Как известно, последние (лето-осень 2021 г.) обновления в Windows 10 внесли помехи в работу подсистемы печати. Ниже описывается способ скорректировать работу системы, чтобы можно было продолжать пользоваться функцией печати. Для простоты изложения, в обоих случаях (и клиент, и сервер) приводятся настройки в среде Windows 7.
- Настройка компьютера, к которому подключен принтер (компьютер-сервер)
- перед началом настройки компьютера-сервера, рекомендуется войти в систему с правами администратора
- Запомнить IP-адрес, а еще лучше — сетевое имя компьютера-сервера: идем в cmd.exe, даем команду echo %computername% и смотрим результат (вывод) этой команды, запоминаем или записываем его, например RD-VM017
- Принтер должен быть сетевым, то есть расшаренным в сети Microsoft; запоминаем сетевое имя принтера, например prn-shared
- если принтер не расшарен — расшариваем его, пуск – устройства и принтеры – находим наш принтер – правой кнопкой мыши вызываем контекстное меню – свойства принтера – переходим во вкладку доступа – открываем доступ по сети Microsoft, запоминаем сетевое имя принтера, например prn-shared
- Ставим сервер LPD. Пуск – панель управления – программы и компоненты – включение или отключение компонентов Windows. Далее проверить что включен, и если нет, то включить: Службы печати и документов – службы печати LPD (нажать ОК после включения).
- На этом настройка компьютера-сервера закончена, не забываем выйти из рабочего стола администратора
- Настройка компьютера-клиента
- Эту часть инструкции можно делать под обычным пользователем, но в процессе настройки система может потребовать ввода пароля администратора
- Пуск – устройства и принтеры
- Установка принтера
- Добавить сетевой, беспроводной или Bluetooth-принтер
- Нужный принтер отсутствует в списке
- Добавить принтер по его TCP/IP-адресу или имени узла
- Тип устройства – устройство TCP/IP, имя или IP-адрес RD-VM017 (см. пункт 1.2.)
- Требуются дополнительные сведения о порте. Оставить Обычное “Generic Network Card”
- Выбрать подходящий драйвер принтера
- Выбрать “Нет общего доступа к этому принтеру”
- При необходимости Поставить галочку “Использовать этот принтер по умолчанию”
- Нажать “Готово”
- В окне со списком принтеров, найти созданный принтер (в предыдущих пунктах было его имя), нажать на нем правой кнопкой мыши и выбрать в контекстном меню “Свойства принтера”
- Перейти во вкладку “Порты”. Нажать на “Настроить порт…”, порт не выбираем, он уже выбран.
- Протокол — LPR, имя очереди — prn-shared (см. пункты 1.3, 1.4.), поставить галку “Разрешен подсчет байтов в LPR”. ОК.
- Закрываем настройки порта (ОК) и принтера (Закрыть)
- Еще раз заходим в свойства принтера, в окне устройства и принтера на нашем принтере жмем правой кнопкой, свойства принтера, в окне свойств вкладка “Общие”, жмем на кнопку “Пробная печать”.
- Если пробная страница напечатана, то все ОК, и мы настроили доступ по протоколу LPR/LPD правильно.
- Профит.
Вы можете столкнуться с ошибкой «Локальная подсистема печати не выполняется» как при попытке подключить новый принтер, так и при открытии настроек уже настроенного локального принтера или при отправке на печать любого документа. Эта ошибка может появиться как в Windows 10, так и в Win 7 или 8.1.
Текст сообщения об ошибке может немного отличаться в зависимости от того, какое действие вы пытаетесь выполнить с объектами в подсистеме печати. Например:
Ошибка открытия принтера.
Windows не удается подключиться к принтеру.
Локальная подсистема печати не выполняется. Перезапустите подсистему или перезагрузите компьютер.
Или
Не удалось открыть мастер добавления принтеров. Локальная подсистема печати не выполняется.
В английской версии Windows ошибка может выглядеть так:
Windows can’t open Add printer. The local Print Spooler service is not running, Please restart the Spooler or restart the machine.
Windows cannot connect to the printer, The local Print Spooler service is not running.
В первую очередь нужно проверить, запушена ли служба печати (Print Spooler). При отключенной службы печати вы можете столкнуться с ошибкой 0x000006ba.
- Для этого откройте консоль управления службами (services.msc);
- В списке служб найдите службу «Диспетчер печати» (Print Spooler);
- Убедитесь, что служба запущена (состояние – «Выполняется»), а тип запуска «Автоматический»;
- Перезапустите службу;
- Если служба не запущена, измените тип запуска службы и запустите ее;
- На вкладке зависимости убедитесь, что служба Print Spooler зависит от служб Удаленный вызов процедур RPC (Remote Procedure Contro) и HTTP службы (HTTP Service). Для корректной работы службы печати данные службы должны быть запущены. Если зависимости не настроены, вы можете восстановить их командой:
sc config spooler depend= RPCSS
Так же вы можете проверить статус службы печати из командной строки, выполнив команду:
sc query spooler
В этом примере видно, что служба запушена (Running).
Если служба «Диспетчер печати» отсутствует или не запускается, попробуйте очистить очередь печати и удалить файлы в папке C:windowssystem32spoolPrinters (при остановленной службе печати). Затем проверьте, включен ли компонент печати Windows:
- Перейдите в Панель управления -> Все элементы панели управления -> Программы и компоненты –> Включение или отключение компонентов Windows
- В списке компонентов найдите раздел «Службы печати и документов»;
- Убедитесь, что включены службы: Клиент интернет-печати, Служба печати LPD и Факсы и сканирование Windows;
- Можете попробовать переустановить компоненты: отключите их, сохраните изменения, а потом включить заново.
Если ошибка «Локальная подсистема печати не выполняется» появляется при попытке подключения общего сетевого принтера с другого компьютера, попробуйте подключить сетевой принтер через локальный порт (в качестве имени порта используется адрес принтера в формате \PCName1HP2000). Процедура подключения сетевого принтера через локальный порт подробно описана в статье Печать на сетевом принтере на Windows 10 из-под XP.
Если ничего не помогло, запустите мастер исправления проблем с печатью: Параметры -> Обновления и безопасность -> Принтер (Поиск и устранение проблем с печатью) -> Запустите средство устранения неполадок.
Также проверьте целостность системных файлов с помощью команд:
sfc /scannow
или
dism /Online /Cleanup-Image /RestoreHealth
Содержание
- Решаем проблему «Локальная подсистема печати не выполняется» в Windows 10
- Способ 1: Включение службы «Диспетчер печати»
- Способ 2: Встроенное средство исправления неполадок
- Способ 3: Очистка очереди печати
- Способ 4: Проверка компьютера на вирусы
- Способ 5: Восстановление системных файлов
- Способ 6: Переустановка драйвера принтера
- Вопросы и ответы
В операционной системе Windows 10 была введена специальная функция, позволяющая пользоваться принтером сразу же после его подключения, без предварительного скачивания и инсталляции драйверов. Процедуру добавления файлов берет на себя сама ОС. Благодаря этому юзеры стали реже сталкиваться с различными проблемами печати, однако полностью они не исчезли. Сегодня мы бы хотели поговорить об ошибке «Локальная подсистема печати не выполняется», которая появляется при попытке распечатать любой документ. Ниже мы представим основные методы исправления этой неполадки и пошагово разберем их.
Локальная подсистема печати отвечает за все процессы, связанные с подключенными устройствами рассматриваемого типа. Останавливается она только при ситуациях системных сбоев, случайного или намеренного отключения ее через соответствующее меню. Поэтому причин ее возникновения может быть несколько, а самое главное — отыскать верную, исправление уже не займет много времени. Давайте приступим к разбору каждого метода, начиная с самого простого и распространенного.
Способ 1: Включение службы «Диспетчер печати»
Локальная подсистема печати вмещает в себе ряд служб, в список которых входит «Диспетчер печати». Если он не работает, соответственно, никакие документы не будут передаваться на принтер. Проверить и в случае надобности запустить этот инструмент можно следующим образом:
- Откройте «Пуск» и найдите там классическое приложение «Панель управления».
- Перейдите в раздел «Администрирование».
- Отыщите и запустите инструмент «Службы».
- Опуститесь немного вниз, чтобы найти «Диспетчер печати». Сделайте двойной клик левой кнопкой мыши, чтобы перейти в окно «Свойства».
- Установите тип запуска на значение «Автоматически» и убедитесь в том, что активное состояние «Работает», в противном случае запустите службу вручную. После чего не забудьте применить изменения.

По завершении всех действий перезагрузите компьютер, подключите принтер и проверьте, печатает ли он документы сейчас. Если «Диспетчер печати» снова отключен, потребуется проверить связанную с ним службу, которая может мешать запуску. Для этого нужно заглянуть в редактор реестра.
- Откройте утилиту «Выполнить», зажав комбинацию клавиш Win + R. Напишите в строке
regeditи щелкните на «ОК». - Перейдите по указанному ниже пути, чтобы попасть в папку HTTP (это и есть необходимая служба).
HKEY_LOCAL_MACHINESYSTEMCurrentControlSetservicesHTTP - Найдите параметр «Start» и убедитесь в том, что он имеет значение 3. Иначе дважды кликните на нем левой кнопкой мыши, чтобы приступить к редактированию.
- Установите значение 3, а затем нажмите на «ОК».

Теперь осталось только перезагрузить ПК и проверить результативность выполненных ранее действий. При возникновении ситуации, что неприятности со службой наблюдаются и до сих пор, проведите сканирование операционной системы на наличие вредоносных файлов. Подробнее об этом читайте в Способе 4.
Если вирусов не было обнаружено, потребуется выявить код ошибки, свидетельствующий о причине отказа запуска «Диспетчера печати». Делается это через «Командную строку»:
- Выполните поиск через «Пуск», чтобы отыскать утилиту «Командная строка». Запустите ее от имени администратора.
- В строке введите
net stop spoolerи нажмите на клавишу Enter. Данная команда остановит «Диспетчер печати». - Теперь попробуйте запустить службу, введя
net start spooler. При успешном запуске приступайте к печати документа.

Если инструмент запустить не удалось и перед вами появилась ошибка с определенным кодом, обратитесь за помощью на официальный форум компании Microsoft или найдите расшифровку кода в интернете, чтобы разобраться с причиной неприятности.
Перейти на официальный форум Microsoft
Способ 2: Встроенное средство исправления неполадок
В Windows 10 присутствует встроенное средство обнаружения и исправления ошибок, однако в случае проблемы с «Диспетчер печати» оно не всегда работает корректно, поэтому мы и взяли этот метод вторым. Если упомянутый выше инструмент у вас функционирует нормально, попробуйте воспользоваться установленной функцией, а делается это следующим образом:
- Откройте меню «Пуск» и перейдите в «Параметры».
- Щелкните на разделе «Обновление и безопасность».
- На панели слева отыщите категорию «Устранение неполадок» и в «Принтер» нажмите на «Запустить средство устранения неполадок».
- Дождитесь завершения обнаружения ошибок.
- Если принтеров используется несколько, потребуется выбрать один из них для дальнейшей диагностики.
- По окончании процедуры проверки вы сможете ознакомиться с ее результатом. Найденные сбои обычно исправляются или предоставляется инструкция по их решению.

Если модуль устранения неполадок не выявил проблем, переходите к ознакомлению с другими способами, приведенными ниже.
Способ 3: Очистка очереди печати
Как известно, когда вы отправляете документы в печать, они помещаются в очередь, которая автоматически очищается только после удачной распечатки. Иногда случаются сбои с используемым оборудованием или системой, вследствие чего появляются ошибки с локальной подсистемой печати. Вам требуется вручную провести очистку очереди через свойства принтера или классическое приложение «Командная строка». Детальные инструкции по этой теме вы найдете в другой нашей статье по следующей ссылке.
Подробнее:
Очистка очереди печати в Windows 10
Как очистить очередь печати на принтере HP
Способ 4: Проверка компьютера на вирусы
Как уже было сказано выше, проблемы с различными службами и с функционированием операционной системы могут возникать из-за заражения вирусами. Тогда поможет только сканирование компьютера с помощью специального программного обеспечения или утилит. Они должны выявить зараженные объекты, исправить их и обеспечить корректное взаимодействие необходимого вам периферийного оборудования. О том, как бороться с угрозами, читайте в отдельном нашем материале далее.
Подробнее:
Борьба с компьютерными вирусами
Программы для удаления вирусов с компьютера
Проверка компьютера на наличие вирусов без антивируса
Способ 5: Восстановление системных файлов
Если приведенные выше методы не принесли никакого результата, стоит задуматься о целостности системных файлов операционной системы. Чаще всего повреждаются они из-за мелких сбоев в работе ОС, необдуманных действий пользователей или вреда от вирусов. Поэтому рекомендуется воспользоваться одним из трех доступных вариантов восстановления данных, чтобы наладить работу локальной подсистемы печати. Развернутое руководство по проведению этой процедуры вы найдете по ссылке ниже.
Подробнее: Восстановление системных файлов в Windows 10
Способ 6: Переустановка драйвера принтера
Драйвер принтера обеспечивает его нормальное функционирование с ОС, а также эти файлы связываются с рассматриваемой подсистемой. Иногда такое ПО устанавливается не совсем корректно, из-за чего и появляются ошибки различного рода, в том числе и упомянутая сегодня. Исправить ситуацию можно с помощью переустановки драйвера. Сначала его нужно полностью удалить. Детально с выполнением этой задачи вы можете ознакомиться в нашей следующей статье.
Подробнее: Удаление старого драйвера принтера
Теперь вам нужно перезагрузить компьютер и подключить принтер. Обычно Виндовс 10 сама устанавливает необходимые файлы, однако если этого не произошло, придется самостоятельно решать этот вопрос доступными методами.
Подробнее: Установка драйверов для принтера
Неисправность с работой локальной подсистемы печати — одна из самых частых неполадок, с которыми сталкиваются пользователи при попытке распечатки требуемого документа. Надеемся, приведенные выше способы помогли вам разобраться с решением этой ошибки и вы без особого труда нашли подходящий вариант исправления. Оставшиеся вопросы по поводу данной темы смело задавайте в комментариях, и вы получите максимально быстрый и достоверный ответ.
Читайте также:
Решение проблемы «Доменные службы Active Directory сейчас недоступны»
Решение проблемы с предоставлением общего доступа для принтера
Решение проблем с открытием Мастера добавления принтеров
- Подключите принтер
- Автоматическая установка
- Добавление с установочным диском
- Как установить принтер без диска
- Ручная установка принтера в Windows
- Необходимость удаления существующих драйверов
- Проблемы с ПО
- Подключение в Windows 10 по Wi-Fi сети
- Добавление принтера в сеть
- Установка на все сетевые компьютеры
- Возможные проблемы и их решение
- Настройка печати
- Виртуальный принтер: зачем нужен
В большинстве случаев установка принтера выполняется в автоматическом режиме. Как только новое устройство подключается к компьютеру физическим путем, т. е. шнуром, то операционная система, будь то Windows 10, 11 или более ранняя версия, сама обнаруживает и распознает периферийное устройство. Затем начинается этап установки программного обеспечения, после чего техника готова к печати или к сканированию и копированию, если подключается многофункциональное устройство.
Но в некоторых случаях автоматическое распознавание не удается, что требует дополнительных действий. Так, обычно, бывает, если устанавливается только вышедшая модель принтера, которая еще не добавлена в базу драйверов ОС Windows.
Подключите принтер
Перед тем как добавить принтер в Windows 10 или другую версию «окон», следует подключиться оргтехникой к компьютеру или ноутбуку. Можно соединиться с ПК через Wi-Fi, но более стабильным и быстрым в плане настройки связи является проводное соединение посредством USB-шнура, который практически всегда идет в комплекте с печатающей техникой.
Если «ЮСБ» провод отсутствует, можно купить кабель в компьютерном магазине.
USB-штекер вставляет в одноименный порт компьютера, а второй конец с квадратным штекером подсоединяется к выходному порту принтера сзади или сбоку принтера или МФУ.
Рекомендуется подключаться к USB-разъему, который расположен на задней части системного блока стационарного компьютера, так как передние порты могут напрямую не соединяться к материнской плате, из-за чего не будет обнаружения. В ноутбуках разницы нет, куда подключаться. Главное, чтобы интерфейс был не ниже версии 2.0.
Автоматическая установка
Часто не нужно ничего предпринимать и даже пользоваться комплектным диском, который дается покупателю вместе с принтером в коробке. Если модель устройства распространена, не выпущена несколько дней назад, то база Microsoft, скорее всего, содержит в себе необходимые драйвера. Это значит, что при первом подключении Windows 10 сама установит оргтехнику.
Об этом будет говорить уведомление в правом нижнем углу (панель задач), что установка завершена успешно и устройство готово к работе.
Можно сразу попробовать распечатать документ. Зайдите в любую программу, например, откройте «Блокнот», напечатайте любые символы, нажмите комбинацию клавиш «Ctrl+P». Отобразится предпросмотр, выберите из списка принтер и начните печатать. Если лист вышел, то печать работает и больше ничего настраивать не нужно.
Но все же рекомендуется установить дополнительные драйверы, воспользовавшись установочным диском. Особенно если подключается не самостоятельный принтер, а многофункциональное устройство, так называемое принтером 3 в 1. Дело в том, что печать может нормально работать, но другие драйверы на оставшиеся узлы (сканирующий и копирующий) могут не установиться. Или попросту не будет продвинутых опций по обслуживанию техники или контроля состояния расходных материалов (чернил, картриджей).
Точно убедиться, что установка закончилась успешно, можно через оснастку «Устройства и принтеры». Воспользуйтесь системной комбинацией клавиш «Windows+R», затем введите команду «control printers».
Отобразится окно, в разделе которого «Принтеры» должен находиться значок (не полупрозрачный) с точным наименованием модели.
С подключением старого принтера не возникает проблем, т. к. устройство уже известно и драйвер внедрен в операционную систему. А вот добавляя новый принтер могут возникнуть проблемы в авторежиме, поэтому сто́ит воспользоваться диском или загруженным с интернета драйвером.
Добавление с установочным диском
В случае безуспешной установки само́й системой требуется воспользоваться драйвером. Это набор файлов – программное обеспечение, которое предназначено для взаимодействия оргтехники с ОС.
Дисковый носитель нужно разместить в привод компьютера или ноутбука. После загрузки привода должен произойти автозапуск – откроется окно, где можно начать установку. Если автозапуск не начался, нужно через «Мой компьютер» открыть содержимое диска и запустить файл запуска с расширением «.exe».
Действуйте по шагам, следуя подсказкам мастера установки, чтобы поставить драйвер. Можно не выбирать никакие расширенные режимы, а просто выполнить стандартную процедуру инсталляции.
Часто для близких моделей устройств разрабатывается не отдельный, а комплексный драйвер, одновременно подходящий сразу для нескольких печатающих агрегатов. Тогда на определенном этапе установки нужно будет выбрать точную модель.
При этом обязательно должно быть организовано подключение принтера к компьютеру. Иначе на одном из шагов установки попросит выполнить подсоединение шнуром или по беспроводной связи.
Как установить принтер без диска
Добавление без установочного диска требуется в двух случаях:
- когда диска нет, т. к. он утерян, поврежден, или комплектацией устройства не предусмотрен;
- нет дисковода, что сильно актуально для современных ноутбуков – даже если диск присутствует, то все равно воспользоваться драйвером не получится.
Тогда можно перейти на официальный сайт производителя принтера или многофункционального устройства и скачать драйвер для необходимой модели печатника.
Есть два способа, как подключить принтер к ноутбуку в Windows 10 без диска:
- Загрузить ПО сразу с официального сайта в разделе поддержки и файлов.
- Воспользоваться поисковой системой Яндекс или Google, ввести запрос вида «драйвер [точная модель]», перейти на официальный источник и закачать ПО.
Оба способа рабочие, каким пользоваться решать только вам. Для полноты картины даем ссылки сразу на разделы поддержки официальных ресурсов. Нужно перейти по ссылке конкретного бренда, вбить модель и на следующей странице загрузить файл драйверов.
- HP;
- Canon;
- Epson;
- Brother;
- Xerox;
- Samsung;
- Lexmark;
- DELL.
В этом поможет встроенный в Windows мастер добавления принтеров.
- Последовательно перейдите по пути: «Пуск»-«Параметры»-«Устройства»-«Принтеры и сканеры».
- Нажмите на кнопку «Добавить принтер или сканер».
- Если система ничего не найдет, то кликните по ссылке «Необходимый принтер отсутствует в списке».
- Далее выбираете «Добавить локальный или сетевой принтер с параметрами, заданными вручную».
- Порт не меняете, пропускаете далее.
- Выбираете производителя (колонка «Изготовитель»), далее находите и выбираете модель печатника. Если нужного производителя или модели нет, нажмите на кнопку «Центр обновления Windows», подождите немного, пока база подтянется с серверов разработчиков, а после попробуйте снова. Для обновления базы обязательно нужно подключение к интернету.
- Далее можно назвать устройство удобным именем, включить общий доступ, установить по умолчанию и даже сразу проверить работоспособность, распечатав пробную страницу на последнем шаге.
Необходимость удаления существующих драйверов
Установленные «дрова» не только для текущей добавляемой модели, но и для другой ранее работающей лучше полностью удалить. Не исключается конфликт между программами.
Проблемы с ПО
Если нужно подключить старый принтер, выпущенный много лет назад, например, 10 и более, есть большая вероятность, что данная модель больше не поддерживается разработчиками. Значит, что драйверы новые не выпускаются. Может получиться, что самая последняя версия ПО предназначена только для Windows 7.
Часто производители заверяют, что даже текущие, в то же время устаревшие версии драйверов, нормально взаимодействуют с новыми «Виндовс» 10 и 11. Другого выхода в этой ситуации нет, кроме как установить самую свежую версию программы с оф. сайта.
Если же драйвер не смог установиться, то можно попробовать выбрать режим совместимости. После скачивания файла кликните по нему правой кнопкой мышки, выберите «Свойства». Далее перейдите на вкладку «Совместимость», поставьте галочку в строке «Запустить программу в режиме совместимости» и выберите вашу версию Windows.
Также не забывайте, что скачивать ПО следует в точности с разрядностью вашей системы (x32 или x64). Сайт разработчиков устроены таким образом, что система зашедшего пользователя определяется автоматически, но нелишним будет удостовериться лично.
Подключение в Windows 10 по Wi-Fi сети
Беспроводное соединение выполняется разными способами. Можно подключить принтер к компьютеру с помощью маршрутизатора (роутера), или использовать прямое подключение Wi-Fi Direct, при котором принтер сам создает личную сеть.
Установить принтер на ноутбук по Wi-Fi обоими описанными способами не составит труда, так как компьютерная техника по умолчанию оснащена беспроводным интернет-модулем. А вот для стационарного компа потребуется дополнительно приобрести внешний USB-Wi-Fi адаптер.
Наиболее легко подключиться через защищенный режим WPS (Wi-Fi Protected Setup) в паре с роутером. В таком случае на корпусе устройства жмется кнопка Wi-Fi (или WPS), а затем в течение двух минут такая же функция активируется на маршрутизаторе также кнопкой. После, устройство добавляется в Windows вручную по IP или точному имени устройства.
Кнопка на печатнике
WPS на роутере
Если печатник оснащен дисплеем с меню управления, то следует отыскать пункт настройки беспроводных сетей и там выбрать нужный режим подключения. Кроме WPS, будет доступно подключение по названию сети и паролю.
Добавление принтера в сеть
Принтер уже должен быть подключен и настроен на «главном» компьютере. Далее к нему подключаются остальные ПК через LAN-кабель или Wi-Fi роутер (тем же интернет-кабелем или по беспроводному каналу к одной точке доступа).
Когда все компьютеры связаны, следует включить сетевое обнаружение через «Центр управления сетями и общим доступом» и разрешить доступ к самому устройству через свойства на вкладке «Доступ».
Установка на все сетевые компьютеры
На каждом компьютере заходите в проводник через любую папку или значок «Этот компьютер», слева раскрываете «Сеть». Если сеть правильно настроена, отобразится главный ПК, кликаете по нему, справа в окне отобразятся расшаренные папки и сам принтер. Следует через контекстное меню выбрать «Подключить», начнется установка и копирование файлов.
Согласитесь на копирование файлов драйвера, после завершения можно печатать. Дополнительно можно перейти в оснастку «Устройства и принтеры» и убедиться, что там появился значок аппарата.
Никакие настройки на компах-клиентах, кроме как установки по умолчанию, выполнить нельзя, все параметры качества ставятся только на главном сервере.
Возможные проблемы и их решение
Самой частой проблемой является «невидимость» принтера для ПК, то есть даже при работающем подключении устройство не обнаруживается. В таком случае рекомендуется перепроверить подключение и ставить драйвера нужной версии. Радикальным решением является полное удаление принтера вместе с драйверами с Windows, а потом установка сначала. Такой метод решает всевозможные проблемы не только с печатающими устройствами, но и с другой внешней техникой.
Если не подключается сетевой принтер, его не видно на компьютерах клиентах, значит, неправильно настроена локальная сеть – не включены доступы, не разрешена видимость компьютера-сервера, где изначально добавлено устройство.
Настройка печати
К стандартным настройкам относятся:
- поставить принтер по умолчанию – необходимо, чтобы выбранный аппарат всегда был выбран изначально в любой программе.
Если устройство печати установлено одно, то в настройке смысла нет, но когда установлено более одного принтера, то рекомендуется выбрать тот, что необходим для печати. В программе всегда можно будет сменить принтер перед началом печати;
- включение общего доступа, если предусматривается офисная печать (или домашняя, если между собой подключено от двух компьютеров и более).
Все остальные настройки (качество, тип бумаги, режим печати – экономный и т. д.) выставляются только с помощью драйвера. После инсталляции ПО в свойства принтера добавляются дополнительные вкладки, также управлять настройками можно через дополнительное полнофункциональное ПО.
Пример для модели Epson
Виртуальный принтер: зачем нужен
По сути, это программа, которая сохраняет любые файлы в PDF формате. В Windows 10 инструмент называется «Microsoft Print to PDF» и отображается в окне печати при выборе принтера. После клика на «Печать» система предложит сохранить документ.
Также любая программа, которая предназначена для работы с PDF, добавляет свою функцию. Например, утилита PDF24 Creator.
Содержание
- 1 Подключение
- 2 Установка драйверов
- 2.1 Что делать, когда нет диска
- 3 Три малоизвестных инструмента Windows: оснастка печати, математические формулы, создание собственных символов
- 4 Оснастка (консоль) Управление печатью в Windows 7
- 5 Что такое msc оснастка
- 5.1 Элементы оснастки Консоли управления msc
- 5.2 Список msc оснасток для Windows Server
- 6 Настройка печати
- 6.1 Обычные документы
- 6.2 Цветная печать
- 7 Службы для серверов печати и сетевых принтеров
- 7.1 Сервер печати
- 7.2 Служба LPD
- 7.3 Печать через Интернет
- 8 Установка принтера по умолчанию
- 9 Пробная печать
- 10 Настройки очереди печати
- 11 Включение общего доступа
- 12 Панель математического ввода в Windows 7
Подключение
Как настроить принтер для печати с персонального компьютера? Очевидно, необходимо будет физически подключить устройство к ПК и к электросети. Подключение осуществляется в 95% случаев через специальный USB-кабель. При покупке нового продукта этот кабель не входит в комплект. Приобретается отдельно.
Следуй инструкциям. Подключите маленький квадратный штекер к устройству, а прямоугольный плоский USB-штекер к компьютеру. Только после этого подключите шнур питания. Нажмите кнопку на корпусе принтера.
Установка драйверов
Физическое соединение между ПК и принтером еще не завершено. Второй шаг — установка необходимого программного обеспечения с компакт-диска. Эти драйверы действуют как посредники между Office или другими программами и самим принтером. Рекомендуется устанавливать драйвер со специального диска, который идет в комплекте с принтером. Содержит полный набор всего, что вам нужно для настройки принтера для правильной печати с вашего компьютера.
Что делать, когда нет диска
Имея дело со старым устройством, необходимого диска может не оказаться под рукой. В этом случае тоже есть выход:
- Установка драйвера из встроенной базы операционной системы Windows.
- Загрузите необходимое программное обеспечение с сайта производителя устройства или из нашего каталога драйверов.
- Воспользуйтесь службой Центра обновления Windows.
Все эти и некоторые другие нестандартные методы описаны в нашей отдельной статье «Как установить драйверы на принтер».
Три малоизвестных инструмента Windows: оснастка печати, математические формулы, создание собственных символов
Windows поставляется с довольно большим набором различных системных инструментов. Многие из них далеко не очевидны, и чтобы их найти, нужно хорошо поработать. В этой статье мы познакомимся с тремя из них: консолью управления печатью, математической панелью ввода и редактором личных отметок.
Оснастка (консоль) Управление печатью в Windows 7
Этот инструмент является одной из оснасток, также известных как mmc (Microsoft Management Console), которую я описал в статье Microsoft Management Console (Snap-in MMC). Оснастка «Управление печатью» предоставляет пользователю подробный набор инструментов для управления принтером. Впервые он появился в Windows 7, но не в версии Home. Обратите внимание, что этот инструмент отличается от «Устройства и принтеры» и что оснастка «Управление печатью» предоставляет некоторые дополнительные функции.
Обратите внимание, что для запуска оснастки «Управление печатью» требуются права администратора.
Что такое msc оснастка
Итак, msc в Windows означает Microsoft System Console, еще проще, это окна или, как их еще называют оснастки, для управления некоторыми функциями операционной системы. Ранее я уже познакомил вас с методом создания удобной оснастки mmc, в которую мы добавили все, что нужно системному администратору для повседневного администрирования.
И вы, наверное, задаетесь вопросом, какое отношение имеет командная строка и все, что с ней связано, но при чем здесь она? Представьте себе ситуацию, у вас есть домен Active Directory в вашей организации, у обычных пользователей нет прав локального администратора на своих рабочих станциях, все работает и работает как часы, бывает такая ситуация, что, например, вам нужно изменить некоторые настройки для user, и вам нужно сделать это сейчас, поэтому нет времени искать эти параметры в групповой политике. Что делать, чтобы перейти под себя, — это не вариант, так как вам нужно внести изменения в другой профиль пользователя и как открыть, например, оснастку «Управление компьютером» или «Система.
Здесь нам поможет знание имени оснастки msc Windows и командной строки. Все, что вам нужно сделать, это открыть командную строку от имени администратора и ввести желаемое имя для оснастки msc. Ниже приведен список. Как видите, например, после открытия командной строки cmd.exe я ввел значение, открывающее панель управления с правами системного администратора.
Элементы оснастки Консоли управления msc
Список msc оснасток для Windows Server
Давайте посмотрим, как административные оснастки Windows запускаются из командной строки cmd.exe
Как видите, оснастки msc для Windows — очень полезные инструменты системного администрирования. Для меня даже быстрее открыть некоторые оснастки, чем щелкнуть мышью по группе окон, особенно если сервер или компьютер тормозит или не имеет мыши. И в любом случае знать эти вещи всегда полезно. Большая часть всего, что мы используем, хранится в c: Windows System32. Если зайти в эту папку, можно найти много интересного.
Настройка печати
Чтобы изменить и настроить параметры печати на нужные значения, необходимо сначала найти нашу модель и перейти к ее настройкам. Если вы используете Windows 7 или 10 Домашняя, чтобы открыть свойства, выполните следующие действия.
Откройте «Панель управления», «Оборудование и звук», «Устройства и принтеры». Правой кнопкой мыши перейдите в меню, в котором вы увидите несколько пунктов и выберите пункт «Свойства принтера».
Если у вас Windows 10 Professional, откройте диспетчер печати следующим образом:
- Откройте Панель управления.
- Выберите «Все элементы панели управления».
- Найдите в списке ярлыков «Управление печатью».
В меню можно настроить различные параметры. Кратко рассмотрим основные.
- Общий. На этой вкладке вы можете получить доступ к расширенным настройкам принтера на вашем компьютере и распечатать тестовую страницу для проверки качества.
- Доступ. Открывает сетевой доступ для других компьютеров в сети. Актуально для офисов. Вы также можете установить дополнительные версии драйверов, если, например, несколько компьютеров в сети имеют разные версии операционной системы.
- Приносит. Порты принтера настроены и выбраны.
- Безопасность. Здесь вы можете предоставить или запретить доступ различным пользователям.
- Услуга. Содержит служебные утилиты для «лечения» и настройки.
Обычные документы
Современные принтеры могут печатать обычные черно-белые документы и цветные фотографии. Чтобы распечатать документ, независимо от того, из какой программы вы хотите печатать, просто нажмите комбинацию клавиш CTRL + P. В открывшемся окне, чтобы ввести параметры печати для выбранного документа, нажмите кнопку «Свойства».
Для разных моделей печатающих устройств список изменяемых настроек разный. На этой вкладке каждый может настроить все в соответствии со своими потребностями.
Подробное описание элементов панели управления свойствами принтера:
- Выбор и использование различных профилей печати. Вы можете использовать готовые варианты, изменить один или создать свой.
- Выбор формата листа.
- Смена формата.
- Количество страниц текста, которое будет напечатано на физическом листе бумаги.
- Выбор одной или двух сторон.
- Обязательная позиция. Для книжной ориентации выберите длинный край слева, а для альбомной ориентации выберите короткий край сверху.
- Выбор ориентации страницы.
- Измените размер поля для переплета, если необходимо для переплета документов.
Если вам просто нужно изменить стиль и положение переплета, используйте параметр сокращенных свойств на вкладке Окончательная обработка».
В других моделях принтеров карта может иметь совершенно другое имя.
выбирать одностороннюю или двустороннюю печать очень просто. Чтобы изменить стиль по умолчанию во вкладке «Основные настройки», вам необходимо выбрать соответствующий профиль, как показано на рисунке.
Настройка качества печати выполняется на последней вкладке «Качество».
Справа в списке выберите тип документа для повышения производительности. В расширенных настройках вы можете изменить различные параметры, которые также влияют.
Цветная печать
Когда перед вами стоит задача распечатать фото (3 на 4, 10 × 15), то, собственно, и стоит делать фотопечать. Если вы еще не делали этого на этом компьютере или принтере, вам следует подготовиться к этому типу печати. Чтобы улучшить качество изображений, мы внесем небольшие изменения в печать фотографий. Каждая отдельная модель имеет свои индивидуальные параметры, но суть настроек не меняется.
Находим свое в списке. Щелкните по нему правой кнопкой мыши. Выбираем «Настройки печати».
В окне настроек вы можете выбрать параметр качества печати или изменить его вручную.
Цветность или интенсивность цвета также доступны для изменения. В зависимости от ваших потребностей их можно менять в желаемом направлении.
Если принтер был только что приобретен или перемещен из другого места, не будет лишним откалибровать его печатающую головку.
Подробнее о настройке печати фотографий смотрите в видео.
Службы для серверов печати и сетевых принтеров
Роль служб печати и документов в Windows Server 2008 R2 включает следующие три службы ролей, связанные с управлением серверами печати и сетевыми принтерами. Их можно добавить при установке роли служб печати с помощью мастера добавления ролей диспетчера сервера. Их также можно добавить с помощью мастера добавления ролей диспетчера сервера после установки роли служб печати.
| Примечание | |
|
Поскольку Windows 7 является клиентской операционной системой, в нее не входят службы ролей. Вместо этого включена оснастка «Управление печатью». Windows 7 также включает службу печати LPD в качестве дополнительной функции Windows. Службу печати LPD можно установить в панели управления с помощью «Программы и компоненты». Windows 7 не включает службу роли сервера Интернет-печати и распределенного сканирования. |
Сервер печати
Сервер печати — это служба роли, устанавливающая оснастку «Управление печатью». Эта оснастка используется для управления несколькими принтерами или серверами печати и миграции принтеров между серверами печати Windows. После предоставления общего доступа к принтеру Windows создает исключение общего доступа к файлам и принтерам в брандмауэре Windows в режиме повышенной безопасности.
Служба LPD
Служба Line Printer Daemon (LPD) устанавливает и запускает службу сервера печати TCP / IP (LPDSVC), которая позволяет компьютерам под управлением операционных систем на базе UNIX, использующих службу Line Printer Remote (LPR), печатать на общих принтерах на этом сервере. Эта служба также выдает исключение для входящего трафика для порта 515 в брандмауэре Windows в режиме повышенной безопасности».
Эту службу настраивать не нужно. Однако служба сервера печати TCP / IP автоматически перезапускается при остановке или перезапуске службы диспетчера очереди печати.
Для печати на принтере LPD или сервере печати используются мастер добавления сетевого принтера и стандартный порт принтера TCP / IP. Однако перед использованием сервера печати на базе UNIX необходимо установить LPR Port Monitor. Для этого используются следующие методы:
- На панели управления щелкните «Программы и компоненты», «Включение или отключение компонентов Windows», разверните «Службы печати и документов», установите флажок «Монитор порта LPR» и нажмите «ОК.
- В диспетчере сервера щелкните «Добавить компоненты», установите флажок «Монитор порта LPR» и нажмите кнопку «ОК.
Печать через Интернет
Служба Интернет-печати Windows Server 2008 R2 создает веб-сайт, размещенный в службах IIS. Этот веб-сайт позволяет пользователям:
- управлять заданиями на печать на сервере;
- используйте браузер для подключения к общим принтерам на сервере с помощью протокола Интернет-печати (IPP). (Для этого у пользователей должен быть установлен Internet Print Client.)
Чтобы управлять сервером с веб-сайта, созданного с помощью Интернет-печати, откройте браузер и перейдите по адресу http: // servername / printers, где servername — это UNC-путь к серверу печати.
Internet Print Client устанавливается следующими способами:
- Для Windows 7: на панели управления щелкните «Программы и компоненты», щелкните «Включение или отключение компонентов Windows», разверните «Службы печати и документов», установите флажок «Клиент веб-печати» и нажмите кнопку «ОК.
- Для Windows Server 2008 R2: в диспетчере сервера щелкните «Добавить компоненты», установите флажок «Клиент веб-печати» и нажмите кнопку «ОК.
Установка принтера по умолчанию
К одному компьютеру или ноутбуку можно одновременно подключить несколько печатающих устройств. На практике чаще всего используется один. Логично и удобно, если в будущем один из принтеров будет обозначен как «главный». Правильно это действие называется действием по умолчанию.
Что делать:
- Зайдите в панель управления.
- Выберите раздел «Оборудование и принтеры».
- Найдите желаемую машину.
- Щелкните правой кнопкой мыши, чтобы открыть его контекстное меню.
- Выберите «Использовать по умолчанию».
Ранее мы также рассказывали о том, как установить и доработать принтер в 1С. Следуйте советам в статье, если вы пользуетесь этой бухгалтерской программой.
Пробная печать
После выполнения всех настроек нужно проверить работу устройства. Лучший способ сделать это — распечатать тестовую страницу на принтере. Это поможет оценить качество. Эта процедура очень проста. Вот самый простой способ.
- Зайдите в раздел «Устройства и принтеры» панели управления любым удобным и известным способом.
- Среди принтеров, если их несколько, найдите свою модель.
- Выберите левой кнопкой, а затем щелкните правой кнопкой мыши.
- Найдите и выберите «Свойства», как показано на изображении выше.
- В правом нижнем углу открывшегося окна нажмите кнопку «Тестовая печать».
- Оценивайте качество работы по состоянию листа бумаги.
Настройки очереди печати
Очередь печати — это список документов, отправленных вами или другими пользователями, если устройство настроено для печати несколькими людьми. Для этого перейдите во вкладку «Дополнительно» в свойствах. Здесь производятся все необходимые настройки.
На вкладке «Еще» вы можете настроить правильный, с вашей точки зрения, порядок печати документов.
Включение общего доступа
Чтобы использовать устройство в офисе нескольких сотрудников одновременно, необходимо подключить нужный принтер и настроить его параметры. Проще говоря, поделитесь локальным устройством в сети. Если вы используете разные операционные системы на ПК, на котором установлен принтер, и на других пользователях, которые будут его использовать, то установка дополнительных пакетов драйверов также будет излишней. Как это сделать:
- Зайдите в панель управления, найдите раздел «Принтеры и устройства».
- Выберите свой и щелкните по нему правой кнопкой мыши.
- Зайдите в свойства принтера.
- В открывшемся окне выберите вкладку «Вход».
- Установите флажок рядом с «Совместное использование» и дайте устройству сетевое имя.
- Чтобы установить дополнительные драйверы, при необходимости нажмите кнопку «Дополнительные драйверы».
- В открывшемся окне выберите нужные версии.
Панель математического ввода в Windows 7
Если вы могли узнать о оснастке управления печатью в результате попытки исправить ошибки или решить свои проблемы, это вряд ли произойдет с панелью математического ввода.
Панель математического ввода позволяет писать математические выражения от руки с помощью мыши, электронного пера или сенсорного экрана. После вставки рукописные формулы преобразуются в текст, который можно легко вставить в любой документ Microsoft Word или документ из другой программы, поддерживающей специальный язык математической разметки.
Чтобы открыть панель математического ввода в Windows 7, откройте меню «Пуск» и введите математику (без кавычек), затем выберите «Панель математического ввода». Программа также находится в меню «Пуск» по пути «Все программы -> Стандартные -> Панель математического ввода.
Источники
- https://printeru.info/podklyuchenie/nastrojki-pechati
- https://nipalki.ru/osnastka-upravlenie-pechatyu-windows-7/
- https://forsenergy.com/ru-ru/pmc/html/b7ccec81-c84b-4533-9a7b-53bdaed2f784.htm
- https://ida-freewares.ru/tri-maloizvestnykh-instrumenta-windows-pechat-formuly-simvoly.html
[свернуть]
Содержание
- 1 Ищем принтер на компьютере
- 1.1 Способ 1: Поиск в сети
- 1.2 Способ 2: Поиск в программах
- 1.3 Способ 3: Добавление устройства
- 1.4 Способ 4: Официальная утилита производителя
- 2 Соединение принтера и ПК
- 3 Основные настройки принтера
- 4 Дополнительные настройки принтера
- 5 Подключение к сетевому и «чужому» принтерам
- 6 Подключение
- 7 Порядок подключения
- 7.1 Установка драйвера
- 8 Как обойтись без диска с драйверами
- 9 Как настроить принтер для печати
- 9.1 Видео: Принтер — настройка, печать фото на диске
- 9.2 Меняем принтер по умолчанию
- 9.3 Пробная страница
- 9.4 Изменение настроек
- 9.5 Печать документа
- 9.6 Управление заданиями и очередями печати
- 9.7 Настройка цвета печати
Некоторым пользователям иногда требуется настроить конфигурацию принтера. Перед выполнением этой процедуры следует отыскать оборудование на компьютере. Конечно, достаточно просто заглянуть в раздел «Устройства и принтеры», но определенное оборудование там не отображаются по разным причинам. Далее мы поговорим о том, как осуществить поиск печатной периферии, подключенной к ПК, четырьмя способами.
Ищем принтер на компьютере
Сначала нужно соединить аппаратуру с ПК, чтобы он стал видимым для операционной системы. Сделать это можно разными методами, в зависимости от функциональности девайса. Самыми популярными считаются два варианта – подключение посредством USB-разъема или сети Wi-Fi. Детальные инструкции по этим темам вы найдете в других наших статьях по следующим ссылкам:
Далее происходит процесс инсталляции драйвера, чтобы устройство корректно отображалось в Виндовс и нормально функционировало. Всего доступно пять вариантов выполнения данной задачи. Все они требуют от пользователя произведения определенных манипуляций и подходят в разных ситуациях. Ознакомьтесь с материалом, что указан ниже — там вы отыщете развернутое руководство по всем возможным способам.
Теперь, когда принтер соединен и установлены драйверы, можно переходить к самой процедуре нахождения его на ПК. Как уже было сказано выше, приведенные рекомендации будут полезны в тех случаях, когда периферия по каким-то причинам не отображается в разделе «Устройства и принтеры», переместиться к которой можно через «Панель управления».
Способ 1: Поиск в сети
Чаще всего нахождением принтеров на компьютере интересуются юзеры, которые работают в домашней или корпоративной сети, где все оборудование соединено посредством Wi-Fi или LAN-кабеля. В такой ситуации оно осуществляется следующим образом:
-
Через окно «Компьютер» в разделе «Сеть» выберите необходимый ПК, который соединен с вашей локальной группой.
Дважды кликните ЛКМ, чтобы перейти в меню работы с девайсом. Там вы можете просмотреть очередь печати, добавить в нее документы и настроить конфигурацию.
Если вы хотите, чтобы данное оборудование отображалось в списке на вашем ПК, нажмите на нем ПКМ и выберите пункт «Подключить».
Используйте функцию «Создать ярлык», чтобы постоянно не переходить к параметрам сети для взаимодействий с принтером. Ярлык будет добавлен на рабочий стол.
Таким методом вам доступно нахождение всех девайсов, соединенных с вашей локальной группой. Полное управление ими возможно только с учетной записи администратора. О том, как зайти в ОС через нее, читайте в другой нашей статье по ссылке ниже.
Способ 2: Поиск в программах
Иногда при попытке распечатать изображение или документ через специальные программы, например, графический или текстовый редактор, вы обнаруживаете, что необходимой аппаратуры нет в списке. В таких случаях его следует отыскать. Давайте рассмотрим процесс нахождения на примере Microsoft Word:
-
Откройте «Меню» и перейдите в раздел «Печать».
Нажмите на кнопку «Найти принтер».
Перед вами отобразится окно «Поиск: Принтеры». Здесь вы можете задать предварительные параметры поиска, например, указать место, выбрать имя и модель оборудования. После завершения сканирования вы увидите список всей найденной периферии. Выделите необходимый девайс и можете переходить к работе с ним.
Поскольку поиск осуществляется не только на вашем компьютере, но и на всех других, подключенных к одной локальной сети, для сканирования задействуется доменная служба «Active Directory». Она проверяет IP-адресы и использует дополнительные функции ОС. В случае неправильных настроек или сбоев в работе Виндовс AD может быть недоступна. Вы узнаете об этом из соответствующего уведомления. С методами решения возникшей проблемы ознакомьтесь в другой нашей статье.
Способ 3: Добавление устройства
Если самостоятельно не удается найти соединенное печатное оборудование, доверьте это дело встроенному инструменту Windows. Вам достаточно будет перейти в «Панель управления», выбрать там категорию «Устройства и принтеры». В открывшемся окне вверху найдите кнопку «Добавление устройства». Перед вами появится Мастер добавления. Ожидайте завершения сканирования и следуйте инструкциям, отобразившимся на экране.
Перед началом данной процедуры обязательно убедитесь в том, что принтер правильно подсоединен к компьютеру и включен.
Способ 4: Официальная утилита производителя
Некоторые компании, занимающиеся разработкой принтеров, предоставляют пользователям собственные утилиты, позволяющие работать с их периферией. В список этих производителей входят: HP, Epson и Samsung. Для выполнения такого способа вам нужно перейти на официальный сайт компании и отыскать там утилиту. Загрузите ее на компьютер, установите, после чего осуществите подключение и дождитесь обновления списка устройств.
Такая вспомогательная программа позволяет управлять оборудованием, обновлять его драйверы, узнать основную информацию и следить за общим состоянием.
Сегодня мы детально рассмотрели процедуру нахождения принтера на ПК. Каждый доступный способ подойдет в разных ситуациях, а также требует от пользователя выполнения определенного алгоритма действий. Как видите, все варианты достаточно легкие и справится с ними даже неопытный юзер, не обладающий дополнительными знаниями и навыками.
Отблагодарите автора, поделитесь статьей в социальных сетях.
Как настроить принтер на печать с компьютера – важный для любого обладателя компьютера вопрос. Самостоятельно принтер осуществлять печать не может. Он должен получить задание и выдать результат в печатном виде. Как правило, «работодателем» для принтера является персональный компьютер (ПК). Давайте разбираться, как его настроить.
Соединение принтера и ПК

- при помощи USB-кабеля напрямую к ПК;
- присоединившись к сетевому принтеру;
- подключившись к принтеру, соединенному с другим компьютером.
Начнем с простого. Вам необходимо соединить принтер и компьютер. Внимательно посмотрите на принтер с обратной стороны, имеющей два разъема: для подключения питания (220V) и для подключения принтера при помощи USB. Данный разъем имеет шестиугольную форму (похож на домик с плоской крышей). Бывает еще и третий разъем – для соединения с локальной сетью, но такие разъемы чаще встречаются на МФУ.
Подключаем принтер USB-кабелем к ПК, включаем принтер. Операционная система – штука умная, она сама попытается установить принтер. Убедившись в успешности установки принтера, выполним следующее: жмем «Пуск» –> «Устройства и принтеры». В окне вы увидите значок принтера с наименованием вашей модели в подписи.
Отсутствие принтера в списке устройств означает необходимость установки для него драйверов. Зайдя на веб-сайт компании, выпустившей ваш принтер, выберите модель, версию вашей Windows (XP, 7, 8, 10), ее разрядность (x32, x64), скачайте и установите драйвер.
Основные настройки принтера
После установки принтер необходимо настроить. Давайте посмотрим, где находятся настройки принтера на компьютере. Открываем «Устройства и принтеры», ищем значок принтера с названием вашей модели. Сделаем одно замечание: если принтер не в порядке, значок станет тусклым, полупрозрачным. Возможно, устройство отключено.
Сделав мышью правый клик по значку принтера, вызовем контекстное меню и перейдем в «Свойства принтера». Далее для проверки нажимаем кнопку «Пробная печать». Если распечатается лист со служебной информацией и логотипом Windows, значит все в порядке. Продолжим настройку.
Во вкладке «Общие» жмем кнопку «Настройка». Откроется окно. В зависимости от модели вашего принтера здесь будут доступны те или иные свойства для настройки. Выделим ряд свойств, характерных для любого принтера: формат бумаги (стандартно A4), ориентация страницы (стандартно – Книжная) и качество печати. После того как настройки здесь закончены, жмем ОК.
Вкладка «Доступ». Здесь можно позволить другим пользователям печатать с вашего принтера.
Поставленная у пункта «Общий доступ к данному принтеру» галочка даст другим пользователям вашей сети возможность печатать документы на вашем принтере (при условии, что ваш компьютер будет включен). Нажимаем «Применить».
Дополнительные настройки принтера
Вкладка «Дополнительно » позволяет настроить время доступности принтера для других пользователей (либо всегда, либо в определенное время, например, в рабочее). Здесь же можно выбрать драйвер для принтера из установленных ранее. На этой же вкладке выбираем либо скорость работы приложений, либо скорость печати. Если компьютер достаточно мощный, никакой разницы от того, какой вы пункт выбрали, заметно не будет.
На этой вкладке можно настроить страницу-разделитель. Это полезно, когда на печать на один принтер документы отправляют разные пользователи. Никто не заберет «лишние странички» из чужого документа. Страница-разделитель печатается в начале каждого документа, в результате чего пользователь заберет только свои документы между страницами разделителями из принтера.
Следующая вкладка – «Безопасность». Здесь можно разрешить или запретить пользователям печатать документы и управлять принтером. На вкладке «Управление цветом» ничего менять не нужно. Сохраняем настройки, нажав «ОК». Вопросов, как настроить печать на компьютере, уже не должно остаться.
Не получилось установить принтер? Вы можете вызвать специалиста! Цены на установку принтера – здесь. Со стоимостью настройки доступа в интернет можно ознакомиться здесь.
Подключение к сетевому и «чужому» принтерам
Принтеры, включенные в локальную сеть, называются сетевыми. Подключиться к таким устройствам можно, зная имя или IP-адрес. Установка сетевого принтера выполняется через «Мастер установки принтеров» (находится там же, где настройки принтера на компьютере) или через утилиты для данной модели. Во время установки необходимо будет задать имя или IP-адрес принтера. Дальнейшая установка – по аналогии с обычным принтером.
Рассмотрим ситуацию, когда принтер подключен к другому ПК, и ответим на вопрос, как настроить принтер через компьютер. Для подключения к такому принтеру нужно выполнить несколько условий: все ПК принадлежат одной сети, для принтера разрешен общий доступ. Далее на своем компьютере открываете «Мой компьютер» и в адресной строке после двух слэшей пишете имя ПК, к которому подключен принтер. Жмете Enter. Появится значок принтера –> щелкаете правой кнопкой мыши –> «Подключить». Все, можно печатать. Настройка свойств печати производится так же, как рассматривалось выше.
Как видите, настройка принтера с компьютером – совсем несложный процесс, с которым справится даже новичок в компьютерном мире. Теперь вы точно знаете, где найти настройки принтера в компьютере. Рассмотривая различные свойства и настройки принтера, необходимо упомянуть о том, что в системе какой-то из принтеров действует в качестве основного, по умолчанию. Что это значит? Это значит, что из любого приложения на печать будут отправляться материалы именно на этот принтер, если, конечно, вручную не выбран другой принтер. Назначить принтер основным легко: «Пуск –> «Устройства и принтеры». Щелкаете правой кнопкой мышки по значку выбранного принтера и выбираете пункт меню «Использовать по умолчанию». На значке принтера появится галочка, означающая, что принтер является основным.
Правильно настроив принтер, вы сможете получать любую текстовую и графическую информацию на бумагу за считанные секунды. Этот процесс не отнимет у вас слишком много времени.
Подключение
Для того чтобы правильно подключить принтер к компьютеру вам нужно будет выполнить три простых шага:
при помощи USB кабеля подсоединить устройство к компьютеру;
подключить его к сети;
выполнить необходимые настройки.
Порядок подключения
Подключить устройство к сети электропитания наверняка сможет каждый, и этот шаг не должен, вызвать абсолютно ни каких затруднений. USB кабель, как правило, входит в комплект устройства, но и отдельно он тоже продается. Кабель имеет два конца с разными штекерами на них. К компьютеру вам нужно подсоединить штекер Тип А.
Установка драйвера
Большинство производителей заранее комплектуют продающееся оборудование компакт дисками с необходимыми драйверами и программным обеспечением. Как только вы подключили оборудование к компьютеру нужно сразу же вставить данный диск в дисковод. Запустите процесс установки и на экране будут появляться подсказки с дальнейшими действиями и рекомендациями.
Современные устройства не требуют дополнительной установки, достаточно лишь подсоединить их к компьютеру и установка будет выполнена автоматически.
Как обойтись без диска с драйверами
Из данной ситуации легко можно найти выход, но при условии, что включен интернет.
Алгоритм действий:
включите компьютер, и дождитесь, пока операционная система будет полностью загружена;
подключите принтер через USB кабель, и дождитесь когда пройдет инициализация;
вы увидите строку поиска в ней необходимо ввести точное название модели;
затем выберите нужную вам программу, укажите тип вашей ОС и нажмите загрузить;
по окончании загрузки откройте файл и начните установку;
перезагрузите ваш ПК;
если после проделанных вами действий устройство все также будет не доступен для начала работы, выполните еще несколько действий;
пуск, — Устройства и принтеры;
выбрав свое устройство, нажмите по нему правой кнопкой мыши и выберите «Использовать по умолчанию»;
При помощи этих несложных действий вы сможете установить необходимые драйвера и приступить к следующему шагу установки.
Как настроить принтер для печати
Прежде чем начать печатать, вам необходимо правильно настроить оборудование.
Сделать это вы можете, опираясь на инструкцию описанную чуть ниже:
войдите в панель управления;
перед вами откроется окно в котором нужно будет выбрать Принтеры и другое оборудование;
затем следует выбрать пункт принтеры и факсы;
в появившемся окне вы сможете увидеть все устройства, установленные на вашем компьютере, выберите нужный вам;
с левой стороны появиться небольшое меню, в котором нужно выбрать параметр Настройка параметров печати.
Для каждого принтера эти настройки могут быть разными, но стандартные присутствуют для всех.
Выберите разметку страницы, количество листов, качество бумаги, режим печати.
Здесь приведены лишь некоторые функции, которые вам нужно выбрать. В зависимости от модели они могут отличаться. Внимательно читайте то, что там написано и выбирайте нужное. Как вы видите, настроить принтер на печать не так уж и сложно, главное не торопиться.
Видео: Принтер — настройка, печать фото на диске
Меняем принтер по умолчанию
Достаточно часто возникают ситуации, когда к одному компьютеру сразу подключены несколько принтеров. Конечно, каждый раз при печати можно выбирать нужное устройство, но для этого придется проделать несколько ненужных действий.
Для этой проблемы можно найти уместное решение — сделать принтер по умолчанию:
войдите в панель управления;
выберите раздел принтеры и факсы;
дважды нажмите по нужному устройству и поставьте галочку напротив слова использовать по умолчанию;
если вы предполагаете, что вам придется часто совершать эти действия, то папку принтеры и факсы можно переместить на рабочий стол.
Пробная страница
После установки, необходимо напечатать первую пробную страницу. Это позволяет проверить, все ли сделано правильно. Благодаря тестовой странице можно проверить и цвет печати. К тому же на ней будет вся информация о версии драйверов, а также модели принтера. Данный лист нужно сохранить, ведь при возникновении каких-либо неполадок он окажется полезен.
Нужна настройка роутера ZYXEL KEENETIC LITE. Подробности здесь.
Печатаем пробную страницу правильно :
войдите в панель управления;
выберите нужный вам принтер и наведите на него курсором. Нажав правую кнопку, вы увидите небольшое меню, из которого вам нужно выбрать пункт свойства;
в нем откройте вкладку под названием общие, а затем пробная печать. Если этот новое устройство или им не пользовались в течение длительного времени, то вам придется подождать несколько секунд. Затем скорость печати будет намного быстрее.
После того как печать будет закончена не закрывайте страницу, а оцените качество печати тестовой страницы.
Изменение настроек
У некоторых пользователей возникают ситуации, когда нужно изменить настройки. Они как правило задаются на вкладке порты в окне свойств принтера. Именно здесь можно изменить вид печати ( на альбомную печать и т. д), порт подключения, к которому всегда подключается оборудование. На альбомную печать, кстати, очень удобно распечатывать фотографии, так как именно этот формат страницы больше подходит для этого.
Что касается других настроек, например, таких как режим печати, очередь печати, ограниченное время доступа к устройству, то это все тоже можно изменить в этом диалоговом окне.
Печать документа
Создавая тот или иной тип файла, неважно, что это документ или фотография, рано или поздно у вас возникнет необходимость распечатать его на бумагу.
Существует несколько разных способов по которым можно отправить документ на печать:
если на вашем компьютере установлена ОС Windows7, то нужно кликнуть в самом верхнем левом углу документа;
быстрая. Данный способ хорош именно тем, что позволяет напечатать сразу весь документ в единственном экземпляре. Но так как иногда нужно напечатать лишь одну или две страницы то пользоваться им не всегда бывает удобно;
обычная. Выбрав данный способ перед вами появиться окно. В нем вы сможете выбрать необходимое количество экземпляров, печать с двух сторон( распечатывание документа с обоих сторон листа А4) и прочие функции;
для того чтобы получить определенные страницы, можете в поле номера указать нужные цифры.
Любой даже самый не опытный пользователь с легкостью разберется с этими простыми действиями.
Управление заданиями и очередями печати
Управляя очередями печати, пользователь имеет полный контроль над всеми документами, отправленными в очередь. Посмотреть задания печати и повторно отправить туда документы можно в любое время. Но можно, например, отправить документ в раздел избранные, это исключит необходимость каждый раз выполнять операции по отправке документа на печать.
Существует три основных очереди печати:
прямые. Они позволят вам получить распечатанный документ на назначенном заранее принтере;
безопасные. Все задания печати будут каждый блокироваться, пока вы не пройдете проверку подлинности;
общие. Абсолютно разные пользователи могут выполнять одинаковые задания.
Бывают случаи, когда документ не был распечатан из-за сбоя, а вам уже нужно получить следующий. Но принтер настойчиво будет распечатывать первый документ. Вам просто необходимо очистить очередь печати.
Делается это просто:
зайдите в панель управления;
выберите свой принтер и нажмите на него правой кнопкой мыши. Появиться небольшое контекстное меню, в котором вам нужно выбрать строку очистить очередь печати;
подтвердив данное действие, вы можете приступать к работе, и распечатывать совершенно новый документ.
Настройка цвета печати
Цветовой профиль — это большой набор различных команд для печатающего устройства, которые записаны в виде файла. Многие из вас наверняка видели в настройках режимы печати: матовая бумага, глянцевая. Каждая из этих настроек хранит свой собственный цветовой профиль.
Пока вы будете использовать оригинальные картриджи, у вас не возникнет проблем с печатью. Все документы и фотографии будут получаться очень хорошего качества.
Но так как это не каждому по карману, придется искать альтернативный вариант. Цветовой профиль строится под определенный принтер, бумагу и чернила. Это очень важный момент о котором нельзя забыть. Ведь цвет – это важный момент при распечатывании документов и фото.
С официального сайта нужно скачать программу Adobe Photoshop и установить ее. Затем найти свой принтер, нажать по нему правой кнопкой и выбрать свойства. Перед вами появиться новое окно, в котором нажмите на пункт управление цветом. Затем выбираете свое устройство и запоминаете.
Перед вами вновь откроется окно с настройками, на разных компьютерах они могут отличаться. Но в целом, вам просто нужно выбрать нужные параметры и сохранить их. А затем просто распечатать пробную страницу и посмотреть результат.
Установка и настройка принтера – это достаточно простое занятие. Предварительно изучив необходимую информацию, вы самостоятельно, без помощи специалиста, сможете выполнить все вышеописанные действия.

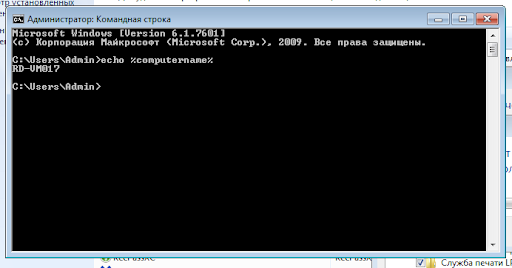
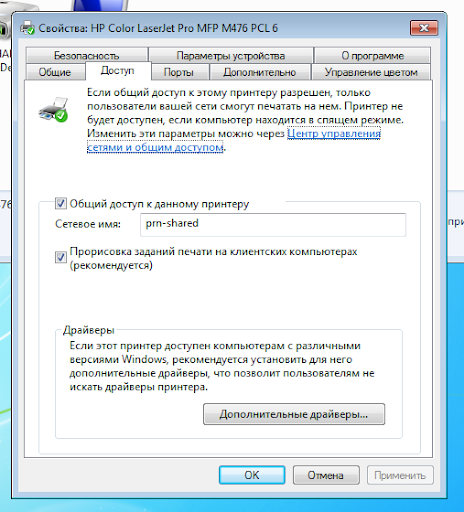

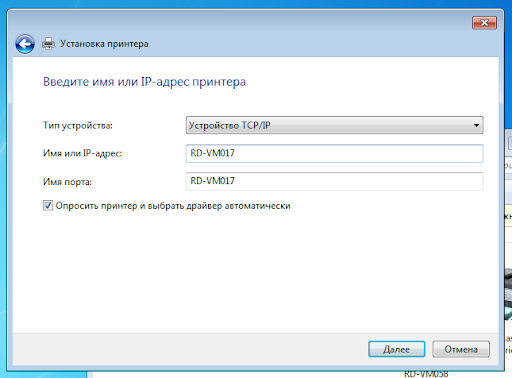
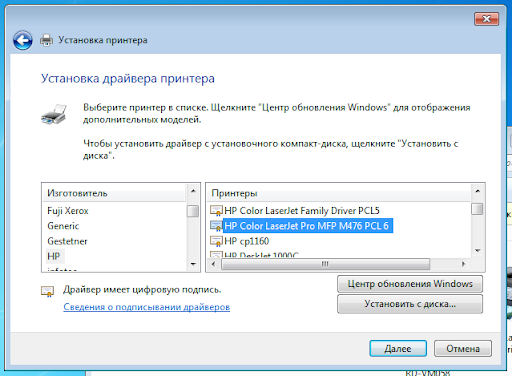
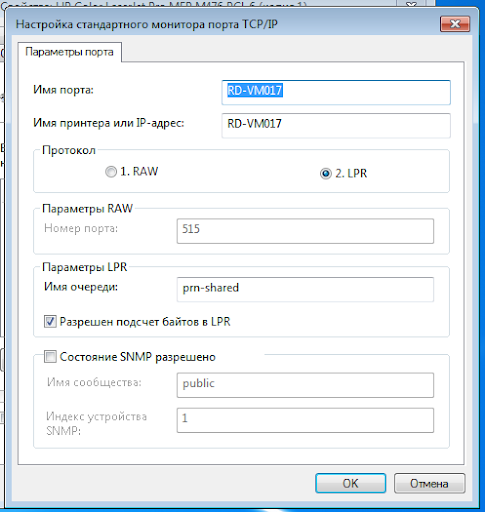





















































 Если устройство печати установлено одно, то в настройке смысла нет, но когда установлено более одного принтера, то рекомендуется выбрать тот, что необходим для печати. В программе всегда можно будет сменить принтер перед началом печати;
Если устройство печати установлено одно, то в настройке смысла нет, но когда установлено более одного принтера, то рекомендуется выбрать тот, что необходим для печати. В программе всегда можно будет сменить принтер перед началом печати;





















































