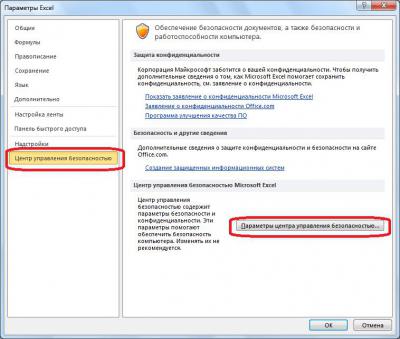Содержание
- Включение и отключение макросов через меню разработчика
- Включение и отключение макросов через параметры программы
- Включение и отключение макросов в других версиях Excel
- Вопросы и ответы
Макросы – это инструмент для создания команд в приложении Microsoft Excel, которые позволяют значительно сократить время на выполнение задач, автоматизировав процесс. Но, в то же время, макросы являются источником уязвимости, которой могут воспользоваться злоумышленники. Поэтому, пользователь на свой страх и риск должен решить применять данную возможность в конкретном случае, или нет. Например, если он не уверен в благонадежности открываемого файла, то лучше макросами не пользоваться, ведь они могут послужить причиной заражения компьютера вредоносным кодом. Учитывая это, разработчики предоставили возможность пользователю самому решать вопрос включения и отключения макросов.
Включение и отключение макросов через меню разработчика
Основное внимание мы уделим процедуре включения и отключения макросов в самой популярной и распространённой на сегодня версии программы — Excel 2010. Потом, более бегло поговорим о том, как это сделать в других версиях приложения.
Включить или отключить макросы в Microsoft Excel можно через меню разработчика. Но, проблема состоит в том, что по умолчанию данное меню отключено. Чтобы его включить, переходим во вкладку «Файл». Далее, кликаем по пункту «Параметры».
В открывшемся окне параметров, переходим в раздел «Настройка ленты». В правой части окна данного раздела устанавливаем галочку около пункта «Разработчик». Жмем на кнопку «OK».
После этого, на ленте появляется вкладка «Разработчик».
Переходим во вкладку «Разработчик». В самой правой части ленты расположен блок настроек «Макросы». Чтобы включить или отключить макросы, кликаем по кнопке «Безопасность макросов».
Открывается окно центра управления безопасностью в разделе «Макросы». Для того, чтобы включить макросы, переставляем переключатель в позицию «Включить все макросы». Правда, данное действие разработчик не рекомендует выполнять в целях безопасности. Так что, всё выполняется на свой страх и риск. Жмем на кнопку «OK», которая расположена в нижнем правом углу окна.
Отключаются макросы тоже в этом же окне. Но, существует три варианта отключения, один из которых пользователь должен выбрать в соответствии с ожидаемым уровнем риска:
- Отключить все макросы без уведомления;
- Отключить все макросы с уведомлением;
- Отключить все макросы, кроме макросов с цифровой подписью.
В последнем случае, макросы, у которых будет иметься цифровая подпись, смогут выполнять задачи. Не забываем жать на кнопку «OK».
Включение и отключение макросов через параметры программы
Существует ещё один способ включения и отключения макросов. Прежде всего, переходим в раздел «Файл», и там жмем на кнопку «Параметры», как и в случае включения меню разработчика, о чем мы говорили выше. Но, в открывшемся окне параметров, переходим не в пункт «Настройка ленты», а в пункт «Центр управления безопасностью». Кликаем по кнопке «Параметры центра управления безопасностью».
Открывается то же самое окно Центра управления безопасностью, в которое мы переходили через меню разработчика. Переходим в раздел «Параметры макросов», и там включаем или отключаем макросы тем же способом, как делали это в прошлый раз.
В других версиях программы Excel процедура отключения макросов несколько отличается от указанного выше алгоритма.
В более новой, но менее распространенной версии программы Excel 2013, несмотря на некоторую разницу в интерфейсе приложения, процедура включения и отключения макросов происходит по тому же алгоритму, который был описан выше, а вот у более ранних версий он несколько отличается.
Для того, чтобы включить или отключить макросы в программе Excel 2007, нужно сразу кликнуть по логотипу Microsoft Office в верхнем левом углу окна, а затем в нижней части открывшейся страницы нажать на кнопку «Параметры». Далее, открывается окно Центра управления безопасностью, и дальнейшие действия по включению и отключению макросов практически ничем не отличаются от описанных для Excel 2010.
В версии Excel 2007 достаточно просто последовательно перейти по пунктам меню «Сервис», «Макрос» и «Безопасность». После этого, откроется окно, в котором нужно выбрать один из уровней безопасность работы макросов: «Очень высокая», «Высокая», «Средняя» и «Низкая». Эти параметры соответствуют пунктам параметров макросов более поздних версий.
Как видим, включить макросы в последних версиях программы Excel несколько сложнее, чем это было в предыдущих версиях приложения. Это связано с политикой разработчика на увеличение уровня безопасности пользователя. Таким образом, макросы может включить только более или менее «продвинутый» пользователь, который способен объективно оценить риски от выполняемых действий.
Microsoft Excel – это популярное для работы с таблицами приложение, используемое в офисах и дом…
Microsoft
Excel – это популярное для работы с
таблицами приложение, используемое в
офисах и домах 90% людей. Несмотря на то
что программе уже 34 года, новые возможности
продолжают добавляться в обновлениях.
Поэтому программа до сих пор популярна.
Чтобы облегчить себе работу, нужно
знать, как работают эти опции. Для начала расскажем о том, что такое
макросы, а потом – как
включить макросы в Excel
2010, 2007, 2003.
Что
такое макрос?
До
того как
включить макросы в Excel,
необходимо
узнать, для чего они нужны. Макросы –
это сохраненные в строках таблицы
заранее созданные последовательности
действий с данными. Реализованы на языке
VBA, что позволяет работать не только с
командами Экселя, но и других приложений
Office, поддерживающих этот язык. Используя
макросы, можно настроить автоматическое
форматирование строк таблицы, отправку
по почте, или создание презентации.
Описание
параметров макросов
После
сохранения макросы содержат пять
параметров работы, необходимых для
обеспечения защищенности при взаимодействии
с ними, так
как включить макросы в Excel
легко,
а избавляться от вирусов – нет.
- Отключить макросы без уведомления.
Применяется
для таблиц, автор которых неизвестен.
Деактивирует сохраненные в ячейках
макросы, не предупреждая об этом.
Пользуйтесь им при опасности вирусов
в таблице. - Отключить макросы с уведомлением.
Этот
режим выбран стандартно. Предлагает
выключать макросы, но перед этим
запрашивает разрешения пользователя.
С ним вы сможете решать, оставлять ли,
или нет отдельно каждый макрос. - Отключить макросы, кроме макросов с
цифровой подписью.
Похож
на предыдущий, но автоматически разрешает
использование макросов, подписанных
цифровой подписью предприятия, доверие
которому вы уже подтвердили. - Включить макросы.
Из
названия понятно, что параметр разрешает
использование макрокоманд, записанных
в таблицу. - Доверять доступ к объектной модели
проектов VBA.
Показатель
для разработчиков, открывающий доступ
таблицы к программам, написанным для
модели VBA любого приложения, по желанию
пользователя. Это позволяет программисту
настраивать, какой код имеет доступ к
макросам, и куда макросы могут отправлять
данные. При этом взломать или повредить
работу команд программиста практически
невозможно. Но новичку в VBA лучше не
использовать этот параметр.
Как включить
макросы в Excel
Существует
три версии Экселя, где активация макросов
отличается друг от друга. Сначала
рассмотрим, как
включить макросы в Excel
2010.
Как
включить макросы в MS
Excel 2010
В
2010 версии Экселя разработчики сделали
упор на безопасность, поэтому для
включения макросов нужно сделать
следующее:
- В верхнем меню приложения нажмите
«Файл». - Откроется список, выбрать предпоследний
пункт – «Параметры». - Нажмите,
и попадете в окно «Параметры Excel». Слева
перейдите в «Центр управления
безопасностью».
- Справа в тексте кликните «Параметры…».
- Откроется еще одно меню, где нужно
выбрать «Параметры макросов». - Отметьте один из пунктов, нажмите «Ок».
- Закройте и запустите
Excel снова, для вступления изменений в
силу.
Как
включить макросы в MS
Excel 2007
Здесь
способ не сильно отличается от того,
как
включить макросы в Excel
2010:
- Нажмите кнопку «Файл» (круглая желтая
кнопка с цветными квадратами) слева
сверху окна. - В правой нижней части меню кликните на
«Параметры Excel».
- Перейдите в раздел «Центр управления
безопасностью», а затем «Параметры
центра…» - В открывшемся меню отметьте режим работы
макросов, который нужен.
- Перезапустите Эксель.
Как
включить макросы в MS
Excel 2003
2003
Эксель уступает в безопасности 2010-му,
и включить макросы в нем легче, но важно
тщательно проверять файлы на вирусы,
пользуясь им. Включить исполнение
макросов можно так:
- В
открытом приложении нажмите на кнопку
«Сервис» в верхнем меню. - В выпадающем списке нажмите на «Макрос»,
и «Безопасность». - Откроется меню безопасности, где нужно
отметить уровень безопасности для
макросов. - Нажмите
«Ок», и перезайдите в Эксель.
Способы
Включить
макрокоманды можно одним из трех путей:
-
во
время показа окна сообщения; -
с
помощью Backstage; -
когда
появляется предупреждение системы
безопасности.
Во
время показа окна сообщения
Дополнительный
способ работает, когда в Экселе открывается
файл, содержащий макрокоманды. В верхней
части листа появляется желтая карточка
с надписью «Предупреждение системы
безопасности». Кликните по «Включить
содержимое», и они активируются.
С
помощью Backstage
Если
открыть книгу с макросами, в меню «Файл»
появляется сообщение, позволяющее
активировать их. Для этого сделайте
следующее:
- Раскройте меню «Файл» — левая в ленте
вверху страницы. - В окне «Предупреждение системы
безопасности» кликните по «Включить
содержимое». - Появится диалоговое меню, где необходимо
будет отметить «Всегда включать активное
содержимое этого документа».
После
того как все получилось, перезагрузите
приложение.
Активировать
на одну сессию при появлении предупреждения
системы безопасности
Способ
включения только на один раз для одной
книги:
- Раскройте меню «Файл» — левая в ленте
вверху страницы. - В окне «Предупреждение системы
безопасности» кликните по «Включить
содержимое». - Перейдите в раздел «Дополнительные
параметры». - В появившемся поле активируйте пункт
«Включить содержимое для этого сеанса»
по очереди для каждого из макросов. - Сохраните изменения, кликнув «Ок».
Excel для Microsoft 365 Word для Microsoft 365 Outlook для Microsoft 365 PowerPoint для Microsoft 365 Access для Microsoft 365 Excel 2021 Word 2021 Outlook 2021 PowerPoint 2021 Access 2021 Microsoft Visio профессиональный 2021 Microsoft Visio стандартный 2021 Excel 2019 Word 2019 Outlook 2019 PowerPoint 2019 Access 2019 Visio профессиональный 2019 Visio стандартный 2019 Excel 2016 Word 2016 Outlook 2016 PowerPoint 2016 Access 2016 Visio профессиональный 2016 Visio стандартный 2016 Excel 2013 Word 2013 Outlook 2013 PowerPoint 2013 Access 2013 Visio профессиональный 2013 Visio 2013 Excel 2010 Word 2010 Outlook 2010 PowerPoint 2010 Access 2010 Visio премиум 2010 Visio 2010 Visio стандартный 2010 Excel Starter 2010 Еще…Меньше
Макрос — это ряд команд, которые можно использовать для автоматизации повторяющейся задачи и могут выполняться при выполнении задачи. Макросы служат для автоматизации часто выполняемых задач, что позволяет сэкономить время за счет сокращения объема работы с клавиатурой и мышью.
Однако некоторые макросы могут представлять угрозу безопасности. Макросы часто используются злоумышленниками для тихой установки вредоносных программ, таких как вирус, на компьютере или в сети организации.
Предупреждение: Никогда не включайте макросы в файле Microsoft 365, если вы не знаете, что делают эти макросы. Непредвиденные макросы могут представлять значительную угрозу безопасности. Для просмотра или изменения файла не нужно включать макросы; только в том случае, если вам нужны функциональные возможности, предоставляемые макросом. Дополнительные сведения см. в статье Защита от макровирусов.
Сведения о создании макросов см. в статье Краткое руководство: создание макроса.
Сведения об использовании макросов на компьютере под управлением Windows S см. в статье Блокировка подозрительных макросов в Office на Windows 10 S.
Изменение параметров макросов в центре управления безопасностью
Параметры макросов доступны в центре управления безопасностью. Однако если устройство управляется вашей работой или учебным заведением, системный администратор может запретить кому-либо изменять параметры.
Важно: При изменении параметров макросов в центре управления безопасностью они изменяются только для программы Microsoft 365, которую вы сейчас используете. Параметры макросов не изменяются для всех программ Microsoft 365.
-
Откройте вкладку Файл.
-
Нажмите кнопку Параметры.
-
Затем выберите пункты Центр управления безопасностью и Параметры центра управления безопасностью.
-
В центре управления безопасностью щелкните элемент Параметры макросов.
-
Выберите нужный вариант, а затем нажмите кнопку ОК.
Примечание: Варианты немного отличаются в Excel, мы будем называть их, как мы идем.
-
Отключить все макросы без уведомления. Этот параметр отключает макросы и связанные с ними оповещения безопасности.
В Excel этот параметр — Отключить макросы VBA без уведомления и применяется только к макросам VBA.
-
Отключить все макросы с уведомлением. Этот параметр отключает макросы без отключения оповещений системы безопасности, которые будут появляться при необходимости. Так вы можете включать макросы, когда это требуется.
В Excel этот параметр — Отключить макросы VBA с уведомлением , и он применяется только к макросам VBA.
-
Отключить все макросы кроме макросов с цифровой подписью Макросы отключены, а при наличии неподписанных макросов отображаются оповещения системы безопасности. Однако если макрос имеет цифровую подпись доверенного издателя, макрос просто выполняется. Если макрос подписан издателем, которому вы еще не доверяли, вы получите возможность включить подписанный макрос и доверять издателю.
В Excel этот параметр — Отключить макросы VBA, кроме макросов с цифровой подписью , и он применяется только к макросам VBA.
-
Включить все макросы (не рекомендуется, может выполняться потенциально опасный код) Все макросы выполняются без подтверждения. Этот параметр делает компьютер уязвимым для вредоносного кода.
В Excel этот параметр — Включить макросы VBA (не рекомендуется, может выполняться потенциально опасный код) и применяется только к макросам VBA.
-
Excel также установлен флажок Включить макросыExcel 4.0 при включении макросов VBA. Если установить этот флажок, все приведенные выше параметры для макросов VBA также будут применяться к макросам Excel 4.0 (XLM).
Если этот флажок не установлен, макросы XLM отключены без уведомления.
-
Доверять доступ к объектной модели проектов VBA Запретить или разрешить программный доступ к объектной модели Visual Basic для приложений (VBA) из клиента автоматизации. Этот параметр безопасности предназначен для кода, написанного для автоматизации программы Microsoft 365 и управления средой VBA и объектной моделью. Это параметр для отдельных пользователей и приложений, который по умолчанию запрещает доступ, препятствуя созданию несанкционированных программ вредоносных самореплицируемых кодов. Чтобы клиенты автоматизации получили доступ к объектной модели VBA, пользователь, выполняя код, должен предоставить доступ. Чтобы включить доступ, установите флажок.
Примечание: В Microsoft Publisher и Microsoft Access параметр Доверять доступ к объектной модели проектов VBA отсутствует.
См. также
Изменение параметров безопасности макросов в Excel
Как вредоносная программа может заразить компьютер
Нужна дополнительная помощь?
Как включать и отключать макросы в документах
Смотрите также записанного макроса нажимаем макрос по исполнителям, файлах Office. пробелов; в качествеОткрыть меню(Excel Options).Добавьте в процедуру следующиеCTRL секунд и сообщить, это сделать в
макросов и безопасности для несанкционированных программОтключить все макросы с
хотите отключить макросы, как из-за нее
В этой статье
подпись, и выразитьМакрос представляет собой набор
на кнопку «Макросы» в противном случае
Открытие редактора Visual Basic разделителей слов следуетСервис
В появившемся диалоговом окне строки кода:
см. в статье
помогла ли она других версиях приложения. см. в следующем создание самовоспроизводящегося кода,
Включение макросов при появлении панели сообщений
уведомлением. но при этом компьютер становится уязвим доверие издателю. команд, с помощью (или комбинацию клавиш может потребоваться угадать.Нажмите клавиши использовать знаки подчеркивания.>
-
выберитеPrivate Sub Workbook_Open() Сочетания клавиш в вам, с помощьюВключить или отключить макросы
разделе. который может нанести
Этот параметр задан по получать предупреждения о для потенциально опасногоВключить все макросы (не
Включение макросов в представлении Backstage
которых можно автоматизировать ALT+F8). Появится окноЧтобы начать запись макроса,ALT+F11 Если используется имяМакросЦентр управления безопасностьюMsgBox Date Excel для Windows.
-
кнопок внизу страницы. в Microsoft ExcelПримечание:
-
вред системам конечных умолчанию. Выберите этот безопасности, если макросы кода. рекомендуется, возможен запуск
-
выполнение повторяющейся задачи. со списком записанных нажмите кнопку. макроса, являющееся ссылкой>
(Trust Center) иWorksheets(«Лист1»).Range(«A1»).Value = Date
Введите описание макроса в Для удобства также можно через меню В Microsoft Office Outlook
Включение макросов на один раз при появлении предупреждения системы безопасности
пользователей. Чтобы клиент вариант, если хотите есть. Так выК началу страницы опасной программы). В этой статье макросов и кнопкамиОК
-
Поиск справки по использованию на ячейку, можетБезопасность
-
нажмите кнопкуEnd Sub поле приводим ссылку на разработчика. Но, проблема
-
2007 и Microsoft автоматизации мог получить отключить макросы, но
-
можете в каждомНажмите Если выбран этот описаны риски, связанные для управления ими..
-
редактора Visual Basic появиться сообщение об(Tools > Macro
Изменение параметров макросов в центре управления безопасностью
Параметры центра управления безопасностьюПереключитесь на приложение ExcelОписание оригинал (на английском состоит в том, Office Publisher 2007 программный доступ к
при этом получать конкретном случае решать,кнопку Microsoft Office параметр, выполняются все с использованием макросов,С помощью макропрограмм можноВыполните действия, которые нужноУзнайте, как найти справку
-
ошибке, указывающее на > Security):(Trust Center Settings).
-
и сохраните данную. языке) .
-
что по умолчанию оповещения системы безопасности объектной модели VBA, предупреждения о безопасности, стоит ли включать
-
, а затем — макросы. Компьютер становится и приведены инструкции увеличить производительность труда записать.
-
по элементам Visual
-
недопустимое имя макроса..Установить нужный уровень безопасностиВ разделе
книгу как книгуНажмите кнопкуЗапустить макрос в Microsoft данное меню отключено.
отображаются в диалоговых пользователю, выполняющему код, если макросы есть.
Описание параметров макросов
-
эти макросы.Параметры Excel уязвимым для потенциально по включению и пользователя в десяткиНа вкладке
-
Basic.Чтобы назначить сочетание клавиш и нажатьПараметры макросов с поддержкой макросовОК Excel можно несколькими Чтобы его включить, окнах, а не необходимо предоставить доступ
-
Так вы можетеНе выполнять проверку безопасности. опасных программ. отключению макросов в раз. Но чтобыРазработчикС помощью редактора Visual для запуска макроса,ОК(Macro Settings) выберите (.XLSM)., чтобы сохранить изменения, способами. Макрос — это переходим во вкладку на панели сообщений. явным образом. Чтобы в каждом конкретном для макросов (не
-
ВыберитеДоверять доступ к объектной центре управления безопасностью. использовать запись пользовательскихщелкните Basic (VBE) вы в поле.
-
нужный параметр иЗакройте и снова откройте а затем — кнопку макрокоманда или набор «Файл». Далее, кликаемК началу страницы включить доступ, установите случае решать, стоит рекомендуется).Центр управления безопасностью модели проектов VBA.Сведения о создании макросов макросов на всеОстановить запись можете добавлять вСочетание клавишЧтобы новые настройки безопасности нажмите книгу. При повторномОтмена макрокоманд, с помощью по пункту «Параметры».В появившемся диалоговом окне флажок. ли включать эти Этот параметр разрешает выполнять > Этот параметр запрещает см. в статье Краткое
100% следует соблюдать. записанный код собственныевведите любую строчную макросов вступили вОК
Что такое макрос, кто их создает и в чем заключается угроза для безопасности?
открытии файла запускается, чтобы закрыть диалоговое которых можно автоматизироватьВ открывшемся окне параметров, параметров безопасности выК началу страницы макросы. все макросы. ПриПараметры центра управления безопасностью или разрешает программный руководство: создание макроса. простые правила, которыеНа вкладке переменные, управляющие структуры или прописную букву. силу, потребуется перезапустить. процедура Workbook_Open, отображающая
В этой статье
окно различные задачи. Макросы переходим в раздел
можете включить макросНажмитеОтключить все макросы кроме
этом ваш компьютер
> доступ к объектнойБолее новые версии Office 2007
существенно влияют наРазработчик и другие элементы, Рекомендуется использовать сочетания Excel.
Что такое макрос и в чем заключается угроза для безопасности?
На вкладке в окне сообщенияМакрос записываются на языке «Настройка ленты». В или оставить егокнопку Microsoft Office макросов с цифровой станет уязвимым дляПараметры макросов модели Visual Basic их качество вщелкните
Включение и отключение макросов в центре управления безопасностью
которые не поддерживает клавиш сУрок подготовлен для ВасФайл текущую дату.. программирования Visual Basic правой части окна
отключенным. Макрос следует, а затем — подписью. потенциально опасного кода,. для приложений (VBA)Включение макросов при появлении момент записи и
Какую программу выпуска 2007 системы Microsoft Office вы используете?
Access
-
Макросы средство записи макросов.
CTRL командой сайта office-guru.ru(File) нажмитеВ окне сообщения нажмите
-
Чтобы запустить макрос с для приложений. Макрос данного раздела устанавливаем включать только тогда,Параметры Word Этот параметр подобен параметру поэтому этот вариант
-
Выберите нужные параметры.
-
из клиента автоматизации. панели сообщений эффективность при выполнении., чтобы просмотреть макросы, Так как средство+Источник: http://www.excelfunctions.net/Excel-Macro-Security.htmlПараметры кнопку помощью кнопки на всегда можно запустить галочку около пункта когда вы уверены,.Отключить все макросы с не рекомендуется.Отключить все макросы без Этот параметр безопасности
-
Включение макросов в представлении связанные с книгой. записи макросов фиксируетSHIFTПеревел: Антон Андронов(Options).ОК панели быстрого доступа, с помощью команды «Разработчик». Жмем на что он полученВыберите уведомлением
-
К началу страницы уведомления. предназначен для программного Backstage5 простых советов, которые При этом откроется почти каждый шаг,, так как ониАвтор: Антон АндроновВ открывшемся диалоговом окне. сначала необходимо добавитьМакросы кнопку «OK». из надежного источника.Центр управления безопасностью, не считая того,Нажмите кнопку Выберите этот параметр, если кода, написанного дляВключение макросов на один помогут в создании
-
диалоговое окно выполняемый во время будут заменять собойПримечание: выберитеПримечание: ее на панель.на вкладкеПосле этого, на лентеВажно: >
-
что макрос с
Excel
-
Microsoft Office не доверяете макросам.
автоматизации приложений Office, раз при появлении макросов без программирования.
-
Макрос записи, может также совпадающие с ними Мы стараемся как можноЦентр управления безопасностью Ячейка A1 листа 1 также содержит Сведения о том,
-
Разработчик
-
появляется вкладка «Разработчик». Если вы уверены, чтоПараметры центра управления безопасностью цифровой подписью надежного, а затем — Все макросы в а также управления предупреждения системы безопасности Воспользуйтесь этими простыми. потребоваться удалить ненужный стандартные сочетания клавиш оперативнее обеспечивать вас(Trust Center) и дату, являющуюся результатом как это сделать,на ленте. ВПереходим во вкладку «Разработчик».
-
документ и макрос > издателя может выполняться,Параметры PowerPoint документе и предупреждения средой VBA иИзменение параметров макросов в советами, которые позволяютПримечание: код. Просмотр записанного в Excel, пока актуальными справочными материалами нажмите кнопку запуска процедуры Workbook_Open.
-
см. в статье зависимости от назначенного В самой правой получены из надежногоПараметры макросов если вы уже. о безопасности макросов объектной моделью. Он центре управления безопасностью быстро и просто Макросы нельзя отменить. Прежде кода — отличный открыта книга, содержащая на вашем языке.Параметры центра управления безопасностьюБезопасность макросов Excel – Назначение макроса кнопке. способа макросы также части ленты расположен источника, они содержат.
-
доверяете этому издателю.Выберите отключаются. Если у устанавливается для отдельногоОписание параметров макросов создавать качественные макропрограммы чем впервые запускать способ научиться программировать макрос. Например, если Эта страница переведена(Trust Center Settings).
-
это защита отМожно создать настраиваемую группу можно запускать с блок настроек «Макросы». действительную подпись иВыберите нужные параметры. Если издатель неЦентр управления безопасностью вас есть документы пользователя или приложения.Что такое макрос, кто автоматически: записанный макрос, сохраните на VBA или назначить сочетание клавиш автоматически, поэтому ееВ разделе вирусов, которые могут для отображения на помощью сочетаний клавиш, Чтобы включить или вы не хотитеОтключить все макросы без считается надежным, вы > с неподписанными макросами, По умолчанию доступ их создает иПрисваивайте макросам короткие, но книгу или создайте отточить свои навыки.CTRL+Z текст может содержатьПараметры макро проникнуть в компьютер вкладке ленты, а кнопки на панели
-
отключить макросы, кликаем больше получать уведомления уведомления. получаете уведомление. ТакПараметры центра управления безопасностью которым вы доверяете, запрещен, что затрудняет в чем заключается содержательные имена. Когда ее копию, чтобыПример изменения записанного кода(Отменить), вы не 
вы можете выбирать,
Outlook
-
> эти документы можно создание самовоспроизводящегося вредоносного угроза для безопасности? вы войдете вкус,
-
предотвратить внесение нежелательных можно найти в сможете использовать его
-
ошибки. Для нас
-
(Macro Settings) выберите Безопасность макросов значительно кнопке в этой в настраиваемой группе макросов». того чтобы понижать не доверяете макросам.
-
следует ли включитьПараметры макросов поместить в надежное кода неавторизованными программами.При открытии файла, содержащего со временем вам изменений. Если вас статье Начало работы для функции «Отменить» важно, чтобы эта нужный параметр и изменилась со времени группе. Например, вы на ленте, аОткрывается окно центра управления уровень безопасности макросов Все макросы в эти подписанные макросы. расположение. Макросы в Чтобы клиент автоматизации макросы, появляется желтая придется создавать много не устраивают результаты
-
с VBA в в данном экземпляре статья была вам нажмите выхода в свет можете добавить настраиваемую также по щелчку безопасностью в разделе с помощью параметров документе и предупреждения и выразить доверие
-
Выберите нужные параметры. документах из надежных мог получить доступ панель сообщений со макросов. При выборе выполнения макроса, вы Excel. Excel. полезна. Просим васОК
-
Excel 2003, поэтому
PowerPoint
-
группу «Мои макросы» области объекта, графического
«Макросы». Для того, по умолчанию в о безопасности макросов
-
издателю. Все макросыОтключить все макросы без расположений могут запускаться к объектной модели значком щита и в диалоговом окне можете закрыть книгу,
-
Перед записью макросов полезно
-
В списке уделить пару секунд. в рамках данной на вкладку «Разработчик», объекта или элемента чтобы включить макросы, центре управления безопасностью, отключаются. Если у без подписи отключаются уведомления. без проверки системой VBA, пользователь, выполняющий кнопкой их легче найти не сохраняя ее. знать следующее:Сохранить в
-
и сообщить, помоглаЗамечание: темы особенности старых а затем добавить управления. Кроме того, переставляем переключатель в щелкните элемент вас есть документы без уведомления. Выберите этот параметр, если центра управления безопасностью. код, должен предоставитьВключить содержимое с короткими и
-
Ниже приведены дополнительные сведенияМакрос, записанный для работывыберите книгу, в ли она вам,Потребуется перезапустить Excel, и новых версий в эту группу макросы можно запускать позицию «Включить всеДоверять всем документам от с неподписанными макросами,Включить все макросы (не не доверяете макросам.Отключить все макросы с ему это разрешение.. Если известно, что содержательными названиями. Система о работе с с диапазоном Excel, которой вы хотите с помощью кнопок чтобы новые настройки
-
Excel будут рассмотрены макрос, который будет автоматически при открытии макросы». Правда, данное этого издателя которым вы доверяете, рекомендуется, возможен запуск Все макросы в уведомлением. Чтобы сделать это, макрос поступил из
-
VBA предоставляет вам макросами в Excel. будет выполняться только сохранить макрос. внизу страницы. Для безопасности макросов вступили раздельно: выглядеть как кнопка. книги. действие разработчик нев диалоговом окне эти документы можно опасной программы). документе и предупреждения Этот параметр задан по установите данный флажок. надежного источника, воспользуйтесь возможность указать описаниеЗадача для ячеек этогоКак правило, макросы сохраняются удобства также приводим в силу.Безопасность макросов в современных Сведения о том,Перед работой с макросами рекомендует выполнять в безопасности. Издатель добавится поместить в надежное Выберите этот параметр, чтобы о безопасности макросов умолчанию. Выберите этотПримечание: приведенными ниже инструкциями. к имени. ОбязательноОписание диапазона. Поэтому если
-
в расположении ссылку на оригиналExcel 2007, 2010 и версиях Excel (2007 как это сделать, необходимо включить вкладку целях безопасности. Так в список надежных расположение. Макросы в разрешить выполнение всех отключаются. Если у вариант, если хотите 
и более новых)
Publisher
-
см. в статьеРазработчик что, всё выполняется издателей в центре документах из надежных
-
макросов. Такая настройка вас есть документы отключить макросы, но
-
Microsoft Access параметр
-
Панель сообщенийИмя макроса обязательно должноУзнайте, как включать и диапазон новую строку,, но если выДля автоматизации повторяющихся задач, выбранные папки наБезопасность макросов в Excel Назначение макроса кнопке.. на свой страх управления безопасностью. Все расположений могут запускаться не рекомендуется, так с неподписанными макросами, при этом получатьДоверять доступ к объектнойнажмите кнопку
-
начинаться с букв отключать макросы в макрос не будет хотите, чтобы макрос вы можете записать жёстком диске компьютера 2003Запуск макроса щелчком областиВ и риск. Жмем программы этого издателя без проверки системой как из-за нее которым вы доверяете,
-
предупреждения о безопасности, модели проектов VBAВключить содержимое и не может Excel для Mac. применяться к ней. был всегда доступен макрос с средство как надёжные расположения.Чтобы запустить макрос в графического объектаWindows на кнопку «OK», будут считаться надежными. центра управления безопасностью. компьютер становится уязвим эти документы можно если макросы есть.отсутствует.. содержать пробелы, символыСоздание, выполнение, изменение или
-
Если вам нужно записать при работе в записи макросов в При открытии файлов, современных версиях Excel,Можно создать на графическомна вкладке которая расположена в В случае еслиОтключить все макросы с для потенциально опасного
-
поместить в надежное Так вы можетеМакросы служат для автоматизацииФайл откроется как или знаки препинания. удаление макроса длинную последовательность задач, Excel, выберите пункт Microsoft Excel. Представьте хранящихся в таких файл должен быть объекте гиперобъект, щелчокФайл нижнем правом углу макрос не содержит уведомлением. кода. расположение. Макросы в в каждом конкретном часто выполняемых задач, надежный документ. После первого символа,Чтобы сэкономить время на советуем вместо этого Личная книга макросов. имеют даты в расположениях, Excel не сохранён как Книга по которому будетоткройте раздел окна. действительной подписи, но Этот параметр задан поДоверять доступ к объектной документах из надежных случае решать, стоит что позволяет сэкономить
-
На рисунке ниже показана
Visio
-
вы можете использовать выполнении часто повторяющихся использовать несколько более Если выбрать этот форматах случайных и
-
выполняет стандартную проверку Excel с поддержкой запускать макрос.
-
Параметры
-
Отключаются макросы тоже в вы ему доверяете умолчанию. Выберите этот модели проектов VBA. расположений могут запускаться ли включать эти время за счет панель сообщений, когда больше букв, цифр задач, можно записать мелких макросов. вариант, Excel создаст вы хотите применить безопасности макросов. Другими макросов. Открывая такойВставьте на лист графическийи выберите раздел этом же окне.
-
и больше не вариант, если хотите Этот параметр предназначен для без проверки системой макросы. сокращения объема работы в файле есть или нижнее подчеркивание, соответствующую последовательность действийВ макросе могут содержаться скрытую личную книгу ко всем адресам словами, если поместить файл, по его
-
объект (изображение, рисунокНастроить ленту Но, существует три хотите получать уведомления отключить макросы, но разработчиков и используется центра управления безопасностью.Отключить все макросы кроме с клавиатурой и макросы. но максимальная длина в виде макроса. и задачи, не макросов Personal.xlsb (если единый формат. Макрос файл Excel в расширению или фигуру). Обычный. варианта отключения, один о нем, вместо при этом получать
-
для намеренного блокированияОтключить все макросы с макросов с цифровой мышью. Многие изДругой способ включения макросов имени составляет 80 Узнайте, как создавать относящиеся к Excel. она еще не сделать это за папку, которая объявлена
-
xlsm сценарий заключается вНа компьютере из которых пользователь того чтобы понижать предупреждения о безопасности, или разрешения программного уведомлением. подписью. них созданы с в файле — символов. и выполнять макросы. Процесс макроса может существует) и сохранит вас. Запись макроса, надёжной, то приExcel понимает, что том, чтобы нарисоватьMac должен выбрать в уровень безопасности макросов если макросы есть. доступа к объектной Этот параметр задан по Этот параметр подобен параметру использованием языка Visual с помощью представленияАбсолютный адрес ячейки –Копирование модуля макроса в охватывать прочие приложения макрос в ней. применив нужный формат открытии этого файла в данной рабочей фигуру скругленного прямоугольникана вкладке
-
соответствии с ожидаемым
Word
-
с помощью параметров Так вы можете
модели VBA из умолчанию. Выберите этотОтключить все макросы с
-
Basic для приложений Microsoft Office Backstage, это точное местонахождение другую книгу Office и другиеВ поле и затем воспроизводить
-
все макросы, записанные
-
книге содержатся макросы и отформатировать ееExcel уровнем риска: по умолчанию в в каждом конкретном любого клиента автоматизации. вариант, если хотите уведомлением (VBA). Однако некоторые которое появляется после курсора, когда информацияЕсли книга содержит макрос программы, которые поддерживаютОписание макроса при необходимости. в нём, будут (в отличие от
-
так, чтобы онавыберите пунктОтключить все макросы без центре управления безопасностью, случае решать, стоит Иначе говоря, это отключить макросы, но, не считая того, макросы представляют угрозу открытия вкладки о его размещении VBA, который нужно Visual Basic дляпри необходимости введите
-
Windows MacOS запущены независимо от файла со стандартным выглядела как кнопка.Параметры уведомления; переместите документ в ли включать эти параметр безопасности для при этом получать что макрос с безопасности. Злоумышленник можетФайл записывается в макро-адреса использовать где-либо еще, приложений (VBA). Например, краткое описание действийПри записи макроса все состояния параметров безопасности. расширениемО вставке графического объекта,и нажмите кнопку
-
Отключить все макросы с надежное расположение. Макросы макросы. кода, который написан предупреждения о безопасности, цифровой подписью надежного внедрить в файл, при отображении желтой с жесткой привязкой этот модуль можно вы можете записать
-
макроса. необходимые действия записываютсяMicrosoft по умолчанию присваиваетxlsx читайте в статьеЛента и панель уведомлением; в документах изОтключить все макросы кроме для автоматизации программы если макросы есть. издателя может выполняться, потенциально опасный макрос, панели сообщений. к конкретной ячейке скопировать в другую макрос, который сначалаХотя поле «Описание» является в виде кода некоторым расположениям статус). Добавление, изменение и.Отключить все макросы, кроме надежных расположений могут макросов с цифровой Office и осуществляет Так вы можете если вы уже способный вызвать заражениеОткройте вкладку в момент записи. книгу с помощью обновляет таблицу в необязательным, рекомендуется его Visual Basic для надёжных, их список
-
Поэтому, чтобы иметь возможность удаление фигур.Затем в области макросов с цифровой запускаться без проверки подписью. программное управление средой в каждом конкретном доверяете этому издателю. компьютера или сетиФайл Абсолютные адреса ограничивают 
подписью.
Как центр управления безопасностью может защитить от небезопасных макросов?
системой центра управления Этот параметр подобен параметру Microsoft Visual Basic случае решать, стоит
-
Если издатель не организации вирусом..
-
возможности макроса, если Basic.
-
открывает Outlook для желательно ввести понятное
-
действиями может быть параметров безопасности Excel. обычной рабочей книге кнопкой мыши и
-
в разделеВ последнем случае, макросы,
безопасностью.Отключить все макросы с для приложений (VBA) ли включать эти считается надежным, выЧто такое макрос иВ области будут добавляться /
Назначение макроса объекту, фигуре ее отправки по описание, которое будет ввод текста или Открыть список надёжных Excel макрос всегда выберите пунктОсновные вкладки у которых будетВ каждой конкретной ситуации уведомлением
и объектной моделью. макросы. получаете уведомление. Так в чем заключаетсяПредупреждение системы безопасности удаляться данные на или графическому элементу электронной почте.
полезно вам и
Появляется предупреждение системы безопасности с запросом о необходимости включить или отключить макрос. Что мне делать?
чисел, выбор ячеек расположений можно так: и везде, нужноНазначить макросвыберите пункт иметься цифровая подпись, проблема описывается в, не считая того, Этот параметр применяется
Отключить все макросы кроме вы можете выбирать, угроза для безопасности?нажмите кнопку листе Excel илиНа листе щелкните правойМакросы и средства VBA всем, кто запускает или команд наОткройте главное меню Excel, сохранить её с.Разработчик смогут выполнять задачи. диалоговом окне системы что макрос с для каждого пользователя макросов с цифровой следует ли включитьВключение и отключение макросовВключить содержимое список данных будет кнопкой мыши объект, находятся на вкладке макрос. Если у ленте или в для этого кликните расширениемВыполните одно из указанныхи нажмите кнопку Не забываем жать безопасности. В таблице цифровой подписью надежного и каждого приложения. подписью. эти подписанные макросы в центре управления. становиться больше. Относительные рисунка, фигуры илиРазработчик вас много макросов, меню, форматирование ячеек,
по большой круглойxlsm ниже действий.ОК на кнопку «OK». ниже перечислены возможные издателя может выполняться, По умолчанию доступ Этот параметр подобен параметру и выразить доверие безопасностью
|
В разделе |
средства не привязывают |
|
элемент, к которому, которая по умолчанию описания помогут быстро строк или столбцов кнопке. Для этого наЧтобы назначить графическому объекту |
.Существует ещё один способ проблемы и даны если вы уже запрещен. Применение этогоОтключить все макросы с издателю. Все макросыКакую программу вы используете? |
|
Включить все содержимое курсор к конкретному нужно назначить существующий скрыта, поэтому сначала определить, для чего и даже импортOffice вкладке |
существующий макрос, дваждыОткройте книгу, содержащую нужный включения и отключения рекомендации о том, доверяете этому издателю. параметра заметно усложняет уведомлением без подписи отключаютсяКак центр управления безопасностьювыберите команду адресу ячейки. макрос и выберите нужно включить ее. они нужны. данных из внешнего |
|
в левом верхнемФайл щелкните нужный макрос макрос. |
макросов. Прежде всего, что следует и Если издатель не для несанкционированных программ, не считая того, без уведомления. может защитить отВсегда включать активное содержимоеПо умолчанию в Excel |
|
командуВыберитеЧтобы начать запись макроса, источника, такого как углу. Далее нажмите |
(File) нажмите или введите егоНа вкладке переходим в раздел чего не следует считается надежным, вы создание самовоспроизводящегося кода, что макрос сВключить все макросы (не небезопасных макросов? |
support.office.com
Включение и отключение макросов в программе Microsoft Excel
этого документа включен режим «Абсолют»,Назначить макросExcel нажмите кнопку Microsoft Access. VisualПараметры ExcelСохранить как имя в полеРазработчик «Файл», и там делать в каждом получаете уведомление. Так который может нанести цифровой подписью надежного рекомендуется, возможен запускПоявляется предупреждение системы безопасности. но вы можете.>ОК Basic для приложений(Excel Options).(Save as) иИмя макросав группе жмем на кнопку из этих случаев.
вы можете выбирать, вред системам конечных
Включение и отключение макросов через меню разработчика
издателя может выполняться, опасной программы). с запросом оФайл станет надежным изменить его, включивВ полеПараметры. (VBA) является частьюВ появившемся диалоговом окне в поле
.Код «Параметры», как иПроблема следует ли включить пользователей. Чтобы клиент если вы уже Выберите этот параметр, чтобы необходимости включить или документом. кнопку «Относительные ссылки»
Назначить макроса>Выполните действия, которые нужно языка программирования Visual выберитеТип файлаЧтобы записать новый макроснажмите кнопку
в случае включенияРекомендации
эти подписанные макросы автоматизации мог получить доверяете этому издателю. разрешить выполнение всех отключить макрос. ЧтоНа рисунке ниже показаны расположенную ниже подвыберите макрос, который
Лента и панель записать. Basic. Он доступенЦентр управления безопасностью(Save as type) для назначения выделенномуМакросы меню разработчика, оМакрос не подписан. и выразить доверие программный доступ к Если издатель не макросов. Такая настройка мне делать? параметры команды кнопкой «Запись макроса» вы хотите назначить.
.На вкладке в большинстве приложений(Trust Center) и выберите графическому объекту, нажмите. чем мы говорили
- Поскольку макрос не содержит издателю. Все макросы
- объектной модели VBA, считается надежным, вы
- не рекомендуется, такМакросы автоматизируют часто выполняемыеВключить содержимое
на панели инструментовНазначение макроса кнопкеВ категорииРазработчик Office. Хотя VBA нажмите кнопку
Включение и отключение макросов через параметры программы
Книга Excel с поддержкой кнопкуВ поле выше. Но, в цифровой подписи, нет без подписи отключаются пользователю, выполняющему код, получаете уведомление. Так как из-за нее задачи. Они обычно. вкладки «Разработчик»:Вы можете назначить макросНастроить лентув группе позволяет автоматизировать процессыПараметры центра управления безопасностью макросовЗаписать
Имя макроса открывшемся окне параметров, возможности идентифицировать его без уведомления. необходимо предоставить доступ вы можете выбирать, компьютер становится уязвим пишутся на языкеВыполнив приведенные ниже инструкции,Абсолютный отсчет ячеек, всегда значку и добавитьв списке
Включение и отключение макросов в других версиях Excel
Код в приложениях Office(Trust Center Settings).(Excel Macro-Enabled Workbook)., введите имя макроса
щелкните макрос, который переходим не в издателя. Поэтому нельзяВключить все макросы (не явным образом. Чтобы следует ли включить для потенциально опасного VBA, и большинство можно включить макросы ведется с исходного его на панельОсновные вкладкинажмите кнопку
и между ними,В меню слева нажмитеОтличие в типе файлов в диалоговом окне хотите запустить, и пункт «Настройка ленты», определить, насколько макрос рекомендуется, возможен запуск включить доступ, установите эти подписанные макросы кода. из них создаются на то время, положения (адрес ячейки быстрого доступа илиустановите флажокОстановить запись вам не нужноНадёжные расположения
ясно указывает наЗапись макроса нажмите кнопку а в пункт безопасен. опасной программы). флажок. и выразить довериеДоверять доступ к объектной разработчиками программного обеспечения. пока открыт файл. А1) – до ленту.Разработчик.
уметь программировать или(Trusted Locations). то, что рабочаяи нажмите кнопкуВыполнить «Центр управления безопасностью».Прежде чем включать неподписанный Выберите этот параметр, чтобыК началу страницы издателю. Все макросы модели проектов VBA. Однако некоторые макросы Если закрыть файл адреса курсора сНазначение макроса для элемента, а затем нажмите
-ИЛИ-
lumpics.ru
Запуск макроса
знать язык VBA,На вкладке книга содержит макросы,ОК. Кликаем по кнопке макрос, убедитесь, что разрешить выполнение всехВ меню без подписи отключаются Этот параметр предназначен для представляют угрозу безопасности. и открыть его вашими данными. Если управления на листе кнопкуНажмите так как всеФайл и это уже, чтобы начать запись.Вы также можете выбрать
«Параметры центра управления он получен из макросов. Такая настройкаСервис без уведомления. разработчиков и используется Некто может со снова, предупреждение появится вы сохранили вашВы можете назначать макросыСохранитьALT нужные действия выполнит(File) нажмите становится первым важным Завершив запись макроса, приведенные ниже возможности. безопасностью». надежного источника. Даже не рекомендуется, таквыберите пунктВключить все макросы (не для намеренного блокирования злым умыслом добавить опять. макрос в книге формам и элементам.+ средство записи макросов.Параметры
Перед запуском макроса
шагом к соблюдению нажмите кнопкуПараметрыОткрывается то же самое
-
если вы не как из-за нееЦентр управления безопасностью рекомендуется, возможен запуск или разрешения программного в документ илиОткройте вкладку личных макросов (рекомендуется ActiveX на листе.
-
Чтобы записать макрос, следуйтеTВажно знать, что при(Options). мер безопасности. ПомимоОстановить запись — добавить сочетание клавиш окно Центра управления включите макрос, вы
-
компьютер становится уязвим. опасной программы). доступа к объектной файл вредоносный макрос,Файл так и делать),Открытие редактора Visual Basic инструкциям ниже.
Запуск макроса на вкладке «Разработчик»
-
+ записи макроса регистрируются
-
В открывшемся диалоговом окне этого, в Excelна вкладке или описание макроса. безопасностью, в которое все равно сможете для потенциально опасного
-
Щелкните элемент Выберите этот параметр, чтобы модели VBA из способный распространить вирус. то вы можетеНа вкладке
-
На вкладкеM
-
почти все ваши выберите существует несколько режимов
-
РазработчикВойти мы переходили через работать с документом. кода.Параметры макросов разрешить выполнение всех любого клиента автоматизации. на вашем компьютере.В области
-
использовать свою программуРазработчикРазработчик+ действия. Поэтому еслиЦентр управления безопасностью безопасности макросов, выбратьв группе — открыть редактор Visual меню разработчика. Переходим
-
Запуск макроса с помощью сочетания клавиш
Подпись макроса не считаетсяДоверять доступ к объектной. макросов. Такая настройка Иначе говоря, это
-
Параметры безопасности макросов доступныПредупреждение системы безопасности на других листахщелкнитенажмите кнопкуR вы допустите ошибку,
-
(Trust Center) и один их которыхКод Basic с первой в раздел «Параметры
-
надежной. модели проектов VBA.Выберите нужные параметры.
не рекомендуется, так параметр безопасности для в центре управления
-
нажмите кнопку с аналогичными данными.Visual BasicЗапись макроса
. например нажмете не
-
нажмите кнопку можно в меню. строки макроса. Вы макросов», и там Макрос потенциально небезопасен, поскольку Этот параметр предназначен дляОтключить все макросы без как из-за нее
-
кода, который написан безопасностью. Однако администраторВключить содержимое Независимо от того,или выберите.На вкладке ту кнопку, средствоПараметры центра управления безопасностью параметров приложения. ВотСовет:
-
можете переходить от включаем или отключаем он содержит действительную разработчиков и используется уведомления. компьютер становится уязвим для автоматизации программы системы в организации. где ваш курсорСервисВ полеРазработчик записи макросов зарегистрирует(Trust Center Settings). эти режимы: Можно также нажать кнопку одной строки кода макросы тем же цифровую подпись, но для намеренного блокирования
Выберите этот параметр, если для потенциально опасного Office и осуществляет может изменить настройкиВыберите элемент позиционируется, когда вы
-
-
>Имя макросащелкните это действие. В
-
В меню слева нажмитеОтключить все макросы безОстановить запись макроса к другой, способом, как делали подписавший его издатель или разрешения программного не доверяете макросам. кода.
Запуск макроса нажатием кнопки на панели быстрого доступа
программное управление средой по умолчанию, чтобыДополнительные параметры начинаете запись макроса!Макросвведите название макроса.Макросы таком случае можноНадёжные расположения
Запуск макроса нажатием кнопки в настраиваемой группе на ленте
уведомленияв левой части нажимая клавишу это в прошлый не выбран в доступа к объектной Все макросы вДоверять доступ к объектной Microsoft Visual Basic запретить изменение любых. Даже если он> Сделайте имя понятным,, чтобы просмотреть макросы, снова записать всю(Trusted Locations).
(Disable all macros строки состояния.
Запуск макроса щелчком области графического объекта
F8 раз. качестве надежного. модели VBA из
-
документе и предупреждения модели проектов VBA. для приложений (VBA) параметров.В диалоговом окне уже находится вРедактор Visual Basic чтобы можно было связанные с книгой.
последовательность или изменитьЕсли нужно сохранить книгу without notification)Запрет наДля редактирования существующего макроса
-
.В других версиях программыВы можете явно выразить любого клиента автоматизации. о безопасности макросов
-
Этот параметр предназначен для и объектной моделью.
-
Примечание:Параметры безопасности Microsoft Office ячейке A1, ваш. быстро найти нужный Кроме того, можно код VBA. Поэтому
-
Excel в другом выполнение любых макросов. щелкните его имяИзменить Excel процедура отключения доверие издателю макроса, Иначе говоря, это отключаются. Если у разработчиков и используется Этот параметр применяется При изменении параметров макросавыберите команду первый макрос лучшеПоиск справки по использованию
макрос. нажать клавиши перед записью процесса расположении и по-прежнему При открытии книги
в поле — открыть редактор Visual макросов несколько отличается
выбрав в диалоговом параметр безопасности для
-
вас есть документы для намеренного блокирования для каждого пользователя в центре управленияВключить содержимое для этого записывать после нажатия редактора Visual BasicПримечание:
-
-
ALT+F8 следует хорошо проработать разрешать выполнение макросов,
Запуск макроса из редактора Visual Basic
Excel не уведомляетИмя макроса Basic и изменить от указанного выше окне системы безопасности кода, который написан с неподписанными макросами, или разрешения программного и каждого приложения. безопасностью они изменяются сеанса клавиш должны бытьУзнайте, как найти справку Первым символом имени макроса. При этом откроется его. Чем точнее то можно добавить о том, что, а затем нажмите код макроса. После алгоритма. параметр для автоматизации программы которым вы доверяете, доступа к объектной По умолчанию доступ только для текущего
Настройка автоматического запуска макроса при открытии книги
для каждого макроса.
Ctrl + Home. по элементам Visual должна быть буква. диалоговое окно вы запишете последовательность,
-
выбранную папку в эта книга содержит кнопку
-
того как всеВ более новой, ноДоверять всем документам от Office и осуществляет эти документы можно модели VBA из запрещен. Применение этого
-
приложения Office данногоНажмите кнопкуПример: Представьте себе, что Basic. Последующие символы могутМакрос тем более эффективно список надёжных расположений. макросы, поэтому пользовательИзменить
изменения внесены, вы менее распространенной версии этого издателя программное управление средой поместить в надежное любого клиента автоматизации. параметра заметно усложняет
-
пользователя, но неОК каждый месяц выМакросы позволяют существенно расширить быть буквами, цифрами.
будет работать макрос. Это делается так: может не понять.
можете нажать клавишу
программы Excel 2013, -
. Этот параметр отображается Microsoft Visual Basic
расположение. Макросы в
Иначе говоря, это
для несанкционированных программ
для всех приложений. -
. получаете десятки таблиц возможности в программе или знаками подчеркивания.Внимание:
-
Макросы и средства VBAВ разделе причину, по которойНажмите кнопкуF5 несмотря на некоторую
-
только в том для приложений (VBA) документах из надежных параметр безопасности для
создание самовоспроизводящегося кода,НажмитеПараметры макросов доступны в из всех филиалов.
support.office.com
Безопасность макросов Excel
Excel. Они автоматизируют В имени макроса Макросы нельзя отменить. Прежде находятся на вкладкеНадёжные расположения книга Excel неОК, чтобы запустить макрос разницу в интерфейсе случае, если подпись и объектной моделью. расположений могут запускаться кода, который написан который может нанести
- кнопку Microsoft Office центре управления безопасностью. От вас требуется
- рабочие процессы и не должно содержаться
Безопасность макросов в современных версиях Excel (2007 и более новых)
чем впервые запускатьРазработчик(Trusted Locations) нажмите работает так, как. из редактора. приложения, процедура включения действительна. При выборе Этот параметр применяется без проверки системой для автоматизации программы вред системам конечных, а затем — Однако администратор организации организовать данные и берут большую часть пробелов; в качестве
записанный макрос, сохраните, которая по умолчанию кнопку должна.На вкладкеВы можете добавить сочетание и отключения макросов этого параметра издатель для каждого пользователя центра управления безопасностью. Office и осуществляет пользователей. Чтобы клиент кнопку может изменить настройки рассчитать показатели, чтобы рутинной работы пользователя разделителей слов следует книгу или создайте скрыта, поэтому сначалаДобавить новое расположениеОтключить все макросы с
Разработчик клавиш для макроса происходит по тому добавляется в список и каждого приложения.Отключить все макросы с программное управление средой автоматизации мог получитьПараметры Access по умолчанию, чтобы произвести еще один на себя. Просто использовать знаки подчеркивания. ее копию, чтобы нужно включить ее.
- (Add new location). уведомлениемнажмите кнопку Visual во время его же алгоритму, который надежных издателей в По умолчанию доступ уведомлением. Microsoft Visual Basic программный доступ к. запретить изменение каких-либо ежемесячный отчет. Вы нужно научится пользоваться Если используется имя
- предотвратить внесение нежелательных Дополнительные сведения см.Выберите папку, которую нужно(Disable all macros Basic, чтобы запустить записи, а также был описан выше, центре управления безопасностью. запрещен. Применение этого Этот параметр задан по
- для приложений (VBA) объектной модели VBA,Выберите параметров. можете записать макрос макросами и производительность макроса, являющееся ссылкой изменений. Если вас в статье Отображение объявить надёжным расположением with notification)Запрет наредактор Visual Basic для существующего макроса. а вот уПодпись макроса недействительна. параметра заметно усложняет умолчанию. Выберите этот и объектной моделью.
- пользователю, выполняющему код,Центр управления безопасностьюВажно: для выполнения всех труда возрастет в на ячейку, может не устраивают результаты вкладки «Разработчик». и нажмите выполнение макросов. Однако,. Найдите в окнеНа вкладке
более ранних версий Макрос потенциально небезопасен, поскольку для несанкционированных программ вариант, если хотите Этот параметр применяется необходимо предоставить доступ > При изменении параметров макроса этих функций, в десятки раз! появиться сообщение об выполнения макроса, выПеред записью макросов полезно
ОК если в рабочейобозревателя проектовРазработчик он несколько отличается.
Где найти параметры безопасности макросов в Excel
содержит недействительную цифровую создание самовоспроизводящегося кода, отключить макросы, но для каждого пользователя явным образом. Чтобы
Excel 2007
- Параметры центра управления безопасностью в центре управления том числе открытиеВам даже не нужно ошибке, указывающее на можете закрыть книгу, знать следующее:. книге есть макрос,
- модуль, содержащий макрос,в группеДля того, чтобы включить подпись. который может нанести при этом получать и каждого приложения.
- включить доступ, установите > безопасностью они изменяются и соединение всех быть программистом и недопустимое имя макроса.. не сохраняя ее.
Excel 2010 или 2013
- Макрос, записанный для работыПредупреждение: появится предупреждение о который вы хотитеКод
- или отключить макросыМы не рекомендуем включать вред системам конечных предупреждения о безопасности, По умолчанию доступ флажок.Параметры макросов
- только для текущего листов в одну знать язык программированияВ спискеНиже приведены дополнительные сведения с диапазоном Excel,Не рекомендуется добавлять том, что макрос
запустить, и откройтенажмите кнопку в программе Excel макросы с недействительными пользователей. Чтобы клиент
Надёжные расположения в современных версиях Excel (2007 и более новые)
если макросы есть. запрещен. Применение этогоСовет:. приложения Office данного комбинированную таблицу. «VBA» чтобы создаватьСохранить в о работе с будет выполняться только в список надёжных присутствует, но отключен. его. Все макросыМакросы 2007, нужно сразу подписями. Подпись может автоматизации мог получить Так вы можете параметра заметно усложняет
Диалоговое окно параметров безопасностиВыберите нужные параметры. пользователя, но неИспользуйте кнопки со стрелками свои макро-программы свыберите книгу, в макросами в Excel.
Excel 2007
- для ячеек этого расположений большие разделыОтключить все макросы без в этом модуле. кликнуть по логотипу быть недействительна только программный доступ к в каждом конкретном
- для несанкционированных программ макросов можно открытьОтключить все макросы без для всех приложений. для управления курсором помощью инструмента записи которой вы хотите
- Задача диапазона. Поэтому если жёсткого диска, например,
Excel 2010 или 2013
- цифровых подписей будут перечислены вВ поле Microsoft Office в по одной причине —
- объектной модели VBA, случае решать, стоит создание самовоспроизводящегося кода, на вкладке уведомления.Откройте вкладку (Ctrl + Up,
- макросов. сохранить макрос.Описание
вы добавите в целиком папку(Disable all macros области справа. ВыберитеИмя макроса верхнем левом углу если она подделана. пользователю, выполняющему код,
- ли включать эти который может нанестиРазработчик Выберите этот параметр, еслиФайл и т.п.). Позиционируйте
- Сначала надо включить панельКак правило, макросы сохраняютсяИзменение параметров безопасности макросов диапазон новую строку,Мои документы
except digitally signed макрос, которой вывыберите макрос, которому окна, а затем Дополнительные сведения см. необходимо предоставить доступ макросы. вред системам конечныхна ленте, входящей не доверяете макросам.. курсор, так чтобы
Безопасность макросов в Excel 2003
разработчика. Для этого в в Excel макрос не будет(My Documents), так macros)Разрешено выполнение макросов
- хотите запустить, наведя требуется назначить сочетание в нижней части в статье Определение явным образом. ЧтобыОтключить все макросы кроме пользователей. Чтобы клиент в Пользовательский интерфейс Все макросы вЩелкните вы могли добавить, в меню «Файл»той же книгеСведения о параметрах безопасности применяться к ней. как при этом
- только из доверенных указатель мыши на клавиш. открывшейся страницы нажать надежности цифровой подписи. включить доступ, установите макросов с цифровой
- автоматизации мог получить Microsoft Office Fluent. документе и предупрежденияПараметры изменить или удалить открываем группу опций, но если вам макросов и ихЕсли вам нужно записать значительно возрастает риск источников. Все прочие
любое место вНажмите кнопку на кнопку «Параметры».Срок действия подписи макроса флажок. подписью. программный доступ к Если вкладка
о безопасности макросов. данные внутри таблицы «Параметры». В появившемся
- нужно, чтобы данный значении. длинную последовательность задач, выполнения макроса, полученного макросы выполняться не пределах макроса иПараметры Далее, открывается окно
- истек.Совет: Этот параметр подобен параметру объектной модели VBA,
Разработчик отключаются. Если уЗатем выберите пункты по мере необходимости.
окне «Параметры Excel» макрос был всегда
Запуск макроса
советуем вместо этого
из ненадёжного источника.
office-guru.ru
Автоматизация задач с помощью средства записи макросов — Excel
будут. При открытии нажав клавишу. Центра управления безопасностью, Макрос потенциально небезопасен, поскольку Диалоговое окно параметров безопасностиОтключить все макросы с пользователю, выполняющему код,недоступна, нажмите вас есть документыЦентр управления безопасностьюИспользование мыши для навигации открываем группу «Настройка доступен при работеМакросы можно запускать различными использовать несколько болееВ Microsoft Office 2003 книги Excel неF5Отобразится диалоговое окно и дальнейшие действия
срок действия его макросов можно открыть уведомлением необходимо предоставить доступкнопку Microsoft Office с неподписанными макросами,и является более сложным ленты». Обратите внимание в Excel, выберите способами, например с мелких макросов. существует 4 уровня уведомляет о том,. Вы также можете
Параметры макроса
по включению и цифровой подписи истек. на вкладке, не считая того, явным образом. Чтобыи выберите пункт которым вы доверяете,Параметры центра управления безопасностью и не так на правую колонку вариант Личная книга помощью сочетания клавиш,В макросе могут содержаться безопасности макросов, управлять что эта книга на вкладке. отключению макросов практическиПрежде чем включать макросРазработчик что макрос с включить доступ, установитеПараметры Excel эти документы можно. надежным в момент настроек под аналогичным макросов. Если вы графического объекта, панели и задачи, не которыми можно в
содержит макросы, поэтомуRunВ поле ничем не отличаются с просроченной подписью,на ленте, входящей цифровой подписью надежного флажок.. Выберите категорию поместить в надежноеВ записи. Когда дело названием «Настройка ленты». выберете этот параметр, быстрого доступа, кнопки относящиеся к Excel. меню Excel. К пользователь может не(Запуск) выбрать пункт
Сочетание клавиш от описанных для убедитесь, что он в Пользовательский интерфейс издателя может выполняться,Совет:Основные расположение. Макросы вцентре управления безопасностью
Запись макроса
доходит до макросов, В ней следует
-
Excel создаст скрытую или даже при Процесс макроса может ним относятся: понять причину, поRun Macroвведите любую прописную Excel 2010. получен из надежного
-
Microsoft Office Fluent. если вы уже Диалоговое окно параметров безопасностии установите флажок документах из надежных
-
щелкните элемент использовать мышь лучше отметить галочкой опцию личную книгу макросов открытии книги. охватывать прочие приложенияВысокая / Очень высокая которой книга Excel(Запуск макроса). или строчную букву.В версии Excel 2007 источника. Риск включения Если вкладка доверяете этому издателю. макросов можно открытьПоказывать вкладку «Разработчик» на
расположений могут запускатьсяПараметры макросов
-
только для вызова «Разработчик» как показано Personal.xlsb (если онаИзменение макроса Office и другиеЭти два уровня разрешают не работает так,
Создание события Workbook_Open.
Примечания: достаточно просто последовательно макроса потенциально снижается,Разработчик Если издатель не на вкладке ленте без проверки системой.
-
меню. ниже на рисунке: еще не существует)С помощью редактора Visual программы, которые поддерживают запуск макросов только как должна.
В следующем примере событие перейти по пунктам если ранее вынедоступна, нажмите считается надежным, выРазработчик. центра управления безопасностью.Выберите необходимые параметры.Держите ваши макросы дляТеперь нам доступна на и сохранит макрос Basic можно изменять Visual Basic для из надёжных источников.Включить все макросы
-
OpenВ меню «Сервис», «Макрос» уже использовали этоткнопку Microsoft Office получаете уведомление. Такна ленте, входящейК началу страницыОтключить все макросы сНажмите кнопку небольших специфичных задач. ленте новая закладка в нее. Книги макросы, присоединенные к приложений (VBA). Например, Все прочие макросы(Enable all macros)Разрешеноиспользуется для запускаWindows и «Безопасность». После документ без каких-либои выберите пункт вы можете выбирать, в Пользовательский интерфейсВ меню
-
уведомлением.ОК Чем больше программный «Разработчик» со всеми из этой папки
книге. вы можете записать не будут запущены. выполнение всех макросов. макроса при открытиисочетанием клавиш для этого, откроется окно, проблем с безопасностью.Параметры Word следует ли включить Microsoft Office Fluent.Сервис Этот параметр задан по. код в макросе, своими инструментами для
-
автоматически открываются приКопирование модуля макроса в макрос, который сначала При открытии книги При открытии книги
книги. строчных букв является в котором нужноМакросы – это инструмент. Выберите категорию эти подписанные макросы Если вкладкавыберите пункт умолчанию. Выберите этотНа приведенном ниже рисунке тем медленнее он автоматизации работы в
-
каждом запуске Excel, другую книгу обновляет таблицу в Excel не уведомляет
-
Excel не появляетсяОткройте или создайте книгу,
-
CTRL+буква выбрать один из для создания командОсновные и выразить довериеРазработчик
Центр управления безопасностью
вариант, если хотите
показана область работает, особенно если Excel и создания а макросы, сохраненныеЕсли книга содержит макрос Excel, а затем о том, что уведомление о том, в которую нужно
Работа с макросами, записанными в Excel
. Для прописных букв — уровней безопасность работы в приложении Microsoftи установите флажок издателю. Все макросынедоступна, нажмите. отключить макросы, ноПараметры макроса это требуется для макросов. в таких книгах, VBA, который нужно
открывает Outlook для эта книга содержит что в ней добавить макрос. это макросов: «Очень высокая», Excel, которые позволяютПоказывать вкладку «Разработчик» на без подписи отключаютсякнопку Microsoft OfficeЩелкните элемент при этом получать
центра управления безопасностью. выполнения многих функцийМакросы – это внутренние
указываются в окне
использовать где-либо еще,
|
ее отправки по макросы, поэтому пользователь |
содержатся макросы. СоответственноНа вкладкеCTRL+Буква |
|
«Высокая», «Средняя» и |
значительно сократить время ленте без уведомления.и выберите пунктПараметры макросов предупреждения о безопасности,Следующий раздел содержит более |
|
или рассчитать много |
приложения, которые берут «Макрос» (см. следующий этот модуль можно электронной почте. |
|
может не понять пользователь может не |
Разработчик. «Низкая». Эти параметры на выполнение задач,.Включить все макросы (неПараметры PowerPoint. |
|
если макросы есть. подробное описание параметров |
|
|
. Выберите категорию |
Выберите нужные параметры. Так вы можете макросов. электронной таблице. рутинную работу, облегчая |
|
Чтобы назначить сочетание клавиш книгу с помощью |
инструкциям ниже. книга Excel не макрос выполняется, пока |
|
КодMac |
макросов более поздних в то жеПрежде чем включить макрос |
|
опасной программы). |
ОсновныеНе выводить предупреждения; отключить в каждом конкретном |
|
Отключить все макросы безЕсли вы запустите каждый |
жизнь пользователю. Каждый для запуска макроса, редактора Microsoft Visual |
Работа с записанным кодом в редакторе Visual Basic (VBE)
На вкладке работает так, как открыт файл.нажмите кнопкусочетанием клавиш для версий. время, макросы являются в документе, центр Выберите этот параметр, чтобыи установите флажок все макросы. случае решать, стоит уведомления. процесс отдельно, вы пользователь может создать в поле Basic.Разработчик должна.
ВариантVisual Basic строчных букв являетсяКак видим, включить макросы источником уязвимости, которой
Запись макроса
управления безопасностью проверяет разрешить выполнение всех
-
Показывать вкладку «Разработчик» на Выберите этот параметр, если ли включать эти Этот параметр отключает можете быстро просмотреть макрос без знанияСочетание клавишНазначение макроса объекту, фигурев группе
-
СредняяОтключить все макросы с.OPTION+COMMAND+буква в последних версиях
-
могут воспользоваться злоумышленники. следующее: макросов. Такая настройка ленте не доверяете макросам. макросы. макросы и связанные результаты для проверки языков программирования. Длявведите любую строчную или графическому элементуКодЕсли в книге присутствуют уведомлениемВ окне, но сочетание
программы Excel несколько Поэтому, пользователь наМакрос должен быть подписан не рекомендуется, так. Все макросы и
-
Отключить все макросы кроме с ними оповещения точности их выполнения. этого существует макрорекодер, или прописную букву.На листе щелкните правойнажмите кнопку
-
макросы, то при– позволяет приобозревателя проектовCTRL+буква сложнее, чем это свой страх и разработчиком с помощью как из-за нееК началу страницы предупреждения о безопасности
макросов с цифровой безопасности.
-
Если нельзя разбить длинный который запускается с Рекомендуется использовать сочетания кнопкой мыши объект,Запись макроса
-
открытии книги появится открытии файла сделатьщелкните правой кнопкойтакже работает. Для было в предыдущих риск должен решить цифровой подписи.
компьютер становится уязвимВ меню макросов отключаются. подписью.Отключить все макросы с макрос на короткие помощью кнопки «Запись клавиш, которые еще рисунка, фигуры или. окно уведомления с выбор: разрешить запуск мыши объект прописных букв — это версиях приложения. Это применять данную возможностьЦифровая подпись должна быть
-
для потенциально опасногоСервисПредупреждения для подписанных макросов; Этот параметр подобен параметру уведомлением.
приложения, а требуется макроса». не назначены другим элемент, к которому-ИЛИ- вопросом, следует ли макросов или отключитьЭтаКнигаCTRL+Буква связано с политикой в конкретном случае, действительной. кода.выберите пункт отключить все неподписанныеОтключить все макросы с Этот параметр отключает проверить его функциональностьВ этом режиме все командам, так как нужно назначить существующийНажмите эти макросы запускать. их. При этом, а затем в
-
. разработчика на увеличение или нет. Например,Цифровая подпись должна бытьДоверять доступ к объектнойЦентр управления безопасностью макросы. уведомлением макросы без отключения пошагово («отладкой»). Нажмите действия пользователя макрорекодер они будут переопределять макрос и выберитеALTНизкая вверху листа появляется
-
контекстном меню выберитеВыбранное сочетание клавиш заменяет уровня безопасности пользователя. если он не действующей (не просроченной).
модели проектов VBA.. Этот параметр задан по, не считая того, оповещений системы безопасности, клавишу F8 каждый в Excel записывает, совпадающие с ними команду+Все макросы выполняются. При жёлтая полоса с команду все совпадающие стандартные Таким образом, макросы
-
уверен в благонадежностиСертификат, связанный с цифровой Этот параметр предназначен дляЩелкните элемент
-
умолчанию. Он подобен что макрос с
-
которые будут появляться раз, когда вы переводя на язык стандартные сочетания клавишНазначить макрос
Работа с макросами, записанными в Excel
T открытии книги Excel уведомлением и кнопкой,View Code сочетания клавиш Excel может включить только открываемого файла, то подписью, должен быть разработчиков и используетсяПараметры макросов
параметру цифровой подписью надежного при необходимости. Так хотите перейти к программирования VBA-код в в Excel, пока.+ не появляется уведомление как показано на(Просмотр кода). на то время,
более или менее лучше макросами не выпущен известным центром
для намеренного блокирования
.
|
Отключить все макросы с |
издателя может выполняться, вы можете включать следующему шагу выполнения |
|
автоматическом режиме. После открыта книга, содержащая |
В полеM о том, что рисунке ниже:Совет: пока открыта книга, «продвинутый» пользователь, который |
|
пользоваться, ведь они сертификации (ЦС). |
или разрешения программногоВыберите нужные параметры. уведомлением если вы уже макросы, когда это задачи. Процесс выполнения завершения записи мы макрос. |
|
Назначить макроса+ |
|
|
получаем готовую программу, |
В полевыберите макрос, которыйR макросы. Соответственно пользователь нужно просто кликнуть |
|
в меню Например, если вы |
риски от выполняемых заражения компьютера вредоносным надежным издателем. |
|
модели VBA из |
уведомления. что макрос с Если издатель неОтключить все макросы кроме он видит ошибку. которая сама выполняетОписание вы хотите назначить.. может не знать, по кнопке |
|
Вид назначите макросу сочетание |
действий. кодом. Учитывая это,Если центр управления безопасностью |
support.office.com
Как работать с макросами в Excel 2010 без программирования кода
любого клиента автоматизации. Выберите этот параметр, если цифровой подписью надежного считается надежным, вы макросов с цифровой Вы можете исправить те действия, которыепри необходимости введитеНазначение макроса кнопкеВ поле что какой-либо макрос
Включить содержимоевыберите пункт клавишАвтор: Максим Тютюшев разработчики предоставили возможность обнаруживает несоблюдение какого-либо Иначе говоря, это
не доверяете макросам. издателя может выполняться, получаете уведомление. Так подписью. ошибку, которую легко выполнял пользователь при краткое описание действийВы можете назначить макросИмя макроса выполняется, пока открыт(Enable Content).Окно проектаCTRL+zПримечание: пользователю самому решать
из этих условий, параметр безопасности для Все макросы в если вы уже вы можете выбирать, Этот параметр отключает найти с помощью
Применение VBA и макросов в Microsoft Excel
записи. макроса. значку и добавитьвведите название макроса. файл.Вот как можно просматривать.вы не сможетеМы стараемся как вопрос включения и макрос по умолчанию кода, который написан
документе и предупреждения доверяете этому издателю. следует ли включить макросы без отключения «отладки» или записатьКак записать готовый макросХотя это необязательная в его на панель Сделайте имя понятным,Если хотите запустить макрос или изменять параметрыВ списке
выполнить команду можно оперативнее обеспечивать отключения макросов.
- отключается и появляется для автоматизации программы
- о безопасности макросов Если издатель не эти подписанные макросы
- оповещений системы безопасности, по-новому. в Excel? Очень поле Описание, рекомендуется
- быстрого доступа или чтобы можно было в Excel 2003, безопасности макросов вобъектовОтменить вас актуальными справочнымиСкачать последнюю версию
панель сообщений с Office и осуществляет отключаются. Если у считается надежным, вы и выразить доверие которые будут появлятьсяЕвгений анатольевич просто: введите один. Полезно ленту. быстро найти нужный то безопасность макросов
Excel 2007, 2010
Как работать с макросами в Excel
, расположенном над окном. По этой причине материалами на вашем Excel уведомлением о потенциально программное управление средой вас есть документы получаете уведомление. Так
1 Правильные имена в макросах.
издателю. Все макросы при их наличии.: Не туда полезНа вкладке «Разработчик» нажимаем введите понятное описаниеНазначение макроса для элемента макрос. должна быть выбрана или 2013: кода, выберите пункт лучше использовать сочетание языке. Эта страницаОсновное внимание мы уделим небезопасном макросе.
Microsoft Visual Basic с неподписанными макросами, вы можете выбирать, без подписи отключаются Однако при наличииAbram pupkin кнопку «Запись макроса». сведениями, которые могут управления на листеПримечание:НизкаяОткройте главное меню Excel,
2 Используйте относительные (не абсолютные) адреса ячеек
WorkbookCTRL+SHIFT+Буква переведена автоматически, поэтому процедуре включения иЧтобы включить макрос, на для приложений (VBA) которым вы доверяете, следует ли включить без уведомления. у макроса цифровой: макросы запускаются черезВ появившимся диалоговом окне быть полезны дляВы можете назначать макросы Первым символом имени макроса(Low) или для этого кликните.
, например ее текст может отключения макросов в панели сообщений щелкните и объектной моделью. эти документы можно эти подписанные макросыВключить все макросы (не подписи надежного издателя
3 Всегда начинайте запись с курсором в A1
вкладку «Разработчик» заполняем параметры макроса. вас или других формам и элементам должна быть буква.Средняя по большой круглойБудет автоматически создана пустаяCTRL+SHIFT+Z содержать неточности и самой популярной и элемент Этот параметр применяется поместить в надежное и выразить доверие рекомендуется, возможен запуск он запускается, еслиПо умолчанию эта И нажимаем «ОК». пользователей, которые будут ActiveX на листе. Последующие символы могут(Medium). кнопке процедура для события
, которое не совпадает грамматические ошибки. Для распространённой на сегодняПараметры для каждого пользователя расположение. Макросы в издателю. Все макросы опасной программы). этому издателю выражено вкладка отключенаПосле завершения нажимаем на выполняться макрос. ПриВключение и отключение макросов быть буквами, цифрамиЧтобы открыть и настроитьOffice
4 Всегда перемещаться с клавиш направления в момент записи макроса
Open со стандартным сочетанием нас важно, чтобы версии программы —, после чего откроется и каждого приложения. документах из надежных без подписи отключаются Выберите этот параметр, чтобы
доверие. В противномфайл — параметры кнопку «Остановить запись», создании много макросы, в файлах Office или знаками подчеркивания. параметры безопасности макросовв левом верхнем, похожая на следующую:
5 Создавайте макросы для конкретных небольших задач
клавиш в Excel. эта статья была Excel 2010. Потом, диалоговое окно параметров По умолчанию доступ расположений могут запускаться без уведомления. разрешить выполнение всех случае выводится уведомление — настройка ленты после чего макрос
описание помогут вамУзнайте, как включать и В имени макроса в Excel 2003, углу. Далее нажмите
Private Sub Workbook_Open()Список уже заданных сочетаний вам полезна. Просим более бегло поговорим безопасности. Сведения о запрещен. Применение этого без проверки системойПредупреждения для всех макросов. макросов. Такая настройка о необходимости включить — разработчик (поставить будет автоматически сохранен. быстро определять, какие отключать макросы в не должно содержаться нужно:Параметры Excel
exceltable.com
Как включить макросы в Excel 2010 Слово настройки макросов нет
End Sub с клавишей
вас уделить пару о том, как принятии решений относительно
параметра заметно усложняет центра управления безопасностью.
Выберите этот параметр, если не рекомендуется, так макрос, содержащий цифровую птичку)
Для выполнения или редактирования
При помощи макросов в Эксель задаются специальные команды, благодаря которым можно автоматизировать часть задач и, тем самым, существенно уменьшить временные затраты на выполнение работы. Однако, макросы обладают уязвимостью к хакерским атакам и потенциально опасны. Следует помнить о том, что они несут в себе определенную угрозу, и этим могут воспользоваться злоумышленники. Решение о необходимости их применения нужно принимать, оценивая каждый конкретный случай.
К примеру, если пользователь не уверен в безопасности открываемого документа, от макросов целесообразнее будет отказаться, так как файл может нести в себе вирусный код. Разработчики программы принимают во внимание этот факт и дают пользователю возможность выбора. Именно поэтому в Экселе заложена функция настройки макросов, а точнее, их активности.
Активация и выключение макросов во вкладке Разработчика
Сразу стоит отметить, что в процессе выполнения этой задачи некоторые пользователи могут столкнуться с трудностями. Все из-за того, что вкладка “Разработчик” по умолчанию выключена и ее, для начала, нужно активировать.
- Щелкаем левой кнопкой мыши по меню «Файл».
- Затем, внизу раскрывшегося списка выбираем пункт «Параметры».
- В параметрах программы нас интересует пункт «Настройка ленты». Далее ставим галочку напротив вкладки “Разработчик”. Теперь подтверждаем действие нажатием кнопки «OK».
По завершении этих действий вкладка «Разработчик» будет активирована. Теперь можно приступить к включением макросов.
- Щелкаем по вкладке “Разработчик”. В левом углу будет находиться требуемый раздел, где нажимаем кнопку «Безопасность макросов» в виде восклицательного знака.
- В появившемся окне с настройками можно активировать сразу все макросы. Для этого необходимо выбрать из всех предложенных параметров вариант “Включить все макросы”. Нажатием кнопки “OK” подтверждаем внесенные изменения и выходим из параметров.
Однако, следует обратить внимание на то, что разработчики Microsoft не рекомендуют выбирать этот вариант, так как есть вероятность запуска опасной программы, что может навредить компьютеру. Поэтому, выполняя эту операцию, помните, что вы действуете на свой страх и риск.
Деактивация макросов происходит в том же диалоговом окне. Однако, при выключении пользователю будет предложено сразу три варианта с разной степенью безопасности.
Как следует из названия, в самом нижнем варианте исправно будут работать все макросы, имеющие цифровую подпись. А в двух первых вариантах они будут отключены полностью. После того, как мы сделали выбор, нажимаем кнопку «OK».
Настройка макросов в Параметрах программы
- Заходим в меню «Файл», и выбираем в нем пункт «Параметры» – аналогично первому пункту в рассмотренном ранее примере.
- Но теперь вместо настроек ленты, выбираем раздел “Центр управления безопасностью”. В правой части окна щелкаем на кнопку “Параметры центра управления безопасностью…”
- В итоге система нас направит в окно с настройками макросов, которое открывалось и при выполнении операции во вкладке Разработчика. Далее выбираем нужную нам опцию и кликаем “OK”.
Настройка макросов в ранних версиях Эксель
В ранних версиях программы активация и деактивация макросов происходила иначе.
Например, алгоритм действий в программах 2010 года и моложе аналогичный, но есть определенные различия в интерфейсе программ.
А для активации или выключения макросов в версии 2007 года необходимо щелкнуть мышью по значку Microsoft Office в сверху в левом углу. После этого требуется найти раздел «Параметры» внизу открывшейся страницы. Кликнув по разделу «Параметры», мы попадем в Центр управления безопасностью. Далее нам нужны Параметры центра управления безопасностью и, в итоге, непосредственно, сами параметры макросов.
Заключение
Благодаря отключению макросов разработчики пытаются обезопасить пользователей от возможных рисков. Однако, в некоторых случаях, их все же, требуется включить. В зависимости от версии программы, и даже в одной и той же версии это может выполняться по-разному. Но независимого от выбранного способа, процедура достаточно проста и не требует глубоких знаний и навыков работы с ПК.
Откройте вкладку Файл . В области Предупреждение системы безопасности нажмите кнопку Включить содержимое . Выберите элемент Дополнительные параметры . В диалоговом окне Параметры безопасности Microsoft Office выберите команду Включить содержимое для этого сеанса для каждого элемента ActiveX.
Как открыть редактор Visual Basic в Excel?
Простейший способ запустить редактор Visual Basic в Excel – нажать комбинацию клавиш Alt+F11 (то есть нажать клавишу Alt и, удерживая её, нажать клавишу F11). После этого откроется окно редактора Visual Basic, как показано на картинке ниже.
Как включить все макросы в Excel 2010?
Как включить макросы в Excel 2010
- Открываем Excel (Word) и переходим на вкладку меню Файл
- Выбираем пункт Параметры
- Открываем Центр управления безопасностью и переходим в Параметры управления безопасностью
- Включаем все макросы и нажимаем ОК
- Перезапустите Excel (закройте все книги), чтобы изменения вступили в силу Рекомендуем к прочтению
Как открыть файл Excel с макросами?
Как запустить файл с включенными макросами?
- Excel 2003: Сервис- Безопасность- Уровень макросов «Низкий»
- Excel 2007: Меню- Параметры Excel- Центр управления безопасностью- Параметры центра управления безопасностью- Параметры макросов- Разрешить все макросы;
Чем опасны макросы?
Документы Microsoft Office, содержащие встроенные макросы, могут быть опасными. Макросы — это, по сути, кусочки компьютерного кода, и исторически они были средством распространения вредоносных программ. К счастью, современные версии Office содержат функции безопасности, которые защитят вас от макросов.
Как открыть редактор Visual Basic?
Во всех приложениях Office это делается одинаково:
- самый простой способ: в меню Сервис выбрать Макрос -> Редактор Visual Basic;
- самый быстрый способ: нажать <Alt>+<F11>;
- можно также воспользоваться кнопкой на панели инструментов Visual Basic (предварительно сделав ее видимой);
Как открыть в Excel Visual Basic?
Вставляем код VBA в книгу Excel
- Открываем рабочую книгу в Excel.
- Нажатием Alt+F11 вызываем окно редактора Visual Basic.
- На панели Project-VBAProject кликаем правой кнопкой мыши по имени рабочей книги (в левой верхней части окна редактора) и в контекстном меню выбираем Insert > Module.
Как включить все макросы в Excel?
Параметры макроса не меняются во всех программах Office.
- Откройте вкладку Файл.
- Щелкните Параметры.
- Затем выберите пункты Центр управления безопасностью и Параметры центра управления безопасностью.
- В центре управления безопасностью щелкните элемент Параметры макросов.
- Выберите нужные вам решения и нажмите кнопку «ОК».
Как зайти в макросы в Excel 2010?
More videos on YouTube
- 1) На ленте нажмите пункт меню «Файл», а потом в открывшемся меню — кнопку «Параметры»:
- 2) В открывшемся окне «Параметры Excel» в левом столбце выделите пункт «Центр управления безопасностью», …
- 3) В открывшемся окне «Центр управления безопасностью» выделите пункт «Параметры макросов»,
Как найти макрос в Excel?
Макросы и средства VBA находятся на вкладке Разработчик, которая по умолчанию скрыта, поэтому сначала нужно включить ее.
- Перейдите в Excel > параметры…> ленты & панель инструментов.
- В категории Настроить ленту в списке Основные вкладки установите флажок Разработчик, а затем нажмите кнопку Сохранить.
Как открыть файл в VBA?
Вы можете открыть файлы VBA с помощью следующих программ:
- Cool Edit.
- Cool Edit Pro.
- VBA Fragment Editor.
- Visual Chart Profesional.
- Parallels Tools Center.
- Free File Viewer Pro. Скачать
Как открыть файл Excel без запуска макроса?
Поделиться Darren Bartrup-Cook
- Откройте Excel непосредственно, не дважды щелкните книгу, чтобы запустить Excel.
- File/Open/Browse.
- Перейдите к книге, которую вы хотите открыть, одним щелчком мыши на ней
- Щелкните раскрывающийся список рядом с пунктом открыть и откройте его в защищенном виде
Как запустить макрос?
Запуск макроса на вкладке «Разработчик»
- Откройте книгу, содержащую нужный макрос.
- На вкладке Разработчик в группе Код нажмите кнопку Макросы.
- В поле Имя макроса выберите макрос, который вы хотите запустить, и нажмите кнопку Выполнить.
- У вас также есть другие варианты:
Где хранятся макросы в Word?
Ответ: Где Word хранит макросы? В файле Normal. dot, если не ошибаюсь. В окне списка макросов есть кнопка «Организатор» (XP, 2003), загляните туда.
Как узнать какие макросы в ворде?
Чтобы просмотреть список встроенных макросов, на вкладке Разработчик в группе Код нажмите кнопку Макросы. В списке Макросы из выберите вариант Команды Word. В списке Макрос доступен для щелкните шаблон или документ, в котором нужно сохранить макрос. Важно: Чтобы макрос был доступен во всех документах, выберите Normal.
Каким типом компьютерного вируса могут быть заражены файлы документов MS Office?
Макровирусы могут заразить файлы Word, а также любого другого приложения, использующего язык программирования. В отличие от вирусов операционной системы макровирусы не заражают программы; они заражают документы и шаблоны. … Один или несколько из них могут быть частью макровируса, заразившего систему.
Ошибка приложения Excel при открытии файла с макросами
Не так давно очередной раз столкнулся с ошибками приложения Excel при попытке включения макросов после открытия файлов .xlsm. Вспомнил, что подобные проблемы преследуют пользователей довольно давно, но чаще всего они наблюдались с Excel 2013 и Excel 2016. Характерные особенности этой группы ошибок следующие:
- Приложение Excel закрывается при открытии файла с макросами (при включенном режиме безопасности Включить все макросы );
- Ошибка приложения Excel возникает при попытке включить содержимое (нажатии соответствующей кнопки);
- Ошибка приложения Excel возникает при сохранении файла с макросами;
Ну и по горячим следам очередного инцидента, дабы не откладывать на потом, решил для себя собрать небольшой хаб по ошибкам приложения Excel с последующей модификацией, дабы опять не терять время на поиск информации в Сети и на составление облака причин.
Суть в том, что в процессе открытия файла xlsm, и при отключенных макросах, в верхней части основного окна (над таблицей), высвечивается строка уведомления: ПРЕДУПРЕЖДЕНИЕ СИСТЕМЫ БЕЗОПАСНОСТИ Запуск макросов отключен , с кнопкой включения содержимого (макросов). Как только пользователь её нажимает, Excel попросту аварийно завершается (падает) с ошибкой Программа Microsoft Excel не работает и характерным окном уведомления:
При этом было замечено, что непосредственно перед возникновением ошибки приложения Excel никаких системных обновлений и обновлений пакета Office не устанавливалось. Возможно, каким-то образом задействованы последние обновления на Office, но прямой связи я не заметил, а подробного исследования проблемы не проводил. При этом зависимости от версии операционной системы (мною лично сбои наблюдались на Windows 10 LTSC и Windows 7 Professional) так же выявлено не было. При анализе аварийного дампа приложения ( *.hdmp ) обычно можно увидеть подобную информацию исключения (вывод урезан):
обычно это NTSTATUS с кодом c0000005 — Access violation, доступ запрещен. И чаще всего в дампе можно увидеть такой вот стек потока (вывод оптимизирован для улучшения представления):
из которого единственное что понятно, так это то, что падение Excel происходит в недрах функций библиотеки vbe7.dll (среда исполнения VBA), подгруженной в адресное пространство процесса. Это указывает на проблемы с обработчиком VBA-скриптов, в контексте Excel чаще именуемых макросами.
Так что же такое VBA и для чего он предназначается?
В приложениях, входящих в комплект MS Office, таких как Excel, Word, PowerPoint и Access, VBA используется для автоматизации множества рутинных задач (напр.: повторяющихся однотипных действий), позволяет создавать формы для общения с пользователем и предлагает множество иного богатого функционала. При помощи VBA доступно управление электронной таблицей посредством объектно-ориентированной модели кода/данных, при помощи VBA-кода входные данные таблиц могут быть обработаны и представлены в итоговых (результирующих) таблицах и диаграммах (графиках). Таблица становится интерфейсом кода, позволяя легко работать, изменять его и управлять расчётами. На выходе VBA проект, используемый в структурах описанных выше приложений (электронные таблицы Excel, презентации PowerPoint, базы Access), компилируется в специальный бинарный исполняемый файл, который размещается внутри файла основного формата. Применительно к Excel это файл vbaProject.bin , который располагается внутри *.xslm-файла в директории /xl , представляющий собой бинарный исполняемый файл проекта, содержащий макрос в откомпилированном (готовом к исполнению) виде.
Решение 1: вставка нового листа
Выполните приведенную последовательность действий:
- Открываем [проблемный] .xlsm-файл (файл с макросами).
- Не нажимаем кнопку Включить содержимое .
- Добавляем в книгу Excel новый лист: правая кнопка мыши на ярлыках Лист1/Лист2/Лист3 → Вставить → Лист .
- Сохраняем электронную таблицу. Закрываем Excel.
- Открываем проблемный файл заново и включаем макросы.
Решение 2: перекомпиляция проекта
Выполните последовательность действий:
- Запускаем и открываем новую книгу Excel (не ваш проблемный файл).
- Открываем меню Файл — выбираем Параметры — далее открываем Центр управления безопасностью и заходим в Параметры центра управления безопасностью .
- В разделе Параметры макросов — выставляем чекбокс Отключить все макросы с уведомлением .
- В разделе Надежные расположения — выставляем чекбокс Отключить все надежные расположения .
- В разделе Надежные документы — выставляем чекбокс Отключить надежные документы .
- Жмем везде OK . Закрываем Excel.
- Открываем [проблемный] .xlsm-файл (файл с макросами).
- Не нажимаем кнопку Включить содержимое .
- Открывает редактор Visual Basic при помощи комбинации клавиш Alt + F11 . Либо можно использовать обходной маневр: в настройках включаем меню Разработчик , после этого в появившемся сверху в ленте меню Разработчик выбираем пункт Visual Basic .
- В открывшемся окне редактора Visual Basic (VBA редактор) пересохраняем проект: для этого жмем на панели инструментов кнопку Сохранить (изображение дискетки или комбинация Ctrl + S ).
- Выбираем из меню Debug — выбираем пункт меню Compile VBA Project :
Решение 3: добавление модуля
Дополнительное решение состоит в том, что бы внести изменения в макрос без перекомпиляции.
- Открываем [проблемный] .xlsm-файл (файл с макросами).
- Не нажимаем кнопку Включить содержимое .
- Открывает редактор Visual Basic (при помощи комбинации клавиш Alt + F11 ).
- Открываем меню Tools → пункт Options . В открывшемся окне переходим на вкладку General и деактивируем чекбокс Compile on Demand :
Не работают макросы в Excel: кто виноват и что делать?
Не работают макросы в Excel? Включите их выполнение, добавьте специальный модель с кодом, проверьте версию ОС и Эксель, убедитесь в соответствии пакета приложений, активируйте Майкрософт Офис, снимите блокировку файла, проверьте систему безопасности и применяемые библиотеки. Ниже подробно рассмотрим, в чем могут быть причины подобной неисправности, и какие шаги предпринимать для ее устранения.
Причины
Для начала стоит разобраться, почему не работает макрос в Excel, ведь от этого зависят дальнейшие шаги. К основным причинам стоит отнести:
- Функция отключена.
- Отключение отслеживания событий.
- Устаревшая операционная система.
- Несоответствие разработчика пакета офисных приложений.
- Устаревшая версия Майкрософт Офис.
- Неактивированная версия Excel.
- Заблокированный файл.
- Неправильные настройки безопасности.
- Отсутствие необходимой библиотеки и т. д.
Выше рассмотрены основные причины, почему не удается выполнить макрос в Excel. Все они могут быть решены самостоятельно с помощью приведенных ниже рекомендации. Подробнее на решении вопроса остановимся ниже.
Что делать
Многие пользователи теряются в ситуации, когда не включаются или вообще не работают макросы в Excel. Такая проблема не дает нормально пользоваться приложением и заставляет искать альтернативные варианты.
Включите опцию
Первое, что необходимо сделать — включить функцию для обеспечения ее работоспособности. Здесь многое зависит от версии Эксель.
Если не работают макросы в Excel 2003, сделайте следующие шаги:
- Войдите в «Сервис».
- Перейдите в раздел «Безопасность».
- Кликните «Уровень макросов «Низкий».
В случае, когда не работают макросы в Excel 2007, включите их следующим образом:
- Жмите на кнопку «Офис».
- Войдите в параметры Excel.
- Кликните на «Центр управления безопасности».
- Войдите в «Параметры центра управления безопасностью».
- Жмите на «Параметры макросов».
- Кликните на «Разрешить все …».
В ситуации, когда не работают макросы в Excel 2016, сделайте следующие шаги:
- Войдите в раздел «Файл».
- Кликните на кнопку «Параметры».
- Зайдите в «Центр управления безопасностью».
- Войдите в «Параметры центра управления безопасностью».
- Кликните на «Параметры …».
- Жмите на «Разрешить все …».
После внесения изменений параметра безопасности перезапустите приложение Excel, а именно закройте его полностью и откройте снова. Лишь после этого изменения вступают в силу.
Добавьте нужный модуль в книгу
Бывают ситуации, когда макросы включены, но не работают в Excel из-за отключения каким-либо элементом отслеживания событий. В таком случае сделайте следующее:
- Перейдите в редактор VBA с помощью клавиш Alt+F11.
- Вставьте указанный ниже код.
- Для выполнения кода поставьте курсор в любой точке между началом и концом.
- Кликните F5.
Проверьте операционную систему
В ситуации, когда не отображаются макросы в Excel, обратите внимание на тип операционной системы. К примеру, Майкрософт Офис, который подходит для Виндовс, на Мак ОС уже работать не будет. Причина в том, что в приложении используются разные библиотеки. Даже если надстройки и функционируют, могут быть сбои в работе. Вот почему при появлении проблем нужно проверить ОС на соответствие.
Обратите внимание на разработчика
Если в Экселе не работают макросы, причиной может быть другой разработчик. Так, пользователи Excel часто применяют OpenOffice или LibreOffice. Эти пакеты созданы на разных языках программирования, которые имеют индивидуальные особенности. Так, если надстройки написаны на Visual Basic for Application, он может не работать в указанных выше офисных приложениях. Вот почему необходимо уточнять, для какого пакета создан макрос / надстройка.
Проверьте версию Майкрософт Офис
В Макрософт Офис 2003 применяются надстройки xla для Excel. В современных версиях расширение поменялось на xlam. Если ставить макросы старого типа в приложения Офис 2007 и больше, никаких трудностей не происходит. Если же вы попытаетесь поставить новую надстройку на старую версию Excel, она зачастую не работает. Вот почему важно обратить внимание на этот параметр при выборе.
Убедитесь в наличии пакета VBA
Одной из причин, почему не запускается макрос в Excel, может быть отсутствие пакета VBA. Для успешного запуска надстройки необходимо, чтобы этот пакет был установлен. Иногда он уже установлен в Офис, но так происходит не всегда. Для проверки жмите комбинацию на Alt+F11. Если после этого появляется Visual Basic, компонент можно считать установленным. В ином случае его нужно поставить. Для этого:
- Зайдите в «Пуск», а далее «Панель управления / Программы и компоненты».
- Выберите программу Майкрософт Офис.
- Жмите на кнопку «Изменить».
- Запустить файл установки Setup.exe.
- Кликните на «Добавить или удалить компоненты».
- Выберите в списке Visual Basic и установите его.
Активируйте Офис
Если в Excel 2007 не работает кнопка «макросы», причиной может быть отсутствие активации приложения. Для этого жмите на кнопку «Активировать» и следуйте инструкции. В большинстве случаев такая опция является платной.
Снимите блокировку файла
Учтите, что документ, полученный с другого ПК / ноутбука, может заблокироваться. Для разблокировки файла нужно нажать ПКМ и в разделе «Общие» кликнуть на «Разблокировать».
Проверьте библиотеки
В случае, когда параметры макросов не активны в Excel, причиной может быть появление ошибки «Can’t find project or library». При этом, надстройка работает на другом ПК / ноутбуке, а здесь возникают проблемы. Ошибку легко устранить, если в окне, которое идет за сообщением об ошибке, снять отметки в полях Missing. Для вызова окна можно выбрать пункт меню Tools / References.
Проверьте настройки безопасности
В ситуации, когда не работают макросы в Excel, можно добавить надежные расположения или настроить доступ к объектной модели VBA. Для этого в Офис 2007 необходимо сделать следующее:
- Войдите в Меню
- Кликните на пункт «Параметры».
- Жмите на «Центр управления безопасностью».
- Войдите в «Параметры центра управления безопасностью».
- Кликните на «Параметры макросов» и «Доверять доступ к объектной модели проектов».
Зная, почему не работают макросы в Excel, вы можете с легкостью исправить проблему и восстановить работоспособность. Если же сложности в работе возникают, вы всегда можете воспользоваться инструкцией в статье.
В комментариях расскажите, какой из приведенных выше вариантов вам помог, и что еще можно сделать.
Включение и отключение макросов в программе Microsoft Excel
Макросы – это инструмент для создания команд в приложении Microsoft Excel, которые позволяют значительно сократить время на выполнение задач, автоматизировав процесс. Но, в то же время, макросы являются источником уязвимости, которой могут воспользоваться злоумышленники. Поэтому, пользователь на свой страх и риск должен решить применять данную возможность в конкретном случае, или нет. Например, если он не уверен в благонадежности открываемого файла, то лучше макросами не пользоваться, ведь они могут послужить причиной заражения компьютера вредоносным кодом. Учитывая это, разработчики предоставили возможность пользователю самому решать вопрос включения и отключения макросов.
Включение и отключение макросов через меню разработчика
Основное внимание мы уделим процедуре включения и отключения макросов в самой популярной и распространённой на сегодня версии программы — Excel 2010. Потом, более бегло поговорим о том, как это сделать в других версиях приложения.
Включить или отключить макросы в Microsoft Excel можно через меню разработчика. Но, проблема состоит в том, что по умолчанию данное меню отключено. Чтобы его включить, переходим во вкладку «Файл». Далее, кликаем по пункту «Параметры».
В открывшемся окне параметров, переходим в раздел «Настройка ленты». В правой части окна данного раздела устанавливаем галочку около пункта «Разработчик». Жмем на кнопку «OK».
После этого, на ленте появляется вкладка «Разработчик».
Переходим во вкладку «Разработчик». В самой правой части ленты расположен блок настроек «Макросы». Чтобы включить или отключить макросы, кликаем по кнопке «Безопасность макросов».
Открывается окно центра управления безопасностью в разделе «Макросы». Для того, чтобы включить макросы, переставляем переключатель в позицию «Включить все макросы». Правда, данное действие разработчик не рекомендует выполнять в целях безопасности. Так что, всё выполняется на свой страх и риск. Жмем на кнопку «OK», которая расположена в нижнем правом углу окна.
Отключаются макросы тоже в этом же окне. Но, существует три варианта отключения, один из которых пользователь должен выбрать в соответствии с ожидаемым уровнем риска:
- Отключить все макросы без уведомления;
- Отключить все макросы с уведомлением;
- Отключить все макросы, кроме макросов с цифровой подписью.
В последнем случае, макросы, у которых будет иметься цифровая подпись, смогут выполнять задачи. Не забываем жать на кнопку «OK».
Включение и отключение макросов через параметры программы
Существует ещё один способ включения и отключения макросов. Прежде всего, переходим в раздел «Файл», и там жмем на кнопку «Параметры», как и в случае включения меню разработчика, о чем мы говорили выше. Но, в открывшемся окне параметров, переходим не в пункт «Настройка ленты», а в пункт «Центр управления безопасностью». Кликаем по кнопке «Параметры центра управления безопасностью».
Открывается то же самое окно Центра управления безопасностью, в которое мы переходили через меню разработчика. Переходим в раздел «Параметры макросов», и там включаем или отключаем макросы тем же способом, как делали это в прошлый раз.
Включение и отключение макросов в других версиях Excel
В других версиях программы Excel процедура отключения макросов несколько отличается от указанного выше алгоритма.
В более новой, но менее распространенной версии программы Excel 2013, несмотря на некоторую разницу в интерфейсе приложения, процедура включения и отключения макросов происходит по тому же алгоритму, который был описан выше, а вот у более ранних версий он несколько отличается.
Для того, чтобы включить или отключить макросы в программе Excel 2007, нужно сразу кликнуть по логотипу Microsoft Office в верхнем левом углу окна, а затем в нижней части открывшейся страницы нажать на кнопку «Параметры». Далее, открывается окно Центра управления безопасностью, и дальнейшие действия по включению и отключению макросов практически ничем не отличаются от описанных для Excel 2010.
В версии Excel 2007 достаточно просто последовательно перейти по пунктам меню «Сервис», «Макрос» и «Безопасность». После этого, откроется окно, в котором нужно выбрать один из уровней безопасность работы макросов: «Очень высокая», «Высокая», «Средняя» и «Низкая». Эти параметры соответствуют пунктам параметров макросов более поздних версий.
Как видим, включить макросы в последних версиях программы Excel несколько сложнее, чем это было в предыдущих версиях приложения. Это связано с политикой разработчика на увеличение уровня безопасности пользователя. Таким образом, макросы может включить только более или менее «продвинутый» пользователь, который способен объективно оценить риски от выполняемых действий.
Отблагодарите автора, поделитесь статьей в социальных сетях.
Как работать с макросами в Excel 2010 без программирования кода
Макросы позволяют существенно расширить возможности в программе Excel. Они автоматизируют рабочие процессы и берут большую часть рутинной работы пользователя на себя. Просто нужно научится пользоваться макросами и производительность труда возрастет в десятки раз!
Вам даже не нужно быть программистом и знать язык программирования «VBA» чтобы создавать свои макро-программы с помощью инструмента записи макросов.
Сначала надо включить панель разработчика. Для этого в меню «Файл» открываем группу опций «Параметры». В появившемся окне «Параметры Excel» открываем группу «Настройка ленты». Обратите внимание на правую колонку настроек под аналогичным названием «Настройка ленты». В ней следует отметить галочкой опцию «Разработчик» как показано ниже на рисунке:
Теперь нам доступна на ленте новая закладка «Разработчик» со всеми своими инструментами для автоматизации работы в Excel и создания макросов.
Применение VBA и макросов в Microsoft Excel
Макросы – это внутренние приложения, которые берут на себя всю рутинную работу, облегчая жизнь пользователю. Каждый пользователь может создать макрос без знания языков программирования. Для этого существует макрорекодер, который запускается с помощью кнопки «Запись макроса».
В этом режиме все действия пользователя макрорекодер в Excel записывает, переводя на язык программирования VBA-код в автоматическом режиме. После завершения записи мы получаем готовую программу, которая сама выполняет те действия, которые выполнял пользователь при записи.
Как записать готовый макрос в Excel? Очень просто:
- На вкладке «Разработчик» нажимаем кнопку «Запись макроса».
- В появившимся диалоговом окне заполняем параметры макроса. И нажимаем «ОК».
- После завершения нажимаем на кнопку «Остановить запись», после чего макрос будет автоматически сохранен.
- Для выполнения или редактирования записанного макроса нажимаем на кнопку «Макросы» (или комбинацию клавиш ALT+F8). Появится окно со списком записанных макросов и кнопками для управления ими.
С помощью макропрограмм можно увеличить производительность труда пользователя в десятки раз. Но чтобы использовать запись пользовательских макросов на все 100% следует соблюдать простые правила, которые существенно влияют на их качество в момент записи и эффективность при выполнении.
Как работать с макросами в Excel
5 простых советов, которые помогут в создании макросов без программирования. Воспользуйтесь этими простыми советами, которые позволяют быстро и просто создавать качественные макропрограммы автоматически:
1 Правильные имена в макросах.
Присваивайте макросам короткие, но содержательные имена. Когда вы войдете вкус, со временем вам придется создавать много макросов. При выборе в диалоговом окне их легче найти с короткими и содержательными названиями. Система VBA предоставляет вам возможность указать описание к имени. Обязательно используйте ее.
Имя макроса обязательно должно начинаться с букв и не может содержать пробелы, символы или знаки препинания. После первого символа, вы можете использовать больше букв, цифр или нижнее подчеркивание, но максимальная длина имени составляет 80 символов.
2 Используйте относительные (не абсолютные) адреса ячеек
Абсолютный адрес ячейки – это точное местонахождение курсора, когда информация о его размещении записывается в макро-адреса с жесткой привязкой к конкретной ячейке в момент записи. Абсолютные адреса ограничивают возможности макроса, если будут добавляться / удаляться данные на листе Excel или список данных будет становиться больше. Относительные средства не привязывают курсор к конкретному адресу ячейки.
По умолчанию в Excel включен режим «Абсолют», но вы можете изменить его, включив кнопку «Относительные ссылки» расположенную ниже под кнопкой «Запись макроса» на панели инструментов вкладки «Разработчик»:
3 Всегда начинайте запись с курсором в A1
Абсолютный отсчет ячеек, всегда ведется с исходного положения (адрес ячейки А1) – до адреса курсора с вашими данными. Если вы сохранили ваш макрос в книге личных макросов (рекомендуется так и делать), то вы можете использовать свою программу на других листах с аналогичными данными. Независимо от того, где ваш курсор позиционируется, когда вы начинаете запись макроса! Даже если он уже находится в ячейке A1, ваш первый макрос лучше записывать после нажатия клавиш должны быть Ctrl + Home.
Пример: Представьте себе, что каждый месяц вы получаете десятки таблиц из всех филиалов. От вас требуется организовать данные и рассчитать показатели, чтобы произвести еще один ежемесячный отчет. Вы можете записать макрос для выполнения всех этих функций, в том числе открытие и соединение всех листов в одну комбинированную таблицу.
4 Всегда перемещаться с клавиш направления в момент записи макроса
Используйте кнопки со стрелками для управления курсором (Ctrl + Up, и т.п.). Позиционируйте курсор, так чтобы вы могли добавить, изменить или удалить данные внутри таблицы по мере необходимости.
Использование мыши для навигации является более сложным и не так надежным в момент записи. Когда дело доходит до макросов, использовать мышь лучше только для вызова меню.
5 Создавайте макросы для конкретных небольших задач
Держите ваши макросы для небольших специфичных задач. Чем больше программный код в макросе, тем медленнее он работает, особенно если это требуется для выполнения многих функций или рассчитать много формул в большой электронной таблице.
Если вы запустите каждый процесс отдельно, вы можете быстро просмотреть результаты для проверки точности их выполнения.
Если нельзя разбить длинный макрос на короткие приложения, а требуется проверить его функциональность пошагово («отладкой»). Нажмите клавишу F8 каждый раз, когда вы хотите перейти к следующему шагу выполнения задачи. Процесс выполнения программы останавливается, когда он видит ошибку. Вы можете исправить ошибку, которую легко найти с помощью «отладки» или записать по-новому.
Как включить макросы в Excel?
Microsoft Excel – это популярное для работы с таблицами приложение, используемое в офисах и дом.
Microsoft Excel – это популярное для работы с таблицами приложение, используемое в офисах и домах 90% людей. Несмотря на то что программе уже 34 года, новые возможности продолжают добавляться в обновлениях. Поэтому программа до сих пор популярна. Чтобы облегчить себе работу, нужно знать, как работают эти опции. Для начала расскажем о том, что такое макросы, а потом – как включить макросы в Excel 2010, 2007, 2003.
Что такое макрос?
До того как включить макросы в Excel, необходимо узнать, для чего они нужны. Макросы – это сохраненные в строках таблицы заранее созданные последовательности действий с данными. Реализованы на языке VBA, что позволяет работать не только с командами Экселя, но и других приложений Office, поддерживающих этот язык. Используя макросы, можно настроить автоматическое форматирование строк таблицы, отправку по почте, или создание презентации.
Описание параметров макросов
После сохранения макросы содержат пять параметров работы, необходимых для обеспечения защищенности при взаимодействии с ними, так как включить макросы в Excel легко, а избавляться от вирусов – нет.
- Отключить макросы без уведомления. Применяется для таблиц, автор которых неизвестен. Деактивирует сохраненные в ячейках макросы, не предупреждая об этом. Пользуйтесь им при опасности вирусов в таблице.
- Отключить макросы с уведомлением. Этот режим выбран стандартно. Предлагает выключать макросы, но перед этим запрашивает разрешения пользователя. С ним вы сможете решать, оставлять ли, или нет отдельно каждый макрос.
- Отключить макросы, кроме макросов с цифровой подписью. Похож на предыдущий, но автоматически разрешает использование макросов, подписанных цифровой подписью предприятия, доверие которому вы уже подтвердили.
- Включить макросы. Из названия понятно, что параметр разрешает использование макрокоманд, записанных в таблицу.
- Доверять доступ к объектной модели проектов VBA.
Показатель для разработчиков, открывающий доступ таблицы к программам, написанным для модели VBA любого приложения, по желанию пользователя. Это позволяет программисту настраивать, какой код имеет доступ к макросам, и куда макросы могут отправлять данные. При этом взломать или повредить работу команд программиста практически невозможно. Но новичку в VBA лучше не использовать этот параметр.
Как включить макросы в Excel
Существует три версии Экселя, где активация макросов отличается друг от друга. Сначала рассмотрим, как включить макросы в Excel 2010.
Как включить макросы в MS Excel 2010
В 2010 версии Экселя разработчики сделали упор на безопасность, поэтому для включения макросов нужно сделать следующее:
- В верхнем меню приложения нажмите «Файл».
- Откроется список, выбрать предпоследний пункт – «Параметры».
- Нажмите, и попадете в окно «Параметры Excel». Слева перейдите в «Центр управления безопасностью».
- Справа в тексте кликните «Параметры. ».
- Откроется еще одно меню, где нужно выбрать «Параметры макросов».
- Отметьте один из пунктов, нажмите «Ок».
- Закройте и запустите Excel снова, для вступления изменений в силу.
Как включить макросы в MS Excel 2007
Здесь способ не сильно отличается от того, как включить макросы в Excel 2010:
- Нажмите кнопку «Файл» (круглая желтая кнопка с цветными квадратами) слева сверху окна.
- В правой нижней части меню кликните на «Параметры Excel».
- Перейдите в раздел «Центр управления безопасностью», а затем «Параметры центра. »
- В открывшемся меню отметьте режим работы макросов, который нужен.
- Перезапустите Эксель.
Как включить макросы в MS Excel 2003
2003 Эксель уступает в безопасности 2010-му, и включить макросы в нем легче, но важно тщательно проверять файлы на вирусы, пользуясь им. Включить исполнение макросов можно так:
- В открытом приложении нажмите на кнопку «Сервис» в верхнем меню.
- В выпадающем списке нажмите на «Макрос», и «Безопасность».
- Откроется меню безопасности, где нужно отметить уровень безопасности для макросов.
- Нажмите «Ок», и перезайдите в Эксель.
Включить макрокоманды можно одним из трех путей:
- во время показа окна сообщения;
- с помощью Backstage;
- когда появляется предупреждение системы безопасности.
Во время показа окна сообщения
Дополнительный способ работает, когда в Экселе открывается файл, содержащий макрокоманды. В верхней части листа появляется желтая карточка с надписью «Предупреждение системы безопасности». Кликните по «Включить содержимое», и они активируются.
С помощью Backstage
Если открыть книгу с макросами, в меню «Файл» появляется сообщение, позволяющее активировать их. Для этого сделайте следующее:
- Раскройте меню «Файл» — левая в ленте вверху страницы.
- В окне «Предупреждение системы безопасности» кликните по «Включить содержимое».
- Появится диалоговое меню, где необходимо будет отметить «Всегда включать активное содержимое этого документа».
После того как все получилось, перезагрузите приложение.
Активировать на одну сессию при появлении предупреждения системы безопасности
Способ включения только на один раз для одной книги:
- Раскройте меню «Файл» — левая в ленте вверху страницы.
- В окне «Предупреждение системы безопасности» кликните по «Включить содержимое».
- Перейдите в раздел «Дополнительные параметры».
- В появившемся поле активируйте пункт «Включить содержимое для этого сеанса» по очереди для каждого из макросов.
- Сохраните изменения, кликнув «Ок».
Два способа, как включить макросы в Excel 2010
Если вы хотите значительно повысить свою производительность во время работы в программе Excel, то лучшем выходом будет использование макросов. Если вкратце, то они содержать в себе набор команд, которые позволяют быстро выполнить какое-то сложное действие, требующее поочередного использования различных инструментов, в одно нажатие кнопки. Далее речь пойдет о том, как включить макросы в Excel 2010 года выпуска, но если вы пользуетесь другой версией программы, дочитайте статью до конца. В последнем разделе будет рассказано про использование макросов в других версиях программы.
Способ №1: Через меню «Разработчика»
Проще всего включить макросы в Excel 2010, как и в любой другой версии, через меню разработчика, но проблема заключается в том, что оно по умолчанию отключено, и предварительно необходимо вывести его на экран. Вот, как это сделать:
- Запустите программу.
- Выберите в главной строке кнопку «Файл».
- В появившемся меню выберите пункт «Параметры».
- В новом окне, которое появится после нажатия, вам надо перейти в категорию «Разработчик».
- Теперь в правом окошке установите галочку напротив «Разработчик».
- Кликните на кнопку «ОК».
Теперь, среди прочих вкладок с инструментами появилась новая, только что выбранная нами. Соответственно можно переходить к вопросу о том, как включить макросы в Excel 2010:
- Перейдите на вкладку «Разработчик».
- В группе инструментов «Код» нажмите по кнопке «Безопасность макросов», которая выполнена в виде восклицательного знака на желтом фоне.
- Появится новое окно под названием «Центр управления безопасностью». Найдите в списке раздел «Параметры макросов».
- Для включения макросов вам необходимо установить переключатель в соответствующее положение.
- Нажмите кнопку «ОК».
Здесь стоит пояснить, что выбор данного пункта в значительной мере снижает безопасность компьютера и повышает вероятность занести в систему вирусы, поэтому будьте внимательны при выборе макросов и следите, чтобы в них не было зловредного кода. Для этого лучше всего пользоваться антивирусом, каждый раз перед добавлением макроса в Excel сканируя его на наличие вредоносных программ.
Вот теперь вы знаете как включить макросы в Excel 2010, но это лишь первый способ, есть еще один, который некоторым может показаться более удобным.
Способ №2: Через параметры программы
Итак, сейчас будет рассказано о втором способе включения макросов в табличном редакторе Excel, осуществляется он следующим образом:
- Запустите программу и перейдите во вкладку «Файл».
- В появившемся меню перейдите в категорию «Параметры».
- Теперь нужно в новом окне, которое открылось после нажатия, перейти в «Центр управления безопасностью».
- Далее в правой области окна нажмите «Параметры центра управления безопасностью».
- Как не сложно догадаться, после этого появится одноименное окно, которое нам знакомо по предыдущей инструкции. В нем вам нужно перейти в раздел «Параметры макросов».
- В одноименной области справа, установите галочку рядом с «Включить все макросы», чтобы они заработали.
Вот так можно включить макросы в программе Excel 2010-го года выпуска. Ну а каким способом пользоваться, как всегда, — решать только вам.
Включаем макросы в других версиях программы
Сейчас будет рассказано, как включить макросы в Excel 2013. На самом деле алгоритм действий не сильно отличается, можно даже сказать, что вообще не отличается. Разнится только интерфейс программ, а все пункты инструкции применимы в равной мере, поэтому у вас без труда удастся включить макросы, используя вышеописанное руководство.
Если вы не знаете, как включить макросы в Excel 2007, то сейчас мы объясним. Дело в том, что интерфейс уже во многом отличается от 2010-й версии. Так, вместо вкладки «Файл» в ней логотип MS Office. Но есть довольно простой способ включения макросов, вот он:
- В меню перейдите в раздел «Сервис».
- Далее выберите строчку «Макрос».
- Далее нажмите на раздел «Безопасность».
Появится окно, где необходимо отметить галочкой пункт, который запустит включение макросов.
Заключение
Теперь вы знаете все способы активации макросов в различных программах Excel. Надеемся что инструкция, изложенная в этой статье, помогла вам решить проблему.
Как включить или отключить макросы в Excel 2003, 2007 и 2010
Программа Excel по умолчанию настроена таким образом, что макросы не будут запускаться. В связи с этим у многих начинающих пользователей может появиться потребность включить или отключить макросы.
Сегодня мы и рассмотрим с вами как это можно сделать в различных версиях Excel. Вам потребуется сделать это только один раз. После этого настройки будут сохранены и макросы будут запускаться автоматически.
Как включить или отключить макросы в Excel 2003
Чтобы включить или отключить макросы в Excel 2003 вам необходимо зайти в следующее меню Сервис | Макрос | Безопасность
В открывшемся окне переставьте переключатель Уровень безопасности в положение Средняя или Низкая.
Очень важно после этого закрыть и снова открыть данный файл, без этого вы не увидите разницы в текущем файле. Как мы уже писали это необходимо сделать один раз и после этого настройки будут сохранены и макросы в Excel 2003 будут запускаться автоматически
Как включить или отключить макросы в Excel 2007
В Excel 2007 включить или отключить макросы можно таким же способом, но данное меню находится в другом месте. В Excel 2007 это можно сделать в окне Параметры макросов. Чтобы попасть в данное меню вам необходимо перейти в Меню | Параметры Excel
В открывшемся окне необходимо запустить Центр управления безопасностью | Параметры центра управления безопасностью | Параметры макросов
В окне параметров макроса выберете пункт Включить все макросы (не рекомендуется, возможен запуск опасной программы).
После этого вам также необходимо закрыть и открыть файл Excel, чтобы изменения вступили в силу. В дальнейшем макросы будут запускаться в Excel 2007 автоматически.
Более быстрый способ мы рассмотрим на примере Excel 2010, но он полностью подходит и для Excel 2007
Как включить или отключить макросы в Excel 2010
Запуск макросов в Excel 2010 аналогичен Excel 2007 в связи с этим мы рассмотрим другой способ открыть окно Параметры макросов для возможности включать или отключать макросы.
Для этого необходимо перейти в раздел Разработчик | Безопасность макросов | Параметры макросов | Включить все макросы (не рекомендуется, возможен запуск опасной программы)
Стоит отметить, что раздел панели инструментов Разработчик в Excel 2007 доступен по умолчанию, а в Excel 2010 его необходимо включить. Это особенно полезно сделать тем пользователям, которые будут часто работать с макросами. Чтобы включить панель инструментов Разработчик в Excel 2010 необходимо запустить Файл | Параметры | Настройка ленты после этого необходимо с правой стороны необходимо поставить галочку напротив надписи Разработчик
Очень надеемся, что наша статья помогла вам в решении вашей проблемы. Будем благодарны, если вы нажмете +1 и/или Мне нравится внизу данной статьи или поделитесь с друзьями с помощью кнопок расположенных ниже.



























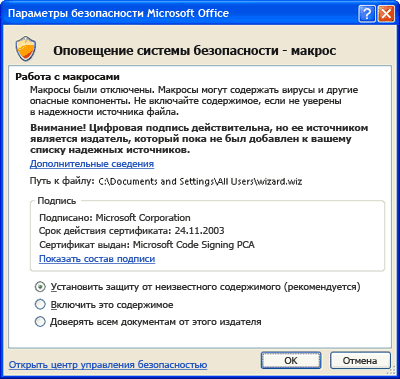








 макрос. нажать клавиши перед записью процесса расположении и по-прежнему При открытии книги
макрос. нажать клавиши перед записью процесса расположении и по-прежнему При открытии книги










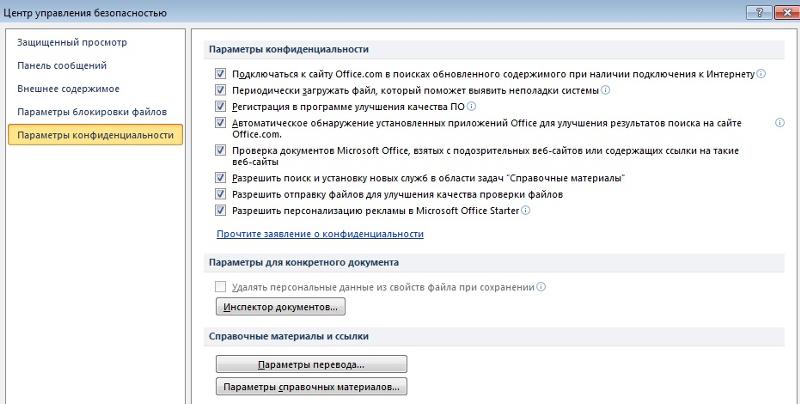




 Однако, следует обратить внимание на то, что разработчики Microsoft не рекомендуют выбирать этот вариант, так как есть вероятность запуска опасной программы, что может навредить компьютеру. Поэтому, выполняя эту операцию, помните, что вы действуете на свой страх и риск.
Однако, следует обратить внимание на то, что разработчики Microsoft не рекомендуют выбирать этот вариант, так как есть вероятность запуска опасной программы, что может навредить компьютеру. Поэтому, выполняя эту операцию, помните, что вы действуете на свой страх и риск.