NVIDIA Image Scaling (NIS) — это технология масштабирования, разработанная NVIDIA, одной из ведущих мировых компаний-производителей видеокарт. NIS — это функция масштабирования на основе драйвера, которая использует улучшенные алгоритмы повышения резкости и масштабирования, чтобы предоставить геймерам расширенные игровые возможности. Некоторые пользователи жалуются, что технология NS не работает на их компьютерах. Существует несколько причин, по которым NVIDIA Image Scaling может не отображаться или не работать на вашем ПК с Windows. В этой статье мы увидим некоторые возможные решения этой проблемы.

Вы можете включить функцию NVIDIA Image Scaling через панель управления NVIDIA и GeForce Experience. После включения NIS вы также можете сделать так, чтобы он отображался в качестве индикатора наложения в вашей игре. Если текстовая метка NIS (в верхнем левом углу экрана) зеленого цвета, это означает, что технология NIS работает на вашем компьютере, тогда как синий цвет текстовой метки NIS показывает, что технология NIS не работает в вашей системе. .
Как заставить NVIDIA Image Scaling работать?
Чтобы NVIDIA Image Scaling заработала, вы должны включить его. Есть два способа включить NVIDIA Image Scaling: через панель управления NVIDIA и через GeForce Experience. Если вы не найдете возможность включить NVIDIA Image Scaling в GeForce Experience, включите параметр «Экспериментальные функции» в GeForce Experience. После этого новая версия приложения будет загружена автоматически. Теперь перезапустите приложение GeForce Experience, и вы увидите там возможность включить NIS.
Ниже в этой статье мы объяснили пошаговый процесс включения NVIDIA Image Scaling с использованием обоих этих параметров.
Если NVIDIA Image Scaling не отображается или не работает на вашем компьютере с Windows 11/10, вы можете попробовать рекомендации, описанные ниже, чтобы решить эту проблему.
- Убедитесь, что вы правильно настроили NVIDIA Image Scaling на своем устройстве.
- Убедитесь, что ваша игра поддерживает полноэкранный режим.
- Переключение на выделенный графический процессор с интегрированного графического процессора
- Отключить NVIDIA Optimus (если применимо)
- Отключить целочисленное масштабирование
- Изменить ключ реестра
Давайте подробно рассмотрим все эти исправления.
1]Убедитесь, что вы правильно настроили NVIDIA Image Scaling на своем устройстве.
NVIDIA Image Scaling не работает, пока вы не настроите и не настроите его правильно на своем устройстве. Как мы объясняли ранее в этой статье, есть два способа включить NIS на компьютере под управлением Windows с графической картой NVIDIA; через панель управления NVIDIA и через GeForce Experience. Ниже мы объяснили шаги по включению NIS с использованием обоих этих методов.
Включите NVIDIA Image Scaling на компьютере с Windows с помощью панели управления NVIDIA.
Следующие шаги помогут вам включить NVIDIA Image Scaling из панели управления NVIDIA.
- Запустите панель управления NVIDIA.
- Когда на экране появится панель управления NVIDIA, разверните узел «Настройки 3D» и выберите «Управление настройками 3D».
- С правой стороны вы увидите две вкладки: «Глобальные настройки» и «Настройки программы». Выберите вкладку Глобальные настройки.
- Выберите «Масштабирование изображения», щелкните раскрывающееся меню рядом с ним и выберите «Вкл.».
- Нажмите «ОК». Это включит NVIDIA Image Scaling для ваших игр.
Когда вы включаете NVIDIA Image Scaling, драйвер генерирует 5 дополнительных разрешений масштабирования на основе исходного разрешения вашего монитора. Теперь нужно убедиться, что ваша игра распознает эти новые разрешения. Для этого вам необходимо перезагрузить систему после выполнения вышеуказанных шагов. После перезагрузки системы вы можете выбрать желаемое разрешение для своей игры в настройках игры.
Включите NVIDIA Image Scaling на компьютере с Windows через GeForce Experience.
Чтобы включить NVIDIA Image Scaling через GeForce Experience, убедитесь, что вы включили экспериментальные функции в GeForce Experience. Без включения экспериментальных функций вы не увидите возможность включить NIS. Следующие шаги помогут вам в этом.
- Запустите NVIDIA GeForce Experience.
- Нажмите на опцию «Включить экспериментальные функции», доступную в нижней левой части интерфейса. После его включения новая версия GeForce Experience будет загружена автоматически.
- После завершения загрузки закройте GeForce Experience и снова запустите его. Теперь вы увидите новую опцию Масштабирование изображения в GeForce Experience. По умолчанию он выключен. Включите его, нажав на тумблер рядом с ним.
- После включения масштабирования изображения вы увидите на экране всплывающее сообщение «Масштабирование изображения включено. Оптимизировать все игры и настройки…» Если вы нажмете «Оптимизировать», параметр «Масштабирование изображения» будет применен к играм, поддерживаемым Geforce Experience, установленным на вашем компьютере.
Вы также можете выбрать разрешение NVIDIA Image Scaling в настройках игры.
2]Убедитесь, что ваша игра поддерживает полноэкранный режим.
Если описанные выше методы не позволяют включить NVIDIA Image Scaling для конкретной игры, убедитесь, что игра поддерживает полноэкранный режим. По умолчанию NVIDIA Image Scaling работает для игр, поддерживающих полноэкранный режим. Поэтому вы должны включить полноэкранный режим в настройках игры. Если игра не поддерживает полноэкранный режим, может помочь снижение разрешения рендеринга. Вы можете изменить разрешение через панель управления NVIDIA.
3]Переключитесь на выделенный графический процессор с интегрированного графического процессора.
Проблема в основном возникает, если игра использует встроенную видеокарту вместо выделенного графического процессора NVIDIA. Если это так, вы можете исправить это, заставив свою игру использовать высокопроизводительный графический процессор вместо встроенного графического процессора. Некоторые ноутбуки имеют переключатель MUX, который позволяет пользователям переключаться между встроенной и дискретной видеокартой. Если на вашем ноутбуке есть переключатель MUX, вы можете использовать его для переключения со встроенной видеокарты на выделенную видеокарту.
Пользователи, чьи ноутбуки не имеют переключателя MUX, могут выполнить следующие шаги, чтобы переключиться со встроенной видеокарты на выделенную видеокарту:
- Откройте панель управления NVIDIA.
- Разверните узел «Параметры 3D» с левой стороны и выберите параметр «Управление параметрами 3D».
- Выберите вкладку «Настройки программы» в правой части интерфейса.
- Щелкните Добавить. Теперь нажмите кнопку «Обзор» и выберите исполняемый файл игры, которая доставляет вам проблемы.
- Щелкните Добавить выбранную программу.
- Выберите высокопроизводительный графический процессор в разделе «Использовать выбранный графический процессор для этой программы».
- Сохраните изменения и перезагрузите систему.
После этого ваша игра начнет использовать выделенный графический процессор вместо встроенного графического процессора. Это должно решить проблему. Если проблема не устранена, попробуйте следующее решение.
4]Отключить NVIDIA Optimus (если применимо)
NVIDIA Optimus — это технология, которая автоматически оптимизирует ноутбук пользователей, чтобы обеспечить им наилучшую производительность и лучшее время автономной работы. Это технология переключения GPU, разработанная NVIDIA. Это позволяет вашему ноутбуку автоматически переключаться между встроенной и дискретной видеокартой в зависимости от используемых вами приложений.
Для некоторых пользователей эта функция создавала проблемы. После отключения они смогли решить проблему. Возможно, вы столкнулись с проблемой из-за технологии NVIDIA Optimus. Если это ваш случай, отключение NVIDIA Optimus может решить проблему. Действия по отключению NVIDIA Optimus различаются для ноутбуков разных марок.
5]Отключить целочисленное масштабирование
NVIDIA Integer Scaling — это функция, используемая для масштабирования изображений с низким разрешением, чтобы они лучше совпадали с изображением на мониторе пользователя. Хотя это полезная функция графических карт NVIDIA, некоторые пользователи обнаружили, что она конфликтует с масштабированием изображения NVIDIA. Если вы включили целочисленное масштабирование, отключите его, а затем проверьте, поможет ли это решить проблему.
Чтобы отключить целочисленное масштабирование для графического процессора NVIDIA, выполните следующие действия:
- Откройте панель управления NVIDIA.
- Разверните узел Display с левой стороны.
- Если ваш графический процессор поддерживает целочисленное масштабирование, вы увидите его в параметрах, перечисленных в узле «Отображение». Выберите параметр Целочисленное масштабирование, чтобы отключить его.
6]Изменить ключ реестра
Если NVIDIA Image Scaling не отображается на вашем компьютере, вы можете восстановить его в панели управления NVIDIA, изменив ключ EnableGR535 в реестре Windows. Прежде чем продолжить, мы рекомендуем вам создать точку восстановления системы и сделать резервную копию реестра Windows.
Нажмите на Windows Search и введите «Редактор реестра», затем выберите «Редактор реестра» в результатах поиска. Нажмите «Да» в приглашении UAC.
Когда на экране появится редактор реестра, скопируйте следующий путь и вставьте его в адресную строку редактора реестра. После этого нажмите Enter.
HKEY_LOCAL_MACHINESYSTEMCurrentControlSetServicesnvlddmkmFTS
Убедитесь, что вы выбрали клавишу FTS с левой стороны. Теперь дважды щелкните значение с именем EnableGR535 в правой части интерфейса и введите 0 в его значение данных. Когда вы закончите, нажмите OK, чтобы сохранить изменения.
Если значение EnableGR535 не существует с правой стороны, его необходимо создать вручную. Для этого щелкните правой кнопкой мыши пустое место с правой стороны и выберите «Создать > Параметр DWORD (32-разрядное)». Щелкните правой кнопкой мыши только что созданное значение и выберите «Переименовать». Переименуйте его в EnableGR535.
Когда вы закончите, закройте редактор реестра и перезагрузите компьютер. Это должно восстановить настройку NIS.
Как узнать, работает ли NIS?
После включения NVIDIA Image Scaling вы можете сделать так, чтобы он отображался в качестве индикатора наложения в ваших играх. Это похоже на FPS, отображаемый в играх с помощью программного обеспечения FPS Counter. Этот индикатор наложения NIS поможет узнать, работает NIS или нет. Если NIS работает, индикатор наложения (текстовая метка NIS, отображаемая в верхнем левом углу экрана) будет зеленым. Если он не работает, цвет индикатора будет синим.
Надеюсь это поможет.
Читать дальше: видеокарта NVIDIA не обнаруживает HDMI в Windows 11/10.

Этот материал написан посетителем сайта, и за него начислено вознаграждение.
Первым «жирным голубем», повышающим производительность в играх за счет некоторого ухудшения графики, была технология DLSS. Она помогала первым картам серии RTX «переваривать» «священные лучи Хуанга», которые очень значительно снижали производительность даже топовых карт семейства Тьюринг. И работала она исключительно на картах серии RTX.
Но, спустя некоторое время, компания AMD выпускает свой ответ: технологию FSR, которая не требовала для работы наличия тензорных ядер и работала на всех видеокартах.
Оставалось дело за малым — расторопностью игроделов. В свое время я тестировал эту технологию в игре Terminator Resistance. И ее работа мне понравилась, хотя конкретно в этой игре для моей видеокарты была бесполезной.
рекомендации
3070 Gigabyte Gaming за 50 тр с началом
MSI 3050 за 25 тр в Ситилинке
3080 дешевле 70 тр — цены снова пошли вниз
3070 Gainward Phantom дешевле 50 тр
13700K дешевле 40 тр в Регарде
16 видов <b>4070 Ti</b> в Ситилинке — все до 100 тр
3060 Gigabyte Gaming за 30 тр с началом
13600K дешевле 30 тр в Регарде
4080 почти за 100тр — дешевле чем по курсу 60
12900K за 40тр с началом в Ситилинке
RTX 4090 за 140 тр в Регарде
Компьютеры от 10 тр в Ситилинке
3060 Ti Gigabyte за 42 тр в Регарде
3070 дешевле 50 тр в Ситилинке
И вот теперь «родной дядя Хуанг» обрадовал нас новостью: все обладатели более-менее современных видеокарт от NVidia, имеют возможность получить аналог FSR во всех играх.
Достаточно только скачать драйвер 496.76.Основы были заложены уже давно, когда в драйвере появилась функция масштабирования изображения и повышения резкости с настройкой зернистости (тот самый шарп).
Ну и, так как, GTX 1070 уже давно звезд с небес не хватает, то стоит проверить, что данная функция даст с точки зрения производительности.
Система:
Процессор i7-8700t (рабочие частоты 3800-3900 МГц)
Оперативная память: 16 Гб, таковая частота 2666 МГц (14-16-16-32 cr1)
Материнская плата: AsRock B360 Fatality Gaming K4
Видеокарта: EVGA GTX 1070 FTW
Операционная система: Windows 10 LTSC
Монитор: 1920х1080
Тестирование на драйвере 496.76 было приостановлено по двум причинам: просто безобразная работа с изображением и выход хот фикса 496.84, который как раз и должен был решит некоторые проблемы.
Мысли по началу были просто грандиозными: куча игр, где можно проверить работу масштабирования. Но…реальность оказалась гораздо суровее.
Для начала некоторое введение в работу данной технологии применительно к разрешению 1080р.
После установки драйвера нам надо на главной странице панели управления NVidia выбрать функцию масштабирования изображения. По умолчанию резкость стоит на уровне 50%,но для каждой игры его можно выставить индивидуально.
Также стоит поставить галочку на функции «индикатор в оверлее». Это очень полезная функция, как выяснилось далее.
При активации масштабирования, в разрешении 1080р нам становятся доступны новые разрешения, которые появятся в меню игр: 1632х918, 1477х831, 1280х720, 1129х635.
По идее, это аналогично уровням качества в настройке FSR от AMD.
Теперь об индикаторе масштабирования. При работе только резкости изображения, в левом верхнем углу экрана появляется синяя надпись NIS, при задействовании технологии масштабирования надпись становится зеленой. Мелочь, но она показывает, работает функция или нет.
Подробнее про работу данной технологии написано на сайте NVidia .
Для начала я попробовал работу данной технологии в игре Horizon Zero Dawn. Но она отказывалась работать. Работает только резкость. При изменении разрешения на 1632х918 просто уменьшается разрешение, но масштабирование не работает.


Очень неприятно…
Далее идем в Shadow of the Tomb Raider. Тут масштабирование сработало. Но вот результат меня вообще не удовлетворил.
Настройки игры максимальные, сглаживание ТАА.
Для начала — работа при отключенном масштабировании в разрешении 1920х1080:
Теперь выбираем разрешение наиболее приближенное к модифицированному — 1600х900:
Все выглядит логично: снижение разрешения делает картинку более расплывчатой, но повышает фпс.
Теперь включаем масштабируемость в драйвере. Резкость стоит по умолчанию на 50%. В игре выставляем разрешение 1632х918. NIS горит зеленым, значит масштабируемость работает (но на скриншотах не отображается):
К сожалению, скриншоты до конца не передают качество картинок. Ухудшение изображения заметно, но фпс вырос. Посчитаем процент прироста: 10%, не густо…
Для более подробного сравнения скриншотов отправляемся сюда: SOTTR.
Следующей игрой будет Immortals Fenyx Rising.
Настройки игры кастомные: высокие, кроме текстур (очень высокие), отключено размытие.
Нативное 1080р:
Теперь 1600х900:
Применение масштабирования (1632х918, 50% резкости):
Совсем не впечатляет, а прирост жалкие 5%…
Сравнение картинок — Immortals Fenyx Rising.
Переходим к игре на движке Cry Engine — Sniper Ghost Warrior Contracts 2.
1920х1080, настройки максимальные Fidelity CAS отключена:
Настройки графики те же, разрешение 1600х900:
Масштабирование 1632х918:
18% прироста производительности. И опять мое мнение, которое в полной мере не подтверждается скриншотами: в этой игре работа масштабирования (из протестированных игр) самая лучшая.
Слайдер Sniper Ghost Warrior Contracts 2.
Теперь сравним технологию от NVidia лоб в лоб с конкурентом — FSR. В качестве тестовой площадки выступает игра Terminator Resistance.
Сначала нативное разрешение 1920х1080, настройки графики максимальные:
Теперь с FSR с пресетом Ultra Quality (1477х831):
Пресет Quality (1280х720):
Отключаем технологию FSR и задействуем модификатор разрешения:
Разницу в изображении ищите сами. А вот с приростом фпс…АМД дает нам 36% в ультра качестве. НВидиа — почти 9%.
Да, разрешения разные, но особой разницы в изображении я не вижу. Уж точно не в пользу технологии НВидиа. А прирост ничтожный.
Слайдер Terminator Resistance.
Что по итогу? Вывод мой сугубо субъективный.
Технология от NVidia крайне сырая. Я точно также могу в старом драйвере снизить разрешение до 1600х900 и выкрутить желаемый уровень резкости, настроив попутно уровень зернистости.
Пока мой личный «рейтинг» технологий повышения производительности такой:
DLSS (сужу чисто по видео и скриншотам), немного от нее отстает более простая, но «народная» FSR и в конце списка, припадая на обе ноги, плетется новинка от NVidia.
Этот материал написан посетителем сайта, и за него начислено вознаграждение.
Масштабирование изображения в контрольной панели драйвера NVIDIA может потребоваться при использовании разрешений, отличающихся от стандартных, например 800х600. Данная процедура не требует специальной подготовки или привлечения дополнительного программного обеспечения.

Вам понадобится
- — компьютер с видеокартой NVIDIA;
- — ОС Windows с установленными драйверами NVIDIA и апплетом контрольной панели;
Инструкция
Войдите в «Панель управления NVIDIA» и раскройте меню «Дисплей» верхней сервисной панели окна приложения. Укажите пункт «Изменение разрешения» в каталоге левой части окна и воспользуйтесь одним из возможных режимов масштабирования.
Выберите команду «Масштабирование NVIDIA» для интерполяции изображения драйвером до момента отправки картинки в монитор. Эта опция наиболее подходит для ранних версий плоских мониторов. Обратите внимание на то, что использование этого режима масштабирования значительно увеличивает нагрузку на систему и приводит к замедлению работы клавиатуры и мыши.
Воспользуйтесь пунктом «Масштабирование NVIDIA при фиксированном формате изображения» для сохранения существующих соотношений сторон картинки при выполнении интерполяции изображения драйвером. Это может быть актуальным для широкоформатных дисплеев при попытках полноэкранного использования приложений, работающих в соотношении 4:3. В основном, эта проблема относится к старым версиям различных игр.
По умолчанию рекомендуемой опцией является «Использовать встроенные возможности масштабирования дисплея», поскольку в этом режиме для интерполяции применяется встроенный скалер в самом мониторе. В большинстве случаев он справляется с этой задачей лучше драйвера.
В лэптопах существует также функция «Без масштабирования» позволяющая выводить существующее изображение в центр экрана. При этом задействуются только активные пиксели, и возникает черная граница вокруг картинки.
Аппаратным способом включения функции масштабирования изображения может служить исполнение команды:rundll1132.exe NvCpl.dll,dtcfg setscaling 1 DA xв командном процессоре Windows, где параметр х может иметь значения:- 1 — для интерполяции изображения дисплеем;- 2 — для масштабирования драйвером;- 3 — для отключения интерполяции изображения;- 5 — для масштабирования драйвером, сохраняя соотношение сторон картинки.
Источники:
- Не работают настройки масштабирования изображения цифрового выхода
Войти на сайт
или
Забыли пароль?
Еще не зарегистрированы?
This site is protected by reCAPTCHA and the Google Privacy Policy and Terms of Service apply.
Не секрет, что Windows плохо смотрится на мониторах с высоким разрешением, с высоким разрешением и настройками с несколькими мониторами. Microsoft несколько раз пыталась решить эту проблему с помощью обновлений, но все еще не так хорошо, как должно быть.
Итак, хотя с момента появления Windows 10 на рынке прошло шесть лет, пользователям приходится выполнять большую ручную настройку, чтобы визуальные эффекты выглядели хорошо на мониторах с высоким разрешением.
Здесь на помощь приходит масштабирование дисплея. Давайте посмотрим, как вы можете масштабировать визуальные эффекты в Windows, чтобы они лучше соответствовали вашему дисплею.
Что такое масштабирование дисплея?
Масштабирование дисплея относится к настройке элементов пользовательского интерфейса, таких как изображения и текст, таким образом, чтобы они хорошо смотрелись на вашем дисплее. На мониторах с высоким разрешением экрана масштабирование дисплея направлено на то, чтобы текст выглядел более резким, а изображения — четкими.
Все это звучит хорошо на бумаге, но Windows оставляет желать лучшего, когда дело доходит до масштабирования дисплея.
Традиционно программы масштабируют свои визуальные эффекты в соответствии с присутствующими пикселями. Например, на мониторе 1080p программное обеспечение масштабируется, чтобы отображать визуальные эффекты примерно до двух миллионов пикселей. На мониторе 4K те же визуальные эффекты должны быть доведены до восьми миллионов пикселей.
И здесь начинают появляться проблемы.
Во-первых, поскольку текстовые элементы должны соответствовать отдельным пикселям, они, как правило, выглядят намного меньше на дисплеях с высоким разрешением. Итак, читаемость — это удар.
Во-вторых, визуальные эффекты плохо масштабируются, если вы запускаете несколько мониторов, особенно если мониторы имеют разные размеры и разрешения.
Связанный: Как использовать свой ноутбук как внешний монитор
Чтобы решить проблему, связанную с попиксельным масштабированием, Microsoft представила масштабирование Bitmap. Масштабирование растрового изображения работает так же, как цифровое масштабирование. По сути, Windows берет визуальные эффекты и распределяет их по дисплею. Вы можете себе представить, как это может привести к потере ясности и детализации.
К счастью, если у вас возникли проблемы с масштабированием дисплея, вы можете настроить параметры вручную по своему вкусу.
Масштабирование дисплея на одном мониторе
Чтобы настроить масштаб отображения на одном мониторе, нажмите клавиши Windows + I, чтобы открыть панель настроек, введите display в строке поиска и выберите первый результат. Это откроет панель настроек дисплея.
Теперь в разделе «Разрешение экрана» убедитесь, что выбрано собственное разрешение вашего дисплея. Например, если вы используете монитор 1080p, выберите 1920 x 1080 из раскрывающегося списка.
Затем загляните в раздел «Масштаб и макет» и посмотрите, какой коэффициент масштабирования Windows применяет по умолчанию. Для монитора 1080p коэффициент масштабирования установлен на 100%. Для монитора 4K коэффициент часто устанавливается равным 150%. Если вас не устраивает коэффициент по умолчанию, измените его по своему вкусу.
Если вы хотите увеличить визуальные эффекты, увеличьте коэффициент. И наоборот, если вы хотите сделать элементы пользовательского интерфейса меньше, уменьшите их.
После изменения коэффициента обязательно каждый раз выходить из системы и входить в систему. Некоторые части Windows не отражают изменения, внесенные в масштабирование, пока вы не выйдете из системы и не войдете в нее снова.
Если ни один из параметров масштабирования не работает для вас достаточно хорошо, нажмите «Дополнительные параметры масштабирования».
На панели дополнительных настроек выберите «Разрешить Windows пытаться исправить приложения, чтобы они не были размытыми». Как следует из названия, этот параметр включает автоматическое масштабирование дисплея. Это может работать не для всех приложений, особенно если вы используете несколько мониторов.
Наконец, если ничего не работает, вы можете попробовать ввести произвольный размер масштабирования в поле под Пользовательским масштабированием. Помните, всегда сначала пробуйте небольшие приращения, так как вы можете установить большой размер масштабирования, что затруднит вам поиск настройки позже.
Параметры масштабирования дисплея для дискретных графических процессоров
Помимо встроенных настроек масштабирования в Windows, вы также можете настроить дополнительные параметры, если у вас есть незаметный графический процессор AMD или Nvidia. Поскольку эти настройки больше ориентированы на геймеров, они вряд ли решат какие-либо серьезные проблемы с масштабированием.
Масштабирование дисплея для графических процессоров AMD
Если вы используете графический процессор AMD, щелкните правой кнопкой мыши в любом месте рабочего стола и выберите AMD Radeon Software. Перейдите на вкладку Display. В разделе «Параметры отображения» убедитесь, что масштабирование графического процессора отключено, а для параметра «Режим масштабирования» установлено значение «Сохранять соотношение сторон».
Масштабирование графического процессора используется для масштабирования ретро-игр до исходного разрешения экрана. Включение этого параметра практически не приносит пользы для повседневного использования, но приводит к задержке ввода. Так что включайте его, только если собираетесь играть в ретро-игры.
С другой стороны, режим масштабирования определяет способ отображения изображения на экране. Сохранить соотношение сторон сохраняет соотношение сторон изображения и не растягивает изображение до размеров экрана. Это приведет к появлению черных полос вокруг изображения.
Центр отключает все виды масштабирования изображения и просто центрирует изображение. Еще раз, черные полосы появятся вокруг изображения, если разрешение не соответствует вашему дисплею.
Наконец, режим масштабирования Full Panel растягивает изображение, чтобы заполнить экран.
Разрешение дисплея для графических процессоров Nvidia
Процедура для графических процессоров Nvidia почти такая же, как для графических процессоров AMD. Щелкните правой кнопкой мыши в любом месте рабочего стола и выберите Панель управления Nvidia.
Как только вы войдете, перейдите к разделу «Настроить размер и положение рабочего стола», расположенному слева в разделе «Дисплей».
Затем выберите нужный режим масштабирования. Выберите соотношение сторон, если вы не уверены, что выбрать, поскольку это значение по умолчанию.
Масштабирование дисплея для настройки нескольких мониторов
Если у вас несколько мониторов разных размеров и разрешений, вам придется настраивать каждый монитор индивидуально. В противном случае вы можете получить правильное масштабирование на одном дисплее и беспорядок на другом.
Связанный: Как использовать Chromecast в качестве второго монитора компьютера
Итак, нажмите Windows Key + I, чтобы открыть панель настроек, введите display в строке поиска и выберите первый результат. Находясь на панели «Настройки», выберите в верхней части страницы, какой монитор вы хотите настроить. Остальные шаги такие же, как указано выше.
Не забудьте выйти и войти в систему после изменения настроек.
После настройки монитора перетащите окно на этот монитор и посмотрите, все ли в порядке.
Сделайте то же самое для всех мониторов.
Масштабирование дисплея для отдельных программ
Даже после того, как вы настроили все возможные настройки, связанные с масштабированием дисплея, некоторые программы по-прежнему могут плохо масштабироваться. Например, на мониторах 4K программы обычно имеют крошечный нечеткий текст. Чтобы решить эту проблему, вы можете оставить масштабирование самой программе.
Перейдите в папку, в которой установлена программа, затем щелкните правой кнопкой мыши значок программы и выберите «Свойства».
Затем нажмите «Совместимость», а затем нажмите «Изменить настройки высокого разрешения».
Во всплывающем диалоговом окне выберите «Переопределить поведение масштабирования с высоким разрешением» и выберите «Приложение» в раскрывающемся списке. Параметр «Приложение» позволяет программе обходить масштабирование всей системы и определять собственные параметры масштабирования для мониторов с высоким разрешением.
Хотя настройки масштабирования не решают всех проблем, которые возникают на мониторах с высоким разрешением, вы можете исправить многие проблемы, выбрав настройки по умолчанию. Windows прошла долгий путь с момента своего выпуска. И ситуация будет улучшаться по мере того, как все больше и больше людей будут использовать мониторы с высоким разрешением и несколько мониторов.
Категория «Дисплей»
Изменение разрешения
Позволяет управлять такими параметрами как разрешение, глубина цвета, частота обновления дисплеев. Речь идет о задаваемом на телевизоре общем разрешении, которое может не совпадать с физическим (т.е. реально выдаваемым). В этом случае выполняется панорамирование изображения. И чем меньше физическое разрешение, тем меньше информации будет выводиться на экран. Однако в ряде случаев, это может быть полезным для улучшения четкости мелких деталей изображения, выводимого на телевизор.
Изменение масштабирования для монитора с плоским экраном
Как известно, основной проблемой «плоских» мониторов является наличие лишь одного «физического» разрешения. Поэтому, при применении отличных от «родного» разрешений (например, 800*600) применяется интерполяция (масштабирование) изображения. Возможны несколько режимов масштабирования:
- «Масштабирование NVIDIA» — интерполяция осуществляется драйвером перед отправкой изображения в монитор. Данный режим предназначен в основном для первых моделей цифровых плоских дисплеев, не поддерживавших интерполяцию или использовавших очень плохие алгоритмы, поскольку в этом режиме увеличивается нагрузка на систему и вы можете столкнуться с замедленной реакцией мыши/клавиатуры.
- «Масштабирование NVIDIA при фиксированном формате изображения» — интерполяция также осуществляется драйвером, но при этом сохраняется исходное соотношение сторон изображения. Данная опция может быть актуальна для владельцев широкоформатных дисплеев (с соотношением сторон 16:9 или 16:10), если часто используются в полноэкранном режиме приложения, рассчитанные на соотношение 4:3 (старые игры, например), а монитор не позволяет управлять параметрами интерполяции и растягивает изображение в полоски.
- «Использовать встроенные возможности масштабирования дисплея» — стандартное значение опции, интерполяция изображения осуществляется уже в мониторе встроенным т.н. «скалером». В большинстве случаев монитор делает работу лучше, чем драйвер, и при отсутствии видимых проблем менять значение опции не следует.
- «Без масштабирования» — интерполяция не осуществляется. Изображение выводится как есть, в центре экрана, и на дисплее активно лишь то число пикселов, что используется изображением, создавая черные границы вокруг изображения. Следует отметить, что данная опция применима лишь для мониторов с отключенной автоматической интерполяцией и для дисплея ноутбука.
Поворот дисплея
Осуществляет управление фирменной технологией — NV Rotate. Иллюстрация, представленная выше, дает полное представление о возможностях технологии. Это может быть полезно для специфичных задач, требующих иных пропорций монитора, особенно для моделей мониторов с возможностью поворота экрана.
Управление пользовательским разрешением
Служит для создания нестандартных режимов синхронизации. В 99% случаев для рядового пользователя нет необходимости создавать такие режимы и вполне достаточно режимов прописанных в драйвере монитора. Если же это необходимо, то к вашим услугам мощный инструмент настройки нестандартного режима работы монитора, представленный ниже:
Следует отметить, что использовать данный инструмент следует осторожно, во избежание неприятных последствий. Если изображение пропало, просто подождите 15 секунд для восстановления начальных значений.
Установка нескольких дисплеев
Позволяет осуществлять управление конфигурацией дисплеев, в том числе и назначением основного дисплея в многомониторных конфигурациях.
Доступны следующие режимы:
- «Клон» — на оба дисплея выводится одинаковое изображение. Если разрешение дополнительного дисплея меньше, чем у основного, на нем включается прокрутка изображения вслед за движением указателя мыши. Этот режим предназначен прежде всего для презентаций.
- «Горизонтальное расширение» — второй дисплей «приклеивается» к первому справа или слева, рабочий стол и программы, открытые на весь экран, растягиваются на оба дисплея.
- «Вертикальное расширение» — аналогично, но дисплей прикрепляется сверху или снизу.
- «Dualview» — второй дисплей образует дополнительное пространство рабочего стола, которое можно настраивать независимо от основного дисплея, перемещать в него элементы рабочего стола, окна приложений и т.п. С помощью штатной программы драйвера nView (в Windows XP) или сторонних программ, таких как Ultramon, можно создать на втором дисплее полностью отдельный рабочий стол.
Режимы вертикального и горизонтального расширения доступны только в Windows XP.
Особое внимание следует уделить выбору основного дисплея в конфигурациях «Клон» и «DualView». Большинство игр, использующих 3D графику, и проигрывателей видео, использующих оверлей, будет выводиться только на нем. На втором дисплее будет черное окно или он отключится (если в игре/проигрывателе выбран полноэкранный режим). Также, в конфигурациях SLI/MultiGPU максимальная производительность 3D будет лишь на основном дисплее (фокусе), что стоит иметь ввиду при использовании профессиональных приложений и игр-симуляторов,поддерживающих вывод изображения на несколько мониторов одновременно.
Стереоскопический режим 3D
Установить стереоскопический режим 3D
Закладка в панели, позволяющая активировать реализацию стереорежима от NVIDIA. При активации настройки «Включить стереоскопический режим 3D», автоматически запускается полноэкранный тест настроек оборудования. Интересно, что имеютмя две реализации стереоскопии: с применением мониторов с высокой частотой развертки и затворных очков и более доступного способа, получившего маркетинговое название 3D Vision Discover. В последнем используются анаглифные очки, с помощью которых и формируется изображение. Разумееется и картинка, выводимая на монитор, существенно отличается от нормальной, т.к. изображение подстраивается для достижения стереоэффекта. После успешного прохождения теста закладка принимает следущий вид:
При помощи настроек,доступных после прохождения теста оборудования, вы сможете:
- отрегулировать глубину стереоэффекта (по-умолчанию 15%);
- скрыть стереоскопические 3D эффекты при запуске игры. Некоторые игры плохо работают в стереорежиме сразу после запуска. Чтобы избежать этого, можно скрыть стереоэффекты при запуске игры. Отображение эффектов можно будет включить позже сочетанием клавиш или кнопкой ИК передатчика;
- изменить 3D лазерный прицел с помощью специального окна с выбором конфигурации прицела и его прозрачности (предварительно следует отключить показ прицела в самой игре):
- назначить сочетания клавиш для управления стереотехнологией во время игры:
- запустить тестовое приложение для проверки правильности настроек:
Просмотр совместимости с играми
Информационная закладка, позволяющая ознакомиться с поддерживаемыми играми, а также активировать список только тех приложений, которые установлены в системе.
При выборе приложения, имеющего не «отличную» совместимость, в нижней части окна выводится описание проблемы и рекомендуемые настройки.
Заключение
Настоящая статья начинает цикл статей-описаний утилит компании NVIDIA. При возникновении вопросов по пользованию настройками панели, либо по данному материалу, пожалуйста, задавайте вопросы в соответствующем разделе форума.
ГП и дисплей
Ребята, в чем разница масштабирование на ГП и дисплей? Говорят, нет разницы, просто и на Дисплее полосы и на ГП тоже, но на ГП — изображение мыльное. И в игре, и в Windows немного мылит, а на Дисплее качество идеальное. ГП добавляет производительность картинке и тем самым мылит картинку? Или в чем фишка?
ГП и мониторы у всех разные.
Например, я ставлю «монитор» т.к. на нем есть поддержка 75Hz под 1440*900, на старом мониторе максимально было 60 и приходилось делать 75Hz в софте(CRU) и что бы они работали надо было выставлять ГП.
Работа масштабирования в драйвере NVidia 496.84 (хот фикс)
Первым «жирным голубем», повышающим производительность в играх за счет некоторого ухудшения графики, была технология DLSS. Она помогала первым картам серии RTX «переваривать» «священные лучи Хуанга», которые очень значительно снижали производительность даже топовых карт семейства Тьюринг. И работала она исключительно на картах серии RTX.
реклама
Но, спустя некоторое время, компания AMD выпускает свой ответ: технологию FSR, которая не требовала для работы наличия тензорных ядер и работала на всех видеокартах.
Оставалось дело за малым — расторопностью игроделов. В свое время я тестировал эту технологию в игре Terminator Resistance. И ее работа мне понравилась, хотя конкретно в этой игре для моей видеокарты была бесполезной.
И вот теперь «родной дядя Хуанг» обрадовал нас новостью: все обладатели более-менее современных видеокарт от NVidia, имеют возможность получить аналог FSR во всех играх.
Достаточно только скачать драйвер 496.76.Основы были заложены уже давно, когда в драйвере появилась функция масштабирования изображения и повышения резкости с настройкой зернистости (тот самый шарп).
реклама
Ну и, так как, GTX 1070 уже давно звезд с небес не хватает, то стоит проверить, что данная функция даст с точки зрения производительности.
Процессор i7-8700t (рабочие частоты 3800-3900 МГц)
Оперативная память: 16 Гб, таковая частота 2666 МГц (14-16-16-32 cr1)
реклама
Материнская плата: AsRock B360 Fatality Gaming K4
Видеокарта: EVGA GTX 1070 FTW
Операционная система: Windows 10 LTSC
реклама
Тестирование на драйвере 496.76 было приостановлено по двум причинам: просто безобразная работа с изображением и выход хот фикса 496.84, который как раз и должен был решит некоторые проблемы.
Мысли по началу были просто грандиозными: куча игр, где можно проверить работу масштабирования. Но. реальность оказалась гораздо суровее.
Для начала некоторое введение в работу данной технологии применительно к разрешению 1080р.
После установки драйвера нам надо на главной странице панели управления NVidia выбрать функцию масштабирования изображения. По умолчанию резкость стоит на уровне 50%,но для каждой игры его можно выставить индивидуально.
Также стоит поставить галочку на функции «индикатор в оверлее». Это очень полезная функция, как выяснилось далее.
При активации масштабирования, в разрешении 1080р нам становятся доступны новые разрешения, которые появятся в меню игр: 1632х918, 1477х831, 1280х720, 1129х635.
По идее, это аналогично уровням качества в настройке FSR от AMD.
Теперь об индикаторе масштабирования. При работе только резкости изображения, в левом верхнем углу экрана появляется синяя надпись NIS, при задействовании технологии масштабирования надпись становится зеленой. Мелочь, но она показывает, работает функция или нет.
Подробнее про работу данной технологии написано на сайте NVidia .
Для начала я попробовал работу данной технологии в игре Horizon Zero Dawn. Но она отказывалась работать. Работает только резкость. При изменении разрешения на 1632х918 просто уменьшается разрешение, но масштабирование не работает.


Далее идем в Shadow of the Tomb Raider. Тут масштабирование сработало. Но вот результат меня вообще не удовлетворил.
Настройки игры максимальные, сглаживание ТАА.
Для начала — работа при отключенном масштабировании в разрешении 1920х1080:
Теперь выбираем разрешение наиболее приближенное к модифицированному — 1600х900:
Все выглядит логично: снижение разрешения делает картинку более расплывчатой, но повышает фпс.
Теперь включаем масштабируемость в драйвере. Резкость стоит по умолчанию на 50%. В игре выставляем разрешение 1632х918. NIS горит зеленым, значит масштабируемость работает (но на скриншотах не отображается):
К сожалению, скриншоты до конца не передают качество картинок. Ухудшение изображения заметно, но фпс вырос. Посчитаем процент прироста: 10%, не густо.
Для более подробного сравнения скриншотов отправляемся сюда: SOTTR.
Следующей игрой будет Immortals Fenyx Rising.
Настройки игры кастомные: высокие, кроме текстур (очень высокие), отключено размытие.
Применение масштабирования (1632х918, 50% резкости):
Совсем не впечатляет, а прирост жалкие 5%.
Переходим к игре на движке Cry Engine — Sniper Ghost Warrior Contracts 2.
1920х1080, настройки максимальные Fidelity CAS отключена:
Настройки графики те же, разрешение 1600х900:
18% прироста производительности. И опять мое мнение, которое в полной мере не подтверждается скриншотами: в этой игре работа масштабирования (из протестированных игр) самая лучшая.
Теперь сравним технологию от NVidia лоб в лоб с конкурентом — FSR. В качестве тестовой площадки выступает игра Terminator Resistance.
Сначала нативное разрешение 1920х1080, настройки графики максимальные:
Теперь с FSR с пресетом Ultra Quality (1477х831):
Пресет Quality (1280х720):
Отключаем технологию FSR и задействуем модификатор разрешения:
Разницу в изображении ищите сами. А вот с приростом фпс. АМД дает нам 36% в ультра качестве. НВидиа — почти 9%.
Да, разрешения разные, но особой разницы в изображении я не вижу. Уж точно не в пользу технологии НВидиа. А прирост ничтожный.
Что по итогу? Вывод мой сугубо субъективный.
Технология от NVidia крайне сырая. Я точно также могу в старом драйвере снизить разрешение до 1600х900 и выкрутить желаемый уровень резкости, настроив попутно уровень зернистости.
Пока мой личный «рейтинг» технологий повышения производительности такой:
DLSS (сужу чисто по видео и скриншотам), немного от нее отстает более простая, но «народная» FSR и в конце списка, припадая на обе ноги, плетется новинка от NVidia.
Выполнить масштабирование на гп или дисплее что лучше
Данное руководство содержит гибкую настройку CS GO под себя любимого.
Ссылки на драйвера, бинды, настройки для слабых пк и прочие плюшки для удобства.
Update: 1.6:
-залил необходимые ссыли на мастерские для простой настройки конфига
-мелкие исправления в разделах
PS: Ссылки в данном руководстве указаны полностью, чтобы исключить скачивание стороннего и вирусного ПО.

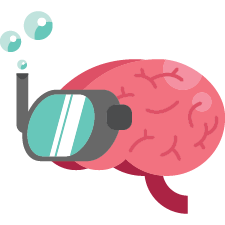
| 13,434 | уникальных посетителей |
| 269 | добавили в избранное |
- Панель управления
- Мышь, вкладка параметры указателя
- убираем галочку «Включить повышенную точность установки указателя»
Тут же выставляем оптимальную для вас скорость х/11 (я использую 6/11)
- На рабочем столе ПКМ*
- Панель управления NVIDIA
- вкладка дисплей
- пункт регулировка размера и положения рабочего стола на дисплее
- Выбираем Режим масштабирования «Формат изображения»
- Выполнить масштабирование на «ГП»
- Ставим галочку «Замещение режима масштабирования, заданного для игр и программ»
- На рабочем столе ПКМ*
- Настройки Radeon
- вкладка «Дисплей»
- пункт «Режим масштабирования»
- выбираем «Сохранить соотношение сторон»
OLD Version
- На рабочем столе ПКМ*
- AMD Catalyst Control Center (AMD CCC)
- вкладка «Мои цифровые плоские панели»
- пункт «Свойства (Цифровая плоская панель)»
- Ставим галочку «Сохранить соотношение сторон»
Так же можно включить электропитание на производительность
Рекомендую только для игр
- Заходим в «Мой компьютер»
- жмём ПКМ (на свободном пространстве) пункт свойства
- выбираем дополнительные параметры системы
- вкладка «Дополнительно»
- пункт быстродействие
- жмём параметры
- — далее по Вашему выбору
- Обеспечить наилучшее быстродействие
- настраиваем в ручную
Открываем библиотеку стим, выбираем свойства игры, в первой вкладке видим, параметры запуска
-high -console -novid -threads 4 -useforcedmparms
-console — активирует консоль;
-novid — отключены вступление:
-freq 120 — частота обновления монитора;
-w 1024 -h 768 — разрешение экрана;
-w — задать ширину разрешения экрана. Например: -w 1920;
-h — задать длину разрешения экрана. Например: -h 1080;
-32bit — запускает игру в 32-битном режиме;
-dxlevel 81 — для использования DirectX 8.1;
-dxlevel 90 — для использования DirectX 9;
-noaafonts — для отключения сглаживания шрифтов экрана;
-full — запуск игры в полноэкранном режиме;
-windowed / — window / — sw / — startwindowed — запуск игры в оконном режиме;
-noborder — для запуска игры в оконном режиме без рамки;
-soft — для запуска игры в графическом режиме Software;
-d3d — для запуска игры в графическом режиме Direct3D;
-gl — для запуска игры в графическом режиме Open GL;
-nosync — принудительно отключает вертикальную синхронизацию:
-noforcemparms — использует настройки кнопок мыши из Windows;
-noforcemaccel — использует настройки акселерации мыши из Windows;
-noforcemspd — использует настройки скорости мыши из Windows:
+rate 124000 — максимальное количество данных, которые хост может принять (бит/сек.);
+cl_cmdrate 128 — максимальное количество (в секунду) отправляемых на сервер пакетов;
+cl_updaterate 128 — максимальное количество (в секунду) запрашиваемых обновлений пакетов от сервера;
-language english (russian, german и т.п.) — задаст игре нужный язык.;
-threads — использование ядер;
-high — запускает игру с высоким приоритетом;
-tickrate 128 — устанавливает частоту обновления до 128 при запуске сервера LAN;
-heapsize 1048576 — выделяет для игры 2GB оперативной памяти;
+exec name.cfg — для подключения конфига с именем «name»:
P.S: перед консольными параметрами ставится » + «, не консольные » — «
ИМХО для CS графика, не самая важная часть, поэтому я выставляю видео параметры на минимум, чтобы повысить производительность, оставляя многоядерную обработку и тени (среднее или высокое). Так же смело отключайте Энергосберегающий режим. (+ можно поставить сглаживание, на любителя)
Выбираем нашу чувствительность, я использую 2.33 при dpi 400. (общая сенса считается по формуле: сенса х dpi = общая сенса)
2.33 x 400 = 932 — оптимальная для меня сенса
Числа у всех разные, но средний общий итог от 800 до 1100
Для большей точности убираем ускорение мыши (акселерация в самой CS)
Консольные команды для отключения акселерации:
hud — отображение основных показателей показателей (прицел, патроны, время и.т.п.)
Для более удобной настройки, создаем локальную игру без ботов и настраиваем наш интерфейс на свой вкус и цвет.
hud_scaling от 0.5 до 0.95 — общий размер интерфейса( радар, оружие, здоровье и так далее). 0.95 — дефолтный размер, он же является самым крупным;
cl_hud_playercount_pos 0 или 1 — расположение табло таймера и игроков;
- дефолт = 0;
- белый = 1;
- голубой = 2;
- синий = 3;
- фиолетовый = 4;
- красный = 5;
- оранжевый = 6;
- желтый = 7;
- салатовый = 8;
- бирюзовый = 9;
- тускло розовый = 10;
cl_showloadout 0 или 1 — оружие в вашем инвентаре будет всегда отражаться в правом нижнем углу;
cl_loadout_colorweaponnames 0 или 1 — отображение качества оружия;
cl_show_clan_in_death_notice 0 или 1 — отображение его клантэга;
cl_radar_icon_scale_min X.X (default 0.6) — изменяет размер различных иконок на вашем радаре;
cl_radar_scale X.X (default 0.7) — изменяет размера непосредственно самого радара;
cl_radar_always_centered X (default 1) — игрок по умолчанию всегда в центре на радаре;
cl_radar_rotate X (default 1) — включает или отключает вращение радара;
Simple Radar
Более подробные обозначения на радаре, мелкие детали и другое
http://www.simpleradar.com/#!projects/fullpackdownload.html
Перед тем как менять шрифты нужно, сделать бекапы файлов (добавив данные файлы в архив или отдельную папочку)
- fontlib_spddl.swf
- fontmapping.cfg
http://fonts.spddl.de/ — сайт с множеством ширфтов
Есть онлайн сайты, карты в Workshop, для изменения прицела, но можно изменить и в ручную.
В Workshop имеется довольно таки интересная карта для настройки прицела, стреляешь по понравившемуся прицелу и радуешься счастью.
crosshair (0/1) — выкл/вкл прицел
cl_crosshairstyle (1/2/3/4/5) — стиль прицела:
1 — csgo динамический
2 — csgo статический
3 — cs полудинамический
4 — cs динамический
5 — cs статический
cl_crosshairdot 1 или 0 — добавляет либо убирает точку из центра прицела. Если поставить cl_crosshairsize 0 и cl_crosshairdot 1, то будет точка, вместо прицела;
cl_crosshairsize — размер прицела (если указать 0 то останется только точка)
cl_crosshairthickness — толщина прицела
cl_crosshairgap — расстояние боковых рисок от центра прицела (отрицательные значения сближают их к центру, напр -2)
cl_crosshairdot (0/1) — откл/вкл точку в прицеле
cl_crosshairusealpha (0/1) — запретить/разрешить прозрачный прицел
cl_crosshairalpha (0-255) — степерь прозрачности прицела
cl_crosshaircolor (0/1/2/3/4/5) — цвет прицела от 0 до 5:
0 — красный
1 — зелёный
2 — жёлтый
3 — фиолетовый
4 — голубой
5 — свой цвет (задается командами ниже)
cl_crosshaircolor_r (0-255) — интенсивность красного цвета прицела по RGB
cl_crosshaircolor_g (0-255) — интенсивность зеленого цвета прицела по RGB
cl_crosshaircolor_b (0-255) — интенсивность синего цвета прицела по RGB
cl_crosshair_drawoutline (0/1) — откл/вкл черную окантовку вокруг прицела
cl_crosshair_outlinethickness ∞ — толщина обводки.
cl_crosshair_outlinethickness (0/1) — при включенном вышеуказанном параметре меняет отображение окантовки (1 — полная окантовка, 0 — окантовка в виде тени под углом);
- Кнопка » / » — kp_slash
- Кнопка » * » — kp_multiply
- Кнопка » — » — kp_minus
- Кнопка «7» — kp_home
- Кнопка «8» — kp_uparrow
- Кнопка «9» — kp_pgup
- Кнопка «4» — kp_leftarrow
- Кнопка «5» — kp_5
- Кнопка «6» — kp_rightarrow
- Кнопка «1» — kp_end
- Кнопка «2» — kp_downarrow
- Кнопка «3» — kp_pgdn
- Кнопка «0» — kp_ins
- Кнопка «,» — kp_del
- Кнопка «+» — kp_plus
- Кнопка «Enter» — kp_enter
- Клавиша «Insert» — ins
- Клавиша «Home» — home
- Клавиша «Page Up» — pgup
- Клавиша «Delete» — del
- Клавиша «End» — end
- Клавиша «Page Down» — pgdn
Покупка смока, флешки, молотова, хаешки —
Покупка брони и дифузов —
Дигл, гранаты —
Мут тимейтов на прокрутку колеса —
включается SV_Cheats, выдается калаш, выдаются все гранаты, включается траектория полета гранат, следы от пуль а так же режим god
выключение режима
запуск разминки, автобаланс отключен, лимит игроков 10 человек в команде, закупка в любом месте карты, стартовые деньги, броня


















