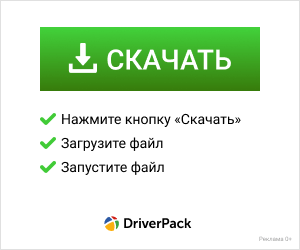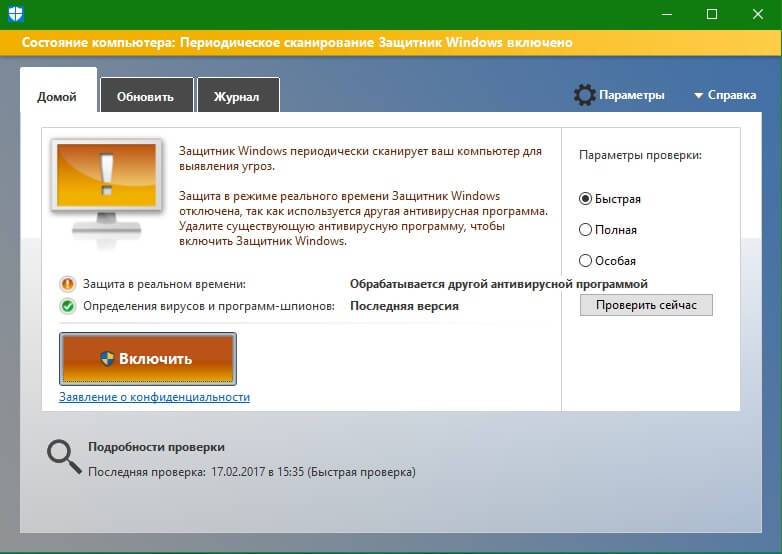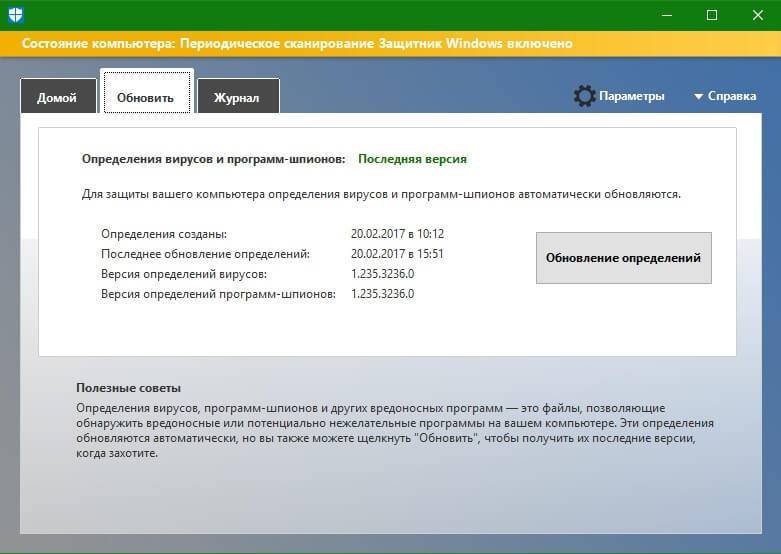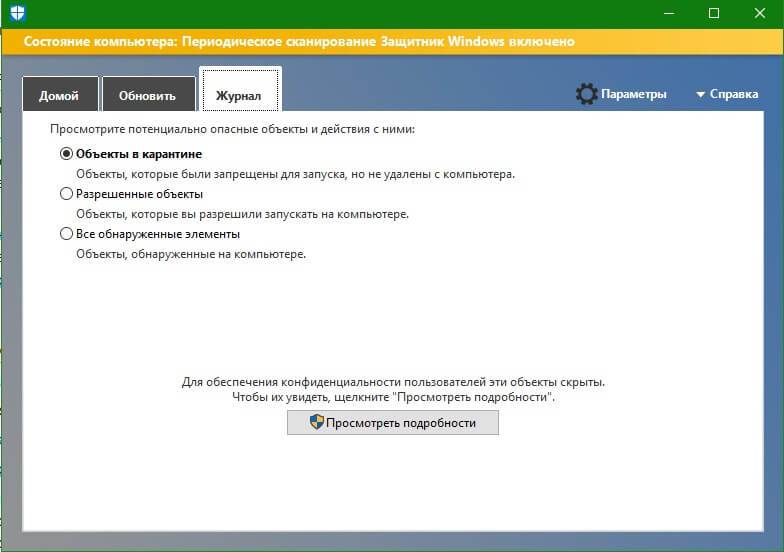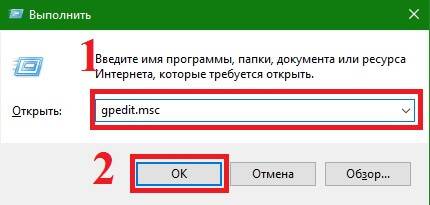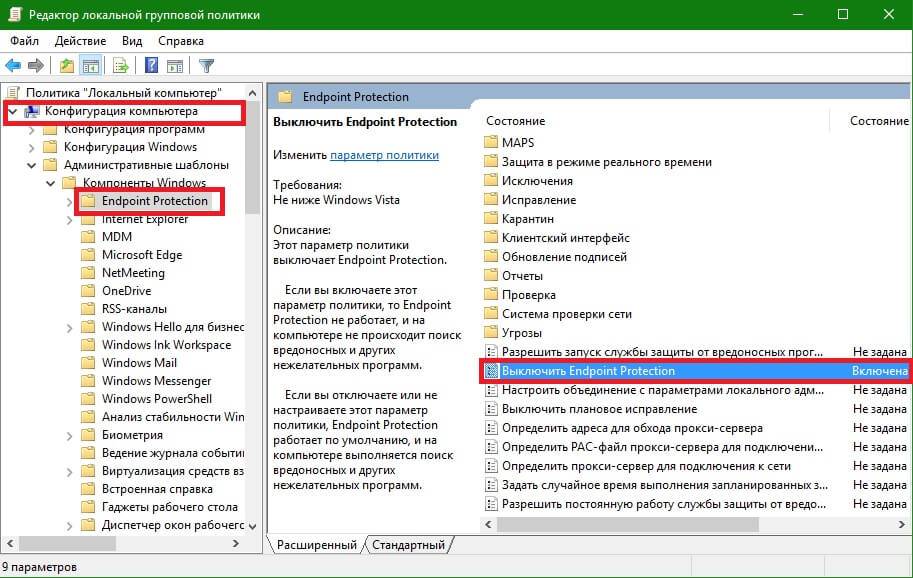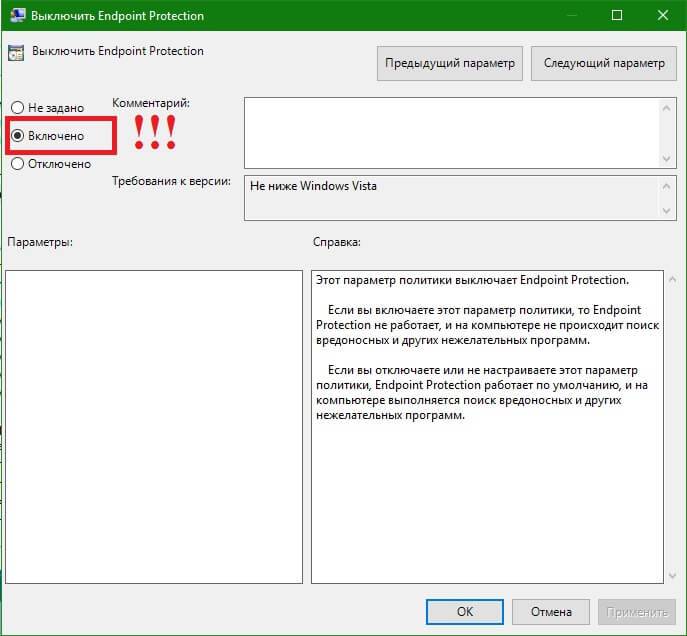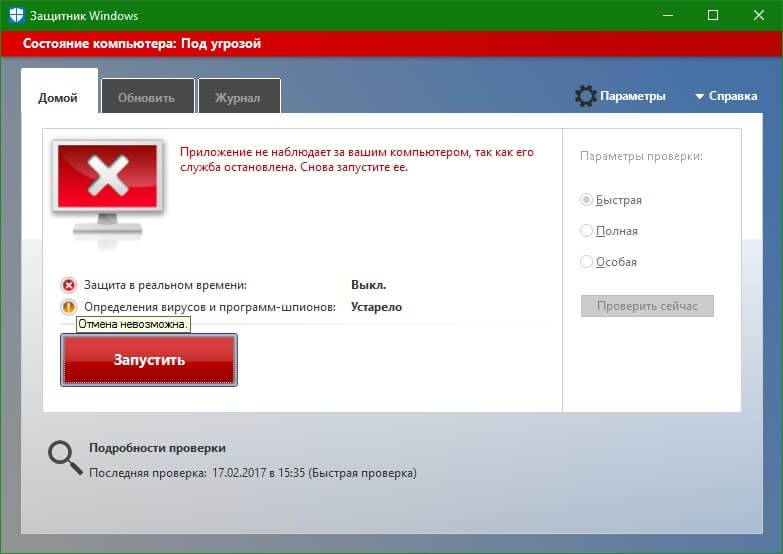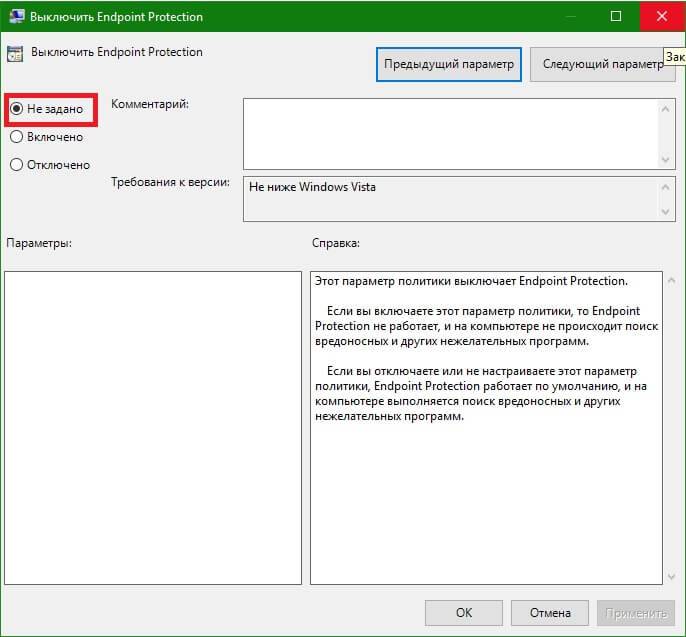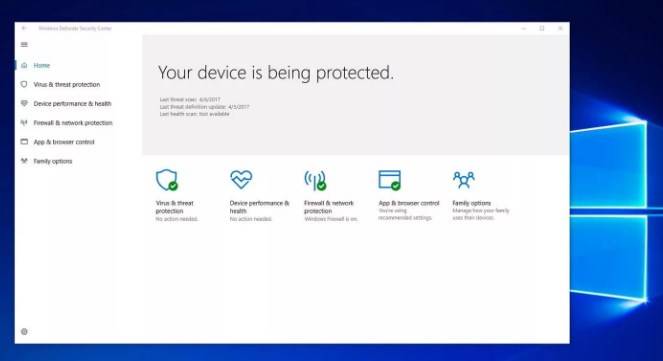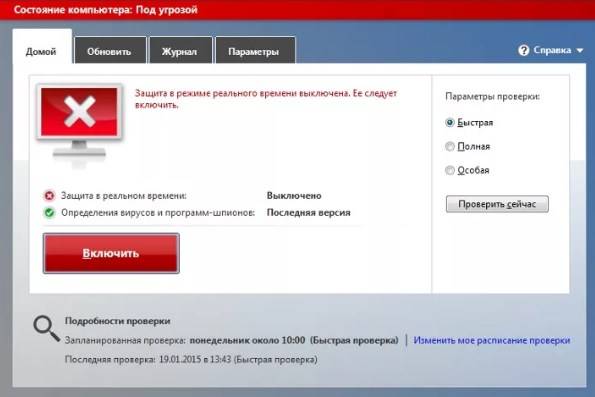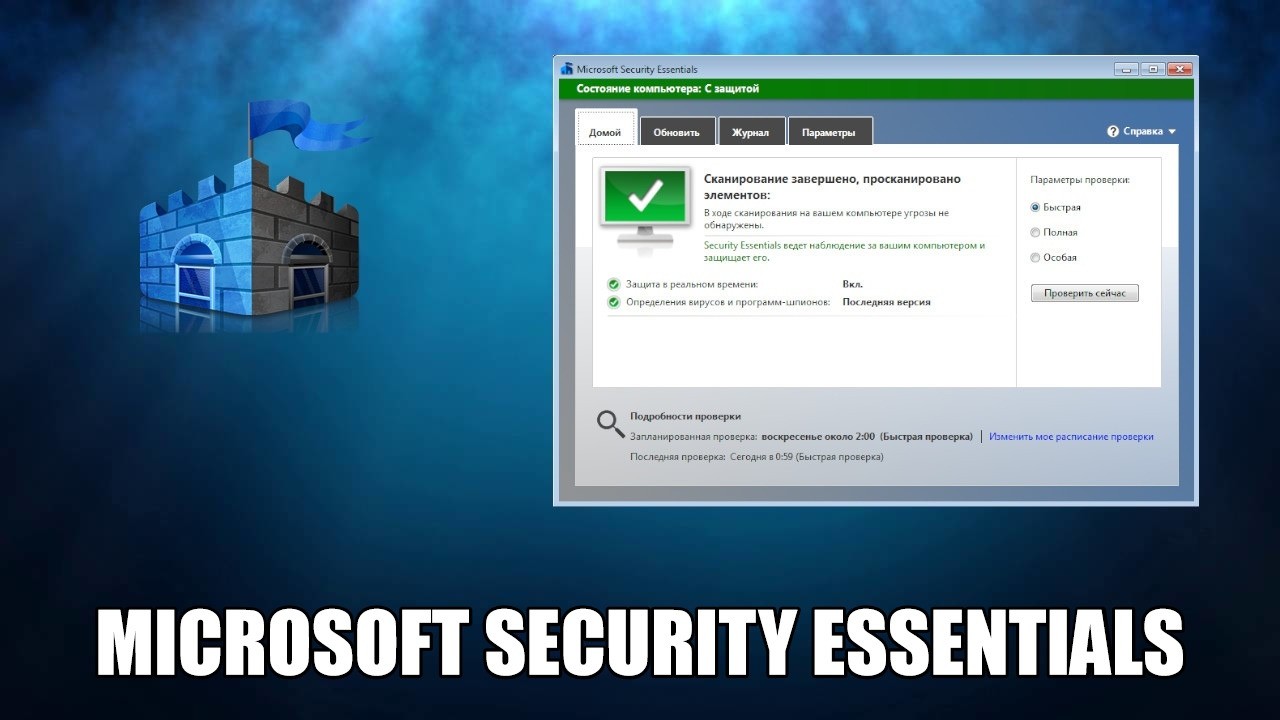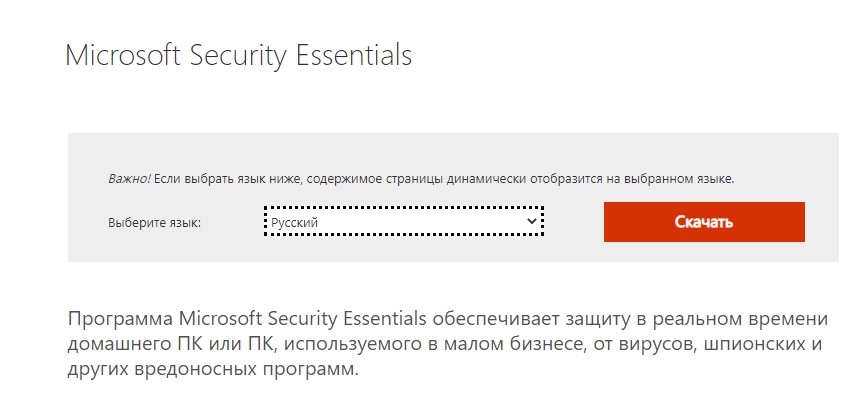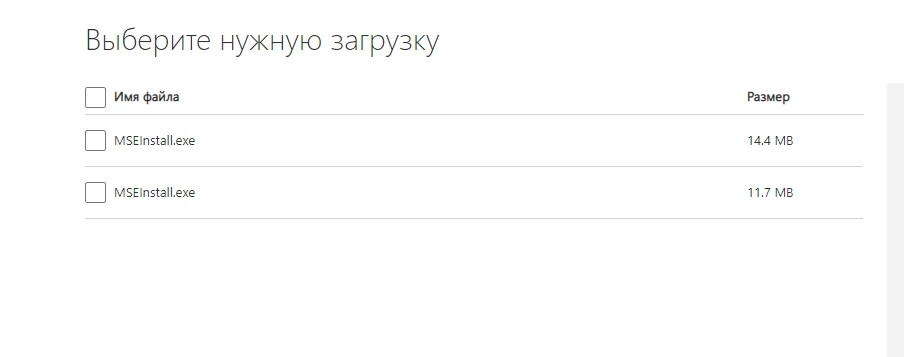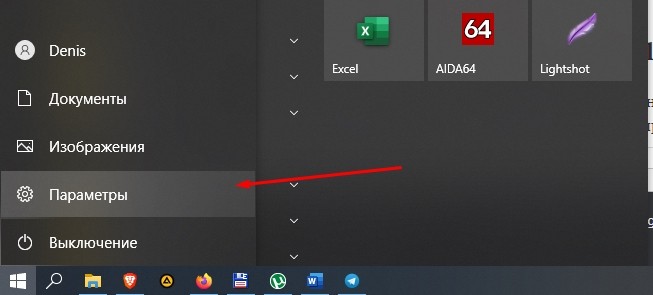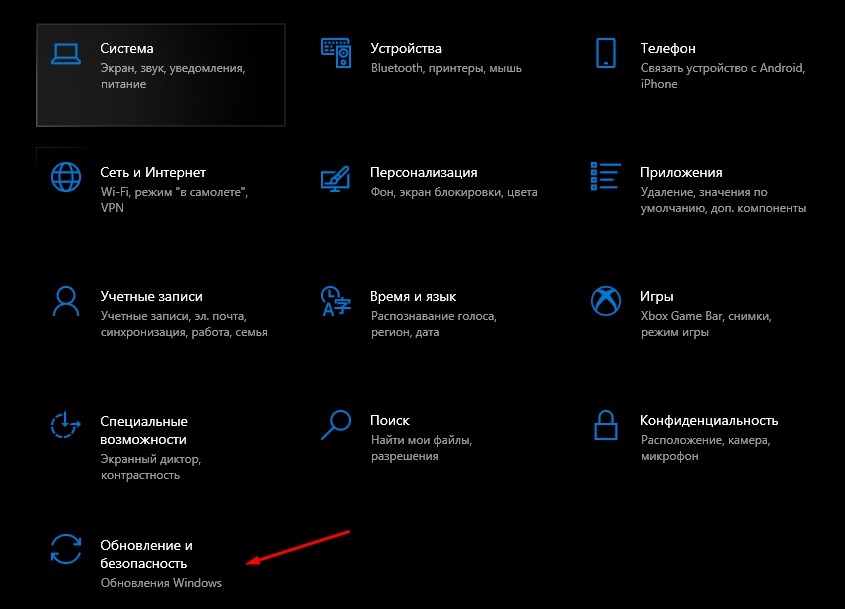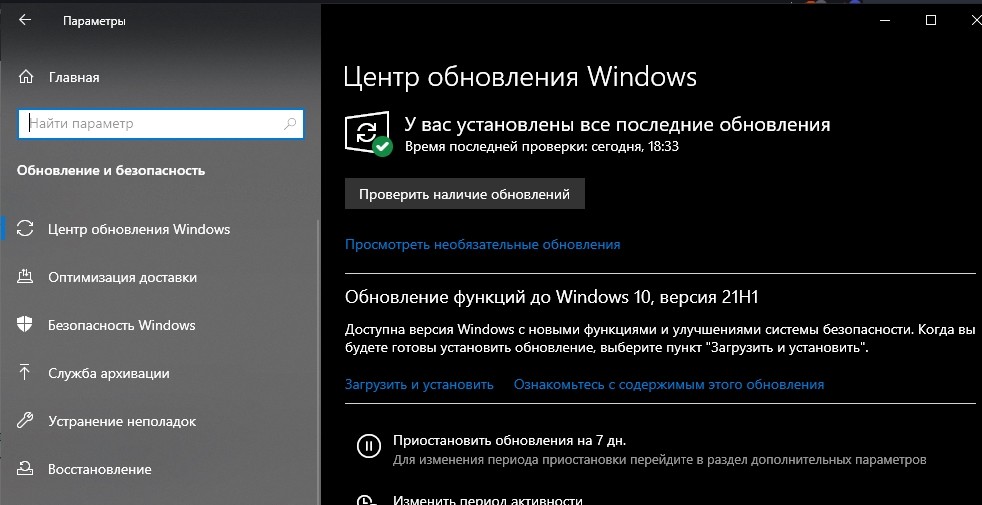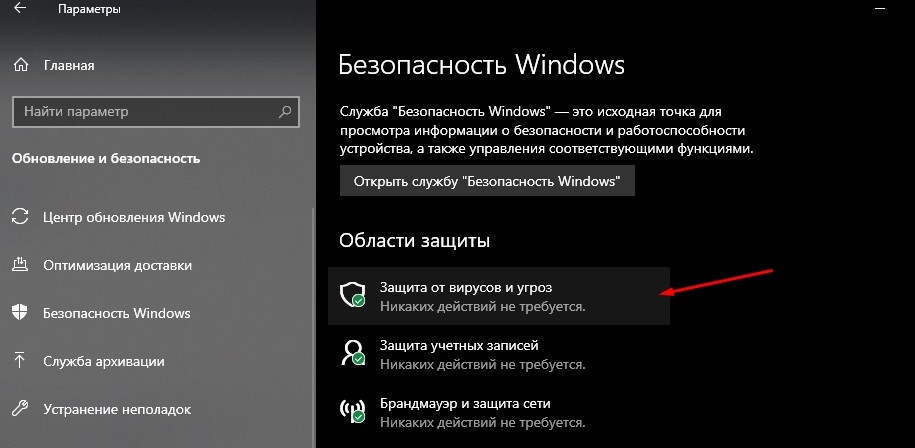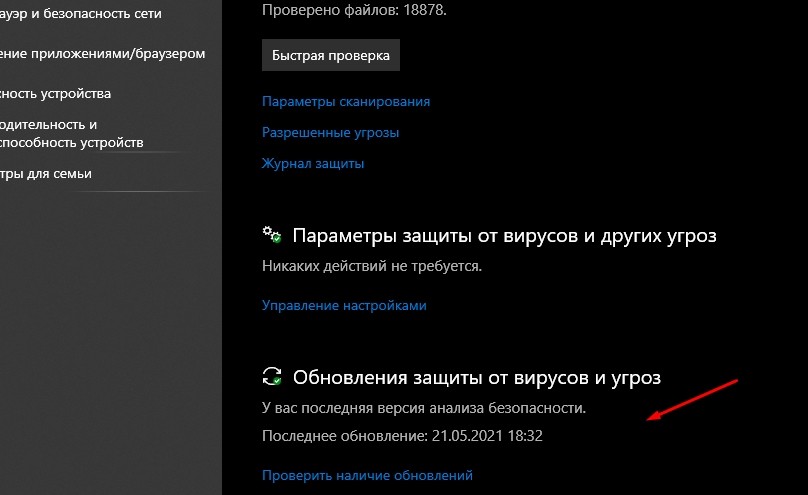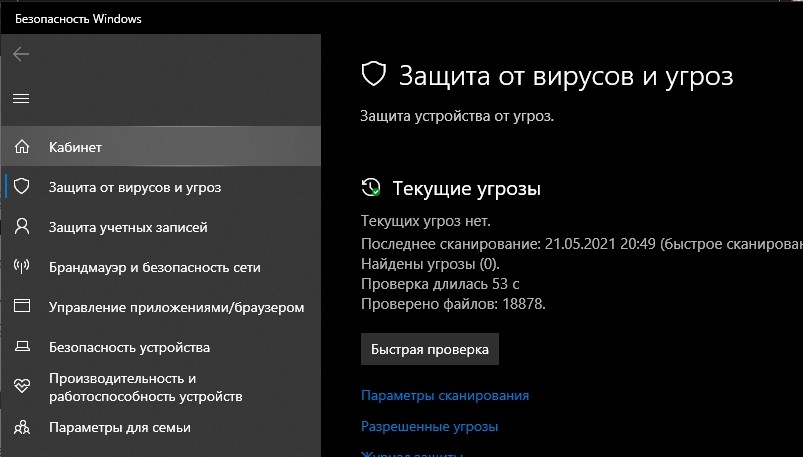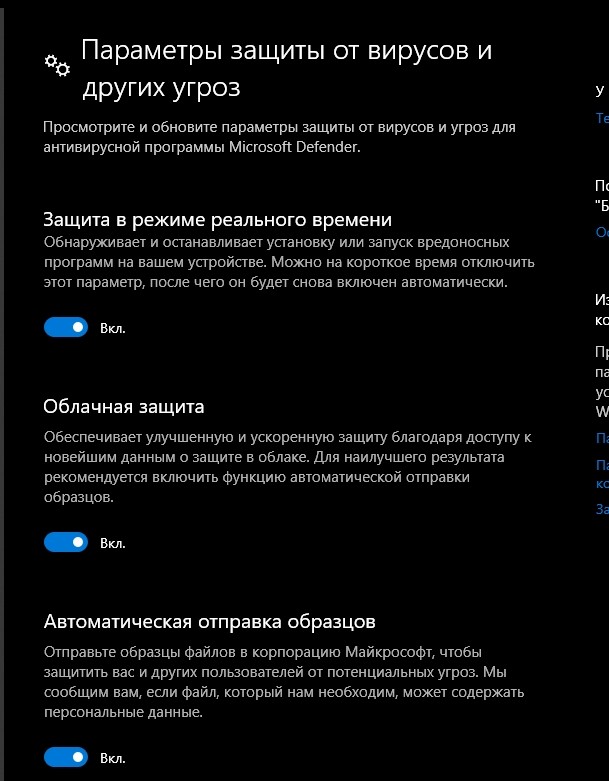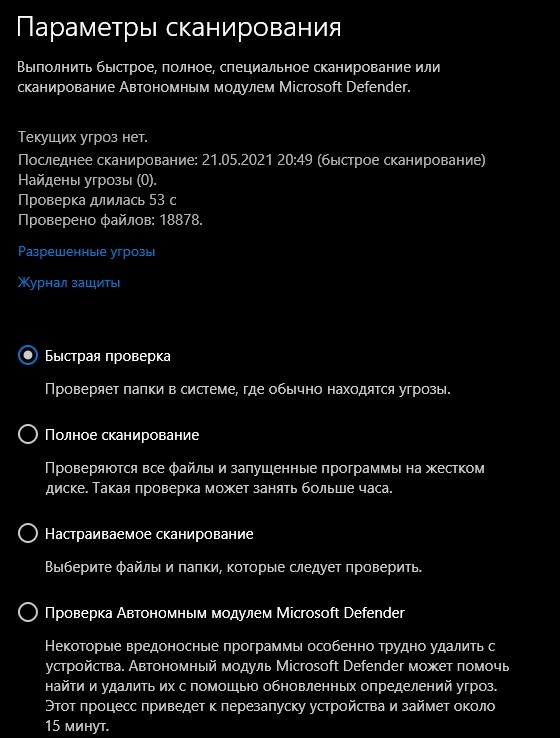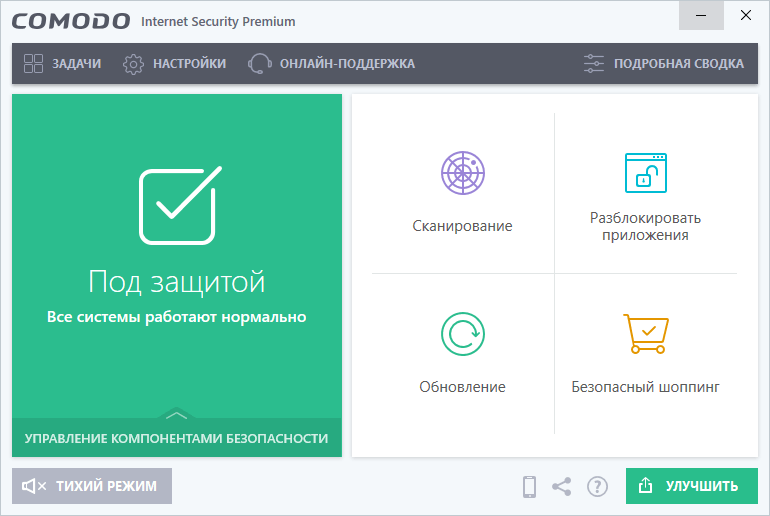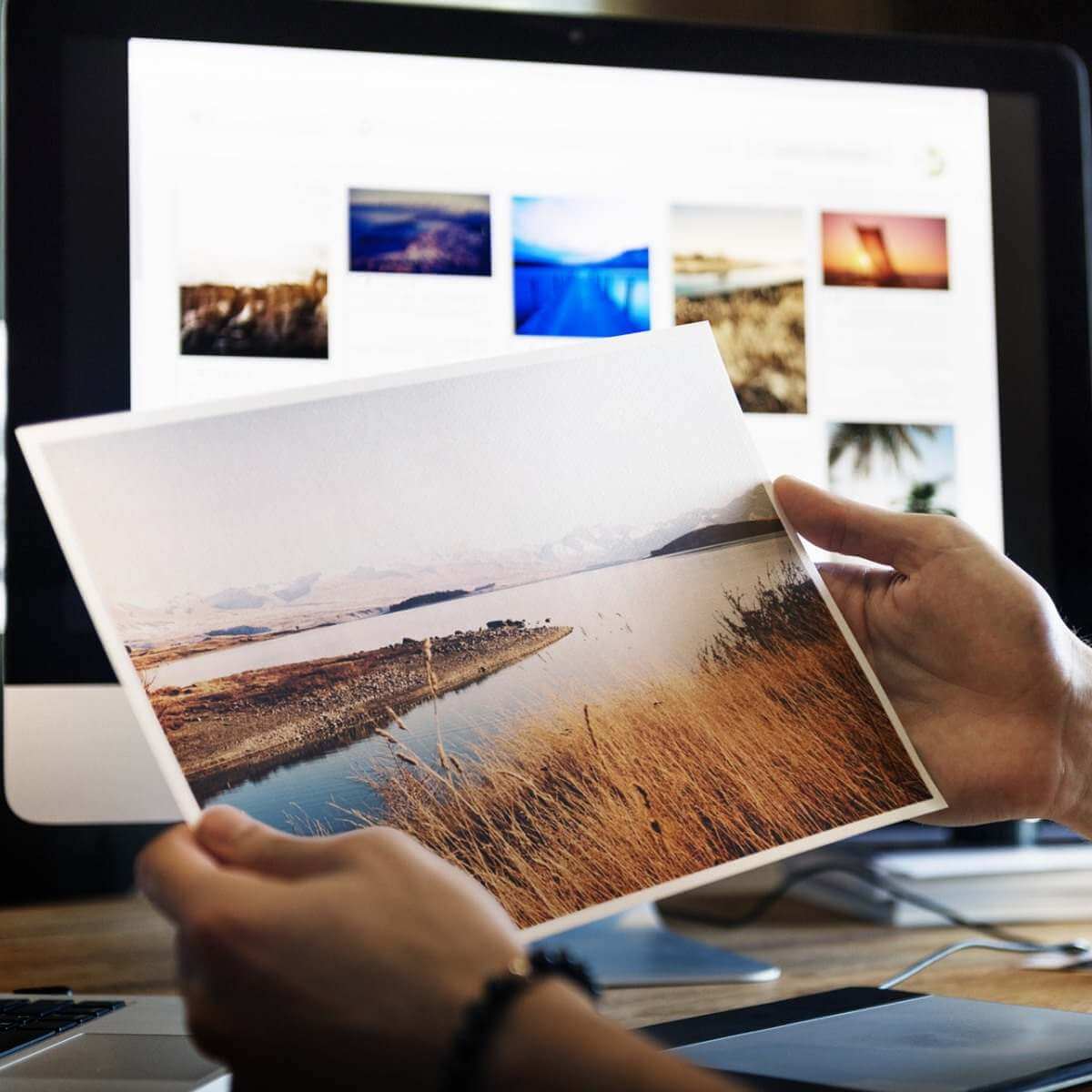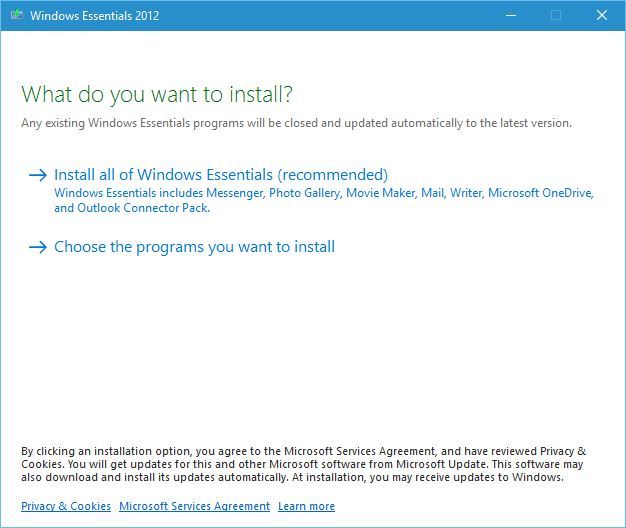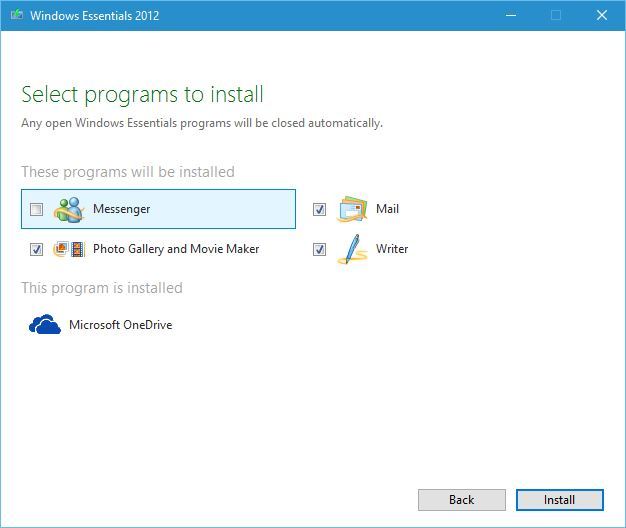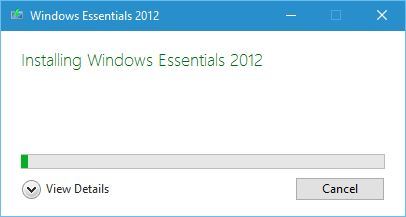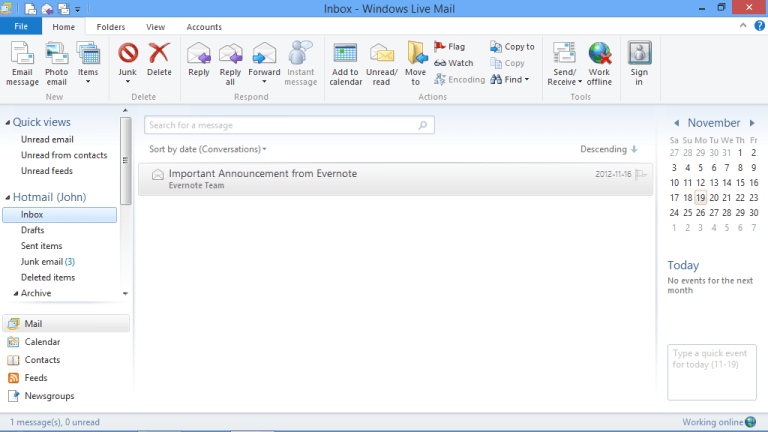Выберите Пуск> Параметры> Обновление и безопасность> Безопасность Windows, а затем Защита от вирусов и угроз> Управление настройками. (В предыдущих версиях Windows 10 выберите Защита от вирусов и угроз> Параметры защиты от вирусов и угроз.)
Нажмите «Пуск», введите «безопасность» в поле поиска и выберите «Microsoft Security Essentials» из списка программ. Либо, если он уже запущен, щелкните правой кнопкой мыши значок на панели задач и выберите «Открыть».
Доступен ли Microsoft Security Essentials для Windows 10?
Нет, Microsoft Security Essentials несовместим с Windows 10. Windows 10 поставляется со встроенным Защитником Windows.
Как включить антивирус Microsoft Defender в Windows 10?
Чтобы включить антивирус Microsoft Defender в системе безопасности Windows, выберите «Пуск»> «Параметры»> «Обновление и безопасность»> «Безопасность Windows»> «Защита от вирусов и угроз». Затем выберите «Управление параметрами» (или «Параметры защиты от вирусов и угроз в предыдущих версиях Windows 10}» и установите для параметра «Защита в режиме реального времени» значение «Вкл.».
Как узнать, работает ли Microsoft Security Essentials?
Статус вашего антивирусного программного обеспечения обычно отображается в Центре безопасности Windows.
- Откройте Центр обеспечения безопасности, нажав кнопку «Пуск», затем «Панель управления», затем «Безопасность», а затем — «Центр обеспечения безопасности».
- Щелкните Защита от вредоносных программ.
21 февраля. 2014 г.
Почему моя система безопасности Windows не работает?
Одна из возможных причин, по которой пользователи не могут включить Защитник Windows, — это стороннее антивирусное программное обеспечение, установленное в их операционных системах Windows. Другими причинами этой проблемы могут быть заражение вредоносным ПО, конфликты программного обеспечения (возможно, с другой антивирусной программой), поврежденный реестр и т. Д.
Стоит ли включать безопасность Windows?
Настоятельно рекомендуется не отключать приложение безопасности Windows. Это значительно снизит защиту вашего устройства и может привести к заражению вредоносным ПО.
Microsoft Security Essentials все еще работает?
Обслуживание Microsoft Security Essentials прекратилось 14 января 2020 г., и он больше не доступен для загрузки. Microsoft продолжит выпуск обновлений сигнатур (включая ядро) для сервисных систем, в которых в настоящее время работает Microsoft Security Essentials, до 2023 года.
Что лучше Защитник Windows или Microsoft Security Essentials?
Защитник Windows помогает защитить ваш компьютер от шпионского ПО и другого потенциально нежелательного программного обеспечения, но не защищает от вирусов. Другими словами, Защитник Windows защищает только от подмножества известных вредоносных программ, а Microsoft Security Essentials защищает от ВСЕХ известных вредоносных программ.
Будет ли работать Microsoft Security Essentials после 2020 года?
Microsoft Security Essentials (MSE) продолжит получать обновления сигнатур после 14 января 2020 г. Однако платформа MSE больше не будет обновляться. … Однако те, кому еще нужно время, прежде чем полностью погрузиться в воду, должны иметь возможность отдохнуть, так как их системы будут по-прежнему защищены Security Essentials.
Почему я не могу включить Защитник Windows для Windows 10?
Многие пользователи Windows 10 сообщают, что не могут включить Защитник Windows, потому что средство защиты от вредоносных программ Microsoft обнаруживает, что запущено другое антивирусное программное обеспечение, хотя пользователи подтверждают, что они удалили все стороннее программное обеспечение безопасности. … В этом случае удалите со своего компьютера все сторонние антивирусные инструменты.
Достаточно ли безопасности Windows 2020?
Очень хорошо, по результатам тестирования AV-Test. Тестирование в качестве домашнего антивируса: оценки по состоянию на апрель 2020 года показали, что производительность Защитника Windows была выше средней по отрасли для защиты от атак вредоносного ПО нулевого дня. Он получил идеальную 0% -ную оценку (средний показатель по отрасли — 100%).
Могу ли я использовать Защитник Windows в качестве единственного антивируса?
Использование Защитника Windows в качестве автономного антивируса, хотя и намного лучше, чем отсутствие какого-либо антивируса, по-прежнему делает вас уязвимыми для программ-вымогателей, шпионского ПО и сложных форм вредоносного ПО, которые могут опустошить вас в случае атаки.
Какой лучший бесплатный антивирус 2020?
Лучшее бесплатное антивирусное программное обеспечение в 2021 году
- Avast бесплатный антивирус.
- AVG AntiVirus БЕСПЛАТНО.
- Авира Антивирус.
- Бесплатный антивирус Bitdefender.
- Kaspersky Security Cloud — Бесплатно.
- Антивирус Microsoft Defender.
- Sophos Home Бесплатно.
18 колода 2020 г.
Как узнать, есть ли на моем компьютере антивирус?
Как проверить наличие антивирусных программ на моем ПК
- Щелкните меню «Пуск» Windows и щелкните «Панель управления».
- Щелкните ссылку «Безопасность», а затем ссылку «Центр безопасности», чтобы запустить Центр безопасности.
- Найдите раздел «Защита от вредоносных программ» в разделе «Основы безопасности». Если вы видите «ВКЛ», это означает, что на вашем компьютере установлена антивирусная программа.
Как проверить, есть ли у меня антивирус в Windows 10?
Чтобы найти версию антивируса Защитника Windows в Windows 10,
- Откройте Windows Security.
- Щелкните значок шестеренки в настройках.
- На странице настроек найдите ссылку О программе.
- На странице «О программе» вы найдете информацию о версии компонентов Защитника Windows.
4 окт. 2019 г.
На чтение 4 мин. Просмотров 251 Опубликовано 03.09.2019
Защита вашего компьютера от сетевых угроз, таких как вредоносные программы и вирусы, имеет решающее значение. Вот почему Microsoft разработала свое собственное антивирусное программное обеспечение под названием Microsoft Security Essentials, одну из самых популярных антивирусных программ в прошлом. Давайте посмотрим, как этот инструмент работает в Windows 10.
Как установить Microsoft Security Essentials в Windows 10?
Microsoft Security Essentials – это бесплатное антивирусное программное обеспечение, предназначенное для защиты вашего компьютера от компьютерных вирусов, шпионских программ, руткитов и других онлайн-угроз. Первая версия этого программного обеспечения была выпущена в 2009 году и поддерживала Windows XP и все более новые версии Windows. Как и многие другие антивирусные инструменты, этот обеспечивает такую же защиту, сканируя компьютер в режиме реального времени и отслеживая загруженные файлы на наличие вирусов.
Microsoft Security Essentials был разработан как замена Windows Live OneCare и Защитника Windows в более ранних версиях Windows. Если Microsoft Security Essentials обнаружит вредоносное программное обеспечение, у пользователя будет запрошен курс действий. Если пользователь не выберет какое-либо действие в течение 10 минут, программа выполнит действие по умолчанию и устранит угрозу.
Стоит отметить, что Microsoft Security Essentials получил положительные отзывы благодаря упрощенному пользовательскому интерфейсу, бесплатной лицензии и низкому потреблению ресурсов. Тем не менее, пользователи не были довольны его защитой. По сравнению с другими антивирусными инструментами Microsoft Security Essentials добился меньших результатов, чем его конкуренты.
В отличие от других инструментов на рынке, Microsoft Security Essentials не включает в себя защиту брандмауэром, но ему все же удалось добиться огромной популярности во всем мире. В связи с этим вредоносные клоны Microsoft Security Essentials появились на протяжении многих лет.
Microsoft все еще разрабатывает этот инструмент, и последняя стабильная версия была выпущена в феврале. Поскольку это такой популярный инструмент, мы решили протестировать его и посмотреть, работает ли он на Windows 10.
Как мы упоминали ранее, Microsoft Security Essentials был разработан в качестве замены Защитника Windows в предыдущих версиях Windows, поскольку Защитник Windows предоставлял только защиту от рекламного и шпионского ПО до Windows 8. Это означает, что Microsoft Security Essentials работает только в старых операционных системах, за исключением Windows. 8 и Windows 10.
Как Windows 10, так и Windows 8 используют Защитник Windows в качестве антивирусного программного обеспечения по умолчанию, и поскольку Защитник Windows использует те же определения антивируса, что и Microsoft Security Essentials, это означает, что Защитник Windows является преемником Microsoft Security Essentials.
- ЧИТАЙТЕ ТАКЖЕ: как установить, обновить и использовать iTunes в Windows 10
При попытке установить Windows Security Essentials в Windows 10 вы получите сообщение об ошибке, в котором говорится, что у вас уже установлен Защитник Windows, и он предлагает такой же уровень защиты, как и некоторые новые функции, которые недоступны в Windows Security Essentials.

Защитник Windows поставляется с предустановленной Windows 10 и запускается автоматически при каждом запуске компьютера. Этот инструмент обеспечивает защиту в режиме реального времени, но также поставляется с интеграцией с браузером, которая сканирует файлы перед их загрузкой. К сожалению, эта функция не поддерживает сторонние браузеры, и в настоящее время она работает только с Internet Explorer и Microsoft Edge.
Стоит отметить, что Защитник Windows отключится, если у вас установлено стороннее антивирусное программное обеспечение, чтобы избежать помех. Если у вас установлено стороннее антивирусное программное обеспечение, вы вообще не сможете запустить Защитник Windows, так что имейте это в виду.
Защитник Windows предлагает достойную защиту из коробки, но в большинстве случаев стороннее антивирусное программное обеспечение должно обеспечивать лучшую защиту. Чтобы проверить конфигурацию Защитника Windows, просто нажмите Ключ Windows + S , введите Защитник и выберите Защитник Windows в списке результатов.


Microsoft Security Essentials нельзя установить в Windows 8 или более поздней версии, поскольку он заменяется Защитником Windows. Защитник Windows может быть неплохим антивирусным программным обеспечением, но если у вас установлено какое-либо другое стороннее антивирусное программное обеспечение, вы вообще не сможете использовать Защитник Windows.
И другие операции с ним. Однако, среди всех этих тем не был затронут вопрос по поводу того, как включить Microsoft Security Essentials. Как выяснилось, часть пользователей испытывают трудности с этим, и не знают, как вновь активировать защитные функции данной программы. Сегодня же постараемся разобраться и с этим.
Включение
У этого вопроса есть две стороны – первая базируется на ситуации, когда , а теперь пользователь просто не знает или не помнит, где располагается кнопка для выполнения обратного действия. В этом случае инструкция очень проста:
- Потребуется открыть MSE (Microsoft Security Essentials), щелкнув по его значку в области уведомлений на панели задач.
- В открывшемся окне программы перейти на вкладку «Параметры» просто щелкнув по ее заголовку единожды левой кнопкой мыши.
- В разделе «Защита в реальном времени» поставить галочку напротив единственного имеющегося там пункта.
Проблемы с запуском
А вот и вторая сторона вопроса, и данная часть статьи вам пригодится, если на компьютере не включается Microsoft Security Essentials вышеописанным способом. Здесь может быть две причины, первая из которых – конфликт с другой имеющейся на компьютере программой для защиты от вирусов. Чтобы избавиться от этого недоразумения, потребуется произвести удаление второй программы, для чего нужно:
- Перейти в раздел «Панель управления» -> «Программы и компоненты».
- Найти в списке приложение, которое требуется удалить.
- Щелкнуть правой кнопкой мыши по заголовку и выбрать соответствующий пункт меню, после чего проследовать инструкциям по деинсталляции антивируса.
Важно! Некоторые антивирусные продукты не удаляются вышеописанным способом полностью или не деинсталлируются вовсе. Для того чтобы убрать с компьютера такое приложение, потребуется посетить официальный сайт разработчика и скачать соответствующую утилиту.
Второе решение проблемы с Microsoft Security Essentials – автозапуск, включить который нужно в специальном интерфейсе системы, активировав соответствующую службу. Делается это следующим образом:
- Нажмите на клавиатуре сочетание клавиш «Windows» + «R».
- Ввести в появившееся окно команду «services.msc» и нажать «ОК».
- Найти в списке службу защиты от вредоносных программ и установить параметр ее запуска в значение «Автоматически».
Вот и всё, что можно было рассказать про включение антивируса. Если же получилось так, что приведенные выше инструкции показались вам не достаточно понятными, и у вас остались вопросы по поводу того, как включить антивирус Microsoft security essentials, видео ниже поможет с этим разобраться. До скорого!
Компания Майкрософт разработала собственный антивирус – Defender
, который распространяется как часть ОС Windows 10. К сожалению, он не может похвастаться такими обширными базами, как платные конкуренты, но обычным пользователям его вполне хватает. Если после обновления антивирус оказался отключен, вы можете легко запустить его вручную. В данной статье описывается, как включить защитник Windows 10. В конце статьи вы можете посмотреть видео с инструкциями по настройке Защитника для 7 и 8 версий.
Так как Defender
является встроенной программой, вы можете управлять ее работой с помощью меню конфигураций Виндовс 10. Если же они недоступны, вам потребуется активировать соответствующую службу.
Настройки системы
Если у вас есть какие-то файлы, которые могут быть удалены антивирусом (кейгены, кряки, активаторы), их можно защитить.
Для этого нажмите «Добавить исключение
». Здесь вы можете исключить какие-то конкретные файлы и папки, или запретить для проверки целые расширения и процессы.
Запуск службы
Управление службами в Windows 10 осуществляется так же, как и в предыдущих версиях — через специальный диспетчер
. Чтобы вызвать его, сделайте следующее:
Соответственно, если вам нужно отключить работу программы
в Виндовс 10, остановите службу и установите тип запуска: «Отключен
».
Редактор групповой политики
Некоторые пользователи Windows не могут поменять
параметры службы windefend.
Вы можете увидеть сообщение «Эта программа заблокирована групповой политикой».
Если вы также столкнулись с этой проблемой, необходимо изменить параметры групповой политики. Для разных версий ОС существуют разные методы.
Иногда подобная блокировка может свидетельствовать о заражении ПК вирусами. Поэтому первым делом, если вы не знаете причины появления блокировки, следует проверить компьютер антивирусом.
Решение для пользователей 8 и 10 версий
Важно! Этот параметр выключает работу Defender. Его нужно активировать, если вы хотите отключить антивирус, и наоборот. Не перепутайте!
Решение для пользователей 7 версии
Перед выполнением дальнейших действий следует сделать резервную копию реестра.
- Запустите программу «Выполнить
», например, с помощью Win
+ R - Наберите «regedit», затем нажмите Enter
- Найдите HKEY_LOCAL_MACHINESoftwarePoliciesMicrosoftWindows Defender
- Удалите значение для параметра DisableAntiSpyware.
- Закройте реестр и перезагрузите систему.
Дополнительные сведения по настройкам Защитника в реестре можете почерпнуть здесь: https://support.microsoft.com/ru-ru/kb/927367
Видео по теме защитника Windows 8
На каждом компьютере должен быть антивирус – это факт. При этом не важно, пользуетесь ли вы интернетом или нет. Ведь вирусы зачастую проникают при использовании съемных носителей, на которых хранятся зараженные файлы, и копировании с них информации. Предотвратить угрозу вирусных атак способны специальные программы, которые необходимо установить на свой компьютер и запустить.
Вам понадобится
- — персональный компьютер;
- — программное антивирусное обеспечение.
Инструкция
Бывают моменты, когда требуется отключить свой антивирус, но далеко не каждый знает, как отключить антивирус? Проблема заключается в том, что все они программы от разных производителей и устанавливаются на разные операционные системы.
Разработчики антивирусных программ специально делают так, чтобы их продукт было сложно отключить, но это делается не из вредности, а для того, чтобы их не могли отключить вирусы и вредоносные программы. Так защита становится максимально эффективной.
Перед тем, как отключить антивирус, стоит понимать, что ваш компьютер будет находиться в опасности.
Отключаем любой антивирус
Для того чтобы отключить антивирус, необходимо через меню «Пуск», зайти в «Панель управления».
Теперь в «Панели управления» необходимо найти такой пункт, как «Администрирование» и зайти в него.
Перед тем, как выключить антивирус, необходимо выбрать пункт «Конфигурация системы». Именно тут и будет происходить процесс отключения.
В этом меню, одновременно во вкладках «Автозагрузка» и «Службы» необходимо снять галочки перед названием вашей антивирусной программы. Жмем «Применить».
Появится меню, где нужно перезагрузить компьютер, после чего он запустится уже с выключенным антивирусом.
Зачем выключать свой антивирус?
Причин может быть несколько: не загружаются некоторые сайты, не открываются программы, особенно «активаторы» и т.д. Причем они могут не являться вредоносными или вирусными, но программа будет определять их именно так. Некоторые отключают антивирус на период игр, для того чтобы задействовать всю производительность компьютера, но как отключить антивирус на время? Очень просто.
Многие антивирусные программы имеют в своей системе функцию отключения. Это намного проще и удобней, ведь при этом не придется выполнять перезагрузку.
Перед тем как временно отключить антивирус, необходимо убедиться, что у него имеется такая функция. Например у Avast она присутствует. Для этого в трее находим значок вашего антивируса и после нажатия правой кнопкой мышки, выбираем «Управление экранами антивируса» и отмечаем необходимый промежуток времени.
Как бы там ни было, а даже отключение антивирусной программы на час, говорит о том, что любой вирус может успеть проникнуть в корень системы и начать уничтожать файлы. Если все же необходимо это сделать, лучше всего предварительно отключить компьютер от интернета и локальной сети.
32 166
Метки:
Антивирусные программы были созданы для защиты системы и пользовательских файлов, паролей. На данный момент их существует большое количество на любой вкус. Но временами некоторым пользователям нужно отключить свою защиту. Например, чтобы установить программу, скачать файл или зайти на сайт, который блокируется антивирусом. В разных программах это делается по-своему.
Чтобы выключить антивирус, нужно найти эту опцию в настройках. Так как каждое приложение имеет свой индивидуальный интерфейс, нужно знать некоторые нюансы для каждого. В Виндовс 7 есть свой универсальный способ, который отключает все виды антивирусов. Но обо всём по порядку.
Отключение антивируса довольно несложная задача, ведь данные действия занимают всего лишь несколько кликов. Но, тем не менее, каждый продукт имеет свои особенности отключения.
McAfee
360 Total Security
Продвинутый антивирус 360 Total Security имеет множество полезных функций, помимо защиты от вирусных угроз. Также, он имеет гибкие настройки, которые можно подобрать под свои нужды. Ещё одним преимуществом 360 Тотал Секьюрити является то, что можно не отключать по-отдельности компоненты как в McAfee, а сразу решить вопрос.
Kaspersky Anti-Virus
Avira
Dr.Web
Хорошо известный всем пользователям , который имеет довольно приятный интерфейс, требует отключения каждого компонента по-отдельности. Конечно, это не делается так, как в McAfee или Avira, ведь все модули защиты можно найти в одном месте и их достаточно много.
Avast
Если в других антивирусных решениях есть специальная кнопка для отключения защиты и её компонентов, то в всё иначе. Новичку будет довольно тяжело найти эту функцию. Но существует несколько способов с разным эффектом действия. Одним из самых простых способов, является выключение через контекстное меню иконки с трея.
Microsoft Security Essentials
Универсальный способ для установленных антивирусов
Существует вариант для отключения любых установленных на устройстве антивирусных продуктов. Он работает на всех версиях операционной системы Виндовс. Но есть единственная сложность, которая заключается в точном знании имён служб, запущенных антивирусом.
Если вы отключаете антивирус, то не забывайте его включать после проведения нужных вам манипуляций. Ведь без должной защиты ваша система очень уязвима перед разного рода угрозами.
Обновлено: 24.06.2019
103583
Если заметили ошибку, выделите фрагмент текста и нажмите Ctrl+Enter
Содержание
- 1 Подробное описание MSE для Windows
- 2 Преимущества и особенности программы
- 3 Как отключить (включить) защитник Windows?
- 4 Как скачать на компьютер?
- 5 Что примечательного в антивирусе MSE?
- 6 Возможности и преимущества антивируса Майкрософт

В сентябре 2009 года был разработан новый пакет Майкрософт Антивирус для Windows, известный как Microsoft Security Essentials. Программа использует Dynamic Signature Service, а также эвристический механизм сканирования для обнаружения вредоносных программ.
Антивирус работает в режиме реального времени, а также предлагает сканирование по требованию. Интеграция приложения с Internet Explorer позволяет лучше защититься от веб-угроз. С учетом всех других антивирусных программ на рынке сегодня, MSE является удобным для пользователя решением, особенно для начинающих пользователей компьютера.
Установка MSE
Антивирус от Майкрософт легко установить, и как только он будет установлен – ваша система будет полностью защищена. Установка производится быстро и не требует перезагрузки компьютера. Однако, вы должны удалить все другие антивирусные продукты перед началом загрузки MSE.
“Великой” особенностью программы является тот факт, что вы можете загрузить антивирус на неограниченное число компьютеров в вашем доме. Единственным требованием является то, что все компьютеры должны иметь настоящую копию Windows. Антивирус от Microsoft – бесплатная программа, но только для лицензированных пользователей Windows.
Малые предприятия могут также установить MSE до десяти компьютеров при установке. Однако таким учреждениям, как академические институты, государственные учреждения и предприятия, запрещено использовать приложение.
После установки, в системном трее появится цветной значок программы. Зеленый значок означает, что ваш компьютер защищен; красный значок означает, что система находится в опасности.
Microsoft Security Essentials не требует никакой регистрации или личной информации. Все, что вам нужно сделать, это загрузить и установить программу, и ваш компьютер будет защищен самыми последними и лучшими технологиями.
Обновление антивируса
После того, как антивирус установлен, он проверяет действительность операционной системы, а затем автоматически скачивает обновления определений вирусов.
В ходе обновления, утилита выдаст предупреждение, если обнаружит проблему, и если ответ не будет получен в течение десяти минут, сама определит, что делать с вредоносной программой или вирусом, и решит проблему.
Microsoft Security Essentials автоматически обновляется, так что вам не нужно об этом думать. Обновления включены в регулярные обновления Windows.
Использование Microsoft Security Essentials
Другие подобные приложения могут требовать, чтобы вы подождали, пока документы сканируются и проверяются на такие вещи, как вирусы и шпионы, но только не Microsoft Security Essentials.
Также, в отличие от других антивирусных программ, которые часто отображают всплывающие окна при сканировании, MSE отображает только pop-ups, если программа действительно нуждается в вас, чтобы выполнить какое-либо действие, например, при обнаружении угрозы.
Microsoft Security Essentials – это антивирусное ПО, разработанное одноименной корпорацией специально для пользователей операционных систем Windows. MSE представляет собой пример качественного и надежного защитника, который эффективно справляется с вредоносными программами и троянами, блокирует внешние угрозы (firewall), потребляет минимальное количество ресурсов ПК, а главное является полностью бесплатным!
Подробное описание MSE для Windows
Microsoft Security Essentials – полностью бесплатный антивирус, предназначенный для пользователей операционных систем от Microsoft: Windows XP, Windows 7, Windows 8, Windows 8.1 и Windows 10.
Он идеально справляется со всеми современными типами угроз: начиная от вирусов, червей и троянов, заканчивая рекламными модулями. MSE даже в процессе сканирования системы потребляет не более двадцати мегабайт оперативной памяти, сохраняя высокую скорость работы и эффективность. Его интерфейс очень прост и лаконичен; содержит все нужные функции. Что примечательно, антивирус не нуждается в ручных обновлениях, приобретении и вводе лицензионного кода и пробного периода.
Антивирус доступен для загрузки на официальном сайте компании; также самую последнюю версию MSE можно загрузить на нашем сайте без регистрации, а также без вирусов и без смс.
Преимущества и особенности программы
Microsoft Security Essentials может похвастаться следующими особенностями:
- высокой защитой от большинства вирусов и шпионских программ;
- встроенным фаерволом;
- простым интерфейсом на русском языке;
- отсутствием регистрации, активации и пробного периода;
- автоматические обновления, приходящие посредством Windows Update;
- работа в фоновом режиме;
- поддержка 32-х и 64-х битных версий ОС;
- крайне мизерное потребление ресурсов системы при активной (!) работе;
- возможность параллельного использования сторонних антивирусов.
Как отключить (включить) защитник Windows?
В операционной системе Windows 10 изначально присутствует встроенный антивирус – Windows Defender (или Защитник Windows). Не секрет, что многие пользователи зачастую предпочитают стороннее и привычное антивирусное ПО, параллельно не слишком доверяя стандартному.
Однако, отключить Защитник Windows – проблематично, не говоря уже о полном его удалении. Если зайти в настройки и убрать ползунки на пункте «Отключить сканирование системы», то через некоторое время сканирование автоматически запустится.
Отключить «Защитник Windows» можно с помощью локальной групповой политики. Для этого нужно:
- Нажать комбинацию клавиш «Win+R» и в появившемся окне ввести «gpedit.msc»; нажать ОК.
- Зайти в «Конфигурация компьютера» –> «Административные шаблоны» – > «Компоненты Windows» –> «Endpoint Protection».
- Кликнуть по «Выключить Endpoint Protection» и нажать «Включить» (не опечатка!).
- Готово.
Чтобы активировать «Защитник Windows», нужно зайти в «Выключить Endpoint Protection» и выбрать пункт «Не задано» и нажать «Применить».
Как скачать на компьютер?
Пользователям Windows 10 скачивать и устанавливать Microsoft Security Essentials – бессмысленно. Ведь последняя версия Windows по умолчанию содержит установленный «Защитник Windows» который является улучшенным MSE, а также имеет полностью идентичный интерфейс.
Счастливые обладатели Windows XP, Windows 7, Windows 8 и Windows 8.1; могут бесплатно, без регистрации и совершенно бесплатно скачать Microsoft Security Essentials по прямой ссылке.
| Категория: | Антивирусы |
| Cистема: | Windows |
| Статус программы: | Бесплатно |
| Язык: | Русский |
| Загрузок: | 6350 |
| <center>Скачать</center> |
Представляем Вашему вниманию Microsoft Security Essentials (MSE) – стандартную версию программы, которая способна защитить персональный компьютер от нежелательных и вредоносных файлов. Разработчиком антивирусного приложения является компания Microsoft, которая продолжает улучшать функционал приложения внесением новых обновлений. Пользователи, решившие скачать бесплатно антивирус Майкрософт для Виндовс 10 отмечают простоту установки и начало использования ПО.
Что примечательного в антивирусе MSE?
Интересно, что некоторые пользователи, представляя антивирус думают, что он должен быть очень мощным и более качественным, чем представленный нами продукт. По этой причине, мало кто серьёзно и с уважением относится к приложению, созданному разработчиками компании Майкрософт для использования на компьютерах с операционной системой Windows 10. На самом деле, не следует списывать со счетов это ПО из-за небольшого веса и минимального набора инструментов для защиты ПК.
Это как сравнивать стандартный браузер операционной системы с приложением Mozilla Firefox. У каждого и вариантов имеются свои особенности, преимущества и недостатки.
Антивирусная программа Microsoft Security Essentials (MSE) без проблем защищает персональные компьютеры и ноутбуки от различных вирусов, троянов и червей, а также нежелательных вредоносных программ. Интерфейс программы максимально удобен, в нём нет ничего лишнего. Программа распространяется бесплатно и автоматически обновляется до последней версии при наличии свежих версий.
Вы можете скачать MSE с нашего сайта чуть ниже, воспользовавшись одним из предложенных способов. Ориентируйтесь на тот, который удобнее и проще, так как между ними нет особой разницы и все одинаково безопасны.
Возможности и преимущества антивируса Майкрософт
Если Вы решили скачать бесплатно антивирус Майкрософт для Виндовс 10, вам будет приятно узнать о главных особенностях и возможностях программы:
- Надёжная защита от заражённых приложений и любых вирусов;
- В антивирусе встроенный фаервол;
- Интуитивный интерфейс, полностью переведённый на русский язык;
- Отсутствие необходимости регистрировать программу и активировать лицензию ПО;
- Незаметная работа в фоновом режиме;
- Возможность установки на операционные системы х32 и х64 bit;
- Минимальная нагрузка на системные ресурсы ПК;
- Нормальная работа программы с другими антивирусами.
Конечно, этому продукту далеко до Antivirus Kaspersky, который при этом еще и бесплатен, но как альтернативный вариант – можете рассмотреть. Не стоит использовать сразу два продукта одновременно, так как это будет не только тормозить вашу систему, но и станет причиной возникновения конфликтов при работе программ, что также может снизить производительность системы и повлиять на степень ее защиты.
<center>Скачать</center>Пожалуйста, Оцените:<thea>Бесплатно!uFiler</th>check</td>Официальный дистрибутив Антивирус Microsoft</td>check</td></tr>close</td>Тихая установка без диалоговых окон</td>check</td></tr>close</td>Рекомендации по установке необходимых программ</td>check</td></tr>close</td>Пакетная установка нескольких программ</td>check</td></tr>Скачать</td></tr></tbody></thea>
НашиРЕКОМЕНДАЦИИ


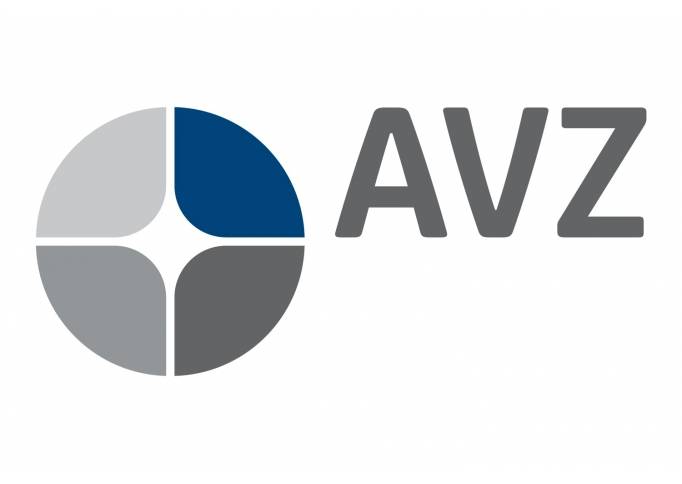

- https://softgallery.ru/microsoft-security-essentials/
- https://microsoft-windows8.ru/antivirusy/microsoft-security-essentials.html
- https://win10m.ru/antivirus-microsoft.html
Обычно штатная встроенная защита от вирусов компьютера под Windows 10 оказывается деактивирована после обновлений системы либо в результате неумелых или неосторожных действий пользователя. В большинстве случаев вновь запустить «Защитник» можно, не будучи специалистом в области IT, просто нужно внимательно следовать инструкциям по его включению.
Чем Windows Defender может быть полезен
От защиты операционной системы зависят удобство работы пользователя ПК и безопасность его файлов. Среди множества решений, призванных защитить компьютер от вирусов, выделяется «Защитник Windows», по умолчанию присутствующий в «десятке». Windows Defender содержит все инструменты, необходимые современному эффективному антивирусному приложению:
- защиту файлов в реальном времени,
- поиск и удаление вредоносного кода,
- выполнение заданий по расписанию и многое другое.
Вредоносные программы могут устанавливаться на компьютер без ведома пользователя через интернет и активироваться при каждом последующем подключении к сети. Часто вирусы могут попадать в систему путём инсталляции сторонних программ, в том числе и с внешних носителей. Особо вредоносные процессы пожирают ресурсы системы, удаляют папки и файлы, съедают интернет трафик.
«Защитник Windows» может бороться с угрозами двумя способами:
- защищая систему в реальном времени, предупреждая о троянах, руткитах, червях и т. п. во время попыток последних установиться, запуститься, либо поменять системные настройки;
- выполняя сканирование ПК на предмет присутствия вредоносного кода, в том числе по расписанию, и в автоматическом режиме лечит и удаляет вирусные файлы, извещая о проведённых операциях пользователя.
Между тем в новых версиях «десятки» вместо «Защитника» появилась «Безопасность Windows», но это не значит, что Defender исключён из системы. Напротив, на нём плотно завязаны многие функции и возможности новейшей антивирусной среды. Проще говоря, «Защитник» остался ядром безопасности, а «Безопасность Windows» является программной платформой на его основе. В любом случае вы всегда можете вернуться к старому интерфейсу, однако здесь уже будут доступны далеко не все предлагаемые Microsoft опции защиты:
- Для запуска старой оболочки откройте «Этот компьютер», затем папку Program Files и далее Windows Defender. Запустите исполняемый файл MSASGui.exe.
Microsoft меняет функции защиты Windows с каждым обновлением - В окне «Защитника» вы можете включать/отключать защиту в реальном времени, назначать определения вирусов и шпионских программ, активировать сканирование, а также выполнять другие задачи.
В новых версиях Windows «Защитник» является ядром системы безопасности
Всё же, исходя из того, что сам «Защитник Windows» сейчас не обладает максимальным функционалом, далее в первую очередь будет рассматриваться его надстройка, а именно — более глобальный инструмент «Безопасность».
Как влючить Windows Defender разными способами
Активация Windows Defender может осуществлятся несколькими разными способами.
Включение защиты через «Пуск»
Windows в любом случае не оставит без внимания отключенную защиту от вирусов. Система будет настойчиво извещать вас об этом через уведомления. Кроме того, значки службы безопасности в меню «Пуск» и системном трее будут содержать окрашенный в красный цвет символ. О наличие проблем также будет говорить жёлтый ярлык с восклицательным знаком.
Наиболее простым и очевидным решением является попробовать заново запустить защиту через стандартный графический интерфейс — «Безопасность Windows». Осуществить это можно через меню «Пуск»:
- Запустите «Безопасность Windows», просто нажав на значок со щитом, либо активировав «Параметры» (значок с шестерёнкой).
Значок «Безопасность Windows» в «Пуске» может отсутствовать — это зависит от того, как настроена Windows - В окне «Параметры» выберите «Обновление и безопасность».
«Обновление» и «Безопасность» находятся в одной вкладке - «Защита от вирусов и угроз» требует действий. Нужно открыть службу «Безопасность Windows», щёлкнув мышкой по одноимённому полю.
В окне «Безопасность Windows» вы можете просмотреть информацию о безопасности и работоспособности системы - Кстати, более коротким путём попасть в настройки защиты можно, набрав в поиске «Безопасность Windows» и нажав Enter.
«Безопасность Windows» — доверенное приложение магазина Microsoft - Активируйте кнопку «Включить». Возможно, вам придётся нажать два или три раза, запустив все отключенные антивирусные службы, пока вместо значка с крестиком не появится символ зелёного цвета.
В окне «Краткий обзор» вы можете не только получить сведения о защите системы, но и выполнить все связанные с безопасностью действия - Теперь, если вы наблюдаете вот такую картину, можно закрыть центр безопасности.
Галочки на всех пунктах означают, что ваш компьютер полностью защищён
Обычно по завершении данной настройки защита вновь работает безупречно, но не всегда. Если инструменты, отвечающие за безопасность, не хотят активироваться, скорее всего, служба отключена на уровне системы либо она административно управляется. Об этом может говорить также появление сообщения об ошибке при попытках перезапуска антивирусного приложения. И если это ваш случай, попробуйте следующие способы.
Запуск «Безопасности Windows» с помощью редактора реестра
В редактор реестра проще всего попасть, воспользовавшись стандартными программными средствами Windows 10:
- Щёлкните правой кнопкой мыши по иконке «Пуск». В строке открывшегося окна наберите Regedit и нажмите «ОК».
В окне «Выполнить» вы можете ввести также путь до приложения, документа или папки, которые необходимо открыть - В открывшемся редакторе найдите папку Policy Manager, пройдя по пути HKEY_LOCAL_MACHINESOFTWAREPoliciesMicrosoftWindows Defender. Откройте её. Дважды щёлкните по параметру DisableAntiSpyware. В поле «Значение» поставьте «0». Нажмите «ОК»
Работа с редактором требует внимательности, даже небольшая ошибка при правке реестра может привести к краху системы - Здесь же обратите внимание на папку Real-Time Protection, открыв её. Если значения в скобках (в конце каждой строчки) отличны от нуля, измените их на «0» так же, как вы делали это в пункте 2.
Если вы не уверены, что всё делаете правильно, лучше вообще не трогать системные настройки
По окончании всех операций закройте окна и перезагрузите компьютер. Если защита Windows не включилась, переходите к следующему пункту.
Не забывайте, что выполняя манипуляции с реестром, вы рискуете повредить системные файлы.
Активация через редактор локальной групповой политики
Управление системой через редактор групповой локальной политики предусмотрено лишь в корпоративной версии «десятки» и в Windows 10 Pro. Активация среды «Безопасность Windows» с применением инструмента для администраторов gpedit.msc выполняется следующим образом:
- С помощью утилиты «Выполнить» запустите редактор локальной групповой политики. Для этого наберите Gpedit.msc и нажмите Enter.
Редактор групповой локальной политики — очень полезный инструмент для проведения различных настроек системы - В левом поле консоли найдите и откройте папку «Антивирусная программа». Она находится по пути «Конфигурация компьютера»/»Административные шаблоны»/»Компоненты Windows». Нажмите «Выключить антивирусную программу».
Вы можете настроить консоль на своё усмотрение через меню «Вид» - В открывшемся окне поставьте «Отключено», запустив инструмент Endpoint Protection. Далее нажмите «Применить» и «ОК».
При включении данного параметра Endpoint Protection отключается, если стоит «Отключено» — инструмент работает по умолчанию
Закройте все программы и окна и перезагрузите ПК. Если защита всё так же отключена, попробуйте запустить её с помощью стороннего софта.
Использование программы Win Updates Disabler
Сторонняя утилита Win Updates Disabler позволяет включать и отключать компоненты защиты Windows 10 буквально парой кликов компьютерной мыши. Программу можно скачать с ресурса site2unblock.com:
- Установите и запустите утилиту Win Updates Disabler. На вкладке «Включить» отметьте все пункты и нажмите «Применить сейчас». Перезагрузите компьютер.
Программа Win Updates Disabler бесплатна - Иногда при использовании данной программы защита на низком уровне включается, но вы не можете запустить графический интерфейс «Безопасность». Для исправления бага откройте редактор реестра, последовательно пройдите по пути HKEY_LOCAL_MACHINESYSTEMCurrentControlSetServicesSecurityHealthService. В последней папке найдите переменную Start, щёлкните по строке мышкой и поменяйте в открывшемся окне значение на двойку.
Не меняйте значения на отличные от указываемых в инструкции, так вы можете повредить систему
Теперь можно выйти из приложения и выполнить перезагрузку компьютера. Служба «Безопасность Windows» должна вновь стать активной.
Использование системной защиты Windows 10 требует постоянного обновления антивирусных сигнатур (определений). По умолчанию «десятка» совершает эти действия в автоматическом режиме (так же, как выполняет по расписанию сканирование ПК на потенциальные угрозы, обновляет непосредственно антивирус и осуществляет другие действия, связанные с безопасностью), поэтому пользователю ничего делать не нужно. Но при желании вы можете обновить определения вручную, нажав кнопку «Проверить наличие обновлений» в области «Обновления защиты от вирусов и угроз» домашнего окна среды «Безопасность Windows».
Здесь же можно:
- запустить проверку компьютера на вирусы (кнопка «Быстрая проверка»);
- изменить настройки антивируса («Управление настройками»);
- управлять защитой от программ-шантажистов;
- обратиться в «Техническую поддержку» при возникновении вопросов;
- изучить и настроить другие параметры и службы, связанные с безопасностью компьютера.
В окне «Параметры защиты от вирусов и других угроз» можно активировать или деактивировать:
- защиту в режиме реального времени,
- облачную защиту,
- автоматическую отправку образцов подозрительных файлов,
- добавление или удаление исключений.
Однако трогать настройки «Безопасности», установленные по умолчанию, без надобности, особенно если вы не понимаете, к чему может привести отключение или изменение той или иной функции, настоятельно не рекомендуется.
Видео: настройка встроенного антивируса
Как добавить исключения
В силу разных причин иногда бывает необходимо, чтобы антивирус не проверял на наличие угроз тот или иной файл. Отключить сканирование объекта можно, добавив его в исключения:
- Для этого откройте «Безопасность Windows». Нажмите «Добавление и удаление исключений».
Прежде чем начать настройку исключений, обратите внимание на предупреждение в соответствующей вкладке - Щёлкните на плюсик и из выпадающего списка выберите тип объекта, который необходимо занести в исключения.
Добавьте в исключения файл, папку, тип файла или процесс - В появившемся окне проводника выберите искомый объект, нажав «Открыть».
При возникновении вопросов, вы всегда можете обратиться в техническую поддержку Microsoft
Выполняйте вышеописанные действия, только если вы твёрдо уверены в безопасности исключаемого объекта. Удаление файла, папки или процесса из исключений производится на той же странице настроек их выделением и нажатием кнопки «Удалить».
Когда стоит отключить встроенную защиту
По мнению Microsoft, служба безопасности Windows 10 и, в частности, встроенный «Защитник», являются эффективным инструментом для решения многих задач, связанных с защищённостью компьютера от вредоносных программ, однако независимые тесты показывают несколько иную картину.
Это первая причина, по которой многие пользователи отказываются от использования среды «Безопасность Windows», отдавая предпочтение сторонним антивирусам.
Также встроенную защиту стоит отключить, если компьютер не отличается высокой производительностью. Постоянные обновления и сканирования в этом случае могут сильно нагружать устройство, мешая работать пользователю.
Однако следует помнить, что отключение защиты может привести к заражению ПК вредоносным кодом, повреждению операционной системы, потере файлов и даже выходу из строя аппаратных компонентов.
Компания Microsoft позиционирует свой антивирусный продукт, распространяемый вместе с операционной системой Windows 10, как надёжное и мощное решение по защите и борьбе с вредоносными программами. В ряде случаев его вполне хватает обычным пользователям. И если по какой-то причине защита от уязвимостей вдруг оказалась отключена, теперь вы знаете, как запустить её вручную.
- Распечатать
Оцените статью:
- 5
- 4
- 3
- 2
- 1
(21 голос, среднее: 4.1 из 5)
Поделитесь с друзьями!
Защита компьютера – очень важная задача, которой должен озаботиться каждый пользователь. Но порой от этой затеи люди отказываются, не доверяя антивирусам сторонних разработчиков. В подобной ситуации следует порекомендовать Microsoft Security Essentials для операционной системы Windows 10. Это программа, разработанная теми же людьми, которые создавали ОС, а значит, у нее выше уровень доверия.
Плюсы и минусы антивируса
Как и любой другой антивирус, программное обеспечение от «Майкрософт» не лишено недостатков. В то же время пользователи и эксперты выделяют массу достоинств Microsoft Security Essentials. Все эти факторы нужно принять во внимание перед установкой приложения.
Плюсы:
- отсутствие платы за использование;
- продвинутое сканирование, способное выявить любую угрозу;
- ежедневное обновление базы вирусов;
- удобные функции вроде ежедневного сканирования для поддержания высокого уровня безопасности.
Минусы:
- ложные срабатывания, из-за которых порой блокируются безобидные программы;
- работает обособленно от брандмауэра.
Взвесив все «за» и «против», можно определить, стоит ли устанавливать на компьютер MSE или лучше выбрать антивирус от другого разработчика. В любом случае, тот факт, что Microsoft Security Essentials распространяется бесплатно, ставит его выше конкурентов в лице Kaspersky Internet Security, Avast и Dr.Web.
Установка MSE
Установка антивируса не вызывает никаких затруднений, поскольку он работает по принципу приложения. Следовательно, пользователю нужно скачать exe-файл с официального сайта Microsoft, а затем открыть инсталлятор и следовать инструкциям, которые появятся на экране. По завершении операции загруженный файл можно удалить.
Но в момент, когда вы откроете сайт «Майкрософт» и решите прочитать подробные сведения об антивирусном ПО, то с удивлением для себя обнаружите, что оно не поддерживается операционной системой Windows 10. И действительно, MSE работает только на Windows 7 и Windows Vista, а последнее обновление датируется 2016 годом.
Неужели владельцу компьютера на базе Windows 10 не удастся воспользоваться бесплатным антивирусом от разработчиков операционной системы? Ответить на этот вопрос можно двояко. С одной стороны, Security Essentials, действительно, не удастся поставить на «десятку». С другой – для Windows 10 разработан более современный и совершенный инструмент – Microsoft Defender.
Он пришел на смену MSE, избавившись недостатка в лице параллельной работы относительно брандмауэра. То есть фаервол уже встроен в антивирус. Кроме того, установка Microsoft Defender не требуется. Он по умолчанию вшит в систему. Следовательно, никакие дополнительные действия предпринимать не нужно. Единственное, что нужно проверить, – включен ли защитник Windows в Параметрах компьютера.
Обновление
Вне зависимости от того, используете вы MSE или защитник Windows, антивирус нуждается в обновлении. Это позволяет программе подгружать сведения относительно новых угроз, которые появляются каждый день. Процесс апдейта в обоих антивирусах выполняется аналогичным образом:
- Щелкните ЛКМ по иконке «Пуск».
- Нажмите на кнопку в виде шестеренки, чтобы открыть «Параметры».
- Перейдите в раздел «Обновление и безопасность», а затем – «Защитник Windows».
- Кликните по надписи «Открыть защитник Windows».
- После запуска приложения перейдите во вкладку «Обновить» и нажмите на одноименную кнопку.
- Дождитесь загрузки и установки апдейта.
Совет. После завершения загрузки обновлений обязательно перезагрузите компьютер.
Пытаясь обновить антивирус, имейте в виду, что апдейты могут быть недоступны по причине того, что разработчики еще не подготовили обновление. Нужно подождать несколько дней, и кнопка «Обновить» появится в настройках программы. Если же вам кажется, что апдейты не отображаются из-за системного или любого другого сбоя, то загрузите дистрибутив последней версии Windows Defender или MSE через официальный сайт «Майкрософт».
Как использовать Microsoft Security Essentials
MSE и Windows Defender работают по схожему принципу. После установки они автоматически включаются и начинают защищать ваш компьютер в режиме реального времени. Но пользователь может принудительно деактивировать эту функцию, так что рекомендуется проверить ее работоспособность:
- Используя поисковую строку компьютера, найдите и откройте «Центр безопасности защитника Windows».
- Щелкните по иконке в виде шестеренки для перехода к настройке.
- Активируйте все пункты и ползунки, представленные в этой части меню.
- Кликните по надписи «Параметры защиты от вирусов и угроз».
- Убедитесь, что под заголовком «Защита в режиме реального времени» активирован соответствующий ползунок.
Теперь вы будете получать уведомления антивируса всякий раз, как он будет находить угрозу. Кликнув по окошку оповещения, можно выбрать план дальнейших действий: например, удалить подозрительный файл или закрыть глаза на предупреждение.
Защита в режиме реального времени несовершенна, а потому нужно периодически проводить сканирование компьютера. Для этого запустите MSE или Windows Defender, во вкладке «Домой» задайте параметр проверки («полная» или «частичная» и нажмите на кнопку «Проверить»). После завершения сканирования программа подскажет, какие файлы стоит удалить или «вылечить». Подтверждается действие нажатием кнопки принятия рекомендации.
Похожие программы
Microsoft Security Essentials – не единственное приложение, способное защитить ваш компьютер. Также рекомендуется обратить внимание на антивирусы «большой тройки», которые упоминались ранее. Это Kaspersky Internet Security, Avast и Dr.Web.
Недостаток стороннего ПО заключается в ограниченном функционале при использовании базовой версии. В связи с этим владельцам ПК приходится оформлять подписку на доступ ко всем возможностям сервиса.
Но можно обратить внимание на изначально бесплатные приложения вроде:
- AVG AntiVirus Free;
- Avira Free Security Suite;
- Comodo Internet Security и другие.
У каждой программы есть свои плюсы и минусы, с которыми нужно обязательно ознакомиться перед скачиванием. Но, в любом случае, стандартная защита Windows справляется не хуже любого стороннего антивируса. Тем более бесплатного.
by Milan Stanojevic
Milan has been enthusiastic about technology ever since his childhood days, and this led him to take interest in all PC-related technologies. He’s a PC enthusiast and he… read more
Updated on March 25, 2021
XINSTALL BY CLICKING THE DOWNLOAD FILE
This software will repair common computer errors, protect you from file loss, malware, hardware failure and optimize your PC for maximum performance. Fix PC issues and remove viruses now in 3 easy steps:
- Download Restoro PC Repair Tool that comes with Patented Technologies (patent available here).
- Click Start Scan to find Windows issues that could be causing PC problems.
- Click Repair All to fix issues affecting your computer’s security and performance
- Restoro has been downloaded by 0 readers this month.
We saw all sorts of great tools from Microsoft over the years, and one of these tools is Windows Essentials.
Windows Essentials worked great on previous versions of Windows, and since this is such widely used set of tools, we decided to make a small guide on how to install Windows Essentials on Windows 10.
Windows Essentials is a collection of Microsoft’s applications and it was first released in 2006.
Over the years Windows Essentials went through various changes with some tools added and others removed from the suite.
Regarding updates, the last update for Windows Essentials was released in 2012, and since Microsoft isn’t actively working on Windows Essentials, many are concerned whether will Windows Essentials run on Windows 10.
We’re pleased to inform you that Windows Essentials can be installed on Windows 10, and that many of its applications work perfectly.
The customer support period ended in January 2017, so it is not available for Windows 10. Currently, Windows Essentials can’t be downloaded from Microsoft Store.
If you need something similar to this product, you may try Microsoft Photos app, where you can create and edit videos with text, music, animations, filters, and 3D effects.
You can also download Windows Essential from third party websites, but on your own risk.
How can I install Windows Essentials on Windows 10?
Installing Windows Essentials on Windows 10 is rather simple, and you can install it by following these steps:
- Download Windows Essentials.
- Run the setup file.
- When you get to the What do you want to install window select Choose the programs you want to install.
- Select the programs you want to install. Make sure that Messenger isn’t selected.
- Click Install and wait for the installation process to finish.
If you’re not familiar with Windows Essentials, we’ll give you a short guide on what does each application do.
First on our list of tools is OneDrive. As you know, Windows 10 comes with OneDrive preinstalled, therefore you cannot install it using Windows Essentials.
If you want to know what is OneDrive and how it works on Windows 10, we wrote an article about it, so be sure to check it out.
Next on our list is Windows Live Mail. This is a popular email client and direct successor to Outlook Express. If you’re planning to use this client, bear in mind that Windows Live Mail doesn’t work with Outlook anymore.
If you want to download and use Windows Live Mail on Windows 10, check out this guide.
Photo Gallery is an image viewer with a simple to use interface. In addition to viewing images, this tool allows you to edit images, apply different effects to them and share them online.
If you want to download and install Photo Gallery on Windows 10, follow the simple steps from this guide.
Photo Gallery not working on Windows 10? Don’t worry, we’ve got the right solution for you.
Movie Maker is a popular video editing software, and many older users will probably remember that this tool was a part of older versions of Windows.
Microsoft did some changes, and Movie Maker is now a part of Windows Essentials, and it works perfectly on Windows 10.
Movie Maker has stopped working? Check out this guide and solve the problem in no time.
Windows Live Writer is a blogging client and it allows you to access several major blogging services such as WordPress, SharePoint and many others.
By using this tool you can easily write blog posts right from your desktop, without using the blog’s web interface.
We should also mention Windows Live Messenger. As you remember, we choose not to install this tool because Windows Live Messenger service was discontinued in 2013.
Since Messenger service was canceled, all of its users switched to Skype.
As you can see, Windows Essentials worked great on Windows 10, and you could install it and use it without any problems.
If you have any other questions, feel free to leave them in the comments section below.
READ ALSO:
- How to import Outlook Express mail to Outlook 2010
- Download Microsoft Security Essentials on Windows 10
- Windows Live Essentials does not install on Windows 10 [SOLVED]
Newsletter
by Milan Stanojevic
Milan has been enthusiastic about technology ever since his childhood days, and this led him to take interest in all PC-related technologies. He’s a PC enthusiast and he… read more
Updated on March 25, 2021
XINSTALL BY CLICKING THE DOWNLOAD FILE
This software will repair common computer errors, protect you from file loss, malware, hardware failure and optimize your PC for maximum performance. Fix PC issues and remove viruses now in 3 easy steps:
- Download Restoro PC Repair Tool that comes with Patented Technologies (patent available here).
- Click Start Scan to find Windows issues that could be causing PC problems.
- Click Repair All to fix issues affecting your computer’s security and performance
- Restoro has been downloaded by 0 readers this month.
We saw all sorts of great tools from Microsoft over the years, and one of these tools is Windows Essentials.
Windows Essentials worked great on previous versions of Windows, and since this is such widely used set of tools, we decided to make a small guide on how to install Windows Essentials on Windows 10.
Windows Essentials is a collection of Microsoft’s applications and it was first released in 2006.
Over the years Windows Essentials went through various changes with some tools added and others removed from the suite.
Regarding updates, the last update for Windows Essentials was released in 2012, and since Microsoft isn’t actively working on Windows Essentials, many are concerned whether will Windows Essentials run on Windows 10.
We’re pleased to inform you that Windows Essentials can be installed on Windows 10, and that many of its applications work perfectly.
The customer support period ended in January 2017, so it is not available for Windows 10. Currently, Windows Essentials can’t be downloaded from Microsoft Store.
If you need something similar to this product, you may try Microsoft Photos app, where you can create and edit videos with text, music, animations, filters, and 3D effects.
You can also download Windows Essential from third party websites, but on your own risk.
How can I install Windows Essentials on Windows 10?
Installing Windows Essentials on Windows 10 is rather simple, and you can install it by following these steps:
- Download Windows Essentials.
- Run the setup file.
- When you get to the What do you want to install window select Choose the programs you want to install.
- Select the programs you want to install. Make sure that Messenger isn’t selected.
- Click Install and wait for the installation process to finish.
If you’re not familiar with Windows Essentials, we’ll give you a short guide on what does each application do.
First on our list of tools is OneDrive. As you know, Windows 10 comes with OneDrive preinstalled, therefore you cannot install it using Windows Essentials.
If you want to know what is OneDrive and how it works on Windows 10, we wrote an article about it, so be sure to check it out.
Next on our list is Windows Live Mail. This is a popular email client and direct successor to Outlook Express. If you’re planning to use this client, bear in mind that Windows Live Mail doesn’t work with Outlook anymore.
If you want to download and use Windows Live Mail on Windows 10, check out this guide.
Photo Gallery is an image viewer with a simple to use interface. In addition to viewing images, this tool allows you to edit images, apply different effects to them and share them online.
If you want to download and install Photo Gallery on Windows 10, follow the simple steps from this guide.
Photo Gallery not working on Windows 10? Don’t worry, we’ve got the right solution for you.
Movie Maker is a popular video editing software, and many older users will probably remember that this tool was a part of older versions of Windows.
Microsoft did some changes, and Movie Maker is now a part of Windows Essentials, and it works perfectly on Windows 10.
Movie Maker has stopped working? Check out this guide and solve the problem in no time.
Windows Live Writer is a blogging client and it allows you to access several major blogging services such as WordPress, SharePoint and many others.
By using this tool you can easily write blog posts right from your desktop, without using the blog’s web interface.
We should also mention Windows Live Messenger. As you remember, we choose not to install this tool because Windows Live Messenger service was discontinued in 2013.
Since Messenger service was canceled, all of its users switched to Skype.
As you can see, Windows Essentials worked great on Windows 10, and you could install it and use it without any problems.
If you have any other questions, feel free to leave them in the comments section below.
READ ALSO:
- How to import Outlook Express mail to Outlook 2010
- Download Microsoft Security Essentials on Windows 10
- Windows Live Essentials does not install on Windows 10 [SOLVED]