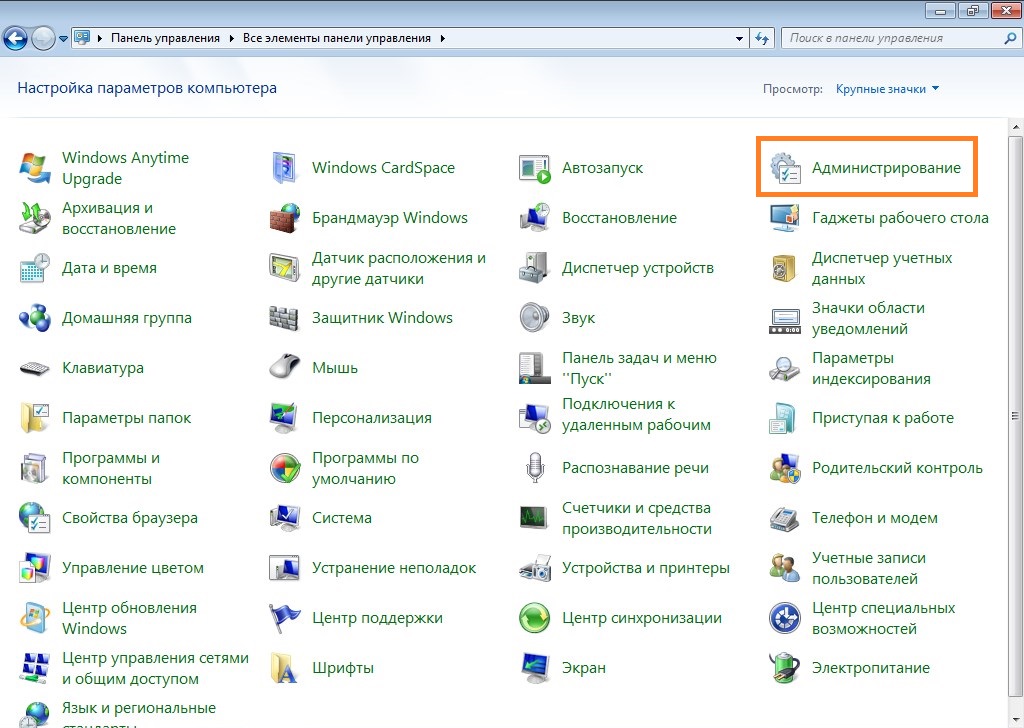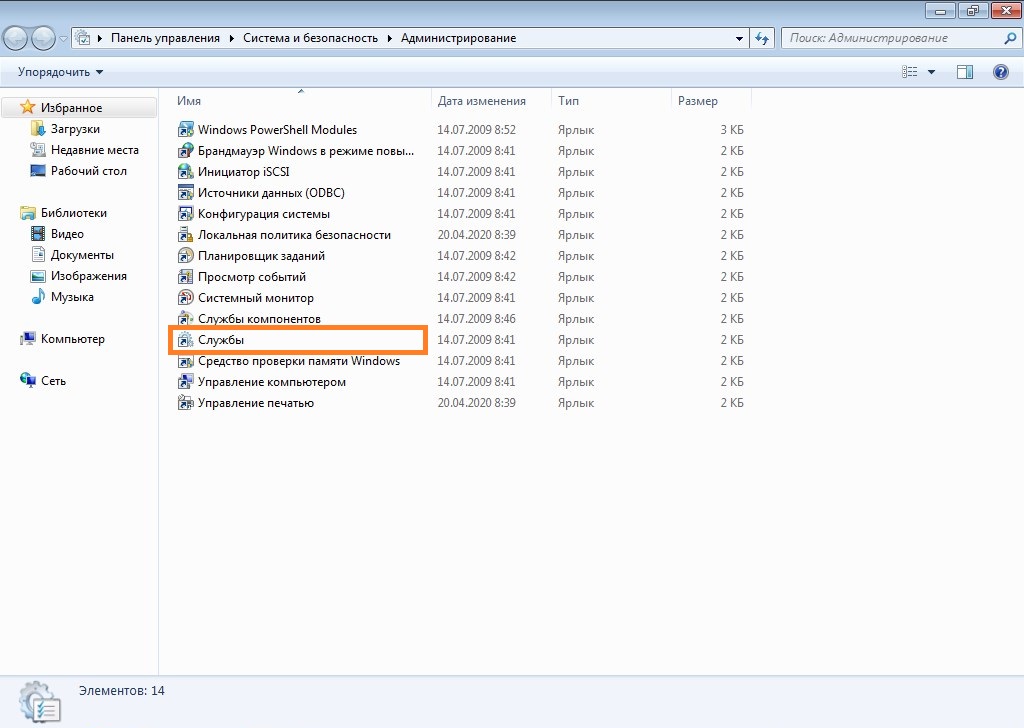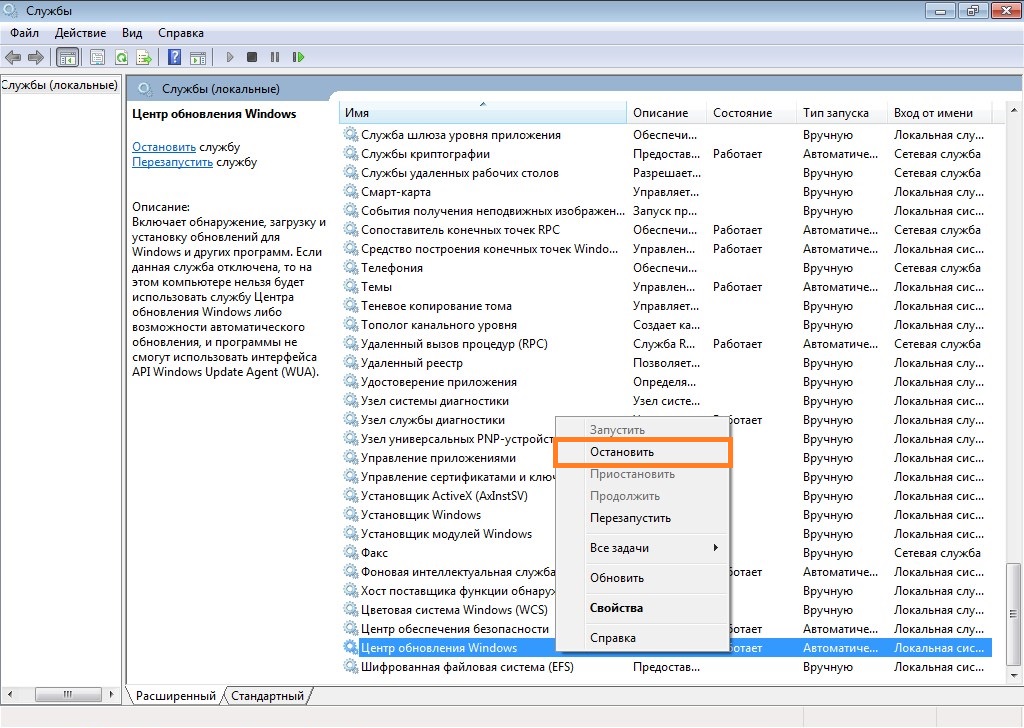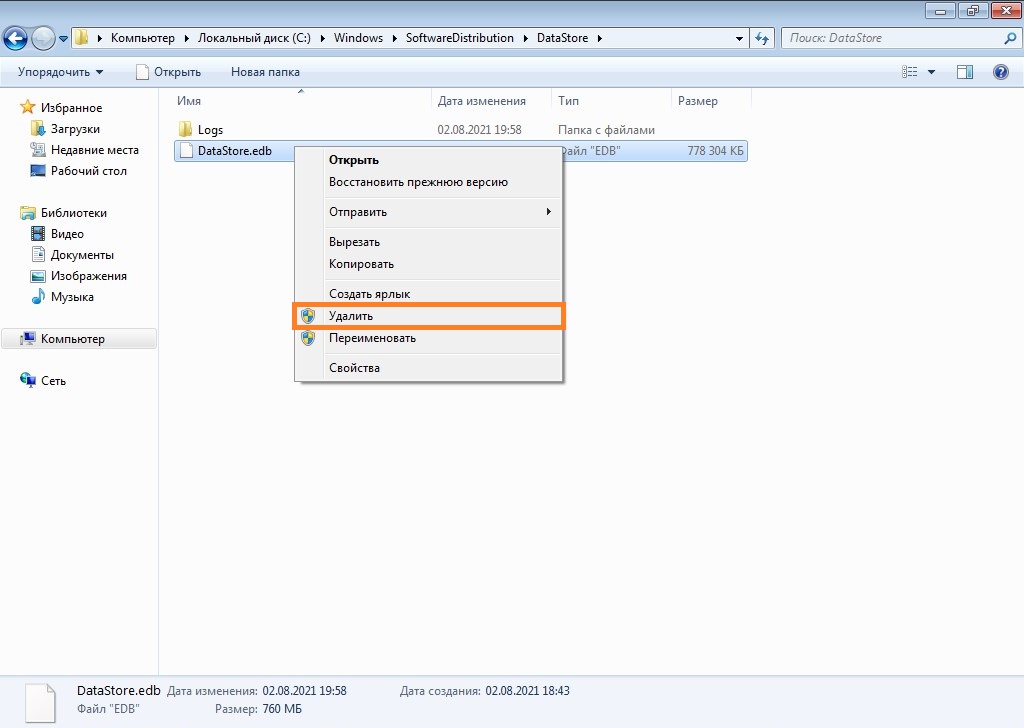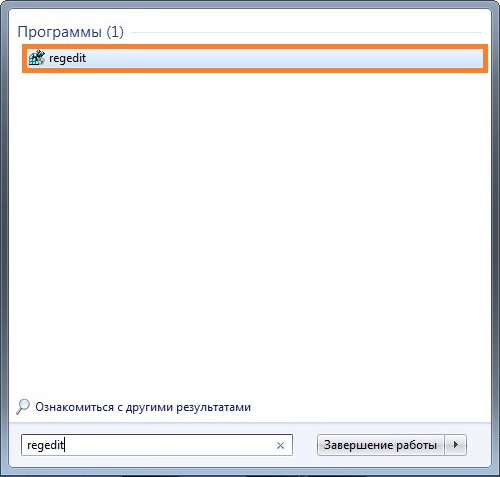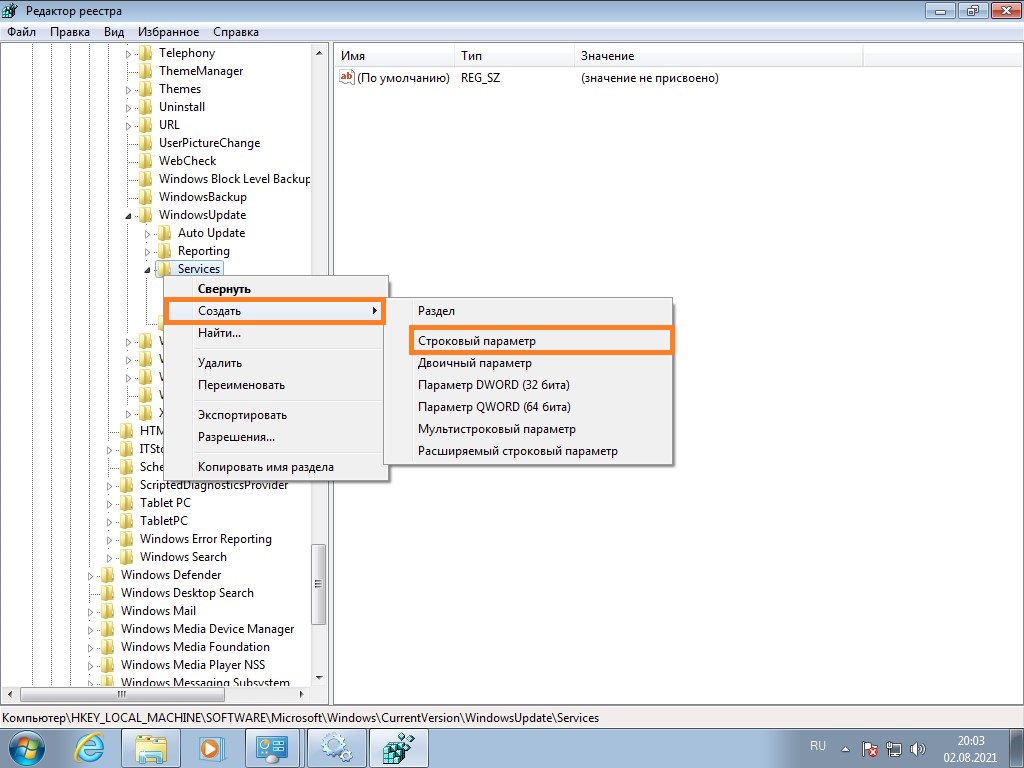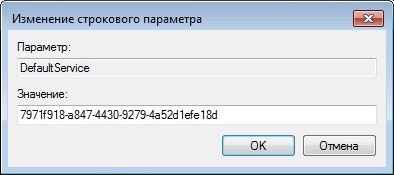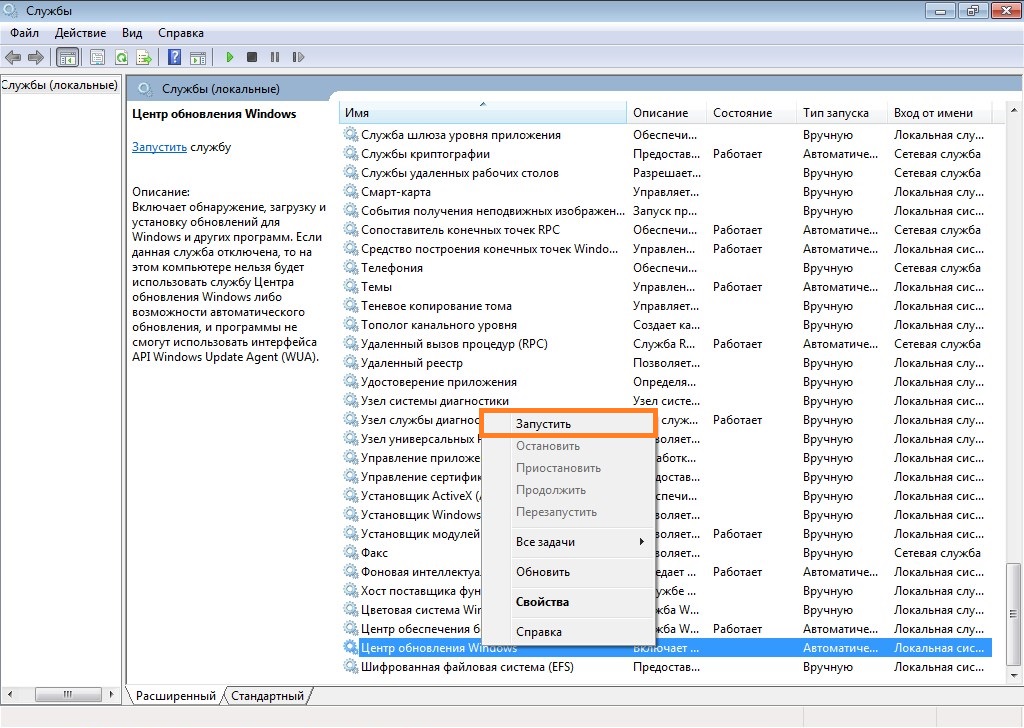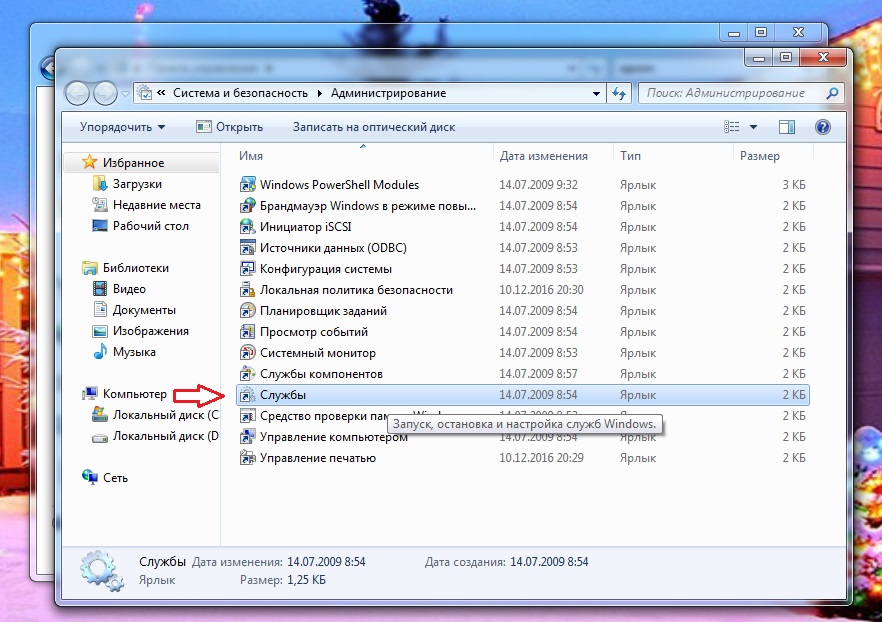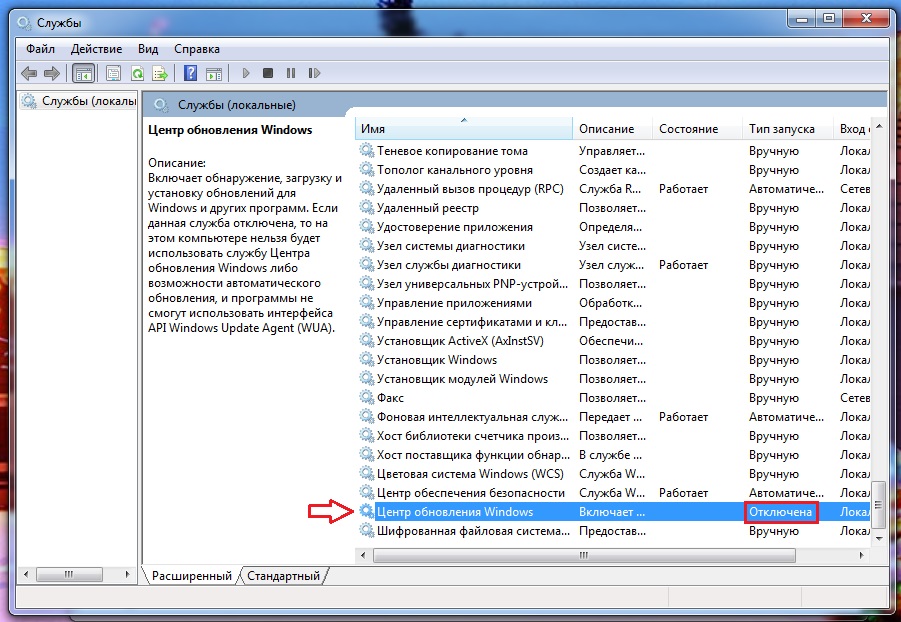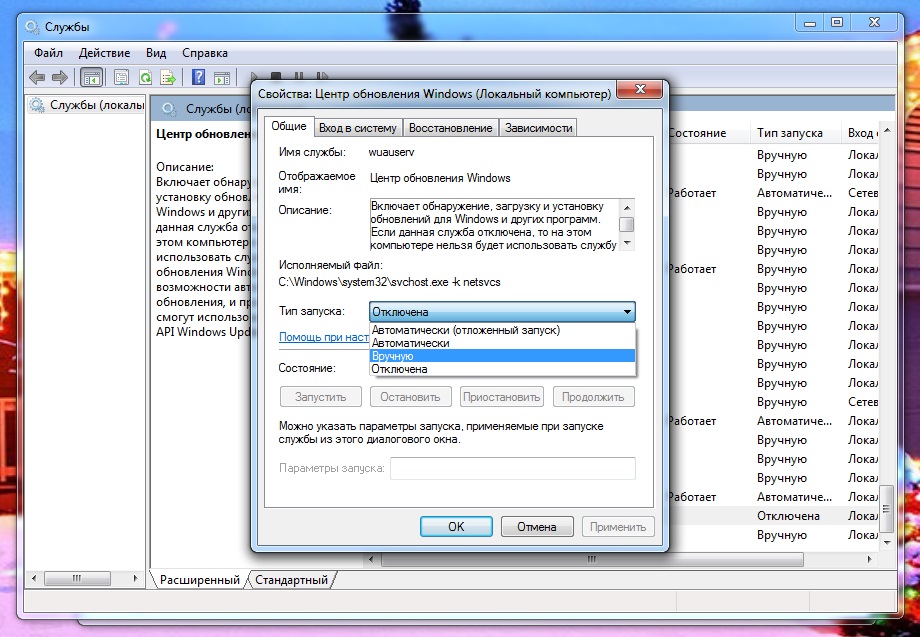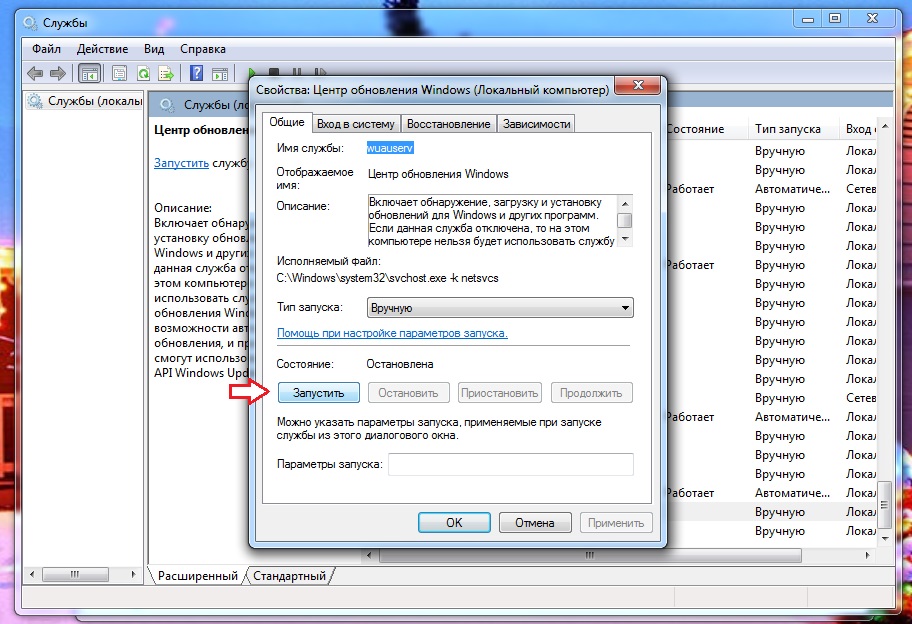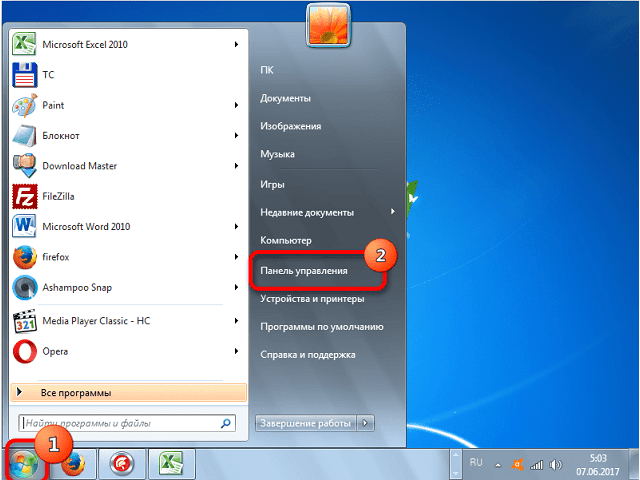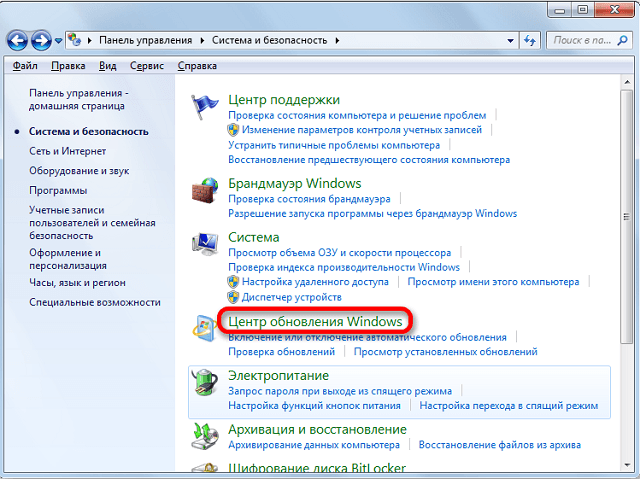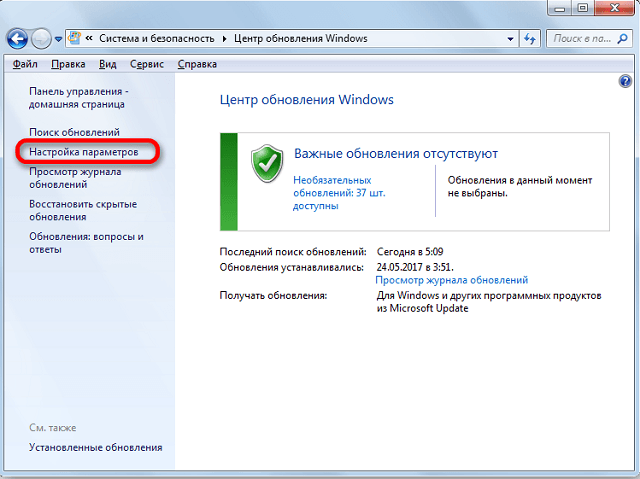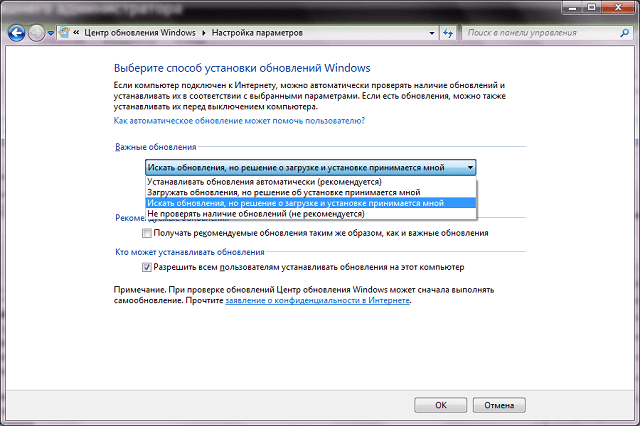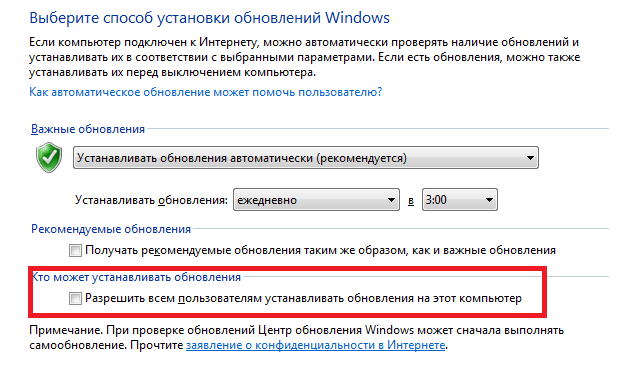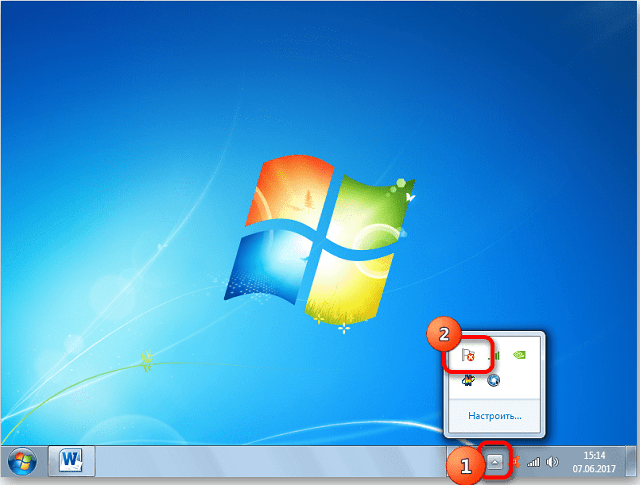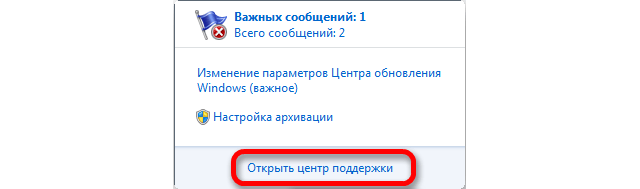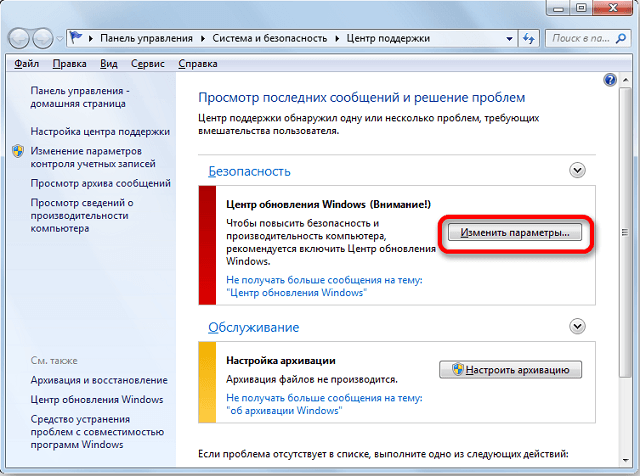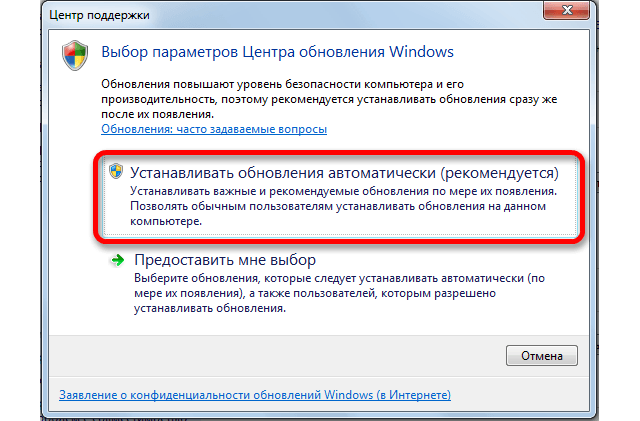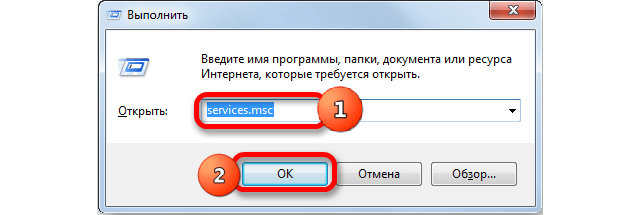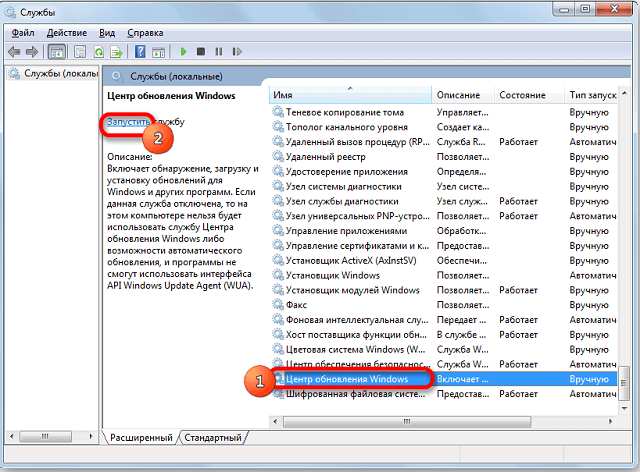Windows 7
- 24.07.2019
- 31 053
- 12
- 03.08.2021
- 64
- 60
- 4
- Содержание статьи
- Включение поиска обновлений для других продуктов Microsoft
- Способ через командную строку
- Способ через графический интерфейс
- Комментарии к статье ( 12 шт )
- Добавить комментарий
- Включение поиска обновлений для других продуктов Microsoft
Статья актуализирована для настройки получения обновлений для других продуктов Microsoft в 2021 году.
Windows 7, помимо получения обновлений для операционной системы (то есть для самой себя), так же может использоваться для скачивания и установки обновлений для других продуктов Microsoft (к примеру, Microsoft Office, Microsoft SQL Server и т. д.). Изначально, для этого требовалось лишь нажать пару кнопок в настройках Центра обновлений, но уже в 2021 начались проблемы — с окончанием поддержки Windows 7, разработчики решили убрать возможность включения получения обновлений на сайте Windows Update. Теперь, при попытке зайти в Windows Update, браузер Internet Explorer просто бесконечно переадресовывается с одной страницы на другую. К счастью, существует способ включить получение обновлений для других программных продуктов из Microsoft Update, минуя данный сайт, просто выполнив несколько манипуляций в системе.
Включение поиска обновлений для других продуктов Microsoft
Для того, чтобы включить поиск обновлений для других продуктов Microsoft в Windows 7, нужно проделать следующие действия (подробное описание того, как выполнить данные действия, можно будет найти ниже):
- Остановить службу «Центр обновления Windows«
- Удалить файл
DataStore.edb, который находится в директорииC:WindowsSoftwareDistributionDataStore - В ветке реестра
HKEY_LOCAL_MACHINESOFTWAREMicrosoftWindowsCurrentVersionWindowsUpdateServicesсоздать строковой параметр под названием DefaultService и установить ему значение 7971f918-a847-4430-9279-4a52d1efe18d - Запустить службу «Центр обновления Windows«
- Запустить поиск обновлений — при этом значение поля «Получать обновление» автоматически сменится с «Только для Windows» на «Для Windows и других программных продуктов из Microsoft Update»
Способ через командную строку
Проще всего выполнить выше описанные действия, поочередно выполнив следующие команды в командной строке (запущенной с правами администратора):
net stop wuauserv
del C:WindowsSoftwareDistributionDataStoreDataStore.edb
REG ADD HKEY_LOCAL_MACHINESOFTWAREMicrosoftWindowsCurrentVersionWindowsUpdateServices /v DefaultService /t REG_SZ /d 7971f918-a847-4430-9279-4a52d1efe18d
net start wuauservИ уже затем, самостоятельно запустить поиск обновлений.
Способ через графический интерфейс
Если вам не по душе способ с командной строкой, то можно воспользоваться графическим интерфейсом Windows.
- Открываем меню «Пуск», и открываем «Панель управления».
- Если в Панели управления включен вид «Категория», то переходим к разделу «Система и безопасность».
И там выбираем «Администрирование».
Если включен вид «Крупные значки» или «Мелкие значки», то выбираем раздел «Администрирование».
- В «Администрировании» открываем «Службы».
- Находим строчку с названием службы «Центр обновления Windows«, и нажимаем на ней правой кнопкой мыши — и в контекстном меню выбираем пункт «Остановить».
- Открываем «Проводник» или «Компьютер» и переходим по следующему пути:
C:WindowsSoftwareDistributionDataStore. Там будет находиться файл с названиемDataStore.edb, который нужно удалить.
- В меню «Пуск» в поиске набираем
regedit, и запускаем отобразившуюся в результатах поиска программу.
- В редакторе реестра переходим по пути
HKEY_LOCAL_MACHINESOFTWAREMicrosoftWindowsCurrentVersionWindowsUpdateServices. В разделе Services, нужно создать новый параметр реестра, кликнув по нему правой кнопкой мыши и выбрав «Создать — Строковой параметр».
Свежесозданому параметру следует задать имя DefaultService, после чего кликнуть по нему два раза, и задать значение «7971f918-a847-4430-9279-4a52d1efe18d».
- Вновь открываем Службы, и ищем там службу «Центр обновления Windows«. Нажимаем на ней правой кнопкой мыши — и выбираем пункт «Запустить».
- Открываем Центр обновления Windows, и нажимаем на кнопку «Поиск обновлений».
Содержание
- Способы активации
- Способ 1: Иконка в трее
- Способ 2: Настройки «Центра обновления»
- Способ 3: «Диспетчер служб»
- Способ 4: «Командная строка»
- Способ 5: «Диспетчер задач»
- Способ 6: «Конфигурация системы»
- Способ 7: Восстановление папки «SoftwareDistribution»
- Вопросы и ответы
Установка актуальных обновлений является важным условием корректности функционирования и безопасности компьютера. Пользователь может сам выбирать, как их устанавливать: в ручном режиме или на автомате. Но в любом случае при этом должна быть запущена служба «Центр обновления Windows». Давайте узнаем, как включить данный элемент системы при помощи различных методов в Windows 7.
Читайте также: Включаем автоматическое обновление на Виндовс 7
Способы активации
По умолчанию служба обновлений всегда включена. Но бывают случаи, когда в результате сбоев, преднамеренных или ошибочных действий пользователей, она деактивируется. Если вы желаете снова получить возможность устанавливать обновления на ПК, её необходимо включить. Это можно выполнить при помощи различных способов.
Способ 1: Иконка в трее
Запуск проще и быстрее всего произвести через иконку в трее.
- При выключении службы обновлений система реагирует на это в виде появления белого крестика в красном круге около иконки «Устранение проблем» в форме флажка в трее. Если данной иконки вы не наблюдаете, то щелкните в трее по треугольнику, чтобы открыть дополнительные значки. После того, как увидите нужную иконку, щелкните по ней. Запустится ещё одно миниатюрное окошко. Выберите там «Изменение параметров…».
- Окошко «Центр поддержки» открыто. Для запуска нужной службы можете выбрать нажатие по одной из надписей: «Устанавливать обновление автоматически» и «Предоставлять мне выбор». В первом случае она будет активирована тут же.
При выборе второго варианта запустится окно параметров «Центра обновления Windows». О том, что делать в нем, мы подробно поговорим при рассмотрении следующего способа.
Способ 2: Настройки «Центра обновления»
Решить поставленную перед нами задачу можете непосредственно открыв в параметры «Центра обновления».
- Ранее мы описали, как можно перейти в окно параметров через иконку в трее. Теперь мы рассмотрим более стандартный вариант перехода. Это актуально ещё и потому, что не каждый раз при подобных ситуациях в трее появляется тот значок, о котором говорилось выше. Кликайте «Пуск» и нажмите «Панель управления».
- Далее выберите «Система и безопасность».
- Кликните «Центр обновления Windows».
- В левом вертикальном меню окна переместитесь по «Настройка параметров».
- Запускаются настройки «Центра обновления». Для инициирования запуска службы достаточно нажать кнопку «OK» в текущем окне. Единственное условие состоит в том, чтобы в области «Важные обновления» не был установлен статус «Не проверять наличие обновлений». Если же оно установлено, то обязательно нужно перед нажатием на кнопку «OK» сменить его на другое, иначе служба активирована не будет. Путем выбора параметра из списка в данном поле можно указать, как будут загружаться и устанавливаться обновления:
- Полностью автоматически;
- Фоновая загрузка с ручной установкой;
- Ручной поиск и установка обновлений.
Способ 3: «Диспетчер служб»
Иногда ни один из вышеперечисленных алгоритмов активации не работает. Причиной является то, что в свойствах службы указан тип активации «Отключена». Старт можете произвести, исключительно воспользовавшись «Диспетчером служб».
- Откройте в «Панели управления» окошко «Система и безопасность». Действия по переходу сюда были рассмотрены в предыдущем методе. Щелкайте по пункту «Администрирование» в списке разделов.
- Открывается перечень утилит. Кликайте «Службы».
Можете активировать «Диспетчер» и через окно «Выполнить». Жмите Win+R. Внесите:
services.mscНажмите «OK».
- Производится запуск «Диспетчера». Отыщите в перечне элементов наименование «Центр обновления Windows». Задача поиска будет упрощена, если вы построите элементы по алфавиту, щелкнув по «Имя». Признаком того, что служба отключена, является отсутствие надписи «Работает» в столбце «Состояние». Если же в стоблце «Тип запуска» отображается надпись «Отключена», то это сообщает о том, что активировать элемент можно, применив переход в свойства, и никаким иным способом.
- Чтобы это выполнить, щелкайте по наименованию правой кнопкой мышки (ПКМ) и выбирайте «Свойства».
- В запустившемся окошке смените значение в списке «Тип запуска» на любое иное, в зависимости от того, как желаете включать службу при активации системы: вручную или автоматически. Но рекомендуется все-таки выбрать вариант «Автоматически». Кликайте «Применить» и «OK».
- Если вы выбрали вариант «Автоматически», то службу можно будет запустить, просто перезагрузив компьютер или воспользовавшись одним из тех способов, которые описаны выше или будут описаны ниже. Если же был выбран вариант «Вручную», то запуск можно совершить с помощью тех же методов, исключая перезагрузку. Но включение можно произвести и прямо из интерфейса «Диспетчера». Отметьте в перечне элементов «Центр обновления Windows». Слева щелкайте «Запустить».
- Выполняется активация.
- Служба запущена. Об этом свидетельствует изменение статуса в столбце «Состояние» на «Работает».
Случаются ситуации, когда вроде бы все статусы говорят, что служба работает, но все равно, система не обновляется, а в трее отображается значок проблемы. Тогда, возможно, поможет перезапуск. Выделите в списке «Центр обновления Windows» и щелкайте «Перезапустить» в левой части оболочки. После этого проверьте работоспособность активированного элемента путем попытки установки обновления.
Способ 4: «Командная строка»
Решить обсуждаемый в данной теме вопрос можно и при помощи ввода выражения в «Командную строку». При этом «Командная строка» обязательно должна быть активирована с административными правами, а иначе доступ к выполнению операции получен не будет. Ещё одно базовое условие состоит в том, что в свойствах запускаемой службы не должен стоять тип запуска «Отключена».
- Щелкайте «Пуск» и выберите «Все программы».
- Заходите в каталог «Стандартные».
- В списке приложений кликайте ПКМ по «Командная строка». Щелкните по «Запуск от имени администратора».
- Инструмент запущен с административными возможностями. Введите команду:
net start wuauservКликните Enter.
- Служба обновлений будет активирована.
Иногда возможна ситуация, когда после ввода указанной команды отображается информация о том, что службу активировать не получается, поскольку она отключена. Это говорит о том, что статус типа её запуска имеет значение «Отключена». Преодоление такой проблемы кроется исключительно в использовании Способа 3.
Урок: Запуск «Командной строки» Windows 7
Способ 5: «Диспетчер задач»
Следующий вариант запуска осуществим при помощи «Диспетчера задач». Для использования этого способа необходимы те же условия, что и для предыдущего: запуск утилиты с административными правами и отсутствие в свойствах активируемого элемента значения «Отключена».
- Простейший вариант воспользоваться «Диспетчером задач» — ввести комбинацию Ctrl+Shift+Esc. Можете кликнуть по «Панели задач» ПКМ и отметить из списка «Запустить диспетчер задач».
- Запуск «Диспетчера задач» произведен. В каком бы разделе он не произошел, для получения административных прав необходимо перейти в раздел «Процессы».
- В нижней части открывшегося раздела жмите «Отображать процессы всех пользователей».
- Права администратора получены. Перемещайтесь в раздел «Службы».
- Запускается раздел с большим перечнем элементов. Нужно найти «Wuauserv». Для более простого поиска отобразите список по алфавитной системе, щелкнув по наименованию столбца «Имя». Если в столбце «Состояние» искомого элемента стоит «Остановлено», то это говорит о том, что он выключен.
- Щелкните ПКМ по «Wuauserv». Кликайте «Запустить службу».
- После этого служба будет активирована, о чем свидетельствует отображение в столбце «Состояние» надписи «Работает».
Случается и такое, когда при попытке запуска текущим способом даже с административными правами появляется информация, указывающая, что процедура не может быть завершена. Чаще всего это связано с тем, что в свойствах элемента статус «Отключена». Тогда активация возможна только по алгоритму, указанному в Способе 3.
Урок: Запускаем «Диспетчер задач» Виндовс 7
Способ 6: «Конфигурация системы»
Следующий метод использует такой системный инструмент, как «Конфигурация системы». Он также применим только в той ситуации, если тип активации не имеет статус «Отключена».
- Перейдите в «Панели управления» в раздел «Администрирование». Алгоритм перехода туда расписан в Способах 2 и 3 данного руководства. Найдите наименование «Конфигурация системы» и кликайте по нему.
Утилиту можете вызвать и при помощи окна «Выполнить». Жмите Win+R. Внесите:
MsconfigКликайте «OK».
- «Конфигурация системы» активирована. Переместитесь в «Службы».
- В списке отыщите «Центр обновления». Для более комфортного поиска щелкните по имени столбца «Служба». Таким образом, перечень будет построен по алфавитной системе. Если вы все-таки не отыщите требуемое наименование, то это значит, что у элемента стоит тип запуска «Отключена». Тогда произвести запуск можно будет только, используя алгоритм описанный в Способе 3. Если же необходимый элемент все-таки отображен в окне, то посмотрите на его статус в столбце «Состояние». Если там прописано «Остановлено», то это значит, что он деактивирован.
- Для запуска установите флажок напротив наименования, если он снят. Если же он установлен, то снимите его и затем поставьте снова. Теперь кликните «Применить» и «OK».
- Запущено диалоговое окно, предлагающее перезагрузить систему. Дело в том, что для вступления в силу изменений, выполненных в окне «Конфигурация системы», в обязательном порядке требуется перезапуск ПК. Если вы желаете совершить данную процедуру немедленно, то сохраните все документы и закройте работающее программы, а затем жмите на кнопку «Перезагрузка».
Если же вы желаете отложить перезапуск на потом, то жмите на кнопку «Выход без перезагрузки». В этом случае компьютер будет перезагружен в обычном режиме, когда вы это сделаете вручную.
- После перезапуска ПК нужная служба обновления будет снова запущена.
Способ 7: Восстановление папки «SoftwareDistribution»
Служба обновления может неправильно функционировать и не выполнять свое прямое предназначение в случае повреждения по различным причинам папки «SoftwareDistribution». Тогда нужно заменить поврежденный каталог на новый. Существует алгоритм действий для решения данной проблемы.
- Откройте «Диспетчер служб». Найдите «Центр обновления Windows». Выделив данный элемент, нажмите «Остановить».
- Откройте «Проводник Windows». Введите в его адресную строку следующий адрес:
C:WindowsЩелкайте Enter или по стрелке справа от введенного адреса.
- Происходит переход в системный каталог «Windows». Найдите в нем папку «SoftwareDistribution». Как всегда, для облегчения поиска можно щелкнуть по наименованию поля «Имя». Кликайте по найденному каталогу ПКМ и выберите из меню «Переименовать».
- Назовите папку любым уникальным в данном каталоге именем, отличающимся от того, которое у неё было до этого. Например, можно назвать «SoftwareDistribution1». Нажимайте Enter.
- Возвращайтесь в «Диспетчер служб», выделите «Центр обновления Windows» и кликните «Запустить».
- Затем перезагрузите компьютер. После следующего запуска новый каталог с именем «SoftwareDistribution» будет автоматически создан заново на своем обычном месте и служба должна начать работать корректно.
Как видим, существует довольно много вариантов действий, с помощью которых можно осуществить запуск службы «Центр обновления». Это выполнение операций через «Командную строку», «Конфигурацию системы», «Диспетчер задач», а также через настройки обновлений. Но если в свойствах элемента стоит тип активации «Отключена», то тогда выполнить поставленную задачу можно будет только при помощи «Диспетчера служб». Кроме того, бывает ситуация, когда повреждена папка «SoftwareDistribution». В этом случае нужно произвести действия по особому алгоритму, который описан в данной статье.
ВВЕДЕНИЕ
На веб-сайте центра обновления Windows есть обновления для системы безопасности для операционных систем Microsoft Windows. На веб-сайте центра обновления Майкрософт вы также можете добавить обновления для других программ Microsoft, таких как Microsoft Office. По умолчанию на компьютере с операционной системой Microsoft Windows 2000, на базе Microsoft Windows Server 2003 или Microsoft Windows XP, доступ к веб-сайту центра обновления Windows выполняется. Если вы хотите получать обновления для других программ Microsoft, выполните указанные ниже действия.
Дополнительная информация
В настоящее время используется обновление Windows. Как получить доступ к обновлению Microsoft?
Чтобы использовать Microsoft Update вместо центра обновления Windows, выполните указанные ниже действия.
-
Обратитесь на веб-узел корпорации Майкрософт по адресу:
http://update.microsoft.com/microsoftupdate
-
Нажмите кнопку начать прямо сейчас.
-
На странице Проверка лицензионного соглашения нажмите кнопку продолжить.
-
Нажмите кнопку Установить.Примечание. Возможно, вам не будет предложено установить программное обеспечение центра обновления Майкрософт, если это программное обеспечение уже доступно на компьютере.
После успешной установки программного обеспечения в меню » Пуск» появляется ярлык Microsoft Update.
В настоящее время используется Microsoft Update. Как получить доступ к обновлению для Windows?
Чтобы прекратить использование веб-сайта центра обновления Майкрософт и начать работу с веб-сайта центра обновления Windows, выполните указанные ниже действия.
-
На веб-сайте центра обновления Майкрософт нажмите кнопку изменить параметры.
-
Прокрутите страницу вниз, установите флажок Отключить обновления Майкрософт и позволить мне использовать только Windows Update и нажмите кнопку Применить изменения сейчас.
-
Появится следующее сообщение:
Обновления из службы центра обновления Майкрософт не будут доставляться. Вы действительно хотите продолжить?Нажмите кнопку Да.
Чтобы получить дополнительные сведения о теме, щелкните следующий номер статьи базы знаний Майкрософт:
327838 Планирование автоматических обновлений в Windows Server 2003, Windows XP и Windows 2000
Нужна дополнительная помощь?
Содержание
- Как получать обновления не «только для Windows»
- Получение обновлений для других продуктов Microsoft в Windows 7
- Включение поиска обновлений для других продуктов Microsoft
- Способ через командную строку
- Способ через графический интерфейс
- Как снова включить функцию «Давать мне обновления для других продуктов Microsoft»?
- 3 ответа 3
- Получать обновления для других продуктов microsoft не работает
- Решение проблем с работоспособностью Центра обновлений Windows 10
- Решаем проблемы с работоспособностью Центра обновлений Windows 10
- Способ 1: Запуск средства устранения неполадок
- Способ 2: Отключение обновления других продуктов Майкрософт
- Способ 3: Очистка кэша Центра обновлений
- Способ 4: Загрузка обновления стека обслуживания (SSU)
- Способ 5: Скачивание свежих обновлений через базу знаний
- Способ 6: Опция «Обновление на месте»
- Способ 7: Проверка целостности и восстановление системных файлов
Как получать обновления не «только для Windows»
Сразу после установки Windows 7 / Windows 2008, после открытия центра обновлений, Вы можете увидеть среди прочей информации строку: «Получать обновления: Только для Windows». Без сомнения, Вы бы хотели получать обновления не только для самой операционной системы, но и для других программ фирмы Microsoft, например Microsoft Office или (обычно в случае Windows 2008) для Microsoft SQL Server и так далее.
Как получать обновления для других продуктов фирмы Microsoft? Выполните следующие шаги:
- Найдите строку «Получать обновления для других продуктов Майкрософт» и кликните по ссылке «Дополнительные сведения» рядом с этой строкой.
- Примите условия соглашения Microsoft и нажмите «Далее»
- Выберите «Использовать рекомендуемые параметры» и нажмите «Установить»
- Подтвердите внесение изменений в компьютер и дождитесь результатов проверки обновлений Microsoft
- Всё! Теперь в строке «Получать обновления» стоит «Для Windows и других программных продуктов из Microsoft Update».
Альтернативный способ: вместо пункта «1» откройте ссылку: http://windowsupdate.microsoft.com/ или http://update.microsoft.com/microsoftupdate/ (в программе Internet Explorer!). Остальные пункты — такие же.
UPD: Если Вы (вдруг) обновили Windows до того, как включить обновления для других продуктов Microsoft, то у Вас обновился Internet Exporer (до 11-й версии) и после выполнения пункта 1 Вам не отображается запрос на принятие лицензионных соглашений. В этом случае Вам необходимо в меню «Сервис» открыть «Параметры просмотра в режиме совместимости» и:
- Включить «Использовать списки совместимости Майкрософт».
- Внести сайт
*.microsoft.com
в список сайтов, открываемых в режиме совместимости.
После этого необходимо сохранить параметры и снова открыть сайт из пункта 1.
Источник
Получение обновлений для других продуктов Microsoft в Windows 7
Windows 7, помимо получения обновлений для операционной системы (то есть для самой себя), так же может использоваться для скачивания и установки обновлений для других продуктов Microsoft (к примеру, Microsoft Office, Microsoft SQL Server и т. д.). Изначально, для этого требовалось лишь нажать пару кнопок в настройках Центра обновлений, но уже в 2021 начались проблемы — с окончанием поддержки Windows 7, разработчики решили убрать возможность включения получения обновлений на сайте Windows Update. Теперь, при попытке зайти в Windows Update, браузер Internet Explorer просто бесконечно переадресовывается с одной страницы на другую. К счастью, существует способ включить получение обновлений для других программных продуктов из Microsoft Update, минуя данный сайт, просто выполнив несколько манипуляций в системе.
Включение поиска обновлений для других продуктов Microsoft
Для того, чтобы включить поиск обновлений для других продуктов Microsoft в Windows 7, нужно проделать следующие действия (подробное описание того, как выполнить данные действия, можно будет найти ниже):
- Остановить службу «Центр обновления Windows«
- Удалить файл DataStore.edb , который находится в директории C:WindowsSoftwareDistributionDataStore
- В ветке реестра HKEY_LOCAL_MACHINESOFTWAREMicrosoftWindowsCurrentVersionWindowsUpdateServices создать строковой параметр под названием DefaultService и установить ему значение 7971f918-a847-4430-9279-4a52d1efe18d
- Запустить службу «Центр обновления Windows«
- Запустить поиск обновлений — при этом значение поля «Получать обновление» автоматически сменится с «Только для Windows» на «Для Windows и других программных продуктов из Microsoft Update»
Способ через командную строку
Проще всего выполнить выше описанные действия, поочередно выполнив следующие команды в командной строке (запущенной с правами администратора):
И уже затем, самостоятельно запустить поиск обновлений.
Способ через графический интерфейс
Если вам не по душе способ с командной строкой, то можно воспользоваться графическим интерфейсом Windows.
- Открываем меню «Пуск», и открываем «Панель управления».
- Если в Панели управления включен вид «Категория», то переходим к разделу «Система и безопасность».
И там выбираем «Администрирование».Если включен вид «Крупные значки» или «Мелкие значки», то выбираем раздел «Администрирование».
- В «Администрировании» открываем «Службы».
- Находим строчку с названием службы «Центр обновления Windows«, и нажимаем на ней правой кнопкой мыши — и в контекстном меню выбираем пункт «Остановить».
- Открываем «Проводник» или «Компьютер» и переходим по следующему пути: C:WindowsSoftwareDistributionDataStore . Там будет находиться файл с названием DataStore.edb , который нужно удалить.
- В меню «Пуск» в поиске набираем regedit , и запускаем отобразившуюся в результатах поиска программу.
- В редакторе реестра переходим по пути HKEY_LOCAL_MACHINESOFTWAREMicrosoftWindowsCurrentVersionWindowsUpdateServices . В разделе Services, нужно создать новый параметр реестра, кликнув по нему правой кнопкой мыши и выбрав «Создать — Строковой параметр».
Свежесозданому параметру следует задать имя DefaultService, после чего кликнуть по нему два раза, и задать значение «7971f918-a847-4430-9279-4a52d1efe18d». - Вновь открываем Службы, и ищем там службу «Центр обновления Windows«. Нажимаем на ней правой кнопкой мыши — и выбираем пункт «Запустить».
- Открываем Центр обновления Windows, и нажимаем на кнопку «Поиск обновлений».
Источник
Как снова включить функцию «Давать мне обновления для других продуктов Microsoft»?
Я установил Creators Update (версия 1703) на свой компьютер с Windows 10 Pro, но теперь я получаю обновления для Microsoft Office, когда пытаюсь обновить Windows. Я проверил расширенные настройки и обнаружил, что опция «Давать мне обновления для других продуктов Microsoft» снята и отключена. Вверху также есть текст «Некоторые настройки скрыты или управляются вашей организацией».
Как перестать получать обновления для другого программного обеспечения Microsoft и включить этот параметр «Давать мне обновления для других продуктов Microsoft» ?
Изменить: мне действительно нужно найти способ, чтобы снова включить эту опцию.
3 ответа 3
Похоже, что-то потенциально настроено Локальная групповая политика на этом компьютере, что влияет на обновления Windows. Чтобы проверить еще раз, откройте Local Group Policy Editor поиск gpedit.msc и выбрав « Run as administrator , а затем перейдите в следующее местоположение:
Конфигурация компьютера Административные шаблоны Компоненты Windows Центр обновления Windows
Справа дважды щелкните политику, чтобы Configure Automatic Updates . Если он Not configured , он должен выглядеть так:

Если она настроена, у вас есть возможность , чтобы включить его в Not configured соответствующим образом, и это должно позволить вам восстановить контроль в интерфейсе Settings
С другой стороны, если для параметра « Configure Automatic Updates уже задано значение « Not configured , возможно, что-то изменило связанные ключи реестра, соответствующие этим параметрам Центра обновления Windows. Чтобы убедиться в этом, откройте Registry Editor поиск по regedit и выбрав « Run as administrator , а затем перейдите в следующее местоположение:
На приведенном ниже снимке экрана единственное значение, отображаемое справа, — это то, что я настроил свою систему так, чтобы не устанавливать драйверы устройств в Центре обновления Windows:
Если вы видите дополнительные значения справа, что-то настроило вашу систему в этом отношении и может быть причиной проблемы. Вы можете удалить эти значения DWORD, чтобы восстановить функциональность, но я призываю вас действовать осторожно и сначала экспортировать иерархию HKLMSoftwarePoliciesMicrosoftWindowsWindowsUpdate в файл .reg .
Источник
Получать обновления для других продуктов microsoft не работает
Как получать обновления не «только для Windows»
Сразу после установки Windows 7 / Windows 2008, после открытия центра обновлений, Вы можете увидеть среди прочей информации строку: «Получать обновления: Только для Windows». Без сомнения, Вы бы хотели получать обновления не только для самой операционной системы, но и для других программ фирмы Microsoft, например Microsoft Office или (обычно в случае Windows 2008) для Microsoft SQL Server и так далее.
Как получать обновления для других продуктов фирмы Microsoft? Выполните следующие шаги:
Найдите строку «Получать обновления для других продуктов Майкрософт» и кликните по ссылке «Дополнительные сведения» рядом с этой строкой.
Примите условия соглашения Microsoft и нажмите «Далее»
Выберите «Использовать рекомендуемые параметры» и нажмите «Установить»
Подтвердите внесение изменений в компьютер и дождитесь результатов проверки обновлений Microsoft
Всё! Теперь в строке «Получать обновления» стоит «Для Windows и других программных продуктов из Microsoft Update».
Альтернативный способ: вместо пункта «1» откройте ссылку: http://windowsupdate.microsoft.com/ или http://update.microsoft.com/microsoftupdate/ (в программе Internet Explorer!). Остальные пункты — такие же.
UPD: Если Вы (вдруг) обновили Windows до того, как включить обновления для других продуктов Microsoft, то у Вас обновился Internet Exporer (до 11-й версии) и после выполнения пункта 1 Вам не отображается запрос на принятие лицензионных соглашений. В этом случае Вам необходимо в меню «Сервис» открыть «Параметры просмотра в режиме совместимости» и:
Включить «Использовать списки совместимости Майкрософт».
в список сайтов, открываемых в режиме совместимости.
После этого необходимо сохранить параметры и снова открыть сайт из пункта 1.
Источник
Решение проблем с работоспособностью Центра обновлений Windows 10
Как известно, в операционной системе Windows 10 имеется Центр обновления, который отвечает за установку последних апдейтов и исправлений, вносимых разработчиками. Однако иногда пользователи сталкиваются с проблемами, которые связаны с работоспособностью этого приложения. Обычно они проявляются при попытке запуска поиска обновлений или уже во время их инсталляции. На экране может появиться уведомление, свидетельствующее об остановке работы Центра. Далее мы хотим разобрать все доступные варианты решения этой неполадки.
Решаем проблемы с работоспособностью Центра обновлений Windows 10
Далее будут рассмотрены способы, которые позволяют исправить ошибки в функционировании Центра обновлений. В большинстве случаев такая проблема появляется сразу же при запуске поиска апдейтов, а если вы просто получили уведомление о невозможности инсталляции конкретных файлов, следует обратиться к инструкциям в отдельной нашей статье, перейдя по указанной ниже ссылке. Мы же переходим к решению главной задачи.
Способ 1: Запуск средства устранения неполадок
Самый простой и быстрый метод — использование средства устранения неполадок. Довольно часто этот стандартный инструмент не приносит должного результата, однако попробовать его запустить стоит, ведь это не займет много времени. От вас требуется выполнить лишь такие действия:
- Откройте «Пуск» и перейдите в «Параметры».
Здесь вас интересует раздел «Обновление и безопасность».
Отыщите пункт «Центр обновления Windows» и кликните по нему левой кнопкой мыши.
После этого появится кнопка «Запустить средство устранения неполадок», на которую и надо нажать.
Ожидайте завершения сканирования. Оно не займет много времени.
Если какие-то неисправности нашлись, они исправятся в автоматическом режиме или же на экране появятся инструкции, которые нужно будет выполнять. В случае нерезультативности этого метода переходите к следующим инструкциям.
Способ 2: Отключение обновления других продуктов Майкрософт
Во время установки основных компонентов при обновлении иногда происходит и апдейт других продуктов Майкрософт, что относится ко встроенным приложениям. В некоторых ситуациях именно это и вызывает сбои в функционировании Центра обновлений, что можно проверить только путем отключения апдейтов этих продуктов.
- Для этого в меню «Параметры» снова выберите пункт «Обновление и безопасность».
В первом же разделе «Центр обновления Windows» отыщите строку «Дополнительные параметры» и кликните по ней.
Переместите ползунок первого пункта в состояние «Вкл.».
После этого можно вернуться назад и нажать на «Проверить наличие обновлений».
Если поиск был успешно запущен, а затем пошла загрузка и инсталляция, значит, дело действительно заключалось в попытках установки апдейтов для других продуктов Microsoft. Скорее всего, эта неполадка будет автоматически устранена после окончания инсталляции.
Способ 3: Очистка кэша Центра обновлений
Центр обновления Windows имеет отдельную папку на системном разделе жесткого диска. Именно туда помещаются все объекты и конфигурационные файлы перед инсталляцией апдейтов. Иногда причиной проблем с функционированием Центра как раз и выступает этот кэш, в котором произошло неправильное сохранение файлов или появились конфликты при попытках перезаписи. Проверить эту неисправность и избавиться от нее можно следующим образом:
- Откройте «Пуск» и перейдите в «Службы» через поиск.
Здесь отыщите строку «Центр обновления Windows» и дважды кликните по ней левой кнопкой мыши.
Нажмите по кнопке «Остановить» и примените изменения.
Теперь откройте Проводник и перейдите по пути C:WindowsSoftwareDistribution .
Удалите абсолютно все файлы и папки, находящиеся здесь. Не беспокойтесь, это не может никаким образом пагубно сказаться на функционировании операционной системы.
После этого не забудьте запустить отключенную ранее службу по тому же примеру. Теперь можно переходить к попыткам запуска проверки обновлений.
Способ 4: Загрузка обновления стека обслуживания (SSU)
Иногда проблемы с работоспособностью Центра обновления Windows вызваны отсутствием последнего апдейта стека обслуживания, который частично связан с рассматриваемым приложением. Он не будет установлен автоматически, поскольку сам Центр не функционирует, поэтому придется скачать и инсталлировать его самостоятельно.
- Для этого перейдите по указанной выше ссылке, через поиск отыщите одно из указанных ниже обновлений в соответствии с версией и разрядностью операционной системы.
- Windows 10 (первая версия) — kb4523200 ;
- Windows 10 1607 — kb4520724 ;
- Windows 10 1703 — kb4521859 ;
- Windows 10 1709 — kb4523202 ;
- Windows 10 1803 — kb4523203 ;
- Windows 10 1809 — kb4523204 ;
- Windows 10 1903 — kb4524569 .
После этого отобразится всплывающее окно. В нем надо кликнуть по появившейся ссылке для начала загрузки.
Дождитесь окончания этого процесса и запустите установочный файл.
Следуйте появившимся инструкциям, чтобы успешно завершить инсталляцию.
Затем в обязательном порядке требуется перезагрузить компьютер, поскольку только после этого все изменения вступят в силу.
Способ 5: Скачивание свежих обновлений через базу знаний
Этот метод заключается в полностью ручной инсталляции обновлений, используя статьи из базы знаний для устранения проблем, связанных с функционированием Центра обновлений. Суть этого метода заключается в следующем:
- Сначала перейдите по расположенной выше ссылке, чтобы попасть на страницу базы знаний под названием «Журнал обновлений Windows 10». Там отыщите сведения о последней версии. На момент написания статьи она имеет номер 1909. Этот номер нужно запомнить для дальнейшего поиска апдейтов.
После этого кликните по ссылке ниже, чтобы перейти на официальную страницу каталога центра обновления Microsoft. Здесь введите тот самый номер, который был определен ранее.
По очереди загрузите все присутствующие обновления или выберите только нужные для себя.
При открытии нового всплывающего окна подтвердите скачивание, щелкнув по соответствующей ссылке.
Остается только дождаться завершения загрузки и произвести инсталляцию всех обновлений вручную.
После установки всех апдейтов перезагрузите компьютер и начните использование компьютера. Если после выхода новых обновлений их инсталляция через Центр обновления Виндовс пройдет успешно, значит, проблема была успешно решена банальной ручной установкой проблемных компонентов.
Способ 6: Опция «Обновление на месте»
Разработчики Windows 10 создали для своей операционной системы отдельную опцию в виде утилиты, которая называется Update Assistant. Она функционирует без помощи стандартного Центра обновлений и позволяет инсталлировать последнюю версию Виндовс, совершив всего несколько кликов.
- Сначала нужно загрузить эту программу. Для этого перейдите на ее страницу и нажмите «Обновить сейчас».
После этого начнется загрузка исполняемого файла. Дождитесь окончания этого процесса и запустите полученный объект.
Следуйте отобразившимся на экране инструкциям, а после появления уведомления об успешном обновлении закройте окно и перезагрузите компьютер.
Способ 7: Проверка целостности и восстановление системных файлов
Последний способ, о котором мы хотим поговорить сегодня, заключается в восстановлении системных файлов при помощи стандартных утилит SFC и DISM. Это пригодится в тех ситуациях, когда ни один из описанных методов не принес должного результата. Тогда имеет смысл полагать, что проблема связана с повреждением файлов, отвечающих за корректную работу Центра обновлений. Проверить это и исправить можно при помощи упомянутых выше утилит. Более детальные сведения об этом варианте и руководства по устранению различных ошибок вы найдете в отдельной статье на нашем сайте далее.
Только что мы рассказали о семи разных методах исправления неполадок с функционированием Центра обновления Windows 10. Вам следует по очереди задействовать все их, чтобы максимально быстро и просто отыскать верное решение. Если этого сделать не удалось, придется переустанавливать ОС или же искать новую сборку.
Помимо этой статьи, на сайте еще 12339 инструкций.
Добавьте сайт Lumpics.ru в закладки (CTRL+D) и мы точно еще пригодимся вам.
Отблагодарите автора, поделитесь статьей в социальных сетях.
Источник
Содержание
- Включение и отключение центра обновления Майкрософт
- ВВЕДЕНИЕ
- Дополнительная информация
- В настоящее время используется обновление Windows. Как получить доступ к обновлению Microsoft?
- В настоящее время используется Microsoft Update. Как получить доступ к обновлению для Windows?
- Как получить обновление через Windows Update
- Подробные действия для Windows 8.1 и Windows Server 2012 R2
- Подробные действия Windows 7 Пакет обновления 1
- Как включить microsoft update в windows 7
- Центр обновлений Windows как включить
- Центр обновлений как включить
- Как запустить Центр обновлений Windows
- Как получать обновления не только для Windows
- Что это за обновления?
- Почему не удаётся получать обновления?
- Как получать обновления не только для Windows?
- А как включить загрузку драйверов?
Включение и отключение центра обновления Майкрософт
ВВЕДЕНИЕ
На веб-сайте центра обновления Windows есть обновления для системы безопасности для операционных систем Microsoft Windows. На веб-сайте центра обновления Майкрософт вы также можете добавить обновления для других программ Microsoft, таких как Microsoft Office. По умолчанию на компьютере с операционной системой Microsoft Windows 2000, на базе Microsoft Windows Server 2003 или Microsoft Windows XP, доступ к веб-сайту центра обновления Windows выполняется. Если вы хотите получать обновления для других программ Microsoft, выполните указанные ниже действия.
Дополнительная информация
В настоящее время используется обновление Windows. Как получить доступ к обновлению Microsoft?
Чтобы использовать Microsoft Update вместо центра обновления Windows, выполните указанные ниже действия.
Обратитесь на веб-узел корпорации Майкрософт по адресу:
Нажмите кнопку начать прямо сейчас.
На странице Проверка лицензионного соглашения нажмите кнопку продолжить.
Нажмите кнопку Установить.Примечание. Возможно, вам не будет предложено установить программное обеспечение центра обновления Майкрософт, если это программное обеспечение уже доступно на компьютере.
После успешной установки программного обеспечения в меню » Пуск » появляется ярлык Microsoft Update.
В настоящее время используется Microsoft Update. Как получить доступ к обновлению для Windows?
Чтобы прекратить использование веб-сайта центра обновления Майкрософт и начать работу с веб-сайта центра обновления Windows, выполните указанные ниже действия.
На веб-сайте центра обновления Майкрософт нажмите кнопку изменить параметры.
Прокрутите страницу вниз, установите флажок Отключить обновления Майкрософт и позволить мне использовать только Windows Update и нажмите кнопку Применить изменения сейчас.
Появится следующее сообщение:
Обновления из службы центра обновления Майкрософт не будут доставляться. Вы действительно хотите продолжить?Нажмите кнопку Да.
Чтобы получить дополнительные сведения о теме, щелкните следующий номер статьи базы знаний Майкрософт:
327838 Планирование автоматических обновлений в Windows Server 2003, Windows XP и Windows 2000
Источник
Как получить обновление через Windows Update
В этой статье описывается получение обновлений из Windows update в Windows 7, Windows 8.1 и Windows Server 2012 R2.
Применяется к: Windows 8.1, Windows Server 2012 R2, Windows 7 Пакет обновления 1
Исходный номер КБ: 3067639
Подробные действия для Windows 8.1 и Windows Server 2012 R2
Проведите пальцем по правому краю экрана и нажмите кнопку Поиск. Или, если вы используете мышь, указать в нижнем правом углу экрана, а затем выберите Поиск.
В поле поиска введите Windows обновление, а затем нажмите кнопку или выберите Windows update.
В области сведений выберите Проверьте обновления, а затем подождите, пока Windows ищет последние обновления для компьютера.
Если вы видите сообщение о наличии важных или необязательных обновлений или о просмотре важных или необязательных обновлений, выберите сообщение для просмотра установок.
В списке выберите контрольный ящик для обновлений, которые необходимо установить в статье Важные или необязательные, а затем нажмите кнопку или выберите Установите.
Подробные действия Windows 7 Пакет обновления 1
Нажмите кнопку Начните, введите обновление в поле поиска, в списке результатов щелкните Windows Update.
В области сведений щелкните Проверьте обновления, а затем подождите, пока Windows ищет последние обновления для компьютера.
Если вы видите сообщение о наличии важных или необязательных обновлений или о просмотре важных или необязательных обновлений, щелкните сообщение, чтобы просмотреть обновления для установки.
В списке выберите шажок для обновлений, которые необходимо установить, нажмите кнопку ОК и нажмите кнопку Установить обновления.
Источник
Как включить microsoft update в windows 7
Как получать обновления не «только для Windows»
Сразу после установки Windows 7 / Windows 2008, после открытия центра обновлений, Вы можете увидеть среди прочей информации строку: «Получать обновления: Только для Windows». Без сомнения, Вы бы хотели получать обновления не только для самой операционной системы, но и для других программ фирмы Microsoft, например Microsoft Office или (обычно в случае Windows 2008) для Microsoft SQL Server и так далее.
Как получать обновления для других продуктов фирмы Microsoft? Выполните следующие шаги:
Найдите строку «Получать обновления для других продуктов Майкрософт» и кликните по ссылке «Дополнительные сведения» рядом с этой строкой.
Примите условия соглашения Microsoft и нажмите «Далее»
Выберите «Использовать рекомендуемые параметры» и нажмите «Установить»
Подтвердите внесение изменений в компьютер и дождитесь результатов проверки обновлений Microsoft
Всё! Теперь в строке «Получать обновления» стоит «Для Windows и других программных продуктов из Microsoft Update».
UPD: Если Вы (вдруг) обновили Windows до того, как включить обновления для других продуктов Microsoft, то у Вас обновился Internet Exporer (до 11-й версии) и после выполнения пункта 1 Вам не отображается запрос на принятие лицензионных соглашений. В этом случае Вам необходимо в меню «Сервис» открыть «Параметры просмотра в режиме совместимости» и:
Включить «Использовать списки совместимости Майкрософт».
в список сайтов, открываемых в режиме совместимости.
После этого необходимо сохранить параметры и снова открыть сайт из пункта 1.
Источник
Центр обновлений Windows как включить
Многие пользователи работают на компьютере с отключенной опцией автоматического обновления. Дабы не засорять компьютер, не нагружать его лишний раз, это действительно помогает. Однако, в некоторых случаях, работа Центра обновлений Windows необходима. О том, как включить Центр обновлений узнайте в этой статье.
Центр обновлений как включить
Как запустить Центр обновлений Windows
Одним из таких случаев, когда необходимо включить Центр обновлений Windows может быть установка какого-либо конкретного обновления. Именно того, который пользователь устанавливает самостоятельно. Например, Вы скачали обновление, однако при попытке его установить всплывает ошибка, типа: установить обновление не удается, так как Центр обновлений Windows отключен.
Для того, чтобы включить Центр обновлений откройте Панель управления → Администрирование.
В списке выберите Службы.
В открывшемся окне найдите Центр обновления Windows и проверьте его состояние. Если служба отключена, дважды щелкните на ней.
В свойствах службы в графе Тип запуска выберите желаемый вариант, например Автоматически или Вручную.
Обратите внимание, что в графе Состояние кнопки неактивны, даже после выбора типа запуска. Чтобы их активировать, достаточно нажать Применить, после чего станет доступной кнопка Запустить.
В завершении нажмите кнопку Запустить, чтобы Центр обновлений начал свою работу.
Таким же образом можно Центр обслуживания отключить.
Источник
Как получать обновления не только для Windows
В этом материале рассказывается о способе получения обновлений не только для операционной системы Windows, но и для других компонентов, установленных в системе.
Что это за обновления?
По умолчанию, операционная система Windows, устанавливает обновления только для себя. Другие компоненты не будут получать обновления до тех пор, пока Вы не зайдёте в центр обновления Windows и не нажмёте ссылку с надписью: «Дополнительные сведения» в прямоугольнике под надписью: «Получать обновления для других продуктов Майкрософт». По умолчанию там написано: Только для Windows.
Почему не удаётся получать обновления?
Компания Майкрософт всегда удивляла пользователей отсутствием подробной информации о своих продуктах и изменениях в них. Это касается и обновлений системы. Наиболее распространённые причины, по которым не удаётся получать обновления:
Если первая проблема решается довольно быстро и просто, то вторая ставит некоторых пользователей в тупик. В первую очередь — это упущение самого разработчика операционной системы, а также извечное отсутствие доступной информации и заторможенная служба поддержки.
Как получать обновления не только для Windows?
Оказывается, вопрос решается очень быстро, при условии, если знаешь, что и где поправить. Выполняя обязанности поддержки Майкрософт сообщаем:
А как включить загрузку драйверов?
При подключении нового устройства операционная система может выполнить самостоятельный поиск драйверов через интернет в центре обновления Windows. Для того чтобы включить автоматическую установку драйверов для вновь подключаемых устройств нужно:
На этом — всё. Поддерживайте всегда свою операционную систему в актуальном состоянии и пользуйтесь драйверами из надёжных источников!
Источник
Windows может не получать обновления, в том числе и устраняющие критические уязвимости в системе безопасности, по нескольким причинам. В этой статье мы рассмотрим все возможные причины и расскажем как устранить их.
1. Включите службу обновления Windows
Последние обновления Windows могут не загружаться на компьютер из-за того, что служба, отвечающая за их загрузку выключена. Первым делом необходимо убедиться в том, что она активна.
Шаг 1. Нажмите сочетание клавиш Win + R, введите в открывшемся окне команду services.msc и нажмите Enter.



2. Уберите лимит с беспроводного подключения
Примечание: актуально только для Windows 10.
Данный способ подойдет только тем пользователям, которые подключаются к Сети посредством беспроводного соединения. В таком случае на беспроводное подключение может быть установлен лимит, запрещающий автоматическое обновление Windows. Для начала получения обновление и их последующей установки лимит необходимо снять.
Шаг 1. Перейдите в меню «Пуск» и нажмите на «Параметры».

Шаг 3. Переведите переключатель «Задать как лимитное подключение» в неактивное положение.
3. Проверьте параметры групповой политики
С большой долей вероятности первые два способа вновь позволят вам получать обновления для своего компьютера под управлением Windows. Однако если этого не произошло, «копнуть» необходимо еще глубже. В сторону групповой политики системы.
Шаг 1. Нажмите комбинацию клавиш Win + R, введите в открывшемся окне команду gpedit.msc и нажмите Enter.




4. Проверьте файл hosts
Еще одной причиной по которой Windows не может загрузить последние обновления может являться блокировка серверов Microsoft в файле hosts. Проверить его очень просто.
Шаг 1. Перейдите в папку WindowsSystem32driversetc.
Шаг 2. Откройте файл hosts в любом текстовом редакторе, запущенном от имени администратора.

Шаг 4. Сохраните обновленный файл hosts.
Смотрите также:
- Как отключить автоматическое обновление Windows 10
- Как отключить DEP в Windows
- Бесплатный антивирус для Windows — какой выбрать
✅ Подписывайтесь на нас в Telegram, ВКонтакте, и Яндекс.Дзен.
admin 22.06.2019
Загрузка…
После выпуска операционной системы создатели продолжают работать над ее улучшением, повышая защиту и своевременно устраняя обнаруженные проблемы безопасности. Чтобы обезопасить свой компьютер от вирусных атак, сбоев и прочих неполадок, важно проводить регулярные обновления ПО. Такая процедура выполняется автоматически и не мешает эксплуатации устройства. В статье расскажем, как включить обновления на Windows 7 и выбрать различные варианты их установки.
Панель управления
Стандартным способом, который подойдет в любой ситуации, является использование панели управления. В соответствующем разделе пользователь сможет найти все касающиеся обновлений параметры. Пошаговая инструкция:
- Кликнуть по кнопке «Пуск», расположенной в нижнем левом углу.
- Отыскать и нажать по ярлыку «Панель управления».
- Выбрать раздел под названием «Центр обновлений Windows».
- В отобразившемся окне получится увидеть дату последней установки, а также информацию о наличии новой версии ПО.
- В блоке слева кликнуть на пункт «Настройка параметров».
- Обратить внимание на графу «Важные обновления», кликнуть по выпадающему меню и выбрать один из предложенных вариантов:
- Устанавливать обновления автоматически» – опция станет ответом на вопрос, как включить автоматическое обновление Windows 7. Ее выбор дает право системе самостоятельно проводить проверку выхода новых версий, скачивание и установку файлов. От пользователя не потребуется никаких действий.
- Загружать обновления, но…» – данный параметр разрешает ОС Windows поиск и скачивание файлов ПО, однако сам процесс инсталляции запускается пользователем.
- Искать обновления, но…» – будет разрешено только проверять информацию о выходе новых версий ПО. Все остальные действия (скачивание файлов и установка) выполняются после отдельной команды пользователя.
- Не проверять наличие обновлений» – полный запрет на установку новых версий ПО. Выбор этой опции решит задачу, как отключить автообновление в Виндовс 7.
- Ниже получится задать время установки (в случае выбора первого варианта настроек). Если компьютеру не удастся выполнить процедуру в отмеченное время, она повторится при выключении.
- Опция в графе «Рекомендуемые…» приравнивает второстепенное ПО к основному и позволяет проводить его установку в соответствии с заданными выше параметрами. Если она отключена, система будет лишь уведомлять пользователя о наличии новых версий, рекомендуемых программных компонентов.
- Выставленная отметка в графе «Кто может устанавливать обновления» разрешает установку ПО пользователям со стандартными правами.
- Чтобы применить внесенные правки, следует нажать «ОК». Для выполнения действия потребуются права администратора.
Процедура завершена. В зависимости от выбранных параметров, новые версии ПО будут инсталлированы автоматически или по команде пользователя.
Центр поддержки
Загрузка …
Второй метод исходит из того, что при отключении обновлений, Windows 7 отображает соответствующее уведомление на панели задач. Если по системе имеются важные замечания, то на белом флажке отобразится красный кружок с крестиком. Клик по нему раскрывает всплывающую панель с подробностями проблемы. Далее необходимо:
- Открыть центр поддержки, нажав на соответствующий пункт во всплывающем окне.
- В отдельном окне отобразятся все сообщения о состоянии системы. Отключенная функция выделена красным цветом, поскольку присутствует существенное снижение безопасности ПК. Здесь кликнуть по функциональной кнопке с надписью «Изменить параметры».
- Появится окно, в котором нужно отметить вариант автоматической установки.
- Когда опция выбрана, произойдет возврат на предыдущий раздел – выделенное красным уведомление безопасности исчезнет.
Запуск ответственной службы
Проверка и изменение параметров ответственной службы выполняется в случае невозможности установить обновления. Также инструкция даст объяснение, как сделать, чтобы Виндовс 7 не обновлялся.
В любом из случаев потребуется выполнить следующие действия:
- Через поиск в меню «Пуск» найти и запустить специальную программу – «Выполнить».
- Вставить и активировать команду «services.msc».
- Найти строку с названием «Центр обновлений Windows». Сделать по ней двойной клик.
- В отобразившемся окне выставить параметры, в зависимости от конечной цели:
- Для устранения проблем с установкой выставить тип запуска «Автоматически», а также кликнуть по кнопке «Запустить».
- Для деактивации функции выбрать тип запуска «Отключена» и нажать по кнопке «Остановить».
- Применить внесенные правки.
- Выполнить перезагрузку компьютера.
Указанные действия позволят системе автоматической установки начать свою работу. Если служба была отключена, то независимо от настроек центра обновлений, новые версии ПО не будут добавляться на компьютер.


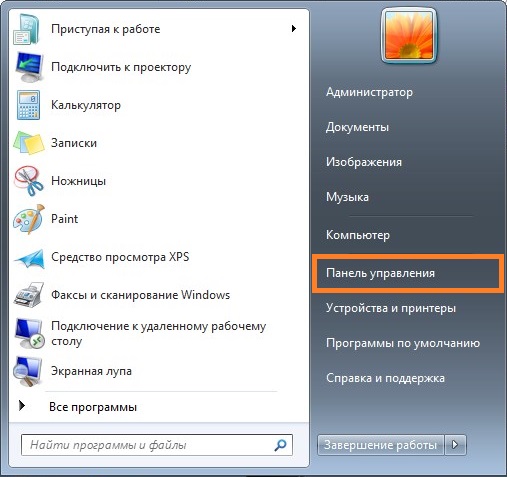
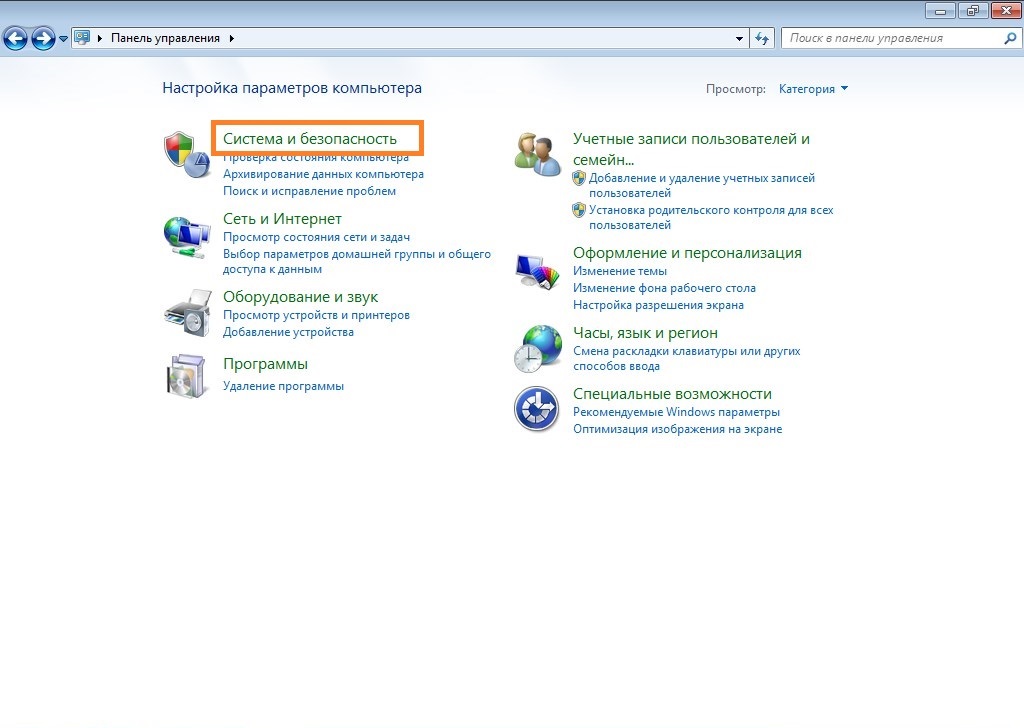
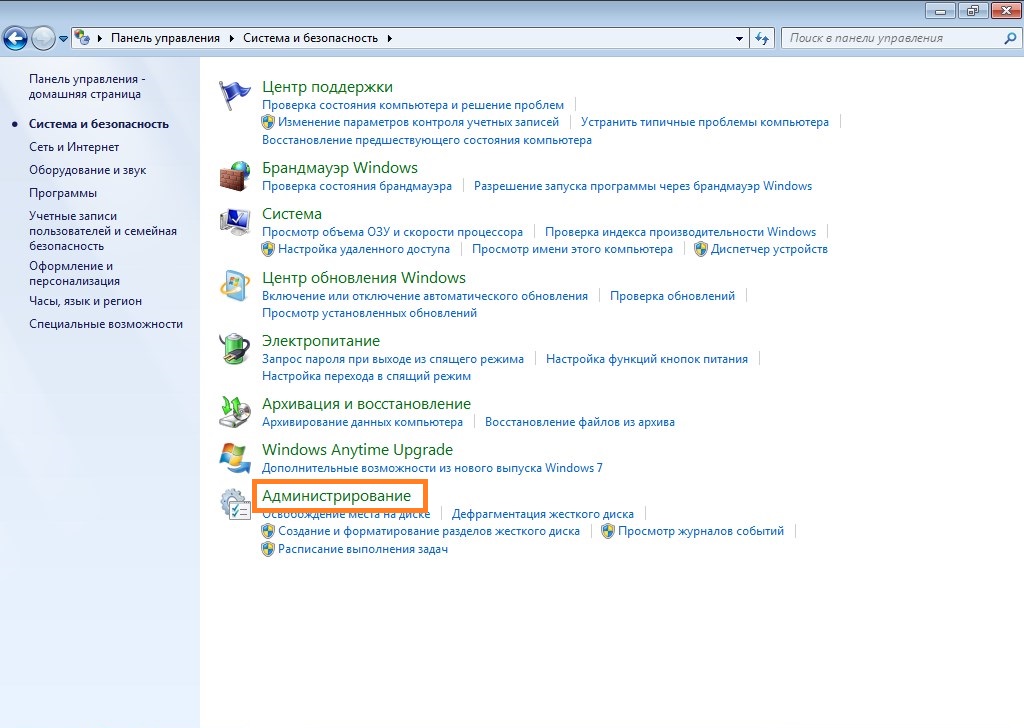 Если включен вид «Крупные значки» или «Мелкие значки», то выбираем раздел «Администрирование».
Если включен вид «Крупные значки» или «Мелкие значки», то выбираем раздел «Администрирование».