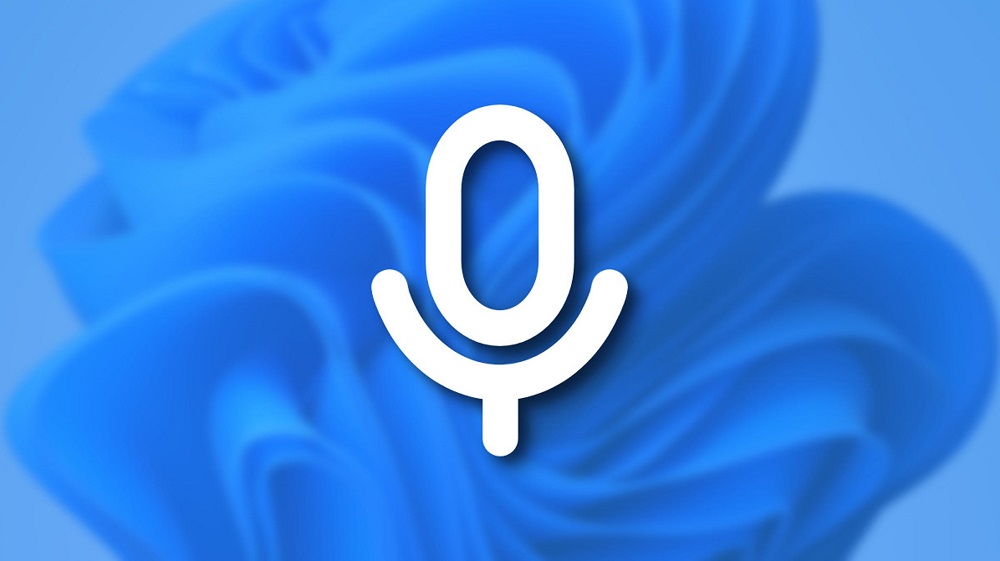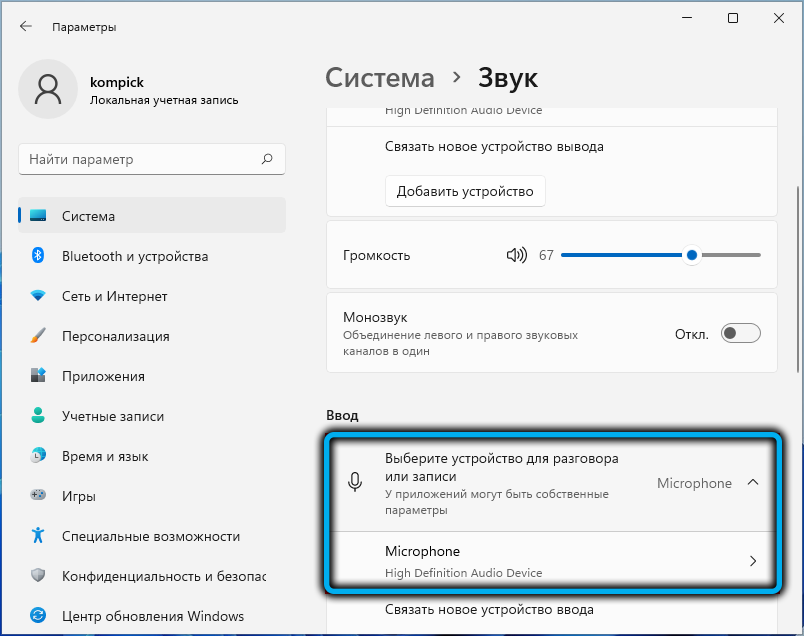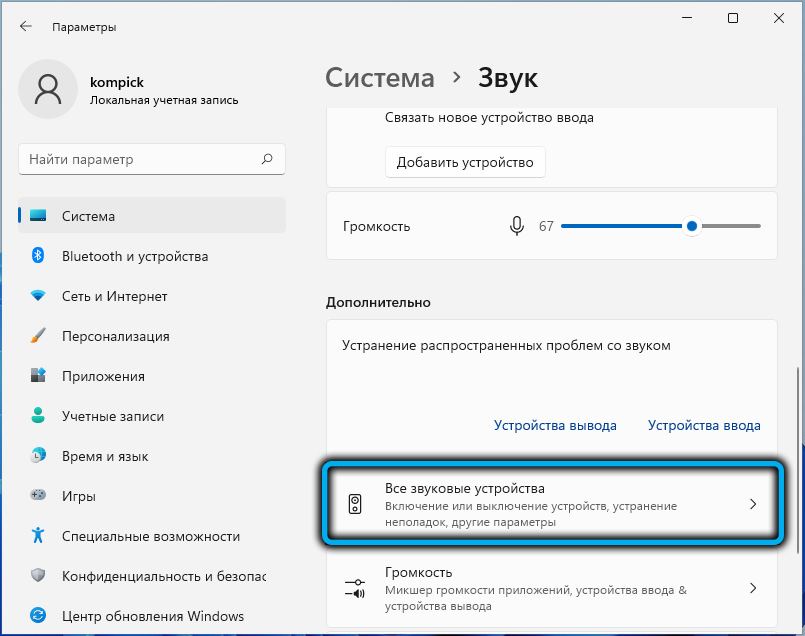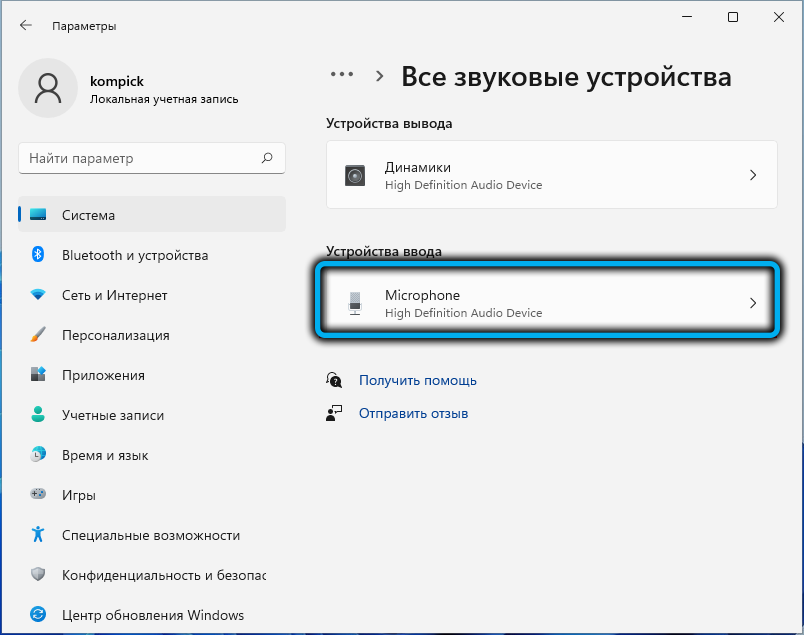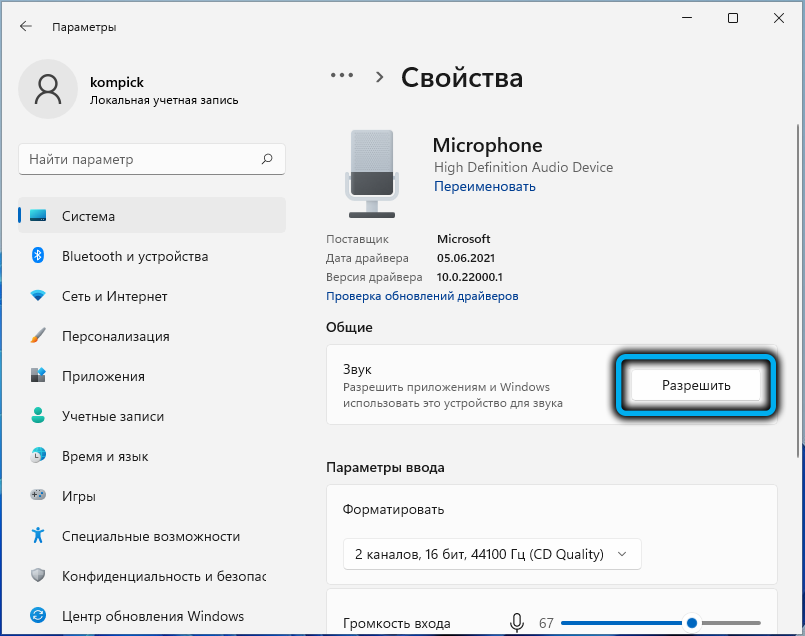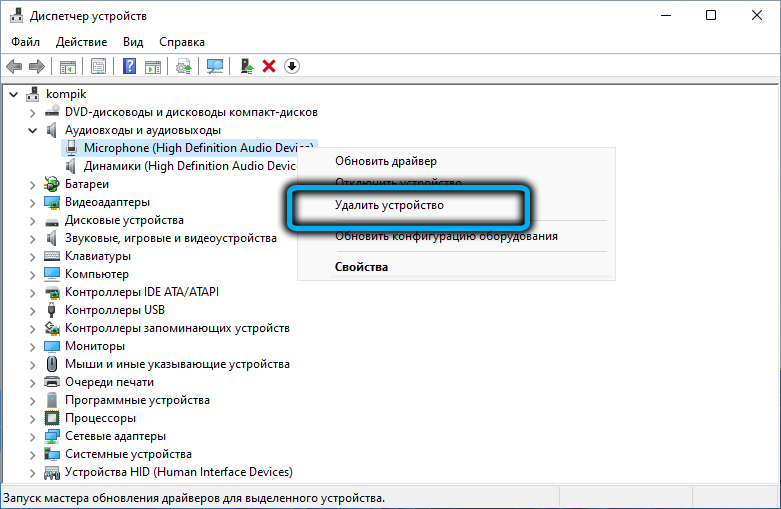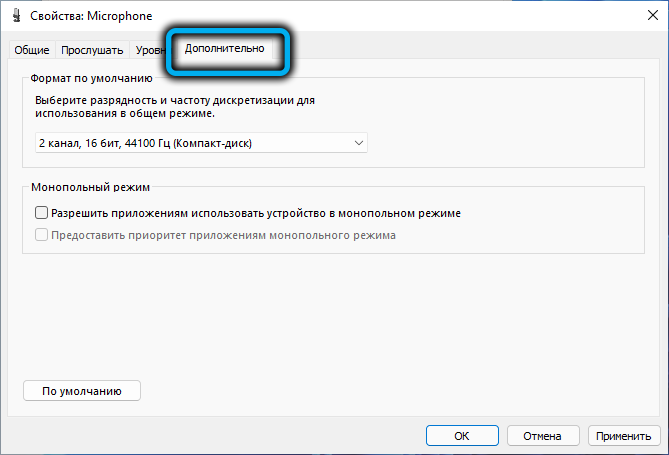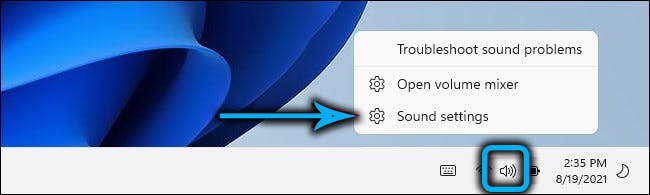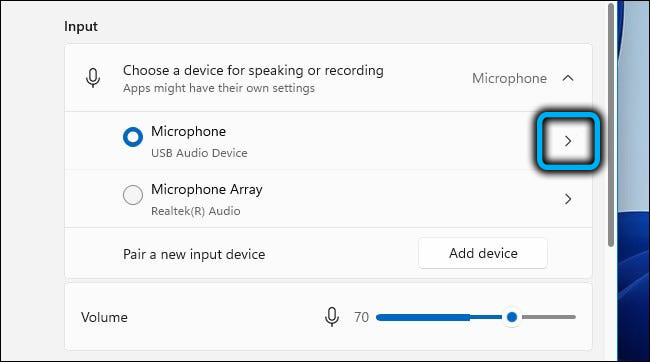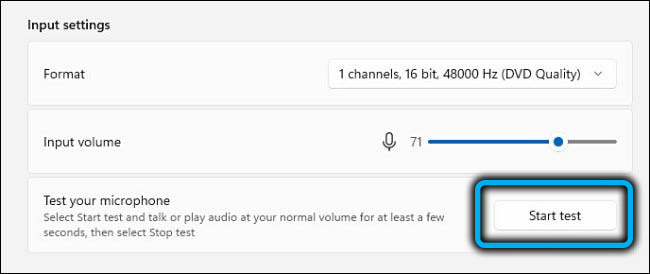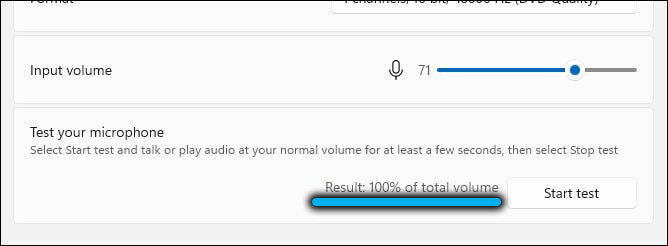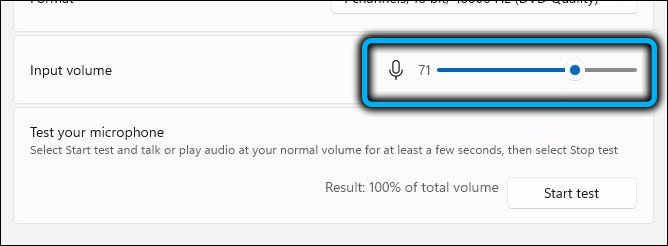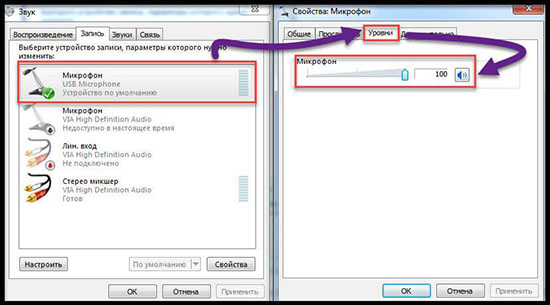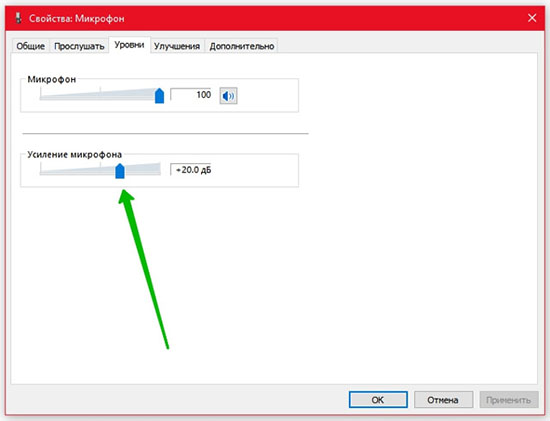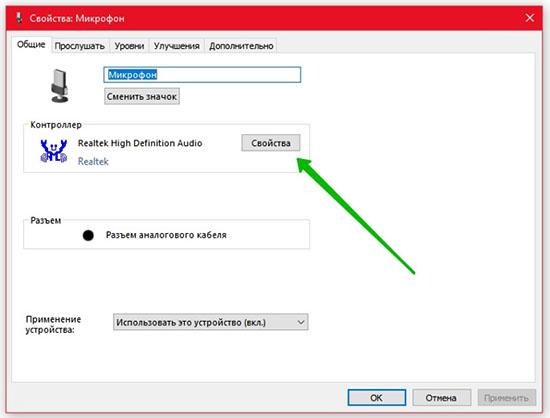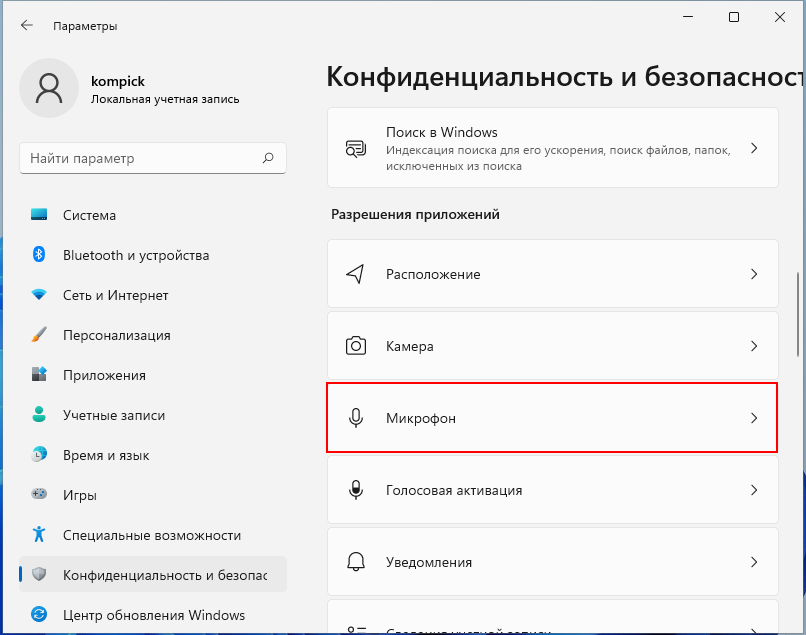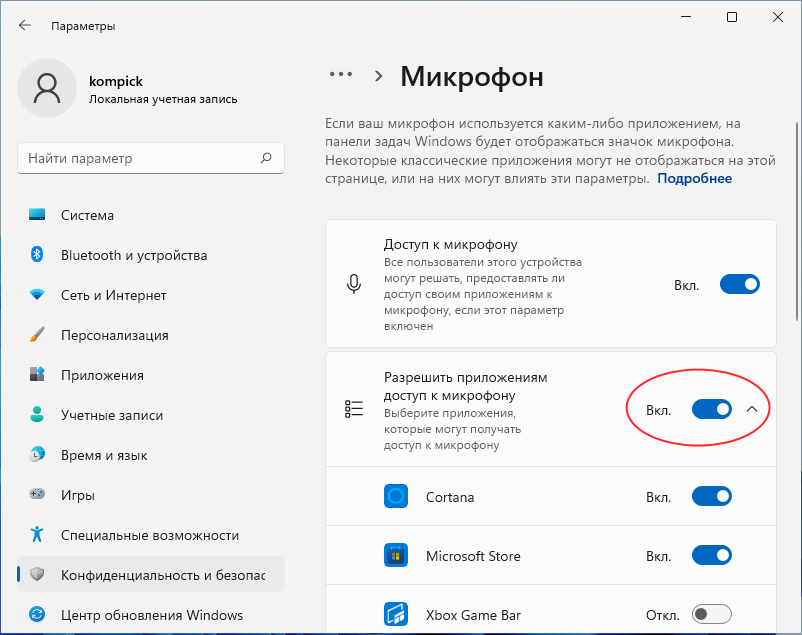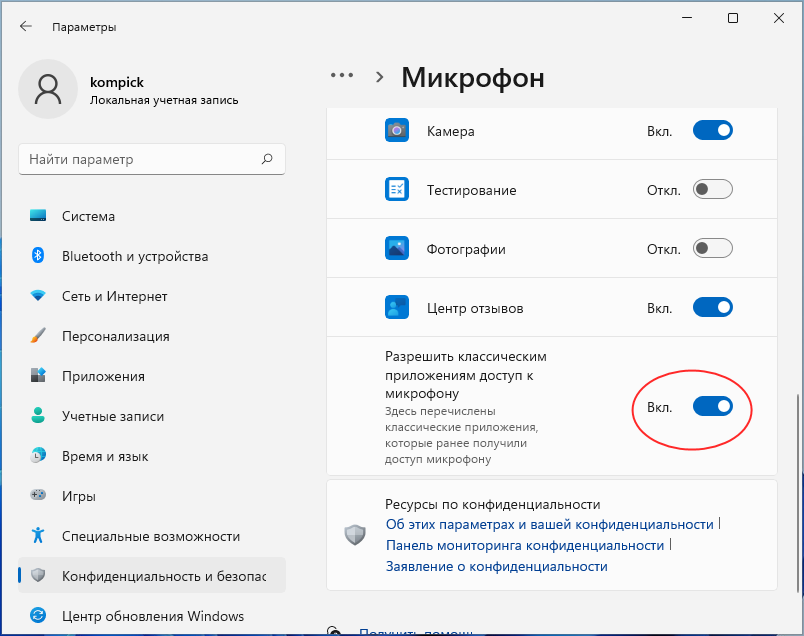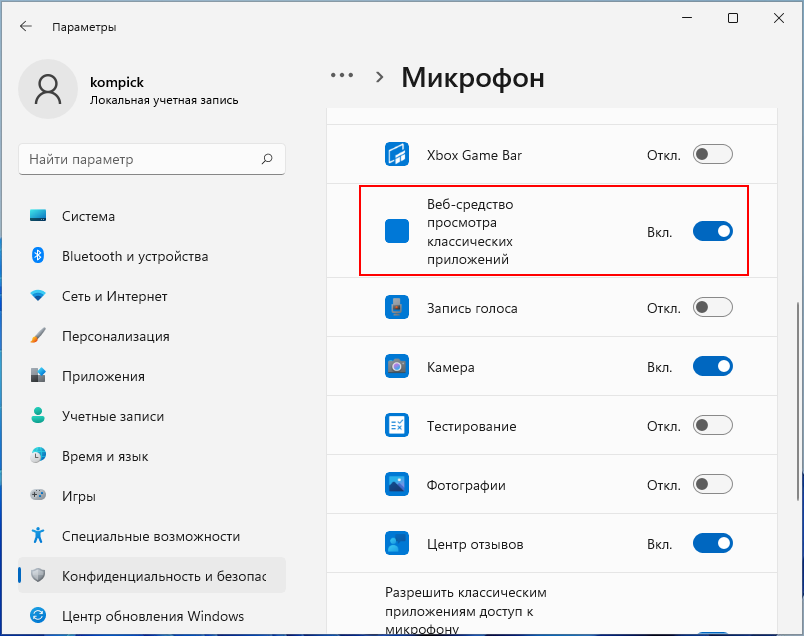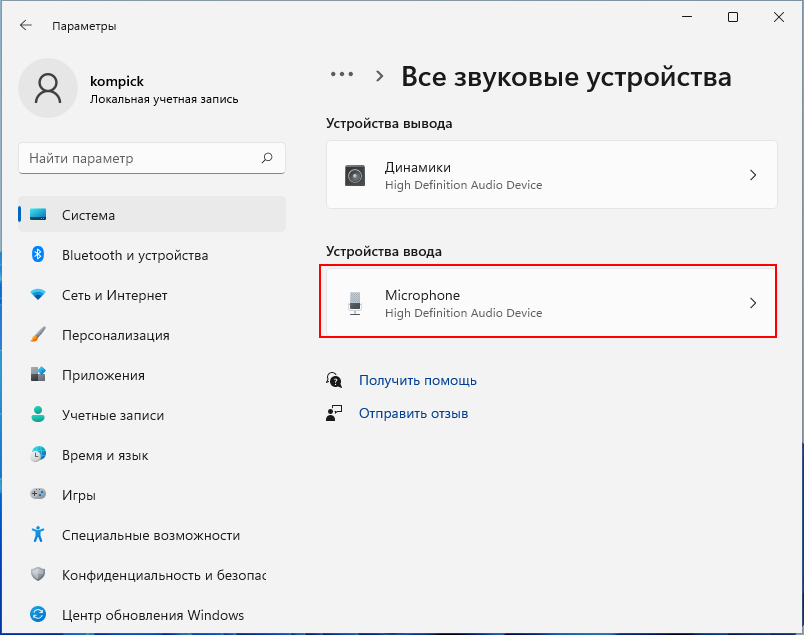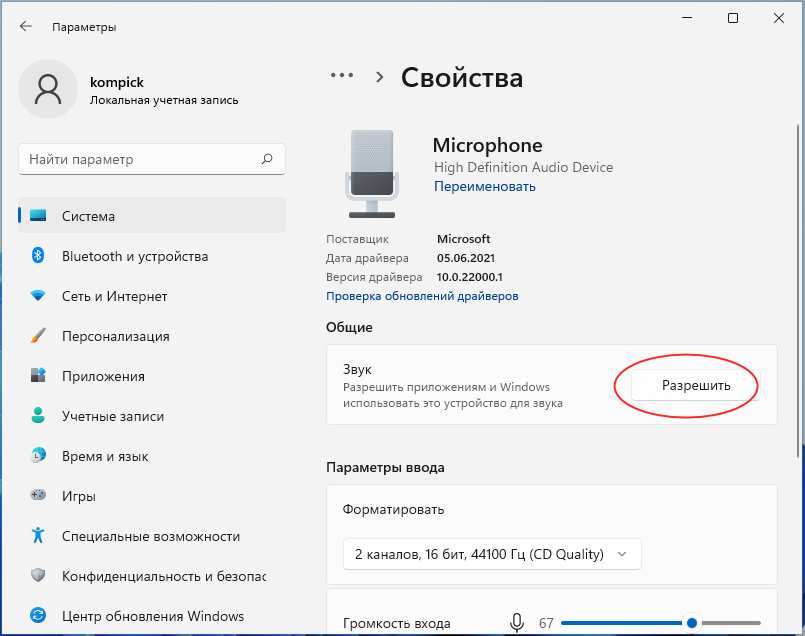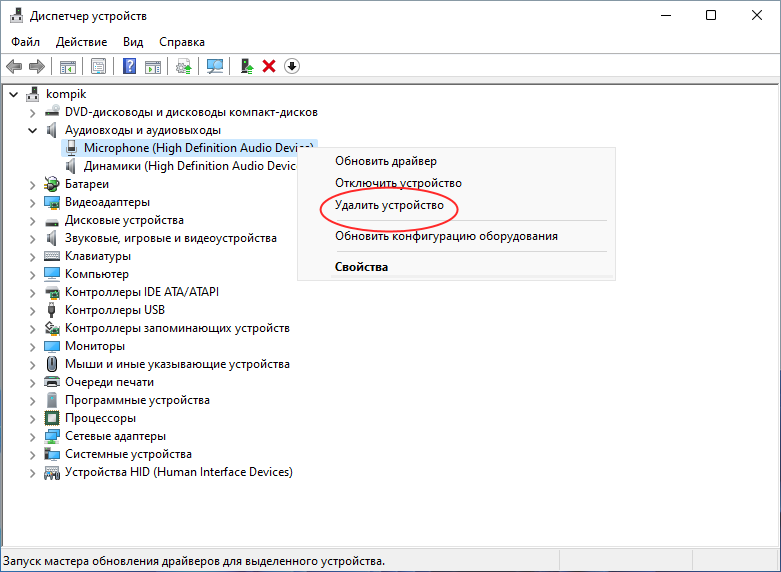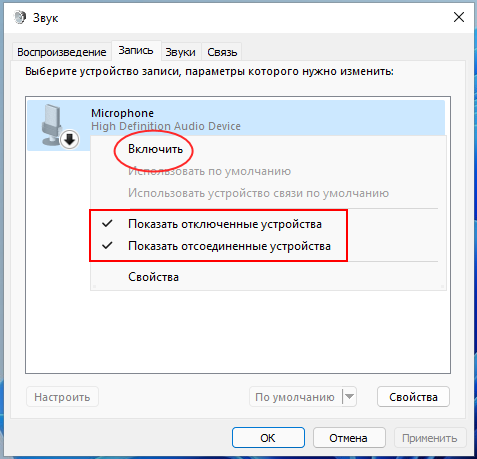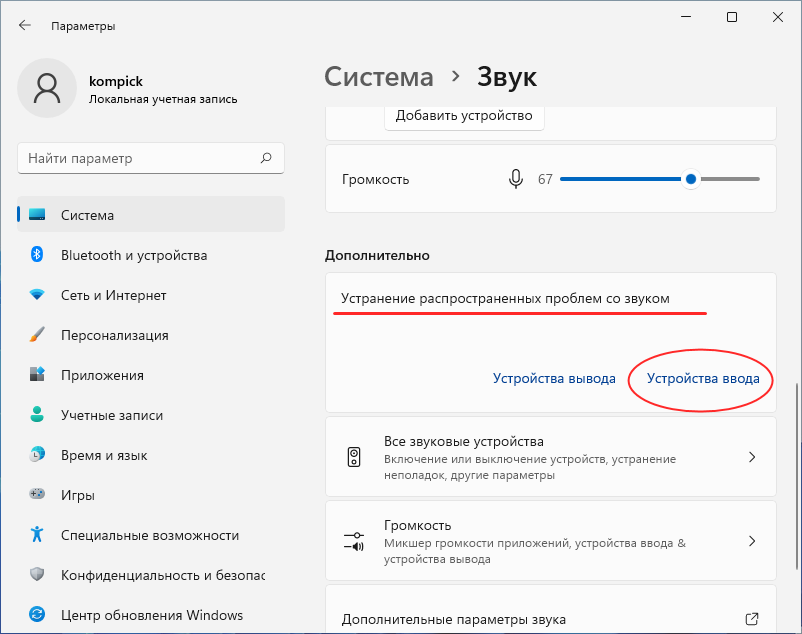В этой пошаговой инструкции подробно о том, что делать, если не работает микрофон в Windows 11 и о возможных способах решить проблему. Сначала более простые, но часто срабатывающие методы исправления (в случаях, когда микрофон виден в системе), затем — дополнительные варианты, в том числе для случаев, если с точки зрения ОС микрофон отсутствует.
Исправление работы микрофона в Параметрах Windows 11
Перове, что следует проверить при проблемах с работой микрофона — некоторые параметры в Windows 11, особенно часто это помогает, если микрофон перестал работать после обновления или чистой установки системы. Чтобы исправить проблему, выполните следующие шаги:
- Откройте Параметры (можно нажать клавиши Win+I), перейдите в раздел «Конфиденциальность и безопасность», а затем, внизу нажмите «Микрофон».
- Включите два переключателя: «Разрешить приложениям доступ к микрофону» и, внизу, в следующем разделе — «Разрешить классическим приложениям доступ к микрофону».
- Если программа, в которой не работает Микрофон есть в списке, включите для него доступ к микрофону (в верхней части отображаются «современные» UWP приложения, в нижней — классические программы.
- Также рекомендую включить пункт «Веб-средство просмотра классических приложений» — это позволит задействовать микрофон для некоторых классических программ, использующих в работе веб-технологии.
- Если указанные шаги не помогли, перейдите в раздел параметров «Система» — «Звук». Убедитесь, что в разделе «Ввод» выбран нужный микрофон. Также проверьте, чтобы для него не была выставлена нулевая громкость.
- Если в разделе «Ввод» правильный микрофон не отображается, при этом он есть в диспетчере устройств, на той же странице параметров внизу перейдите в раздел «Все звуковые устройства» и, если там есть нужный микрофон, нажмите по нему, а затем в пункте «Разрешить приложениям и Windows использовать это устройство для звука» нажмите «Разрешить».
Как правило, если с драйверами звуковой карты нет проблем, а устройства работают исправно, один из предложенных выше шагов решает проблему.
Однако, возможен вариант, что на уровне системы в качестве устройства записи установлен один микрофон, а в качестве устройства связи — другой (даже если физически микрофон лишь один), в результате в некоторых программах он может исправно работать, а в других — нет. Решение — далее.
Устройства записи по умолчанию и устройства связи по умолчанию
Возможна ситуация, когда правильный микрофон в параметрах Windows 11 уже выбран, в параметрах конфиденциальности всё задано верно, и он даже работает в некоторых программах, в других он всё так же не работает. В этом случае попробуйте такой подход:
- На вкладке параметров «Система» — «Звук» внизу нажмите «Дополнительные параметры звука». Или нажмите клавиши Win+R, введите mmsys.cpl и нажмите Enter.
- В открывшемся окне перейдите на вкладку «Запись».
- Если вы увидите, что в списке есть два и более микрофонов и зелёные отметки есть на нескольких, нажмите по нужному для всех задач микрофону и выберите пункт «Использовать по умолчанию» или «Использовать устройство связи по умолчанию» — в результате зелёная отметка будет только на нужном микрофоне, и он будет использован в системе для всех задач: для записи и связи.
Проверка настроек микрофона в программе
Некоторые программы имеют собственные настройки микрофона, как правило, они расположены в параметрах звука, связи, записи. Эти настройки могут отличаться от системных и иногда самопроизвольно сбрасываться. В случае если микрофон не работает в отдельной программе или игре, постарайтесь найти соответствующую настройку и выбрать нужный микрофон.
Внимание: не забывайте про включение доступа программы к микрофону из первого раздела инструкции, обязательно выполните 1-4 шаги.
Проверка микрофона в диспетчере устройств Windows 11
Не исключено, что проблема с драйверами звуковой карты: работа микрофона зависит от этих драйверов. Используйте следующие шаги:
- Откройте диспетчер устройств Windows 11, для этого можно нажать правой кнопкой мыши по кнопке «Пуск» и выбрать соответствующий пункт контекстного меню.
- Откройте раздел «Аудиовходы и аудиовыходы» и проверьте, отображается ли нужный микрофон там.
- Если микрофон присутствует в списке, но рядом с ним отображается желтый восклицательный знак — попробуйте нажать по нему правой кнопкой мыши, выбрать пункт «Удалить», подтвердить удаление, а затем в главном меню диспетчера устройств нажать «Действие» — «Обновить конфигурацию оборудования».
- Если микрофон отображается без каких-либо знаков, но всё равно не работает, нажмите клавиши Win+R на клавиатуре введите mmsys.cpl и нажмите Enter. Если в окне «Звук» на вкладке «Запись» нужный микрофон отображается со значком с серой стрелкой, нажмите по нему правой кнопкой мыши и выберите пункт «Включить» в контекстном меню. Если стрелка красная — с точки зрения системы микрофон физически не подключен к компьютеру (на всякий случай, проверьте кабель).
- Отсутствие микрофона в списке может говорить о том, что есть проблемы с драйверами звуковой карты, подключением или исправностью микрофона. Прежде всего попробуйте такой подход (внимание: может пропасть звук на компьютере): в диспетчере устройств, в разделе «Звуковые, игровые и видеоустройства» удалите вашу звуковую карту, а затем используйте пункт главного меню «Действие» — «Обновить конфигурацию оборудования» для их повторной установки.
- Если предыдущий шаг не помог, попробуйте вручную скачать драйверы звуковой карты с сайта производителя материнской платы ПК или производителя ноутбука для вашей модели и установить их — обычно это решает проблему. Для того, чтобы найти нужный сайт обычно достаточно использовать поиск в Интернете по запросу «модель_устройства поддержка», заменив модель устройства на модель материнской платы или ноутбука.
В завершение — ещё несколько моментов, которые могут быть полезны в контексте решения проблем с работой микрофона в Windows 11:
- Попробуйте использовать встроенные средства устранения неполадок работы микрофона в Windows 11. В Параметры — Звук в разделе «Дополнительно» в пункте «Устранение распространенных проблем со звуком» нажмите «Устройства ввода». Это может помочь в некоторых ситуациях: например, если проблема вызвана отключенными службами.
- Если все настройки говорят о том, что микрофон должен работать и он присутствует в диспетчере устройств, попробуйте зайти на вкладку «Запись» в Win+R — mmsys.cpl, выбрать нужный микрофон и нажать «Свойства». На вкладках открывшегося окна попробуйте отключить (при наличии) любые эффекты микрофона, включить или отключить (в зависимости от текущего состояния) монопольный доступ приложений к микрофону на вкладке «Дополнительно».
- При неработоспособности микрофона только на передней панели ПК, имеет смысл проверить её подключение (или подключать к задней панели). Подробнее: Как подключить переднюю панель системного блока компьютера к материнской плате.
- Редко, но случается, что микрофон не работает из-за аппаратных проблем или неисправного кабеля — рекомендую проверить его работу на другом компьютере, чтобы прояснить: проблема в системе или самом микрофоне.
- Возможна ситуация, когда новая гарнитура с одним комбинированным коннектором для микрофона и наушников подключается к старому компьютеру или ноутбуку. Здесь следует учитывать, что на старых звуковых картах может не поддерживаться одновременная работа микрофона и наушников на одном выходе.
Видео инструкция
Всем привет! Сегодня предлагаю вам познакомиться с тем, как включить и настроить микрофон на компьютере под управлением Windows 11. Точнее на ноутбуке (да потому что я любитель ноутбуков), но глобально ничего не поменяется – напротив, будет больше нюансов. Со времен «десятки» мало чего поменялось, но неопытный пользователь может запутаться в новых интерфейсах. Так что спешу исправить эту несправедливость в мире и помочь всем. На связи Ботан, и вы на портале WiFiGid.
Содержание
- Особенности подключения – Шпаргалка
- Подключение по проводу
- Подключение по Bluetooth
- Настройка – Windows 11 – Базовая
- Настройка – Классические параметры микрофона
- Настройка – Родной софт
- Настройка – Внешний софт
- Задать вопрос автору статьи
Особенности подключения – Шпаргалка
Я очень надеюсь, что вы грамотный человек и все правильно подключили. Но на всякий случай оставлю здесь несколько заметок от себя. Вы же можете спокойно пропустить этот короткий раздел.
В наше время микрофоны в общем смысле бывают двух видов – проводные (как правило стандартные 3,5 мм разъем) и по Bluetooth. При этом они могут быть выполнены как отдельно, так и встроенные в гарнитуру. А еще, если вы тоже владелец ноутбука, скорее всего подключать ничего не нужно – почти все ноутбуки имеют встроенный микрофон вполне себе допустимого качества для тех же переговоров.
И да, эта статья не про настройку профессиональных микрофонов. Здесь мы просто хотим показать простому домашнему пользователю, как сделать свой микрофон рабочим под простые задачи вроде использования в Scype, Discord или Zoom.
Подключение по проводу
С проводными микрофонами все просто – есть разъем 3,5 мм, есть гнездо под 3,5 мм (mini-Jack). Гнезда бывают трех видов (обобщенно):
- Под динамики. Сюда мы микрофон не вставляем. Имеет тематический рисунок, а на компьютерах чаще всего зеленый цвет.
- Под микрофон. Наш случай. Имеет значок микрофона или розовый цвет. На самом деле если что-то не получится с первого раза, ничего страшного – в худшем случае просто переподключите его.
- Гибридный разъем. Особенно часто встречается на ноутбуках. Сюда можно подключить как наушники, так и динамики, и все будет работать.
А еще, если у вас гарнитура, штекер под микрофон может быть объединен с наушником (обычно 4 деления вместо трёх) – такой штекер вставляем или в гибридный разъем или же туда, куда нужно прямо сейчас (нужно записать звук – в разъем под микрофон). Хотя в продаже есть и переходники, если критично использовать и то, и то.
Обо всех этих тонкостях очень подробно на нашем сайте написал Бородач в статье про такую же операцию только под Windows 10. Если возникают сложности, рекомендую прочитать ее здесь.
Подключение по Bluetooth
Здесь тоже нет чего-то сверхсложного. Действуем по инструкции:
- Переходим любым удобным способом в «Параметры» (я щелкаю правой кнопкой мышки по «Пуск» и выбираю «Параметры»).
- Выбираем «Bluetooth и устройства» в левом меню и нажимаем на кнопку «Добавить устройства» (если Bluetooth выключен, здесь же можно сразу включить его, но, разумеется, сам аппаратный модуль Bluetooth в вашей системе должен присутствовать).
- А дальше уже действуем по обстоятельствам. Т.е. не забываем включить режим сопряжения на своей гарнитуре/микрофоне (смотреть его инструкцию), ищем их в появившемся списке устройств, подключаемся. Все не сложно, но статья немного не об этом.
Коль у нас статья о настройке, давайте перейдем непосредственно к настройке. Начнем со стандартных настроек Windows.
- Переходим в «Параметры».
- «Система – Звук».
- Листаем чуть ниже до устройств ввода.
- Здесь можно выбрать свое устройство по умолчанию (но помним, что конечные приложения, которыми вы пользуетесь, могут глубоко наплевать на установленные здесь параметры). Здесь же можно выбрать громкость микрофон.
- А если щелкнуть по самому микрофону, откроются его расширенные настройки.
А все остальное в Windows 11 они решили спрятать, т.к. тут даже нельзя проверить уровень захвата звука. Переходим в расширенные настройки.
Настройка – Классические параметры микрофона
Я надеюсь, что после раздела выше вы ничего не закрыли, т.к. сейчас мы пролистаем чуть ниже устройств ввода.
- Выбираем там же «Дополнительные параметры звука» (секция «Дополнительно» в разделе ниже устройств ввода).
- В открывшемся окошке переходим на вкладку «Запись», выбираем в списке наш микрофон и щелкаем по нему два раза левой кнопкой мыши.
- И попадаем в привычный классический настройщик микрофона – тут и возможность прослушки, и уровни усиления, и шумодав (если поддерживается).
Настройка – Родной софт
В зависимости от вашего компьютера, у вас может быть свой родной софт для настройки работы микрофонов. Этот раздел не прямое руководство, но больше напоминание о такой возможности. А то будете менять в стандартных настройках – но почему-то работать не будет, а это вмешивается в работу сторонняя программа.
Например, очень часто работой микрофонов может управлять софт от Realtek (популярные аудиочипы). В поиске Windows 11 можно прописать «realtek» и запустить эту программу:
Сама программа тоже визуально может изменяться, у меня ее вообще подменяет аналог от производителя ноутбука MSI:
А еще тут же есть встроенная софтина от Nahimik, которая очень сильно вмешивается в работу аудиосистемы, в том числе и микрофонов (у вас, конечно, такого может и не быть, но могут быть аналоги, о которых я даже не слышал):
Настройка – Внешний софт
И вроде бы все хорошо, но при использовании внешних программ (Scype, Discord, Zoom и т.д.) все может пойти не по плану. В моем случае все настройки и тесты показывали хороший звук, а вот скайп почему-то решил не использовать все доступные микрофоны из набора, а взял лишь какой-то один тихий.
Это к тому, что у программ, которые используют микрофон, вкусы могут быть отличны от дефолтных настроек Windows 11. Т.е. проверить настройку нужно будет еще и в них. Как это делать и где – тут уже нужно смотреть настройки конкретной программы, и все перепроверять. Я лишь покажу злополучный раздел, который издевается надо мной уже длительное время, в Scype.
Переходим в «Настройки – Звук и видео» и ищем раздел с микрофоном.
И вот «Устройство по умолчанию» – это не всегда то, что установлено в настройках Windows. Вот так и приходится жить.
Друзья, если у вас остались какие-то вопросы или есть замечания, пожалуйста, напишите их в комментариях под этой статьей. Вам не так сложно, а миллионы других читателей нашего портала будут очень рады дельному совету. Мы видим лишь основные моменты, но даже в такой теме могут быть нюансы на конкретной платформе. Помогаем друг друга, а вам благодарность от нас и других читателей)
Чтобы установить новый микрофон, выполните указанные ниже действия:
-
Убедитесь, что микрофон подключен к компьютеру.
-
Выберите Начните > Параметры > Системный > Звук.
-
В параметрах звука перейдите в параметры ввода, чтобы увидеть подключенные микрофоны. Если это микрофон Bluetooth, выберите Добавить устройство.
Чтобы проверить уже установленный микрофон:
-
Убедитесь, что микрофон подключен к компьютеру.
-
Выберите Начните > Параметры > Системный > Звук.
-
В входнойзаписи выберите микрофон, который вы хотите проверить.
-
В параметрах вводапосмотрите на громкость ввода при разговоре в микрофон. Если во время выступления вы перемещаетсяе, микрофон работает правильно.
-
Если вы не видите передавлив его, перейдите к тесту микрофона и выберите Начать проверку.
Открыть Параметры
Чтобы установить новый микрофон, выполните указанные ниже действия:
-
Убедитесь, что микрофон подключен к компьютеру.
-
Выберите Начните > Параметры > Системный > Звук.
-
В окте Параметры звука перейдите в параметры input (Вход), а затем в списке Выберите устройство ввода выберите нужный микрофон или устройство записи.
Проверка уже установленного микрофона
-
Убедитесь, что микрофон подключен к компьютеру.
-
Выберите Начните > Параметры > Системный > Звук.
-
В параметрах звука перейдите на вкладку Ввод и в области Проверка микрофона найдитесинюю муку, которая поднимится и упадет, когда вы говорите в микрофон. Если отрезок двигается, микрофон работает как следует.
-
Если отрезок не двигается, перейдите в Устранение неисправностей , чтобы исправить проблемы с микрофоном.
Открыть Параметры
Содержание
- Способ 1: Средство устранения неполадок
- Способ 2: Выбор устройства для записи голоса
- Вариант 1: Обновленный интерфейс
- Вариант 2: Классический интерфейс
- Способ 3: Редактирование параметров конфиденциальности
- Способ 4: Изменение параметров микрофона
- Вариант 1: Обновленный интерфейс
- Вариант 2: Классический интерфейс
- Способ 5: Обновление драйверов звуковой карты
- Вопросы и ответы
Важно! В статье приведены способы программной настройки устройства звукозаписи, так как предполагается, что пользователь уже исключил возможность некорректного подключения микрофона к компьютеру и убедился, что само оборудование работает исправно — кабель не разорван, нет видимых повреждений и дефектов.
Способ 1: Средство устранения неполадок
При появлении проблем с микрофоном в первую очередь следует воспользоваться штатным средством устранения неполадок. Если причины неисправности будут выявлены, система в автоматическом режиме восстановит работоспособность устройства. Все действия выполняются в настройках Windows 11:
- Откройте меню параметров, воспользовавшись любым удобным способом. Например, нажав сочетание горячих клавиш Win + I. В появившемся окне перейдите в раздел «Система» и кликните по пункту «Устранение неполадок».
- Проследуйте в меню «Другие средства устранения неполадок».
- Пролистайте страницу ниже и в блоке «Другое» кликните по кнопке «Запуск», расположенной напротив строки «Запись звука».
- В открывшемся окне дождитесь завершения процесса анализа подключенного оборудования, после чего выберите в списке микрофон, который работает некорректно. Затем щелкните по кнопке «Далее».
- Подождите окончания сканирования с автоматическим исправлением неполадок, после чего нажмите по кнопке «Закрыть».
Обратите внимание! В некоторых случаях средство устранения неполадок может не обнаружить проблемы. В таком случае потребуется закрыть окно и перейти к выполнению других методов восстановления работы микрофона.
Способ 2: Выбор устройства для записи голоса
Если к компьютеру подключено более одного микрофона, система может автоматически включить не тот, что нужен. В таком случае потребуется через параметры звука вручную выбрать устройство.
Вариант 1: Обновленный интерфейс
Все действия производятся в системных параметрах в соответствующем разделе. Для выполнения поставленной задачи сделайте следующее:
- Откройте окно настроек любым удобным способом. Например, сделать это можно посредством горячих клавиш Win + I. После этого перейдите в раздел «Система» и кликните по пункту «Звук».
- Пролистайте страницу до блока «Ввод» и раскройте выпадающий список «Выберите устройство для разговора или записи», щелкнув мышкой по стрелочке в правой стороне.
- В появившемся списке подключенных устройств выберите то, которым хотите пользоваться. Проверьте, чтобы значение ползунка «Громкость» было выше нуля.
- Закройте окно параметров и удостоверьтесь в работе микрофона любым доступным способом.
Вариант 2: Классический интерфейс
Ввиду относительно недавнего релиза операционной системы обновленный интерфейс настроек микрофона может работать некорректно на некоторых компьютерах. Поэтому в качестве альтернативы следует воспользоваться классическим:
- Раскройте интерпретатор команд нажатием клавиш Win + R, после чего в появившемся окне введите значение
mmsys.cplи щелкните по кнопке «ОК». - В раскрывшемся меню перейдите во вкладку «Запись» и нажмите правой кнопкой мыши по микрофону, который нужно выбрать. В появившемся контекстном меню кликните по пункту «Использовать по умолчанию».
- Закройте окно настроек и проверьте работу устройства в какой-нибудь звукозаписывающей программе.
Читайте также: Проверка звука на компьютере
Способ 3: Редактирование параметров конфиденциальности
Если микрофон не работает корректно только в определенной программе, скорее всего, причиной этому является ограничение доступа. Этот параметр задается в настройках операционной системы. Необходимо сделать следующее:
- Раскройте окно параметров сочетанием клавиш Win + I. Перейдите в раздел «Конфиденциальность и защита» на боковой панели слева, после чего проследуйте в меню «Микрофон», находящееся в блоке «Расширения приложений».
- Переведите в активное положение переключатели параметров «Доступ к микрофону» и «Разрешить приложениям доступ к микрофону». Затем раскройте выпадающий список последнего, кликнув по стрелочке в правой части.
- В перечне программ, установленных на компьютере, выберите те, которые будут иметь доступ к микрофону. Настоятельно рекомендуется активировать «Веб-средство просмотра классических приложений» и «Разрешить классическим приложениям доступ к микрофону».
- Закройте окно параметров и проверьте работу звукозаписывающего устройства.
Способ 4: Изменение параметров микрофона
Каждое устройство ввода можно настроить. Есть вероятность, что системой изначально были заданы некорректные параметры микрофона, что и стало причиной проблем с записью звука. В Windows 11 есть несколько вариантов выполнения этой процедуры.
Вариант 1: Обновленный интерфейс
Чтобы внести изменения в работу выбранного микрофона, потребуется перейти в соответствующее меню настроек. Для этого сделайте следующее:
- Откройте параметры и, находясь в разделе «Система», перейдите в меню «Звук».
- Пролистайте страницу до блока «Дополнительно» и кликните по пункту «Все звуковые устройства».
- В категории «Устройства ввода» выберите микрофон, который необходимо настроить. Для этого щелкните по стрелочке, расположенной в правой части.
- Далее кликните по кнопке «Разрешить», расположенной напротив строки «Звук». Если там отображается надпись «Не разрешать», изменять параметр не следует.
- Измените значение ползунка «Громкость входа», периодически проверяя работоспособность микрофона. Также выберите другие форматы ввода в одноименном выпадающем списке.

Обратите внимание! На открытой странице параметров можно запустить тестирование звукозаписывающего устройства. Для этого следует нажать по кнопке «Начать тест». Процедура подразумевает запись аудио на протяжении определенного времени. После этого система автоматически обработает вводные данные и продемонстрирует результат — процентное соотношение уровня громкости микрофона, отталкиваясь от общего показателя.

Вариант 2: Классический интерфейс
Если обновленный интерфейс не позволил выполнить настройку микрофона, следует прибегнуть к использованию классического. Для этого сделайте следующее:
- Запустите утилиту «Выполнить» посредством комбинации клавиш Win + R. Затем вставьте туда команду
mmsys.cplи кликните по кнопке «ОК». - В открывшемся окне перейдите на вкладку «Запись» и вызовите меню свойств микрофона, параметры которого нужно отредактировать. Для этого выделите его название и кликните по соответствующей кнопке в нижней части интерфейса.
- Проследуйте на вкладку «Уровни», где измените показатель ползунка на значение выше нуля. Это повысит чувствительность звукозаписывающего устройства.
- Перейдите во вкладку «Дополнительно» и из выпадающего списка «Формат по умолчанию» выберите отличное от установленного значение. Также поставьте отметки у параметров, расположенных в блоке «Монопольный режим». После этого кликните по кнопке «Применить», чтобы изменения вступили в силу.

Внимание! Обладатели ноутбуков, помимо всех описанных действий, должны также перейти во вкладку «Прослушать», чтобы поставить переключатель в блоке «Управление питанием» в положение «Продолжать работу при переходе на питание от аккумулятора». Здесь же можно поставить отметку «Прослушивать с данного устройства», чтобы в режиме реального времени передавать звук с микрофона на подключенные устройства вывода. Стоит отметить, что этот параметр начнет работу только после нажатия на кнопку «Применить».
Читайте также: Устранение ошибки с запуском службы Windows Audio
Способ 5: Обновление драйверов звуковой карты
Есть вероятность, что некорректная работа микрофона является следствием отсутствия или устаревания драйвера звуковой карты. Следует с помощью штатных средств операционной системы выполнить переустановку этого компонента:
- Воспользовавшись поиском по системе, введите запрос «Диспетчер устройств», после чего запустите соответствующую утилиту, кликнув по ней в отобразившемся списке результатов.
- В открывшемся окне разверните ветку «Звуковые, игровые и видеоустройства», а затем щелкните правой кнопкой мыши по наименованию звуковой карты. В появившемся списке опций выберите пункт «Свойства».
Обратите внимание! Если название аудиокарты неизвестно, его можно узнать посредством встроенных утилит операционной системы или с помощью сторонних приложений. На нашем сайте есть отдельная статья, в которой приведено несколько способов выполнения поставленной задачи.
Подробнее: Как узнать название звуковой карты на компьютере
- Перейдите во вкладку «Драйвер» и щелкните по кнопке «Удалить устройство».
- В новом появившемся окне поставьте отметку напротив строки «Попытка удалить драйвер с этого устройства», после чего нажмите «Удалить».

После удаления драйвера аудиокарты необходимо проверить, не осталось ли фирменное приложение от производителя в системе. Если оно будет обнаружено, его следует тоже удалить. Для этого выполните следующие действия:
- Раскройте параметры системы, воспользовавшись комбинацией клавиш Win + I. В открывшемся окне перейдите в раздел «Приложения», а затем в меню «Приложения и возможности».
- Отыщите в отобразившемся списке установленного программного обеспечения панель управления звуковой карты, кликните по функциональной кнопке напротив ее названия и выберите пункт «Удалить». Стоит отметить, что название приложения зачастую соответствует модели аудиокарты.
Обратите внимание! На изображении наименование удаляемого объекта замазано намерено, так как в системе не было установленной программы для управления звуковой картой.

Выполнив все действия, следует перезагрузить компьютер. После повторного запуска системы Windows 11 в автоматическом режиме произведет установку соответствующего драйвера для оборудования.
Еще статьи по данной теме:
Помогла ли Вам статья?
Микрофон в Windows 11 может не работать в целом по системе или в определенных приложениях. Решения в различных случаях разные.
Наименее сложная ситуация — ОС определяет микрофон. Хуже, когда Windows 11 его не распознает. Возможен вариант, когда микрофон работает в программах для записи звука, но не функционирует в мессенджерах с поддержкой голосовой связи. Или наоборот — при общении работает, а при попытке записать звук ничего не получается.
Предоставьте софту доступ к микрофону в Параметрах
Содержание
- Предоставьте софту доступ к микрофону в Параметрах
- Выберите правильный микрофон из списка подключенных
- Обновите конфигурацию оборудования
- Выберите один микрофон для связи и записи звука
- Переустановите драйверы звуковой карты
- Проверка работоспособности микрофона и его совместимости с ПК
Одновременно нажмите Win + I на клавиатуре вашего настольного ПК или ноутбука. Перейти в Параметры можно также из контекстного меню кнопки «Пуск», которое доступно по правому щелчку мышью на данной кнопке.
В левой части окна выберите категорию параметров «Конфиденциальность и безопасность».
Необходимая подкатегория из списка справа — «Микрофон».
Переместите вправо ползунки опций: «Разрешить приложениям доступ к микрофону» и «Разрешить классическим приложениям доступ к микрофону». Таков общий сценарий.
В случае, когда микрофон не работает только в определенном приложении, найдите его в списке. Включите доступ к микрофону для данной программы перемещением ползунка вправо.
Классические программы Windows расположены внизу. Вверху — приложения UWP.
Если микрофон не работает в приложении, которое основано на веб-технологиях, активируйте опцию «Веб-средство просмотра приложений».
Не исключено, что в системе в качестве основного установлен неправильный микрофон.
Выберите правильный микрофон из списка подключенных
В Параметрах Windows 11 зайдите в подраздел «Звук» раздела «Система». Посмотрите, какой микрофон выбран из списка «Ввод». Если не тот, который необходим, активируйте правильный.
Вторая причина — ползунок громкости микрофон смещен влево до предела. В таком случае запись звука микрофоном фактически отключена. Установите комфортный уровень громкости.
Обновите конфигурацию оборудования
Ошибка драйвера звуковой карты — распространенная причина, по которой микрофон не работает. Щелкните правой кнопкой мыши по кнопке «Пуск», которая в Windows 11 располагается в центре Панели задач, а не сбоку слева. В контекстном меню выберите пункт «Диспетчер устройств».
Выберите «Диспетчер устройств». Разверните список «Аудиовходы и аудиовыходы». Посмотрите, присутствует ли в данном списке необходимый вам микрофон.
Действия различаются в зависимости от того, как отображается микрофон. Если с желтым восклицательным знаком — щелкните по микрофону. Из предложенных вариантов выберите «Удалить».
Далее в строке текстового меню Диспетчера устройств выберите из пункта «Действие» подпункт «Обновить конфигурацию оборудования».
Не забудьте подписаться на наш Дзен
Если драйвер звуковой карты установлен и работает корректно, одна из ранее рассмотренных настроек обычно помогает.
Выберите один микрофон для связи и записи звука
Следует различать микрофон как устройство связи и устройство записи. Если в настройках как инструмент для связи указан один, а для записи другой, микрофон нормально работает только в некоторых приложениях.
Одновременно нажмите клавиши Win + R. В текстовой строке окна «Выполнить» введите: mmsys.cpl. Нажмите Enter или щелкните по кнопке OK в нижней части окна, чтобы открыть дополнительные настройки звука.
Откройте вкладку «Запись». Посмотрите, сколько микрофонов отображается в списке. Если зелеными кружками отмечены два, щелкните по тому из них, который хотите применять для всех задач. В меню выберите пункт, который предлагает использовать данное устройство по умолчанию.
Если микрофон есть, но отмечен серой стрелкой, откройте контекстное меню данного устройства щелчком правой кнопки мыши. Из меню выберите пункт «Включить».
Красная стрелка говорит об отсутствии аппаратного подключения устройства к ПК. В такой ситуации нужно убедиться в исправности кабеля.
Ряд игр и приложений содержат собственные настройки записи звука. В данном случае общих рекомендаций быть не может. Необходимо найти соответствующую категорию настроек программы, установить правильный микрофон и, при необходимости, определить другие его параметры — в том числе громкость.
Переустановите драйверы звуковой карты
Когда нужного вам микрофона в перечне подключенных нет вообще, причины могут быть разными. Наиболее вероятные:
- микрофон не подключен.
- устройство неисправно.
- проблема кроется в драйверах звуковой карты.
Вернитесь в Диспетчер устройств. Удалите звуковую карту данного ПК. В текстовом меню утилиты выберите пункт «Действия». Щелкните «Обновить конфигурацию оборудования», чтобы драйверы были поставлены заново.
В случае, когда автоматическая переустановка драйверов не помогла, загрузите версии для вашего ноутбука или материнской платы настольного компьютера с официального сайта изготовителя оборудования. Установите ПО.
Чтобы найти нужное программное обеспечение, в поисковой строке введите: полное название модели ноутбука или материнской платы + поддержка.
В Windows 11 предусмотрены встроенные инструменты для исправления неполадок работы оборудования. Используйте их. Откройте Параметры, где вам нужен раздел «Дополнительно» пункта «Устройства ввода». Данный метод помогает в определенных случаев. В частности, при отключении некоторых сервисов, которые нужны для работы микрофона.
Проверка работоспособности микрофона и его совместимости с ПК
Бывает, что все методы применены и параметры явно установлены правильно, но микрофон все равно не записывает звук. В таком случае вновь нажмите Win + R и откройте утилиту mmsys.cpl.
Щелкните правой кнопкой мыши по микрофону и перейдите в его свойства.
Попробуйте отключить эффекты микрофона. Далее перейдите на вкладку «Дополнительно» и поэкспериментируйте с включением и отключение монопольного доступа программ к оборудованию для записи звука.
При возможности сначала подключите микрофон к другому ПК. Желательно к такому, в работоспособности которого вы уверены. Если не работает, вероятна аппаратная поломка микрофона или разрыв кабеля. По опыту «Блога системного администратора» такое случается, хотя и редко.
Комбинированные гарнитуры с одним 3,5 мм коннектором могут не работать на старых ПК. Причина в том, что звуковые карты не поддерживают совмещенный коннектор. В таком случае придется использовать гарнитуру с раздельными штекерами микрофона и наушников.
Какие ошибки возникли после перехода на Windows 11 или все прошло гладко? Напишите в комментариях.
Как при миграции на Windows 11 с «десятки», так и при чистой установке новой ОС не исключены случаи отказа оборудования. Достаточно часто приходится сталкиваться с таким явлением, как неработающий микрофон, причём проблема может быть глобальной, на уровне операционной системы, или локальной, когда он отказывается функционировать в отдельных приложениях.
Как правило, подобная неисправность устраняется довольно просто, хотя вариантов решения проблемы существует немало. Сегодня мы рассмотрим самые распространённые случаи, начиная с тривиальных, и заканчивая неочевидными неполадками.
Устранение отсутствия звучания микрофона через «Параметры»
Нередко главной причиной неработающего микрофона в Windows 11 является отсутствие соответствующих разрешений для доступа к этому устройству со стороны операционной системы или приложений. Что нужно сделать:
Обращаем внимание на опцию «Веб-средство просмотра приложений» – её нужно активировать, если микрофон не работает в программах, использующих онлайн-технологии.
Выбор другого микрофона из числа подключенных
Вполне вероятно, что проблема с микрофоном связана с тем, что он не является основным в системе. При инсталляции Виндовс он обычно определяется правильно, но если вы часто его подключаете или отключаете, то основным может стать другое звукозаписывающее устройство.
Чтобы исправить ситуацию, необходимо через меню «Пуск» зайти во вкладку «Система», выбрать раздел «Звук» и изменить основное устройство на правильное. Смотреть нужно в разделе «Ввод».
Если оборудование для записи или трансляции разговора выбрано правильно, убедитесь, что ползунок громкости не установлен в крайнее левое положение. В противном случае вполне ожидаемо запись звука производиться не будет. Чтобы настроить микрофон, просто сдвиньте ползунок в положение, удовлетворяющее вашим предпочтениям по уровню громкости.
Обновление конфигурации оборудования
Более серьёзной проблемой считается неправильно установленный драйвер звуковой карты. В наши задачи не входит рассмотрение причин, почему такое случается – поверьте, их может быть много. Давайте просто рассмотрим, как обновить аудиодрайвер, чтобы включить микрофон на компьютере:
- запускаем «Диспетчер устройств» любым удобным способом (например, кликнув правой кнопкой мыши по иконке «Пуск» и выбрав соответствующую опцию в контекстном меню);
- раскрываем ветку «Аудиовходы и аудиовыходы», ищем в ней наш микрофон;
- если возле него имеется иконка с жёлтым восклицательным знаком – это и есть свидетельство того, что драйвера установлены некорректно;
- делаем клик по нужной строке, в контекстном меню выбираем пункт «Удалить»;
- кликаем по пункту «Действие» верхнего меню, выбираем опцию «Обновить конфигурацию оборудования».
В результате нужные драйвера будут установлено повторно, а желтый значок должен исчезнуть.
Выбор микрофона как единого устройства для записи звука и связи
Неопытные пользователи слабо разбираются в перипетиях настройки микрофона и другого звукозаписывающего и воспроизводящего оборудования. Скажем, многие просто не обращают внимания, что в качестве инструмента записи указан один микрофон, а как средство связи – другой. Такая путаница может привести к тому, что во многих приложениях микрофон работать не будет.
Исправляется ситуация следующим образом:
Не исключено также, что в отдельных приложениях микрофон не работает просто потому, что в этой программе имеются собственные настройки, касающиеся использования звукового оборудования. Понятно, что давать конкретные инструкции в таких случаях невозможно – нужно будет самостоятельно поискать звуковые параметры приложения и настроить микрофон в соответствии со своими предпочтениями.
Ручная переустановка драйверов
Если действия по обновлению конфигурации оборудования не помогли – значит, система неправильно определяет звуковую карту и/или микрофон и автоматически устанавливает для них неправильные драйвера.
Решение проблемы – ручная установка нужного специализированного ПО. Для этого определяем наименование оборудования (в том же «Диспетчере устройств»), скачиваем нужные драйвера на официальном сайте производителя, устанавливаем их. На ноутбуке вам может потребоваться название модели материнской платы, поскольку здесь всё звуковое оборудование – встроенное (если не используете внешний микрофон).
Проверка работоспособности
Если все перечисленные выше способы не помогли, попробуйте следующее:
- снова откройте окно настроек звука (команда mmsys.cpl в консоли «Выполнить»);
- перейдите во вкладку «Запись»;
- выберите микрофон, нажмите кнопку «Свойства»;
- если задействованы эффекты микрофона – отключите их;
- во вкладке «Дополнительно» поэкспериментируйте с разрядностью и частотой устройства, а также с двумя другими параметрами раздела.
Если и это не возымело действия, нужно думать в сторону физической неисправности. Итак, как проверить работоспособность микрофона. Для начала подключите его к другому ноутбуку/десктопному компьютеру. Если там он работает, дело, скорее всего, не в нём, а в настройках. Если нет – значит, он нерабочий. Чаще всего – из-за повреждённого кабеля, это слабое место всех проводных звуковых устройств.
И ещё один момент. На старых компьютерах работоспособность гарнитуры с единственным комбинированным 3.5 мм штекером не гарантируется, поскольку может оказаться, что звуковая карта такой коннектор не воспринимает. Чтобы включить микрофон, придётся использовать другую гарнитуру, с отдельными разъёмами для наушников и звукозаписывающего устройства.
СОВЕТ. В некоторых случаях восстановить работоспособность микрофона можно с помощью встроенных в Windows средств устранения неполадок. Хотя практика показывает, что этот инструмент очень редко помогает решить возникшую проблему, если все остальные способы не помогли, можно попробовать и этот. Для этого в разделе «Дополнительно» окна настройки звука жмём кнопку «Устройства ввода» в разделе «Устранение распространенных проблем…». Иногда это помогает, особенно если дело было в отключенных службах.
Как усилить микрофон
Тихое звучание также можно назвать неполадкой, тем более – если ползунок в настройках устройства записи выставлен на максимум. Имеется достаточно эффективный способ проверки реального уровня звучания, а также увеличения его, уменьшения или отключения.
Это касается как встроенных микрофонов, так и подключаемых в гнездо звуковой карты, через USB порт или Bluetooth. Итак, первое, что необходимо сделать – кликнуть правой кнопкой мыши по иконке динамика, расположенной в области системного трея, то есть справа внизу. В появившемся контекстном меню выбираем пункт «Настройки звука» (Sound Settings).
Откроется страница настройки звука, скролим её вниз до раздела «Вход» (Input). Здесь в перечне подключённого звукового оборудования выбираем микрофон, работу которого необходимо проверить, и жмём стрелку вправо (>).
Откроется страница с указанием текущего режима использования микрофона и установленного уровня громкости в процентах. В нижнем разделе «Тест вашего микрофона» имеется кнопка «Начать тест» (Start Test), жмём её.
Вам будет предложено начать говорить. Произносим небольшую речь для теста при нормальной громкости. При этом полоска с уровнем звучания должна колебаться влево и вправо, что свидетельствует о том, что микрофон реагирует на вашу речь, которая также звучит временами то тише, то громче. Если же полоска не двигается – значит, с вашим микрофоном что-то не так.
Тест завершается нажатием той же кнопки, на которой появится соответствующая надпись. После этого около кнопки появится результат тестирования, выраженный в процентах от громкости входного сигнала по результатам усреднённой оценки тестовой речи. После этого вы можете выполнить усиление громкости микрофона, передвинув ползунок вправо, или уменьшить (влево).
Но суть настройки не в том, чтобы сделать микрофон громче. Нам нужно добиться подходящего звучания. Если установить ползунок слишком близко к правой границе, при нормальной речи звучание будет сильно искажаться, что вряд ли будет приемлемо. Уменьшение громкости ниже 50% также нецелесообразно – звук будет плохо слышно. Идеальный вариант – в районе 70-75%. В любом случае после каждого изменения положения ползунка необходимо снова выполнять тестирование до получения идеального звучания.
Заключение
В подавляющем большинстве случаев работа микрофона в Windows 11 не требует вмешательства пользователя, за исключением случаев, когда вас не удовлетворяет качество записи. Как увеличить громкость звучания микрофона, вы уже знаете. При проблемах с неработающим микрофоном придётся повозиться дольше, но если само устройство целое, при достаточном упорстве все проблемы решаемы.
Windows 11 по итогам нескольких месяцев с момента выхода (осень 2021го), по состоянию на середину января 2022го так и не решила подавляющее большинство проблем взаимодействия, стабильной работоспособности, а так же багованности и глючности системных приложений вкупе с неадекватным поведением при попытках подключения как внешних периферийных устройств, так и активации встроенного программного обеспечения. Одной из традиционных проблем в новой Винде является невозможность эксплуатации штатного встроенного микрофона (не работает микрофон в Windows 11).
Как проверить работу встроенного микрофона
Особенно часто работа встроенного микрофона слетает при обновлении Windows c последующей перезагрузкой компьютера. Подобные баги особенно актуальны для 11ой редакции Винды. Инструкция для проверки работоспособности микрофона следующая:
- Перейдите в системные параметры штатным способом и активируйте переход в категорию «Система».
- Далее найдите вкладку со звуковыми настройками, и следом в правом нижнем блоке отыщите «Проверьте микрофон».
- Под данной функцией будет отображена шкала. Теперь достаточно произнести что-либо громко в слух и отметить, реагирует ли шкала на голос, или нет.
- Если ползунок шевелится — значит микрофон работает, и все штатные системные службы имеют к нему доступ. Если реакции нет — придётся совершать дальнейшие манипуляции по настройке микрофона.
Для настройки микрофона необходимо произвести следующие действия:
- Перейдите в системные параметры штатным способом (можно вызвать как комбинацией клавиш Win+I, так и через ПКМ на меню Пуск).
- Перейдите во вкладку конфиденциальности.
- Найдите субкатегорию «разрешения приложений» и далее активируйте переход по вкладке с микрофоном.
- Проверьте, стоят ли ползунки активированными напротив функций разрешения эксплуатации микрофона на данном устройстве, а так же доступ приложениям к использованию микрофона. Если разрешений нет — перетащите ползунки в нужное положение (таким образом получится включить микрофон в Виндовс 11).
- Ниже в этом же блоке проверьте каждое приложение на предмет допуска к микрофону и исправьте положение ползунков до востребования.
Аудиоустройство по умолчанию
Для проверки, установлен ли встроенный микрофон в системе по умолчанию необходимо произвести следующие действия:
- Перейдите в системные настройки.
- Активируйте переход во вкладку «Система».
- Перейдите в категорию звуковых настроек.
- Отыщите вкладку «Ввод».
- Проверьте конфигурацию микрофона (в случае выбора нескольких устройств отдавайте предпочтение встроенному микрофону, дабы не возникло проблем в ходе отключения внешнего устройства звука).
- Для дополнительной проверки перейдите в «панель управления звуком» в правом блоке.
- Активируйте переход в субкатегорию «запись» и посмотрите, какое устройство для ввода звука используется по умолчанию.
Конфигурация в диспетчере устройств
Диспетчер устройств — это встроенное программное обеспечение, позволяющее отслеживать состояние подключенных к Windows устройств с мониторингом их состояния в реальном времени. Для проверки микрофона в диспетчере устройств необходимо совершить следующие действия:
- Активируйте панель поиска в правом нижнем блоке экрана рядом с меню Пуск и введите в поисковой строке «Диспетчер устройств» (можно просто щелкнуть ПКМ на меню Пуск и выбрать соответствующую категорию.
- Активируйте приложение и перейдите в категорию аудиовходов-аудиовыходов.
- Проверьте, отображается ли корректно штатный микрофон (в случае проблем напротив устройства будет отображена предупреждающая пиктограмма).
Конфигурация в отдельных приложениях
Иногда штатный микрофон настроен в системе правильно, и адекватно работает, но при этом в отдельных приложениях вроде Bandicam, Skype, и подобных не отображается, или работает некорректно. Для проверки микрофона внутри отдельных приложений необходимо активировать панель звуковых настроек и проверять отображение, подключение и работоспособность микрофона в каждом отдельном случае в индивидуальном порядке.
Чаще всего проблема с микрофоном в данных случаях возникает из-за работы нескольких приложений из-за звукового конфликта (например, если одновременно запущена мультиплеерная игра со встроенным программным обеспечением для голосовой связи, и, к примеру, Skype).
В таких случаях лишние приложения необходимо закрыть, чтобы освободить доступ к микрофону другим приложениям. Альтернативный способ решения проблемы — подключение внешнего микрофона на наушниках.
Удаление подозрительных приложений, использующих микрофон
Подобная проблема часто возникает, если на компьютере обнаружилось вирусное программное обеспечение, искусственно блокирующие системные и встроенные утилиты, к которым относится и микрофон (проблема проявляется тогда, когда пользователь уверен в том, что не использует ни одного приложения для работы микрофона, но при этом при попытках подключения микрофона в штатном режиме по умолчанию система выдаёт ошибку, что устройство занято другим процессом). Решение проблемы:
- Активируйте переход в панель управления (можно через меню поиска, или на рабочем столе).
- Перейдите в категорию программ и активируйте функцию «Удаление программы».
- Проверьте список установленного программного обеспечения и удалите наиболее подозрительные элементы (часто по недосмотру одно программное обеспечение активирует установку сторонних программ в рекламных, или недобросовестных целях).
- После удаления ненужных приложений просканируйте компьютер на предмет вредоносной деятельности.
- После завершения манипуляций с антивирусом перезагрузите компьютер и проверьте работу микрофона в штатном режиме.
Обновление драйверов
Инструкция следующая:
- Активируйте переход в диспетчер устройств штатным образом.
- Перейдите в категорию аудиовходов-аудиовыходов.
- Найдите микрофон в перечне устройств.
- Если микрофон не работает корректно в системе, щелкните ПКМ и нажмите «обновить драйвер».
- Активируйте автоматический поиск драйверов.
- Ждите окончания результата. С большой долей вероятности обновление драйвера на ноутбуке поможет исправить проблему с микрофоном.
- Если обновление драйвера не помогло — можете попробовать удалить устройство из системы через соответствующую функцию, а далее обновить конфигурацию.
- Если звука до сих пор нет, а микрофон не появился в списке после обновления конфигурации — значит проблемы со звуковой картой и она вышла из строя на физическом уровне (в таком случае поможет подключение внешней USB-звуковой карты по аналогии, например, с USB-адаптерами Wi-Fi).
Служба устранения неполадок
Иногда, в случае, если микрофон перестал работать, или тихо работает в штатном режиме, — может помочь служба устранения неполадок. Инструкция для вызова следующая:
- Перейдите в системные настройки, далее «Система» и «Звук».
- Найдите микрофон под субкатегорией «Ввод», и активируйте средство устранения неполадок.
- Следуйте дальнейшим инструкциям в штатном режиме.
Встроенным микрофоном оснащены большинство современных компьютеров, если же такового нет, на худой конец на корпусе устройства всегда найдётся разъем типа mini-Jack для подключения микрофона внешнего. Только вот наличие самого по себе микрофона ещё не гарантирует его нормальную работу. Существует немало примеров, когда микрофон переставал работать после сбоя, обновления или переустановки операционной системы. Что следует предпринять в таких случаях в первую очередь, читайте в этой статье.
Если микрофон перестал работать после обновления или переустановки системы, первое, что следует предпринять, это тщательно проверить настройки микрофона в приложении Параметры. Перейдите в раздел Конфиденциальность и безопасность → Микрофон и убедитесь, что опции «Разрешить приложениям доступ к микрофону» и «Разрешить классическим приложениям доступ к микрофону» включены.
Затем проверьте список программ, которые имеют доступ к записывающему устройству, возможно, именно та программа, в которой не работает запись, у вас отключена. Да, включите доступ к микрофону для компонента «Веб-средство просмотра классических приложений», это позволит задействовать устройство некоторыми десктопными программами, использующими технологии интернета.
На следующем этапе рекомендуется проверить настройки раздела приложения Параметры Система → Звук. Проблема может быть в том, что в системе выбрано не то устройство, которое нужно. Зайдя в указанный раздел, убедитесь, что в блоке «Ввод» у вас выбран нужный микрофон. Заодно проверьте его громкость — она должна быть больше нуля.
Если нужное вам устройство не отображается, прокрутите окно с настройками немного вниз и в блоке параметров «Дополнительно» нажмите «Все звуковые устройства». Нажав «Устройства ввода», найдите в списке нужное вам устройство, откройте его свойства и нажмите кнопку «Разрешить» в блоке «Разрешить приложениям и Windows использовать это устройство для звука».
Если микрофон не отображается в рассмотренных выше разделах приложения «Параметры», нужно будет зайти в классический Диспетчер устройств и посмотреть, доступен ли микрофон из этой оснастки и какой он имеет статус.
Отсутствие микрофона в Диспетчере устройств может указывать физическую неисправность микрофона или его отключение, если же в категории «Аудиовходы» и «Аудиовыходы» вместо микрофона вы видите некое неопознанное, отмеченное жёлтой иконкой устройство, это может говорить о повреждении или отсутствии драйвера микрофона. Если же микрофон отображается, но при этом он отмечен иконкой с жёлтым восклицательным знаком, такой сценарий может указывать на сбой. В этом случае кликните по устройству ПКМ, выберите в контекстном меню «Удалить», подтвердите удаление, а затем обновите конфигурацию оборудования через пункт меню «Действие».
Как уже было сказано, отсутствие микрофона в Диспетчере устройств может быть обусловлено его отключением. Проверьте и этот момент, откройте командой mmsys.cpl классическое окошко «Звук» и переключитесь на вкладку «Запись». Кликните по пустому пространству окошка ПКМ и отметьте флажками опции «Показать отключённые устройства» и «Показать отсоединённые устройства», это действие отобразит отключённые устройства записи. Чтобы включить устройство, кликаем по нему правой кнопкой мыши и выбираем «Включить».
А чтобы наше записывающее устройство, будучи включённым, использовалось как системой, так и всеми сторонними приложениями, в этом же контекстном меню выбираем опцию «Использовать по умолчанию».
Не стоит забывать и о локальных настройках сторонних программ и игр, использующих микрофон. По разным причинам они не всегда соответствуют настройкам системным, из-за чего могут наблюдаться проблемы со звукозаписью именно в этих конкретных приложениях. В настройках такой программы или игры вам нужно найти раздел управления звуком и убедиться, что в качестве устройства захвата звука выбран «правильный» микрофон и что для него выставлена соответствующая громкость.
• Одновременное использования микрофона. Проблема может возникнуть по причини одновременного использования микрофона разными программами. Чтобы это предотвратить, в свойствах микрофона нужно переключиться на вкладку «Дополнительно» и снять флажок с опции «Разрешить программам использовать микрофон в монопольном режиме».
• «Конфликт» встроенного и внешнего микрофона. При подключении к компьютеру внешнего микрофона Windows может назначить его основным, при этом встроенное устройство захвата звука оказывается отключённым и таковым остаётся и после отключения внешнего микрофона. Решается проблема включением и назначением встроенного микрофона устройством звукозаписи по умолчанию.
• Программные сбои и ошибки. При подозрении на неполадки, вызванные сбоями в работе системных служб можно воспользоваться встроенным средством устранения неполадок. Открыв приложение «Параметры», в разделе Система → Звук в блоке «Дополнительно» нажмите «Устройство ввода» и дождитесь результатов проверки.
Почему не работает микрофон Windows 11? Причины могут быть разными, но чаще всего пользователи сталкиваются с такой проблемой после обновления Виндовс 11. Что делать в такой ситуации? Все возможные решения рассмотрены в статье.
Видео инструкция
Если не хотите читать, то рекомендую посмотреть ролик с нашего Ютуб канала «Виктор Фельк IT». Под ним Вы найдете текстовое руководство со скриншотами.
После чистой установки ОС есть вероятность, что программное обеспечение для Вашей звуковой карты не было инсталлировано автоматически (при отсутствии активного интернет соединения). Этот момент следует перепроверить:
- Кликаем правой кнопкой мыши по значку «Пуск» и в контекстном меню выбираем пункт «Диспетчер устройств»;
- Раскрываем список «Аудивходы» и находим свой микрофон:
- Если возле названия есть «черная» стрелка, значит устройство отключено. Включить его можно через контенкстное меню. Если же рядом — «желтый треуглольник», значит есть проблема с драйверами. Потребуется обновление.
Как это сделать правильно? Можно найти нужное ПО на официальном сайте производителя материнской платы, ноутбука или звуковой карты. Рекомендую посмотреть пояснительные видео с нашего Youtube канала:
Микрофон не работает из-за настроек конфиденциальности
Самый распространенный вариант. Но решение простое:
- Откройте параметры Виндовс 11, раздел «Конфиденциальность и безопасность»;
- Найдите в правой части окна «Микрофон» и проверьте доступы для приложений:
Настройка устройств ввода Windows 11
- Откройте системные параметры, перейдите в раздел «Система» — «Звук»:
- В секции «Ввод» найдите свой микрофон, откройте его настройки, измените уровень громкости (чувствительность) — если установлено значение «0», то работать микрофон не будет.
- Если не поможет, листаем ниже и запускаем средство устранения неполадок для устройств ввода, а после можете заглянуть в дополнительные параметры и на влкдвке «Запись» включить микрофон (если он отключен), указать его в качестве средства связи:
- В этом же окне можно нажать на кнопку «Свойства» и пройтись по вкладкам, задействовать усиление, включить/отключить эффекты.
Проверка аудиовхода на компьютере
Если у Вас системный блок и микрофон в Виндовс 10 не работает, то попробуйте его подключить к другому разъему (сзади или спереди на корпусе):
В случае с ноутбуком, проблема может заключаться в использовании комбинированного гнезда для гарнитуры:
Для такого случая понадобиться устройство со штекером 3,5 мм mini-jack 4 pin:
Если у Вас 3-pin гарнитура, то микрофон в ней работать не будет.
Также советую проверить настройки конкретного приложения, если только с ним возникает проблема. Там тоже могут біть звуковіе параметры.
Вот парочка полезных видео по теме:
Ограничения в браузере
Если Вы общаетесь через социальные сети с использованием микрофона с помощью веб-обозревателя Chrome, Opera, Edge и т.д., то при первом подключении сайт спращивает разрешение на использование аудио-устройства. Если случайно запретили, то микрофон работать не будет.
Проверить это можно следующим образом:
- Зайдите на нужный сайт;
- В адресной строке кликните по «замочку» (показываю на примере Гугл Хром) и в появившемся меню найдите пункт «Микрофон» и разрешите доступ. Если его нет, тогда кликаем по «Настройкам сайтов»:
- Теперь видим подходящую опцию в списке, активируем:
РЕКОМЕНДУЕМ:
- Лучшие программы для автоматического обновления драйверов на компьютере
- Как исправить ошибку «Недостаточно свободных ресурсов для работы данного устройства (код 12)»
- Установка Windows 11: все способы
- Как включить «Режим Бога» Windows 11