Содержание
- Включаем Алису на компьютере
- Что такое голосовой помощник
- Возможности
- Как работает приложение
- Как включить в Яндекс Браузере
- Как включить микрофон в программе
- Отличия Алисы от подобных ей приложений
- Заключение
- «Алиса» не слышит пользователя: причины и решения проблемы
- Основная информация о голосовом помощнике «Алиса»
- Видео: как скачать, установить и пользоваться помощником «Алиса»
- Что делать, когда «Алиса» не слышит пользователя
- Неработающий микрофон на устройстве
- Голосовая активация бота
- Антивирус
- Решение проблем
- Алиса меня не слышит
- Невозможно включить голосовую активацию
- Браузер тормозит из-за Алисы
- Алиса не отвечает на вопрос
- Алиса активируется, когда ее не вызывали
- Алиса неверно определяет местоположение
- Не могу удалить Алису
- Решение проблем
- Алиса меня не слышит
- Невозможно включить голосовую активацию
- Браузер тормозит из-за Алисы
- Алиса не отвечает на вопрос
- Алиса активируется, когда ее не вызывали
Включаем Алису на компьютере
Уже многие пользователи установили на свои компьютеры голосового ассистента от Яндекса. Это полезное приложение, позволяющее голосом управлять ПК, однако, после инсталляции оно может не запуститься автоматически, тогда возникает вопрос, почему Алиса не слышит меня на компьютере, ка ее включить на Яндекс браузере.
Что такое голосовой помощник
Алиса — голосовой ассистент, разработанный крупной российской компанией — Яндекс. Впервые он появился на свет в октябре 2017 года. Поначалу приложение было сырым и плохо работало. Сейчас оно отлично понимает пользователей и в большинстве случаев дает удовлетворительные ответы на их вопросы, неплохо ведет диалоги и выполняет различные команды.
Возможности
В целом Alice выполняет те же функции, что и аналогичные ей программы от Google или Apple. Она синхронизируется с сервисами от Яндекс и плохо взаимодействует с другими приложениями.
- Управление ПК: включение/выключение, запуск приложений, поиск информации в интернете.
- Диалог. С алисой можно неплохо пообщаться, она понимает о чем говорят пользователи и способна подбирать адекватные ответы.
- Синхронизация с основными сервисами от Яндекса, например, погода или Yandex карты, курсы валют.
- У голосового ассистента можно узнать текущие дату и время.
- Игры. С программой можно играть в интеллектуальные игры.
- Можно попросить ассистента спеть и она зачитает что-то наподобие репа.
- Алиса быстро развивается и ее возможности становятся шире.
Как работает приложение
Alice является кроссплатформенным помощником, ее инсталлируют на компьютеры и смартфоны. Алиса распознает человеческую речь благодаря основным параметрам звука — частоты и длины звуковой волны.
В основе программы лежат нейронные сети, то есть, искусственный интеллект. Она работает не хуже прочих сервисов Yandex. Ассистент автоматически обучается, взаимодействуя с пользователями. Она изучает их поведение, вопросы и прочее, затем обрабатывает полученные данные. Также в создании алисы применялось машинное обучение. Пользователи могут оценивать правильность выданных Alice ответов, помогая ей развиваться.
Как включить в Яндекс Браузере
Перейдем к главному вопросу — как поговорить с Алисой в яндексе. Вообще, после установки приложение должно активироваться автоматически, но так бывает не всегда. Например, когда я устанавливал программу, мне пришлось переустанавливать браузер, иначе она не хотела активироваться.
После инсталляции следует выполнить следующие действия:
-
- Запустить Яндекс Браузер.
- Создать новую вкладку, кликнув на значок «+».
- На главной странице браузера найти фиолетовый значок в виде микрофона и кликнуть по нему левой кнопкой мыши.
После этого программа запустится и можно начать с ней работать.
Как включить микрофон в программе
Некоторые пользователи не знают, как включить микрофон в приложении Алиса от Яндекс. Все просто:
-
- Правой кнопкой мыши кликните по поисковой строке на панели задач.
- Найдите раздел «Микрофон», выберите устройство.
Если после выбора подключенного микрофона программа не реагирует на команду «Слушай, Алиса», тогда:
- Снова кликните ПКМ по поисковому окну.
- Выберите «Голосовая активация».
- Кликните по пункту «Включить».
Теперь можно активировать ассистента голосом.
Отличия Алисы от подобных ей приложений
В отличие от того же Siri она отлично понимает русский язык. Она взаимодействует с сервисами Яндекса и способна выдавать адекватные ответы на вопросы пользователей. Alice умеет открывать различные программы и искать информацию в интернете, наделена интеллектом. Другие приложение не могут так хорошо понимать пользователей.
Заключение
Активировать Alice можно в несколько кликов. Это полезное и удобное приложение, упрощающее работу с компьютером и сервисами Yandex.
Источник
«Алиса» не слышит пользователя: причины и решения проблемы
Голосовой помощник «Алиса» — одно из функциональных и удобных нововведений от создателей браузера «Яндекс». С помощью этой опции поиск информации осуществляется во много раз быстрее, ведь не нужно использовать строку и вводить запрос, а стоит лишь произнести фразу вслух. Кроме того, если корректно настроить «Алису», она сможет выполнять и множество других функций.
Основная информация о голосовом помощнике «Алиса»
Помощник «Алиса» работает совместно с браузером «Яндекс». Он совместим с разными версиями Windows (7, 8 и 10), Android (начиная с версии 4.0) и iOS (начиная с версии 9.0). Помощник автоматически обновляется и самообучается, что повышает его функциональность.
Голосовой помощник «Алиса» имеет значок сиреневого цвета
Значок голосового помощника на устройстве появляется, если в параметрах компьютера выбран русский язык, т.к. «Алиса» способна распознавать только его. При этом для работы приложению необходимы:
- доступ к микрофону;
- включенные динамики;
- надёжное подключение к интернету.
Пользователь может задавать вопросы «Алисе». Для этого необходимо:
- произнести фразу «Слушай, Яндекс» или «Слушай, Алиса» для смартфона;
- нажать значок в виде микрофона на панели Windows для компьютера;
- нажать горячие клавиши Ctrl + «
Благодаря нейросети, обученной искать множество текстовой информации в интернете, «Алиса» может поддержать беседу на любую тему. Чтобы с ней поговорить, нужно сказать «Давай поболтаем».
Разговор с помощником можно закончить словами «Вернись», «Хватит», «Выйти» или «Закончить». Чтобы удалить запись беседы, следует нажать в правом верхнем углу значок в виде трёх точек и «Очистить историю».
«Алиса» выручает в разных ситуациях и позволяет быстро получить нужную информацию
Основные функции голосового помощника заключаются в:
- поиске нужных сведений в интернете;
- запуске необходимых программ;
- включении музыки, аудиокниг и т. п.;
- предоставлении свежих новостей, прогноза погоды;
- заказе еды, такси, цветов и т. п.;
- поиске вакансий, рецептов.
Ответы «Алисы» можно оценивать. Для этого есть специальные значки в виде поднятого или опущенного большого пальца. Если ответ помощника верный и информативный, то пользователь ставит первый значок, а при недостатке информации — второй.
Видео: как скачать, установить и пользоваться помощником «Алиса»
Что делать, когда «Алиса» не слышит пользователя
На смартфоне, компьютере или ином устройстве, где установлен «Яндекс.Браузер», может присутствовать «Алиса», но для качественной и оперативной работы этого приложения требуется правильная настройка техники.
Неработающий микрофон на устройстве
Если голосовой помощник не реагирует на команды, то в первую очередь следует проверить исправность микрофона. Это можно сделать путём диагностики устройства или звонков другим пользователям через смартфон или специальные программы для компьютера, планшета, например, с помощью Skype. Также можно воспользоваться средствами Windows:
- Убедитесь, что микрофон подключен к компьютеру или включен на планшете с Windows 10.
Откройте «Панель управления» и выберите «Оборудование и звук»
Если микрофон отключен, «Алиса» не услышит пользователя
Для начала прослушивания отметьте графу «Прослушать с данного устройства» и нажмите «ОК»
Удостовериться в работоспособности микрофона можно и более простым способом. Для этого нужно нажать на значок в виде микрофона, обозначающий голосовой помощник «Алису». Если при открытии приложения наблюдается пульсирующий круг, то микрофон работает исправно. Микрофон можно изменить на другой из представленного в приложении списка.
В разделе с настройками можно выбрать оптимальные параметры работы «Алисы»
На смартфоне можно проверить работоспособность микрофона путём записи звука на диктофон. Для этого в разделе «Меню» необходимо найти значок в виде микрофона с подписью «Диктофон», открыть приложение и записать любую фразу, сохранить её, а затем открыть для прослушивания. Если звука нет, то микрофон не работает.
Голосовая активация бота
Одной из распространённых причин отсутствия реакции «Алисы» на команды пользователя является неверная настройка голосовой активации в приложении. Выполните следующие действия на компьютере:
- Откройте приложение и перейдите к разделу с настройками путём нажатия значка в виде шестерёнки.
- В первой строке высвечивается надпись «Голосовая активация». Напротив неё передвиньте кнопку в положение «Вкл», чтобы помощник реагировал на команды, заданные голосом.
- В этом же разделе можно включить или отключить команду «Слушай, Алиса» путём передвижения курсора.
- Отключите или включите голосовые ответы «Алисы». Если эта функция включена, то бот будет вести письменный и голосовой диалог, если выключена — только письменный.
Голосовая активация легко настраивается несколькими кнопками
Когда пользователь просматривает видео на смартфоне, переходит в настройки браузера или работает на виртуальной клавиатуре, голосовая активация отключается. Это предусмотрено для экономии заряда аккумулятора гаджета. Для нормализации работы «Алисы» на смартфоне нужно осуществить следующие действия:
- Открыть приложение, нажать значок в виде трёх точек в верхнем правом углу.
- Если отсутствует значок в виде трёх точек, то необходимо нажать «Настройки», а затем «Голосовые возможности».
- После этого можно включить функцию «Голосовая активация».
После такой настройки помощник не будет реагировать на фразы «Слушай, Яндекс» или «Слушай, Алиса», но будет отвечать на команды, заданные голосом. В разделе «Голосовые возможности» также можно отключить голосовой поиск, если не нужно использовать «Алису».
Антивирус
Антивирус может осложнить работу с «Алисой». Обусловлено это тем, что некоторые блокировщики рекламы, антивирусы и другие защитные средства препятствуют выполнению голосовых команд. Настройка осуществляется в приложении по управлению антивирусом, что актуально как для компьютера, так и для смартфона. Поэтому основные действия заключаются в следующем:
- Нужно открыть программу антивируса нажатием на соответствующий значок на рабочем столе или в меню.
Откройте программу антивируса
Если у вас ESET NOD32, в разделе «Настройка» выберите «Расширенные параметры»
В настройках антивируса следует отключить проверку протокола HTTPS
Чтобы проверить, действительно ли к неполадкам с «Алисой» причастен антивирус, нужно на некоторое время выключить защиту устройства, а затем заново открыть голосовой помощник и проверить, слышит ли бот команды. При отсутствии реакции на запросы пользователя, стоит искать проблему в микрофоне и настройках приложения.
Чёткая работа голосового помощника «Алиса» от «Яндекса» во многом зависит от качества интернет-соединения и верных настроек устройства. Поэтому перед работой с приложением стоит убедиться в том, что включен и исправен микрофон, а антивирус не препятствует работе «Алисы».
Источник
Решение проблем
Алиса меня не слышит
На боковой панели Браузера нажмите значок . Если значок пульсирует — значит, микрофон настроен верно.
Если значок не пульсирует, проверьте работу микрофона:
Подробные сведения о настройке микрофона см. в Справке Windows.
Если голосовая активация отключена, Алиса реагирует на команды, только когда вы нажимаете значок .
Чтобы включить голосовую активацию:
Иногда голосовые команды блокирует антивирус или блокировщик рекламы.nОтключите их и проверьте, слышит ли вас Алиса.
- Голосовое управление заработало
- Голосовое управление не заработало
Отключите в антивирусном ПО проверку соединений HTTPS. Используйте инструкции:
Для других антивирусов или блокировщиков рекламы попробуйте найти инструкцию на сайте производителя или изменить настройки самостоятельно.
Если проблема сохраняется, напишите нам.
Невозможно включить голосовую активацию
Опция Включить голосовую активацию фразой неактивна, если отключена боковая панель. Чтобы пользоваться голосовой активацией, включите боковую панель в Браузере или добавьте Алису на панель задач компьютера.
- Включить боковую панель
- Добавить Алису на панель задач
Браузер тормозит из-за Алисы
Большую часть ресурсов Алиса тратит на голосовую активацию. Если Браузер работает медленно, попробуйте ее отключить:
Теперь Алиса не будет реагировать на голос. Чтобы активировать ее, на боковой панели Браузера нажмите значок .
Алиса не отвечает на вопрос
Если Алиса активируется, но не отвечает на вопросы — скорее всего, дело в интернет-подключении. Алисе нужен стабильный доступ в интернет. Убедитесь, что интернет подключен, перезапустите Браузер и спросите еще раз.
Если проблема сохраняется, напишите нам.
Алиса активируется, когда ее не вызывали
Алиса реагирует на свое имя, но похожие слова и фразы могут вызвать ложные срабатывания. Чтобы избавиться от них:
После этого Голосовой помощник будет реагировать только на команду «Слушай, Яндекс» .
Теперь Алиса не будет реагировать на голос. Чтобы активировать ее, на боковой панели Браузера нажмите значок .
Алиса неверно определяет местоположение
Таким же образом вы можете сообщить Алисе место работы.
Не могу удалить Алису
Алиса встроена в Браузер, поэтому ее нельзя удалить, но можно отключить. Для этого:
Чтобы убрать значок с боковой панели:
Решение проблем
Алиса меня не слышит
На боковой панели Браузера нажмите значок 

Если значок не пульсирует, проверьте работу микрофона:
Подробные сведения о настройке микрофона см. в Справке Windows.
Если голосовая активация отключена, Алиса реагирует на команды, только когда вы нажимаете значок 
Чтобы включить голосовую активацию:
Иногда голосовые команды блокирует антивирус или блокировщик рекламы. Отключите их и проверьте, слышит ли вас Алиса.
- Голосовое управление заработало
- Голосовое управление не заработало
Отключите в антивирусном ПО проверку соединений HTTPS. Используйте инструкции:
Для других антивирусов или блокировщиков рекламы попробуйте найти инструкцию на сайте производителя или изменить настройки самостоятельно.
Если проблема сохраняется, напишите нам.
Невозможно включить голосовую активацию
Опция Включить голосовую активацию фразой неактивна, если отключена боковая панель. Чтобы пользоваться голосовой активацией, включите боковую панель в Браузере или добавьте Алису на панель задач компьютера.
- Включить боковую панель
- Добавить Алису на панель задач
Браузер тормозит из-за Алисы
Большую часть ресурсов Алиса тратит на голосовую активацию. Если Браузер работает медленно, попробуйте ее отключить:
Теперь Алиса не будет реагировать на голос. Чтобы активировать ее, на боковой панели Браузера нажмите значок 
Алиса не отвечает на вопрос
Если Алиса активируется, но не отвечает на вопросы — скорее всего, дело в интернет-подключении. Алисе нужен стабильный доступ в интернет. Убедитесь, что интернет подключен, перезапустите Браузер и спросите еще раз.
Если проблема сохраняется, напишите нам.
Алиса активируется, когда ее не вызывали
Алиса реагирует на свое имя, но похожие слова и фразы могут вызвать ложные срабатывания. Чтобы избавиться от них:
После этого Голосовой помощник будет реагировать только на команду «Слушай, Яндекс» .
Теперь Алиса не будет реагировать на голос. Чтобы активировать ее, на боковой панели Браузера нажмите значок 
Источник
Голосовой помощник «Алиса» — одно из функциональных и удобных нововведений от создателей браузера «Яндекс». С помощью этой опции поиск информации осуществляется во много раз быстрее, ведь не нужно использовать строку и вводить запрос, а стоит лишь произнести фразу вслух. Кроме того, если корректно настроить «Алису», она сможет выполнять и множество других функций.
Основная информация о голосовом помощнике «Алиса»
Помощник «Алиса» работает совместно с браузером «Яндекс». Он совместим с разными версиями Windows (7, 8 и 10), Android (начиная с версии 4.0) и iOS (начиная с версии 9.0). Помощник автоматически обновляется и самообучается, что повышает его функциональность.
Голосовой помощник «Алиса» имеет значок сиреневого цвета
Значок голосового помощника на устройстве появляется, если в параметрах компьютера выбран русский язык, т.к. «Алиса» способна распознавать только его. При этом для работы приложению необходимы:
- доступ к микрофону;
- включенные динамики;
- надёжное подключение к интернету.
Пользователь может задавать вопросы «Алисе». Для этого необходимо:
- произнести фразу «Слушай, Яндекс» или «Слушай, Алиса» для смартфона;
- нажать значок в виде микрофона на панели Windows для компьютера;
- нажать горячие клавиши Ctrl + «~».
Благодаря нейросети, обученной искать множество текстовой информации в интернете, «Алиса» может поддержать беседу на любую тему. Чтобы с ней поговорить, нужно сказать «Давай поболтаем».
Разговор с помощником можно закончить словами «Вернись», «Хватит», «Выйти» или «Закончить». Чтобы удалить запись беседы, следует нажать в правом верхнем углу значок в виде трёх точек и «Очистить историю».
«Алиса» выручает в разных ситуациях и позволяет быстро получить нужную информацию
Основные функции голосового помощника заключаются в:
- поиске нужных сведений в интернете;
- запуске необходимых программ;
- включении музыки, аудиокниг и т. п.;
- предоставлении свежих новостей, прогноза погоды;
- заказе еды, такси, цветов и т. п.;
- поиске вакансий, рецептов.
Ответы «Алисы» можно оценивать. Для этого есть специальные значки в виде поднятого или опущенного большого пальца. Если ответ помощника верный и информативный, то пользователь ставит первый значок, а при недостатке информации — второй.
Видео: как скачать, установить и пользоваться помощником «Алиса»
Что делать, когда «Алиса» не слышит пользователя
На смартфоне, компьютере или ином устройстве, где установлен «Яндекс.Браузер», может присутствовать «Алиса», но для качественной и оперативной работы этого приложения требуется правильная настройка техники.
Неработающий микрофон на устройстве
Если голосовой помощник не реагирует на команды, то в первую очередь следует проверить исправность микрофона. Это можно сделать путём диагностики устройства или звонков другим пользователям через смартфон или специальные программы для компьютера, планшета, например, с помощью Skype. Также можно воспользоваться средствами Windows:
- Убедитесь, что микрофон подключен к компьютеру или включен на планшете с Windows 10.
Откройте «Панель управления» и выберите «Оборудование и звук»
- Откройте «Панель управления», выберите «Оборудование и звук», нажмите «Звук».
Нажмите «Звук»
- В разделе «Запись» отображаются все устройства, ведущие запись звука. Выберите «Микрофон», а далее «Прослушать».
Если микрофон отключен, «Алиса» не услышит пользователя
- Два раза кликните по микрофону. Для начала прослушивания отметьте графу «Прослушать с данного устройства» и нажмите «ОК». Проговорите любую фразу в микрофон.
Для начала прослушивания отметьте графу «Прослушать с данного устройства» и нажмите «ОК»
Удостовериться в работоспособности микрофона можно и более простым способом. Для этого нужно нажать на значок в виде микрофона, обозначающий голосовой помощник «Алису». Если при открытии приложения наблюдается пульсирующий круг, то микрофон работает исправно. Микрофон можно изменить на другой из представленного в приложении списка.
В разделе с настройками можно выбрать оптимальные параметры работы «Алисы»
На смартфоне можно проверить работоспособность микрофона путём записи звука на диктофон. Для этого в разделе «Меню» необходимо найти значок в виде микрофона с подписью «Диктофон», открыть приложение и записать любую фразу, сохранить её, а затем открыть для прослушивания. Если звука нет, то микрофон не работает.
Голосовая активация бота
Одной из распространённых причин отсутствия реакции «Алисы» на команды пользователя является неверная настройка голосовой активации в приложении. Выполните следующие действия на компьютере:
- Откройте приложение и перейдите к разделу с настройками путём нажатия значка в виде шестерёнки.
- В первой строке высвечивается надпись «Голосовая активация». Напротив неё передвиньте кнопку в положение «Вкл», чтобы помощник реагировал на команды, заданные голосом.
- В этом же разделе можно включить или отключить команду «Слушай, Алиса» путём передвижения курсора.
- Отключите или включите голосовые ответы «Алисы». Если эта функция включена, то бот будет вести письменный и голосовой диалог, если выключена — только письменный.
Голосовая активация легко настраивается несколькими кнопками
Когда пользователь просматривает видео на смартфоне, переходит в настройки браузера или работает на виртуальной клавиатуре, голосовая активация отключается. Это предусмотрено для экономии заряда аккумулятора гаджета. Для нормализации работы «Алисы» на смартфоне нужно осуществить следующие действия:
- Открыть приложение, нажать значок в виде трёх точек в верхнем правом углу.
- Если отсутствует значок в виде трёх точек, то необходимо нажать «Настройки», а затем «Голосовые возможности».
- После этого можно включить функцию «Голосовая активация».
После такой настройки помощник не будет реагировать на фразы «Слушай, Яндекс» или «Слушай, Алиса», но будет отвечать на команды, заданные голосом. В разделе «Голосовые возможности» также можно отключить голосовой поиск, если не нужно использовать «Алису».
Антивирус
Антивирус может осложнить работу с «Алисой». Обусловлено это тем, что некоторые блокировщики рекламы, антивирусы и другие защитные средства препятствуют выполнению голосовых команд. Настройка осуществляется в приложении по управлению антивирусом, что актуально как для компьютера, так и для смартфона. Поэтому основные действия заключаются в следующем:
- Нужно открыть программу антивируса нажатием на соответствующий значок на рабочем столе или в меню.
Откройте программу антивируса
- В разделе «Настройки» выбрать «Основные» и «Сеть», «Защита интернета» и «Расширенные параметры» в зависимости от типа антивируса.
Если у вас ESET NOD32, в разделе «Настройка» выберите «Расширенные параметры»
- Отключить HTTPS протокол. Для этого нужно убрать отметку напротив соответствующей надписи, например, «Фильтровать HTTPS протокол» или «Проверять зашифрованный трафик».
В настройках антивируса следует отключить проверку протокола HTTPS
Чтобы проверить, действительно ли к неполадкам с «Алисой» причастен антивирус, нужно на некоторое время выключить защиту устройства, а затем заново открыть голосовой помощник и проверить, слышит ли бот команды. При отсутствии реакции на запросы пользователя, стоит искать проблему в микрофоне и настройках приложения.
Чёткая работа голосового помощника «Алиса» от «Яндекса» во многом зависит от качества интернет-соединения и верных настроек устройства. Поэтому перед работой с приложением стоит убедиться в том, что включен и исправен микрофон, а антивирус не препятствует работе «Алисы».
- Распечатать
Оцените статью:
- 5
- 4
- 3
- 2
- 1
(8 голосов, среднее: 3.5 из 5)
Поделитесь с друзьями!
Содержание
- Решение проблем
- Алиса меня не слышит
- Невозможно включить голосовую активацию
- Алиса тратит много ресурсов
- Алиса не отвечает на вопрос
- Алиса активируется, когда ее не вызывали
- Алиса неверно определяет местоположение
- Не могу удалить Алису
- Решение проблем
- Алиса меня не слышит
- Невозможно включить голосовую активацию
- Алиса тратит много ресурсов
- Алиса не отвечает на вопрос
- Алиса активируется, когда ее не вызывали
- Голосовой помощник Алиса
- Зачем нужна Алиса
- Алиса и ваши персональные данные
- Голосовой помощник Алиса
- Зачем нужна Алиса
- Алиса и ваши персональные данные
- Решение проблем
- Алиса меня не слышит
- Невозможно включить голосовую активацию
- Алиса тратит много ресурсов
- Алиса не отвечает на вопрос
- Алиса активируется, когда ее не вызывали
- Алиса неверно определяет местоположение
- Не могу удалить Алису
- Решение проблем
- Алиса меня не слышит
- Невозможно включить голосовую активацию
- Алиса тратит много ресурсов
- Алиса не отвечает на вопрос
- Алиса активируется, когда ее не вызывали
- «Алиса» не слышит пользователя: причины и решения проблемы
- Основная информация о голосовом помощнике «Алиса»
- Видео: как скачать, установить и пользоваться помощником «Алиса»
- Что делать, когда «Алиса» не слышит пользователя
- Неработающий микрофон на устройстве
- Голосовая активация бота
- Антивирус
- Как настроить Алису Яндекс для Windows на компьютере и ноутбуке
- Как включить Алису в Яндексе на компьютере
- Старая версия Яндекс Браузера (До версии 19.3.2, все версии установленные до апреля 2019 года)
- Новая версия Яндекс Браузера (19.3.2 и новее — апрель 2019 года и позже)
Решение проблем
Алиса меня не слышит
Если значок не пульсирует, проверьте работу микрофона:
Подробные сведения о настройке микрофона см. в Справке Windows.
Чтобы включить голосовую активацию:
Голосовые команды может блокировать установленный антивирус или блокировщик рекламы. Попробуйте временно отключить его и проверьте, работает ли голосовое управление после этого.
Отключите в антивирусном ПО проверку соединений HTTPS. Используйте инструкции для программ:
Для других антивирусов или блокировщиков рекламы попробуйте найти инструкцию на сайте производителя или изменить настройки самостоятельно.
Невозможно включить голосовую активацию
Опция Включить голосовую активацию фразой неактивна, если отключена боковая панель. Чтобы пользоваться голосовой активацией, включите боковую панель в браузере или добавьте Алису на панель задач вашего компьютера.
Алиса тратит много ресурсов
Большую часть ресурсов Алиса тратит на голосовую активацию. Если браузер работает медленно, попробуйте ее отключить:
Теперь Алиса будет активироваться только после того, как вы нажмете значок на боковой панели браузера.
Алиса не отвечает на вопрос
Чтобы отвечать на вопросы, Алисе нужен стабильный доступ в интернет. Убедитесь, что интернет подключен. Затем проверьте ваше соединение, перезапустите программу и спросите еще раз.
Если после нескольких попыток проблема сохраняется, напишите нам через форму обратной связи.
Алиса активируется, когда ее не вызывали
Алиса реагирует на свое имя, но похоже звучащие слова и фразы могут вызвать ложные срабатывания. Чтобы избавиться от них, вы можете:
Теперь Алиса будет активироваться только после того, как вы нажмете значок на боковой панели браузера.
Алиса неверно определяет местоположение
Таким же образом вы можете сообщить Алисе место вашей работы.
Не могу удалить Алису
Алиса встроена в Яндекс.Браузер, поэтому совсем удалить ее нельзя. Но можно отключить. Для этого:
Дополнительно вы можете удалить значок с боковой панели:
Решение проблем
Алиса меня не слышит
На боковой панели браузера нажмите значок 

Если значок не пульсирует, проверьте работу микрофона:
Подробные сведения о настройке микрофона см. в Справке Windows.
Если голосовая активация отключена, Алиса будет реагировать на команды только после того, как вы нажмете значок 
Чтобы включить голосовую активацию:
Голосовые команды может блокировать установленный антивирус или блокировщик рекламы. Попробуйте временно отключить его и проверьте, работает ли голосовое управление после этого.
Отключите в антивирусном ПО проверку соединений HTTPS. Используйте инструкции для программ:
Для других антивирусов или блокировщиков рекламы попробуйте найти инструкцию на сайте производителя или изменить настройки самостоятельно.
Невозможно включить голосовую активацию
Опция Включить голосовую активацию фразой неактивна, если отключена боковая панель. Чтобы пользоваться голосовой активацией, включите боковую панель в браузере или добавьте Алису на панель задач вашего компьютера.
Алиса тратит много ресурсов
Большую часть ресурсов Алиса тратит на голосовую активацию. Если браузер работает медленно, попробуйте ее отключить:
Теперь Алиса будет активироваться только после того, как вы нажмете значок 
Алиса не отвечает на вопрос
Чтобы отвечать на вопросы, Алисе нужен стабильный доступ в интернет. Убедитесь, что интернет подключен. Затем проверьте ваше соединение, перезапустите программу и спросите еще раз.
Если после нескольких попыток проблема сохраняется, напишите нам через форму обратной связи.
Алиса активируется, когда ее не вызывали
Алиса реагирует на свое имя, но похоже звучащие слова и фразы могут вызвать ложные срабатывания. Чтобы избавиться от них, вы можете:
Теперь Алиса будет активироваться только после того, как вы нажмете значок 
Источник
Голосовой помощник Алиса
Зачем нужна Алиса
Алиса также доступна в мобильном Яндекс.Браузере на устройствах с Android и iOS и в приложении Яндекс на базе Android.
Алиса и ваши персональные данные
Когда вы используете сервисы Яндекса, вы оставляете в них свои данные, например историю запросов к Алисе. Мы бережно храним эти данные и хорошо их защищаем: все наши хранилища соответствуют SOC 2 — это один из самых надежных международных стандартов.
Управлять персональными данными можно на странице Ваши данные на Яндексе.
После удаления почти все данные сразу станут недоступны. Некоторые виды данных Яндекс будет хранить еще какое-то время, потому что этого требует закон.
Голосовой помощник Алиса
Зачем нужна Алиса
Алиса также доступна в мобильном Яндекс.Браузере на устройствах с Android и iOS и в приложении Яндекс на базе Android.
Алиса и ваши персональные данные
Когда вы используете сервисы Яндекса, вы оставляете в них свои данные, например историю запросов к Алисе. Мы бережно храним эти данные и хорошо их защищаем: все наши хранилища соответствуют SOC 2 — это один из самых надежных международных стандартов.
Управлять персональными данными можно на странице Ваши данные на Яндексе.
После удаления почти все данные сразу станут недоступны. Некоторые виды данных Яндекс будет хранить еще какое-то время, потому что этого требует закон.
Источник
Решение проблем
Алиса меня не слышит
Если значок не пульсирует, проверьте работу микрофона:
Подробные сведения о настройке микрофона см. в Справке Windows.
Чтобы включить голосовую активацию:
Голосовые команды может блокировать установленный антивирус или блокировщик рекламы. Попробуйте временно отключить его и проверьте, работает ли голосовое управление после этого.
Отключите в антивирусном ПО проверку соединений HTTPS. Используйте инструкции для программ:
Для других антивирусов или блокировщиков рекламы попробуйте найти инструкцию на сайте производителя или изменить настройки самостоятельно.
Напишите нам через форму обратной связи. Подробно опишите проблему и укажите операционную систему вашего компьютера.
Невозможно включить голосовую активацию
Опция Включить голосовую активацию фразой неактивна, если отключена боковая панель. Чтобы пользоваться голосовой активацией, включите боковую панель в браузере или добавьте Алису на панель задач вашего компьютера.
Алиса тратит много ресурсов
Большую часть ресурсов Алиса тратит на голосовую активацию. Если браузер работает медленно, попробуйте ее отключить:
Теперь Алиса будет активироваться только после того, как вы нажмете значок на боковой панели браузера.
Алиса не отвечает на вопрос
Чтобы отвечать на вопросы, Алисе нужен стабильный доступ в интернет. Убедитесь, что интернет подключен. Затем проверьте ваше соединение, перезапустите программу и спросите еще раз.
Если после нескольких попыток проблема сохраняется, напишите нам через форму обратной связи.
Алиса активируется, когда ее не вызывали
Алиса реагирует на свое имя, но похоже звучащие слова и фразы могут вызвать ложные срабатывания. Чтобы избавиться от них, вы можете:
Теперь Алиса будет активироваться только после того, как вы нажмете значок на боковой панели браузера.
Алиса неверно определяет местоположение
Таким же образом вы можете сообщить Алисе место вашей работы.
Не могу удалить Алису
Алиса встроена в Яндекс.Браузер, поэтому совсем удалить ее нельзя. Но можно отключить. Для этого:
Дополнительно вы можете удалить значок с боковой панели:
Решение проблем
Алиса меня не слышит
На боковой панели браузера нажмите значок 

Если значок не пульсирует, проверьте работу микрофона:
Подробные сведения о настройке микрофона см. в Справке Windows.
Если голосовая активация отключена, Алиса будет реагировать на команды только после того, как вы нажмете значок 
Чтобы включить голосовую активацию:
Голосовые команды может блокировать установленный антивирус или блокировщик рекламы. Попробуйте временно отключить его и проверьте, работает ли голосовое управление после этого.
Отключите в антивирусном ПО проверку соединений HTTPS. Используйте инструкции для программ:
Для других антивирусов или блокировщиков рекламы попробуйте найти инструкцию на сайте производителя или изменить настройки самостоятельно.
Напишите нам через форму обратной связи. Подробно опишите проблему и укажите операционную систему вашего компьютера.
Невозможно включить голосовую активацию
Опция Включить голосовую активацию фразой неактивна, если отключена боковая панель. Чтобы пользоваться голосовой активацией, включите боковую панель в браузере или добавьте Алису на панель задач вашего компьютера.
Алиса тратит много ресурсов
Большую часть ресурсов Алиса тратит на голосовую активацию. Если браузер работает медленно, попробуйте ее отключить:
Теперь Алиса будет активироваться только после того, как вы нажмете значок 
Алиса не отвечает на вопрос
Чтобы отвечать на вопросы, Алисе нужен стабильный доступ в интернет. Убедитесь, что интернет подключен. Затем проверьте ваше соединение, перезапустите программу и спросите еще раз.
Если после нескольких попыток проблема сохраняется, напишите нам через форму обратной связи.
Алиса активируется, когда ее не вызывали
Алиса реагирует на свое имя, но похоже звучащие слова и фразы могут вызвать ложные срабатывания. Чтобы избавиться от них, вы можете:
Теперь Алиса будет активироваться только после того, как вы нажмете значок 
Источник
«Алиса» не слышит пользователя: причины и решения проблемы
Голосовой помощник «Алиса» — одно из функциональных и удобных нововведений от создателей браузера «Яндекс». С помощью этой опции поиск информации осуществляется во много раз быстрее, ведь не нужно использовать строку и вводить запрос, а стоит лишь произнести фразу вслух. Кроме того, если корректно настроить «Алису», она сможет выполнять и множество других функций.
Основная информация о голосовом помощнике «Алиса»
Помощник «Алиса» работает совместно с браузером «Яндекс». Он совместим с разными версиями Windows (7, 8 и 10), Android (начиная с версии 4.0) и iOS (начиная с версии 9.0). Помощник автоматически обновляется и самообучается, что повышает его функциональность.
Голосовой помощник «Алиса» имеет значок сиреневого цвета
Значок голосового помощника на устройстве появляется, если в параметрах компьютера выбран русский язык, т.к. «Алиса» способна распознавать только его. При этом для работы приложению необходимы:
Пользователь может задавать вопросы «Алисе». Для этого необходимо:
Благодаря нейросети, обученной искать множество текстовой информации в интернете, «Алиса» может поддержать беседу на любую тему. Чтобы с ней поговорить, нужно сказать «Давай поболтаем».
Разговор с помощником можно закончить словами «Вернись», «Хватит», «Выйти» или «Закончить». Чтобы удалить запись беседы, следует нажать в правом верхнем углу значок в виде трёх точек и «Очистить историю».
«Алиса» выручает в разных ситуациях и позволяет быстро получить нужную информацию
Основные функции голосового помощника заключаются в:
Ответы «Алисы» можно оценивать. Для этого есть специальные значки в виде поднятого или опущенного большого пальца. Если ответ помощника верный и информативный, то пользователь ставит первый значок, а при недостатке информации — второй.
Видео: как скачать, установить и пользоваться помощником «Алиса»
Что делать, когда «Алиса» не слышит пользователя
На смартфоне, компьютере или ином устройстве, где установлен «Яндекс.Браузер», может присутствовать «Алиса», но для качественной и оперативной работы этого приложения требуется правильная настройка техники.
Неработающий микрофон на устройстве
Если голосовой помощник не реагирует на команды, то в первую очередь следует проверить исправность микрофона. Это можно сделать путём диагностики устройства или звонков другим пользователям через смартфон или специальные программы для компьютера, планшета, например, с помощью Skype. Также можно воспользоваться средствами Windows:
Откройте «Панель управления» и выберите «Оборудование и звук»
Если микрофон отключен, «Алиса» не услышит пользователя
Для начала прослушивания отметьте графу «Прослушать с данного устройства» и нажмите «ОК»
Удостовериться в работоспособности микрофона можно и более простым способом. Для этого нужно нажать на значок в виде микрофона, обозначающий голосовой помощник «Алису». Если при открытии приложения наблюдается пульсирующий круг, то микрофон работает исправно. Микрофон можно изменить на другой из представленного в приложении списка.
В разделе с настройками можно выбрать оптимальные параметры работы «Алисы»
На смартфоне можно проверить работоспособность микрофона путём записи звука на диктофон. Для этого в разделе «Меню» необходимо найти значок в виде микрофона с подписью «Диктофон», открыть приложение и записать любую фразу, сохранить её, а затем открыть для прослушивания. Если звука нет, то микрофон не работает.
Голосовая активация бота
Одной из распространённых причин отсутствия реакции «Алисы» на команды пользователя является неверная настройка голосовой активации в приложении. Выполните следующие действия на компьютере:
Голосовая активация легко настраивается несколькими кнопками
Когда пользователь просматривает видео на смартфоне, переходит в настройки браузера или работает на виртуальной клавиатуре, голосовая активация отключается. Это предусмотрено для экономии заряда аккумулятора гаджета. Для нормализации работы «Алисы» на смартфоне нужно осуществить следующие действия:
После такой настройки помощник не будет реагировать на фразы «Слушай, Яндекс» или «Слушай, Алиса», но будет отвечать на команды, заданные голосом. В разделе «Голосовые возможности» также можно отключить голосовой поиск, если не нужно использовать «Алису».
Антивирус
Антивирус может осложнить работу с «Алисой». Обусловлено это тем, что некоторые блокировщики рекламы, антивирусы и другие защитные средства препятствуют выполнению голосовых команд. Настройка осуществляется в приложении по управлению антивирусом, что актуально как для компьютера, так и для смартфона. Поэтому основные действия заключаются в следующем:
Откройте программу антивируса
Если у вас ESET NOD32, в разделе «Настройка» выберите «Расширенные параметры»
В настройках антивируса следует отключить проверку протокола HTTPS
Чтобы проверить, действительно ли к неполадкам с «Алисой» причастен антивирус, нужно на некоторое время выключить защиту устройства, а затем заново открыть голосовой помощник и проверить, слышит ли бот команды. При отсутствии реакции на запросы пользователя, стоит искать проблему в микрофоне и настройках приложения.
Чёткая работа голосового помощника «Алиса» от «Яндекса» во многом зависит от качества интернет-соединения и верных настроек устройства. Поэтому перед работой с приложением стоит убедиться в том, что включен и исправен микрофон, а антивирус не препятствует работе «Алисы».
Источник
Как настроить Алису Яндекс для Windows на компьютере и ноутбуке
Голосовой помощник Алиса от Яндекс можно установить на Android, iOS, Windows. Подробнее о настройках для андроидов в статье Настройки Алисы Яндекс для Android. Голосовой помощник поможет найти: маршруты, музыку, новости, игры, открывает сайты, отвечает на простые вопросы.
После обновления Яндекс браузера в апреле 2019 года Яндекс Алиса перестала работать без включенного Яндекс браузера, а также настройки голосового помощника сократились и переместились в настройки самого браузера.
Как включить Алису в Яндексе на компьютере
Старая версия Яндекс Браузера (До версии 19.3.2, все версии установленные до апреля 2019 года)
Настройки Алисы на компьютере найти было очень просто: открываем приложение Алиса (как правило, иконка на панели задач) — внизу находим шестеренку настроек и всё. В Яндекс браузер приходилось заходить по 2 поводам: Алиса открывала поиск по какому-то вашему запросу или если вы отключили отображение Алисы на панели задач, а в остальном Алиса могла работать и без включения браузера.
Инструкция как настроить Алису на ПК:
Новая версия Яндекс Браузера (19.3.2 и новее — апрель 2019 года и позже)
Теперь настройки Алисы «перекочевали» в Яндекс Браузер. А голосовой помощник может быть активирован только при включенном браузере, если вызвать Алису при закрытом браузере, открывается и интернет-обозреватель от Яндекса.
Также существенно сократились настройки самой Алисы. Но для начала найдем эти настройки:
1. Открываем Яндекс Браузер и в правом верхнем углу вызываем меню «Настройки Яндекс Браузера»
Источник
Голосовой помощник «Алиса» — одно из функциональных и удобных нововведений от создателей браузера «Яндекс». С помощью этой опции поиск информации осуществляется во много раз быстрее, ведь не нужно использовать строку и вводить запрос, а стоит лишь произнести фразу вслух. Кроме того, если корректно настроить «Алису», она сможет выполнять и множество других функций.
Основная информация о голосовом помощнике «Алиса»
Помощник «Алиса» работает совместно с браузером «Яндекс». Он совместим с разными версиями Windows (7, 8 и 10), Android (начиная с версии 4.0) и iOS (начиная с версии 9.0). Помощник автоматически обновляется и самообучается, что повышает его функциональность.
Голосовой помощник «Алиса» имеет значок сиреневого цвета
Значок голосового помощника на устройстве появляется, если в параметрах компьютера выбран русский язык, т.к. «Алиса» способна распознавать только его. При этом для работы приложению необходимы:
- доступ к микрофону;
- включенные динамики;
- надёжное подключение к интернету.
Пользователь может задавать вопросы «Алисе». Для этого необходимо:
- произнести фразу «Слушай, Яндекс» или «Слушай, Алиса» для смартфона;
- нажать значок в виде микрофона на панели Windows для компьютера;
- нажать горячие клавиши Ctrl + «
Благодаря нейросети, обученной искать множество текстовой информации в интернете, «Алиса» может поддержать беседу на любую тему. Чтобы с ней поговорить, нужно сказать «Давай поболтаем».
Разговор с помощником можно закончить словами «Вернись», «Хватит», «Выйти» или «Закончить». Чтобы удалить запись беседы, следует нажать в правом верхнем углу значок в виде трёх точек и «Очистить историю».
«Алиса» выручает в разных ситуациях и позволяет быстро получить нужную информацию
Основные функции голосового помощника заключаются в:
- поиске нужных сведений в интернете;
- запуске необходимых программ;
- включении музыки, аудиокниг и т. п.;
- предоставлении свежих новостей, прогноза погоды;
- заказе еды, такси, цветов и т. п.;
- поиске вакансий, рецептов.
Ответы «Алисы» можно оценивать. Для этого есть специальные значки в виде поднятого или опущенного большого пальца. Если ответ помощника верный и информативный, то пользователь ставит первый значок, а при недостатке информации — второй.
Видео: как скачать, установить и пользоваться помощником «Алиса»
Какие функции существуют
Настроить голосовой помощник Алиса на ПК можно путем нескольких простых действий. Однако прежде чем начнется настройка Алисы Яндекс на компьютере, программу нужно скачать и установить.
После успешной загрузки откройте голосовой помощник. В нижней левой части экрана вы увидите значок регулировки параметров. Кликните по нему, и вы увидите все доступные параметры.
- Голосовая активация;
- Отключение команды «Слушай»;
- Голосовые ответы;
- Поисковые подсказки;
- История диалога;
- Микрофон;
- Внешний вид;
- Открытие в браузере;
- Выключение.
Зная основные параметры, тебе будет легче понять, как настроить Алису на компьютере. Перейдем к советам, которые помогут настроить голосовой поиск Алиса на ноутбуке наилучшим образом.
Если ты пользуешься голосовым помощником на Андроиде, читай, как настроить Алису на телефоне.
Что делать, когда «Алиса» не слышит пользователя
На смартфоне, компьютере или ином устройстве, где установлен «Яндекс.Браузер», может присутствовать «Алиса», но для качественной и оперативной работы этого приложения требуется правильная настройка техники.
Неработающий микрофон на устройстве
Если голосовой помощник не реагирует на команды, то в первую очередь следует проверить исправность микрофона. Это можно сделать путём диагностики устройства или звонков другим пользователям через смартфон или специальные программы для компьютера, планшета, например, с помощью Skype. Также можно воспользоваться средствами Windows:
- Убедитесь, что микрофон подключен к компьютеру или включен на планшете с Windows 10.
Откройте «Панель управления» и выберите «Оборудование и звук»
Если микрофон отключен, «Алиса» не услышит пользователя
Для начала прослушивания о и нажмите «ОК»
Удостовериться в работоспособности микрофона можно и более простым способом. Для этого нужно нажать на значок в виде микрофона, обозначающий голосовой помощник «Алису». Если при открытии приложения наблюдается пульсирующий круг, то микрофон работает исправно. Микрофон можно изменить на другой из представленного в приложении списка.
В разделе с настройками можно выбрать оптимальные параметры работы «Алисы»
На смартфоне можно проверить работоспособность микрофона путём записи звука на диктофон. Для этого в разделе «Меню» необходимо найти значок в виде микрофона с подписью «Диктофон», открыть приложение и записать любую фразу, сохранить её, а затем открыть для прослушивания. Если звука нет, то микрофон не работает.
Установка Яндекс Алисы на компьютер
В последних версиях Яндекс.Браузера Алиса уже предустановлена, правда, ее все же нужно включить. В тех же случаях, когда используется неактуальная, то есть не самая свежая версия веб-обозревателя или он вовсе отсутствует, потребуется скачать соответствующий установочный файл и инсталлировать его на компьютер. Любой из вариантов действий подразумевает то, что Алиса будет доступна не только из браузера от Яндекс, но и непосредственно из операционной системы.
Этап 1: Включение и установка
Если Яндекс.Браузер уже установлен на вашем компьютере, но не обновлен до последней версии или вы не уверены в этом, ознакомьтесь со следующей статьей.
Подробнее: Обновление Яндекс.Браузера
Если же этот веб-обозреватель у вас не установлен, сразу переходите к шагу 3 и воспользуйтесь представленной в нем ссылкой для скачивания Яндекс.Браузера с Алисой.
- Запустите программу, откройте ее меню (три горизонтальные полоски в верхнем правом углу) и выберите пункт «Дополнения».
- Пролистайте список предустановленных расширений вниз, вплоть до блока «Сервисы Яндекса».
Переведите в активное положение переключатель напротив пункта «Алиса».
- Вы будете перенаправлены на официальную страницу, с которой можно скачать Яндекс.Браузер с Алисой, для чего нужно просто нажать соответствующую кнопку.
- Запустите исполняемый файл, чтобы приступить к установке программы.
- В появившемся окне нажмите по кнопке «Установить»,
после чего будет инициирована процедура инсталляции.
На определенном этапе у жителей из Украины, где работа сервисов Яндекс запрещена, возникнет ошибка. Для ее устранения потребуется нажать «Скачать», чтобы загрузить на компьютер офлайн-версию установщика.
Дождавшись завершения скачивания, начните инсталляцию заново.
Подробнее: Установка Яндекс.Браузера на компьютер
- Спустя некоторое время обновленный Яндекс.Браузер будет инсталлирован на компьютер и, если он был открыт, произойдет его перезапуск.
Встроенное в веб-обозреватель расширение с голосовым помощником Алисой будет активировано,
иконка для ее вызова будет отображаться в браузере в блоке с новостями и статьями Яндекс.Дзен (появляется при открытии новой вкладки).
Откуда можно загрузить алису на пк или ноут
Чтобы загрузить Алису, можно воспользоваться одним из двух способов.
- напрямую проходим по ссылке browser.yandex.ru/alice, Нажимаем на «Установить». После того, как программа загрузилась, переходим в папку, где сохранился файл с расширением «exe», устанавливаем;
- набираем в поисковой строке любого браузера (Яндекс или Google) слова «голосовой помощник Алиса». Первой или второй строкой обычно идет ссылка на нужный ресурс. Загружаем и устанавливаем программу, как в первом случае.
Как включить разрешение микрофону в Яндекс.Браузере на Андроид
Обычно доступ к микрофону в обозревателе включается при первой попытке вызвать Алису или в поисковой строке при активации голосового набора. Но если этого не произошло включить разрешение можно вручную. В зависимости от модели устройства и версии операционной системы последовательность действий будет отличаться.
На примере Андроид 9.0:
- Открываем «Параметры» при помощи соответствующей иконки на экране смартфона.
- Выбираем раздел «Приложения и уведомления».
- Далее находим в списке «Яндекс.Браузер» — тапаем по нему.
- Открываем «Разрешения».
- Переключаем маркер в пункте «Микрофон» в активное положение.
- Выходим из параметров.
- Открываем Яндекс.Браузер и кликаем по фиолетовой иконке слева в поисковой строке, чтобы активировать Алису.
- Чтобы в дальнейшем Алису можно было активировать голосом, даже когда смартфон спокойно лежит на столе, открываем настройки Яндекс.Браузера и переходим в параметры, кликнув на кнопку в виде трех точек в правой части поисковой строки на главном экране.
- Переходим в «Настройки» — здесь в разделе «Голосовые возможности» о.
Кликнув на кнопку «Добавить на домашний экран» можно добавить иконку помощницы на рабочий стол, как отдельное приложение и взаимодействовать с ней в любое время.
Каким образом активировать алису голосом
Алиса — голосовой помощник, поэтому взаимодействуют с ней преимущественно при помощи голоса. Для ее активизации достаточно нажать на значок микрофона и произнести просьбу. Без нажатия на значок приложение не активируется.
Активизация программы голосом осуществляется двумя способами. Зависит это от выбранного режима общения.
Как попросить алису включить компьютер или ноутбук
Алиса может отвечать на вопросы, выполнять вычисления, открывать те или иные программы. Она даже умеет запускать программы, выключать компьютер и перегружать его.
Для этого достаточно сказать, к примеру: «Алиса, выключи компьютер». Как только она подтвердит действие, в окне коммуникации появится обратный отсчет и произойдет отключение. Пока идет отсчет, можно нажать на «Отмену».
Впрочем, включать пк и ноутбук программа-помощник пока не умеет.
Что сказать алисе, чтобы она запустила гоночные аварии в сети
С чем проблем не возникает, так это с поиском вполне конкретной информации в интернете. Чтобы посмотреть аварии на гонках, достаточно сказать: «Алиса, запусти гоночные аварии в сети».
В браузере откроются всевозможные видео и информационные статьи на заданную тему.
Алиса — удобный инструмент для русскоговорящих пользователей интернета. Общаться с ней можно голосом или набирая вопросы в диалоговом окне. Ответы ее иногда вызывают улыбку, т.к. они не соответствуют вопросам, однако, программа постоянно развивается, с каждым обновлением ее функции становятся шире.
Плюсы голосового помощника «Алиса»:
- легко узнать необходимую информацию;
- не нужно набирать тексты;
- программа улучшает настроение.
Минусы голосового помощника «Алиса»:
- нехватка некоторых функций. Однако пока о них не знаешь, они не нужны;
- в некоторых случаях приложение исчезает, разобраться в причинах этого бывает трудно.
Как настроить голосовой помощник? Включить Алису в Яндексе можно голосовой командой «Привет» или «Слушай, Алиса», либо нажать на значок микрофона. Отключить опцию автоматического запуска можно через настройки программы.
Как изменить настройки Алисы Яндекс на компьютере?
Голосовой помощник от Яндекс работает на сторонних платформах: Windows и iOS. Вы можете установить ассистента на компьютер, смартфон, планшет, навигатор или даже умные часы. Рассмотрим подробнее, как настроить Алису на компьютере и на телефоне.
Алиса начиналась как мобильное приложение для смартфонов. По мере роста популярности помощника, разработчики выпустили программы и для ПК. Приложение позволяет управлять некоторыми инструментами компьютера: открыть браузер, найти нужный сайт или сделать закладку.
Ссылку для скачивания Алисы на компьютер ищите на официальном сайте Яндекс. Чтобы все работало, убедитесь, что у вас ПО не ниже Windows 8.1. Инструкция, как настроить Алису в Яндексе:
- Скачайте программу, следуя подсказкам системы.
- Распакуйте папку.
- На рабочем столе появится фиолетова иконка с белым микрофоном.
- Теперь при нажатии на значок, будет запускаться голосовой контроллер.
- Скажите «Алиса, привет» или «Слушай, Алиса» и можете дать команду помощнику.
По умолчанию Алиса откроется в Яндексе. Чтобы перенастроить на поддержку другим браузером, нужно включить нужные настройки в приложении. Соответствующая кнопка находится в значке шестеренки. Здесь вы также можете включить голосовую поддержку, поисковые подсказки, включить/выключить микрофон.
Также доступны настройки внешнего вида ассистента: полное, компактное или скрытое отражение.
На ноутбуке
Как настроить Алису в Яндексе на ноутбуке, чтобы открывать приложение в других браузерах:
- В левом нижнем углу программы выберете «Настройки».
- Найдите поле «Открыть браузер» и выберете нужный.
- Теперь Алиса будет открываться не только в Яндекс.
Также вы можете настроить вызов «Горячих клавиш». Для этого нажмите значок микрофона голосового помощника → выберете значок «Настройки» → здесь вы можете назначить функцию на каждую клавишу. Если этого не сделать, Алиса по умолчанию вызывается кнопкой Ctrl+.
Установка на смартфоне отличается некоторыми шагами. Покажем, как настроить Алису на телефоне: зайдите в каталог программ freesoft.ru → наберите «Алиса Яндекс», скачайте и установите на устройство. На телефонах с платформой Андроид по умолчанию стоит голосовой помощник от Google. Так что вывести ассистента от Яндекс отдельно на экран блокировки не получится. Но можно обойти эту особенность и попросить Google ассистента включить приложение от Яндекс.
Чтобы включить на заблокированном экране скажите «Привет, Google!, включи Яндекс».
Когда выйдет браузер, можете разговаривать с русским виртуальным помощником.
Содержание
- Как настроить Алису Яндекс для Windows на компьютере и ноутбуке
- Как включить Алису в Яндексе на компьютере
- Старая версия Яндекс Браузера (До версии 19.3.2, все версии установленные до апреля 2019 года)
- Новая версия Яндекс Браузера (19.3.2 и новее — апрель 2019 года и позже)
- Включаем Алису на компьютере
- Что такое голосовой помощник
- Возможности
- Как работает приложение
- Как включить в Яндекс Браузере
- Как включить микрофон в программе
- Отличия Алисы от подобных ей приложений
- Заключение
- «Алиса» не слышит пользователя: причины и решения проблемы
- Основная информация о голосовом помощнике «Алиса»
- Видео: как скачать, установить и пользоваться помощником «Алиса»
- Что делать, когда «Алиса» не слышит пользователя
- Неработающий микрофон на устройстве
- Голосовая активация бота
- Антивирус
Как настроить Алису Яндекс для Windows на компьютере и ноутбуке
Голосовой помощник Алиса от Яндекс можно установить на Android, iOS, Windows. Подробнее о настройках для андроидов в статье Настройки Алисы Яндекс для Android. Голосовой помощник поможет найти: маршруты, музыку, новости, игры, открывает сайты, отвечает на простые вопросы.
После обновления Яндекс браузера в апреле 2019 года Яндекс Алиса перестала работать без включенного Яндекс браузера, а также настройки голосового помощника сократились и переместились в настройки самого браузера.
Как включить Алису в Яндексе на компьютере
Старая версия Яндекс Браузера (До версии 19.3.2, все версии установленные до апреля 2019 года)
Настройки Алисы на компьютере найти было очень просто: открываем приложение Алиса (как правило, иконка на панели задач) — внизу находим шестеренку настроек и всё. В Яндекс браузер приходилось заходить по 2 поводам: Алиса открывала поиск по какому-то вашему запросу или если вы отключили отображение Алисы на панели задач, а в остальном Алиса могла работать и без включения браузера.
Инструкция как настроить Алису на ПК:
- Скачать установочный файл на компьютер. Следуя подсказкам загрузчика установите программу на ПК.
- Нажмите на иконку, приложение запуститься. В зависимости от версии программы на панели задач появится поисковая строка «Поиск в Яндексе и на компьютере» или «Скажите «Слушай, Алиса».
Нажмите на нее для перехода в приложение, где вы найдете голосового помощника.
- В открывшемся диалоге можно начать переписку с Алисой в текстовом формате. Для голосового ввода нажмите на микрофон
.
- Слева находится 3 вкладки:
В первой вкладке находится чат с Алисой, во второй – дополнительные навыки, разработанные в рамках Яндекс Диалогов, которые Вы можете найти в общем каталоге и включить здесь же. В третьей (кнопка «вопросительный знак») — умения Алисы, которые установлены в приложении по умолчанию.
- Для дополнительной настройки приложения нажмите на значок «Шестеренки»
в левом нижнем углу окна программы или «Три точки»
во вкладке с диалогом с Алисой. Вы сможете изменить настройки истории, сохранения диалога, клавиш и так далее.
Новая версия Яндекс Браузера (19.3.2 и новее — апрель 2019 года и позже)
Теперь настройки Алисы «перекочевали» в Яндекс Браузер. А голосовой помощник может быть активирован только при включенном браузере, если вызвать Алису при закрытом браузере, открывается и интернет-обозреватель от Яндекса.
Также существенно сократились настройки самой Алисы. Но для начала найдем эти настройки:
1. Открываем Яндекс Браузер и в правом верхнем углу вызываем меню «Настройки Яндекс Браузера»
Включаем Алису на компьютере
Уже многие пользователи установили на свои компьютеры голосового ассистента от Яндекса. Это полезное приложение, позволяющее голосом управлять ПК, однако, после инсталляции оно может не запуститься автоматически, тогда возникает вопрос, почему Алиса не слышит меня на компьютере, ка ее включить на Яндекс браузере.
Что такое голосовой помощник
Алиса — голосовой ассистент, разработанный крупной российской компанией — Яндекс. Впервые он появился на свет в октябре 2017 года. Поначалу приложение было сырым и плохо работало. Сейчас оно отлично понимает пользователей и в большинстве случаев дает удовлетворительные ответы на их вопросы, неплохо ведет диалоги и выполняет различные команды.
Возможности
В целом Alice выполняет те же функции, что и аналогичные ей программы от Google или Apple. Она синхронизируется с сервисами от Яндекс и плохо взаимодействует с другими приложениями.
- Управление ПК: включение/выключение, запуск приложений, поиск информации в интернете.
- Диалог. С алисой можно неплохо пообщаться, она понимает о чем говорят пользователи и способна подбирать адекватные ответы.
- Синхронизация с основными сервисами от Яндекса, например, погода или Yandex карты, курсы валют.
- У голосового ассистента можно узнать текущие дату и время.
- Игры. С программой можно играть в интеллектуальные игры.
- Можно попросить ассистента спеть и она зачитает что-то наподобие репа.
- Алиса быстро развивается и ее возможности становятся шире.
Как работает приложение
Alice является кроссплатформенным помощником, ее инсталлируют на компьютеры и смартфоны. Алиса распознает человеческую речь благодаря основным параметрам звука — частоты и длины звуковой волны.
В основе программы лежат нейронные сети, то есть, искусственный интеллект. Она работает не хуже прочих сервисов Yandex. Ассистент автоматически обучается, взаимодействуя с пользователями. Она изучает их поведение, вопросы и прочее, затем обрабатывает полученные данные. Также в создании алисы применялось машинное обучение. Пользователи могут оценивать правильность выданных Alice ответов, помогая ей развиваться.
Как включить в Яндекс Браузере
Перейдем к главному вопросу — как поговорить с Алисой в яндексе. Вообще, после установки приложение должно активироваться автоматически, но так бывает не всегда. Например, когда я устанавливал программу, мне пришлось переустанавливать браузер, иначе она не хотела активироваться.
После инсталляции следует выполнить следующие действия:
-
- Запустить Яндекс Браузер.
- Создать новую вкладку, кликнув на значок «+».
- На главной странице браузера найти фиолетовый значок в виде микрофона и кликнуть по нему левой кнопкой мыши.
После этого программа запустится и можно начать с ней работать.
Как включить микрофон в программе
Некоторые пользователи не знают, как включить микрофон в приложении Алиса от Яндекс. Все просто:
-
- Правой кнопкой мыши кликните по поисковой строке на панели задач.
- Найдите раздел «Микрофон», выберите устройство.
Если после выбора подключенного микрофона программа не реагирует на команду «Слушай, Алиса», тогда:
- Снова кликните ПКМ по поисковому окну.
- Выберите «Голосовая активация».
- Кликните по пункту «Включить».
Теперь можно активировать ассистента голосом.
Отличия Алисы от подобных ей приложений
В отличие от того же Siri она отлично понимает русский язык. Она взаимодействует с сервисами Яндекса и способна выдавать адекватные ответы на вопросы пользователей. Alice умеет открывать различные программы и искать информацию в интернете, наделена интеллектом. Другие приложение не могут так хорошо понимать пользователей.
Заключение
Активировать Alice можно в несколько кликов. Это полезное и удобное приложение, упрощающее работу с компьютером и сервисами Yandex.
«Алиса» не слышит пользователя: причины и решения проблемы
Голосовой помощник «Алиса» — одно из функциональных и удобных нововведений от создателей браузера «Яндекс». С помощью этой опции поиск информации осуществляется во много раз быстрее, ведь не нужно использовать строку и вводить запрос, а стоит лишь произнести фразу вслух. Кроме того, если корректно настроить «Алису», она сможет выполнять и множество других функций.
Основная информация о голосовом помощнике «Алиса»
Помощник «Алиса» работает совместно с браузером «Яндекс». Он совместим с разными версиями Windows (7, 8 и 10), Android (начиная с версии 4.0) и iOS (начиная с версии 9.0). Помощник автоматически обновляется и самообучается, что повышает его функциональность.
Голосовой помощник «Алиса» имеет значок сиреневого цвета
Значок голосового помощника на устройстве появляется, если в параметрах компьютера выбран русский язык, т.к. «Алиса» способна распознавать только его. При этом для работы приложению необходимы:
- доступ к микрофону;
- включенные динамики;
- надёжное подключение к интернету.
Пользователь может задавать вопросы «Алисе». Для этого необходимо:
- произнести фразу «Слушай, Яндекс» или «Слушай, Алиса» для смартфона;
- нажать значок в виде микрофона на панели Windows для компьютера;
- нажать горячие клавиши Ctrl + «
Благодаря нейросети, обученной искать множество текстовой информации в интернете, «Алиса» может поддержать беседу на любую тему. Чтобы с ней поговорить, нужно сказать «Давай поболтаем».
Разговор с помощником можно закончить словами «Вернись», «Хватит», «Выйти» или «Закончить». Чтобы удалить запись беседы, следует нажать в правом верхнем углу значок в виде трёх точек и «Очистить историю».
«Алиса» выручает в разных ситуациях и позволяет быстро получить нужную информацию
Основные функции голосового помощника заключаются в:
- поиске нужных сведений в интернете;
- запуске необходимых программ;
- включении музыки, аудиокниг и т. п.;
- предоставлении свежих новостей, прогноза погоды;
- заказе еды, такси, цветов и т. п.;
- поиске вакансий, рецептов.
Ответы «Алисы» можно оценивать. Для этого есть специальные значки в виде поднятого или опущенного большого пальца. Если ответ помощника верный и информативный, то пользователь ставит первый значок, а при недостатке информации — второй.
Видео: как скачать, установить и пользоваться помощником «Алиса»
Что делать, когда «Алиса» не слышит пользователя
На смартфоне, компьютере или ином устройстве, где установлен «Яндекс.Браузер», может присутствовать «Алиса», но для качественной и оперативной работы этого приложения требуется правильная настройка техники.
Неработающий микрофон на устройстве
Если голосовой помощник не реагирует на команды, то в первую очередь следует проверить исправность микрофона. Это можно сделать путём диагностики устройства или звонков другим пользователям через смартфон или специальные программы для компьютера, планшета, например, с помощью Skype. Также можно воспользоваться средствами Windows:
- Убедитесь, что микрофон подключен к компьютеру или включен на планшете с Windows 10.
Откройте «Панель управления» и выберите «Оборудование и звук»
Если микрофон отключен, «Алиса» не услышит пользователя
Для начала прослушивания отметьте графу «Прослушать с данного устройства» и нажмите «ОК»
Удостовериться в работоспособности микрофона можно и более простым способом. Для этого нужно нажать на значок в виде микрофона, обозначающий голосовой помощник «Алису». Если при открытии приложения наблюдается пульсирующий круг, то микрофон работает исправно. Микрофон можно изменить на другой из представленного в приложении списка.
В разделе с настройками можно выбрать оптимальные параметры работы «Алисы»
На смартфоне можно проверить работоспособность микрофона путём записи звука на диктофон. Для этого в разделе «Меню» необходимо найти значок в виде микрофона с подписью «Диктофон», открыть приложение и записать любую фразу, сохранить её, а затем открыть для прослушивания. Если звука нет, то микрофон не работает.
Голосовая активация бота
Одной из распространённых причин отсутствия реакции «Алисы» на команды пользователя является неверная настройка голосовой активации в приложении. Выполните следующие действия на компьютере:
- Откройте приложение и перейдите к разделу с настройками путём нажатия значка в виде шестерёнки.
- В первой строке высвечивается надпись «Голосовая активация». Напротив неё передвиньте кнопку в положение «Вкл», чтобы помощник реагировал на команды, заданные голосом.
- В этом же разделе можно включить или отключить команду «Слушай, Алиса» путём передвижения курсора.
- Отключите или включите голосовые ответы «Алисы». Если эта функция включена, то бот будет вести письменный и голосовой диалог, если выключена — только письменный.
Голосовая активация легко настраивается несколькими кнопками
Когда пользователь просматривает видео на смартфоне, переходит в настройки браузера или работает на виртуальной клавиатуре, голосовая активация отключается. Это предусмотрено для экономии заряда аккумулятора гаджета. Для нормализации работы «Алисы» на смартфоне нужно осуществить следующие действия:
- Открыть приложение, нажать значок в виде трёх точек в верхнем правом углу.
- Если отсутствует значок в виде трёх точек, то необходимо нажать «Настройки», а затем «Голосовые возможности».
- После этого можно включить функцию «Голосовая активация».
После такой настройки помощник не будет реагировать на фразы «Слушай, Яндекс» или «Слушай, Алиса», но будет отвечать на команды, заданные голосом. В разделе «Голосовые возможности» также можно отключить голосовой поиск, если не нужно использовать «Алису».
Антивирус
Антивирус может осложнить работу с «Алисой». Обусловлено это тем, что некоторые блокировщики рекламы, антивирусы и другие защитные средства препятствуют выполнению голосовых команд. Настройка осуществляется в приложении по управлению антивирусом, что актуально как для компьютера, так и для смартфона. Поэтому основные действия заключаются в следующем:
- Нужно открыть программу антивируса нажатием на соответствующий значок на рабочем столе или в меню.
Откройте программу антивируса
Если у вас ESET NOD32, в разделе «Настройка» выберите «Расширенные параметры»
В настройках антивируса следует отключить проверку протокола HTTPS
Чтобы проверить, действительно ли к неполадкам с «Алисой» причастен антивирус, нужно на некоторое время выключить защиту устройства, а затем заново открыть голосовой помощник и проверить, слышит ли бот команды. При отсутствии реакции на запросы пользователя, стоит искать проблему в микрофоне и настройках приложения.
Чёткая работа голосового помощника «Алиса» от «Яндекса» во многом зависит от качества интернет-соединения и верных настроек устройства. Поэтому перед работой с приложением стоит убедиться в том, что включен и исправен микрофон, а антивирус не препятствует работе «Алисы».

Вы говорите, но Алиса не слышит? Микрофон не работает. Кажется, что ответ однозначный. Но не всё так просто, здесь есть много нюансов. Давайте по порядку.
Мы помогаем найти решения различных ошибок в сервисах и мессенджерах. Читайте про ошибку Zoom 100000502.
Микрофон
Очень часто причина проблемы «почему Алиса меня не слышит на ноутбуке, компьютере, телефоне или станции» кроется именно в микрофоне.
Станция
Яндекс станция слышит запросы благодаря своему встроенному микрофону. Кнопка находится сверху на корпусе станции. Проверьте, не горит ли она красным. Если горит, это значит, что микрофон выключен. Наверное, вы забыли, что на минуту отключили его. Или кто-то из членов вашей семьи. Детей привлекают кнопки, ваш ребёнок мог неосознанно отключить микрофон Станции.
Если значок не горит красным, значит, всё работает. Значит, проблема того, почему колонка Алиса не слышит, в другом. Об этом пишем ниже.
Браузер
Проверьте работоспособность микрофона на ПК – запишите голосовое сообщение в десктопном мессенджере или созвонитесь с кем-нибудь, например, по Зуму. Если не работает, следуйте инструкции ниже.
- Зайдите в параметры Windows и найдите раздел «Звук» (для этого можно воспользоваться строкой поиска)
- В появившемся окне перейдите на вкладку «Запись»
- Кликните на нужный микрофон и выберите «Использовать по умолчанию». Возможно, уже после этого действия проблема почему Алиса не слышит микрофон windows 10 решится.
- Нажмите правой клавишей на микрофон и перейдите в окно «Свойства»
- Во вкладке «Уровни» проверьте, чтобы оба параметра не были установлены на минимум или на максимум одновременно.
- Перейдите во вкладку «Улучшение» и поставьте галочку напротив пункта «Отключение всех звуковых эффектов».
- Не забудьте нажать «Ок»
Телефон
Почему Алиса не слышит меня на телефоне? Здесь полезно проверить две вещи:
- дали ли вы необходимые разрешения приложению,
- воспринимает ли устройство звук.
Для того, чтобы проверить разрешение на использование микрофона для Яндекс Браузера, сделайте следующее:
- зайдите в «Настройки» телефона
- выберите раздел «Яндекс»
- найдите в списке «Микрофон» и включите его
Алиса не говорит? Проверьте работоспособность: созвонитесь в каком-нибудь мессенджере, по телефону, попробуйте записать голосовое сообщение. Вариантов проверки может быть много.
Препятствия
Алиса не слышит меня, что делать? Вам нужно знать, что расстояние эффективного распознавания голосового запроса – до семи метров. Помощник не услышит вас, если вы находитесь далеко.
Вашему с Яндекс помощницей разговору также могут мешать стены. Например, если станция стоит в зале, а вы находитесь в кухне, есть вероятность, что бот вас не услышит.
Также есть вероятность, что вы говорите слишком тихо. Яндекс Алиса достаточно чувствительна, но всё-таки попробуйте говорить громче.
Микрофон может быть не только выключен, но и закрыт. Например, если на корпусе станции или на ноутбуке что-то стоит или устройства накрыты чем-либо. Уберите все препятствия.
При обучении Алисы, в неё загружали слова и фразы, произнесённые в разных условиях. Поэтому голосовой помощник способен распознавать вызовы даже среди постороннего шума. Однако всему есть предел. Если шум слишком сильный, Алиса не слышит звук.
Вызов
Голосовая активация Алисы может быть выключена. Давайте проверим это.
- Нажмите на три чёрточки в правом верхнем углу браузера
- Кликните на пункт «Настройки»
- Перейдите во вкладку «Инструменты»
- Прокрутите до раздела «Голосовой помощник» и поставьте галочку в пункте «Активация голосом».
Читайте здесь, как устранить ошибку в Zoom 502 bad gateway.
Как вы обращаетесь к виртуальному помощнику? И обращаетесь ли? Здесь может быть решение проблемы почему Алиса не слышит меня на компьютере и других устройствах.
Дело в том, что если вы просто произнесёте просьбу (например, «Включи музыку»), бот не отреагирует на неё. Как и живой человек, он не поймёт, что вопрос был адресован ему. Как у любого живого человека, у голосовой помощника есть имя, даже два – Алиса и Яндекс. Альтернативное имя боту придумали для нестандартных ситуаций. Например, если человек пользуется и станцией и браузером одновременно. Чтобы не откликались две Алисы. Или если у пользователя в семье есть женщина с таким именем. Имя голосового помощника (активационную фразу) также можно выбрать в настройках. Может быть, вы забыли, что там установлен Яндекс, а не Алиса?
Содержание
Содержание
- Возможности
- Как работает приложение
- Как включить в Яндекс Браузере
- Как включить микрофон в программе
- Отличия Алисы от подобных ей приложений
- Заключение
- Алиса меня не слышит
- Алиса тратит много ресурсов
- Алиса не отвечает на вопрос
- Алиса активируется, когда ее не вызывали
- Алиса неверно определяет местоположение
- Обратная связь
- Основная информация о голосовом помощнике «Алиса»
- Что делать, когда «Алиса» не слышит пользователя
- Почему Алиса не отвечает на вопросы?
- Почему Алиса активируется, когда ее не вызывали?
- Откуда Алиса знает, где я живу?
- Почему Алиса показывает ребенку контент для взрослых?
- Алиса меня не слышит
- Почему Алиса не озвучивает свой ответ?
- Как сменить имя Алиса?
- Алиса не откликается на «Слушай, Алиса»
- Алиса не выполняет команды
Возможности
В целом Alice выполняет те же функции, что и аналогичные ей программы от Google или Apple. Она синхронизируется с сервисами от Яндекс и плохо взаимодействует с другими приложениями.
Функции программы:
- Управление ПК: включение/выключение, запуск приложений, поиск информации в интернете.
- Диалог. С алисой можно неплохо пообщаться, она понимает о чем говорят пользователи и способна подбирать адекватные ответы.
- Синхронизация с основными сервисами от Яндекса, например, погода или Yandex карты, курсы валют.
- У голосового ассистента можно узнать текущие дату и время.
- Игры. С программой можно играть в интеллектуальные игры.
- Можно попросить ассистента спеть и она зачитает что-то наподобие репа.
- Алиса быстро развивается и ее возможности становятся шире.
Как работает приложение
Alice является кроссплатформенным помощником, ее инсталлируют на компьютеры и смартфоны. Алиса распознает человеческую речь благодаря основным параметрам звука — частоты и длины звуковой волны.
В основе программы лежат нейронные сети, то есть, искусственный интеллект. Она работает не хуже прочих сервисов Yandex. Ассистент автоматически обучается, взаимодействуя с пользователями. Она изучает их поведение, вопросы и прочее, затем обрабатывает полученные данные. Также в создании алисы применялось машинное обучение. Пользователи могут оценивать правильность выданных Alice ответов, помогая ей развиваться.
Как включить в Яндекс Браузере
Перейдем к главному вопросу — как же включить голосовой помощник Алиса на русском. Вообще, после установки приложение должно активироваться автоматически, но так бывает не всегда. Например, когда я устанавливал программу, мне пришлось переустанавливать браузер, иначе она не хотела активироваться.
После инсталляции следует выполнить следующие действия:
- Запустить Яндекс Браузер.
- Создать новую вкладку, кликнув на значок «+».
- На главной странице браузера найти фиолетовый значок в виде микрофона и кликнуть по нему левой кнопкой мыши.
После этого программа запустится и можно начать с ней работать.
Как включить микрофон в программе
Некоторые пользователи не знают, как включить микрофон в приложении Алиса от Яндекс. Все просто:
- Правой кнопкой мыши кликните по поисковой строке на панели задач.
- Выберите пункт «Настройка».
- Найдите раздел «Микрофон», выберите устройство.
Если после выбора подключенного микрофона программа не реагирует на команду «Слушай, Алиса», тогда:
- Снова кликните ПКМ по поисковому окну.
- Выберите «Голосовая активация».
- Кликните по пункту «Включить».
Теперь можно активировать ассистента голосом.
Отличия Алисы от подобных ей приложений
В отличие от того же Siri она отлично понимает русский язык. Она взаимодействует с сервисами Яндекса и способна выдавать адекватные ответы на вопросы пользователей. Alice умеет открывать различные программы и искать информацию в интернете, наделена интеллектом. Другие приложение не могут так хорошо понимать пользователей.
Заключение
Активировать Alice можно в несколько кликов. Это полезное и удобное приложение, упрощающее работу с компьютером и сервисами Yandex.
Алиса меня не слышит
- Проверьте микрофон
- В правом нижнем углу экрана нажмите правой кнопкой мыши значок .
- Выберите пункт контекстного меню Записывающие устройства.
- На вкладке Запись найдите нужный микрофон.
- Нажмите на него правой кнопкой мыши и выберите команду Использовать по умолчанию.
- Нажмите на микрофон правой кнопкой мыши и выберите команду Свойства.
- В открывшемся диалоговом окне перейдите на вкладку Уровни. Оба параметра не должны быть одновременно установлены на минимум или максимум.
- Перейдите на вкладку Дополнительно и убедитесь, что опция Включить дополнительные средства звука отключена.
- Нажмите → Настройки.
- Откройте Инструменты.
- В блоке Голосовой помощник «Алиса» отключите активацию голосом (опция Включить голосовую активацию фразой).
На боковой панели браузера нажмите значок и произнесите любую фразу. Если, когда вы говорите, в окне программы пульсирует значок , микрофон настроен верно.
Если значок не пульсирует, проверьте работу микрофона:
Подробные сведения о настройке микрофона см. в Справке Windows.
Проверьте голосовую активацию
Если голосовая активация отключена, Алиса будет реагировать на команды только после того, как вы нажмете значок .
Чтобы включить голосовую активацию:
Отключите антивирус
Голосовые команды может блокировать установленный антивирус или блокировщик рекламы. Попробуйте временно отключить его и проверьте, работает ли голосовое управление после этого.
Алиса тратит много ресурсов
Большую часть ресурсов Алиса тратит на голосовую активацию. Если браузер работает медленно, попробуйте ее отключить:
- Нажмите → Настройки.
- Откройте Инструменты.
- В блоке Голосовой помощник «Алиса» отключите активацию голосом (опция Включить голосовую активацию фразой).
Теперь Алиса будет активироваться только после того, как вы нажмете значок на боковой панели браузера.
Алиса не отвечает на вопрос
Чтобы отвечать на вопросы, Алисе нужен стабильный доступ в интернет. Убедитесь, что интернет подключен. Затем проверьте ваше соединение, перезапустите программу и спросите еще раз.
Если после нескольких попыток проблема сохраняется, напишите нам через форму обратной связи.
Алиса активируется, когда ее не вызывали
Алиса реагирует на свое имя, но похоже звучащие слова и фразы могут вызвать ложные срабатывания. Чтобы избавиться от них, вы можете:
- Изменить имя для голосовой активации
- Нажмите → Настройки.
- Откройте Инструменты.
- В поле Включить голосовую активацию фразой выберите вариант «Слушай, Яндекс».
- Нажмите → Настройки.
- Откройте Инструменты.
- В блоке Голосовой помощник «Алиса» отключите активацию голосом (опция Включить голосовую активацию фразой).
После этого Голосовой помощник будет реагировать только на команду «Слушай, Яндекс».
Отключить голосовую активацию
Теперь Алиса будет активироваться только после того, как вы нажмете значок на боковой панели браузера.
Алиса неверно определяет местоположение
- Укажите ваше местоположение в аккаунте на Яндексе
- Откройте в настройках Яндекса вкладку Мои места.
- В полях Дом и Работа введите ваши домашний и рабочий адреса.
- Откройте в Яндекс.Браузереваш аккаунт на Яндексе.
- Подождите 15 минут, чтобы Алиса подключилась к аккаунту, и задайте Алисе вопрос про местоположение, например: «Куда сходить постричься недалеко от моего дома?»
- Сообщите Алисе адрес вашего дома в ответ на ее вопрос.
Сообщите Алисе ваше местоположение
Таким же образом вы можете сообщить Алисе место вашей работы.
Обратная связь
Если у вас возникли вопросы о работе Алисы, напишите в службу поддержки браузера через .
Голосовой помощник «Алиса» — одно из функциональных и удобных нововведений от создателей браузера «Яндекс». С помощью этой опции поиск информации осуществляется во много раз быстрее, ведь не нужно использовать строку и вводить запрос, а стоит лишь произнести фразу вслух. Кроме того, если корректно настроить «Алису», она сможет выполнять и множество других функций.
Основная информация о голосовом помощнике «Алиса»
Помощник «Алиса» работает совместно с браузером «Яндекс». Он совместим с разными версиями Windows (7, 8 и 10), Android (начиная с версии 4.0) и iOS (начиная с версии 9.0). Помощник автоматически обновляется и самообучается, что повышает его функциональность.
Голосовой помощник «Алиса» имеет значок сиреневого цвета
Значок голосового помощника на устройстве появляется, если в параметрах компьютера выбран русский язык, т.к. «Алиса» способна распознавать только его. При этом для работы приложению необходимы:
- доступ к микрофону;
- включенные динамики;
- надёжное подключение к интернету.
Пользователь может задавать вопросы «Алисе». Для этого необходимо:
- произнести фразу «Слушай, Яндекс» или «Слушай, Алиса» для смартфона;
- нажать значок в виде микрофона на панели Windows для компьютера;
- нажать горячие клавиши Ctrl + «~».
Благодаря нейросети, обученной искать множество текстовой информации в интернете, «Алиса» может поддержать беседу на любую тему. Чтобы с ней поговорить, нужно сказать «Давай поболтаем».
Разговор с помощником можно закончить словами «Вернись», «Хватит», «Выйти» или «Закончить». Чтобы удалить запись беседы, следует нажать в правом верхнем углу значок в виде трёх точек и «Очистить историю».
«Алиса» выручает в разных ситуациях и позволяет быстро получить нужную информацию
Основные функции голосового помощника заключаются в:
- поиске нужных сведений в интернете;
- запуске необходимых программ;
- включении музыки, аудиокниг и т. п.;
- предоставлении свежих новостей, прогноза погоды;
- заказе еды, такси, цветов и т. п.;
- поиске вакансий, рецептов.
Ответы «Алисы» можно оценивать. Для этого есть специальные значки в виде поднятого или опущенного большого пальца. Если ответ помощника верный и информативный, то пользователь ставит первый значок, а при недостатке информации — второй.
Видео: как скачать, установить и пользоваться помощником «Алиса»
Что делать, когда «Алиса» не слышит пользователя
На смартфоне, компьютере или ином устройстве, где установлен «Яндекс.Браузер», может присутствовать «Алиса», но для качественной и оперативной работы этого приложения требуется правильная настройка техники.
Неработающий микрофон на устройстве
Если голосовой помощник не реагирует на команды, то в первую очередь следует проверить исправность микрофона. Это можно сделать путём диагностики устройства или звонков другим пользователям через смартфон или специальные программы для компьютера, планшета, например, с помощью Skype. Также можно воспользоваться средствами Windows:
- Убедитесь, что микрофон подключен к компьютеру или включен на планшете с Windows 10.
Откройте «Панель управления» и выберите «Оборудование и звук»
- Откройте «Панель управления», выберите «Оборудование и звук», нажмите «Звук».
Нажмите «Звук»
- В разделе «Запись» отображаются все устройства, ведущие запись звука. Выберите «Микрофон», а далее «Прослушать».
Если микрофон отключен, «Алиса» не услышит пользователя
- Два раза кликните по микрофону. Для начала прослушивания отметьте графу «Прослушать с данного устройства» и нажмите «ОК». Проговорите любую фразу в микрофон.
Для начала прослушивания отметьте графу «Прослушать с данного устройства» и нажмите «ОК»
Удостовериться в работоспособности микрофона можно и более простым способом. Для этого нужно нажать на значок в виде микрофона, обозначающий голосовой помощник «Алису». Если при открытии приложения наблюдается пульсирующий круг, то микрофон работает исправно. Микрофон можно изменить на другой из представленного в приложении списка.
В разделе с настройками можно выбрать оптимальные параметры работы «Алисы»
На смартфоне можно проверить работоспособность микрофона путём записи звука на диктофон. Для этого в разделе «Меню» необходимо найти значок в виде микрофона с подписью «Диктофон», открыть приложение и записать любую фразу, сохранить её, а затем открыть для прослушивания. Если звука нет, то микрофон не работает.
Голосовая активация бота
Одной из распространённых причин отсутствия реакции «Алисы» на команды пользователя является неверная настройка голосовой активации в приложении. Выполните следующие действия на компьютере:
- Откройте приложение и перейдите к разделу с настройками путём нажатия значка в виде шестерёнки.
- В первой строке высвечивается надпись «Голосовая активация». Напротив неё передвиньте кнопку в положение «Вкл», чтобы помощник реагировал на команды, заданные голосом.
- В этом же разделе можно включить или отключить команду «Слушай, Алиса» путём передвижения курсора.
- Отключите или включите голосовые ответы «Алисы». Если эта функция включена, то бот будет вести письменный и голосовой диалог, если выключена — только письменный.
Голосовая активация легко настраивается несколькими кнопками
Когда пользователь просматривает видео на смартфоне, переходит в настройки браузера или работает на виртуальной клавиатуре, голосовая активация отключается. Это предусмотрено для экономии заряда аккумулятора гаджета. Для нормализации работы «Алисы» на смартфоне нужно осуществить следующие действия:
- Открыть приложение, нажать значок в виде трёх точек в верхнем правом углу.
- Если отсутствует значок в виде трёх точек, то необходимо нажать «Настройки», а затем «Голосовые возможности».
- После этого можно включить функцию «Голосовая активация».
После такой настройки помощник не будет реагировать на фразы «Слушай, Яндекс» или «Слушай, Алиса», но будет отвечать на команды, заданные голосом. В разделе «Голосовые возможности» также можно отключить голосовой поиск, если не нужно использовать «Алису».
Антивирус
Антивирус может осложнить работу с «Алисой». Обусловлено это тем, что некоторые блокировщики рекламы, антивирусы и другие защитные средства препятствуют выполнению голосовых команд. Настройка осуществляется в приложении по управлению антивирусом, что актуально как для компьютера, так и для смартфона. Поэтому основные действия заключаются в следующем:
- Нужно открыть программу антивируса нажатием на соответствующий значок на рабочем столе или в меню.
Откройте программу антивируса
- В разделе «Настройки» выбрать «Основные» и «Сеть», «Защита интернета» и «Расширенные параметры» в зависимости от типа антивируса.
Если у вас ESET NOD32, в разделе «Настройка» выберите «Расширенные параметры»
- Отключить HTTPS протокол. Для этого нужно убрать отметку напротив соответствующей надписи, например, «Фильтровать HTTPS протокол» или «Проверять зашифрованный трафик».
В настройках антивируса следует отключить проверку протокола HTTPS
Чтобы проверить, действительно ли к неполадкам с «Алисой» причастен антивирус, нужно на некоторое время выключить защиту устройства, а затем заново открыть голосовой помощник и проверить, слышит ли бот команды. При отсутствии реакции на запросы пользователя, стоит искать проблему в микрофоне и настройках приложения.
Чёткая работа голосового помощника «Алиса» от «Яндекса» во многом зависит от качества интернет-соединения и верных настроек устройства. Поэтому перед работой с приложением стоит убедиться в том, что включен и исправен микрофон, а антивирус не препятствует работе «Алисы».
Расскажем что делать если Алиса не слышит на компьютере…
Часто Алиса не слышит пользователя на компьютере и ноутбуке. Ситуации когда асисстент не реагирует на голосовые запросы часто становятся серьезной проблемой и доставляет массу неудобств при работе.
Проблема почему Алиса не слышит меня на компьютере должна начинать диагностироваться, в первую очередь, с микрофона компьютера.
Если Алиса не слышит первым делом необходимо убедиться в исправности микрофона. Для этого нужно кликнуть на значок вызова голосового помощника и произнести любую фразу. Если во время произнесения голосовой команды фиолетовый круг станет активным значит микрофон работает
Отвечая почему Алиса не слышит меня на компьютере нужно отметить то, что если фиолетовый круг остается без изменений во время произнесения голосовой команды, значит некорректно настроен вывод звука. Нужно настроить параметры звука в системе.
Для этого необходимо выполнить следующие шаги:
- Открыть на системной панели «Громкость».
- Открыть «Параметры звука».
- Выбрать «Настройка звука».
- Поменять параметры звука в меню «Уровни».
Если вопрос почему Алиса не слышит меня на компьютере остается актуальным после всех выполненных мер, возможно, дело в голосовой активации.
Специально для Вас: Как повысить узнаваемость бренда в 2018 году? C чего начать продвижение?
Устранить ошибку голосовой активации Алисы помогут следующие действия:
- Кликнуть по фиолетовому значку.
- Выбрать «Настройки».
- Отметить чекбокс «Голосовая активация».
- Указать необходимый микрофон.
Вопрос почему Алиса не слышит меня на компьютере также может возникать в тех случаях когда антивирусное программное обеспечение блокирует голосовые команды — попробуйте отключить антивирус и заново запустит Алису…
Почему Алиса не отвечает на вопросы?
Чтобы отвечать на ваши вопросы, Алисе необходим стабильный доступ в интернет. Проверьте ваше соединение, перезапустите приложение и спросите еще раз.
Если проблема сохраняется достаточно долго, напишите нам через форму обратной связи.
Почему Алиса активируется, когда ее не вызывали?
Алиса реагирует на свое имя, но сходно звучащие слова и фразы могут вызвать ложное срабатывание. При частых ложных срабатываниях отключите голосовую активацию в настройках приложения.
Откуда Алиса знает, где я живу?
Алиса старается использовать все доступные ей данные. Например, вы задали домашний адрес в Яндекс.Навигаторе — теперь этот адрес привязан к вашему аккаунту в Яндексе. Если вы авторизуетесь в приложении, в котором разговариваете с Алисой, она получит доступ к адресу и даже сможет поменять его по вашему запросу.
Если вы уверены, что Алиса не должна чего-то знать, напишите нам через форму обратной связи.
Почему Алиса показывает ребенку контент для взрослых?
Результаты поиска, которые показывает Алиса, зависят от настроек вашего аккаунта.
Чтобы отфильтровать контент для взрослых:
- Настройте семейный поиск.
- Авторизуйтесь в каждом приложении, в котором вы общаетесь с Алисой.
Алиса меня не слышит
Проверьте, выдано ли в системных настройках устройства разрешение на доступ к микрофону для приложения с голосовым помощником.
Почему Алиса не озвучивает свой ответ?
Алиса озвучивает ответы, только если задавать ей вопросы голосом. На текстовые сообщения помощник будет отвечать письменно.
Если голосовой помощник отвечает письменными сообщениями на устные запросы, напишите нам через форму обратной связи.
Как сменить имя Алиса?
В настройках приложения смените фразу активации на «Слушай, Яндекс».
Алиса не откликается на «Слушай, Алиса»
Алису можно активировать голосом только внутри приложения, где установлен голосовой помощник.
Если Алиса не реагирует на «Слушай, Алиса», когда приложение открыто, напишите нам через форму обратной связи.
Алиса не выполняет команды
У Алисы есть два режима: функциональный режим (что-то открыть, прочитать, построить маршрут и т. п.) и режим разговора. Во втором случае Алиса просто старается поддержать диалог.
Если вы столкнулись с этим, просто скажите: «Алиса, хватит».
Используемые источники:
- https://kompukter.ru/kak-vklyuchit-golosovoj-pomoshhnik-alisa-v-yandekse/
- https://yandex.by/support/browser/alice/troubleshooting.html
- https://itmaster.guru/nastrojka-interneta/poleznye-stati/pochemu-alisa-ne-slyshit-menya-na-kompyutere.html
- http://mirdostupa.ru/pochemu-alisa-ne-slyshit-menya-na-kompyutere-chto-delat/
- https://yandex.uz/support/alice/faq.html
Как включить микрофон в Яндекс Алисе?
Как включить разрешение микрофону в Яндекс. Браузере на Андроид
- Открываем «Параметры» при помощи соответствующей иконки на экране смартфона.
- Выбираем раздел «Приложения и уведомления».
- Далее находим в списке «Яндекс.
- Открываем «Разрешения».
- Переключаем маркер в пункте «Микрофон» в активное положение.
- Как разрешить Алисе доступ к микрофону?
- Почему у Алисы не работает микрофон?
- Где у Алисы кнопка выключения микрофона?
- Как открыть доступ к микрофону в Яндексе?
- Как сделать доступ к микрофону?
- Как разрешить доступ в микрофону?
- Что делать если не можешь включить микрофон?
- Почему Алиса не активируется голосом?
- Можно ли подключить микрофон к Алисе?
- Как включить прослушивание микрофона?
- Как включить чтобы Алиса разговаривала?
- Как включить голос у Алисы?
- Где находится микрофон у Алисы?
- Почему не работает микрофон в Яндексе?
- Почему в Яндекс телемост не работает микрофон?
- Как настроить голосовой ввод в Яндексе?
- Как дать приложению доступ к микрофону?
- Как разблокировать микрофон в браузере?
- Как работает голос Алисы?
- Почему я не слышу Алису?
- Как отключить Микрофон у Алисы?
- Можно ли Алису использовать как прослушку?
- Что означает цвет Алисы?
- Как управлять звуком на Алисе?
- Можно ли подключить к колонке Алиса микрофон?
- Как подключить звук к Алисе?
- Как в Алисе настроить звук?
- Как включить звук Алисе?
Как разрешить Алисе доступ к микрофону?
Переключаем маркер в пункте «Микрофон» в активное положение. Выходим из параметров. Открываем Яндекс. Браузер и кликаем по фиолетовой иконке слева в поисковой строке, чтобы активировать Алису.
Почему у Алисы не работает микрофон?
Убедитесь, что микрофоны включены. Если кнопка отключения микрофонов горит красным, нажмите ее. Не забывайте, что Алиса не слышит вас, если вы не позвали ее по имени. Если Алиса не реагирует на обращение, нажмите кнопку активации.
Где у Алисы кнопка выключения микрофона?
При включенной колонке зажать кнопку активации (значок треугольника, на всех колонках, кроме Мини — там это кнопка отключения микрофонов). Держать около 5 секунд (кольцо Станции замигает голубым).
Как открыть доступ к микрофону в Яндексе?
Нажмите → Настройки → Сайты. Прокрутите страницу вниз и нажмите Расширенные настройки сайтов. В разделе Доступ к микрофону выберите из списка микрофон.Микрофон:
- Откройте сайт.
- В Умной строке нажмите значок статуса соединения.
- В открывшемся окне включите или отключите опцию Использовать микрофон.
Как сделать доступ к микрофону?
Как настроить доступ к камере и микрофону для сайта:
- Откройте приложение Chrome. на устройстве Android.
- Справа от адресной строки нажмите на значок «Ещё» Настройки.
- Выберите Настройки сайтов.
- Нажмите Микрофон или Камера.
- Включите или выключите микрофон или камеру.
Как разрешить доступ в микрофону?
Выберите Пуск > Параметры > Конфиденциальность > Микрофон. В области Разрешить доступ к микрофону на этом устройстве выберите Изменить и убедитесь, что параметр Доступ к микрофону для этого устройства включен.
Что делать если не можешь включить микрофон?
Устранение проблем с микрофоном:
- Выберите Пуск> Параметры> конфиденциальности & безопасности> Микрофон и убедитесь, что включен доступ к микрофону.
- Убедитесь, что включено приложение «Доступ к микрофону», а затем выберите приложения, к которым у них есть доступ. Классические приложения не отображаются в этом списке.
Почему Алиса не активируется голосом?
Если голосовая активация отключена, Алиса реагирует на команды, только когда вы нажимаете значок. Чтобы включить голосовую активацию: Нажмите → Настройки → Инструменты. В разделе Голосовой помощник «Алиса» включите активацию голосом (опция Включить голосовую активацию фразой).
Можно ли подключить микрофон к Алисе?
Сейчас такой возможности нет, но мы передали ваше пожелание команде разработчиков — возможно, порадуем в будущем такой функцией:) Нет. По Bluetooth вы её можете подключить как колонку — то есть музыку из подписки она одновременно с воспроизведением вашего голоса играть не будет.
Как включить прослушивание микрофона?
Как проверить микрофон на компьютере?:
- Перейти в «Панель управления».
- Кликнуть на «Оборудование и звук».
- Выбрать «Звук».
- Перейти во вкладку «Запись».
- Нажать на устройство «Микрофон».
- Открыть вкладку «Прослушать», а затем что-то сказать в микрофон для проверки его работоспособности.
Как включить чтобы Алиса разговаривала?
Как настроить Алису на Android 📳:
- 1 шаг: заходим в меню Яндекс Это 3 вертикальных полосочки в левом-верхнем меню приложения
- 2 шаг: кликаем на пункт «Настройки» Нажимаем на пункт «Настройки» иконка в виде шестерёнки.
- 3 шаг: включаем пункт «Голосовая активация»
- 4 шаг: отключаем пункт «Голосовая активация»
Как включить голос у Алисы?
Включить активацию Алисы голосом на Андроид можно при помощи следующей инструкции:
- Запустите одно из приложений Яндекса.
- Откройте его настройки.
- Перейдите в раздел «Голосовая активация».
- Включите функцию и не забудьте выбрать фразу для вызова.
Где находится микрофон у Алисы?
На верхней части находится логотип «Алисы», который так же, выполняет, роль индикатора для информирования различных действий. Помимо этого на верхнем торце имеется четыре отверстия под микрофоны и два, для управления жестами. Боковая часть обёрнута тканью неплохого качества.
Почему не работает микрофон в Яндексе?
В Яндекс браузере нажимаем на кнопку в виде трех линий и переходим в меню «Настройки». Далее переходим в раздел «Сайты» и открываем «Расширенные настройки сайтов». Пролистываем немного вниз и находим пункт «Доступ к микрофону». Убедитесь, что у вас отмечен пункт «Запрашивать разрешение».
Почему в Яндекс телемост не работает микрофон?
Доступ к микрофону: Перейдите в правую боковую панель Параметры → Изменение параметров системы → Конфиденциальность. В меню слева выберите Микрофон. Убедитесь, что в настройках включена опция Разрешить приложениям доступ к микрофону.
Как настроить голосовой ввод в Яндексе?
Чтобы его включить: Зажмите значок рядом с пробелом и выберите. Нажмите Жесты и голос → Голосовой ввод.
Как дать приложению доступ к микрофону?
Слева внизу нажимаем на значок пуск и переходим в параметры. Далее выбираем «Конфиденциальность». Выбираем значок «Микрофон» и в области «Разрешить приложениям доступ к микрофону» ставим ползунок ВКЛ.
Как разблокировать микрофон в браузере?
Как настроить доступ к камере и микрофону для веб-сайта:
- Откройте Chrome.
- В правом верхнем углу экрана нажмите на значок с тремя точками Настройки.
- Нажмите Конфиденциальность и безопасность Настройки сайтов Камера или Микрофон.
- Выберите параметр по умолчанию.
Как работает голос Алисы?
Распознать голосовой запрос Алисе помогает технология SpeechKit. На этом этапе происходит отделение голоса от фоновых шумов. Разобраться с акцентами, диалектами, сленгами и англицизмами алгоритмам позволяет накопленная Яндексом база из миллиарда произнесённых в разных условиях фраз.
Почему я не слышу Алису?
К естественным, то есть, физическим, причинам относятся: попадание жидкости в ухо (после плавания, купания); инородное тело в ухе (вата после не верного подхода к гигиене ушей, самолечение лекарственными травами (часто лист герани), насекомые); перепады давления (в самолетах, лифтах, на аттракционах).
Как отключить Микрофон у Алисы?
Отключить голосовую активацию:
- Нажмите → Настройки → Инструменты.
- В разделе Голосовой помощник «Алиса» отключите активацию голосом (опция Включить голосовую активацию фразой).
Можно ли Алису использовать как прослушку?
«Голосовой помощник «Алиса» никогда не слушает никого фонового, только после озвучивания фразы-активации. Это касается и навыков», — добавлял в свою очередь представитель «Яндекса».
Что означает цвет Алисы?
Красная — «По мне, может, не заметно, но я люблю активный образ жизни»; бежевая — «Люблю хорошую книжку, интересный фильм и добрых людей»; розовая — «Сахарную вату, обниматься и кино про любовь»; жёлтая — «Люблю быть не такой, как все».
Как управлять звуком на Алисе?
Управлять громкостью можно с помощью голосовой команды: «Алиса, громкость на [1..10]» или вручную, поворачивая световое кольцо на верхней панели.Управление громкостью:
- [1..2] — минимальная громкость, приглушенный звук.
- [3..4] — тихий звук.
- [5..8] — стандартный уровень громкости.
- [9..10] — максимальная громкость.
Можно ли подключить к колонке Алиса микрофон?
Сейчас такой возможности нет, но мы передали ваше пожелание команде разработчиков — возможно, порадуем в будущем такой функцией:) Нет. По Bluetooth вы её можете подключить как колонку — то есть музыку из подписки она одновременно с воспроизведением вашего голоса играть не будет.
Как подключить звук к Алисе?
Подключить Скажите: «Алиса, включи Bluetooth». Запустите поиск устройств Bluetooth на вашем девайсе. В списке выберите Станцию и включите музыку.
Как в Алисе настроить звук?
Управлять громкостью можно с помощью голосовой команды: «Алиса, громкость на [1..10]» или вручную, поворачивая световое кольцо на верхней панели. Подсветка соответствует уровню громкости. Станция запоминает последний уровень громкости.
Как включить звук Алисе?
Откройте приложение Дом с Алисой и выберите Станцию в списке устройств. Выберите пункт Настройки звука.
Ответить








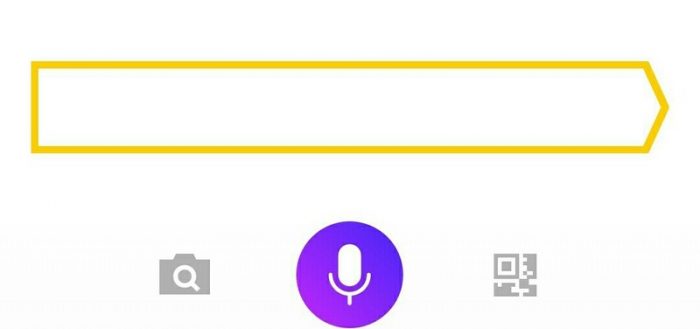
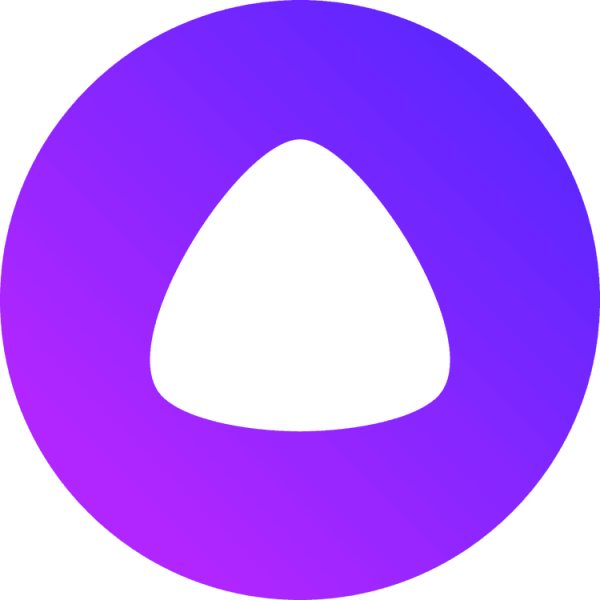
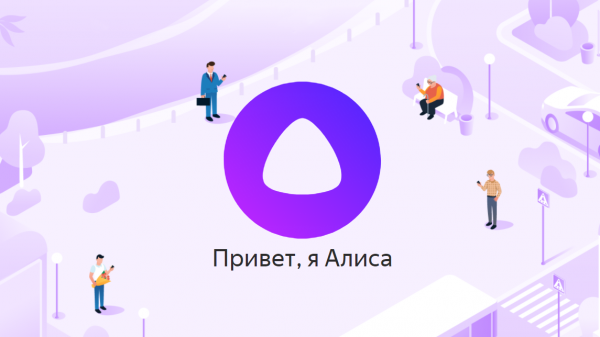
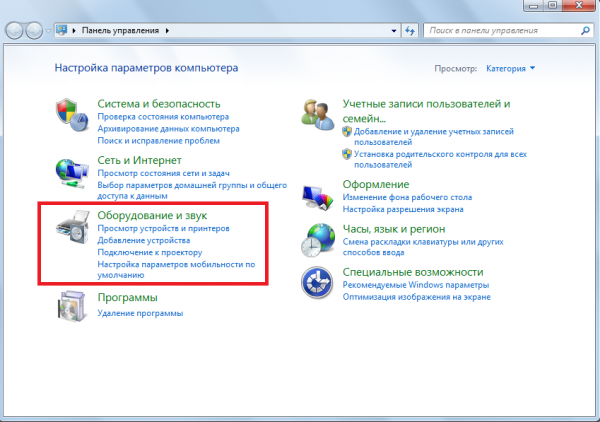
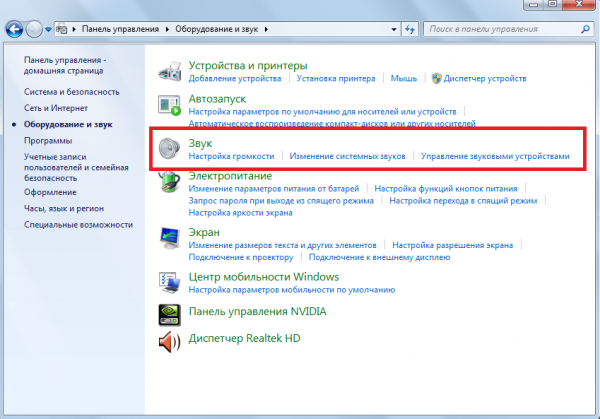
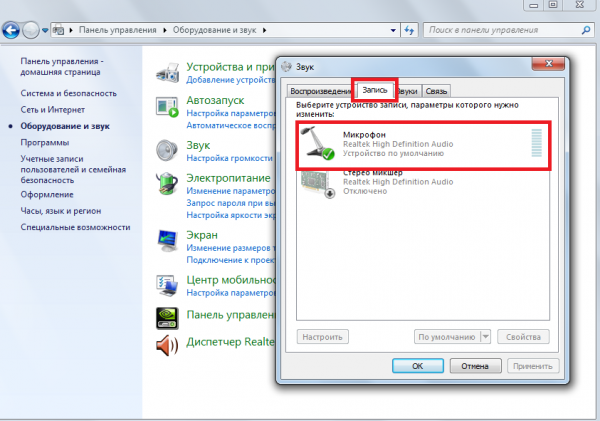
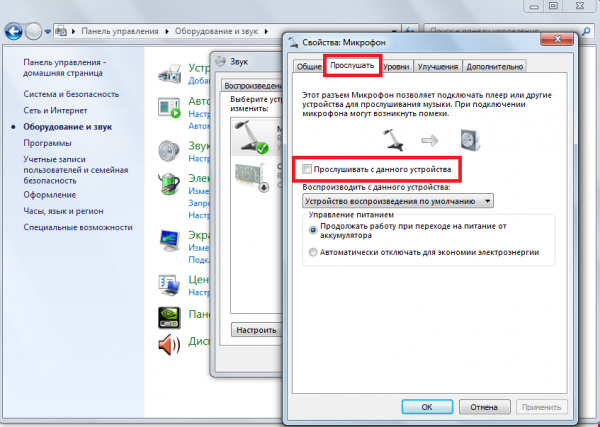
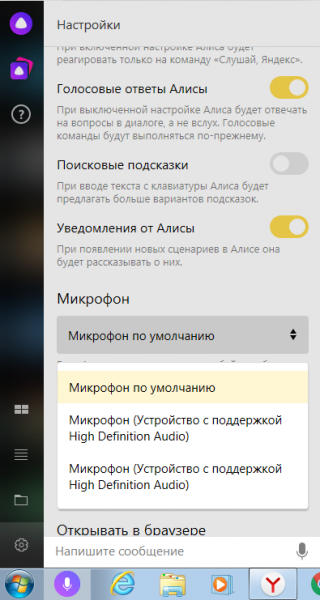
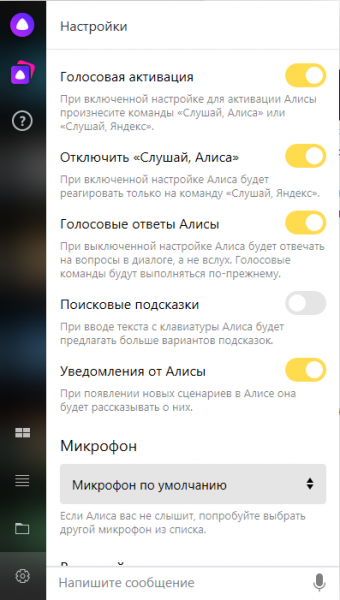
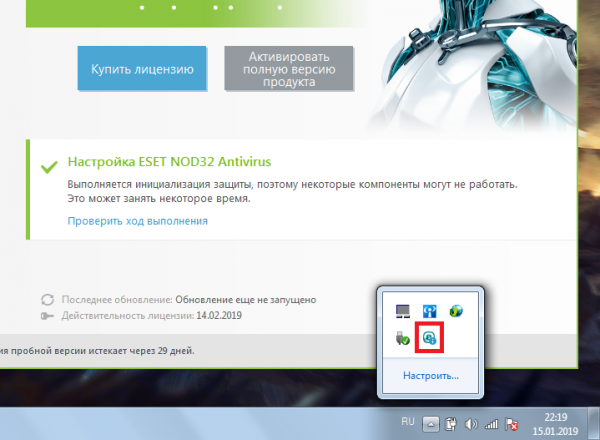
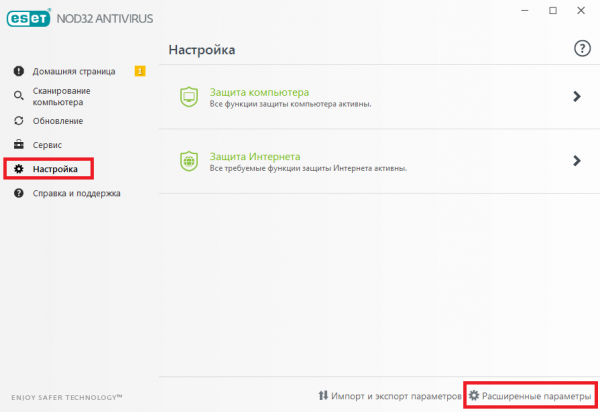
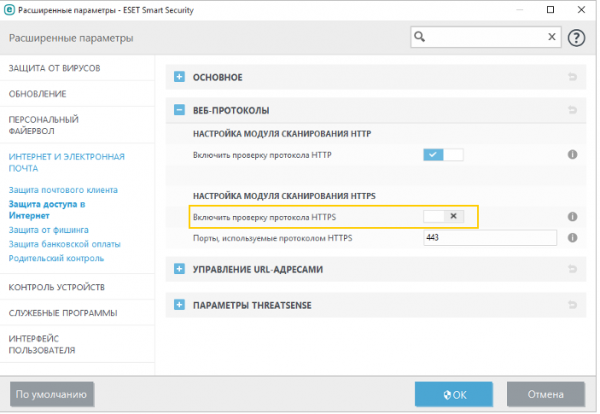
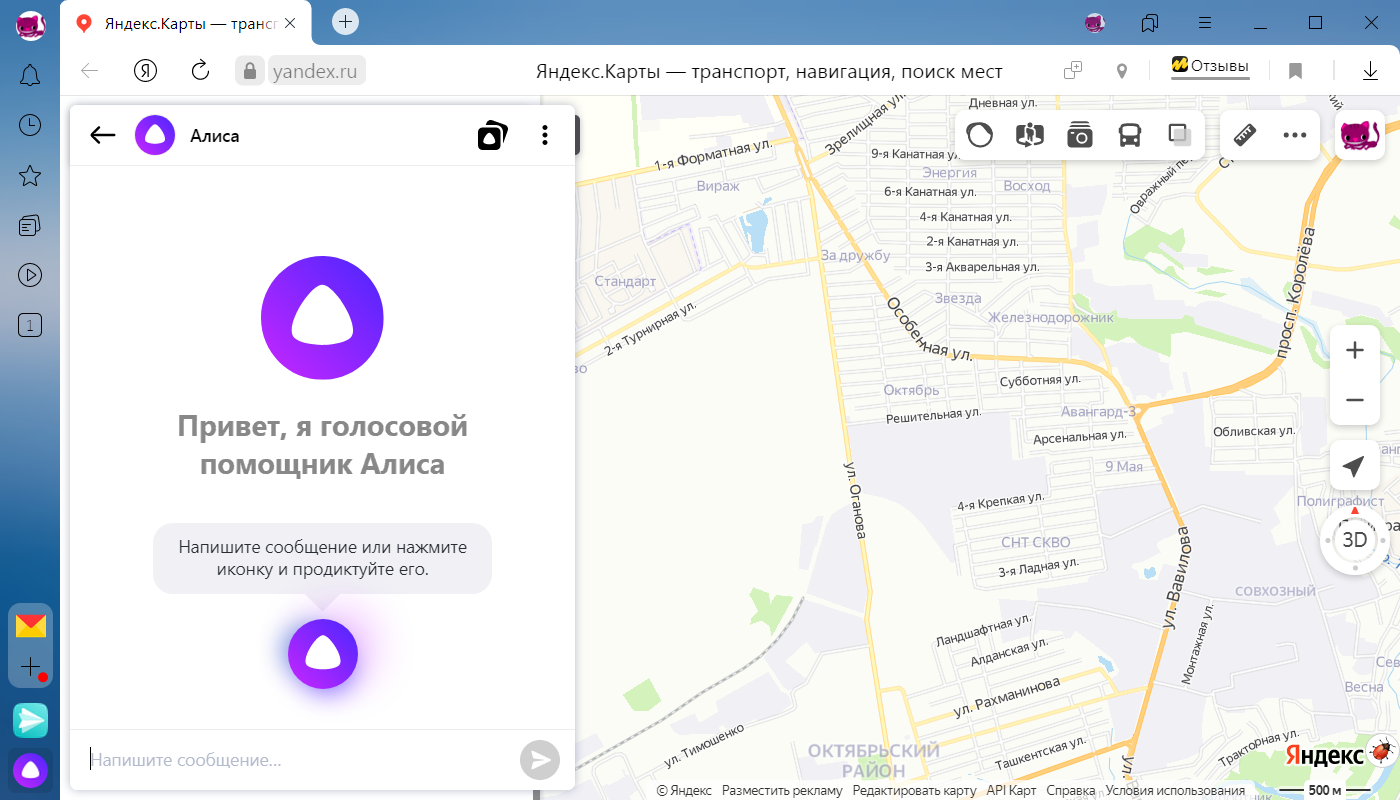






































 Нажмите на нее для перехода в приложение, где вы найдете голосового помощника.
Нажмите на нее для перехода в приложение, где вы найдете голосового помощника. .
. В первой вкладке находится чат с Алисой, во второй – дополнительные навыки, разработанные в рамках Яндекс Диалогов, которые Вы можете найти в общем каталоге и включить здесь же. В третьей (кнопка «вопросительный знак») — умения Алисы, которые установлены в приложении по умолчанию.
В первой вкладке находится чат с Алисой, во второй – дополнительные навыки, разработанные в рамках Яндекс Диалогов, которые Вы можете найти в общем каталоге и включить здесь же. В третьей (кнопка «вопросительный знак») — умения Алисы, которые установлены в приложении по умолчанию. в левом нижнем углу окна программы или «Три точки»
в левом нижнем углу окна программы или «Три точки»  во вкладке с диалогом с Алисой. Вы сможете изменить настройки истории, сохранения диалога, клавиш и так далее.
во вкладке с диалогом с Алисой. Вы сможете изменить настройки истории, сохранения диалога, клавиш и так далее.














