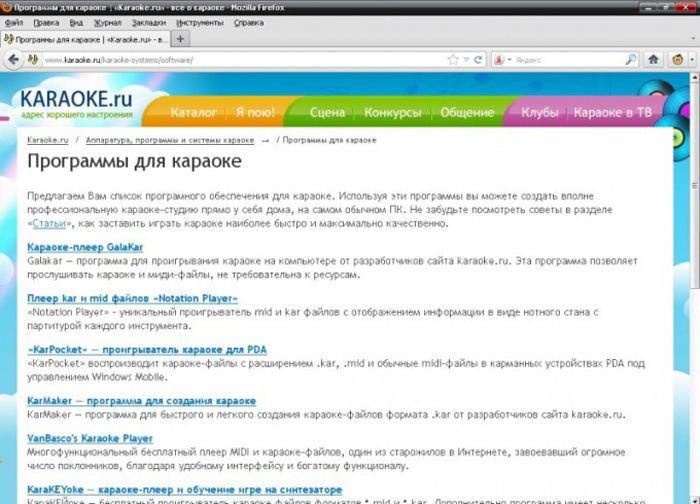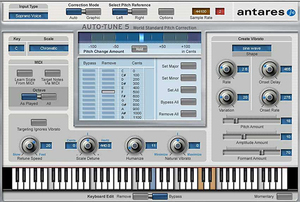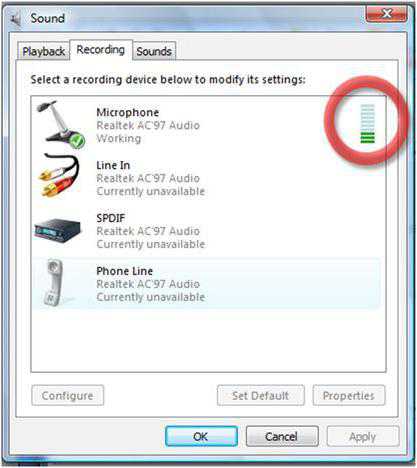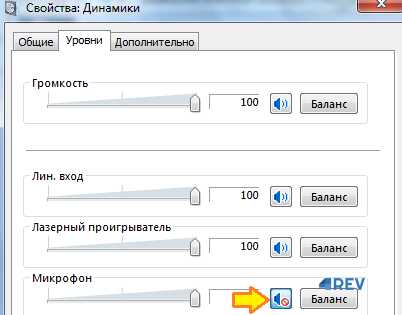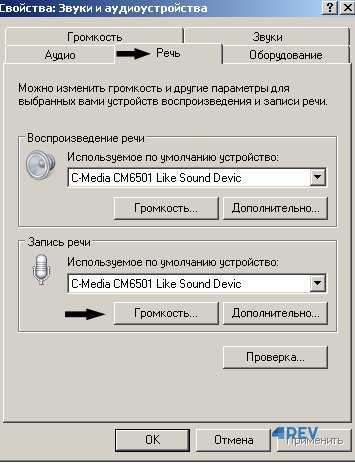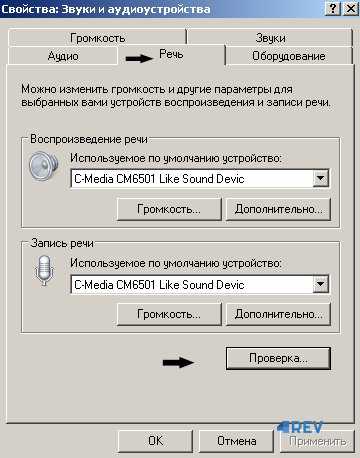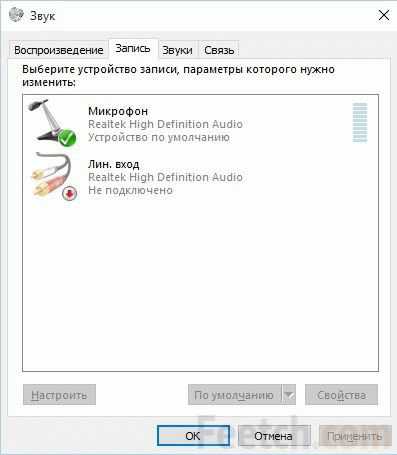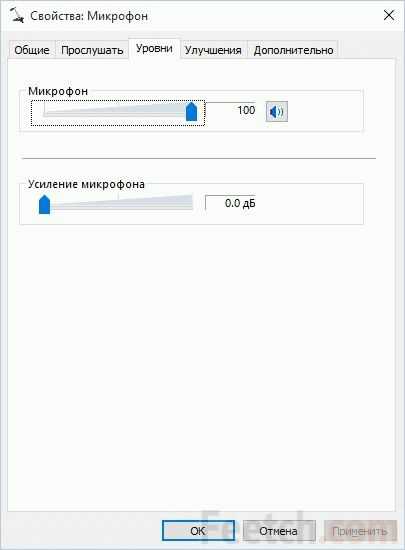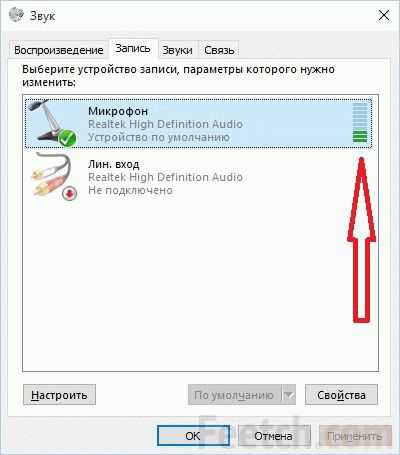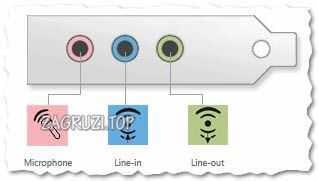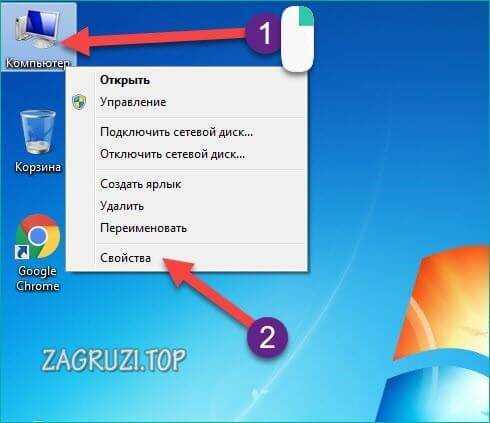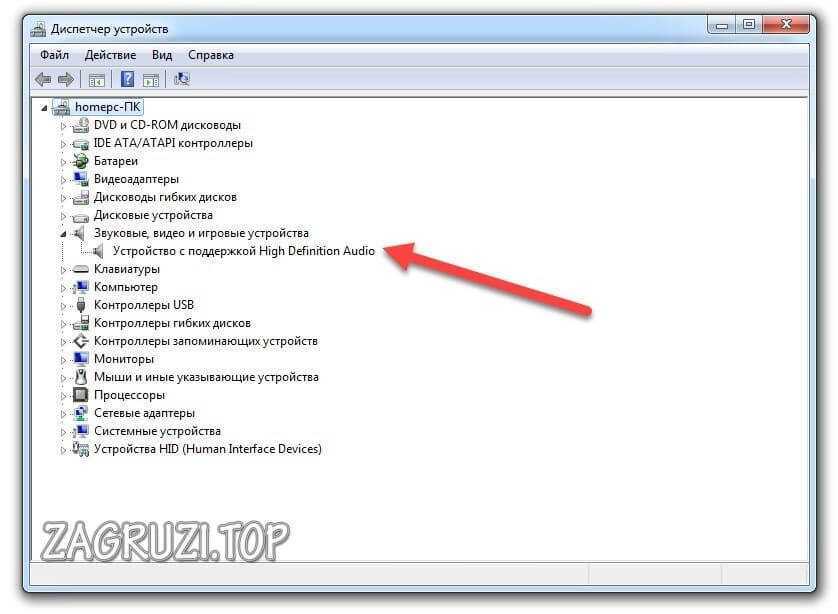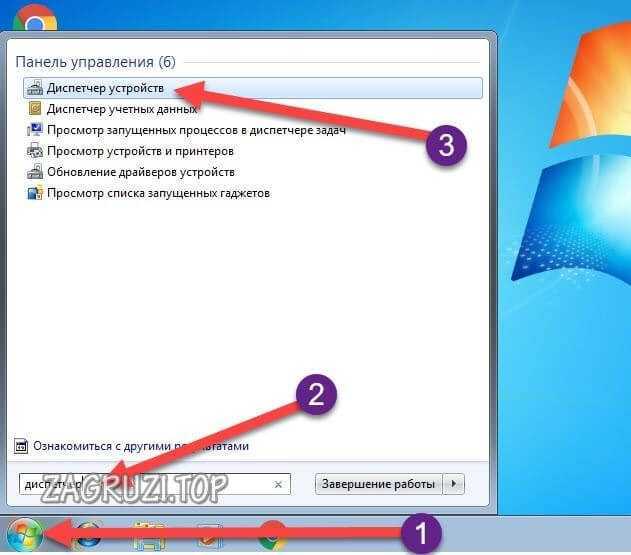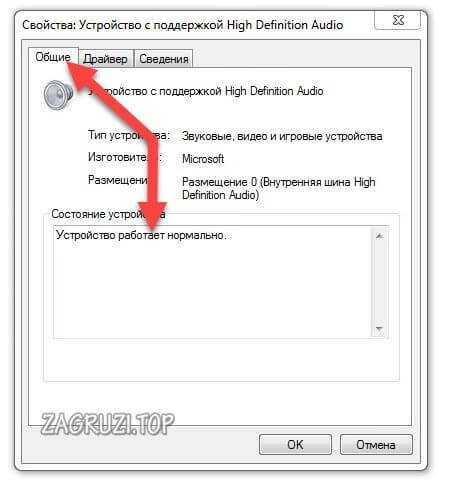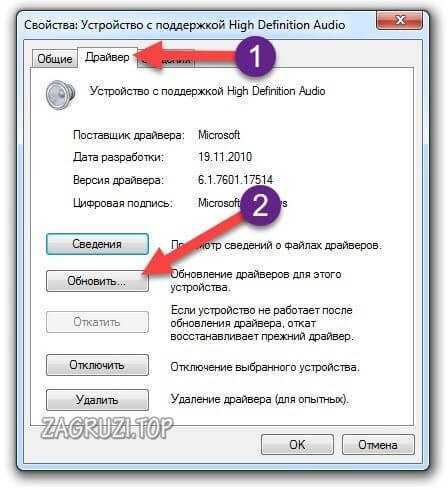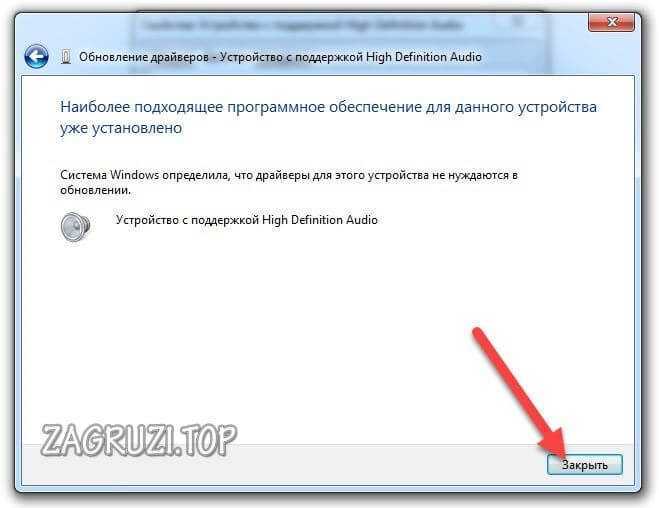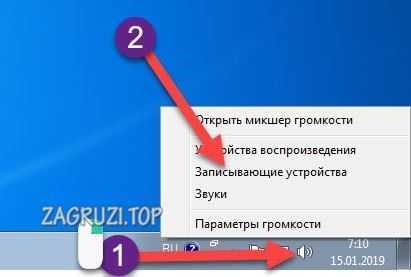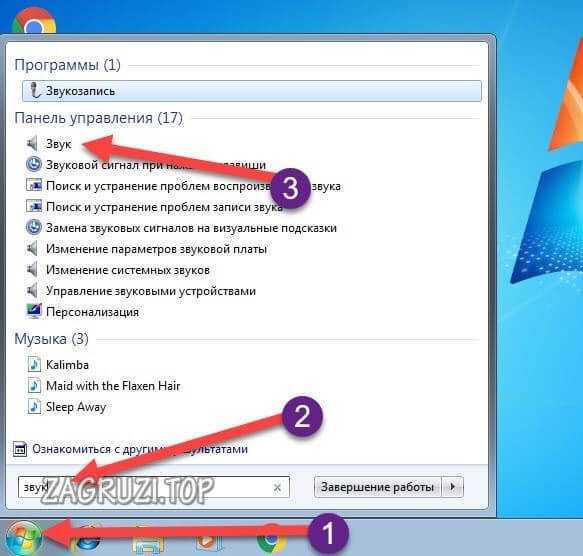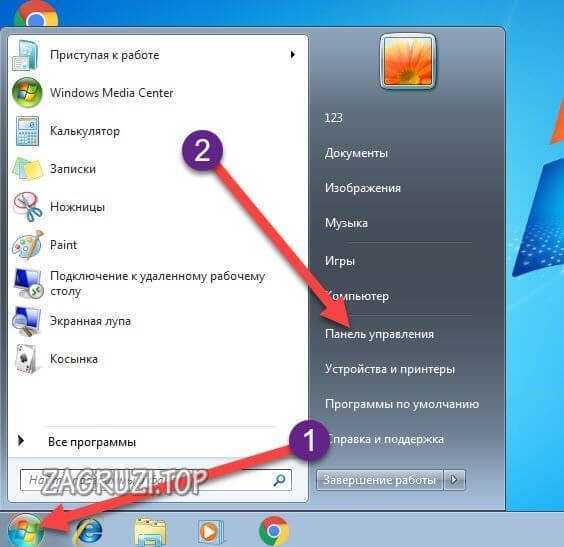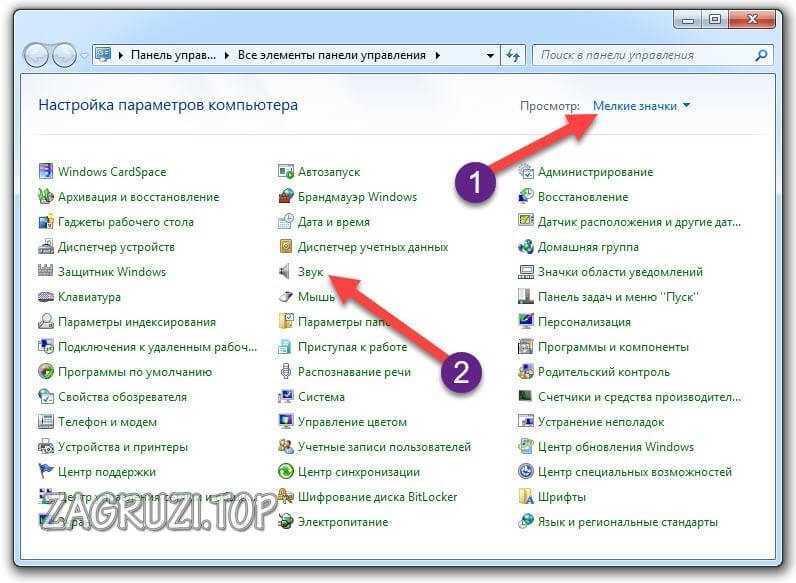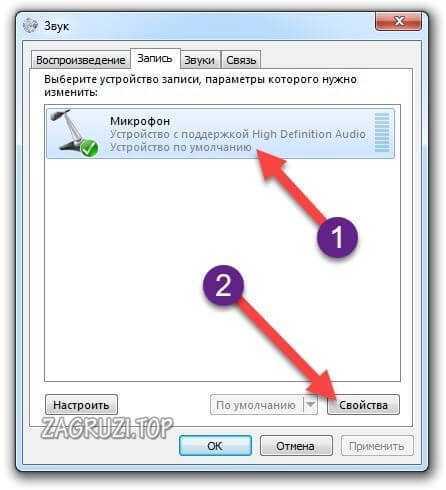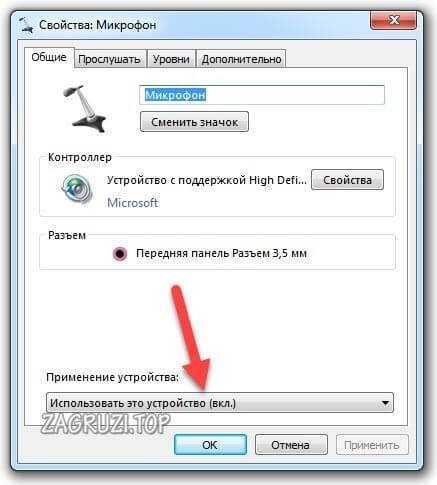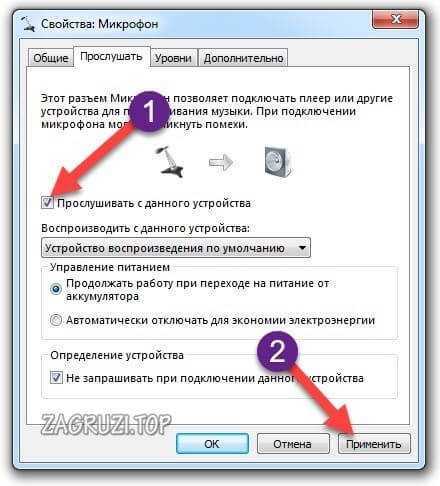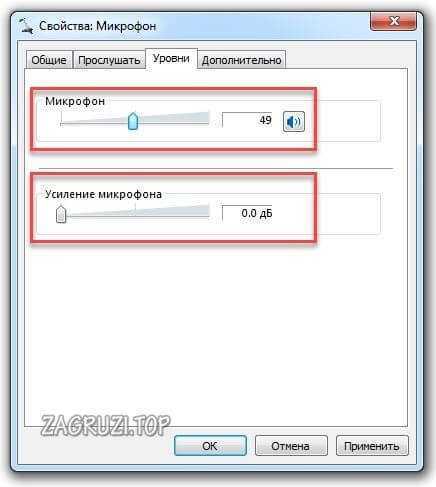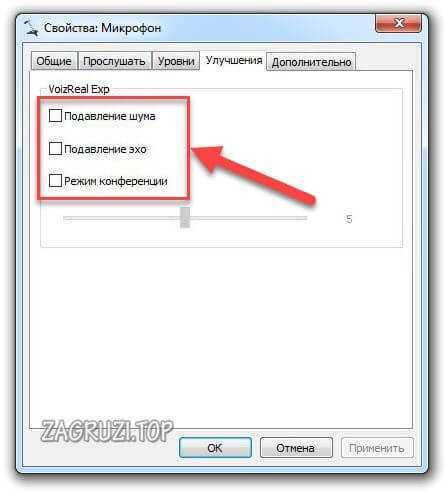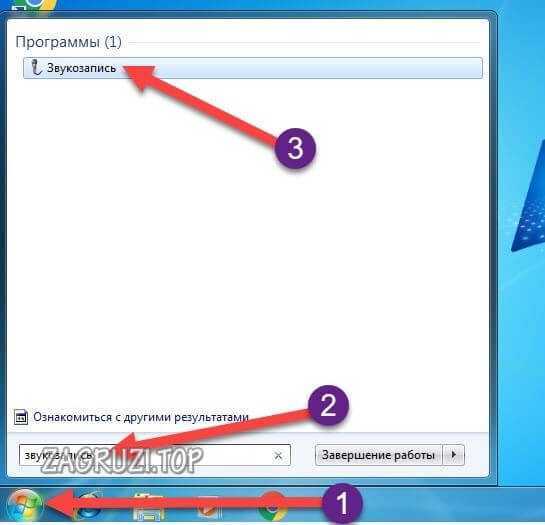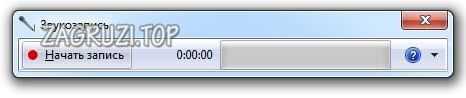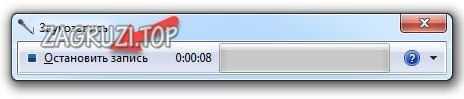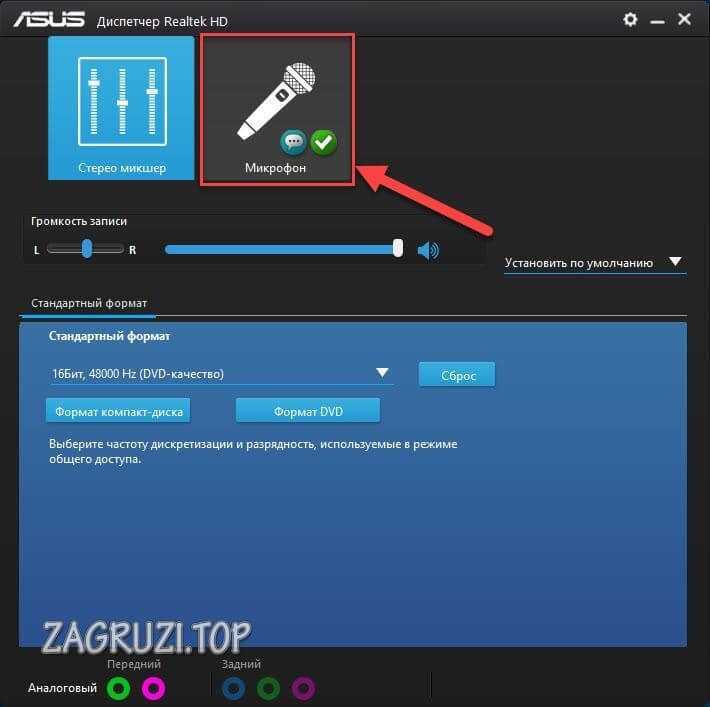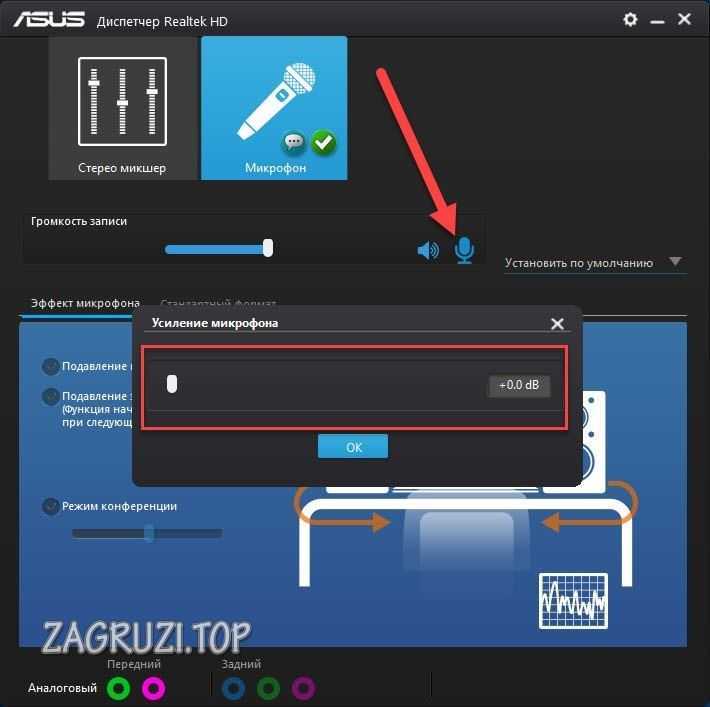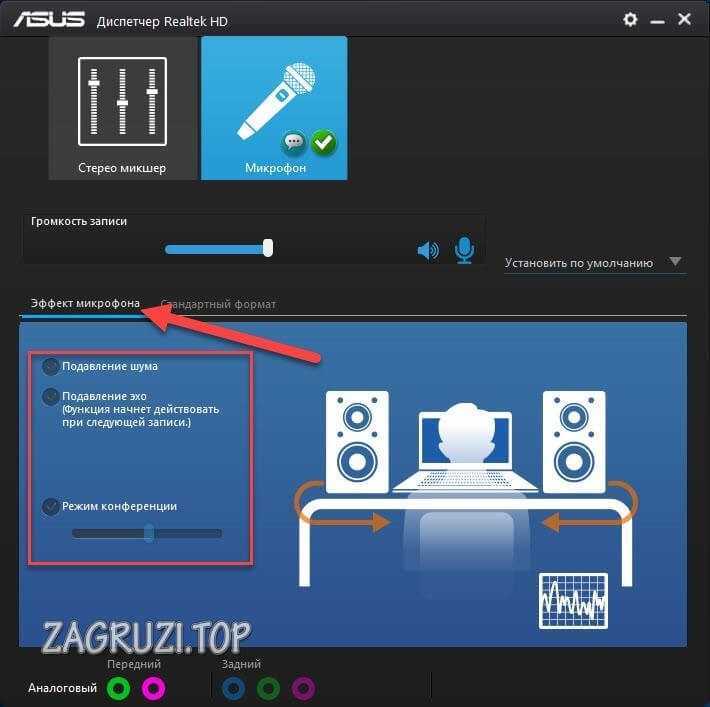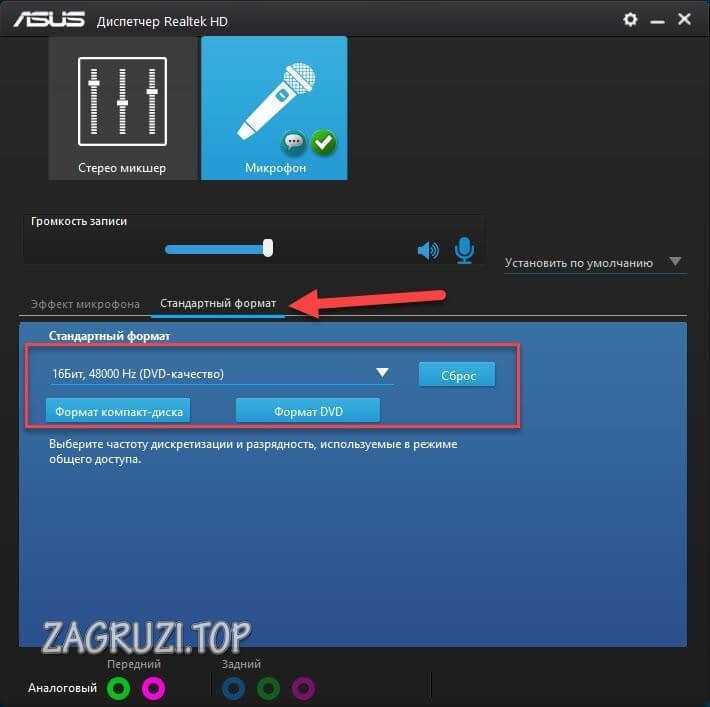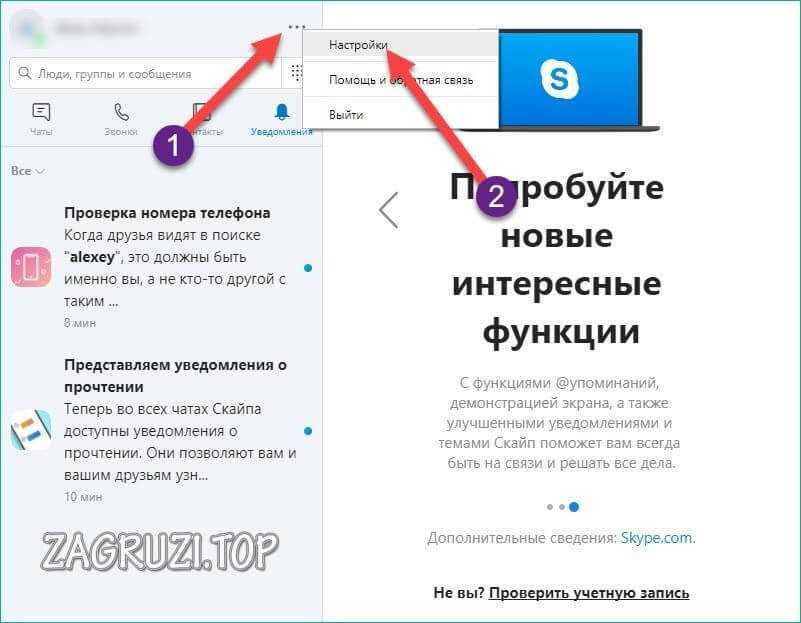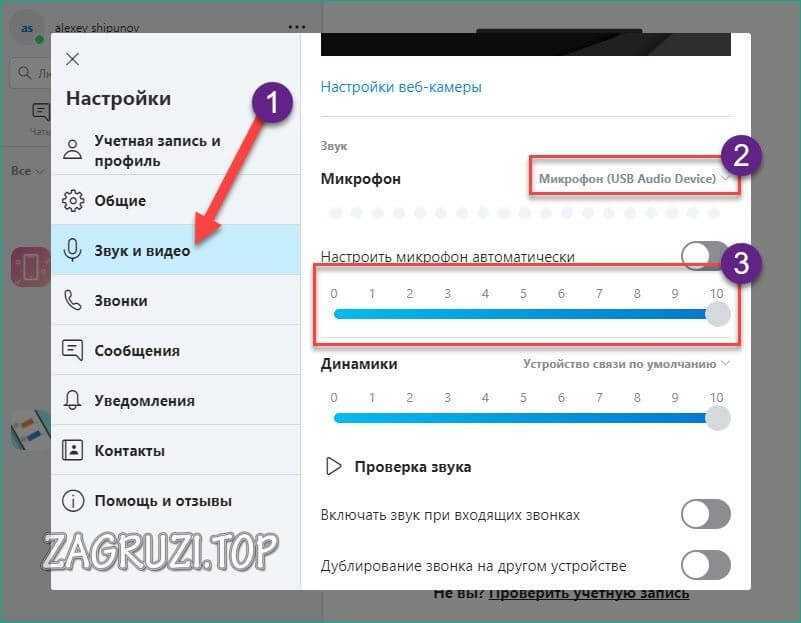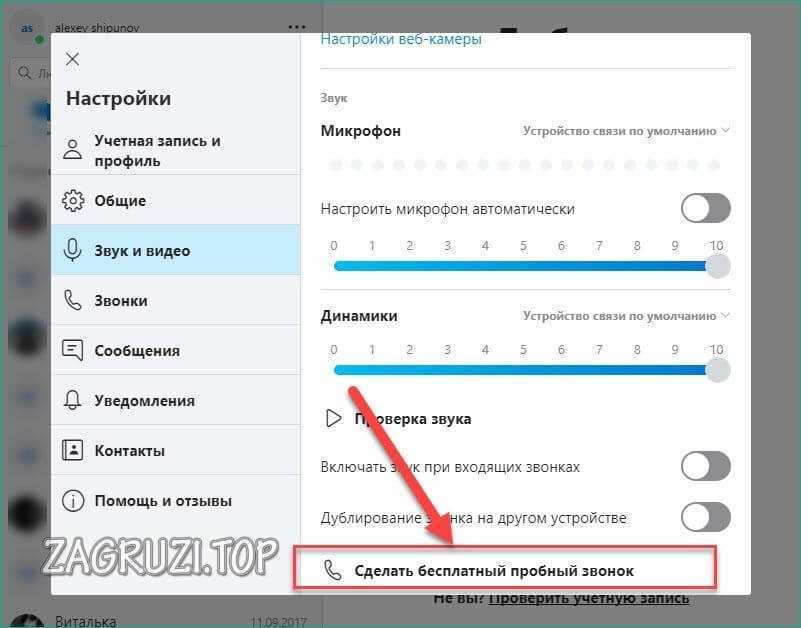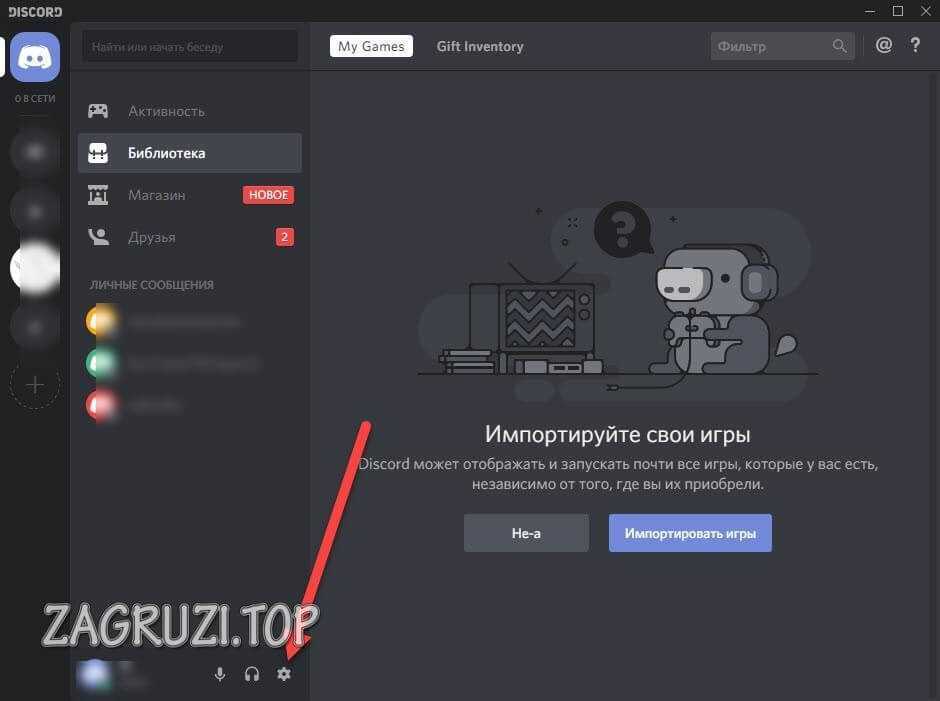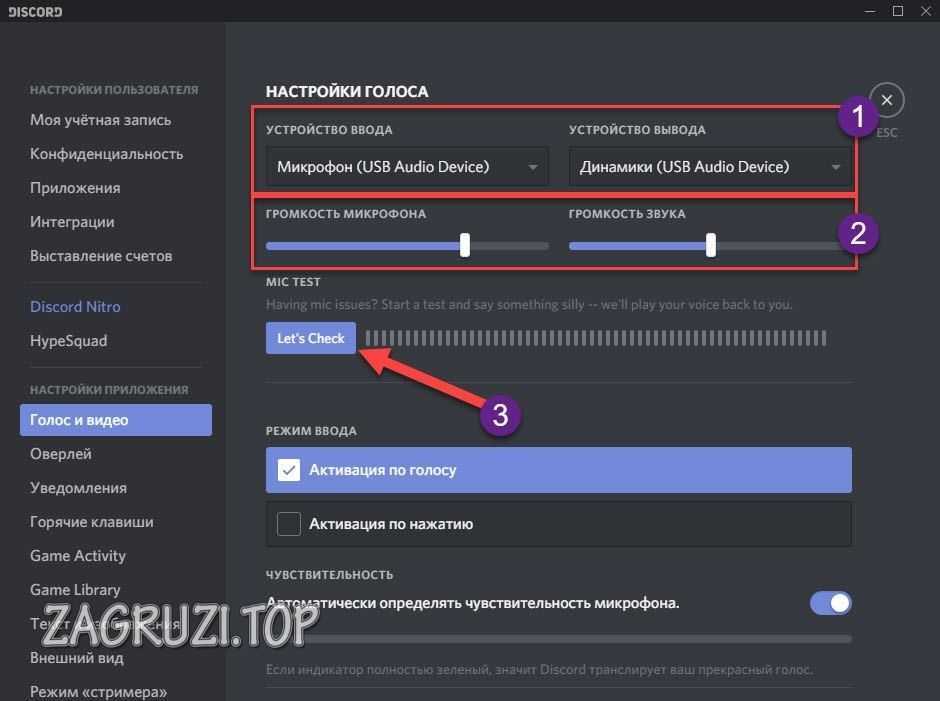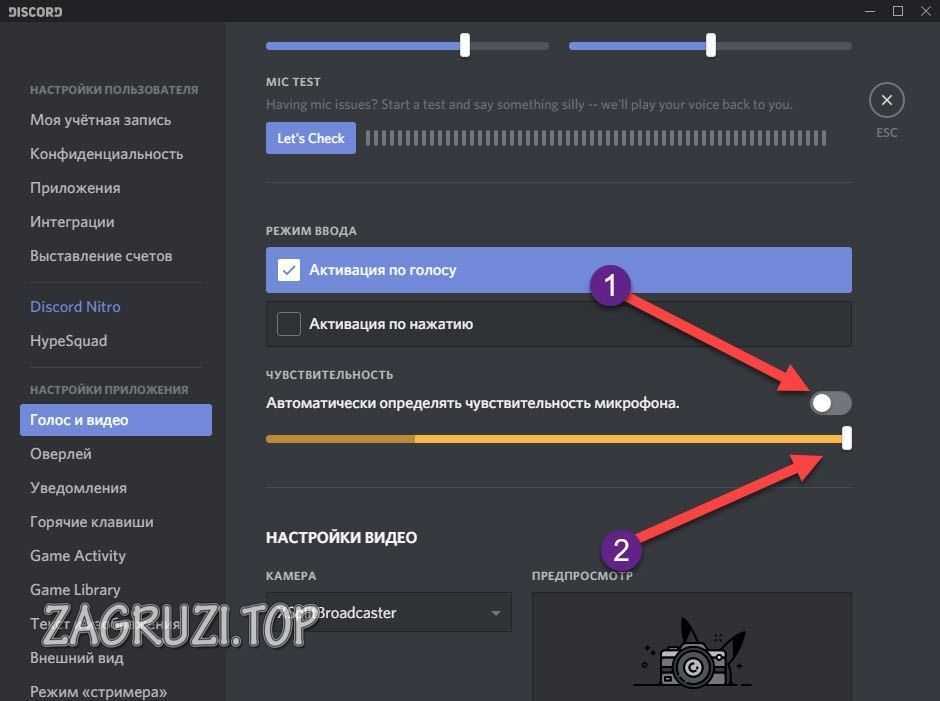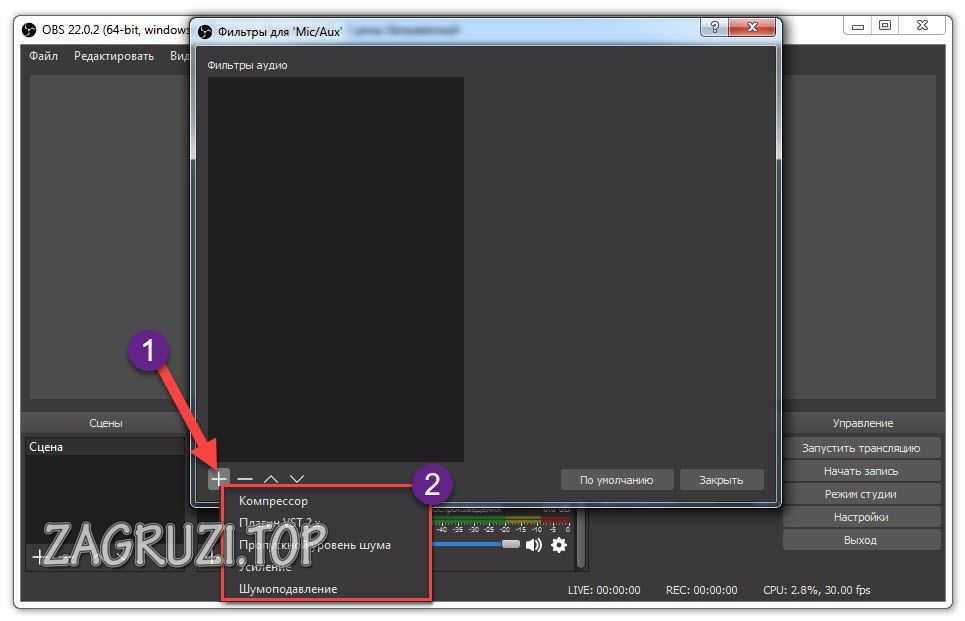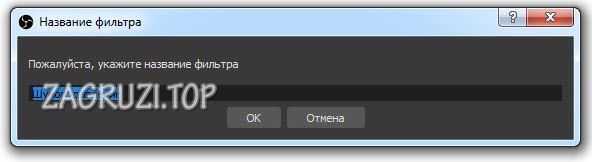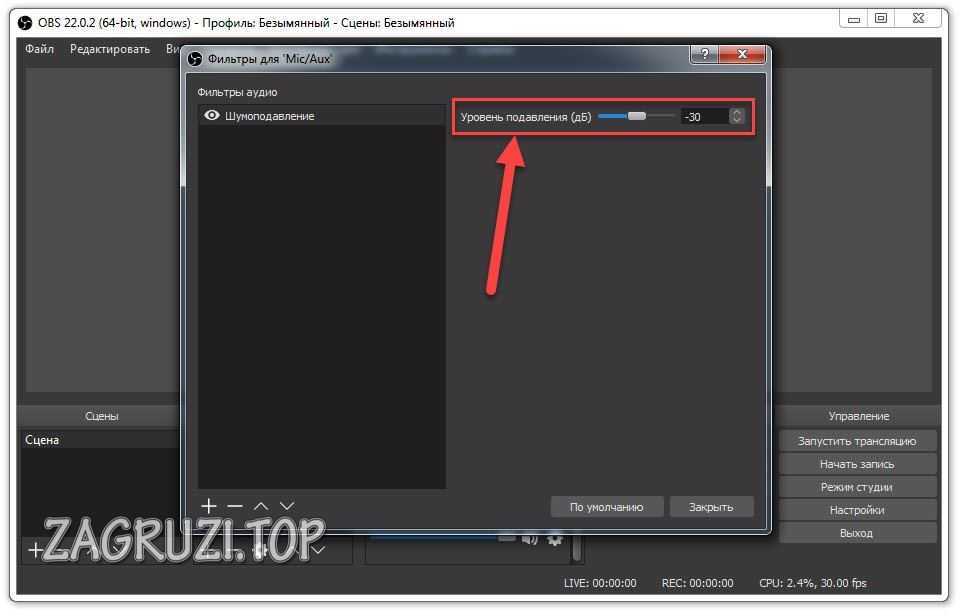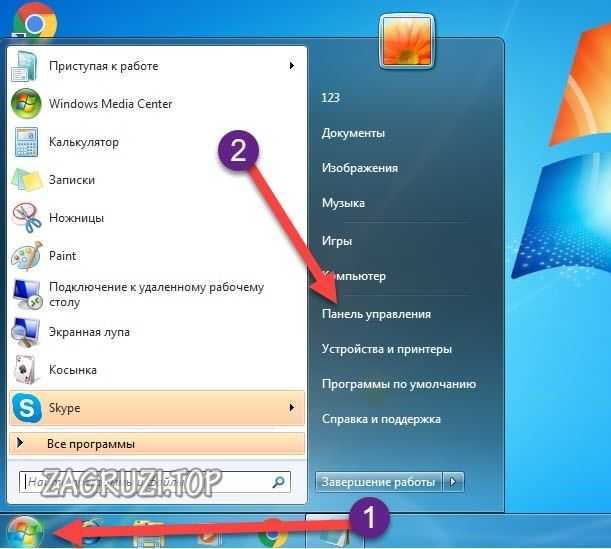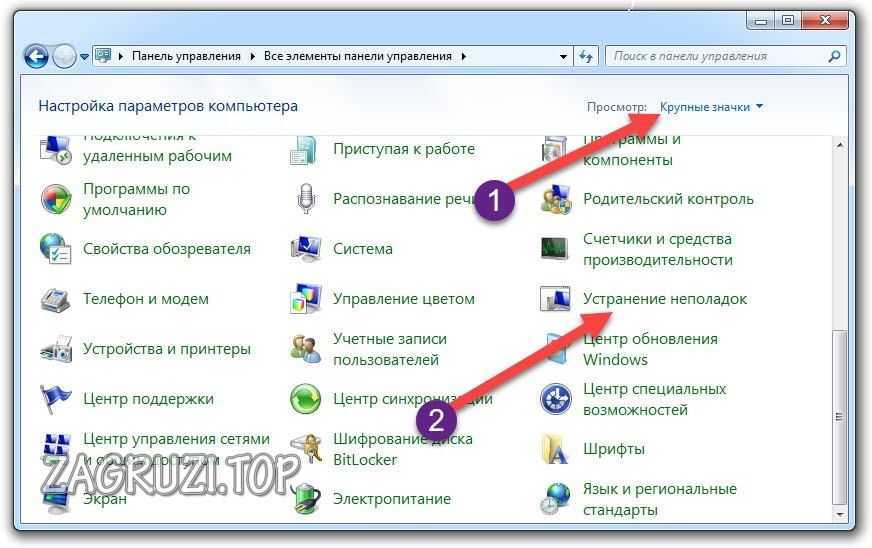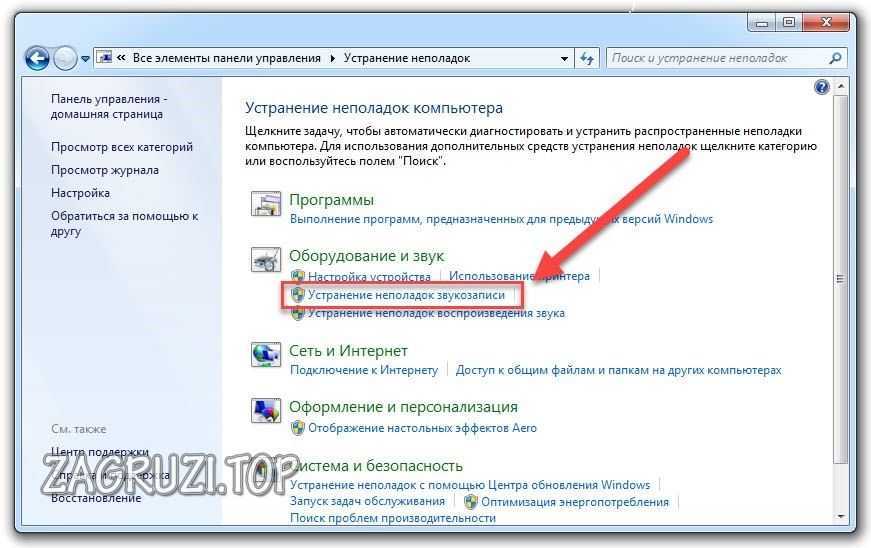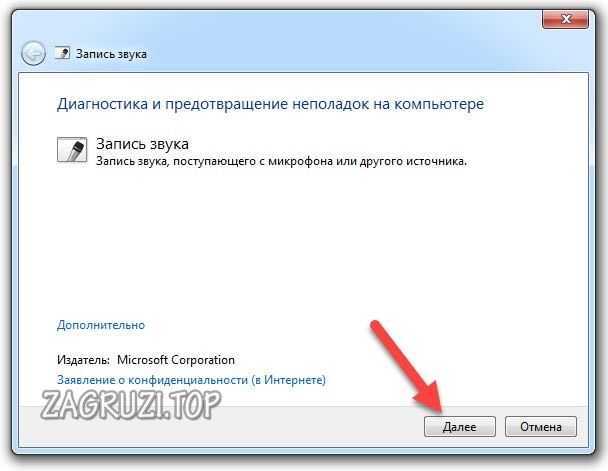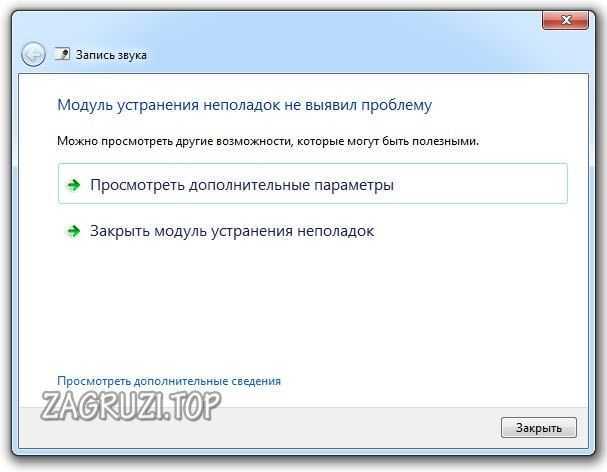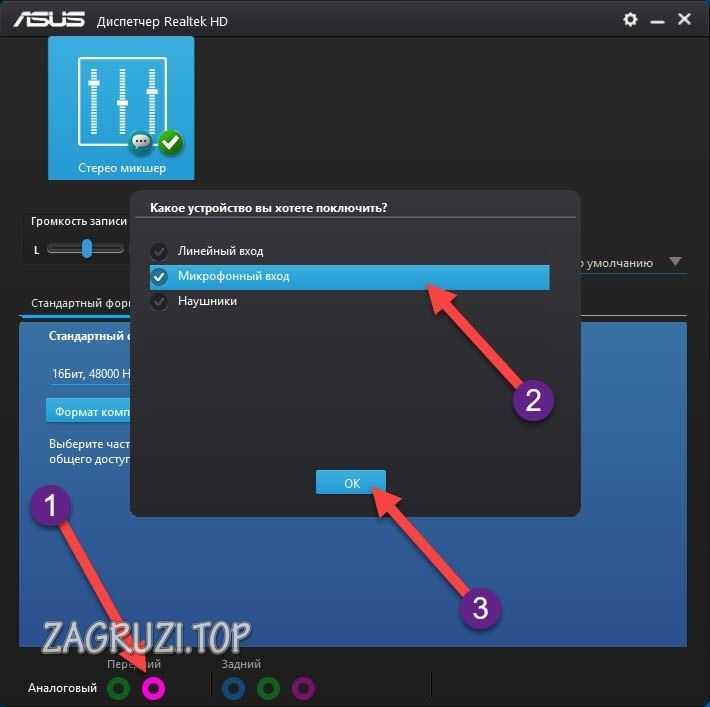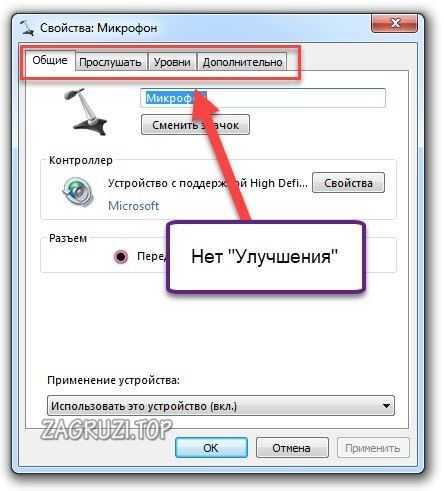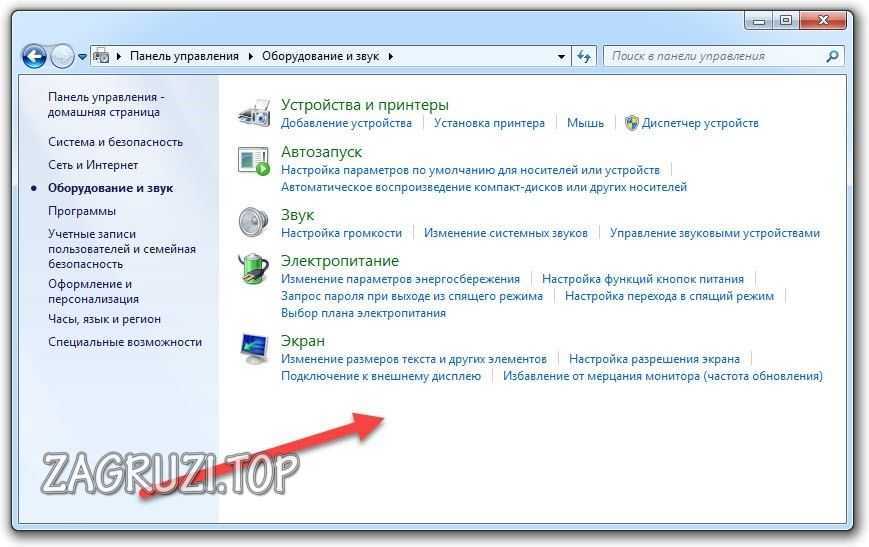Караоке – развлечение, популярное среди людей всех возрастов. Многие проводят свободное время в клубах, где можно раскрыть свои таланты. Некоторые стесняются выступать на людях, поэтому задаются вопросом, как петь караоке на компьютере через микрофон.
Содержание
- 1 Технические требования
- 2 Подключение микрофона к компьютеру для караоке
- 3 Настройка микрофона караоке на ноутбуке или компьютере
- 4 Можно ли петь без дополнительных программ
- 5 Какие программы можно установить для домашнего караоке
Технические требования
Для пения в домашних условиях потребуется следующее оборудование:
- компьютер или ноутбук;
- качественные колонки;
- микрофон.
От качества аппаратуры зависит чистота звучания голоса поющего. Купить микрофон с разъемом 3,5 мм можно в компьютерном магазине. Рекомендуется поменять звуковую карту и использовать программный синтезатор. Подойдут и стандартные наушники с микрофоном, главное – правильно настроить их.
Подключение микрофона к компьютеру для караоке
Для начала определяют, какой штекер имеет используемый микрофон. Существует 2 вида устройств – 3,5 и 6,3 мм. Первый тип подключают, не используя дополнительные приспособления. Во втором случае потребуется адаптер, превращающий штекер 6,3 мм в 3,5 мм. Микрофон подсоединяют к розовому разъему, динамики – к зеленому.
Настройка микрофона караоке на ноутбуке или компьютере
Системные установки выбирают следующим образом:
- На панели задач находят значок динамиков. Открывают контекстное меню правой клавишей мыши, выбирают вариант «Средства воспроизведения», пункт «Микрофон».
- Проверяют правильность подключения аппаратуры. Используют кнопку «Прослушивать», выбирают вариант «С данного устройства».
- Переходят во вкладку «Уровни». Здесь задают все необходимые параметры, в том числе громкость и усиление.
- Открывают раздел «Улучшения». Активируют функции подавления шумов и эха. Подтверждают внесенные изменения.
После настройки оценивают качество звучания голоса в колонках. Для устранения помех после завершения тестирования снимают галочку возле пункта «Прослушивание». Для установки специальных эффектов переходят в меню настройки динамиков. В разделе «Улучшения» выбирают нужные варианты.
Можно ли петь без дополнительных программ
Использование караоке без вспомогательного софта – простой способ пения. Для этого предварительно скачивают на диск музыкальные композиции без слов – минусовки. Существуют онлайн-сервисы, преобразовывающие любую песню в караоке-версию.
Имеется возможность настройки мелодии в соответствии со звучанием голоса исполнителя. Недостатком считают отсутствие текстовых подсказок. Поэтому придется заранее выучить слова или сохранить их отдельным файлом.
Дома можно использовать и другой способ – интернет-сервисы. Существует множество сайтов, где поют караоке онлайн. Здесь можно участвовать в конкурсах, зарабатывать баллы, получать комментарии.
Какие программы можно установить для домашнего караоке
Компьютерные приложения пригодятся пользователям, часто поющим караоке. Программы считывают специальные файлы, включающие музыкальное и текстовое сопровождение. Можно пользоваться платными или демонстрационными версиями.
Чтобы найти соответствующую программу, в поисковую строку вводят karaoke player. Приложение устанавливают на компьютер, выполняют настройку.
Наиболее удобным интерфейсом отличаются следующие программы:
- GalaxyPlayer. Русскоязычная версия является бесплатной. После скачивания программы правой клавишей мыши, в контекстном меню выбирают вариант Show preferences, в окне Properties открывают вкладку midi. Проходят авторизацию, вводя в строку «караоке по-русски». После перезагрузки компьютера пользуются бесплатной версией программы, включающей все основные настройки.
- VanBasco’s Player. Программа создана для русскоязычных пользователей. Имеется режим piano, предназначенный для профессиональных вокалистов. Здесь содержатся все нужные ноты. К преимуществам относят возможность изменения темпа, тональности и громкости музыкального сопровождения.
- KaraFun 0.95. Приложение характеризуется красочным анимированным интерфейсом. Предусмотрено 2 режима работы программы – учебный и стандартный. Последний создан для человека, знающего слова песни. Учебный режим предназначен для новичка, отличается легкостью чтения текста. Любителям караоке понравятся дополнительные эффекты (аудио).
При установке и использовании программы дают понятные инструкции, помогающие сделать все правильно.
Частично, информация поверхностная
20.17%
Вообще не нашел то, что искал
51.26%
Сергей Смирнов
Работает в кинематографе, микрофонным оператором, отвечает за расстановку микрофонов, управляет микрофонами в процессе съемок. Очень любит свою работу. Увлекается рыбалкой. Женат, воспитывает двух дочерей.
Как включить микрофон для караоке
В настоящее время персональные компьютеры заняли очень важную нишу в жизни современного человека. Они не просто инструмент для работы и вычислений, но и средство для развлечения. С компьютером вы можете смотреть фильмы, слушать музыку или петь караоке. В последнем случае необходимо вначале подключить и настроить микрофон.

Инструкция
Подключите микрофон караоке к компьютеру, вставив его выход в соответствующий разъем на системном блоке. Если коннекторы разного цвета, то помните, что микрофонный разъем окрашен в розовый цвет. Если в комплекте караоке имеются еще и наушники, то их подключите в зеленый разъем.
Щелкните левой кнопкой мышки на значок динамика в трее (правая часть панели задач, возле часов). Появится окно микшера с настройкой громкости компьютерных колонок. Нажмите на значок динамика, расположенный над шкалой громкости, чтобы открыть окно «Свойство: динамики», в котором необходимо будет настроить микрофон караоке.
Перейдите на окно «Уровни». Если микрофон караоке подключен был правильно, то внизу вы увидите строку его настроек. Посмотрите на значок динамика возле кнопки «Баланс», если на ней нарисован красный перечеркнутый круг, то значит, микрофон в данный момент отключен в системе.
Нажмите на этот значок, чтобы активировать функцию. Микшером громкости настройте звук микрофона. Данный способ включения микрофона описан для тех, у кого установлена операционная система Windows 7. Если у вас стоит более ранняя версия, то порядок действий будет несколько другим.
Включите разъем микрофона караоке в разъем звуковой платы на системном блоке. Нажмите на кнопку «Пуск» на панели задач и выберите меню «Панель управления». Найдите раздел «Звук и аудиоустройства», после чего кликните на его значок два раза левой кнопкой мышки.
В открывшемся окне перейдите на вкладку «Речь» и нажмите на кнопку «Громкость». Выберите раздел «Параметры» — «Свойства». Внизу будет список различных подключенных аудиоустройств. Найдите надпись «Микрофон» и поставьте возле нее галочку. Нажмите «Ок».
Установите на персональный компьютер специальную программу для караоке. Запустите ее и укажите в настройках микрофон, который был подключен. Запустите композицию и опробуйте микрофон в действии.
Источники:
- как настроить микрофон караоке
- как включить караоке
Войти на сайт
или
Забыли пароль?
Еще не зарегистрированы?
This site is protected by reCAPTCHA and the Google Privacy Policy and Terms of Service apply.
Вы любите петь? Хотите почувствовать себя настоящим певцом или весело провести время с друзьями. Организуйте караоке дома. Для этого не нужно приобретать дорогое оборудование. Достаточно ПК, микрофона и колонок. Рассмотрим подробнее как подключить микрофон к компьютеру чтобы петь караоке.
Содержание
- Какие бывают микрофоны
- Подключаем микрофон к ПК для караоке
- Тип подключения микрофона
- USB
- Bluetooth
- Стандартный 3,5 миллиметровый разъем
- Разъем 6.5 миллиметров
- Как настроить
- Предусилитель
- Вывод
Какие бывают микрофоны
Существует три вида:
- Конденсаторные;
- Электретные;
- Динамические.
Первые два типа для работы используют фантомное питание (поступает по тем же кабелям что и звук).
Подключаем микрофон к ПК для караоке
На задней панели ПК находятся разъемы для подключения.
Они бывают:
- Зеленый. Для подключения динамиков;
- Розовый — микрофона.
Рассмотрим подробнее способы подключения микрофона к ноутбуку для караоке.
Тип подключения микрофона
Определитесь, какой микрофон будете использовать. Существует четыре вида разъемов.
USB
Один из самых удобных подключений, потому что такой разъем есть на каждом ПК.
Bluetooth
Преимущество беспроводного подключения в том, что не нужно находится в одном месте. Провода не будут путаться. Подключаются к ПК с помощью адаптера. В ноутбуках он встроен. Для подключения выполните сопряжение устройств через Bluetooth.
Стандартный 3,5 миллиметровый разъем
В ПК и ноутбуки он уже встроен. Трудностей при подключении возникнуть не должно. Подключение происходит без переходника.
Разъем 6.5 миллиметров
Способ аналогичный рассмотренному выше, только подключение происходит через адаптер. Он надевается на выходной штекер микрофона. Купите его в любом магазине компьютерной техники.
 Как настроить
Как настроить
На Windows 10, в Проводнике перейдите:
Выберите:
Далее:
Произведите тонкую регулировку:
Чтобы звук шел через колонки на Windows 10, отметьте пункт:
Предусилитель
Устройство, увеличивающее уровень сигнала. При его использовании уменьшается уровень помех.
Читайте также:
- Скачиваем драйвера Bluetooth для Windows 7;
- Соединяем микрофон с ноутбуком с одним входом;
- Удаляем неиспользуемые драйвера на Windows 7.
Вывод
Теперь вы знаете, как подключить микрофон к ноутбуку или ПК, чтобы петь караоке. Рассмотренные способы не требуют дополнительных знаний или умений. Подключить сможет даже начинающий пользователь.
Содержание
- Виды разъемов и их подключение
- Подключение микрофона к компьютеру для караоке
- Bluetooth
- USB
- Использование предусилителя
- Настройка микрофона для караоке на компьютере
- Лучшие программы караоке для компьютера
Виды разъемов и их подключение
Перед подключением караоке-микрофона к компьютеру или ноутбуку необходимо определиться с типом подключения. Раньше вариантов не было много, а сейчас их несколько.
- USB. Микрофоны с этими разъемами встречаются реже, чем другие. Однако это одно из самых удобных подключений, так как USB-разъем присутствует практически в каждом устройстве. Кроме того, его можно настроить без особых усилий.
- Bluetooth. Метод беспроводного подключения, вероятно, добавляет много преимуществ к использованию домашнего караоке. Нет необходимости стоять на одном месте и беспокоиться о том, что провода запутаются. Подключить такой микрофон очень просто. Для этого необходимо выполнить сопряжение устройств через Bluetooth. Следует отметить, что этот тип соединения будет отличным вариантом при использовании ноутбука.
- Стандартный. Знакомый 3,5-миллиметровый разъем можно найти не только в наушниках, но и в микрофонах. В частности, в компьютеры или ноутбуки встроены именно эти разъемы. Как правило, он выделяется определенным цветом и расположен рядом с разъемом для наушников. Особых трудностей при подключении нет, важно только иметь на компьютере необходимые драйверы.
- Не совсем стандартно. Это то, что можно назвать 6,5-миллиметровым домкратом. По способу подключения он аналогичен стандартному. Однако, чтобы его использовать, вам понадобится небольшой адаптер, при помощи которого микрон подключается к ноутбуку в 3,5-мм разъеме. Эти микрофоны предназначены для обычных караоке-устройств, так что вам не понадобятся дополнительные адаптеры при использовании DVD-плеера в качестве караоке-устройства.
Рекомендуется выбрать микрофон в зависимости от типа соединения. В этом случае стоит заранее определить, какой из них будет наиболее удобен в использовании.
Подключение микрофона к компьютеру для караоке
Сначала определите, какой разъем имеет используемый вами микрофон. Существует 2 типа устройств — 3,5 и 6,3 мм. Первый тип подключается без использования дополнительных устройств. Во втором случае вам понадобится адаптер, который превращает 6,3 мм штекер в 3,5 мм. Микрофон подключен к розовому разъему, динамики — к зеленому.
Bluetooth
Второй метод, который поможет ответить, как подключить караоке-микрофон к компьютеру (Windows 7 и выше) — это соединение через «Bluetooth». На самом деле, этот метод очень популярен. Также удобно. В конце концов, это дает нам полную свободу действий во время пения. Нам не нужно «сажать сад» из проводов и думать о том, как далеко можно уйти от компьютера.
Для реализации идеи необходимо не только установить драйверы, но и подключить специальный «маячок» к компьютеру через USB-разъем. Он будет служить проводником между компьютером и микрофоном. В ноутбуках, кстати, этот «маяк» уже присутствует. Просто включи его. Теперь вы можете подумать о том, как подключить караоке-микрофон к компьютеру (Windows 8 и другие операционные системы). В конце концов, мы еще не все сделали.
После того, как «контакт установлен», включите микрофон и подключите его к компьютеру через «Bluetooth». Для этого откройте специальную программу сопряжения устройств (она автоматически устанавливается вместе с драйверами), а затем найдите в списке модель вашего микрофона. Двойной щелчок — и все.
Вот и все. Теперь осталось только настроить микрофон и провести тест связи. Как видите, пока нет ничего сложного. Однако давайте придумаем, как подключить караоке-микрофон к компьютеру (Windows 7 и выше) с помощью «стандартного разъема».
USB
Довольно редкий, но очень удобный вариант — звукозаписывающее устройство с USB-соединением. Как правило, здесь все намного проще, чем во всех других моделях. Это связано с тем, что почти все пользователи знают, как использовать оборудование с USB-разъемами.
После установки драйверов можно подумать о том, как подключить караоке-микрофон к компьютеру. Для этого достаточно подключить провод к соответствующему USB-разъему и ждать, пока компьютер распознает установленное оборудование. После этого вы сможете выполнить регулировку и протестировать подключенное устройство. Но мы поговорим об этом чуть позже. И теперь мы знаем о других вариантах событий.
Использование предусилителя
Предусилитель — это устройство, которое повышает уровень сигнала от микрофона к звуковой карте ПК и устраняет вихревой ток. Его использование помогает избежать помех, присущих ручному увеличению громкости в настройках. Такие гаджеты в различных ценовых категориях широко доступны в розничной продаже. Для наших целей достаточно самого простого устройства.
При выборе предусилителя следует обратить внимание на тип входных разъемов. Это зависит от того, есть ли у микрофона разъем 3,5 мм, 6,3 мм или XLR.
Если подходящее по цене и функциональности устройство не имеет необходимых разъемов, можно воспользоваться адаптером, который также легко приобрести в магазине. Главное здесь не путать, какой разъем адаптера должен быть подключен к микрофону, а какой к усилителю (мужчина-женщина).
Настройка микрофона для караоке на компьютере
Тогда откройте Проводник Файлов:
Выберите:
Следующий:
Сделайте тонкую регулировку.
На компьютере скачайте программное обеспечение для караоке. После запуска приложения укажите его в настройках микрофона. Включите музыку, проверьте операцию.
Лучшие программы караоке для компьютера
Когда все техническое оснащение будет готово, переходите к караоке. Если у вас есть специальный диск с коллекцией песен и программой, все становится проще. Вставьте диск в привод и запустите его.
Если у вас нет диска или нет дискового накопителя, это нормально. В Интернете доступно множество программ и онлайн-караоке. Самый популярный сайт www.karaoke.ru. Вы можете создать свою собственную библиотеку любимых песен и отслеживать новые. Это отличный вариант для тех, кто хочет повеселиться и спеть для удовольствия.
Однако существуют караоке-программы с множеством настроек: фоном, звуковыми эффектами, созданием собственных песен и т.д., например, утилита KaraokeKanta Player или Vocal Jam. Первая имеет большой функционал и очень популярна на Западе, вторая проще и полностью на русском языке.
После того, как вы выполнили все настройки, протестируйте всю систему и настройте чувствительность по своему усмотрению. Таким простым способом, если у вас есть микрофон, вы можете превратить обычный ноутбук в развлекательный центр.
Выбирая персональный компьютер, мы часто задаемся вопросом, какой марки будет процессор, какая производительность видеокарты, какой объем жесткого диска? Но большинство пользователей покупают только системный блок и не углубляются в технические…
Источники
- https://stroy-podskazka.ru/mikrofony/podklyuchit-karaoke/
- https://ProMikrophon.ru/podklyucheniye/sposoby-podklyucheniya-i-nastrojka-karaoke-mikrofona-k-kompyuteru
- https://FB.ru/article/196186/kak-podklyuchit-mikrofon-dlya-karaoke-k-kompyuteru-windows
- https://lumpics.ru/how-connect-microphone-for-karaoke-to-pc/
- https://public-pc.com/kak-podklyuchit-mikrofon-k-kompyuteru-dlya-karaoke/
- https://crabo.ru/computer-literacy/podklyuchaem-mikrofon-karaoke-k-kompyuteru-neskolko-sposobov.html
Как подключить караоке-микрофон к компьютеру и ноутбуку?

Содержание
- Виды разъемов и их подключение
- Как настроить?
- Рекомендации
На сегодняшний день существует множество самых разных программ для развлечений. В частности, для тех, кто любит петь и не представляет праздника без веселых песен в дружной компании, есть много интересных приложений для этого. С помощью таких программ можно разнообразить досуг, а также провести веселое состязание по качеству пения. Для этого нужно иметь в своем распоряжении обычный микрофон для караоке. К счастью, подобрать модель микрофона не составляет труда.
В специализированных магазинах покупателям предлагают широкий ассортимент оборудования. Однако часто могут возникать трудности с его подключением и настройкой. Для того чтобы избежать таких неприятностей и насладиться всеми преимуществами приобретенного девайса, следует подробнее разобраться с его устройством.

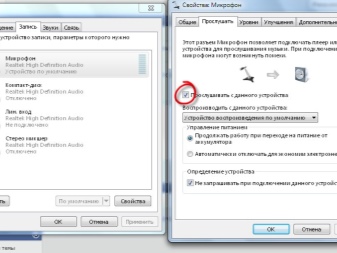
Виды разъемов и их подключение
Перед тем как подключить караоке-микрофон к компьютеру или ноутбуку, нужно определиться с типом его подключения. Если раньше вариантов было немного, то сейчас их несколько.
- USB. Микрофоны с такими разъемами встречаются реже остальных. Однако такое подключение является одним из самых удобных, поскольку разъем под USB присутствует практически на всех устройствах. Кроме того, при использовании такого подключения настройка осуществляется без особых усилий.


- Bluetooth. Беспроводной способ подключения, пожалуй, добавляет массу преимуществ к использованию домашнего караоке. Нет необходимости находиться на одном месте и беспокоиться о том, что провода запутаются. Подсоединить такой микрофон проще простого. Для этого потребуется провести сопряжение устройств посредством Bluetooth. Следует отметить, что данный тип подключения станет отличным вариантом при использовании ноутбука.


- Стандартный. Привычный разъем 3.5 мм может присутствовать не только в наушниках, но и в микрофонах. В частности, в компьютерах или ноутбуках есть именно такие встроенные разъемы. Как правило, он выделен определенным цветом и расположен рядом с выходом под наушники. Особых сложностей при подключении не возникает, важно лишь иметь необходимые драйвера на ПК.


- Не совсем стандартный. Так можно назвать разъем 6.5 мм. По способу подключения он похож на стандартный. Однако для его использования понадобится небольшой адаптер, с помощью которого микрон подключают к ноутбуку в разъем 3.5 мм. Такие микрофоны предназначены для обычных караоке-устройств, поэтому при использовании DVD-плеера в качестве караоке дополнительных переходников не понадобится.


Подбирать микрофон рекомендуется в зависимости от типа подключения. При этом стоит заранее определить, какой из них будет наиболее удобным для использования.
Как настроить?
Настройка микрофона, как и подключение, бывает разной. Сама процедура полностью выполняется программно. Правильно настроенное звукозаписывающее устройство будет работать бесперебойно и исправно. В зависимости от типа подключения, выделяют несколько способов.
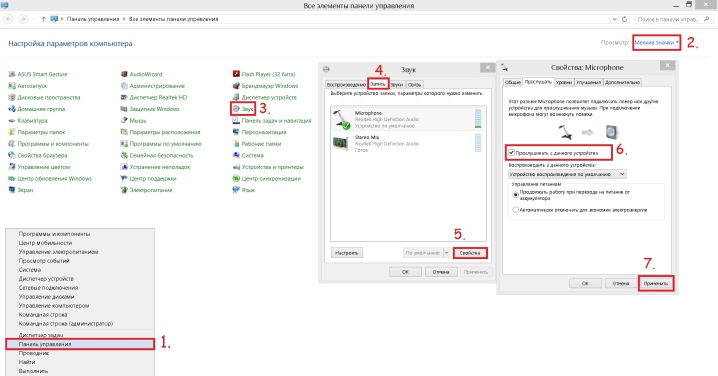
Простой способ
Наиболее простым вариантом настройки является такой метод. После подключения всех кабелей нажимают на значок динамика на нижней панели быстрого доступа. После этого выбирают пункт «Записывающие устройства». Найти этот раздел можно через путь: «Пуск – Панель управления – Звук – Записывающие устройства». При открытии на мониторе появляется меню настройки для подключенных устройств. Подключенный микрофон должен отобразиться в разделе «Запись», где рядом с его изображением находится зеленая галочка. Если все так, как описано, то девайс готов к работе.
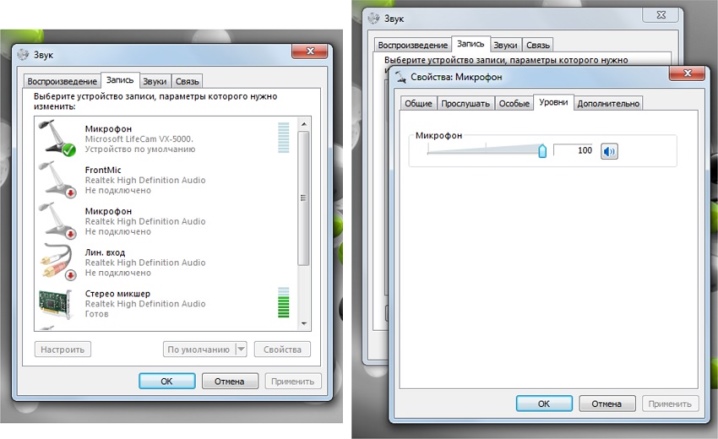
Если вы забыли включить устройство ранее, то стоит повторить вышеописанные действия.
При условии, что устройство полностью исправно, можно поговорить в него или подуть. Шкала, расположенная около названия, покажет колебания – это верный знак, что можно петь. В случае когда при разговоре в микрофон на экране не происходит никаких действий, следует проверить все с самого начала. Если это не поможет, то вывод только один – микрофон неисправен.
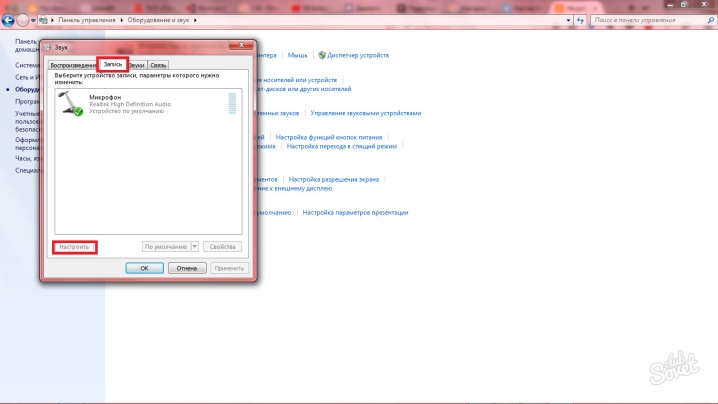
Пробная запись
Помимо вышеописанного способа, проверить работоспособность записывающего устройства можно при помощи функции «Пробная запись». Для этого нужно перейти в «Пуск» и выбрать «Звукозапись». Затем появится специальное приложение, записывающее звук. Когда все готово, достаточно нажать на красный кружок и начать запись. Записанный файл в большинстве случаев имеет формат WAVE. Прослушав его, можно оценить работоспособность микрофона, а также качество звука.

Еще одной проверкой для работоспособности микрофона служит «пробная запись». Иногда бывает, что все выполнено по инструкции, но звук все равно отсутствует. При этом неисправность самого микрофона полностью исключена. Не стоит огорчаться раньше времени. Случается, что на ПК или ноутбуке попросту уменьшена громкость или полностью отключен звук. Именно поэтому нужно убедиться в том, что все настройки включены еще до начала использования звукозаписывающего устройства.

Усиление сигнала
Помимо стандартных настроек подключенного к ПК устройства для записи звука, существуют также настройки, требующие дополнительного оборудования. Так, при желании увеличения мощности микрофона используют приборы для усиления сигнала. При помощи предусилителя удается избавиться от различных помех, которые могут сопровождать пение и искажать звучание.


Надо отметить, что подобные устройства предлагаются в магазинах в широком ассортименте.
Можно подобрать модель на любой кошелек, а также с различными настройками. Что касается домашнего караоке, то в данном случае подойдет даже простой гаджет, выполняющий функцию усиления сигнала. При покупке предусилителя важно обращать внимание на типы разъемов. Для этого следует учитывать разъем микрофона. В случае когда предусилитель не оснащен нужными гнездами, не стоит огорчаться. На любой разъем можно подобрать адаптер.


Громкость
Еще одна важная настройка – громкость. От этого зависит использование микрофона. Для проверки нужно перейти в «Свойства» и кликнуть на кнопку «Прослушать». Благодаря такой проверке можно определить, как работает микрофон: нет ли постороннего шума или искажения звука. Также рекомендуется перейти в раздел «Уровни». Здесь можно отрегулировать чувствительность и громкость караоке-микрофона. Кроме того, можно изменить баланс между правым и левым каналами.

Для того чтобы добавить развлечению еще больше оригинальности, можно воспользоваться специальными программами, создающими разные эффекты звучания. На просторах интернета их довольно много, при этом каждая программа обладает определенными функциями. Некоторые из них не только помогают изменить голос или добавить эхо, но и улучшить качество сигнала с записывающего устройства.


Дополнительные настройки
Отрегулировать микрофон можно через дополнительные настройки. В разделе «Дополнительно» можно выбрать разрядность обработки, а также частоту дискретизации при обработке аналогового сигнала. Такая опция окажется полезной для тех, у кого на компьютере или ноутбуке установлена звуковая карта с небольшими показателями. Как правило, слабые звуковые карты плохо справляются с обработкой большого количества информации за короткий промежуток времени.

По этой причине в процессе использования микрофона могут возникать перебои.
Исправить такие неприятности поможет снижение частоты дискретизации или разрядности. Кроме того, при слабом звуке микрофона можно воспользоваться функцией усиления, которая находится в дополнительных настройках. Однако при усилении стоит помнить о том, что могут усилиться и посторонние шумы.
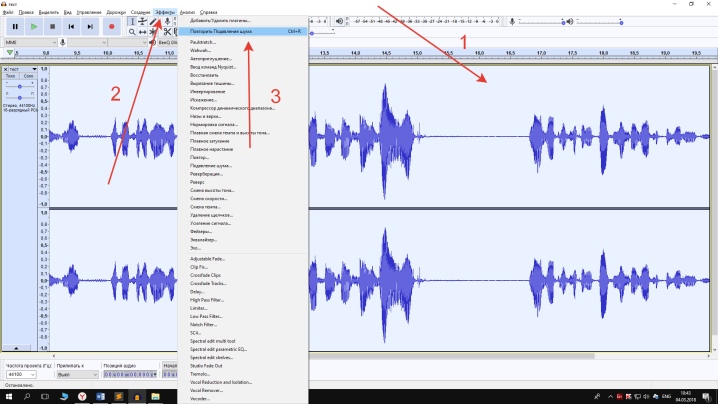
Рекомендации
Конечно, опытные пользователи в совершенстве знают, как достичь оптимального звучания микрофона и его качественной работы. Однако многие не придают значения некоторым рекомендациям, позволяющим создать домашнее караоке. Советуем прислушаться к ним.
- Драйверы. Следует знать, что для подключения микрофона, как и для любого другого устройства, требуется дополнительный софт. Речь идет о драйверах. Если на ПК или ноутбуке не установлены соответствующие драйверы, то необходимо это исправить. Найти нужное программное обеспечение можно на официальных сайтах производителя вашего компьютера. Пренебрегать этим нельзя, поскольку в противном случае даже самый дорогой и полностью исправный микрофон не будет работать.
Некоторые модели записывающих устройств имеют в комплекте специальный диск с программным обеспечением для нормальной работы. Тогда достаточно просто вставить его в дисковод и выполнить соответствующие настройки, следуя несложной инструкции.
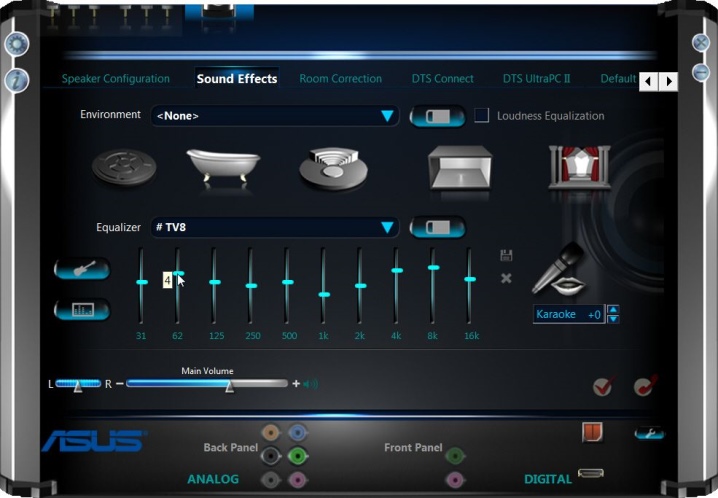
- Оборудование. Есть еще одна немаловажная рекомендация: проверка состояния оборудования. В данном случае речь идет о штекерах и разъемах. Если при подключении и настройке аппаратуры наблюдаются перебои в работе, стоит проверить штекеры, разъемы, а также провода. Иногда исправное оборудование может перестать нормально функционировать из-за разъема на ПК или ноутбуке. Перед подключением нужно осмотреть гнездо, при наличии каких-либо повреждений лучше воспользоваться другим. Кроме того, необходимо внимательно отнестись к проводам, если речь идет о стандартных микрофонах.
Не рекомендуется ставить на провода предметы мебели или наступать на них. Конечно, эти правила знают все, но напоминание о них не будет лишним.

- Уход. Караоке – это всегда веселье. Однако про надлежащий уход за аппаратурой тоже следует помнить. Кроме того, петь в пыльный микрофон – удовольствие сомнительное. Именно поэтому рекомендуется периодически осматривать устройство на предмет загрязнения и своевременно его устранять. Эта процедура окажется полезной не только с точки зрения гигиены и эстетики, но и поможет продлить срок службы девайса, а также улучшить качество звука.

- Обновления. Как известно, разработчики рано или поздно заканчивают очередную работу по улучшению своего детища и выпускают новую версию. Если вы пользуетесь дополнительным софтом для домашнего караоке, рекомендуется следить за обновлениями. Благодаря этому у вас всегда будут установлены полезные функции, а также веселая компания любителей караоке сможет опробовать новейшие эффекты.
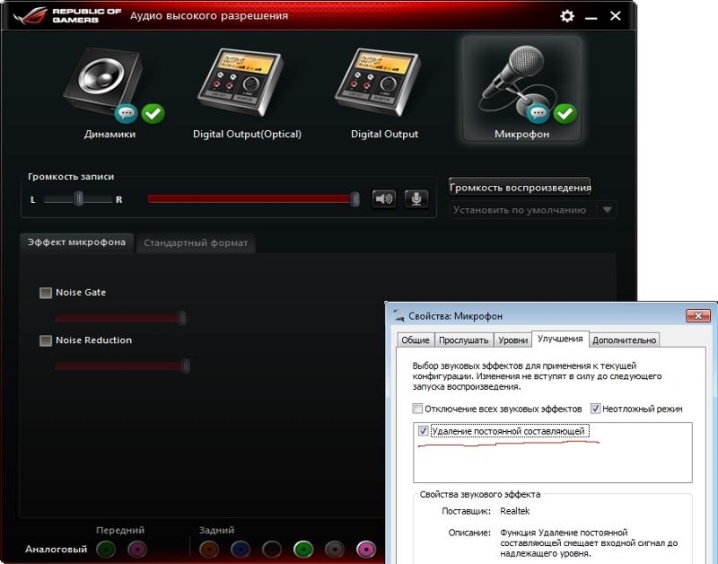
- Профессиональные программы для записи. Иногда простое хобби может стать делом всей жизни. Если у вас хорошие вокальные данные, и окружающие советуют вам записать свой сингл, то стоит попробовать. К счастью, хорошую аудиозапись можно создать в домашних условиях. Для этого достаточно выполнить все рекомендации по настройке аппаратуры, а также скачать специальное программное обеспечение для качественной записи звука.

Следуя всем инструкциям, вы сможете создать дома настоящую караоке-студию. Можно приглашать друзей на веселую вечеринку, устроить конкурс талантов и просто весело провести время.
О том, как подключить микрофон, смотрите далее.
Содержание
- Подключаем караоке-микрофон
- Использование предусилителя
- Предусилитель своими руками
- Подключение, практика
- Заключение
- Вопросы и ответы
Компьютер – универсальная машина, способная выполнять множество разнообразных задач, в том числе по записи и обработке звука. Для создания собственной маленькой студии потребуется наличие необходимого софта, а также микрофона, от типа и качества которого будет зависеть уровень произведенного материала. Сегодня поговорим о том, как использовать микрофон для караоке в обычном ПК.
Подключаем караоке-микрофон
Для начала разберемся в типах микрофонов. Их три: конденсаторные, электретные и динамические. Первые два отличаются тем, что требуют для своей работы фантомного питания, благодаря чему с помощью встроенных электронных компонентов можно повысить чувствительность и поддерживать высокий уровень громкости при записи. Этот факт может быть как достоинством, в случае использования их в качестве средств голосовой связи, так и недостатком, поскольку кроме голоса улавливаются и посторонние звуки.
Динамические микрофоны, используемые в караоке, представляют собой «перевернутый динамик» и никакими дополнительными схемами не оборудованы. Чувствительность таких устройств довольно низкая. Это нужно для того, чтобы, кроме голоса говорящего (поющего), в дорожку попало минимум лишних шумов, а также для минимизации обратной связи. При непосредственном подключении динамического микрофона к компьютеру мы получаем низкий уровень сигнала, для усиления которого приходится повышать громкость в системных настройках звука.
Такой подход приводит к повышению уровня помех и посторонних звуков, которые при низкой чувствительности и паразитном напряжении превращаются в сплошное «месиво» из шипения и треска. Помехи не пропадают даже в том случае, если попытаться усилить звук не при записи, а в программе, например, Audacity.
Читайте также: Программы для редактирования музыки
Далее поговорим, как избавиться от такой проблемы и использовать динамический микрофон по его прямому назначению – для качественной записи голоса.
Использование предусилителя
Предусилитель – это устройство, позволяющее увеличить уровень сигнала, поступающего от микрофона к звуковой карте ПК и избавиться от паразитного тока. Его использование помогает избежать появления помех, неизбежных при ручном «выкручивании» громкости в настройках. Такие гаджеты разных ценовых категорий широко представлены в розничной продаже. Для наших целей подойдет самое простое устройство.
При выборе предусилителя необходимо обратить внимание на тип входных разъемов. Все зависит от того, каким штекером оборудован микрофон – 3.5 мм, 6.3 мм или XLR.
Если подходящее по цене и функционалу устройство не имеет нужных гнезд, то можно воспользоваться переходником, который также без проблем можно приобрести в магазине. Здесь главное не перепутать, к какому разъему на адаптере должен подключаться микрофон, а к какому – усилитель (male-female).
Предусилитель своими руками
Усилители, продающиеся в магазинах, могут быть весьма дороги. Это обусловлено наличием дополнительного функционала и издержками маркетинга. Нам же нужно предельно простое устройство с одной функцией – усиление сигнала с микрофона — и его вполне можно собрать в домашних условиях. Разумеется, потребуется наличие определенных навыков, паяльника и расходных материалов.
Для сборки такого усилителя необходимо минимум деталей и элемент питания.
Мы здесь не будем расписывать по шагам, как паять схему (статья не про это), достаточно ввести в поисковик запрос «предусилитель для микрофона своими руками» и получить подробную инструкцию.
Подключение, практика
Физически подключение осуществляется довольно просто: достаточно вставить штекер микрофона напрямую или с помощью переходника в соответствующий разъем предусилителя, а шнур от устройства подключить к микрофонному входу на звуковой карте ПК. В большинстве случаев он розового или голубого (если розового нет) цвета. Если на вашей материнской плате все входы и выходы одинаковые (такое бывает), то прочитайте инструкцию к ней.
Собранную конструкцию также можно подключить и к передней панели, то есть ко входу со значком микрофона.
Далее останется только настроить звук и можно начинать творить.
Подробнее:
Как настроить звук на компьютере
Включение микрофона на Windows
Как настроить микрофон на ноутбуке
Заключение
Правильное использование микрофона для караоке в домашней студии позволит добиться неплохого качества звука, так как он предназначен именно для записи голоса. Как становится ясно из всего сказанного выше, для этого требуется только простое дополнительное устройство и, возможно, внимательность при выборе переходника.
Содержание
- Сделать караоке на компьютере
- Основные технические требования
- 3 способа сделать караоке дома
- Как подключить микрофон к ноутбуку для караоке?
- Стандартное подключение
- Встроенный микрофон
- Подключение по Bluetooth
- Программы для караоке на компьютере с микрофоном онлайн
- Основные технические требования
- Как петь караоке без дополнительных программ
- Лучшие программы для домашнего караоке
- Видео
Сделать караоке на компьютере

Основные технические требования
К компьютеру должны быть подключены колонки и микрофон. От их качества будет зависеть звук на выходе, но настроить и петь караоке вполне можно с самым дешёвым микрофоном и непрофессиональными колонками. Для пользователей Skype это более чем знакомо, и организовать домашнюю sing-вечеринку им не составит труда. Теперь настройте микрофон: правой кнопкой мыши кликните по значку «Динамики» на панели Пуск рядом с часами. Выбираете «Устройства воспроизведения», затем кликаете на микрофон, в его свойствах вы увидите, что он включен. Откройте вкладку «Прослушать» и поставьте галочку рядом с «Прослушать с данного устройства». Во вкладке «Уровни» выставьте настройки громкости звука. Нажмите Ok. Пробуйте, что у вас получилось: вы должны слышать свой голос через колонки. После окончания пользования функцией, снимите галочку «Прослушать», чтобы избежать лишних помех и шумов. Различные звуковые эффекты можно настроить там же, в «Динамиках», вкладке «Улучшения», например, «Окружение», «Изменение высоты голоса». В этом же окне открывается список «Настройка», где можно выбрать любой эффект. Подтвердите настройки. Микрофон и колонки готовы.
3 способа сделать караоке дома
Первый и самый простой способ доступен каждому без дополнительных программ или устройств. Нужны аудио файлы, один из вариантов – так называемые минусовки. Правда, скорее всего, ни визуального, ни текстового сопровождения не будет. Если вы хорошо знаете песню и не ошибётесь со вступлением, — вполне можете ими воспользоваться.
Второй способ – он-лайн караоке на компьютере. Один из популярных сайтов karaoke.ru. Большое количество самых разнообразных песен, лёгкое управление функциями, балловая система оценок, конкурсы любителям песни, форум и даже карта караоке-баров. Подобных сайтов множество — freekaraoke.ru, minuskaraoke.ru, karaopa.ru.. Преимущество такого домашнего караоке очевидно: высокий уровень сервиса и никаких требований установки программ. Если на сайте нет регулировок микрофона, можно сделать это на своём компьютере, как указывалось выше.
Третий способ – установить караоке-плеер на свой ПК.Это такой же плеер, как привычные вам Windows Media и Winamp. Проигрывателей великое множество (GalaKar, vanBasco’s Karaoke Player, KaraFun, GoSing Karaoke Player, Vocal Jam т.д.) и большинство из них бесплатные. Они необходимы для чтения караоке-файлов, которые включаю в себя аккомпанемент с наложенным текстом песни. Программы имеют инструменты регулировки громкости микрофона, тембра и высоты голоса, тональности и многое другое. Некоторые из них дают возможность создания собственного караоке-файла. На вышеупомянутом он-лайн караоке сервисе есть необходимый софт для установки на ваш ПК.
Четвёртый способ – купить караоке диски. Вставляете выбранный диск в привод компьютера, и полноценный караоке с удобным меню-списком и качественным аккомпанементом к вашим услугам. Не нужно никаких дополнительных загрузок и установок. Вы сможете воспользоваться многообразием настроек, совершенствовать мастерство исполнения по результатам оценок и устраивать маленькие вокальные соревнования среди друзей.
Теперь вы знаете, как сделать караоке на компьютере самостоятельно.
Смотрите так же: программы для караоке
VLC Media Player- лучший медиа проигрыватель для компьютера, воспроизводит файлы любого формата.
Google Chrome — лучший и быстрый браузер для удобного серфинга в интернете.
Источник
Как подключить микрофон к ноутбуку для караоке?
Для того, чтобы попеть любимые хиты, не обязательно идти в караоке-бар. Существуют программы для компьютера, запускающие фонограмму синхронно с текстом песни. Однако остаются два нюанса: какой выбрать микрофон и как подключить микрофон к ноутбуку для караоке.
Стандартное подключение
Надеемся, у вас уже есть микрофон для вокала. Обычно относительно простые модели продаются и в специализированных музыкальных магазинах, и в компьютерных. Более того: в компьютерных найти простую модель легче, поскольку профессиональным музыкантам и ведущим чаще нужны дорогие специализированные устройства.
Часто микрофон (или два) есть в комплекте музыкального центра или DVD-проигрывателя. Если вы покупали продвинутую модель, то, возможно, вам не придётся ничего докупать дополнительно.
Если же вы покупаете модель специально для домашних вокальных вечеринок, то проследите за несколькими факторами:
- Тип микрофона. Из динамических и конденсаторных вам нужен динамический: они доступнее и лучше справляются со своей работой в шуме. Конденсаторные лучше подходят для студии.
- Направленность. Поскольку вам нужно передать вокал одного человека, лучше остановиться на однонаправленной модели.
- Стоимость. Не стоит переплачивать за профессиональные модели: обычные караоке-варианты за 1000-1500 рублей вполне подходят. Хотя дорогие будут передавать голос качественнее, помните, что вы ограничены возможностями звуковой карты и акустической системы.
Перед тем, как подключить караоке-микрофон к компьютеру, посмотрите на тип штекера. Как правило, штекер бывает трёх типов:
- 5 мм. Он такой же, как в случае с телефонной гарнитурой, но отличается распайкой (три контакта вместо четырёх). Подключать его можно непосредственно во вход вашего лэптопа.
- 3 мм. На вид он отличается от первого типа только размером. Подключать такой штекер нужно через специальный переходник, который, как правило, есть в комплекте.
- Широкий штекер имеет круглую форму с тремя штырьками-контактами внутри. Это профессиональный стандарт, и маловероятно, что бытовой микрофон для караоке будет укомплектован кабелем с таким штекером. Подходящий разъём под него есть только на профессиональной технике (студийных звуковых картах, микшерных пульта, процессорах эффектов и т.д.) Но в музыкальных магазинах можно найти переходники.
Не спешите расставаться с таким кабелем, если он попал к вам в руки: как правило, кабели с XLR-штекерами высокого качества. Из бытовых устройств XLR может встречаться в базах беспроводных комплектов.
Мы не рассматриваем USB-микрофоны, поскольку они, как правило, предназначены скорее для записи, когда вы сидите перед микшером или компьютером.
Для подключения нужно выбирать микрофонный вход на борту ноутбука. Как правило, если вход и выход разделены, то выход окрашен зелёным, а вход – розовым. В розовое гнездо нужно вставить штекер. Если разъёмы не отличаются по цвету, то ориентироваться надо по иконкам возле каждого из них. Комбинированный разъём несколько упрощает ситуацию, но тогда придётся выводить звук наружу каким-то другим способом (например, через USB-саундкарту).
Чтобы отрегулировать громкость микрофона в Windows, нужно:
- Открыть входы (правый щелчок по иконке динамика в системном трее, пункт «Записывающие устройства»)
- Дважды кликнуть по микрофону (как правило, он будет обозначаться как Микрофон (Вход), и его надо отличить от встроенного микрофона или USB-камеры)
- В открывшемся окне выбрать вкладку «Уровни»
- Регулируйте уровень входа и выхода с помощью фейдеров «Микрофон» и «Усиление микрофона». Опыт показывает, что усиление (нижний регулятор) лучше сделать постоянным на уровне 10 дБ, а регулировать громкость лучше верхним регулятором. Впрочем, при необходимости можно усилить и больше.
Некоторые производители звуковых карт (Creative, Asus) предлагают собственные улучшения для звука. Через ПО от производителя можно добавить на голос, например, ревербератор, дилэй или другие сценические эффекты в реальном времени.
В последнее время приобрели популярность беспроводные микрофонные комплекты. При скромной цене (от 4000 рублей за пару плюс базу) такие устройства позволяют петь дуэтом и совместно вести празднества. Как правило, база такого комплекта содержит набор встроенных эффектов, а громкость каждого входа регулируется на ней отдельно. С её помощью можно настроить поистине впечатляющее звучание, а отсутствие проводов позволит певцам двигаться свободнее. Однако для подключения базы всё равно понадобится кабель (как правило, он поставляется в наборе), плюс дополнительная розетка.
Встроенный микрофон
Конечно, выйти на импровизированную сцену, держа в руках целый ноутбук – это не по-звёздному. Однако иногда, когда не до визуальных эффектов, это выручает. Главное, чтобы встроенный микрофон работал.
Мы бы не стали рекомендовать записывать прямо в ноутбук полноценные вокальные партии или долгие подкасты. Но если записать нужно голосовое сообщение в мессенджере или пару слов для вставки в видео, где качество звука некритично – встроенный вполне устроит.
Чтобы избежать проблем с качеством, рекомендуем прочистить микрофонное отверстие перед записью (оно обычно находится на передней части корпуса).
Подключение по Bluetooth
В последнее время на рынке стали появляться специализированные микрофоны со встроенной колонкой. Они подключаются к компьютеру по Bluetooth. На компьютере вам достаточно запустить файл караоке с инструменталом и текстом. Устройство само будет и принимать звук голоса, и получать сигнал с компьютера, и микшировать голос с вокалом внутри своего корпуса. Поскольку передавать звук на колонку дополнительно не придётся, ваш вокал не будет запаздывать (что бывает при более сложных Bluetooth-коммутациях).
Прямо на корпусе расположен примитивный микшер, так что вы сможете регулировать относительную громкость музыки и голоса прямо во время выступления, а также накладывать эффекты (эхо, искажения и т.д.)
Это идеальное решение, к примеру, для пикников на природе, куда брать громоздкую аудиосистему неудобно.
Как подключить микрофон к ноутбуку для караоке по Bluetooth:
- Включите устройство
- Включите на ноутбуке Bluetooth и сопрягите их
- Выберите Bluetooth-колонку как основное устройство вывода звука
Подключать микрофон к компьютеру в этом случае не нужно вообще, поскольку вывод звука делается в пределах самого устройства.
То же самое относится к автономным колонкам с Bluetooth и проводными или беспроводными микрофонами. Подключать их надо не к компьютеру, а к аудиосистеме.
Надеемся, наши советы помогут вам с настройкой домашнего караоке, и ваше веселье будет безоблачным и отвязным.
Источник
Программы для караоке на компьютере с микрофоном онлайн
Караоке является одним из наиболее популярных развлечений на сегодняшний день. Петь любимые хиты под музыку нравится почти всем, вне зависимости от возрастной категории. Многие очень любят проводить досуг в караоке-клубах, проявляя свои творческие способности в дружеском кругу, другие пока стесняются петь на людях. В таком случае отлично подойдет программа для караоке на компьютере с микрофоном. Для этого вовсе не обязательно покупать дорогостоящее оборудование, задача решается легко и просто. В данной статье вы узнаете о том, как обустроить свой собственный караоке-уголок в домашних условиях.
Основные технические требования
Для того, чтобы петь любимые хиты дома, вам понадобятся:
- компьютер;
- качественные звуковые колонки;
- микрофон.
Насколько качественным будет оборудование, зависит звучание на выходе. Приобрести специальный микрофон со стандартным разъемом 3.5 либо с usb можно в любом компьютерном магазине. Также не лишним будет поменять звуковую карту с функциями для караоке либо установить программный синтезатор.
Однако, не переживайте: если в вашем арсенале уже есть самые обыкновенные колонки и недорогие наушники с микрофоном, ничего покупать не нужно. Главное — выполнить правильную настройку.
Подготовить компьютер необходимо следующим образом:
- Подключите к нему колонки и микрофон, если это не было сделано ранее. Микрофон подключается в розовый разъем, колонки — в зеленый.
- На панели «Пуск» выберите и нажмите на значок «Динамики».
- Выберите пункт «Устройства воспроизведения» и далее «Микрофон».
- Проверьте и убедитесь, что все ваше оборудование включено и работает.
- Нажмите «Прослушать» и затем подтвердите действие пунктом «С данного устройства».
- Во вкладке «Уровни» вы сможете отрегулировать громкость.
- Подтвердите выбранные и измененные параметры кнопкой «Ок».
Далее вам необходимо будет прослушать собственный голос через колонки. Для того, чтобы исключить возможные помехи, не забудьте убрать галочку «Прослушать», после того, как закончите петь. Можно также воспользоваться различными эффектами. Для этого вам нужно будет зайти в «Динамики» и выбрать раздел «Улучшения», список доступных эффектов будет в подпункте «Настройка».
Как петь караоке без дополнительных программ
Такой способ отличается простотой и удобством. Для того чтобы петь караоке без скачивания дополнительного софта, вам необходимо будет предварительно скачать несколько инструментальных аудиофайлов (минусовок). Найти такие аудиофайлы очень легко, многие сайты предоставляют широкий выбор минусовок разнообразных жанров и исполнителей. Также существуют сайты, которые в режиме онлайн помогут вам преобразовать любимую композицию в караоке-версию. Более того, вы сможете настроить ее под себя, повысив или понизив, сменив тональность для идеального звучания именно с вашим голосом. Единственный недостаток такого способа — отсутствие визуального и текстового сопровождения.
Именно поэтому, если вы хотите петь караоке без скачивания специальных программ, вам нужно будет либо хорошо выучить слова, либо отдельно скачать их и сохранить, к примеру, в Word.
Еще один простой способ петь караоке дома — онлайн-сервисы. На сегодняшний день существует довольно большое количество сайтов, где можно петь караоке онлайн, более того, делиться своим исполнением с другими пользователями, получать оценки и комментарии. К преимуществам можно отнести также и то, что такие сервисы часто проводят различные конкурсы, караоке-баттлы.
Лучшие программы для домашнего караоке
Использование специальных программ подойдет тем, кто увлекается вокалом и любит петь часто. Как правило, такие программы читают специальные караоке-файлы, включающие аккомпанемент и текст произведения. Использовать платный или бесплатный софт — решать только вам. Существует масса сайтов с соответствующими программами, все, что вам нужно — ввести в поисковую строку karaoke player. Далее необходимо будет скачать программу, войти в опции настроек и настроить под свой компьютер. Как правило, такие программы оснащены максимально удобным пользовательским меню, поэтому с настройкой справится пользователь любого уровня.
- Одна из наиболее популярных программ — Karaoke Galaxy Player. Ее можно отнести к числу бесплатных плееров, потому как авторы предусмотрели бесплатную легализацию для русскоязычных пользователей. Для этого после установки вам необходимо будет щелкнуть правой кнопкой мыши на плеере и выбрать «Show preferences», затем в окне «Player properties» выбрать вкладку midi. Далее кликните по «register now» и введите заглавными буквами специальный регистрационный код «караоке по-русски». Перезагрузите компьютер и пользуйтесь легальной русской версией. Утилита поддерживает практически все основные функции, включает различные инструменты настроек, к примеру, вы сможете изменять шрифт, цвет текста, фон, количество изображаемых строк.
- Еще один бесплатный вариант — vanBasco’s Karaoke Player. Программа изначально ориентирована на русскоязычных пользователей, имеет дополнительную панель «piano», в которой отображаются все текущие ноты, что особенно полезно для профессиональных вокалистов. Также к преимуществам можно отнести дополнительную вкладку, позволяющую менять тональность, темп и громкость аккомпанемента.
- Последняя программа, о которой мы расскажем, — KaraFun 0.95. Она отличается ярким, красочным анимированным интерфейсом, включает два способа отображения текста: стандартный и обучающий. Первый — для тех, кто хорошо знает слова, он подразумевает красивую анимацию и прокрутку текста. Второй ориентирован больше на новичков и максимально оптимизирован для легкого чтения. Порадует любителей караоке также возможность добавления различных звуковых эффектов.
Видео
Видео поможет вам сделать караоке на своем компьютере без особых проблем.
Источник
Главная » windows 7 » Как подключить микрофон для караоке к компьютеру windows 7
Как подключить микрофон к компьютеру (windows 7): для «Скайпа», караоке
С развитием интернет-технологий коммуникационные возможности глобальной сети стали необычайно многообразными. Тем не менее наиболее привычной и, так сказать, традиционной формой общения все так же остается речевой обмен информацией. Благодаря такому электроакустическому прибору, как микрофон, человек будет услышан, даже если он находится на противоположной стороне Луны. Утрируем, конечно, но смысл понятен. Упомянутый преобразователь звуков является важным элементом воздействия на окружающий их мир. Нетрудно представить себе, насколько важно будет для пользователя ПК обладать знаниями о том, как подключить микрофон к компьютеру (windows 7 на нем установлена либо иная версия – не суть важно), когда ему крайне необходимо наладить Skype-видеосвязь или настроить караоке. Быть может, вы также испытываете некоторые трудности в решении такого рода электронных проблем. Если да, то вам просто необходимо прочесть эту статью, рекомендации которой помогут вам устранить программные неполадки и насладиться корректной работой установленного прибора электроакустики.
Такие разные микрофоны: не шутки ради, а примера для
Обычно пользователь приобретает дополнительное оборудование (включая и звукоснимающие приборы) в компьютерном магазине, где продавец всегда подскажет, какую именно модель нужно приобрести для тех или иных целей. Если же вы купили, как вам кажется, не совсем то, что нужно, или же вам подарили оговариваемое устройство с непонятным штекером (как вариант, оно вам досталось, так сказать, по наследству – с легендарной надписью: «Сделано в СССР»), то, вполне вероятно, что это может подталкивать к поиску решения ответа на вопрос: «Как подключить микрофон к компьютеру?» windows 7 ОС, как известно, устанавливается на современные вычислительные устройства. Последнее обстоятельство предусматривает использование относительно новых интерфейс-стандартов. Поэтому «втыкнуть невтыкаемое» (да простит нас читатель за столь нелепый каламбур) у вас не получится. Однако никто не говорит, что это невозможно сделать в принципе. Ведь ни для кого не секрет, что практически любой разъем предусматривает использование различных переходников и дополнительного оборудования, например, внешнего микшера или усилителя. Впрочем, давайте остановимся на более простых вариантах подключения.
Назначение аудио разъемов, или Куда ведут провода?
Стоит отметить, что у некоторых пользователей в процессе «аудиоапгрейда» может и не возникнуть вопроса «как подключить микрофон к компьютеру»: windows 7 корректно работает со звукоснимающими устройствами аналогового типа. Как правило, при подсоединении обычной USB-гарнитуры система автоматически задействует необходимые драйвера. Пользователю остается лишь запустить конкретное ПО и наслаждаться дальнейшим эксплуатационным процессом. Однако не всегда начинающий юзер знает, к какому именно разъему следует подключать микрофон. Возможно, и вам, уважаемый читатель, нужна нижеприведенная информация:
- основные аудио разъемы находятся сзади стационарного блока;
- как правило, микрофонный вход окрашен в розовый цвет;
- часто задняя интерфейс-панель снабжается графическими значками, которые и обозначают суть их принадлежности.
Итак, прежде чем паниковать, необходимо убедиться в том, что задействованное гнездо соответствует своему назначению. Как видите, все достаточно просто.
Когда без Skype не обойтись: как подключить микрофон к компьютеру
windows 7 для «Скайпа» – вполне подходящая система. Однако, несмотря на функциональную самодостаточность «седьмой» ОС, все же иногда программные конфликты случаются. Зачастую связано это с несоответствием используемого системой аудиодрайвера, который контролирует и управляет работой микрофона. В некоторых модификациях известного вам устройства используется сложная аппаратная начинка; без оригинального (фирменного) ПО в таких случаях просто не обойтись. Если у вас нет установочного диска от микрофона, то следует самостоятельно отыскать необходимый драйвер в сети Интернет.
Убеждаемся в том, что система видит интересующее нас аудио устройство
Итак, как подключить микрофон к компьютеру? «windows 7 Максимальная» (как и любая другая редакция «седьмой» ОС) располагает рядом стандартных средств, их правильно организованное задействование и есть ответ на обсуждаемый нами вопрос.
- Прежде всего проверьте, правильно ли вы подсоединили электроакустическое устройство.
- Зайдите в панель управления и перейдите в раздел «Звук».
- Далее активируйте вкладку «Запись».
- Если вы не обнаружили иконки в виде микрофона, то кликните правой кнопкой мышки по свободному пространству рабочей области служебного окошка.
- Из контекстного меню выберите «Показать отключенные устройства».
- После наведите маркер на проявившийся значок и с помощью все той же правой клавиши манипулятора вновь вызовите ниспадающий список.
- Теперь нажмите на пункт «Свойства» и пройдите на вкладку «Уровни».
- Возможно, после того как вы перетащите ползунки в сторону повышения звука, вопрос о том, как подключить микрофон к компьютеру (windows 7), будет снят с повестки дня.
Практический пример: настраиваем голосовой функционал популярного видеомессенджера
После первичного запуска приложения Skype вам будет предложено произвести некоторые звуковые и видеонастройки:
- Проговорите какую-либо фразу и обратите внимание на то, реагирует ли сигнальный индикатор в соответствующем блоке рабочего окна.
- Если нет — убедитесь, что в чекбоксе указано именно то название микрофона, который вы подключили.
- Сделайте тестовый звонок и проверьте работоспособность используемого устройства.
Как настроить микрофон в диспетчере звука Realtek HD
- В меню «Панель управления» найдите иконку одноименного раздела.
- После того как вы окажетесь в главном окне интересующего вас диспетчера звука, активируйте значок в виде микрофона, находящийся в его верхней части.
Стоит отметить, что в различных версиях данной звуковой карты интерфейс может несколько разниться расположением элементов управления.
- Отметьте пункты «подавление шума» и «эхо».
- Переведите ползунок громкости записи в сторону увеличения до приемлемого уровня.
- При необходимости можно увеличить параметр усиления вашего преобразователя звука, указав в соответствующем чекбоксе одно из трех значений, выраженных в децибелах.
Теперь вы знаете несколько способов, как подключить микрофон к компьютеру (windows 7). Караоке, кстати, также можно настроить с помощью вышеупомянутого диспетчера. Найдите соответствующую вкладку или значок в виде обсуждаемого нами электроакустического прибора и внесите требуемые изменения в работу устройства.
Заключительный совет
Часто начинающие пользователи задаются вопросом: «Как подключить микрофон к компьютеру (windows 7) на передней панели?» Ведь иногда системный блок имеет ряд дополнительных разъемов, некоторые из них дублируются, размещаясь в наиболее доступном месте. При таком подключении необходимо зайти в «Диспетчер звука» и, активировав значок в виде гаечного ключа (правая, нижняя часть интерфейса управления), зайти в раздел «Параметры разъема». После того как вы задействуете соответствующую звуковую схему, проблема будет решена. Всего вам доброго!
fb.ru
Инструкция как подключить микрофон к компьютеру
Сейчас компьютер становится многофункциональным устройством. С помощью компьютеров мы можем звонить друг другу, общаться путем видеочатов. Можем играть на онлайн- серверах в командные игры, которые требуют включения в процесс всех вариантов общения. Каждый может посмотреть фильмы, послушать музыку, играть в игры, писать различные работы, доклады, рефераты. Практически каждый имеет выход во всемирную сеть. Есть люди, обладающие прекрасным голосом и желающие записать какие-то произведения искусства. Всем поможет ПК. В общем, компьютер стал настоящим мультимедийным центром с возможностью апгрейда составных частей.
К компьютеру подключают бытовую электронику – телевизоры, микроволновые печи, стиральные машины и тому подобное, присоединяют аудиосистемы, камеры, игровые приставки и остальное, что можно присоединить. В том числе и микрофон. Именно это устройство ответственно за запись голоса.
Практически каждый пользователь имеет резоны пользоваться звукозаписывающим устройством. Поэтому вопрос «как подключить наушники с микрофоном к компьютеру?» будет разобран подробно внутри статье.
Самый известный и простой способ подключения микрофона.
Соединять с компьютером этим устройством нужно правильно. Если USB-штекер, то нужно воткнуть его внутрь любого USB-порта компьютера/ноутбука. Если у вас обычный 3,5 миллиметра коннектор, то просто соедините его с соответствующим портом компьютера.
Для микрофона порт делается розового цвета, а для наушников – зеленому. Если нет различий в цвете, то обязательно смотрите на знаки – микрофон нужно соединить с микрофоном, а наушники— с наушниками. Если сделайте наоборот – ничего не сломайте, ничего не получите – наушники и микрофон не будут работать.
Как проверить, работает ли звукозапись?
- Два варианта: Заходим на меню «Пуск». Находим «Стандартные». Внутри утилита «Звукозапись». Открываем её. Нажимаем «Начать запись». Произносим речь для звукозаписывающего устройства, выключаем запись и сохраняем файл на рабочем столе. После, закрываем утилиту, включаем аудиофайл. Если что-то слышно – то, значит, микрофон работает.
- Проверяем работу устройства посредством общения внутри сервисов онлайн-общения. Многие сетевые игры предлагают игрокам возможность общаться не только при помощи чата, но и голосовых сообщений, что делает игровой процесс увлекательным.
Как подключить микрофон к компьютеру windows 7?
Два вышеуказанных варианта показали, что компьютер под управлением windows 7 не записывает звук? Нужно убедиться, что персональный компьютер нашел звукозаписывающее устройство.
Заходим в меню «Пуск», открываем «Панель управления». Открываем «Оборудование и звук», заходим на «Просмотр устройств и принтеров». списке должен отображаться микрофон. Если его нет, то попробуйте переподключить микрофон или соединить с другим портом (если USB-порт, конечно).
По случаю, если это не помогло, то зайдите внутрь раздела «Добавление устройства». Обычно, после небольшого поиска, звукозаписывающее устройство бывает найдено. Это не помогло? Попробуйте подключить микрофон в порт другого компьютера/ноутбука. Если там заработало – проблемы с портом у вашего устройства, если нет – то соединение микрофона сломано.
В случае если звукозапись не идет, а со всеми устройствами всё нормально, придется позаботиться о драйверах. Для этого открываем «Диспетчер устройств». Там находим необходимое устройство и нажимаем на него правой клавиши мыши. Откроется окно, где выбираем «Обновить драйвер». Нажимаем на «Автоматический поиск автообновления драйверов» и ждем, пока windows обновит всё необходимое. Если не обновилось – попробуйте найти драйвер в интернете. Обычно там находятся необходимые файлы.
Компьютер нашел устройство. Перейдем к настройке. Находим на панели задач значок динамика и нажимаем на него. Открываем окно «Записывающие устройства». Переходим в раздел «Свойства». Находим подраздел «Уровни». Ставим всё на максимум и смотрим, чтобы значок динамика не был зачеркнут. Теперь, если всё рабочее, на звукозаписывающее устройство установлены необходимые драйвера, всё начнет работать.
Как подключить микрофон к компьютеру для караоке?
Ничего сложного — нужно лишь установить необходимые программные драйвера для звукозаписывающего устройства. Либо согласовать работу микрофона с программой, через которую будете петь. Если вы хотите записывать звук, то лучше установите специальные плагины для этого, поскольку стандартная утилита «Звукозапись» работает не самым лучшим образом и создаёт искажение звуков.
Как подключить микрофон к компьютеру windows 10?
Для начала нужно проверить, работает ли звукозапись вообще. Для этого здесь есть программа «Запись голоса». Записывайте что-то, после ищите аудиофайл и проигрывайте его – если всё нормально установлено, но у вас будет сходить звук из колонок. Всё остальное — как и во всех других версиях windows.
Рассмотрим другие неполадки:
Звукозаписывающее устройство не работает в 2–3 приложениях одновременно. Тогда заходите «Звук», открывайте вкладку «Запись». Выбирайте внутри окошка нужный микрофон, щелкайте на него правой клавишей мыши и переходим в «Дополнительно». Там снимаем флажок с пункта «Разрешить приложениям использовать устройство в монопольном режиме». Это действие нам даст возможность использовать микрофон сразу в нескольких программах одновременно. Если сразу не сработало, то переподключите звукозаписывающее устройство и перезагрузите компьютер. Обычно срабатывает. Либо попробуйте обновить драйвер для микрофона. Если и это не помогло, то загляните в настройки приложений – в некоторых есть пункт, что они имеют монополию на микрофон.
На windows 8 другое название звукозаписывающей утилиты – «Звукозапись windows». В этом нет ничего страшного, она работает так же, как и другие. В выборе варианта звукозаписи остановитесь на сером значке микрофона. Дальше всё как обычно – записывайте звук, сохраняйте его, воспроизводите windows Media Player. Звука нет? Поступаем, как описано выше.
mir-tehnologiy.ru
Как подключить беспроводной микрофон к компьютеру для караоке?
Караоке сегодня популярно все больше, но далеко не всегда для того, чтобы “проявить себя во всей красе”, хочется выбираться из дому и отправляться в специальное кафе. Да и очереди там бывают такие, что максимум 2-3 песни за вечер придется на ваш столик, а остальное время вы будете не развлекаться, а оценивать “другие таланты”. И это не так и обязательно, можно ведь и дома сделать караоке. Для этого существуют проводные и беспроводные микрофоны. Некоторые работают на батарейках, а некоторые — питаются напрямую. Существуют и приборы с аккумулятором, чтобы не менять батарейки по пять раз. Как подключить беспроводной микрофон к компьютеру для караоке? Все очень просто. Эта статья для вас.
к содержанию ↑
Подключаем микрофон
Сперва нужно обеспечить правильное соединение компонентов. Стоит заметить, что никакой разницы в подключении к стационарному компьютеру и ноутбуку нет.
Существую конденсаторные и динамические микрофоны:
- На вторые акустические условия различных пространств действуют меньше, что является весомым плюсом. Также они менее восприимчивы к перегрузке, не нуждаются в источнике “фантомного” питания.
- Конденсаторные выдают более чистый, натуральный звук, работают с “фантомным” питанием, которое составляет приблизительно 48В. Такие гаджеты используются профессиональными студиями для качественной звукозаписи.
windows XP
Далее нужно разобраться с программным подключением:
- Переходим в правый нижний угол, два раза нажимаем на значок регулировки громкости.
- Открываем “Параметры”, потом переходим в свойство. Выбираем в списке устройство “Микрофон”, подтверждаем действия нажатием клавиши “ОК”.
- Видим перед собой новый столбец с названием “Микрофон”. Убираем галочку напротив пункта “Выкл”, если она там установлена.
windows 7 и 8
Для настройки микрофона в данной операционной системе следует:
- Нажатием правой кнопки мыши по значку громкости вызвать меню, в котором нужно открыть “Записывающие устройства”.
- Видим перед собой список, выбираем в нем микрофон.
- Двойное нажатие откроет окно, где в пункте “Применение устройства” следует установить использование по умолчанию.
- Не забываем нажать “ОК”.
Важно! Самый высококачественный микрофон не обеспечит вам должного звука без установки необходимого программного обеспечения.
к содержанию ↑
Всегда ли нужна установка?
Перед тем, как настроить микрофон на ноутбуке, следует проверить наличие собственного записывающего устройства в своем девайсе. Практически во всех магазинах на полках стоят ноутбуки, нетбуки, которые имеют встроенный микрофон по умолчанию. Он при этом не маломощный и прекрасно подойдет для общения в скайпе или “стримов”. Если функционал и качество встроенного прибора вас не устраивают, придется приобрести дополнительный девайс и уже по пройденным инструкциям подключать его, настраивать.
Внешние
Внешние микрофоны подключаются стандартным способом через всем знакомый разъем USB или “Микро-джек” 3,5 мм. Каждый компьютер оснащен такими разъемами, поэтому запутаться будет сложно.
“Отсутствие” разъема решается приобретением в магазине техники специального переходника, который оснащен разъемом под наушники и под микрофон. Там же можно приобрести переходники для разъемов 6,3 мм.
Внутренние
Это — устройства, которые подключаются напрямую к материнской плате вашего компьютера через специальный разъем PCI. Если ударяться в тонкости, такие микрофоны выигрывают по качеству записи звука. Но это различие практически не заметить, если на ваш компьютер не установлен специализированный на звуке софт.
к содержанию ↑
Проверка
Как работает беспроводной микрофон для караоке все поняли. А проверить работу своего прибора можно при помощи стандартных средств операционной системы windows и использования стороннего программного обеспечения:
- Если говорить о стороннем ПО, можно использовать вышеупомянутую программу для связи Skype. Прямо во время разговора можно провести диагностику устройства, нажав на соответствующий значок связи.
- Чтобы проверить корректность работы устройства без скачивания каких-либо программ, достаточно ткнуть правой кнопкой мыши по значку регулятора громкости, выбрать записывающие устройства и поговорить в микрофон. Около модели вашего микрофона будет индикатор, заполнение которого говорит о том, что микрофон захватывает звук и передает его.
Теперь вы без труда сможете подключить и настроить любую технику подобного рода к своему компьютеру. Напомним еще раз, что владельцем ноутбука стоит несколько раз подумать перед “обновкой”, а владельцам стационарных компьютеров — включить в категорию поисков устройства, которые подключаются в “сердце” компьютера.
Если настройка и подключение все равно вызывают вопросы, следует обратиться к квалифицированному специалисту или отнести свой девайс в ближайший сервисный центр. В остальном же, процесс несложен и вполне вам под силу. Наслаждайтесь пением дома, выбирая тот репертуар и в том количестве, в котором вам хочется.
serviceyard.net
Как подключить микрофон к компьютеру для караоке
В интернете очень много сервисов, позволяющих петь караоке и набирать баллы за это. К сожалению пользователей ограничивает от пения только то, что непонятно, как подключить микрофон к компьютеру для караоке.
Вам подойдет любой микрофон. Имейте в виду, выходные аудиоразъемы у них бывают двух типов: 3,5 мм. и 6,7 мм. Стандартный мини-джек — 3,5 мм.
Если вам встретилось устройство с нестандартным разъемом, не вставляйте его в аудиоразъем компьютера или ноутбука без переходника.
В противном случае вы рискуете сломать разъем, и починить его уже будет невозможно.
Подсоедините микрофон к аудиоразъему компьютера. Выберите тот, через который лучше будет звучать голос. Затем откройте «Панель управления» и настройте микрофон, пользуясь стандартными средствами операционной системы.
Отрегулируйте громкость оборудования, чтобы не приходилось говорить слишком громко, но и звук чтобы был нормальной силы.
Если у вас установлен Linux, то вам может понадобиться совершить другие действия для корректной настройки оборудования.
Теперь вы полностью готовы к тому, чтобы петь караоке. Выходите на любой онлайн сервис, предоставляющий подобную функциональность, и пробуйте себя в роли вокалиста.
4rev.ru
Как подключить микрофон к компьютеру и настроить громкость
Пожалуй, каждый второй пользователь компьютера сталкивался с покупкой микрофона, выбирая его как альтернативный вариант для работы с программами голосовой связи, такими как Skype, Viber либо другими или для домашней звукозаписи или воспроизведения голоса в караоке. Некоторые из пользователей задавались вопросом о том, как подключить микрофон к компьютеру или ноутбуку?
При правильной настройке параметров устройство должно нормально работать, но не стоит забывать и про аппаратные проблемы, такие как физическую поломку линейного входа, вызванную отхождением контакта внутри разъема или от контактных площадок материнской платы.
Другой случай – просаженные емкости (электролитические конденсаторы) на материнской плате в районе звуковой карты. Решение данной проблемы рекомендовано возложить на плечи мастеров специализированных сервисных центров.
windows XP
- Заходим в «Панель управления» ищем «Звуки и аудиоустройства».
- Затем находим «Речь» и жмем «Громкость».
- В появившемся поле «Уровня записи» поднимаем бегунок «Громкость» вверх, а если умолчанием установлен флажок «Микрофон», то убираем его.
- Усилим сразу микрофон, войдя в поле «Параметры», жмем на вкладку «Дополнительные параметры».
- В появившемся окошке «Настройка» выставляем флажок в ячейке «Усиление микрофона».
- Нажимаем кнопку «Закрыть» и проверяем работоспособность устройства.
windows 7
- В правом нижнем углу панели задач, рядом с часами и календарем, находим значок «Динамик», кликаем правой кнопкой мыши и входим в подпункт «Записывающие устройства».
- Из предложенного перечня выбираем «Микрофон», а в нем «Уровни».
- Выставив все параметры на максимум, проверяем его функциональность.
windows 10
- Идём по пути «Панель управленияВсе элементы панели управления»
- Жмём на значок «Звук» и видим следующую информацию:
- Далее открываем свойства микрофона
- Переходим на вкладку «Уровни» и выкручиваем параметры на максимум:
Рассмотрим несколько разновидностей устройств
Динамический
Ошибочно думать, что подключив динамическое устройство в линейный вход встроенной звуковой карты мы сразу получим желаемый результат. Скорее наоборот. В чем же дело? Дело в том, что уровень шумов в этом случае будет колебаться в районе 60 Гц, тогда как уровень голоса будет стремиться к 20.То есть голоса мы практически не слышим. Это не зависит от настроек или от самого устройства, это зависит только от помещения, где производится запись. Не нужно в этом случае грешить на драйверы звуковой карты, «сносить» их или обновлять. А тем более переустанавливать ОС, надеясь на автоподхват. Подключение такого микрофона требует определенных знаний и навыков. В этом случае стандартным мануалом нам все равно не обойтись.
Конечно, если позволяют активы, мы запросто решим эту проблему дорогой звуковой картой с мощным предмикрофонным усилителем на борту. Но цена такого девайса едва ли не совместима со стоимостью базового ПК. Если мы просто хотим записать песенку в своем исполнении, то затраты абсолютно нерентабельны. Поэтому с такой покупкой пока повременим.
Второй вариант решения проблемы с подключением – это стационарный предмикрофонный усилитель. Данное устройство усиливает звук микрофона до уровня линейного сигнала, однако и тут от бюджетных версий ждать желаемых результатов, относительно качества обработки аудио сигнала и воспроизведения звукозаписи, в целом, не приходится.
Самый оптимальный по цене вариант – это микшер с Usb-выходом, качество оцифровки очень посредственное, уровень шумов внешнего воздействия тоже высок, но для домашнего пользования подойдет. Вариант очень неоднозначный и требует дополнительных обсуждений.
Потому давайте осмотримся в собственной квартире и подумаем, что может послужить нам усилителем микрофона. Варианты: музыкальный центр, DVD-плеер, сабвуфер и прочее. В общем, любое автономное устройство с входом для микрофона динамического типа. В этом случае нужно просто соединить линейный вход данного усилителя с линейным входом интегрированной звуковой карты. Рассмотрим это как наиболее выгодный способ.
Стандартный гарнитурный микрофон
При оптимальной установке операционной системы, неважно XP или windows7, данное устройство настроится автоматически и будет работать в нужных нам параметрах. Но что делать, если такое не произошло?
Для каждой системы есть свой четкий алгоритм. Начало работы одинаково: подключим микрофон в линейный вход (значок «mic»). Заходим в меню «Пуск» ищем «Стандартные», переходим в «Звукозапись». В появившемся окне жмем «Начать запись» и начинаем говорить. Впоследствии прослушиваем сохраненный наш аудиофайл. Теперь перейдем непосредственно к настройке устройства.
Настройка при помощи звукового драйвера
Как правило, производитель материнской платы комплектует материнскую плату диском с драйверами. Если вдруг звук из микрофона никак не появляется после установки операционной системы и в автоматический поиск драйверов не дал результатов, воспользуйтесь диском производителя. На крайний случай, найдите свою модель материнской платы на сайте производителя и скачайте звуковой драйвер для неё.
Например, в случае с ASUS настройка микрофона через звуковой драйвер будет выглядеть следующим образом:
Как проверить, работает ли микрофон
Если Вы уже всё настроили, но перед важным звонком боитесь, что собеседник Вас не услышит, необходимо проверить работу микрофона. Согласитесь, будет выглядеть глупо, если вы позвоните с компьютера, например, начальнику для согласования параметров отчёта, а он не услышит от Вас ни слова.
Итак, первый способ. Идём снова в Панель управления, жмём значок звука и начинаем громко говорить в микрофон. Уровень звука начнёт отображаться зелёным цветом, как на этой картинке:
Открываем Skype и ищем контакт «Echo / Sound Test Service». Это робот. Он запишет звук из Вашего микрофона и воспроизведёт Вам. Т.е. Вы сможете послушать свой голос и его громкость.
Если вдруг звук будет с шипением или слишком тихим, необходимо будет настроить эти параметры в настройках звука. Соответственно, включить шумоподавление и повысить громкость.
feetch.com
Смотрите также

Содержание
- Правильное подключение к компьютеру
- Проверка драйвера
- Настройка через стандартные средства
- Настройка через драйвер
- Настройка в программах для общения
- Skype
- Discord
- Сторонний софт
- Возможные проблемы
- Устранение неполадок
- Микрофон перестал определяться компьютером
- Передняя панель не видит устройство
- Не работает внешняя звуковая карта
- Нет вкладки «Улучшения»
- Нет утилиты Realtek HD
- Звук с микрофона запаздывает в наушниках
- Видеоинструкция
- Итоги
Правильное подключение к компьютеру
Если речь идет о стационарным компьютере, то вы должны подключить внешнее устройство к соответствующему разъему. Вы можете использовать наушники с микрофоном, веб-камеру с микрофоном или отдельный девайс, например, для караоке или записи подкастов. Также все микрофоны делятся на способы подключения: через 3,5 мм разъем или через USB порт.
Если USB-микрофон можно включить в любой соответствующий разъем, то с 3,5 мм правильно не перепутать, иначе устройство не определится в «Виндовс». Для этого найдите разъем с отметкой в виде микрофона. Чаще всего данные порты отмечаются розовым цветом, как показано на картинке ниже. Также у стационарных компьютеров имеется аналогичный разъем не только на материнской плате, но и на передней панели.
Теперь необходима настройка на компе через стандартные средства операционной системы Windows 7.
Проверка драйвера
Сначала необходимо убедиться в том, что микрофон исправно работает и определяется системой. Первый признак того, что устройство распозналось компьютером – это соответствующий звук при подключении в разъем. Однако это не является гарантией того, что системе получилось корректно установить драйвер и настроить его. Чтобы проверить это, делаем так:
- Жмем правой кнопкой мыши по иконке «Компьютер» и в меню выбираем пункт «Свойства».
- Теперь переходим в раздел «Диспетчер устройств».
- Раскрываем подраздел «Звуковые, видео и игровые устройства». Здесь отображается список звуковых устройств, которые определились системой. В большинстве случаев это High Definition Audio, Realtek и подобные решения. Возле иконок не должно быть желтых восклицательных знаков.
Также советуем обратить внимание на то, видит ли «Диспетчер устройств» неопознанные устройства. Вполне возможно, что одним из таких является внешний микрофон со встроенной аудио-картой, особенно если речь идет о USB-подключении.
Если у вас пропал ярлык «Компьютер» с рабочего стола, то вы можете открыть «Диспетчер устройств» по-другому. Для этого зайдите в меню «Пуск» и в поисковой строке напишите название приложения:
Чтобы проверить, правильно ли установлены «дрова» на звуковое устройство, вам нужно выполнить следующие действия:
- В этом же окне кликаем правой кнопкой мыши по устройству, чтобы открыть дополнительное окно. На вкладке «Общее» отображается текущее состояние Windows 7. Если вы видите надпись со скриншота, то с драйвером все нормально.
- Во вкладке «Драйвер», если нажать на кнопку «Обновить», то запустится утилита для поиска новых версий драйвера.
- Можно доверить поиск компьютеру или указать путь к файлу вручную, если вы скачали его заранее.
- После выполнения процедуры закройте окно отмеченной кнопкой.
После любых действий с драйверами необходимо постоянно перезагружать компьютер – запомните это правило!
Если речь идет про встроенный микрофон в ноутбук с лицензионной ОС, то драйвер должен быть установлен по умолчанию до покупки устройства. В противном случае вам придется скачивать фирменные программы с сайта производителя ноутбука. Микрофон подключен, драйвер установлен, устройство определяется компьютером правильно – теперь переходим к настройке через стандартные средства Windows 7.
Настройка через стандартные средства
Для настройки параметров качества микрофона можно воспользоваться базовыми опциями в операционной системе. Они позволяют увеличить/уменьшить уровень громкости, настроить усиление, включить шумоподавление и так далее. Открыть окно с параметрами можно следующими способами.
Первый вариант – через иконку на панели задач. Для этого нажмите правой кнопкой мыши по значку громкоговорителя и в меню выберите пункт «Записывающие устройства»:
Второй вариант – открыть меню «Пуск» и в поисковой строке вписать название приложения «Звук»:
И полный способ выглядит следующим образом:
- Открыть меню «Пуск» и выбрать пункт «Панель управления».
- Зайти в подраздел «Звук», перед этим выбрав тип просмотра «Мелкие значки».
Теперь переходим к настройкам. Во вкладке «Запись» вы видите список всех подключенных устройств для записи звука. Чтобы открыть свойства любого, необходимо либо дважды кликнуть правой кнопкой мыши по нему, либо выделить устройство и нажать на кнопку «Свойства»:
Открываем свойства микрофона и знакомимся со всеми возможностями. Во вкладке «Общие» необходимо проверить подключение. В отмеченном пункте нужно выставить пункт «Использовать это устройство (вкл.)». Из-за этого именно данный микрофон будет выполнять роль основного при каждом включении компьютера.
Открываем вкладку «Прослушать». Здесь находится полезная опция, позволяющая протестировать звучание самостоятельно и без записи. Проверка осуществляется при включении настройки «Прослушивать с данного устройства». После применения возможности вы будете слышать свой голос в наушниках. Так вы сможете определить, стоит повысить или убрать громкость, какие искажения и помехи возникают при разговоре.
Вкладка «Уровни» позволяет настроить чувствительность и усиление микрофона. С помощью верхнего ползунка меняется общая громкость. Не рекомендуется выставлять его на максимум, если используется дешевый или некачественный микрофон – возможны сильные искажения и шум.
Поскольку у нас уже включено прослушивание, мы можем в реальном времени настроить подходящую чувствительность. Нижний ползунок позволяет усилить входящий сигнал. Советуем повышать этот параметр, если даже на 100% ваш микрофон очень тихий.
Не рекомендуется поднимать усиление микрофона больше 20 дБ – это может испортить качество. Также будет захватываться фон – звуки клавиатуры, посторонние разговоры и так далее, что сильно помешает беседе во время игры или обычного общения.
В разделе «Улучшения» по умолчанию отключены все опции. При хорошем микрофоне и правильно подобранном уровне громкости шумоподавление, подавление эха, удаление посторонних звуков не потребуется. Но если при прослушивании вы замечаете, что микрофон фонит и в целом некорректно реагирует на входящие звуки, то вы можете включить несколько улучшений.
Если микрофон шипит и выдает постоянное фоновые эхо, то попробуйте включить параметры «Шумоподавление» и «Подавление эха». Однако при этом вам придется сделать громче уровень микрофона, поскольку данные улучшения приглушают голос и слегка искажают его. Зато посторонние шумы точно исчезнут!
Чтобы сбросить настройки по умолчанию, просто поставьте галочку в пункте «Отключение всех звуковых эффектов» и примените изменения.
Последняя вкладка «Дополнительно» позволяет прибавить или снизить частоту дискретизации. В основном, данный параметр имеет больше влияние на запись голоса. Чем выше разрядность и частота, тем больше размер записанного файла и выше качество звука. Однако на разговоры через интернет данный параметр не оказывает никакого влияния.
В завершение настройки нужно снова открыть вкладку «Прослушать» и отключить прослушивание с устройства, чтобы не слушать на фоне свой голос постоянно.
Если вы хотите узнать, как ваш голос буде звучать не параллельно с вами, а на записи, то можете проверить это стандартным приложением:
- В поисковой строке меню «Пуск» пишем название «звукозапись».
- Жмем кнопку записи.
- Произнесите речь и остановите запись с микрофона.
- Выбираем папку для сохранения звукового файла.
- После этого запускаем файл любым плеером и слушаем результат!
Настройка через драйвер
Внешний или встроенный микрофон в Windows 7 можно также настроить с помощью утилиты от производителя звуковой карты. Разберемся, как это делать и где найти данный софт.
Мы остановимся на утилите Realtek HD, поскольку в настоящее время именно эти встроенные звуковые карты наиболее распространены во всех материнских платах.
Запустить ее можно или через «Панель управления», или с помощью двойного клика по соответствующей иконке. Интерфейс и расположение кнопок может меняться в зависимости от производителя материнской платы:
- На верхней панели выбираем подключенное устройство.
- Ниже видим ползунок для громкости. Если нажать на иконку микрофона, то откроется меню с настройкой усиления.
- Еще ниже расположены кнопки для включения подавления шума и эха, а также режим конференции. Все это во вкладке «Эффект микрофона».
- Во вкладке «Стандартный формат» можно выбрать частоту дискретизации и разрядность.
Настройка в программах для общения
В большинстве приложений для общения через интернет есть отдельный раздел с настройками, который не зависит от системных параметров. Для примера мы рассмотрим процедуру настройки в «Скайпе» и «Дискорде».
Skype
Речь пойдет о самой «свежей» версии Skype. Если вам недоступно это обновление, то вы все равно можете воспользоваться инструкцией – приблизительное расположение разделов и названий осталось прежним:
- Заходим в настройки через дополнительное меню.
- Здесь открываем «Звук и видео», выбираем устройство для записи и настраиваем уровень громкости.
- Для тестирования звучания необходимо кликнуть на «Сделать бесплатный пробный звонок» внизу окна.
Во время звонка вы будете соединены с автоответчиком, который запишет до 10 секунд вашей речи. После этого воспроизведет запись, чтобы вы смогли прослушать ее. Это позволит понять, как будет звучать ваш голос при беседе по сети.
Discord
Данное приложение новее, чем «Скайп», но уже имеет большую популярность среди геймеров из-за своего функционала. Чтобы микрофон нормально работал с ним, сделаем следующее:
- Открываем раздел с помощью шестеренки.
- Переходим во вкладку «Голос и видео». Здесь можно выбрать устройства ввода/вывода (1). Ниже настраиваются ползунки громкости (2). Чтобы прослушать свой голос, нужно кликнуть на кнопку «Let’s Check» (3). При этом вы услышите небольшую задержку – это нормально. Послушав голос, внесите коррективы в уровень громкости.
- Если голос звучит слишком тихо, то попробуйте отключить автоматическое определение чувствительности и выставить ползунок на максимум.
Дополнительно вы можете назначить «горячую» клавишу и отключать микрофон при необходимости.
Мы рассмотрели только две актуальные программы. Если вы пользуетесь другим приложением, то скорее всего его настройки сильно схожи с данными инструкциями.
Сторонний софт
В зависимости от того, для чего вы используете микрофон в Windows 7, можно подобрать специальную программу для настройки. Например, для прямых трансляций или записи видео с экрана (рабочий стол, игры и так далее) можно использовать бесплатный OBS. В программе можно добавлять фильтры, схожие с теми, что мы описывали для стандартных средств Windows 7:
- Возле микшера микрофона нажимаем на кнопку меню и выбираем пункт «Фильтры».
- Здесь кликаем правой кнопкой мыши по иконке плюса. В меню выбираем необходимое улучшение.
- Пишем имя нового фильтра.
- С правой части окна регулируем уровень шумоподавления или настраиваем любой другой фильтр.
Подобный функционал имеется практически в каждой продвинутой программе для работы с видео или звуком. Но помните, что описанный вариант работает только в рамках приложения и никак не распространяется на остальные возможности Windows 7!
Возможные проблемы
Разберем основные сложности и ошибки, которые могут возникнуть при подключении и настройке микрофона на Windows 7.
Устранение неполадок
При появлении каких-либо проблем попробуйте запустить стандартное средство устранения неполадок. Возможно, сканирование поможет установить причину:
- Сначала переходим в «Панель управления».
- Здесь выбираем тип просмотра «Крупные значки» и открываем раздел «Устранение неполадок».
- Находим «Оборудование и звук», где нужно нажать на «Устранение неполадок звукозаписи», чтобы запустить средство диагностики. Обратите внимание, что здесь также находится кнопка запуска диагностики воспроизведения звука.
- На начальном экране появится информация о процедуре. Нажмите «Далее».
- Приложение начнет поиск неисправностей. Подождите 1-2 минуты.
- В завершение появится либо уведомление о том, что все отлично, как на скриншоте. Либо окно с причиной неисправности. В зависимости от того, что «скажет» диагностика, выбирайте дальнейший план действий.
Микрофон перестал определяться компьютером
Если с вашим устройством записи все было нормально, но в какой-то момент оно пропало из системы и не хочет работать, то необходимо установить правильный драйвер.
Перед инсталляцией новой версии драйвера обязательно удалите старый, чтобы не возник конфликт ПО.
Стоит добавить, что такая проблема может возникнуть и с аппаратной частью. Например, если микрофон постоянно подключается-отключается в системе, то неисправность может быть в кабеле или разъеме. Рекомендуем проверить провод на наличие повреждений, а также попробовать переключить микрофон на переднюю или заднюю панель (в зависимости от того, куда он был подсоединен изначально).
Передняя панель не видит устройство
У этой проблемы может быть две причины: неисправность порта на корпусе или проблемы с подключением на материнскую плату, а также настройки драйвера.
Для этого в диспетчере Realtek HD необходимо выбрать тип устройства, подключенного в передний разъем. Нажмите на иконку разъема и выберите пункт «Микрофонный вход».
Не работает внешняя звуковая карта
Если речь идет о подключении микрофона не напрямую к материнской плате или передней панели корпуса ПК, а с помощью дополнительного оборудованию, то вам обязательно нужно установить ПО и драйвер для этой карты.
Установите необходимые программы с диска, который идет в комплекте при покупке звуковой карты. Если диска нет, то посетите официальный сайт производителя и скачайте драйвер, предназначенный для Windows 7. Не забудьте посмотреть разрядность операционной системы.
Этот же совет касается не только звуковых карт. Обязательно ставьте фирменный драйвер на веб-камеру со встроенным микрофоном, на USB устройства и прочее.
Нет вкладки «Улучшения»
У многих пользователей отсутствует специальная вкладка «Улучшения», о которой говорилось немного выше. Не стоит отчаиваться – это свидетельствует лишь о том, что у вас установлен неправильный драйвер.
Для решения проблемы необходимо посетить официальный сайт Realtek (или другого производителя софта) и скачать подходящую версию драйвера вручную.
Стоит отметить, что данная вкладка может просто по-другому называться – все зависит от драйвера. В некоторых она носит английское название, а в некоторых вообще может быть поделена на две отдельные категории.
Нет утилиты Realtek HD
То же самое касается и фирменной утилиты Realtek. У некоторых пользователей этот раздел попросту отсутствует в «Панели управления». Чтобы приложение появилось, переустановите драйвер.
Звук с микрофона запаздывает в наушниках
Подобная проблема чаще всего возникает при использовании множества улучшающих эффектов, особенно если речь идет о сторонних программах. Мы рекомендуем отключить улучшения в стандартных настройках системы, которые описаны выше. Если ситуация не изменится, то попробуйте переустановить драйвер.
Видеоинструкция
Обязательно посмотрите наш видеоролик, чтобы узнать больше подробностей по данной теме.
Итоги
Теперь вы сможете подключить микрофон, настроить его или исправить возникшие проблемы со звуком. Если микрофон и разъем не имеет аппаратных проблем, то в большинстве случаев для настройки устройства достаточно стандартного функционала Windows 7.
Мы читаем все комментарии под инструкцией, поэтому вы можете задавать любые вопросы по данной теме: нюансах подключения, установки драйвера, настройке звучания и так далее.