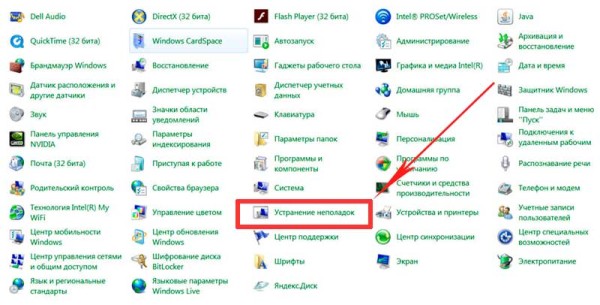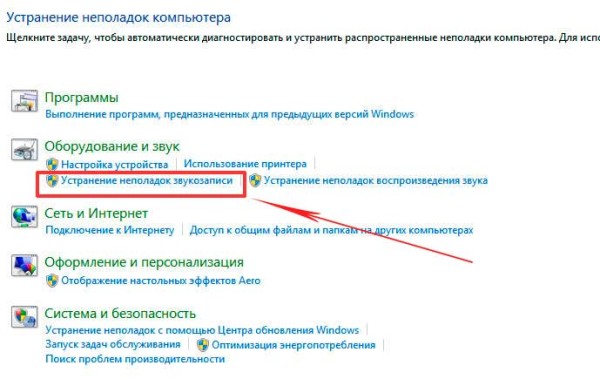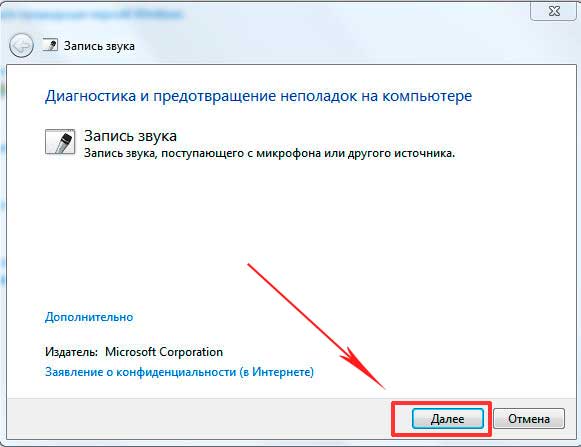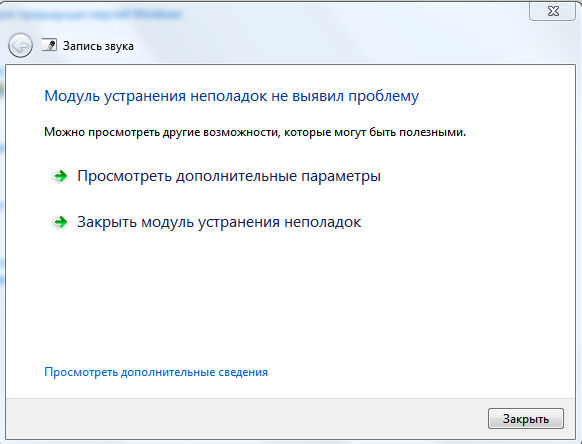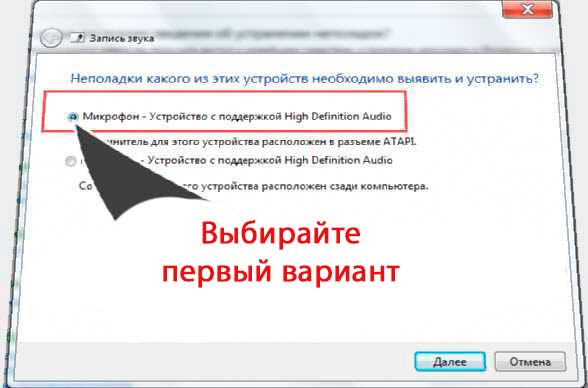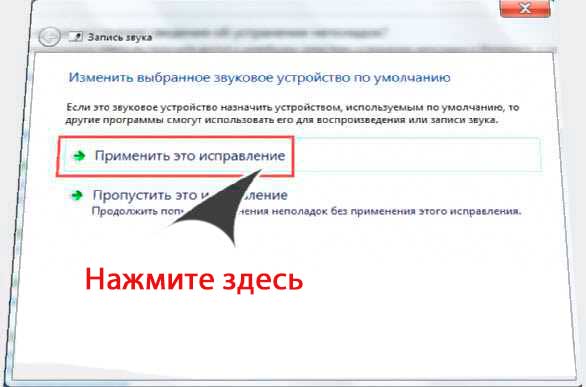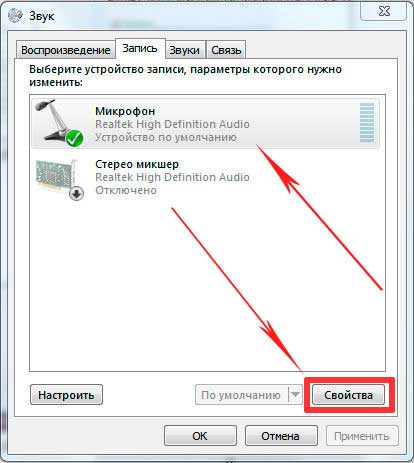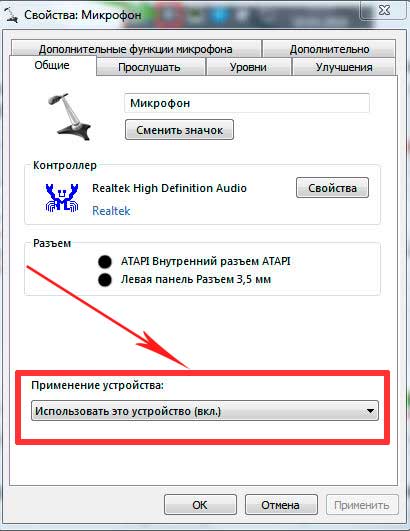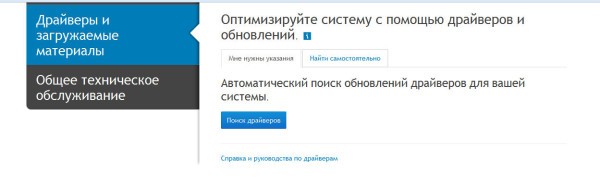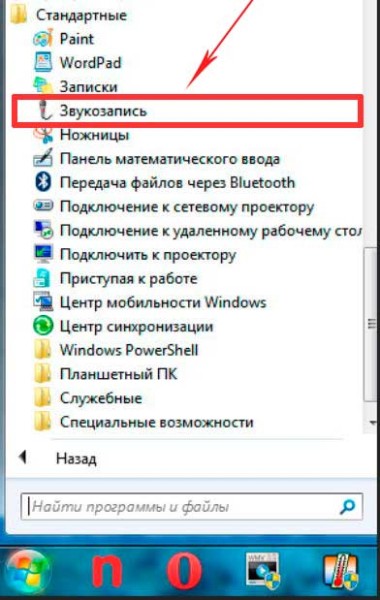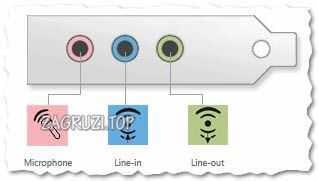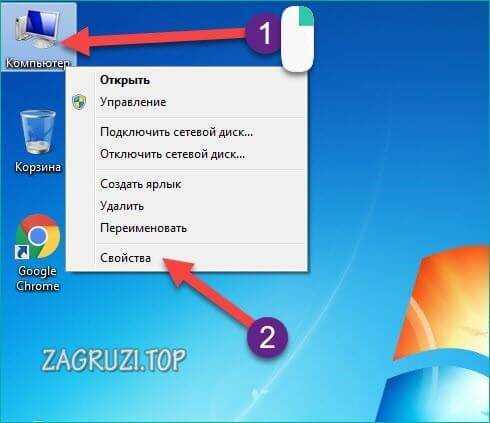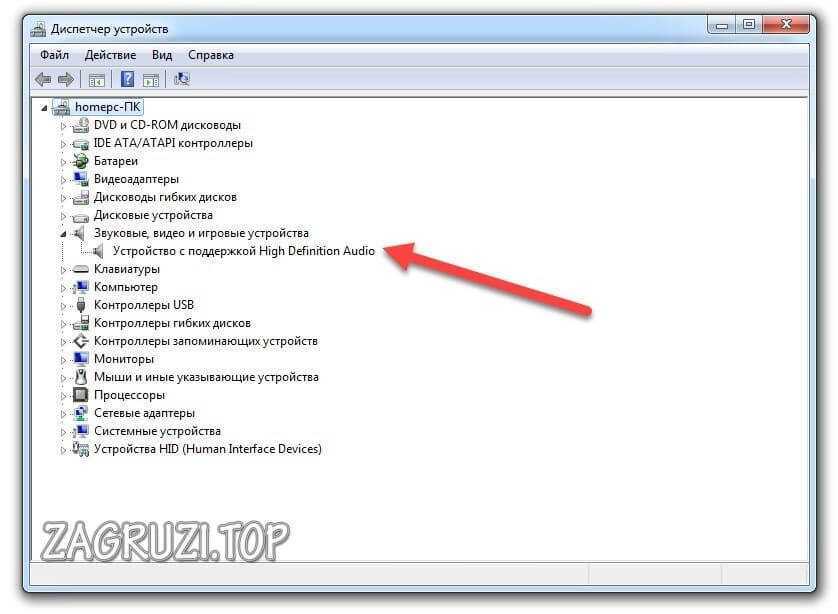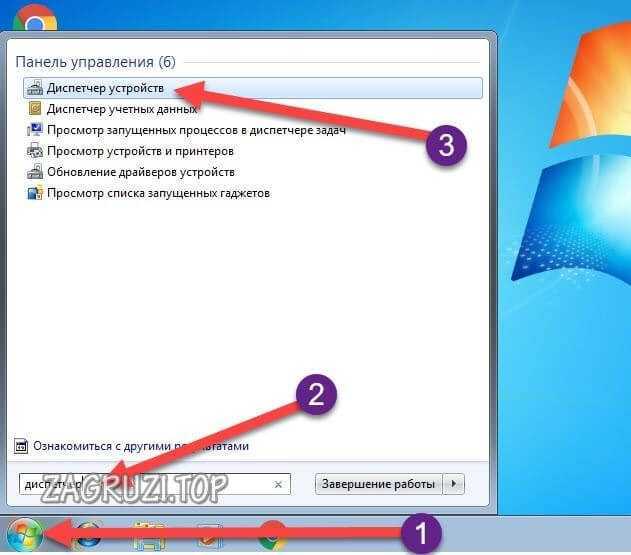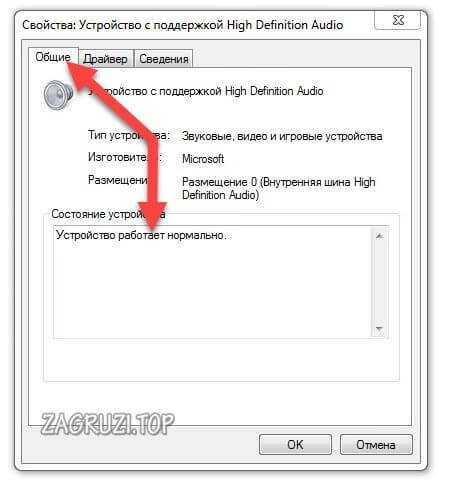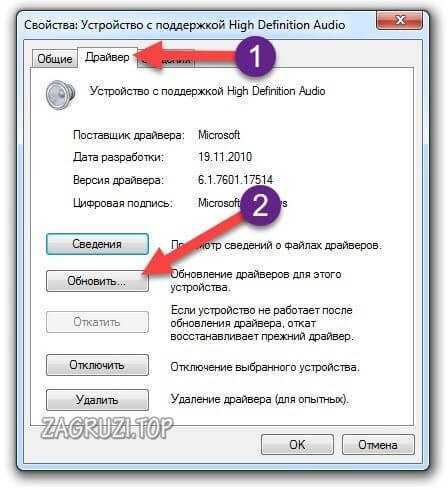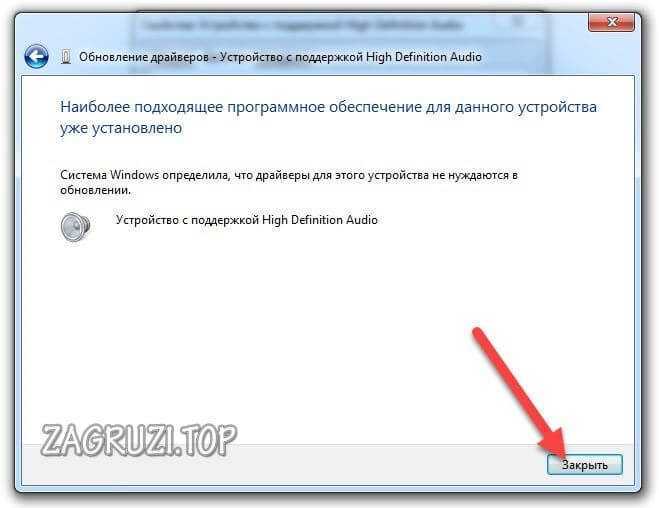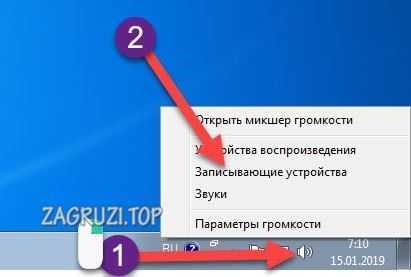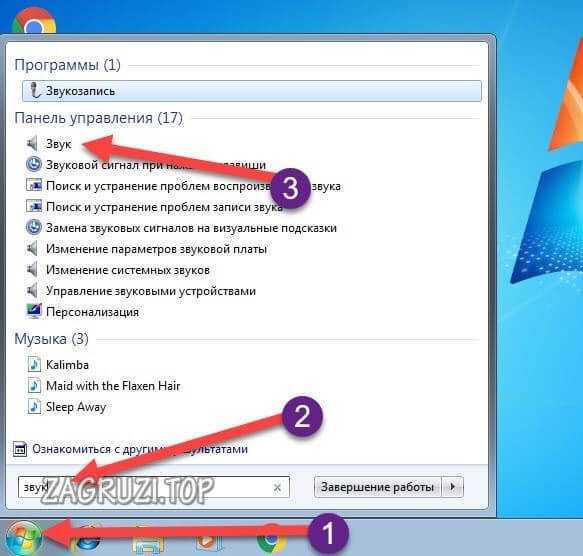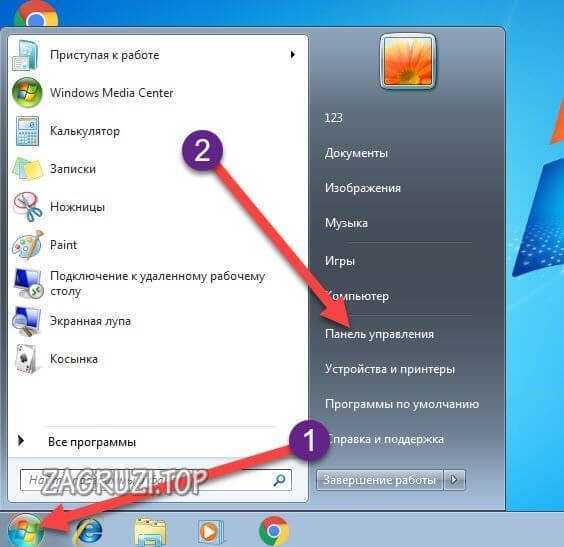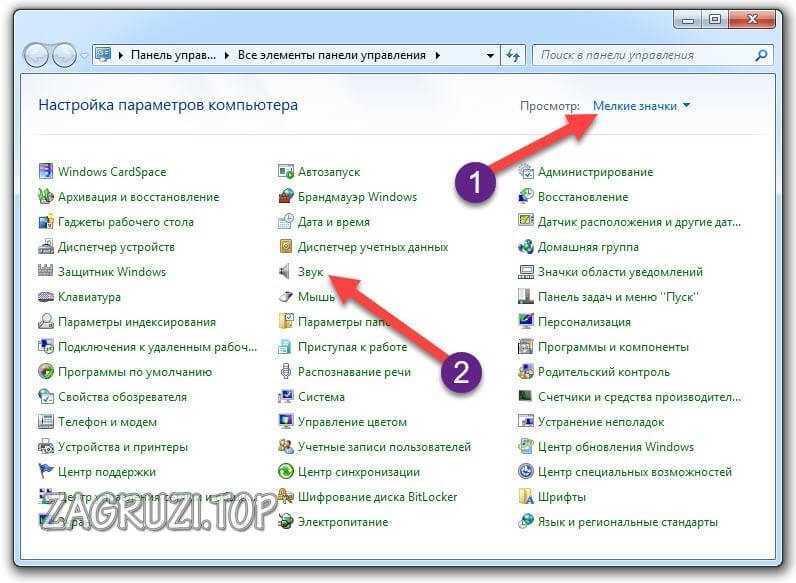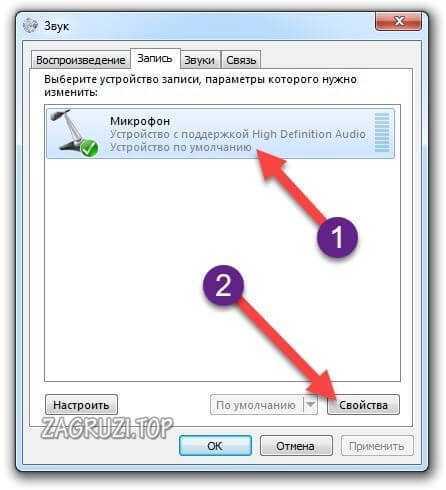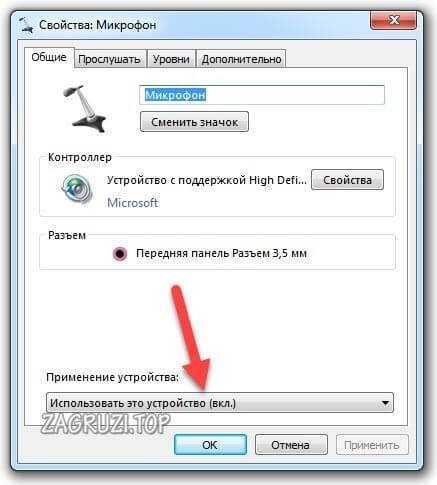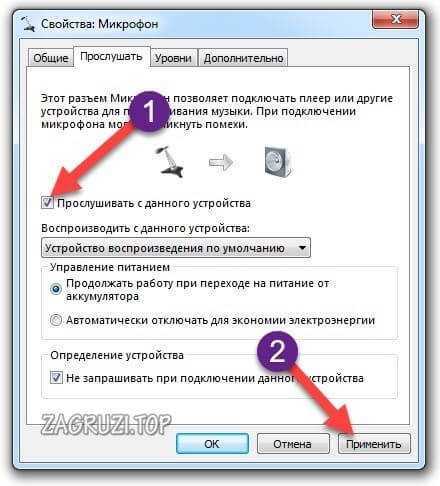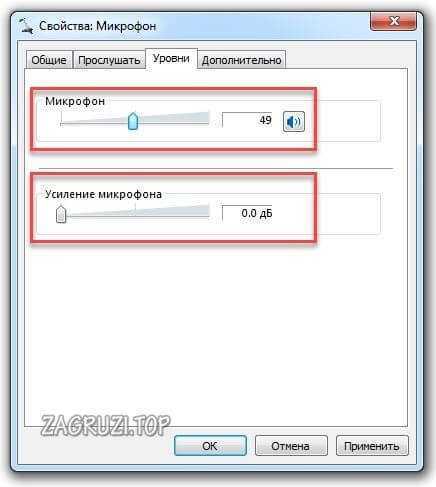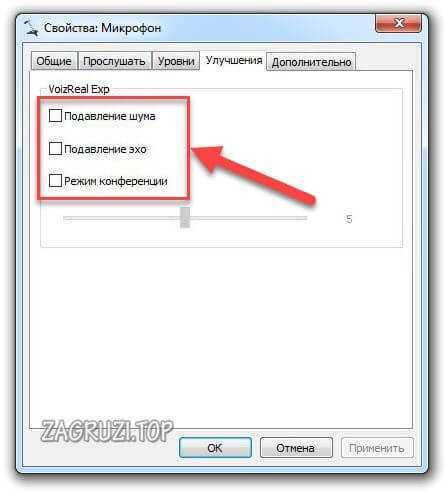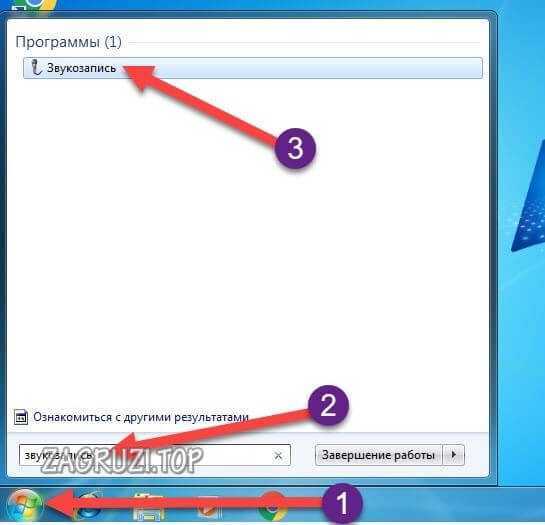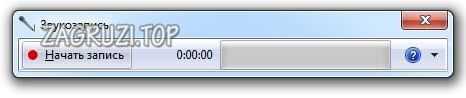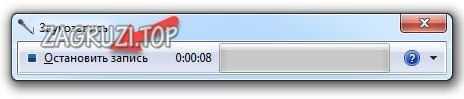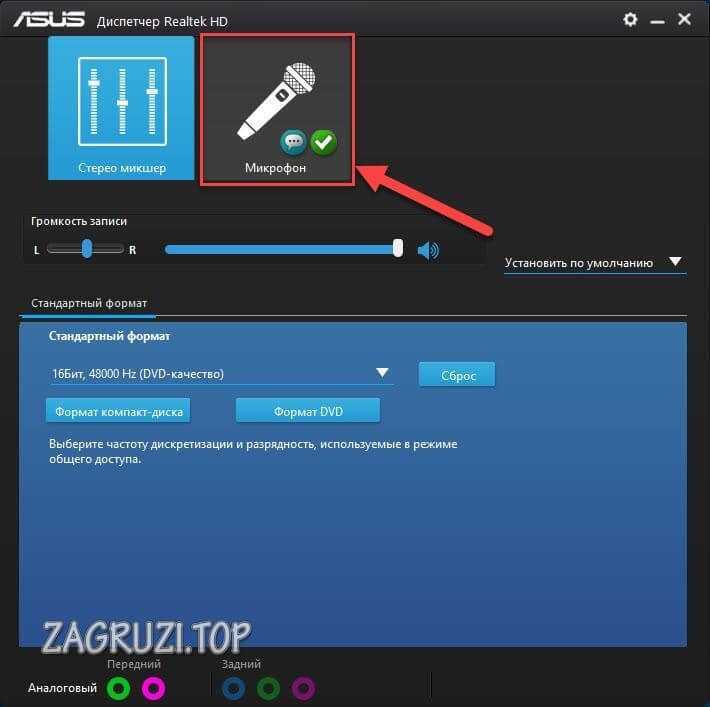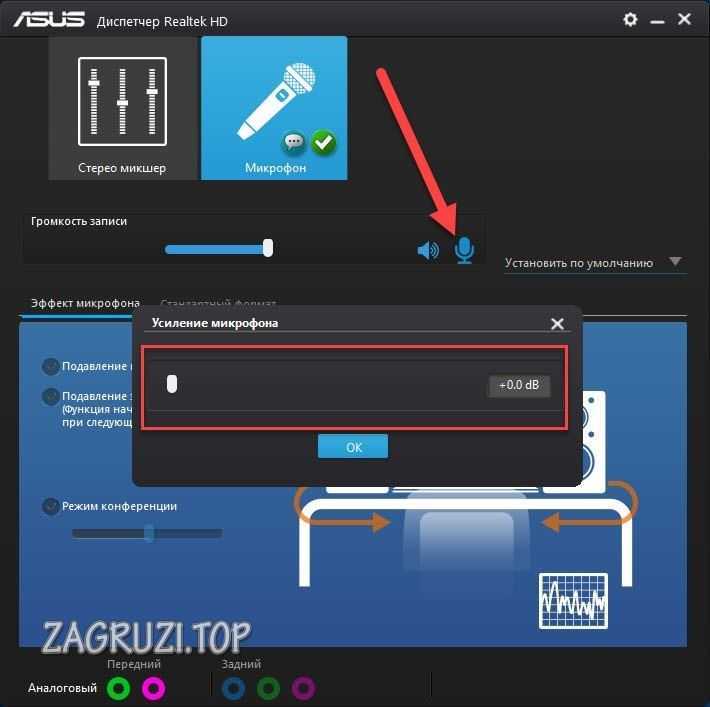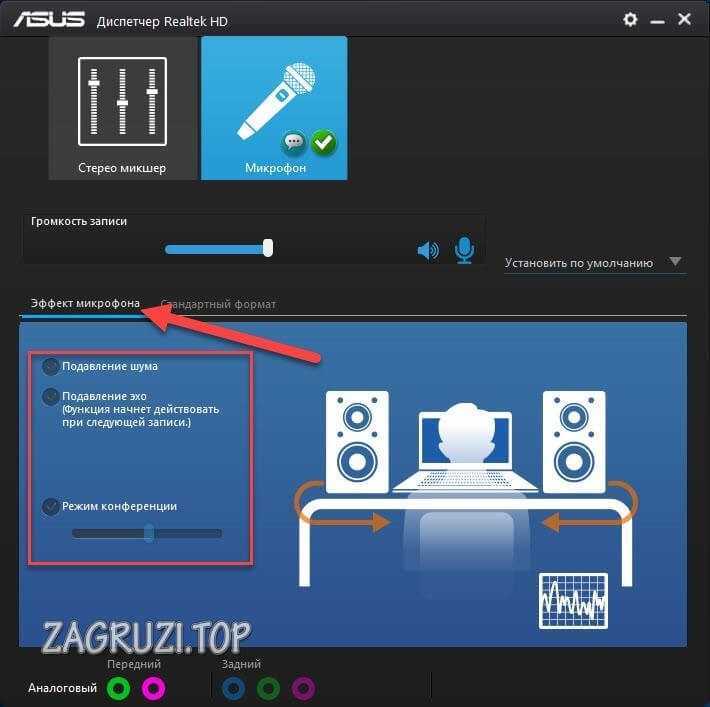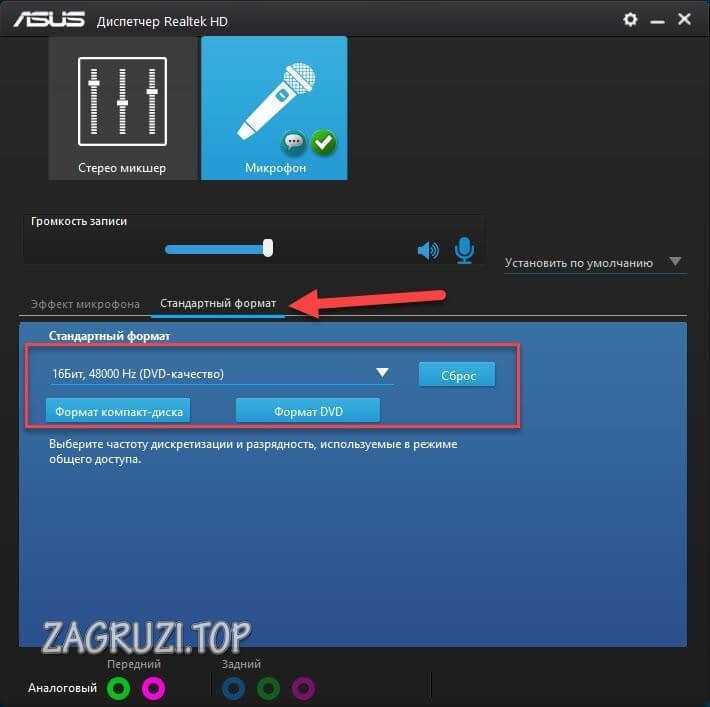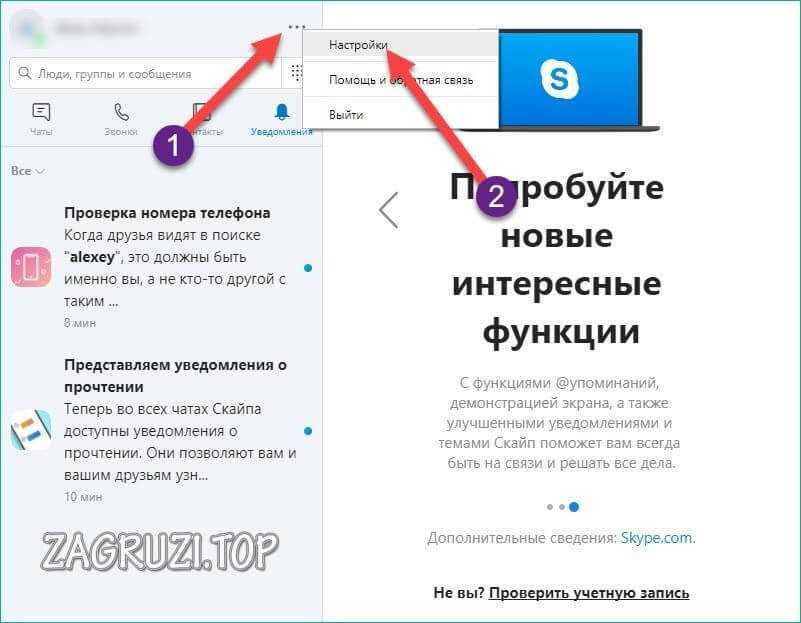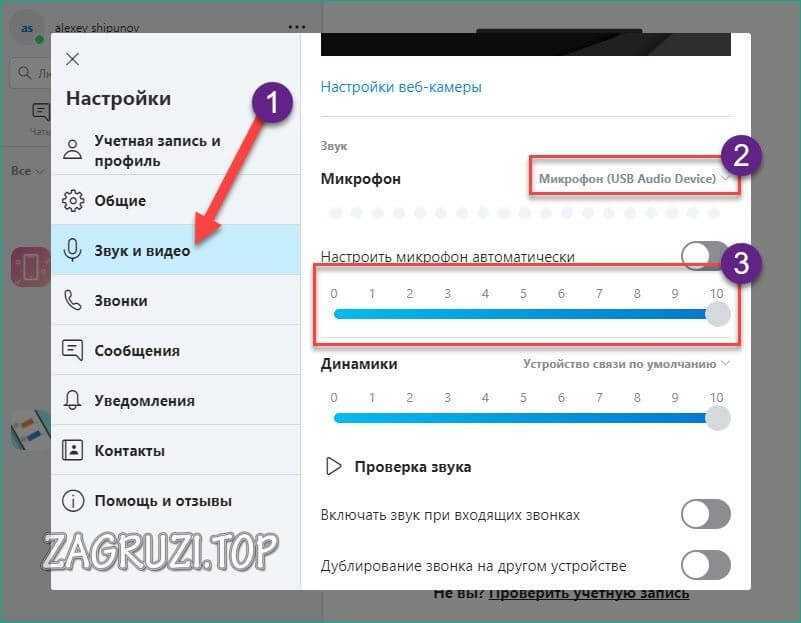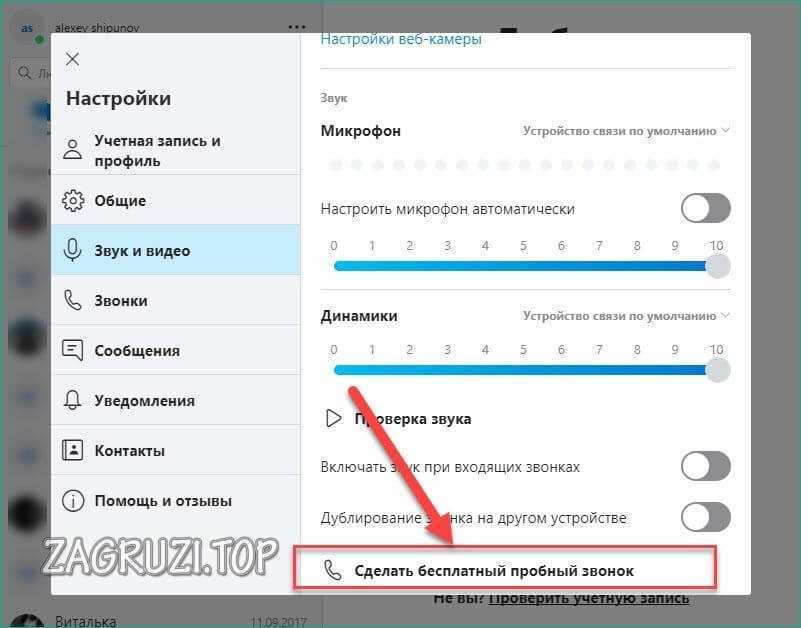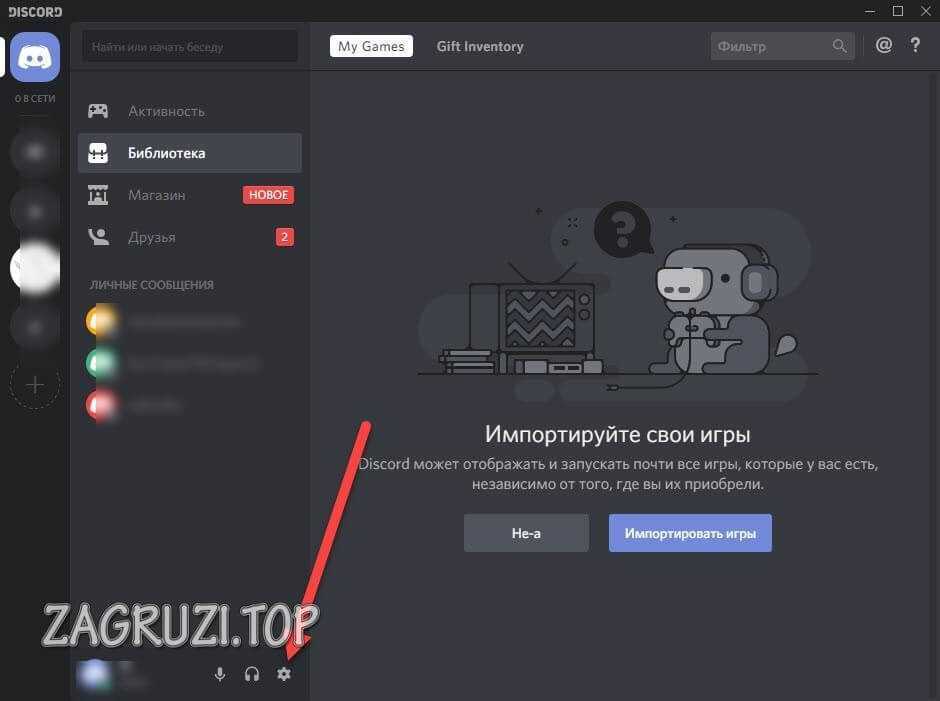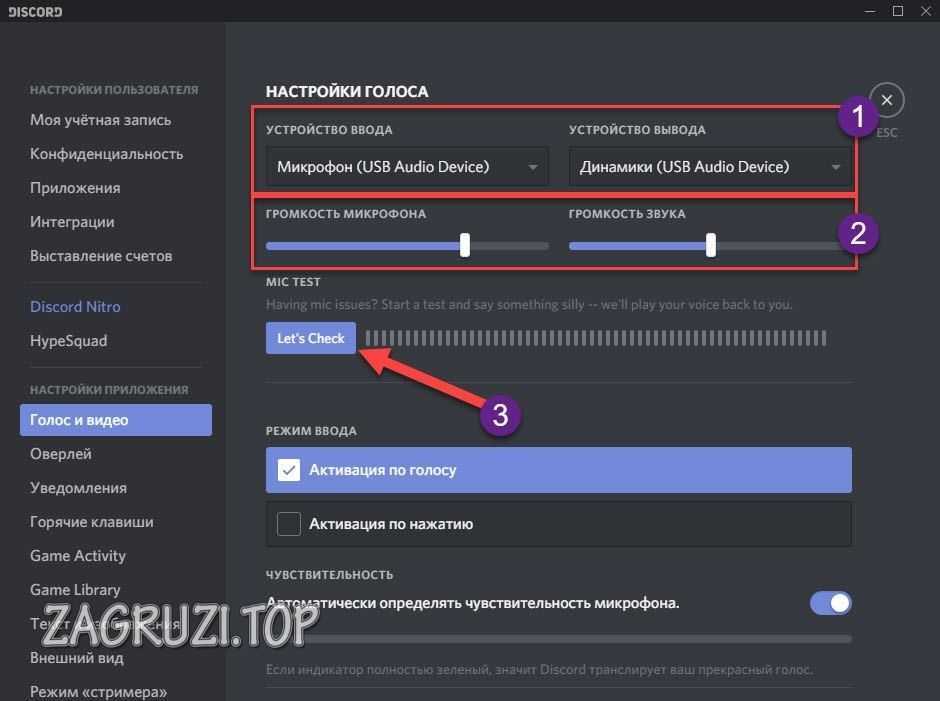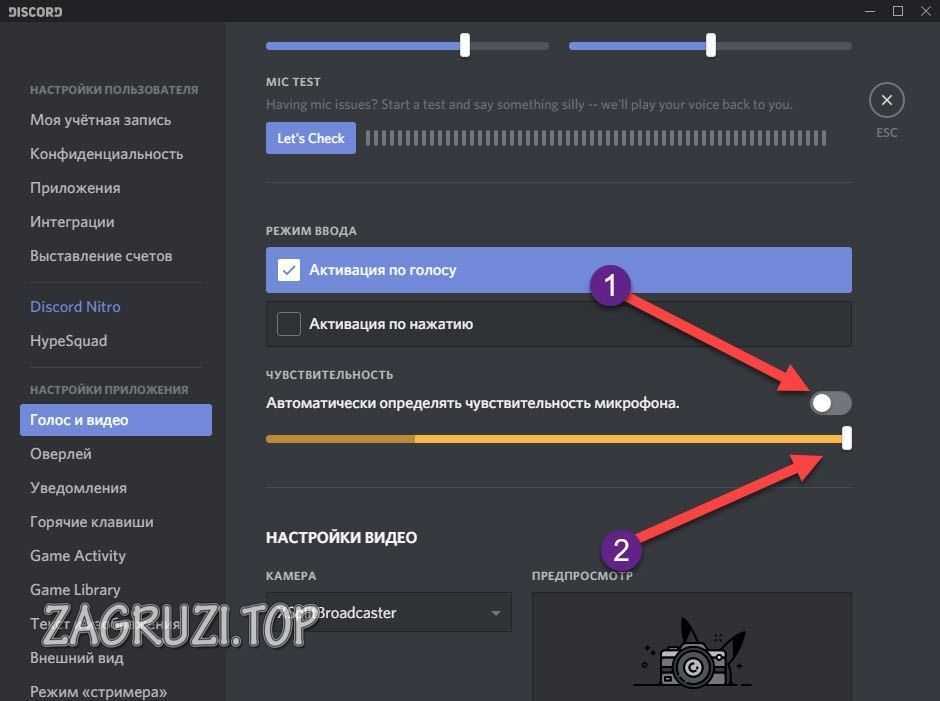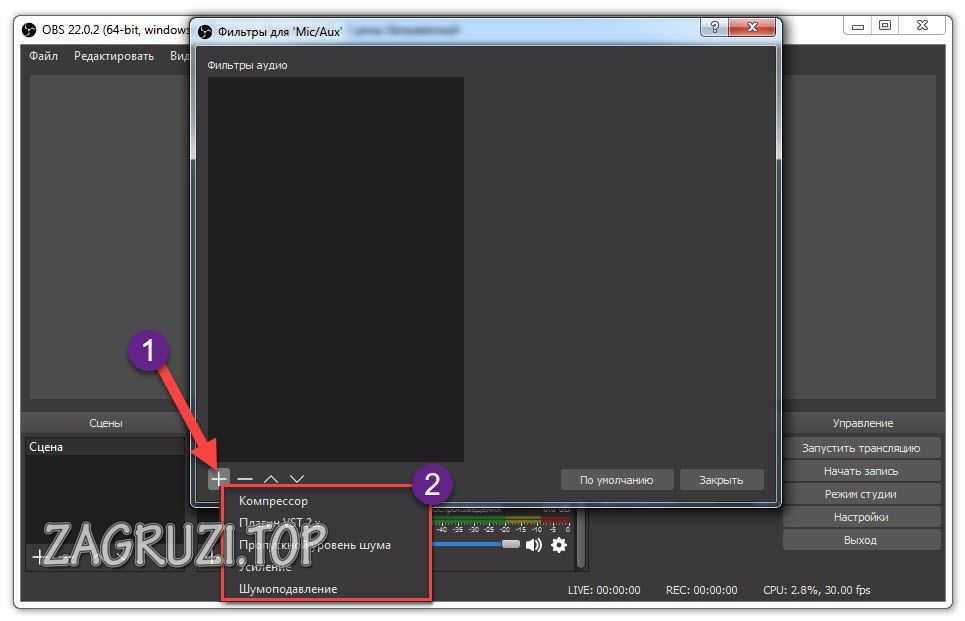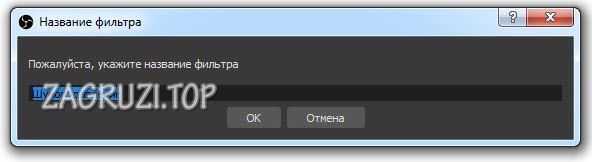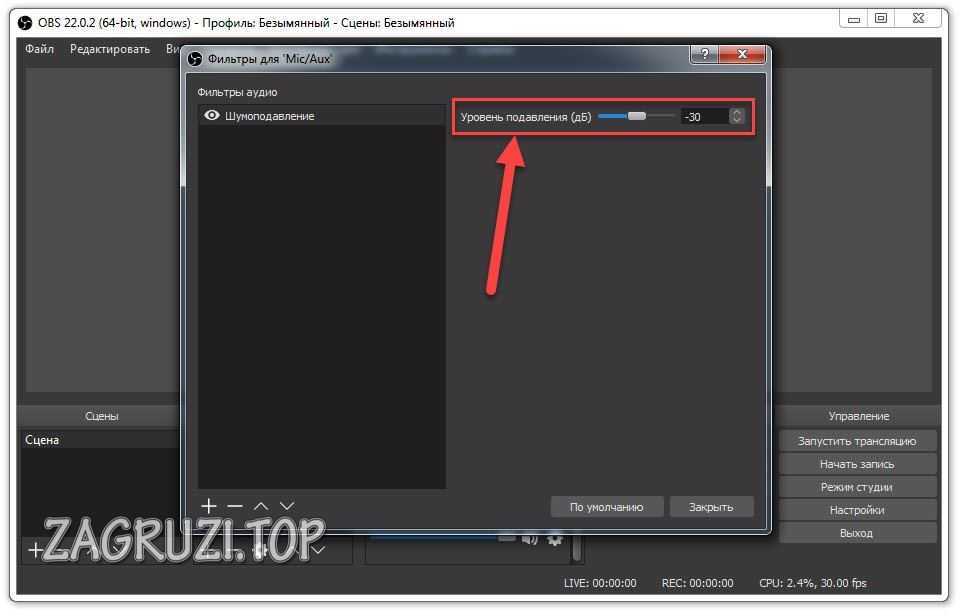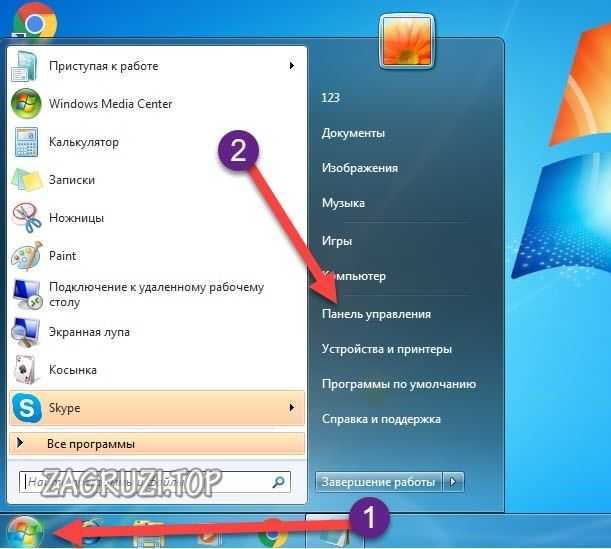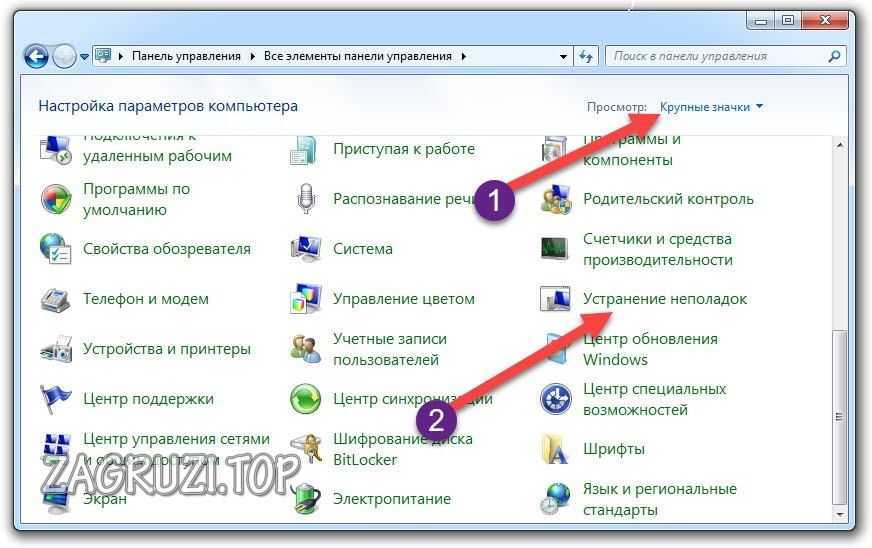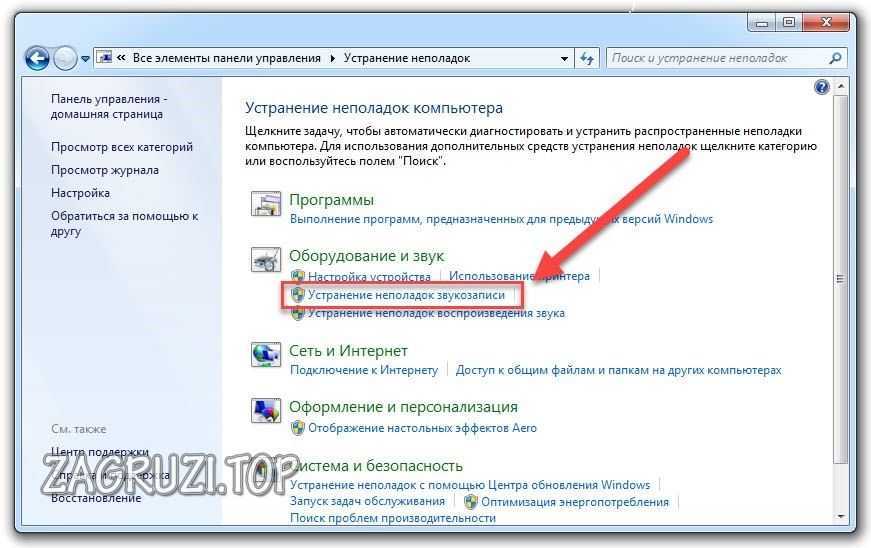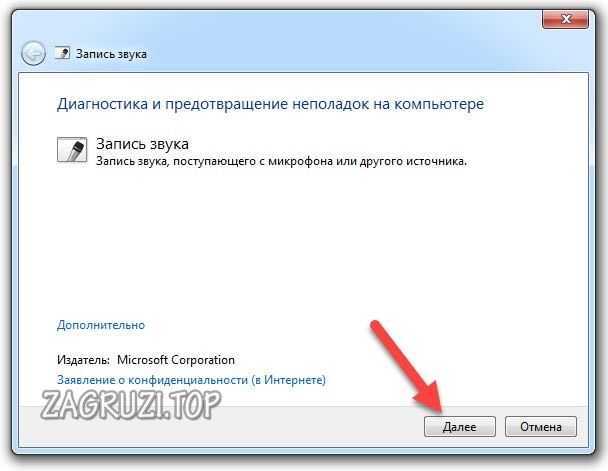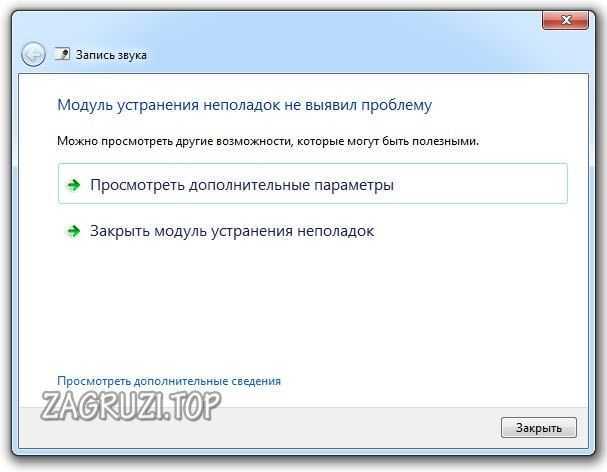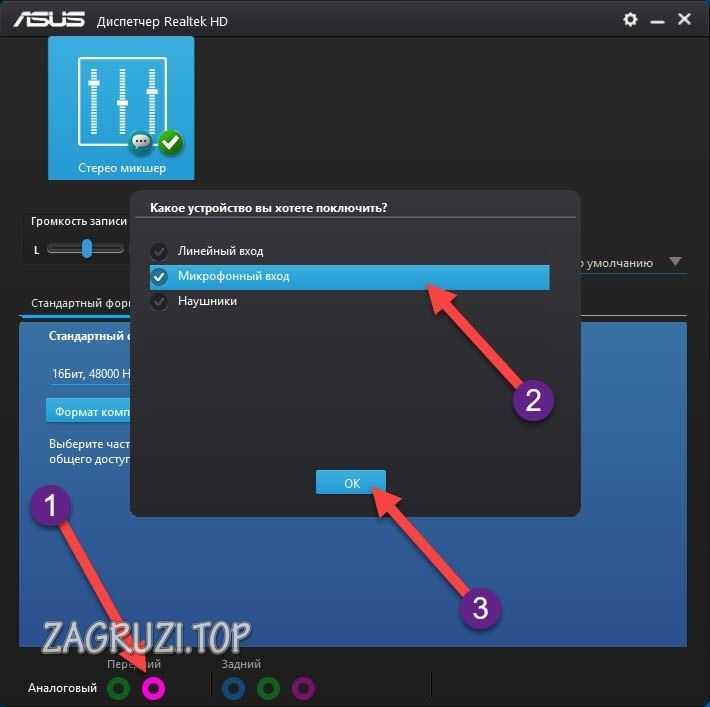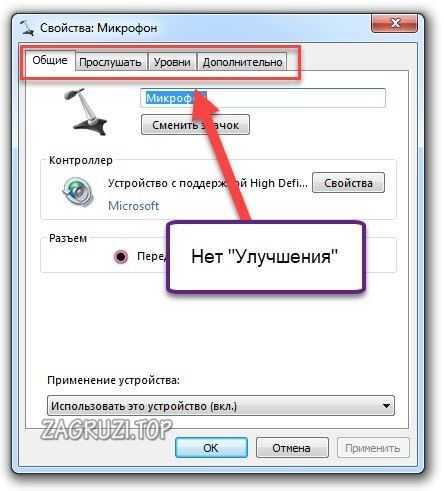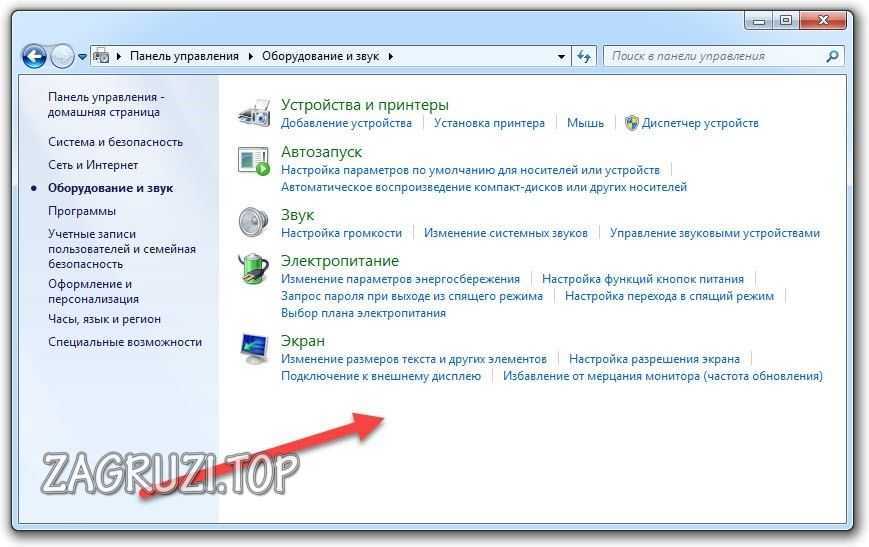Содержание
- Включаем микрофон
- Способ 1: «Область уведомлений»
- Способ 2: «Панель управления»
- Вопросы и ответы
Сейчас все большую популярность приобретает голосовая связь через интернет, вытесняя обычный аналог, а также создание стримов и видеоуроков. Но для всего этого нужно подключить микрофон к компьютеру и активировать его. Давайте разберемся, как это делается на ПК с Windows 7.
Читайте также:
Включаем микрофон на ПК с Виндовс 8
Включаем микрофон на ноутбуке с Виндовс 10
Включение микрофона в Скайпе
Включаем микрофон
После того как вы подсоединили штекер микрофона к соответствующему разъему системного блока, необходимо выполнить его подключение в операционной системе. Если вы используете штатное устройство ноутбука, то в этом случае, естественно, ничего физически подсоединять не требуется. Непосредственно подключение и в случае настольного ПК, и в случае с ноутбуком выполняется с помощью системного инструмента «Звук». Но перейти в его интерфейс можно двумя способами: через «Область уведомлений» и при помощи «Панели управления». Далее подробно рассмотрим алгоритм действий при использовании данных методов.
Способ 1: «Область уведомлений»
Прежде всего, изучим алгоритм подключения микрофона через «Область уведомлений» или, как её по-другому называют, системный трей.
- Щелкните правой кнопкой мыши (ПКМ) по значку динамика в трее. В открывшемся списке выберите «Записывающие устройства».
- Откроется окно инструмента «Звук» во вкладке «Запись». Если данная вкладка окажется пустой и вы увидите только надпись, говорящую о том, что устройства не установлены, то в этом случае щелкайте ПКМ по пустому пространству окна, в появившемся списке выберите «Показать отключенные устройства». Если же при переходе в окно элементы отображаются, то просто пропустите этот шаг и переходите к следующему.
- Если вы все сделали правильно, в окне должно появиться наименование подсоединенных к ПК микрофонов.
- Щелкните ПКМ по наименованию того микрофона, который необходимо активировать. В открывшемся перечне выбирайте «Включить».
- После этого микрофон будет включен, о чем свидетельствует появление галочки, вписанной в зеленый кружочек. Теперь вы можете использовать это аудиоустройство по назначению.
- Если же данные действия вам не помогли, то, скорее всего, требуется обновить драйвер. Лучше всего использовать те драйвера, которые прилагаются на установочном диске к микрофону. Просто вставьте диск в дисковод и выполняйте все рекомендации, которые будут отображаться на экране. Но если его нет или установка с диска не помогла, то следует выполнить некоторые дополнительные манипуляции. Прежде всего, наберите Win+R. В открывшееся окошко вбейте:
devmgmt.mscЖмите «OK».
- Запустится «Диспетчер устройств». Щелкайте по его разделу «Звуковые устройства».
- В открывшемся перечне найдите наименование микрофона, который нужно включить, щелкайте по нему ПКМ и выберите «Обновить».
- Откроется окошко, где нужно выбрать вариант «Автоматический поиск…».
- После этого будет осуществлен поиск необходимого драйвера и его установка в случае необходимости. Теперь перезагрузите ПК, после чего микрофон должен начать работать.
Кроме того, вы можете воспользоваться специализированным ПО для поиска и обновления драйверов на автомате. Например, можете применить DriverPack Solution.
Урок: Обновление драйверов на ПК при помощи DriverPack Solution
Способ 2: «Панель управления»
Второй способ предусматривает переход в окно «Звук» и активацию микрофона через «Панель управления».
- Нажмите «Пуск», а затем щелкайте «Панель управления».
- Переходите в раздел «Оборудование и звук».
- Теперь открывайте раздел «Звук».
- Будет активировано уже знакомое по предыдущему способу окошко «Звук». В нем требуется перейти во вкладку «Запись».
- Далее выполняйте все те рекомендации, которые были указаны в Способе 1 начиная с пункта 2. Микрофон будет включен.
Включение микрофона в Виндовс 7 производится с помощью системного инструмента «Звук». Но активировать его окно можно двумя способами: через «Панель управления» и путем клика по значку в трее. Вы можете выбрать наиболее удобный для себя способ, учитывая собственные предпочтения. Кроме того, в некоторых случаях требуется переустановка или обновление драйвера.
Еще статьи по данной теме:
Помогла ли Вам статья?
Встроенный микрофон в ноутбуке, безусловно, это очень удобно, но для создания качественной записи он подойдет вряд ли.
Если вы хотите произвести запись видео урока или произвести озвучку какой-либо видеозаписи, то однозначно, нужно покупать внешний качественный микрофон, можно даже два в одном (с наушниками).
Но не будем уходить от темы.
Итак, у вас перестал работать встроенный микрофон в ноутбуке (не важно в Asus, Acer или другом) и нужно его включить.
Рассмотрим на примере ОС Windows 7 и 8, десятая версия у нас пока еще не установлена, рановато ее еще ставить (на август 2015 года).
Алгоритм наших действий:
- Ищем проблему и активируем устройство;
- Делаем нужные настройки;
- Проверяем, как работает.
Автоматический режим решения проблемы
В операционных системах Windows 7 и 8 предусмотрена возможность в автоматическом режиме устранять различные проблемы в том числе и возникшие с встроенными микрофонами.
И хотя чаще всего данный способ оказывается бесполезным, все же именно с него нужно начинать решать проблему, так как нужно всегда идти от простого к сложному.
Что нужно делать:
- 1. Зайдите в панель управления ОС и перейдите в раздел «Устранение неполадок».
- 2. В следующем разделе нажмите на «устранение неполадок звукозаписи».
- 3. Далее появиться вот такое окно, жмите «Далее».
- 4. Если появится сообщение, что модуль устранения неполадок не выявил проблему, как показано ниже, то значит смотрите раздел «Драйвера».
- 5. В другом случае будет предложено два способа решения проблемы, нажмите первый.
Все исправления будут проведены в автоматическом режиме, на завершающем этапе вам будет предложено принять все изменения.
Дождитесь пока завершиться процесс применения всех исправлений и пробуйте работает микрофон или нет (как проверять читайте ниже).
Если нет, то переходим к ручному режиму.
Ручной режим решения проблемы
Все очень просто. Нажмите на значок звука справа в треи правой кнопкой мыши.
Появиться вот такое окно.
Перейдите в раздел «Записывающие устройства».
Активируйте микрофон одноразовым нажатием на него левой кнопкой мышки и нажмите на кнопку «Свойства» (справа внизу).
Появится следующее окно.
Проверьте, чтобы у вас были выставлены настройки, как показано выше.
Нажмите друг за другом кнопки «ОК».
По идее все должно работать, если нет, то переходим к следующему разделу.
Драйвера
Если на вашем ноутбуке еще недавно работал встроенный микрофон и вдруг перестал, а вышеописанные способы не помогли, то вспомните какое программное обеспечение было установлено в ближайшее время.
Попробуйте сделать откат системы, а если это не помогло, то переустановите драйвера. Как правило придется переустанавливать драйвера чипсета и звуковые.
Взять последние версии драйверов можно на официальном сайте производителя ноутбука.
Иногда для этого придется ввести заводской номер изделия, он находится с обратной стороны ноутбука.
Проверяем работу встроенного микрофона в ноутбуке
Сделать это не сложно. Нажмите кнопку пуск – все программы – стандартные (в самом низу).
Перейдите в раздел «Звукозапись».
Появиться вот такое окно.
Нужно нажать запись и проговорить любую речь. Остановите запись и сохраните звуковой файл.
Данный файл можно прослушать любым проигрывателем, к примеру, VLC.
Если ваш голос слышен, то все нормально, встроенный микрофон заработал, если нет, то нужно углубляться в проблему – проверять настройки, переустанавливать драйвера и т.д.
Но, как правило, в 99,9 % случаев указанными выше способами проблема решается. Удачи.
Микрофон — одно из основных устройств ввода, используемых в ноутбуке или ПК для выполнения определённых задач. Эта функция стала одной из самых важных для большинства пользователей, поскольку видеозвонки или чаты стали обязательной частью жизни многих студентов, работающих людей и просто тех, кто много общается онлайн. Однако не все владельцы ноутбуков знают, как включить встроенный микрофон на их устройстве.
Содержание
- 1 Как включить микрофон на ноутбуке
- 2 Как включить встроенный микрофон на ноутбуке, чтобы он работал в “Зуме”, “Одноклассниках” или “Вконтакте”
Как включить микрофон на ноутбуке
Если говорить о микрофонах для компьютеров, надо уточнить, что их существует два разных типа: внешние и встроенные (внутренние). Внешним считается периферийное устройство, такое как отдельный микрофон или тот, что встроен в гарнитуру/наушники.
Встроенные, как следует из названия, интегрированы в корпус или экран лэптопа. Их можно легко обнаружить, осмотрев свой компьютер. Обычно микрофон расположен рядом с камерой и представляет собой небольшое отверстие. Но намного проще удостовериться в наличии звукового устройства с помощью программного обеспечения.
Владельцам компьютеров под управлением ОС Windows обнаружить наличие микрофона можно следующим образом:
- через меню пуска зайдите в панель управления;
- откройте вкладку “Оборудование и звук” или “Параметры” > “Система”> “Звук” > “Управление звуковыми устройствами”;
- в открывшемся окне выберите вкладку “Запись”.
В этой вкладке отображаются все устройства записи, включая встроенный или внешний микрофон, который в активном состоянии будет выделен зелёным значком.

Виктор Юрченко
Звукорежиссер, аранжировщик. Стаж работы 18 лет.
Задать вопрос
На картинке выше мы видим, что компьютер не оснащён встроенным микрофоном, внешнее устройство также отключено. В этом случае понадобится отдельный микрофон, который можно выбрать, используя наш материал «Топ-7 лучших игровых микрофонов 2022 года».
Если активных подключений нет, но встроенный микрофон на ноутбуке с Windows 10, 7 или 8 отображается, включить его можно за несколько кликов:
- Зайдите в управление звуком, повторив действия для проверки наличия/отсутствия подключенных записывающих устройств (см. выше).
- В списке устройств для записи выберите встроенный микрофон, кликните на него правой кнопкой мышки.
- В открывшемся меню нажмите “Включить”, установите как устройство по умолчанию, если хотите, нажмите “ок”, чтобы сохранить свои действия.
- Перезагрузите ноутбук.
Чтобы удостовериться в корректной работе встроенной функции, кликните правой клавишей мышки на иконку “Аудио” в правом нижнем углу панели задач на экране ноутбука. Откроется меню, выберите в нём пункт “Записывающие устройства” или “Настройки звука”.
В открывшихся настройках на “Виндовс” 10 будет пункт “Проверить ваш микрофон”, в семёрке — откройте свойства микрофона, кликнув по нему правой клавишей мыши и выбрав вкладку “Прослушать”.
На некоторых ноутбуках встроенный микрофон можно включить/выключить одной клавишей. Это может быть одна из функциональных кнопок, например, F4 или F12, а также отдельная клавиша, используемая только для микрофона.
Как включить встроенный микрофон на ноутбуке, чтобы он работал в “Зуме”, “Одноклассниках” или “Вконтакте”
По умолчанию любое приложение с функцией чата или видеосвязи, устанавливаемое на компьютер, требует разрешение использовать микрофон на вашем устройстве. Часто такое разрешение даётся автоматически, после активации приложения, если этого не произошло, сделайте следующее:
- Нажмите кнопку с логотипом “Виндовс” на клавиатуре ноута.
- Введите в строку поиска “микрофон” или выберите вкладку “Параметры” > “Микрофон”.
- Кликните по вкладке “Конфиденциальность”. Затем в Windows 10 установите значение “Включить” для опции “Разрешить приложениям доступ к вашему микрофону”. В семёрке и восьмёрке также поставьте “Вкл.” для параметра “Разрешить приложениям использовать мой микрофон”.
- Прокрутите вниз, чтобы убедиться, что переключатель у приложения, для которого вы используете микрофон, включен.

Виктор Юрченко
Звукорежиссер, аранжировщик. Стаж работы 18 лет.
Задать вопрос
Если вы хотите самостоятельно регулировать работу микрофона или камеры при использовании программ для видеосвязи, посмотрите, как отключить микрофон в Zoom. Алгоритм действий будет плюс-минус аналогичным для всех похожих приложений.
Для тех, кому не хочется читать, — видеоинструкция о настройке микрофона:
А вы знали, что есть программы, позволяющие менять голос в микрофоне в реальном времени? Если нет, скорее читайте наш материал “Топ-5 бесплатных программ для изменения голоса в микрофоне”.
Ответим на все интересующие вас вопросы в комментариях ниже.
Частично, информация поверхностная
20.17%
Вообще не нашел то, что искал
51.26%
Виктор Юрченко
Звукорежиссёр, аранжировщик.
Более 18 лет в профессии, имеет огромный опыт работы со звукозаписывающей аппаратурой, в том числе и с микрофонами.
В свободное время занимается плаванием с аквалангом, любит технику, гоняет на байке. Воспитывает дочь.
Содержание
- Как включить микрофон на ноутбуке и компьютере: инструкция
- Как включить микрофон на ноутбуке и ПК — Windows 10 и 7
- 1. Включаем нажатием кнопок
- 2. Включаем в настройках в Windows 10
- 3. Включаем в настройках в Windows 7
- 4. Устанавливаем драйвера на звуковую карту
- Как включить микрофон на компьютере — Виндовс 10 и 7
- В заключение
- Как включить микрофон
- Инструкция для Windows
- Шаг 1: подключение
- Шаг 2: проверка
- Шаг 3: настройка
- На стационарном компьютере
- На ноутбуке
- Как настроить звук
- Способ 1: в приложении драйвера
- Способ 2: в настройках звука
- Включение в программах
- Яндекс Браузер
- Google Chrome
- Skype
- Viber
- Если микрофон не работает
Как включить микрофон на ноутбуке и компьютере: инструкция
Включить микрофон на ноутбуке или компьютере, как и отключить довольно легко в настройках системы. В Microsoft сделали этот процесс максимально простым для пользователей.
Особенно с этим повезло владельцам лэптопов, в 99% случаев он стоит там уже с завода. Дополнительно в статье мы затронем и внешние устройства.
В прошлом материале мы составили список лучших сервисов эксель онлайн. Сейчас мы подробно и с поясняющими картинками рассмотрим, как включить / отключить микрофон на ноутбуке и компьютере Windows 10 и 7.
Как включить микрофон на ноутбуке и ПК — Windows 10 и 7
1. Включаем нажатием кнопок
На многих моделях ноутбуков микрофон включается нажатием сочетания клавиш «FN + F…» Чаще это FN + F4. Посмотрите на клавиатуре, есть ли на ней клавиша с изображением микрофона и нажмите ее одновременно с кнопкой FN. Таким же образом его можно отключить.
А в некоторых моделях лэптопов для этого выделена целая кнопка. В любом случае вы быстро найдете ее на корпусе.
Интересно! Где в ноутбуке микрофон? Обычно он находится прямо рядом с веб-камерой и помечен соответствующим значком. Поэтому, если вы заклеили камеру, вас могут плохо слышать собеседники, если вообще будут.
2. Включаем в настройках в Windows 10
1. Кликните по значку с изображением динамика правой кнопкой мыши и откройте параметры звука из списка.
2. В блоке «Ввод» посмотрите, как отображается устройство. Если там ничего нет, значит он не включен. Кликните по ссылке «Управление звуковыми устройствами».
3. В самом низу в отключенных устройствах, кликните по нужному левой кнопкой мыши и включите его.
Проверьте выставленную громкость, для этого нажмите на ссылку «Свойства устройства».
Интересно! Здесь же можете запустить «Устранение неполадок», если возникли проблемы в работе гаджета. Часто это сразу помогает решить проблему.
4. Далее вернитесь на страницу назад и нажмите на кнопку «Главная» в левом столбце, чтобы перейти к разделам. Откройте «Конфиденциальность».
5. В левом столбце перейдите в раздел «Микрофон», в правом окне кликните по кнопке «Изменить» и убедитесь, что параметр включен. Также должны быть активированы пункты разрешения доступа приложениям к микрофону и разрешения классическим приложениям доступа. Доступ у программ можно настроить вручную из списка.
Интересно! Рекомендую к ознакомлению стать — проверка микрофона онлайн, там вы найдете лучшие интернет сервисы, которые позволяют сделать это максимально просто и быстро. Плюс, так вы сможете узнать, какое качество звука выдает ваш гаджет.
3. Включаем в настройках в Windows 7
1. Кликните по значку с динамиков в трее панели задач правой кнопкой мыши и откройте «Записывающие устройства».
2. Кликните по отключенному устройству правой кнопкой мыши и выберите пункт включения. Все максимально просто.
3. Затем откройте его, переключитесь на вкладку «Уровни» и посмотрите выставленную громкость, не выставлена ли она в 0.
4. Устанавливаем драйвера на звуковую карту
В редких случаях, если у вас не установлены драйвера на звуковую карту, микрофон может не работать. Скачайте их для своей материнской платы или c сайта производителя ноутбука и установите. Обычно это Realtek HD.
После установки драйверов все автоматом начнет работать и при подключении внешнего записывающего устройства, на экране компьютера будет выводится информация, что он подключен.
Откройте установленное ПО для звуковой карты, кликнув по значку в трее, у Realtek HD это также значок большого динамика. Посмотрите к какому порту подключен гаджет и при желании измените его настройки на соответствующей вкладке.
Интересно! Если никак не получается заставить устройство работать, то рекомендую к ознакомлению материал — не работает микрофон Windows 10. Там мы подробно рассмотрели эту проблему и, как ее исправить.
Как включить микрофон на компьютере — Виндовс 10 и 7
Так как на 99% компьютеров просто на просто нет встроенного микрофона, необходимо использовать в любом случае внешний. Подключите его в фиолетовый разъем материнской платы сзади системного блока. Он будет помечен соответствующим значком (смотрите картинку).
Также на многих системных блоках, разъем для подключения есть на передней панели. Посмотрите, есть ли он у вас, можете подключить гаджет туда.
Сразу после этого все будет работать, если установлены драйвера, то появится и информация о том, в какое гнездо он был подключен. Если звук не идет, то выполните действия из прошлой главы.
В заключение
Сразу после включения, попробуйте проверить, все ли точно заработало, записать что-нибудь и конечно, пообщайтесь с друзьями онлайн.
Источник
Как включить микрофон
В этом уроке я покажу, как включить и проверить микрофон на компьютере, ноутбуке. Мы научимся не только подключать его, но и настраивать в Windows, программах Google Chrome, Яндекс, Skype, Viber.
Инструкция для Windows
Шаг 1: подключение
Если вы собираетесь пользоваться микрофоном ноутбука (встроенным), переходите сразу ко второму шагу.
Осмотрите системный блок. Обычно на передней панели расположены специальные входы для подключения USB накопителей и аудио устройств. На ней будет специальный значок в виде микрофона, куда и нужно вставить штэк.
На некоторых ПК вместо иконок гнёзда окрашены в зеленый и розовый цвет. В зеленый подключаются наушники, в розовый — микрофон.
Гнездо для подключения можно также найти на задней панели системного блока. Как правило, оно окрашено в розовый цвет. Для первоначальной настройки лучше подключить устройство на заднюю панель, так как на передней разъем может быть не рабочим.
Некоторые микрофоны подключаются по USB. Тогда кабель можно вставить в любой свободный USB порт.
На заметку . Помимо стандартных проводных микрофонов, существуют и беспроводные. Они работают через блютуз, и для подключения компьютер должен иметь такой модуль. Обычно он уже встроен в большинство ноутбуков. Подробнее об этом читайте в уроке Как включить блютуз на ноутбуке.
Шаг 2: проверка
В системном трее кликните правой кнопкой мышки по значку аудио.
В контекстном меню выберите пункт «Записывающие устройства» или «Звуки».
Если устройство успешно определилось, на вкладке «Запись» будет активна иконка микрофона.
Скажите что-нибудь в микрофон: индикатор с правой стороны покажет уровень звука.
Надпись «Выключено, не подключено» означает, что устройство нужно активировать. Щелкните по нему правой кнопкой мышки, в контекстном меню выберите пункт «Включить».
Дополнительно в контекстном меню перейдите в «Свойства» и проверьте, чтобы переключатель был установлен в положение «Использовать это устройство (вкл.)».
Посмотрите, изменится ли статус на активный. Если нет, перейдите к следующему разделу.
Шаг 3: настройка
Настройка нужна в том случае, если микрофон не работает – включить его не получается.
На стационарном компьютере
1 . Кликните правой кнопкой мыши по меню Пуск и выберите «Диспетчер устройств».
2 . Раскройте ветку «Звуковые, игровые и видеоустройства».
Для корректной работы на иконках не должно быть восклицательных или вопросительных знаков.
3 . Если в списке есть «Неизвестное устройство», скорее всего, драйвер не установлен или оборудование неисправно.
В таком случае сначала нужно установить правильный драйвер. Подробную инструкцию читайте в этом уроке.
4 . После успешной установки драйвера при подключении микрофона появится оповещение. В нём будет подсвечен вход. На запрос «Какое устройство вы хотите подключить» выберите «Микрофонный вход».
Для микрофонов USB:
- Находим инструкцию, которая прилагается к устройству, и читаем системные требования.
- Если инструкцию найти не удалось, осматриваем микрофон и находим информацию о производителе и модели.
- Переходим на официальный сайт, загружаем и читаем инструкцию. При необходимости скачиваем драйвера.
- Возвращаемся ко второму шагу и проверяем работу устройства.
На ноутбуке
Так как в большинстве ноутбуков микрофон встроенный, проверьте, чтобы он был правильно установлен и готов к работе.
1 . Кликните правой кнопкой мыши по Пуск, выберите «Диспетчер устройств». Раскройте ветку «Звуковые, игровые и видеоустройства».
2 . В меню Пуск введите «Панель управления», и откройте приложение.
3 . Найдите программу для управления аудио устройствами – ее можно определить по значку или названию.
4 . В устройствах записи должна быть активирована «Встроенная система записи», а уровень звука не должен быть установлен на самый минимум.
5 . Дополнительно в записывающих устройствах убедитесь, что выбрана и активна «Встроенная система микрофонов».
Как настроить звук
Способ 1: в приложении драйвера
1 . В меню Пуск напечатайте «Панель управления» и запустите приложение.
2 . Вверху слева (в части «Просмотр») выберите мелкие или крупные значки. Откройте приложение драйвера.
3 . Нажмите на вкладку с микрофоном, и отрегулируйте уровень звука.
4 . Щелкните по иконке микрофона для настройки усиления.
Способ 2: в настройках звука
1 . В системном трее кликните правой кнопкой мышки по значку аудио.
2 . В контекстном меню выберите пункт «Записывающие устройства» или «Звуки».
3 . На вкладке «Запись» выберите микрофон и перейдите в «Свойства».
4 . Перейдите на вкладку «Уровни» — здесь можно отрегулировать звук и усиление.
Также в эти настройки можно перейти через Панель управления: напечатать в Пуске панель управления , запустить приложение и открыть раздел «Звук».
Включение в программах
Яндекс Браузер
В Яндекс Браузере есть удобный голосовой помощник. Его можно активировать, произнеся фразу «Алиса». Если данная функция недоступна, выполните следующие шаги:
1 . Нажмите на иконку «три пунктира» и перейдите в «Настройки».
2 . Активируйте галочку в чекбоксе «Включить голосовую активацию фразой Алиса» и закройте настройки.
3 . Произнесите фразу «Алиса» — автоматически активируется голосовой помощник.
Google Chrome
По умолчанию браузер Google Chrome запрашивает разрешение для доступа к звукозаписи. Если по каким-то причинам доступ запрещен, его можно разблокировать в настройках.
1 . Нажмите на значок «три точки», перейдите в «Настройки».
2 . Щелкните по вкладке «Конфиденциальность и безопасность», откройте «Настройки сайтов».
3 . В разделе «Разрешения» выберите пункт «Микрофон».
4 . Удалите заблокированные сайты в части «Блокировать».
5 . Перезагрузите браузер, и разрешите доступ.
Skype
1 . В главном окне программы нажмите на значок «три точки», перейдите в «Настройки».
2 . Кликните по разделу «Звук и видео». Произнесите проверочное слово: если все работает нормально, вы увидите индикацию звука.
Если индикатор звука не реагирует, попробуйте изменить устройство связи по умолчанию на «Microphone».
3 . Нажмите на кнопку «Сделать бесплатный пробный звонок» для проверки работы звукозаписи.
4 . Если услышите свой голос, значит, все настроено правильно. Если нет, вернитесь в начало урока и проверьте настройки.
Viber
- В главном окне приложения перейдите в «Настройки».
- Щелкните по пункту «Аудио и видео».
- Произнесите проверочное слово – при правильной настройке индикатор уровня должен отреагировать.
Если ничего не изменилось, проверьте, правильно ли выбрано устройство в настройках входа.
Если микрофон не работает
Все настройки верны, но микрофон не работает? Проверьте следующие пункты:
- Осмотрите устройство. Возможно, на нем есть кнопка активации и регулятор уровня звука. Проверьте, чтобы уровень был настроен на средние значения.
- Если вы используете ноутбук, на котором устройства включаются и отключаются через горячие клавиши, убедитесь, что вы не отключили встроенный модуль микрофона.
- Если вы заклеиваете веб камеру, убедитесь, что вместе с ней не было заклеено отверстие микрофона.
- При расположении отверстия звукозаписи на передней панели ноутбука, проверьте его на наличие пыли или другого мусора, который мешает работе.
- Осмотрите кабель подключения. Часто проблема заключается в штекере, в котором может пропадать контакт.
Автор: Илья Курбанов
Редактор: Илья Кривошеев
Источник
Многие ноутбуки оснащаются веб-камерой с микрофоном для голосового и видеообщения. Что делать тем пользователям, у кого нет микрофона или качество передаваемого звука их не удовлетворяет? Воспользоваться внешним звукозаписывающим устройством. На первый взгляд, чтобы подключить микрофон к ноутбуку особые знания не нужны, однако лишь в простейшем случае. Способов коммутации звукозаписывающего оборудования много: прямой, через переходник, внешний звуковой адаптер. Есть особенности и при эксплуатации беспроводных моделей.
Советы и рекомендации подходят для всех ноутбуков: Асус, HP, линеек Aspire от Acer, Inspiron от Dell, Ideapad от Lenovo и прочих моделей.
Как включить микрофон на ноутбуке с Windows 7
Если у вас установлена windows 7, то эта инструкция для вас. В правом нижнем углу экрана найдите значок динамика и правой кнопкой мышки на ней нажмите.
Откроется окно настроек микрофона. Тут должен быть ваш микрофон. Если он не активен, то правой кнопкой мышки вызовите окно и нажмите «включить». Все, должен работать.
Если не работает и после проделанных манипуляций, то скорее всего требуется переустановить драйвер звуковой платы. Этот драйвер можно скачать с официального сайта производителя ноутбука или производителя звуковой платы.
Для установки или переустановки драйвера звуковой платы необходимо:
- В меню «Пуск» выбрать «Панель управления»;
- В Панели управления найдите «Система»;
- В ней выбирайте вкладку «Устройства»;
- Тут необходимо найти ваш встроенный микрофон;
- Правой кнопкой мышки открыть «Свойства»;
- В появившемся окне найдите вкладку «драйвер» и нажмите обновить.
Система должна самостоятельно обновить драйвер. Если не обновила, то на сайте производителя найдите данный драйвер или комплексную программу и установите.
Как проверить, нет ли встроенного микрофона в ноутбуке
Способов узнать, оснащён ли ноут проводным спикером, множество.
- Откройте руководство пользователи и отыщите в нём требуемые сведения.
- Внимательно осмотрите корпус ноутбука, обычно микрофон находится в районе тачпада или над клавиатурой и прячется за крохотной решёткой.
- Есть веб-камера – будет и микрофон, иначе какой в ней смысл.
- Программные средства Windows 7-10.
В последнем случае откройте «Диспетчер задач» через WinX или иным способом и ищите устройство в разделе «Звуковые, игровые и видеоустройства».
Как проверить подключен ли микрофон к компьютеру
Второй вариант:
- Откройте «Панель управления» и перейдите в категорию «Оборудование и звук».
- Кликните по названию или иконке раздела «Звук» и посетите вкладку «Запись».
В списке отобразится звукозаписывающее оборудование.
Если оно окрашено в серый цвет, откройте контекстное меню и выберите «Включить».
Третий метод:
- Откройте контекстное меню (правым кликом) по иконке динамика в трее (возле часов).
- Выберите «Открыть параметры звука».
- Пролистайте вниз до раздела «Ввод» и увидите активный девайс.
Здесь его можно изменить, если ноутбук обнаруживает более одного микрофона, отрегулировать уровень громкости и проверить.
Включение микрофона на Windows XP
Для windows XP немного другой способ.
- В меню «Пуск» выбираем «Все программы».
- Далее «Стандартные»
- Затем переходим в «Развлечения»
- Выбираем «Громкость».
- В открывшимся окне выбираем вкладку «Записывающие устройства».
- Выбираем «Параметры» и далее «Свойства».
- Находим нужный нам микрофон и левой кнопкой мышки выделяем его.
- На против нашего микрофона устанавливаем флажок.
- Далее нажимаем правой кнопкой мышки на микрофоне. На выскочившем поле меню выбираем пункт «Включить».
- После проделанных манипуляций значок должен стать цветным с отметкой в виде галочки.
Далее в меню «Громкость» можно настроит микрофон так, как нужно именно вам. Выставить чувствительность и тд.
Причина 5: микрофон не выбран в программе
Если к вашему компьютеру подключены иные микрофоны, обязательно отключите их. Теперь, воспользовавшись поиском Windows, найдите стандартную программу «Запись голоса» («Запись звука»)
. Щелкните по иконке микрофона, чтобы начать запись.
Если, прослушав готовую запись, вы понимаете, что микрофон работает нормально, но в вашей программе, например, в Skype, микрофон работать отказывается, можно подумать о том, что микрофон попросту не выбран в программе.
Например, для того, чтобы выбрать нужный микрофон в Skype, вам потребуется щелкнуть по кнопке «Инструменты»
, а затем пройти к разделу
«Настройки»
.
В левой области окна пройдите к разделу «Настройка звука»
и убедитесь, что в графе
«Микрофон»
выбрано верное устройство. Кроме того, деактивировав автоматическую настройку громкости микрофона, вы можете задать уровень чувствительности самостоятельно, например, установив ползунок в самое высокое положение.
Подключение внешнего микрофона на ноутбук
Для подключения внешнего микрофона можно производить выше написанные манипуляции. Для начала его следует физически подключить в ноутбук. Для этого производителями обычно установлен на корпусе разъем красного или розового цвета. Если у вас такого разъема нет, то не пугайтесь. Возможно у вас спаренная система подключения, то есть под гарнитуру. Рядом с таки отверстием должен быть нарисован значок микрофона и наушников. Если так и есть, то значит в такой разъем можно подключить как наушники, так и микрофон.
Решение проблемы в автоматическом режиме
Иногда ручная настройка оборудования оказывается неэффективной из-за системного сбоя. Разработчики предусмотрели специальный инструмент, автоматически исправляющий ошибки.
Его используют так:
- С помощью «Панели управления» открывают вкладку настроек звука. Здесь выбирают вариант «Устранение неисправностей звукозаписи».
- В открывшемся списке выставляют галочку возле пункта, требующего автоматического исправления. После этого нажимают клавишу «Следующее». Операционная система анализирует ситуацию, предлагает способы решения. В новом окне пользуются кнопкой «Применить исправление».
Если ничего не помогло
Для включения миркрофона на ноутбуке и его настройки можно также скачать и установить специальные программы, типа «Диспетчер Realtek». В таких приложениях пользователю предоставляется более продвинутая система настройки микрофона: подавление шума, различные эффекты, расстояние от микрофона до пользователя и т.д.
Если у вас и в этом случае не выходит заставить ваш микрофон работать, и вы не можете понять как включить микрофон на ноутбуке – значит проблема не в программной части, а в физической неисправности. В таком случае сдайте свой ноутбук на диагностику специалисту в сервисном центре.
Причина 4: микрофон занят другой программой
В том случае, если, например, в попытке поговорить в программе Skype вы столкнулись с проблемой неработоспособности микрофона, тогда можно подумать о том, что микрофон мог быть занят другой программой.
Запустите диспетчер задач сочетанием клавиш Ctrl+Shift+Esc
, а затем внимательно просмотрите активные программы на компьютере. Если вы видите работающую программу, которая предположительно может использовать в своей работе микрофон, обязательно завершите ее работу. Таким образом лучше всего поступить со всеми программами, работа которых в данный момент вам не нужна.
Способ 1: Включение и выключение
Сначала разберемся с самой банальной проблемой, когда после подключения внешнего звукозаписывающего устройства продолжает работать все равно встроенный микрофон. Зачастую причина заключается в том, что система по умолчанию не переключается на новые устройства, это нужно делать самостоятельно.
- На «Панели задач» нажмите правой кнопкой мыши по иконке динамика.
- В появившемся меню выберите пункт «Записывающие устройства».
- Появится окно с перечнем всех микрофонов, подключенных к компьютеру. Определите приоритетный и выделите его, нажав один раз ЛКМ.
- В нижней части окна откройте выпадающий список рядом с кнопкой «Свойства».
- Выберите строку «Устройство по умолчанию».
Это первый способ, как настроить микрофон на ноутбуке с 10 версией Windows. Напомним, что инструкция общая и для других, может лишь отличаться расположение некоторых элементов интерфейса и название кнопок.
Какой микрофон можно подключить к ноутбуку
К ноутбуку можно присоединить любой выносной микрофон, однако для некоторых придётся докупить соответствующие переходники или применять внешнюю аудиокарту (для профессионального оборудования). Различают три типоразмера устройств с соответствующим диаметром штекера (разъёма, джека): 2,5 мм, 3,5 мм и 6,35 мм. Последние применяются в профессиональных (студийных) спикерах, но к ноутбуку коннектятся через соответствующий переходник или внешний звуковой адаптер.
Под общепринятым названием джек (jack) скрывается аббревиатура TRS, что в расшифровке и переводе обозначает: кончик, кольцо, гильза. Джеки разнятся количеством контактов:
- TS – 2 контакта – двухполюсный – устаревший, практически не применяется;
- TRS – 3 – наушники, звуковые адаптеры и прочее оборудование;
- TRRS – 4 коннектора – преимущественно обычные и аудиофильские наушники, караоке, профессиональное оборудование (микшерные пульты);
- TRRRS – 5 – гарнитура с шумоподавлением.
Как подключить внешний микрофон к ноутбуку или ПК: несколько способов
Подскажите, как подключить к ПК и настроить внешний конденсаторный микрофон (поэтапно).
Никак не получается получить звук с него, хотя вроде я все сделала правильно: подключила к розовому аудио-выходу, в настройках звука Windows все выставила на макс. громкость — и ничего.
PS На всякий случай проверила микрофон на другом ПК — там все работает. На обоих устройствах Windows 10, обновленные, на вирусы систему проверяла.
Вообще, похожие вопросы мне уже несколько раз также задавали и в комментариях (например, в статье про подключение наушников с микрофоном к ПК). Чтобы расставить все точки на «И» — рассмотрим процесс с разных сторон, и наиболее подробно!
На ноутбуках есть встроенный микрофон и его можно также включить и задействовать для своих нужд (многие пользователи даже не знают об этом. ).
Способ 2: Настройки в Windows
Операционная система имеет собственную утилиту для устранения неполадок с подключенным оборудованием. Если предыдущий способ не помог, то рекомендуем воспользоваться именно ею. Для этого:
- Откройте окно «Выполнить», нажав Win+R.
- В появившемся окне впишите следующую команду: control (без кавычек).
- Нажмите «ОК».
- В появившемся окне перейдите по ссылке «Поиск и исправление проблем», расположенной в разделе «Система и безопасность».
- В новом меню перейдите по ссылке «Устранение неполадок звукозаписи».
- Появится соответствующее окно. В нем нажмите «Далее».
- Запустится процесс сканирования оборудования на наличие ошибок. Дождитесь завершения.
- Ознакомьтесь с подробным отчетом и при возможности выполните указания.
Зачастую система сама выставляет верные параметры, чтобы микрофон начал работать. Если этого не произошло, тогда рекомендуем переходить к следующему способу, как настроить микрофон на ноутбуке.
Программное обеспечение
Даже если ваш микрофон после настройки не подает признаков жизни, не спешите расстраиваться. Дело может быть в драйверах для вашего ноутбука, вполне возможно, что потребуется их обновить или установить. Необходимо знать модель вашего ноутбука и посетить сайт производителя для скачивания последней версии драйверов. Сделайте запрос в поисковике, вписав название вашей модели ноутбука. Из предложенных вариантов вам необходимо выбрать комплект для звуковой карты или файл для звуковых устройств. Скачайте и установите данный софт. После установки иногда требуется перезагрузка вашего ноутбука.

99,9% современных ноутбуков идут со встроенным микрофоном (кстати, многие пользователи, не зная это, покупают отдельный внешний микрофон).
Правда, качество работы этой «встройки» далеко всегда идеально, но тем не менее, для каких-то разовых переговоров вполне достаточно. 👌
В этой статье рассмотрю (кратко) как его можно включить, и из-за чего иногда это не удается сделать. Также затрону тему подключения внешнего микрофона. Думаю, статья пригодится всем, кто хочет начать вести сетевые переговоры… ☎
И так…
👉 Кстати!
Если у вас проблема с микрофоном на наушниках (например, вас никто не слышит), рекомендую ознакомиться вот с этой инструкцией
*
Содержание статьи
- 1 Включение микрофона: на что обратить внимание
- 1.1 Проверьте состояние микрофона в настройках Windows
- 1.2 Кнопка для вкл./откл. микрофона на корпусе устройства
- 1.3 Не заклеен ли микрофон
- 1.4 Установлены ли драйвера на микрофон
- 1.5 Если вы хотите использовать внешний микрофон
→ Задать вопрос | дополнить
Включение микрофона: на что обратить внимание
Проверьте состояние микрофона в настройках Windows
Это первое, с чего бы я порекомендовал начать. Дело в том, что у большинства все в порядке с самим микрофоном (т.е. физически он исправен), установлены все драйвера и в порядке ПО — но микрофон не работает из-за того, что он выключен в настройках ОС!
Либо просто по умолчанию в качестве микрофона выбрано другое устройство (которое не передает звук ✌) …
Как это проверить:
- открыть 👉 панель управления Windows;
- перейти в раздел «Оборудование и звуки / Звук» (см. скриншот ниже 👇);
Оборудование и звук — звук
- далее нужно открыть вкладку «Запись» и посмотреть: есть ли тут устройства с названием «Микрофон» или «Microphone» (если нет, а микрофон подключен — проверьте диспетчер устройств, об этом см. ниже);
- нажмите по устройству «Микрофон…» правой кнопкой мышки и выберите «Включить» (пример ниже 👇);
- Если у вас установлено несколько микрофонов: обратите внимание, чтобы по умолчанию был выбран тот, через который вы хотите разговаривать (см. стрелку 3).
Включаем микрофон / Запись / Windows 10
- попробуйте что-нибудь сказать во включенный микрофон: вы должны увидеть, как начнет «бегать» зеленая полоска (Это все в той же вкладке «Запись», см. пример ниже 👇).
Проверка микрофона
- кстати, если кто не знает: встроенный микрофон у ноутбуков, обычно, располагается над экраном, рядом с веб камерой. См. фото ниже.
Где обычно располагается микрофон на ноутбуке
*
👉 В помощь!
«Я слышу себя в наушниках, когда говорю в микрофон» — как отключить данный режим в Windows
*
Кнопка для вкл./откл. микрофона на корпусе устройства
На ряде ноутбуков есть спец. вынесенные кнопки для включения/отключения динамиков и микрофона, регулировки их громкости. Пример на фото ниже — одна из моделек Lenovo…
Разумеется, проверьте, не задан ли «тихий» режим вашего устройства благодаря этим «штукам»…
Ноутбук Lenovo — откл. динамики и микрофон
Кстати, быстрая клавиша для активации микрофона может быть вынесена и на одну из функциональных клавиш F1-F12. Примечание: нажимают их одновременно с клавишей Fn!
Откл. микрофон / функциональная клавиша ноутбука
*
Не заклеен ли микрофон
Многие пользователи в целях безопасности заклеивают веб-камеру ноутбука (чтобы никто не мог подсматривать за ними). Но вместе с камерой, заклеивается и микрофон — в результате вас просто не слышно.
Выход: либо убрать наклейку, либо сделать ее меньше, чтобы она перекрывала только «глазок» камеры.
👉 Дополнение по теме!
Могут ли через веб-камеру смотреть за мной? Как защитить устройство от взлома — разбор вопроса
Экран ноутбука
Обратите внимание также на отверстие под микрофон: не забилось ли оно пылью, нет ли там какого-нибудь мусора и пр.
*
Установлены ли драйвера на микрофон
Даже если вы купили ноутбук в магазине и не переустанавливали на нем ОС — может так быть, что часть драйверов на нем не установлена…
Вообще, конечно, современная Windows 10 распознает и устанавливает драйвера для большинства оборудования, в т.ч. и микрофонов (но все-таки, вдруг этого не произошло…?).
Чтобы посмотреть, установлен ли драйвер для вашего микрофона, необходимо воспользоваться 👉 диспетчером устройств. Самый простой способ открыть его — нажать сочетание клавиш Win+Pause Break, и в меню слева выбрать искомую ссылку.
Диспетчер устройств
В диспетчере устройств раскройте вкладку «Аудиовыходы и аудиовходы» и посмотрите, есть ли у вас устройства в названиях которых есть слово «Микрофон…» («Microphone»). 👇
Обратите внимание, что напротив них не должны «гореть» восклицательные желтые знаки.
Чтобы попробовать обновить драйвер: выберите устройство, и затем в меню нажмите по значку с зеленой стрелкой
(см. скрин ниже).
Диспетчер устройств — обновление драйвера
Как будет выглядеть устройство в диспетчере задач, для которого нет драйвера (в качестве примера)
👉 В помощь!
Для автоматического обновления драйверов на ПК/ноутбуке, рекомендую воспользоваться программой Driver Booster
Кстати, после установки драйвера в трее (рядом с часами), либо 👉 в панели управления в разделе «Оборудование и звук», должна появиться ссылка на его настройку (например, панель управления Realtek, Smart Audio, Dell Audio и пр.).
👉 В помощь!
Нет значка от диспетчера Realtek HD! Как войти в панель управления Realtek, а то никак не могу настроить звук
Диспетчер звука
Оборудование и звук / Кликабельно
В панели управления драйвера (см. пару скринов ниже 👇) вы сможете детально настроить звучание (фильтры, окружение, эффекты и пр.) и микрофон.
Кстати, проверьте, чтобы в настройках драйвера он был включен и уровень его громкости был на максимуме…
Smart Audio — настройка работы драйвера (эффекты, тонкая настройка звука, микрофона, записи)
Realtek — микрофон
*
Если вы хотите использовать внешний микрофон
При подключении внешнего микрофона (а многие останавливаются на наушниках с микрофоном) обратите внимание на аудио-выходы на ноутбуке. Сейчас можно встретить 2 разных варианта:
- гарнитурный разъем (на более новых устройствах). На нем есть характерный значок: наушники + микрофон.
- классические аудио-разъемы (см. фото ниже 👇).
Классические (слева) и гарнитурный (справа) разъем(ы)
Суть в том, что, если вы подключите микрофон с классическим разъемом к гарнитурному разъему (или наоборот) — есть вероятность, что он у вас не заработает корректно (хотя часто бывают исключения).
Обратите внимание, что у них даже штекеры с разным количеством контактов (у гарнитурного их 4).
Гарнитурный (слева) штекер и классический (справа)
Если так получилось, что у вас на ноутбуке (например) стоит гарнитурный разъем, а вы купили обычные компьютерные наушники с микрофоном (с классическим штекером) — то просто докупите переходник. Их сейчас достаточно много, и можно найти практически для всех случаев (один из них представлен на фото ниже).
Переходник для подключения классических наушников с микрофоном к гарнитурному разъему
👉 Дополнение!
Если вы не знаете, где можно купить подобные переходники, рекомендую воспользоваться 👉 китайскими онлайн-магазинами. В них можно найти всю эту необходимую компьютерную «мелочь» по весьма низким ценам.
*
Дополнения по теме приветствуются…
Всего доброго!
👋
Первая публикация: 11.12.2018
Корректировка записи: 25.05.2020


Полезный софт:
-
- Видео-Монтаж
Отличное ПО для создания своих первых видеороликов (все действия идут по шагам!).
Видео сделает даже новичок!
-
- Ускоритель компьютера
Программа для очистки Windows от «мусора» (удаляет временные файлы, ускоряет систему, оптимизирует реестр).

Содержание
- Правильное подключение к компьютеру
- Проверка драйвера
- Настройка через стандартные средства
- Настройка через драйвер
- Настройка в программах для общения
- Skype
- Discord
- Сторонний софт
- Возможные проблемы
- Устранение неполадок
- Микрофон перестал определяться компьютером
- Передняя панель не видит устройство
- Не работает внешняя звуковая карта
- Нет вкладки «Улучшения»
- Нет утилиты Realtek HD
- Звук с микрофона запаздывает в наушниках
- Видеоинструкция
- Итоги
Правильное подключение к компьютеру
Если речь идет о стационарным компьютере, то вы должны подключить внешнее устройство к соответствующему разъему. Вы можете использовать наушники с микрофоном, веб-камеру с микрофоном или отдельный девайс, например, для караоке или записи подкастов. Также все микрофоны делятся на способы подключения: через 3,5 мм разъем или через USB порт.
Если USB-микрофон можно включить в любой соответствующий разъем, то с 3,5 мм правильно не перепутать, иначе устройство не определится в «Виндовс». Для этого найдите разъем с отметкой в виде микрофона. Чаще всего данные порты отмечаются розовым цветом, как показано на картинке ниже. Также у стационарных компьютеров имеется аналогичный разъем не только на материнской плате, но и на передней панели.
Теперь необходима настройка на компе через стандартные средства операционной системы Windows 7.
Проверка драйвера
Сначала необходимо убедиться в том, что микрофон исправно работает и определяется системой. Первый признак того, что устройство распозналось компьютером – это соответствующий звук при подключении в разъем. Однако это не является гарантией того, что системе получилось корректно установить драйвер и настроить его. Чтобы проверить это, делаем так:
- Жмем правой кнопкой мыши по иконке «Компьютер» и в меню выбираем пункт «Свойства».
- Теперь переходим в раздел «Диспетчер устройств».
- Раскрываем подраздел «Звуковые, видео и игровые устройства». Здесь отображается список звуковых устройств, которые определились системой. В большинстве случаев это High Definition Audio, Realtek и подобные решения. Возле иконок не должно быть желтых восклицательных знаков.
Также советуем обратить внимание на то, видит ли «Диспетчер устройств» неопознанные устройства. Вполне возможно, что одним из таких является внешний микрофон со встроенной аудио-картой, особенно если речь идет о USB-подключении.
Если у вас пропал ярлык «Компьютер» с рабочего стола, то вы можете открыть «Диспетчер устройств» по-другому. Для этого зайдите в меню «Пуск» и в поисковой строке напишите название приложения:
Чтобы проверить, правильно ли установлены «дрова» на звуковое устройство, вам нужно выполнить следующие действия:
- В этом же окне кликаем правой кнопкой мыши по устройству, чтобы открыть дополнительное окно. На вкладке «Общее» отображается текущее состояние Windows 7. Если вы видите надпись со скриншота, то с драйвером все нормально.
- Во вкладке «Драйвер», если нажать на кнопку «Обновить», то запустится утилита для поиска новых версий драйвера.
- Можно доверить поиск компьютеру или указать путь к файлу вручную, если вы скачали его заранее.
- После выполнения процедуры закройте окно отмеченной кнопкой.
После любых действий с драйверами необходимо постоянно перезагружать компьютер – запомните это правило!
Если речь идет про встроенный микрофон в ноутбук с лицензионной ОС, то драйвер должен быть установлен по умолчанию до покупки устройства. В противном случае вам придется скачивать фирменные программы с сайта производителя ноутбука. Микрофон подключен, драйвер установлен, устройство определяется компьютером правильно – теперь переходим к настройке через стандартные средства Windows 7.
Настройка через стандартные средства
Для настройки параметров качества микрофона можно воспользоваться базовыми опциями в операционной системе. Они позволяют увеличить/уменьшить уровень громкости, настроить усиление, включить шумоподавление и так далее. Открыть окно с параметрами можно следующими способами.
Первый вариант – через иконку на панели задач. Для этого нажмите правой кнопкой мыши по значку громкоговорителя и в меню выберите пункт «Записывающие устройства»:
Второй вариант – открыть меню «Пуск» и в поисковой строке вписать название приложения «Звук»:
И полный способ выглядит следующим образом:
- Открыть меню «Пуск» и выбрать пункт «Панель управления».
- Зайти в подраздел «Звук», перед этим выбрав тип просмотра «Мелкие значки».
Теперь переходим к настройкам. Во вкладке «Запись» вы видите список всех подключенных устройств для записи звука. Чтобы открыть свойства любого, необходимо либо дважды кликнуть правой кнопкой мыши по нему, либо выделить устройство и нажать на кнопку «Свойства»:
Открываем свойства микрофона и знакомимся со всеми возможностями. Во вкладке «Общие» необходимо проверить подключение. В отмеченном пункте нужно выставить пункт «Использовать это устройство (вкл.)». Из-за этого именно данный микрофон будет выполнять роль основного при каждом включении компьютера.
Открываем вкладку «Прослушать». Здесь находится полезная опция, позволяющая протестировать звучание самостоятельно и без записи. Проверка осуществляется при включении настройки «Прослушивать с данного устройства». После применения возможности вы будете слышать свой голос в наушниках. Так вы сможете определить, стоит повысить или убрать громкость, какие искажения и помехи возникают при разговоре.
Вкладка «Уровни» позволяет настроить чувствительность и усиление микрофона. С помощью верхнего ползунка меняется общая громкость. Не рекомендуется выставлять его на максимум, если используется дешевый или некачественный микрофон – возможны сильные искажения и шум.
Поскольку у нас уже включено прослушивание, мы можем в реальном времени настроить подходящую чувствительность. Нижний ползунок позволяет усилить входящий сигнал. Советуем повышать этот параметр, если даже на 100% ваш микрофон очень тихий.
Не рекомендуется поднимать усиление микрофона больше 20 дБ – это может испортить качество. Также будет захватываться фон – звуки клавиатуры, посторонние разговоры и так далее, что сильно помешает беседе во время игры или обычного общения.
В разделе «Улучшения» по умолчанию отключены все опции. При хорошем микрофоне и правильно подобранном уровне громкости шумоподавление, подавление эха, удаление посторонних звуков не потребуется. Но если при прослушивании вы замечаете, что микрофон фонит и в целом некорректно реагирует на входящие звуки, то вы можете включить несколько улучшений.
Если микрофон шипит и выдает постоянное фоновые эхо, то попробуйте включить параметры «Шумоподавление» и «Подавление эха». Однако при этом вам придется сделать громче уровень микрофона, поскольку данные улучшения приглушают голос и слегка искажают его. Зато посторонние шумы точно исчезнут!
Чтобы сбросить настройки по умолчанию, просто поставьте галочку в пункте «Отключение всех звуковых эффектов» и примените изменения.
Последняя вкладка «Дополнительно» позволяет прибавить или снизить частоту дискретизации. В основном, данный параметр имеет больше влияние на запись голоса. Чем выше разрядность и частота, тем больше размер записанного файла и выше качество звука. Однако на разговоры через интернет данный параметр не оказывает никакого влияния.
В завершение настройки нужно снова открыть вкладку «Прослушать» и отключить прослушивание с устройства, чтобы не слушать на фоне свой голос постоянно.
Если вы хотите узнать, как ваш голос буде звучать не параллельно с вами, а на записи, то можете проверить это стандартным приложением:
- В поисковой строке меню «Пуск» пишем название «звукозапись».
- Жмем кнопку записи.
- Произнесите речь и остановите запись с микрофона.
- Выбираем папку для сохранения звукового файла.
- После этого запускаем файл любым плеером и слушаем результат!
Настройка через драйвер
Внешний или встроенный микрофон в Windows 7 можно также настроить с помощью утилиты от производителя звуковой карты. Разберемся, как это делать и где найти данный софт.
Мы остановимся на утилите Realtek HD, поскольку в настоящее время именно эти встроенные звуковые карты наиболее распространены во всех материнских платах.
Запустить ее можно или через «Панель управления», или с помощью двойного клика по соответствующей иконке. Интерфейс и расположение кнопок может меняться в зависимости от производителя материнской платы:
- На верхней панели выбираем подключенное устройство.
- Ниже видим ползунок для громкости. Если нажать на иконку микрофона, то откроется меню с настройкой усиления.
- Еще ниже расположены кнопки для включения подавления шума и эха, а также режим конференции. Все это во вкладке «Эффект микрофона».
- Во вкладке «Стандартный формат» можно выбрать частоту дискретизации и разрядность.
Настройка в программах для общения
В большинстве приложений для общения через интернет есть отдельный раздел с настройками, который не зависит от системных параметров. Для примера мы рассмотрим процедуру настройки в «Скайпе» и «Дискорде».
Skype
Речь пойдет о самой «свежей» версии Skype. Если вам недоступно это обновление, то вы все равно можете воспользоваться инструкцией – приблизительное расположение разделов и названий осталось прежним:
- Заходим в настройки через дополнительное меню.
- Здесь открываем «Звук и видео», выбираем устройство для записи и настраиваем уровень громкости.
- Для тестирования звучания необходимо кликнуть на «Сделать бесплатный пробный звонок» внизу окна.
Во время звонка вы будете соединены с автоответчиком, который запишет до 10 секунд вашей речи. После этого воспроизведет запись, чтобы вы смогли прослушать ее. Это позволит понять, как будет звучать ваш голос при беседе по сети.
Discord
Данное приложение новее, чем «Скайп», но уже имеет большую популярность среди геймеров из-за своего функционала. Чтобы микрофон нормально работал с ним, сделаем следующее:
- Открываем раздел с помощью шестеренки.
- Переходим во вкладку «Голос и видео». Здесь можно выбрать устройства ввода/вывода (1). Ниже настраиваются ползунки громкости (2). Чтобы прослушать свой голос, нужно кликнуть на кнопку «Let’s Check» (3). При этом вы услышите небольшую задержку – это нормально. Послушав голос, внесите коррективы в уровень громкости.
- Если голос звучит слишком тихо, то попробуйте отключить автоматическое определение чувствительности и выставить ползунок на максимум.
Дополнительно вы можете назначить «горячую» клавишу и отключать микрофон при необходимости.
Мы рассмотрели только две актуальные программы. Если вы пользуетесь другим приложением, то скорее всего его настройки сильно схожи с данными инструкциями.
Сторонний софт
В зависимости от того, для чего вы используете микрофон в Windows 7, можно подобрать специальную программу для настройки. Например, для прямых трансляций или записи видео с экрана (рабочий стол, игры и так далее) можно использовать бесплатный OBS. В программе можно добавлять фильтры, схожие с теми, что мы описывали для стандартных средств Windows 7:
- Возле микшера микрофона нажимаем на кнопку меню и выбираем пункт «Фильтры».
- Здесь кликаем правой кнопкой мыши по иконке плюса. В меню выбираем необходимое улучшение.
- Пишем имя нового фильтра.
- С правой части окна регулируем уровень шумоподавления или настраиваем любой другой фильтр.
Подобный функционал имеется практически в каждой продвинутой программе для работы с видео или звуком. Но помните, что описанный вариант работает только в рамках приложения и никак не распространяется на остальные возможности Windows 7!
Возможные проблемы
Разберем основные сложности и ошибки, которые могут возникнуть при подключении и настройке микрофона на Windows 7.
Устранение неполадок
При появлении каких-либо проблем попробуйте запустить стандартное средство устранения неполадок. Возможно, сканирование поможет установить причину:
- Сначала переходим в «Панель управления».
- Здесь выбираем тип просмотра «Крупные значки» и открываем раздел «Устранение неполадок».
- Находим «Оборудование и звук», где нужно нажать на «Устранение неполадок звукозаписи», чтобы запустить средство диагностики. Обратите внимание, что здесь также находится кнопка запуска диагностики воспроизведения звука.
- На начальном экране появится информация о процедуре. Нажмите «Далее».
- Приложение начнет поиск неисправностей. Подождите 1-2 минуты.
- В завершение появится либо уведомление о том, что все отлично, как на скриншоте. Либо окно с причиной неисправности. В зависимости от того, что «скажет» диагностика, выбирайте дальнейший план действий.
Микрофон перестал определяться компьютером
Если с вашим устройством записи все было нормально, но в какой-то момент оно пропало из системы и не хочет работать, то необходимо установить правильный драйвер.
Перед инсталляцией новой версии драйвера обязательно удалите старый, чтобы не возник конфликт ПО.
Стоит добавить, что такая проблема может возникнуть и с аппаратной частью. Например, если микрофон постоянно подключается-отключается в системе, то неисправность может быть в кабеле или разъеме. Рекомендуем проверить провод на наличие повреждений, а также попробовать переключить микрофон на переднюю или заднюю панель (в зависимости от того, куда он был подсоединен изначально).
Передняя панель не видит устройство
У этой проблемы может быть две причины: неисправность порта на корпусе или проблемы с подключением на материнскую плату, а также настройки драйвера.
Для этого в диспетчере Realtek HD необходимо выбрать тип устройства, подключенного в передний разъем. Нажмите на иконку разъема и выберите пункт «Микрофонный вход».
Не работает внешняя звуковая карта
Если речь идет о подключении микрофона не напрямую к материнской плате или передней панели корпуса ПК, а с помощью дополнительного оборудованию, то вам обязательно нужно установить ПО и драйвер для этой карты.
Установите необходимые программы с диска, который идет в комплекте при покупке звуковой карты. Если диска нет, то посетите официальный сайт производителя и скачайте драйвер, предназначенный для Windows 7. Не забудьте посмотреть разрядность операционной системы.
Этот же совет касается не только звуковых карт. Обязательно ставьте фирменный драйвер на веб-камеру со встроенным микрофоном, на USB устройства и прочее.
Нет вкладки «Улучшения»
У многих пользователей отсутствует специальная вкладка «Улучшения», о которой говорилось немного выше. Не стоит отчаиваться – это свидетельствует лишь о том, что у вас установлен неправильный драйвер.
Для решения проблемы необходимо посетить официальный сайт Realtek (или другого производителя софта) и скачать подходящую версию драйвера вручную.
Стоит отметить, что данная вкладка может просто по-другому называться – все зависит от драйвера. В некоторых она носит английское название, а в некоторых вообще может быть поделена на две отдельные категории.
Нет утилиты Realtek HD
То же самое касается и фирменной утилиты Realtek. У некоторых пользователей этот раздел попросту отсутствует в «Панели управления». Чтобы приложение появилось, переустановите драйвер.
Звук с микрофона запаздывает в наушниках
Подобная проблема чаще всего возникает при использовании множества улучшающих эффектов, особенно если речь идет о сторонних программах. Мы рекомендуем отключить улучшения в стандартных настройках системы, которые описаны выше. Если ситуация не изменится, то попробуйте переустановить драйвер.
Видеоинструкция
Обязательно посмотрите наш видеоролик, чтобы узнать больше подробностей по данной теме.
Итоги
Теперь вы сможете подключить микрофон, настроить его или исправить возникшие проблемы со звуком. Если микрофон и разъем не имеет аппаратных проблем, то в большинстве случаев для настройки устройства достаточно стандартного функционала Windows 7.
Мы читаем все комментарии под инструкцией, поэтому вы можете задавать любые вопросы по данной теме: нюансах подключения, установки драйвера, настройке звучания и так далее.
Как включить микрофон
В этом уроке я покажу, как включить и проверить микрофон на компьютере, ноутбуке. Мы научимся не только подключать его, но и настраивать в Windows, программах Google Chrome, Яндекс, Skype, Viber.
Инструкция для Windows
Шаг 1: подключение
Если вы собираетесь пользоваться микрофоном ноутбука (встроенным), переходите сразу ко второму шагу.
Осмотрите системный блок. Обычно на передней панели расположены специальные входы для подключения USB накопителей и аудио устройств. На ней будет специальный значок в виде микрофона, куда и нужно вставить штэк.
На некоторых ПК вместо иконок гнёзда окрашены в зеленый и розовый цвет. В зеленый подключаются наушники, в розовый — микрофон.
Гнездо для подключения можно также найти на задней панели системного блока. Как правило, оно окрашено в розовый цвет. Для первоначальной настройки лучше подключить устройство на заднюю панель, так как на передней разъем может быть не рабочим.
Некоторые микрофоны подключаются по USB. Тогда кабель можно вставить в любой свободный USB порт.
На заметку. Помимо стандартных проводных микрофонов, существуют и беспроводные. Они работают через блютуз, и для подключения компьютер должен иметь такой модуль. Обычно он уже встроен в большинство ноутбуков. Подробнее об этом читайте в уроке Как включить блютуз на ноутбуке.
Шаг 2: проверка
В системном трее кликните правой кнопкой мышки по значку аудио.
В контекстном меню выберите пункт «Записывающие устройства» или «Звуки».
Если устройство успешно определилось, на вкладке «Запись» будет активна иконка микрофона.
Скажите что-нибудь в микрофон: индикатор с правой стороны покажет уровень звука.
Надпись «Выключено, не подключено» означает, что устройство нужно активировать. Щелкните по нему правой кнопкой мышки, в контекстном меню выберите пункт «Включить».
Дополнительно в контекстном меню перейдите в «Свойства» и проверьте, чтобы переключатель был установлен в положение «Использовать это устройство (вкл.)».
Посмотрите, изменится ли статус на активный. Если нет, перейдите к следующему разделу.
Шаг 3: настройка
Настройка нужна в том случае, если микрофон не работает – включить его не получается.
На стационарном компьютере
1. Кликните правой кнопкой мыши по меню Пуск и выберите «Диспетчер устройств».
2. Раскройте ветку «Звуковые, игровые и видеоустройства».
Для корректной работы на иконках не должно быть восклицательных или вопросительных знаков.
3. Если в списке есть «Неизвестное устройство», скорее всего, драйвер не установлен или оборудование неисправно.
В таком случае сначала нужно установить правильный драйвер. Подробную инструкцию читайте в этом уроке.
4. После успешной установки драйвера при подключении микрофона появится оповещение. В нём будет подсвечен вход. На запрос «Какое устройство вы хотите подключить» выберите «Микрофонный вход».
Для микрофонов USB:
- Находим инструкцию, которая прилагается к устройству, и читаем системные требования.
- Если инструкцию найти не удалось, осматриваем микрофон и находим информацию о производителе и модели.
- Переходим на официальный сайт, загружаем и читаем инструкцию. При необходимости скачиваем драйвера.
- Возвращаемся ко второму шагу и проверяем работу устройства.
На ноутбуке
Так как в большинстве ноутбуков микрофон встроенный, проверьте, чтобы он был правильно установлен и готов к работе.
1. Кликните правой кнопкой мыши по Пуск, выберите «Диспетчер устройств». Раскройте ветку «Звуковые, игровые и видеоустройства».
2. В меню Пуск введите «Панель управления», и откройте приложение.
3. Найдите программу для управления аудио устройствами – ее можно определить по значку или названию.
4. В устройствах записи должна быть активирована «Встроенная система записи», а уровень звука не должен быть установлен на самый минимум.
5. Дополнительно в записывающих устройствах убедитесь, что выбрана и активна «Встроенная система микрофонов».
Как настроить звук
Способ 1: в приложении драйвера
1. В меню Пуск напечатайте «Панель управления» и запустите приложение.
2. Вверху слева (в части «Просмотр») выберите мелкие или крупные значки. Откройте приложение драйвера.
3. Нажмите на вкладку с микрофоном, и отрегулируйте уровень звука.
4. Щелкните по иконке микрофона для настройки усиления.
Способ 2: в настройках звука
1. В системном трее кликните правой кнопкой мышки по значку аудио.
2. В контекстном меню выберите пункт «Записывающие устройства» или «Звуки».
3. На вкладке «Запись» выберите микрофон и перейдите в «Свойства».
4. Перейдите на вкладку «Уровни» — здесь можно отрегулировать звук и усиление.
Также в эти настройки можно перейти через Панель управления: напечатать в Пуске панель управления, запустить приложение и открыть раздел «Звук».
Включение в программах
Яндекс Браузер
В Яндекс Браузере есть удобный голосовой помощник. Его можно активировать, произнеся фразу «Алиса». Если данная функция недоступна, выполните следующие шаги:
1. Нажмите на иконку «три пунктира» и перейдите в «Настройки».
2. Активируйте галочку в чекбоксе «Включить голосовую активацию фразой Алиса» и закройте настройки.
3. Произнесите фразу «Алиса» — автоматически активируется голосовой помощник.
Google Chrome
По умолчанию браузер Google Chrome запрашивает разрешение для доступа к звукозаписи. Если по каким-то причинам доступ запрещен, его можно разблокировать в настройках.
1. Нажмите на значок «три точки», перейдите в «Настройки».
2. Щелкните по вкладке «Конфиденциальность и безопасность», откройте «Настройки сайтов».
3. В разделе «Разрешения» выберите пункт «Микрофон».
4. Удалите заблокированные сайты в части «Блокировать».
5. Перезагрузите браузер, и разрешите доступ.
Skype
1. В главном окне программы нажмите на значок «три точки», перейдите в «Настройки».
2. Кликните по разделу «Звук и видео». Произнесите проверочное слово: если все работает нормально, вы увидите индикацию звука.
Если индикатор звука не реагирует, попробуйте изменить устройство связи по умолчанию на «Microphone».
3. Нажмите на кнопку «Сделать бесплатный пробный звонок» для проверки работы звукозаписи.
4. Если услышите свой голос, значит, все настроено правильно. Если нет, вернитесь в начало урока и проверьте настройки.
Viber
- В главном окне приложения перейдите в «Настройки».
- Щелкните по пункту «Аудио и видео».
- Произнесите проверочное слово – при правильной настройке индикатор уровня должен отреагировать.
Если ничего не изменилось, проверьте, правильно ли выбрано устройство в настройках входа.
Если микрофон не работает
Все настройки верны, но микрофон не работает? Проверьте следующие пункты:
- Осмотрите устройство. Возможно, на нем есть кнопка активации и регулятор уровня звука. Проверьте, чтобы уровень был настроен на средние значения.
- Если вы используете ноутбук, на котором устройства включаются и отключаются через горячие клавиши, убедитесь, что вы не отключили встроенный модуль микрофона.
- Если вы заклеиваете веб камеру, убедитесь, что вместе с ней не было заклеено отверстие микрофона.
- При расположении отверстия звукозаписи на передней панели ноутбука, проверьте его на наличие пыли или другого мусора, который мешает работе.
- Осмотрите кабель подключения. Часто проблема заключается в штекере, в котором может пропадать контакт.
Как включить встроенный микрофон на ноутбуке
Все современные ноутбуки идут в комплекте со встроенным микрофоном, что освобождает от забот о покупке его отдельно. Но бывает, что встроенный микрофон не функционирует, и, если проблема не в неисправности самого микрофона – стоит наведаться в настройки системы.

Инструкция
Рассмотрим самый универсальный и простой способ включения микрофона, независимый от установленных у вас драйверов и типа звуковой карты вашего компьютера.
Первый абзац шага – инструкция дл Windows 7, второй – для Windows XP.
Изображения приведены для ОС Windows 7.
Win7:
Находим в трее иконку динамика и нажимаем на неё правой кнопкой мыши.
WinXP:
Заходим в Пуск -> Все программы –> Стандартные –> Развлечения -> Громкость

В открывшемся меню выбираем пункт «Записывающие устройства».
Открываем «Параметры», в них выбираем «Свойства».

Находим и выбираем кликом левой кнопки мыши нужный микрофон.
Находим «Микрофон» и ставим напротив него галочку. «Ок».

Нажимаем правой кнопкой мыши на микрофоне, выбираем «Включить».
Если пиктограмма стала цветной и на ней появилась галочка – все сделано правильно.
Заходим в меню «Громкости» (см. первый шаг). Ищем ползунок под надписью «Микрофон», двигаем его в нужное положение (настраиваем чувствительность микрофона).

Видео по теме
Обратите внимание
Более тонко настроить микрофон позволяют специальные утилиты, которые зависят от типа вашей звуковой карты. Одна из самых распространенных – «Диспетчер Realtek». Там можно настроить такие эффекты, как подавление шума и подавление эха, так же можно выставить расстояние от микрофона до говорящего и прочее.
Полезный совет
Если в списке несколько микрофонов , то для определения нужного можно просто постучать рядом с ним и смотреть на реакцию зеленой полоски возле пиктограммы устройства(см. изображение к шагу 4). Тот, возле которого эта полоска прыгает и есть нужный.
Источники:
- Драйвера для звуковых карт Realtek
- как найти в ноутбуке микрофон
Войти на сайт
или
Забыли пароль?
Еще не зарегистрированы?
This site is protected by reCAPTCHA and the Google Privacy Policy and Terms of Service apply.
Содержание
- Как включить микрофон на ноутбуке
- Кнопка для вкл./откл. микрофона на корпусе устройства
- Проверка
- Настройка
- Инструкция по включению микрофона на ноуте
- Активация на Windows 7
- Windows ХР
- Windows 8
- Windows 10
Как включить микрофон на ноутбуке
Поскольку большинство ноутбуков имеют встроенный микрофон, убедитесь, что он правильно установлен и готов к использованию.
1. Щелкните правой кнопкой мыши Пуск, выберите Менеджер устройств. Расширьте филиал «Звуки, игры и видеоустройства».
2. Из меню «Пуск» войдите в «Панель управления» и откройте приложение.
3. Найти программное обеспечение для управления аудиоустройством — вы можете идентифицировать его по значку или имени.
4. На магнитофонах должна быть включена «Встроенная система записи», а уровень звука не должен быть установлен на самый низкий уровень.
5. Кроме того, в записывающих устройствах убедитесь, что «Встроенная микрофонная система» выбрана и активна.
Кнопка для вкл./откл. микрофона на корпусе устройства
На некоторых ноутбуках имеются специальные кнопки для включения/выключения динамиков и микрофона, а также регулировки громкости. Пример, изображенный ниже — одна из моделей Леново…
Конечно, проверьте, не переведено ли ваше устройство в «тихий» режим из-за этих «штук» …..
Ноутбук Lenovo — Выключение динамиков и микрофона
Кстати, клавиша быстрого доступа для активации микрофона также может быть размещена на одной из функциональных клавиш F1-F12. Примечание: Они нажимаются одновременно с Fn!
Кнопка отключения звука микрофона / функция ноутбука
Во многих моделях ноутбуков микрофон активируется нажатием комбинации клавиш «FN + F…». Самым распространенным является FN + F4. Посмотрите на клавиатуру, чтобы увидеть, есть ли на ней клавиша с изображением микрофона, и нажмите ее одновременно с клавишей FN. Точно так же его можно отключить.
*
Проверка
Щелкните правой кнопкой мыши значок звука в области уведомлений.
В контекстном меню выберите «Диктофон» или «Звуки».
Если устройство успешно обнаружено, на вкладке «Запись» будет активен значок микрофона.
Скажите что-нибудь в микрофон: на индикаторе справа будет показан уровень звука.
Сообщение «Выключено, не подключено» означает, что устройство должно быть активировано. Щелкните правой кнопкой мыши и в контекстном меню выберите «Включить».
Также, в контекстном меню, перейдите в «Свойства» и убедитесь, что переключатель установлен на «Использовать это устройство (включено)».
Посмотрите, изменится ли статус на активный. Если нет, переходите к следующему разделу.
Настройка
Перед тем, как приступить к настройке записывающего оборудования, необходимо выяснить, что это за записывающее оборудование. В конце концов, в зависимости от этого, мы выберем подходящий метод настройки.
Существует два типа микрофонов: встроенный и внешний.
Что касается внешнего микрофона — он подключается к ноутбуку со специальным разъемом к гнезду с маркировкой «Микрофон» или «Наушники», после чего ноутбук автоматически обнаруживает новое устройство, которое необходимо немедленно проверить на работоспособность:
- Для этого выберите пункт «Оборудование и звук» в «Панели управления» и запустите подзаголовок «Звук».
- Затем выберите вкладку «Запись», «Микрофон» и скажите несколько слов, чтобы проверить его статус (включен или выключен)
- .
Важный сайт! Если эта функция отключена, щелкните правой кнопкой мыши в пустой области окна и выберите «Показать отключенные устройства». Затем, при необходимости, активируйте функцию.
Встроенное записывающее устройство включается автоматически, как только вы запускаете программу, которая требует этого устройства (Skype, Viber и т.д.). Но перед тем, как начать, вы должны проверить наличие водителей.
Инструкция по включению микрофона на ноуте
Итак, как мне включить встроенный микрофон в ноутбуке? В большинстве случаев для этого не нужно ничего сверхсложного — просто следуйте рекомендациям, приведенным ниже:
- Обратите внимание на правую сторону лотка (панель, на которой обычно расположены часы даты и другие важные значки системы).
- Щелкните правой кнопкой мыши значок аудиоустройства.
- Активирует небольшое дополнительное меню, в котором необходимо выбрать пункт, отвечающий за записывающие устройства.
- В новом окне убедитесь, что раздел «Регистрация» активирован. Там должно быть показано нужное устройство.
- Используйте ту же правую кнопку мыши, чтобы активировать его. Нажми «ОК», когда закончишь.
Этот метод почти всегда помогает найти ответ на вопрос: выключить микрофон на ноутбуке — как его включить? То есть, в ситуации, когда изначально все было настроено правильно, а пользователь просто случайно его выключил.
Активация на Windows 7
Первое, с чего стоит начать, это с ноутбука.
- На рабочем столе щелкните правой кнопкой мыши значок динамика, расположенный в нижней части экрана справа.
- В открывшемся меню выберите «Диктофоны».
Затем появляется новое окно с опциями фурнитуры. Здесь Вы должны нажать на нужный пункт.
А затем выберите кнопку «Включить» в появившемся новом меню.
Windows ХР
Как и в предыдущей инструкции, ноутбук запускается первым.
- После загрузки операционной системы необходимо перейти в меню «Пуск» и выбрать там разделы: «Все программы» > «Стандарт» > «Развлечения» > «Громкость».
- В появившемся окне найдите раздел «Записи».
- А затем переходите к параметрам и свойствам.
Здесь необходимо выбрать встроенный микрофон и запустить режим работы, установив рядом с ним флажок.
Windows 8
После запуска ноутбука в лотке выбирается значок динамика. Он должен быть активирован щелчком правой кнопкой мыши.
В появившемся окне выберите раздел «Записи».
Выберите нужную гарнитуру из списка доступных и активируйте ее. Для этого нажмите на название микрофона и сделайте его устройством по умолчанию.
При необходимости владелец ноутбука может настроить звук. Это полезно, например, когда голос пользователя не слышен или звук слишком тихий.
Для его удаления стоит зайти в раздел свойств оборудования и установить там соответствующие параметры.
Windows 10
Процесс начинается заново с запуска трубки и активации значка динамика.
После этого открывается окно, в котором выбирается пункт «Записи».
@reedr.ru
В открывшемся контекстном меню активируйте оборудование, нажав кнопку «Активировать».
Источники
- https://ocomp.info/kak-vklyuchit-mikrofon-na-noutbuke.html
- https://dinamikservis.ru/mikrofony/kak-vklyuchit-mikrofon-na-noutbuke/
- https://neumeka.ru/microphone_on.html
- https://reedr.ru/elektronika/kak-nastroit-mikrofon-na-noutbuke/
- https://welcom-comp.ru/all_text/89-kak-vkljuchit-mikrofon-na-noutbuke.html
- https://reedr.ru/elektronika/noutbuk/kak-vklyuchit-mikrofon-na-noutbuke/