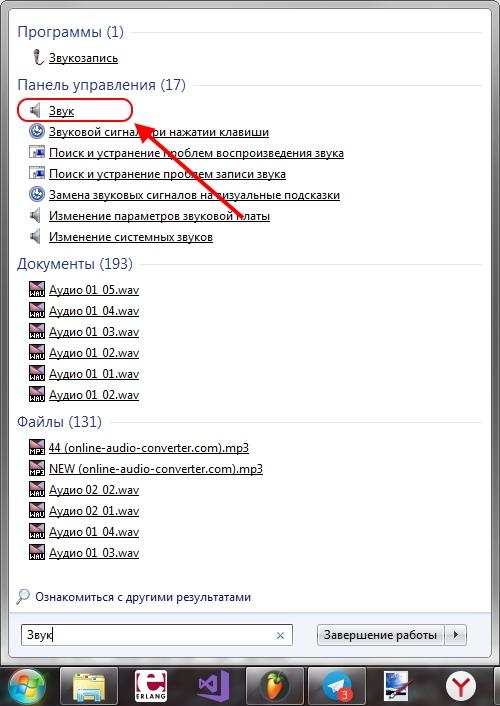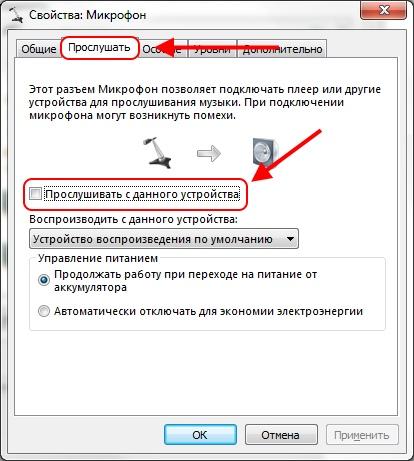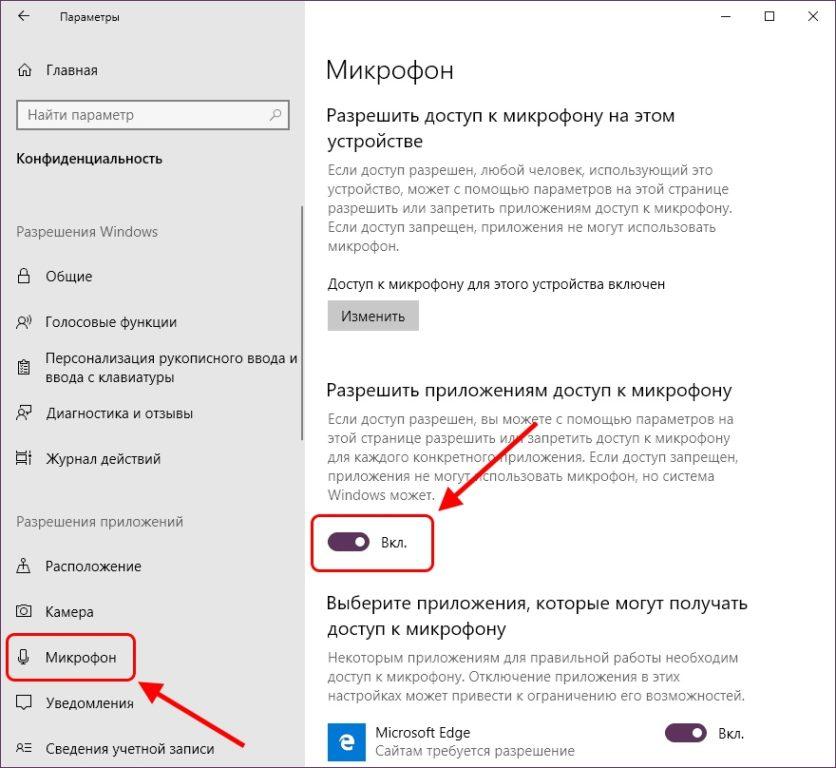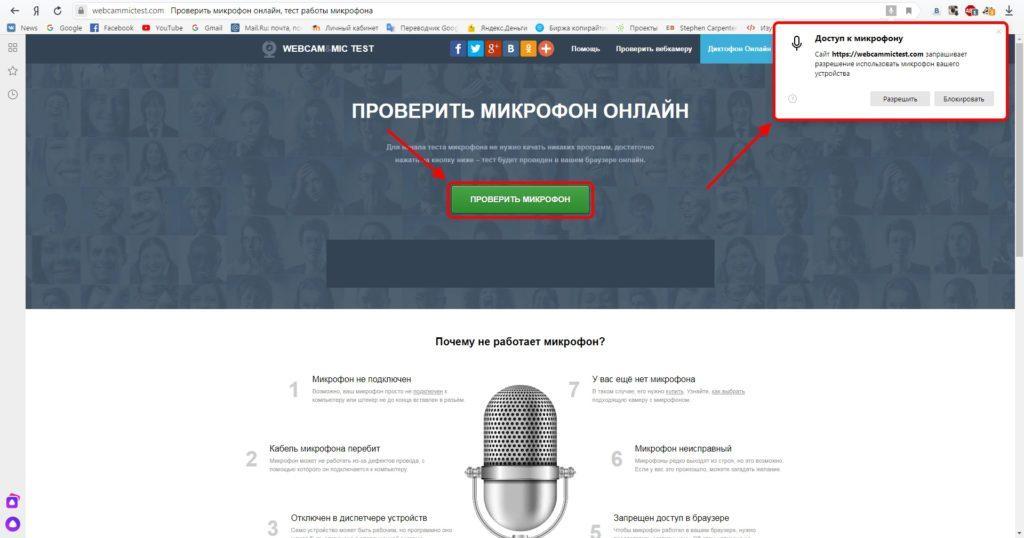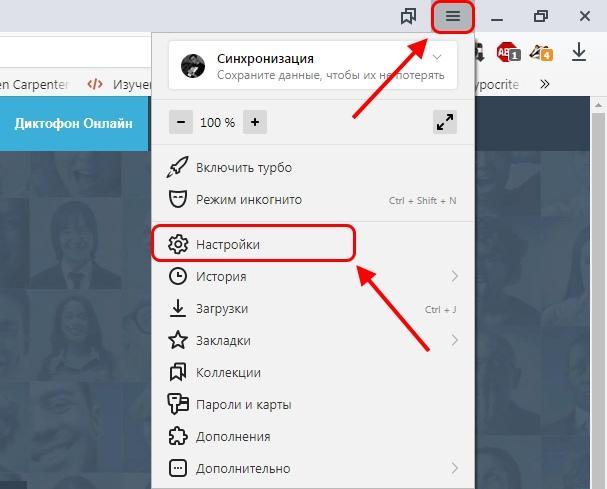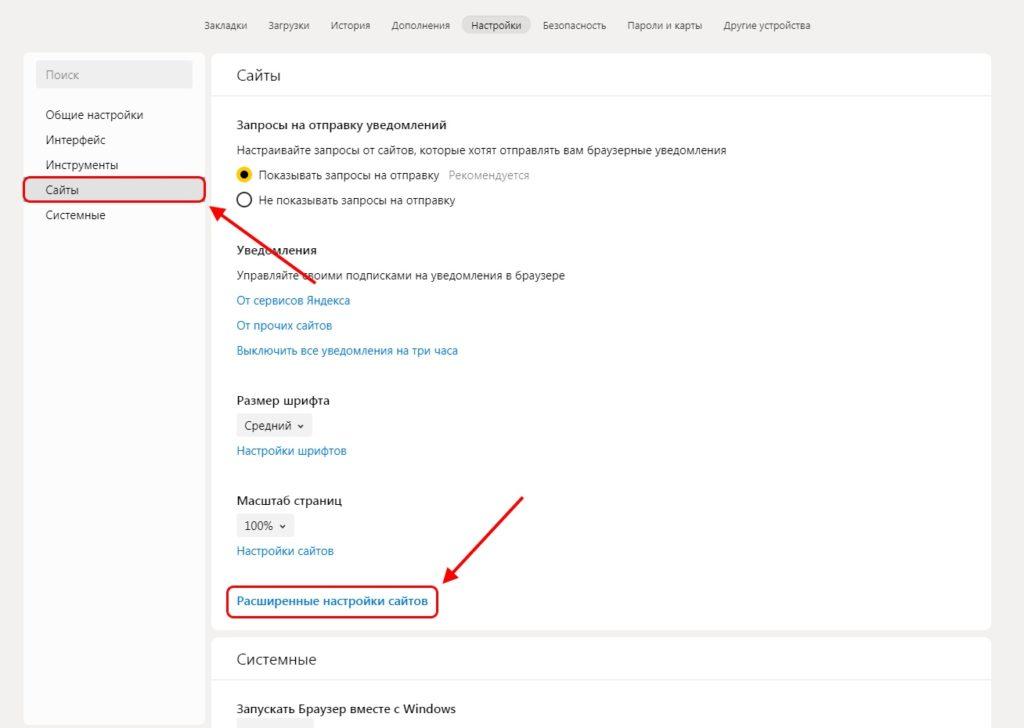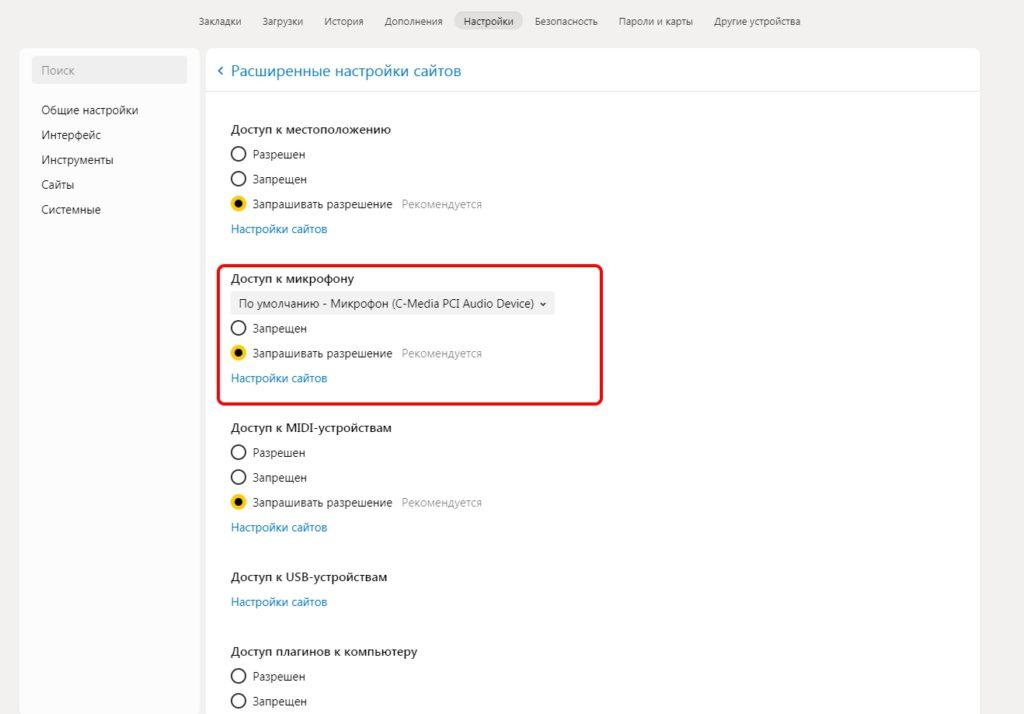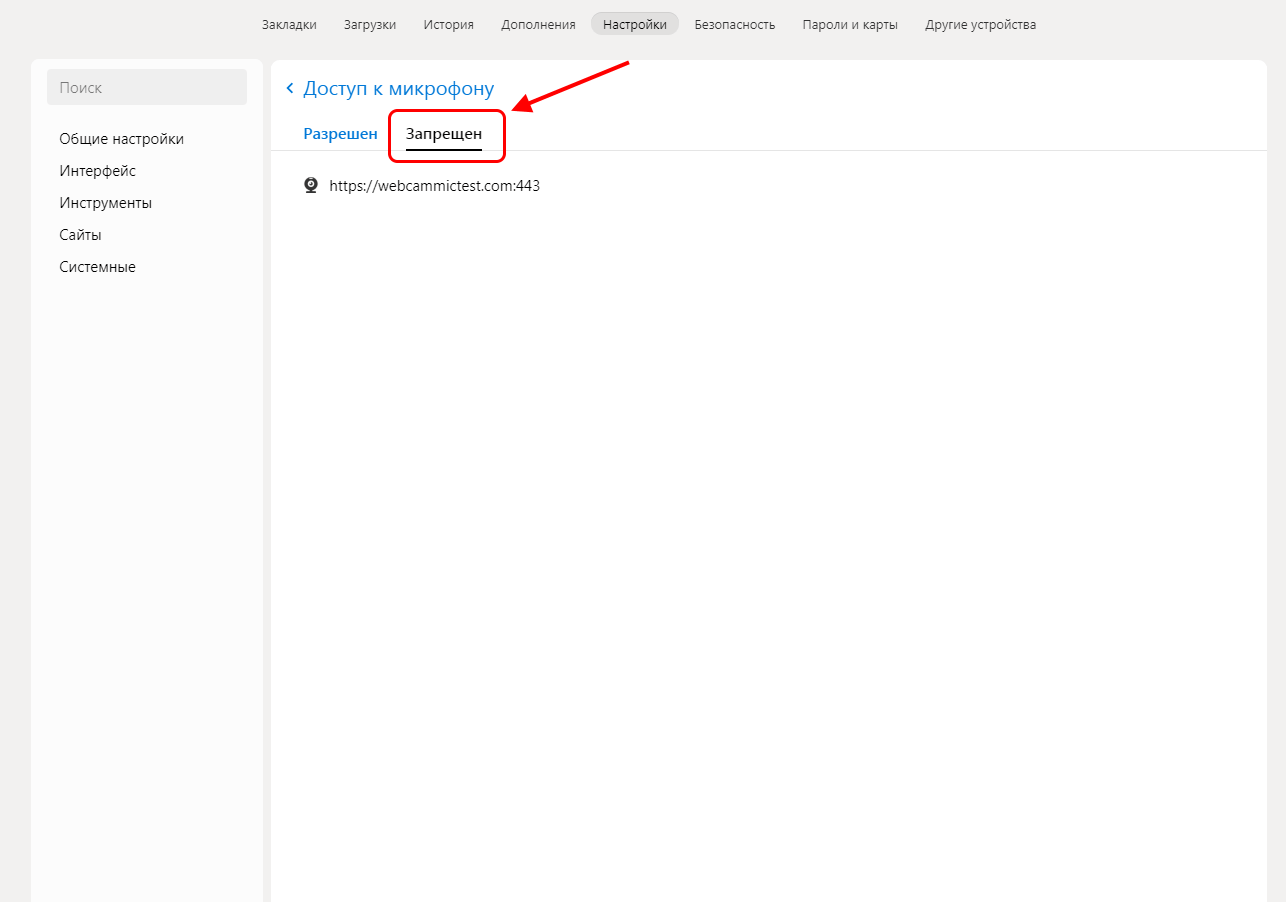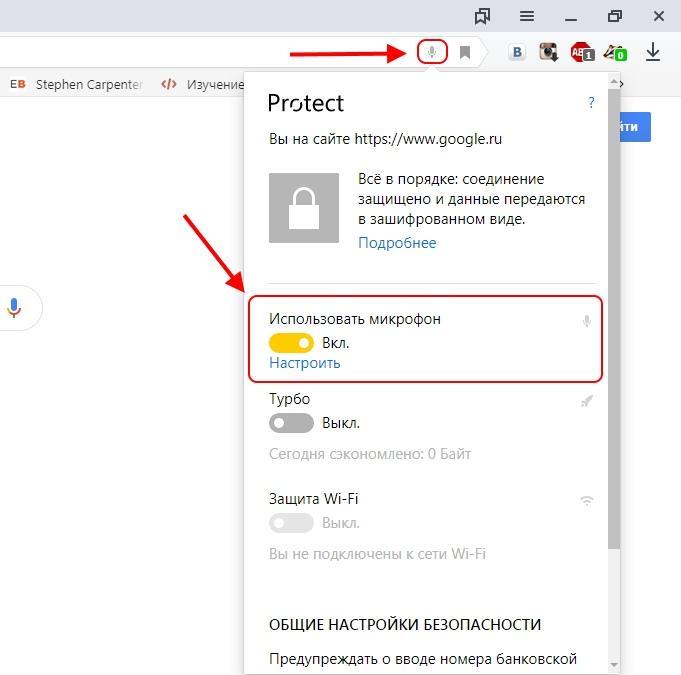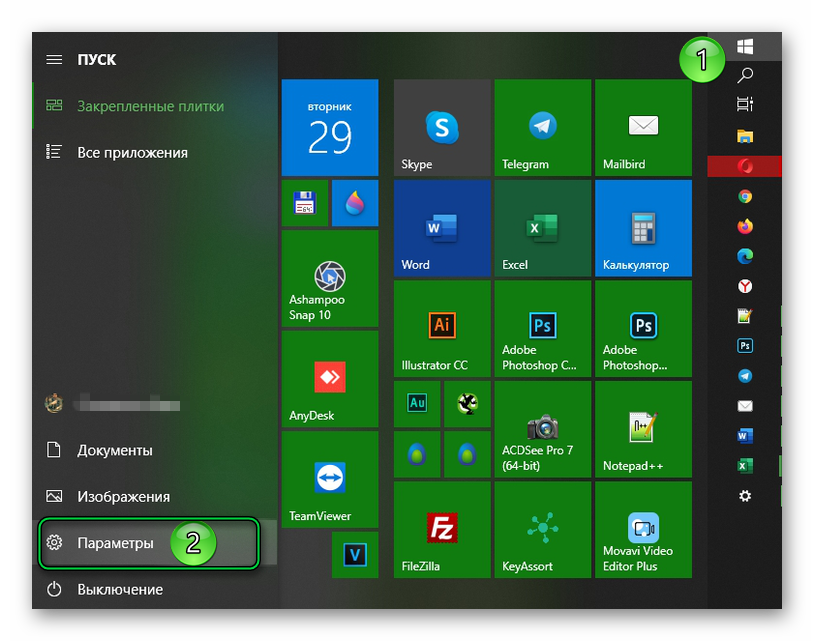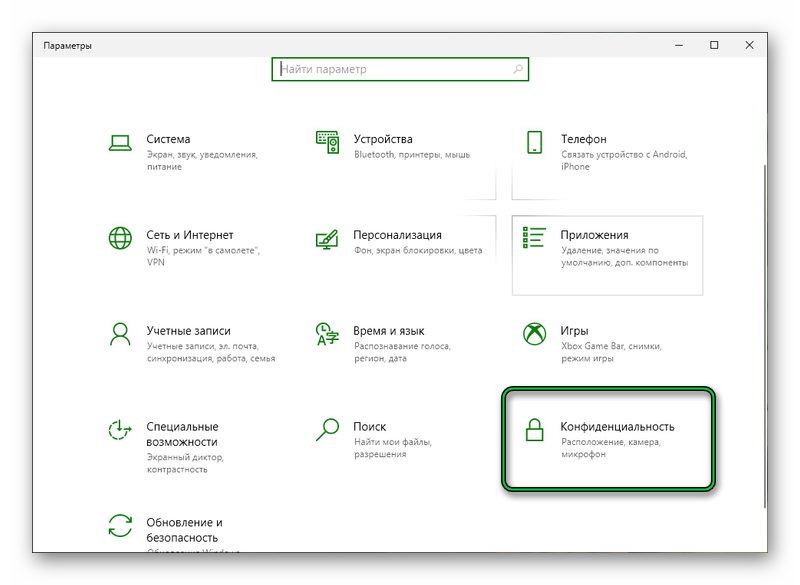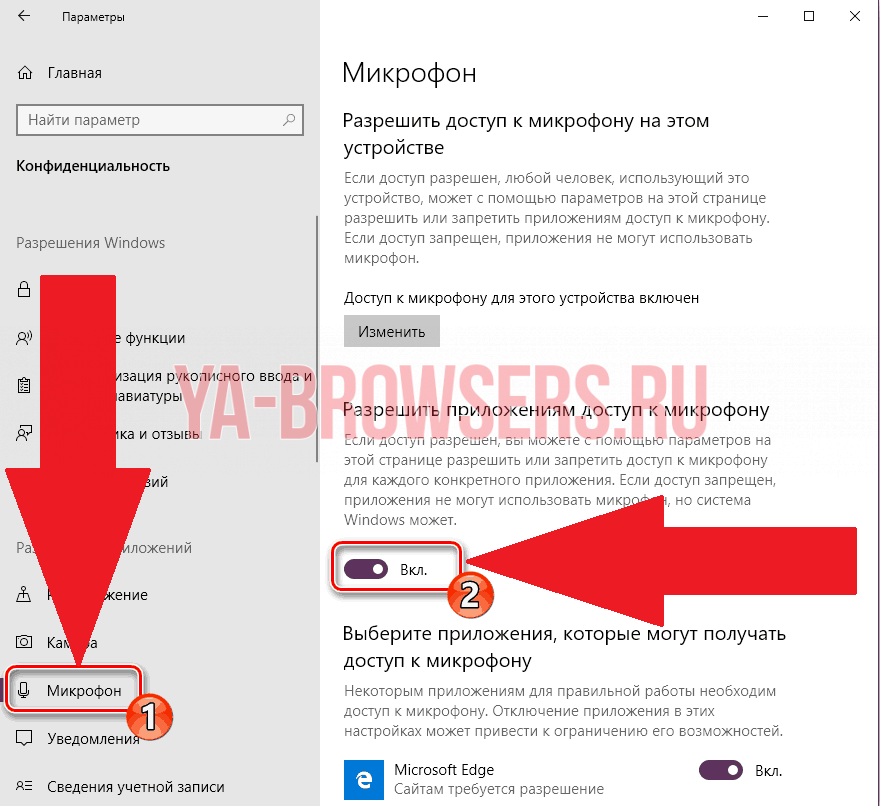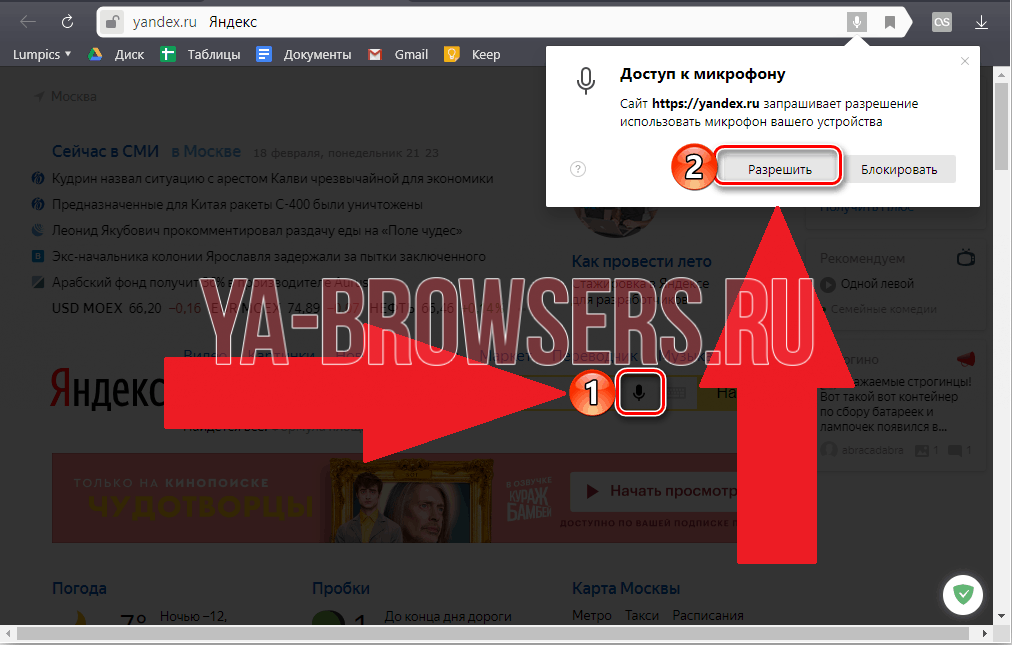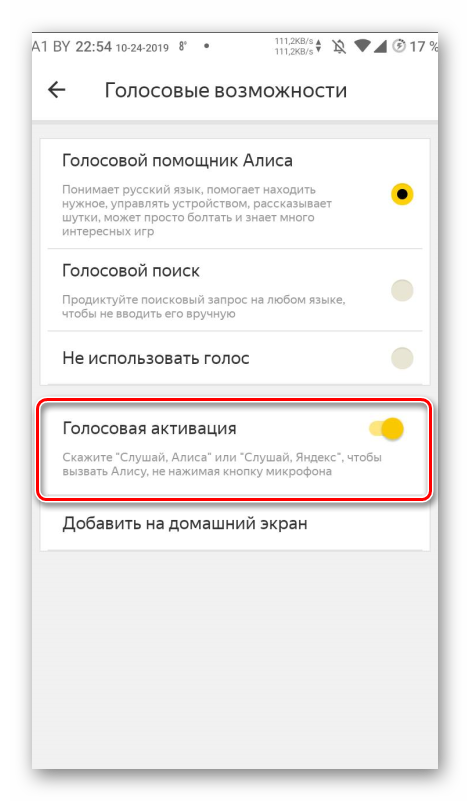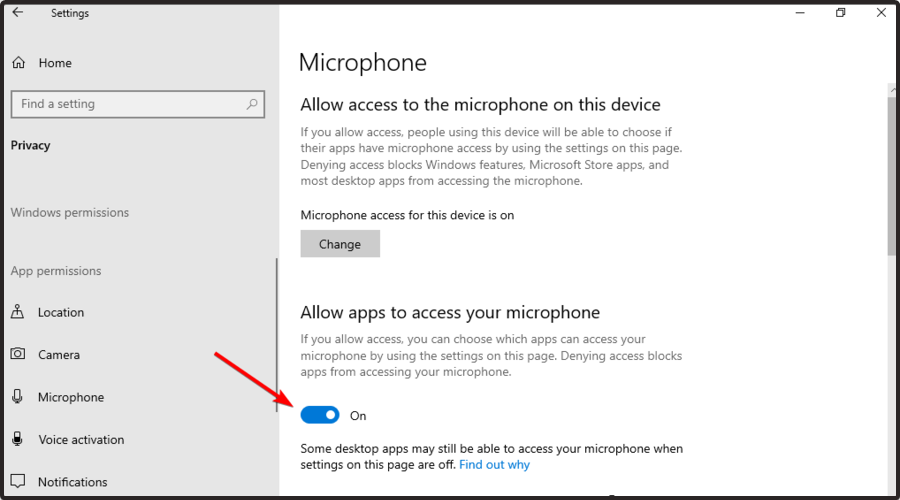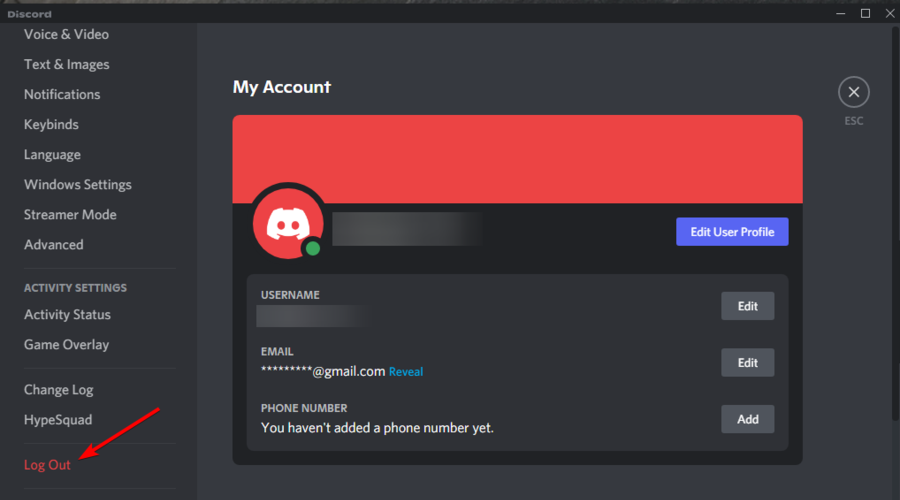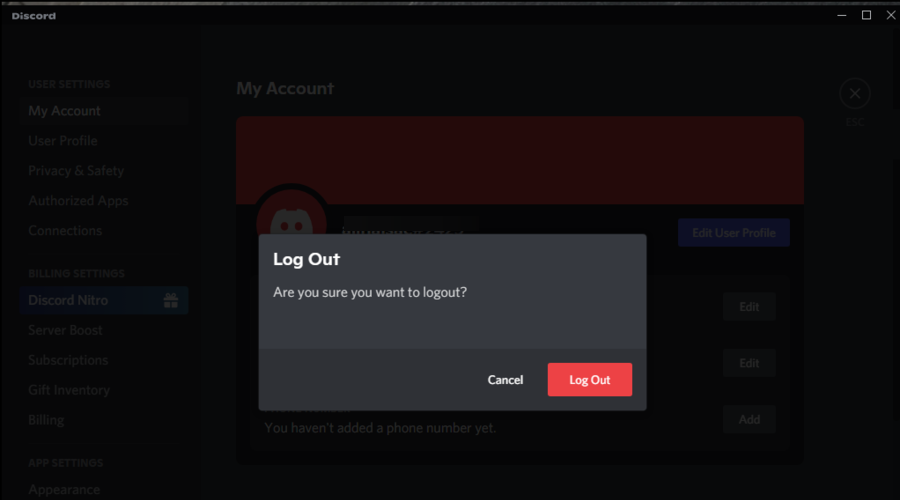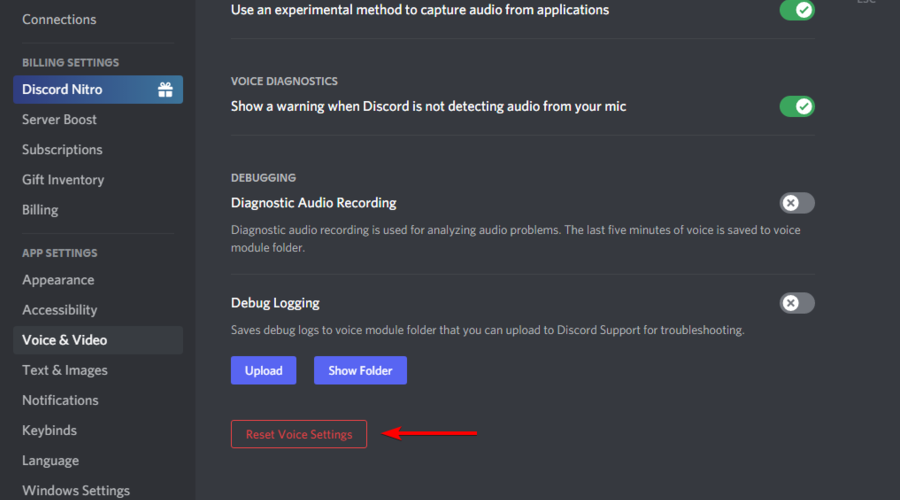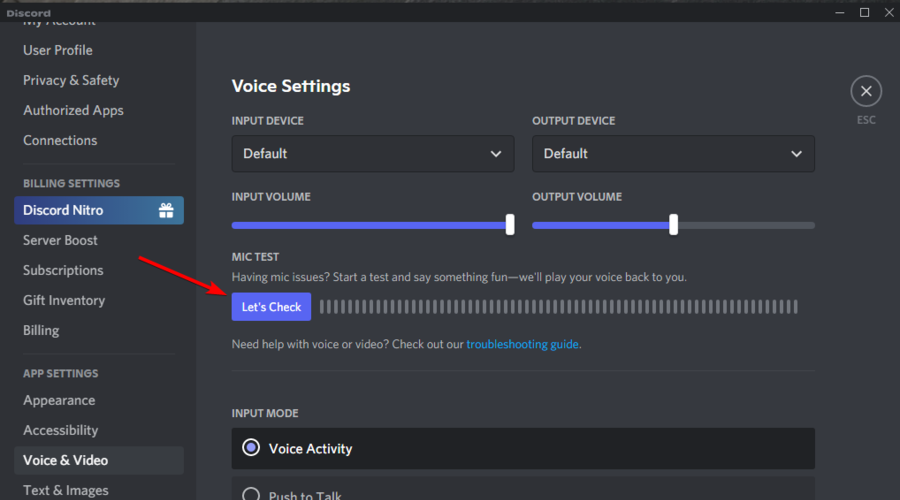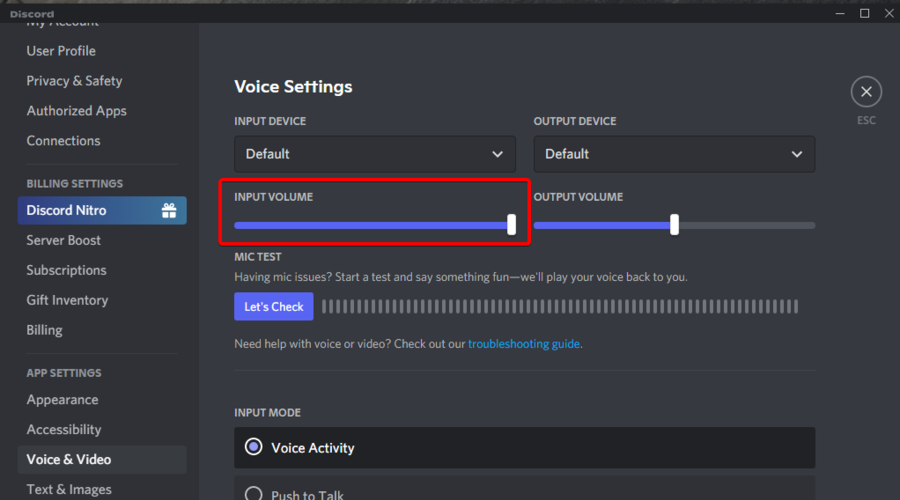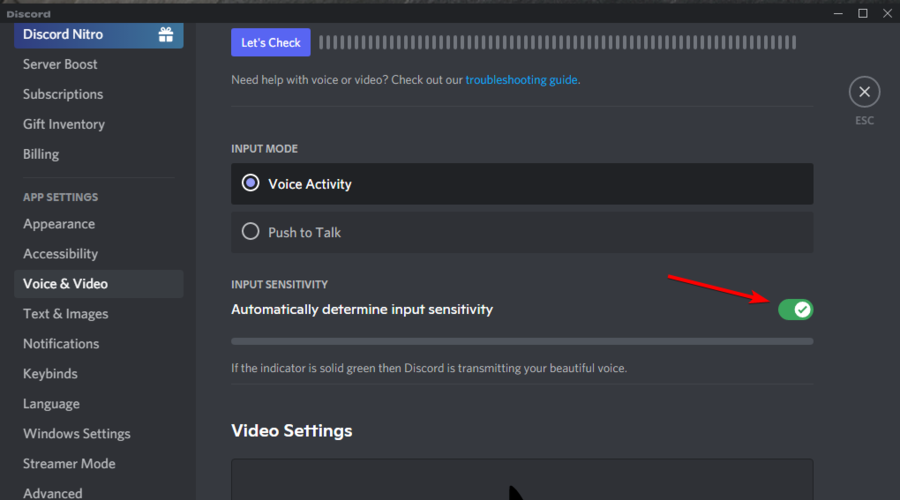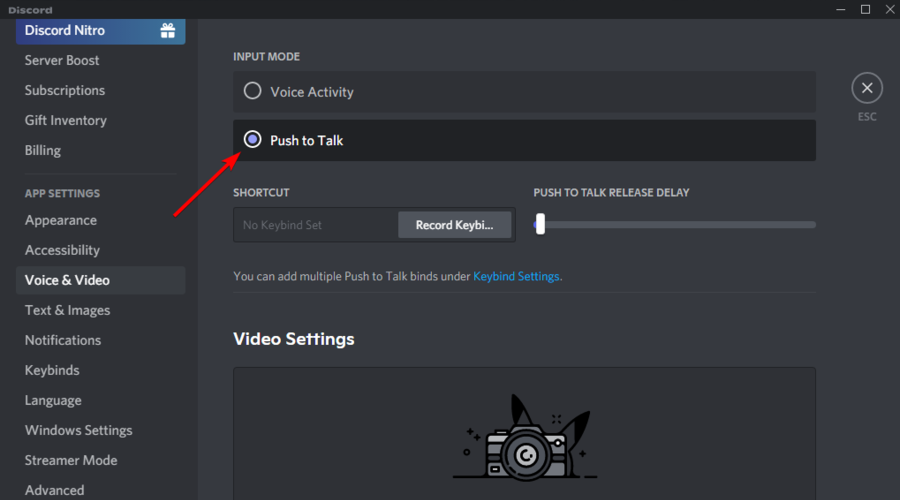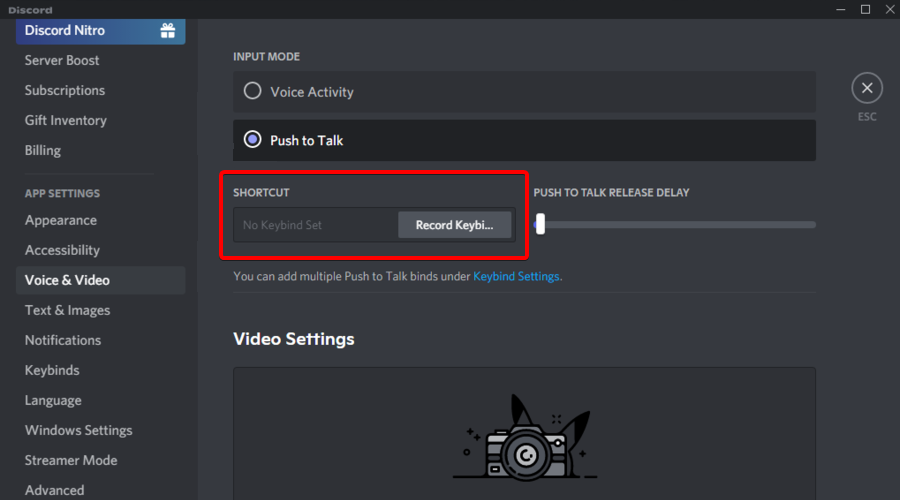Чтобы использовать микрофон в приложениях под управлением Windows 10, нужно включить определенные разрешения в параметрах микрофона. Затем нужно проверить разрешения приложений, если нужно использовать микрофон в приложениях. Для этого выполните следующие действия.
-
Выберите Пуск > Параметры > Конфиденциальность > Микрофон. В области Разрешить доступ к микрофону на этом устройстве выберите Изменить и убедитесь, что параметр Доступ к микрофону для этого устройства включен.
-
Затем разрешите приложениям доступ к микрофону. В области параметров микрофона найдите параметр Разрешить приложениям доступ к микрофону и убедитесь, что этот параметр включен.
-
Если приложениям разрешен доступ к микрофону, можно изменить эти параметры для каждого приложения. В области параметров микрофона перейдите в раздел Выберите, каким приложениям Майкрософт разрешен доступ к микрофону и включите приложения, которым нужно использовать микрофон. Если нужно использовать классические приложения, убедитесь, что включен параметр Разрешить классическим приложениям доступ к микрофону.
Разрешить доступ к микрофону на этом устройстве
Нужна дополнительная помощь?
Содержание
- Активация микрофона в браузере Яндекс
- Вариант 1: Активация по запросу
- Вариант 2: Настройки программы
- Вариант 3: Адресная или поисковая строка
- Заключение
- Вопросы и ответы
Некоторые веб-сайты, онлайн-игры и сервисы предоставляют возможность голосового общения, а в поисковых системах Google и Яндекс голосом можно озвучивать свои запросы. Но все это возможно лишь в том случае, если в веб-обозревателе разрешено использование микрофона конкретным сайтом или системой, и он включен. О том, как выполнить необходимые для этого действия в Яндекс.Браузере, будет рассказано в нашей сегодняшней статье.
Активация микрофона в браузере Яндекс
Прежде чем перейти ко включению микрофона в веб-обозревателе, следует убедиться в том, что он правильно подключен к компьютеру, настроен и в целом нормально работает в среде операционной системы. Сделать это вам помогут представленные по ссылкам ниже руководства, мы же приступим к рассмотрению всех возможных вариантов решения задачи, озвученной в теме статьи.
Подробнее: Проверка микрофона в Windows 7 и Windows 10
Вариант 1: Активация по запросу
Чаще всего на сайтах, предоставляющих возможность задействования для общения микрофона, автоматически предлагается предоставить разрешение на его использование и, если потребуется, выполнить его включение. Непосредственно в Яндекс.Браузере это выглядит следующим образом:
То есть все что от вас требуется – воспользоваться кнопкой вызова микрофона (начать звонок, озвучить запрос и т.д.), а затем нажать во всплывающем окне «Разрешить» после того. Это потребуется лишь в том случае, если вы решили впервые воспользоваться устройством голосового ввода на том или ином веб-сайте. Таким образом вы сразу активируете его работу и сможете приступить к разговору.
Вариант 2: Настройки программы
Если бы всегда все делалось так просто, как в рассмотренном выше случае, этой статьи, как и в целом столь высокого интереса к теме, не было бы. Далеко не всегда тот или иной веб-сервис запрашивает разрешение на задействование микрофона и/или начинает его «слышать» после включения. Работа устройства голосового ввода может быть запрещена или отключена в настройках веб-обозревателя, причем как для всех сайтов, так и только для конкретного или некоторых. Следовательно, его необходимо активировать. Для этого выполните следующие действия:
- Откройте меню веб-обозревателя, кликнув левой кнопкой мышки (ЛКМ) по трем горизонтальным полосам в его правом верхнем углу, и выберите пункт «Настройки».
- В боковом меню перейдите во вкладку «Сайты» и в ней нажмите по отмеченной на изображении ниже ссылке «Расширенные настройки сайтов».
- Пролистайте список доступных параметров до блока опций «Доступ к микрофону» и убедитесь, что в перечне устройств выбрано то, которое вы планируете использовать для голосового общения. Если это не так, выберите его в выпадающем списке.
Сделав это, установите маркер напротив пункта «Запрашивать разрешение (Рекомендуется)», если ранее было установлено значение «Запрещен». - Теперь перейдите на сайт, для которого требовалось включить микрофон, и воспользуйтесь функцией его вызова. Во всплывающем окне кликните по кнопке «Разрешить», после чего устройство будет активировано и готово к работе.
- Дополнительно: в подразделе «Расширенные настройки сайтов» Яндекс.Браузера (конкретно в посвященном микрофону блоке, который показан на изображениях из третьего пункта) вы можете видеть список сайтов, которым доступ к микрофону разрешен или запрещен – для этого предусмотрены соответствующие вкладки. Если какой-либо веб-сервис отказывается работать с устройством голосового ввода, вполне возможно, что ранее вы ему запретили это делать, поэтому при необходимости просто удалите его из списка «Запрещен», нажав по отмеченной на скриншоте ниже ссылке.
Ранее в настройках браузера от Яндекс можно было именно включить или выключить микрофон, теперь же доступен только выбор устройства ввода и определение разрешений на его использование для сайтов. Это более безопасное, но, к сожалению, не всегда удобное решение.
Вариант 3: Адресная или поисковая строка
Большинство пользователей русскоязычного интернета для поиска той или иной информации обращаются либо к веб-сервису Google, либо к его же аналогу от компании Яндекс. Каждая из этих систем предоставляет возможность использования микрофона для ввода поисковых запросов с помощью голоса. Но, прежде чем обратиться к данной функции веб-обозревателя, необходимо предоставить разрешение на использование устройства конкретному поисковику и затем уже активировать его работу. О том, как это делается, мы ранее писали в отдельном материале, с ним и рекомендуем ознакомиться.
Подробнее:
Голосовой поиск в Яндекс.Браузере
Активация функции голосового поиска в Яндекс.Браузере
Заключение
Чаще всего необходимость фактического включения микрофона в Яндекс.Браузере отсутствует, все происходит значительно проще – сайт запрашивает разрешение на использование устройства, а вы его предоставляете.
Еще статьи по данной теме:
Помогла ли Вам статья?
На чтение 6 мин Просмотров 4.6к. Опубликовано 18.03.2021
Обновлено 18.03.2021
Содержание
- Чем полезен микрофон в браузере от Яндекса
- Как разрешить доступ к микрофону в Яндекс
- Активация микрофона в Windows 10
- Пользовательский запрет
- Активировать микрофон для избранных сайтов
- Как разблокировать микрофон в Яндекс Браузер
- С помощью настроек Yandex browser
- Из окна уведомления
- Как включить микрофон в Яндексе на телефоне андроид
Чем полезен микрофон в браузере от Яндекса
Наиболее распространенное использование диктофона:
Есть много других областей интернета, где микрофон будет очень полезен. Нет смысла обсуждать их все, потому что читатель уже выяснил основные причины включения микрофона.
Читайте также:
- Как включить cookie-файлы в Яндекс Браузер
Как разрешить доступ к микрофону в Яндекс
Обычно браузер автоматически запускает диалоговое окно с просьбой включить или заблокировать возможность использования микрофона на этом сайте.
Если вы выбрали один раз, предложений больше не будет, но это не значит, что опция включения микрофона в Яндекс Браузер больше не доступна.
Чтобы активировать микрофон в Яндекс.Браузере.
- Активируйте кнопку в виде трех горизонтальных полос в правом верхнем углу пользовательского окна.
- В раскрывающемся списке выберите «Настройки».
- Нажмите на вкладку «Веб-сайты«в навигационной панели слева.
- Прокрутите до нижней части открывшейся страницы.
- Активировать членство «Расширенные настройки сайта».
- Прокрутите список функциональных блоков вниз, пока не найдете «Микрофонный доступ».
- Установите флажок рядом с «Запрос на разрешение».
Здесь также можно проверить правильность выбранного записывающего устройства. Это относится к ноутбукам, где имеется встроенный микрофон и можно подключить стационарный микрофон.
Если после этого диалог все еще не появится на сайтах, то есть еще один вариант.
Активация микрофона в Windows 10
Для запуска микрофона в браузере необходимо открыть настройки и разрешить доступ к микрофону. Для этого откройте настройки вашего компьютера с помощью комбинации клавиш «Win+I» (клавиша Win расположена в правом нижнем и левом углу клавиатуры с логотипом Windows). Затем нажмите на «Микрофон» в левой части настроек и установите «Вкл» в разделе «Разрешить приложениям доступ к микрофону».
Пользовательский запрет
Возможно, вы не поняли, как вы случайно активировали запрет на использование устройства.
Чтобы проверить эту теорию:
- Запустите браузер и перейдите на главную страницу Яндекса.
- Нажмите на значок замка в верхней части смарт-панели.
- Во всплывающем окне вы найдете запись «Использовать микрофон».
- Переместите курсор в активную позицию, нажав левую кнопку мыши, если это не так.
Система автоматически применит внесенные вами изменения, так что вам больше ничего делать не нужно.
Активировать микрофон для избранных сайтов
Вы также можете разблокировать микрофон только для ваших любимых сайтов. Давайте посмотрим поближе, как это сделать.
- Откройте браузер Яндекс и перейдите к настройкам. Для этого нажмите на три строки сверху и выберите строку «Настройки».
- Затем нажмите на вкладку «Сайты» слева и выберите там пункт «Расширенные настройки сайта».
- Далее прокрутите вниз и найдите блок «Доступ к микрофону», в нем нажмите кнопку «Настройки сайта».
- Готово, вы находитесь в меню, чтобы выбрать сайты, для которых микрофон будет доступен. Здесь также можно настроить микрофон на отключение.
Как разблокировать микрофон в Яндекс Браузер
Даже если вы включите микрофон в браузере Яндекса, но ничего не будете делать в отношении правильных настроек Windows, запись звука не будет происходить.
Почему это так? В Windows 10 (и других версиях) есть инструмент для блокировки сторонних приложений от работы с микрофоном. Роль этого инструмента заключается в повышении безопасности пользователей. Уже были скандалы, когда хакеры взломали доступ к микрофону, а затем украли секреты компании стоимостью в сотни тысяч долларов. Теперь мы можем вспомнить, что у нас, наверное, нет дорогих секретов на продажу, поэтому никто не будет тратить деньги на взлом системы, а хакеры работают за высокую цену. А антивирусные приложения стали намного умнее, они не позволят взломать.
Краткое резюме: мы можем открыть доступ к микрофону в браузере Яндекса, не опасаясь взлома, если только читатель не является директором крупной компании. Никто не будет беспокоиться о взломе, если он не будет экономически оправдан. Наличие современного антивирусного программного обеспечения является еще одной гарантией безопасности.
С помощью настроек Yandex browser
В браузере имеется специальный раздел, позволяющий настроить взаимодействие веб-браузера с различным компьютерным оборудованием: камерой, микрофоном, GPS и MIDI устройствами. Теперь нас интересует микрофон, который мы должны дать разрешение на запуск.
Как разблокировать доступ микрофона к сайтам в браузере Яндекса:
- Нажмите на три тире в правом верхнем углу, представляющем меню веб-браузера, и выберите опцию «Настройки».
- В разделе слева нажмите на «Сайты».
- Нажмите на последний пункт в этом блоке — «Расширенные настройки сайта».
- Рядом с центром списка найдите столбец «Доступ к микрофону» и выберите «Запрос разрешения».
Важно: После настройки диктофона он не запустится на сайте, сначала появится уведомление с просьбой активировать его для данной сессии.
Узнать:
- Как включить переводчик в Яндекс Браузер.
Из окна уведомления
Даже после выполнения предыдущей процедуры нам все равно нужно разрешить доступ микрофона к определенному сайту в браузере Яндекса. К счастью, это очень просто сделать, нам нужен всего один клик. Сразу после перехода на веб-ресурс, где поддерживается голосовое общение, нам показывается уведомление «Доступ к микрофону». Соответствующим вариантом ответа является «Разрешить».
Важно: уведомление показывается только в первый раз, после чего сайт добавляется в «белый список». Обратите внимание, что в следующий раз, когда вы посетите сайт, микрофон запустится без дополнительного уведомления. Простого щелчка по значку микрофона достаточно для его автоматической активации.
Как включить микрофон в Яндексе на телефоне андроид
Бывает, что после установки Яндекс Браузер с голосовым помощником на Android смартфон, система не слышит голос пользователя. В большинстве случаев проблема заключается не в веб-браузере, а в самом телефоне. По умолчанию запись звука в телефоне отключена.
Установите голосовой помощник Элис. Это делается следующим образом:
- Вам нужно открыть настройки. Найдите раздел с установленными приложениями.
- Среди доступных программ ищите Alice или Yandex Browser.
- В списке данных приложения найдите пункт «Разрешение» и нажмите на него. Откроется меню, в котором необходимо найти кнопку «Микрофон». Он должен быть включен.
- Затем вам нужно снова открыть главную страницу вашего браузера и нажать кнопку голосового ассистента.
- Система отправит запрос на разрешение на запись аудиоданных, который должен быть принят.
Внимательно следуя этим инструкциям, вы сможете использовать диктофон на смартфоне на базе Android. Поэтому не стоит пренебрегать алгоритмом.
Уважаемые читатели нашего блога, если у вас еще остались вопросы, пожалуйста, задайте их через форму обратной связи. Следите за нашими обновлениями и оценивайте публикацию. Мы также будем рады интересным комментариям.
Современные технологии позволяют нам поддерживать голосовое общение из любой точки мира. Обычно для этого используются такие программы как Skype, Viber, RaidCall и многие другие. Мало кто знает, но в Яндекс браузере также можно общаться через специальные сервисы при помощи микрофона. Для этого достаточно иметь рабочий микрофон и подключение к интернету. О том, как осуществить работу микрофона в Яндекс браузере, читайте далее.
Прежде чем перейти к подключению микрофона в Яндекс браузере, следует убедиться, что он правильно включен и работоспособен.
Проверка микрофона
Если вы не уверены, что микрофон работает, то я рекомендую вам ознакомиться с инструкциями ниже.
Windows 7
Проверяем работоспособность микрофона в Windows 7:
- Открываем меню «Пуск» и вводим в поисковой строке «Звук». В открывшемся окне выбираем утилиту под названием «Звук».
Открыть программу «Звук» можно также через Панель управления
- Далее переходим в раздел «Запись» и кликаем двойным щелчком мыши по нашему микрофону.
Открываем настройки микрофона
- Открываем окно «Прослушать» и отмечаем пункт «Прослушивать с данного устройства».
Отмечаем указанный пункт и нажимаем «ОК»
- Теперь вы можете поговорить в микрофон. Если голос будет слышно в ваших колонках или наушниках, то все работает отлично.
Windows 7
Если на вашем компьютере установлена операционная система Windows 10, то вы можете проверить работоспособность микрофона в различных онлайн-сервисах. В любом поисковике наберите «Проверка микрофона» и перейдите в любой сервис. Смотрите так же статью: как подключить и настроить микрофон в Windows 10.
Перед тем как это сделать, проверьте в Параметрах, активирован ли ползунок в разделе «Разрешить приложениям доступ к микрофону». Кстати, этот способ необходим при подключении микрофона к Яндекс браузеру на Windows 10.
Активирует доступ к микрофону для других приложений
Быстрая активация микрофона в Яндекс браузере
Если вы находитесь на сайте, в котором требуется подключение к микрофону, то обычно там предлагается автоматическое подключение голосовой связи. Например, если на сайте «Онлайн проверка микрофона» нажать кнопку «Проверить микрофон», то вылезет всплывающее меню, в котором следует нажать «Разрешить» для активации микрофона устройства.
Разрешаем доступ к микрофону на сайте
Это очень удобная функция, которая работает на всех сайтах, требующих активацию микрофона. Просто откройте ту страницу, которая вам нужна и кликните по иконке для разговора.
Включение микрофона в настройках Яндекс браузера
Вы воспользовались предыдущим способом, но всплывающее меню о разрешении доступа к микрофону не появилось? Возможно, у вас поставлен запрет на выполнение данной функции в настройках браузера. Разберемся, как это исправить.
- В Яндекс браузере нажимаем на кнопку в виде трех линий и переходим в меню «Настройки».
Открываем настройки
- Далее переходим в раздел «Сайты» и открываем «Расширенные настройки сайтов».
Открываем расширенные настройки сайтов
- Пролистываем немного вниз и находим пункт «Доступ к микрофону». Убедитесь, что у вас отмечен пункт «Запрашивать разрешение». Именно запрос разрешения позволяет сайтам открывать доступ к вашему микрофону.
Отмечаем пункт «Запрашивать разрешение»
- Если после подключения пункта сверху, на сайте все равно не открылся доступ к вашему микрофону, то вы можете в том же разделе открыть пункт «Настройки сайтов». В нем показаны все страницы, заблокированные пользователем. Если там отображается страница, на которой вы не можете включить микрофон, просто удалите ее из списка.
В разделе «Запрещен» показаны все сайты, для которых заблокирован доступ к микрофону
Включение доступа к микрофону в Protect Yandex
Пользователи всемирной сети интернет каждый день используют поисковые системы для запроса различных данных. В частности, Yandex и Google могут осуществлять поиск через голосовые запросы пользователей. Однако, чтобы этим воспользоваться, необходимо включить доступ к микрофону в Yandex Protect.
Чтобы включить микрофон, нажмите на кнопку, расположенную справа от строки запроса, и активируйте команду «Использовать микрофон».
Включаем микрофон в Yandex Protect
Мы рассмотрели все способы подключения микрофона в Яндекс браузере. Если вы попробовали каждый метод, а микрофон все равно не работает, то причина может быть в самом браузере. Попробуйте его переустановить и пройтись по всем основным пунктам еще раз.
Post Views: 1 022
Содержание
- Как настроить доступ к микрофону и веб-камере
- 1. Настройка микрофона
- 2. Настройка веб-камеры
- Доступ к микрофону и камере
- Микрофон
- Видеокамера
- Доступ к микрофону и камере
- Микрофон
- Включение микрофона в Яндекс.Браузере
- Активация микрофона в браузере Яндекс
- Вариант 1: Активация по запросу
- Вариант 2: Настройки программы
- Вариант 3: Адресная или поисковая строка
- Заключение
- Как разблокировать, настроить и отключить микрофон в Яндекс браузере
- Чем полезен микрофон в браузере от Яндекса
- Как разблокировать микрофон в Яндекс Браузер
- Способ 1: через настройки Windows
- Способ 2: с помощью настроек Yandex browser
- Способ 3: из окна уведомления
- Способ 4: посредством поисковой строки
- Как настроить микрофон в Яндекс браузере, если он не работает
- 4 способа отключить микрофон в веб-обозревателе Яндекс
Как настроить доступ к микрофону и веб-камере
1. Настройка микрофона
Сбой в проверке подключения микрофона может быть связан с разными причинами:
- Звук микрофона отключён или слишком тихий, нужно повысить громкость.
- Микрофон отключён в настройках компьютера (операционной системы), нужно подключить микрофон.
- Микрофон не работает — попробуйте подключить другой микрофон.
- У браузера нет разрешения на доступ к микрофону и камере. Обновите страницу тестирования и нажмите «Разрешаю», когда система запросит доступ к веб-камере и микрофону. Если обновление страницы не помогает, возможно, запрет доступа сохранён в настройках браузера. На этот случай мы подготовили короткие подсказки — выберите свой браузер и следуйте инструкциям:
- Откройте меню в правом верхнем углу и выберите пункт «Настройки»:
На открывшейся вкладке с настройками выберите пункт «Сайты»:
Кликните на «Расширенные настройки сайтов»:
Прокрутите меню до пункта «Доступ к микрофону» и кликните «Настройки сайтов»:
В открывшемся окне «Доступ к микрофону» выберите вкладку «Запрещен» и в списке сайтов кликните на строчку с адресом proctoring.expert.yandex.net, а затем на «Удалить». Таким же образом удалите из этого списка адрес yandex.ru:
- Откройте меню в правом верхнем углу и выберите пункт «Настройки»:
Прокрутите открывшуюся страницу с настройками до кнопки «Дополнительные» и кликните на него:
Кликните «Настройки сайта»:
В списке «Разрешения» зайдите в раздел «Микрофон»:
На открывшейся странице в списке заблокированных сайтов выберите адрес yandex.ru и кликните на значок корзины, чтобы удалить его из списка:
Если в списке запрещённых сайтов помимо yandex.ru вы видите адрес proctoring.expert.yandex.net, удалите оба этих сайта из списка:
2. Настройка веб-камеры
Если во время проверки оборудования системе не удаётся получить доступ к веб-камере, это может быть связано с одной из следующих причин:
- Камера отключена в настройках компьютера (операционной системы), нужно подключить камеру.
- В настройках компьютера выбрана другая камера. Проверьте настройки компьютера.
- Камеру используют другие приложения. Нужно проверить приложения, которые могут использовать веб-камеру, и отключить их на время тестирования.
- У браузера нет разрешения на доступ к веб-камере. Обновите страницу тестирования и нажмите «Разрешаю», когда система запросит доступ к веб-камере и микрофону. Если обновление страницы не помогает, возможно, запрет доступа сохранён в настройках браузера. На этот случай мы подготовили короткие подсказки — выберите свой браузер и следуйте инструкциям:
- Откройте меню в правом верхнем углу и выберите пункт «Настройки»:
На открывшейся вкладке с настройками выберите раздел «Сайты»:
Войдите в «Расширенные настройки сайтов»:
В пункте «Доступ к камере» кликните на «Настройки сайтов»:
В открывшемся окне «Доступ к микрофону» выберите вкладку «Запрещен» и в списке сайтов кликните на строчку с адресом proctoring.expert.yandex.net, а затем на «Удалить». Таким же образом удалите из этого списка адрес yandex.ru:
- Откройте меню в правом верхнем углу и выберите пункт «Настройки»:
Прокрутите открывшуюся страницу с настройками до кнопки «Дополнительные» и кликните на него:
Кликните «Настройки сайта»:
В списке «Разрешения» зайдите в раздел «Камера»:
На открывшейся странице в списке заблокированных сайтов выберите адрес yandex.ru и кликните на значок корзины, чтобы удалить его из списка:
Если в списке запрещённых сайтов помимо yandex.ru вы видите адрес proctoring.expert.yandex.net, удалите оба этих сайта из списка:
Источник
Доступ к микрофону и камере
Микрофон
Некоторым сайтам для работы требуется микрофон (например, для голосовых сообщений или видеоконференций). Разрешайте доступ только проверенным сайтам, чтобы к микрофону не подключились незнакомые компании или вредоносные программы.
По умолчанию, когда сайт пытается получить доступ к микрофону, Яндекс Браузер запрашивает у вас разрешение.
После того, как вы разрешите или запретите доступ к микрофону, на панели Protect появится опция Использовать микрофон , а в Умной строке — значок или . Запрет на доступ к микрофону будет действовать для сайта постоянно. Автоматический доступ к микрофону работает для HTTPS-сайта всегда, а для HTTP-сайта — один сеанс.
- В панели Protect
- В настройках
Видеокамера
Некоторым сайтам для работы требуется видеокамера (например, для конференций, фотографий или видеозаписей). Разрешайте доступ только проверенным сайтам, чтобы к камере не подключились незнакомые компании или вредоносные программы.
По умолчанию, когда сайт пытается получить доступ к камере, Браузер запрашивает у вас разрешение.
После того, как вы разрешите или запретите доступ к камере, на панели Protect появится опция Использовать камеру , а в Умной строке — значок или . Запрет на доступ к камере будет действовать для сайта постоянно. Автоматический доступ к камере работает для HTTPS-сайта всегда, а для HTTP-сайта — один сеанс.
- В панели Protect
- В настройках
Доступ к микрофону и камере
Микрофон
Некоторым сайтам для работы требуется микрофон (например, для голосовых сообщений или видеоконференций). Разрешайте доступ только проверенным сайтам, чтобы к микрофону не подключились незнакомые компании или вредоносные программы.
По умолчанию, когда сайт пытается получить доступ к микрофону, Яндекс Браузер запрашивает у вас разрешение.
После того, как вы разрешите или запретите доступ к микрофону, на панели Protect появится опция Использовать микрофон , а в Умной строке — значок 

Источник
Включение микрофона в Яндекс.Браузере
Некоторые веб-сайты, онлайн-игры и сервисы предоставляют возможность голосового общения, а в поисковых системах Google и Яндекс голосом можно озвучивать свои запросы. Но все это возможно лишь в том случае, если в веб-обозревателе разрешено использование микрофона конкретным сайтом или системой, и он включен. О том, как выполнить необходимые для этого действия в Яндекс.Браузере, будет рассказано в нашей сегодняшней статье.
Активация микрофона в браузере Яндекс
Прежде чем перейти ко включению микрофона в веб-обозревателе, следует убедиться в том, что он правильно подключен к компьютеру, настроен и в целом нормально работает в среде операционной системы. Сделать это вам помогут представленные по ссылкам ниже руководства, мы же приступим к рассмотрению всех возможных вариантов решения задачи, озвученной в теме статьи.
Подробнее: Проверка микрофона в Windows 7 и Windows 10
Вариант 1: Активация по запросу
Чаще всего на сайтах, предоставляющих возможность задействования для общения микрофона, автоматически предлагается предоставить разрешение на его использование и, если потребуется, выполнить его включение. Непосредственно в Яндекс.Браузере это выглядит следующим образом:
То есть все что от вас требуется – воспользоваться кнопкой вызова микрофона (начать звонок, озвучить запрос и т.д.), а затем нажать во всплывающем окне «Разрешить» после того. Это потребуется лишь в том случае, если вы решили впервые воспользоваться устройством голосового ввода на том или ином веб-сайте. Таким образом вы сразу активируете его работу и сможете приступить к разговору.
Вариант 2: Настройки программы
Если бы всегда все делалось так просто, как в рассмотренном выше случае, этой статьи, как и в целом столь высокого интереса к теме, не было бы. Далеко не всегда тот или иной веб-сервис запрашивает разрешение на задействование микрофона и/или начинает его «слышать» после включения. Работа устройства голосового ввода может быть запрещена или отключена в настройках веб-обозревателя, причем как для всех сайтов, так и только для конкретного или некоторых. Следовательно, его необходимо активировать. Для этого выполните следующие действия:
- Откройте меню веб-обозревателя, кликнув левой кнопкой мышки (ЛКМ) по трем горизонтальным полосам в его правом верхнем углу, и выберите пункт «Настройки».
- В боковом меню перейдите во вкладку «Сайты» и в ней нажмите по отмеченной на изображении ниже ссылке «Расширенные настройки сайтов».
Ранее в настройках браузера от Яндекс можно было именно включить или выключить микрофон, теперь же доступен только выбор устройства ввода и определение разрешений на его использование для сайтов. Это более безопасное, но, к сожалению, не всегда удобное решение.
Вариант 3: Адресная или поисковая строка
Большинство пользователей русскоязычного интернета для поиска той или иной информации обращаются либо к веб-сервису Google, либо к его же аналогу от компании Яндекс. Каждая из этих систем предоставляет возможность использования микрофона для ввода поисковых запросов с помощью голоса. Но, прежде чем обратиться к данной функции веб-обозревателя, необходимо предоставить разрешение на использование устройства конкретному поисковику и затем уже активировать его работу. О том, как это делается, мы ранее писали в отдельном материале, с ним и рекомендуем ознакомиться.
Заключение
Чаще всего необходимость фактического включения микрофона в Яндекс.Браузере отсутствует, все происходит значительно проще – сайт запрашивает разрешение на использование устройства, а вы его предоставляете.
Источник
Как разблокировать, настроить и отключить микрофон в Яндекс браузере
Уже все пользуются мессенджерами и прочими приложениями, поддерживающими голосовое общение с собеседниками по ту сторону экрана. Преимущественно для этого пользуемся смартфонами или программами, вроде Скайп, TeamViewer, RaidCall и множеством прочих голосовых менеджеров. На самом деле можем включить микрофон прямо в Яндекс браузере, и сразу начать общение на многочисленных сайтах без необходимости скачивания отдельных приложений. Устройство записи голоса существенно расширяет возможности веб-обозревателя, и улучшает комфорт его использования во многих сферах. В дополнение к материалу затронем темы со способами настройки и отключения микрофона.
Чем полезен микрофон в браузере от Яндекса
Самые распространённые способы применения звукозаписывающего устройства:
- Голосовой поиск. Независимо от того, какая поисковая система установлена, она поддерживает ввод запроса голосом. Искусственный интеллект сразу преображает речь в текст, и начинает поиск по запросу. Это функция известна на смартфонах, но ничего не мешает ей пользоваться на любых устройствах с Яндекс веб-обозревателем;
- Быстрая передача информации. Если включить микрофон в Яндекс браузере, появляется возможность записывать и отправлять звуковое сообщение в ВК, Вайбере и других социальных сетях. Это сильно экономит время. Чтобы записать ту же самую мысль в текстовом блоке Вконтакте, уйдёт вдвое больше времени;
- Общение с другими людьми в режиме реального времени. Сюда относятся сайты знакомств, веб-ресурсы для видео или голосового общения с друзьями, знакомыми, а также стриминговые сервисы.
Есть ещё масса сфер интернета, где микрофон окажется очень полезным. Все их рассматривать нет смысла, ведь основные причины включения микрофона читатель уже понял.
Как разблокировать микрофон в Яндекс Браузер
Даже если разрешить использовать микрофон в Яндекс веб-обозревателе, но ничего не предпринять в отношении правильной настройки Windows, звукозапись не произойдёт.
Почему так? В Windows 10 (и прочих версиях) есть инструмент для блокировки работы микрофона сторонними приложениями. Роль этого средства заключается в повышении уровня безопасности пользователя. Уже были скандалы, когда хакеры взламывали доступ к микрофону и похищали таким образом корпоративные тайны, которые стоили сотни тысяч долларов. Сейчас можем вспомнить, что у нас, скорее всего, нет дорогих тайн, которые возможно продать, поэтому никто не станет тратиться на взлом системы, а работа хакеров стоит дорого. Да и антивирусные приложения уже сильно поумнели, они не позволят взломать микрофон.
Краткие итоги: можем открыть доступ к микрофону в Яндекс браузере не боясь взлома, разве что читатель является директором крупной компании. Никто не станет заморачиваться со взломом, если это экономически не оправдано. Наличие актуального антивирусного ПО – это дополнительная гарантия безопасности.
Способ 1: через настройки Windows
Активировать микрофон в веб-обозревателе может быть недостаточной мерой для его начала работы. Сперва нам следует разрешить использование устройства записи сторонними приложениями в системе.
Пошаговая инструкция для Windows 10:
- Нажимаем комбинацию клавиш Win + I и переходим в раздел «Конфиденциальность».
- Открываем вкладку «Микрофон».
- Переводим ползунок в активное состояние и закрываем окно.
Вот и всё, мы смогли выдать разрешение и теперь вправе запустить микрофон в любой программе, в том числе в веб-обозревателе от Яндекса.
Способ 2: с помощью настроек Yandex browser
В браузере есть специальный раздел, который позволяет настраивать взаимодействие веб-обозревателя с различным оборудованием компьютера: камерой, микрофоном, GPS и MIDI-устройствам. Сейчас нас интересует микрофон, которому нужно выдать разрешение на запуск.
Как разблокировать сайтам доступ к микрофону в Яндекс браузере:
- Жмём на три черты в правом верхнем углу, символизирующие меню веб-обозревателя, и выбираем опцию «Настройки».
Способ 3: из окна уведомления
Даже после выполнения предыдущей процедуры нам ещё нужно разрешить доступ к микрофону конкретному сайту в браузере Яндекс. Благо, что это сделать очень просто, нам понадобится только одно нажатие. Сразу после перехода на веб-ресурс, где поддерживается голосовое общение, нам показывается уведомление «Доступ к микрофону». Подходящий вариант ответа – «Разрешить».
Важно! Уведомление показывается только в первый раз, после чего сайт заносится в «белый список». Нужно учитывать, что при последующем его посещении микрофон запускается без дополнительного уведомления. Обычного клика на значок с микрофоном достаточно для его автоматического включения.
Способ 4: посредством поисковой строки
Если появилось желание подключить микрофон и активировать его в Яндекс браузере на каком-то сайте, можем это сделать и без уведомления. Это полезно в случаях, когда случайно добавили веб-ресурс в «чёрный список», закрыли уведомление или в браузере заблокирован микрофон для всех сайтов. Мы всегда можем добавить сайт в исключения, ограничив или разрешив ему работать с устройством записи, независимо от глобальных настроек веб-обозревателя.
Как разрешить доступ к микрофону в Яндекс browser целевому сайту:
- Переходим на подходящий веб-ресурс (если ещё не открыт).
- Нажимаем на крайнюю левую кнопку в «Умной строке» (значок замка или глобуса).
- Ищем пункт «Использовать микрофон» и переводим настройку в активное положение.
- Обновляем страницу для применения внесённых изменений.
Как настроить микрофон в Яндекс браузере, если он не работает
Бывают случаи, когда несмотря на все усилия микрофон все равно не работает. Система неправильно определяет звуковой канал, пытается распознать голос не с того устройства, например, со встроенного микрофона вместо гарнитуры. Это легко поправить, вручную назначив правильный источник звука.
Настройка микрофона в Яндекс браузере:
- Переходим на страницу « Расширенные настройки сайтов » (по ссылке или через «Настройки»).
- В пункте «Доступ к микрофону» нажимаем на выпадающий список.
- Выбираем подходящее устройство и закрываем страницу.
Если нет сведений о модели микрофона, из-за чего неизвестен правильный вариант настройки, можем опробовать все пункты, какой-то из них окажется верным.
Кстати, здесь же можем нажать на кнопку «Настройки сайтов» и изучить или очистить список заблокированных и разрешённых сайтов. Кнопка «Удалить» появляется после наведения курсора на подходящий пункт.
Есть и ещё одна причина, по которой микрофон не запускается ни в одном приложении – неправильное назначение разъёмов. Их нужно поправить, а отвечает за распознание каналов приложение Realtek HD (или аналог).
Инструкция по настройке микрофона в Windows 10:
- Щёлкаем по значку трея (треугольник с одной вершиной, направленной вверх, он расположен в правой части «Панели задач»).
- Кликаем ПКМ по значку «Диспетчер Realtek HD» и выбираем вариант «Диспетчер звука».
- Справа показываются порты с их назначением. Обычно микрофонный вход обозначается розовым. Щёлкаем по нему правой кнопкой мыши, а затем жмём на «Смена назначения разъёмов».
- Устанавливаем значение «Микрофонный вход», дальше кликаем по кнопке «Ок» и проверяем результат.
Кстати, провод наушников или микрофон должны быть подключены в специальный разъём розового цвета. Если такого нет, можем изменить назначение любого другого разъёма.
Важно! Некоторые наушники не имеют разветвления на микрофон и сам звуковой канал. Устройство записи на одноканальной гарнитуре не будет работать, хотя настроить поступление звука возможно. Чтобы вернуть работоспособность микрофона, придётся покупать переходник с 3,5 мм на два mini-jack штекеров.
4 способа отключить микрофон в веб-обозревателе Яндекс
Выключить и включить микрофон можем аналогичными способами. Дотошно рассматривать аналогичные методы не будем, но общее их представление дадим.
Как убрать микрофон в Яндекс браузере:
Теперь знаем всё о микрофоне: как его включить, откорректировать работу и удалить из Яндекс браузера. Мы предоставили все необходимые инструменты для управления устройством записи голоса, а как ими пользоваться – это уже дело читателя. Мы же рекомендуем оставить включение микрофона по запросу и в режиме реального времени принимать решение о целесообразности его активации.
Источник
Как разрешить доступ Яндекс.Браузеру к микрофону
Расскажем, как разблокировать микрофон в браузере Яндекс. Наличие микрофона и веб-камеры на компьютере давно стало рекомендованным условием для общения в интернете. Однако общественные волнения и навязчивый страх быть «взломанным» заставляют разработчиков отключать возможности этих устройств по умолчанию, давая им работать только после осознанного разрешения пользователей.
Дача разрешения в Windows
Первым делом нужно скачать Яндекс.Браузер, но не только он, но и операционная система не позволяет использовать микрофон в среде сторонних приложений. Предварительно нужно вручную убрать ограничения для дальнейшей настройки.
На этом этапе убедитесь в надежном подключении устройства через заднюю панель компьютера и его определении системой. Если подключение идет через цилиндрический штекер (mini-jack 3,5 мм), то разъем на материнской плате под него должен быть розового цвета.
Включение микрофона
В Yandex.Browser микрофон выполняет множество функций: начиная от поиска информации и ввода текста голосом, и заканчивая полноценными видеоконференциями. Данный функционал полезен людям с ограниченными возможностями, старикам и работникам на «удаленке».
Чтобы разблокировать устройство в среде Яндекс Браузера, нужно:
Исключения для сайтов
Пользователь может использовать микрофон лишь на одном сайте, сохраняя запрет на использование другими интернет-ресурсами. Зайдя на него, на экране появится черное окно или уведомление о невозможности работы девайса.
Для дачи разрешения на одной интернет-странице нужно:
Аналогично разрешить доступ можно одноименной кнопкой на всплывающем уведомлении.
Неполадки в работе
Если микрофон в браузере Яндекс не работает или «пропадает» из видимости, то проверьте его статус в диспетчере устройств или в параметрах «Система/Звук» Windows. Шкала звука в разделе «Ввод» отображает работу устройства. Постучите по нему пальцем и посмотрите на изменения шкалы. Если их нет — звуковое устройство (или звуковая карта) неисправен.
Проверьте целостность кабеля mini-jack: положите у микрофона источник звука (подойдет смартфон с однотонной музыкой) и, медленно перебирая в руках кабель, наблюдайте за шкалой звука. Резкие падения уровня до нуля свидетельствуют об изломе медных жил или плохом контакте штекера.
В заключение
Знание того, как включать микрофон в Яндекс браузере необходимо всем его пользователям. Ведь этот функционал на полную раскрывает возможности веб-обозревателя, а в некоторых случаях, является единственным способом взаимодействия с ним.
Источник
Решение проблем
Алиса меня не слышит
Если значок не пульсирует, проверьте работу микрофона:
Подробные сведения о настройке микрофона см. в Справке Windows.
Чтобы включить голосовую активацию:
Голосовые команды может блокировать установленный антивирус или блокировщик рекламы. Попробуйте временно отключить его и проверьте, работает ли голосовое управление после этого.
Отключите в антивирусном ПО проверку соединений HTTPS. Используйте инструкции для программ:
Для других антивирусов или блокировщиков рекламы попробуйте найти инструкцию на сайте производителя или изменить настройки самостоятельно.
Напишите нам через форму обратной связи. Подробно опишите проблему и укажите операционную систему вашего компьютера.
Невозможно включить голосовую активацию
Опция Включить голосовую активацию фразой неактивна, если отключена боковая панель. Чтобы пользоваться голосовой активацией, включите боковую панель в браузере или добавьте Алису на панель задач вашего компьютера.
Алиса тратит много ресурсов
Большую часть ресурсов Алиса тратит на голосовую активацию. Если браузер работает медленно, попробуйте ее отключить:
Теперь Алиса будет активироваться только после того, как вы нажмете значок на боковой панели браузера.
Алиса не отвечает на вопрос
Чтобы отвечать на вопросы, Алисе нужен стабильный доступ в интернет. Убедитесь, что интернет подключен. Затем проверьте ваше соединение, перезапустите программу и спросите еще раз.
Если после нескольких попыток проблема сохраняется, напишите нам через форму обратной связи.
Алиса активируется, когда ее не вызывали
Алиса реагирует на свое имя, но похоже звучащие слова и фразы могут вызвать ложные срабатывания. Чтобы избавиться от них, вы можете:
Теперь Алиса будет активироваться только после того, как вы нажмете значок на боковой панели браузера.
Алиса неверно определяет местоположение
Таким же образом вы можете сообщить Алисе место вашей работы.
Не могу удалить Алису
Алиса встроена в Яндекс.Браузер, поэтому совсем удалить ее нельзя. Но можно отключить. Для этого:
Дополнительно вы можете удалить значок с боковой панели:
Решение проблем
Алиса меня не слышит
На боковой панели браузера нажмите значок 

Если значок не пульсирует, проверьте работу микрофона:
Подробные сведения о настройке микрофона см. в Справке Windows.
Если голосовая активация отключена, Алиса будет реагировать на команды только после того, как вы нажмете значок 
Чтобы включить голосовую активацию:
Голосовые команды может блокировать установленный антивирус или блокировщик рекламы. Попробуйте временно отключить его и проверьте, работает ли голосовое управление после этого.
Отключите в антивирусном ПО проверку соединений HTTPS. Используйте инструкции для программ:
Для других антивирусов или блокировщиков рекламы попробуйте найти инструкцию на сайте производителя или изменить настройки самостоятельно.
Напишите нам через форму обратной связи. Подробно опишите проблему и укажите операционную систему вашего компьютера.
Невозможно включить голосовую активацию
Опция Включить голосовую активацию фразой неактивна, если отключена боковая панель. Чтобы пользоваться голосовой активацией, включите боковую панель в браузере или добавьте Алису на панель задач вашего компьютера.
Алиса тратит много ресурсов
Большую часть ресурсов Алиса тратит на голосовую активацию. Если браузер работает медленно, попробуйте ее отключить:
Теперь Алиса будет активироваться только после того, как вы нажмете значок 
Алиса не отвечает на вопрос
Чтобы отвечать на вопросы, Алисе нужен стабильный доступ в интернет. Убедитесь, что интернет подключен. Затем проверьте ваше соединение, перезапустите программу и спросите еще раз.
Если после нескольких попыток проблема сохраняется, напишите нам через форму обратной связи.
Алиса активируется, когда ее не вызывали
Алиса реагирует на свое имя, но похоже звучащие слова и фразы могут вызвать ложные срабатывания. Чтобы избавиться от них, вы можете:
Теперь Алиса будет активироваться только после того, как вы нажмете значок 
Источник
Как настроить микрофон в Яндекс браузере
Поддержка голосовых связей в браузере очень удобная вещи, при помощи которой вы можете не только общаться с такими помощниками как гугл ассистент или алиса, но и делать запросы на поисковых сайтах. Это будет полезно людям с ограниченными возможностями или в то время, когда под рукой нет клавиатуры, также вы можете использовать микрофон в некоторых онлайн сервисах, например, в вконтакте. Рассмотрим далее, как включить микрофон в яндекс браузере различными способами и поговорим о том, что делать, если он не работает.
Как активировать микрофон в яндекс браузере
В этой статье мы рассмотрим какие способы подключения микрофона существуют в яндекс браузере на компьютере и телефоне, а также узнаем, как активировать микрофон для избранных сайтов.
На компьютере
Существует да основных способа настройки микрофона в яндекс браузере. Первый способ заключается в изменении доступа приложение к микрофону, а второй позволяет запустить микрофон прямо в браузере. Рассмотрим оба случая подробнее.
Активация микрофона в Windows 10
Для запуска микрофона в браузере вам потребуется открыть настройки и разрешить доступ к микрофону. Открываем для этого настройки компьютера с помощью сочетания клавиш «Win+I» (клавиша Win расположена в нижней правой и левой частях клавиатуры, на которой изображен логотип Windows). Затем кликаем на пункт «Микрофон» в левой части настроек и ставим «Вкл.» в пункте «Разрешить приложениям доступ к микрофону».
Активация по запросу
Активация по запросу в яндекс браузере подразумевает, что при входе на сайт, поддерживающий функцию голосовых сообщений, вам придет запрос о том, что вам требуется подключить микрофон. То есть вам потребуется разрешить доступ к вашему микрофону. Выглядит это так:
Как видно на рисунке, после того как вы переходите на поисковой сайт и нажимаете поиск с помощью микрофона, браузера автоматически делает запрос на доступ. После соглашения доступа, вы можете пользоваться микрофоном в браузере в любое время.
Активировать микрофон для избранных сайтов
Также вы можете разблокировать микрофон только для своих избранных сайтов. Рассмотрим подробнее как это сделать.
На телефоне
В настройках яндекс браузера отсутствует пункт с микрофоном, однако не стоит расстраиваться, здесь он и не нужен. Уже при установке приложения телефон автоматически дает ответ на то, что микрофон будет работать. Поэтому вы можете пользоваться голосовым поиском в телефоне без каких-либо настроек.
Как изменить микрофон в яндекс браузере
Не работает микрофон что делать?
Существует несколько причин, когда микрофон не работает. Мы рассмотрим несколько главных случаев, на которые стоит обратить внимание при первой неисправности.
Теперь вы знаете как включить микрофон в яндекс браузере различными способами. Для этого требуется автоматически принять запрос в самом браузере, либо разблокировать доступ к микрофону в настройках компьютера.
Источник
Включение микрофона в Яндекс.Браузере
Как настроить микрофон в Яндекс браузере
Поддержка голосовых связей в браузере очень удобная вещи, при помощи которой вы можете не только общаться с такими помощниками как гугл ассистент или алиса, но и делать запросы на поисковых сайтах. Это будет полезно людям с ограниченными возможностями или в то время, когда под рукой нет клавиатуры, также вы можете использовать микрофон в некоторых онлайн сервисах, например, в вконтакте. Рассмотрим далее, как включить микрофон в яндекс браузере различными способами и поговорим о том, что делать, если он не работает.
Как активировать микрофон в яндекс браузере
В этой статье мы рассмотрим какие способы подключения микрофона существуют в яндекс браузере на компьютере и телефоне, а также узнаем, как активировать микрофон для избранных сайтов.
На компьютере
Существует да основных способа настройки микрофона в яндекс браузере. Первый способ заключается в изменении доступа приложение к микрофону, а второй позволяет запустить микрофон прямо в браузере. Рассмотрим оба случая подробнее.
Активация микрофона в Windows 10
Для запуска микрофона в браузере вам потребуется открыть настройки и разрешить доступ к микрофону. Открываем для этого настройки компьютера с помощью сочетания клавиш «Win+I» (клавиша Win расположена в нижней правой и левой частях клавиатуры, на которой изображен логотип Windows). Затем кликаем на пункт «Микрофон» в левой части настроек и ставим «Вкл.» в пункте «Разрешить приложениям доступ к микрофону».
Активация по запросу
Активация по запросу в яндекс браузере подразумевает, что при входе на сайт, поддерживающий функцию голосовых сообщений, вам придет запрос о том, что вам требуется подключить микрофон. То есть вам потребуется разрешить доступ к вашему микрофону. Выглядит это так:
Как видно на рисунке, после того как вы переходите на поисковой сайт и нажимаете поиск с помощью микрофона, браузера автоматически делает запрос на доступ. После соглашения доступа, вы можете пользоваться микрофоном в браузере в любое время.
Активировать микрофон для избранных сайтов
Также вы можете разблокировать микрофон только для своих избранных сайтов. Рассмотрим подробнее как это сделать.
На телефоне
В настройках яндекс браузера отсутствует пункт с микрофоном, однако не стоит расстраиваться, здесь он и не нужен. Уже при установке приложения телефон автоматически дает ответ на то, что микрофон будет работать. Поэтому вы можете пользоваться голосовым поиском в телефоне без каких-либо настроек.
Как изменить микрофон в яндекс браузере
Не работает микрофон что делать?
Существует несколько причин, когда микрофон не работает. Мы рассмотрим несколько главных случаев, на которые стоит обратить внимание при первой неисправности.
Теперь вы знаете как включить микрофон в яндекс браузере различными способами. Для этого требуется автоматически принять запрос в самом браузере, либо разблокировать доступ к микрофону в настройках компьютера.
Включение микрофона в Яндекс.Браузере
Некоторые веб-сайты, онлайн-игры и сервисы предоставляют возможность голосового общения, а в поисковых системах Google и Яндекс голосом можно озвучивать свои запросы. Но все это возможно лишь в том случае, если в веб-обозревателе разрешено использование микрофона конкретным сайтом или системой, и он включен. О том, как выполнить необходимые для этого действия в Яндекс.Браузере, будет рассказано в нашей сегодняшней статье.
Активация микрофона в браузере Яндекс
Прежде чем перейти ко включению микрофона в веб-обозревателе, следует убедиться в том, что он правильно подключен к компьютеру, настроен и в целом нормально работает в среде операционной системы. Сделать это вам помогут представленные по ссылкам ниже руководства, мы же приступим к рассмотрению всех возможных вариантов решения задачи, озвученной в теме статьи.
Подробнее: Проверка микрофона в Windows 7 и Windows 10
Вариант 1: Активация по запросу
Чаще всего на сайтах, предоставляющих возможность задействования для общения микрофона, автоматически предлагается предоставить разрешение на его использование и, если потребуется, выполнить его включение. Непосредственно в Яндекс.Браузере это выглядит следующим образом:
То есть все что от вас требуется – воспользоваться кнопкой вызова микрофона (начать звонок, озвучить запрос и т.д.), а затем нажать во всплывающем окне «Разрешить» после того. Это потребуется лишь в том случае, если вы решили впервые воспользоваться устройством голосового ввода на том или ином веб-сайте. Таким образом вы сразу активируете его работу и сможете приступить к разговору.
Вариант 2: Настройки программы
Если бы всегда все делалось так просто, как в рассмотренном выше случае, этой статьи, как и в целом столь высокого интереса к теме, не было бы. Далеко не всегда тот или иной веб-сервис запрашивает разрешение на задействование микрофона и/или начинает его «слышать» после включения. Работа устройства голосового ввода может быть запрещена или отключена в настройках веб-обозревателя, причем как для всех сайтов, так и только для конкретного или некоторых. Следовательно, его необходимо активировать. Для этого выполните следующие действия:
- Откройте меню веб-обозревателя, кликнув левой кнопкой мышки (ЛКМ) по трем горизонтальным полосам в его правом верхнем углу, и выберите пункт «Настройки».
В боковом меню перейдите во вкладку «Сайты» и в ней нажмите по отмеченной на изображении ниже ссылке «Расширенные настройки сайтов».
Теперь перейдите на сайт, для которого требовалось включить микрофон, и воспользуйтесь функцией его вызова. Во всплывающем окне кликните по кнопке «Разрешить», после чего устройство будет активировано и готово к работе.
Дополнительно: в подразделе «Расширенные настройки сайтов» Яндекс.Браузера (конкретно в посвященном микрофону блоке, который показан на изображениях из третьего пункта) вы можете видеть список сайтов, которым доступ к микрофону разрешен или запрещен – для этого предусмотрены соответствующие вкладки. Если какой-либо веб-сервис отказывается работать с устройством голосового ввода, вполне возможно, что ранее вы ему запретили это делать, поэтому при необходимости просто удалите его из списка «Запрещен», нажав по отмеченной на скриншоте ниже ссылке.
Ранее в настройках браузера от Яндекс можно было именно включить или выключить микрофон, теперь же доступен только выбор устройства ввода и определение разрешений на его использование для сайтов. Это более безопасное, но, к сожалению, не всегда удобное решение.
Вариант 3: Адресная или поисковая строка
Большинство пользователей русскоязычного интернета для поиска той или иной информации обращаются либо к веб-сервису Google, либо к его же аналогу от компании Яндекс. Каждая из этих систем предоставляет возможность использования микрофона для ввода поисковых запросов с помощью голоса. Но, прежде чем обратиться к данной функции веб-обозревателя, необходимо предоставить разрешение на использование устройства конкретному поисковику и затем уже активировать его работу. О том, как это делается, мы ранее писали в отдельном материале, с ним и рекомендуем ознакомиться.
Заключение
Чаще всего необходимость фактического включения микрофона в Яндекс.Браузере отсутствует, все происходит значительно проще – сайт запрашивает разрешение на использование устройства, а вы его предоставляете.
Отблагодарите автора, поделитесь статьей в социальных сетях.
Как включить микрофон в Яндекс Браузере на смартфоне
Возможность искать информацию в сети с помощью голоса и, собственно, голосовые помощники прочно вошли в жизнь рядового пользователя мобильными устройствами. Особенно если учесть, что на многих недорогих смартфонах клавиатура работает из ряда вон плохо. На помощь приходит голосовой набор, который во многом упрощает взаимодействие с интернетом и смартфоном. Изюминкой Яндекс.Браузера является голосовая помощница Алиса, построенная на технологии машинного обучения. Это можно сказать первый шаг в интегрировании ИИ в приложения. Но часто случается, что при попытке вызвать помощницу ничего не происходит. Алиса не слышит и не реагирует. В этой статье мы расскажем, как разблокировать доступ к микрофону в Яндекс Браузере на Андроид, чтобы полноценно использовать все возможности мобильного обозревателя.
Почему Алиса не отвечает
Столкнувшись с тем, что Алиса не реагирует или невозможно записать голосовое сообщение, пользователи начинают переустанавливать или обновлять обозреватель. Но это не помогает, так как проблема не в самом мобильном браузере. Чтобы использовать все возможности Яндекс.Браузера для Андроид нужно включить разрешения в параметрах самого смартфона.
Бывают случаи, когда пользователи неправильно вызывают помощницу — напомним команды для активации Алисы — «Привет Алиса», «Привет Яндекс», «Слушай Алиса» и «Слушай Яндекс». На другие призывы она не реагирует.
Как включить разрешение микрофону в Яндекс.Браузере на Андроид
Обычно доступ к микрофону в обозревателе включается при первой попытке вызвать Алису или в поисковой строке при активации голосового набора. Но если этого не произошло включить разрешение можно вручную. В зависимости от модели устройства и версии операционной системы последовательность действий будет отличаться.
На примере Андроид 9.0:
Кликнув на кнопку «Добавить на домашний экран» можно добавить иконку помощницы на рабочий стол, как отдельное приложение и взаимодействовать с ней в любое время.
Как включить микрофон в Яндекс Браузере: обзор способов
Рассмотрим инструкцию, как включить микрофон в Яндекс Браузере. На самом деле это сделать можно в несколько простых кликов. Кроме того, стоит отметить, что придется погрузиться в параметры ПК.
Активация микрофона на компьютере
Настройка выполняется следующим образом:.
Как активировать микрофон в Яндексе на ПК
Как включить микрофон в Яндекс, если он настроен, но все-равно звука нет? Прежде всего нужно разобраться в причинах. Затем приступать к их решению.
Важно! Раздел «Расширенные настройки» содержит перечень сайтов, которым разрешён или запрещён доступ к записывающему устройству. Если на каком-то веб-сервисе запись не включается, возможно, ранее она была ограничена на данном ресурсе, соответственно нужно это исправить. Снять запрет можно во вкладке «Доступ к микрофону». Удалите адрес из статуса запрета.
Как включить микрофон в Яндексе на телефоне андроид
Бывает так, что после установки Яндекс Браузера с голосовым помощником на смартфон на базе Android, система не слышит голос пользователя. Чаще всего проблема кроется не в веб-обозревателе, а самом телефоне. В телефоне звукозапись отключена по умолчанию.
Настройте голосовой помощник «Алиса» для использования. Делается это следующим образом:
Точное следование этой инструкции позволит использовать записывающее устройство на смартфоне с базой Android. Поэтому следует не пренебрегать алгоритмом.
Дорогие читатели нашего блога, если у вас остаются вопросы, задавайте их через форму обратной связи. Следите за нашими обновлениями и оценивайте публикацию. Также мы будем рады интересным комментариям.
Источник
by Vlad Turiceanu
Passionate about technology, Windows, and everything that has a power button, he spent most of his time developing new skills and learning more about the tech world. Coming… read more
Updated on July 1, 2022
- Discord is a must-have app for gamers, but many reported that Discord mic is not working on Windows 10.
- We recommend adjusting your audio settings in Discord accordingly.
- To prevent this and other issues, make sure to give Discord access to your mic.
- If your mic is not working, you should use a different browser for the Discord web version.
XINSTALL BY CLICKING THE DOWNLOAD FILE
This software will keep your drivers up and running, thus keeping you safe from common computer errors and hardware failure. Check all your drivers now in 3 easy steps:
- Download DriverFix (verified download file).
- Click Start Scan to find all problematic drivers.
- Click Update Drivers to get new versions and avoid system malfunctionings.
- DriverFix has been downloaded by 0 readers this month.
After the continued success and rise of Discord, more and more gamers started to use it as their main communication app. Many of them said that the user-friendly interface and the quick bug fixes got them on board.
Although the development team behind Discord is always on the watch for any issues that may come up, one, in particular, evaded them for a long time.
Of course, we are talking about the infamous microphone problems in Windows 10 app. If you find out that you can’t hear anyone on Discord, then the mic got into trouble.
This can be an extremely irritating issue, so we’re here to show you what to do to fix it.
How to give Discord access to the mic?
A quick way to solve the problem is to grant access to your mic for apps in some cases, the Discord settings and Windows 10 Sound settings don’t match. After that, you can reset your Discord settings or use Push to Talk.
Before you start, perform some basic checks to make sure that everything is working properly:
- Check your hardware’s integrity.
- In case you are using an external mic, try connecting it through another port.
- If you’re using an external mic, try connecting it to another PC to check if it works.
- Make sure you have all the drivers installed.
What can I do if the Discord mic is not working?
Table of contents:
- Enable microphone access in Windows 10
- Use a different web browser
- Log out and re-login
- Reset your voice settings
- Select your input device
- Enable Automatic Input Sensitivity
- Use Push to Talk
1. Enable microphone access in Windows 10
- Use the following keyboard shortcut to go to Windows Settings: Windows + I.
- Head to Privacy.
- Scroll down in the left panel, and under App Permissions click on Microphone.
- In the right section, under Allow apps to access your microphone toggle the switch to ON.
This is a simple solution, and by changing these settings you’ll allow Discord to use your mic.
2. Use a different browser
If the mic not working in Discord in the web browser, perhaps you should consider using a different web browser.
Although Discord works in all browsers, only Opera GX offers a full Discord integration out of the box, allowing you to quickly use it.
Opera GX also offers many gamer-oriented features such GX Control feature that lets you allocate resources and ensure smooth gameplay at all times, so it’s worth checking out.
After the initial setup, the home page called Speed Dial appears whenever you create a new tab.
Some PC issues are hard to tackle, especially when it comes to corrupted repositories or missing Windows files. If you are having troubles fixing an error, your system may be partially broken.
We recommend installing Restoro, a tool that will scan your machine and identify what the fault is.
Click here to download and start repairing.
This page includes links to Twitch, Discord, Reddit, YouTube, and Changelog, as you can see in the following image. Keep in mind that you’re allowed to add more other sites to the list.

One of the most interesting things is that you can choose to limit network bandwidth, the amount of RAM usage, and CPU usage. In case you choose a too-low setting, a warning will inform you about the impact on the browser.
Moreover, the most impressive is the built-in ad blocker and VPN. While the first one can be enabled during the setup process, the VPN service is hidden within the settings menu.
Check out Opera GX’s most important features:
- Easy to use
- Limit the network bandwidth
- Ad blocker
- Integrated VPN
- Dedicated for Discord

Opera GX
With the newest Discord interation on Opera GX, you’ll get instant access to your messengers!
3. Log out and re-login
- Hit the Windows key, type Discord, then click on the first result.
- In the Discord app, click on the User Settings icon (bottom-right cog icon).
- Then scroll down and click on Log Out.
- A new window will appear. Click Log Out again.
- After you logged out, restart Discord and log in with your credentials.
From time to time, some software bugs can render your mic unusable. Logging out and then re-logging in can refresh the interface and help if the Discord mic is not working.
4. Reset your voice settings
- Use the following keyboard shortcut: Windows + S.
- Type Discord, then open the first result.
- Navigate to User Settings (in the left-bottom corner, marked as a cog icon).
- In the left sidebar choose Voice & Video.
- In the right section, scroll down. You should see a Reset Voice Settings button. Click on it.
- For a quick test of the mic, scroll up and click on Let’s Check button under Mic Test.
This is a quick little tip, but it might help you if the Discord mic is not working.
5. Select your input device
- Hit the Windows key, type Discord, then click on the first result.
- Open Discord Settings (you can find it in the left bottom of the window, marked as a gear).
- In the left sidebar, choose again Voice & Video.
- Under Input Device, instead of Default, choose your preferred microphone.
- After that, make sure that the volume slider is all the way to the right.
If you use an external mic, it’s possible that in Discord that device isn’t set as default, so be sure to make the changes mentioned above.
6. Enable Automatic Input Sensitivity
- Hit the Windows key, type Discord, then click on the first result.
- Open Discord Settings (you can find it in the left bottom of the window, marked as a gear).
- In the left sidebar, choose again Voice & Video.
- Scroll down a bit and under Input Sensitivity, toggle on the Automatically determine input sensitivity.
- Now you can test your mic and if the indicator is green, that means that the problem is solved.
Sometimes adjusting the settings can help if your mic isn’t working in Discord, so be sure to try that.
7. Use Push to Talk
- Hit the Windows key, type Discord, then click on the first result.
- Open Discord Settings (you can find it in the left bottom of the window, marked as a gear).
- In the left sidebar, choose again Voice & Video.
- In the right section, you will see Input Mode and two options. Check the box right next to Push to Talk.
- You’ll need to assign a key that will activate the micropone every time you’ll want to use it. Under Shortcut, record a keybind and press your desired key.
- The next time you want to use your mic in Discord, you’ll have to press that key.
Why does the Discord mic not working?
In case you’re still wondering what are the reasons why your microphone is not working on Discord, check out the following list:
- Network problems – These ones might occur randomly and unexpectedly. We recommend checking your Internet and Wi-Fi connection. Moreover, you can also use a different web browser, as suggested above.
- Wrong microphone settings – The first things to do are allowing the mic’s access and choosing your input device.
- Temporary bugs – These are pretty annoying, but you’ll be able to fix them in a few seconds. In this case, we recommend log out, then re-log in Discord and reset the voice settings.
- Third-party app is blocking Discord – Remember that there are apps and programs that can alter the Discord audio functions. Though it won’t cause any damage to the hardware of your device, it can affect your microphone. Before running Discord in audio mode, make sure you ended all the unnecessary processes from Task Manager.
Our presented issue may occur several times, so we recommend saving this guide. Thus, you’ll ensure easily solving it anytime your microphone is not working on Discord.
If you have any more questions or suggestions, go for the comments section below and we’ll be sure to check them out.
Newsletter
by Vlad Turiceanu
Passionate about technology, Windows, and everything that has a power button, he spent most of his time developing new skills and learning more about the tech world. Coming… read more
Updated on July 1, 2022
- Discord is a must-have app for gamers, but many reported that Discord mic is not working on Windows 10.
- We recommend adjusting your audio settings in Discord accordingly.
- To prevent this and other issues, make sure to give Discord access to your mic.
- If your mic is not working, you should use a different browser for the Discord web version.
XINSTALL BY CLICKING THE DOWNLOAD FILE
This software will keep your drivers up and running, thus keeping you safe from common computer errors and hardware failure. Check all your drivers now in 3 easy steps:
- Download DriverFix (verified download file).
- Click Start Scan to find all problematic drivers.
- Click Update Drivers to get new versions and avoid system malfunctionings.
- DriverFix has been downloaded by 0 readers this month.
After the continued success and rise of Discord, more and more gamers started to use it as their main communication app. Many of them said that the user-friendly interface and the quick bug fixes got them on board.
Although the development team behind Discord is always on the watch for any issues that may come up, one, in particular, evaded them for a long time.
Of course, we are talking about the infamous microphone problems in Windows 10 app. If you find out that you can’t hear anyone on Discord, then the mic got into trouble.
This can be an extremely irritating issue, so we’re here to show you what to do to fix it.
How to give Discord access to the mic?
A quick way to solve the problem is to grant access to your mic for apps in some cases, the Discord settings and Windows 10 Sound settings don’t match. After that, you can reset your Discord settings or use Push to Talk.
Before you start, perform some basic checks to make sure that everything is working properly:
- Check your hardware’s integrity.
- In case you are using an external mic, try connecting it through another port.
- If you’re using an external mic, try connecting it to another PC to check if it works.
- Make sure you have all the drivers installed.
What can I do if the Discord mic is not working?
Table of contents:
- Enable microphone access in Windows 10
- Use a different web browser
- Log out and re-login
- Reset your voice settings
- Select your input device
- Enable Automatic Input Sensitivity
- Use Push to Talk
1. Enable microphone access in Windows 10
- Use the following keyboard shortcut to go to Windows Settings: Windows + I.
- Head to Privacy.
- Scroll down in the left panel, and under App Permissions click on Microphone.
- In the right section, under Allow apps to access your microphone toggle the switch to ON.
This is a simple solution, and by changing these settings you’ll allow Discord to use your mic.
2. Use a different browser
If the mic not working in Discord in the web browser, perhaps you should consider using a different web browser.
Although Discord works in all browsers, only Opera GX offers a full Discord integration out of the box, allowing you to quickly use it.
Opera GX also offers many gamer-oriented features such GX Control feature that lets you allocate resources and ensure smooth gameplay at all times, so it’s worth checking out.
After the initial setup, the home page called Speed Dial appears whenever you create a new tab.
Some PC issues are hard to tackle, especially when it comes to corrupted repositories or missing Windows files. If you are having troubles fixing an error, your system may be partially broken.
We recommend installing Restoro, a tool that will scan your machine and identify what the fault is.
Click here to download and start repairing.
This page includes links to Twitch, Discord, Reddit, YouTube, and Changelog, as you can see in the following image. Keep in mind that you’re allowed to add more other sites to the list.

One of the most interesting things is that you can choose to limit network bandwidth, the amount of RAM usage, and CPU usage. In case you choose a too-low setting, a warning will inform you about the impact on the browser.
Moreover, the most impressive is the built-in ad blocker and VPN. While the first one can be enabled during the setup process, the VPN service is hidden within the settings menu.
Check out Opera GX’s most important features:
- Easy to use
- Limit the network bandwidth
- Ad blocker
- Integrated VPN
- Dedicated for Discord

Opera GX
With the newest Discord interation on Opera GX, you’ll get instant access to your messengers!
3. Log out and re-login
- Hit the Windows key, type Discord, then click on the first result.
- In the Discord app, click on the User Settings icon (bottom-right cog icon).
- Then scroll down and click on Log Out.
- A new window will appear. Click Log Out again.
- After you logged out, restart Discord and log in with your credentials.
From time to time, some software bugs can render your mic unusable. Logging out and then re-logging in can refresh the interface and help if the Discord mic is not working.
4. Reset your voice settings
- Use the following keyboard shortcut: Windows + S.
- Type Discord, then open the first result.
- Navigate to User Settings (in the left-bottom corner, marked as a cog icon).
- In the left sidebar choose Voice & Video.
- In the right section, scroll down. You should see a Reset Voice Settings button. Click on it.
- For a quick test of the mic, scroll up and click on Let’s Check button under Mic Test.
This is a quick little tip, but it might help you if the Discord mic is not working.
5. Select your input device
- Hit the Windows key, type Discord, then click on the first result.
- Open Discord Settings (you can find it in the left bottom of the window, marked as a gear).
- In the left sidebar, choose again Voice & Video.
- Under Input Device, instead of Default, choose your preferred microphone.
- After that, make sure that the volume slider is all the way to the right.
If you use an external mic, it’s possible that in Discord that device isn’t set as default, so be sure to make the changes mentioned above.
6. Enable Automatic Input Sensitivity
- Hit the Windows key, type Discord, then click on the first result.
- Open Discord Settings (you can find it in the left bottom of the window, marked as a gear).
- In the left sidebar, choose again Voice & Video.
- Scroll down a bit and under Input Sensitivity, toggle on the Automatically determine input sensitivity.
- Now you can test your mic and if the indicator is green, that means that the problem is solved.
Sometimes adjusting the settings can help if your mic isn’t working in Discord, so be sure to try that.
7. Use Push to Talk
- Hit the Windows key, type Discord, then click on the first result.
- Open Discord Settings (you can find it in the left bottom of the window, marked as a gear).
- In the left sidebar, choose again Voice & Video.
- In the right section, you will see Input Mode and two options. Check the box right next to Push to Talk.
- You’ll need to assign a key that will activate the micropone every time you’ll want to use it. Under Shortcut, record a keybind and press your desired key.
- The next time you want to use your mic in Discord, you’ll have to press that key.
Why does the Discord mic not working?
In case you’re still wondering what are the reasons why your microphone is not working on Discord, check out the following list:
- Network problems – These ones might occur randomly and unexpectedly. We recommend checking your Internet and Wi-Fi connection. Moreover, you can also use a different web browser, as suggested above.
- Wrong microphone settings – The first things to do are allowing the mic’s access and choosing your input device.
- Temporary bugs – These are pretty annoying, but you’ll be able to fix them in a few seconds. In this case, we recommend log out, then re-log in Discord and reset the voice settings.
- Third-party app is blocking Discord – Remember that there are apps and programs that can alter the Discord audio functions. Though it won’t cause any damage to the hardware of your device, it can affect your microphone. Before running Discord in audio mode, make sure you ended all the unnecessary processes from Task Manager.
Our presented issue may occur several times, so we recommend saving this guide. Thus, you’ll ensure easily solving it anytime your microphone is not working on Discord.
If you have any more questions or suggestions, go for the comments section below and we’ll be sure to check them out.