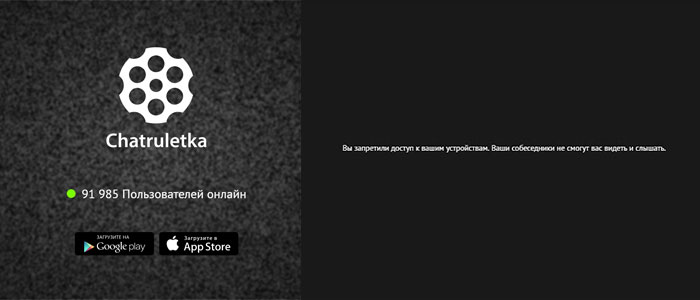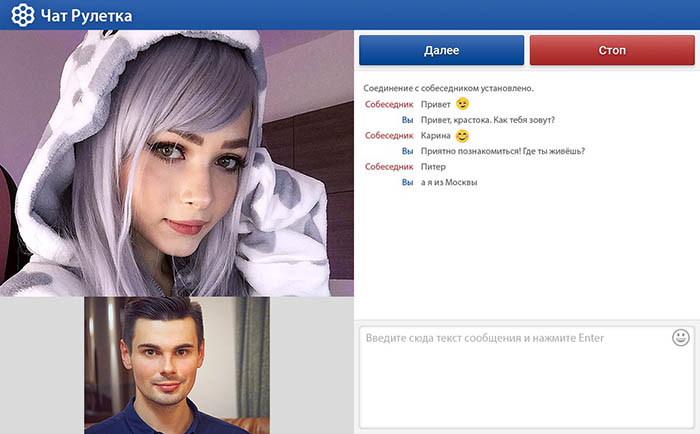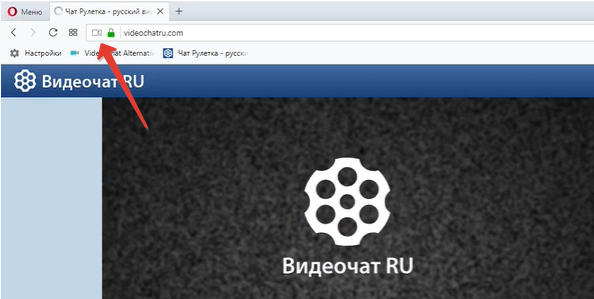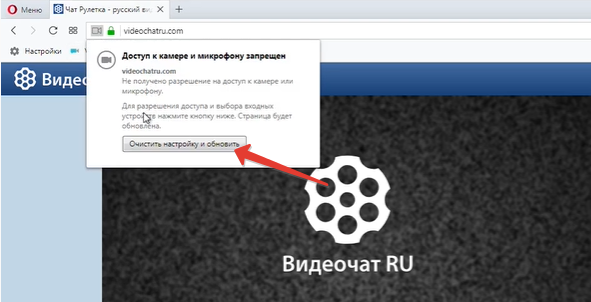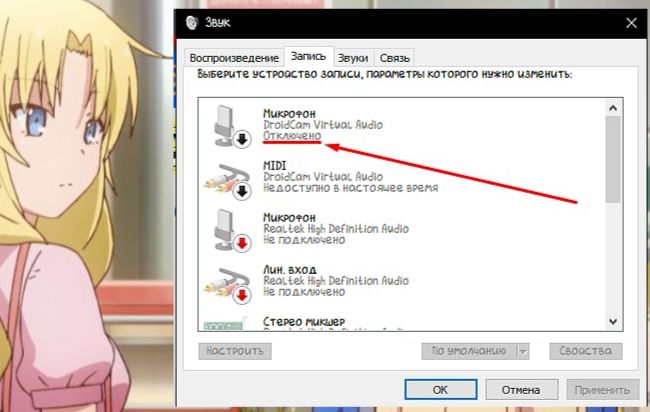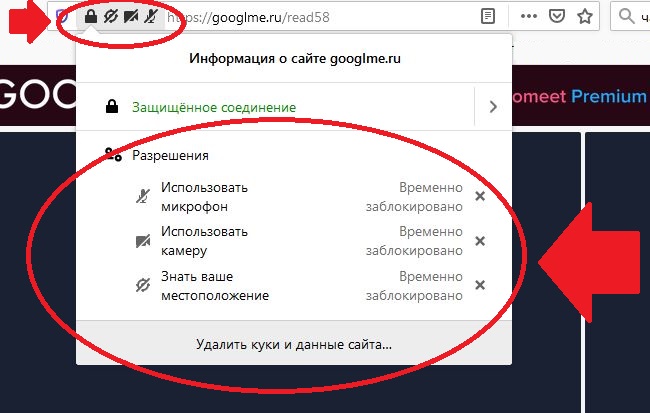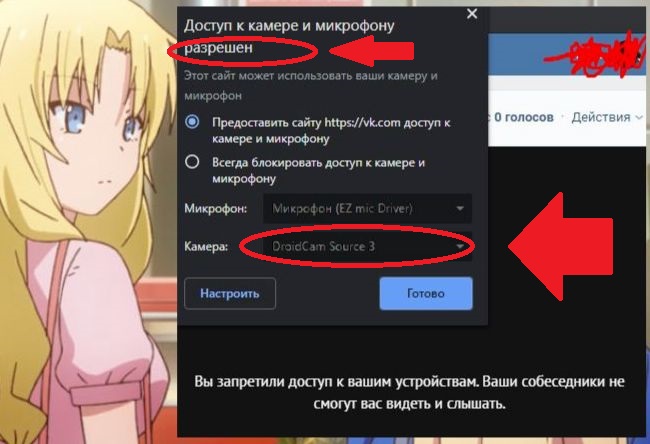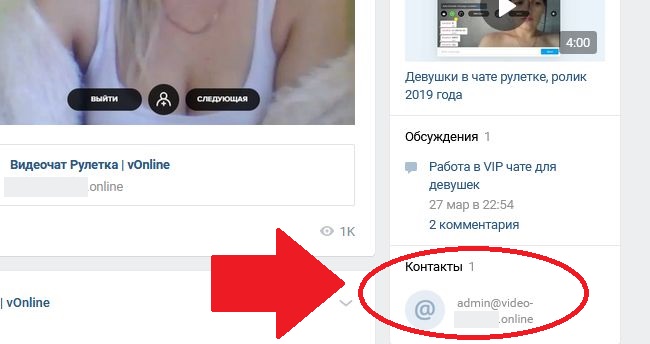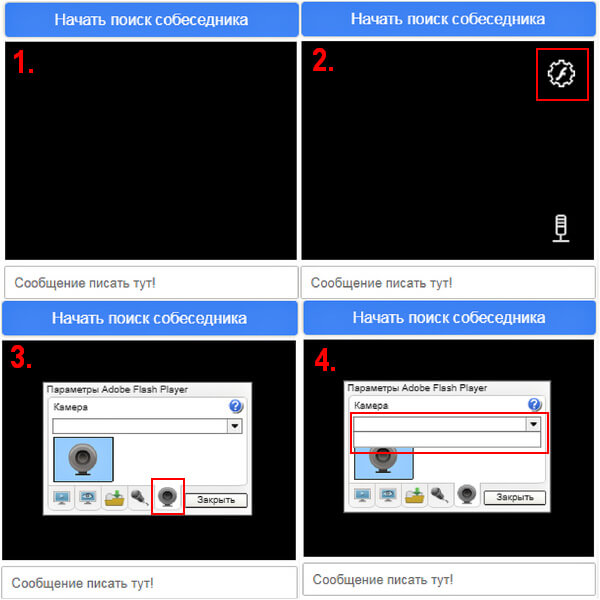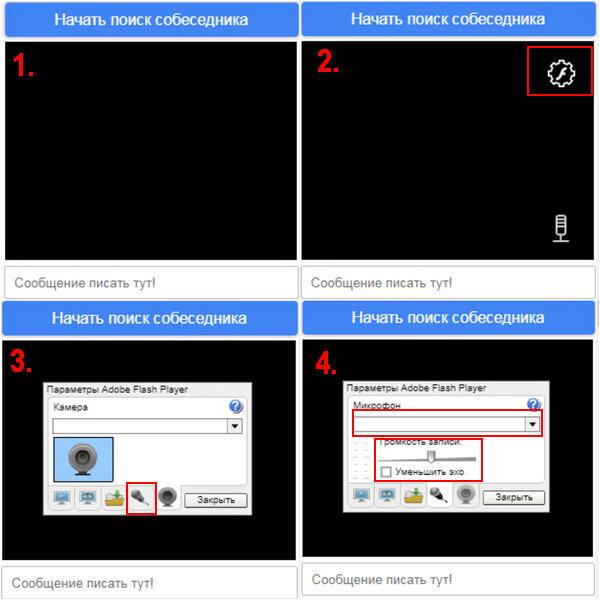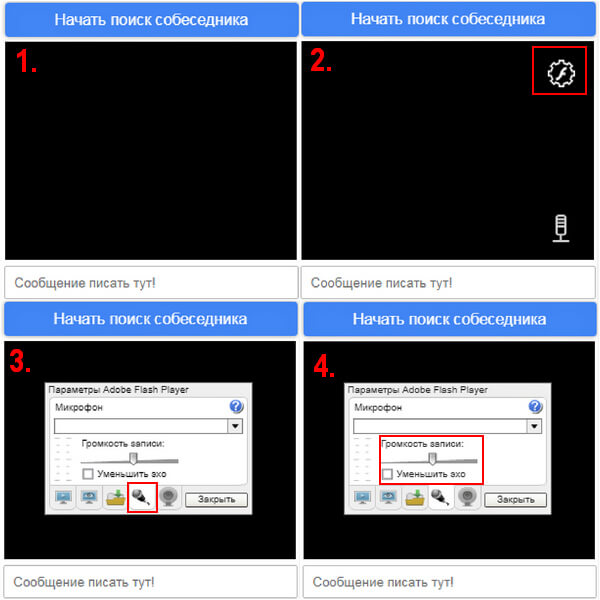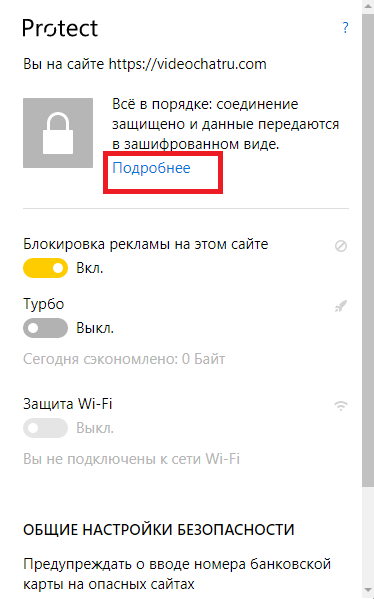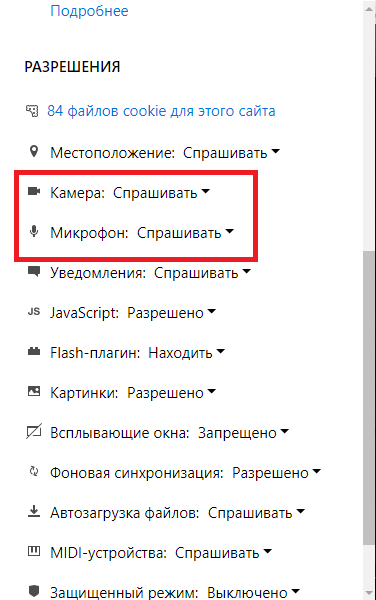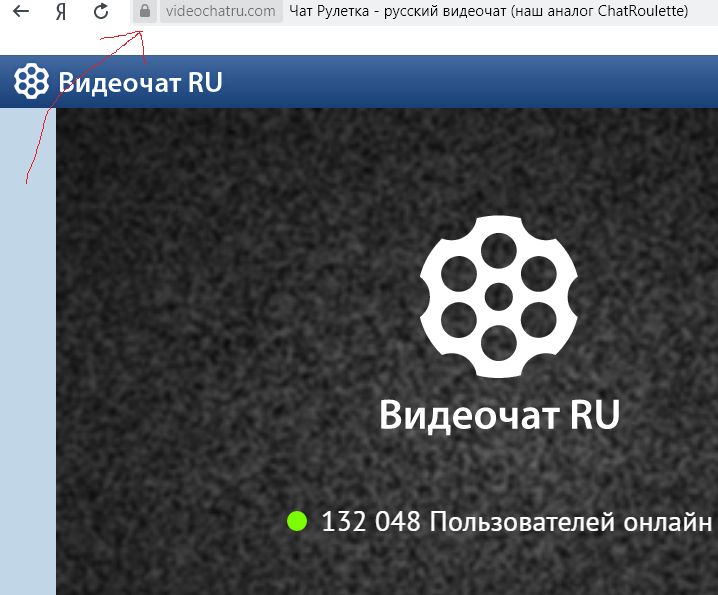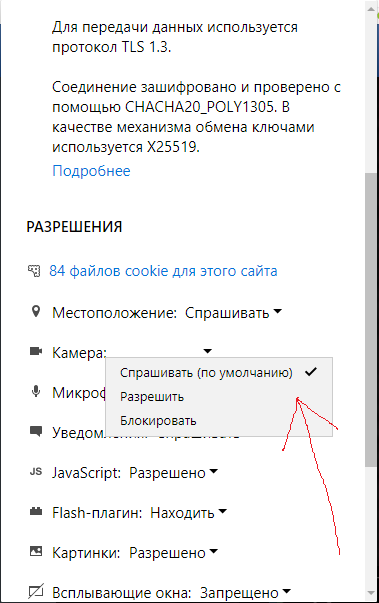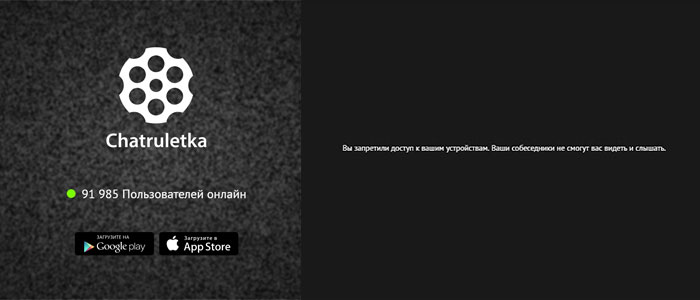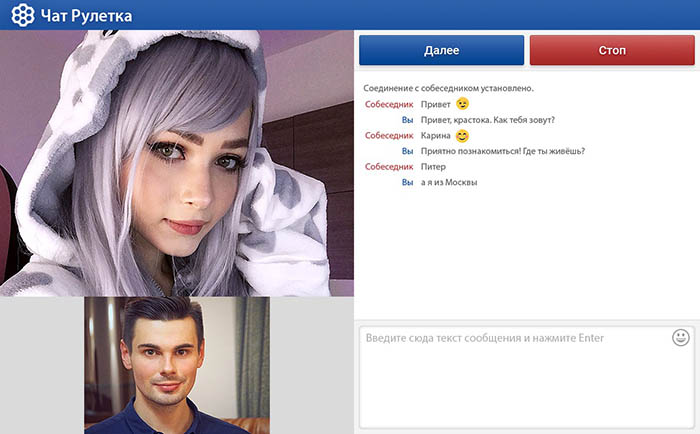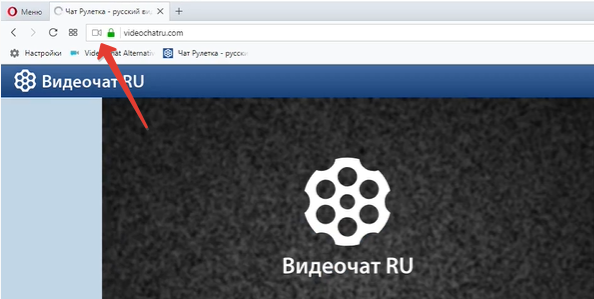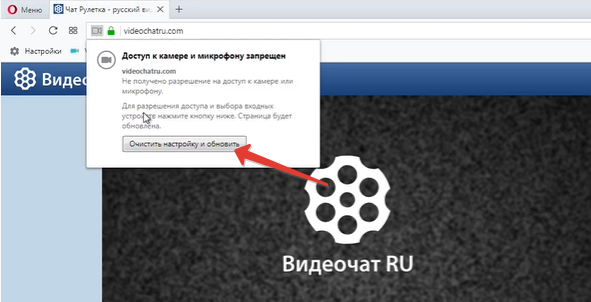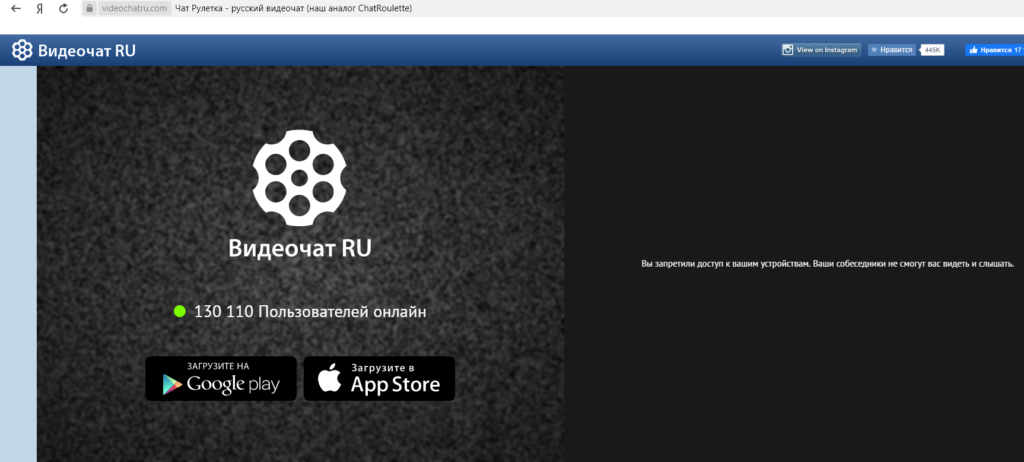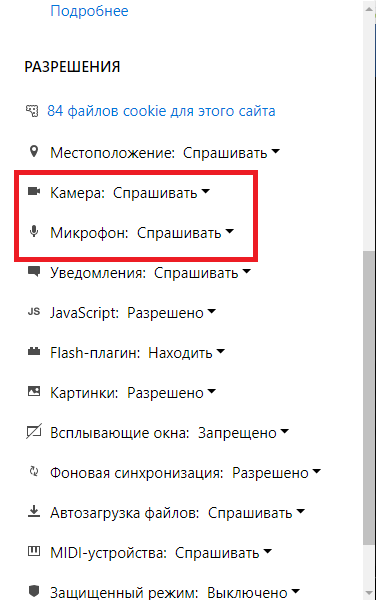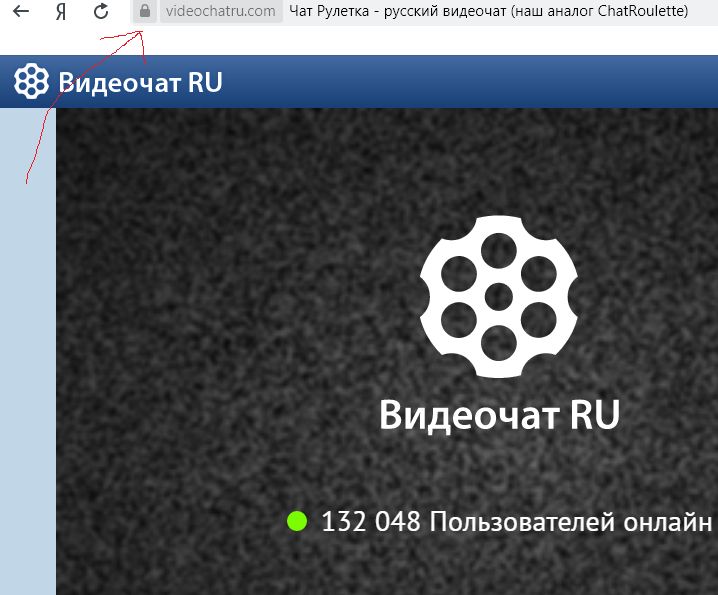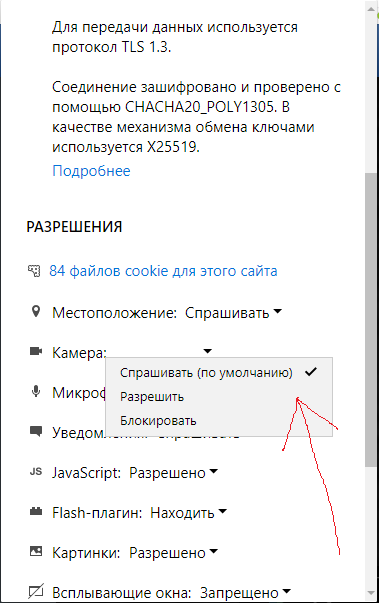Чат рулетка на сегодняшний день является одним из наиболее популярных развлечений для пользователей сети Интернет. Поклонниками реального общения бесплатно и без регистрации в режиме онлайн являются разные возрастные группы людей, начиная от 18 лет.
Далеко не все посетители видеочата являются опытными пользователями ПК. И чтобы технические сбои или проблемы с оборудованием не нарушили вашего душевного равновесия и не помешали приятному общению, мы поможем разобраться с той или иной ситуацией. В данной статье вы получите подробнейшую инструкцию о том, как включить звук в чат рулетке и как настроить микрофон.
Если вы задаётесь вопросом о том, как говорить, если вас не слышно, в первую очередь необходимо тщательно разобраться в работе аккаунта чат рулетки и проверить, правильно ли подключено оборудование. Для этого определяем следующие моменты:
- установлен ли на вашем устройстве Adobe Flash Player;
- подключён ли ваш компьютер или ноутбук к сети Интернет и насколько хорошая скорость соединения, поскольку для видеотрансляции необходим интернет хорошего качества;
- включена ли ваша веб-камера;
- работает ли микрофон в других приложениях и программах, помимо видео чата.
Если микрофон полностью исправен, но всё равно не работает звук в чат рулетке, вернёмся к вопросу о том, как включить и настроить видеочат, и выполним подключение микрофона заново. Инструкция:
- Заходим в вебчат, включаем веб-камеру.
- Наводим мышь на окно, в котором будет происходить общение, жмём на правую кнопку, в выпавшем меню выбираем тип микрофона, который подключён к вашему устройству.
- Далее жмём «Разрешить использовать оборудование для данного сайта» и «Запомнить».
- Переходим к настройке звука самого микрофона, нажав на изображение микрофона в нижней строке выпавшего окна.
- Подтверждаем подключение камеры, нажав на изображение веб-камеры рядом с изображением микрофона.
- Закрываем выпавшее меню и переходим к тестированию звука.
Для получения более точного эффекта рекомендуется предварительно перезагрузить браузер, а затем вернуться в веб чат.
Если результат не был достигнут и собеседнику в чатрулетте вас не слышно, проверим, какое именно воспроизводящее устройство подключено на вашем компьютере в данный момент. Для этого выполняем следующую инструкцию:
- В панели инструментов рабочего стола, которая находится правом нижнем углу вашего монитора, наводим мышь на изображение динамика и жмём на правую кнопку.
- В выпавшем меню выбираем «устройства воспроизведения».
- Переключаем с динамиков на цифровое аудио.
- Жмём «Применить».
Для закрепления результата рекомендуется выполнить полную перезагрузку компьютера и повторить вход в видеочат. Если ваш компьютер исправен и вы проделали все действия согласно приведенной выше инструкции, вероятнее всего у вас более не возникнет вопрос «почему меня не слышно?». Теперь вы осведомлены о том, как включить микрофон и как настроить звук в чатрулет.
Если возникла другая ситуация, при которой вам не слышно собеседника, рекомендуем, помимо пошаговой инструкции регистрации в чат рулетке

Выявление проблемы
Прежде чем вы приступите к решению указанной выше проблемы, необходимо определить её причину.
Проверьте, работает ли микрофон в других приложениях. Запустите Skype и позвоните другу или воспользуйтесь онлайн-проверкой на специальных ресурсах.
Убедитесь, что устройство подключено верно и правильно определяется системой:
- Через «Панель управления» перейдите в раздел «Звук и оборудование». Выберите пункт «Звук».
- Перейдите на вкладку «Запись» и убедитесь, что в списке отображается подключенный или встроенный в веб-камеру микрофон. Откройте его свойства.
- На вкладке «Общие» убедитесь, что устройство включено.
- На вкладке «Уровни» установите громкость.
Если с самим микрофоном всё в порядке, необходимо проверить параметры работы флеш-плеера.
Настройка Adobe Flash Player
Обычно причиной того, что микрофон в чат рулетке не работает, является некорректная настройка Adobe Flash Player. Чтобы исправить эту ошибку, выполните следующие действия:
- В окне, где должно передаваться изображение с вашей камеры, кликните правой кнопкой мыши и откройте меню «Параметры».
- Появится небольшое окошко, которое называется «Параметры Adobe Flash». На первой вкладке вам нужно будет установить разрешение на доступ сайту к микрофону и камеру – отметьте пункты «Разрешить» и «Запомнить».
- В нижней строке найдите вкладке с графическим изображением микрофона и перейдите в этот раздел. В выпадающем меню укажите свое устройство и отрегулируйте громкость записи.
- Перейдите на вкладку, обозначенную символом веб-камеры, и укажите в выпадающем меню подключенное оборудование. Нажмите «Закрыть», чтобы применить изменения.
После настройка параметров Adobe Flash у вас должно корректно отображаться изображение с камеры, а также решатся все проблемы с микрофоном. Если этого не происходит, то нужно задуматься о том, как настроить звук в компьютере.
Можно, например, подключить гарнитуру к компьютеру и использовать её вместо встроенного микрофона веб-камеры. Если в других приложениях гарнитура работает, то и в чат-рулетке должна действовать нормально.
На чтение 5 мин Просмотров 3.6к. Опубликовано 01.03.2020
Чат рулетка на сегодняшний день является одним из наиболее популярных развлечений для пользователей сети Интернет. Поклонниками реального общения бесплатно и без регистрации в режиме онлайн являются разные возрастные группы людей, начиная от 18 лет.
Далеко не все посетители видеочата являются опытными пользователями ПК. И чтобы технические сбои или проблемы с оборудованием не нарушили вашего душевного равновесия и не помешали приятному общению, мы поможем разобраться с той или иной ситуацией. В данной статье вы получите подробнейшую инструкцию о том, как включить звук в чат рулетке и как настроить микрофон.
Если вы задаётесь вопросом о том, как говорить, если вас не слышно, в первую очередь необходимо тщательно разобраться в работе аккаунта чат рулетки и проверить, правильно ли подключено оборудование. Для этого определяем следующие моменты:
- установлен ли на вашем устройстве Adobe Flash Player;
- подключён ли ваш компьютер или ноутбук к сети Интернет и насколько хорошая скорость соединения, поскольку для видеотрансляции необходим интернет хорошего качества;
- включена ли ваша веб-камера;
- работает ли микрофон в других приложениях и программах, помимо видео чата.
Если микрофон полностью исправен, но всё равно не работает звук в чат рулетке, вернёмся к вопросу о том, как включить и настроить видеочат, и выполним подключение микрофона заново. Инструкция:
- Заходим в вебчат, включаем веб-камеру.
- Наводим мышь на окно, в котором будет происходить общение, жмём на правую кнопку, в выпавшем меню выбираем тип микрофона, который подключён к вашему устройству.
- Далее жмём «Разрешить использовать оборудование для данного сайта» и «Запомнить».
- Переходим к настройке звука самого микрофона, нажав на изображение микрофона в нижней строке выпавшего окна.
- Подтверждаем подключение камеры, нажав на изображение веб-камеры рядом с изображением микрофона.
- Закрываем выпавшее меню и переходим к тестированию звука.
Для получения более точного эффекта рекомендуется предварительно перезагрузить браузер, а затем вернуться в веб чат.
Если результат не был достигнут и собеседнику в чатрулетте вас не слышно, проверим, какое именно воспроизводящее устройство подключено на вашем компьютере в данный момент. Для этого выполняем следующую инструкцию:
- В панели инструментов рабочего стола, которая находится правом нижнем углу вашего монитора, наводим мышь на изображение динамика и жмём на правую кнопку.
- В выпавшем меню выбираем «устройства воспроизведения».
- Переключаем с динамиков на цифровое аудио.
- Жмём «Применить».
Для закрепления результата рекомендуется выполнить полную перезагрузку компьютера и повторить вход в видеочат. Если ваш компьютер исправен и вы проделали все действия согласно приведенной выше инструкции, вероятнее всего у вас более не возникнет вопрос «почему меня не слышно?». Теперь вы осведомлены о том, как включить микрофон и как настроить звук в чатрулет.
Если возникла другая ситуация, при которой вам не слышно собеседника, рекомендуем, помимо пошаговой инструкции регистрации в чат рулетке

Выявление проблемы
Прежде чем вы приступите к решению указанной выше проблемы, необходимо определить её причину.
Проверьте, работает ли микрофон в других приложениях. Запустите Skype и позвоните другу или воспользуйтесь онлайн-проверкой на специальных ресурсах.
Убедитесь, что устройство подключено верно и правильно определяется системой:
- Через «Панель управления» перейдите в раздел «Звук и оборудование». Выберите пункт «Звук».
- Перейдите на вкладку «Запись» и убедитесь, что в списке отображается подключенный или встроенный в веб-камеру микрофон. Откройте его свойства.
- На вкладке «Общие» убедитесь, что устройство включено.
- На вкладке «Уровни» установите громкость.
Если с самим микрофоном всё в порядке, необходимо проверить параметры работы флеш-плеера.
Настройка Adobe Flash Player
Обычно причиной того, что микрофон в чат рулетке не работает, является некорректная настройка Adobe Flash Player. Чтобы исправить эту ошибку, выполните следующие действия:
- В окне, где должно передаваться изображение с вашей камеры, кликните правой кнопкой мыши и откройте меню «Параметры».
- Появится небольшое окошко, которое называется «Параметры Adobe Flash». На первой вкладке вам нужно будет установить разрешение на доступ сайту к микрофону и камеру – отметьте пункты «Разрешить» и «Запомнить».
- В нижней строке найдите вкладке с графическим изображением микрофона и перейдите в этот раздел. В выпадающем меню укажите свое устройство и отрегулируйте громкость записи.
- Перейдите на вкладку, обозначенную символом веб-камеры, и укажите в выпадающем меню подключенное оборудование. Нажмите «Закрыть», чтобы применить изменения.
После настройка параметров Adobe Flash у вас должно корректно отображаться изображение с камеры, а также решатся все проблемы с микрофоном. Если этого не происходит, то нужно задуматься о том, как настроить звук в компьютере.
Можно, например, подключить гарнитуру к компьютеру и использовать её вместо встроенного микрофона веб-камеры. Если в других приложениях гарнитура работает, то и в чат-рулетке должна действовать нормально.
Доброго времени суток.
Имеется неприятная проблема — в голосовых чатах типа Скайп, Teamspeak, Mumble и пр. не слышу собеседников (win 7 чистая)
Даже голоса тетки в Echo sound test service в скайпе не слышу, но мелодию дозвона отлично слышу.
ВК входящие голосовые не блокирует, наверно потому что запись.
В остальном — проблем нет.
Пробовала антивирь отключать (нод32) — без изменений. Ковыряние в настройках аудио — тоже ничего не дало.
Сталкивался кто-нибудь с подобным? Можно ли с этим что-то поделать?
- Распечатать
Оцените статью:
- 5
- 4
- 3
- 2
- 1
(0 голосов, среднее: 0 из 5)
Поделитесь с друзьями!
В последнее время многие пользователи столкнулись с проблемой в чат рулетке, они видят сообщение «Вы запретили доступ к вашим устройствам. Ваши собеседники не смогут вас видеть и слышать». Мы расскажем, что делать если ваш браузер заблокировал доступ к камере и микрофону.
Что такое чат-рулетка?
Чат-рулетка – это интересный интернет-сервис, дающий пользователям возможность общаться друг с другом и обеспечивающий отличную связь. У этого интернет-сервиса есть свои уникальные особенности, делающие его отличным от того же, к примеру, скайпа.
Заходить в чат-рулетку можно без внесения денежных средств и без обязательной регистрации, причем выбор последующего собеседника производится случайным образом, а видеосвязь устанавливается в автоматическом режиме. Конечно, если собеседник не понравится, любой из общающихся сможет завершить сеанс, чтобы начать общаться с другим человеком.
Веб-камера и ее включение
Еще одно официальное название этого интернет-сервиса – это чат видеосвязи. А если речь идет о видеосвязи, то это значит, что в этом видео чате в обязательном порядке должна присутствовать камера. Конечно, пользователь может пользоваться сервисом видео чата без веб-камеры или с выключенной веб-камерой, но вряд ли в таком случае этот пользователь должно продержится в качестве активного собеседника.
К сожалению, в некоторых случаях у пользователя может появится уведомление о том, что в чат-рулетке запрещен доступ к устройствам. Пользователь может и сам случайно запретить доступ чат-рулетки к устройствам.
Как включить веб-камеру?
В зависимости от того, каким именно веб-браузером пользуется пользователь, нажмите на значок «Камеры» слева от адресной строки (актуально для браузера Opera).
Далее будет кнопка очистки настроек и обновления. Достаточно лишь нажать на эту кнопку и разрешить обнуление настроек. После этого веб-камера в чат-рулетке будет работать.
Если же пользователь используется Chrome, достаточно лишь нажать на настройки справа и разрешить сайту доступ к устройствам. После этих действия с веб-камерой все будет в порядке, и она начнет транслировать изображение собеседнику.
Альтернативные способы решения проблемы
В том случае, если экран все равно остается черным, хотя доступ к ней был разрешен, необходимо в таком случае проверить работоспособность веб-камеры.
Для этого необходимо сделать следующее:
- Проверить, отображается ли веб-камера как устройство в компьютере. Для того, чтобы проверить это, необходимо нажать на значок компьютера и посмотреть, появился ли значок веб-камеры в открывшемся окне.
- После этого необходимо проверить, нет ли какого-либо приложения, которое точно также использует веб-камеру. Это может быть скайп или иное аналогичное приложение. Суть в том, что веб-камерой может пользоваться только одна программа, так как у нее есть лишь один активный канал для видеосвязи. Для того, чтобы это сделать, можно воспользоваться программным обеспечением Process Explorer. В этой программе нужно нажать на бинокль, он же значок поиска. В строке с поиском необходимо ввести #vid и нажать на кнопку Search. После этого программа продемонстрирует то, какие именно программы используют веб-камеру. Такие приложения необходимо выключить.
- Также можно попробовать обновить флэш-плеер для интернет-сервиса чат-рулетка, а заодно и для всего браузера.
- И, наконец, необходимо обновить драйвер для самой веб-камеры.
Примерно в 9 случаев из 10 один из вариантов, отмеченных выше, сможет решить проблему.
В том же случае, если ничего не помогло, а веб-камера работает исправно, стоит обратиться в техническую поддержку интернет-сервиса чат-рулетка. Правда, в таком случае пользователю необходимо будет пройти регистрацию, создать аккаунт и уже после этого обратиться к службе технической поддержки.
Оценка статьи:
Загрузка…
Простой принцип работы сайтов с чат-рулеткой не предусматривает возможности появления сложных ошибок. Однако у посетителей подобных сервисов периодически все равно возникают проблемы. В данной статье мы раскроем причины того, почему при попытке открыть чат-рулетку появляется надпись «Вы запретили доступ к вашим устройствам», хотя на самом деле вы разрешили. Если ничего не помогает, почитайте наши рекомендации.
Содержание
- Причины, по которым появляется запрет на доступ к вашим устройствам
- Почему возникает недоступна камера в чат-рулетке, хотя я все разрешил
- Что делать, если проблемы на самом сайте
- Видео-инструкция
Причины, по которым появляется запрет на доступ к вашим устройствам
На сайтах с чат-рулеткой за считанные минуты можно встретить множество новых людей за считанные минуты. Каждый день это привлекает тысячи любопытствующих пользователей, ищущих развлечений или романтики. Однако досадные технические неисправности могут испортить все веселье.
Что делать, если, по мнению чат-рулетки вы запретили устройствам записи доступ, хотя все разрешено:
- Проверьте, подключена ли вебка к компьютеру. Если у вас виртуальная камера, она может быть выключена. Запустите ее в настройках звука.
- Отключите Cкайп или другие программы, которые имеют доступ к камере и микрофону. Желательно сразу убрать Skype из автозагрузки, чтобы не сталкиваться повторно с этой же проблемой.
- Выключите все виртуальные камеры и микрофоны. Сайт с чат-рулеткой может не распознавать софт вроде Droid Cam как вебку.
- Смените браузер. На другом веб-обозревателе камера может заработать.
- Обновите флэш-плеер для браузера и драйвера для неработающих устройств.
- Запустите VPN или отключите его.
- Напишите в техподдержку. Если неполадки возникли со стороны сайта, то останется только подождать их устранения.
Служба технической поддержки хорошо знает особенности своего программного обеспечения и сможет подсказать адекватный метод решения проблем. Обычно ссылка на связь техподдержкой располагается в нижней части веб-страницы. Если вы не нашли там нужной кнопки, перейдите в раздел «Контакты». Затем свяжитесь с представителями сервиса в соцсетях или по e-mail.
На всякий случай еще раз проверьте, действительно ли устройствам даны все необходимые разрешения. Для этого посмотрите на поисковую строку в браузере. Если значки микрофона и видеокамеры перечеркнуты, то данные устройства отключены. Просто щелкните на них и во всплывшем окошке предоставьте сайту разрешение на использование. Вполне возможно, что сообщение «Вы запретили доступ к вашим устройствам» появилось из-за того, что вы не все разрешили в чат-рулетку.
Ниже мы расскажем, как решить вышеперечисленные проблемы. Читайте детальные инструкции, дополненные иллюстрациями.
Почитайте также статью: Rage MP: Can’t join server что делать?
Почему возникает недоступна камера в чат-рулетке, хотя я все разрешил
Приложение DroidCam устанавливается для того, чтобы использовать свой телефон на Android в качестве вебкамеры. Его очень удобно использовать для общения в рулетках.
Однако виртуальные камеры наподобие ManyCam или ДроидКэм позволяли пользователям обходить баны, наложенные администрацией видеочатов. Поэтому некоторые ресурсы препятствуют нормальной работе такого ПО. Техподдержка точно не пойдет вам навстречу, так как сама данная проблема создана при содействии администрации сервиса.
Если конкретный видеочат не считает DroidCam веб-камерой, можно сделать следующее:
- Перейти на другой сайт.
- Обновить драйвера и флэш-плеер.
- Поставить программу для изменения ID вашей вебкамеры.
- Если у вас выделенный IP, отключить его в услугах провайдера.
У вебки есть только 1 канал для поддержания видеосвязи. Если он занят, то выйти на контакт с собеседником не получится.
Как проверить, используется ли ваша веб-камера другим приложением:
- Скачайте и запустите программу Process Explorer. Ее можно загрузить из хранилища https://docs.microsoft.com/en-us/sysinternals/downloads/process-explorer или с сайта softportal.com/software-6524-process-explorer.html.
- Кликните на символ поиска, выполненный в виде миниатюрного бинокля.
- Напишите #vid.
- Нажмите на кнопку «Search».
- Просмотрите появившийся перед вами список.
- Отключите программы, использующие камеру.
Если приложения открываются автоматически при запуске компьютера, то проблема вернется. Чтобы этого избежать, измените настройки компьютера через «Панель управления».
Это может быть полезным: Opera не может открыть ссылку, т. к. на компьютере не найдено приложение для обработки протокола https://easywebscripts.net/oshibki/opera-ne-mozhet-otkryt-ssylku-t-k-na-kompyutere-ne-najdeno-prilozhenie-dlya-obrabotki-protokola.php.
Что делать, если проблемы на самом сайте
Некоторые чат-рулетки отказались от работы с Adobe Flash Player в пользу HTML5. Это делается для удобства пользователей, заходящих на сайт со смартфонов и планшетов. Возможно, на выбранной вами площадке видео проигрывается посредством ПО HTML5.
Кроме того, вы могли столкнуться со временным сбоем в работе сайта. Неполадка может быть вызвана проблемами с поддержкой DroidCam. Напишите в службу техпомощи, чтобы прояснить этот вопрос. Имейте в виду, что обычно только зарегистрированные пользователи могут выходить на связь с техподдержкой. Если не можете найти «Контакты» или «Горячую линию», сперва убедитесь, что вы не забыли авторизоваться. Иначе вам придется писать на сайт через социальные сети.
Если ничего не помогает, а от представителей сайта нет ответа, попробуйте сменить площадку. Возможно, на следующем ресурсе вам повезет больше. Существует огромное множество других сервисов, работающих по аналогичному принципу.
Видео-инструкция
Теперь вы знаете, почему появляется сообщение «Вы запретили доступ к вашим устройствам» в чат рулетке, хотя на самом деле вы разрешили. В видео будет рассмотрено, каким образом пользоваться ManyCam при общении в программе.
Всем людям периодически хочется обзавестись новыми знакомствами. И современный мир предоставляет для этого массу технических возможностей. В этой статье мы рассказываем, каким образом можно разрешить свободный доступ к внешней камере в популярной сегодня чат рулетке. Читайте наши подробные инструкции по настройке браузера.
Содержание
- Способ разрешить доступ к камере при отсутствии запроса
- Настройки Firefox для использования чат рулетки
- Каким образом разрешить доступ к внешней камере в Опере
- Инструкция по настройке чат рулетки в Google Chrome
- Видео-инструкция
Способ разрешить доступ к камере при отсутствии запроса
Обычно доступ к устройствам автоматически запрашивается сразу после загрузки веб-страницы. Если пользователь дает свое согласие, то дальше оборудование начинает исправно работать.
Однако иногда люди кликают на кнопку «Не разрешаю», даже не вчитываясь в суть приложенного сообщения. Некоторые неопытные пользователи ПК на всякий случай запрещают любые действия, небезосновательно опасаясь за свою безопасность. Кроме того, такой запрос может и вовсе не поступить.
Обратите внимание на левую сторону поисковой строки сайта с рулеткой. Здесь вы увидите маленькие схематичные изображения микрофона и видеокамеры. Если эти устройства получили отказ при попытке подключиться, то их иконки будут перечеркнуты.
Чтобы вызвать запрос на доступ к камере, можно:
- Обновить страницу. Для этого нажмите на F5, или на кнопку с идущей по кругу стрелочкой.
- Кликнуть на любую из иконок в виде видеокамеры и микрофона.
В результате перед вами должно появиться всплывающее окно с запросом на использование периферийного оборудования.
Что делать дальше в чат рулетке:
- Выберите нужное устройство записи. Изначально в этом окне отображается название той аппаратуры, которая установлена по умолчанию. Если нужно, выберите другой прибор.
- Поставьте галочку напротив опции «Запомнить это решение». Если вы так сделаете, то браузер больше не будет запрашивать доступ к устройствам этого типа на данном сайте.
- Щелкните по кнопке «Разрешить» или «Allow». Теперь веб-сайт сможет принимать информацию от вашего микрофона или камеры.
Если всплывающее окно само не появляется, возможно, ранее вы поставили галочку «Запомнить» и нажали на клавишу «Не разрешать». Поэтому при повторном посещении страницы доступ к устройствам отсутствует.
Читайте также на нашем сайте, как войти в чат рулетку без регистрации — https://lifehacki.ru/kak-vojti-v-chat-ruletku-bez-registracii/.
Настройки Firefox для использования чат рулетки
Способ изменения параметров определяется вашим основным браузером. Его интерфейс тоже может выглядеть по-разному, в зависимости от версии ПО.
Для Mozilla Firefox алгоритм разрешения доступа для чат рулетки вашей камеры будет выглядеть следующим образом:
- Нажмите на значок «Параметры» в виде 3-х прямых, горизонтально расположенных черт.
- Выберите пункт «Настройки».
- Перейдите в раздел «Приватность и защита».
- Листайте вниз до пункта «Разрешения».
- Кликните на кнопку «Параметры», расположенную напротив строчки «Камера».
- Добавьте новый сайт или измените селекторы к существующим ресурсам.
- Выберите «Блокировать» или «Block», чтобы ограничить доступ к вашим устройствам.
- Остановитесь на «Разрешить» или «Allow», чтобы использовать камеру и микрофон без ограничений.
Посмотрите на нижнюю строчку. Там есть пункт «Блокировать новые запросы». Уберите с нее галочку, чтобы сайты спрашивали вашего мнения при каждом посещении веб-страницы с рулеткой. Когда закончите, кликните на клавишу «Сохранить изменения».
Это может быть полезным: Как снять бан в чат рулетке.
Каким образом разрешить доступ к внешней камере в Опере
Способ скорректировать настройки вашей камеры для чат рулетки в браузере Opera:
- Выберите слева в адресной строке иконку в виде камеры.
- Откроется небольшое окно, в котором вы сможете выбрать используемые устройства.
- Чтобы зафиксировать изменения, нажмите на клавишу «Разрешить».
Если проблемы с доступом возникли из-за Flash Player, кликните по окошку с видео правой кнопкой мыши. Затем вызовите Параметры и разрешите доступ сайта к устройствам.
Инструкция по настройке чат рулетки в Google Chrome
Что делать в Google Chrome, чтобы у чат рулетки появился прямой доступ к камере:
- Откройте страницу сайта и дайте согласие на доступ к оборудованию.
- Если такой запрос не всплывает, кликните на кнопку в виде камеры, расположенную в адресной строке справа.
Перед вами появится окно, в котором можно задать все необходимые настройки. Выберите микрофон и нужную камеру. В конце кликните на «Готово».
Чтобы настроить доступ к камере в чат-рулетке с телефона на Android, делайте следующее:
- Щелкните на значок «Еще». Он выглядит как 3 точки, поставленные по вертикали.
- Зайдите в «Настройки сайтов».
- Выберите «Камеру».
- Запустите ее или переведите в положение «Выкл».
- Если устройство лежит в списке заблокированных, кликните на «Доступ к камере».
- Затем нажмите на клавишу «Разрешить».
В браузере на ПК «Настройки сайтов» находятся в разделе «Конфиденциальность». Вы можете изменить параметр «Запрашивать разрешение».
Также здесь есть список одобренных или заблокированных ресурсов. Чтобы исключить сайт из перечня, щелкните по кнопке «Удалить». Одобрить запрещенный сервис можно, выбрав в разделе «Заблокировано» нужное устройство и кликнув на опцию «Разрешить».
Видео-инструкция
Теперь вы знаете, каким образом разрешить доступ к вашей камере в популярной чат-рулетке. В видео будет рассмотрено, как зайти в эту программу с ПК и Андроид.
На чтение 7 мин Просмотров 3.6к.
Содержание
- Что такое чат-рулетка?
- Веб-камера и ее включение
- Как включить веб-камеру?
- Альтернативные способы решения проблемы
- Зависает чат рулетка, что делать
- Почему в видеочате черный экран
В последнее время многие пользователи столкнулись с проблемой в чат рулетке, они видят сообщение «Вы запретили доступ к вашим устройствам. Ваши собеседники не смогут вас видеть и слышать». Мы расскажем, что делать если ваш браузер заблокировал доступ к камере и микрофону.
Что такое чат-рулетка?
Чат-рулетка – это интересный интернет-сервис, дающий пользователям возможность общаться друг с другом и обеспечивающий отличную связь. У этого интернет-сервиса есть свои уникальные особенности, делающие его отличным от того же, к примеру, скайпа.
Заходить в чат-рулетку можно без внесения денежных средств и без обязательной регистрации, причем выбор последующего собеседника производится случайным образом, а видеосвязь устанавливается в автоматическом режиме. Конечно, если собеседник не понравится, любой из общающихся сможет завершить сеанс, чтобы начать общаться с другим человеком.
Веб-камера и ее включение
Еще одно официальное название этого интернет-сервиса – это чат видеосвязи. А если речь идет о видеосвязи, то это значит, что в этом видео чате в обязательном порядке должна присутствовать камера. Конечно, пользователь может пользоваться сервисом видео чата без веб-камеры или с выключенной веб-камерой, но вряд ли в таком случае этот пользователь должно продержится в качестве активного собеседника.
К сожалению, в некоторых случаях у пользователя может появится уведомление о том, что в чат-рулетке запрещен доступ к устройствам. Пользователь может и сам случайно запретить доступ чат-рулетки к устройствам.
Как включить веб-камеру?
В зависимости от того, каким именно веб-браузером пользуется пользователь, нажмите на значок «Камеры» слева от адресной строки (актуально для браузера Opera).
Далее будет кнопка очистки настроек и обновления. Достаточно лишь нажать на эту кнопку и разрешить обнуление настроек. После этого веб-камера в чат-рулетке будет работать.
Если же пользователь используется Chrome, достаточно лишь нажать на настройки справа и разрешить сайту доступ к устройствам. После этих действия с веб-камерой все будет в порядке, и она начнет транслировать изображение собеседнику.
Альтернативные способы решения проблемы
В том случае, если экран все равно остается черным, хотя доступ к ней был разрешен, необходимо в таком случае проверить работоспособность веб-камеры.
Для этого необходимо сделать следующее:
- Проверить, отображается ли веб-камера как устройство в компьютере. Для того, чтобы проверить это, необходимо нажать на значок компьютера и посмотреть, появился ли значок веб-камеры в открывшемся окне.
- После этого необходимо проверить, нет ли какого-либо приложения, которое точно также использует веб-камеру. Это может быть скайп или иное аналогичное приложение. Суть в том, что веб-камерой может пользоваться только одна программа, так как у нее есть лишь один активный канал для видеосвязи. Для того, чтобы это сделать, можно воспользоваться программным обеспечением Process Explorer. В этой программе нужно нажать на бинокль, он же значок поиска. В строке с поиском необходимо ввести #vid и нажать на кнопку Search. После этого программа продемонстрирует то, какие именно программы используют веб-камеру. Такие приложения необходимо выключить.
- Также можно попробовать обновить флэш-плеер для интернет-сервиса чат-рулетка, а заодно и для всего браузера.
- И, наконец, необходимо обновить драйвер для самой веб-камеры.
Примерно в 9 случаев из 10 один из вариантов, отмеченных выше, сможет решить проблему.
В том же случае, если ничего не помогло, а веб-камера работает исправно, стоит обратиться в техническую поддержку интернет-сервиса чат-рулетка. Правда, в таком случае пользователю необходимо будет пройти регистрацию, создать аккаунт и уже после этого обратиться к службе технической поддержки.
Чатрулет, в котором общение происходит визуально, — это интересный видеочат, в котором при помощи интернета два собеседника обмениваются видеосигналами. Кроме того, чат рулет позволяет пользователю:
- отправлять и получать текстовые сообщения, находясь в чатрулетте;
- отправлять и получать ссылки;
- осуществлять по вебчату поиск участников из определённой страны или по иным критериям.
Плюс к этому в чат рулетка реализован механизм соединения двух её пользователей случайным образом. А ещё видео чат —тысячи одновременно находящихся в нём участников. Как видим, это технически сложный сервис, поэтому неудивительно, что в веб чате могут возникнуть сбои.
В чём они проявляются?
- Есть звук, но нет изображения, или наоборот.
- Нет ни звука, ни изображения.
- Не работает функция отправки сообщений.
- Невозможно авторизоваться (посетитель не заходит в свой личный кабинет).
- Не загружается приложение на ноутбуке или в телефоне.
Что же делать, если не работает чат рулетка?
В первом случае необходимо убедиться, что сбой вызван именно программным обеспечением веб-чата, а не неполадками в компьютере. Например, слетел драйвер динамика и тому подобное. Поэтому необходимо вначале открыть какой-нибудь видеофайл и убедиться, что он воспроизводится нормально. Кстати, у вашего собеседника тоже может не работать камера или микрофон. Это можно проверить, переключившись на другого собеседника. Если с вашим электронным устройством всё в порядке, зайдите в раздел меню FAQ, где написано всё о работе в аккаунте чат рулетки, в том числе рекомендации по включению и настройке камеры. Если они не помогли, обращайтесь в службу технической поддержки (раздел меню «Помощь»).
Во втором случае нужно убедиться в наличии соединения с интернетом. Если оно есть и ваш компьютер принимает сигнал (например, открываются другие сайты), тогда обращайтесь в техпомощь.
Для решения проблем в третьем и четвёртом случаях сразу же обращайтесь в техническую поддержку.
Если не открывается программа (случай 5), попробуйте обновить страницу с приложением. Если вновь сбой, то обращайтесь в техподдержку.
Так как у нас русская версия чат рулетки, то поддержка пользователей ведётся на русском языке, так что затруднений в этом вопросе не будет.
Русская чат рулетка предоставляет своим пользователям уникальную возможность анонимного общения в сети Интернет и обладает определёнными преимуществами по сравнению с другими ресурсами.
Сайт имеет простой и понятный интерфейс, удобен в работе. Посещение вебчата не требует специальных навыков, доступно круглые сутки бесплатно и без регистрации. Со стороны администрации обеспечивается своевременная постоянная поддержка. Для завсегдатаев видеочата и для новых посетителей предоставляется исчерпывающая информация о работе в аккаунте чат рулет. Пользователям доступна пошаговая инструкция о том, как зарегистрироваться для последующего общения, как включить чат и разобраться с настройками.
Чтобы избежать возможных проблем в работе видео чата, ознакомьтесь с подробной инструкцией. Итак, что делать, если не работает чат рулетка:
1. В первую очередь необходимо убедиться, что ваш интернет подключён, и проверить скорость соединения. Если всё в порядке, значит, причина в другом.
2. Если чат не открывается, вполне возможно, на сайте ведутся технические работы. В этом случае нужно просто немного подождать.
3. С помощью клавиш Ctrl+F5 перезагрузите страницу без использования файлов кэша.
4. Если браузер не заходит на сайт, перезапустите его и снова попробуйте подключить чатрулет. В случае неудачи рекомендуется очистить кэш и куки в данном браузере и повторить вход.
5. Установить более новую версию Adobe Flash Player на ноутбуке или компьютере.
6. Если веб чат по-прежнему не загружается, войдите в другом браузере.
7. Возможно, причина в том, что провайдер заблокировал доступ к сайту по вашему IP. В этом случае воспользуйтесь специальной программой, чтобы сменить свой IP-адрес.
8. Если вы общались в чатрулетте на своём рабочем месте, а теперь он не открывается, вполне возможно, что руководство вашей компании ограничило доступ к данному сайту. Следовательно, посещать свой любимый ресурс вы сможете теперь исключительно с домашнего компьютера.
9. Ещё одной причиной, по которой могут возникнуть проблемы в работе сайта, является вирусная блокировка. Установите надёжный антивирус и запустите полную проверку компьютера. По окончании проверки осуществите вход в видеочат.
Вооружившись данной полезной информацией, вы без труда сможете самостоятельно наладить работу чат рулетки на своём компьютере и продолжить занимательное общение.
Зависает чат рулетка, что делать
Чтобы подобные обстоятельства не омрачили вашу встречу в видео чате, нужно не только правильно зарегистрироваться, но и подготовиться заранее к возможным неожиданностям. Например, что нужно делать, если зависает чат рулетка? Все перечисленные ниже обстоятельства могут повлиять на работу чата и привести к его зависанию.
Почему в видеочате черный экран
В видеочате важнейшую роль играет видеосвязь. А если её нет? Если вы зашли в видеочат и видите чёрный экран? Ниже мы рассмотрим причины, по которым в чатрулете пользователь может увидеть чёрный экран, и способы устранения проблем.
Вопросы и ответы по использованию видеочата рулетки
Решили начать беседу и столкнулись с некоторыми трудностями, например, вас не слышит собеседник или не знаете, как настроить web-камеру? «Чатрулет» предлагает ознакомиться с самыми популярными вопросами пользователей видеочата рулетки и с детальными ответами на них.
Как включить/настроить web-камеру в чат рулетке?
Для начала web-камера должна быть подключена к USB-порту ПК. Еще одно условие корректной работы устройства — установленный Adobe Flash Player в браузере.
Если все эти пункты выполнены, переходим непосредственно к настройкам web-камеры в видеочате рулетка:
- Переходим в раздел «Настройки параметров Adobe Flash Player» (находится в окошке с правой стороны экрана).
- Открываем вкладку с камерой.
- Выбираем в выпавшем меню нужное устройство.
- Закрываем окошко и приступает к использованию видеочата рулетки.
Система запоминает выбранные настройки и при дальнейшем обращении к сервису не нужно повторно настраивать данные параметры.
Как настроить/выбрать микрофон?
В видеочате рулетка это не составит труда сделать даже новичкам. Все настройки микрофона сводятся к 4-м действиям:
- Переходим в небольшое окошко с правой стороны экрана.
- Выбираем значок Flash Player и кликаем на него.
- Находим во вкладках изображение в виде микрофона.
- В выпадающем меню сверху выбираем нужное устройство.
Дополнительные настройки микрофона в чат рулетке предполагают увеличение/уменьшения громкости записи, а также возможность уменьшить эхо (проставляем «галочку» в соответствующем квадратике).
Для начала стоит убедиться что:
- микрофон подключен к разъему на системном блоке ПК;
- проверить наличие драйверов (пуск — диспетчер устройств);
- при обнаружении неопознанных устройств скачать драйвер в сети интернет.
Отрегулировать громкость микрофона в Windows можно следующим образом:
- нажимаем «Пуск» и заходим в панель управления;
- переходим в раздел «Оборудование и звук»;
- во вкладке «Запись» находим свой микрофон;
- кликаем на устройство и жмем на «Свойства».
Теперь можно регулировать настройки микрофона на свое усмотрение.
Чтобы уменьшить или увеличить громкость в видеочате рулетка нужно перейти в окошко с параметрами Adobe Flash Player, выбрать значок микрофона и с помощью специальной «качельки» отрегулировать звук.
Почему не работает web-камера?
Хотите начать видео общение, осуществили все настройки, а камера не работает? Есть 3 причины неисправности:
- Отсутствие драйверов. Возможно, у вас новая web-камера и после ее покупки не был установлен необходимый драйвер. Установить его можно, скачав на официальном сайте производителя устройства.
- Камера выключена. Причина может быть банальна — не работает USB-порт либо кабель не плотно вставлен в разъем. Проверить это можно на системном блоке ПК (сзади). На ноутбуках стоит проверить кнопки включения камеры (F10, F6, Fn).
- Отсутствие/устаревшая версия Adobe Flash Player. Данное ПО влияет на загрузку и отображение видео в браузере. Если софт отсутствует, необходимо скачать его в интернете или обновить имеющуюся версию до самой новой.
Устранили неисправности? Web-камера должна заработать корректно.
Почему в видеочате никого не видно?
Перед вами постоянно только черный экран и после нажатия на кнопку «Поиск собеседника» нет видеоизображения пользователей?
Первая помощь — перезагрузить страницу с чат рулеткой. Не помогло? Можно попробовать войти на сайт с другого браузера. «Чатрулет» доступен в Google Chrome, Mozilla Firefox, Microsoft Edge.
Источник
Как включить веб камеру в видеочате
Чат рулетка представляет собой интернет-сервис, позволяющий поддерживать связь между пользователями. Конечно, чатрулет имеет свои особенности, отличающие его, например, от скайпа. В чатрулетте можно работать без регистрации и совершенно бесплатно, выбор собеседника производится совершенно случайно, а видеосвязь устанавливается автоматически, без согласия сторон (затем, конечно, веб чат может быть мгновенно прекращён любым из собеседников). Как видно из описанного, суть чат рулета — это видеосвязь, поэтому часто сервис имеет другое название — видео чат. А значит, обязательно должна быть камера. В принципе, в вебчат можно выходить и без неё (или предварительно выключив её). Но вряд ли кто-нибудь будет долго поддерживать видеочат в таком случае.
Ниже мы расскажем, как включить камеру в чат рулетке. Сделать это легко. Необходимо в левом окне кликнуть по значку настроек («шестерёнка») и в появившейся табличке выбрать параметр «Конфиденциальность», а в нём поставить птичку напротив «Разрешить» (если она там не стояла). Если с веб-камерой всё в порядке, она будет транслировать ваше изображение собеседнику.
А если экран будет по-прежнему оставаться чёрным? Как включить видео в чат рулетке в этом случае? Необходимо проверить работоспособность вашей камеры.
Сделать это можно следующим образом:
1. Проверьте, видит или не видит камеру ваш ПК. Для этого кликните по значку «Компьютер» и посмотрите, есть ли в открывшемся окне значок камеры.
2. Проверьте, не использует ли ещё какое-нибудь приложение вашу камеру — скайп и тому подобные. Если камера занята, она не сможет транслировать изображение в чат рулетке (веб камера поддерживает только один канал связи). Для этого можно использовать программу Process Explorer. В ней, кликнув по значку поиска («Бинокль»), в строке поиска введите #vid и нажмите Search. Программа покажет приложение, которое использует веб-камеру. После этого выключите приложение.
3. Попробуйте обновить до самой свежей версии флэш-плеер для чат рулетки и браузер.
4. Обновите до самой свежей версии драйвер веб-камеры.
В 95 % случаев один из предложенных выше вариантов должен помочь. В оставшихся 5 % виновата аппаратная поломка веб-камеры.
А если у вас несколько веб-камер? Например, у вас ноутбук и имеется встроенная камера, а также вы купили подключаемую модель с большим расширением, но в чат рулетку транслируется изображение со встроенного устройства. Как поменять камеру? Для этого необходимо в окне, где должно показываться изображение с вашей камеры, кликнуть по «шестерёнке», в появившейся табличке кликнуть по значку камеры, а затем выбрать нужную из списка.
Если всё же после всех попыток у вас остаются проблемы с видео и вы не знаете, как включить камеру в чат рулетке, обратитесь в нашу техподдержку. Но для этого необходимо зарегистрироваться в чат рулетке (см. пошаговую инструкцию регистрации в чат рулетке) и создать аккаунт.
Как забанить человека в видеочате
Где есть общение, возможны и конфликты, и чат рулетка — не исключение. Может возникнуть ситуация, что тот или иной человек в чатрулетте вам неприятен или досаждает непристойными разговорами или жестами. Можно ли сделать так, чтобы вебчат забанил этого человека? Да, такая возможность в видеочате предусмотрена.
Чат рулетка 18+ для совершеннолетних
Наша жизнь порой непредсказуема и полна сюрпризов. Когда в поисках своего счастья ты потерял всякую надежду на успех, судьба даёт тебе ещё один шанс стать счастливым!
Источник
Как включить веб камеру в чат рулетке и настроить её
Чат рулетка — это прежде всего видео чат. То есть это сервис, где происходит общение людей с показом их онлайн. Поэтому очень важно, чтобы в чатрулетте была включена и настроена веб-камера. С обеих сторон, естественно. Многие посетители нашего веб чата принципиально не общаются с людьми, которые не хотят показывать своё лицо. И мы в этом им помогаем. Наш чатрулет имеет функцию ««Находить только лица». Если её активировать, то вебчат будет вас соединять с посетителями, которые выполнили два условия:
- Включили свою веб-камеру.
- Направили её себе на лицо.
И так же, естественно, могут поступить другие посетители нашего видеочата. Так что, заходя в чат рулет, включайте веб-камеру. Но иногда некоторые пользователи не знают, как это сделать. В этой статье мы расскажем, как включить камеру в чат рулетке.
В большинстве случаев, если вы зашли в нашу чат рулетку, то ваша вебкамера включится автоматически. То есть в соответствующем окне вы увидите своё изображение. Если этого не произошло, зайдите в настройки (кликнуть по «шестерёнке»). Там найдите пункт меню «Конфиденциальность» и поставьте галочку напротив «Разрешить». Если по технической части с вашей камерой всё в порядке, то вы должны увидеть своё изображение. А если этого всё же не произошло? Как включить веб камеру в чат рулетке в таком случае?
Причин, почему вы продолжаете видеть чёрный экран, несколько:
- Веб-камера в вашем ноутбуке просто выключена. В разных моделях она включается по-разному, и эту информацию очень легко найти в интернете.
- Веб-камера не подсоединена к компьютеру или не работает USB-разъём (для ПК). Необходимо подключить веб-камеру или попробовать использовать другой USB-разъём.
- Веб камера занята другим приложением. Это может быть Skype, «Mail.Ru Агент» и тому подобные. Его необходимо выключить. Правда, иногда очень трудно понять, какая именно программа использует веб-камеру. В этом случае необходимо скачать программу Process Explorer (бесплатно), затем через диспетчер устройств найти веб-камеру, дважды по ней щёлкнуть и выбрать меню «Сведения». Там будет строчка «Значение». Необходимо скопировать выражение в ней, вставить в поисковую строку Process Explorer, и вам будет указан процесс, который в данный момент использует веб-камеру.
- Компьютер не видит камеру. Это легко можно установить, зайдя в диспетчер устройств и посмотрев, что есть в пункте «Устройство обработки изображений». В подпункте должно быть написано что-то типа «USB-видеоустройство». Если нет, переустановите драйвер, скачав его с официального сайта производителя веб-камеры или ноутбука.
- Виновато «железо», то есть техническая неисправность в самой веб-камере. В этом случае её необходимо просто заменить.
Если после всех изложенных выше рекомендаций у вас всё равно чёрный экран в видеочате, и вы не знаете, как включить видео в чат рулетке, обратитесь в нашу техническую поддержку.
Иногда у пользователей возникает необходимость переключиться между разными веб-камерами. Например, на камеру с лучшей разрешающей способностью. Как поменять камеру? Зайдите в настройки, кликните по значку камеры, появится список всех камер. Вам останется только выбрать нужную, и можно наслаждаться общением.
Источник
Вы запретили доступ к вашим устройствам в Чат рулетке хотя я разрешил — Решение
Простой принцип работы сайтов с чат-рулеткой не предусматривает возможности появления сложных ошибок. Однако у посетителей подобных сервисов периодически все равно возникают проблемы. В данной статье мы раскроем причины того, почему при попытке открыть чат-рулетку появляется надпись «Вы запретили доступ к вашим устройствам», хотя на самом деле вы разрешили. Если ничего не помогает, почитайте наши рекомендации.
Причины, по которым появляется запрет на доступ к вашим устройствам
На сайтах с чат-рулеткой за считанные минуты можно встретить множество новых людей за считанные минуты. Каждый день это привлекает тысячи любопытствующих пользователей, ищущих развлечений или романтики. Однако досадные технические неисправности могут испортить все веселье.
Что делать, если, по мнению чат-рулетки вы запретили устройствам записи доступ, хотя все разрешено:
- Проверьте, подключена ли вебка к компьютеру . Если у вас виртуальная камера, она может быть выключена. Запустите ее в настройках звука.
Служба технической поддержки хорошо знает особенности своего программного обеспечения и сможет подсказать адекватный метод решения проблем. Обычно ссылка на связь техподдержкой располагается в нижней части веб-страницы. Если вы не нашли там нужной кнопки, перейдите в раздел « Контакты ». Затем свяжитесь с представителями сервиса в соцсетях или по e-mail.
На всякий случай еще раз проверьте, действительно ли устройствам даны все необходимые разрешения. Для этого посмотрите на поисковую строку в браузере. Если значки микрофона и видеокамеры перечеркнуты, то данные устройства отключены. Просто щелкните на них и во всплывшем окошке предоставьте сайту разрешение на использование. Вполне возможно, что сообщение «Вы запретили доступ к вашим устройствам» появилось из-за того, что вы не все разрешили в чат-рулетку.
Ниже мы расскажем, как решить вышеперечисленные проблемы. Читайте детальные инструкции, дополненные иллюстрациями.
Почему возникает недоступна камера в чат-рулетке, хотя я все разрешил
Приложение DroidCam устанавливается для того, чтобы использовать свой телефон на Android в качестве вебкамеры. Его очень удобно использовать для общения в рулетках.
Однако виртуальные камеры наподобие ManyCam или ДроидКэм позволяли пользователям обходить баны, наложенные администрацией видеочатов. Поэтому некоторые ресурсы препятствуют нормальной работе такого ПО. Техподдержка точно не пойдет вам навстречу, так как сама данная проблема создана при содействии администрации сервиса.
Если конкретный видеочат не считает DroidCam веб-камерой, можно сделать следующее:
- Перейти на другой сайт.
- Обновить драйвера и флэш-плеер.
- Поставить программу для изменения ID вашей вебкамеры.
- Если у вас выделенный IP, отключить его в услугах провайдера.
У вебки есть только 1 канал для поддержания видеосвязи. Если он занят, то выйти на контакт с собеседником не получится.
Как проверить, используется ли ваша веб-камера другим приложением:
- Скачайте и запустите программу Process Explorer . Ее можно загрузить из хранилища https://docs.microsoft.com/en-us/sysinternals/downloads/process-explorer или с сайта softportal.com/software-6524-process-explorer.html.
- Кликните на символ поиска, выполненный в виде миниатюрного бинокля.
- Напишите #vid .
- Нажмите на кнопку « Search ».
- Просмотрите появившийся перед вами список.
- Отключите программы, использующие камеру.
Если приложения открываются автоматически при запуске компьютера, то проблема вернется. Чтобы этого избежать, измените настройки компьютера через « Панель управления ».
Что делать, если проблемы на самом сайте
Некоторые чат-рулетки отказались от работы с Adobe Flash Player в пользу HTML5 . Это делается для удобства пользователей, заходящих на сайт со смартфонов и планшетов. Возможно, на выбранной вами площадке видео проигрывается посредством ПО HTML5.
Кроме того, вы могли столкнуться со временным сбоем в работе сайта. Неполадка может быть вызвана проблемами с поддержкой DroidCam. Напишите в службу техпомощи, чтобы прояснить этот вопрос. Имейте в виду, что обычно только зарегистрированные пользователи могут выходить на связь с техподдержкой. Если не можете найти « Контакты » или « Горячую линию », сперва убедитесь, что вы не забыли авторизоваться. Иначе вам придется писать на сайт через социальные сети.
Если ничего не помогает, а от представителей сайта нет ответа, попробуйте сменить площадку. Возможно, на следующем ресурсе вам повезет больше. Существует огромное множество других сервисов, работающих по аналогичному принципу.
Видео-инструкция
Теперь вы знаете, почему появляется сообщение «Вы запретили доступ к вашим устройствам» в чат рулетке, хотя на самом деле вы разрешили. В видео будет рассмотрено, каким образом пользоваться ManyCam при общении в программе.
Источник
Содержание
- Вы запретили доступ к вашим устройствам чат рулетка – как исправить
- Чат рулетка – что это такое?
- Как исправить проблему с доступом к веб-камере и микрофону в чат рулетке
- Как разрешить доступ к камере в чат рулетке?
- Способ разрешить доступ к камере при отсутствии запроса
- Настройки Firefox для использования чат рулетки
- Каким образом разрешить доступ к внешней камере в Опере
- Инструкция по настройке чат рулетки в Google Chrome
- Видео-инструкция
- Чат рулетка: Вы запретили доступ к вашим устройствам
- Что такое чат-рулетка?
- Веб-камера и ее включение
- Как включить веб-камеру?
- Альтернативные способы решения проблемы
- Как настроить микрофон в чат рулетке
- Выявление проблемы
- Настройка Adobe Flash Player
- Вы запретили доступ к вашим устройствам чат рулетка
- Чат рулетка — что это такое?
- Как исправить проблему с доступом к веб-камере и микрофону в чат рулетке
- Видеочат не видит камеру, как включить камеру в чат рулетке
- Не работает микрофон в чат рулетке, как настроить звук в видео чате
- Как разрешить доступ в чате рулетка к видео и аудио устройствам
- Для просмотра онлайн кликните на видео ⤵
- Как включить и настроить видео чат?
- Поиск в чатрулетте
- Как использовать чат рулетку
- Правила чат рулетки:
- Как скрыть/показать панель соцсетей
Вы запретили доступ к вашим устройствам чат рулетка – как исправить
В последнее время появилось много различных приложений для общения через интернет. Одним из популярнейших сегодня является чат-рулетка. Люди, его использующие нередко сталкиваются с затруднением – в окне браузера выводится надпись «Вы запретили доступ к вашим устройствам. Ваши собеседники не смогут вас видеть и слышать».
Разберемся как исправить эту проблему.
Чат рулетка – что это такое?
Чат-рулетка представляет собой сервис, с помощью которого пользователи могут общаться друг с другом через интернет. Никакой оплаты, чтобы зайти в чат не требуется, обязательной регистрации тоже нет. По сути это чат видеосвязи. Особенность, которого отображена в названии приложения – выбор собеседника происходит случайным образом. Если собеседник пришелся не по нраву всегда можно прекратить общение с ним и начать с кем-то другим.
Для реализации аудио- и видеосвязи в чате необходимо подключение камеры и микрофона. Порой со связью возникает проблема и система выводит на экран уведомление о том, что доступ к устройствам запрещен. Бывает пользователь случайно блокирует доступ сам.
Как исправить проблему с доступом к веб-камере и микрофону в чат рулетке
В зависимости от того какой веб-браузер Вы используете порядок действий будет немного отличаться, но суть одинаковая – дать доступ к веб-камере и/или микрофону.
В Яндекс браузере:
Кликаем по значку с замком – в открывшемся окне нажимаем “Подробнее”:
пролистываем вниз до надписи “Разрешения” и находим в списке “Камера”/”Микрофон” – открываем ставим галочку напротив “Разрешить”:
В браузере Opera:
Щелкаем по значку камеры слева от адресной строки – появится кнопка “Очистить настройки и обновить” – нажмите на нее:
В Chrome кликаем на настройки справа и разрешаем сайту доступ к устройствам:
Если после совершения действий, приведенных выше, изображение так и не появилось убедитесь, что Ваша веб-камера работает.
1. Проверьте подсоединена ли она к компьютеру.
2. Посмотрите есть ли веб-камера в списке устройств компьютера.
3. Если камера в списке есть следующим шагом будет проверить не использует ли ее в данный момент какое-то другое приложение, например, скайп. Веб-камера имеет только один канал для совершения видеосвязи, поэтому одновременно может работать только с одним приложением.
Проверить не задействована ли веб-камера где-то еще можно с помощью программы Process Explorer. Нажмите в ней на значок поиска (бинокль), впишите #vid и щелкните по кнопке Search. Если приложения, использующие камеру в списке есть их нужно выключить.
4. Обновите флеш-плеер.
5. Обновите драйвер для веб-камеры.
С аудио устройством проделайте 1, 2 и 4 пункты.
Если ни одно из действий не помогло решить проблему – обратитесь в техническую поддержку сервиса чат-рулетка. Но для этого нужно будет зарегистрироваться, создать аккаунт и уже потом обращаться в службу поддержки.
Источник
Как разрешить доступ к камере в чат рулетке?
Всем людям периодически хочется обзавестись новыми знакомствами. И современный мир предоставляет для этого массу технических возможностей. В этой статье мы рассказываем, каким образом можно разрешить свободный доступ к внешней камере в популярной сегодня чат рулетке. Читайте наши подробные инструкции по настройке браузера.
Способ разрешить доступ к камере при отсутствии запроса
Обычно доступ к устройствам автоматически запрашивается сразу после загрузки веб-страницы. Если пользователь дает свое согласие, то дальше оборудование начинает исправно работать.
Однако иногда люди кликают на кнопку « Не разрешаю », даже не вчитываясь в суть приложенного сообщения. Некоторые неопытные пользователи ПК на всякий случай запрещают любые действия, небезосновательно опасаясь за свою безопасность. Кроме того, такой запрос может и вовсе не поступить.
Обратите внимание на левую сторону поисковой строки сайта с рулеткой. Здесь вы увидите маленькие схематичные изображения микрофона и видеокамеры. Если эти устройства получили отказ при попытке подключиться, то их иконки будут перечеркнуты.
Чтобы вызвать запрос на доступ к камере, можно:
- Обновить страницу. Для этого нажмите на F5, или на кнопку с идущей по кругу стрелочкой.
- Кликнуть на любую из иконок в виде видеокамеры и микрофона.
В результате перед вами должно появиться всплывающее окно с запросом на использование периферийного оборудования.
Что делать дальше в чат рулетке:
- Выберите нужное устройство записи. Изначально в этом окне отображается название той аппаратуры, которая установлена по умолчанию. Если нужно, выберите другой прибор.
- Поставьте галочку напротив опции « Запомнить это решение ». Если вы так сделаете, то браузер больше не будет запрашивать доступ к устройствам этого типа на данном сайте.
- Щелкните по кнопке « Разрешить » или « Allow ». Теперь веб-сайт сможет принимать информацию от вашего микрофона или камеры.
Если всплывающее окно само не появляется, возможно, ранее вы поставили галочку « Запомнить » и нажали на клавишу « Не разрешать ». Поэтому при повторном посещении страницы доступ к устройствам отсутствует.
Настройки Firefox для использования чат рулетки
Способ изменения параметров определяется вашим основным браузером. Его интерфейс тоже может выглядеть по-разному, в зависимости от версии ПО.
Для Mozilla Firefox алгоритм разрешения доступа для чат рулетки вашей камеры будет выглядеть следующим образом:
- Нажмите на значок « Параметры » в виде 3-х прямых, горизонтально расположенных черт.
- Выберите пункт « Настройки ».
- Перейдите в раздел « Приватность и защита ».
- Листайте вниз до пункта « Разрешения ».
- Кликните на кнопку « Параметры », расположенную напротив строчки « Камера ».
- Добавьте новый сайт или измените селекторы к существующим ресурсам.
- Выберите « Блокировать » или « Block », чтобы ограничить доступ к вашим устройствам.
- Остановитесь на « Разрешить » или « Allow », чтобы использовать камеру и микрофон без ограничений.
Посмотрите на нижнюю строчку. Там есть пункт « Блокировать новые запросы ». Уберите с нее галочку, чтобы сайты спрашивали вашего мнения при каждом посещении веб-страницы с рулеткой. Когда закончите, кликните на клавишу « Сохранить изменения ».
Каким образом разрешить доступ к внешней камере в Опере
Способ скорректировать настройки вашей камеры для чат рулетки в браузере Opera:
- Выберите слева в адресной строке иконку в виде камеры.
- Откроется небольшое окно, в котором вы сможете выбрать используемые устройства.
- Чтобы зафиксировать изменения, нажмите на клавишу « Разрешить ».
Если проблемы с доступом возникли из-за Flash Player, кликните по окошку с видео правой кнопкой мыши. Затем вызовите Параметры и разрешите доступ сайта к устройствам.
Инструкция по настройке чат рулетки в Google Chrome
Что делать в Google Chrome, чтобы у чат рулетки появился прямой доступ к камере:
- Откройте страницу сайта и дайте согласие на доступ к оборудованию.
- Если такой запрос не всплывает, кликните на кнопку в виде камеры, расположенную в адресной строке справа.
Перед вами появится окно, в котором можно задать все необходимые настройки. Выберите микрофон и нужную камеру. В конце кликните на « Готово ».
Чтобы настроить доступ к камере в чат-рулетке с телефона на Android, делайте следующее:
- Щелкните на значок « Еще ». Он выглядит как 3 точки, поставленные по вертикали.
- Зайдите в « Настройки сайтов ».
- Выберите « Камеру ».
- Запустите ее или переведите в положение « Выкл ».
- Если устройство лежит в списке заблокированных, кликните на « Доступ к камере ».
- Затем нажмите на клавишу « Разрешить ».
В браузере на ПК «Настройки сайтов» находятся в разделе « Конфиденциальность ». Вы можете изменить параметр « Запрашивать разрешение ».
Также здесь есть список одобренных или заблокированных ресурсов. Чтобы исключить сайт из перечня, щелкните по кнопке « Удалить ». Одобрить запрещенный сервис можно, выбрав в разделе « Заблокировано » нужное устройство и кликнув на опцию « Разрешить ».
Видео-инструкция
Теперь вы знаете, каким образом разрешить доступ к вашей камере в популярной чат-рулетке. В видео будет рассмотрено, как зайти в эту программу с ПК и Андроид.
Источник
Чат рулетка: Вы запретили доступ к вашим устройствам
В последнее время многие пользователи столкнулись с проблемой в чат рулетке, они видят сообщение «Вы запретили доступ к вашим устройствам. Ваши собеседники не смогут вас видеть и слышать». Мы расскажем, что делать если ваш браузер заблокировал доступ к камере и микрофону.
Что такое чат-рулетка?
Чат-рулетка – это интересный интернет-сервис, дающий пользователям возможность общаться друг с другом и обеспечивающий отличную связь. У этого интернет-сервиса есть свои уникальные особенности, делающие его отличным от того же, к примеру, скайпа.
Заходить в чат-рулетку можно без внесения денежных средств и без обязательной регистрации, причем выбор последующего собеседника производится случайным образом, а видеосвязь устанавливается в автоматическом режиме. Конечно, если собеседник не понравится, любой из общающихся сможет завершить сеанс, чтобы начать общаться с другим человеком.
Веб-камера и ее включение
Еще одно официальное название этого интернет-сервиса – это чат видеосвязи. А если речь идет о видеосвязи, то это значит, что в этом видео чате в обязательном порядке должна присутствовать камера. Конечно, пользователь может пользоваться сервисом видео чата без веб-камеры или с выключенной веб-камерой, но вряд ли в таком случае этот пользователь должно продержится в качестве активного собеседника.
К сожалению, в некоторых случаях у пользователя может появится уведомление о том, что в чат-рулетке запрещен доступ к устройствам. Пользователь может и сам случайно запретить доступ чат-рулетки к устройствам.
Как включить веб-камеру?
В зависимости от того, каким именно веб-браузером пользуется пользователь, нажмите на значок «Камеры» слева от адресной строки (актуально для браузера Opera).
Далее будет кнопка очистки настроек и обновления. Достаточно лишь нажать на эту кнопку и разрешить обнуление настроек. После этого веб-камера в чат-рулетке будет работать.
Если же пользователь используется Chrome, достаточно лишь нажать на настройки справа и разрешить сайту доступ к устройствам. После этих действия с веб-камерой все будет в порядке, и она начнет транслировать изображение собеседнику.
Альтернативные способы решения проблемы
В том случае, если экран все равно остается черным, хотя доступ к ней был разрешен, необходимо в таком случае проверить работоспособность веб-камеры.
Для этого необходимо сделать следующее:
- Проверить, отображается ли веб-камера как устройство в компьютере. Для того, чтобы проверить это, необходимо нажать на значок компьютера и посмотреть, появился ли значок веб-камеры в открывшемся окне.
- После этого необходимо проверить, нет ли какого-либо приложения, которое точно также использует веб-камеру. Это может быть скайп или иное аналогичное приложение. Суть в том, что веб-камерой может пользоваться только одна программа, так как у нее есть лишь один активный канал для видеосвязи. Для того, чтобы это сделать, можно воспользоваться программным обеспечением Process Explorer. В этой программе нужно нажать на бинокль, он же значок поиска. В строке с поиском необходимо ввести #vid и нажать на кнопку Search. После этого программа продемонстрирует то, какие именно программы используют веб-камеру. Такие приложения необходимо выключить.
- Также можно попробовать обновить флэш-плеер для интернет-сервиса чат-рулетка, а заодно и для всего браузера.
- И, наконец, необходимо обновить драйвер для самой веб-камеры.
Примерно в 9 случаев из 10 один из вариантов, отмеченных выше, сможет решить проблему.
В том же случае, если ничего не помогло, а веб-камера работает исправно, стоит обратиться в техническую поддержку интернет-сервиса чат-рулетка. Правда, в таком случае пользователю необходимо будет пройти регистрацию, создать аккаунт и уже после этого обратиться к службе технической поддержки.

Как настроить микрофон в чат рулетке

Выявление проблемы
Прежде чем вы приступите к решению указанной выше проблемы, необходимо определить её причину.
Проверьте, работает ли микрофон в других приложениях. Запустите Skype и позвоните другу или воспользуйтесь онлайн-проверкой на специальных ресурсах.
Убедитесь, что устройство подключено верно и правильно определяется системой:
- Через «Панель управления» перейдите в раздел «Звук и оборудование». Выберите пункт «Звук».
- Перейдите на вкладку «Запись» и убедитесь, что в списке отображается подключенный или встроенный в веб-камеру микрофон. Откройте его свойства.
Если с самим микрофоном всё в порядке, необходимо проверить параметры работы флеш-плеера.
Настройка Adobe Flash Player
Обычно причиной того, что микрофон в чат рулетке не работает, является некорректная настройка Adobe Flash Player. Чтобы исправить эту ошибку, выполните следующие действия:
- В окне, где должно передаваться изображение с вашей камеры, кликните правой кнопкой мыши и откройте меню «Параметры».
После настройка параметров Adobe Flash у вас должно корректно отображаться изображение с камеры, а также решатся все проблемы с микрофоном. Если этого не происходит, то нужно задуматься о том, как настроить звук в компьютере.
Можно, например, подключить гарнитуру к компьютеру и использовать её вместо встроенного микрофона веб-камеры. Если в других приложениях гарнитура работает, то и в чат-рулетке должна действовать нормально.
Вы запретили доступ к вашим устройствам чат рулетка
В последнее время появилось много различных приложений для общения через интернет. Одним из популярнейших сегодня является чат-рулетка. Люди, его использующие нередко сталкиваются с затруднением — в окне браузера выводится надпись «Вы запретили доступ к вашим устройствам. Ваши собеседники не смогут вас видеть и слышать».
Разберемся как исправить эту проблему.
Чат рулетка — что это такое?
Чат-рулетка представляет собой сервис, с помощью которого пользователи могут общаться друг с другом через интернет. Никакой оплаты, чтобы зайти в чат не требуется, обязательной регистрации тоже нет. По сути это чат видеосвязи. Особенность, которого отображена в названии приложения — выбор собеседника происходит случайным образом. Если собеседник пришелся не по нраву всегда можно прекратить общение с ним и начать с кем-то другим.
Для реализации аудио- и видеосвязи в чате необходимо подключение камеры и микрофона. Порой со связью возникает проблема и система выводит на экран уведомление о том, что доступ к устройствам запрещен. Бывает пользователь случайно блокирует доступ сам.
Как исправить проблему с доступом к веб-камере и микрофону в чат рулетке
В зависимости от того какой веб-браузер Вы используете порядок действий будет немного отличаться, но суть одинаковая — дать доступ к веб-камере и/или микрофону.
В Яндекс браузере:
Кликаем по значку с замком — в открывшемся окне нажимаем «Подробнее»:
пролистываем вниз до надписи «Разрешения» и находим в списке «Камера»/»Микрофон» — открываем ставим галочку напротив «Разрешить»:
В браузере Opera:
Щелкаем по значку камеры слева от адресной строки — появится кнопка «Очистить настройки и обновить» — нажмите на нее:
В Chrome кликаем на настройки справа и разрешаем сайту доступ к устройствам:
Если после совершения действий, приведенных выше, изображение так и не появилось убедитесь, что Ваша веб-камера работает.
1. Проверьте подсоединена ли она к компьютеру.
2. Посмотрите есть ли веб-камера в списке устройств компьютера.
3. Если камера в списке есть следующим шагом будет проверить не использует ли ее в данный момент какое-то другое приложение, например, скайп. Веб-камера имеет только один канал для совершения видеосвязи, поэтому одновременно может работать только с одним приложением.
Проверить не задействована ли веб-камера где-то еще можно с помощью программы Process Explorer. Нажмите в ней на значок поиска (бинокль), впишите #vid и щелкните по кнопке Search. Если приложения, использующие камеру в списке есть их нужно выключить.
4. Обновите флеш-плеер.
5. Обновите драйвер для веб-камеры.
С аудио устройством проделайте 1, 2 и 4 пункты.
Если ни одно из действий не помогло решить проблему — обратитесь в техническую поддержку сервиса чат-рулетка. Но для этого нужно будет зарегистрироваться, создать аккаунт и уже потом обращаться в службу поддержки.
Видеочат не видит камеру, как включить камеру в чат рулетке
Чат рулетка представляет собой интернет-сервис, позволяющий поддерживать связь между пользователями. Конечно, чатрулет имеет свои особенности, отличающие его, например, от скайпа. В чатрулетте можно работать без регистрации и совершенно бесплатно, выбор собеседника производится совершенно случайно, а видеосвязь устанавливается автоматически, без согласия сторон (затем, конечно, веб чат может быть мгновенно прекращён любым из собеседников). Как видно из описанного, суть чат рулета — это видеосвязь, поэтому часто сервис имеет другое название — видео чат. А значит, обязательно должна быть камера. В принципе, в вебчат можно выходить и без неё (или предварительно выключив её). Но вряд ли кто-нибудь будет долго поддерживать видеочат в таком случае.
Ниже мы расскажем, как включить камеру в чат рулетке. Сделать это легко. Необходимо в левом окне кликнуть по значку настроек («шестерёнка») и в появившейся табличке выбрать параметр «Конфиденциальность», а в нём поставить птичку напротив «Разрешить» (если она там не стояла). Если с веб-камерой всё в порядке, она будет транслировать ваше изображение собеседнику.
А если экран будет по-прежнему оставаться чёрным? Как включить видео в чат рулетке в этом случае? Необходимо проверить работоспособность вашей камеры.
Сделать это можно следующим образом:
1. Проверьте, видит или не видит камеру ваш ПК. Для этого кликните по значку «Компьютер» и посмотрите, есть ли в открывшемся окне значок камеры.
2. Проверьте, не использует ли ещё какое-нибудь приложение вашу камеру — скайп и тому подобные. Если камера занята, она не сможет транслировать изображение в чат рулетке (веб камера поддерживает только один канал связи). Для этого можно использовать программу Process Explorer. В ней, кликнув по значку поиска («Бинокль»), в строке поиска введите #vid и нажмите Search. Программа покажет приложение, которое использует веб-камеру. После этого выключите приложение.
В 95 % случаев один из предложенных выше вариантов должен помочь. В оставшихся 5 % виновата аппаратная поломка веб-камеры.
А если у вас несколько веб-камер? Например, у вас ноутбук и имеется встроенная камера, а также вы купили подключаемую модель с большим расширением, но в чат рулетку транслируется изображение со встроенного устройства. Как поменять камеру? Для этого необходимо в окне, где должно показываться изображение с вашей камеры, кликнуть по «шестерёнке», в появившейся табличке кликнуть по значку камеры, а затем выбрать нужную из списка.
Если всё же после всех попыток у вас остаются проблемы с видео и вы не знаете, как включить камеру в чат рулетке, обратитесь в нашу техподдержку. Но для этого необходимо зарегистрироваться в чат рулетке (см. пошаговую инструкцию регистрации в чат рулетке) и создать аккаунт.
Не работает микрофон в чат рулетке, как настроить звук в видео чате
Чат рулетка на сегодняшний день является одним из наиболее популярных развлечений для пользователей сети Интернет. Поклонниками реального общения бесплатно и без регистрации в режиме онлайн являются разные возрастные группы людей, начиная от 18 лет.
Далеко не все посетители видеочата являются опытными пользователями ПК. И чтобы технические сбои или проблемы с оборудованием не нарушили вашего душевного равновесия и не помешали приятному общению, мы поможем разобраться с той или иной ситуацией. В данной статье вы получите подробнейшую инструкцию о том, как включить звук в чат рулетке и как настроить микрофон.
Если вы задаётесь вопросом о том, как говорить, если вас не слышно, в первую очередь необходимо тщательно разобраться в работе аккаунта чат рулетки и проверить, правильно ли подключено оборудование. Для этого определяем следующие моменты:
- установлен ли на вашем устройстве Adobe Flash Player;
- подключён ли ваш компьютер или ноутбук к сети Интернет и насколько хорошая скорость соединения, поскольку для видеотрансляции необходим интернет хорошего качества;
- включена ли ваша веб-камера;
- работает ли микрофон в других приложениях и программах, помимо видео чата.
Если микрофон полностью исправен, но всё равно не работает звук в чат рулетке, вернёмся к вопросу о том, как включить и настроить видеочат, и выполним подключение микрофона заново. Инструкция:
- Заходим в вебчат, включаем веб-камеру.
- Наводим мышь на окно, в котором будет происходить общение, жмём на правую кнопку, в выпавшем меню выбираем тип микрофона, который подключён к вашему устройству.
- Далее жмём «Разрешить использовать оборудование для данного сайта» и «Запомнить».
- Переходим к настройке звука самого микрофона, нажав на изображение микрофона в нижней строке выпавшего окна.
- Подтверждаем подключение камеры, нажав на изображение веб-камеры рядом с изображением микрофона.
- Закрываем выпавшее меню и переходим к тестированию звука.
Для получения более точного эффекта рекомендуется предварительно перезагрузить браузер, а затем вернуться в веб чат.
Если результат не был достигнут и собеседнику в чатрулетте вас не слышно, проверим, какое именно воспроизводящее устройство подключено на вашем компьютере в данный момент. Для этого выполняем следующую инструкцию:
- В панели инструментов рабочего стола, которая находится правом нижнем углу вашего монитора, наводим мышь на изображение динамика и жмём на правую кнопку.
- В выпавшем меню выбираем «устройства воспроизведения».
- Переключаем с динамиков на цифровое аудио.
- Жмём «Применить».
Для закрепления результата рекомендуется выполнить полную перезагрузку компьютера и повторить вход в видеочат. Если ваш компьютер исправен и вы проделали все действия согласно приведенной выше инструкции, вероятнее всего у вас более не возникнет вопрос «почему меня не слышно?». Теперь вы осведомлены о том, как включить микрофон и как настроить звук в чатрулет.
Если возникла другая ситуация, при которой вам не слышно собеседника, рекомендуем, помимо пошаговой инструкции регистрации в чат рулетке
Как разрешить доступ в чате рулетка к видео и аудио устройствам
Для просмотра онлайн кликните на видео ⤵
Что делать если не работает камера и микрофон в видеочатру Подробнее
Как включить микрофон и камеру в Google Chrome Подробнее
🔥 ИЩЕМ ПОШЛЫХ ДЕВУШЕК ЧАТ РУЛЕТКА. РЕАКИЯ НА ХАКЕРА ЧАТРУЛЕТКА. ВИДЕОЧАТ. АРТИС Подробнее
ЧТО ДЕЛАТЬ ЕСЛИ В ВИДЕО ЧАТЕ КАМЕРА НЕ РАБОТАЕТ? Подробнее
Как пользоваться ManyCam в видео чате рулетка (обход запрета) Подробнее
РЕАКЦИЯ НА ПИАНИСТА В ЧАТ РУЛЕТКЕ / People’s Reaction To The Pianist On Chatroulette Подробнее
🌶️ ПОКАЗАЛА ГРУДЬ. РЕАКЦИЯ НА ХАКЕРА В ЧАТРУЛЕТКА. ВЫЧИСЛИЛ ПО IP. ЧАТ РУЛЕТКА ГОЛОС АРТИС БИТБОКС Подробнее
KOPLAYER and ManyCam в чатрулетке .Как в ЧатРулетке включить видео вместо камеры 2019 Подробнее
Миша Литвин в чат рулетке, стрим, нарезка, приколы, пранки, видеочат, с друзьями Подробнее
ЧАТ РУЛЕТКА — ШКОЛЬНИК В ЧАТ РУЛЕТКЕ — СИСЬКИ — ДЕВУШКИ Подробнее
Чат Рулетка не работает! Подробнее
ВЗЛОМАЛ КОМПАНИЮ В ЧАТ РУЛЕТКЕ! MAFANYA / МАФАНЯ ЛУЧШИЕ МОМЕНТЫ! Подробнее
Как транслировать видео в Чате Рулетка через ManyCam (Удаление запрета) Подробнее
Как проверить видят ли твое видео собеседники в видеочате рулетка Подробнее
чат рулетка от пограничника 11 Подробнее
ЛЮДИ ОФИГЕВАЮТ ОТ ГОЛОСА В ЧАТ РУЛЕТКЕ Подробнее
ЧУДО ВИДЕОЧАТ #125 — ЛУЧШЕЕ ИЗ ЧАТ РУЛЕТКИ Подробнее
Удивленные люди в чат рулетке! Подробнее
Украинские «ватники» — что с ними делать? Мой микрофон в чат рулетке Подробнее
Как включить и настроить видео чат?
Для того, чтобы найти приятных людей в бесплатном видеочате без регистрации, можно общаться на каком угодно языке, ведь это совсем неважно. Главное — знать два важных аспекта: как включить чат рулетку и как настроить видео чат.
Чтобы понять, как сидеть и начать общаться в видео чатрулет, вам надо нажать кнопку «Старт» (см. изображение ниже).
Никакая регистрация в чат рулетке вам не понадобится!
Но до того как запустить чат рулетку, убедитесь, что вы подключили веб-камеру и микрофон к компьютеру. Сразу после нажатия кнопки «Старт» вы увидите маленькое окошко Adobe Flash Player Settings, которое выглядит так:
Нажмите кнопку Allow — Flash Player автоматически подберёт оптимальные настройки для обеспечения наилучшего видеоаудиокачества. Если вы случайно нажали на кнопку Deny — вы должны осуществить следующие действия:
- Закрыть браузер полностью.
- Открыть браузер заново, перейти на сайт и при загрузке вебчата нажать на Allow.
После того как вы нажали кнопку Allow, браузер может попросить доступ к камере и микрофону. Это выглядит примерно так:
Также нажмите кнопку Allow, и видеотрансляция начнётся.
Статью о том, как установить Flash Player, если данный проигрыватель не установлен на вашем ПК, можно прочитать по данному адресу:
Поиск в чатрулетте
В онлайн видео чатах есть два способа поиска:
Здесь вы встретите абсолютно всех пользователей видеочата. При осуществлении общего поиска вам могут попасться и такие пользователи, которые не направили камеру на лицо.
2. Находить только лица
Вы можете указать в системе, что желаете найти только тех пользователей, которые направили камеру на лицо.
Для того чтобы включить функцию «Находить только лица», нажмите на галочку, которую вы видите на скриншоте ниже:
ВНИМАНИЕ: чтобы активировать эту функцию, сначала вы должны включить камеру и направить её на лицо! Оба условия обязательны для выполнения, в противном случае опция работать не будет!
В видеочате также есть возможность осуществить поиск пользователей по странам. Для этого необходимо нажать на кнопку All countries, которая расположена в верхнем правом углу чата (см. изображение ниже), и выбрать желаемую страну.
То есть, если вы хотите общаться с людьми из конкретных стран, эта функция для вас.
Как использовать чат рулетку
Мы предусмотрели, что делать в чат рулетке, чтобы общение было ещё веселее. Вы можете записать и загрузить свои видеоролики. Для этого:
- Запишите видеоролик
- Нажмите на кнопку «Добавить своё видео», расположенную в правом верхнем углу веб чата.
- Заполните информацию, указав ссылку на ваше видео и остальные данные (все поля обязательны для заполнения).
- Нажмите на кнопку «Добавить».
Примечание: ваше видео будет добавлено после модерации.
Кроме того, вы можете посетить нашу группу в сети «ВКонтакте» и посмотреть на весёлые фото и видео, которые выкладывают наши пользователи и администраторы группы.
Правила чат рулетки:
Перед тем как начать пользоваться чатом, необходимо ознакомиться с правилами поведения в чате. Вы можете найти Правила Rusvideochat здесь.
Как скрыть/показать панель соцсетей
Для того чтобы скрыть панель, наведите курсор на меню соцсетей и после этого нажмите на появившиеся снизу маленькие стрелки (см. изображение ниже).
Для того чтобы вновь открыть панель, также нажмите на маленькие стрелки (см. изображение ниже).
Источник
Чат рулетка: Вы запретили доступ к вашим устройствам — как исправить
В последнее время многие пользователи столкнулись с проблемой в чат рулетке, они видят сообщение «Вы запретили доступ к вашим устройствам. Ваши собеседники не смогут вас видеть и слышать». Мы расскажем, что делать если ваш браузер заблокировал доступ к камере и микрофону.
Что такое чат-рулетка?
Чат-рулетка – это интересный интернет-сервис, дающий пользователям возможность общаться друг с другом и обеспечивающий отличную связь. У этого интернет-сервиса есть свои уникальные особенности, делающие его отличным от того же, к примеру, скайпа.
Заходить в чат-рулетку можно без внесения денежных средств и без обязательной регистрации, причем выбор последующего собеседника производится случайным образом, а видеосвязь устанавливается в автоматическом режиме. Конечно, если собеседник не понравится, любой из общающихся сможет завершить сеанс, чтобы начать общаться с другим человеком.
Веб-камера и ее включение
Еще одно официальное название этого интернет-сервиса – это чат видеосвязи. А если речь идет о видеосвязи, то это значит, что в этом видео чате в обязательном порядке должна присутствовать камера. Конечно, пользователь может пользоваться сервисом видео чата без веб-камеры или с выключенной веб-камерой, но вряд ли в таком случае этот пользователь должно продержится в качестве активного собеседника.
К сожалению, в некоторых случаях у пользователя может появится уведомление о том, что в чат-рулетке запрещен доступ к устройствам. Пользователь может и сам случайно запретить доступ чат-рулетки к устройствам.
Как включить веб-камеру?
В зависимости от того, каким именно веб-браузером пользуется пользователь, нажмите на значок «Камеры» слева от адресной строки (актуально для браузера Opera).
Далее будет кнопка очистки настроек и обновления. Достаточно лишь нажать на эту кнопку и разрешить обнуление настроек. После этого веб-камера в чат-рулетке будет работать.
Если же пользователь используется Chrome, достаточно лишь нажать на настройки справа и разрешить сайту доступ к устройствам. После этих действия с веб-камерой все будет в порядке, и она начнет транслировать изображение собеседнику.
Альтернативные способы решения проблемы
В том случае, если экран все равно остается черным, хотя доступ к ней был разрешен, необходимо в таком случае проверить работоспособность веб-камеры.
Для этого необходимо сделать следующее:
Примерно в 9 случаев из 10 один из вариантов, отмеченных выше, сможет решить проблему.
В том же случае, если ничего не помогло, а веб-камера работает исправно, стоит обратиться в техническую поддержку интернет-сервиса чат-рулетка. Правда, в таком случае пользователю необходимо будет пройти регистрацию, создать аккаунт и уже после этого обратиться к службе технической поддержки.
Источник
Не загружается чат рулетка
Нередко пользователи чат рулет сталкиваются с проблемами загрузки видео чата на разных устройствах или в разных браузерах. Ошибка может появиться как до, так и после регистрации в вебчате и часто зависит от типа устройства или браузера, с помощью которых пользователь заходит в видеочат.
Ниже вы найдёте инструкции, что делать, если не работает чат рулетка.
1. Одна из распространённых причин — видеочат не загружается на планшетах и мобильных устройствах. Обратите внимание, что многие веб чаты написаны на flash. Это означает, что такие чаты не будут работать на андроидах, айфонах и айподах. На данный момент флэш видеочата поддерживают только устройства, имеющие операционную систему Windows.
Если у вас установлена ОС Windows, то необходимо настроить работу Flash Player. Детальную информацию о том, как его установить, вы можете найти в статье.
В связи с тем что в последнее время многие браузеры объявили «войну» Adobe Flash Player, часто встречается и такая ошибка: флэш настроен, а чат рулетка всё равно не открывается. Обычно в таких случаях браузер сам спрашивает, разрешить доступ к данному сайту или нет, но, если этого не произошло, необходимо перейти в настройки браузера и включить разрешение на работу Flash Player вручную.
Отдельно отметим для владельцев мобильных устройств и планшетов, имеющих ОС, отличную от Windows, что даже если вы установите на своё устройство Flash Player, чат всё равно может не открыться.
2. Видеочат не загружается на ноутбуке или на ПК
Все советы, описанные в пункте 1 (см. выше), подходят и для владельцев ноутбуков и ПК. Единственное, но важное отличие: если вы установите Flash Player на своём ноутбуке или ПК, то чат, написанный на флэш, откроется обязательно.
Если Flash Player на вашем устройстве работает корректно и вы ранее уже пользовались чатом рулетом, а через некоторое время чат перестал открываться, то, вероятнее всего, вам необходимо очистить кэш браузера.
3. Как общаться в чатрулетте
Проверьте настройки камеры и микрофона. Убедитесь, что камера и микрофон включены и не используются другим приложением. Проверьте качество звука и изображения — настроить звук и видео вы можете, нажав на знак «шестерёнок» в правом верхнем углу чата.
Несмотря на то что наша веб чат рулетка — русская, она популярна во всём мире, поэтому вы можете задать поиск по странам. Вместе с этим обратите внимание, что чат рулетка предполагает поиск случайных собеседников. Поэтому если вы выбрали какую-либо страну, но оттуда на данный момент в чат никто не заходит, то система подберёт вам собеседника из другого региона.
Чат рулетка для общения
Видео чаты для общения приобретают всё большую популярность. Главная причина такой востребованности — максимально комфортный свободный интернет-контакт между двумя людьми. Ведь практически все препятствия убраны.
Видеочат 18+
Чат рулетка 18+ – это принципиально новый подход к общению: юзеры встречаются в Сети и знакомятся между собой, используя веб-камеру. Следует отметить, что эффективность такого видео чата 18+ весьма и весьма велика.
Источник
Не работает чат рулетка, что делать?
Русская чат рулетка предоставляет своим пользователям уникальную возможность анонимного общения в сети Интернет и обладает определёнными преимуществами по сравнению с другими ресурсами.
Сайт имеет простой и понятный интерфейс, удобен в работе. Посещение вебчата не требует специальных навыков, доступно круглые сутки бесплатно и без регистрации. Со стороны администрации обеспечивается своевременная постоянная поддержка. Для завсегдатаев видеочата и для новых посетителей предоставляется исчерпывающая информация о работе в аккаунте чат рулет. Пользователям доступна пошаговая инструкция о том, как зарегистрироваться для последующего общения, как включить чат и разобраться с настройками.
Чтобы избежать возможных проблем в работе видео чата, ознакомьтесь с подробной инструкцией. Итак, что делать, если не работает чат рулетка:
1. В первую очередь необходимо убедиться, что ваш интернет подключён, и проверить скорость соединения. Если всё в порядке, значит, причина в другом.
2. Если чат не открывается, вполне возможно, на сайте ведутся технические работы. В этом случае нужно просто немного подождать.
3. С помощью клавиш Ctrl+F5 перезагрузите страницу без использования файлов кэша.
4. Если браузер не заходит на сайт, перезапустите его и снова попробуйте подключить чатрулет. В случае неудачи рекомендуется очистить кэш и куки в данном браузере и повторить вход.
5. Установить более новую версию Adobe Flash Player на ноутбуке или компьютере.
6. Если веб чат по-прежнему не загружается, войдите в другом браузере.
7. Возможно, причина в том, что провайдер заблокировал доступ к сайту по вашему IP. В этом случае воспользуйтесь специальной программой, чтобы сменить свой IP-адрес.
8. Если вы общались в чатрулетте на своём рабочем месте, а теперь он не открывается, вполне возможно, что руководство вашей компании ограничило доступ к данному сайту. Следовательно, посещать свой любимый ресурс вы сможете теперь исключительно с домашнего компьютера.
9. Ещё одной причиной, по которой могут возникнуть проблемы в работе сайта, является вирусная блокировка. Установите надёжный антивирус и запустите полную проверку компьютера. По окончании проверки осуществите вход в видеочат.
Вооружившись данной полезной информацией, вы без труда сможете самостоятельно наладить работу чат рулетки на своём компьютере и продолжить занимательное общение.
Зависает чат рулетка, что делать
Чтобы подобные обстоятельства не омрачили вашу встречу в видео чате, нужно не только правильно зарегистрироваться, но и подготовиться заранее к возможным неожиданностям. Например, что нужно делать, если зависает чат рулетка? Все перечисленные ниже обстоятельства могут повлиять на работу чата и привести к его зависанию.
Почему в видеочате черный экран
В видеочате важнейшую роль играет видеосвязь. А если её нет? Если вы зашли в видеочат и видите чёрный экран? Ниже мы рассмотрим причины, по которым в чатрулете пользователь может увидеть чёрный экран, и способы устранения проблем.
Источник
Чат рулетка почему не работает камера: что делать
Расскажем почему не работает камера в чат рулетке…
Вопрос чат рулетка почему не работает камера далеко не всегда свидетельствует о поломке самой вебки. Чаще всего причиной являются программные неисправности. В редких случаях — речь идет о неработоспособности самого устройства.
Первым делом необходимо открыть настройки и в пункте «Конфиденциальность» отметить чекбокс «Разрешить». Если веб-камера всё равно не работает в чат рулетке необходимо проверить веб камеру с другим компьютерам
Если изображение не появляется значит причину следует искать в самом устройстве. Ремонт веб-камеры чаще всего нецелесообразен — проще купить новое устройство.
С помощью «Диспетчера Задач» необходимо убедиться в том, что система корректно опознаёт устройство. Для этого проверяем раздел «Веб-камеры и другие устройства»;
Если нет изображения, то возможно, что какая-то другая программа использует веб-камеру в данный момент. Если веб-камера занята, то изображение в чат-рулетке отображаться не будет.
Рекомендуется обновить браузер и Adobe Flash Player. Следует переустановить драйвер веб-камеры — В некоторых случаях именно он является причиной сбоя
Выполнив все действия описанные выше решить проблему с отсутствием в чат рулетке не составит труда. Допускается небольшая вероятность того, что причина отсутствия видео заключается в аппаратной поломке веб-камеры.
Проблема с отсутствием видео в чат-рулетке часто появляется когда используется несколько камер одновременно. Например — если задействована вебка ноутбука и внешняя веб-камера
В случае одновременного использования нескольких камер необходимо выбрать нужную веб-камеру в «Настройках». Так решается проблема чат рулетка почему не работает камера.
Источник
Вы запретили доступ к вашим устройствам в Чат рулетке хотя я разрешил — Решение
Простой принцип работы сайтов с чат-рулеткой не предусматривает возможности появления сложных ошибок. Однако у посетителей подобных сервисов периодически все равно возникают проблемы. В данной статье мы раскроем причины того, почему при попытке открыть чат-рулетку появляется надпись «Вы запретили доступ к вашим устройствам», хотя на самом деле вы разрешили. Если ничего не помогает, почитайте наши рекомендации.
Причины, по которым появляется запрет на доступ к вашим устройствам
На сайтах с чат-рулеткой за считанные минуты можно встретить множество новых людей за считанные минуты. Каждый день это привлекает тысячи любопытствующих пользователей, ищущих развлечений или романтики. Однако досадные технические неисправности могут испортить все веселье.
Что делать, если, по мнению чат-рулетки вы запретили устройствам записи доступ, хотя все разрешено:
Служба технической поддержки хорошо знает особенности своего программного обеспечения и сможет подсказать адекватный метод решения проблем. Обычно ссылка на связь техподдержкой располагается в нижней части веб-страницы. Если вы не нашли там нужной кнопки, перейдите в раздел « Контакты ». Затем свяжитесь с представителями сервиса в соцсетях или по e-mail.
На всякий случай еще раз проверьте, действительно ли устройствам даны все необходимые разрешения. Для этого посмотрите на поисковую строку в браузере. Если значки микрофона и видеокамеры перечеркнуты, то данные устройства отключены. Просто щелкните на них и во всплывшем окошке предоставьте сайту разрешение на использование. Вполне возможно, что сообщение «Вы запретили доступ к вашим устройствам» появилось из-за того, что вы не все разрешили в чат-рулетку.
Ниже мы расскажем, как решить вышеперечисленные проблемы. Читайте детальные инструкции, дополненные иллюстрациями.
Почему возникает недоступна камера в чат-рулетке, хотя я все разрешил
Приложение DroidCam устанавливается для того, чтобы использовать свой телефон на Android в качестве вебкамеры. Его очень удобно использовать для общения в рулетках.
Однако виртуальные камеры наподобие ManyCam или ДроидКэм позволяли пользователям обходить баны, наложенные администрацией видеочатов. Поэтому некоторые ресурсы препятствуют нормальной работе такого ПО. Техподдержка точно не пойдет вам навстречу, так как сама данная проблема создана при содействии администрации сервиса.
Если конкретный видеочат не считает DroidCam веб-камерой, можно сделать следующее:
У вебки есть только 1 канал для поддержания видеосвязи. Если он занят, то выйти на контакт с собеседником не получится.
Как проверить, используется ли ваша веб-камера другим приложением:
Если приложения открываются автоматически при запуске компьютера, то проблема вернется. Чтобы этого избежать, измените настройки компьютера через « Панель управления ».
Что делать, если проблемы на самом сайте
Кроме того, вы могли столкнуться со временным сбоем в работе сайта. Неполадка может быть вызвана проблемами с поддержкой DroidCam. Напишите в службу техпомощи, чтобы прояснить этот вопрос. Имейте в виду, что обычно только зарегистрированные пользователи могут выходить на связь с техподдержкой. Если не можете найти « Контакты » или « Горячую линию », сперва убедитесь, что вы не забыли авторизоваться. Иначе вам придется писать на сайт через социальные сети.
Если ничего не помогает, а от представителей сайта нет ответа, попробуйте сменить площадку. Возможно, на следующем ресурсе вам повезет больше. Существует огромное множество других сервисов, работающих по аналогичному принципу.
Видео-инструкция
Теперь вы знаете, почему появляется сообщение «Вы запретили доступ к вашим устройствам» в чат рулетке, хотя на самом деле вы разрешили. В видео будет рассмотрено, каким образом пользоваться ManyCam при общении в программе.
Источник
Вы запретили доступ к вашим устройствам чат рулетка – как исправить
В последнее время появилось много различных приложений для общения через интернет. Одним из популярнейших сегодня является чат-рулетка. Люди, его использующие нередко сталкиваются с затруднением – в окне браузера выводится надпись «Вы запретили доступ к вашим устройствам. Ваши собеседники не смогут вас видеть и слышать».
Разберемся как исправить эту проблему.
Чат рулетка – что это такое?
Чат-рулетка представляет собой сервис, с помощью которого пользователи могут общаться друг с другом через интернет. Никакой оплаты, чтобы зайти в чат не требуется, обязательной регистрации тоже нет. По сути это чат видеосвязи. Особенность, которого отображена в названии приложения – выбор собеседника происходит случайным образом. Если собеседник пришелся не по нраву всегда можно прекратить общение с ним и начать с кем-то другим.
Для реализации аудио- и видеосвязи в чате необходимо подключение камеры и микрофона. Порой со связью возникает проблема и система выводит на экран уведомление о том, что доступ к устройствам запрещен. Бывает пользователь случайно блокирует доступ сам.
Как исправить проблему с доступом к веб-камере и микрофону в чат рулетке
В зависимости от того какой веб-браузер Вы используете порядок действий будет немного отличаться, но суть одинаковая – дать доступ к веб-камере и/или микрофону.
Кликаем по значку с замком – в открывшемся окне нажимаем “Подробнее”:
пролистываем вниз до надписи “Разрешения” и находим в списке “Камера”/”Микрофон” – открываем ставим галочку напротив “Разрешить”:
Щелкаем по значку камеры слева от адресной строки – появится кнопка “Очистить настройки и обновить” – нажмите на нее:
В Chrome кликаем на настройки справа и разрешаем сайту доступ к устройствам:
Если после совершения действий, приведенных выше, изображение так и не появилось убедитесь, что Ваша веб-камера работает.
1. Проверьте подсоединена ли она к компьютеру.
2. Посмотрите есть ли веб-камера в списке устройств компьютера.
3. Если камера в списке есть следующим шагом будет проверить не использует ли ее в данный момент какое-то другое приложение, например, скайп. Веб-камера имеет только один канал для совершения видеосвязи, поэтому одновременно может работать только с одним приложением.
Проверить не задействована ли веб-камера где-то еще можно с помощью программы Process Explorer. Нажмите в ней на значок поиска (бинокль), впишите #vid и щелкните по кнопке Search. Если приложения, использующие камеру в списке есть их нужно выключить.
4. Обновите флеш-плеер.
5. Обновите драйвер для веб-камеры.
С аудио устройством проделайте 1, 2 и 4 пункты.
Если ни одно из действий не помогло решить проблему – обратитесь в техническую поддержку сервиса чат-рулетка. Но для этого нужно будет зарегистрироваться, создать аккаунт и уже потом обращаться в службу поддержки.
Источник
Вы запретили доступ к вашим устройствам в Чат рулетке хотя я разрешил — Решение
Простой принцип работы сайтов с чат-рулеткой не предусматривает возможности появления сложных ошибок. Однако у посетителей подобных сервисов периодически все равно возникают проблемы. В данной статье мы раскроем причины того, почему при попытке открыть чат-рулетку появляется надпись «Вы запретили доступ к вашим устройствам», хотя на самом деле вы разрешили. Если ничего не помогает, почитайте наши рекомендации.
Причины, по которым появляется запрет на доступ к вашим устройствам
На сайтах с чат-рулеткой за считанные минуты можно встретить множество новых людей за считанные минуты. Каждый день это привлекает тысячи любопытствующих пользователей, ищущих развлечений или романтики. Однако досадные технические неисправности могут испортить все веселье.
Что делать, если, по мнению чат-рулетки вы запретили устройствам записи доступ, хотя все разрешено:
Служба технической поддержки хорошо знает особенности своего программного обеспечения и сможет подсказать адекватный метод решения проблем. Обычно ссылка на связь техподдержкой располагается в нижней части веб-страницы. Если вы не нашли там нужной кнопки, перейдите в раздел « Контакты ». Затем свяжитесь с представителями сервиса в соцсетях или по e-mail.
На всякий случай еще раз проверьте, действительно ли устройствам даны все необходимые разрешения. Для этого посмотрите на поисковую строку в браузере. Если значки микрофона и видеокамеры перечеркнуты, то данные устройства отключены. Просто щелкните на них и во всплывшем окошке предоставьте сайту разрешение на использование. Вполне возможно, что сообщение «Вы запретили доступ к вашим устройствам» появилось из-за того, что вы не все разрешили в чат-рулетку.
Ниже мы расскажем, как решить вышеперечисленные проблемы. Читайте детальные инструкции, дополненные иллюстрациями.
Почему возникает недоступна камера в чат-рулетке, хотя я все разрешил
Приложение DroidCam устанавливается для того, чтобы использовать свой телефон на Android в качестве вебкамеры. Его очень удобно использовать для общения в рулетках.
Однако виртуальные камеры наподобие ManyCam или ДроидКэм позволяли пользователям обходить баны, наложенные администрацией видеочатов. Поэтому некоторые ресурсы препятствуют нормальной работе такого ПО. Техподдержка точно не пойдет вам навстречу, так как сама данная проблема создана при содействии администрации сервиса.
Если конкретный видеочат не считает DroidCam веб-камерой, можно сделать следующее:
У вебки есть только 1 канал для поддержания видеосвязи. Если он занят, то выйти на контакт с собеседником не получится.
Как проверить, используется ли ваша веб-камера другим приложением:
Если приложения открываются автоматически при запуске компьютера, то проблема вернется. Чтобы этого избежать, измените настройки компьютера через « Панель управления ».
Что делать, если проблемы на самом сайте
Кроме того, вы могли столкнуться со временным сбоем в работе сайта. Неполадка может быть вызвана проблемами с поддержкой DroidCam. Напишите в службу техпомощи, чтобы прояснить этот вопрос. Имейте в виду, что обычно только зарегистрированные пользователи могут выходить на связь с техподдержкой. Если не можете найти « Контакты » или « Горячую линию », сперва убедитесь, что вы не забыли авторизоваться. Иначе вам придется писать на сайт через социальные сети.
Если ничего не помогает, а от представителей сайта нет ответа, попробуйте сменить площадку. Возможно, на следующем ресурсе вам повезет больше. Существует огромное множество других сервисов, работающих по аналогичному принципу.
Видео-инструкция
Теперь вы знаете, почему появляется сообщение «Вы запретили доступ к вашим устройствам» в чат рулетке, хотя на самом деле вы разрешили. В видео будет рассмотрено, каким образом пользоваться ManyCam при общении в программе.
Источник
Исправление разрешения доступа к камере, не найденной в приложениях для iPhone (2020) — HowToiSolve
Контроль и отслеживание конфиденциальности доступа к приложениям является обязательным, кроме того, в предыдущих версиях iOS было сложно отслеживать приложения и разрешения, которые вы предоставили. Что касается самой важной функции — камеры, то мы подготовили эту статью для исправления Разрешить доступ к камере, не найденной в приложениях для iPhone. Если вы не предоставите доступ к использованию камеры, использование камеры в приложении практически невозможно. Рассматривая этот сценарий, я покажу вам, как вернуть опцию доступа к камере и начать использовать камеру.
Во-первых, вы должны проверить в настройках и проверить, действительно ли разрешен доступ к камере? Существует два способа управления разрешениями камеры на iPhone. Так что пройди через это. Если это не сработало, попробуйте устранить неполадки, указанные ниже.
Разрешить доступ к камере не найден на iPhone
Управление разрешениями камеры
Обычно, когда мы загружаем любое приложение, для которого требуется доступ к камере, всплывающее окно попросит вас разрешить доступ к камере при первом запуске приложения. Однако, если вы не разрешите, это приглашение никогда не появится; поэтому вам придется вручную управлять разрешением камеры для этого приложения.
iOS позволяет управлять разрешениями камеры двумя способами, пройти через оба из них и проверить, зафиксирован ли доступ к камере «Не найден» на iPhone, или нет.
Вариант 1: из самого приложения
Вы можете легко управлять всеми разрешениями, включая «Камера», «Микрофон» и т. Д., Открывая приложения одно за другим. Эта функция удобна, когда вы не хотите, чтобы приложение использовало микрофон или камеру.
Вариант 2: из настроек конфиденциальности iPhone
Вот альтернативные варианты, где вы можете получить доступ и контролировать разрешения.
Вот как можно управлять разрешениями камеры на iPhone. Тем не менее, Разрешить доступ к камере не найден на iPhone, а затем ознакомьтесь с основными решениями, чтобы решить проблему.
Решение 1. Принудительно перезагрузите iPhone
Перво-наперво, не задумываясь, я бы посоветовал вам принудительно перезагрузить iPhone. Кроме того, некоторые из вас, возможно, уже сделали это, если нет, то принудительно перезапустите и перейдите только к следующему предложению. Перезагрузка телефона закроет фоновый процесс вашего iPhone и, конечно, всех приложений. Вот как это можно сделать,
Для iPhone 8 или новее:
Для iPhone 7 / 7Plus:
Для iPhone 6S / 6SPlus или ранее:
Решение 2. Переустановите приложение
Сделав тяжелый шаг, вы должны удалить и переустановить приложение, в котором функция «Разрешить доступ к камере» не работает на iPhone. Без разрешения камеры iPhone никогда не позволит вам использовать камеру в этом конкретном приложении. Я включил этот прием устранения неполадок, поскольку некоторые пользователи уже исправили проблемы с доступом к камере на iPhone.
С iOS 13 Apple представила альтернативные способы удаления приложений. Ну вот.
Способ 1 (может использоваться только с iOS 13 или более поздней версией): Нажмите и удерживайте значок приложения, которое вы хотите удалить, затем выберите Изменить главный экран и нажмите на (Икс) удалить приложение.
Способ 2 (для всех версий iOS): Длительно нажмите значок приложения, пока приложения не начнут покачиваться и удалять Это.
Источник
Камера не работает в Windows
Если в Windows 11 не работает камера, возможно, после последнего обновления отсутствуют драйверы. Возможно также, что антивирусная программа блокирует камеру, ваши параметры конфиденциальности запрещают доступ к камере для некоторых приложений или существует проблема с приложением, которое вы хотите использовать.
Перед началом работы
Для начала запустите автоматическое устранение неполадок камеры в приложении «Техническая поддержка». Приложение «Техническая поддержка» автоматически запускает диагностику и выполняет правильные действия для устранения большинства неполадок камеры.
Если приложению «Техническая поддержка» не удается устранить неисправности камеры, то перед проработкой возможных решений из списка выполните указанные ниже действия.
Проверьте наличие обновлений. Нажмите Пуск> Параметры > Центр обновления Windows > Проверить наличие обновлений.
При отсутствии обновлений для камеры попробуйте нажать Дополнительные параметры > Необязательные обновления и выполните поиск обновлений для драйвера камеры. Разрешите установку доступных обновлений, а затем после завершения установки перезапустите устройство.
Перезапустите компьютер. Если вы не перезапускали устройство после прекращения работы камеры, вам следует это сделать. Нажмите Пуск> Выключение> Перезапустить. Пробуждение устройства из спящего режима отличается от перезапуска.
Протестируйте камеру с помощью приложения «Камера». Нажмите Пуск, а затем в приложениях выберите Камера. Если появится запрос на разрешение доступа к камере, выберите «Да». Если камера работает в приложении «Камера», проблема может быть связана с приложением, которое вы пытаетесь использовать.
Если камера по-прежнему не работает, выполните следующее. Чтобы получить наилучшие результаты, попробуйте использовать возможные варианты устранения проблемы в указанном порядке.
Поиск выключателя или кнопки камеры на устройстве
У некоторых ноутбуков и переносных устройств есть физический выключатель или кнопка, отключающая и включающая камеру. Если камера отключена, возможно, устройство не распознает, что на нем установлена камера, или может инициировать то, что камера будет показывать изображение камеры с косой чертой. Если на ноутбуке есть выключатель или кнопка, перед использованием камеры убедитесь, что он включен.
Проверьте ваши настройки
Предоставьте разрешение вашим приложениям
Если вы недавно обновили Windows 11, может потребоваться предоставить приложениям разрешение на использование камеры. В более новых версиях Windows 11 некоторые приложения не будут иметь доступа к камере по умолчанию.
Приложениям можно предоставить доступ к камере следующим образом:
Нажмите Пуск> Параметры > конфиденциальность и безопасность > Камера.
Убедитесь, что Доступ к камере включен.
Примечание: Если доступ к камере для устройства отключен и затенен, вам потребуется администратор устройства для включения доступа к камере.
Убедитесь, что включен параметр Предоставить приложениям доступ к камере.
Выберите приложения, которым должен быть предоставлен доступ. В этом списке будут отображаться только приложения, установленные из магазина Microsoft Store.
При возникновении проблем с классическим приложением, убедитесь, что включен параметр Предоставить классическим приложениям доступ к камере. Вы не можете отключить доступ к камере для отдельных классических приложений. Многие приложения для видеоконференций, такие как Microsoft Teams, являются классическими приложениями, для которых требуется включить этот параметр.
Проверьте антивирусную программу
Найдите параметры антивирусной программы, блокирующие доступ к камере или управляющие разрешением на использование камеры. Чтобы получить помощь, посетите веб-сайт компании-разработчика антивирусной программы.
Проверьте драйверы оборудования
Попробуйте другой USB-порт и проверьте наличие изменений оборудования
Если вы используете внешнюю камеру, сначала попробуйте использовать ее с другим USB-портом на устройстве. Если это не помогает или ваша камера встроена в устройство, попробуйте сделать следующее.
Нажмите Пуск, введите диспетчер устройств, а затем выберите его в результатах поиска.
Найдите камеру в разделе Камеры, Устройства обработки изображений или Звуковые, игровые и видеоустройства.
Если вы не можете найти свою камеру, выберите меню Действие и нажмите Обновить конфигурацию оборудования.
Подождите, пока приложение просканирует и переустановит обновленные драйверы, перезагрузите устройство, а затем повторно откройте приложение «Камера», чтобы проверить его.
Если эти действия не устранят проблему, перейдите к следующим действиям.
Откат драйвера камеры
Если после обновления камера перестала работать, выполните следующее.
В диспетчере устройствщелкните правой кнопкой мыши (или нажмите и удерживайте) на камеру, затем выберите пункт Свойства.
Перейдите на вкладку Драйвер и выберите Откатить > Да. (Некоторые драйверы не поддерживают этот параметр. Если для драйвера не отображается параметр Откатить, переходите к следующему исправлению.)
После отката перезапустите устройство и попробуйте открыть приложение «Камера» еще раз.
Если откат не сработал или недоступен, переходите к следующим действиям.
Удалите драйвер камеры и обновите конфигурацию оборудования
В диспетчере устройствщелкните правой кнопкой мыши (или нажмите и удерживайте) на камеру, а затем выберите Свойства.
Перейдите на вкладку Драйвер и выберите Удалить устройство. Установите флажок Удалить программы драйверов для этого устройства и нажмите кнопку OK.
В меню Действие диспетчера устройств выберите Обновить конфигурацию оборудования.
Дождитесь, пока будут найдены и установлены обновленные драйверы, перезапустите компьютер и попробуйте открыть приложение «Камера» еще раз.
Примечание: Если камера по-прежнему не работает, обратитесь за помощью на веб-сайт производителя камеры.
Требуется дополнительная помощь?
Дополнительные сведения об основах использования камеры см. в разделе Как использовать приложение «Камера».
Поищите ответы на форумах
Если предыдущие решения не сработали, попробуйте найти похожие проблемы на форуме сообщества Microsoft для камеры Windows. Если вы не найдете решение, опубликуйте сведения о своей проблеме и зайдите позже, чтобы просмотреть ответы.
Отправьте отзыв
Если вы попытались выполнить действия из этой статьи, но не нашли действенного решения, то сообщите о проблеме в Центр отзывов о Windows. Это поможет корпорации Майкрософт найти причину этой проблемы и улучшить ваше взаимодействие.
Укажите сведения о том, что вы делали или опишите действия, которые вы выполняли, когда произошла ошибка. Используйте параметр Воссоздать эту неполадку при отправке отзывов в Центре отзывов.
Статьи по теме
Если камера не работает в Windows 10, возможно, после последнего обновления отсутствуют драйверы. Возможно также, что антивирусная программа блокирует камеру, ваши параметры конфиденциальности запрещают доступ к камере для некоторых приложений или существует проблема с приложением, которое вы хотите использовать.
Перед началом работы
Для начала запустите автоматическое устранение неполадок камеры в приложении «Техническая поддержка». Приложение «Техническая поддержка» автоматически запускает диагностику и выполняет правильные действия для устранения большинства неполадок камеры.
Если приложению «Техническая поддержка» не удается устранить неисправности камеры, то перед проработкой возможных решений из списка выполните указанные ниже действия.
Если камера по-прежнему не работает, выполните следующее. Чтобы получить наилучшие результаты, попробуйте использовать возможные варианты устранения проблемы в указанном порядке.
Поиск выключателя или кнопки камеры на устройстве
У некоторых ноутбуков и переносных устройств есть физический выключатель или кнопка, отключающая и включающая камеру. Если камера отключена, возможно, устройство не распознает, что на нем установлена камера, или может инициировать то, что камера будет показывать изображение камеры с косой чертой. Если на компьютере есть выключатель или кнопка, включите ее перед использованием камеры.
Проверьте ваши настройки
Предоставьте разрешение вашим приложениям
Если вы недавно обновили Windows 10, может потребоваться предоставить разрешение приложениям на использование камеры. В более поздних версиях Windows 10 у некоторых приложений нет доступа по умолчанию к камере.
Примечание: Если доступ к камере для устройства отключен и вы не можете нажать Изменить, вам потребуется, чтобы администратор устройства включил для вас доступ к камере.
Прежде чем какое-либо приложение сможет получить доступ к камере, включите доступ к камере для приложений в своей учетной записи пользователя. Включите параметр Разрешить приложениям доступ к камере.
После разрешения доступа к камере перейдите в раздел Выбрать приложения Microsoft Store, которые могут получать доступ к камере и включите доступ к камере для нужных приложений. В этом списке отображаются только приложения, установленные из Microsoft Store.
Если вы установили приложение из Интернета, с диска, USB-накопителя или его установил для вас ИТ-администратор, это может быть приложение, не связанное с Microsoft Store. Для проверки найдите параметр Разрешить классическим приложениям доступ к камере и убедитесь, что он включен. Браузеры (например, Microsoft Edge) и многие приложения для видеоконференций (например, Microsoft Teams) являются классическими приложениями, для которых требуется включить этот параметр.
Инструкции по настройке параметров конфиденциальности камеры в Windows 10 см. на странице сообщества Windows (на английском языке).
Проверьте антивирусную программу
Найдите параметры антивирусной программы, блокирующие доступ к камере или управляющие разрешением на использование камеры. Чтобы получить помощь, посетите веб-сайт компании-разработчика антивирусной программы.
Проверьте драйверы оборудования
Попробуйте другой USB-порт и проверьте наличие изменений оборудования
Если вы используете внешнюю камеру, сначала попробуйте использовать ее с другим USB-портом на устройстве. Если это не помогает или ваша камера встроена в устройство, попробуйте сделать следующее.
Найдите камеру в разделе Камеры, Устройства обработки изображений или Звуковые, игровые и видеоустройства.
Если вы не можете найти свою камеру, выберите меню Действие и нажмите Обновить конфигурацию оборудования.
Дождитесь, пока будут найдены и установлены обновленные драйверы, перезапустите устройство и попробуйте открыть приложение «Камера» еще раз.
Если эти действия не устранят проблему, перейдите к следующим действиям.
Проверьте наличие несовместимого драйвера камеры
Некоторые старые камеры, предназначенные для старых устройств, несовместимы с Windows 10. Ниже показано, как проверить совместимость вашей камеры.
В диспетчере устройств, найдите камеру в разделе Камеры, Устройства обработки изображений или Звуковые, игровые и видеоустройства.
Щелкните правой кнопкой мыши или нажмите и удерживайте имя камеры, а затем выберите пункт Свойства.
Выберите вкладку Драйвер, нажмите кнопку Сведения и найдите имя файла, содержащее часть stream.sys. Если такое имя есть, ваша камера была создана до Windows 7 и ее необходимо заменить новой.
Если имя файла, содержащее часть stream.sys, отсутствует, перейдите к следующим действиям.
Откат драйвера камеры
Если после обновления камера перестала работать, выполните следующее.
В диспетчере устройствщелкните правой кнопкой мыши (или нажмите и удерживайте) на камеру, а затем выберите Свойства.
Перейдите на вкладку Драйвер и выберите Откатить > Да. (Некоторые драйверы не поддерживают этот параметр. Если для драйвера не отображается параметр Откатить, переходите к следующему исправлению.)
После отката перезапустите устройство и попробуйте открыть приложение «Камера» еще раз.
Если откат не сработал или недоступен, переходите к следующим действиям.
Удалите драйвер камеры и обновите конфигурацию оборудования
В диспетчере устройств нажмите и удерживайте или щелкните правой кнопкой мыши имя камеры, а затем выберите пункт Свойства.
Перейдите на вкладку Драйвер и выберите Удалить устройство. Установите флажок Удалить программы драйверов для этого устройства и нажмите кнопку OK.
В меню Действие диспетчера устройств выберите Обновить конфигурацию оборудования.
Дождитесь, пока будут найдены и установлены обновленные драйверы, перезапустите компьютер и попробуйте открыть приложение «Камера» еще раз.
Примечание: Если камера по-прежнему не работает, обратитесь за помощью на веб-сайт производителя камеры.
Требуется дополнительная помощь?
Дополнительные сведения об основах использования камеры см. в разделе Как использовать приложение «Камера».
Поищите ответы на форумах
Если предложенные выше решения не работают, попробуйте поискать обсуждение похожих проблем на форуме Сообщества Microsoft, посвященном приложению «Камера Windows». Если вы не найдете решение, опубликуйте сведения о своей проблеме и зайдите позже, чтобы просмотреть ответы.
Отправьте отзыв
Если вы попробовали действия, описанные в этой статье, и не нашли решение проблемы, используйте Центр отзывов о Windows, чтобы сообщить об ошибке. Это поможет корпорации Майкрософт найти основную причину данной проблемы.
Укажите сведения о том, что вы делали или опишите действия, которые вы выполняли, когда произошла ошибка. Используйте параметр Воссоздать эту неполадку при отправке отзывов в Центре отзывов.
Источник
Содержание
- Выявление проблем и настройка микрофона в чат-рулетке
- Выявление проблемы
- Настройка Adobe Flash Player
- Как включить звук в чат рулетке и настроить его
- «Почему меня не слышно», или Как включить звук в чат рулетке
- Вы не слышите собеседника в чат рулетке
- Видеочат с мужчинами
- Чат рулетка русская 18+ бесплатно без регистрации
- Почему в чат рулетке не работает микрофон и как включить звук
- Вопросы и ответы по использованию видеочата рулетки
- Как включить/настроить web-камеру в чат рулетке?
- Как настроить/выбрать микрофон?
- Как настроить громкость микрофона в чате и Windows?
- Почему не работает web-камера?
- Почему в видеочате никого не видно?
- Почему в чат рулетке не работает микрофон и как включить звук
- «Почему меня не слышно», или Как включить звук в чат рулетке
- Вы не слышите собеседника в чат рулетке
- Выявление проблемы
- Настройка Adobe Flash Player
Выявление проблем и настройка микрофона в чат-рулетке

Выявление проблемы
Прежде чем вы приступите к решению указанной выше проблемы, необходимо определить её причину.
Проверьте, работает ли микрофон в других приложениях. Запустите Skype и позвоните другу или воспользуйтесь онлайн-проверкой на специальных ресурсах.
Убедитесь, что устройство подключено верно и правильно определяется системой:
Если с самим микрофоном всё в порядке, необходимо проверить параметры работы флеш-плеера.
Настройка Adobe Flash Player
Обычно причиной того, что микрофон в чат рулетке не работает, является некорректная настройка Adobe Flash Player. Чтобы исправить эту ошибку, выполните следующие действия:
После настройка параметров Adobe Flash у вас должно корректно отображаться изображение с камеры, а также решатся все проблемы с микрофоном. Если этого не происходит, то нужно задуматься о том, как настроить звук в компьютере.
Можно, например, подключить гарнитуру к компьютеру и использовать её вместо встроенного микрофона веб-камеры. Если в других приложениях гарнитура работает, то и в чат-рулетке должна действовать нормально.
Источник
Как включить звук в чат рулетке и настроить его
Чат рулетка — это видеосервис для общения людей (поэтому его ещё называют видео чат). Для того чтобы чат рулет у вас работал, необходимо, чтобы работала ваша веб-камера и микрофон. Вот о последнем мы сейчас и поговорим. Опишем ситуации, когда в чат рулетке не слышно собеседника или он не слышит вас. Также расскажем, как настроить звук в видеочате.
«Почему меня не слышно», или Как включить звук в чат рулетке
В ситуации, когда у вас не работает веб-камера, чат рулет позволит вам находиться в диалоговом режиме. Но захочет ли с вами общаться человек, который использует его как видеочат? Гораздо хуже, если вы зашли в чатрулет, а вас не слышно. Что делать в таком случае? Для начала скажем, что всегда перед началом общения необходимо проверить работоспособность веб-камеры и микрофона. О том, что работает веб-камера, вы поймёте сразу, по вашему изображению в левом окне. А как узнать, работает или не работает звук? Для этого необходимо кликнуть по «шестерёнке» в верхнем правом углу этого окна и в появившейся таблице выбрать изображение микрофона. Затем произнести какое-либо слово или даже просто постучать по клавиатуре. Если микрофон включён, то вы увидите, как слева начнёт пульсировать зелёная полоска. На этой вкладке можно отрегулировать громкость и уменьшить эхо. Это мы сразу ответили на вопрос, как настроить микрофон.
А если полоски нет? Если ваше устройство для переговоров выключено? Как включить микрофон? Необходимо зайти на вкладку «Конфиденциальность» и разрешить чатрулетке доступ к веб-камере и микрофону.
А если и в этом случае звук не появился? Если у вас ноутбук, то необходимо убедиться, что драйвер актуален и, при необходимости, обновить его («Панель управления» — «Оборудование и устройства» — «Диспетчер устройств» — «Звуковые устройства»). Также можно проверить работоспособность микрофона в других устройствах, где он может быть задействован, например в скайпе.
В случае если у вас ПК, то алгоритм такой же, только вначале необходимо убедиться, что микрофон подключён к компьютеру. Кстати, ещё один совет к вопросу, как настроить звук. Это можно делать средствами компьютера, зайдя в настройки микрофона круглосуточного видеочата.
Вы не слышите собеседника в чат рулетке
Если не слышно человека, с которым вас соединил онлайн видеочат 18+ (а по его изображению можно понять, что он пытается говорить), то есть два варианта:
Несколько слов, как говорить. Старайтесь в микрофон не говорить слишком громко и тем более не кричать, так как вы не знаете, как настроен звук у вашего собеседника. Старайтесь быть от микрофона на одном и том же расстоянии. Если у вас ПК и микрофон — соответственно, это отдельное устройство, — не водите пальцами по тому месту, где находится мембрана, иначе ваш собеседник будет слышать неприятные звуки.
Видеочат с мужчинами
Чат рулетка с мужчинами является одним из наиболее популярных способов общения для многих пользователей сети Интернет. Это отличная возможность познакомиться лично с людьми из разных уголков нашей планеты.
Чат рулетка русская 18+ бесплатно без регистрации
Современный русский видеочат рулетка 18+ бесплатно без регистрации позволяет сразу же увидеть лицо собеседника. Основной сюрприз – случайный подбор виртуального визави. Выход в чат осуществляется как с персонального компьютера, так и мобильного телефона в видеочат бесплатно. Так что вы сможете оценить не только внешние данные собеседника, но и окружающую его обстановку – домашний интерьер, рабочее место или кафе, в котором он проводит свободные вечера.
Источник
Почему в чат рулетке не работает микрофон и как включить звук
Чат рулетка на сегодняшний день является одним из наиболее популярных развлечений для пользователей сети Интернет. Поклонниками реального общения бесплатно и без регистрации в режиме онлайн являются разные возрастные группы людей, начиная от 18 лет.
Далеко не все посетители видеочата являются опытными пользователями ПК. И чтобы технические сбои или проблемы с оборудованием не нарушили вашего душевного равновесия и не помешали приятному общению, мы поможем разобраться с той или иной ситуацией. В данной статье вы получите подробнейшую инструкцию о том, как включить звук в чат рулетке и как настроить микрофон.
Если вы задаётесь вопросом о том, как говорить, если вас не слышно, в первую очередь необходимо тщательно разобраться в работе аккаунта чат рулетки и проверить, правильно ли подключено оборудование. Для этого определяем следующие моменты:
Если микрофон полностью исправен, но всё равно не работает звук в чат рулетке, вернёмся к вопросу о том, как включить и настроить видеочат, и выполним подключение микрофона заново. Инструкция:
Для получения более точного эффекта рекомендуется предварительно перезагрузить браузер, а затем вернуться в веб чат.
Если результат не был достигнут и собеседнику в чатрулетте вас не слышно, проверим, какое именно воспроизводящее устройство подключено на вашем компьютере в данный момент. Для этого выполняем следующую инструкцию:
Для закрепления результата рекомендуется выполнить полную перезагрузку компьютера и повторить вход в видеочат. Если ваш компьютер исправен и вы проделали все действия согласно приведенной выше инструкции, вероятнее всего у вас более не возникнет вопрос «почему меня не слышно?». Теперь вы осведомлены о том, как включить микрофон и как настроить звук в чатрулет.
Если возникла другая ситуация, при которой вам не слышно собеседника, рекомендуем, помимо пошаговой инструкции регистрации в чат рулетке
Источник
Вопросы и ответы по использованию видеочата рулетки
Решили начать беседу и столкнулись с некоторыми трудностями, например, вас не слышит собеседник или не знаете, как настроить web-камеру? «Чатрулет» предлагает ознакомиться с самыми популярными вопросами пользователей видеочата рулетки и с детальными ответами на них.
Как включить/настроить web-камеру в чат рулетке?
Для начала web-камера должна быть подключена к USB-порту ПК. Еще одно условие корректной работы устройства — установленный Adobe Flash Player в браузере.
Если все эти пункты выполнены, переходим непосредственно к настройкам web-камеры в видеочате рулетка:
Система запоминает выбранные настройки и при дальнейшем обращении к сервису не нужно повторно настраивать данные параметры.
Как настроить/выбрать микрофон?
В видеочате рулетка это не составит труда сделать даже новичкам. Все настройки микрофона сводятся к 4-м действиям:
Дополнительные настройки микрофона в чат рулетке предполагают увеличение/уменьшения громкости записи, а также возможность уменьшить эхо (проставляем «галочку» в соответствующем квадратике).
Как настроить громкость микрофона в чате и Windows?
Для начала стоит убедиться что:
Отрегулировать громкость микрофона в Windows можно следующим образом:
Теперь можно регулировать настройки микрофона на свое усмотрение.
Чтобы уменьшить или увеличить громкость в видеочате рулетка нужно перейти в окошко с параметрами Adobe Flash Player, выбрать значок микрофона и с помощью специальной «качельки» отрегулировать звук.
Почему не работает web-камера?
Хотите начать видео общение, осуществили все настройки, а камера не работает? Есть 3 причины неисправности:
Устранили неисправности? Web-камера должна заработать корректно.
Почему в видеочате никого не видно?
Перед вами постоянно только черный экран и после нажатия на кнопку «Поиск собеседника» нет видеоизображения пользователей?
Первая помощь — перезагрузить страницу с чат рулеткой. Не помогло? Можно попробовать войти на сайт с другого браузера. «Чатрулет» доступен в Google Chrome, Mozilla Firefox, Microsoft Edge.
Источник
Почему в чат рулетке не работает микрофон и как включить звук
Чат рулетка на сегодняшний день является одним из наиболее популярных развлечений для пользователей сети Интернет. Поклонниками реального общения бесплатно и без регистрации в режиме онлайн являются разные возрастные группы людей, начиная от 18 лет.
Далеко не все посетители видеочата являются опытными пользователями ПК. И чтобы технические сбои или проблемы с оборудованием не нарушили вашего душевного равновесия и не помешали приятному общению, мы поможем разобраться с той или иной ситуацией. В данной статье вы получите подробнейшую инструкцию о том, как включить звук в чат рулетке и как настроить микрофон.
Если вы задаётесь вопросом о том, как говорить, если вас не слышно, в первую очередь необходимо тщательно разобраться в работе аккаунта чат рулетки и проверить, правильно ли подключено оборудование. Для этого определяем следующие моменты:
Если микрофон полностью исправен, но всё равно не работает звук в чат рулетке, вернёмся к вопросу о том, как включить и настроить видеочат, и выполним подключение микрофона заново. Инструкция:
Для получения более точного эффекта рекомендуется предварительно перезагрузить браузер, а затем вернуться в веб чат.
Если результат не был достигнут и собеседнику в чатрулетте вас не слышно, проверим, какое именно воспроизводящее устройство подключено на вашем компьютере в данный момент. Для этого выполняем следующую инструкцию:
Для закрепления результата рекомендуется выполнить полную перезагрузку компьютера и повторить вход в видеочат. Если ваш компьютер исправен и вы проделали все действия согласно приведенной выше инструкции, вероятнее всего у вас более не возникнет вопрос «почему меня не слышно?». Теперь вы осведомлены о том, как включить микрофон и как настроить звук в чатрулет.
Если возникла другая ситуация, при которой вам не слышно собеседника, рекомендуем, помимо пошаговой инструкции регистрации в чат рулетке
Чат рулетка — это видеосервис для общения людей (поэтому его ещё называют видео чат). Для того чтобы чат рулет у вас работал, необходимо, чтобы работала ваша веб-камера и микрофон. Вот о последнем мы сейчас и поговорим. Опишем ситуации, когда в чат рулетке не слышно собеседника или он не слышит вас. Также расскажем, как настроить звук в видеочате.
«Почему меня не слышно», или Как включить звук в чат рулетке
В ситуации, когда у вас не работает веб-камера, чат рулет позволит вам находиться в диалоговом режиме. Но захочет ли с вами общаться человек, который использует его как видеочат? Гораздо хуже, если вы зашли в чатрулет, а вас не слышно. Что делать в таком случае? Для начала скажем, что всегда перед началом общения необходимо проверить работоспособность веб-камеры и микрофона. О том, что работает веб-камера, вы поймёте сразу, по вашему изображению в левом окне. А как узнать, работает или не работает звук? Для этого необходимо кликнуть по «шестерёнке» в верхнем правом углу этого окна и в появившейся таблице выбрать изображение микрофона. Затем произнести какое-либо слово или даже просто постучать по клавиатуре. Если микрофон включён, то вы увидите, как слева начнёт пульсировать зелёная полоска. На этой вкладке можно отрегулировать громкость и уменьшить эхо. Это мы сразу ответили на вопрос, как настроить микрофон.
А если полоски нет? Если ваше устройство для переговоров выключено? Как включить микрофон? Необходимо зайти на вкладку «Конфиденциальность» и разрешить чатрулетке доступ к веб-камере и микрофону.
А если и в этом случае звук не появился? Если у вас ноутбук, то необходимо убедиться, что драйвер актуален и, при необходимости, обновить его («Панель управления» — «Оборудование и устройства» — «Диспетчер устройств» — «Звуковые устройства»). Также можно проверить работоспособность микрофона в других устройствах, где он может быть задействован, например в скайпе.
В случае если у вас ПК, то алгоритм такой же, только вначале необходимо убедиться, что микрофон подключён к компьютеру. Кстати, ещё один совет к вопросу, как настроить звук. Это можно делать средствами компьютера, зайдя в настройки микрофона круглосуточного видеочата.
Вы не слышите собеседника в чат рулетке
Если не слышно человека, с которым вас соединил онлайн видеочат 18+ (а по его изображению можно понять, что он пытается говорить), то есть два варианта:
Несколько слов, как говорить. Старайтесь в микрофон не говорить слишком громко и тем более не кричать, так как вы не знаете, как настроен звук у вашего собеседника. Старайтесь быть от микрофона на одном и том же расстоянии. Если у вас ПК и микрофон — соответственно, это отдельное устройство, — не водите пальцами по тому месту, где находится мембрана, иначе ваш собеседник будет слышать неприятные звуки.

Выявление проблемы
Прежде чем вы приступите к решению указанной выше проблемы, необходимо определить её причину.
Проверьте, работает ли микрофон в других приложениях. Запустите Skype и позвоните другу или воспользуйтесь онлайн-проверкой на специальных ресурсах.
Убедитесь, что устройство подключено верно и правильно определяется системой:
Если с самим микрофоном всё в порядке, необходимо проверить параметры работы флеш-плеера.
Настройка Adobe Flash Player
Обычно причиной того, что микрофон в чат рулетке не работает, является некорректная настройка Adobe Flash Player. Чтобы исправить эту ошибку, выполните следующие действия:
После настройка параметров Adobe Flash у вас должно корректно отображаться изображение с камеры, а также решатся все проблемы с микрофоном. Если этого не происходит, то нужно задуматься о том, как настроить звук в компьютере.
Можно, например, подключить гарнитуру к компьютеру и использовать её вместо встроенного микрофона веб-камеры. Если в других приложениях гарнитура работает, то и в чат-рулетке должна действовать нормально.
Используемые источники:
Источник
В последнее время многие пользователи столкнулись с проблемой в чат рулетке, они видят сообщение «Вы запретили доступ к вашим устройствам. Ваши собеседники не смогут вас видеть и слышать». Мы расскажем, что делать если ваш браузер заблокировал доступ к камере и микрофону.
Что такое чат-рулетка?
Чат-рулетка – это интересный интернет-сервис, дающий пользователям возможность общаться друг с другом и обеспечивающий отличную связь. У этого интернет-сервиса есть свои уникальные особенности, делающие его отличным от того же, к примеру, скайпа.
Заходить в чат-рулетку можно без внесения денежных средств и без обязательной регистрации, причем выбор последующего собеседника производится случайным образом, а видеосвязь устанавливается в автоматическом режиме. Конечно, если собеседник не понравится, любой из общающихся сможет завершить сеанс, чтобы начать общаться с другим человеком.
Веб-камера и ее включение
Еще одно официальное название этого интернет-сервиса – это чат видеосвязи. А если речь идет о видеосвязи, то это значит, что в этом видео чате в обязательном порядке должна присутствовать камера. Конечно, пользователь может пользоваться сервисом видео чата без веб-камеры или с выключенной веб-камерой, но вряд ли в таком случае этот пользователь должно продержится в качестве активного собеседника.
К сожалению, в некоторых случаях у пользователя может появится уведомление о том, что в чат-рулетке запрещен доступ к устройствам. Пользователь может и сам случайно запретить доступ чат-рулетки к устройствам.
Как включить веб-камеру?
В зависимости от того, каким именно веб-браузером пользуется пользователь, нажмите на значок «Камеры» слева от адресной строки (актуально для браузера Opera).
Далее будет кнопка очистки настроек и обновления. Достаточно лишь нажать на эту кнопку и разрешить обнуление настроек. После этого веб-камера в чат-рулетке будет работать.
Если же пользователь используется Chrome, достаточно лишь нажать на настройки справа и разрешить сайту доступ к устройствам. После этих действия с веб-камерой все будет в порядке, и она начнет транслировать изображение собеседнику.
Альтернативные способы решения проблемы
В том случае, если экран все равно остается черным, хотя доступ к ней был разрешен, необходимо в таком случае проверить работоспособность веб-камеры.
Для этого необходимо сделать следующее:
- Проверить, отображается ли веб-камера как устройство в компьютере. Для того, чтобы проверить это, необходимо нажать на значок компьютера и посмотреть, появился ли значок веб-камеры в открывшемся окне.
- После этого необходимо проверить, нет ли какого-либо приложения, которое точно также использует веб-камеру. Это может быть скайп или иное аналогичное приложение. Суть в том, что веб-камерой может пользоваться только одна программа, так как у нее есть лишь один активный канал для видеосвязи. Для того, чтобы это сделать, можно воспользоваться программным обеспечением Process Explorer. В этой программе нужно нажать на бинокль, он же значок поиска. В строке с поиском необходимо ввести #vid и нажать на кнопку Search. После этого программа продемонстрирует то, какие именно программы используют веб-камеру. Такие приложения необходимо выключить.
- Также можно попробовать обновить флэш-плеер для интернет-сервиса чат-рулетка, а заодно и для всего браузера.
- И, наконец, необходимо обновить драйвер для самой веб-камеры.
Примерно в 9 случаев из 10 один из вариантов, отмеченных выше, сможет решить проблему.
В том же случае, если ничего не помогло, а веб-камера работает исправно, стоит обратиться в техническую поддержку интернет-сервиса чат-рулетка. Правда, в таком случае пользователю необходимо будет пройти регистрацию, создать аккаунт и уже после этого обратиться к службе технической поддержки.
Оценка статьи:
Загрузка…
Чат рулетка — это видеосервис для общения людей (поэтому его ещё называют видео чат). Для того чтобы чат рулет у вас работал, необходимо, чтобы работала ваша веб-камера и микрофон. Вот о последнем мы сейчас и поговорим. Опишем ситуации, когда в чат рулетке не слышно собеседника или он не слышит вас. Также расскажем, как настроить звук в видеочате.
«Почему меня не слышно», или Как включить звук в чат рулетке
В ситуации, когда у вас не работает веб-камера, чат рулет позволит вам находиться в диалоговом режиме. Но захочет ли с вами общаться человек, который использует его как видеочат? Гораздо хуже, если вы зашли в чатрулет, а вас не слышно. Что делать в таком случае? Для начала скажем, что всегда перед началом общения необходимо проверить работоспособность веб-камеры и микрофона. О том, что работает веб-камера, вы поймёте сразу, по вашему изображению в левом окне. А как узнать, работает или не работает звук? Для этого необходимо кликнуть по «шестерёнке» в верхнем правом углу этого окна и в появившейся таблице выбрать изображение микрофона. Затем произнести какое-либо слово или даже просто постучать по клавиатуре. Если микрофон включён, то вы увидите, как слева начнёт пульсировать зелёная полоска. На этой вкладке можно отрегулировать громкость и уменьшить эхо. Это мы сразу ответили на вопрос, как настроить микрофон.
А если полоски нет? Если ваше устройство для переговоров выключено? Как включить микрофон? Необходимо зайти на вкладку «Конфиденциальность» и разрешить чатрулетке доступ к веб-камере и микрофону.
А если и в этом случае звук не появился? Если у вас ноутбук, то необходимо убедиться, что драйвер актуален и, при необходимости, обновить его («Панель управления» — «Оборудование и устройства» — «Диспетчер устройств» — «Звуковые устройства»). Также можно проверить работоспособность микрофона в других устройствах, где он может быть задействован, например в скайпе.
В случае если у вас ПК, то алгоритм такой же, только вначале необходимо убедиться, что микрофон подключён к компьютеру. Кстати, ещё один совет к вопросу, как настроить звук. Это можно делать средствами компьютера, зайдя в настройки микрофона круглосуточного видеочата.
Вы не слышите собеседника в чат рулетке
Если не слышно человека, с которым вас соединил онлайн видеочат 18+ (а по его изображению можно понять, что он пытается говорить), то есть два варианта:
- мимикой показать, что его не слышно;
- написать ему текстовое сообщение.
Несколько слов, как говорить. Старайтесь в микрофон не говорить слишком громко и тем более не кричать, так как вы не знаете, как настроен звук у вашего собеседника. Старайтесь быть от микрофона на одном и том же расстоянии. Если у вас ПК и микрофон — соответственно, это отдельное устройство, — не водите пальцами по тому месту, где находится мембрана, иначе ваш собеседник будет слышать неприятные звуки.
- Предыдущая статья
- Следующая статья
Вопросы и ответы по использованию видеочата рулетки
Решили начать беседу и столкнулись с некоторыми трудностями, например, вас не слышит собеседник или не знаете, как настроить web-камеру? «Чатрулет» предлагает ознакомиться с самыми популярными вопросами пользователей видеочата рулетки и с детальными ответами на них.
Как включить/настроить web-камеру в чат рулетке?
Для начала web-камера должна быть подключена к USB-порту ПК. Еще одно условие корректной работы устройства — установленный Adobe Flash Player в браузере.
Если все эти пункты выполнены, переходим непосредственно к настройкам web-камеры в видеочате рулетка:
- Переходим в раздел «Настройки параметров Adobe Flash Player» (находится в окошке с правой стороны экрана).
- Открываем вкладку с камерой.
- Выбираем в выпавшем меню нужное устройство.
- Закрываем окошко и приступает к использованию видеочата рулетки.
Система запоминает выбранные настройки и при дальнейшем обращении к сервису не нужно повторно настраивать данные параметры.
Как настроить/выбрать микрофон?
В видеочате рулетка это не составит труда сделать даже новичкам. Все настройки микрофона сводятся к 4-м действиям:
- Переходим в небольшое окошко с правой стороны экрана.
- Выбираем значок Flash Player и кликаем на него.
- Находим во вкладках изображение в виде микрофона.
- В выпадающем меню сверху выбираем нужное устройство.
Дополнительные настройки микрофона в чат рулетке предполагают увеличение/уменьшения громкости записи, а также возможность уменьшить эхо (проставляем «галочку» в соответствующем квадратике).
Как настроить громкость микрофона в чате и Windows?
Для начала стоит убедиться что:
- микрофон подключен к разъему на системном блоке ПК;
- проверить наличие драйверов (пуск — диспетчер устройств);
- при обнаружении неопознанных устройств скачать драйвер в сети интернет.
Отрегулировать громкость микрофона в Windows можно следующим образом:
- нажимаем «Пуск» и заходим в панель управления;
- переходим в раздел «Оборудование и звук»;
- во вкладке «Запись» находим свой микрофон;
- кликаем на устройство и жмем на «Свойства».
Теперь можно регулировать настройки микрофона на свое усмотрение.
Чтобы уменьшить или увеличить громкость в видеочате рулетка нужно перейти в окошко с параметрами Adobe Flash Player, выбрать значок микрофона и с помощью специальной «качельки» отрегулировать звук.
Почему не работает web-камера?
Хотите начать видео общение, осуществили все настройки, а камера не работает? Есть 3 причины неисправности:
- Отсутствие драйверов. Возможно, у вас новая web-камера и после ее покупки не был установлен необходимый драйвер. Установить его можно, скачав на официальном сайте производителя устройства.
- Камера выключена. Причина может быть банальна — не работает USB-порт либо кабель не плотно вставлен в разъем. Проверить это можно на системном блоке ПК (сзади). На ноутбуках стоит проверить кнопки включения камеры (F10, F6, Fn).
- Отсутствие/устаревшая версия Adobe Flash Player. Данное ПО влияет на загрузку и отображение видео в браузере. Если софт отсутствует, необходимо скачать его в интернете или обновить имеющуюся версию до самой новой.
Устранили неисправности? Web-камера должна заработать корректно.
Почему в видеочате никого не видно?
Перед вами постоянно только черный экран и после нажатия на кнопку «Поиск собеседника» нет видеоизображения пользователей?
Первая помощь — перезагрузить страницу с чат рулеткой. Не помогло? Можно попробовать войти на сайт с другого браузера. «Чатрулет» доступен в Google Chrome, Mozilla Firefox, Microsoft Edge.
Как включить микрофон в чат рулетке
Panov_Anton Микрофоны 870 просмотров Вопрос задан 6 месяцев назад
Ответов на вопрос: 8


Правой клавишей мыши по своему видео, там будут настройки флеш, выбрать микрофон.

Посмотри тут: http://chatroulette.msk.ru/#mikrofon во втором подзаголовке почти в самом старте блока пишет как включить микрофон в видеочате. Или посмотри на фото в моем ответе, которое я сделал на этом интернет ресурсе.

Да сам искал нормальные чаты. Только не было хороших. Либо собеседников очень мало, либо там только школьники. Но мне с девчонками хотелось пообщаться. Искал дня четыре. И не зря. Нашел девушек, которые мaссово сидят в трусиках. Думал сперва что это запись видео, а после этого написал им разные вопросы и они в онлайн мне на них отвечали Я был в шоке. Короче, пацаны, кто захочет с девчонками пообщаться, то приходите на этот сайт. Я даже не ждал что такие сайты есть с реальными девушками.

а ты разрешил доступ микрофона? может по случайности отключил доступ?

пкм по чат-рулетке — параметры — там найдёшь

ребята у меня я включала параметры но ничто не произошло всё как и было я разрешила доступ но нет просто микрофоном что то случилось

где микрафон у меня отсутствует ничего хотя включены 6аушники! как исправить?
Добавить ответ на вопрос
Информация о вопросе
Сколько ответов на вопрос?
На вопрос «Как включить микрофон в чат рулетке» 8 ответов.
Кто задал этот вопрос?
Вопрос задал Panov_Anton в категории Микрофоны.
Когда задали этот вопрос «Как включить микрофон в чат рулетке»?
Вопрос задали 6 месяцев назад.
Содержание
- Как включить звук в чат рулетке и настроить его
- «Почему меня не слышно», или Как включить звук в чат рулетке
- Вы не слышите собеседника в чат рулетке
- Видеочат с мужчинами
- Чат рулетка русская 18+ бесплатно без регистрации
- Выявление проблем и настройка микрофона в чат-рулетке
- Выявление проблемы
- Настройка Adobe Flash Player
- Почему в чат рулетке не работает микрофон и как включить звук
- Вопросы и ответы по использованию видеочата рулетки
- Как включить/настроить web-камеру в чат рулетке?
- Как настроить/выбрать микрофон?
- Как настроить громкость микрофона в чате и Windows?
- Почему не работает web-камера?
- Почему в видеочате никого не видно?
- Чат рулетка: Вы запретили доступ к вашим устройствам
- Что такое чат-рулетка?
- Веб-камера и ее включение
- Как включить веб-камеру?
- Альтернативные способы решения проблемы
- Как настроить микрофон в чат рулетке
- Выявление проблемы
- Настройка Adobe Flash Player
- Вы запретили доступ к вашим устройствам чат рулетка
- Чат рулетка — что это такое?
- Как исправить проблему с доступом к веб-камере и микрофону в чат рулетке
- Видеочат не видит камеру, как включить камеру в чат рулетке
- Не работает микрофон в чат рулетке, как настроить звук в видео чате
- Как разрешить доступ в чате рулетка к видео и аудио устройствам
- Для просмотра онлайн кликните на видео ⤵
- Как включить и настроить видео чат?
- Поиск в чатрулетте
- Как использовать чат рулетку
- Правила чат рулетки:
- Как скрыть/показать панель соцсетей
Как включить звук в чат рулетке и настроить его
Чат рулетка — это видеосервис для общения людей (поэтому его ещё называют видео чат). Для того чтобы чат рулет у вас работал, необходимо, чтобы работала ваша веб-камера и микрофон. Вот о последнем мы сейчас и поговорим. Опишем ситуации, когда в чат рулетке не слышно собеседника или он не слышит вас. Также расскажем, как настроить звук в видеочате.
«Почему меня не слышно», или Как включить звук в чат рулетке
В ситуации, когда у вас не работает веб-камера, чат рулет позволит вам находиться в диалоговом режиме. Но захочет ли с вами общаться человек, который использует его как видеочат? Гораздо хуже, если вы зашли в чатрулет, а вас не слышно. Что делать в таком случае? Для начала скажем, что всегда перед началом общения необходимо проверить работоспособность веб-камеры и микрофона. О том, что работает веб-камера, вы поймёте сразу, по вашему изображению в левом окне. А как узнать, работает или не работает звук? Для этого необходимо кликнуть по «шестерёнке» в верхнем правом углу этого окна и в появившейся таблице выбрать изображение микрофона. Затем произнести какое-либо слово или даже просто постучать по клавиатуре. Если микрофон включён, то вы увидите, как слева начнёт пульсировать зелёная полоска. На этой вкладке можно отрегулировать громкость и уменьшить эхо. Это мы сразу ответили на вопрос, как настроить микрофон.
А если полоски нет? Если ваше устройство для переговоров выключено? Как включить микрофон? Необходимо зайти на вкладку «Конфиденциальность» и разрешить чатрулетке доступ к веб-камере и микрофону.
А если и в этом случае звук не появился? Если у вас ноутбук, то необходимо убедиться, что драйвер актуален и, при необходимости, обновить его («Панель управления» — «Оборудование и устройства» — «Диспетчер устройств» — «Звуковые устройства»). Также можно проверить работоспособность микрофона в других устройствах, где он может быть задействован, например в скайпе.
В случае если у вас ПК, то алгоритм такой же, только вначале необходимо убедиться, что микрофон подключён к компьютеру. Кстати, ещё один совет к вопросу, как настроить звук. Это можно делать средствами компьютера, зайдя в настройки микрофона круглосуточного видеочата.
Вы не слышите собеседника в чат рулетке
Если не слышно человека, с которым вас соединил онлайн видеочат 18+ (а по его изображению можно понять, что он пытается говорить), то есть два варианта:
- мимикой показать, что его не слышно;
- написать ему текстовое сообщение.
Несколько слов, как говорить. Старайтесь в микрофон не говорить слишком громко и тем более не кричать, так как вы не знаете, как настроен звук у вашего собеседника. Старайтесь быть от микрофона на одном и том же расстоянии. Если у вас ПК и микрофон — соответственно, это отдельное устройство, — не водите пальцами по тому месту, где находится мембрана, иначе ваш собеседник будет слышать неприятные звуки.
Видеочат с мужчинами
Чат рулетка с мужчинами является одним из наиболее популярных способов общения для многих пользователей сети Интернет. Это отличная возможность познакомиться лично с людьми из разных уголков нашей планеты.
Чат рулетка русская 18+ бесплатно без регистрации
Современный русский видеочат рулетка 18+ бесплатно без регистрации позволяет сразу же увидеть лицо собеседника. Основной сюрприз – случайный подбор виртуального визави. Выход в чат осуществляется как с персонального компьютера, так и мобильного телефона в видеочат бесплатно. Так что вы сможете оценить не только внешние данные собеседника, но и окружающую его обстановку – домашний интерьер, рабочее место или кафе, в котором он проводит свободные вечера.
Источник
Выявление проблем и настройка микрофона в чат-рулетке

Выявление проблемы
Прежде чем вы приступите к решению указанной выше проблемы, необходимо определить её причину.
Проверьте, работает ли микрофон в других приложениях. Запустите Skype и позвоните другу или воспользуйтесь онлайн-проверкой на специальных ресурсах.
Убедитесь, что устройство подключено верно и правильно определяется системой:
- Через «Панель управления» перейдите в раздел «Звук и оборудование». Выберите пункт «Звук».
- Перейдите на вкладку «Запись» и убедитесь, что в списке отображается подключенный или встроенный в веб-камеру микрофон. Откройте его свойства.
- На вкладке «Общие» убедитесь, что устройство включено.
- На вкладке «Уровни» установите громкость.
Если с самим микрофоном всё в порядке, необходимо проверить параметры работы флеш-плеера.
Настройка Adobe Flash Player
Обычно причиной того, что микрофон в чат рулетке не работает, является некорректная настройка Adobe Flash Player. Чтобы исправить эту ошибку, выполните следующие действия:
- В окне, где должно передаваться изображение с вашей камеры, кликните правой кнопкой мыши и откройте меню «Параметры».
- Появится небольшое окошко, которое называется «Параметры Adobe Flash». На первой вкладке вам нужно будет установить разрешение на доступ сайту к микрофону и камеру – отметьте пункты «Разрешить» и «Запомнить».
- В нижней строке найдите вкладке с графическим изображением микрофона и перейдите в этот раздел. В выпадающем меню укажите свое устройство и отрегулируйте громкость записи.
- Перейдите на вкладку, обозначенную символом веб-камеры, и укажите в выпадающем меню подключенное оборудование. Нажмите «Закрыть», чтобы применить изменения.
После настройка параметров Adobe Flash у вас должно корректно отображаться изображение с камеры, а также решатся все проблемы с микрофоном. Если этого не происходит, то нужно задуматься о том, как настроить звук в компьютере.
Можно, например, подключить гарнитуру к компьютеру и использовать её вместо встроенного микрофона веб-камеры. Если в других приложениях гарнитура работает, то и в чат-рулетке должна действовать нормально.
Источник
Почему в чат рулетке не работает микрофон и как включить звук
Чат рулетка на сегодняшний день является одним из наиболее популярных развлечений для пользователей сети Интернет. Поклонниками реального общения бесплатно и без регистрации в режиме онлайн являются разные возрастные группы людей, начиная от 18 лет.
Далеко не все посетители видеочата являются опытными пользователями ПК. И чтобы технические сбои или проблемы с оборудованием не нарушили вашего душевного равновесия и не помешали приятному общению, мы поможем разобраться с той или иной ситуацией. В данной статье вы получите подробнейшую инструкцию о том, как включить звук в чат рулетке и как настроить микрофон.
Если вы задаётесь вопросом о том, как говорить, если вас не слышно, в первую очередь необходимо тщательно разобраться в работе аккаунта чат рулетки и проверить, правильно ли подключено оборудование. Для этого определяем следующие моменты:
- установлен ли на вашем устройстве Adobe Flash Player;
- подключён ли ваш компьютер или ноутбук к сети Интернет и насколько хорошая скорость соединения, поскольку для видеотрансляции необходим интернет хорошего качества;
- включена ли ваша веб-камера;
- работает ли микрофон в других приложениях и программах, помимо видео чата.
Если микрофон полностью исправен, но всё равно не работает звук в чат рулетке, вернёмся к вопросу о том, как включить и настроить видеочат, и выполним подключение микрофона заново. Инструкция:
- Заходим в вебчат, включаем веб-камеру.
- Наводим мышь на окно, в котором будет происходить общение, жмём на правую кнопку, в выпавшем меню выбираем тип микрофона, который подключён к вашему устройству.
- Далее жмём «Разрешить использовать оборудование для данного сайта» и «Запомнить».
- Переходим к настройке звука самого микрофона, нажав на изображение микрофона в нижней строке выпавшего окна.
- Подтверждаем подключение камеры, нажав на изображение веб-камеры рядом с изображением микрофона.
- Закрываем выпавшее меню и переходим к тестированию звука.
Для получения более точного эффекта рекомендуется предварительно перезагрузить браузер, а затем вернуться в веб чат.
Если результат не был достигнут и собеседнику в чатрулетте вас не слышно, проверим, какое именно воспроизводящее устройство подключено на вашем компьютере в данный момент. Для этого выполняем следующую инструкцию:
- В панели инструментов рабочего стола, которая находится правом нижнем углу вашего монитора, наводим мышь на изображение динамика и жмём на правую кнопку.
- В выпавшем меню выбираем «устройства воспроизведения».
- Переключаем с динамиков на цифровое аудио.
- Жмём «Применить».
Для закрепления результата рекомендуется выполнить полную перезагрузку компьютера и повторить вход в видеочат. Если ваш компьютер исправен и вы проделали все действия согласно приведенной выше инструкции, вероятнее всего у вас более не возникнет вопрос «почему меня не слышно?». Теперь вы осведомлены о том, как включить микрофон и как настроить звук в чатрулет.
Если возникла другая ситуация, при которой вам не слышно собеседника, рекомендуем, помимо пошаговой инструкции регистрации в чат рулетке
Источник
Вопросы и ответы по использованию видеочата рулетки
Решили начать беседу и столкнулись с некоторыми трудностями, например, вас не слышит собеседник или не знаете, как настроить web-камеру? «Чатрулет» предлагает ознакомиться с самыми популярными вопросами пользователей видеочата рулетки и с детальными ответами на них.
Как включить/настроить web-камеру в чат рулетке?
Для начала web-камера должна быть подключена к USB-порту ПК. Еще одно условие корректной работы устройства — установленный Adobe Flash Player в браузере.
Если все эти пункты выполнены, переходим непосредственно к настройкам web-камеры в видеочате рулетка:
- Переходим в раздел «Настройки параметров Adobe Flash Player» (находится в окошке с правой стороны экрана).
- Открываем вкладку с камерой.
- Выбираем в выпавшем меню нужное устройство.
- Закрываем окошко и приступает к использованию видеочата рулетки.
Система запоминает выбранные настройки и при дальнейшем обращении к сервису не нужно повторно настраивать данные параметры.
Как настроить/выбрать микрофон?
В видеочате рулетка это не составит труда сделать даже новичкам. Все настройки микрофона сводятся к 4-м действиям:
- Переходим в небольшое окошко с правой стороны экрана.
- Выбираем значок Flash Player и кликаем на него.
- Находим во вкладках изображение в виде микрофона.
- В выпадающем меню сверху выбираем нужное устройство.
Дополнительные настройки микрофона в чат рулетке предполагают увеличение/уменьшения громкости записи, а также возможность уменьшить эхо (проставляем «галочку» в соответствующем квадратике).
Как настроить громкость микрофона в чате и Windows?
Для начала стоит убедиться что:
- микрофон подключен к разъему на системном блоке ПК;
- проверить наличие драйверов (пуск — диспетчер устройств);
- при обнаружении неопознанных устройств скачать драйвер в сети интернет.
Отрегулировать громкость микрофона в Windows можно следующим образом:
- нажимаем «Пуск» и заходим в панель управления;
- переходим в раздел «Оборудование и звук»;
- во вкладке «Запись» находим свой микрофон;
- кликаем на устройство и жмем на «Свойства».
Теперь можно регулировать настройки микрофона на свое усмотрение.
Чтобы уменьшить или увеличить громкость в видеочате рулетка нужно перейти в окошко с параметрами Adobe Flash Player, выбрать значок микрофона и с помощью специальной «качельки» отрегулировать звук.
Почему не работает web-камера?
Хотите начать видео общение, осуществили все настройки, а камера не работает? Есть 3 причины неисправности:
- Отсутствие драйверов. Возможно, у вас новая web-камера и после ее покупки не был установлен необходимый драйвер. Установить его можно, скачав на официальном сайте производителя устройства.
- Камера выключена. Причина может быть банальна — не работает USB-порт либо кабель не плотно вставлен в разъем. Проверить это можно на системном блоке ПК (сзади). На ноутбуках стоит проверить кнопки включения камеры (F10, F6, Fn).
- Отсутствие/устаревшая версия Adobe Flash Player. Данное ПО влияет на загрузку и отображение видео в браузере. Если софт отсутствует, необходимо скачать его в интернете или обновить имеющуюся версию до самой новой.
Устранили неисправности? Web-камера должна заработать корректно.
Почему в видеочате никого не видно?
Перед вами постоянно только черный экран и после нажатия на кнопку «Поиск собеседника» нет видеоизображения пользователей?
Первая помощь — перезагрузить страницу с чат рулеткой. Не помогло? Можно попробовать войти на сайт с другого браузера. «Чатрулет» доступен в Google Chrome, Mozilla Firefox, Microsoft Edge.
Источник
Чат рулетка: Вы запретили доступ к вашим устройствам
В последнее время многие пользователи столкнулись с проблемой в чат рулетке, они видят сообщение «Вы запретили доступ к вашим устройствам. Ваши собеседники не смогут вас видеть и слышать». Мы расскажем, что делать если ваш браузер заблокировал доступ к камере и микрофону.
Что такое чат-рулетка?
Чат-рулетка – это интересный интернет-сервис, дающий пользователям возможность общаться друг с другом и обеспечивающий отличную связь. У этого интернет-сервиса есть свои уникальные особенности, делающие его отличным от того же, к примеру, скайпа.
Заходить в чат-рулетку можно без внесения денежных средств и без обязательной регистрации, причем выбор последующего собеседника производится случайным образом, а видеосвязь устанавливается в автоматическом режиме. Конечно, если собеседник не понравится, любой из общающихся сможет завершить сеанс, чтобы начать общаться с другим человеком.
Веб-камера и ее включение
Еще одно официальное название этого интернет-сервиса – это чат видеосвязи. А если речь идет о видеосвязи, то это значит, что в этом видео чате в обязательном порядке должна присутствовать камера. Конечно, пользователь может пользоваться сервисом видео чата без веб-камеры или с выключенной веб-камерой, но вряд ли в таком случае этот пользователь должно продержится в качестве активного собеседника.
К сожалению, в некоторых случаях у пользователя может появится уведомление о том, что в чат-рулетке запрещен доступ к устройствам. Пользователь может и сам случайно запретить доступ чат-рулетки к устройствам.
Как включить веб-камеру?
В зависимости от того, каким именно веб-браузером пользуется пользователь, нажмите на значок «Камеры» слева от адресной строки (актуально для браузера Opera).
Далее будет кнопка очистки настроек и обновления. Достаточно лишь нажать на эту кнопку и разрешить обнуление настроек. После этого веб-камера в чат-рулетке будет работать.
Если же пользователь используется Chrome, достаточно лишь нажать на настройки справа и разрешить сайту доступ к устройствам. После этих действия с веб-камерой все будет в порядке, и она начнет транслировать изображение собеседнику.
Альтернативные способы решения проблемы
В том случае, если экран все равно остается черным, хотя доступ к ней был разрешен, необходимо в таком случае проверить работоспособность веб-камеры.
Для этого необходимо сделать следующее:
- Проверить, отображается ли веб-камера как устройство в компьютере. Для того, чтобы проверить это, необходимо нажать на значок компьютера и посмотреть, появился ли значок веб-камеры в открывшемся окне.
- После этого необходимо проверить, нет ли какого-либо приложения, которое точно также использует веб-камеру. Это может быть скайп или иное аналогичное приложение. Суть в том, что веб-камерой может пользоваться только одна программа, так как у нее есть лишь один активный канал для видеосвязи. Для того, чтобы это сделать, можно воспользоваться программным обеспечением Process Explorer. В этой программе нужно нажать на бинокль, он же значок поиска. В строке с поиском необходимо ввести #vid и нажать на кнопку Search. После этого программа продемонстрирует то, какие именно программы используют веб-камеру. Такие приложения необходимо выключить.
- Также можно попробовать обновить флэш-плеер для интернет-сервиса чат-рулетка, а заодно и для всего браузера.
- И, наконец, необходимо обновить драйвер для самой веб-камеры.
Примерно в 9 случаев из 10 один из вариантов, отмеченных выше, сможет решить проблему.
В том же случае, если ничего не помогло, а веб-камера работает исправно, стоит обратиться в техническую поддержку интернет-сервиса чат-рулетка. Правда, в таком случае пользователю необходимо будет пройти регистрацию, создать аккаунт и уже после этого обратиться к службе технической поддержки.

Как настроить микрофон в чат рулетке

Выявление проблемы
Прежде чем вы приступите к решению указанной выше проблемы, необходимо определить её причину.
Проверьте, работает ли микрофон в других приложениях. Запустите Skype и позвоните другу или воспользуйтесь онлайн-проверкой на специальных ресурсах.
Убедитесь, что устройство подключено верно и правильно определяется системой:
- Через «Панель управления» перейдите в раздел «Звук и оборудование». Выберите пункт «Звук».
- Перейдите на вкладку «Запись» и убедитесь, что в списке отображается подключенный или встроенный в веб-камеру микрофон. Откройте его свойства.
Если с самим микрофоном всё в порядке, необходимо проверить параметры работы флеш-плеера.
Настройка Adobe Flash Player
Обычно причиной того, что микрофон в чат рулетке не работает, является некорректная настройка Adobe Flash Player. Чтобы исправить эту ошибку, выполните следующие действия:
- В окне, где должно передаваться изображение с вашей камеры, кликните правой кнопкой мыши и откройте меню «Параметры».
После настройка параметров Adobe Flash у вас должно корректно отображаться изображение с камеры, а также решатся все проблемы с микрофоном. Если этого не происходит, то нужно задуматься о том, как настроить звук в компьютере.
Можно, например, подключить гарнитуру к компьютеру и использовать её вместо встроенного микрофона веб-камеры. Если в других приложениях гарнитура работает, то и в чат-рулетке должна действовать нормально.
Вы запретили доступ к вашим устройствам чат рулетка
В последнее время появилось много различных приложений для общения через интернет. Одним из популярнейших сегодня является чат-рулетка. Люди, его использующие нередко сталкиваются с затруднением — в окне браузера выводится надпись «Вы запретили доступ к вашим устройствам. Ваши собеседники не смогут вас видеть и слышать».
Разберемся как исправить эту проблему.
Чат рулетка — что это такое?
Чат-рулетка представляет собой сервис, с помощью которого пользователи могут общаться друг с другом через интернет. Никакой оплаты, чтобы зайти в чат не требуется, обязательной регистрации тоже нет. По сути это чат видеосвязи. Особенность, которого отображена в названии приложения — выбор собеседника происходит случайным образом. Если собеседник пришелся не по нраву всегда можно прекратить общение с ним и начать с кем-то другим.
Для реализации аудио- и видеосвязи в чате необходимо подключение камеры и микрофона. Порой со связью возникает проблема и система выводит на экран уведомление о том, что доступ к устройствам запрещен. Бывает пользователь случайно блокирует доступ сам.
Как исправить проблему с доступом к веб-камере и микрофону в чат рулетке
В зависимости от того какой веб-браузер Вы используете порядок действий будет немного отличаться, но суть одинаковая — дать доступ к веб-камере и/или микрофону.
В Яндекс браузере:
Кликаем по значку с замком — в открывшемся окне нажимаем «Подробнее»:
пролистываем вниз до надписи «Разрешения» и находим в списке «Камера»/»Микрофон» — открываем ставим галочку напротив «Разрешить»:
В браузере Opera:
Щелкаем по значку камеры слева от адресной строки — появится кнопка «Очистить настройки и обновить» — нажмите на нее:
В Chrome кликаем на настройки справа и разрешаем сайту доступ к устройствам:
Если после совершения действий, приведенных выше, изображение так и не появилось убедитесь, что Ваша веб-камера работает.
1. Проверьте подсоединена ли она к компьютеру.
2. Посмотрите есть ли веб-камера в списке устройств компьютера.
3. Если камера в списке есть следующим шагом будет проверить не использует ли ее в данный момент какое-то другое приложение, например, скайп. Веб-камера имеет только один канал для совершения видеосвязи, поэтому одновременно может работать только с одним приложением.
Проверить не задействована ли веб-камера где-то еще можно с помощью программы Process Explorer. Нажмите в ней на значок поиска (бинокль), впишите #vid и щелкните по кнопке Search. Если приложения, использующие камеру в списке есть их нужно выключить.
4. Обновите флеш-плеер.
5. Обновите драйвер для веб-камеры.
С аудио устройством проделайте 1, 2 и 4 пункты.
Если ни одно из действий не помогло решить проблему — обратитесь в техническую поддержку сервиса чат-рулетка. Но для этого нужно будет зарегистрироваться, создать аккаунт и уже потом обращаться в службу поддержки.
Видеочат не видит камеру, как включить камеру в чат рулетке
Чат рулетка представляет собой интернет-сервис, позволяющий поддерживать связь между пользователями. Конечно, чатрулет имеет свои особенности, отличающие его, например, от скайпа. В чатрулетте можно работать без регистрации и совершенно бесплатно, выбор собеседника производится совершенно случайно, а видеосвязь устанавливается автоматически, без согласия сторон (затем, конечно, веб чат может быть мгновенно прекращён любым из собеседников). Как видно из описанного, суть чат рулета — это видеосвязь, поэтому часто сервис имеет другое название — видео чат. А значит, обязательно должна быть камера. В принципе, в вебчат можно выходить и без неё (или предварительно выключив её). Но вряд ли кто-нибудь будет долго поддерживать видеочат в таком случае.
Ниже мы расскажем, как включить камеру в чат рулетке. Сделать это легко. Необходимо в левом окне кликнуть по значку настроек («шестерёнка») и в появившейся табличке выбрать параметр «Конфиденциальность», а в нём поставить птичку напротив «Разрешить» (если она там не стояла). Если с веб-камерой всё в порядке, она будет транслировать ваше изображение собеседнику.
А если экран будет по-прежнему оставаться чёрным? Как включить видео в чат рулетке в этом случае? Необходимо проверить работоспособность вашей камеры.
Сделать это можно следующим образом:
1. Проверьте, видит или не видит камеру ваш ПК. Для этого кликните по значку «Компьютер» и посмотрите, есть ли в открывшемся окне значок камеры.
2. Проверьте, не использует ли ещё какое-нибудь приложение вашу камеру — скайп и тому подобные. Если камера занята, она не сможет транслировать изображение в чат рулетке (веб камера поддерживает только один канал связи). Для этого можно использовать программу Process Explorer. В ней, кликнув по значку поиска («Бинокль»), в строке поиска введите #vid и нажмите Search. Программа покажет приложение, которое использует веб-камеру. После этого выключите приложение.
В 95 % случаев один из предложенных выше вариантов должен помочь. В оставшихся 5 % виновата аппаратная поломка веб-камеры.
А если у вас несколько веб-камер? Например, у вас ноутбук и имеется встроенная камера, а также вы купили подключаемую модель с большим расширением, но в чат рулетку транслируется изображение со встроенного устройства. Как поменять камеру? Для этого необходимо в окне, где должно показываться изображение с вашей камеры, кликнуть по «шестерёнке», в появившейся табличке кликнуть по значку камеры, а затем выбрать нужную из списка.
Если всё же после всех попыток у вас остаются проблемы с видео и вы не знаете, как включить камеру в чат рулетке, обратитесь в нашу техподдержку. Но для этого необходимо зарегистрироваться в чат рулетке (см. пошаговую инструкцию регистрации в чат рулетке) и создать аккаунт.
Не работает микрофон в чат рулетке, как настроить звук в видео чате
Чат рулетка на сегодняшний день является одним из наиболее популярных развлечений для пользователей сети Интернет. Поклонниками реального общения бесплатно и без регистрации в режиме онлайн являются разные возрастные группы людей, начиная от 18 лет.
Далеко не все посетители видеочата являются опытными пользователями ПК. И чтобы технические сбои или проблемы с оборудованием не нарушили вашего душевного равновесия и не помешали приятному общению, мы поможем разобраться с той или иной ситуацией. В данной статье вы получите подробнейшую инструкцию о том, как включить звук в чат рулетке и как настроить микрофон.
Если вы задаётесь вопросом о том, как говорить, если вас не слышно, в первую очередь необходимо тщательно разобраться в работе аккаунта чат рулетки и проверить, правильно ли подключено оборудование. Для этого определяем следующие моменты:
- установлен ли на вашем устройстве Adobe Flash Player;
- подключён ли ваш компьютер или ноутбук к сети Интернет и насколько хорошая скорость соединения, поскольку для видеотрансляции необходим интернет хорошего качества;
- включена ли ваша веб-камера;
- работает ли микрофон в других приложениях и программах, помимо видео чата.
Если микрофон полностью исправен, но всё равно не работает звук в чат рулетке, вернёмся к вопросу о том, как включить и настроить видеочат, и выполним подключение микрофона заново. Инструкция:
- Заходим в вебчат, включаем веб-камеру.
- Наводим мышь на окно, в котором будет происходить общение, жмём на правую кнопку, в выпавшем меню выбираем тип микрофона, который подключён к вашему устройству.
- Далее жмём «Разрешить использовать оборудование для данного сайта» и «Запомнить».
- Переходим к настройке звука самого микрофона, нажав на изображение микрофона в нижней строке выпавшего окна.
- Подтверждаем подключение камеры, нажав на изображение веб-камеры рядом с изображением микрофона.
- Закрываем выпавшее меню и переходим к тестированию звука.
Для получения более точного эффекта рекомендуется предварительно перезагрузить браузер, а затем вернуться в веб чат.
Если результат не был достигнут и собеседнику в чатрулетте вас не слышно, проверим, какое именно воспроизводящее устройство подключено на вашем компьютере в данный момент. Для этого выполняем следующую инструкцию:
- В панели инструментов рабочего стола, которая находится правом нижнем углу вашего монитора, наводим мышь на изображение динамика и жмём на правую кнопку.
- В выпавшем меню выбираем «устройства воспроизведения».
- Переключаем с динамиков на цифровое аудио.
- Жмём «Применить».
Для закрепления результата рекомендуется выполнить полную перезагрузку компьютера и повторить вход в видеочат. Если ваш компьютер исправен и вы проделали все действия согласно приведенной выше инструкции, вероятнее всего у вас более не возникнет вопрос «почему меня не слышно?». Теперь вы осведомлены о том, как включить микрофон и как настроить звук в чатрулет.
Если возникла другая ситуация, при которой вам не слышно собеседника, рекомендуем, помимо пошаговой инструкции регистрации в чат рулетке
Как разрешить доступ в чате рулетка к видео и аудио устройствам
Для просмотра онлайн кликните на видео ⤵
Что делать если не работает камера и микрофон в видеочатру Подробнее
Как включить микрофон и камеру в Google Chrome Подробнее
🔥 ИЩЕМ ПОШЛЫХ ДЕВУШЕК ЧАТ РУЛЕТКА. РЕАКИЯ НА ХАКЕРА ЧАТРУЛЕТКА. ВИДЕОЧАТ. АРТИС Подробнее
ЧТО ДЕЛАТЬ ЕСЛИ В ВИДЕО ЧАТЕ КАМЕРА НЕ РАБОТАЕТ? Подробнее
Как пользоваться ManyCam в видео чате рулетка (обход запрета) Подробнее
РЕАКЦИЯ НА ПИАНИСТА В ЧАТ РУЛЕТКЕ / People’s Reaction To The Pianist On Chatroulette Подробнее
🌶️ ПОКАЗАЛА ГРУДЬ. РЕАКЦИЯ НА ХАКЕРА В ЧАТРУЛЕТКА. ВЫЧИСЛИЛ ПО IP. ЧАТ РУЛЕТКА ГОЛОС АРТИС БИТБОКС Подробнее
KOPLAYER and ManyCam в чатрулетке .Как в ЧатРулетке включить видео вместо камеры 2019 Подробнее
Миша Литвин в чат рулетке, стрим, нарезка, приколы, пранки, видеочат, с друзьями Подробнее
ЧАТ РУЛЕТКА — ШКОЛЬНИК В ЧАТ РУЛЕТКЕ — СИСЬКИ — ДЕВУШКИ Подробнее
Чат Рулетка не работает! Подробнее
ВЗЛОМАЛ КОМПАНИЮ В ЧАТ РУЛЕТКЕ! MAFANYA / МАФАНЯ ЛУЧШИЕ МОМЕНТЫ! Подробнее
Как транслировать видео в Чате Рулетка через ManyCam (Удаление запрета) Подробнее
Как проверить видят ли твое видео собеседники в видеочате рулетка Подробнее
чат рулетка от пограничника 11 Подробнее
ЛЮДИ ОФИГЕВАЮТ ОТ ГОЛОСА В ЧАТ РУЛЕТКЕ Подробнее
ЧУДО ВИДЕОЧАТ #125 — ЛУЧШЕЕ ИЗ ЧАТ РУЛЕТКИ Подробнее
Удивленные люди в чат рулетке! Подробнее
Украинские «ватники» — что с ними делать? Мой микрофон в чат рулетке Подробнее
Как включить и настроить видео чат?
Для того, чтобы найти приятных людей в бесплатном видеочате без регистрации, можно общаться на каком угодно языке, ведь это совсем неважно. Главное — знать два важных аспекта: как включить чат рулетку и как настроить видео чат.
Чтобы понять, как сидеть и начать общаться в видео чатрулет, вам надо нажать кнопку «Старт» (см. изображение ниже).
Никакая регистрация в чат рулетке вам не понадобится!
Но до того как запустить чат рулетку, убедитесь, что вы подключили веб-камеру и микрофон к компьютеру. Сразу после нажатия кнопки «Старт» вы увидите маленькое окошко Adobe Flash Player Settings, которое выглядит так:
Нажмите кнопку Allow — Flash Player автоматически подберёт оптимальные настройки для обеспечения наилучшего видеоаудиокачества. Если вы случайно нажали на кнопку Deny — вы должны осуществить следующие действия:
- Закрыть браузер полностью.
- Открыть браузер заново, перейти на сайт и при загрузке вебчата нажать на Allow.
После того как вы нажали кнопку Allow, браузер может попросить доступ к камере и микрофону. Это выглядит примерно так:
Также нажмите кнопку Allow, и видеотрансляция начнётся.
Статью о том, как установить Flash Player, если данный проигрыватель не установлен на вашем ПК, можно прочитать по данному адресу:
Поиск в чатрулетте
В онлайн видео чатах есть два способа поиска:
Здесь вы встретите абсолютно всех пользователей видеочата. При осуществлении общего поиска вам могут попасться и такие пользователи, которые не направили камеру на лицо.
2. Находить только лица
Вы можете указать в системе, что желаете найти только тех пользователей, которые направили камеру на лицо.
Для того чтобы включить функцию «Находить только лица», нажмите на галочку, которую вы видите на скриншоте ниже:
ВНИМАНИЕ: чтобы активировать эту функцию, сначала вы должны включить камеру и направить её на лицо! Оба условия обязательны для выполнения, в противном случае опция работать не будет!
В видеочате также есть возможность осуществить поиск пользователей по странам. Для этого необходимо нажать на кнопку All countries, которая расположена в верхнем правом углу чата (см. изображение ниже), и выбрать желаемую страну.
То есть, если вы хотите общаться с людьми из конкретных стран, эта функция для вас.
Как использовать чат рулетку
Мы предусмотрели, что делать в чат рулетке, чтобы общение было ещё веселее. Вы можете записать и загрузить свои видеоролики. Для этого:
- Запишите видеоролик
- Нажмите на кнопку «Добавить своё видео», расположенную в правом верхнем углу веб чата.
- Заполните информацию, указав ссылку на ваше видео и остальные данные (все поля обязательны для заполнения).
- Нажмите на кнопку «Добавить».
Примечание: ваше видео будет добавлено после модерации.
Кроме того, вы можете посетить нашу группу в сети «ВКонтакте» и посмотреть на весёлые фото и видео, которые выкладывают наши пользователи и администраторы группы.
Правила чат рулетки:
Перед тем как начать пользоваться чатом, необходимо ознакомиться с правилами поведения в чате. Вы можете найти Правила Rusvideochat здесь.
Как скрыть/показать панель соцсетей
Для того чтобы скрыть панель, наведите курсор на меню соцсетей и после этого нажмите на появившиеся снизу маленькие стрелки (см. изображение ниже).
Для того чтобы вновь открыть панель, также нажмите на маленькие стрелки (см. изображение ниже).
Источник