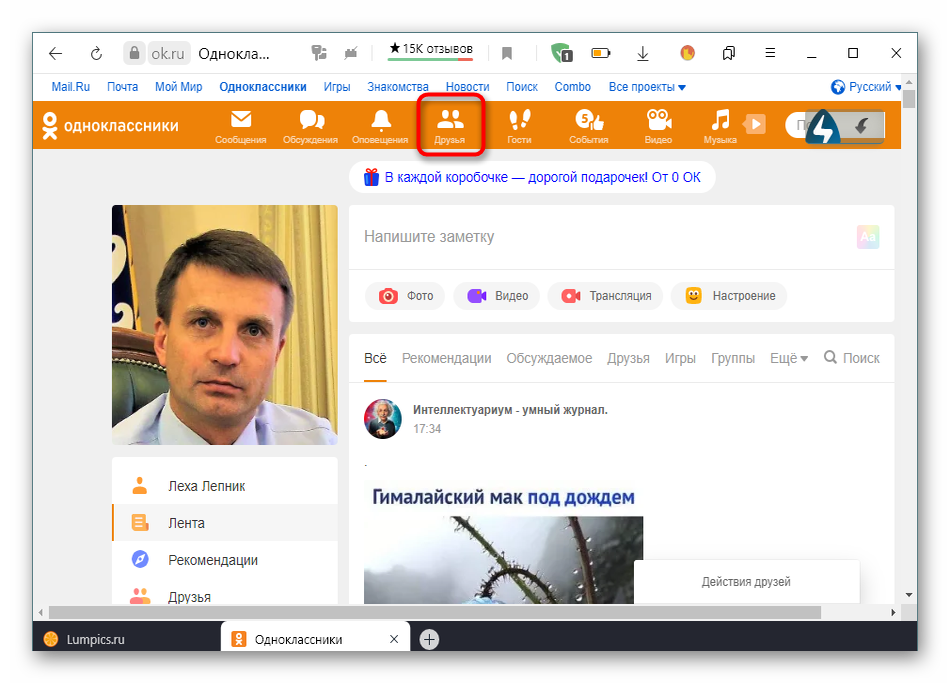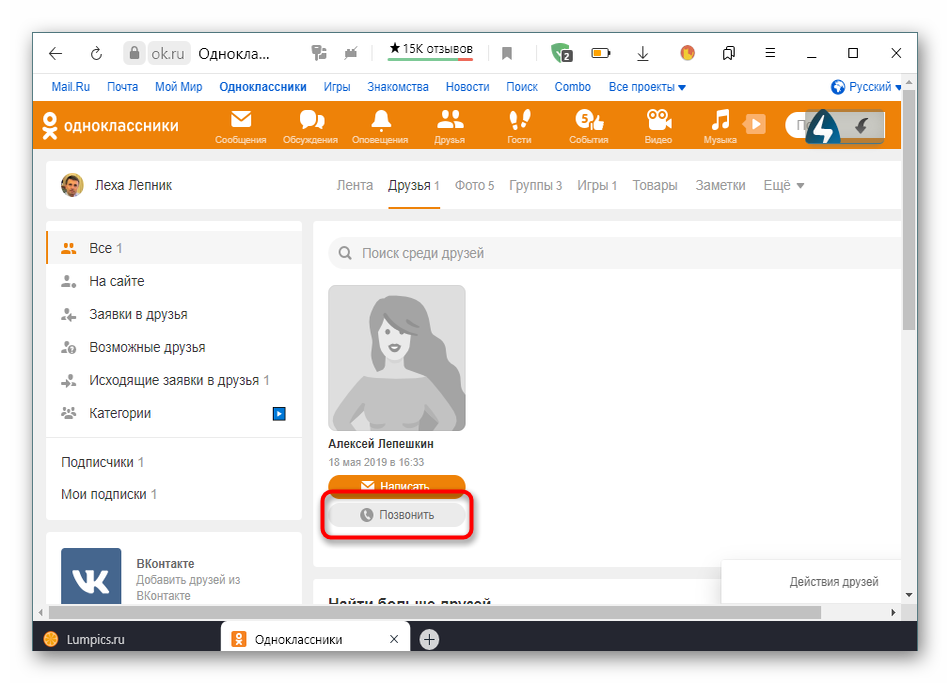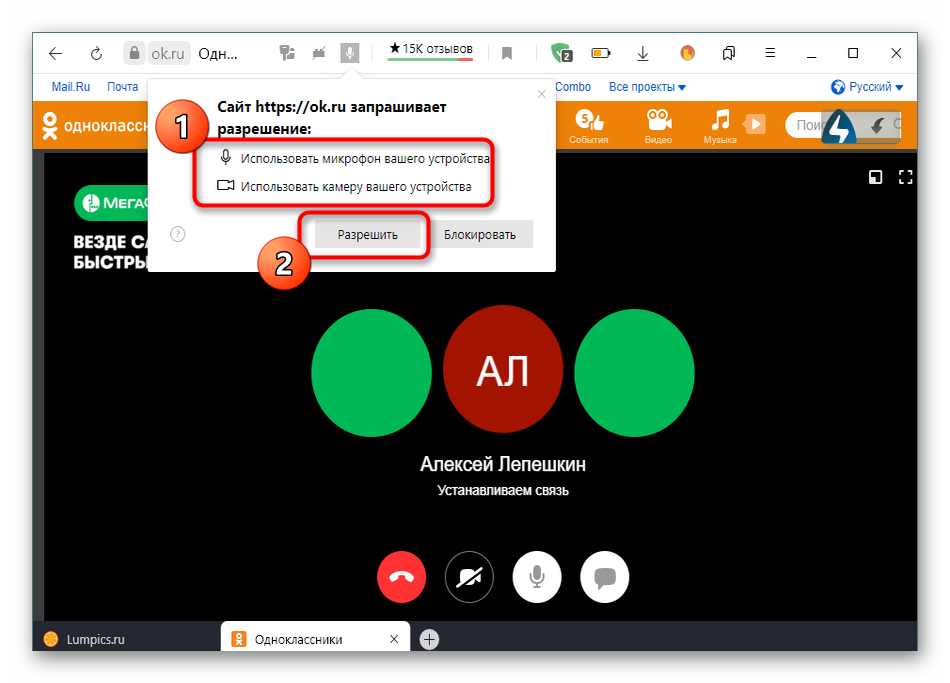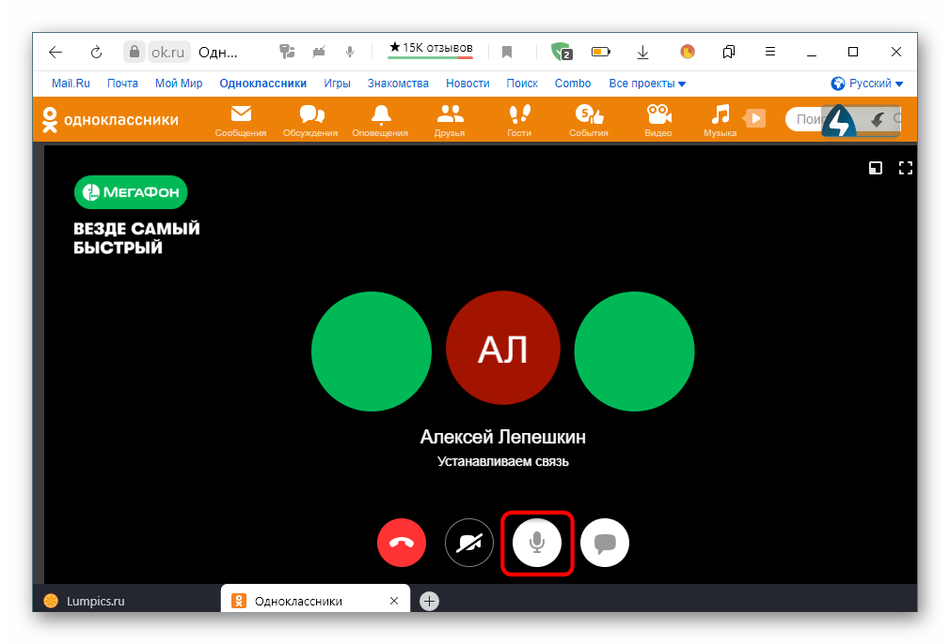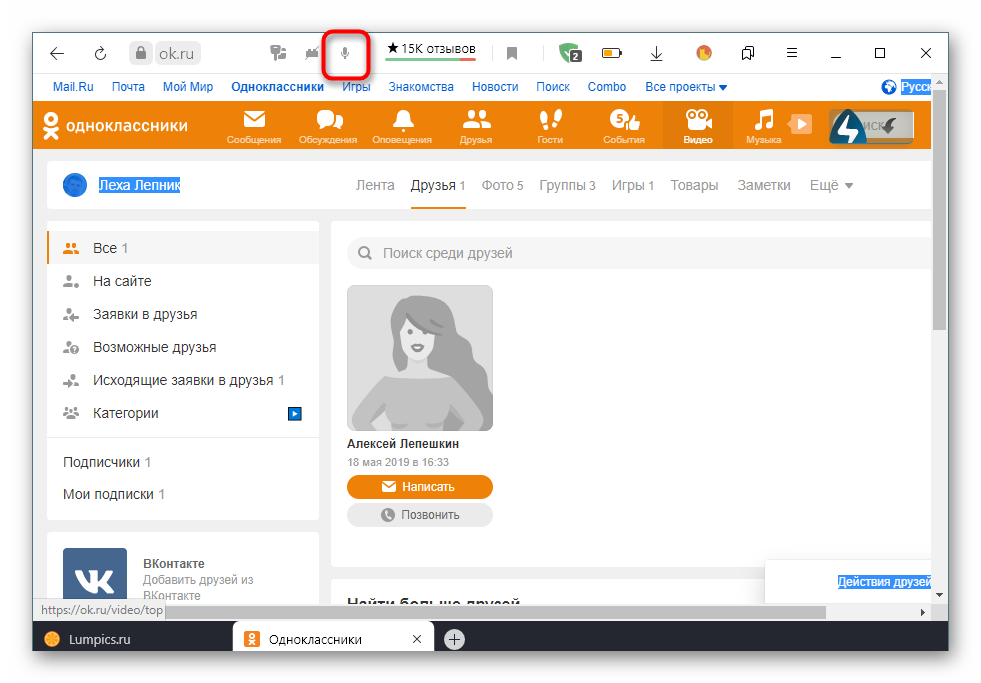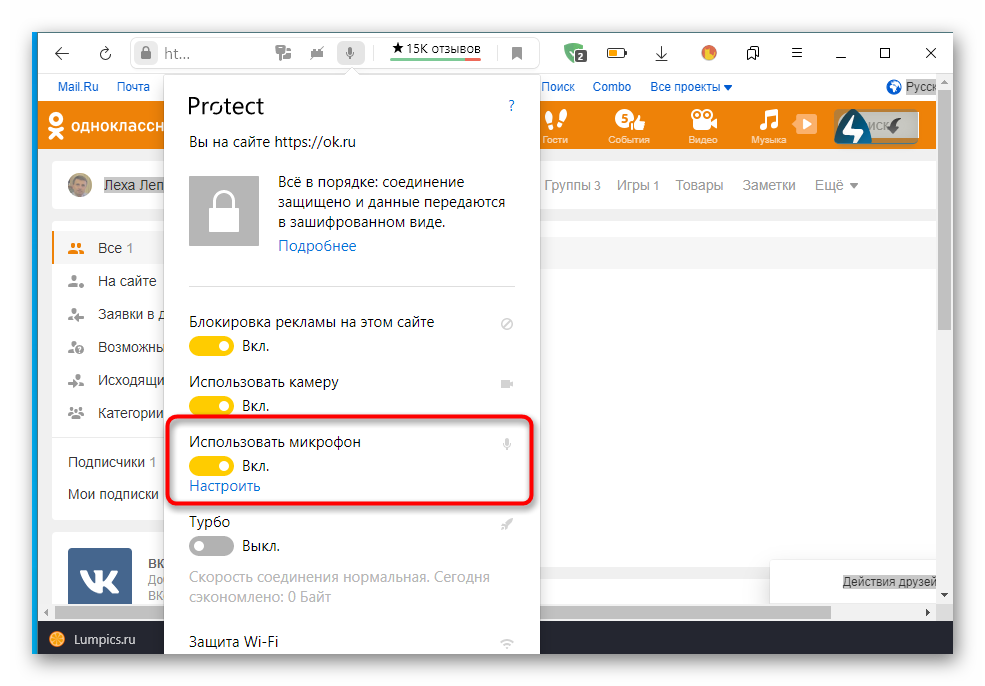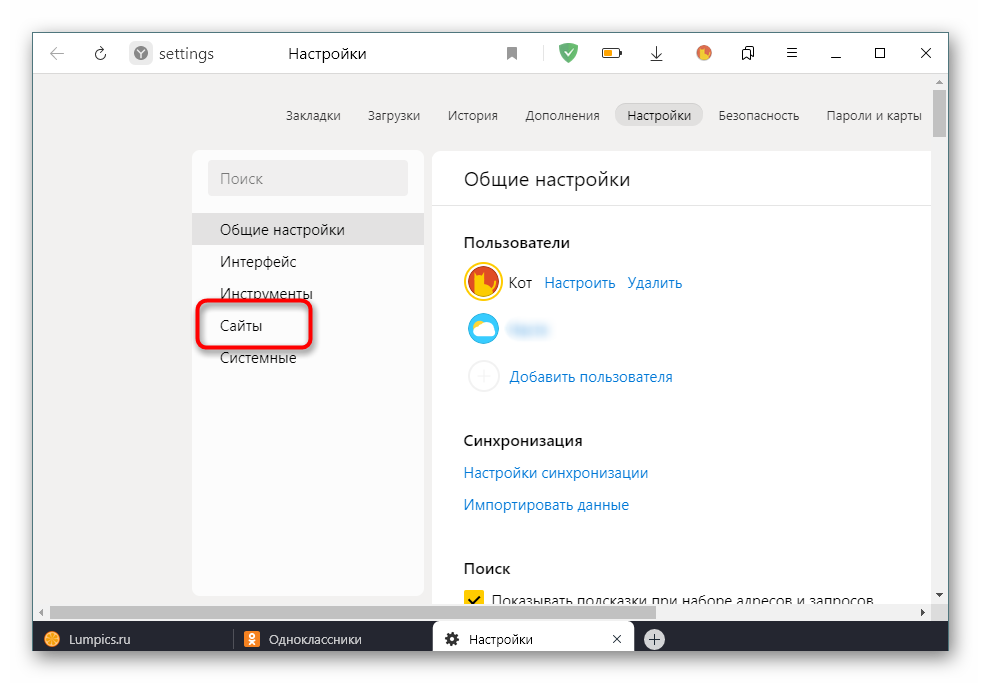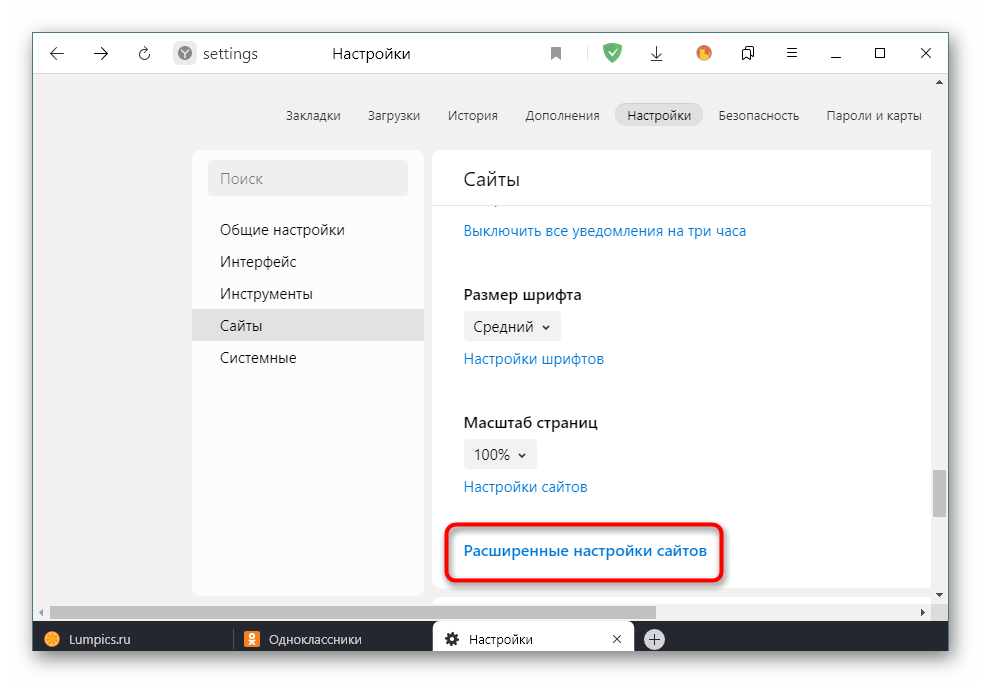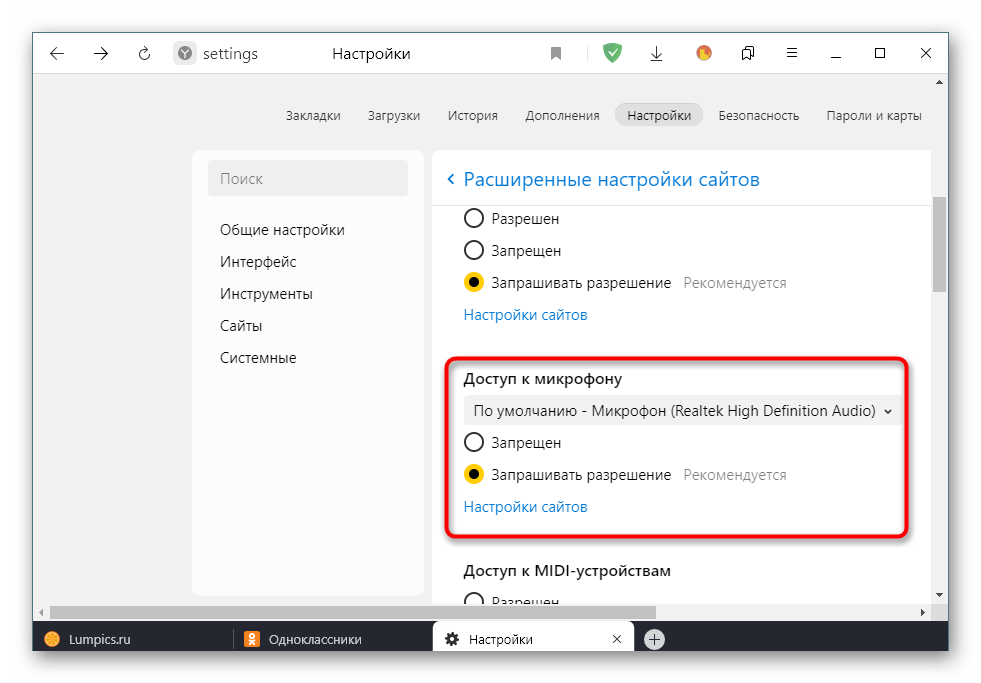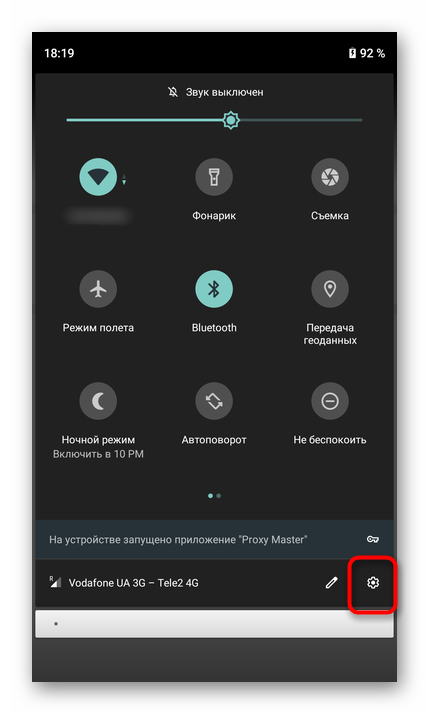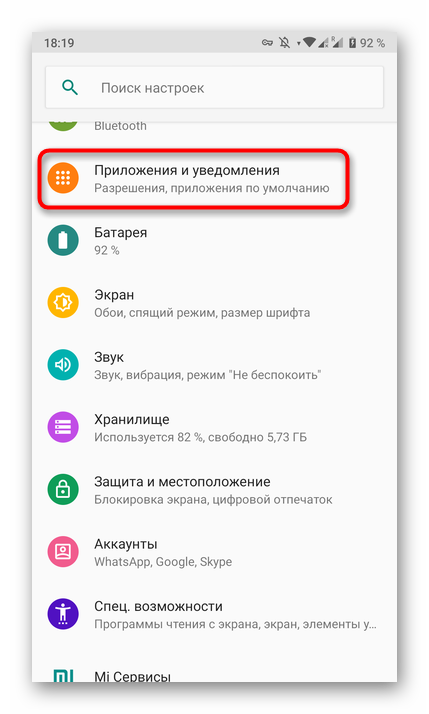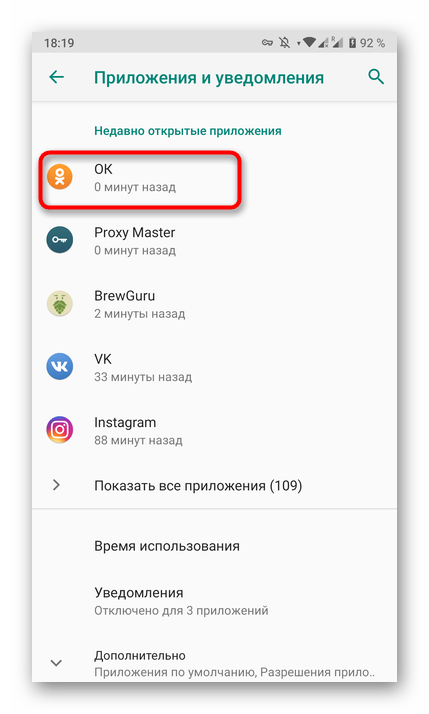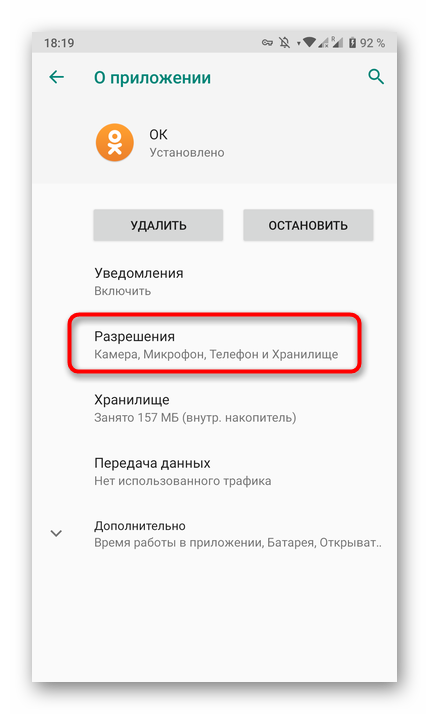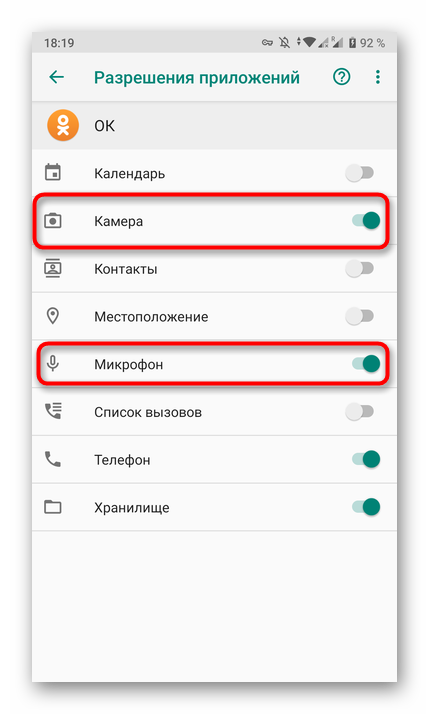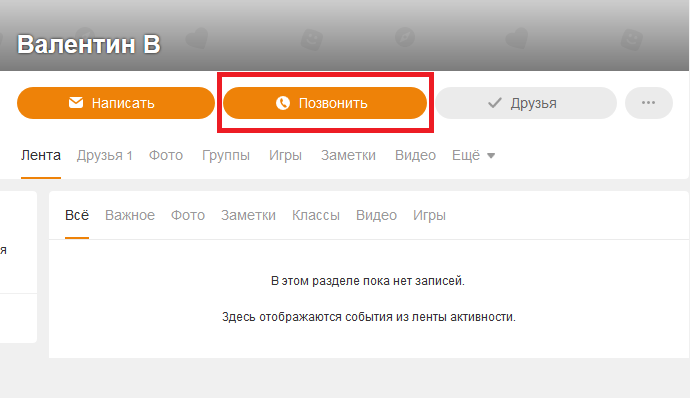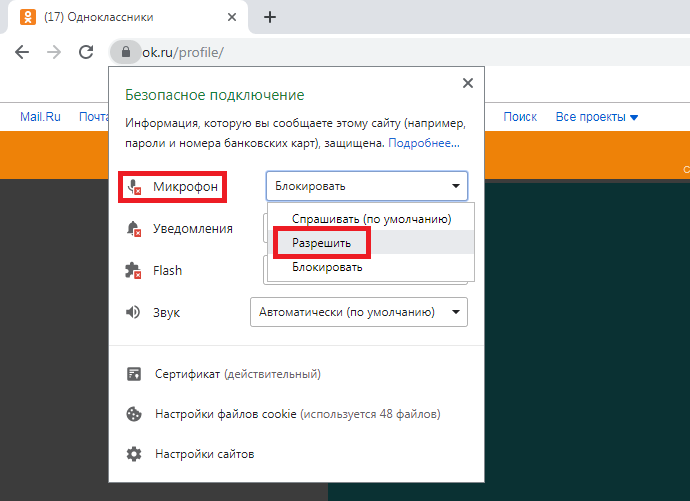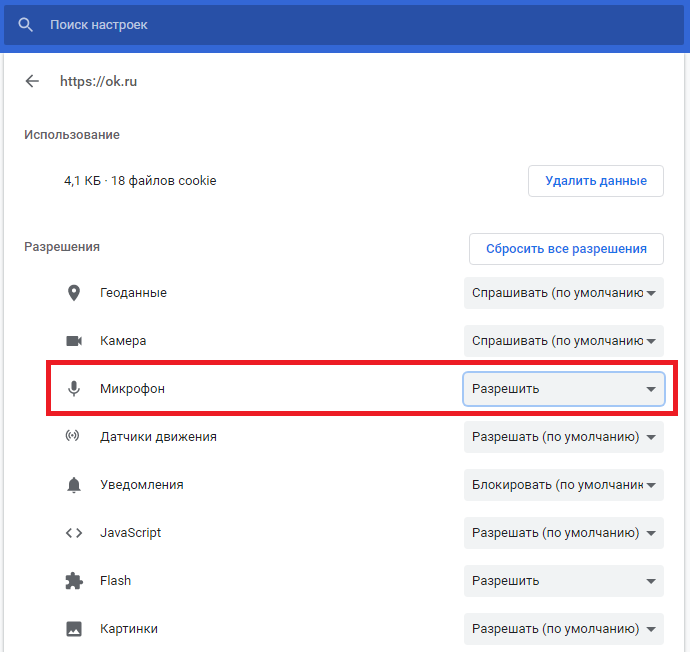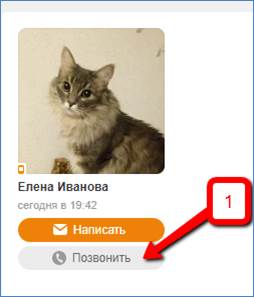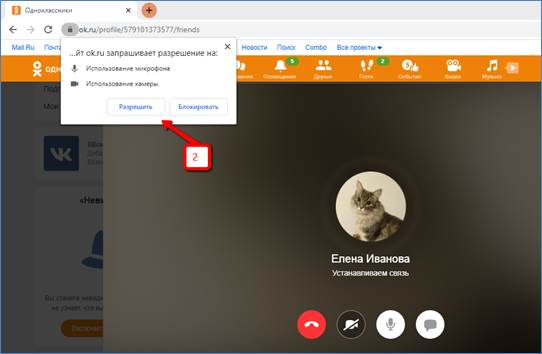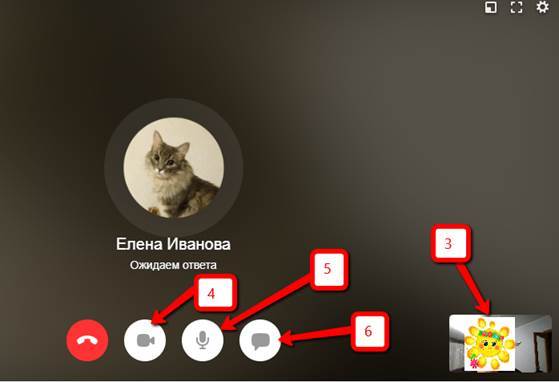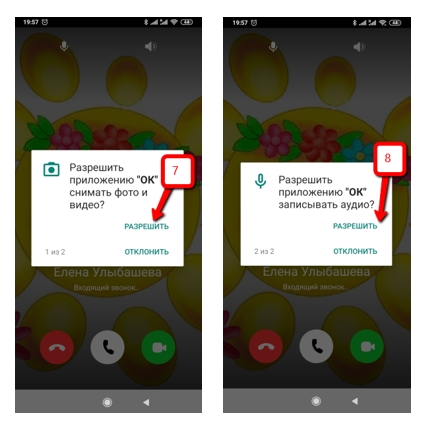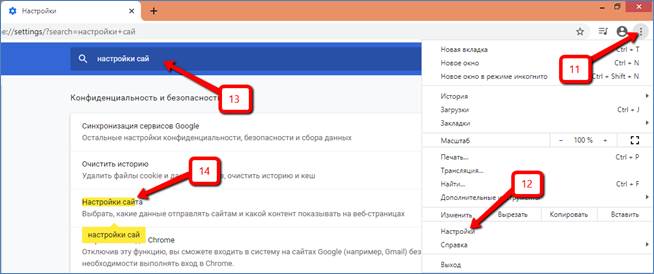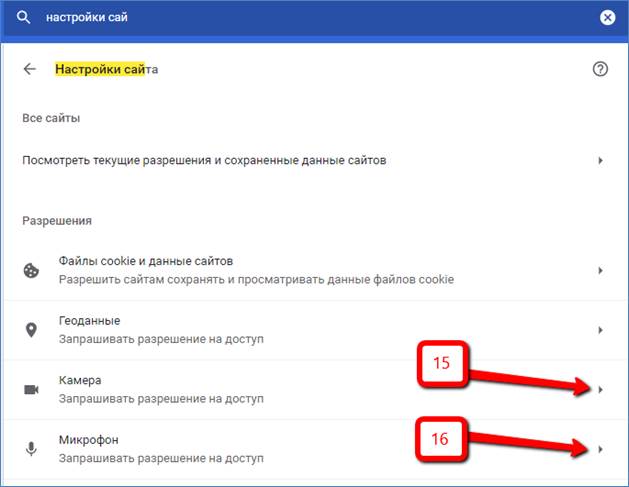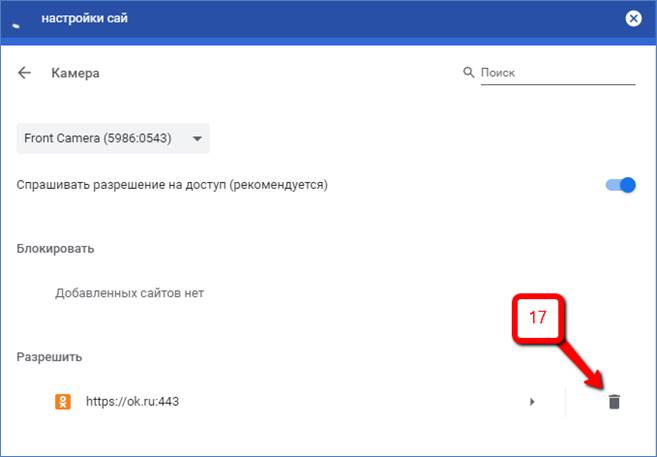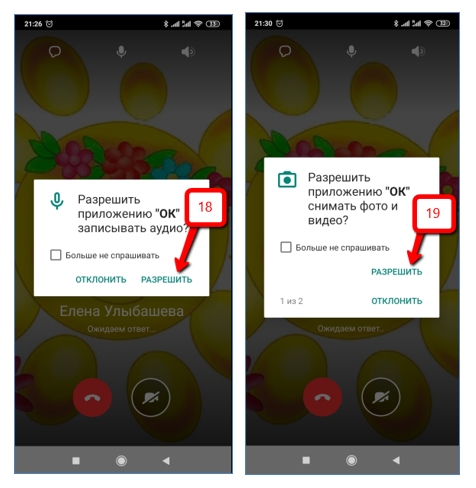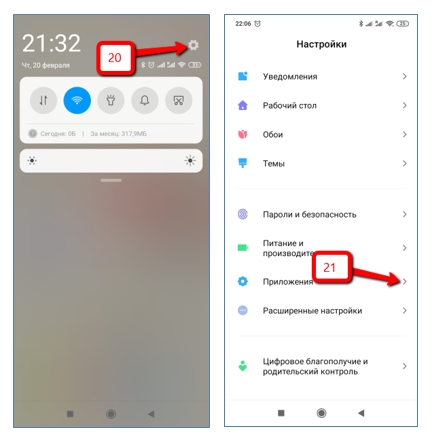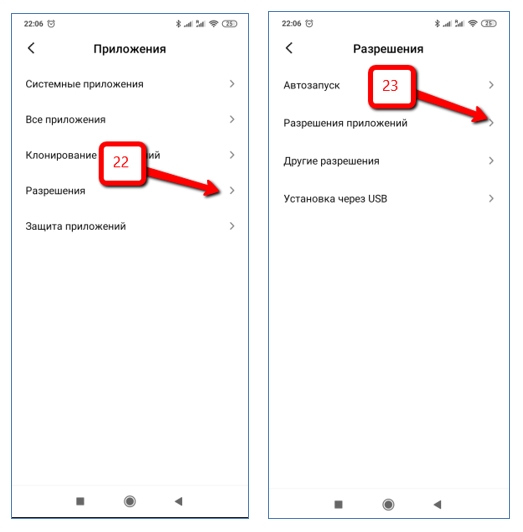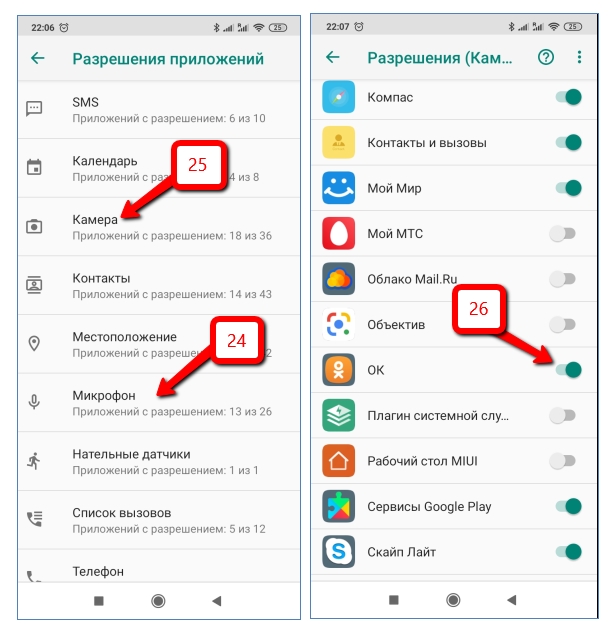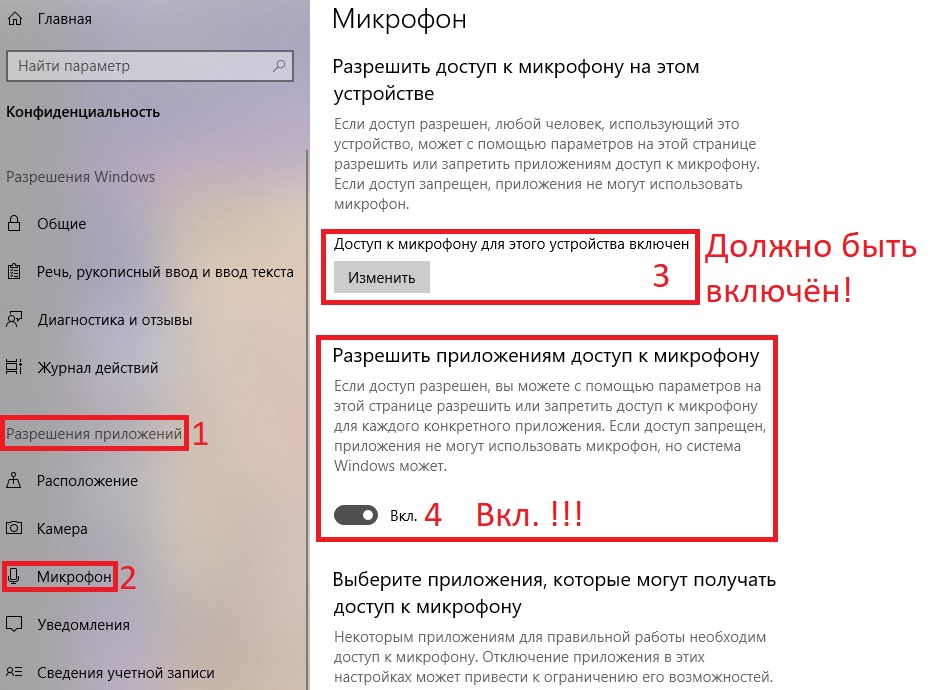Содержание
- Полная версия сайта
- Способ 1: Всплывающее предупреждение
- Способ 2: Настройки веб-обозревателя
- Мобильное приложение
- Способ 1: Всплывающее предупреждение
- Способ 2: Настройки приложения
- Вопросы и ответы
Без доступа к микрофону в социальной сети Одноклассники не получится поговорить с другими пользователями или записать трансляцию со звуком, поэтому многие заинтересованы в предоставлении соответствующих разрешений. Существуют разные методы, позволяющие решить эту задачу, которые доступны как в полной версии сайта, так и в мобильном приложении. Давайте по порядку разберемся с ними.
Полная версия сайта
Полная версия сайта Одноклассники открывается через браузер на компьютере или ноутбуке, поэтому принцип предоставления доступа к микрофону будет зависеть от самого веб-обозревателя, однако в большинстве случаев алгоритм действий является одинаковым. Всего можно выделить два разных способа изменения настроек, и каждый из них подойдет в разных ситуациях.
Способ 1: Всплывающее предупреждение
Суть первого варианта заключается в использовании всплывающего предупреждения для изменения необходимых настроек. Однако для этого требуется спровоцировать появление такого сообщения. Мы предлагаем произвести это путем совершения пробного звонка любому из своих друзей.
- Перейдите к списку добавленных в друзья учетных записей любым образом.
- Выберите нужный профиль и щелкните «Позвонить», чтобы начать обращение.
- При инициации вызова на экране появится сообщение о том, что сайт Одноклассники запрашивает разрешение на использование микрофона и камеры. Эти два устройства сейчас будут взаимодействовать одновременно, поэтому доступ предоставляется для них сразу. Просто нажмите по кнопке «Разрешить».
- Теперь управление звуком производится при помощи специально отведенной кнопки на панели внизу. Благодаря ей можно отключать или включать микрофон.
- Если уведомление не появилось самостоятельно, щелкните по значку микрофона, который должен был отобразиться в адресной строке сразу же при совершении звонка.
- Там передвиньте ползунок пункта «Использовать микрофон» в активное состояние.

Способ 2: Настройки веб-обозревателя
Обратить внимание на данный способ следует тем пользователям, у кого не получилось предоставить соответствующие разрешения для микрофона путем выполнения описанных ранее действий. В такой ситуации потребуется переходить к глобальным настройкам используемого браузера. Благо, сейчас практически везде они имеют схожий вид и даже идентичные названия пунктов меню, однако мы уточним, что приведенные далее скриншоты сделаны в последней на момент написания статьи версии Яндекс.Браузера.
- Откройте главное меню веб-обозревателя, через которое переместитесь в раздел «Настройки».
- Через левую панель отыщите категорию «Сайты» или «Настройки сайтов».
- Раскройте все параметры, чтобы отыскать среди них микрофон.
- Установите настройку «Доступ к микрофону» в состояние «Разрешен» или «Запрашивать разрешение». При необходимости вы можете выбрать целевое устройство из списка и даже перейти к расширенным параметрам, чтобы добавить Одноклассники в список исключений и больше никогда не получать уведомлений о доступе к оборудованию.
В завершение отметим, что после выполнения описанных действий разрешения для микрофона точно должны быть получены. Если звук все еще отсутствует, потребуется решать возникшую проблемы при помощи других методов. Более детально об этом читайте в материале далее.
Подробнее: Устранение проблемы неработоспособности микрофона в Windows
Мобильное приложение
Принцип предоставления разрешений для микрофона в мобильном приложении Одноклассники чем-то похож на уже рассмотренный ранее, но все-таки имеются некоторые особенности, связанные с реализацией интерфейса и устройством мобильной операционной системы.
Способ 1: Всплывающее предупреждение
Как и в случае с полной версией сайта, при попытке доступа к микрофону в мобильном приложении появится соответствующее уведомление, которое потребуется подтвердить. Для этого сначала необходимо совершить вызов или запустить прямой эфир.
- Откройте меню, чтобы просмотреть список пользователей для вызова.
- Перейдите в раздел «Друзья».
- Здесь отыщите интересующую учетную запись и нажмите по специально отведенному значку, чтобы начать вызов.
- Сразу же при открытии окна звонка на экране появится первое разрешение, подразумевающее предоставление доступа к съемке фото и видео. Вы можете разрешить его или отклонить, если это не требуется.
- Следом идет сообщение «Разрешить приложению «ОК» записывать аудио». Здесь требуется выбрать вариант «Разрешить».

После принятия всех необходимых разрешений вы можете смело переходить к началу беседы или записи трансляции, если именно для этого и нужен был доступ к рассматриваемому компоненту.
Способ 2: Настройки приложения
Бывают ситуации, когда описанные ранее предупреждения по каким-то причинам не появляются на экране. Связано это может быть с тем, что они по умолчанию отклонились или это было сделано пользователем ранее. Тогда придется собственноручно заходить в настройки самого приложения Одноклассники и проверять там данные параметры.
- Для этого откройте панель с уведомлениями на своем смартфоне или планшете, а затем перейдите в глобальные настройки.
- В появившемся меню откройте раздел с приложениями.
- Отыщите в списке «ОК».
- Откройте категорию «Разрешения», тапнув по ней.
- Здесь установите доступ к микрофону и сразу же займитесь другими параметрами, если это требуется. Например, можно активировать и камеру, чтобы в дальнейшем не пришлось делать это повторно.

Теперь вы знаете принцип управления разрешениями для устройств как в полной браузерной версии социальной сети, так и в мобильном приложении.
Еще статьи по данной теме:
Помогла ли Вам статья?
Содержание
- Предоставление разрешения на доступ к микрофону в Одноклассниках
- Полная версия сайта
- Всплывающее предупреждение
- Настройки веб-обозревателя
- Приложение для мобильного телефона
- Настройка
- Доступ к микрофону на компьютере или ноутбуке
Предоставление разрешения на доступ к микрофону в Одноклассниках
Без доступа к микрофону в социальной сети «Одноклассники» невозможно разговаривать с другими пользователями или записывать трансляцию со звуком, поэтому многие заинтересованы в предоставлении соответствующих разрешений. Существует несколько способов решения этой проблемы, которые доступны как в полной версии сайта, так и в мобильном приложении. Давайте проверим их по порядку.
Полная версия сайта
Полная версия сайта «Одноклассники» открывается через браузер вашего компьютера или ноутбука, поэтому принцип предоставления доступа к микрофону будет зависеть от самого веб-браузера, но в большинстве случаев алгоритм работы одинаковый. В целом, существует два различных способа изменения настроек, и каждый из них подойдет в различных ситуациях.
Всплывающее предупреждение
Суть первого варианта заключается в использовании всплывающего оповещения для изменения необходимых настроек. Однако для этого необходимо спровоцировать такое сообщение. Мы предлагаем сделать это, сделав тестовый звонок любому из ваших друзей.
-
- Просмотрите список аккаунтов, которые вы добавили в качестве друзей.
-
- Выберите нужный профиль и нажмите на кнопку «Вызов», чтобы начать звонок.
-
- Когда вы инициируете звонок, на экране появляется сообщение о том, что сайт «Одноклассники» запрашивает разрешение на использование микрофона и камеры. Теперь эти два устройства будут общаться одновременно, поэтому доступ к ним предоставляется сразу. Просто нажмите кнопку «Разрешить».
-
- Теперь звук управляется специальной кнопкой в нижней части панели. Это позволяет включать и выключать микрофон.
-
- Если уведомление не появилось само по себе, нажмите на значок микрофона, который должен был появиться в адресной строке сразу же после совершения звонка.
-
- Там переместите ползунок «Использовать микрофон» в активное состояние.
Настройки веб-обозревателя
Этот метод должен быть рассмотрен пользователями, которые не смогли предоставить соответствующие разрешения для микрофона, выполнив описанные выше действия. В такой ситуации вам придется зайти в глобальные настройки используемого вами браузера. Почти везде они выглядят одинаково и даже имеют одинаковые названия пунктов меню, однако, хотелось бы уточнить, что следующие скриншоты сделаны в последней версии Яндекса.Браузера на момент написания статьи.
-
- Откройте главное меню вашего браузера, которое переведет вас в раздел «Настройки».
-
- В левой панели найдите категорию «Сайты» или «Настройки сайта».
-
- Откройте все опции, чтобы найти микрофон среди них.
-
- Установите для параметра «Доступ к микрофону» значение «Разрешить» или «Требовать разрешения». При необходимости можно выбрать целевое устройство из списка, а также перейти к дополнительным настройкам, чтобы добавить одноклассников в список исключений и больше не получать уведомления о доступе к оборудованию.
В заключение, обратите внимание, что после выполнения вышеописанных шагов необходимо обязательно получить разрешение на использование микрофона. Если до сих пор нет звука, вам придется решать проблему другими способами. Подробнее об этом читайте в следующем разделе.
Приложение для мобильного телефона
Принцип предоставления микрофонных разрешений в мобильном приложении «Одноклассники» несколько схож с рассмотренным выше, но все же есть некоторые особенности, связанные с реализацией интерфейса и устройства мобильной операционной системы.
Настройка
Бывают ситуации, когда предупреждения, описанные выше, по каким-то причинам не появляются на экране. Это может быть связано с тем, что они были отвергнуты по умолчанию или пользователь делал это раньше. В этом случае вам придется зайти в настройки самого приложения «Одноклассники» и проверить их там.
- Для этого откройте панель уведомлений на смартфоне или планшете, а затем перейдите к глобальным настройкам.
В появившемся меню откройте раздел «Приложения».
Ищи «ОК» в списке.
Откройте категорию «Разрешения», нажав ее.
Здесь вы можете настроить доступ к микрофону и при необходимости сразу же позаботиться о других настройках. Например, вы также можете включить камеру, чтобы вам не пришлось делать это позже.
Теперь вы знаете, как управлять разрешениями на устройства как в полной версии браузера социальной сети, так и в мобильном приложении.
Доступ к микрофону на компьютере или ноутбуке
Инструкции для вашего браузера Google Chrome.
Перейдите на страницу пользователя, нажмите на кнопку «Звонок».
Звонок начал звонить.
Если проблем нет, произойдет соединение, но может появиться сообщение с просьбой разрешить доступ к микрофону. Нажмите на висячий замок в адресной строке, выберите в меню «Микрофон» и дайте разрешение.
Если это не сработает, в том же окне, где вы нажмете на «Настройки сайта», перейдите в настройки вашего браузера и дайте разрешение на использование микрофона.
Пытаюсь позвонить.
Источники
- https://lumpics.ru/how-allow-access-to-microphone-in-ok/
- https://allomart.ru/nastroyki-mikrofona-dlya-odnoklassnikov/
- https://gidodnoklassniki.com/kak-razreshit-dostup-k-mikrofonu-v-odnoklassnikah-na-telefone-ili-kompyutere/
Поговорим о том, как разрешить доступ к камере в Одноклассниках и настроить звук для общения? Если вы хотите связываться с друзьями в видео-чате, стоит обратить внимание на наши инструкции – без этих советов вы не сможете справиться с поставленной задачей. Начинаем изучать новый урок?
На компьютере
Для начала отметим важную вещь. Чтобы сделать доступ к камере и микрофону в Одноклассниках, необходимо убедиться в следующем:
- Камера подключена к компьютеру;
- Если вы пользуетесь ноутбуком, проверьте работоспособность вебки;
- Микрофон находится в рабочем состоянии.
Проверили настройки, все в порядке? Тогда пора разобраться, как получить доступ к микрофону в Одноклассниках и установить видеосвязь:
- Авторизуйтесь в социальной сети;
- Откройте раздел «Друзья» на верхней или боковой панели;
- Найдите желаемого собеседника, зайдите к нему в профиль, нажмите на три точки;
- Появится небольшое меню, где стоит отыскать кнопку «Позвонить»;
- Откроется окно установки соединения;
- Вы увидите сообщение о конфиденциальности и запрос «Пожалуйста, разрешите доступ к камере и микрофону»;
- Поставьте отметку в строчке «Разрешить»;
- Поставьте галочку в поле «Запомнить», чтобы не вводить параметры каждый раз;
- Кликните на окошко «Закрыть»;
- Вы увидите уведомление об успешном завершении операции;
- Кликайте «Продолжить» и приступайте к общению.
С компьютером мы разобрались – все оказалось просто. На очереди инструкция для пользователей версии для смартфона.
На телефоне
Обращаем ваше внимание: если вы пользуетесь мобильным приложением, вам не нужно заботиться о том, как в Одноклассниках разрешить доступ к микрофону и камере. Специальных действий осуществлять не нужно!
Для качественной связи по мобильному телефону необходимо сделать следующее:
- Открыть программу;
- Перейти к разделу «Друзья»;
- Найти собеседника и открыть профиль тапом по экрану;
- Кликнуть на иконку «Позвонить»;
- Запрос на использование аудио- и видеосредств появится на экранчике;
- Кликайте на кнопку разрешения и начинайте диалог.
Эта опция встроена в функционал смартфона, дополнительных пользовательских настроек не потребуется.
Мы подробно обсудили, как разрешить доступ к микрофону в Одноклассниках, настроить видеосвязь. Теперь вы сможете созвониться с коллегой, другом или родственником, обсудить важные дела или поболтать обо всем на свете. Достаточно лишь выполнить несколько простых действий.
Как разрешить доступ к камере и микрофону
Содержание:
- Способ 1: Всплывающее уведомление
- Способ 2: Настройки сайтов в браузере
- Решение частых проблем
- Вопросы и ответы
Способ 1: Всплывающее уведомление
Одноклассники оснащены функцией, позволяющей пользователям созваниваться и использовать камеру и микрофон для общения по голосовой связи. В браузере есть настройки, отвечающие за доступ к перечисленным устройствам, который по умолчанию не предоставлен. Поэтому под включением микрофона подразумевается именно выдача разрешений сайту, что проще всего сделать через появившееся на экране всплывающее уведомление.
- Для этого на своей странице откройте раздел с сообщениями, нажав по значку с конвертом на верхней панели.
- Выберите пользователя, которому вы хотите позвонить, чтобы протестировать работу микрофона.
- В беседе щелкните по значку с камерой для начала вызова.
- Вы можете даже не дожидаться его принятия, а сразу нажать «Разрешить» в появившемся на экране уведомлении. Там будут разрешения как для камеры, так и для микрофона, поэтому подтвердите оба, если используете видео при разговоре.
- Если показанное выше уведомление не появилось, нажмите по значку с замком (в разных браузерах его внешний вид отличается) слева от адресной строки.
- Откроется список всех разрешений, среди которых предстоит отыскать «Микрофон» и изменить состояние на «Разрешить», если сейчас установлен запрет на использование данной периферии.
Отметим, что если ранее вы или другой пользователь этого компьютера случайно запретил доступ к микрофону для сайта Одноклассники, упомянутое уведомление не появится, а также само устройство может отсутствовать в списке «Безопасное подключение». В таком случае перейдите к следующему способу, чтобы решить возникшую трудность.
Способ 2: Настройки сайтов в браузере
Как уже было сказано, в каждом браузере есть настройки для сайтов, отвечающие за различные разрешения и сохранение пользовательских данных. Их можно изменить не только во время взаимодействия с конкретными веб-ресурсами, но и в параметрах самого веб-обозревателя, что актуально и для задачи включения микрофона в Одноклассниках.
- Разверните выпадающее меню «Безопасное подключение» так, как это было показано в инструкции выше, затем выберите «Настройки сайтов».
- Если сделать этого не получается, откройте меню браузера и перейдите в «Настройки».
- Там вас интересует блок «Конфиденциальность и безопасность», в котором нужно выбрать «Настройки сайтов». Мы взяли за пример Google Chrome, но в других браузерах названия и расположение нужных параметров может быть другим, поэтому не забывайте о наличии поиска в настройках.
- Среди списка разрешений отыщите «Микрофон» и перейдите к настройке доступа к устройству.
- Обратите внимание на «Специальные настройки»: если среди запрещенных есть сайт Одноклассники, удалите его запись, нажав на корзину.
- После этого установите маркер настройки по умолчанию в состояние «Разрешить сайтам отправлять запрос на использование микрофона (рекомендуется)», вернитесь к социальной сети и повторно осуществите звонок, после чего подтвердите разрешение на использование микрофона.
Решение частых проблем
В завершение рассмотрим несколько ситуаций, которые могут провоцировать проблемы с включением микрофона в Одноклассниках. Для начала рекомендуем воспользоваться любым удобным средством записи голоса, установленном на вашем компьютере. Обладатели Windows 10 могут найти стандартное приложение с соответствующим названием через меню «Пуск» (в Windows 7 есть аналогичное — «Звукозапись»). Запустите его и попробуйте записать свой голос.
Если запись не начинается или же на дорожке не слышно голоса, обновите звуковые драйверы и проверьте подключение устройства. Убедитесь в том, что он обнаруживается операционной системой и вообще функционирует. В случае получения нормальной записи есть повод полагать, что доступ к микрофону запрещен для браузера настройками ОС, а исправляется это следующим образом:
- Откройте «Пуск» и перейдите в «Параметры», нажав по значку в виде шестеренки.
- Нажмите по плитке «Конфиденциальность».
- На панели слева вас интересует раздел «Микрофон».
- Разрешите доступ приложениям к микрофону, активировав соответствующий ползунок.
- Прокрутите окно немного вниз и убедитесь в том, что доступ для браузера теперь предоставлен, в противном случае активируйте и его.
Поделиться статьей в социальных сетях:
На чтение 4 мин Просмотров 2к.
Обновлено 23.04.2021
Социальная сеть «Одноклассники» давно ни в чём не уступает по функциональности популярным во всём мире мессенджерам: наряду с полноценным присутствием на сайте со всеми вытекающими оттуда действиями и свободами, у пользователя есть возможность совершать аудио- и видеозвонки из своих аккаунтов в сети. Что бы разрешить доступ к микрофону в Одноклассниках на телефоне или компьютере необходимо выполнить ряд простых действий.
В этой инструкции я вам расскажу как дать разрешение на использование микрофона и веб-камеры и для полной версии сайта, открываемой с персонального компьютера (ноутбука), и для скаченного с Google Play мобильного приложения «ОК».
Открытие доступа к микрофону и камере в веб-версии сайта
Зайдите в свой аккаунт на сайте. Найдите в списках своих друзей или на сайте «Одноклассники» человека, с которым хотите поговорить, и нажмите на кнопку «Позвонить» (1).
После этой команды сайт начнёт дозвон вашему собеседнику. Если вы ещё не давали сайту «Одноклассники» доступ к использованию микрофона и камеры, то увидите в браузере запрос на разрешение использование данных устройств. Нажмите на кнопку «Разрешить» (2)
Как только вы дадите разрешение на использование микрофона и камеры, то сразу же услышите гудок звонка, а правом нижнем углу увидите свою фотографию (3). Если вы желаете отключить видео во время разговора, нажмите иконку камеры (4). Нажатие иконки микрофона (5) даст вам возможность временно отключить для собеседника передачу звука с вашей стороны, а иконки сообщения (6) – отправить во время разговора ему сообщение.
При этом ваш собеседник тоже увидит входящий звонок, и если он отвечает вам с мобильного телефона, то телефон запросит у него два вида разрешений: снимать фото и видео (7), записывать аудио (8).
Необходимо разрешить телефону принять эти настройки, после чего ответить на звонок. В интерфейсе входящего звонка для мобильного телефона есть возможность отключить микрофон (9) и отключить динамик (10):
Если вы хотите убрать выданные ранее разрешения, то нужно зайти в настройки браузера (на примере Google Chrome) (11), (12) и в строке поиска настроек (13) ввести текст «Настройки сайта», затем нажать иконку лупы. В найденном списке настроек необходимо открыть настройки сайта (14):
Затем перейти внутрь каждой из настроек (15), (16) и удалить разрешение для сайта «Одноклассники», нажав на иконку корзины.
Открытие доступа к микрофону и камере с мобильного телефона
Зайдите в мобильное приложение «ОК» с телефона, выберите нужный вам контакт и нажмите на кнопку дозвона, после чего на телефоне появится сначала сообщение с запросом на разрешение записывать аудио (18), затем сообщение с запросом на разрешение снимать приложению фото и видео (19). Необходимо дать разрешение мобильному приложению для использования обоих функций, иначе участвовать в аудио- или видеоразговоре не получится.
Для того чтобы снять выданное ранее разрешение на использование аудио- и видеоустройств, необходимо зайти в настройки своего телефона (20) (у каждой модели свой интерфейс, рассказываю на примере Xiaomi Redme 7, но принцип один и тот же). В настройках найдите пункт «Приложения» (21):
Перейдите внутрь раздела приложений и найдите в нём пункт «Разрешения» (22), войдите в него. Далее углубитесь внутрь раздела «Разрешения приложений» (23):
После этого на экране вашего мобильного телефона загрузится список всех встроенных разработчиком в телефон приложений, к которым у пользователя есть возможность выдать разрешения для использования сторонним программам (к примеру, загруженным из Google Play). Отыщите в загруженном списке «Микрофон» (24) или «Камера» (25) и щелкните по нему, чтобы провалиться внутрь, после чего для выбранного устройства вы увидите полный список стороннего программного обеспечения, для которого нужно настроить либо ограничить доступ. Найдите в этом списке «Одноклассники» (26) и переместите ползунок влево, чтобы отключить разрешение в использовании микрофона/камеры для данного приложения.
Точно таким же образом можно разрешить либо запретить пользоваться данными устройствами другим установленным программам.
Желаю вам приятного общения на сайте «Одноклассники»!
Содержание
- Доступ к микрофону в Одноклассниках
- Открытие доступа к микрофону и камере в веб-версии сайта
- Открытие доступа к микрофону и камере с мобильного телефона
- Как включить микрофон в Одноклассниках
- Доступ к микрофону в Одноклассниках: как настроить
- Как включить микрофон в Одноклассниках на компьютере и ноутбуке
- Как в Одноклассниках включить микрофон и камеру на телефоне для аудиосвязи
- Как в одноклассниках разрешить доступ к микрофону
- Пошаговые действия по разрешению доступа к микрофону в одноклассниках
- Как включить микрофон в одноклассниках на компьютере
- Особенности настройки микрофона
- Как настроить видеозвонки в «Одноклассниках»?
- Как разрешить доступ к камере в Одноклассниках самостоятельно
- На компьютере
- На телефоне
Доступ к микрофону в Одноклассниках
Социальная сеть «Одноклассники» давно ни в чём не уступает по функциональности популярным во всём мире мессенджерам: наряду с полноценным присутствием на сайте со всеми вытекающими оттуда действиями и свободами, у пользователя есть возможность совершать аудио- и видеозвонки из своих аккаунтов в сети. Что бы разрешить доступ к микрофону в Одноклассниках на телефоне или компьютере необходимо выполнить ряд простых действий.
В этой инструкции я вам расскажу как дать разрешение на использование микрофона и веб-камеры и для полной версии сайта, открываемой с персонального компьютера (ноутбука), и для скаченного с Google Play мобильного приложения «ОК».
Открытие доступа к микрофону и камере в веб-версии сайта
Зайдите в свой аккаунт на сайте. Найдите в списках своих друзей или на сайте «Одноклассники» человека, с которым хотите поговорить, и нажмите на кнопку «Позвонить» (1).
После этой команды сайт начнёт дозвон вашему собеседнику. Если вы ещё не давали сайту «Одноклассники» доступ к использованию микрофона и камеры, то увидите в браузере запрос на разрешение использование данных устройств. Нажмите на кнопку «Разрешить» (2)
Как только вы дадите разрешение на использование микрофона и камеры, то сразу же услышите гудок звонка, а правом нижнем углу увидите свою фотографию (3). Если вы желаете отключить видео во время разговора, нажмите иконку камеры (4). Нажатие иконки микрофона (5) даст вам возможность временно отключить для собеседника передачу звука с вашей стороны, а иконки сообщения (6) – отправить во время разговора ему сообщение.
При этом ваш собеседник тоже увидит входящий звонок, и если он отвечает вам с мобильного телефона, то телефон запросит у него два вида разрешений: снимать фото и видео (7), записывать аудио (8).
Необходимо разрешить телефону принять эти настройки, после чего ответить на звонок. В интерфейсе входящего звонка для мобильного телефона есть возможность отключить микрофон (9) и отключить динамик (10):
Если вы хотите убрать выданные ранее разрешения, то нужно зайти в настройки браузера (на примере Google Chrome) (11), (12) и в строке поиска настроек (13) ввести текст «Настройки сайта», затем нажать иконку лупы. В найденном списке настроек необходимо открыть настройки сайта (14):
Затем перейти внутрь каждой из настроек (15), (16) и удалить разрешение для сайта «Одноклассники», нажав на иконку корзины.
Открытие доступа к микрофону и камере с мобильного телефона
Зайдите в мобильное приложение «ОК» с телефона, выберите нужный вам контакт и нажмите на кнопку дозвона, после чего на телефоне появится сначала сообщение с запросом на разрешение записывать аудио (18), затем сообщение с запросом на разрешение снимать приложению фото и видео (19). Необходимо дать разрешение мобильному приложению для использования обоих функций, иначе участвовать в аудио- или видеоразговоре не получится.
Для того чтобы снять выданное ранее разрешение на использование аудио- и видеоустройств, необходимо зайти в настройки своего телефона (20) (у каждой модели свой интерфейс, рассказываю на примере Xiaomi Redme 7, но принцип один и тот же). В настройках найдите пункт «Приложения» (21):
Перейдите внутрь раздела приложений и найдите в нём пункт «Разрешения» (22), войдите в него. Далее углубитесь внутрь раздела «Разрешения приложений» (23):
После этого на экране вашего мобильного телефона загрузится список всех встроенных разработчиком в телефон приложений, к которым у пользователя есть возможность выдать разрешения для использования сторонним программам (к примеру, загруженным из Google Play). Отыщите в загруженном списке «Микрофон» (24) или «Камера» (25) и щелкните по нему, чтобы провалиться внутрь, после чего для выбранного устройства вы увидите полный список стороннего программного обеспечения, для которого нужно настроить либо ограничить доступ. Найдите в этом списке «Одноклассники» (26) и переместите ползунок влево, чтобы отключить разрешение в использовании микрофона/камеры для данного приложения.
Точно таким же образом можно разрешить либо запретить пользоваться данными устройствами другим установленным программам.
Желаю вам приятного общения на сайте «Одноклассники»!
Источник
Как включить микрофон в Одноклассниках
Для того, чтобы осуществить связь посредством видео и аудио звонков в Одноклассниках необходимо включить микрофон. Зачастую это вызывает у пользователей определенные трудности. В частности, с предоставлением разрешений для доступа к микрофону на компьютере, ноутбуке, телефоне, планшете.
В этой статье разберемся с тем, как включить микрофон в Одноклассниках.
Доступ к микрофону в Одноклассниках: как настроить
Как правило, звонки в социальной сети осуществляются без особых сложностей. Пользователь заходит на страницу друга или знакомого и жмет «Позвонить».
Включение и отключение микрофона при разговоре по аудиосвязи в Одноклассниках выполняется при нажатии на кнопку со значком микрофона. На ПК это выглядит следующим образом:
При первом звонке на компьютере, а именно – в браузере, в верхней части экрана появляется окно с запросом разрешить использование микрофона. Достаточно нажать «Разрешить» единожды и можно без проблем звонить по видео и аудио связи в Одноклассниках.
Аналогичная ситуация и для мобильных устройств. Те, кто пользуется приложением Одноклассники для Android или iOS, при его первом запуске также сталкиваются с всплывающими окнами с запросами на предоставление Одноклассникам доступа к микрофону, камере, звонкам, контактам и т.д. Если разрешение предоставляется, то все ОК. Никаких проблем и ошибок при звонках не будет.
Но что если пользователь не дал доступ к микрофону в Одноклассниках? Например, нажал «Отклонить» на этапе запроса. Как быть в такой ситуации?
Единственное решение: самостоятельно дать разрешение на доступ к микрофону в Одноклассниках в настройках браузера или смартфона!
Как включить микрофон в Одноклассниках на компьютере и ноутбуке
Для того чтобы включить микрофон в Одноклассниках на компьютере или ноутбуке необходимо дать разрешение на использование микрофона в браузере. Если при первом звонке доступ дан не был, то необходимо сделать следующее:
Как в Одноклассниках включить микрофон и камеру на телефоне для аудиосвязи
Рассмотрим, как в Одноклассниках включить микрофон и камеру на телефоне на примере Android:
Если Одноклассники на телефоне запускаются через браузер, то необходимо:
Источник
Как в одноклассниках разрешить доступ к микрофону
Мобильное приложение «Одноклассники» для смартфонов на Android и iOS даёт возможность производить видеозвонок людям из этой социальной сети. Управление в приложении легче, чем на сайте компьютера.
Пошаговые действия по разрешению доступа к микрофону в одноклассниках
Как включить микрофон в одноклассниках на компьютере
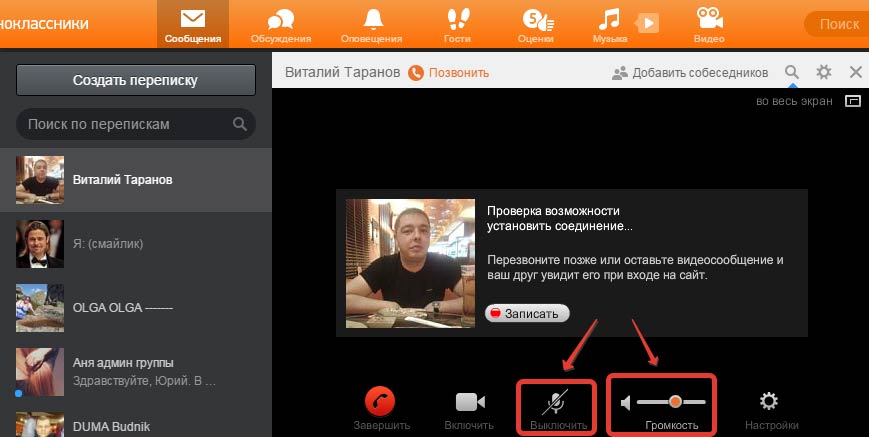
Сперва вам нужно отыскать в ленте друзей необходимого. После чего следует навести на него мышкой и во высветившейся вкладке со списком допустимых возможностей нажать «Позвонить». Также это действие можно выполнить по-другому: клавиатурой напечатав необходимого человека в перечне друзей, перейти на его страницу и уже там щёлкнуть на опцию «Позвонить».
После осуществления этого шага перед вами высветится сообщение, запрашивающее разрешение на использование вашего микрофона и камеры: вам следует подтвердить согласие на использование этих устройств программой.
Даст о себе знать и Adobe Flash Player в ноутбуке, который также запросит согласие на разрешение использования микрофона и камеры. Нужно дать согласие на разрешение использования устройств. Выставляем галочку в нижней части у команды «Запомнить».
После согласия на разрешение использования устройств нужно немного подождать, чтобы человек, которому вы хотите позвонить, примет вызов вашего звонка и начнёт беседу.
Особенности настройки микрофона
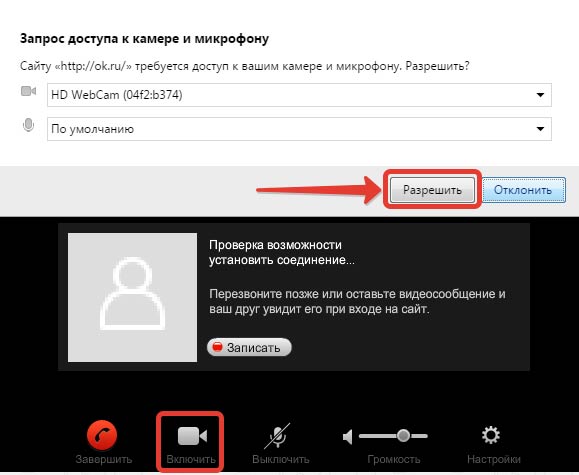
Источник
Как настроить видеозвонки в «Одноклассниках»?
Хотите не просто переписываться, но также слышать и видеть собеседника? Узнайте, как настроить видеозвонок в «Одноклассниках» на ноутбуке, компьютере или телефоне. Для этого надо использовать полную версию сайта либо приложение. Ваш собеседник должен быть онлайн во время звонка. Предварительно необходимо проверить, работает ли микрофон и камера на вашем устройстве, если нужно – подключить другое оборудование. Надо также дать сайту разрешение на использование камеры и микрофона. Если вы ищете, как в «Одноклассниках» сделать видеозвонок и собираетесь звонить впервые, в браузере увидите push-уведомление с просьбой разрешить доступ. Просто нажимайте «Разрешить», и все должно работать. Если вы случайно запретили либо вообще не увидели уведомление, придется настроить видеосвязь в «Одноклассниках» вручную. Для этого кликните на значок замка в адресной строке слева от адреса сайта. В меню в зависимости от браузера нажмите на «Настройки сайтов» (в Chrome, Opera), «Безопасное соединение» (Mozilla), «Настройки для этого веб-сайта» (Safari). В Яндекс.Браузере все еще проще – есть отдельные пункты для камеры и микрофона, переключите кнопки, чтобы они стали желтого цвета. Если пользуетесь приложением, откройте настройки устройства, найдите там «Одноклассники» и включите доступ к микрофону и камере специальными кнопками. Как подключить видеозвонок в «Одноклассниках» в полной версии? Авторизуйтесь на сайте и кликните по вкладке «Друзья». Найдите пользователя, которому хотите позвонить, наведите на него курсором мыши и нажмите кнопку «Позвонить» в появившемся меню. Дайте доступ к камере и микрофону (как это сделать – указано выше). Дождитесь соединения и побеседуйте. Во время разговора при необходимости можно отключать микрофон или камеру кнопками на панели. Когда разговор завершен, нажмите на красную кнопку с телефонной трубкой. Как сделать видеозвонок в «Одноклассниках» с телефона? Откройте приложение и нажмите на кнопку меню (слева вверху с горизонтальными полосками). Найдите раздел «Друзья», в нем выберите нужного пользователя и нажмите на его фото. Справа вверху будет значок с телефонной трубкой – нажмите на него. Установится соединение, и вы сможете начать разговор. Как и в полной версии, в приложении можно отключать микрофон и камеру. Завершить разговор можно той же красной кнопкой с трубкой. Если не работает камера в «Одноклассниках», изображение низкого качества, пропадает звук или есть помехи, попробуйте отменить вызов и запустить его снова, перезагрузить устройство. Убедитесь, что у вас и собеседника высокая скорость соединения, закрыты лишние вкладки, вы ничего не скачиваете из интернета – все это может влиять на передачу сигнала. Также попробуйте позвонить с другого устройства или используя другое оборудование.
Источник
Как разрешить доступ к камере в Одноклассниках самостоятельно
Поговорим о том, как разрешить доступ к камере в Одноклассниках и настроить звук для общения? Если вы хотите связываться с друзьями в видео-чате, стоит обратить внимание на наши инструкции – без этих советов вы не сможете справиться с поставленной задачей. Начинаем изучать новый урок?
На компьютере
Для начала отметим важную вещь. Чтобы сделать доступ к камере и микрофону в Одноклассниках, необходимо убедиться в следующем:
Проверили настройки, все в порядке? Тогда пора разобраться, как получить доступ к микрофону в Одноклассниках и установить видеосвязь:
С компьютером мы разобрались – все оказалось просто. На очереди инструкция для пользователей версии для смартфона.
На телефоне
Обращаем ваше внимание: если вы пользуетесь мобильным приложением, вам не нужно заботиться о том, как в Одноклассниках разрешить доступ к микрофону и камере. Специальных действий осуществлять не нужно!
Для качественной связи по мобильному телефону необходимо сделать следующее:
Эта опция встроена в функционал смартфона, дополнительных пользовательских настроек не потребуется.
Мы подробно обсудили, как разрешить доступ к микрофону в Одноклассниках, настроить видеосвязь. Теперь вы сможете созвониться с коллегой, другом или родственником, обсудить важные дела или поболтать обо всем на свете. Достаточно лишь выполнить несколько простых действий.
Источник
Как в одноклассниках разрешить доступ к микрофону
Мобильное приложение «Одноклассники» для смартфонов на Android и iOS даёт возможность производить видеозвонок людям из этой социальной сети. Управление в приложении легче, чем на сайте компьютера.
Пошаговые действия по разрешению доступа к микрофону в одноклассниках
- Для осуществления видеозвонка нужно открыть утилиту, заполнить поля логин и пароль, щёлкнуть на специальную вкладку в левом краю верхней части дисплея.
- После этого нужно пролистать до вкладки «Друзья», на которую следует нажать.
- Во вкладке «Друзья» на кнопке «Все» необходимо найти человека, с которым хотим связаться по видеозвонку и нажимаем на его фотографию.
- После этого перейдёте на страницу этого человека, в правом краю верхней части дисплея необходимо щёлкнуть на значок телефона.
- Осуществляется вызов, следует подождать, пока человек, которому звоните, возьмёт трубку. Под фотографией друга можно переключать режимы камеры.
- В нижней панели инструментов также можно настраивать микрофон смартфона.
- Щёлкнув на необходимую кнопку, можно переключать звук устройства при диалоге с режима гарнитуры на динамики смартфона и наоборот.
- Для завершения вызова, следует нажать на знак с красной трубкой.
Как включить микрофон в одноклассниках на компьютере
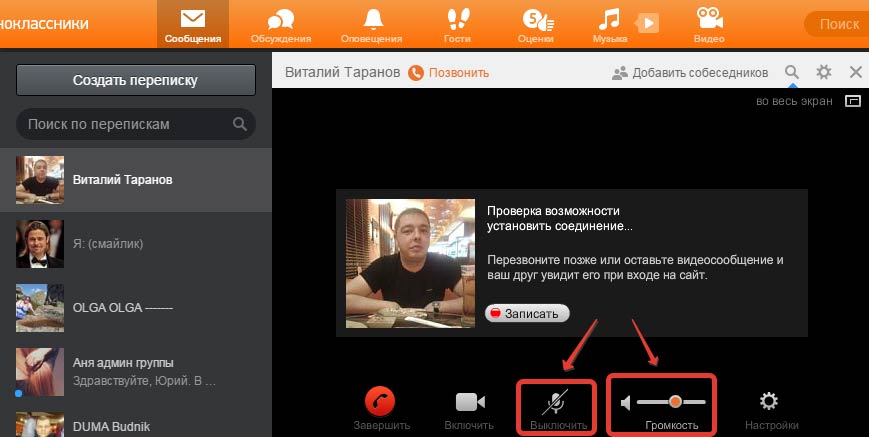
Сперва вам нужно отыскать в ленте друзей необходимого. После чего следует навести на него мышкой и во высветившейся вкладке со списком допустимых возможностей нажать «Позвонить». Также это действие можно выполнить по-другому: клавиатурой напечатав необходимого человека в перечне друзей, перейти на его страницу и уже там щёлкнуть на опцию «Позвонить».
После осуществления этого шага перед вами высветится сообщение, запрашивающее разрешение на использование вашего микрофона и камеры: вам следует подтвердить согласие на использование этих устройств программой.
Даст о себе знать и Adobe Flash Player в ноутбуке, который также запросит согласие на разрешение использования микрофона и камеры. Нужно дать согласие на разрешение использования устройств. Выставляем галочку в нижней части у команды «Запомнить».
После согласия на разрешение использования устройств нужно немного подождать, чтобы человек, которому вы хотите позвонить, примет вызов вашего звонка и начнёт беседу.
Особенности настройки микрофона
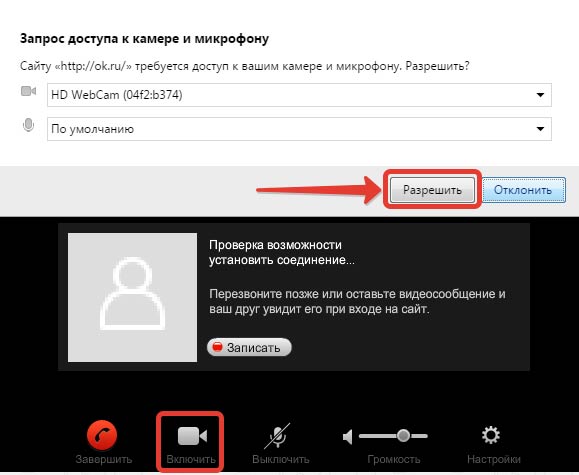
Хотите узнавать о выходе новых статей? Подпишитесь на рассылку!
Как настроить видеозвонки в «Одноклассниках»?
Хотите не просто переписываться, но также слышать и видеть собеседника? Узнайте, как настроить видеозвонок в «Одноклассниках» на ноутбуке, компьютере или телефоне. Для этого надо использовать полную версию сайта либо приложение. Ваш собеседник должен быть онлайн во время звонка. Предварительно необходимо проверить, работает ли микрофон и камера на вашем устройстве, если нужно – подключить другое оборудование. Надо также дать сайту разрешение на использование камеры и микрофона.
Компьютер
Моб. версия
Android
Если вы ищете, как в «Одноклассниках» сделать видеозвонок и собираетесь звонить впервые, в браузере увидите push-уведомление с просьбой разрешить доступ.
Просто нажимайте «Разрешить», и все должно работать. Если вы случайно запретили либо вообще не увидели уведомление, придется настроить видеосвязь в «Одноклассниках» вручную. Для этого кликните на значок замка в адресной строке слева от адреса сайта. В меню в зависимости от браузера нажмите на «Настройки сайтов» (в Chrome, Opera), «Безопасное соединение» (Mozilla), «Настройки для этого веб-сайта» (Safari). В Яндекс.Браузере все еще проще – есть отдельные пункты для камеры и микрофона, переключите кнопки, чтобы они стали желтого цвета.
Если пользуетесь приложением, откройте настройки устройства, найдите там «Одноклассники» и включите доступ к микрофону и камере специальными кнопками.
- Как подключить видеозвонок в «Одноклассниках» в полной версии?Авторизуйтесь на сайте и кликните по вкладке «Друзья».
- Найдите пользователя, которому хотите позвонить, наведите на него курсором мыши и нажмите кнопку «Позвонить» в появившемся меню.
- Дайте доступ к камере и микрофону (как это сделать – указано выше).
- Дождитесь соединения и побеседуйте. Во время разговора при необходимости можно отключать микрофон или камеру кнопками на панели.
- Когда разговор завершен, нажмите на красную кнопку с телефонной трубкой.
- Как сделать видеозвонок в «Одноклассниках» с телефона?Откройте приложение и нажмите на кнопку меню (слева вверху с горизонтальными полосками).
- Найдите раздел «Друзья», в нем выберите нужного пользователя и нажмите на его фото.
- Справа вверху будет значок с телефонной трубкой – нажмите на него.
- Установится соединение, и вы сможете начать разговор. Как и в полной версии, в приложении можно отключать микрофон и камеру.
- Завершить разговор можно той же красной кнопкой с трубкой.
Если не работает камера в «Одноклассниках», изображение низкого качества, пропадает звук или есть помехи, попробуйте отменить вызов и запустить его снова, перезагрузить устройство. Убедитесь, что у вас и собеседника высокая скорость соединения, закрыты лишние вкладки, вы ничего не скачиваете из интернета – все это может влиять на передачу сигнала. Также попробуйте позвонить с другого устройства или используя другое оборудование.
Если вы ищете, как в «Одноклассниках» сделать видеозвонок и собираетесь звонить впервые, в браузере увидите push-уведомление с просьбой разрешить доступ.
Просто нажимайте «Разрешить», и все должно работать. Если вы случайно запретили либо вообще не увидели уведомление, придется настроить видеосвязь в «Одноклассниках» вручную. Для этого кликните на значок замка в адресной строке слева от адреса сайта. В меню в зависимости от браузера нажмите на «Настройки сайтов» (в Chrome, Opera), «Безопасное соединение» (Mozilla), «Настройки для этого веб-сайта» (Safari). В Яндекс.Браузере все еще проще – есть отдельные пункты для камеры и микрофона, переключите кнопки, чтобы они стали желтого цвета.
Если пользуетесь приложением, откройте настройки устройства, найдите там «Одноклассники» и включите доступ к микрофону и камере специальными кнопками.
Как подключить видеозвонок в «Одноклассниках» в полной версии?
- Авторизуйтесь на сайте и кликните по вкладке «Друзья».
- Найдите пользователя, которому хотите позвонить, наведите на него курсором мыши и нажмите кнопку «Позвонить» в появившемся меню.
- Дайте доступ к камере и микрофону (как это сделать – указано выше).
- Дождитесь соединения и побеседуйте. Во время разговора при необходимости можно отключать микрофон или камеру кнопками на панели.
- Когда разговор завершен, нажмите на красную кнопку с телефонной трубкой.
Как сделать видеозвонок в «Одноклассниках» с телефона?
- Откройте приложение и нажмите на кнопку меню (слева вверху с горизонтальными полосками).
- Найдите раздел «Друзья», в нем выберите нужного пользователя и нажмите на его фото.
- Справа вверху будет значок с телефонной трубкой – нажмите на него.
- Установится соединение, и вы сможете начать разговор. Как и в полной версии, в приложении можно отключать микрофон и камеру.
- Завершить разговор можно той же красной кнопкой с трубкой.
Если не работает камера в «Одноклассниках», изображение низкого качества, пропадает звук или есть помехи, попробуйте отменить вызов и запустить его снова, перезагрузить устройство. Убедитесь, что у вас и собеседника высокая скорость соединения, закрыты лишние вкладки, вы ничего не скачиваете из интернета – все это может влиять на передачу сигнала. Также попробуйте позвонить с другого устройства или используя другое оборудование.
Если вы ищете, как в «Одноклассниках» сделать видеозвонок и собираетесь звонить впервые, в браузере увидите push-уведомление с просьбой разрешить доступ.
Просто нажимайте «Разрешить», и все должно работать. Если вы случайно запретили либо вообще не увидели уведомление, придется настроить видеосвязь в «Одноклассниках» вручную. Для этого кликните на значок замка в адресной строке слева от адреса сайта. В меню в зависимости от браузера нажмите на «Настройки сайтов» (в Chrome, Opera), «Безопасное соединение» (Mozilla), «Настройки для этого веб-сайта» (Safari). В Яндекс.Браузере все еще проще – есть отдельные пункты для камеры и микрофона, переключите кнопки, чтобы они стали желтого цвета.
Если пользуетесь приложением, откройте настройки устройства, найдите там «Одноклассники» и включите доступ к микрофону и камере специальными кнопками.
- Как подключить видеозвонок в «Одноклассниках» в полной версии?Авторизуйтесь на сайте и кликните по вкладке «Друзья».
- Найдите пользователя, которому хотите позвонить, наведите на него курсором мыши и нажмите кнопку «Позвонить» в появившемся меню.
- Дайте доступ к камере и микрофону (как это сделать – указано выше).
- Дождитесь соединения и побеседуйте. Во время разговора при необходимости можно отключать микрофон или камеру кнопками на панели.
- Когда разговор завершен, нажмите на красную кнопку с телефонной трубкой.
- Как сделать видеозвонок в «Одноклассниках» с телефона?Откройте приложение и нажмите на кнопку меню (слева вверху с горизонтальными полосками).
- Найдите раздел «Друзья», в нем выберите нужного пользователя и нажмите на его фото.
- Справа вверху будет значок с телефонной трубкой – нажмите на него.
- Установится соединение, и вы сможете начать разговор. Как и в полной версии, в приложении можно отключать микрофон и камеру.
- Завершить разговор можно той же красной кнопкой с трубкой.
Если не работает камера в «Одноклассниках», изображение низкого качества, пропадает звук или есть помехи, попробуйте отменить вызов и запустить его снова, перезагрузить устройство. Убедитесь, что у вас и собеседника высокая скорость соединения, закрыты лишние вкладки, вы ничего не скачиваете из интернета – все это может влиять на передачу сигнала. Также попробуйте позвонить с другого устройства или используя другое оборудование.
Если вы ищете, как в «Одноклассниках» сделать видеозвонок и собираетесь звонить впервые, в браузере увидите push-уведомление с просьбой разрешить доступ.
Просто нажимайте «Разрешить», и все должно работать. Если вы случайно запретили либо вообще не увидели уведомление, придется настроить видеосвязь в «Одноклассниках» вручную. Для этого кликните на значок замка в адресной строке слева от адреса сайта. В меню в зависимости от браузера нажмите на «Настройки сайтов» (в Chrome, Opera), «Безопасное соединение» (Mozilla), «Настройки для этого веб-сайта» (Safari). В Яндекс.Браузере все еще проще – есть отдельные пункты для камеры и микрофона, переключите кнопки, чтобы они стали желтого цвета.
Если пользуетесь приложением, откройте настройки устройства, найдите там «Одноклассники» и включите доступ к микрофону и камере специальными кнопками.
- Как подключить видеозвонок в «Одноклассниках» в полной версии?Авторизуйтесь на сайте и кликните по вкладке «Друзья».
- Найдите пользователя, которому хотите позвонить, наведите на него курсором мыши и нажмите кнопку «Позвонить» в появившемся меню.
- Дайте доступ к камере и микрофону (как это сделать – указано выше).
- Дождитесь соединения и побеседуйте. Во время разговора при необходимости можно отключать микрофон или камеру кнопками на панели.
- Когда разговор завершен, нажмите на красную кнопку с телефонной трубкой.
- Как сделать видеозвонок в «Одноклассниках» с телефона?Откройте приложение и нажмите на кнопку меню (слева вверху с горизонтальными полосками).
- Найдите раздел «Друзья», в нем выберите нужного пользователя и нажмите на его фото.
- Справа вверху будет значок с телефонной трубкой – нажмите на него.
- Установится соединение, и вы сможете начать разговор. Как и в полной версии, в приложении можно отключать микрофон и камеру.
- Завершить разговор можно той же красной кнопкой с трубкой.
Если не работает камера в «Одноклассниках», изображение низкого качества, пропадает звук или есть помехи, попробуйте отменить вызов и запустить его снова, перезагрузить устройство. Убедитесь, что у вас и собеседника высокая скорость соединения, закрыты лишние вкладки, вы ничего не скачиваете из интернета – все это может влиять на передачу сигнала. Также попробуйте позвонить с другого устройства или используя другое оборудование.
Источник
Почему в одноклассниках не работает микрофон
Предоставление разрешения на доступ к микрофону в Одноклассниках
Без доступа к микрофону в социальной сети «Одноклассники» невозможно разговаривать с другими пользователями или записывать трансляцию со звуком, поэтому многие заинтересованы в предоставлении соответствующих разрешений. Существует несколько способов решения этой проблемы, которые доступны как в полной версии сайта, так и в мобильном приложении. Давайте проверим их по порядку.
Полная версия сайта
Полная версия сайта «Одноклассники» открывается через браузер вашего компьютера или ноутбука, поэтому принцип предоставления доступа к микрофону будет зависеть от самого веб-браузера, но в большинстве случаев алгоритм работы одинаковый. В целом, существует два различных способа изменения настроек, и каждый из них подойдет в различных ситуациях.
Всплывающее предупреждение
Суть первого варианта заключается в использовании всплывающего оповещения для изменения необходимых настроек. Однако для этого необходимо спровоцировать такое сообщение. Мы предлагаем сделать это, сделав тестовый звонок любому из ваших друзей.
-
- Просмотрите список аккаунтов, которые вы добавили в качестве друзей.
-
- Выберите нужный профиль и нажмите на кнопку «Вызов», чтобы начать звонок.
-
- Когда вы инициируете звонок, на экране появляется сообщение о том, что сайт «Одноклассники» запрашивает разрешение на использование микрофона и камеры. Теперь эти два устройства будут общаться одновременно, поэтому доступ к ним предоставляется сразу. Просто нажмите кнопку «Разрешить».
-
- Теперь звук управляется специальной кнопкой в нижней части панели. Это позволяет включать и выключать микрофон.
-
- Если уведомление не появилось само по себе, нажмите на значок микрофона, который должен был появиться в адресной строке сразу же после совершения звонка.
-
- Там переместите ползунок «Использовать микрофон» в активное состояние.
Настройки веб-обозревателя
Этот метод должен быть рассмотрен пользователями, которые не смогли предоставить соответствующие разрешения для микрофона, выполнив описанные выше действия. В такой ситуации вам придется зайти в глобальные настройки используемого вами браузера. Почти везде они выглядят одинаково и даже имеют одинаковые названия пунктов меню, однако, хотелось бы уточнить, что следующие скриншоты сделаны в последней версии Яндекса.Браузера на момент написания статьи.
-
- Откройте главное меню вашего браузера, которое переведет вас в раздел «Настройки».
-
- В левой панели найдите категорию «Сайты» или «Настройки сайта».
-
- Откройте все опции, чтобы найти микрофон среди них.
-
- Установите для параметра «Доступ к микрофону» значение «Разрешить» или «Требовать разрешения». При необходимости можно выбрать целевое устройство из списка, а также перейти к дополнительным настройкам, чтобы добавить одноклассников в список исключений и больше не получать уведомления о доступе к оборудованию.
В заключение, обратите внимание, что после выполнения вышеописанных шагов необходимо обязательно получить разрешение на использование микрофона. Если до сих пор нет звука, вам придется решать проблему другими способами. Подробнее об этом читайте в следующем разделе.
Приложение для мобильного телефона
Принцип предоставления микрофонных разрешений в мобильном приложении «Одноклассники» несколько схож с рассмотренным выше, но все же есть некоторые особенности, связанные с реализацией интерфейса и устройства мобильной операционной системы.
Настройка
Бывают ситуации, когда предупреждения, описанные выше, по каким-то причинам не появляются на экране. Это может быть связано с тем, что они были отвергнуты по умолчанию или пользователь делал это раньше. В этом случае вам придется зайти в настройки самого приложения «Одноклассники» и проверить их там.
- Для этого откройте панель уведомлений на смартфоне или планшете, а затем перейдите к глобальным настройкам.
В появившемся меню откройте раздел «Приложения».
Ищи «ОК» в списке.
Откройте категорию «Разрешения», нажав ее.
Здесь вы можете настроить доступ к микрофону и при необходимости сразу же позаботиться о других настройках. Например, вы также можете включить камеру, чтобы вам не пришлось делать это позже.
Теперь вы знаете, как управлять разрешениями на устройства как в полной версии браузера социальной сети, так и в мобильном приложении.
Доступ к микрофону на компьютере или ноутбуке
Инструкции для вашего браузера Google Chrome.
Перейдите на страницу пользователя, нажмите на кнопку «Звонок».
Звонок начал звонить.
Если проблем нет, произойдет соединение, но может появиться сообщение с просьбой разрешить доступ к микрофону. Нажмите на висячий замок в адресной строке, выберите в меню «Микрофон» и дайте разрешение.
Если это не сработает, в том же окне, где вы нажмете на «Настройки сайта», перейдите в настройки вашего браузера и дайте разрешение на использование микрофона.
Источник