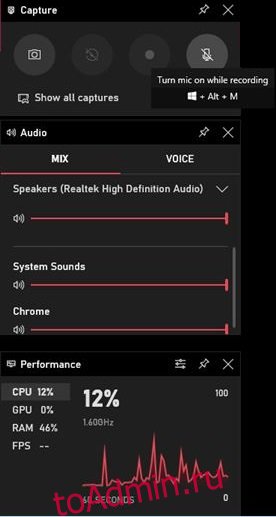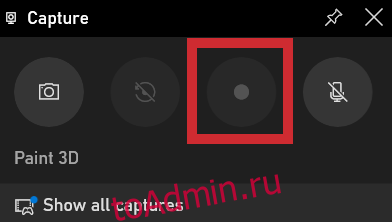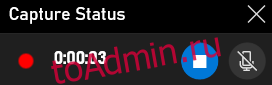Многие пользователи сталкиваются с необходимостью записать видео с экрана Windows 10, которое можно выполнить тем или иным способом. С экрана записывают видео для YouTube, презентации или доклады, трансляцию обучающего видео, работу в программе, запись игры и т. д.
В большинстве случаев, запись видео экрана Windows происходит с помощью стороннего программного обеспечения: специализированных программ для захвата экрана монитора. Имеются онлайн сервисы, помогающие записывать видео ролики с экрана компьютера.
Содержание:
- Как записать видео с экрана Windows средством системы
- Как записать видео с экрана компьютера Windows в NVIDIA GeForce Experience
- Запись видео с экрана в AMD Radeon ReLive
- Выводы статьи
Описанные способы предполагают установку специального приложения на ПК, с помощью которого выполняется запись происходящего на экране, а затем сохранение видео в файл. Возникает закономерный вопрос, можно ли сделать запись видео с экрана компьютера в Windows без помощи стороннего ПО?
В операционной системе Windows 10 имеется встроенная функция: экранный рекордер, который предназначен для записи игр. В систему предустановлено приложение Xbox Game Bar, с помощью которого можно записать видео с игры на экране компьютера.
Существуют другие варианты записать видео с экрана компьютера Windows 10: для этого, необходимо воспользоваться инструментами из программного обеспечения для видеокарт NVIDIA и AMD, установленных на компьютере.
Конечно, в специализированных программах, как правило, имеется больший функционал, но в некоторых случаях, пользователь может обойтись без посторонних приложений для записи экрана компьютера.
Как записать видео с экрана Windows средством системы
В Windows 10 имеется приложение Xbox Game Bar, которое записывает с экрана в играх и других приложениях, открытых на полный экран. Запись Рабочего стола и Проводника не доступны.
Запись видео с экрана Windows 10 работает на компьютерах, видеоадаптеры которых поддерживают технологии:
- Nvidia NVENC;
- AMD VCE;
- Intel Quick Sync H.260.
Опции записи настраиваются из параметров операционной системы и самого приложения. Прежде всего, необходимо убедиться, что функция записи игр включена в параметрах операционной системы.
Выполните следующие действия:
- Войдите в меню «Пуск», откройте приложение «Параметры».
- В окне «Параметры Windows» нажмите на «Игры».
- В разделе «Меню игры» посмотрите включены ли параметры для записи игровых клипов, снимков экрана и трансляций.
В этом разделе находятся опции для изменения сочетаний «горячих» клавиш, если вам понадобится изменить настройки по умолчанию.
Во вкладках «Клипы», «Трансляция», «Игровой режим» и «Сеть Xbox» настраиваются другие параметры: запись в фоновом режиме, запись звука, длина записи, качество записи видео и т. д.
- Запустите игру, на компьютере. Вместо игры можно запустить любую программу в полноэкранном режиме, например, браузер, трансляцию вебинара, видео из YouTube или т. п.
- Нажмите на клавиши «Win» + «G».
- Поверх экрана появится несколько панелей с различными параметрами: «Трансляция и запись», «Звук», «Производительность». Отображение ненужных панелей отключается из главной панели Xbox Game Bar, расположенной в верхней центральной части экрана.
- Для изменения настроек войдите в «Параметры».
- Для старта записи экрана, на панели «Трансляция и запись» нажмите на кнопку «Начать запись», или зажмите клавиши клавиатуры «Win» + «Alt» + «R».
На панели «Трансляция и запись» также доступны кнопки для выполнения других действий, вызываемых клавишами:
- «Сделать снимок экрана» — «Win» + «Alt» + «PrtScrn».
- «Записать последние 30 с» — «Win» + «Alt» + «G».
- «Выключить микрофон во время записи» — «Win» + «Alt» + «M».
- «Начать трансляцию» — «Win» + «Alt» + «B».
Во время записи на экране отображается небольшая панель, откуда можно оперативно поменять некоторые параметры: отключить микрофон или завершить захват экрана.
- Для завершения операции, нажмите на кнопку «Остановить запись». Альтернативный вариант завершения записи экрана: повторное нажатие на клавиши «Win» + «Alt» + «R».
- На экране появится оповещение «Игровой клип записан», которое затем исчезнет.
По умолчанию, записи захвата экрана и созданные скриншоты сохраняются в папке «Клипы», которая находится в папке «Видео». Видеоролики сохраняются в формате «MP4», а снимки экрана в формате «PNG».
Пользователь может посмотреть все записанные клипы из окна игрового режима, после нажатия на кнопку «Показать все записи».
Как записать видео с экрана компьютера Windows в NVIDIA GeForce Experience
В приложении NVIDIA GeForce Experience, распространяемом вместе с видеодрайверами компании NVIDIA, имеется функция записи экрана. Это приложение, кроме игр, может записать происходящее на Рабочем столе или в любых открытых программах.
Пройдите следующие шаги:
- После запуска GeForce Experience, войдите у четную запись NVIDIA.
- В окне «GeForce Experience» откройте «Настройки» (кнопка с изображением шестеренки).
- В разделе «Внутриигровой оверлей» включите переключатель.
- Нажмите на клавиши «Alt» + «Z».
- Откроется панель для управления записями.
На панели имеются инструменты для выполнения необходимых действий, которым соответствуют сочетания клавиш на клавиатуре:
- «Снимок экрана» — «Alt» + «F1».
- «Фоторежим» — «Alt» + «F2».
- «Фильтр» — «Alt» + «F3».
- «Мгновенный повтор» — «Alt» + «Shift» + «F10».
- «Запись» — «Alt» + «F9».
- «Прямая трансляция» — «Alt» + «F8».
Функции «Фоторежим» и «Фильтр» используются только в поддерживаемых играх.
- Для запуска захвата видео на экране, нажмите на кнопку «Запись», а затем на клавиши «Alt» + «F9».
- Завершить и сохранить запись нужно повторным нажатием клавиш «Alt» + «F9», или после нажатия на кнопку «Остановить и сохранить».
Записи видео файлов сохраняются в формате «MP4», а снимки экрана в формате «PNG». Они находятся в системной папке «Видео» профиля пользователя. Сохраненные медиа файлы можно посмотреть в «Галерее» из окна программы GeForce Experience.
Запись видео с экрана в AMD Radeon ReLive
В драйверах видеокарт компании AMD имеется программное обеспечение Radeon ReLive, с помощью которого можно записывать видео в играх и с Рабочего стола компьютера.
Функция ReLive не работает на видеоплатах с размером памяти меньше 2 ГБ, необходимо наличие блока кодирования видео AMD Video Coding Engine (VCE).
Необходимо проделать следующие действия:
- В настройках Radeon откройте вкладку «ReLive».
- Во вкладке «Глобальный» включите параметр «ReLive».
- Включите параметр «Записать видео с рабочего стола».
- В опции «Сохранить папку» выберите месторасположение для записанных файлов.
- Проверьте «Устройство звукозаписи», настройте «горячие» клавиши.
- Во вкладке «Запись» настройте параметры записи: разрешение записи, кадровая частота, скорость передачи во время записи, тип кодирования, скорость передачи звука, параметры повторного показа.
- Во вкладке «Трансляция» настраиваются опции трансляции видео в YouTube и Twitch.
- Нажатие на клавиши «Ctrl» + «Shift» + «R» служит для запуска записи экрана.
- Для завершения видео захвата повторно нажмите на клавиши «Ctrl» + «Shift» + «R».
По умолчанию, записанные файлы сохраняются в папке «Radeon ReLive», находящейся в папке «Видео».
Выводы статьи
В некоторых случаях, пользователь может записать видео с экрана в операционной системе Windows 10 без помощи дополнительных программ. Инструменты для захвата видео имеются в настройках системного приложения Xbox Game Bar, и в программном обеспечении для графических карт NVIDIA и AMD.
Похожие публикации:
- Как убрать размытие экрана в Windows 10 — 3 способа
- Игровой режим в Windows 10
- Как удалить неустановленные обновления Windows — 2 способа
- Sticky Notes для Windows — заметки на Рабочий стол
- Ночной режим в Windows 10
Для того, чтобы записать видео с экрана и звук с микрофона, выполните следующие действия:
- Откройте встроенное приложение для записи экрана в Windows 10 — нажмите клавишу с логотипом Windows (
) + G или Пуск – Xbox Game Bar, чтобы открыть Game Bar поверх игры, приложения или рабочего стола.
- Перед Вами откроется приложение поверх всех окон:
По умолчанию записанные файлы сохраняются в папке Мой компьютер-Видео-Клипы (C:Users***VideosCaptures)
1 — Меню «Наложения» — Нажмите значок меню Наложения, чтобы открыть список действий для выбора.
2 — Настройки — Нажмите значок Настройки для изменения предпочтений, например учетных записей, сочетания клавиш и уведомлений, которые Вы хотите получать.
3 — Аудио — Получите идеальное сочетание, настроив уровни звука игры, чата и фоновых приложений, выбрать микрофон.
4 — Запись — Запишите клип или делайте снимок экрана, когда в игре происходят какие-либо замечательные события.
5 — Производительность — Отслеживайте частоту кадров своей игры и другие статистические данные в реальном времени.
6 — Галерея — Здесь будут показаны Ваши игровые клипы и снимки экрана.
Пункты 7 — 11 для записи на компьютер не используются.
3. Убедитесь, что значок микрофона не перечеркнут (т.е. запись звука с микрофона включена). Теперь можно начать записывать экран, для начала записи нажмите на кнопку «Запись» или следующие сочетание клавиш:
Запуск или остановка записи Win+Alt+R
Включение или отключение микрофона Win+Alt+M
Сочетания клавиш можно изменить в настройках приложения Пуск – Параметры – Игры – Меню игры
4. После того, как Вы остановили запись, можете найти и прослушать свою запись в папке Видео→Клипы.
Все ПК с ОС Windows 10 должны иметь возможность выполнения снимков экрана в играх независимо от установленного видеоадаптера. Однако, чтобы записывать игровые клипы, видеоадаптер вашего ПК должен поддерживать один из следующих кодировщиков:
- Intel Quick Sync H.264,
- NVidia NVENC,
- AMD VCE.
Чтобы проверить видеоадаптер, перейдите в поле поиска на панели задач и выполните поиск «Диспетчер устройств». В окне диспетчера устройств разверните узел «Видеоадаптеры».
Видеоадаптеры, совместимые с кодировщиком NVidia NVENC
- Большинство GeForce 600 или более поздней версии
- Большинство Quadro K или более поздней версии
Дополнительные сведения см. в таблице поддержки NVIDIA NVENC.
Если Ваш компьютер не может записывать игровые клипы, Вы получите подобное сообщение при попытке записи: К сожалению, этот компьютер не соответствует требованиям к оборудованию для записи клипов.
Запись экрана Windows 10 часто выручает при работе с софтом и обучении. Из этой статьи вы узнаете, как можно захватывать экран на Windows 10 стандартными средствами и какие бесплатные программы можно для этого использовать.
Xbox Game Bar – встроенная программа для Windows 10, которая активируется с помощью горячих клавиш.
Как сделать запись экрана Windows 10 с помощью игровой панели:
-
Нажмите комбинацию клавиш Win + G.
-
Откройте Настройки, чтобы установить параметры записи.
-
Нажмите Начать запись или комбинацию клавиш Win + Alt + R.
-
Чтобы остановить запись, нажмите это же сочетание клавиш повторно.
Сочетание горячих клавиш для работы в Game Bar:
-
Win + G – запустить Game Bar
-
Win + Alt + R – начать/остановить запись
-
Win + Alt + G – сохранить последние 30 секунд (промежуток времени можно изменить в параметрах Game Bar)
-
Win + Alt + PrtScn – сделать скриншот
-
Win + Alt + M – включить/выключить микрофон
О старте и остановке записи экран сигнализирует миганием. Чтобы движения были более плавными и реалистичными, можно включить опцию FPS. Для этого нажмите на значок мини-приложений, выберите опцию Производительность и настройте данные, которые нужно отображать в оверлее. После этого панель можно скрыть, оставив только отображение счетчика частоты кадров.
Программы для записи видео с экрана компьютера в Windows 10
Movavi Screen Recorder
Программа Movavi Screen Recorder дает возможность записывать происходящее на экране компьютера, создавать видео со звуком из нескольких источников, делать скрины. Также доступно редактирование сделанных записей, в том числе сохранение их в разных форматах. После скачивания и установки программа предлагает выбрать нужное действие: захват экрана, запись с камеры или микрофона, редактирование видео. Эти опции можно совмещать, например, записывать происходящее на экране с одновременной надиктовкой своих комментариев к нему.
Чтобы сделать захват видео с экрана и звука с микрофона одновременно:
-
Запустите Movavi Screen Recorder.
-
Перед тем, как включить запись, выберите область захвата – укажите, с какой части экрана вести запись (как вариант – со всего экрана целиком). Программа выделит активную область коричневой рамкой.
-
Выберите в качестве источника звука микрофон, настройте его громкость.
-
Запустите запись (красная круглая кнопка Rec). Во время записи система информирует о том, сколько свободного места осталось в томе, в который ведется запись.
-
Чтобы остановить запись, нажмите Stop. Файл будет сохранен в формате MKV и сразу же доступен для просмотра.
Конвертировать и обрабатывать файл можно, используя простые функции в окне просмотра или в полноценном редакторе. В редакторе можно добавлять эффекты, медиафайлы, титры, работать со звуком, создавать стоп-кадры, стабилизировать видео.
TeamViewer
Предназначенную для получения удаленного доступа к компьютерам и сетям программу TeamViewer можно использовать и для видеозаписи экранных данных. Она выпускается в версиях для работы в профессиональной среде (платная) и дома (бесплатная). Программа обеспечивает возможность записывать сеансы конференц-связи, удаленного управления, включая системные звуки, изображения веб-камер, аудио. Для обеспечения удаленного доступа и удаленной поддержки разработаны отдельные решения.
Скачать программу с официального сайта
Чтобы записать происходящее на экране на видео, следует скачать и установить инсталляционный файл. Затем запустите сеанс связи. Выберите вкладку Файл и дополнительные возможности, нажмите на Запись сеанса. Окончив сеанс, снятое видео можно просмотреть в программе. Чтобы выкладывать снятые видео в Сеть, запись придется конвертировать в другой формат. Для этого перейдите во вкладку Дополнительно, в выпадающем меню выберите пункт Воспроизвести или конвертировать сеанс, выберите нужный формат и конвертируйте видео.
Перед тем, как начать запись, можно настроить высокое разрешение изображения. Для этого следует перейти в раздел Видео и выбрать нужные качество изображения, скорость записи, настройки видеодрайверов, проверить работу камеры, указать источник, с которого будет вестись запись.
BB FlashBack
BB FlashBack используется для захвата видео, записи видеоинструкций, тренингов, семинаров, видеозвонков, презентаций, создания YouTube-роликов. Установочный файл скачивается бесплатно. Существует бесплатная версия и две платные, в которых по окончании пробного периода за дальнейшее использование программы придется заплатить. Стоимость программы зависит от количества компьютеров, на которые она будет установлена. Чтобы получать премиум-поддержку, придется делать ежегодный взнос.
Перейти на официальный сайт разработчика
BB FlashBack содержит пакеты для записи, просмотра и редактирования видео. Есть также FlashBack Connect – программа, позволяющая организовать совместный просмотр видеофайлов. BB FlashBack RecorderChecker дает возможность находить и исправлять допущенные в процессе записи ошибки. Запись ведется в любом качестве, включая HD и 4K. Разрешение записи зависит от разрешения выбранной области экрана.
Алгоритм, как делать запись, по сути, не отличается от аналогичных программ. Следует скачать и установить инсталляционный файл. В открывшемся окне выбрать область записи, настроить параметры и запустить процесс записывания с микрофоном или без. После того, как запись окончена, ее можно будет обработать в редакторе.
My Screen Recorder Pro
Скачать My Screen Recorder Pro можно для записи всего происходящего на экране – демонстрации функций веб-сайтов, рабочего стола, окон, меню, видеоряда с курсором, озвученных видео.
Скачать программу с официального сайта
Запись может вестись также на веб-камеру или мобильный телефон. В качестве источника звука используются микрофон или/и динамики. Во время записи можно без дополнительных программ использовать такие эффекты:
-
картинка в картинке;
-
увеличение или уменьшение выделенной области (например, увеличение области вокруг курсора);
-
отслеживание мыши (необходимо для создания профессиональных видеозаписей хорошего качества).
В дополнение к функциям записи My Screen Recorder Pro обеспечивает возможность удаленно транслировать и записывать происходящее на экране мобильного телефона. Видео быстро конвертируется в форматы WebM, AVI, WMV. Если компьютер оснащен записывающим приводом, можно создавать самовоспроизводящиеся DVD и CD. Программа обеспечивает быстрый доступ к хранящимся на жестком диске записям и их оперативную выгрузку в учетные записи.
My Screen Recorder Pro может работать в скрытом режиме. Это полезно при контроле работы в Сети детей, сотрудников, а также доступа к компьютеру во время отсутствия пользователя. Бесплатная пробная версия имеет ограниченный функционал, платная профессиональная – расширенный.
Apowersoft Recorder
Apowersoft Recorder позволяет записывать активность на экране в полноэкранном режиме с веб-камеры или в выбранном окне, одновременно со звуком. В программе можно:
-
записывать видео с экрана, веб-камеры;
-
записывать звуки с аудиосистемы, микрофона или обоих источников одновременно;
-
делать скриншоты;
-
редактировать видеофайлы – настраивать разрешение, поворачивать видео, вырезать фрагменты, изменять скорость воспроизведения записи, контрастность и т.д.;
-
добавлять аннотации, субтитры, выделять некоторые области, объекты;
-
преобразовывать снятое в формате WMV HD-видео в форматы AVI, MKV, FLV, MP4, SWF;
-
быстро выкладывать полученные видео в YouTube или соцсети.
Официальный сайт разработчика
Запускать Apowersoft Recorder можно непосредственно в браузере либо скачать приложение. Чтобы запустить программу в браузере:
-
Перейдите на веб-страницу бесплатной онлайн-записи;
-
Нажмите Start Recording;
-
Установите параметры записи (выберите источник записи, установите размер окна, микрофон и системные звуки);
-
Запустите запись (кнопка Rec);
-
Чтобы добавлять в видео надписи, субтитры, выноски, нажмите на значок карандаша;
-
Когда запись нужно окончить, нажмите Stop. Укажите, куда следует сохранить запись.
Bandicam
Программа Bandicam дает возможность записывать все происходящее на экране, не потребляя при этом лишних системных ресурсов. В бесплатной версии поверх изображения будет размещен водяной знак. Максимальная длительность ролика – 10 минут. Чтобы записывать видео большей длительности и без водяных знаков, придется использовать платную версию программы.
Скачать программу с официального сайта разработчика
-
Скачайте и запустите установочный файл. В процессе настройки можно выбрать ярлыки для установки.
-
Когда программа установлена, запустите ее.
-
Чтобы настроить параметры записи, откройте вкладку Video, нажмите Settings, затем – Record и выберите вкладку Sound. Поставьте галочку, если вам нужно записывать издаваемые программой звуки и микрофон. Если вам это не нужно, галочку не ставьте (или снимите).
-
Выберите основной источник звука. Чтобы записывать программные звуки, в качестве Primary Sound Device должны быть выбраны звуки операционной системы.
-
Выберите дополнительный источник звука – Secondary Sound Device. Чтобы уменьшить объем итогового файла, выберите двухканальное смешивание – Two sound Mixing.
-
Настройки видео выставляются в пункте Video Format. После перехода из вкладок Video и Format выберите пункт Settings. Здесь можно настроить разрешение экрана, частоту кадров в секунду FPS (помните, что файлы с высокой FPS самые большие).
-
Выберите кодек – программу, которая будет обрабатывать видео во время записи и переводить его в соответствующий формат.
-
Выберите, какую часть экрана будете записывать, и показывать ли курсор.
-
Нажмите Rectangle on a screen, чтобы увидеть окно записи.
-
Обозначьте область записи и запустите ее.
-
Чтобы сделать скриншот, нажмите на кнопку Camera.
Free Cam
Разработчики Free Cam специализируются на создании ПО для дистанционного обучения. Поэтому программа оптимальна для создания обучающих видеоматериалов, а вот записывать игры с ее помощью не так удобно. Как следует из названия, Free Cam распространяется бесплатно.
Скачать программу с сайта разработчика
-
Загрузите и запустите инсталляционный файл. После установки программа полностью готова к работе.
-
Чтобы запись стартовала, нажмите Новая запись.
-
В ходе записи можно выделить область, которая будет записываться, и настройки параметров записи.
-
Когда запись будет готова, ее можно обработать – обрезать лишние кадры, убрать шумы, настроить оптимальную громкость.
Готовую запись можно сохранить и сразу же выложить, например, в YouTube. Программа выдает видео только в WMV-формате. При сохранении проекта в отдельной папке сохраняются также записи в форматах AVI и WAV, с которыми можно работать в сторонних редакторах.
Ezvid
Ezvid – бесплатная программа, предназначенная для создания слайд-шоу, видео, захвата экрана. Программа обладает скромными системными требованиями, поэтому будет работать даже на слабеньком компьютере. Есть возможность выбирать язык. Готовые изображения хранятся в файлах с расширениями AVI, MOV и WMV, изображения – GIF, PNG, JPEG. Обрабатывать изображения и видео можно во встроенном редакторе.
Перейти на официальный сайт разработчика
-
Скачайте и установите приложение, откройте его.
-
Заполните окна с информацией о ролике – название, описание, тематика.
-
Включите запись. Максимальная длительность одного сеанса записи – 45 минут.
-
После того, как видео записано, обработайте его в редакторе, сохраните и выложите в соцсети. Доступны опции обрезки фрагментов, склеивания кадров, наложения музыки, добавления титров, эффектов, надписей, вставки роликов в фильм.
UvScreenCamera
Программа UvScreenCamera предназначена для записи происходящего на экране с возможностью одновременной записи звука и дальнейшего редактирования полученного видео. Оптимально работает в русскоязычных версиях Windows. Готовые файлы преобразуются в форматы GIF, UVF, EXE, FLV, AVI, SWF.
Скачать программу с сайта разработчика
В процессе записи программа дает возможность выбирать определенную область, с которой будет записываться видео, накладывать звуковой фон через колонки или микрофон, корректировать звуковые дорожки, работать в графическом редакторе (делать надписи, выделять объекты или области экрана, делать сноски). В ходе редактирования видео можно менять кадры местами, делать паузы, стоп-кадры, добавлять графическую информацию.
Screen2Avi
Screen2Avi – небольшая легкая программа, которая позволяет записывать происходящее на экране монитора в формате AVI и делать скриншоты. Можно настраивать:
-
качество готовых роликов;
-
возможность накладывать на снимаемое видео звук с колонок и микрофона (даже одновременно);
-
захват мыши;
-
«горячие клавиши»;
-
возможность отсутствия фонового захвата. При этом во время записи можно переключаться на рабочий стол;
-
прозрачность области захвата.
Перейти на сайт разработчика
В перечне языков интерфейса русский отсутствует, однако англоязычная версия интуитивно понятна даже людям с минимальными знаниями языка. Особенность программы – полная поддержка кодеков Lagarith и HuffYUV.
Screen2Avi выпускается в двух версиях. Первую можно устанавливать на компьютер, вторую (Screen2Avi Portable) – записать на переносное устройство, например, флешку.
OBS Studio
Бесплатная программа OBS Studio используется для захвата видеоизображений, создания скриншотов, ведения онлайн-трансляций (например, в YouTube).
Скачать программу с сайта разработчика
-
Скачайте, установите и запустите программу.
-
Ознакомьтесь с интерфейсом.
-
Нажмите в графе Сцена на значок +, введите название записи.
-
Выберите источник видео. Нажмите на + в одноименной графе, выберите в открывшемся перечне пункт Захват окна, затем поставьте галочку возле слов Сделать источник видимым. Чтобы сделать картинку в картинке, в качестве устройства захвата видео следует указать веб-камеру.
-
Настройте звук.
-
Начните запись.
-
Чтобы начать стримить в YouTube, следует поставить соответствующую отметку в графе Трансляции. В строке Название потока находится StreamKey, который необходимо вставить в соответствующее окно при создании прямой трансляции.
SRecorder
Бесплатная программа SRecorder используется для создания видеоклипов, лекций, презентаций, разноплановых видео, в том числе о прохождении видеоигр, записи видео- и аудиозвонков.
Скачать программу с официального сайта разработчика
-
Скачайте, установите и откройте программу. Для запуска приложения нужно нажать ярлык на рабочем столе.
-
Программа сразу же предлагает выделить область экрана, с которой будет вестись запись. Затем нужно выбрать, запись будет вестись со звуком или без.
-
Запустите запись.
-
После завершения сеанса сохраните видео на ПК. Если запись следует выгрузить на сервер или в соцсети, используйте соответствующие опции. При этом ссылка на видео сохраняется в буфере обмена.
Если вы часто работаете с видео, перед тем, как начать записывать видео с экрана компьютера, убедитесь, что для его сохранения есть достаточно свободного места.
Fraps
Кроме захвата потока видео в реальном времени и возможности делать скриншоты, в бесплатной программе Fraps есть инструменты, позволяющие подсчитывать FPS (количество кадров в секунду) в программах и приложениях, которые работают на Direct 3D и OpenGL-технологиях.
Скачать программу с официального сайта
В бесплатной версии можно снимать видеоролики длительностью до 30 минут. При этом на изображение накладывается водяной знак. Скриншоты делаются в формате BMP.
Платная версия программы дает возможность делать более длинные видео, водяные знаки отсутствуют, в перечень форматов скриншотов добавляются JPG, TGA, PNG.
Благодаря расширенным возможностям Fraps часто используется для записи игр.
-
Загрузите, установите и запустите программу.
-
Настройте рабочие окна по своему усмотрению (например, назначьте «горячие клавиши», выберите FPS, настройте звук).
-
Выберите папку, в которую будут сохраняться видео. Записанные ролики могут иметь размеры более 1 Гб, поэтому места понадобится много.
-
Настройте звук (будет записываться звук или нет, источник звука).
-
Настройте параметры захвата видео, курсора и оверлея.
-
Запустите запись.
AVS Video Editor
AVS Video Editor – это не просто программа для захвата экрана, это полноценный видеоредактор, в котором вы сможете полностью оформить, например, обучающее видео. Если вы ищете программу, в которой сможете не только записывать короткие клипы с экрана, но и смонтировать видеоролик (добавить переходы, текст, введение, заключение, эффекты), AVS вам подойдет. У программы есть только версия для Windows. Также если вы хотите пользоваться программой без ограничений пробной версии, вам придется приобрести годовую подписку или безлимитную лицензию.
Скачать программу с официального сайта
Для съемки экрана с AVS Video Editor запустите программу и во вкладке Медиабиблиотека выберите Захват экрана. После этого появится возможность выбрать область записи. Чтобы записать скринкаст, нажмите на кнопку Начать запись.
Screencast-O-Matic
Если нужен удобный способ записать экран онлайн, попробуйте Screencast-O-Matic. С интуитивным интерфейсом снятие видео и скриншотов происходит очень просто. А благодаря онлайн-интеграции вы сможете сохранять видео и снимки в облако и пересылать коллегам и друзьям. Ещё одно преимущество Screencast-O-Matic в том, что вы сможете пользоваться одной подпиской на любом количестве устройств. К сожалению, если вам нужен онлайн-сервис, который работает без установки, программа вам не подойдет: перед началом работы необходимо установить онлайн-клиент.
Перейти на официальный сайт разработчика
Чтобы начать запись на Windows 10, на официальном сайте нажмите на кнопку Record for Free, а затем Launch Free Recorder. Начнется скачивание установочного файла. По окончании скачивания файл нужно будет запустить и следовать инструкциям по установке на экране. Когда вы будете готовы начать запись, нажмите Rec. Начнется обратный отсчет, по окончании которого начнется запись. Чтобы остановить процесс, нажмите на иконку паузы, затем кликните Done, выберите Save / Upload, чтобы сохранить результат без правок. В появившемся окне можно выбрать одну из опций для сохранения: на жесткий диск, в облако Screencast-O-Matic или на YouTube.
Очевидно, что для полноценной записи экрана без программ с достойным функционалом не обойтись. С поставленной задачей все рассмотренные приложения справляются на «отлично». Одни программы многофункциональны, другие, наоборот, предназначены для решения отдельных задач, например, создания видеороликов для обучения. В перечень важных для программы характеристик входят системные требования, поэтому в предназначенных для работы на слабых компьютерах программах собирается только минимально необходимый функционал.
Часто задаваемые вопросы
Как записать только часть экрана?
Чтобы записать часть экрана, воспользуйтесь Movavi Screen Recorder:
-
Скачайте и установите программу.
-
На панели программы нажмите на иконку камеры.
-
С помощью мыши выберите область экрана, которую хотите записать. До начала записи вы можете изменить область, если потянете за угол выбранной области в программе.
-
Нажмите Начать запись.
-
Чтобы остановить запись, нажмите Стоп.
Как сделать видеозапись с экрана ноутбука?
Записать экран ноутбука можно с помощью Movavi Screen Recorder: программа нетребовательна к системе и занимает совсем немного места.
-
Скачайте и установите программу.
-
Нажмите на кнопку Начать запись.
-
Выберите участок экрана, который хотите записать.
-
Нажмите на кнопку REC.
-
В конце нажмите Стоп.
Какая комбинация клавиш нужна для записи экрана?
Комбинации клавиш для записи зависят от ОС вашего компьютера и программы, которую вы используете:
-
Windows 10: Win + Alt + R для начала и остановк записи.
-
Mac: ⇧ + ⌘ + 5, чтобы включить интерфейс записи, затем выберите режим захвата и нажмите Запись.
-
Movavi Screen Recorder для Windows: F10, чтобы запустить интерфейс записи; затем Пробел, чтобы выделить весь экран; снова F10, чтобы начать запись; F9 для паузы паузу и F10 для завершения записи.
-
Movavi Screen Recorder для Mac: ⌥ + ⌘ + 2, чтобы запустить интерфейс записи; затем Пробел, чтобы выделить весь экран; снова ⌥ + ⌘ + 2, чтобы начать запись; ⌥ + ⌘ + 1, чтобы поставить на паузу и ⌥ + ⌘ + 2, чтобы завершить.
Как сделать запись экрана на «Виндовс 7»?
Чтобы записывать экран ПК на Windows 7, попробуйте Movavi Screen Recorder:
-
Скачайте и установите программу.
-
Нажмите на иконку камеры на панели программы.
-
Выберите область захвата с помощью мыши.
-
Нажмите Начать запись.
-
Когда нужно окончить запись, нажмите Стоп.
Чтобы подробнее узнать о записи и настройках, прочитайте статью по ссылке ниже:
Как сделать запись экрана на Windows 7
Как снимать видео с экрана компьютера без программ?
Экран компьютера на Windows 10 и Mac можно записать без дополнительных программ. Воспользуйтесь следующими способами:
-
Windows 10: нажмите Win + G, чтобы запустить Xbox Game Bar; затем нажмите Начать запись.
-
Mac: нажмите ⇧ + ⌘ + 5, чтобы включить интерфейс записи, затем выберите режим захвата (весь экран или его часть) и нажмите Запись.
Как записать весь экран «Виндовс 10»?
В Windows 10 есть встроенное средство записи экрана: Xbox Game Bar. Однако он может записывать только окно приложения, а не экран целиком. Чтобы записать весь экран, скачайте Movavi Screen Recorder:
-
Скачайте и установите программу.
-
Нажмите на кнопку Начать запись.
-
Чтобы выбрать весь экран как область захвата, нажмите Пробел.
-
Нажмите на кнопку REC.
-
Чтобы остановить запись, нажмите Стоп.
Как сделать запись экрана на ноутбуке ASUS?
У ноутбуков ASUS нет встроенных программ для записи экрана, кроме стандартного для всех компьютеров на Windows приложения Xbox Game Bar. Чтобы записать экран ноутбука, воспользуйтесь им или попробуйте Movavi Screen Recorder:
-
Скачайте и установите программу.
-
На панели программы нажмите на иконку камеры.
-
Выберите область захвата с помощью мыши.
-
Нажмите Начать запись.
-
Чтобы закончить запись, нажмите Стоп.
Лучший способ захватывать видео с экрана
Обратите внимание: программа Movavi Screen Recorder не предназначена для записи видео и других материалов, защищенных от копирования.
Подпишитесь на рассылку о скидках и акциях
1. Проверьте и включите функцию Windows DVR в параметрах операционной системы
Для начала убедитесь, что функция записи игровых клипов, создания скриншотов и настройки трансляции DVR не отключена в параметрах Windows 10. Перейдите в “Пуск” > “Параметры Windows” > “Игры” и переключите соответствующий ползунок в положение “Вкл”. Так легко и без дополнительных программ можно произвести запись видео с экрана компьютера в Windows 10.
2. Откройте оверлей Windows DVR
Сочетанием клавиш “Win+G” откройте рабочий оверлей Windows DVR.
3. Ознакомьтесь с возможностями оверлея и приступайте к работе.
Оверлей программы представляет из себя ряд мини-приложений, отвечающих за захват видео с экрана компьютера Windows 10, параметры аудио, сообщества Xbox и другие. Они являются стандартными и всегда присутствуют на экране. Найдите соответствующее приложение “Записать” и кликните по иконке “Начать запись” (быстрое начало записи — “Win+alt+R”).
4. Сохраните видеозапись
Завершить запись видео с экрана Windows 10 можно, кликнув по кнопке “Остановить запись” или с помощью той же комбинации клавиш “Win+alt+R”. Встроенное средство видеозахвата Windows DVR по умолчанию записывает видео в формате MP4 без сжатия. Имейте это ввиду при работе и не забывайте следить за количеством свободного места на вашем винчестере. Снятые в программе ролики можно найти по следующему пути: Диск CПользователиИмя пользователя компьютераВидеоКлипы.
Вы также можете скачать Nvidia shadowplay, которая обладает схожими встроенными возможностями.
Хотите узнайть подробнее о программе Windows DVR?
Хотите скачать программу Windows DVR
Как записать видео с экрана компьютера со звуком на windows 10 Экранной Камерой
1. Скачайте и установите программу
Скачайте софт для создания экранных видео — “Экранная камера”. Для этого перейдите на официальный сайт разработчиков. Следуйте инструкции инсталлятора программы и по завершению установки запустите Экранную камеру.
2. Выберите режим записи экрана
В открывшемся меню программы выберите пункт “Запись экрана”.
3. Настройте параметры захвата
Перед вами откроется мини-панель быстрого управления записью, а также её параметры. Выберите область экрана, окно или экран целиком для захвата. Включите запись звука при необходимости. По завершению всех настроек, кликните по кнопке “Записать”.
4. Завершите запись и выберите дальнейшие действия
Для того, чтобы остановить запись экрана Windows 10, нажмите на клавиатуре клавишу “F10”. Перед вами автоматически откроется окно проигрывателя, где вы сможете сразу просмотреть получившийся ролик, сделать скриншоты конкретного кадра, сохранить видео, загрузить его на Youtube или отредактировать.
5. Сохраните видео
Для этого в меню редактора перейдите на вкладку “Создание видео” и выберите пункт “Создать Экранное видео”. Задайте настройки экспорта вручную или выберите один из готовых пресетов. Указав нужные параметры, кликните по кнопке “Конвертировать”.
Хотите узнайть подробнее о программе Экранная Камера?
Хотите скачать программу Экранная Камера?
Как работать в Bandicam
1. Устанавливаем Bandicam на компьютер
Перейдите на официальный сайт Bandicam, скачайте и установите программу на свой ПК. Запустите Bandicam после завершения его установки.
2. Включаем или выключаем отображение FPS
Во вкладке “FPS” укажите, необходимо ли отображение текущего fps во время захвата. Это может помочь при отслеживании работоспособности ПК во время захвата видео.
3. Настраиваем параметры записи
В параметрах видео выберите шаблон видеозахвата или задайте параметры вручную.
4. Выбираем область захвата и приступаем к работе
Вернитесь в главное меню программы, кликнув по иконке “Домой”, выберите область захвата и начните запись, нажав “Начать запись”.
5. Сохраните ваш результат
Созданные вами видео сохраняются по следующему пути: Диск CПользователиИмя пользователя компьютераДокументыBandicam. Быстро перейти к папке сохранения видео можно, кликнув по соответствующей иконке в верхней панеле главного меню программы.
Советуем также скачать OBS Studio бесплатно и попробовать его функции видеозахвата.
Хотите узнайть подробнее о программе Bandicam?
Хотите скачать программу Bandicam?
Как сделать захват видео с экрана windows 10 в FlashBack Express
1. Скачайте и установите программу
Перейдите на официальный сайт утилиты и скачайте инсталлятор. Следуя инструкции установщика, установите программу для захвата видео на свой ПК.
2. Определитесь с параметрами записи
В главном меню утилиты выберите область для записи: экран целиком, отдельное окно или приложение. Также вы можете выключить или включить автоматическую запись аудио.
3. Начните запись
Задав все необходимые параметры, кликните по кнопке “Record” и начните запись. Остановить её можно сочетанием клавиш Shift+Ctrl+S. Программа предложит воспроизвести видео, сохранить его или удалить.
4. Экспортируйте вашу запись
Сохраните видео, кликнув по варианту “Save” и указав желаемое место на своем компьютере.
Рекомендуем скачать Dxtory на русском и сравнить с данным приложением.
Хотите узнайть подробнее о программе FlashBack Express?
Хотите скачать программу FlashBack Express?
Как пользоваться FastStone Capture
1. Устанавливаем FastStone Capture
На официальном сайте программы скачайте инсталлятор для вашей операционной системы и установите FastStone Capture.
2. Выберите режим записи экрана
Запустите программу и изучите её меню. Иконка киноленты отвечает за функцию видеозахвата. Кликнув по ней, перед вами откроется меню настроек видеозаписи.
3. Укажите область для записи и настройте дополнительные опции.
Выберите область для захвата, а также укажите дополнительные параметры видео в меню “Опций”: подсветка курсора, горячие клавиши, качество видео и т.д.
4. Начните записи и по её окончанию, сохраните результат
Начните запись, кликнув по соответствующей кнопке слева. Программа автоматически откроет перед вами окно управления видеозахватом. В нем можно поставить запись на паузу, сохранить получившееся видео или прекратить и удалить запись.
Хотите узнайть подробнее о программе FastStone Capture?
Хотите скачать программу FastStone Capture?
Как записать видео с экрана Windows 10 через UVScreenCamera
1. Устанавливаем программу
Бесплатно скачать UVScreenCamera можно с официального сайта утилиты. Инсталлятор находится в архиве Zip, поэтому изначально разархивируйте его в удобное для вас место. Следуйте инструкции инсталлятора.
2. Определяемся с настройками записи
Запустив программу, перед вами сразу появятся все необходимые настройки для захвата экрана. Укажите область захвата: экран целиком или отдельное окно. Вы также можете задать размеры в ручную. Включите или выключите запись экрана со звуком. После утверждения настроек, кликните по иконке “Начать запись” справа.
3. Начинаем запись
После начала видеозаписи, перед вами откроется окно её управления. С её помощью вы можете поставить запись на паузу или завершить видео.
4. Выбираем дальнейшие действия
Кликнув по кнопке “Завершить запись”, определитесь с дальнейшими действиями. Программа предложит просмотреть ваше видео, сохранить его в виде файла на ПК или открыть редактор. Выберите нужную вам опцию.
5. Сохраняем видео
Чтобы сохранить видео, кликните по варианту “Сохранить в файл”, выберите необходимый видео формат, кодек для сжатия и настройте звук. Сохраните видео в удобном для вам месте на вашем ПК.
Приложение сильно похоже на Fraps, скачать который вы можете на нашем сайте полностью на русском.
Хотите узнайть подробнее о программе UVScreenCamera?
Хотите скачать программу UVScreenCamera?
Как использовать Apowersoft
1. Скачайте программу и следуйте инструкциям инсталлятора
Перейдите на официальный сайт утилиты и кликните по кнопке “Загрузить приложение”. Во время установки выберите желаемый язык и место, куда будет установлена программа. Дождитесь окончания установки
2. Задайте параметры захвата
Запустите программу. Перед вами откроется главное меню утилиты с настройками видеозахвата. В правом верхнем углу найдите кнопку “Параметры” и настройте запись с экрана компьютера со звуком Windows 10 по своему желанию, выбрав необходимый формат, кодек сжатия и FPS. По желанию изучите и измените остальные настройки.
3. Выберите область для записи и начните работу
Вернитесь в главное меню программы, выберите область для захвата. Включите или выключите запись системных звуков и аудио с внешних устройств. После этого вы можете начать запись, кликнув по соответствующей кнопке справа.
4. Редактируйте видео или загрузите его в Интернет
Завершить запись с экрана Windows 10 можно горячей клавишей F7. По завершению захвата, программа предложит перейти в видеоредактор, загрузить видео в облачное хранилище Apowersoft или произвести сжатие. Если вы хотите сохранить видео на свой ПК, то утилита уже сделала это за вас. Найти свои отснятые ролики вы можете по следующему пути: CПользователиИмя пользователя компьютераДокументыApowersoftApowerREC, или кликнув по изображению открытой папки в меню программы.
Хотите узнайть подробнее о программе ApowerREC?
Хотите скачать программу ApowerREC?
Как сделать запись экрана на компьютере windows 10 в oCam Screen Recorder
1. Скачайте и разархивируйте утилиту
Скачайте установочный файл oCam Screen Recoreder. Для этого перейдите на официальный сайт разработчиков и в самом низу кликните по иконке “Скачать”. Разархивируйте загруженный архив на свой ПК и проследуйте инструкции установщика утилиты.
2. Выберите режим записи
В главном меню программы выберите необходимый режим работы: “Запись Экрана”, “Запись Игры” или “Запись Аудио”. Для начала записи экрана кликните по красной кнопке “Запись” слева.
3. Начните запись
После начала записи, меню программы изменится на панель управления. С её помощью можно остановить захват экрана Windows 10 или поставить его на паузу.
4. Перейдите в папку для сохранения видео
Видеозаписи автоматически сохраняются в директорию по следующему пути: Диск CПользователиИмя пользователя компьютераДокументыoCam. Быстро перейти в неё можно с помощью иконки папки в главном меню программы.
Хотите узнайть подробнее о программе oCam Screen Recoreder?
Хотите скачать программу oCam Screen Recoreder?
Как захватить с помощью iSpring Free Cam
1. Устанавливаем программу на компьютер
Перейдите на официальный сайт программы, укажите свой электронный адрес и скачайте установочный файл iSpring Free Cam. Следуя простейшим инструкциям инсталлятора, установите программу на свой ПК.
2. Настраиваем опции записи экрана
Запустив программу, перед вами появится окно с одним единственным вариантом — “Новая запись”. Кликнув по нему, откроется настройка видеозахвата. Включите или выключите запись звуков компьютера и аудио с микрофона, а также укажите необходимую область захвата.
3. Выбираем дальнейшие действия
Завершить запись экрана Windows 10 можно клавишей Esc. Программа сразу же откроет окно предпросмотра видео. В меню сверху выберите дальнейшие действия. Вы можете перейти в видеоредактор, сохранить видео на ПК или загрузить его сразу на Youtube.
4. Сохраняем видео
Кликнув по опции “Сохранить как видео”, выберите директорию для сохранения файла и укажите его название. По умолчанию все видеоролики записываются в формате WMV.
Хотите узнайть подробнее о программе iSpring Free Cam?
Хотите скачать программу iSpring Free Cam?
Как снимать видео с экрана компьютера на windows 10 в Captura
1. Загрузите и установите программу
Перейдите на главную страницу официального сайта и кликните по кнопке скачать. Далее выберите стандартную версию Captura и сохраните установочный файл. Откройте его и следуя инструкции установите программу.
2. Задайте настройки для записи
В меню программы представлены все основные настройки видеозахвата. Выберите область захвата, укажите желаемый формат видео и кодек для будущего его сжатия. В параметрах аудио включите или выключите системные звуки, отрегулируйте микрофон и аудио с веб-камеры при наличии. В верхней строке утилиты можно включить отображение нажатий клавиш клавиатуры во время записи, а также подсветку курсора. определившись с параметрами захвата, кликните по кнопке “Начать запись” сверху.
3. Начните захватывать экран
После начала записи, программа предложит выбрать директорию для сохранения видео и автоматически начнет захват. Остановить запись экрана виндовс 10 можно по той же красной кнопке в верхнем меню.
4. Открываем папку для сохранения
Записанные видео автоматически сохраняются в выбранную вами директорию. Перейти к ней можно в любой момент, кликнув по иконке папки в верхнем правом углу.
Хотите узнайть подробнее о программе Captura?
Хотите скачать программу Captura?
Как записать видео с экрана windows 10 в Movavi Screen Capture Studio
1. Скачайте и установите утилиту на свой ПК
Перейдите на официальный сайт Movavi и скачайте пробную версию приложения для захвата экрана. Дождитесь окончания загрузки и запустите установочный файл.
2. Выберите настройки записи
Запустите программу. В появившемся меню представлены настройки видеозахвата. Здесь вы можете выбрать область для записи, включить запись звука или аудио с микрофона, а также выбрать готовый шаблон для работы.
3. Начните работу в программе
Определившись с настройками, кликните по кнопке “REC”, чтобы начать захват экрана. Остановка записи производится с помощью этой же кнопки. По завершении записи, программа предложит сохранить результат.
Скачать Movavi Screen Capture Studio вы можете по ссылке.
Хотите узнайть подробнее о программе Movavi Screen Capture Studio?
Хотите скачать программу Movavi Screen Capture Studio?
Как снимать через Ezvid
1. Устанавливаем лаунчер и загружаем программу
Скачайте и установите программу с официального сайта. Установка программы несколько отличается от других аналоговых программ. Инсталлятор загружает данные из Интернета, а общий вес программы составляет 150 mb. Дождитесь окончания загрузки необходимых компонентов и запустите утилиту.
2. Выбираем режим работы
В программы найдите опцию захвата экрана. Она изображена в виде иконки монитора. Кликните по ней и перед вами откроется меню настроек видеозаписи.
3. Задаем параметры захвата и начинаем работу
Укажите область захвата и с необходимостью записи аудио и системных звуков. После настройки захвата кликните по кнопке “Начать запись”.
4. Редактируем запись
Кнопкой Esc на клавиатуре можно остановить запись рабочего стола Windows 10 в любой момент времени. Созданная вами видеозапись автоматически отобразится на панеле проигрывателя в главном меню утилиты. В нижнем углу находится кнопка сохранения видео.
5. Сохраняем результат
После того, как вы кликните по кнопке “Сохранить видео”, программа произведет рендер захваченного видео и автоматически откроет директорию его сохранения.
Аналоги использованных программ

Snagit

Jing

Screencast-o-matic

HyperCam

ScreenR
Лучшие обзоры программ
Содержание
- Как включить видеозапись экрана в Windows 10
- Как записывать игры, инструкции, фильмы и все, что происходит на экране Windows 10 в видеоклип.
- Как записать видео происходящего на мониторе в Windows 10 без установки сторонних программ
- Как записать видео в любом окне Windows 10
- Запись видео с монитора, без установки дополнительного софта, встроенной функцией Windows 10
- Как создать видеоклип всего происходящего на мониторе компьютера или ноутбука.
- Как сделать запись экрана в Windows 10
- Снять видео с помощью Игровой панели
- Преимущества и недостатки записи сторонними программами
- Популярные утилиты для захвата видео с компьютера со звуком
- Captura
- FastStone Capture
- Bandicam
- UVScreenCamera
- oCam Screen Recorder
- Заключение
- Записать видео с экрана и звук с микрофона в Windows 10
- Требования к оборудованию для записи клипов в Windows 10
- Решения для устранения проблем с захватом экрана Movavi
- Часть 1. Нет звука в выходном файле на Mac
- Часть 2. В записываемом файле нет звука и воспроизводится только видео
- Часть 3. Не удалось записать системный звук в Windows XP
- Часть 4. Невозможно включить запись с аудиоустройства в Windows
- Часть 5. Не удается записать звук с микрофона (Windows 10)
- Часть 6. Лучшая альтернатива Movavi Screen Capture
- Часть 7. Часто задаваемые вопросы о проблемах со снимками экрана Movavi
- Заключение
Как включить видеозапись экрана в Windows 10
Как записывать игры, инструкции, фильмы и все, что происходит на экране Windows 10 в видеоклип.
Как записать видео происходящего на мониторе в Windows 10 без установки сторонних программ
Как записать видео в любом окне Windows 10
Запись происходящего на экране компьютера или ноутбука в видеоклип уже давно стала обыденностью и с каждым днем набирает свою актуальность для все большего количества пользователей. Кто-то записывает игры, кто-то делает видео-инструкции для себя или для других, а кому-то приходят в голову другие идеи, требующие захват происходящего на мониторе и последующего сохранения в фильм.
В общем, не зависимо от цели, средства, для записи видео с экрана используются одни. Мы рассмотрим 2 варианта записи на видео, всего происходящего на экране компьютера или ноутбука:
Запись видео с монитора, без установки дополнительного софта, встроенной функцией Windows 10
Способ интересен в первую очередь тем, что вам не придется ничего искать и устанавливать, но подойдет не для всех целей.
Дело в том, что встроенная утилита Windows 10, для захвата видео, после начала записи, будет записывать только ту игру или программу, в которой была начата запись и не умеет записывать просто рабочий стол, проводник, или другие элементы Windows.

Как создать видеоклип всего происходящего на мониторе компьютера или ноутбука.
Встроенная функция записи видео в Windows 10 отлично подходит для создания роликов в играх или программах.
Однако, когда нужна запись всего, что происходит на мониторе, рабочего стола, переключения между окнами и/или запущенными программами, играми и так далее, потребуется установка дополнительного софта.
Рабочее окно программы минимализировано с целью закрытия собой как можно меньшей части экрана, для того, чтобы пользователь мог свободно ориентироваться, какое окно или какую область ему нужно выделить для видеозаписи.
На этой небольшой панели есть шесть основных кнопок, каждая из них говорит о своем назначении, если навести на нее курсор мыши.
Для начала записи видео, нажимаем на одну из трех кнопок справа.
Тут нам предлагается:
Для примера, мы выберем «Запись видео с области» и нажмем соответствующую кнопку на панели Free Screen Video Recorder
После чего, нажимаем кнопку «Продолжить», чтобы пользоваться программой бесплатно
И выделяем нужную для записи видео область, зажав левую кнопку мыши
После того, как вы отпустите кнопку мыши, выделенная часть зафиксируется, как окно для записи видео, а под ним появится панель основных команд, для начала записи в котором, нужно нажать на кнопку в виде красного кружка.

.
Рамка вокруг области записи начнет мигать, что будет означать начало записи экрана.
Под ней появится 2 кнопки — «пауза» остановка записи видео с возможность дальнейшего продолжения клипа, и «остановить» — завершение записи видеоролика.

.
После нажатия кнопки остановить, запись экрана свернется, и перед нами снова появится основная панель Free Screen Video Recorder.
Для того, чтобы просмотреть записанный видеоролик, кликаем на значок в виде решетки справа
И выбираем пункт «открыть папку видео»

.
В результате чего, программа откроет директорию, в которой сохраняются все сделанные в ней видеозаписи
Источник
Как сделать запись экрана в Windows 10
Иногда у пользователей возникает необходимость сделать запись экрана Windows 10, например, создать видеоинструкцию или отчёт о работе в какой-либо программе, сохранить образец прохождения игры или фрагмент интересного ролика на YouTube. Всё это вполне осуществимо как встроенными возможностями «десятки», так и с помощью сторонних продуктов.
Снять видео с помощью Игровой панели
Если снимать видео с экрана нужно срочно, нет времени или не хочется загромождать компьютер лишним софтом, то можно воспользоваться возможностями Windows 10. Речь идёт об игровой панели, предусмотренной разработчиками системы специально для того, чтобы записывать процесс прохождения игр и делать скриншоты, без сторонних программ.
Подойдёт данное приложение для создания видеороликов и прочего характера. Оно имеет узкий функционал, но основную задачу решает на ура.
Игровая панель выглядит как ряд кнопок. За начало записи отвечает кнопочка в виде серой точки внутри кружка, которая после старта превратится в «Стоп» (прямоугольник).
Настроить параметры видео можно посредством нажатия на кнопку в виде шестерёнки. Для параллельной записи звука необходимо отметить галочкой соответствующий пункт, расположенный под кнопками.
Если нажатие на Win + G не привело к появлению игровой панели, значит, данная функция в системе отключена. Включить её можно в «Параметрах» («Пуск», значок шестерёнки) следующим образом:
1. Нужно обратиться к разделу «Игры».
2. В подразделе «Меню игры» перевести во включенное состояние бегунок, отвечающий за функцию записи.
3. В ранних версиях Виндовс 10, в параметрах «Меню игры», есть подраздел «DVR для игр» в нём можно настроить будущую запись — параметры видео, наличие звука, отображение курсора мышки, директорию сохранения (по умолчанию используется папка «Видео», переход в которую осуществляется прямо из игровой панели соответствующей кнопкой).
Преимущества и недостатки записи сторонними программами
Как лучше начать записывать видео с экрана монитора? Посредством игровой панели «Виндовс 10» или программ сторонних разработчиков, присутствующих в огромном количестве на просторах интернета? Вопрос неоднозначный, тут каждый пользователь должен решить сам, но можно выделить несколько важных моментов:
Это были минусы, что касается плюсов, то:
Популярные утилиты для захвата видео с компьютера со звуком
Ниже описаны самые эффективные и простые в применении продукты, скачивать которые лучше с официальных сайтов разработчиков (ссылки на разработчиков будет указана в тексте).
Captura
Запуск утилиты приведёт к появлению главного окна, в котором:
1. В программе по умолчанию установлен английский язык, чтобы перейти на русский нужно зайти в настройки «Configure», далее в строке «Language» открыть выпадающий список и выбрать «Russian…».
2. Самый верхний ряд кнопок — фотоаппарат и красный кружок отвечают за скриншот и начало записи.
3. Слева, находится меню, состоящее из 4 разделов, где основным разделом необходимым для работы, является «Видео», ниже идут разделы «Последнее, Настройки, Инфо».
Находясь в разделе Видео, можно:
FastStone Capture
1. Вертикальная лента с кадрами — это начало записи. Нажатие на неё приведёт к раскрытию окошка с основными настройками — выбором области и подключением звука.
2. В том же окошке присутствует кнопка «Опции», посредством которой можно перейти к мастеру дополнительных настроек — подключить захват и подсветку курсора, указать горячие клавиши, установить желаемое качество съёмки и так далее.
3. После установки всех настроек следует нажать кнопочку «Запись». Появится красная рамка, ограничивающая область и окошко с параметрами.
4. Для начала записи нужно нажать на «Старт», для остановки — «Стоп», для сохранения — «Сохранить».
Bandicam
При первом обращении интерфейс может показаться сложным, но это не так. Настройки осуществляются во вкладках:
1. «Основные» — старт записи, отображение окна и папка для сохранения.
2. «FPS» — число кадров и наличие счётчика на экране.
3. «Видео» — параметры качества аудио и видео, установка горячих клавиш для облегчения работы.
4. «Изображение» — параметры скриншотов.
5. «Домой» — осуществление записи.
Во вкладке «Домой» есть свои разделы:
Чтобы приступить к съёмке, нужно нажать на большую круглую кнопку с надписью REC в верхней части окошка, остановка осуществляется также посредством неё (будет нарисован белый квадрат).
UVScreenCamera
1. В верхней части — основное меню, отвечающее за настройки.
2. В нижней, две вкладки — «Видео» и «Скриншоты» для перехода к нужному элементу.
3. Между ними — настройки, то есть выбор области, наличия и источника звука.
4. В правой стороне, кнопка записи красного цвета. После её нажатия появится красная рамка и начнётся съёмка, для постановки паузы или завершения необходимо нажать на соответствующую кнопочку под рамкой.
5. После завершения UVScreenCamera спросит, что делать с отснятым материалом: сохранить, просмотреть или редактировать.
oCam Screen Recorder
Чтобы отказаться от установки «Opera», нужно нажать «Отклонить».
В следующем окне, будет предложено инсталлировать браузер Яндекса, чтобы этого не делать, нажмите на ссылку «Настроить».
Снимите галочки, и нажмите «Далее».
После этих действий, завершающим этапом инсталляции станет автоматический запуск продукта. Появится окно с рамкой, размер которой можно регулировать вручную посредством мышки или выбрать из предложенных программой вариантов в соответствующем разделе меню.
Для начала захвата изображения с экрана нужно нажать на крупный красный круг (кнопку «Запись»).
Данный софт имеет одну примечательную уникальность — размер будущего видеофайла отображается под временем съёмки, что очень удобно для пользователя. Доступ к отснятому материалу можно получить посредством пункта меню «Открыть» (раскрытая не до конца папка). Настройка кодеков, звука осуществляется в соответствующих пунктах меню.
Заключение
Преимущества сторонних продуктов гораздо весомее, чем их недостатки. Например, отсутствие русского языка нивелируется интуитивно понятным интерфейсом, платность — бесплатным пробным периодом, использование ресурсов ПК — диапазоном возможностей. К тому же, если грамотно подойти к процессу выбора продукта и его установки, то опасность нахватать нежелательных дополнений сводится к нулю.
Поэтому если у пользователя необходимость записать что-то с экрана возникает довольно часто, то лучше всё-таки пополнить «арсенал» своего компьютера одной из вышерассмотренных программ. Если же такая потребность возникла разово и не требуется каких-то профессиональных настроек видео, то для его записи вполне сгодится игровая панель Windows 10.
Источник
Записать видео с экрана и звук с микрофона в Windows 10
Для того, чтобы записать видео с экрана и звук с микрофона, выполните следующие действия:
3. Убедитесь, что значок микрофона не перечеркнут (т.е. запись звука с микрофона включена). Теперь можно начать записывать экран, для начала записи нажмите на кнопку «Запись» или следующие сочетание клавиш:
Запуск или остановка записи Win + Alt + R
Включение или отключение микрофона Win + Alt + M
Сочетания клавиш можно изменить в настройках приложения Пуск – Параметры – Игры – Меню игры
4. После того, как Вы остановили запись, можете найти и прослушать свою запись в папке Видео→Клипы.
Требования к оборудованию для записи клипов в Windows 10
Все ПК с ОС Windows 10 должны иметь возможность выполнения снимков экрана в играх независимо от установленного видеоадаптера. Однако, чтобы записывать игровые клипы, видеоадаптер вашего ПК должен поддерживать один из следующих кодировщиков:
Чтобы проверить видеоадаптер, перейдите в поле поиска на панели задач и выполните поиск «Диспетчер устройств». В окне диспетчера устройств разверните узел «Видеоадаптеры».
Видеоадаптеры, совместимые с кодировщиком NVidia NVENC
Дополнительные сведения см. в таблице поддержки NVIDIA NVENC.
Если Ваш компьютер не может записывать игровые клипы, Вы получите подобное сообщение при попытке записи: К сожалению, этот компьютер не соответствует требованиям к оборудованию для записи клипов.
Источник
Решения для устранения проблем с захватом экрана Movavi
Август 20, 2020 22: 16 Размещено от Селена Томас в Запись видео
Этот пост посвящен объяснению, почему возникают проблемы с захватом экрана Movavi и как их решать.
Часть 1. Нет звука в выходном файле на Mac
Значок динамика на панели задач раньше становился серым во всех версиях Movavi Screen Recorder до 5.4, потому что Movai Sound Grabber явно контролирует ваше звуковое устройство.
В некоторых случаях это может привести к потере звука.
1. Ошибка установки.
В случае возникновения ошибки вы должны выйти из Movavi Screen Capture и переустановить приложение Sound Grabber.
2. Другие приложения могут управлять звуком.
Вам лучше закрыть другие программы, которые используют вашу звуковую карту, чтобы избежать конфликта.
Часть 2. В записываемом файле нет звука и воспроизводится только видео
Перед этим вам необходимо подтвердить, что проблема возникает в выходном файле или окне предварительного просмотра. Во время предварительного просмотра записываемого видео без звука убедитесь, что ваше звуковое устройство активно.
Если это выходное видео без звука, вы можете следовать приведенным ниже советам.
1. Сохраните видеозапись, используя другой кодек.
Когда вы нажимаете «Сохранить как», чтобы экспортировать видеозапись из Movavi Screen Recorder, выберите MP3 в качестве аудиокодека.
В качестве альтернативы вы должны выбрать поддерживаемые видео и аудио форматы для устройства, на котором вы будете воспроизводить файл видеозаписи.
2. Замените другой медиаплеер.
Многие пользователи сообщили, что запись видео без звука на проигрывателе по умолчанию, Windows Media Player. Можно использовать тот, который не использует системные кодеки. Вы можете получить Альтернативные варианты проигрывателя Windows Media.
3. Установите пакет кодеков.
Если видеокодек несовместим с вашим медиаплеером в Windows, вы можете решить эту проблему, установив пакет кодеков, например пакет кодеков KLite.
4. Отключите все активные устройства.
Конфликты программ также могут привести к сбою звука во время записи. Вы можете выйти из всех остальных активных программ. Или выберите эти устройства в раскрывающемся меню рядом со значком микрофона.
Часть 3. Не удалось записать системный звук в Windows XP
Как и в старой ОС для пользователей Windows, шаги записи системного звука немного отличаются от других ОС на компьютере с Windows.
Вам следует выполнить следующие шаги.
Шаг 1 Включите запись с микрофона, выберите Stereo Mix / Speakers / Mix out / Wave out из раскрывающегося списка в зависимости от модели и конфигурации вашей звуковой карты.
Перейдите Аудио Вкладка, а затем нажмите объем на Запись звука панели.
Или щелкните правой кнопкой мыши значок динамика на панели задач и выберите Открыть регулятор громкости для настройки звука системы и включения Стерео микс перед записью.
Часть 4. Невозможно включить запись с аудиоустройства в Windows
Некоторые пользователи также жалуются, что не могут включить запись с любого устройства на компьютере с Windows. У этой проблемы есть 3 причины.
1. Стороннее программное обеспечение для улучшения звука.
Обычно эта проблема вызвана сторонним программным обеспечением для улучшения звука. Чтобы решить эту проблему, вам нужно проверить и закрыть панель задач Windows в правом нижнем углу экрана.
После этого вы можете перезапустить Movavi Screen Recorder, чтобы включить запись звука.
2. Устаревшие драйверы звуковой карты.
Устаревшие драйверы звука могут привести к проблеме, и вам необходимо обновить драйверы звуковой карты.
3. Разница между настройками качества звука между Movavi Screen Recorder и системой.
Если причины проблемы, вам следует выполнить следующие действия:
Шаг 1 Щелкните правой кнопкой мыши значок динамика на панели задач и выберите Устройства воспроизведения и временно отключите звуковое устройство.
После этого вы можете попробовать записать звук еще раз, чтобы увидеть, решена ли проблема.
Часть 5. Не удается записать звук с микрофона (Windows 10)
Для записи звука в Windows через Movavi Screen Recorder вы должны получить разрешение.
В Windows 10 создана система безопасности, которая отключает доступ сторонних приложений к вашему микрофону и веб-камере.
Здесь вы должны сначала разрешить Movavi Screen Recorder доступ к вашему микрофону.
Шаг 1. Нажмите Настройки от твоего Start меню.
Шаг 3. Выбрать Микрофон на левой панели, а затем щелкните Изменить кнопку.
Часть 6. Лучшая альтернатива Movavi Screen Capture
Хотя Movavi Screen Capture имеет мощные функции записи, существует множество проблем с записью звука. Если вы не хотите тратить на это деньги, вам следует приобрести альтернативу Movavi Screen Recorder, Screen Recorder.
Теперь давайте упростим процесс использования его для записи видео со звуком на вашем компьютере.
Шаг 1 Выберите видеомагнитофон
Шаг 2 Выберите регион записи и источник звука
Здесь вы должны сделать простые настройки для записи видео.
Кроме того, включить / выключить Звуковая система и Микрофон исходя из ваших собственных потребностей.
Щелкните значок шестеренки над значком микрофона, чтобы настроить параметры вывода и записи.
Шаг 3 Записать видео
Пока все готово, просто нажмите кнопку REC кнопку, чтобы начать запись. Панель с плавающей запятой дает вам элементы управления функциями редактирования.
Шаг 4 Предварительный просмотр и сохранение видеозаписи
Кнопка остановки направит вас в окно предварительного просмотра. Нажмите Сохраните чтобы экспортировать записываемое видео на свой компьютер. Перед этим вы можете использовать функцию клипа для разделения видеозаписи.
Выполните аналогичные шаги, и вы можете записывать геймплей на компьютере с легкостью.
Часть 7. Часто задаваемые вопросы о проблемах со снимками экрана Movavi
Стоит ли покупать Movavi Screen Recorder?
Если вы хотите записывать видео со звуком бесплатно, достаточно бесплатной пробной версии Movavi Screen Record. Однако бесплатная пробная версия не будет записывать системный звук и добавлять водяной знак в выходной файл. Чтобы этого избежать, Screen Recorder будет лучшим выбором, так как он стоит всего 29.95 долларов, а вы можете воспользоваться всеми функциями, аналогичными Movaiv Screen Recorder, за 64.95 долларов.
Не удалось записать системный звук из бесплатной версии Movavi Screen Recorder?
Все бесплатные пробные версии Movavi Screen Recorder не поддерживают запись звука с компьютера. Вам необходимо приобрести его, чтобы активировать функцию.
Записанное видео и аудио не синхронизированы?
Есть 2 способа решить проблему. 1. Если ваше исходное видео или веб-семинар синхронизированы со звуком, но они не синхронизированы в предварительном просмотре, вы можете попробовать выбрать любые другие форматы или изменить видео- и аудиокодек. 2. Когда ваше исходное видео или веб-семинар начинает рассинхронизироваться при запуске записи, вы можете закрыть ненужные вкладки в своих браузерах, уменьшить частоту кадров, обновить драйверы и получить альтернативу Movavi Screen Recorder.
Заключение
Movavi Screen Recorder, так как видеомагнитофон получает множество отчетов об ошибках от своих пользователей. Если вы столкнулись с рассинхронизацией звука Movavi или проблемами с воспроизведением, вы можете воспользоваться решениями, упомянутыми в этом сообщении, чтобы исправить их. Кроме того, если вы не рассматриваете возможность приобретения этого программного обеспечения, вы можете найти альтернативу Movavi Screen Capture.
Теперь ваша очередь.
Не стесняйтесь поделиться этим постом со своими друзьями, если он вам поможет.
Оставляйте свои комментарии, если у вас есть другие проблемы с Movavi Screen Recorder, и мы постараемся вам помочь.
Хотите решить проблему с неработающей записью экрана в iOS 12? Здесь мы подробно описали несколько способов решить проблему с записью экрана в iOS 14/13/12/11, которая не работает.
Хотите скачать Bandicam для Mac? К сожалению, Bandicam недоступен для Mac. Но вы можете попробовать альтернативу Bandicam для Mac, чтобы сделать снимок экрана на вашем Mac.
Как записать компьютерный звук? Как сделать аудиозапись Audacity? Этот пост дает вам подробное руководство по записи звука вашего компьютера с помощью Audacity.
Видеофайл H.265 часто несовместим с некоторыми видеопроигрывателями, доступными как на устройствах с macOS, так и с Windows 10. К счастью, есть еще несколько бесплатных плееров H.265 для воспроизведения видеофайлов H.265 / HEVC.
Источник
Поначалу запись экрана компьютера может показаться сложной задачей. Особенно, если в вашем распоряжении нет нужных инструментов. Возможно, вы захотите записать презентацию во время репетиции своей речи или поделиться частью игрового процесса с друзьями.
Что бы это ни было, записать свой экран в Windows 10 чрезвычайно просто. Если вы знаете правильную комбинацию клавиш клавиатуры, вы можете начать запись в любое время. Хотя встроенная функция довольно мощная, она не сравнится со специализированными приложениями, единственной целью которых является захват чего-либо на вашем экране.
Windows 10 поставляется со встроенным программным обеспечением для записи экрана. Первоначально предназначенный для записи игр, в которые вы играете, вы также можете использовать его для записи всего, что вы делаете на своем компьютере.
Первый шаг — включить эту опцию в меню настроек Windows.
Существует также альтернативный способ вызвать меню «Настройки» с помощью сочетания клавиш. Нажмите клавишу Windows + I одновременно, и появится меню.
Теперь, когда вы успешно включили игровую панель, пришло время начать запись.
- Выберите приложение, для которого вы хотите записывать свои действия. Это может быть ваш рабочий стол, веб-браузер, видеоигра или даже фильм, который вы воспроизводите на своем компьютере.
- На клавиатуре одновременно нажмите клавиши Windows + G. Это вызовет наложение записи на ваш экран. Он состоит из нескольких виджетов, таких как «Захват», «Аудио» и «Производительность».
- Чтобы начать запись, нажмите кнопку «Запись» в виджете «Захват».
- Теперь просто щелкните в любом месте экрана, чтобы скрыть наложение игровой панели. На правом краю экрана появится небольшой виджет, показывающий текущее время записи. Он также позволяет остановить запись, а также включить или выключить микрофон, если он у вас есть. Когда вы закончите запись, нажмите кнопку «Стоп» на маленьком виджете.
- Появится уведомление о записи игрового клипа. Если щелкнуть ее, в проводнике Windows откроется папка, где вы сможете увидеть только что записанный вами видеофайл.
Конечно, вам не нужно вызывать игровую панель каждый раз, когда вы хотите что-то записать. Существует сочетание клавиш, которое позволяет мгновенно запускать или останавливать запись экрана. Просто одновременно нажмите клавиши Windows + Alt + R, и запись начнется. Чтобы остановить запись, снова нажмите ту же комбинацию: Win+Alt+R.
Лучшие сторонние варианты
Если встроенный в Windows рекордер не предоставляет нужного вам уровня опций, следует рассмотреть другие альтернативы. В зависимости от необходимых вам опций, вот три приложения, которые точно удовлетворят ваши потребности.
ОБС Студия
ОБС Студия является абсолютным чемпионом по записи экрана, и это совершенно бесплатно. Сокращенно от Open Broadcaster Software, главная хитрость здесь в том, что это продукт с открытым исходным кодом. Это означает, что нет рекламы, и обновления продолжают поступать, делая его более мощным с каждой итерацией. Он доступен для операционных систем Windows, macOS и Linux.
Флэшбэк Экспресс
С участием Флэшбэк Экспресс вы получаете бесплатную версию платного программного обеспечения. Более простой, чем OBS, он идеально подходит для тех, кто никогда не использовал такое программное обеспечение. Что хорошо в бесплатной версии, так это то, что она не имеет ограничений по времени для ваших записей и на вашем видео нет водяных знаков.
Apowersoft Бесплатный онлайн-рекордер экрана
В отличие от OBS Studio и FlashBack Express, Рекордер Apowersoft не является самостоятельным программным обеспечением. Вместо этого вы запускаете его прямо из веб-браузера на своем компьютере. Возможно, он не идеален для съемки игрового процесса, но идеально подходит для всего остального. Если вы хотите записать презентацию или видеочат, это веб-приложение идеально подходит для своих целей.
Дополнительный FAQ
Как мне также записывать звуковые эффекты с компьютера во время записи скринкаста?
В большинстве программ для записи экрана запись звука с компьютера установлена по умолчанию. Благодаря этому вам не придется возиться с опциями включения захвата звука.
Если вы не хотите включать компьютерный звук в свою запись, это можно сделать двумя способами. В зависимости от программного обеспечения, которое вы используете, оно может иметь возможность отключать звуки компьютера во время записи. Конечным результатом будет полностью немое видео. Если программное обеспечение не предоставляет такой возможности, вам придется отредактировать звук из видео.
Как я могу также записать голос за кадром и сопоставить его со своим скринкастом?
Чтобы иметь возможность записывать свой голос поверх видео, вам необходимо подключить микрофон к компьютеру. Если вы записываете на свой ноутбук, скорее всего, в нем уже есть встроенный микрофон. Когда вы начнете запись с помощью встроенной записи Windows, просто нажмите кнопку «Включить микрофон» на небольшом виджете. Это будет записывать все, что вы говорите в микрофон, пока вы не остановите запись. Конечно, если вам нужно, вы можете отключить и включить микрофонный вход в любой момент во время записи. Это никак не повлияет на саму запись визуально.
Как выбрать конкретный монитор для записи?
Если вы подключаете к компьютеру несколько мониторов, также можно выбрать, с какого из них вы будете вести запись. В зависимости от используемого приложения процесс может немного отличаться. По сути, вам нужно будет перейти к списку видеоисточников, распознаваемых вашим программным обеспечением, и выбрать нужный монитор.
Если программа не распознает второй монитор по умолчанию, вам может потребоваться добавить его. Вы делаете это, добавляя новый источник в свое программное обеспечение для записи и назначая монитор, который вы хотите захватить, этому источнику.
Могу ли я записывать более одного монитора одновременно?
Да, ты можешь. Опять же, в зависимости от программного обеспечения, которое вы используете, вы можете сделать это автоматически или вручную. Если процесс автоматический, вам просто нужно выбрать, какие мониторы вы хотите использовать для захвата.
Для ручной настройки вам, возможно, придется определить холст записи, который вы хотите использовать. Например, если вы хотите захватить два монитора Full HD рядом, холст должен быть вдвое больше по ширине. При этом разрешение одного монитора составляет 1920х1080 пикселей. Следовательно, размер записи должен быть в два раза больше ширины 1920, что составляет 3840×1080 пикселей.
Окончательное резюме
Теперь, когда вы знаете, как записывать скринкаст в Windows 10, вы можете делегировать эту задачу встроенному рекордеру или специальному приложению. Если вы хотите записать прохождение своей любимой игры или записать видеозвонок с друзьями, сделать это теперь будет проще простого.
Вам удалось записать скринкаст на свой компьютер? Используете ли вы встроенный рекордер Windows или одно из упомянутых приложений? Пожалуйста, поделитесь своими мыслями в разделе комментариев ниже.
-
Как записать видео происходящего на мониторе в Windows 10 без установки сторонних программ
-
Как записать видео в любом окне Windows 10
Запись происходящего на экране компьютера или ноутбука в видеоклип уже давно стала обыденностью и с каждым днем набирает свою актуальность для все большего количества пользователей. Кто-то записывает игры, кто-то делает видео-инструкции для себя или для других, а кому-то приходят в голову другие идеи, требующие захват происходящего на мониторе и последующего сохранения в фильм.
В общем, не зависимо от цели, средства, для записи видео с экрана используются одни. Мы рассмотрим 2 варианта записи на видео, всего происходящего на экране компьютера или ноутбука:
- Первый вариант не будет требовать установки каких-либо программ и даст возможность записать видео, использую только встроенные возможности Windows 10
- А во втором случае, мы воспользуемся установкой удобной и, что немаловажно, бесплатной программой для захвата видео с экрана.
.
Запись видео с монитора, без установки дополнительного софта, встроенной функцией Windows 10
Способ интересен в первую очередь тем, что вам не придется ничего искать и устанавливать, но подойдет не для всех целей.
Дело в том, что встроенная утилита Windows 10, для захвата видео, после начала записи, будет записывать только ту игру или программу, в которой была начата запись и не умеет записывать просто рабочий стол, проводник, или другие элементы Windows.
Теперь подробнее:
- Помним, что встроенное средство записи будет работать только внутри нужной вам игры или программы.
В нашем примере, мы будем записывать на видео работу в Photoshop. - Запускаем, браузер, или любую другую программу, происходящее в которой нужно записать на видео, и нажимаем комбинацию клавиш Win + G (то есть — зажимаете клавишу «win», и, не отпуская ее, один раз нажимаете клавишу «G»)
. - После чего, на экране появится небольшое окно, в котором нужно поставить флажок напротив записи «да, это игра»
. - Как только мы установим отметку, окошко исчезнет, а, для вызова панели управления записью видео, нужно будет еще раз нажать комбинацию клавиш Win + G (то есть — зажимаете клавишу «win», и, не отпуская ее, один раз нажимаете клавишу «G»)
- На появившейся панели управления останется лишь нажать круглую кнопку красного цвета для начала записи.
. - В правой части экрана будет отображаться мини-панель, знаменуя процесс записи и дающая возможность мгновенного включения/отключения микрофона или остановки записи видео.
Если эта мини-панель будет вам мешать, ее можно скрыть нажатием кнопки со стрелкой. (Видео, при этом, будет записываться дальше)
. - А, для возврата панели записи видео с экрана Windows, снова нажмите комбинацию клавиш Win + G
. - Завершить запись видеоролика можно нажатием все той же красной кнопки, или просто свернуть игру программу либо приложение, в котором велась запись.
Записанное же видео, будет автоматически сохранено в папке видеоклипы, находящейся по адресу » диск С -> папка «пользователи»-> папка с «именем пользователя» -> папка «Видео» -> «Клипы»..
Как создать видеоклип всего происходящего на мониторе компьютера или ноутбука.
Встроенная функция записи видео в Windows 10 отлично подходит для создания роликов в играх или программах.
Однако, когда нужна запись всего, что происходит на мониторе, рабочего стола, переключения между окнами и/или запущенными программами, играми и так далее, потребуется установка дополнительного софта.
Лучше всего, для захвата видео с экрана подходит бесплатная программа Free Screen Video Recorder.
Скачиваем ее ЗДЕСЬ.
(если процесс установки вызовет какие-то сложности, можно обратиться к подробной инструкции по установке Free screen video recorder)
После установки запускаем Video Recorder и видим небольшое окно примерно по середине экрана
.
Рабочее окно программы минимализировано с целью закрытия собой как можно меньшей части экрана, для того, чтобы пользователь мог свободно ориентироваться, какое окно или какую область ему нужно выделить для видеозаписи.
На этой небольшой панели есть шесть основных кнопок, каждая из них говорит о своем назначении, если навести на нее курсор мыши.
Для начала записи видео, нажимаем на одну из трех кнопок справа.
Тут нам предлагается:
- Запись на видео всего, что происходит на экране — «Запись видео с рабочего стола»
- Запись видео происходящего в определенном окне или программе — «Запись видео с окна»
- И возможность записывать все, что происходит в определенной области экрана, которую нам будет предложено предварительно выделить — «Запись видео с области»
Для примера, мы выберем «Запись видео с области» и нажмем соответствующую кнопку на панели Free Screen Video Recorder
.
После чего, нажимаем кнопку «Продолжить», чтобы пользоваться программой бесплатно
.
И выделяем нужную для записи видео область, зажав левую кнопку мыши
.
После того, как вы отпустите кнопку мыши, выделенная часть зафиксируется, как окно для записи видео, а под ним появится панель основных команд, для начала записи в котором, нужно нажать на кнопку в виде красного кружка.
.
Рамка вокруг области записи начнет мигать, что будет означать начало записи экрана.
Под ней появится 2 кнопки — «пауза» остановка записи видео с возможность дальнейшего продолжения клипа, и «остановить» — завершение записи видеоролика.
.
После нажатия кнопки остановить, запись экрана свернется, и перед нами снова появится основная панель Free Screen Video Recorder.
Для того, чтобы просмотреть записанный видеоролик, кликаем на значок в виде решетки справа
.
И выбираем пункт «открыть папку видео»
.
В результате чего, программа откроет директорию, в которой сохраняются все сделанные в ней видеозаписи
Загрузка…
Узнайте, как снимать видео с экрана компьютера, на какие функции обратить внимание при выборе программы или сервиса для получения лучшего результата.
Выбор программы для этих целей актуален для многих пользователей. Отснятый материал используют для личных целей, например чтобы записывать фрагменты электронных курсов или разговоров по скайпу. Пригодится он и для блога, сайта или решения рабочих задач, если надо снимать инструкции для работы с софтом, корпоративным порталом и др.
Записать видео с экрана компьютера технически доступно каждому, но сам подход зависит от вашего устройства и его операционной системы. А кроме того, от потребностей – ведь может понадобиться расширенный функционал для удобства и быстроты реализации задумки. Прочитав эту статью, вы сможете выбрать наиболее удобный для себя способ из трех нижеописанных и уже сегодня приступить к действиям.
Съемка экрана без программ в Windows 10
Обладатели операционной системы Windows 10 могут делать запись происходящего на экране ноутбука без дополнительных программ и онлайн-сервисов – разработчики новой версии специально создали приложение Xbox Game Bar, ориентированное на геймеров. Но пусть вас это не смущает: «камерой» здесь пользуются не только во время игры, но и чтобы снять кусочек ролика с YouTube, путь нахождения документа, видеоконференции и т. д.
Настраивать процесс тоже не нужно – достаточно ввести в поиске “Windows xbox” или воспользоваться горячими клавишами Win+G, предварительно открыв окно, с которого будет вестись запись, и перед вами появится панель с кнопкой «Записать». При нажатии на нее вам будет предложено сделать скриншот, записать видео, включить/выключить микрофон.
Сочетания горячих клавиш:
● Win+G — вызов панели Xbox Game Bar.
● Win+Alt+PrtSc — сделать снимок экрана.
● Win+Alt+R — начать запись
● Win+Alt+M — включить/выключить микрофон во время записи.
Интерфейс Xbox Game Bar
Приложение располагает базовым набором функций для захвата экрана и подойдет для записи роликов или игры в полноэкранном режиме. Если создаете видеоуроки, инструкции и другие ролики, требующие проработки материала, понадобятся дополнительные сервисы. И, конечно же, Xbox Game Bar недоступен пользователям ранних версий Windows.
Как записывать происходящее на экране в программе «Экранная Камера»
Эта программа служит для более масштабных творческих задач: позволяет сделать запись со звуком или без и преобразовать ее в полноценный ролик. Скачать и установить «Экранной Камеру» на свой компьютер несложно, она не требует много места на диске, а ее возможности легко освоить, так как весь интерфейс на русском языке и интуитивно понятен. В случае трудностей всегда можно обратиться к бесплатным обучающим материалам или в техническую поддержку.
Преимущества:
● Фиксирует происходящее в любой части экрана. Вы сами выбираете, что именно будет в записи — весь экран, его фрагмент или отдельное окно.
● Возможности редактирования. Вам не потребуются дополнительные программы. Можно обрезать видео, вставить заставку, наложить музыку и озвучить ролик после завершения видео.
● Каталог музыки и шаблонов для заставки. Ускорить процесс позволит встроенная библиотека мелодий и готовых вариантов заставки, куда можно просто вставить нужный текст. С «Экранной Камерой» вы сможете добавить свои треки к видео и создать собственный дизайн обложки.
● Экспорт во все популярные форматы. Сохранить работу можно в форматах AVI, MP4, MPEG. А также подготовить ролик для публикации в Интернете по заданным параметрам самых популярных ресурсов и сетей: YouTube, VKontakte, Facebook и т. д.
Больше о возможностях программы вы узнаете на сайте https://screencam.ru
Алгоритм съемки:
1. Установите и откройте программу через появившийся ярлык на рабочем столе.
2. Укажите параметры: участок захвата видео, размер и настройки звука. Нажмите кнопку «Записать» – съемка экрана стартует после 5-секундного отсчета.
3. После ее завершения нажмите кнопку «Остановить» – откроется окно предпросмотра, где можно сразу сохранить видео или перейти к его редактированию.
4. Добавляйте заставку, озвучку, аудиофайлы, выбирая нужные функции в интерфейсе программы.
5. Нажмите кнопку «Создание видео». Конвертировать результат можно в различные форматы, в том числе Full HD, Flash-видео и TS.
Как снимать онлайн: преимущества и недостатки
Альтернатива предустановленным приложениям и отдельным программам — онлайн-сервисы. Они просты в использовании, некоторые имеют возможности редактирования видео и экспорта в нужный формат. Ими можно воспользоваться на любом десктопе или ноутбуке, они работают без скачивания и вы не привязаны к одному-единственному устройству.
Часто такие сервисы предполагают подписку, например онлайн-рекордер Chipchamp, где надо зарегистрироваться и выбрать пакет услуг. Стоимость самого дорогого — $39 в месяц. Бесплатный вариант имеет ограниченные возможности (например, конвертация не во все форматы или только с небольшим разрешением) и удобен тем, кто делает ролики, чтобы смотреть их со смартфонов.
Так, бесплатный рекордер ShareIt записывает экран или отдельное окно, загружает видео в облако. Ссылкой на результат можно поделиться с друзьями или скачать. А сервис RecordScreen обрабатывает материал напрямую в браузере без загрузки на сервер, что обеспечивает конфиденциальность. Но для оформления ролика все-таки понадобится отдельный видеоредактор.
Плюсы:
● Не требуют установки и не привязаны к одному компьютеру.
● Гибкая система индивидуального подбора функций.
● Широкие возможности постобработки роликов.
● Большие библиотеки аудио и доступ к стокам.
Минусы:
● Часто интерфейс весь или частично на иностранном языке.
● Зависимость от наличия Интернета и сбоев в сети.
● Вероятность забыть отключить подписку и потерять деньги.
● Ежемесячная или ежегодная оплата неудобна тем, кто пользуется сервисом непостоянно.
● Необходимость регистрации и указания своих реквизитов, сохранение материала на сторонних серверах.
Интерфейс онлайн-сервиса для записи и монтажа видео Chipchamp
Подведем итоги
Мы рассмотрели с вами доступные способы записи видео с экрана компьютера. Каждый из них по-своему удобен.
Приложение для Windows 10 уже установлено и запускается нажатием комбинации клавиш, но снимает только полный экран, а для монтажа ролика нужны дополнительные программы. В свою очередь, онлайн-сервисы впечатляют своими возможностями и не требуют установки, но в них ничего не сделаешь без Интернета и часто условия оплаты неудобны или заставляют переплачивать.
Программа «Экранная Камера» — оптимальный вариант, сочетающий в себе все важные функции рекордера и редактора, что позволяет не только записать видео, но и получить качественный ролик без подписок и регистрации. Скачайте программу на сайте и запишите свое видео уже сегодня — https://screencam.ru
Иногда у пользователей возникает необходимость сделать запись экрана Windows 10, например, создать видеоинструкцию или отчёт о работе в какой-либо программе, сохранить образец прохождения игры или фрагмент интересного ролика на YouTube. Всё это вполне осуществимо как встроенными возможностями «десятки», так и с помощью сторонних продуктов.
Содержание
- Снять видео с помощью Игровой панели
- Преимущества и недостатки записи сторонними программами
- Популярные утилиты для захвата видео с компьютера со звуком
- Captura
- FastStone Capture
- Bandicam
- UVScreenCamera
- oCam Screen Recorder
- Заключение
Снять видео с помощью Игровой панели
Если снимать видео с экрана нужно срочно, нет времени или не хочется загромождать компьютер лишним софтом, то можно воспользоваться возможностями Windows 10. Речь идёт об игровой панели, предусмотренной разработчиками системы специально для того, чтобы записывать процесс прохождения игр и делать скриншоты, без сторонних программ.
Подойдёт данное приложение для создания видеороликов и прочего характера. Оно имеет узкий функционал, но основную задачу решает на ура.
Чтобы получить видеозапись экрана, нужно:
- Нажать одновременно две кнопки на клавиатуре — «плывущее окно» Win и английскую букву G;
- Если появиться запрос от системы об открытии программы ответить утвердительно.
Игровая панель выглядит как ряд кнопок. За начало записи отвечает кнопочка в виде серой точки внутри кружка, которая после старта превратится в «Стоп» (прямоугольник).
Настроить параметры видео можно посредством нажатия на кнопку в виде шестерёнки. Для параллельной записи звука необходимо отметить галочкой соответствующий пункт, расположенный под кнопками.
Если нажатие на Win + G не привело к появлению игровой панели, значит, данная функция в системе отключена. Включить её можно в «Параметрах» («Пуск», значок шестерёнки) следующим образом:
1. Нужно обратиться к разделу «Игры».
2. В подразделе «Меню игры» перевести во включенное состояние бегунок, отвечающий за функцию записи.
3. В ранних версиях Виндовс 10, в параметрах «Меню игры», есть подраздел «DVR для игр» в нём можно настроить будущую запись — параметры видео, наличие звука, отображение курсора мышки, директорию сохранения (по умолчанию используется папка «Видео», переход в которую осуществляется прямо из игровой панели соответствующей кнопкой).
Преимущества и недостатки записи сторонними программами
Как лучше начать записывать видео с экрана монитора? Посредством игровой панели «Виндовс 10» или программ сторонних разработчиков, присутствующих в огромном количестве на просторах интернета? Вопрос неоднозначный, тут каждый пользователь должен решить сам, но можно выделить несколько важных моментов:
- сторонние продукты предварительно нужно найти, скачать и установить на ПК, что бывает проблематично. Ведь не все пользователи умеют инсталлировать утилиты, а также можно вместе с нужным софтом подцепить вирус или накачать программ-паразитов;
- любая утилита, установленная на компьютере, отнимает определённое количество памяти и может влиять на производительность системы;
- многие продукты распространяются платно;
- они могут не поддерживать (или поддерживают только частично) русский язык.
Это были минусы, что касается плюсов, то:
- у сторонних видеорекордеров широкий функционал;
- они позволяют создавать профессиональные видеоролики с экрана и редактировать их по своему усмотрению;
- ими можно записывать любые действия пользователя на ПК, даже простое перемещение между папками (игровая панель активизируется только в играх и программах, раскрытых в полноэкранном режиме);
- в любом стороннем продукте предусмотрена возможность настройки области съёмки, частоты кадров, качества видео и подключение отслеживания курсора мыши;
- некоторые программы показывают даже размер будущего видеофайла.
Популярные утилиты для захвата видео с компьютера со звуком
Ниже описаны самые эффективные и простые в применении продукты, скачивать которые лучше с официальных сайтов разработчиков (ссылки на разработчиков будет указана в тексте).
Captura
Бесплатная программа — https://mathewsachin.github.io/Captura/, отвечающая всем потребностям пользователя. С её помощью можно записывать экранные видеоролики со звуком и без него, не только в «десятке», но и в более ранних версиях ОС. Утилита переведена на русский язык, и представлена в двух версиях, портативной и установочной.
Запуск утилиты приведёт к появлению главного окна, в котором:
1. В программе по умолчанию установлен английский язык, чтобы перейти на русский нужно зайти в настройки «Configure», далее в строке «Language» открыть выпадающий список и выбрать «Russian…».
2. Самый верхний ряд кнопок — фотоаппарат и красный кружок отвечают за скриншот и начало записи.
3. Слева, находится меню, состоящее из 4 разделов, где основным разделом необходимым для работы, является «Видео», ниже идут разделы «Последнее, Настройки, Инфо».
Находясь в разделе Видео, можно:
- Настроить запись указателя мыши или набора текста;
- Ниже расположен функционал для регулирования области съёмки, где можно выбрать — весь экран, конкретное окно, выделенную область или можно выбрать только звук;
- Ещё ниже находятся инструменты для подключения веб-камеры, выбора типа кодека, частоты кадров, источника аудио, формата и места сохранения.
FastStone Capture
Ещё один продукт, позволяющий быстро и просто захватить происходящее на экране и сохранить его в виде скриншота или видеоролика — https://www.faststone.org/FSCapturerDownload.htm. Минус программы в платном использовании, но в течение одного месяца можно пользоваться ей, не заплатив ни копейки.
Запуск FastStone Capture приведёт к появлению небольшого окошка с кнопками:
1. Вертикальная лента с кадрами — это начало записи. Нажатие на неё приведёт к раскрытию окошка с основными настройками — выбором области и подключением звука.
2. В том же окошке присутствует кнопка «Опции», посредством которой можно перейти к мастеру дополнительных настроек — подключить захват и подсветку курсора, указать горячие клавиши, установить желаемое качество съёмки и так далее.
3. После установки всех настроек следует нажать кнопочку «Запись». Появится красная рамка, ограничивающая область и окошко с параметрами.
4. Для начала записи нужно нажать на «Старт», для остановки — «Стоп», для сохранения — «Сохранить».


Как включить экран блокировки в Windows 10
Как настроить второй монитор Windows 10
Bandicam
Ещё один русскоязычный видеорекодер — https://www.bandicam.com/ru/, являющийся одним из лучших среди аналогов.
При первом обращении интерфейс может показаться сложным, но это не так. Настройки осуществляются во вкладках:
1. «Основные» — старт записи, отображение окна и папка для сохранения.
2. «FPS» — число кадров и наличие счётчика на экране.
3. «Видео» — параметры качества аудио и видео, установка горячих клавиш для облегчения работы.
4. «Изображение» — параметры скриншотов.
5. «Домой» — осуществление записи.
Во вкладке «Домой» есть свои разделы:
- «Начало работы» предназначен для установки области съёмки;
- «Видео» отображает записанные ролики;
- «Изображение» показывает сделанные скриншоты.
Чтобы приступить к съёмке, нужно нажать на большую круглую кнопку с надписью REC в верхней части окошка, остановка осуществляется также посредством неё (будет нарисован белый квадрат).
UVScreenCamera
Довольно простой, но достаточно функциональной, считают опытные пользователи утилиту UVScreenCamera — http://uvsoftium.ru/products/uvscreencamera.
Её установка стандартна, а после запуска на экране появится очень компактное окошко, вмещающее в себя все инструменты для работы:
1. В верхней части — основное меню, отвечающее за настройки.
2. В нижней, две вкладки — «Видео» и «Скриншоты» для перехода к нужному элементу.
3. Между ними — настройки, то есть выбор области, наличия и источника звука.
4. В правой стороне, кнопка записи красного цвета. После её нажатия появится красная рамка и начнётся съёмка, для постановки паузы или завершения необходимо нажать на соответствующую кнопочку под рамкой.
5. После завершения UVScreenCamera спросит, что делать с отснятым материалом: сохранить, просмотреть или редактировать.
oCam Screen Recorder
Условно бесплатной и частично русскоязычной является утилита oCam Screen Recorder — https://ocam-screen-recorder.ru/. Главный минус, показ рекламы в окне программы, а также установка дополнительного ПО «Браузеров Opera и Яндекса» во время инсталляции программы на компьютер. Но если желания устанавливать браузеры у вас нет, вы можете от них отказаться.
Чтобы отказаться от установки «Opera», нужно нажать «Отклонить».
В следующем окне, будет предложено инсталлировать браузер Яндекса, чтобы этого не делать, нажмите на ссылку «Настроить».
Снимите галочки, и нажмите «Далее».
После этих действий, завершающим этапом инсталляции станет автоматический запуск продукта. Появится окно с рамкой, размер которой можно регулировать вручную посредством мышки или выбрать из предложенных программой вариантов в соответствующем разделе меню.
Для начала захвата изображения с экрана нужно нажать на крупный красный круг (кнопку «Запись»).
Данный софт имеет одну примечательную уникальность — размер будущего видеофайла отображается под временем съёмки, что очень удобно для пользователя. Доступ к отснятому материалу можно получить посредством пункта меню «Открыть» (раскрытая не до конца папка). Настройка кодеков, звука осуществляется в соответствующих пунктах меню.
Заключение
Преимущества сторонних продуктов гораздо весомее, чем их недостатки. Например, отсутствие русского языка нивелируется интуитивно понятным интерфейсом, платность — бесплатным пробным периодом, использование ресурсов ПК — диапазоном возможностей. К тому же, если грамотно подойти к процессу выбора продукта и его установки, то опасность нахватать нежелательных дополнений сводится к нулю.
Поэтому если у пользователя необходимость записать что-то с экрана возникает довольно часто, то лучше всё-таки пополнить «арсенал» своего компьютера одной из вышерассмотренных программ. Если же такая потребность возникла разово и не требуется каких-то профессиональных настроек видео, то для его записи вполне сгодится игровая панель Windows 10.
Когда нужно записать звук напрямую с компьютера, чтобы качество записи было максимально высокое, то сразу постает вопрос: как это сделать? В данной статье мы постараемся очень просто пояснить как правильно записывать системный звук, какой программой и диктофоном на компьютере с Windows 10 и Windows 11?
Включите возможность записи системного звука
Первым делом, нужно включить в операционной системе Windows 10 и Windows 11 возможность записи. Для этого нужно активировать виртуальное устройство под названием «Stero Mix». Если вы раньше не включали его, сделайте вот такие шаги:
- запустите на своем компьютере «Панель управления»
- откройте раздел «Звук» (если вы не видите его, нажмите сначала на «Оборудование и звук»)
- выберите вкладку «Запись»
- нажмите правой клавишей на пустом месте и активируйте «Показать отключенные устройства»
- нажмите правую клавишу на устройстве «Stereo mix» и выберите пункт «Включить»
После выполненных действий, вы сможете выбирать в сторонних программах данное виртуальное устройство, чтобы передавать сигнал системного звука на диктофон. О вариантах и рекомендованных приложения, мы расскажем ниже.
Запись звука с компьютера с помощью программы Audacity
Наиболее простая и большим набором профессиональных функций для записи и обработки звука — является программа Audacity. Она занимает мало места, быстро запускается и стабильно работает на любом компьютере, как на Windows 10, так и на Windows 11. Чтобы записать звук с компьютера в этой программе, сделайте вот что:
- скачайте приложение Audacity по этой ссылке и запустите ее
- в панели выбора источника звука, выберите «WindowsDirectSound» а в следующем меню «Stereo Mix»
- если первый вариант не сработал, выберите «Windows WASAPI» и «Динамики» соответственно
- для записи — нажмите на кнопку с изображение красного кружечка
- для сохранения — нажмите на меню «Файл» и выберите «Экспорт»
Это основные и базовые настройки программы, которые нужны для успешной записи системного звука компьютера с помощью сторонней программы Audacity. Приложение имеет еще много разного функционала, об котором вы сможете узнать в отдельных уроках.
Как онлайн записать системный звук с экрана?
Но бывают случаи, когда вы не хотите устанавливать сторонний софт на свой компьютер. Например, вам нужно очень быстро записать какой-то звук и вы не хотите разбираться с сложными для вас программами. Для этого есть идеальное решение — использовать онлайн сервис в вашем браузере. Для этого:
- откройте страницу сайта online-voice-recorder.com
- нажмите на красную круглую кнопку и подтвердите запрос на разрешение доступа к вашему микрофону
- нажмите значок «шестеренки» и выберите устройство «Stereo Mix», которое включили раньше
- для записи системного звука с экрана — нажмите на кнопку с значком микрофона
- для завершения — нажмите кнопку «Stop» и сохраните файл
Вот так очень просто и самое главное довольно быстро, можно записать любой сигнал с вашего компьютера под управлением систем Windows 10 и Windows 11.
Надеемся, что с помощью вышеуказанных способов, вам получилось записать звук с компьютера. Кроме этой статьи, на нашем сайте размещены и другие полезные инструкции для Windows. Переходите в этот раздел и сделайте, себе на будущее, закладку на данную страницу.