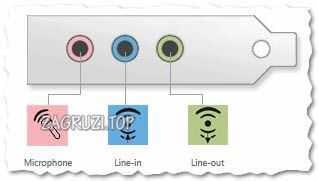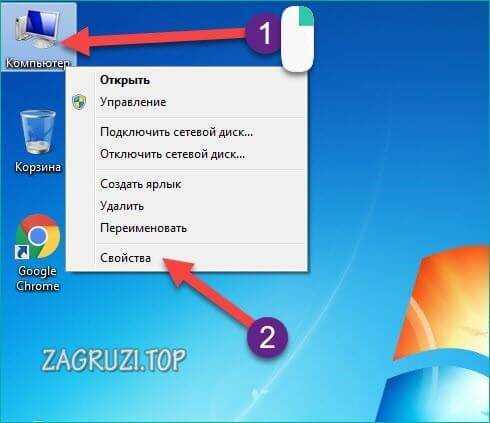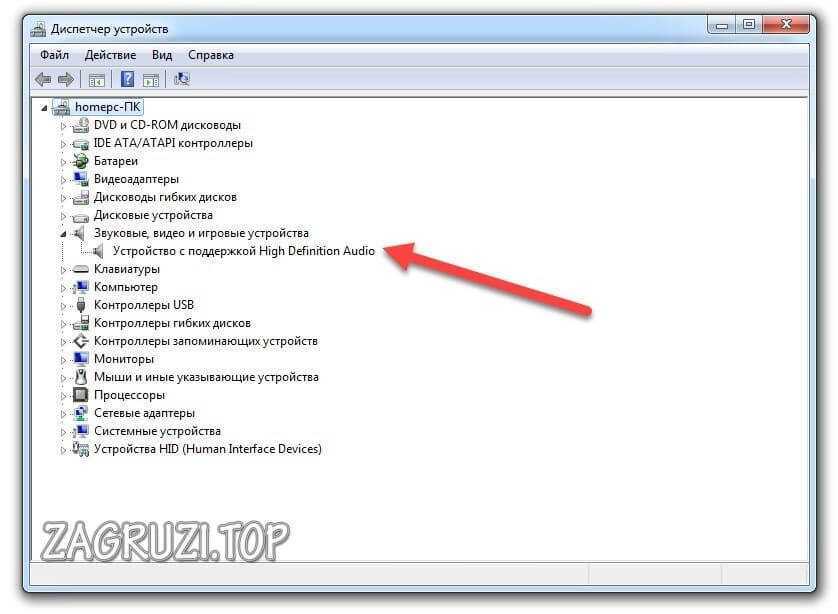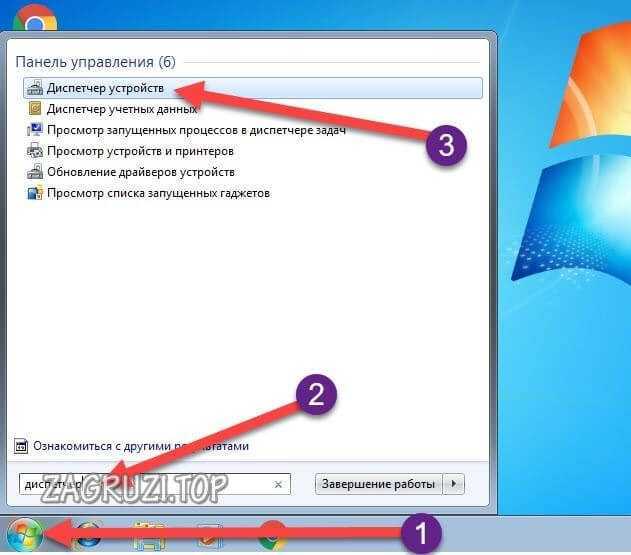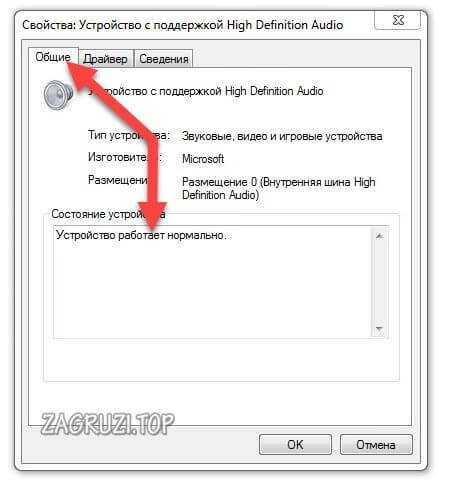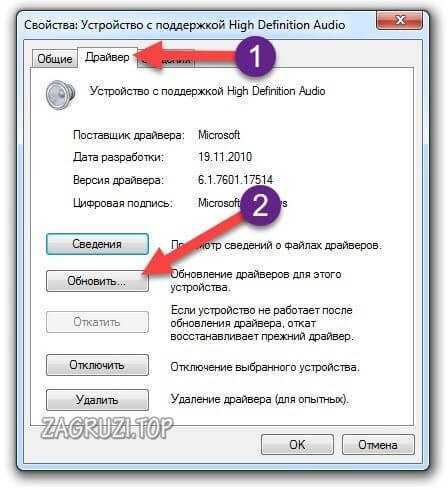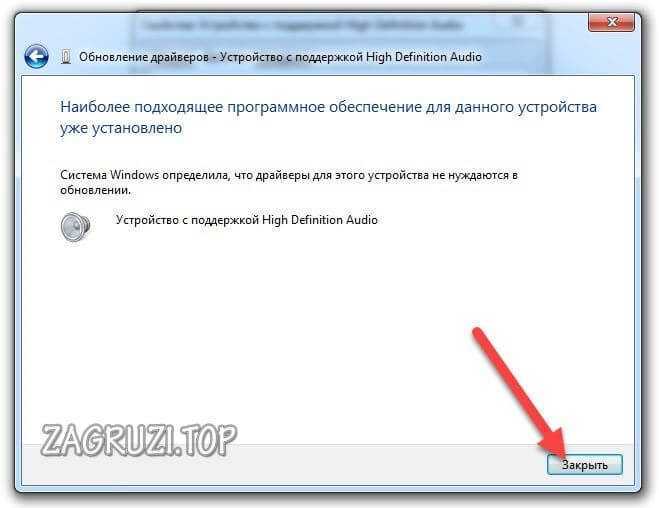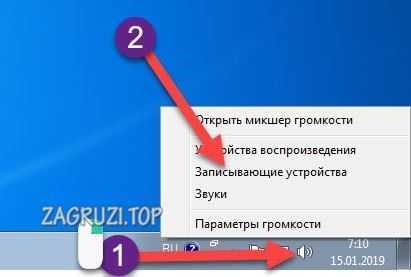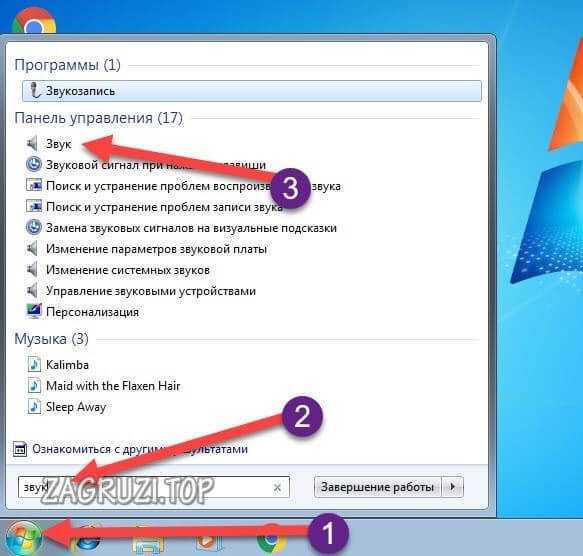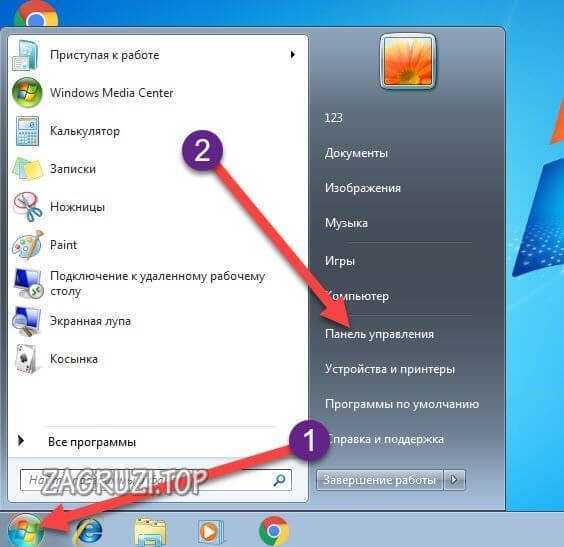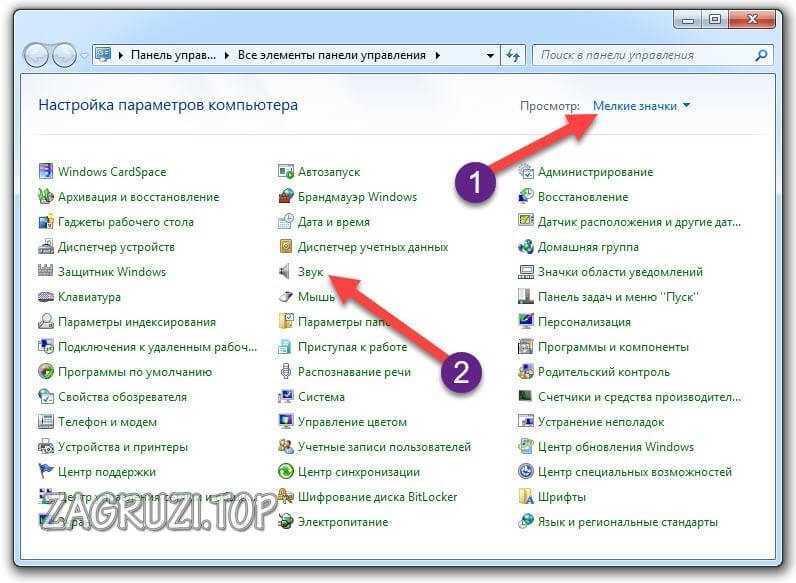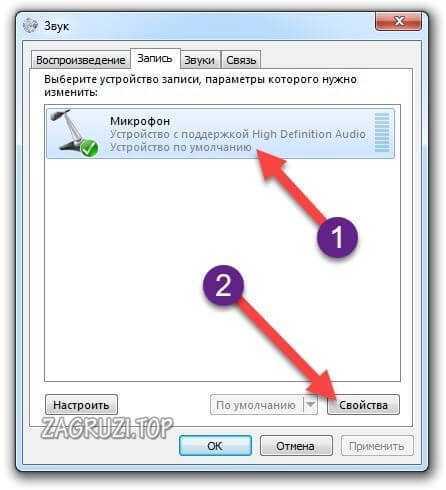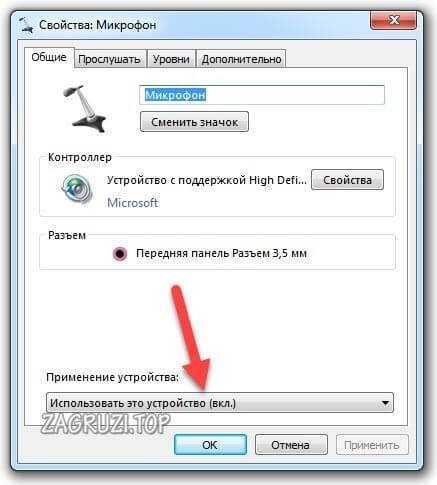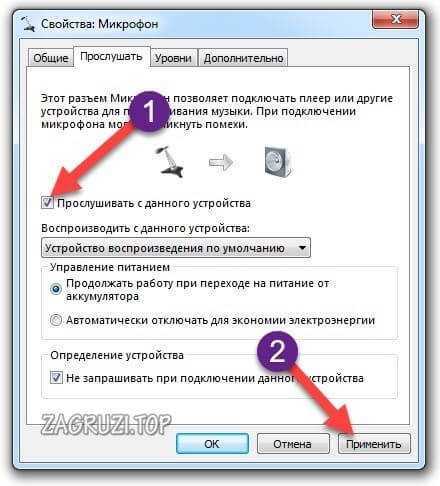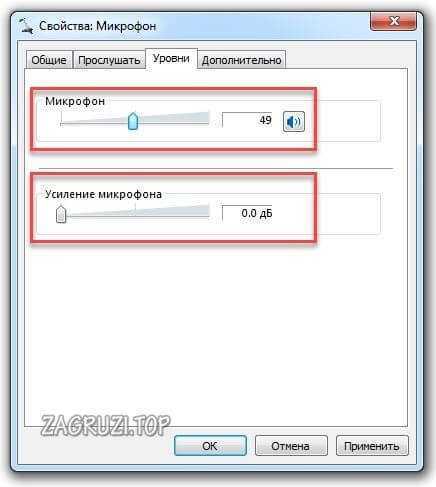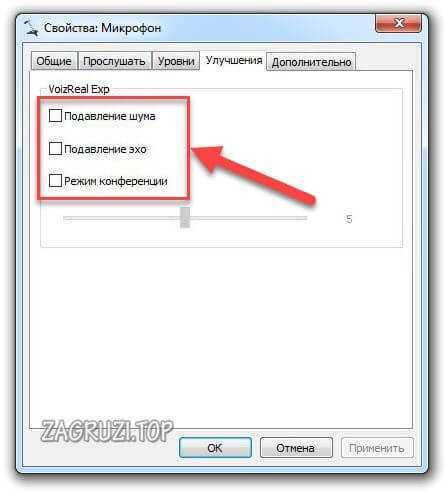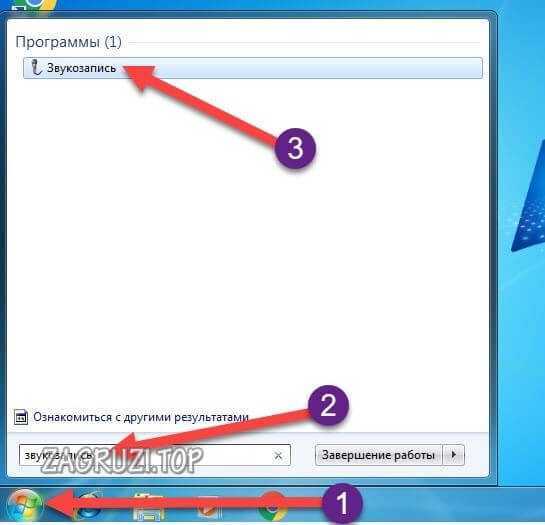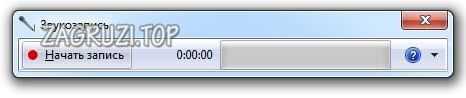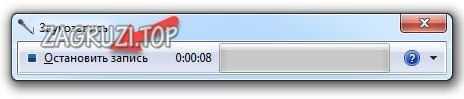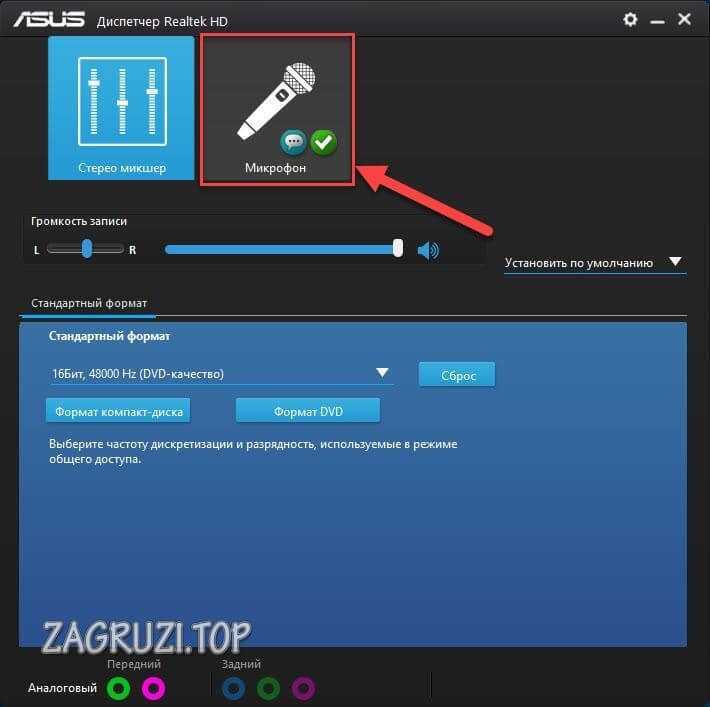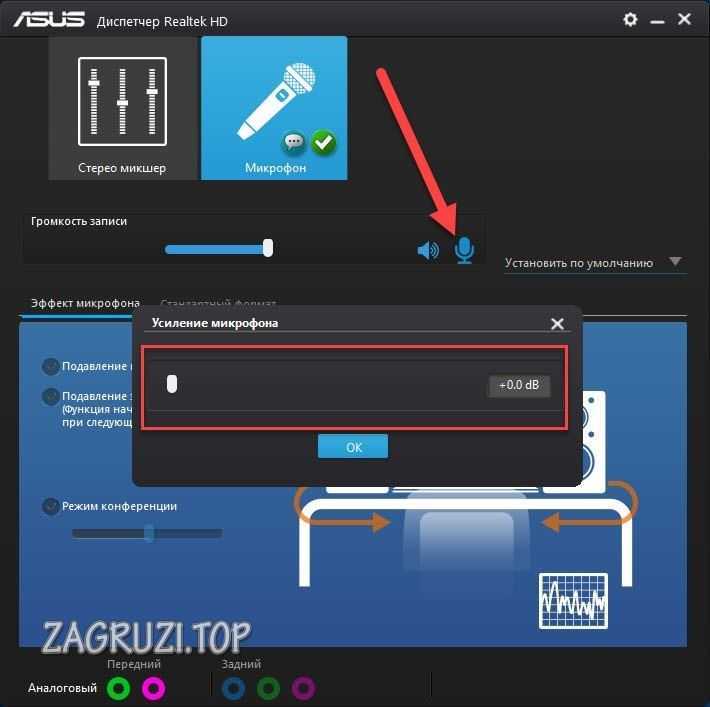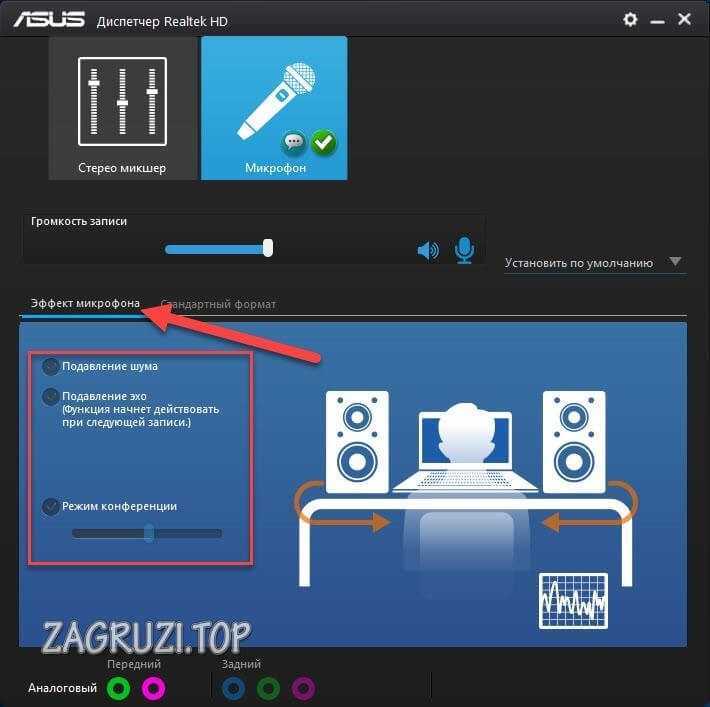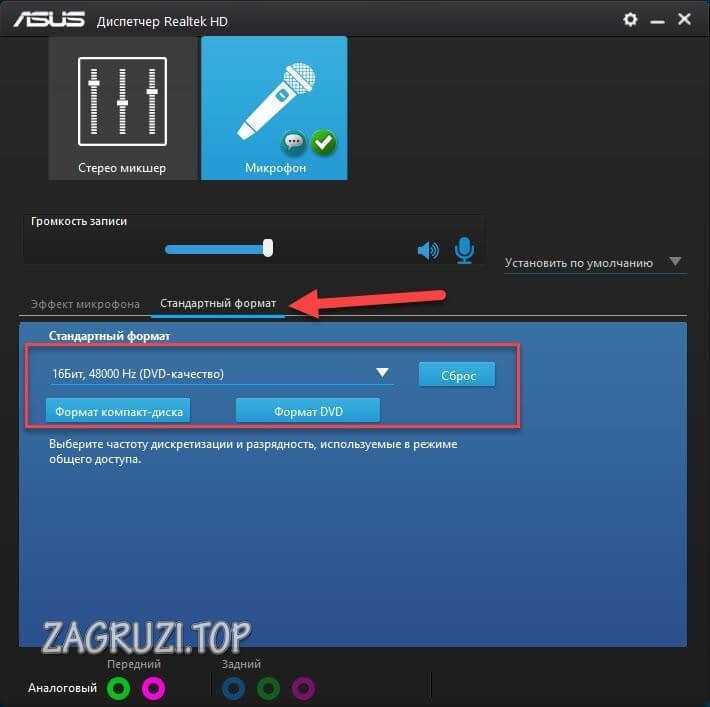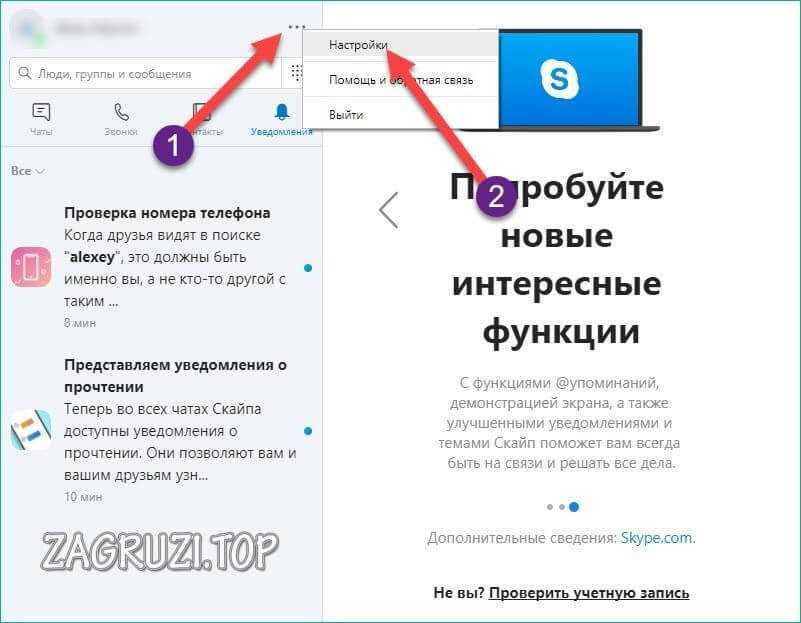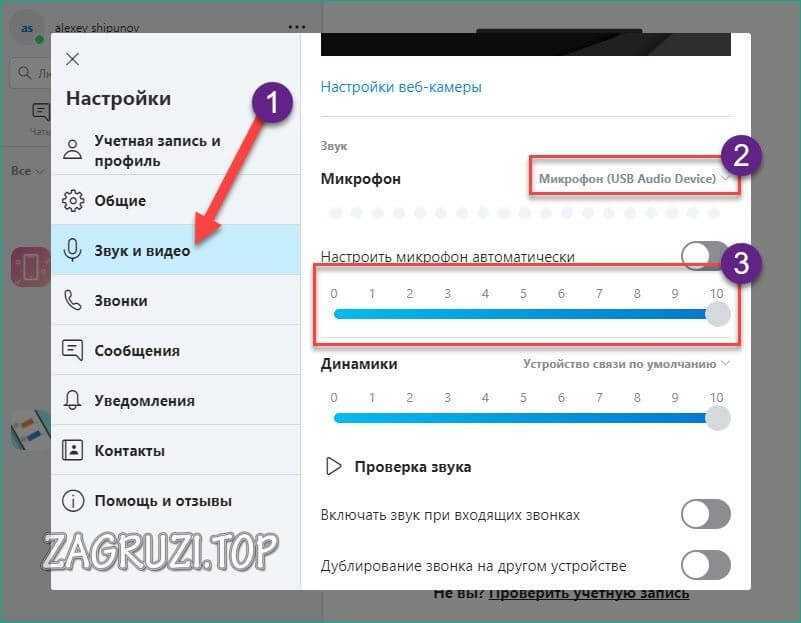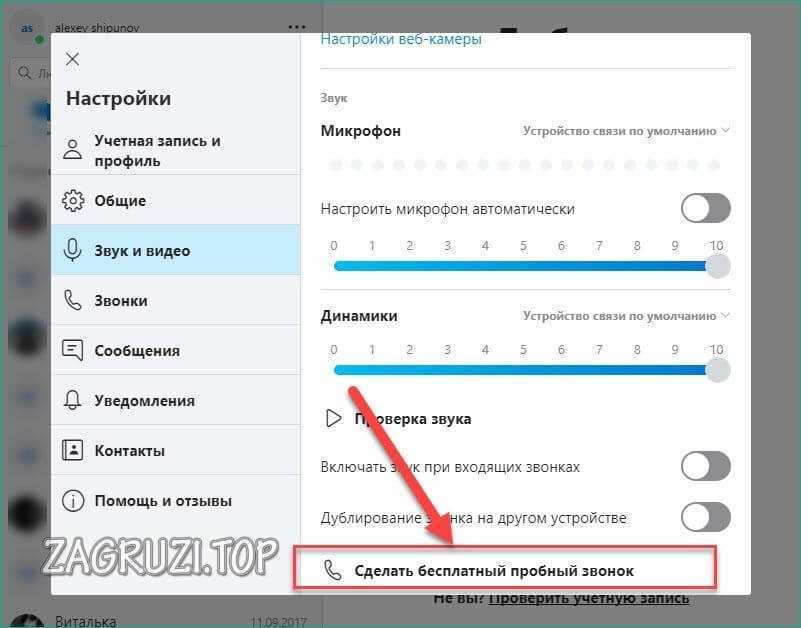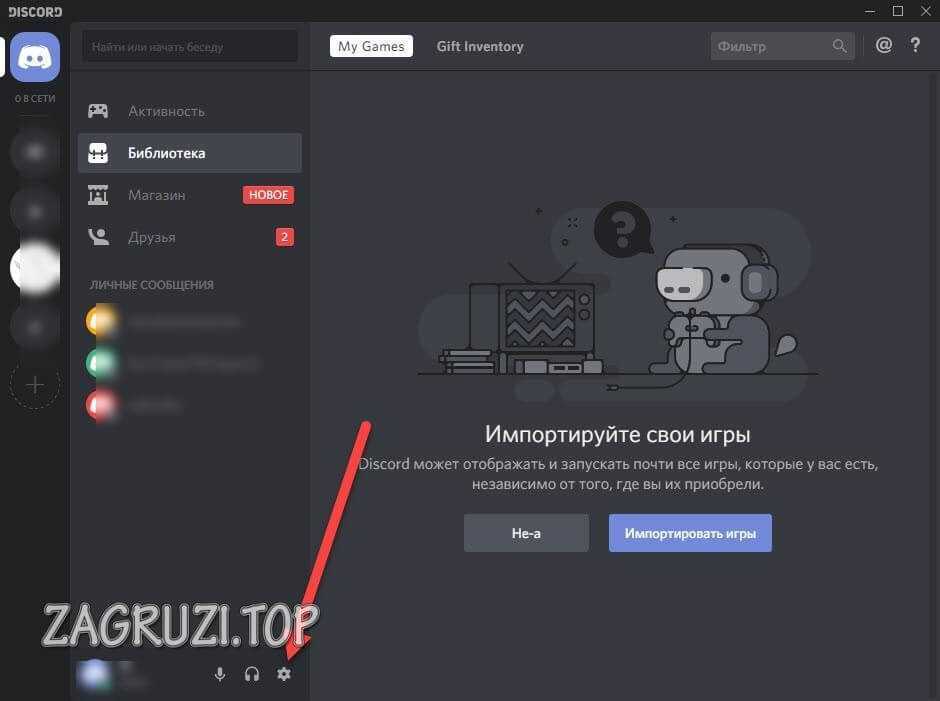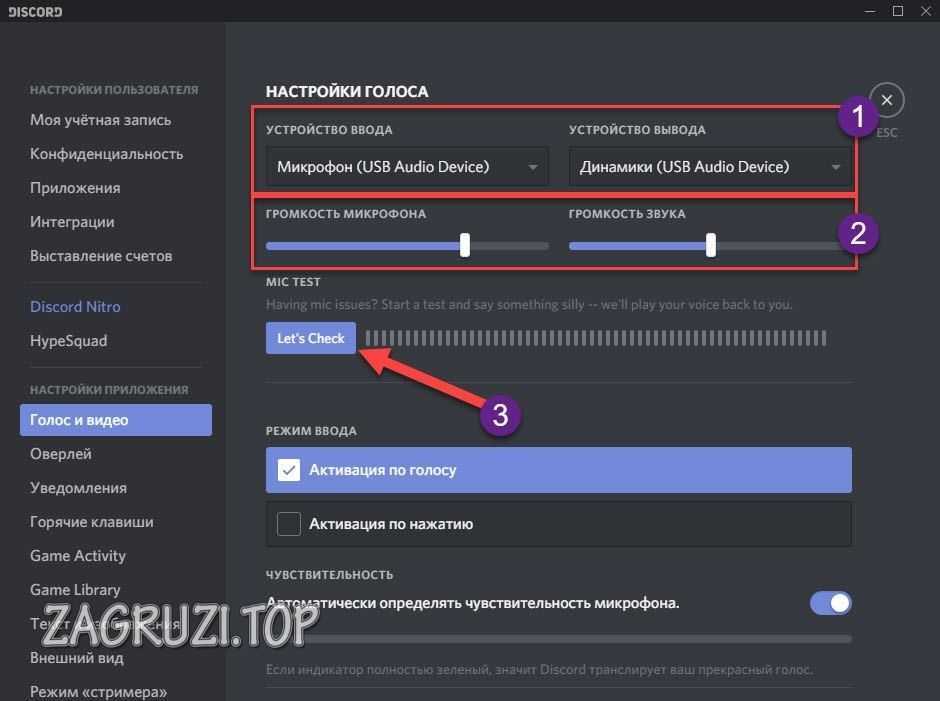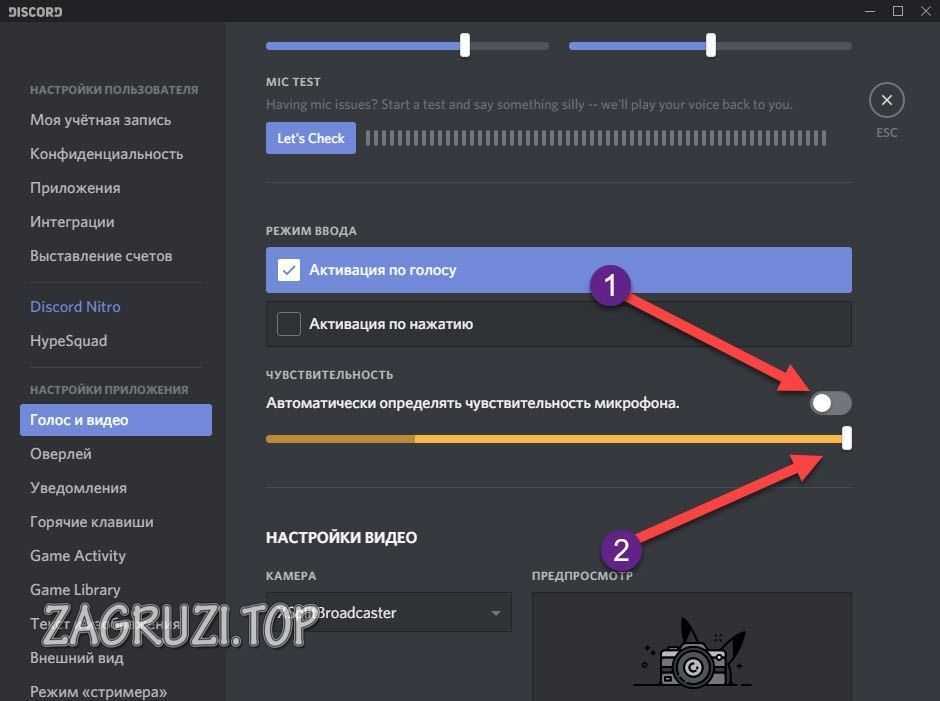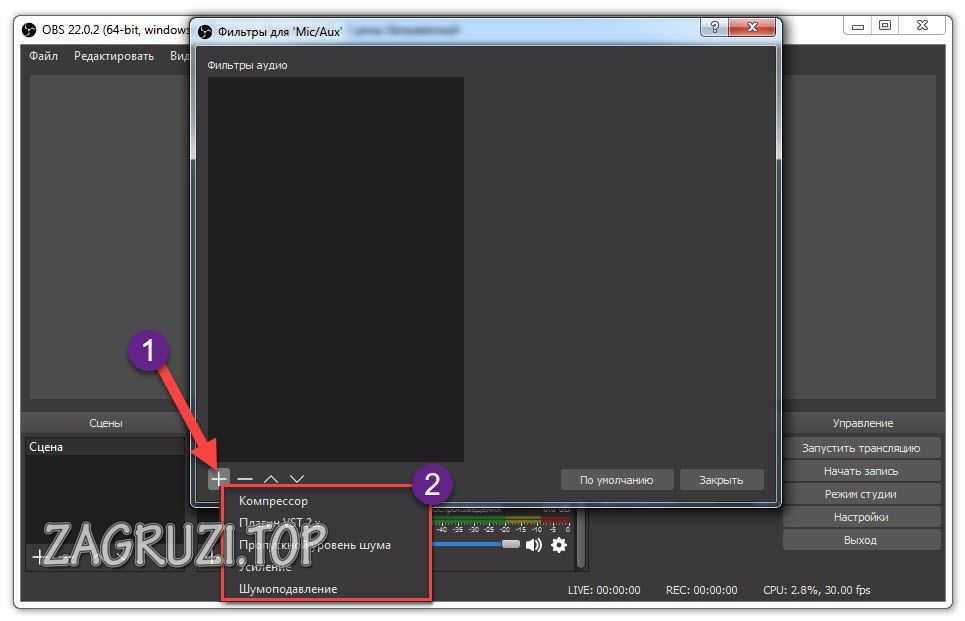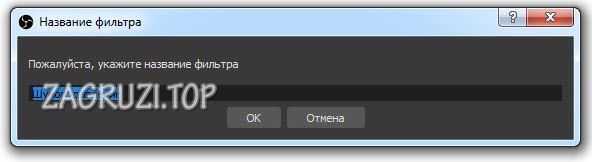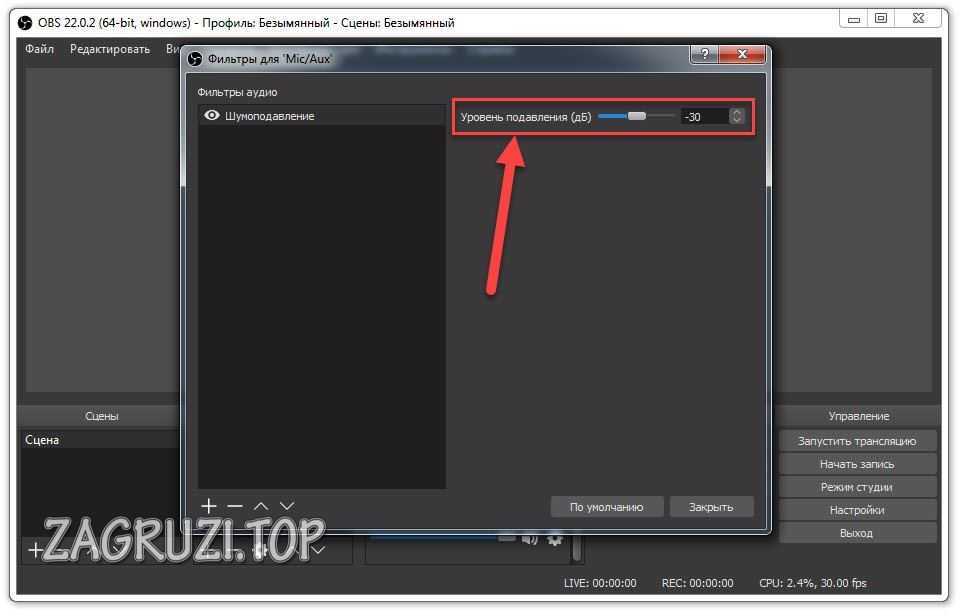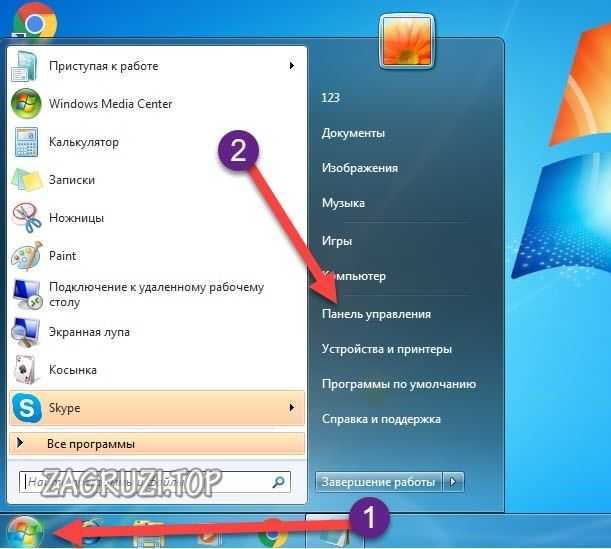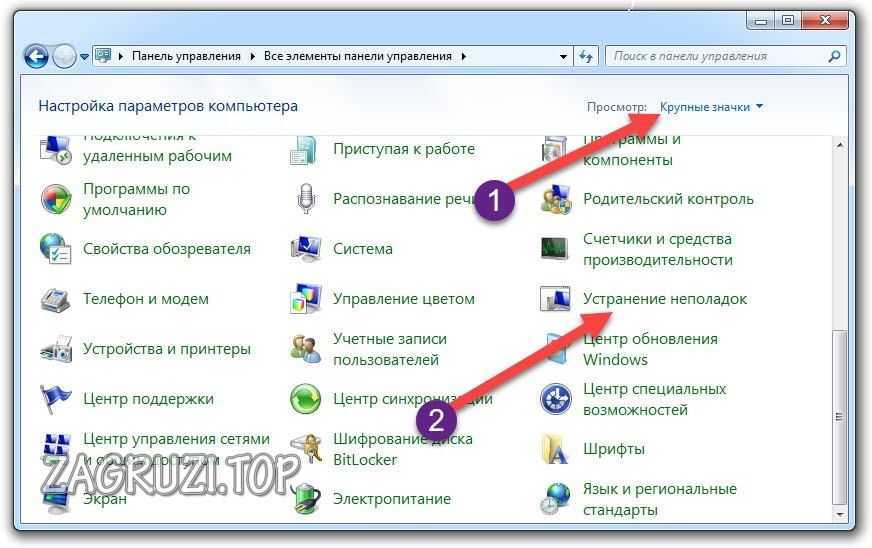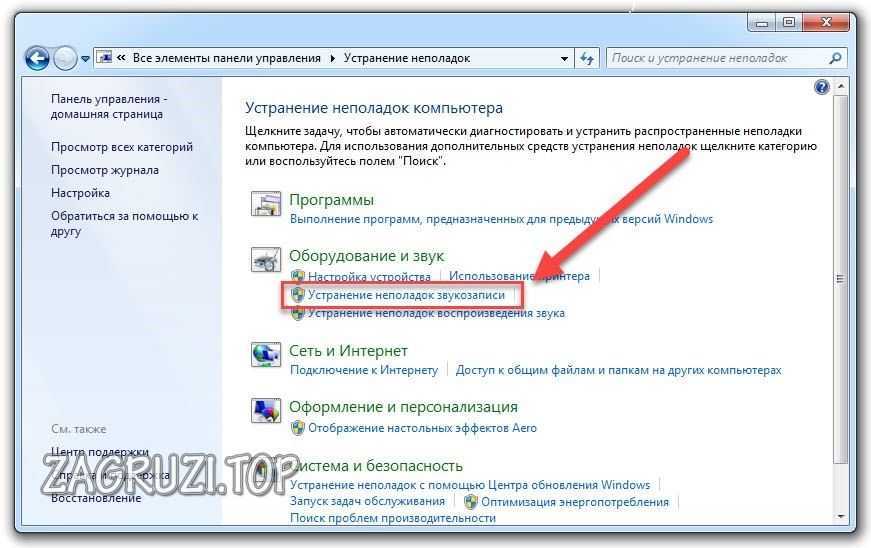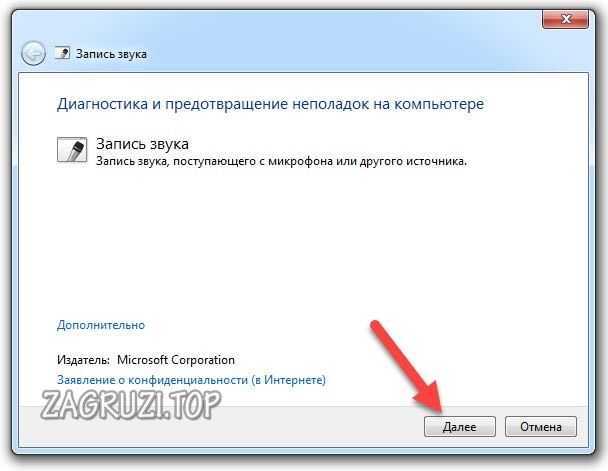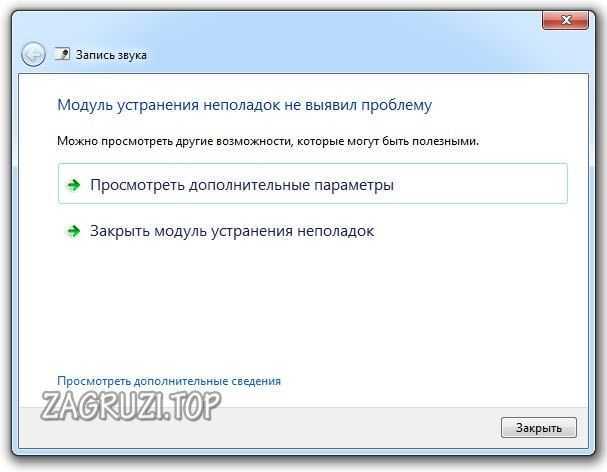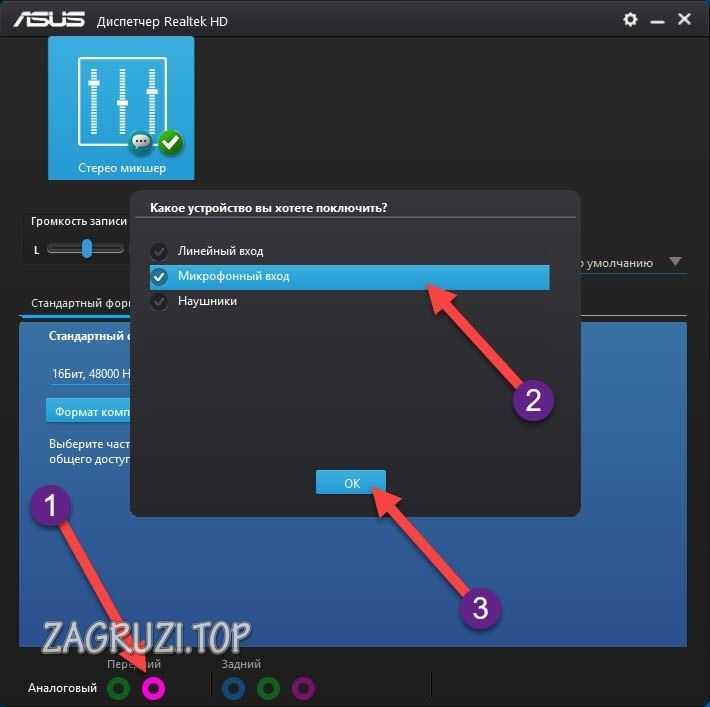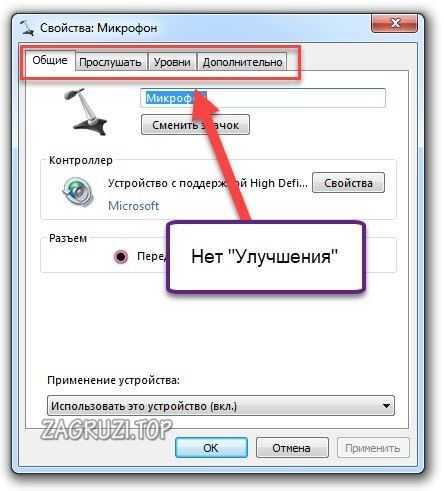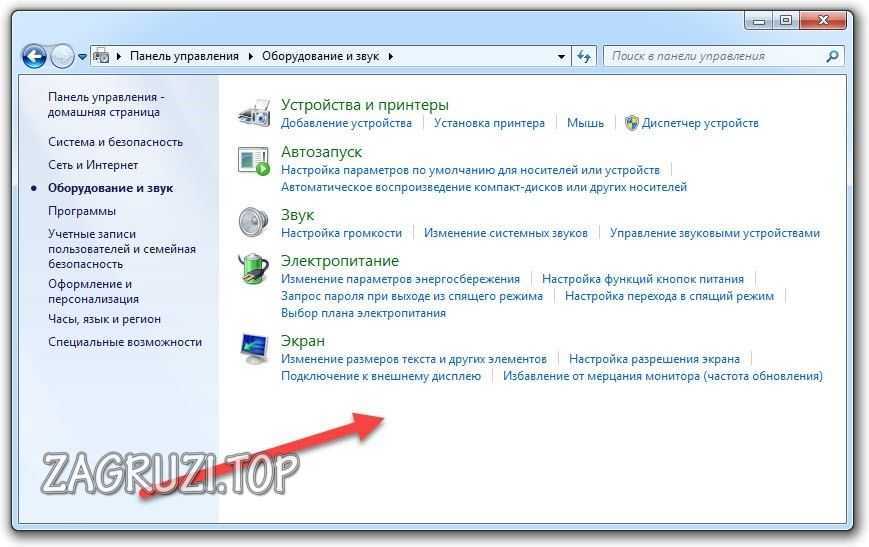Откройте значок «Звуки и аудиоустройства» на панели управления. Щелкните вкладку Голос. Щелкните кнопку Test Hardware. Появится мастер проверки звукового оборудования.
Как: Как включить микрофон в Windows 7
- Шаг 1. Перейдите в меню «звук» на панели управления. Меню «Звук» можно найти на панели управления в разделе: «Панель управления»> «Оборудование и звук»> «Звук».
- Шаг 2: Отредактируйте свойства устройства. …
- Шаг 3: Убедитесь, что устройство включено. …
- Шаг 4: Отрегулируйте уровни микрофона или усиление.
Как включить микрофон в Windows 7?
Откройте меню «Пуск» и откройте панель управления из правого меню. Убедитесь, что ваш режим просмотра установлен на «Категория». Щелкните «Оборудование и звук», затем выберите «Управление аудиоустройствами» в категории «Звук». Переключитесь на вкладку «Запись» и говорите в микрофон.
Как проверить, работает ли мой микрофон?
В настройках звука перейдите в Вход> Проверьте свой микрофон и ищите синюю полосу, которая поднимается и опускается, когда вы говорите в микрофон. Если полоса движется, ваш микрофон работает правильно. Если вы не видите движения полоски, выберите Устранение неполадок, чтобы починить микрофон.
Как включить микрофон?
Изменение разрешений для камеры и микрофона на сайте
- На устройстве Android откройте приложение Chrome.
- Справа от адресной строки нажмите «Еще». Настройки.
- Коснитесь Настройки сайта.
- Коснитесь «Микрофон» или «Камера».
- Нажмите, чтобы включить или выключить микрофон или камеру.
Почему микрофон моей веб-камеры не работает?
Проверьте настройки компьютера, чтобы убедиться в правильности настроек камеры и звука. Для микрофона проверьте, не слишком ли низкая или слишком высокая входная чувствительность, что может вызвать проблемы. Перезагрузите компьютер. Для ПК / Windows проверьте, установлены ли и обновлены ли драйверы.
Почему мой компьютерный микрофон не работает?
Убедитесь, что ваш микрофон или гарнитура правильно подключена к компьютеру. Убедитесь, что ваш микрофон или гарнитура являются записывающим устройством по умолчанию в системе. … Выберите «Пуск», затем выберите «Настройки»> «Система»> «Звук». Убедитесь, что в поле «Ввод» выбран микрофон в поле «Выберите устройство ввода».
Как включить микрофон веб-камеры?
Изменение разрешений для камеры и микрофона на сайте
- Откройте Chrome.
- В правом верхнем углу нажмите на значок «Ещё». Настройки.
- В разделе «Конфиденциальность и безопасность» нажмите Настройки сайта.
- Щелкните Камера или Микрофон. Включите или отключите параметр Спрашивать перед доступом. Просмотрите свои заблокированные и разрешенные сайты.
Есть ли у моей веб-камеры микрофон?
Большинство веб-камер имеют один встроенный микрофон., в то время как другие имеют два встроенных микрофона для улучшения качества звука. … То же самое и со встроенными микрофонами в других устройствах, включая ноутбуки. Качество звука микрофонов, встроенных в веб-камеры, по большей части удовлетворит вашу работу.
Как проверить камеру и микрофон на ноутбуке?
Вы можете получить доступ к диспетчеру устройств, щелкнув правой кнопкой мыши кнопку «Пуск» в Windows и выбрав «Диспетчер устройств» во всплывающем меню. Дважды щелкните «Аудиовходы и выходы», чтобы открыть внутренний микрофон. Дважды щелкните «Устройства обработки изображений.»Для просмотра встроенной веб-камеры.
Как проверить микрофон на встрече Google?
В интернете
- На вашем компьютере выберите один из вариантов: Перед встречей перейдите в Meet. После того, как собрание начнется, нажмите «Еще».
- Щелкните «Настройки».
- Щелкните Аудио. параметр, который вы хотите изменить: микрофон. Динамики.
- (Необязательно) Чтобы протестировать динамики, нажмите «Тест».
- Нажмите Готово.
Как обновить драйвер микрофона для Windows 7?
В Windows найдите и откройте Диспетчер устройств. Дважды щелкните Звуковые, видео и игровые устройства. Щелкните аудиоустройство правой кнопкой мыши, а затем выберите Обновить программное обеспечение драйвера. Щелкните Автоматический поиск обновленного программного обеспечения драйвера.
Как включить микрофон в наушниках с Windows 7?
Нажмите Пуск, а затем нажмите Панель управления. Щелкните «Оборудование и звук» в Windows Vista или «Звук» в Windows 7. На вкладке «Звук» щелкните «Управление аудиоустройствами».
…
- Откройте Системные настройки.
- Щелкните значок звука.
- Щелкните вкладку «Ввод», а затем щелкните гарнитуру.
- Щелкните вкладку «Вывод», а затем щелкните свою гарнитуру.
Как включить веб-камеру в Windows 7?
В окне Панели управления щелкните Система и безопасность. В окне «Система и безопасность» в разделе «Система» нажмите Диспетчер устройств. В окне диспетчера устройств щелкните стрелку рядом с полем «Устройства обработки изображений», чтобы развернуть выбор. В разделе «Устройства обработки изображений» выберите Sony Visual Communications Camera.
13.02.2015
Приветствую вас друзья! Сегодняшняя тема у нас: как настроить микрофон на windows 7. В наше время большинство людей общаются в интернете, ведут свой бизнес в сети интернет и даже учат людей к чему то хорошему и очень плохому.
Для все этих целей нужен микрофон т.е. хороший микрофон способный записать качественный звук.
Если при работе в интернете или при общении, у нас будет плохое качества звука, то наш клиент, собеседник или слушатель поставить нас под красный крест.
Красный крест-это фильтр со стороны пользователя при котором он применяет, когда ему не нравиться, то что показывают на экране его монитора. Вот так он выглядит:
В нашей пользовательской сфере мы будем использовать следующие типы микрофонов:
- Обычный аналоговый
- Встроенный в сам веб-камеру
- USB микрофон
Смотрите все о микрофоне
Обычный аналоговый микрофон для компьютера
Аналоговые микрофоны это обычные микрофоны на палочке. Бывают еще и с подставкой, что являются очень удобный при записи скринкаста или общение в скайпе. Обычно такие микрофоны имеют стандартный 3.5 розовый разъем, которое подключается сзади или спереди в розовое гнездо.
Чтобы добиться хороших результатов при записи, нужен хороший микрофонный вход на звуковой карте или на материнском плате, использование таких входов даст нам результат который мы ожидали. Под словом обычный микрофон не путайте его с микрофоном для караоке,
без специального усилителя использовать такой микрофон будет для вас очень трудно.
Микрофон встроенный в веб-камеру и USB
При покупке веб-камере выберите камеру с строенным микрофоном, этим вы убьете двух зайцев.
Самое удобное это что камера и микрофон в одном устройстве т.е. у вас не будет лишних проводов и не нужно таскать за собой микрофон как цифровой вождь (цифровой вождь-это как вождь индейцев только у индейцев кости а у нашего проводы).
Так как микрофон веб-камере имеет высокий уровень чувствительности, за счет чего микрофон работает громко на достаточно далеком расстоянии.
Веб–камера бывает с двумя кабелями, разъемом 3.5 и USB. Лучше выбирать веб-камеру с только одним кабелем USB.USB-это тоже такой микрофон только без камеры, обладающий способность записать более качественный звук чем микрофон с разъемом 3.5. купить такой микрофон будет очень трудно так как они на рынке очень редко встречается, если постараетесь искать в интернете может быть вы найдете.
В нашем случи мы постараемся настроить обычный аналоговый микрофон с разъемом 3.5 и получить нормальных результатов.
Как настроить микрофон на компьютере с системой windows 7
Первое, что на необходимо сделать это обновить звуковой драйвер на компьютере. На старых драйверах нет некоторые функций которые нам помогут в дальнейшем.
И так на рабочем столе на ярлыке компьютер нажимаем правое кнопка мыши и выбираем свойства, дальше на левой панели выбираем диспетчер устройств, или заходим пуск- панель управление-система и безопасность-система. Смотрите на картинку
Открываем звуковые видео игровые устройства и на драйвере «Realtek High Definition Audio» нажимаем правое кнопка мыши и нажимаем обновить.
Если на вашем компьютере есть интернет то windows автоматический найдет последнюю версию драйвера и автоматический установит его.
А если нет интернета то устанавливаем с диска выбирая вариант «выполнить поиск драйвера на этом компьютере»
Теперь приступаем настройки микрофона.
Настроим микрофон на windows 7
Друзья настройки которые мы с вами сейчас применим зависит от микрофона, так как одни микрофона, как мы говорили выше высокочувствительные, другие более слабые.
Давайте приступим. Заходим пуск-панель управление-звук и оборудование-звук и выбираем раздел запись
На устройстве микрофон нажимаем правое кнопка мыши заходим свойства
В этом разделе нам нужно зайти в «уровни».
Здесь нам нужно подкорректировать настройки микрофон и усиление микрофона. Настройках микрофон выставляем 100, но это в том случи если ваш микрофон обычный аналоговый т.е. с разъемом 3.5. Если у вас веб-камера с строенным микрофоном или USB, то значение выставляем на 50 или 60.
Следующая настройка усиление микрофона здесь уровень децибела выставляем на +20 на аналоговом, если у вас веб-камера то+10 в противном случи будут записаны лишние шумы и звуки. Сохраняем эти настройки и идем дальше.
Заходим функции «улучшение».
Как вы видите на картинке у меня выставлены наиболее оптимальные настройки для качественной обработки звука.
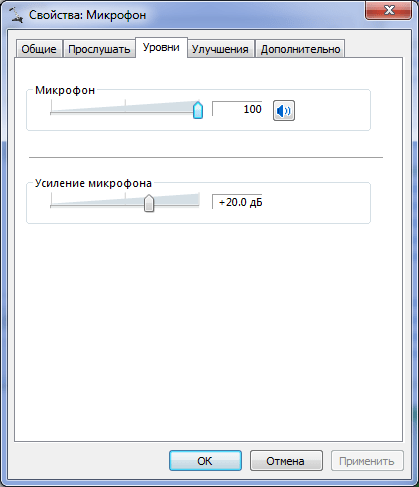
Поставить галочку на функцию подавление шума можно в том случи если вы будете просто общаться в скайпе или в других социальных сетях.
Сохраняем наши настройки и начинаем записывать звук. После завершение записи прослушайте ваш запись вы услышите шумы причем на достаточно высоком уровне.
Но от этих шумов можно полностью избавиться с помощью программа Audacity, Adobe Audition, и FL studio.
Результат на тему Как настроить микрофон на компьютере системой windows 7
Я при обработке звука использую FL studio, после обработки звук получается четким без искажении и приятным.
А если мы поставили бы галочку на «подавление шума» у нас такой результат не получился бы и в прочем обработать сам файл качественно не возможно было бы.
Друзья если у вас нет проблемы с деньгами купите себе лучше конденсаторный микрофон. Будете наслаждаться качественным звуком без этих долгих действии и получите результат на 5 раз больше.
На этом я закончу статью спасибо за внимание, надеюсь информации была полезной. Если у вас, что то не получается пишите комментарии и мы постараемся с вами решить вашу проблему.
Содержание
- Как настроить доступ к микрофону и веб-камере
- 1. Настройка микрофона
- 2. Настройка веб-камеры
- Как настроить встроенный микрофон на веб-камере
- Как включить микрофон на веб камере?
- Как правильно настроить микрофон на веб камере?
- Что делать если не работает микрофон на веб камере?
- Как отключить микрофон на веб камере?
- Как узнать есть ли микрофон на веб камере?
- Как улучшить качество звука на веб камере?
- Как подключить веб камеру со звуком?
- Как включить микрофон и камеру на компьютере?
- Как проверить микрофон и камеру на компьютере?
- Как отключить микрофон на веб камере на Windows 7?
- Как отключить камеру и микрофон на ноутбуке виндовс 7?
- Как запретить доступ к веб камере?
- Как проверить работу микрофона в компьютере?
- Как увеличить яркость на веб камере?
- Как проверить работу веб камеры?
- Как быстро записать видео и звук с веб-камеры в Windows 10
- Включите веб-камеру и микрофон
- Быстрая запись видео и звука с веб-камеры с помощью приложения камеры
- Как выбрать другой микрофонный вход
- Другие бесплатные приложения для записи видео и звука с веб-камеры
Как настроить доступ к микрофону и веб-камере
1. Настройка микрофона
Сбой в проверке подключения микрофона может быть связан с разными причинами:
- Звук микрофона отключён или слишком тихий, нужно повысить громкость.
- Микрофон отключён в настройках компьютера (операционной системы), нужно подключить микрофон.
- Микрофон не работает — попробуйте подключить другой микрофон.
- У браузера нет разрешения на доступ к микрофону и камере. Обновите страницу тестирования и нажмите «Разрешаю», когда система запросит доступ к веб-камере и микрофону. Если обновление страницы не помогает, возможно, запрет доступа сохранён в настройках браузера. На этот случай мы подготовили короткие подсказки — выберите свой браузер и следуйте инструкциям:
- Откройте меню в правом верхнем углу и выберите пункт «Настройки»:
На открывшейся вкладке с настройками выберите пункт «Сайты»:
Кликните на «Расширенные настройки сайтов»:
Прокрутите меню до пункта «Доступ к микрофону» и кликните «Настройки сайтов»:
В открывшемся окне «Доступ к микрофону» выберите вкладку «Запрещен» и в списке сайтов кликните на строчку с адресом proctoring.expert.yandex.net, а затем на «Удалить». Таким же образом удалите из этого списка адрес yandex.ru:
- Откройте меню в правом верхнем углу и выберите пункт «Настройки»:
Прокрутите открывшуюся страницу с настройками до кнопки «Дополнительные» и кликните на него:
Кликните «Настройки сайта»:
В списке «Разрешения» зайдите в раздел «Микрофон»:
На открывшейся странице в списке заблокированных сайтов выберите адрес yandex.ru и кликните на значок корзины, чтобы удалить его из списка:
Если в списке запрещённых сайтов помимо yandex.ru вы видите адрес proctoring.expert.yandex.net, удалите оба этих сайта из списка:
2. Настройка веб-камеры
Если во время проверки оборудования системе не удаётся получить доступ к веб-камере, это может быть связано с одной из следующих причин:
- Камера отключена в настройках компьютера (операционной системы), нужно подключить камеру.
- В настройках компьютера выбрана другая камера. Проверьте настройки компьютера.
- Камеру используют другие приложения. Нужно проверить приложения, которые могут использовать веб-камеру, и отключить их на время тестирования.
- У браузера нет разрешения на доступ к веб-камере. Обновите страницу тестирования и нажмите «Разрешаю», когда система запросит доступ к веб-камере и микрофону. Если обновление страницы не помогает, возможно, запрет доступа сохранён в настройках браузера. На этот случай мы подготовили короткие подсказки — выберите свой браузер и следуйте инструкциям:
- Откройте меню в правом верхнем углу и выберите пункт «Настройки»:
На открывшейся вкладке с настройками выберите раздел «Сайты»:
Войдите в «Расширенные настройки сайтов»:
В пункте «Доступ к камере» кликните на «Настройки сайтов»:
В открывшемся окне «Доступ к микрофону» выберите вкладку «Запрещен» и в списке сайтов кликните на строчку с адресом proctoring.expert.yandex.net, а затем на «Удалить». Таким же образом удалите из этого списка адрес yandex.ru:
- Откройте меню в правом верхнем углу и выберите пункт «Настройки»:
Прокрутите открывшуюся страницу с настройками до кнопки «Дополнительные» и кликните на него:
Кликните «Настройки сайта»:
В списке «Разрешения» зайдите в раздел «Камера»:
На открывшейся странице в списке заблокированных сайтов выберите адрес yandex.ru и кликните на значок корзины, чтобы удалить его из списка:
Если в списке запрещённых сайтов помимо yandex.ru вы видите адрес proctoring.expert.yandex.net, удалите оба этих сайта из списка:
Источник
Как настроить встроенный микрофон на веб-камере
- Как настроить встроенный микрофон на веб-камере
- Как настроить микрофон в веб-камере
- Как настроить встроенный микрофон на веб камере
Если проблема не исчезла, откройте панель управления компьютером, раздел «Звуки и аудиоустройства». Для этого нажмите «Пуск», затем «Панель управления». Откроется окно, в котором вы увидите нужную категорию. Двойным щелчком запустите эту настройку. Появится окно с несколькими закладками. Выберите закладку «Запись» в Windows 7 или закладку «Речь» в Windows XP. Там вы увидите название устройства, которое по умолчанию используется системой для записи звуков, то есть в качестве микрофона.
В Windows 7 дважды щелкните левой кнопкой на названии микрофона, откроется меню свойств. Переключитесь на закладку «Уровни», выставьте полоску на максимум. Проверьте, чтобы значок громкости не был перечеркнут. Нажмите «ОК» и закройте все окна.
В Windows XP нажмите кнопку «Громкость» на закладке «Речь». Откроется меню, в котором галочкой отметьте столбец «Микрофон» и выставьте громкость на максимум. Закройте это окно. Повторите проверку звука в скайпе, как это указано в пунктах 3-4. В большинстве случаев эти действия решают проблему. Если же нет — скорее всего, проблема в самом микрофоне.
Источник
Как включить микрофон на веб камере?
Если я правильно понял вопрос, Вы хотите использовать микрофон, встроенный в веб-камеру. Для этого нужно зайти в настройки звука операционной системы через панель управления, затем найти там микрофон камеры и выбрать его как устройство по умолчанию.
Как правильно настроить микрофон на веб камере?
Если микрофон не работает – меню ПУСК/Панель управления/Звуки и аудиоустройства/вкладка Аудио/Запись звука. Из списка выбрать Webcam (модель вашей веб—камеры). Кнопка «Применить» активирует оборудование и сохранит выбранные настройки. После этого повторите тестовую запись звука.
Что делать если не работает микрофон на веб камере?
Веб камера с микрофоном не работает микрофон. Неисправности в работе микрофона веб—камеры: незамедлительное решение проблемы
- Проверьте аудио драйвер на компьютере …
- Проверьте микрофон …
- Проверьте аудио и видео в скайпе …
- Убедитесь, что веб—камера работает исправно …
- Проверьте настройки микрофона в Skype.
Как отключить микрофон на веб камере?
Для того чтоб устройство вам не мешало, его можно отключить.
- Переходим в панель уведомлений и нажимаем правой кнопочкой мышки по иконке «Громкость». …
- В случае же, если перед вами видна иконка микрофона, то нажимаем по ней правой кнопкой мышки и выбераем пунктик «Отключить».
- Нажимаем «ОК», для сохранения изменений.
Как узнать есть ли микрофон на веб камере?
- Откройте “Параметры” Windows 10. …
- Здесь перейдите в раздел “Конфиденциальность”.
- Дальше откройте подраздел “Микрофон” в левом меню.
- В блоке “Разрешить приложениям доступ к микрофону” проверьте, чтобы переключатель был во включенном положении.
Как улучшить качество звука на веб камере?
Чтобы усилить звук, необходимо просто увеличить уровень усиления. Часто достаточно установить его на отметке +20 дБ. Можно и больше указывать (если вообще есть такая возможность), но тогда слишком сильно возрастет уровень шумов. Что бы от них избавиться, или хотя бы уменьшить, откройте раздел «Улучшения».
Как подключить веб камеру со звуком?
Когда вы подключите веб-камеру, загрузите к ней драйвера. Далее должен появиться значок камеры в папке «Мой компьютер». Откройте этот значок, и перед вами появится список настроек. Выберите все, что связано со звуком, и нажмите «Включить».
Как включить микрофон и камеру на компьютере?
Как настроить доступ к камере и микрофону для веб-сайта
- Откройте Chrome .
- В правом верхнем углу экрана нажмите на значок «Ещё» Настройки.
- В разделе «Конфиденциальность и безопасность» нажмите Настройки сайтов.
- Выберите Камера или Микрофон. Включите или отключите параметр Запрашивать разрешение на доступ.
Как проверить микрофон и камеру на компьютере?
Подключите устройство к другому USB-порту На ноутбуке убедитесь, что камера отображается в «Диспетчере устройств», либо может требуется активация пункта «Web Camera» в BIOS. Увеличьте уровень записи и усиление микрофона в «Панель управления -> Оборудование и звук -> Управление звуковыми устройствами»
Как отключить микрофон на веб камере на Windows 7?
Выберите пункт “Диспетчер устройств”. Раскройте раздел “Аудиовходы и аудиовыходы”. Щелкните правой кнопкой мыши по записи “Встроенный микрофон” (название может отличаться на разных устройствах). Выберите Отключить.
Как отключить камеру и микрофон на ноутбуке виндовс 7?
Сначала рассмотрим, как отключить камеру на ноутбуке.
- Переходим в каталог «Диспетчер устройств». Как это сделать? …
- Переходим к вкладке «Устройства обработки изображений», где вы можете увидеть свою камеру. …
- Кликаем правой кнопкой мыши по своей камере и выбираем пункт «Отключить».
Как запретить доступ к веб камере?
Выберите Дополнительные параметры, а затем в разделе Разрешения для веб-сайта выберите пункт Управление разрешениями. Выберите веб-сайт, которым требуется управлять. В разделе Камера или Микрофон установите переключатель в положение Выкл, чтобы отключить доступ для этого веб-сайта.
Как проверить работу микрофона в компьютере?
Как проверить микрофон на компьютере?
- Перейти в «Панель управления».
- Кликнуть на «Оборудование и звук».
- Выбрать «Звук».
- Перейти во вкладку «Запись».
- Нажать на устройство «Микрофон».
- Открыть вкладку «Прослушать», а затем что-то сказать в микрофон для проверки его работоспособности.
Как увеличить яркость на веб камере?
Как изменить яркость и контраст веб—камеры в Windows 10
- Откройте Параметры Windows любым удобным вам способом. …
- Перейдите в раздел Устройства >Камеры.
- В списке Камеры найдите веб—камеру или IP-камеру, которую вы хотите настроить.
- Щелкните по камере и затем выберите Настроить.
Как проверить работу веб камеры?
Для этого найдите и запустите из меню «Пуск» приложение «Камера», разрешите ему доступ к устройству — через несколько секунд вы сможете проверить, работает ли видеокамера, и настроить основные параметры съёмки.
Источник
Как быстро записать видео и звук с веб-камеры в Windows 10
В этом руководстве вы узнаете, как настроить и включить веб-камеру и микрофон, чтобы вы могли записывать видео и звук в Windows 10.
Программы для Windows, мобильные приложения, игры — ВСЁ БЕСПЛАТНО, в нашем закрытом телеграмм канале — Подписывайтесь:)
Итак, вы купили новую веб-камеру, но не знаете, как начать записывать видео и звук с веб-камеры. К счастью, в Windows 10 это очень просто, и для этого вам даже не нужны сторонние приложения.
В этом руководстве вы узнаете, как настроить и включить веб-камеру и микрофон, чтобы вы могли записывать видео и звук.
Включите веб-камеру и микрофон
Прежде чем вы сможете начать запись, вам необходимо убедиться, что веб-камера и микрофон, которые вы хотите использовать, включены.
1. Нажмите кнопку «Пуск» и выберите Настройки значок передач.
2. Выберите Конфиденциальность из окна настроек.
3. Прокрутите вниз до раздела «Разрешения приложений» в левом навигационном меню и выберите Камера.
4. На правой панели прокрутите вниз до Разрешить приложениям доступ к вашей камере и убедитесь, что переключатель установлен на На.
5. Прокрутите вниз до Выберите, какие приложения Microsoft Store могут получить доступ к вашей камере и убедитесь, что переключатель камеры установлен в положение На.
6. Чтобы также включить микрофон, выберите Микрофон из левой панели навигации.
7. Прокрутите вниз до Разрешить приложениям доступ к вашему микрофону и убедитесь, что переключатель установлен на На.
8. Прокрутите вниз до Выберите, какие приложения Microsoft Store могут получить доступ к вашему микрофону и установите переключатель рядом с микрофоном в положение На. Если вы не видите «Микрофон», поищите «Диктофон».
Если ваша веб-камера оснащена встроенным микрофоном, включения только веб-камеры может быть достаточно, чтобы все работало правильно. Так что не волнуйтесь, если вы не можете найти приложение «Микрофон».
Быстрая запись видео и звука с веб-камеры с помощью приложения камеры
Итак, вы готовы записывать видео и звук с помощью веб-камеры, но не знаете, с чего начать. Используйте это краткое руководство, чтобы начать работу.
1. Выберите меню «Пуск», введите Камера, и выберите Приложение для комнаты.
2. Когда вы впервые запускаете приложение «Камера», оно будет использовать камеру по умолчанию. Если вы используете ноутбук со встроенной веб-камерой, скорее всего, сначала она будет работать по умолчанию. Если вы пытаетесь использовать новую, более качественную веб-камеру, это может стать неожиданностью. Чтобы переключиться на новую USB-камеру, выберите маленький значок камеры с кружком в правом верхнем углу приложения «Камера».
Примечание. Даже если вы включили свою веб-камеру, если не установили ее в качестве камеры по умолчанию, приложение камеры не будет использовать ее сразу после первого запуска приложения «Камера». Для этого откройте Диспетчер устройств, Выбрать Камеры в древовидном меню, чтобы увидеть внутреннюю веб-камеру. Щелкните правой кнопкой мыши и выберите Отключить устройство.
Теперь ваш компьютер по умолчанию будет использовать единственное другое устройство камеры, доступное при использовании любого приложения камеры, а именно веб-камеру USB. Не забудьте повторно включить внутреннюю веб-камеру, если вам когда-нибудь понадобится ее снова.
3. Вам не нужно выбирать камеру из какого-либо списка. Когда вы выбираете значок камеры, приложение будет переключаться между другими доступными камерами, подключенными к вашему компьютеру. Вы увидите название вашей веб-камеры, мигающей на экране, когда приложение переключится на видеовход для этого устройства. Если ваша веб-камера имеет более высокое разрешение, чем ваша внутренняя камера, вы, вероятно, теперь увидите видео с лучшим разрешением.
4. Чтобы быстро записать видео, выберите маленький значок видеокамеры в правой части экрана.
Вы увидите, что эти значки меняются на кнопку паузы и красный индикатор, чтобы остановить запись. Просто запишите свое видео, а затем нажмите кнопку остановки, когда закончите. Теперь вы сняли свое первое видео (надеюсь, со звуком!) На свой компьютер с Windows 10! Легко, правда?
Как выбрать другой микрофонный вход
Если ваш звук не записывается с микрофона, который вы хотели, или он вообще не записывает звук, пора взглянуть на настройки входа микрофона. Если вы раньше не использовали какой-либо другой внешний микрофон и только что подключили новую веб-камеру, приложение «Камера» может по-прежнему использовать встроенный микрофон вашего компьютера. Это потому, что он, скорее всего, установлен по умолчанию.
Также возможно, что микрофон вашей веб-камеры отключен. Выполните следующие действия, чтобы проверить оба этих параметра и исправить их.
1. Выберите меню «Пуск» и выберите Настройки шестеренку, чтобы открыть меню настроек.
2. В меню настроек выберите Система.
3. Прокрутите список «Система» в левом меню и выберите Звук.
4. На правой панели прокрутите вниз и выберите Управление звуковыми устройствами.
5. Убедитесь, что в разделе «Устройства ввода» указан микрофон, который вы хотите использовать. Например, если на вашей веб-камере есть микрофон, вы должны увидеть его здесь.
Примечание: Если микрофон, который вы хотите использовать в качестве входного аудиоустройства, указан в Отключено раздел, выберите его, а затем выберите Включено кнопку, чтобы убедиться, что он включен.
6. Чтобы выбрать аудиовход по умолчанию, который вы хотите использовать, нажмите стрелку назад в верхнем левом углу окна. Вместо того, чтобы выбирать «Управление звуковыми устройствами», выберите раскрывающееся меню и выберите входной микрофон по умолчанию, который вы хотите использовать.
Теперь закройте окно настроек. На этом этапе, когда вы используете приложение «Камера» для записи видео с помощью веб-камеры, оно должно использовать микрофон по умолчанию, который вы также выбрали для записи звука.
Другие бесплатные приложения для записи видео и звука с веб-камеры
Если в собственном приложении камеры отсутствуют функции, есть также несколько бесплатных приложений для записи видео и звука, которые вы можете установить на свой компьютер с Windows 10.
Ниже приведены некоторые из лучших на выбор.
- Активная веб-камера: Установка этого программного обеспечения настраивает веб-сервер на вашем ПК, который позволяет записывать видео и звук с веб-камеры и транслировать тот же поток на другие устройства в сети.
- VLC Media Player: Хотя VLC продается как медиаплеер, он также предлагает функцию записи с веб-камеры без рекламы. Это идет с субтитрами, а также видео и аудио функциями.
- Бесплатно2X: Это программное обеспечение является одним из лучших доступных для записи веб-камер. Вы можете подключить цифровую видеокамеру или веб-камеру и сохранить все записанные файлы в видеоформате MP4, WMF или AVI.
- SplitCam: Вы можете не только записывать видео и аудио с веб-камеры с помощью этого программного обеспечения, но оно также включает функции для изменения ориентации видео, фильтры, такие как пузырьки и диффузия, и даже звуковые эффекты для искажения или искажения звука, чтобы добавить немного веселья.
Если вы используете какое-либо из этих других приложений для записи видео и звука с веб-камеры в Windows 10, не забудьте проверить настройки приложения и выбрать правильные видео- и аудиовходы, которые вы хотите использовать для своих записей.
Источник
Проверка работоспособности камеры
Существует несколько простых методов, которые помогут узнать, как настроить камеру на ноутбуке Windows и нужно ли это вообще. Прежде всего узнаем, в рабочем ли состоянии камера, возможно никаких действий и не потребуется, а вы просто не знали, как её запустить. Для этой цели можно использовать программу Live Webcam – весьма простая утилита, работающая с камерой, также можно воспользоваться онлайн сервисами.
В случае с Live Webcam действия элементарны и сводятся к загрузке и запуску программы. После пуска программы вы попадёте в главное меню, где будет производиться трансляция картинки с камеры.
Другой способ — это использование онлайн сайтов. К примеру перейдите на https://webcamtest.ru или https://webcammictest.com/ru/ и нажмите соответствующую кнопку. После этого браузер выдаст диалоговое окно, содержащее запрос на разрешение использования Flash Player’ом вашей камеры.
Альтернативный способ для владельцев Acer или Asus ноутбуков. В комплекте приложений присутствуют стандартные программы, вроде CrystalEye, ECap Camera или другие. Чтобы их запустить нужно воспользоваться горячими клавишами Fn + V или найти с помощью поиска. Интерфейс интуитивно понятен и разберётся даже неуверенный пользователь.
Зачастую какие-либо проблемы с камерой возникают не столько из-за физического износа устройства, сколько из-за программного сбоя или отсутствия драйверов. Поэтому при разборе, как настроить камеру на ноутбуке Windows 7 и выше, нельзя не упомянуть о возможной проблеме из-за отключенного устройства.
Для выполнения диагностики следует:
- Нажмите Пуск и ПКМ по «Компьютер», где выбрать «Свойства»;
- Перейдите на ссылку «Диспетчер устройств»;
- Найдите раздел «Устройства обработки изображений», возможно такой пункт отсутствует или пустой, тогда вам нужно перейти к следующему разделу;
- Нажмите правой кнопкой по элементу «Интегрированная веб камера» и выберите «Задействовать».
Данный вариант позволяет включить поддержку камеры для приложений, если она отключена на системной уровне. Подобное возможно, в результате использования внешней камеры и встроенная отключилась или из-за намеренных действий.
Установка драйверов на веб-камеру
Данный раздел является ответвлением предыдущего и актуален, если вы не нашли среди устройств вашу камеру или она отражается с желтым знаком восклицания. Это свидетельствует об отсутствии установленных драйверов или их неисправности. Обычно возникают подобные проблемы вследствие неквалифицированной установки Windows, когда большая доля системы не способна работать нормально из-за драйверов, а точнее их отсутствия.
Поправить ситуацию можно при помощи:
- Из той же панели диспетчера нужно найти раздел «Другие устройства» или среди «Устройства обработки изображений» будет камера с знаком восклицания;
- Нажмите правой кнопкой и выберите «Обновить драйвера». Если система сможет найти оригинальные драйвера, то выберите их. После проверьте работоспособность камеры, если не помогло тогда читайте далее;
- Перейдите на оф сайт производителя ноутбука и в разделе «Поддержка» найдите вашу модель и загрузите драйвера. После установки неисправность должна исчезнуть;
- Настроить камеру на ноутбуке встроенную или внешнюю также можно, если воспользоваться ID устройства. Данная информация находится: двойной клик по аппарату и перейдите во вкладку «Сведения», где выберите «Ид оборудования». Скопировав строку и внеся её в поиск на сайте https://devid.info вы можете узнать точное название устройства и отсюда или с другого сайта загрузить драйвер.
Обычно этот метод помогает пользователям, так как проблема чаще всего проявляется вследствие лени мастера по установке Windows, а без связующего звена, в нашем случае, драйвера, работать веб-камера не будет.
Читайте также: Как записать разговор в Скайп в формате аудио или видео?
Для этого вам нужно будет кое-что проделать, как например.
- В первую очередь необходимо проверить есть ли вообще устройство в нашем «Диспетчере устройств». Для этого требуется самостоятельно в поиске написать данный запрос, а затем открыть его.
- Среди всего, что там есть необходимо отыскать пункт «Устройство обработки изображений. Открываем его и там ищем свою камеру.
- Если данный пункт там отсутствует, то прежде требуется нажать на «Обновить конфигурацию». Данная кнопка расположена сверху.
- Если и после этого нужного пункта нет, значит, наш ПК попросту не видит устройство. Тут уже придется искать отдельно в поисковике. Вписываем поиск название модели ноутбука затем модель, а после этого драйверы для Виндовс. После того как нужные драйвера будут скачены и установлены следует повторить предыдущие шаги еще раз. Если все отобразилось, как нужно, то идем дальше.
- Если диспетчер устройств видит камеру, значит она, просто, выключена. Ее нужно включить. Нажимаем по ней правой кнопкой мыши и нажимаем «Задействовать».
- Если и после этого устройство не начало работать значит, следует нажать «Обновить драйвера» в том же окошке где мы нажали задействовать. Такое возможно, когда скачаны драйвера для устаревшей версии, и они не поддерживаются на Виндовс 7 в полной мере. Можно включить автоматические драйвера. Так система сможет самостоятельно обновиться и заработает.
Проверка состояния веб-камеры в системе
Для проверки работы веб-камеры в Windows используется диспетчер устройств. Нужно выполнить следующие действия:
- Открыть «Панель управления».
- Перейти в раздел «Диспетчер устройств».
- Найдя название своей вебки, нажать на него правой кнопкой и выбрать «Свойства».
В открывшемся окне будет отображаться состояние камеры. Надпись «Устройство работает нормально» говорит о его исправности. Другие сообщения в строке состояния будут свидетельствовать о различных ошибках, которые разобраны ниже.
Включение видеокамеры через диспетчер устройств
Если речь идёт о семёрке, то включить девайс можно и с помощью диспетчера устройств. Чтобы подключить камеру таким образом, необходимо выполнить несколько простых шагов:
- Открыть меню «Пуск» и перейти в раздел «Панель управления».
- Отыскать подраздел «Все элементы».
- Далее перейти в «Диспетчер устройств».
- После открыть «Устройства обработки изображений».
- Среди предложенного перечня найти веб-камеру и открыть контекстное меню.
- Щёлкнуть на «Задействовать».
- Завершить процесс перезагрузкой компа.
Windows 7: как проверить камеру на ноутбуке
Проверка веб-камеры Windows 7 — процесс не сложный, однако требует некоторого понимания действий. Поэтому ниже приведена информация о том, как проверить веб-камеру на виндовс 7.
Обратите внимание! На компьютерах, с установленной 7 версией базового программного обеспечения Windows, работоспособность видеокамеры средствами операционки проверить нельзя. Для этого используются сторонние приложения.
Несмотря на то, что семёрка не содержит в себе функционал по проверке работоспособности камеры, для тестового просмотра изображения загрузка дополнительных приложений не потребуется. Будет вполне достаточно одной имеющейся программы, которая подразумевает использование вебки. Наиболее популярные среди них Skype, Media Player Classic, PotPlayer и др.
Чтобы протестировать работоспособность веб-камеры с помощью Скайпа, выполняются следующие действия:
- Запускается Скайп. Для этого нужно щёлкнуть мышкой по ярлыку программы.
- Далее нужно открыть главное меню.
- Перейти в раздел «Инструменты».
- После попасть в раздел «Настройки».
- Выбрать функцию «Настройки видео».
- Проверить работу камеры и откорректировать параметры изображения.
Приложение Media Player Classic Home Cinema также поможет настроить режим работы камеры. И с большей долей вероятности данный видеопроигрыватель уже установлен на компьютер, так как входит в стандартный пакет K-Lite. Чтобы убедиться в рабочем состоянии вебки с помощью Media Player Classic, необходимо запустить плеер. Далее перейти в раздел «Файл», который находится в горизонтальном меню вверху. Выбрать функцию «Открыть устройства» и получить нужную картинку.
Обратите внимание! В некоторых версиях программы также потребуется установить базовые настройки камеры, которые осуществляются через раздел приложения «Вид».
Проигрыватель Media Player Classic Home Cinema
Популярный проигрыватель Daum PotPlayer обладает ещё большим функционалом, чем предыдущее приложение. Он позволит не только проверить работу камеры, но и писать ролики с накладыванием различных фильтров.
Ещё один способ — это воспользоваться специализированными онлайн-сервисами по типу WebcamToy. С их помощью с веб-камеры можно делать фотографии, обрабатывать их, снимать видео и накладывать различные эффекты.
Важно! Изображения, сделанные с помощью подобных сервисов, доступны только пользователю.
Онлайн-сервис для проверки камеры WebcamToy
Настройка камеры в Windows 7
Не пропустите:
- Все способы и программы, чтобы закрепить окно поверх всех окон в Windows
- Лучшие производители планшетов. Какой фирмы планшет стоит купить
- Ошибка сервисов Google play: какие бывают и инструкции что делать
Так как у этой версии операционной системы нет собственного приложения для работы с камерой, настройка проводится при помощи сторонних утилит. Одним из самых простых вариантов, хорошо работающих с системой любой мощности является приложение AMCap. Оно предназначено для фото и записи видео. В нем есть множество опций, помогающих решить проблему, как настроить камеру на ноутбуке Windows 7. Большинство их них сосредоточены во вкладке Options. В ней можно сделать приемлемой картинку на видео и фото при помощи перетаскивания бегунков в строках:
- баланс белого;
- яркость;
- оттенок;
- контрастность;
- четкость;
- гамма;
- насыщенность.
Также вы найдите дополнительные параметры типа съемка против света и усиление. В меню Skype вы можете найти аналогичный функционал. Это поможет использовать вашу камеру и для звонков, при этом показывать максимально нормальную картинку.
Включение и настройка камеры на ноутбуке Windows 10

Теперь перейдем к вопросу, как включить камеру на ноутбуке Windows 10. Активировать камеру на ноутбуках XP, 8 или 10 гораздо проще – создатели операционных систем обеспечили к ним легкий доступ. В XP камеру можно найти через меню «Мой компьютер» а в 8 и 10 версии ОС существует специальное приложение «Камера», которое можно использовать для фото и записи видео. Такая возможность в современных операционных системах появилась за счет того, что их устанавливают не только на ноутбуки и стационарные ПК, но и на планшеты. Вам нужно сделать лишь следующее:
- Откройте меню «Пуск». Перейдите в директорию «Все приложения»
- В открывшемся списке дойдите до буквы «К».
- Выберите приложение «Камера» и двойным щелчком мыши включите его.
Теперь перейдем к тому, как настроить камеру на ноутбуке Windows 10. Для этого в приложении есть значок шестеренки, в котором вы можете выставить параметры изображения:
- задержку спуска для фото;
- подавление мерцания;
- качество видео;
- отображение сетки кадрирования.
Но есть и дополнительные настройки, которые помогут вам ограничить доступ некоторых приложений к записывающему оборудованию, а также включить или отключить его принудительно. Для этого в меню «Пуск» выберите вкладку параметры и зайдите в раздел «Конфиденциальность». Тут вы можете запретить всем или отдельным приложением запретить использовать камеру. Достаточно выбрать пункт ее управлением в правой части меню.
Устранение ошибок
При проверке состояния веб-камеры в системе через диспетчер устройств можно увидеть более 50 вариантов ошибок. Большинство из них решается переустановкой или обновлением драйверов, однако есть еще несколько случаев, которые стоит рассмотреть отдельно.
Параметры конфиденциальности. После обновления операционной системы приложениям по умолчанию может быть заблокирован доступ к веб-камере. Чтобы разрешить программам использовать вебку, нужно:
- Открыть меню «Пуск» и перейти в раздел «Параметры».
- Открыть подраздел «Конфиденциальность», выбрать вкладку «Камера».
- Включить параметр «Разрешить приложениям доступ к камере».
- Ниже система также предложит выбрать, какие именно программы смогут использовать устройство.
Блокировка вебки антивирусом. Некоторое антивирусное ПО имеет возможность блокировать доступ к встроенной камере сторонним приложениям. Необходимо отключить эту функцию в настройках антивируса.
Отсутствие вебки в диспетчере устройств компьютера (для подключаемых камер). В этом случае следует попробовать подключить ее к другому порту. Если ПК все равно не может обнаружить камеру, следует:
- Войти в «Диспетчер устройств».
- Открыть вкладку «Действие» и нажать «Обновить конфигурацию оборудования».
- Подождать, пока система найдет и установит новые драйвера.
- Перезагрузить компьютер.
Установка и настройка программного обеспечения
Шаг 1. Вставить компакт-диск, идущий вместе с веб-камерой, в привод CD (DVD), убедившись, что логотип компании-производителя находится вверху диска.
Вставляем компакт-диск, идущий вместе с веб-камерой, в привод CD (DVD)
Поскольку большинство современных компьютеров MAC не поставляются с CD-приводами, необходимо использовать отдельный CD-привод, подключенный через USB-разъем.
Для компьютеров MAC используется отдельный CD-привод, подключенный через USB-разъем
Шаг 2. После того, как компакт-диск будет вставлен в CD/DVD-привод, необходимо подождать, пока запустится окно установки программного обеспечения.
На заметку! Если запуска программы установки не произошло, запустить значок «Компьютер» на рабочем столе двойным щелчком мыши.
Двойным щелчком левой кнопкой мышки открываем «Этот компьютер» или «Компьютер»
Шаг 3. Щелкнуть на значке привода CD/DVD со вставленным диском, открыв его папку.
Щелкаем дважды по значку привода CD-DVD со вставленным диском, открыв его папку
Шаг 4. Запустить файл установки программного обеспечения Setup.exe, два раза щелкнув по нему мышью.
Запускаем файл установки программного обеспечения Setup.exe
Важно! Если компакт-диск с веб-камерой не поставляется, или CD/DVD-привода нет в наличии, пропустить эти шаги.
Скачивание ПО с сайта
Найти и скачать программное обеспечение конкретной веб-камеры можно в разделе «Download» («Загрузка») на веб-сайте ее производителя.
Скачать программное обеспечение веб-камеры можно в разделе «Download» на веб-сайте ее производителя
Шаг 1. Перед загрузкой программного обеспечения необходимо выбрать операционную систему, в которой будет установлено ПО и нажать «Download».
Выбираем операционную систему и нажимаем «Download»
Шаг 2. После скачивания установочного файла запустить его щелчком мыши. Запустится окно установки ПО.
Запускаем установочный файл
Настройка ПО (пример)
Шаг 1. Выбрать язык и нажать «Вперед».
Выбираем язык и нажимаем «Вперед»
Шаг 2. Если веб-камера подключена, нажать «Вперед», если нет, подключить ее к компьютеру и нажать «Вперед».
Нажимаем «Вперед»
Шаг 3. Выбрать устанавливаемое программное обеспечение и место его установки (рекомендуется оставить «По умолчанию»). Нажать «Вперед».
Выбираем устанавливаемое программное обеспечение и место его установки
Шаг 4. После установки нужных файлов проверить параметры настройки камеры, ее изображение должно запуститься в центральном окне. При необходимости отрегулировать веб-камеру, чтобы она смотрела на лицо с предпочтительного угла.
Проверить звук веб-камеры. При проговаривании слов в веб-камеру, можно заметить всплески шкалы активности рядом с секцией «Аудио» (или аналогичной) в окне веб-камеры. Нажать «Вперед».
Проверяем параметры настройки
Справка! Если активности микрофона веб-камеры не видно, вероятно, он не работает и может потребоваться включить его с помощью настроек веб-камеры или операционной системы.
Шаг 5. Для выхода из процесса установки нажать «Проверить мою веб-камеру».
Нажимаем «Проверить мою веб-камеру»
Шаг 6. Запустится программное обеспечение видеокамеры. В его окне обычно имеется раздел настроек, часто в виде значка шестеренки. Можно щелкнуть по значку, чтобы просмотреть и изменить настройки камеры, включая контраст, яркость, параметры звука и т.д.
Изменяем настройки камеры
Справка! Если программа веб-камеры не открывалась автоматически после завершения установки, необходимо найти ее значок на компьютере и запустить его вручную щелчком мыши.
Шаг 7. После проведения всех настроек веб-камеры нажать «Сохранить».
Сохраняем настройки
Некоторые настройки веб-камеры также можно произвести при переводе ее в рабочий режим.
Настройки веб-камеры при переводе ее в рабочий режим
Программы для работы с веб-камерой
Рассмотрим самые популярные варианты.
CyberLink YouCam
Cyberlink YouCam предлагает пользователям продвинутый функционал, чтобы получить от веб-камеры максимум. Программа дает возможность создавать клипы, презентации, добавлять динамические эффекты, фильтры, красочные рамки. Преимущества приложения:
- функция захвата экрана;
- использование спецэффектов в режиме реального времени;
- большое число анимированных шаблонов;
- встроенные средства защиты конфиденциальности;
- инструменты рисования.
Программа отлично оптимизирована с Windows 8 и 10. Помимо всего, она имеет функцию запоминания лица пользователя.
ManyCam
ManyCam осуществляет захват видео с одной или нескольких камер, имеет функцию редактирования изображения онлайн — собеседник в Skype сразу увидит наложенные эффекты. Возможности программы:
- настройка разрешения, количества кадров в секунду;
- добавление титров;
- комбинирование фильтров;
- замена аудиодорожки;
- интеграция со всеми популярными мессенджерами.
«Камера» (стандартное приложение)
Стандартная программа от Microsoft — для тех, кому не требуется сложный функционал. «Камера» позволяет проверить, включена ли вебка, сделать снимок и снять видео. Главный плюс приложения — интуитивно понятное управление. Из дополнительных функций здесь имеются:
- возможность установить таймер для снимка;
- ручная настройка яркости;
- мультисъемка;
- сетка кадрирования;
- подавление мерцания.
Настройка микрофона веб-камеры
Возможна ситуация, что видео с веб-камеры передается, а звук нет. В этом случае может потребоваться настройка микрофона веб-камеры в операционной системе.
Шаг 1. Щелкнуть правой кнопкой мыши в области часов на значке «Громкость» и выбрать левой кнопкой мыши «Устройства воспроизведения».
Кликаем на «Громкость» и выбираем левой кнопкой мыши «Устройства воспроизведения»
Шаг 2. Перейти на вкладку «Запись» и щелкнуть правой кнопкой мыши на значке «Микрофон», выбрав «Свойства».
Переходим на вкладку «Запись» и щелкаем правой кнопкой мыши на значке «Микрофон», выбрав «Свойства»
Шаг 3. Во вкладке «Общие» в графе «Контроллер» убедиться, что стоит необходимый источник аудио (веб-камера). В пункте «Применение устройства» также необходимо выставить значение «Использовать это устройство (вкл.)».
Выставляем значение «Использовать это устройство (вкл.)»
Шаг 4. Перейти на вкладку «Уровни», где убедиться, что микрофон не выключен (перечеркнутый кружок рядом со значком динамика) и выставить громкость микрофонов в Desktop Microphone на уровне 95-100%. Можно также отрегулировать уровень Microphone Boost – обычно он устанавливается на 0 дБ.
Выставляем громкость микрофонов в Desktop Microphone
Шаг 5. Чтобы отрегулировать звучание микрофона, услышав свой голос в колонках компьютера, необходимо перейти на вкладку «Прослушать», поставив галочку на «Прослушать с данного устройства». После проведения всех настроек нажать «Применить», затем «ОК».
Пошаговое отрегулирование звучание микрофона
Для нормальной работы видеокамеры также необходимо следить, не используется ли она в этот момент другими программами в ОС. Кроме того, при ее настройке необходимо ознакомиться с «Руководством по эксплуатации», чтобы узнать конкретные рекомендации по работе с камерой.
Видео — Как подключить веб камеру к компьютеру без установочного диска
Как проверить, работает ли камера?
Многие пользователи проверяют, работает ли камера, в установленных на ноутбуке программах. Например, звонят друзьям и родственникам в Skype. Однако этот метод не является на 100% надежным. Дело в том, что вебка может быть отключена в настройках того или иного приложения, находясь в рабочем состоянии.
Узнать, действительно ли камера включена, позволяют специальные онлайн-сервисы. Один из наиболее простых и удобных — WebcamMic Test. Для проверки видеокамеры пользователю необходимо:
- Перейти по ссылке webcammictest.com.
- Нажать на кнопку «Проверить веб-камеру».
- При первом использовании сервиса браузер может спросить согласие на включение устройства. Нужно подтвердить действие, выбрав вариант «Разрешить».
Если камера включена и исправна, пользователь увидит на экране ноутбука или ПК свое изображение. В противном случае появится следующее сообщение.
Кроме того, можно узнать, включена ли на ноутбуке вебка, и без доступа к Интернету. На компьютерах с Windows 10 установлено стандартное приложение, которое позволяет выполнить данную проверку. Необходимо открыть меню «Пуск» и найти в нем программу с названием «Камера».
Вебка автоматически включится при запуске, а на экране появится изображение с нее. О неисправности будет свидетельствовать соответствующее оповещение.
Альтернативные причины неисправности
Конечно, нельзя не отметить тех, у кого действительно не работает веб-камера по техническим причинам. Возможно это дефект самой камеры (встречается нечасто). Здесь уже следует воспользоваться гарантией или сервисным центром, вручную добиться цели может быть сложно.
Вероятна ситуация, когда вследствие падения ноутбука или неправильного сбора, камера не подключена к плате. Возможно, шлейф просто не подключен или слетел, также встречается, что провод вовсе износился.
Другой вариант, как настроить камеру в скайпе на ноутбуке — это закрыть другое приложение использующее её. Два параллельных подключения будут перебивать друг друга и, в результате, одна программа просто не будет использовать веб-камеру. Также для приложений вроде Skype, требуется установка DirectX, что также может быть ключом к устранению проблем.
Поочерёдно выполняя предложенные методы решения проблемы, вы сможете наблюдать как камера придёт в рабочее состояние и откроет новые возможности при общении с собеседником.
Источники
- https://tvoykomputer.ru/kak-nastroit-veb-kameru/
- https://vacenko.ru/kak-vklyuchit-veb-kameru-na-vindovs-7/
- https://konekto.ru/kak-vkljuchit-kameru-na-noutbuke.html
- https://mirinfo.ru/pk-i-noutbuki/windows-7-kak-proverit-kameru.html
- https://SmartBobr.ru/poleznosti/vklyuchit-kameru-na-noutbuke/
- https://pc-consultant.ru/periferiya-i-oborudovanie/kak-podkljuchit-veb-kameru-k-kompjuteru/
[свернуть]
Содержание
- Как включить микрофон на ноутбуке
- Включение микрофона: на что обратить внимание
- Проверьте состояние микрофона в настройках Windows
- Кнопка для вкл./откл. микрофона на корпусе устройства
- Не заклеен ли микрофон
- Установлены ли драйвера на микрофон
- Если вы хотите использовать внешний микрофон
- Как включить камеру на ноутбуке: настройка, функции, отключение
- Как включить камеру на ноутбуке
- 1 Клавишами
- 2 Смотрим параметры доступа
- 3 Включаем в Windows 7
- Как проверить камеру на ноутбуке и компьютере — Windows 10 и 7
- Проверка на Windows 10
- Webcammictest
- Webcamtests
- При возникновении неполадок
- В заключение
- Как включить камеру на ноутбуке: 4 способа включения веб-камеры на ноуте и советы по настройке Windows
- 4 способа включения камеры на ноутбуке
- Способ #1: Включение в БИОС
- Способ #2: Включение сочетанием клавиш или физической кнопкой
- Способ #3: Включение в диспетчере устройств Windows
- Способ #4: Включение в параметрах Windows
- Советы по проверке и настройке камеры ноута
- Совет #1: Настраиваем камеру в Windows 7
- Совет #2: Как проверить, включена ли в Windows 10
- Совет #3: Как включить камеру в Skype
- Совет #4: Включаем камеру в интернет-браузере
- Заключительные советы
Как включить микрофон на ноутбуке

99,9% современных ноутбуков идут со встроенным микрофоном (кстати, многие пользователи, не зная это, покупают отдельный внешний микрофон).
Правда, качество работы этой «встройки» далеко всегда идеально, но тем не менее, для каких-то разовых переговоров вполне достаточно. 👌
В этой статье рассмотрю (кратко) как его можно включить, и из-за чего иногда это не удается сделать. Также затрону тему подключения внешнего микрофона. Думаю, статья пригодится всем, кто хочет начать вести сетевые переговоры. ☎
Если у вас проблема с микрофоном на наушниках (например, вас никто не слышит), рекомендую ознакомиться вот с этой инструкцией
Включение микрофона: на что обратить внимание
Проверьте состояние микрофона в настройках Windows
Включаем микрофон / Запись / Windows 10
Где обычно располагается микрофон на ноутбуке
Кнопка для вкл./откл. микрофона на корпусе устройства
На ряде ноутбуков есть спец. вынесенные кнопки для включения/отключения динамиков и микрофона, регулировки их громкости. Пример на фото ниже — одна из моделек Lenovo.
Разумеется, проверьте, не задан ли «тихий» режим вашего устройства благодаря этим «штукам».
Ноутбук Lenovo — откл. динамики и микрофон
Кстати, быстрая клавиша для активации микрофона может быть вынесена и на одну из функциональных клавиш F1-F12. Примечание : нажимают их одновременно с клавишей Fn!
Откл. микрофон / функциональная клавиша ноутбука
Не заклеен ли микрофон
Выход: либо убрать наклейку, либо сделать ее меньше, чтобы она перекрывала только «глазок» камеры.
Могут ли через веб-камеру смотреть за мной? Как защитить устройство от взлома — разбор вопроса
Обратите внимание также на отверстие под микрофон: не забилось ли оно пылью, нет ли там какого-нибудь мусора и пр.
Установлены ли драйвера на микрофон
Даже если вы купили ноутбук в магазине и не переустанавливали на нем ОС — может так быть, что часть драйверов на нем не установлена.
Вообще, конечно, современная Windows 10 распознает и устанавливает драйвера для большинства оборудования, в т.ч. и микрофонов (но все-таки, вдруг этого не произошло. ).
В диспетчере устройств раскройте вкладку «Аудиовыходы и аудиовходы» и посмотрите, есть ли у вас устройства в названиях которых есть слово «Микрофон. « («Microphone»). 👇
Обратите внимание, что напротив них не должны «гореть» восклицательные желтые знаки.
Чтобы попробовать обновить драйвер: выберите устройство, и затем в меню нажмите по значку с зеленой стрелкой
(см. скрин ниже).
Как будет выглядеть устройство в диспетчере задач, для которого нет драйвера (в качестве примера)
Для автоматического обновления драйверов на ПК/ноутбуке, рекомендую воспользоваться программой Driver Booster
Нет значка от диспетчера Realtek HD! Как войти в панель управления Realtek, а то никак не могу настроить звук
Оборудование и звук / Кликабельно
В панели управления драйвера (см. пару скринов ниже 👇) вы сможете детально настроить звучание (фильтры, окружение, эффекты и пр.) и микрофон.
Кстати, проверьте, чтобы в настройках драйвера он был включен и уровень его громкости был на максимуме.
Если вы хотите использовать внешний микрофон
При подключении внешнего микрофона (а многие останавливаются на наушниках с микрофоном) обратите внимание на аудио-выходы на ноутбуке. Сейчас можно встретить 2 разных варианта:
Классические (слева) и гарнитурный (справа) разъем(ы)
Обратите внимание, что у них даже штекеры с разным количеством контактов (у гарнитурного их 4).
Гарнитурный (слева) штекер и классический (справа)
Если так получилось, что у вас на ноутбуке (например) стоит гарнитурный разъем, а вы купили обычные компьютерные наушники с микрофоном (с классическим штекером) — то просто докупите переходник. Их сейчас достаточно много, и можно найти практически для всех случаев (один из них представлен на фото ниже).
Переходник для подключения классических наушников с микрофоном к гарнитурному разъему

Источник
Как включить камеру на ноутбуке: настройка, функции, отключение
Включить камеру можно довольно легко на каждом ноутбуке, который ее имеет. А это практически все модели, которые вообще существуют на данный момент.
Современные веб-камеры лэптопов обладают очень хорошим качеством изображения. А дополнительные настройки сделают видеозвонки еще интереснее.
Из предыдущего материала вы узнали, можно ли удалить windows.old, и как это сделать. Сейчас мы рассмотрим, как включается веб камера на ноутбуке с Windows 10, 7 и 8, как ее настраивать и при желании, наоборот, отключить.
Интересно! Инструкция является универсальной для ноутбуков всех марок: Леново, HP, Acer, Samsung и других. Поэтому просто выполняйте шаги, описанные ниже, и все заработает.
Как включить камеру на ноутбуке
1 Клавишами
Камера включается простым нажатием двух кнопок на клавиатуре: FN + ESC или F1-F12 или V. Клавиша должна соответствовать той, на которой нарисована камера. Чаще это — F8, F10 или V.
Интересно! Также это может быть и совсем другая клавиша, посмотрите на клавиатуре на какой изображен соответствующий значок.
Нажимать нужно вначале клавишу FN, а уже потом другую клавишу. Иначе команда может не сработать. Нажмите их и проверьте, заработало ли все. Таким же образом она выключается — этим же сочетанием клавиш
Важно! Если хотите настроить качество изображения, которое будет передаваться, то сделайте это в программе или на сайте, в которой(ом) совершаете видеозвонки.
2 Смотрим параметры доступа
1. Нажмите одновременно клавиши WIN + I на клавиатуре и откройте раздел «Конфиденциальность».
2. В левой колонке перейдите в группу «Камеры» и в правой в блоке доступа кликните по кнопке «Изменить». Проверьте включен ли параметр. Отдельные параметры доступа приложений регулируются в этом же меню снизу.
Интересно! Каждый раз, когда какая-либо программа будет запрашивать камеру — вам будет приходить уведомление, где вы можете разрешить или запретить к ней доступ.
3 Включаем в Windows 7
1. Нажмите одновременно клавиши WIN + R на клавиатуре и введите команду — control printers
2. Откройте в списке устройств свою веб-камеру и включите ее.
Как проверить камеру на ноутбуке и компьютере — Windows 10 и 7
Проверить ее можно несколькими разными способами, приложением на Windows 10, Skype или другими программами, или онлайн сервисами в интернете. Рассмотрим, как это сделать в Виндовс и парочку таких сервисов, чтобы не устанавливать лишний софт на свой компьютер.
Интересно! Все эти способы также отвечают и на вопрос — как проверить веб камеру на компьютере. Внешнее устройство проверяется точно такими же способами, они универсальны.
Проверка на Windows 10
Нажмите одновременно клавиши WIN + R на клавиатуре и введите команду — microsoft.windows.camera:
Откроется приложение камеры, и вы сразу увидите себя в ней, если все работает нормально.
Webcammictest
Простой сервис для проверки веб-камеры. Перейдите на него и нажмите на большую кнопку — «Проверить веб-камеру», если браузер попросит разрешение на ее работу — разрешите. Если видео пошло, значит все нормально и можете сразу ознакомиться с качеством картинки.
Webcamtests
Еще один неплохой сервис, сразу после того, как вы на него перейдете, покажет изображение с вебки. Если возникнут какие-то неполадки — об этом сразу будет показано сообщение.
При возникновении неполадок
1. Нажмите одновременно клавиши WIN + R на клавиатуре и введите команду — devmgmt.msc
2. Откройте раздел с устройствами обработки изображений и посмотрите, какой значок стоит у камеры.
Если после перезагрузки значок еще желтый или в вообще в этом разделе не нашли веб-камеру, то установите драйвера на нее заново и все заработает. Найти их вы может на сайте производителя вашего ноутбука.
Интересно! Если у вас до сих пор не получается никак заставить вебку заработать, то рекомендую прочитать материал со всеми решениями этой проблемы — почему не работает камера на ноутбуке.
В заключение
Чаще всего, все начинает работать после простого нажатия на сочетание клавиш. А проблемы в ее работе решаются переустановкой драйверов. Все делается максимально просто для пользователя.
Источник
Как включить камеру на ноутбуке: 4 способа включения веб-камеры на ноуте и советы по настройке Windows

Заранее отметим, что абсолютное большинство ноутбуков, производимых в настоящее время, оснащено вебкамерами, а значит, приобретать дополнительное оборудование вам, скорее всего, не понадобилось, только если вы не стремились достичь максимального качества картинки.
Как бы то ни было, способы активации и встроенной, и сторонней веб-камеры практически идентичны, а потому разделять их на отдельные группы мы не будем. Способами, приведенными в статье вы всегда можете отключить камеру на ноуте. Выбирайте из приведённых далее вариантов включения вебки любой понравившийся и приступайте — через несколько минут вы сможете вести видеоконференции или общаться другими способами, предполагающими использование камеры!
4 способа включения камеры на ноутбуке
Способ #1: Включение в БИОС
Первый вариант, который необходимо рассмотреть, подразумевает применение меню аппаратно-программной связки. Этот инструмент присутствует на любом персональном компьютере или ноутбуке, его невозможно удалить и сравнительно сложно модифицировать, а значит, проблем с поиском функции, необходимой для включения камеры, у вас не возникнет.
Итак, как включить фронтальную камеру на ноутбуке? Если она отключена во всех приложениях, индикатор не загорается и даже не работает встроенный микрофон, имеет смысл обратить внимание именно на БИОС. Включение устройства, необходимого для видеосвязи, выполняется в несколько элементарных шагов:
В заключение отметим, что, если вы не видите в меню ни одного из перечисленных выше пунктов, имеет смысл попытаться включить расширенное отображение, воспользовавшись комбинацией кнопок Ctrl плюс F1. Если не помогает, возможно, на вашем ноутбуке установлена старая версия БИОС, в которую возможность управлять камерой на аппаратном уровне просто не включена; устройство работает одним-единственным образом, и повлиять на его функционирование на аппаратном уровне вы не можете.
В таком случае переходите к следующим инструкциям, как включить камеру на ноуте Виндовс 10 и других версиях операционной системы; одна из них непременно поможет.
Способ #2: Включение сочетанием клавиш или физической кнопкой
Ноутбуки, оснащённые вебкамерами, то есть практически все современные модели устройств, чаще всего имеют на корпусе или в составе клавиатуры и специальную кнопку, позволяющую быстро, без перезагрузок и попыток разобраться в БИОС, как включать, так и снова отключать вебку.
Отдельная физическая кнопка может располагаться в непосредственной близости от камеры или где-то в районе клавиатуры; ориентируйтесь на нанесённую на кнопку пиктограмму. Возможно, вы будете иметь дело с мини-тумблером, который, перемещаясь из одной позиции в противоположную, включает и отключает вебку. Разберитесь, какая позиция соответствует активации, а какая деактивации — и смело пользуйтесь!
Другой вариант — применение для временного выключения вебок клавиатуры: вам требуется, используя «промежуточную» клавишу 

Приведём пример пиктограммы, помещаемой на кнопке включения вебкамеры, а также расположения этой кнопки на корпусе ноута.
В целом же клавиша, как мы отметили выше, может быть помещена производителем в любом месте; не забывайте об использовании «промежуточной» кнопки Fn.
Перепробовали все перечисленные выше варианты, но ни один не подошёл? Поищите данные в интернете или загляните в документацию, прилагаемую к вашему ноутбуку; возможно, придётся использовать какую-либо иную клавишу или вы просто не нашли отдельно расположенную кнопку.
Помимо прочего, даже после аппаратного включения веб-камера может не работать в конкретном приложении. Не спешите переживать — закройте программу, снова запустите её и повторите попытку.
Способ #3: Включение в диспетчере устройств Windows
Следующий вариант в нашей инструкции, как включить встроенную камеру на ноутбуке, предполагает использование системного инструмента, присутствующего в любом поколении ОС и не удаляемого стандартными средствами. Кроме того, используя этот метод, вы сможете убедиться, что устройство, с которым возникли сложности, в принципе опознаётся системой, то есть находится в рабочем состоянии.
Чтобы вызвать «Диспетчер устройств», необходимый для дальнейших манипуляций:
Посмотрите, изменилась ли отметка, стоящая рядом с наименованием вебки; если нет, перед тем, как закрыть «Диспетчер», проверьте, работает ли камера, и при необходимости повторите попытку или выберите другой способ включения.
Способ #4: Включение в параметрах Windows
Воспользоваться этим методом, не менее простым, чем предыдущий, вы сможете в следующем порядке:
Описанным способом вы сможете легко воспользоваться на Виндовс 10. Как включить камеру на ноутбуке Windows 10 по-другому? Обратите внимание на предыдущие варианты — все они подходят и для новейшей операционной системы.
Советы по проверке и настройке камеры ноута
Совет #1: Настраиваем камеру в Windows 7
Удостовериться, что встроенная вебка находится в рабочем состоянии, вы сможете несколькими способами; специальных инструментов для проверки в этой версии ОС, к сожалению, нет, но задача от этого невыполнимой не становится. В частности, убедиться в функционировании вебкамеры вы сможете при помощи одного из следующих приложений:
Последний продукт позволяет, помимо прочего, легко совершать голосовые и видеовызовы. Если планируете не только общаться, но и записывать процесс, выберите приложение со встроенной возможностью записи или заранее позаботьтесь установить утилиту, способную записывать всё происходящее на экране.
В идеале вебка на ноутбуке должна включиться сразу после обращения, поступившего от запущенного вами приложения. Возможно, этого не случится — тогда потребуется выполнить включение вручную, используя один из следующих вариантов. Приведём несколько самых простых советов, как включить камеру на ноутбуке Windows 7:
Не забывайте обращать внимание и на световой индикатор вебкамеры: если устройство находится в рабочем состоянии и в настоящее время активно, он будет постоянно гореть или «подмигивать». Конечно, нельзя исключать и выхода из строя светодиода, но случается такое крайне редко.
Совет #2: Как проверить, включена ли в Windows 10
Мы уже писали про этот способ проверки камеры в статье «Как проверить камеру на ноутбуке». Если вам нужно выполнить проверку, советуем её прочитать, все популярные способы там. Самый простой способ выполнить полноценную проверку — ввести в меню «Пуск» (или применить комбинацию Windows плюс R) запрос microsoft.windows.camera: (обязательно с двоеточием в конце команды), после чего кликнуть «ОК».
Если камера исправна, вы увидите себя на экране.
Таким образом вы мгновенно откроете системную утилиту, предназначенную для работы с вебкамерой, и, ориентируясь на наличие своего изображения на экране, сможете удостовериться в работоспособности оборудования.
Совет #3: Как включить камеру в Skype
При помощи этого приложения, обеспечивающего стабильную видеосвязь, вы сможете не только пообщаться с родными, друзьями или коллегами, но и убедиться, что используемая вами вебкамера работает. Рассмотрим подробнее, как открыть камеру на ноутбуке. Вам понадобится, зайдя в список настроек, выбрать подраздел «Настройки видео», после чего указать в выпадающем меню правильное устройство, если вебок подключено несколько. В результате вы должны увидеть в расположенном ниже окошке своё изображение — если оно есть, камера в порядке. Если же камера в Скайпе почему-то не работает, узнайте причины по приведенной ссылке.
Совет #4: Включаем камеру в интернет-браузере
Некоторые сайты и онлайн-сервисы, посещаемые при помощи браузеров, должны, для предоставления пользователю всех видов запрашиваемых услуг, получать доступ к вашей вебкамере. В идеале запрос должен поступать в автоматическом порядке; если этого не происходит, выполните следующие шаги:
Впоследствии вы с такой же лёгкостью сможете настроить разрешения для всех прочих сайтов и онлайн-сервисов.
Заключительные советы
В статье мы привели несколько простых в исполнении советов, как включить веб-камеру на ноутбуке. Они подходят для всех поколений Виндовс, позволяют выполнять как включение, так и, в обратном порядке, отключение вебки.
Остались вопросы или знаете другие интересные способы активации камеры на ноуте? Делитесь в комментариях — с удовольствием обсудим!
Источник
Содержание
- Процедура включения видеокамеры
- Способ 1: «Диспетчер устройств»
- Способ 2: Включение камеры на ноутбуке
- Вопросы и ответы
Всё больше пользователей ПК в интернете общаются посредством не только переписки и голосовой связи, но и видеозвонков. Но чтобы иметь возможность такого общения, прежде всего нужно подключить видеокамеру к компьютеру. Также данное оборудование можно использовать для организации стримов, обучающих уроков, слежения за территорией и в других целях. Давайте разберемся, как включить камеру на стационарном ПК или ноутбуке с Windows 7.
Читайте также: Включение камеры в Windows 10
Процедура включения видеокамеры
Прежде чем производить включение камеры на ПК с Виндовс 7, естественно, нужно подсоединить к нему данное оборудование, если оно не встроено в корпус. Физическому подключению у нас посвящена отдельная статья, так что заострять внимание тут на данной процедуре не будем. Мы же подробно рассмотрим порядок действий внутри операционной системы для активации видеокамеры.
Урок: Подключение веб-камеры к компьютеру
Способ 1: «Диспетчер устройств»
В большинстве случаев при подсоединении к компьютеру веб-камера должна включаться автоматически, но иногда её требуется задействовать в «Диспетчере устройств».
- Щелкните «Пуск» и переместитесь в «Панель управления».
- Откройте «Система и безопасность».
- Далее в разделе «Система» отыщите пункт «Диспетчер устройств» и щелкните по нему.
- Перейдите в раздел «Устройства обработки изображений» или «Звуковые, видео и игровые устройства» (зависит от типа камеры).
- В открывшемся списке устройств отыщите наименование видеокамеры, которую требуется подключить, и щелкните по её названию правой кнопкой мышки. Присутствие пункта «Задействовать» в отобразившемся меню означает, что камера отключена. В этом случае требуется кликнуть по нему.
- В появившемся диалоговом окне для вступления изменений в силу нужно щелкнуть «Да», чтобы перезагрузить компьютер. Но перед этим позаботьтесь закрыть все активные окна и программы, чтобы не потерять несохраненные данные.
- После перезапуска ПК видеокамера будет включена в системе и готова к использованию по назначению.
Если вы не найдете в «Диспетчере устройств» название видеокамеры, а такое иногда бывает, потребуется дополнительно произвести обновление конфигурации устройств.
- Для этого щелкайте в меню по пункту «Действие» и выбирайте «Обновить конфигурацию».
- После обновления конфигурации камера должна появиться в списке устройств. В случае если вы обнаружите, что она не задействована, её нужно будет включить так, как было описано выше.
Кроме того, нужно отметить, что для корректной работы камеры и её правильного отображения в «Диспетчере устройств» требуется наличие актуальных драйверов. Поэтому обязательно следует инсталлировать те драйвера, которые поставлялись вместе видеооборудованием, а также периодически производить их обновление.
Урок:
Как обновить драйвера на Виндовс 7
Лучшие программы для установки драйверов
Способ 2: Включение камеры на ноутбуке
Современные ноутбуки, как правило, имеют встроенную камеру, а поэтому порядок её включения отличается от аналогичной процедуры на стационарном ПК. Зачастую, данное действие производится путем нажатия определенной комбинации клавиш либо кнопки на корпусе в зависимости от модели ноутбука.
Читайте также: Включение веб-камеры на ноутбуке с Windows
Наиболее частые сочетания клавиш для запуска камеры на ноутбуках:
- Fn+«Камера» (самый встречаемый вариант);
- Fn+V;
- Fn+F11.
Как видим, зачастую для включения камеры в стационарном компьютере требуется просто подсоединить её к ПК и при необходимости установить драйвера. Но в отдельных случаях также придется произвести дополнительные настройки в «Диспетчере устройств». Активация же встроенной видеокамеры на ноутбуке выполняется чаще всего путем нажатия определенной комбинации клавиш на клавиатуре.
Еще статьи по данной теме:
Помогла ли Вам статья?
Как настроить микрофон в веб-камере
Популярность веб-камер растет с каждым днем все больше. Они позволяют общаться с другими пользователями интернета, фотографировать объекты перед компьютером. В настоящее время у пользователей часто появляются различные проблемы, которые связаны с настройкой микрофона в веб-камере. Чтобы устранить данную проблему, нужно настроить все параметры в системе.

Вам понадобится
- Персональный компьютер, Микрофон
Инструкция
Чтобы установить веб-камеру на ваш компьютер, надо её подключить через разъём и загрузить программное обеспечение, которое будет в комплекте. После установки программного обеспечения должно все работать. Но могут возникнуть и проблемы. После того, как вы установили веб-камеру, попробуйте проверить звук.
Зайдите сначала в «Пуск». Выберите вкладку «Панель управления». Там вы найдете значок, который называется «Звуки и аудиоустройства». Откройте его.
Параметры голоса должны быть выставлены как “realtek hd audio output”. Там же посмотрите и настройки микрофона. Если чего-то нет, тогда переустанавливайте драйвера. Старые удаляйте, а новые загружайте.
Если вы планируете пользоваться программой Skype, проверьте там правильность настроек микрофона. Встроенный в веб-камеру микрофон всегда дает некоторые сбои. Если есть с камерой драйвер, попробуйте в нем настроить микрофон. В случае, когда ничего из вышеперечисленного не помогает, надо запускать Skype с помощью UVC драйвера.
Когда вы подключите веб-камеру, загрузите к ней драйвера. Далее должен появиться значок камеры в папке «Мой компьютер». Откройте этот значок, и перед вами появится список настроек. Выберите все, что связано со звуком, и нажмите «Включить».
Настраивайте звук в той программе, в которой общаетесь посредством микрофона. Выставляйте громкость, динамики. При запуске Skype вы увидите окно с приветствием. Там надо будет выставить настройки гарнитуры и веб-камеры. Нажмите на пункт «Проверить звук». Должно открыться три вкладки, в которых вы проверяете и настраиваете устройство.
Можете попробовать зайти в раздел «Диспетчер устройств». Там просмотрите, не поставлен ли случайно восклицательный знак на вкладке «Хост-контроллерые шины». Уберите его.
Видео по теме
Обратите внимание
Установка драйверов для микрофонов на компьютер. Вообще, существует довольно много сайтов и Интернет-форумов, где опытные пользователи дают советы относительно поиска подходящего драйвера для микрофона и его установки. При необходимости каждый новичок может обратиться к профессиональному программисту, который подскажет, какой драйвер для микрофона необходимо установить.
Полезный совет
Многие пользователи, кто поставил Windows XP на свой ноутбук жалуются на проблему с микрофоном. Проблема заключается в том, что громкость микрофона очень маленькая и собеседники их просто не слышат. Жмем на кнопочку Эффекты… и выбираем в окошке ClearType. Вот, пожалуй, и все Если у вас что-то не получилось, то пробуйте эти драйвера на звук
Войти на сайт
или
Забыли пароль?
Еще не зарегистрированы?
This site is protected by reCAPTCHA and the Google Privacy Policy and Terms of Service apply.

Содержание
- Правильное подключение к компьютеру
- Проверка драйвера
- Настройка через стандартные средства
- Настройка через драйвер
- Настройка в программах для общения
- Skype
- Discord
- Сторонний софт
- Возможные проблемы
- Устранение неполадок
- Микрофон перестал определяться компьютером
- Передняя панель не видит устройство
- Не работает внешняя звуковая карта
- Нет вкладки «Улучшения»
- Нет утилиты Realtek HD
- Звук с микрофона запаздывает в наушниках
- Видеоинструкция
- Итоги
Правильное подключение к компьютеру
Если речь идет о стационарным компьютере, то вы должны подключить внешнее устройство к соответствующему разъему. Вы можете использовать наушники с микрофоном, веб-камеру с микрофоном или отдельный девайс, например, для караоке или записи подкастов. Также все микрофоны делятся на способы подключения: через 3,5 мм разъем или через USB порт.
Если USB-микрофон можно включить в любой соответствующий разъем, то с 3,5 мм правильно не перепутать, иначе устройство не определится в «Виндовс». Для этого найдите разъем с отметкой в виде микрофона. Чаще всего данные порты отмечаются розовым цветом, как показано на картинке ниже. Также у стационарных компьютеров имеется аналогичный разъем не только на материнской плате, но и на передней панели.
Теперь необходима настройка на компе через стандартные средства операционной системы Windows 7.
Проверка драйвера
Сначала необходимо убедиться в том, что микрофон исправно работает и определяется системой. Первый признак того, что устройство распозналось компьютером – это соответствующий звук при подключении в разъем. Однако это не является гарантией того, что системе получилось корректно установить драйвер и настроить его. Чтобы проверить это, делаем так:
- Жмем правой кнопкой мыши по иконке «Компьютер» и в меню выбираем пункт «Свойства».
- Теперь переходим в раздел «Диспетчер устройств».
- Раскрываем подраздел «Звуковые, видео и игровые устройства». Здесь отображается список звуковых устройств, которые определились системой. В большинстве случаев это High Definition Audio, Realtek и подобные решения. Возле иконок не должно быть желтых восклицательных знаков.
Также советуем обратить внимание на то, видит ли «Диспетчер устройств» неопознанные устройства. Вполне возможно, что одним из таких является внешний микрофон со встроенной аудио-картой, особенно если речь идет о USB-подключении.
Если у вас пропал ярлык «Компьютер» с рабочего стола, то вы можете открыть «Диспетчер устройств» по-другому. Для этого зайдите в меню «Пуск» и в поисковой строке напишите название приложения:
Чтобы проверить, правильно ли установлены «дрова» на звуковое устройство, вам нужно выполнить следующие действия:
- В этом же окне кликаем правой кнопкой мыши по устройству, чтобы открыть дополнительное окно. На вкладке «Общее» отображается текущее состояние Windows 7. Если вы видите надпись со скриншота, то с драйвером все нормально.
- Во вкладке «Драйвер», если нажать на кнопку «Обновить», то запустится утилита для поиска новых версий драйвера.
- Можно доверить поиск компьютеру или указать путь к файлу вручную, если вы скачали его заранее.
- После выполнения процедуры закройте окно отмеченной кнопкой.
После любых действий с драйверами необходимо постоянно перезагружать компьютер – запомните это правило!
Если речь идет про встроенный микрофон в ноутбук с лицензионной ОС, то драйвер должен быть установлен по умолчанию до покупки устройства. В противном случае вам придется скачивать фирменные программы с сайта производителя ноутбука. Микрофон подключен, драйвер установлен, устройство определяется компьютером правильно – теперь переходим к настройке через стандартные средства Windows 7.
Настройка через стандартные средства
Для настройки параметров качества микрофона можно воспользоваться базовыми опциями в операционной системе. Они позволяют увеличить/уменьшить уровень громкости, настроить усиление, включить шумоподавление и так далее. Открыть окно с параметрами можно следующими способами.
Первый вариант – через иконку на панели задач. Для этого нажмите правой кнопкой мыши по значку громкоговорителя и в меню выберите пункт «Записывающие устройства»:
Второй вариант – открыть меню «Пуск» и в поисковой строке вписать название приложения «Звук»:
И полный способ выглядит следующим образом:
- Открыть меню «Пуск» и выбрать пункт «Панель управления».
- Зайти в подраздел «Звук», перед этим выбрав тип просмотра «Мелкие значки».
Теперь переходим к настройкам. Во вкладке «Запись» вы видите список всех подключенных устройств для записи звука. Чтобы открыть свойства любого, необходимо либо дважды кликнуть правой кнопкой мыши по нему, либо выделить устройство и нажать на кнопку «Свойства»:
Открываем свойства микрофона и знакомимся со всеми возможностями. Во вкладке «Общие» необходимо проверить подключение. В отмеченном пункте нужно выставить пункт «Использовать это устройство (вкл.)». Из-за этого именно данный микрофон будет выполнять роль основного при каждом включении компьютера.
Открываем вкладку «Прослушать». Здесь находится полезная опция, позволяющая протестировать звучание самостоятельно и без записи. Проверка осуществляется при включении настройки «Прослушивать с данного устройства». После применения возможности вы будете слышать свой голос в наушниках. Так вы сможете определить, стоит повысить или убрать громкость, какие искажения и помехи возникают при разговоре.
Вкладка «Уровни» позволяет настроить чувствительность и усиление микрофона. С помощью верхнего ползунка меняется общая громкость. Не рекомендуется выставлять его на максимум, если используется дешевый или некачественный микрофон – возможны сильные искажения и шум.
Поскольку у нас уже включено прослушивание, мы можем в реальном времени настроить подходящую чувствительность. Нижний ползунок позволяет усилить входящий сигнал. Советуем повышать этот параметр, если даже на 100% ваш микрофон очень тихий.
Не рекомендуется поднимать усиление микрофона больше 20 дБ – это может испортить качество. Также будет захватываться фон – звуки клавиатуры, посторонние разговоры и так далее, что сильно помешает беседе во время игры или обычного общения.
В разделе «Улучшения» по умолчанию отключены все опции. При хорошем микрофоне и правильно подобранном уровне громкости шумоподавление, подавление эха, удаление посторонних звуков не потребуется. Но если при прослушивании вы замечаете, что микрофон фонит и в целом некорректно реагирует на входящие звуки, то вы можете включить несколько улучшений.
Если микрофон шипит и выдает постоянное фоновые эхо, то попробуйте включить параметры «Шумоподавление» и «Подавление эха». Однако при этом вам придется сделать громче уровень микрофона, поскольку данные улучшения приглушают голос и слегка искажают его. Зато посторонние шумы точно исчезнут!
Чтобы сбросить настройки по умолчанию, просто поставьте галочку в пункте «Отключение всех звуковых эффектов» и примените изменения.
Последняя вкладка «Дополнительно» позволяет прибавить или снизить частоту дискретизации. В основном, данный параметр имеет больше влияние на запись голоса. Чем выше разрядность и частота, тем больше размер записанного файла и выше качество звука. Однако на разговоры через интернет данный параметр не оказывает никакого влияния.
В завершение настройки нужно снова открыть вкладку «Прослушать» и отключить прослушивание с устройства, чтобы не слушать на фоне свой голос постоянно.
Если вы хотите узнать, как ваш голос буде звучать не параллельно с вами, а на записи, то можете проверить это стандартным приложением:
- В поисковой строке меню «Пуск» пишем название «звукозапись».
- Жмем кнопку записи.
- Произнесите речь и остановите запись с микрофона.
- Выбираем папку для сохранения звукового файла.
- После этого запускаем файл любым плеером и слушаем результат!
Настройка через драйвер
Внешний или встроенный микрофон в Windows 7 можно также настроить с помощью утилиты от производителя звуковой карты. Разберемся, как это делать и где найти данный софт.
Мы остановимся на утилите Realtek HD, поскольку в настоящее время именно эти встроенные звуковые карты наиболее распространены во всех материнских платах.
Запустить ее можно или через «Панель управления», или с помощью двойного клика по соответствующей иконке. Интерфейс и расположение кнопок может меняться в зависимости от производителя материнской платы:
- На верхней панели выбираем подключенное устройство.
- Ниже видим ползунок для громкости. Если нажать на иконку микрофона, то откроется меню с настройкой усиления.
- Еще ниже расположены кнопки для включения подавления шума и эха, а также режим конференции. Все это во вкладке «Эффект микрофона».
- Во вкладке «Стандартный формат» можно выбрать частоту дискретизации и разрядность.
Настройка в программах для общения
В большинстве приложений для общения через интернет есть отдельный раздел с настройками, который не зависит от системных параметров. Для примера мы рассмотрим процедуру настройки в «Скайпе» и «Дискорде».
Skype
Речь пойдет о самой «свежей» версии Skype. Если вам недоступно это обновление, то вы все равно можете воспользоваться инструкцией – приблизительное расположение разделов и названий осталось прежним:
- Заходим в настройки через дополнительное меню.
- Здесь открываем «Звук и видео», выбираем устройство для записи и настраиваем уровень громкости.
- Для тестирования звучания необходимо кликнуть на «Сделать бесплатный пробный звонок» внизу окна.
Во время звонка вы будете соединены с автоответчиком, который запишет до 10 секунд вашей речи. После этого воспроизведет запись, чтобы вы смогли прослушать ее. Это позволит понять, как будет звучать ваш голос при беседе по сети.
Discord
Данное приложение новее, чем «Скайп», но уже имеет большую популярность среди геймеров из-за своего функционала. Чтобы микрофон нормально работал с ним, сделаем следующее:
- Открываем раздел с помощью шестеренки.
- Переходим во вкладку «Голос и видео». Здесь можно выбрать устройства ввода/вывода (1). Ниже настраиваются ползунки громкости (2). Чтобы прослушать свой голос, нужно кликнуть на кнопку «Let’s Check» (3). При этом вы услышите небольшую задержку – это нормально. Послушав голос, внесите коррективы в уровень громкости.
- Если голос звучит слишком тихо, то попробуйте отключить автоматическое определение чувствительности и выставить ползунок на максимум.
Дополнительно вы можете назначить «горячую» клавишу и отключать микрофон при необходимости.
Мы рассмотрели только две актуальные программы. Если вы пользуетесь другим приложением, то скорее всего его настройки сильно схожи с данными инструкциями.
Сторонний софт
В зависимости от того, для чего вы используете микрофон в Windows 7, можно подобрать специальную программу для настройки. Например, для прямых трансляций или записи видео с экрана (рабочий стол, игры и так далее) можно использовать бесплатный OBS. В программе можно добавлять фильтры, схожие с теми, что мы описывали для стандартных средств Windows 7:
- Возле микшера микрофона нажимаем на кнопку меню и выбираем пункт «Фильтры».
- Здесь кликаем правой кнопкой мыши по иконке плюса. В меню выбираем необходимое улучшение.
- Пишем имя нового фильтра.
- С правой части окна регулируем уровень шумоподавления или настраиваем любой другой фильтр.
Подобный функционал имеется практически в каждой продвинутой программе для работы с видео или звуком. Но помните, что описанный вариант работает только в рамках приложения и никак не распространяется на остальные возможности Windows 7!
Возможные проблемы
Разберем основные сложности и ошибки, которые могут возникнуть при подключении и настройке микрофона на Windows 7.
Устранение неполадок
При появлении каких-либо проблем попробуйте запустить стандартное средство устранения неполадок. Возможно, сканирование поможет установить причину:
- Сначала переходим в «Панель управления».
- Здесь выбираем тип просмотра «Крупные значки» и открываем раздел «Устранение неполадок».
- Находим «Оборудование и звук», где нужно нажать на «Устранение неполадок звукозаписи», чтобы запустить средство диагностики. Обратите внимание, что здесь также находится кнопка запуска диагностики воспроизведения звука.
- На начальном экране появится информация о процедуре. Нажмите «Далее».
- Приложение начнет поиск неисправностей. Подождите 1-2 минуты.
- В завершение появится либо уведомление о том, что все отлично, как на скриншоте. Либо окно с причиной неисправности. В зависимости от того, что «скажет» диагностика, выбирайте дальнейший план действий.
Микрофон перестал определяться компьютером
Если с вашим устройством записи все было нормально, но в какой-то момент оно пропало из системы и не хочет работать, то необходимо установить правильный драйвер.
Перед инсталляцией новой версии драйвера обязательно удалите старый, чтобы не возник конфликт ПО.
Стоит добавить, что такая проблема может возникнуть и с аппаратной частью. Например, если микрофон постоянно подключается-отключается в системе, то неисправность может быть в кабеле или разъеме. Рекомендуем проверить провод на наличие повреждений, а также попробовать переключить микрофон на переднюю или заднюю панель (в зависимости от того, куда он был подсоединен изначально).
Передняя панель не видит устройство
У этой проблемы может быть две причины: неисправность порта на корпусе или проблемы с подключением на материнскую плату, а также настройки драйвера.
Для этого в диспетчере Realtek HD необходимо выбрать тип устройства, подключенного в передний разъем. Нажмите на иконку разъема и выберите пункт «Микрофонный вход».
Не работает внешняя звуковая карта
Если речь идет о подключении микрофона не напрямую к материнской плате или передней панели корпуса ПК, а с помощью дополнительного оборудованию, то вам обязательно нужно установить ПО и драйвер для этой карты.
Установите необходимые программы с диска, который идет в комплекте при покупке звуковой карты. Если диска нет, то посетите официальный сайт производителя и скачайте драйвер, предназначенный для Windows 7. Не забудьте посмотреть разрядность операционной системы.
Этот же совет касается не только звуковых карт. Обязательно ставьте фирменный драйвер на веб-камеру со встроенным микрофоном, на USB устройства и прочее.
Нет вкладки «Улучшения»
У многих пользователей отсутствует специальная вкладка «Улучшения», о которой говорилось немного выше. Не стоит отчаиваться – это свидетельствует лишь о том, что у вас установлен неправильный драйвер.
Для решения проблемы необходимо посетить официальный сайт Realtek (или другого производителя софта) и скачать подходящую версию драйвера вручную.
Стоит отметить, что данная вкладка может просто по-другому называться – все зависит от драйвера. В некоторых она носит английское название, а в некоторых вообще может быть поделена на две отдельные категории.
Нет утилиты Realtek HD
То же самое касается и фирменной утилиты Realtek. У некоторых пользователей этот раздел попросту отсутствует в «Панели управления». Чтобы приложение появилось, переустановите драйвер.
Звук с микрофона запаздывает в наушниках
Подобная проблема чаще всего возникает при использовании множества улучшающих эффектов, особенно если речь идет о сторонних программах. Мы рекомендуем отключить улучшения в стандартных настройках системы, которые описаны выше. Если ситуация не изменится, то попробуйте переустановить драйвер.
Видеоинструкция
Обязательно посмотрите наш видеоролик, чтобы узнать больше подробностей по данной теме.
Итоги
Теперь вы сможете подключить микрофон, настроить его или исправить возникшие проблемы со звуком. Если микрофон и разъем не имеет аппаратных проблем, то в большинстве случаев для настройки устройства достаточно стандартного функционала Windows 7.
Мы читаем все комментарии под инструкцией, поэтому вы можете задавать любые вопросы по данной теме: нюансах подключения, установки драйвера, настройке звучания и так далее.

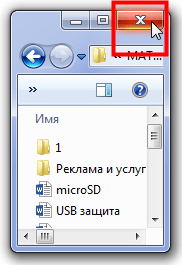
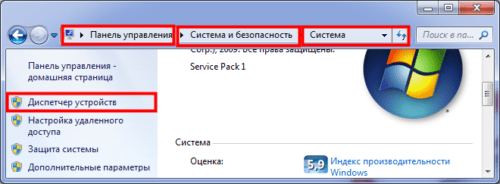
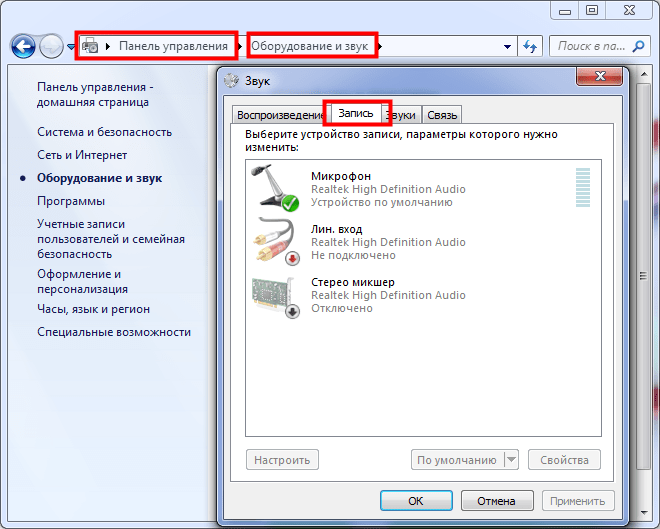
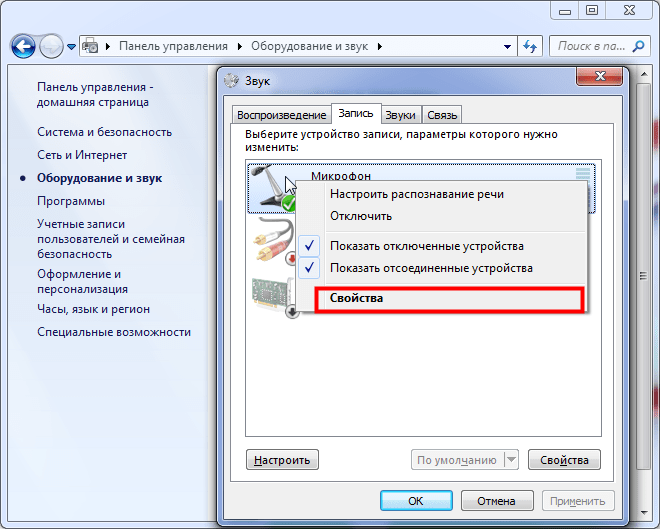
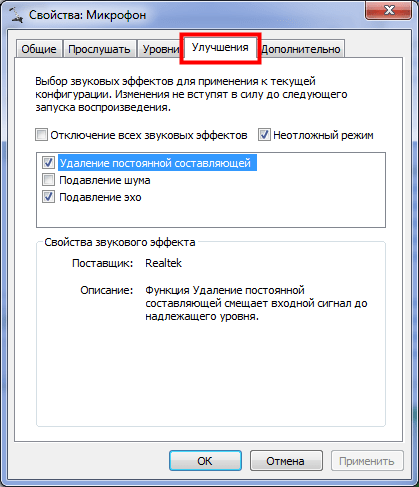






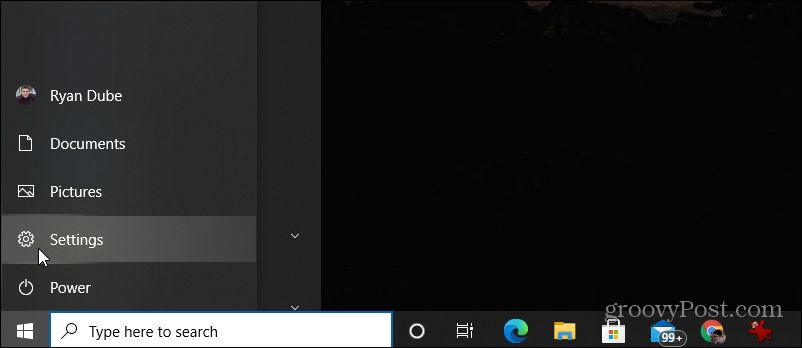
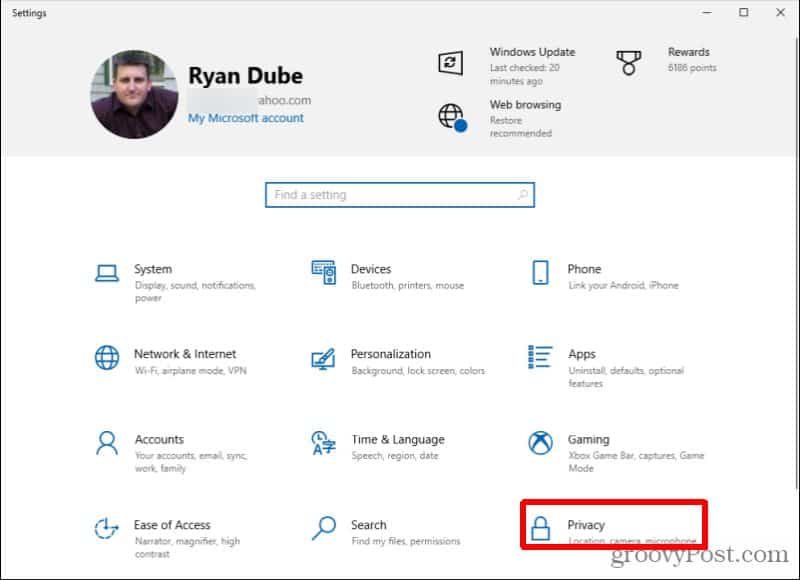


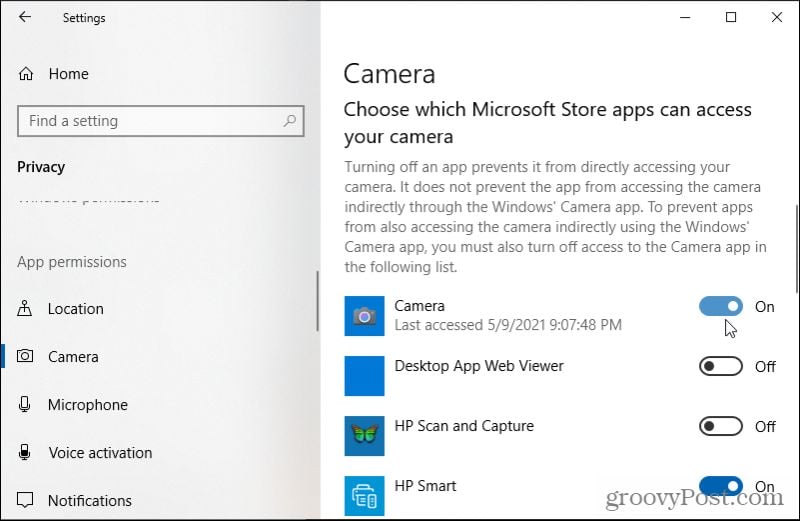
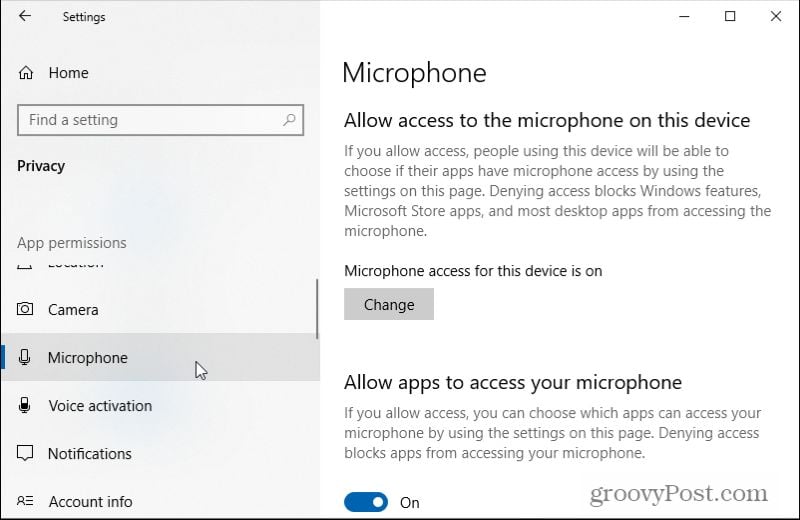


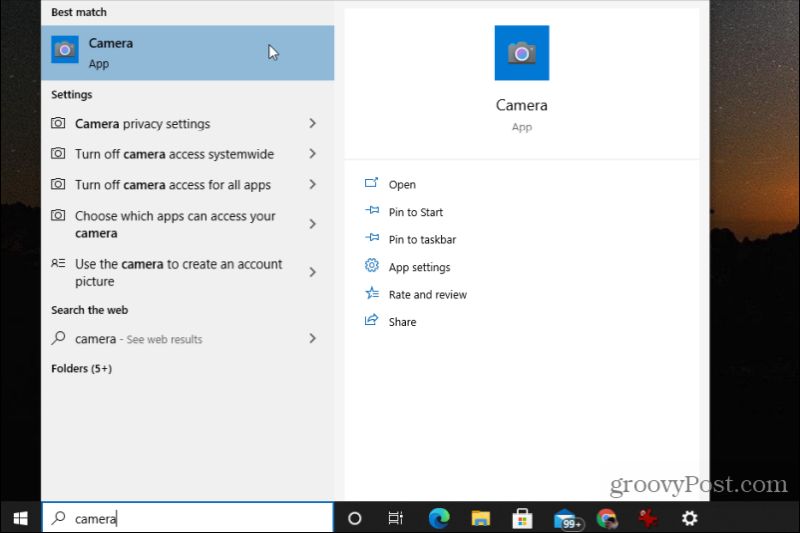
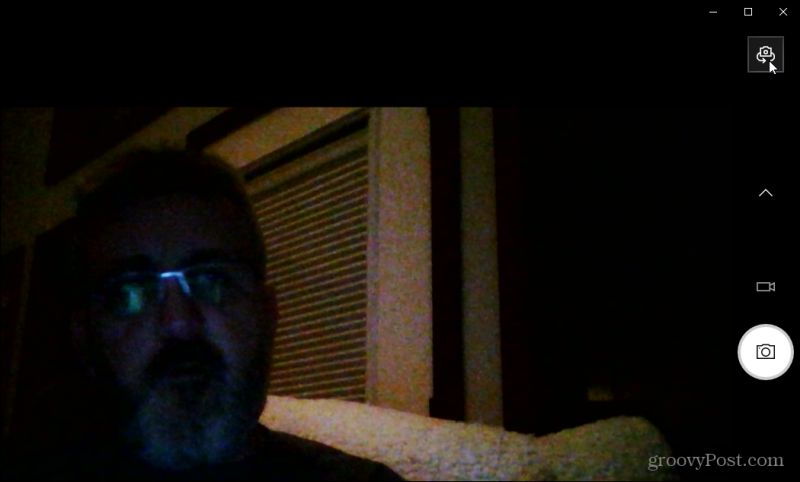
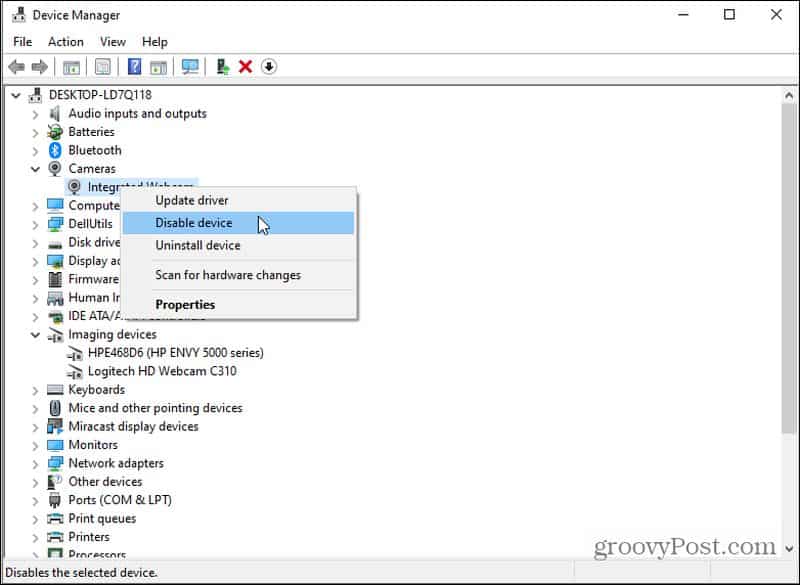

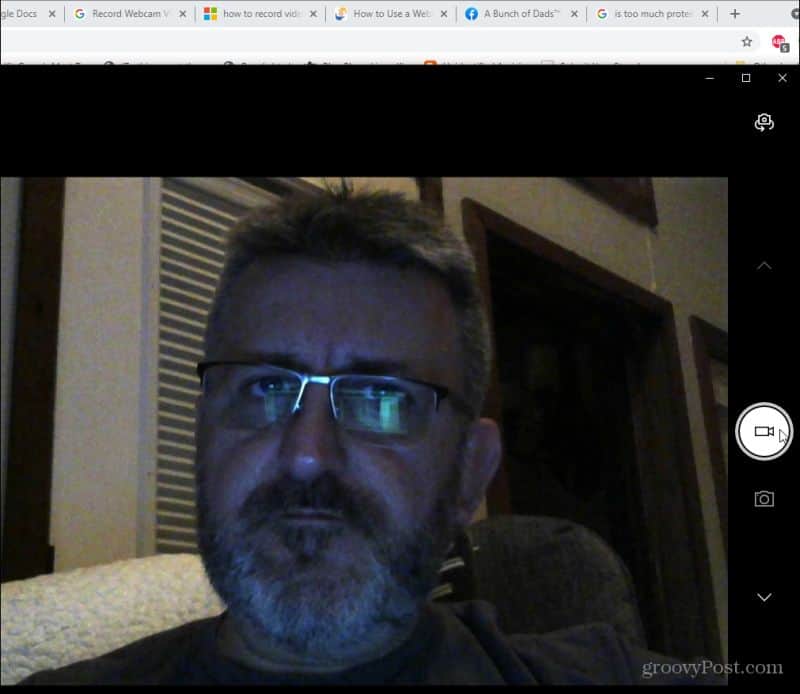

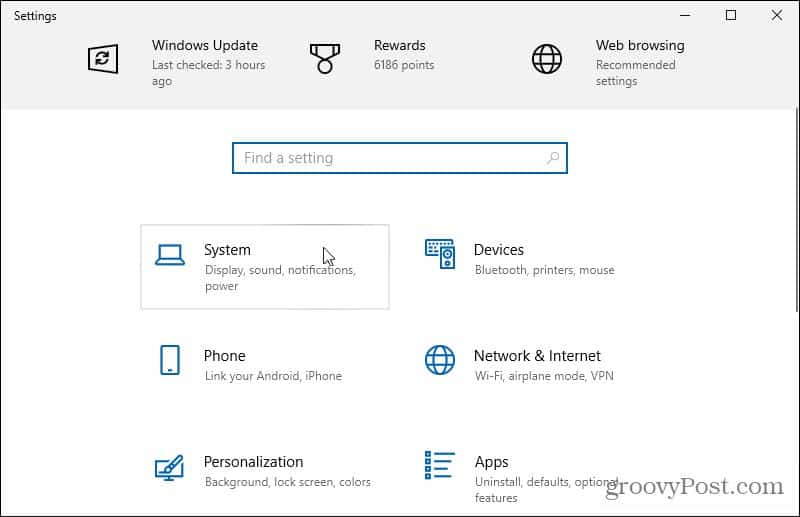
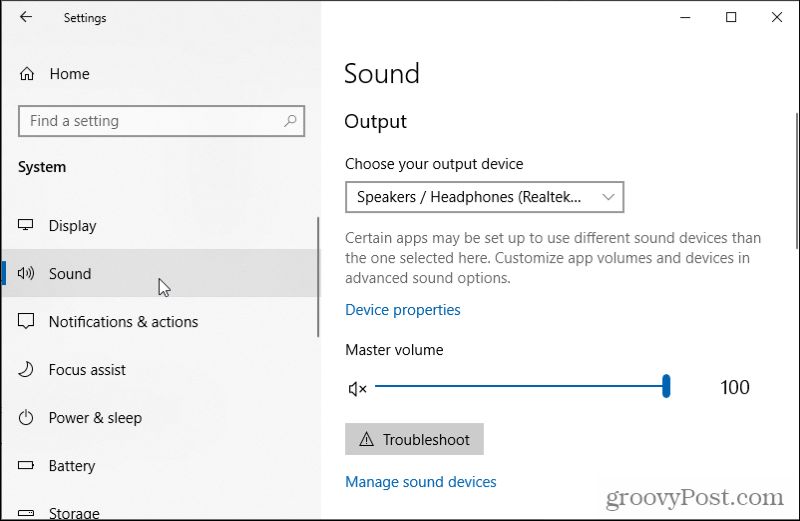

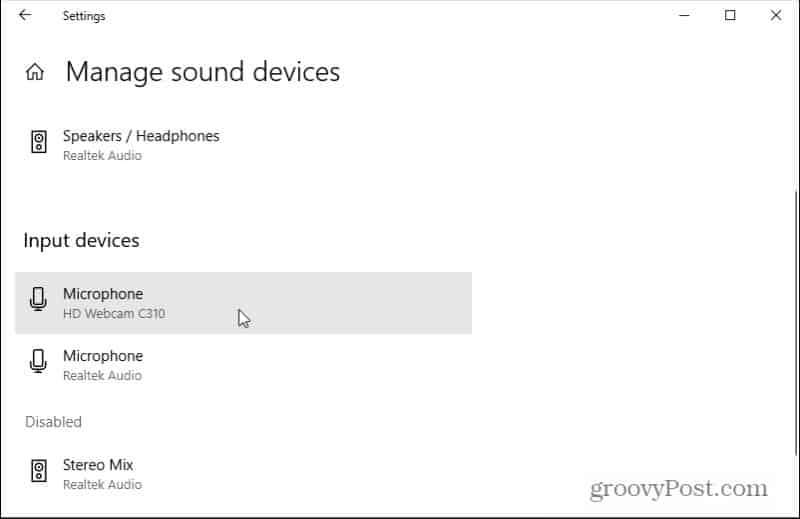
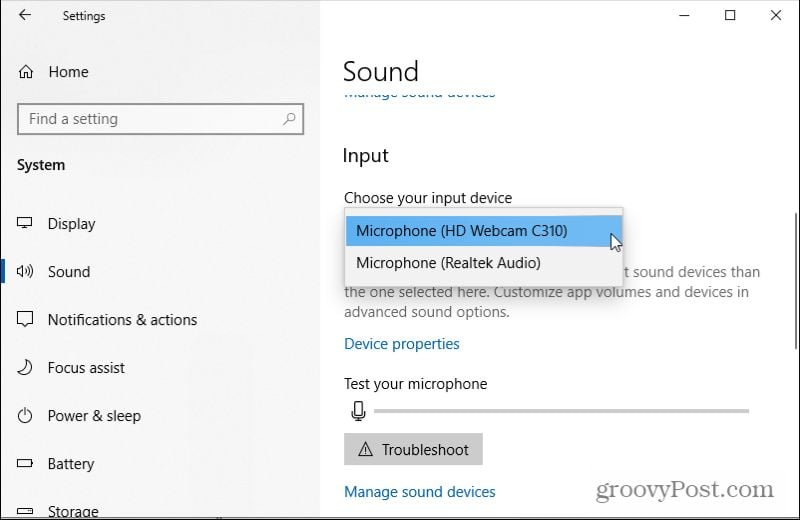





















































 (см. скрин ниже).
(см. скрин ниже).