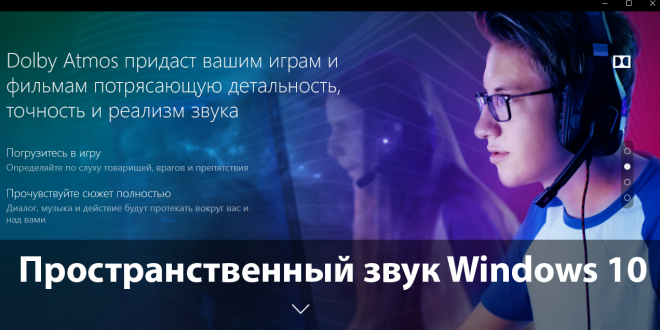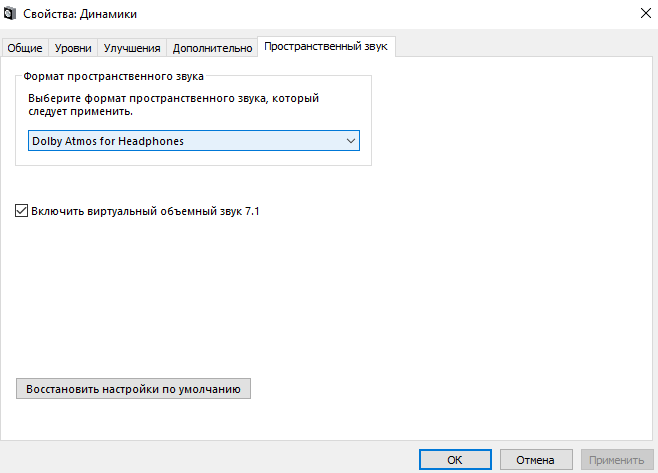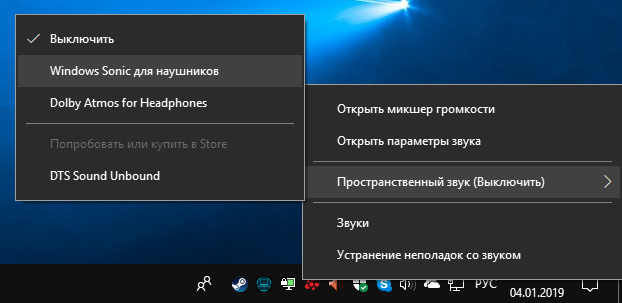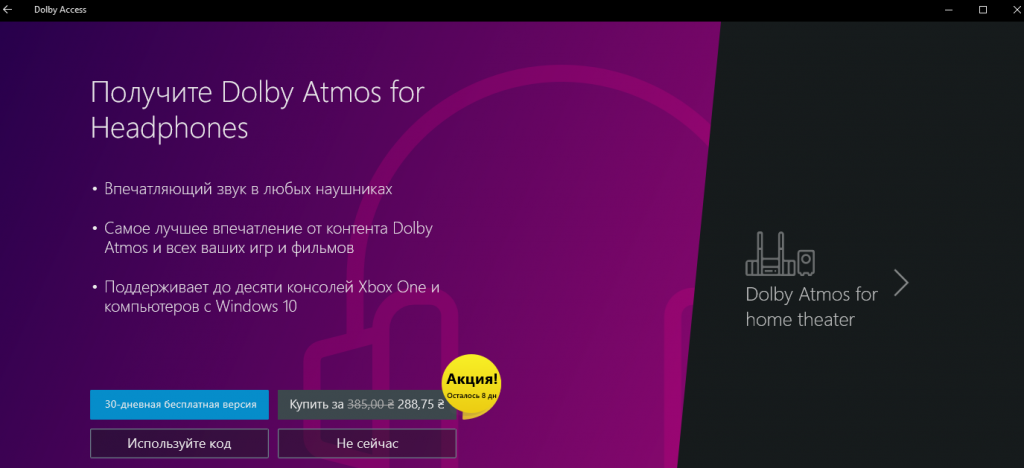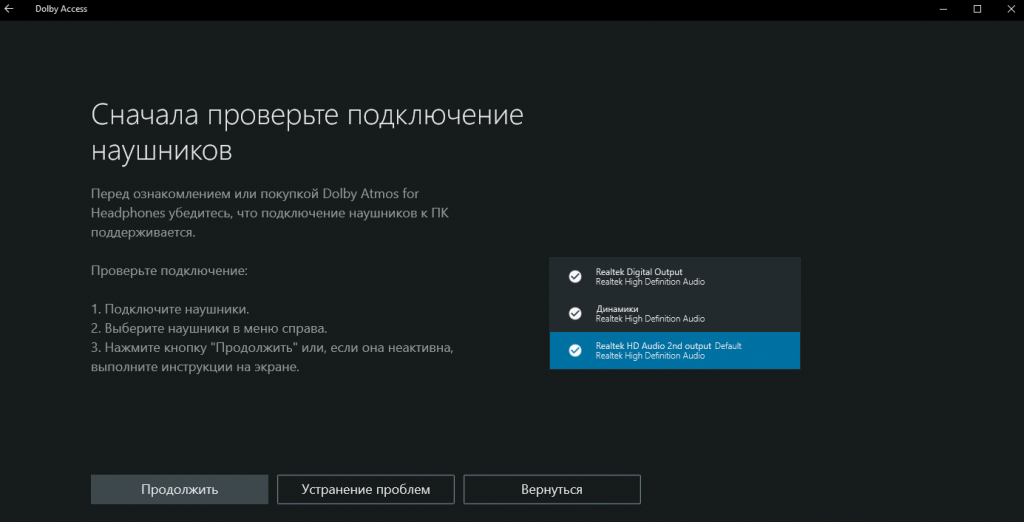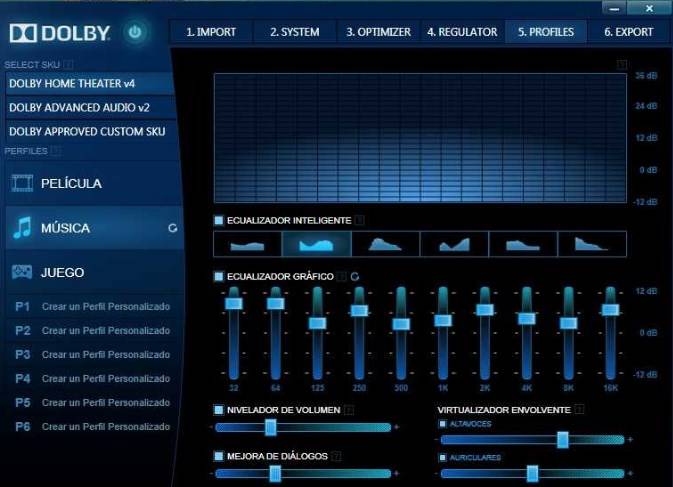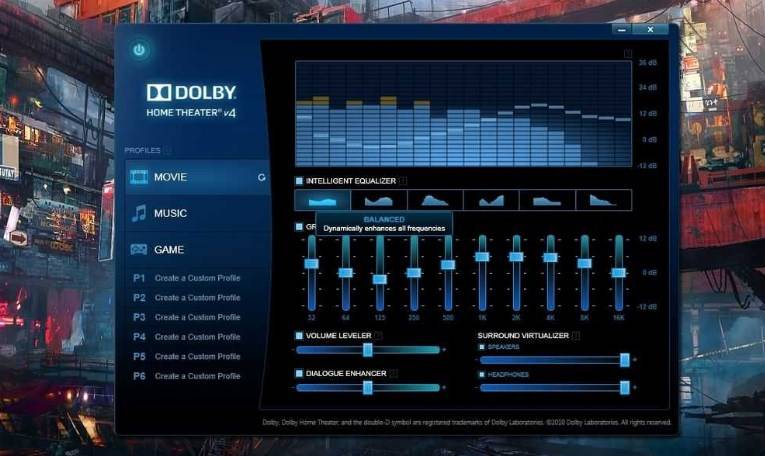Содержание
- Windows 10: нет звука 5.1 в браузере и приложениях – возможное решение проблемы
- Нет звука 5.1 в браузере и приложениях – решение проблемы
- Настройка звука в Windows 10. Вывод звука на разные устройства для отдельных приложений
- Параметры звука Windows 10
- Настройки устройств воспроизведения и громкости для приложений в Windows 10
- Настраиваем качественный звук в Windows 10
- Проблемы с оборудованием
- Программные источники неполадки
- Аудио заикается и прерывается
- Нулевая громкость
- Неправильные настройки
- Аудиоэффекты
- Изменения формата звука
- Монопольный режим
- Другая причина хрипа звука
- Переустановка драйвера для звуковой платы
- Заключение
- Видео по теме
- Нужна помощь по настройке звука 5.1 на Windows 10
- Дубликаты не найдены
- Как найти 60 GB собственного голоса в файлах Windows
- Настройка звука в Windows 10
- Почему нет звука и что делать?
- Диагностика проблемы
- Автоматическое обновление аудиокодека
- Восстановление правильной конфигурации в BIOS
- Как вручную установить драйверы?
- Проверка ОС на наличие Realtek HD
- Где и как скачать?
- Запуск диспетчера
- Настройка звука в диспетчере
Windows 10: нет звука 5.1 в браузере и приложениях – возможное решение проблемы
Если вы столкнулись с такой ситуацией, когда на компьютере под управлением Windows 10 при воспроизведении музыки или видео через браузер (например, в таких сервисах как Яндекс.Музыка, YouTube и др.) работают только две передние колонки, то существует способ (хотя и не совсем очевидный), как это исправить, заставив воспроизводить звук все колонки в системе 5.1 (7.1).
Сразу стоит отметить, что проблема тут не в драйверах или в правильном подключении акустической системы, а именно программная – непосредственно в Windows 10. Так зачастую, у многих пользователей при активной опции «Объёмное звучание 5.1 или 7.1» в конфигурации динамиков в настройках Windows (см. скриншот ниже)
проверка звука не выявляет каких-либо неполадок – звук идёт из всех динамиков, однако стоит открыть любой браузер (Google Chrome, Яндекс.Браузер, Firefox или любой другой), как выясняется, что работают только два динамика. То же самое касается и приложений Windows, например «Музыка Groove» или «Кино и ТВ», где должен воспроизводиться многоканальный звук, а работает лишь пара динамиков.
Исключением, например, можно назвать программу AIMP, где при активной опции объёмного звучания в параметрах воспроизведения (см. скриншот), многоканальный звук работает корректно.
Нет звука 5.1 в браузере и приложениях – решение проблемы
Хотелось бы сразу отметить, что всё описанное ниже является лишь одним из возможных решений проблемы отсутствия многоканального звука в браузерах и приложениях Windows. Если установка (переустановка) драйвера для вашей звуковой карты (скачать последнюю версию драйвера для звуковых карт Realtek) не помогает, то можно попробовать следующее:
На этом всё. После этого в браузерах и приложениях Windows звук должен воспроизводиться из всех колонок в режиме 5.1 или 7.1.
Источник
Настройка звука в Windows 10. Вывод звука на разные устройства для отдельных приложений
Заметил, что после очередного обновления Windows 10, в параметрах появились новые настройки звука. Кроме обычного, старого окна где можно поменять настройки устройств воспроизведения и записи, теперь открываются «Параметры звука». И там появилась возможность настроить разные устройства вывода и ввода звука для отдельных приложений. И настроить громкость звука для каждой программы отдельно. Такая возможность появилась после обновления до версии 1803 в апреле 2018 года.
Думаю, что многим может пригодится возможность отдельно выставлять уровень громкости для разных проигрывателей, браузеров, системных звуков и т. д. Более того, теперь можно выводить звук на разные устройства одновременно. Например, звук с видеоплеера можно вывести на телевизор, или монитор по HDMI (если у вас, например, к ноутбуку подключен монитор). В это же время можно смотреть видео в браузере, или слушать музыку через проводные, или Bluetooth наушники. А системные звуки, или музыку из другого приложения выводить на встроенные динамики, или подключенные к компьютеру колонки. Windows 10 позволяет все это делать без каких-то сторонних программ.
Я уже все проверил – все отлично работает. Windows 10 автоматически определяет приложения, которые выводят звук и отображает их в настройках. А мы уже можем выбрать отдельные устройства вводы и вывода звука для этого приложения. Ну и изменять громкость.
Параметры звука Windows 10
Начнем с регулировки общей громкости. Это, конечно, совсем для новичков – но пускай будет. В трее нажимаем на иконку звука и изменяем громкость.
В этом же окне будет написано, для какого устройства мы изменяем громкость. Громкость регулируется для устройства, которое установлено по умолчанию. Можно нажать на него и быстро изменить устройство вывода звука по умолчанию.
Чтобы открыть настройки, нажмите на иконку правой кнопкой мыши и выберите «Открыть параметры звука».
Откроется окно с основными настройками звука в Windows 10. Там можно изменить устройства ввода и вывода, отрегулировать громкость, проверить микрофон и открыть «Другие параметры звука».
И уже в окне «Параметры устройств и громкости приложений» можно менять настройки громкости приложений, или динамики и микрофоны, которые они используют.
А чтобы открыть старое окно управления устройствами воспроизведения, нужно в параметрах открыть «Панель управления звуком».
Старый «Микшер громкости», кстати, тоже на месте.
Давайте теперь подробнее рассмотрим новые настройки для разных приложений.
Настройки устройств воспроизведения и громкости для приложений в Windows 10
В параметрах, в разделе «Звук» нажимаем на «Параметры устройств и громкости приложений» (показывал выше) и переходим в окно с расширенными настройками.
Сначала там идут обычные настройки общей громкости и устройств вывода и ввода звука по умолчанию.
Ниже будет отображаться список приложений, для которых можно изменять параметры звука. Там отображаются приложения, которые воспроизводят, или записывают звук (на данный момент). Для каждого приложения можно изменить громкость, выбрать отдельное устройство вывода звука (динамики, колонки, наушники), или ввода (микрофоны).
На скриншоте ниже вы можете видеть, что я для браузера, в котором слушаю музыку, назначил вывод звука на Bluetooth наушники. А для проигрывателя «Кино и ТВ» выбрал в качестве устройства вывода – динамики монитора (это может быть телевизор), который подключен по HDMI. При этом остальные программы и системные звуки будут работать со встроенными в ноутбуке динамиками (так как они выбраны по умолчанию). Или с колонками, если у вас стационарный компьютер.
Чаще всего, в качестве второго устройства для вывода звука с компьютера, или ноутбука используют именно наушники. В таком случае, вам может пригодится статья: Не работают наушники на компьютере. Почему не идет звук на наушники.
Если у вас возникли какие-то проблемы с настройками звука в Windows 10, то задавайте вопросы в комментариях под статьей.
Источник
Настраиваем качественный звук в Windows 10
Проблемы со звуком в Windows 10 известны с первых дней работы в среде новой ОС родом с Редмонда. Сегодня постараемся рассмотреть все аспекты неполадок, возникающих с воспроизведением аудиоинформации: от аппаратных неполадок до переустановки драйверов и правильной конфигурации аудиопараметров системы.
Проблемы с оборудованием
Проблемы могут возникнуть по нескольким причинам, одними из которым могут являться:
Программные источники неполадки
После выполнения вышеперечисленных рекомендаций можно переходить к поиску проблем со звучанием, связанных в программной составляющей:
Аудио заикается и прерывается
Часто пользователи сталкиваются с тем, что заикается звук, воспроизводимый через любой проигрыватель или браузер. Источников такой работы ПК два:
Нулевая громкость
Из-за того, что громкость на компьютере уменьшена до 0, пользователь ничего не слышит во время проигрывания чего-либо. В таком случае и иконка динамиков в трее перечёркнута. Кликаем по ней и увеличиваем параметр до нужного значения.
Неправильные настройки
Из-за наличия нескольких девайсов для воспроизведения звуковой информации, в том числе и виртуального аудиоустройства, система может передавать цифровые данные не на то устройство, которое нужно пользователю. Проблема решается просто:
Если нужное оборудование не обнаруживается, то делаем следующее:
Аудиоэффекты
Программные фильтры могут вызывать ощутимые искажения аудио, отчего пользователю может казаться, что хрипит звук на компьютере Windows 10. Избавиться от такого искажения выходного сигнала можно путем деактивации аудиофильтров:
Аналогичным образом настройка звука в среде Windows 10 осуществляется и через Диспетчер Realtek HD при использовании аудиоплаты от Realtek и наличии утилиты «Диспетчер звука»:
Изменения формата звука
Звучание может искажаться из-за использования неправильного формата выходящего аудио. Изменяется он средствами Windows 10 и через Диспетчер Realtek:
Монопольный режим
При активации монопольного режима аудио может на мгновение прерываться. Для решения этой проблемы выполним последовательность действий
Системные звуки фактически отсутствуют. Microsoft отказались от озвучивания большинства действий в системе. Все же проверить, не отключены ли все звуки Windows 10, и задействовать их можно так:
Другая причина хрипа звука
Еще одна, известная многим, причина по которой звук может хрипеть — повышенная громкость звука, особенно это касается воспроизведения музыкальных композиций со значительной составляющей низких частот (НЧ), в данном случае имеются в виде частоты менее 100 Гц.
В основном, источником звука с такими частотами являются барабаны. Большинство обычных настольных колонок и динамиков ноутбуков являются средне- и высокочастотными устройствами и не предназначены для воспроизведения низких частот на большой громкости.
Существуют три метода как побороть хрип в такой ситуации:
Для вызова системного эквалайзера Windows 10 необходимо поработать с уже приведенное ранее системной утилитой Звук:
Звук → Вкладка «Воспроизведение» → Динамики → Свойства → Улучшения → Эквалайзер → Внизу справа от метки «Настройка» нажать …
После чего уменьшите громкости НЧ составляющих звука, за которые отвечают левые ползунки. Более подробно с процессом вызова эквалайзера можно ознакомиться, посмотрев видео в конце этой статьи.
Переустановка драйвера для звуковой платы
Устаревший звуковой драйвер, содержащий ошибки, чаще всего является источником неполадок со звучанием в «десятке». Обновлять его следует только с официального ресурса разработчика или поддержки. Рассмотрим, как это делается на примере звуковой платы от Realtek:
После этого все проблемы со звуком перестанут волновать пользователя.
Заключение
В этой статье были рассмотрены проблемы со звуком в Windows 10, возникающие из-за неполадок в оборудовании, неправильных или устаревших настроек параметров и драйверов. Были предложены их возможные решения.
Видео по теме
Источник
Нужна помощь по настройке звука 5.1 на Windows 10
Очень нужна ваша помощь, уверен, что многие из вас сталкивались с такой проблемой.
Раньше стоял драйвер Realter и программа HD VDeck, через которую я включал все динамики. На новой ОС HD VDeck не ставится.
Удалось выяснить, что HD VDeck имеет глюк, при котором программа установки ставит 32х разрядную версию на любую ОС.
Есть ли какие-то варианты решения этой проблемы? Если кто сталкивался, то поделитесь опытом?
Дубликаты не найдены
Вижу что этот пост хорошо проиндексировался, + проблема очень масштабная.
На всякий случай оставлю скриншот со всеми настройками, на которых у меня работает 5.1.
— В настройках звука выбрано «стерео 5.1»
— В настройках драйвера «расширение стерео»
Коммент пишу потому что через полтора года я что-то сбил в настройках и звук снова выходил на один канал. Долго искал причину и нашел: оказывается ещё и в настройках динамиков (в панели управления windows) нужно включить разводку по каналам.
И напоминаю, что я использую ОС Windows 10 LSTB и звуковые драйвера от Windows 8!
А чтобы винда дала поставить неродные дрова, нужно запретить автоматическую установку драйверов (через gpedit.msc-коннфигурация компьютера-административные шаблоны-система-установка устройства-ограничения на установку устройств), потом удалить драйвер, запустить установку нужного драйвера и в последний момент снять запрет в том же gpedit.msc
а что делать если в настройках звука только «стерео». нет ни 5.1, ни 7.1
Качай драйвер с рилтековского сайта, а не тот, что с виндой шёл.
Меняй проигрыватель. Он не могёт корректно в 5.1
Отключай все неиспользуемые аудиоустройства.
вам нужна прога которая формирует 5.1 из обычного стерео
в драйвере на звук realtek бывает опция включения dolby prologic ii, ищи по словам разлоченный драйвер realtek
Если программа не делает, то никто не делает. Насколько я знаю, только в ХР такое было. В семёрке в настройках драйвера была галочка «виртуальное окружение» или типа того.
Жалко очень поздно наткнулся на пост. Есть условно-бесплатная программа voicemeeter (VB-audio). Она умеет хорошо раскидывать на 5.1. На семерке она меня и спасает.
Что то в ней не могу разобраться. Помоги пожалуйста.
На сколько помню не сложно.
В программе выбираем источник звука. Выбрать «Stereo Repeat»
В настройках звука Voicemeeter Input по умолчанию. Ну и в свойствах 5.1 само собой.
Возможно в обратной последовательности.
Программа предназначена для другого. Но это её побочная особенность. Единственное если звук одноканальный (запись с телефона), то может отсутствовать, если переключить на «Mix Down», то на фронтальных будет играть. Такое не часто бывает.
Ну и в играх я не разобрался, так как играю не часто. Проще отключать.
о Господи, мужик.
ты не представляешь как я тебе благодарен!
сколько я перечитал форумов чуть ли не на немецком уже, чтобы решить проблему долбаного апмикса стерео в 5.1!
Equalizer APO помог, но постоянно отваливался
а твой способ работает идеально, огромное спасибо. как всегда Пикабу выручает)
Рад что помогло. Помню как страдал когда перешел с XP на 7. Но много времени прошло и тупо забил на 5.1.
Вырос, повзрослел.
Теперь на столе обычные добротные 2.0, и хорошие наушники для случаев когда хочется послушать громко музыку. Тем более внизу у соседей маленький ребенок появился, а прямо за стенкой в соседней квартире живет хорошая бабушка.
Столкнулся с той же проблемой. Самый дельный комментарий, поставил драва от 8-ки. Благодарю.
Не хочу уподобляться форумам, где «всем спасибо, решил проблему».
@moderator, можно в моём посте дописать снизу, что я решил проблему установкой драйвера звуковой карты от Windows 8? И указать, что Windows 10 не даст это сделать, поэтому нужно перед удалением драйвера запретить автоматическую установку драйверов через gpedit.msc-коннфигурация компьютера-административные шаблоны-система-установка устройства-ограничения на установку устройств
а, ну вполне логично.
Те, кто говорит про включить окружение «жилая комната», вы действительно не слышите разницу в звучании, добавление эффекта реверберации, помимо включившегося звука из остальных колонок?
На тесте каналы соответствуют и подключено всё правильно, но при воспроизведении идёт на правый и на саб. Сейчас я поставил эквалайзер и после разводки задействованы все динамики
правой кнопкой нажимай на динамик там где часы в низу справа на рабочем столе далее выбираешь пространственный звук и включаешь windows sonic
У чувака на видео VIA дрова, для Realtek не пойдут. Сам до сих пор мучаюсь.
мой тебе совет ВСЕ УДАЛИ ) почисти реестр и установи заново.я уверен сейчас придет дядя сюда и все тебе расскажет))
ребята помогите установил винду 10 нету realtek диспетчера всё перепробовал удалял закачивал разные версии толку нету. Пробовал установить DOLBY ATMOS работают только на ушники акустика 5.1 не пашет работает 2 колонки стерео. да ещё почему то aimp работает прекрасно 5.1 система акустическая только переключаю на любой видео плеер работает стерео так же и в инете. ЧТО ДЕЛАТЬ ПОД СКАЖИТЕ.
(даже если этот пост 2-х летней давности, оставлю потомкам)Пробежался глазами и не увидел чтобы кто то советовал выключить «монозвук», который разрабы хитро запрятали в настройки и некоторым включают эту опцию на старте
В общем напишите в пуске «монозвук» и откройте окно по типу «настройка» или «вкл/выкл» монозвука, и там одним точным нажатием на ползунок выключите эту проклятую опцию.
Нужно поставить в настройках окружения «Жилая комната».
Без этого настройка «Виртуальное окружение» почему-то не работает.
Поставил, заработало! Спасибо!
Дополню немного тему, для тех, кому пригодится. На Win10 LTSC пришлось повозиться, в итоге помогла установка дров 2.81 (на оф.сайте 2.82, которые не заработали нормально)
Диспечер Realtek HD запустился со второй попытки, отключил все лишние устройства и оставил только оптический выход, после этого получил наконец-то нормально работающий звук 5.1 и настройки, которые не слетают после перезагрузки.
если в проверке дров звук идёт из правильных колонок, то включай пространственное звучание в тех же дровах и всё. а вообще есть такой сайт как гугл. там это всё можно прекрано найти
а так если хочешь хороший звук. в 1 очередь купи звуковуху нормальную. стоит такая от 1к рублей)) sound blaster x-fi xtreme music к примеру вот)
Dophamine, прочитал твой пост, но все равно не смог разобраться толком, можешь помочь? как с тобой можно связаться
По ватсапу 89224631601
спс) очень интересно ))
она так скажем была первая у меня)))
Тока x-fi под вин 10 бессмысленен. Ибо аппаратный eax со всеми фишками не поддерживается десяткой!
Можно и без него обойтись.
Там win 7 а нада win 10
Как найти 60 GB собственного голоса в файлах Windows
Отключил фильтры микрофона. Буду следить, поможет ли.
PS. Что-то не помогло, придётся отключать микрофон.
Источник
Настройка звука в Windows 10
В Windows 10 время от времени возникают сбои в работе тех или иных параметров, особенно после обновления операционной системы. Но самая частая проблема связана с воспроизведением аудиофайлов. Ниже – причины, почему так происходит, и возможные способы решения.
В Windows 10 время от времени возникают сбои в работе тех или иных параметров, особенно после обновления операционной системы. Но самая частая проблема связана с воспроизведением аудиофайлов. Ниже – причины, почему так происходит, и возможные способы решения.
Почему нет звука и что делать?
Диагностика проблемы
Чаще всего звук на ПК отсутствует или воспроизводится неправильно из-за старых или частично несовместимых драйверов. Их необходимо обновить с помощью мастера вышеописанным способом. Бывают ситуации, когда на последнем этапе возникает ошибка, и мастеру не удается автоматически решить проблему. Тогда следует опробовать еще несколько способов, или придется самостоятельно скачивать и устанавливать драйверы.
Автоматическое обновление аудиокодека
Восстановление правильной конфигурации в BIOS
Как вручную установить драйверы?
Проверка ОС на наличие Realtek HD
Если Realtek HD Audio для Windows 10 не установлен по умолчанию, придется скачивать программу самостоятельно.
Где и как скачать?
Запуск диспетчера
Настройка звука в диспетчере
Во вкладке «Звуковой эффект» для пользователя главными являются 2 параметра: эквалайзер и тип окружающей обстановки, где диспетчер предлагает множество вариантов настройки. Рекомендуется выбрать в качестве окружающей обстановки «Комнату, обитую войлоком» – в этом случае звук будет более приятным. Режим эквалайзера стоит менять в зависимости от того, какое устройство используется для воспроизведения аудио. Для акустической системы более подходит «Мощный», для двух динамиков или наушников – «Софт».
Во вкладке «Поправка на помещение» регулируются громкоговорители: мощность, расстояние и углы для восприятия звука. Однако данная опция работает только в режимах 5.1 или 7.1, когда есть много колонок и подключен сабвуфер.
Во вкладке «Стандартный формат» устанавливаются параметры воспроизведения аудио: дискретизация и разрядность, с которой ОС будет обрабатывать звуки, например, 24 Бит, 4800 Hz.
На нижней панели расположены конфигурации работы аудиоустройств вывода. А информацию о версии ПО, звукового контроллера, аудиокодека и DirectX можно посмотреть на панели слева, кликнув по «i».
Важно! Интерфейс диспетчера и название конфигураций могут отличаться в зависимости от модели установленной звуковой карты, а также версии драйвера.
Источник
Содержание
- Windows 10: нет звука 5.1 в браузере и приложениях – возможное решение проблемы
- Нет звука 5.1 в браузере и приложениях – решение проблемы
- 5.1-канальный объемный звук не работает в Windows 10
- Что делать, если 5.1-канальный объемный звук не работает в Windows 10
- Решение 1. Изменить скорость и частоту звука
- Решение 2 – Обновите свой аудио драйвер
- Исправлено: канал объемного звука не работает в Windows 10
- Метод 1: Включение заполнения динамика
- Метод 2: изменение аудиоформата на 24/96
- Метод 3: Удаление аудиодрайвера Windows
- Как настроить колонки на компьютере Windows 10?
- Как установить колонки на компьютер?
- Подключение колонок с использованием:
- Настройка колонок на компьютере Windows 10
- Как проверить колонки на компьютере?
- Что делать, если на компьютере плохой звук?
Windows 10: нет звука 5.1 в браузере и приложениях – возможное решение проблемы
Если вы столкнулись с такой ситуацией, когда на компьютере под управлением Windows 10 при воспроизведении музыки или видео через браузер (например, в таких сервисах как Яндекс.Музыка, YouTube и др.) работают только две передние колонки, то существует способ (хотя и не совсем очевидный), как это исправить, заставив воспроизводить звук все колонки в системе 5.1 (7.1).
Сразу стоит отметить, что проблема тут не в драйверах или в правильном подключении акустической системы, а именно программная – непосредственно в Windows 10. Так зачастую, у многих пользователей при активной опции «Объёмное звучание 5.1 или 7.1» в конфигурации динамиков в настройках Windows (см. скриншот ниже)
проверка звука не выявляет каких-либо неполадок – звук идёт из всех динамиков, однако стоит открыть любой браузер (Google Chrome, Яндекс.Браузер, Firefox или любой другой), как выясняется, что работают только два динамика. То же самое касается и приложений Windows, например «Музыка Groove» или «Кино и ТВ», где должен воспроизводиться многоканальный звук, а работает лишь пара динамиков.
Исключением, например, можно назвать программу AIMP, где при активной опции объёмного звучания в параметрах воспроизведения (см. скриншот), многоканальный звук работает корректно.
Нет звука 5.1 в браузере и приложениях – решение проблемы
Хотелось бы сразу отметить, что всё описанное ниже является лишь одним из возможных решений проблемы отсутствия многоканального звука в браузерах и приложениях Windows. Если установка (переустановка) драйвера для вашей звуковой карты (скачать последнюю версию драйвера для звуковых карт Realtek) не помогает, то можно попробовать следующее:
На этом всё. После этого в браузерах и приложениях Windows звук должен воспроизводиться из всех колонок в режиме 5.1 или 7.1.
Источник
5.1-канальный объемный звук не работает в Windows 10
Если вам нравится мультимедийный контент, возможно, вы используете систему объемного звучания 5.1. Эти колонки идеально подходят для всех поклонников мультимедиа, и это большая проблема, когда 5.1-канальный звук не работает в Windows 10, поэтому давайте посмотрим, сможем ли мы это исправить.
Что делать, если 5.1-канальный объемный звук не работает в Windows 10
Пользователи сообщают, что они могут получить только звук 2.1, хотя звук 5.1 отлично работал с предыдущими версиями Windows. Кроме того, пользователи не могут воспроизвести ошибку тестового сигнала при попытке протестировать свое аудиоустройство. Итак, что мы можем сделать, чтобы решить эту проблему?
Решение 1. Изменить скорость и частоту звука
Это применимо, если вы используете Realtek Sound. Чтобы это исправить, вам нужно открыть Realtek Sound Manager и установить битрейт звука на 24 бита и частоту 96000 Гц, чтобы звук 5.1 работал правильно. Если эта опция не работает, вы можете попробовать изменить битрейт и частоту, пока не найдете тот, который подходит для вашего компьютера.
Решение 2 – Обновите свой аудио драйвер
Если вы используете Realtek audio, вы можете загрузить последние версии драйверов или любую версию драйверов выше 6.0.1.7487. Некоторые пользователи сообщают, что это было полезно для них. Если вы не используете Realtek audio, вам не повредит, что вы также попытаетесь обновить свой аудиодрайвер.
Все ваши драйверы должны быть обновлены, но делать это вручную очень раздражает, поэтому мы рекомендуем вам загрузить этот инструмент обновления драйверов (на 100% безопасный и протестированный нами), чтобы сделать это автоматически.
Мы также должны упомянуть, что Microsoft знает об этой проблеме, и она усердно работает над ее устранением, и, по словам Microsoft, у них уже есть работающее решение для их программы Insiders. После того, как решение было проверено инсайдерами и подтверждено, что оно работает, оно должно быть доступно для всех пользователей.
Если ни одно из этих решений не помогло вам, убедитесь, что вы обновляете Windows 10 и ждете официального решения от Microsoft.
Источник
Исправлено: канал объемного звука не работает в Windows 10
Обновление до Windows 10 с предыдущих версий Windows является бесплатным, и многие пользователи выбрали обновление, при каждом обновлении могут возникать конфликты и проблемы совместимости, чаще всего с драйверами, которые у вас были ранее, которые были разработаны и разработаны для вашего предыдущая операционная система.
Windows 10 поддерживает большинство ваших ранее установленных приложений и драйверов, но вам может потребоваться их обновить. Объемный звук Channel, не работающий в Windows 10, является одной из таких проблем, с которыми сталкиваются пользователи, обновившие до Windows 10. Пользователи получают основной звук из передних динамиков; однако они не получают звука из задних динамиков.
Обычно проблема возникает в системах с Realtek 5.1 звуковая карта. Поскольку звуковая карта Realtek 5.1 правильно работает в Windows 7 и 8.x, пользователи обращаются к Microsoft за решением этой проблемы. Сотрудники службы поддержки Microsoft объявили, что работают над этой проблемой. Однако Microsoft до сих пор не предоставила исправления.
Обновление: Спустя более двух лет объемный звук все еще частично нарушен в Windows 10. Даже если исправления были реализованы в сборках 10586.1 и 10586.3 , проблема частично остается. В настоящий момент проблема затрагивает только объемный звук, закодированный в реальном времени, например игры или DTS Live . Предварительно записанные треки окружающего звука, такие как те, что есть на DVD и Blu Rays, теперь нормально работают под Windows 10. С новыми звуковыми технологиями, такими как Dolby Atmos и Sonic, Microsoft вряд ли когда-либо выпустит официальный патч для проблемы с окружающим звуком 5.1 для Windows 10 . Microsoft снова использует запланированное устаревание, чтобы вынудить потребителей перейти на Sonic и Atmos.
Пока мы с нетерпением ждем, когда Microsoft выпустит официальное исправление этой проблемы, давайте рассмотрим некоторые решения, которые позволили пользователей, чтобы исправить проблемы с объемным звучанием в своих каналах в Windows 10. Пожалуйста, следуйте каждому методу по порядку, пока не найдете исправление, которое подходит именно вам.
Метод 1: Включение заполнения динамика
Одно из решений, которое кажется особенно эффективным для пользователей, которые борются с проблемой каналов 5.1, — это включение улучшений и заполнения динамика. Хотя это позволит вам использовать все ваши динамики при работе с Windows 10, общее качество звука будет снижено. Вместо того, чтобы получить полный звуковой спектр по всем каналам, тыловые динамики будут использовать виртуализацию для обеспечения эффекта объемного звучания. Вот что вам нужно сделать, чтобы включить заполнение динамика:
- Нажмите клавишу Windows + R и введите «mmsys.cpl. ». Нажмите Enter , чтобы открыть диалоговое окно Звук.
- Перейдите на вкладку Воспроизведение , выберите динамики объемного звучания 5.1 и нажмите Свойства.
- В Свойства динамика перейдите на вкладку Улучшение и снимите флажок рядом с Отключить все звуковые эффекты . Затем прокрутите вниз до меню ниже и установите флажок рядом с Speaker Fill . Нажмите Применить . чтобы сохранить конфигурацию.
- Перезагрузите устройство и посмотрите, слышите ли вы звук от задних динамиков. Если у вас возникла та же проблема, перейдите к следующему методу.
Метод 2: изменение аудиоформата на 24/96
Этот следующий метод особенно эффективен, если звук выводится через S/PDIF. Некоторые пользователи успешно включили объемный звук 5.1 после изменения формата звука на 24 бита, 96000 Гц. Это также оказался эффективным для пользователей, у которых возникли проблемы с включением Dolby Direct Live . Выполните следующие действия, чтобы изменить аудиоформат на 24/96. :
- Нажмите клавишу Windows + R и введите «mmsys.cpl» . Нажмите Enter , чтобы открыть диалоговое окно Звук.
- Перейдите на вкладку Воспроизведение , выберите динамики объемного звучания 5.1 и нажмите Свойства.
- Затем перейдите на вкладку Advanced и используйте раскрывающееся меню под Формат по умолчанию , чтобы изменить аудиоформат на 24 бита, 96000 Гц (студийное качество). Нажмите Применить , чтобы сохранить изменения.
- Перезагрузите систему и посмотрите, работает ли теперь 5.1-канальное объемное звучание. Если ничего не изменилось к лучшему, перейдите к следующему способу.
Метод 3: Удаление аудиодрайвера Windows
Некоторые пользователи решили эту проблему, удалив звуковой драйвер из диспетчера устройств. Это заставит Windows переустановить драйвер и часто автоматически установит более новую версию. Вот что вам нужно сделать:
- Удерживайте клавишу Windows и Нажмите X и выберите Диспетчер устройств .
- Дважды щелкните Аудиовходы и выходы , чтобы показать подпункты. Одно за другим щелкните правой кнопкой мыши установленные устройства и выберите Удалить . Нажмите OK в диалоговом окне Подтвердить удаление устройства.
- После удаления старых драйверов устройств нажмите Сканировать на предмет изменений оборудования на вкладке Действия.
Windows 10 попытается автоматически установить драйверы для ваших аудиоустройств при следующей перезагрузке. При появлении запроса нажмите Автоматический поиск обновленного программного обеспечения драйвера , и позвольте Windows 10 установить драйверы. В большинстве случаев вы сможете восстановить объемный звук 5.1 после переустановки аудиодисков.
Примечание. Если Windows не загружает и не устанавливает аудиодрайвер автоматически, вам необходимо перейти на веб-сайт производителя встроенной звуковой карты и вручную загрузить драйвер (для встроенного Realtek загрузите здесь аудиодрайвер High Definition Audio Driver). звук и посмотрите, работает ли объемный звук 5.1.
Если вы все еще не получаете сигнал на задние динамики, вам больше нечего делать, кроме как купить динамик с новейшей технологией (с питанием от Atmos или Sonic) или купите специальную звуковую карту 5.1, которая, как известно, правильно работает под Windows 10 (их немного). Более безнадежное решение n означало бы вернуться к Windows 8.1 или Windows 7, когда каналы объемного звука 5.1 будут полностью поддерживаться.
Источник
Как настроить колонки на компьютере Windows 10?
Не получится добиться громкого и сбалансированного звука с помощью встроенных динамиков в ноутбук. Музыка будет тихой, а низкие частоты практически полностью отсутствуют. Их достаточно только для непридирчивого слушателя при просмотрах видео или фильмах. Если хочется получить объемный звук в Windows 10 со сбалансированным аудио по всем частотам, без двух колонок (или больше) не обойтись. Когда устройство звуковоспроизведения уже куплено, остается только его подключить. Мы подробно расскажем, как настроить колонки на компьютере Windows 10 и затронем остальные этапы их подключения.
Как установить колонки на компьютер?
Самый первый и важный этап – подобрать правильное расположение динамиков. Здесь многое зависит от конфигурации помещения, количество источников звука, наличия сабвуфера и поставленных задач. Чтобы избежать появление эха, рекомендуем устанавливать обычные колонки среднегабаритные помещения, либо в крупные комнаты ставить модели с большим количеством излучателей. Еще желательно, чтобы в помещении были шероховатые обои и линолеум, от кафеля и ламината звук лучше отражается.
Другие рекомендации, как подключить акустику к компьютеру :
- Устанавливать колонки на расстоянии 1-2 метра от рабочего места.
- Направлять динамики немного в сторону от человека, чтобы улучшить стереоэффект.
- Использовать ровную поверхность или площадки с небольшим наклоном (до 5°), избегая больших углов.
Подключение колонок с использованием:
Есть несколько вариантов, куда можно подключить колонки к компьютеру . Самый сложный вариант – с использованием разъемов миниджек. Здесь важно помнить, в какое гнездо подключать колонки на компьютере , иначе они не будут работать или начнут использоваться некорректно. На тыльной панели системного блока обычно установлено 6 разъемов, у каждого из них свой цвет.
Куда подключить колонки к системному блоку :
- в розовый порт подключается микрофон;
- зеленый и голубые разъемы используются передней парой колонок;
- черный аудиопорт применяется для выхода звука боковые колонки;
- желтый – центральный канал, к нему обычно подключается сабвуфер;
- вход серого цвета нужен для задних колонок.
Фото, куда подключать колонки к компьютеру.
Это самые стандартные настройки звуковой карты, которые используются в большинстве компьютеров. Однако, цвета и их назначения в редких случаях могут отличаться.
Есть и другие способы подключения: посредством USB и HDMI, но о них поговорим отдельно.
Портативные колонки все чаще используют для подключения USB-кабель. Их установка очень простая – достаточно выбрать любой разъем USB, но лучше использовать USB 2.0, чтобы не занимать высокоскоростные порты, в которых все равно нет потребности. Так как подключить колонки к компьютеру через USB очень просто, подробно останавливаться на вопросе не будем. Единственная сложность – выбрать правильную сторону кабеля. Порт несимметричный, поэтому если штекер не входит, переворачиваем шнур на 180°.
Немногие акустические системы подключаются через HDMI. Такой стандарт позволяет передавать цифровой сигнал, то есть видео и звук. В основном им пользуются устройства высокого класса, вроде премиум-моделей Microlab. Низкая популярность обусловлена тем, что в большинстве компьютеров нет лишнего порта для подключения HDMI-колонок. Зато все это позволяет уменьшить количество проводов, идущих к системному блоку, и позволяет слушать музыку в высоком качестве.
Как подключить колонки к ноутбуку Windows 10 :
- Находим или покупаем HDMI-кабель.
- Подключаем его одной стороной к компьютеру. На ноутбуках порт расположен на боковой грани, а на стационарных ПК – на задней крышке.
- Вторую сторону всовываем в акустическую систему.
Так как подключить старые колонки к компьютеру таким образом не получится, можем воспользоваться переходником. Их существенный недостаток в том, что снижается качество звука на выходе, хотя непрофессионалам искажения не всегда удастся заметить.
Настройка колонок на компьютере Windows 10
В большинстве случаев колонки начнут работать сразу после правильной установки, но так бывает не всегда. Часто требуется дополнительная настройка, которая также полезна для улучшения качества звука. Если все установлено верно, стоит установить драйвера. Они обычно идут в комплекте, но также доступны на официальном сайте производителя.
Как настроить колонки на ноутбуке :
- Кликаем правой кнопкой мыши (ПКМ) по Пуску и переходим в «Панель управления».
- Нажимаем на плитку «Звук».
- Выбираем из списка «Динамики», делаем ПКМ и жмем на опцию «Настроить динамики».
- Устанавливаем правильное расположение звуковых каналов. Их можем подобрать с помощью кнопки «Проверка».
- Закрываем окно и снова кликаем ПКМ по «Динамики», но переходим в «Свойства».
- Выбираем из выпадающего пункта «Использовать это устройство (вкл.)».
- Выставляем уровни на одноименной вкладке.
- На станице «Улучшения» устанавливаем «Эквалайзер» и «Тонкокомпенсация». Также можем активировать другие режимы, вроде виртуального 3D-звука, подавления голоса и прочего.
Важно! Помимо драйверов на колонки, еще нужны драйвера на звук. Лучшим в этой нише считается программное обеспечение от Realtek .
Как проверить колонки на компьютере?
Самый простой способ проверки – просто запустить музыку, но есть и более функциональный способ.
Как включить звук на компьютере через колонки :
- Открываем меню трея (стрелка в правом нижнем углу рядом с подключением к интернету).
- Нажимаем на «Диспетчер Realtek HD».
- На главной вкладке «Конфигурация динамиков» нажимаем на кнопку в виде кружочка со стрелочкой.
- Проверяем, правильно ли работают все колонки.
Если динамики в колонке играют неправильно, рекомендуем подключить устройства к правильным портам. Быстрее способ – сменить назначение разъемов. Для этого справа в диспетчере есть столбец «Аналоговый». Кликаем ПКМ по неправильно установленному порту и выбираем «Смена назначения разъемов». Устанавливаем правильное устройство. Здесь же присутствуют большие возможности для управления звуком в Windows 10 (на вкладке «Звуковой эффект»).
Что делать, если на компьютере плохой звук?
Если прерывается звук на компьютере Windows 10 , появляется хрип, высокочастотный, низкочастотный шум, то в системе или оборудовании есть проблема. Чаще всего реально улучшить звук на компьютере программными средствами.
Как устранить хрип в колонках на компьютере и другие неполадки:
- Запускаем тестирование. Нажимаем ПКМ на динамик (значок, через который регулируем громкость звука) и выбираем «Обнаружить неполадки со звуком». Если проблемы удастся выявить, система постарается автоматически их решить или выдаст советы по их устранению.
- Обновляем драйвера. Достаточно скачать свежую версию драйверов с оф. сайта и запустить их установку.
- Проверяем настройки колонок. Инструкции приведены выше.
- Активируем звуковую карту в настройках BIOS. Обычно за это отвечает графа OnBoard Audio, High Definition Audio.
- Освобождаем оперативную память. Нажав Ctrl + Alt + Del переходим в «Диспетчер задач». Если процессор загружен на 90-100%, звук может прерываться. Остается либо дождаться завершения ресурсоемкой задачи, либо завершить ее.
Может быть и такое, что проблема кроется в плохом кабеле или разъеме. Если есть плохой контакт, небольшое воздействие на штекер и провод вызовет характерные звуки. В подобном случае разумно задуматься над заменой кабеля на более качественный.
Полученные из статьи знания помогут не только подключить, но и настроить, а также устранить возможные неполадки со звуком. Скорее всего советы помогут исправить проблему, хотя порой неполадка гораздо серьезнее. Тогда приходится либо менять разъемы, либо покупать новые колонки. Если же колонки хорошие, а качество звука не устраивает, стоит задуматься над приобретением внутренней или наружной звуковой карты.
Источник
Если вы столкнулись с такой ситуацией, когда на компьютере под управлением Windows 10 при воспроизведении музыки или видео через браузер (например, в таких сервисах как Яндекс.Музыка, YouTube и др.) работают только две передние колонки, то существует способ (хотя и не совсем очевидный), как это исправить, заставив воспроизводить звук все колонки в системе 5.1 (7.1).
Сразу стоит отметить, что проблема тут не в драйверах или в правильном подключении акустической системы, а именно программная – непосредственно в Windows 10. Так зачастую, у многих пользователей при активной опции «Объёмное звучание 5.1 или 7.1» в конфигурации динамиков в настройках Windows (см. скриншот ниже)
проверка звука не выявляет каких-либо неполадок – звук идёт из всех динамиков, однако стоит открыть любой браузер (Google Chrome, Яндекс.Браузер, Firefox или любой другой), как выясняется, что работают только два динамика. То же самое касается и приложений Windows, например «Музыка Groove» или «Кино и ТВ», где должен воспроизводиться многоканальный звук, а работает лишь пара динамиков.
Исключением, например, можно назвать программу AIMP, где при активной опции объёмного звучания в параметрах воспроизведения (см. скриншот), многоканальный звук работает корректно.
Нет звука 5.1 в браузере и приложениях – решение проблемы
Хотелось бы сразу отметить, что всё описанное ниже является лишь одним из возможных решений проблемы отсутствия многоканального звука в браузерах и приложениях Windows. Если установка (переустановка) драйвера для вашей звуковой карты (скачать последнюю версию драйвера для звуковых карт Realtek) не помогает, то можно попробовать следующее:
На этом всё. После этого в браузерах и приложениях Windows звук должен воспроизводиться из всех колонок в режиме 5.1 или 7.1.
А вдруг и это будет интересно:
- Windows 32 и 64, что выбрать?
- Nvidia GeForce Experience: как записать видео с экрана монитора
- Windows 10: как создать точку восстановления системы
- Как скачать оригинальный ISO образ Windows 11, 10, 8, 7 с помощью Rufus
- Windows 10: как отключить или полностью удалить OneDrive
- WinScan2PDF: сканирование и сохранение документа в формате PDF
Дата: 2020-02-24 | Размещено в Статьи
На чтение 7 мин. Просмотров 190 Опубликовано 25.04.2021
Несмотря на все новые достижения в области звуковых технологий, некоторые приложения по-прежнему выводят только стерео. Это может затруднить определение правильности работы системы объемного звучания 5.1. Хотя эта технология обеспечивает многоканальные и мегабитные аудиопотоки, первоначальная настройка и некоторые несовместимости с Windows 10 могут сделать 5.1 больше проблем, чем оно того стоит.
При правильной настройке настройка объемного звука 5.1 улучшится. набор эффектов, в значительной степени способствующих созданию атмосферного саундтрека фильма. Если вы используете его во время игры, вы заметите, что легче определить местонахождение врага и его действия по издаваемому им звуку. Как и в предыдущих версиях Windows, в Windows 10 есть встроенный тест динамиков, который позволяет протестировать объемный звук 5.1. Однако программное обеспечение не всегда надежно и может выдавать ложные срабатывания.
Прежде чем вы перейдете к той части, где вы тестируете конфигурацию объемного звучания 5.1, важно убедиться, что вы настроили ее правильно. После настройки системы на использование всех доступных каналов для вывода объемного звука вы можете использовать приведенные ниже тесты, чтобы убедиться, что вы получаете наилучшее качество звука.
Содержание
- Как сделать Настройка звука 5.1 в Windows 10
- Как проверить Объемный звук 5.1 в Windows 10
- Дополнительные тесты объемного звучания 5.1
Как сделать Настройка звука 5.1 в Windows 10
Если вы правильно не настроите каналы 5.1 в Windows 10 после подключения оборудования, вы, скорее всего, получите стереовыход со своего ПК или ноутбука. Имейте в виду, что для вывода звука 5.1 с вашего ПК звуковая карта должна поддерживать 5.1. На данный момент не все встроенные звуковые карты настроены на вывод 5.1-канального объемного сигнала. Настольные компьютеры с более новыми материнскими платами обычно имеют его даже на младших моделях, но ноутбукам не так повезло.
Примечание: даже если у вас есть встроенная звуковая карта с 5.1. поддержка, скорее всего, качество будет ниже стандартного. Реальность такова, что большинство встроенных звуковых решений не воспроизводят настоящий объемный звук 5.1. Если вы ищете качество, всегда выбирайте специальную звуковую плату.
Перед тем, как предпринять шаги, описанные ниже, убедитесь, что ваша система действительно может выводить звук в формате 5.1. Кроме того, проверьте, правильно ли подключены все шнуры и провода, и обновите драйвер звуковой карты до последней версии.
- Нажмите клавишу Windows + R , чтобы открыть окно «Выполнить», и введите « mmsys.cpl «. Нажмите Enter, чтобы открыть Свойства звука.
- Перейдите в Playback и выберите устройство воспроизведения, которое способно выводить звук 5.1. Имейте в виду, что название может отличаться в зависимости от вашей звуковой карты. Выбрав динамики, нажмите Установить по умолчанию , а затем нажмите кнопку Настроить .
- В окне Speaker Setup выберите 5.. 1 Surround и нажмите Далее . Если вы видите несколько записей 5.1 Surround , выберите ту, которая больше соответствует расположению ваших динамиков.
Примечание. Пока не обращайте внимания на кнопку Проверить . Мы будем использовать его позже, после успешной настройки аудиовыхода.
- Затем убедитесь, что все поля в разделе Дополнительные динамики установлены, и нажмите Далее. Если настройка 5.1 не завершена или вы используете ее без сабвуфера, лучше отключить недостающее оборудование сейчас. Это приведет к перенаправлению звука, предназначенного для отсутствующего канала, на активный. Таким образом вы не пропустите ни одного важного аудио.
- Следующее диалоговое окно посвящено выбору полнодиапазонных динамиков. Большинство систем 5.1 не имеют полнодиапазонных динамиков, поскольку звуковая задача распределяется по нескольким каналам. Установите флажки под полнодиапазонными динамиками, если применимо, и нажмите Далее .
Примечание. Если вы не уверены, что ваша аудиосистема содержит широкополосные динамики, выполните поиск в Интернете и посмотрите конфигурацию ваших динамиков. Если вы не можете найти какую-либо соответствующую информацию, проверьте оба параметра: Передние левый и правый и Динамики объемного звучания . Таким образом, вы не ограничите качество звука, если некоторые из ваших динамиков могут воспроизводить полнодиапазонный звук или если вы не используете сабвуфер.
- Если настройка завершилась успешно, нажмите Готово и перейдите в раздел тестирования ниже.
Примечание. Если у вас есть динамики 5.1, но вы не можете выбрать 5.1 Surround после нажатия Настроить (опция неактивна или недоступна), проблема частично связана с ошибкой, отчасти Microsoft пытается протолкнуть Sonic Surround и Dolby Atmos , вынуждая пользователей отключиться старые технологии. Проблема возникла с момента выпуска Windows 10, и Microsoft, похоже, не стремится ее исправлять. Вместо этого компания, похоже, выбрала запланированное устаревание, когда дело доходит до объемного звука 5.1. Несмотря на то, что многие пользователи жалуются, что их настройки 5.1 перестали работать после обновления до Windows 10 с Windows 7 или 8, официального исправления все еще нет.
Если после обновления Creators Update вы столкнулись только с проблемами звука 5.1, прочтите эту статью (dts sound windows 10) для получения некоторых руководств по устранению неполадок DTS. . Если вы только начали настраивать аудиоколонки 5.1, когда возникла проблема, следуйте этому руководству (объемный звук в Windows 10 не работает), чтобы устранить проблемы с объемным звуком..
Если вам удалось успешно завершить процесс настройки, следуйте приведенному ниже руководству, чтобы протестировать объемный звук 5.1.
Как проверить Объемный звук 5.1 в Windows 10
После того, как вы успешно настроили динамики 5.1, пришло время протестировать их. Мы собираемся начать со встроенного способа тестирования вашей конфигурации объемного звучания 5.1, но если вы хотите проверить истинные возможности ваших динамиков, прокрутите страницу ниже и используйте тест из коллекции, представленной ниже.
Желательно начинать сеанс тестирования с помощью встроенного в Windows мастера звукового тестирования. Программное обеспечение выполнит базовый тест, чтобы убедиться, что аудиоканалы работают должным образом. Вот краткое руководство о том, как выполнить звуковой тест в Windows 10:
- Нажмите Windows key + R , чтобы открыть окно «Выполнить» и введите « mmsys.cpl «. Нажмите Enter, чтобы открыть Свойства звука.
- Перейдите в Воспроизведение , щелкните правой кнопкой мыши динамики 5.1, которые вы ранее настроили, и выберите Test .
Примечание. Имейте в виду, что имя вашего устройства воспроизведения может отличаться в зависимости от вашей звуковой карты.
- Теперь вы должны начать слышать тестовые звуки, исходящие по очереди из каждой из колонок объемного звучания 5.1. Используйте этот тест, чтобы убедиться, что все динамики работают.
Примечание. Кроме того, вы можете нажать кнопку Настроить , а затем нажать Test , чтобы увидеть, какой динамик тестируется. Это гарантирует, что каждый динамик будет подключен к правильному положению.
- Когда вы закончили тестирование динамиков, щелкните правой кнопкой мыши и выберите Остановить тестирование .

Примечание. Если вы видите ошибку« Не удалось воспроизвести тестовый сигнал »При нажатии кнопки тестирования есть вероятность, что что-то не так с вашей конфигурацией объемного звука. В этом случае следуйте этим двум руководствам (здесь и здесь) для некоторых шагов по устранению неполадок.

Дополнительные тесты объемного звучания 5.1
Если вы убедились, что ваши динамики подключены правильно и звук идет от предполагаемого места Чтобы, давайте погрузимся в более глубокое тестирование. Ниже у вас есть набор образцов тестов, которые позволят вам услышать, правильно ли работают низкие, средние, высокие частоты и сабвуфер вашего динамика. Давайте начнем со списка тестовых образцов, которые не нужно загружать и которые можно сразу воспроизвести.
- Демонстрация проверки звукового канала Dolby 5.1
- Тест объемного звука LPCM 5.1
- 5. 1 Тест объемного звука «Вертолет»
- Тест объемного звука DTS 5.1 HD
- Тест объемного звука 5.1 THX
Примечание. Общее качество слышимых вами звуков всегда зависит от декодера. Кроме того, большинство сервисов обмена видео (включая YouTube) не поддерживают Dolby Digital или DTS. Если ваши динамики могут выводить звук в форматах DTS или Dolby Digital, вам следует протестировать их через DVD/Blu-ray, игровую консоль или другой носитель, который был закодирован с помощью этих кодеков объемного звука.
Если вы серьезно относясь к тому, на что способны ваши динамики объемного звучания, вам необходимо загрузить образцы файлов на свой компьютер и открыть их с помощью программы, способной декодировать DTS или Dolby Digital. Вот список мест, откуда вы можете загрузить образцы тестов 5.1 Surround:
- DTS Trailers
- Dolby Laboratories
- Демо-мир
- Demolandia
Как настроить звук 5.1 в Windows 10
- Нажмите клавиши Windows + R, чтобы открыть окно «Выполнить», и введите «mmsys.cpl».
- Перейдите в Playback и выберите ваше устройство воспроизведения, которое может выводить звук в формате 5.1.
- В окне Speaker Setup выберите 5.1 Surround и нажмите Next.
Откройте меню «Пуск» на своем компьютере и нажмите «Панель управления». Введите «звук» в поле поиска, нажмите «Звук» в результатах и откройте вкладку «Воспроизведение» в диалоговом окне. Щелкните значок динамика объемного звука, нажмите кнопку «Настроить», а затем выберите «5.1 Surround» в качестве типа динамика.
Как включить объемный звук 7.1 на моем ПК?
Выберите этот вариант, и окно свойств вашего текущего аудиоустройства откроется на новой вкладке «Пространственный звук». Теперь просто щелкните раскрывающееся меню и выберите Windows Sonic для наушников, который автоматически установит флажок «Включить виртуальный объемный звук 7.1». Теперь нажмите Применить, а затем ОК.
Можно 5.1 по HDMI?
Это может помочь сократить количество кабелей, необходимых для настройки объемного звука, и без особого влияния на качество звука. Мы проверяем, может ли каждый телевизор принимать и передавать сигнал 5.1 по HDMI ARC и цифровому оптическому каналу для аудиоформатов DTS 5.1 и Dolby Digital 5.1.
Почему у меня не работает объемный звук?
Проверьте, не возникает ли проблема и с другим устройством, подключенным к телевизору. Вы можете попробовать переключить телеканал или воспроизвести фильм на DVD-плеере. Попробуйте использовать другие кабели, чтобы убедиться, что это не плохой набор кабелей. Попробуйте настроить аудио / видео (A / V) ресивер на другой режим объемного звука.
Как проверить объемный звук на моем ПК?
Как протестировать объемный звук 5.1 в Windows 10
- Нажмите клавиши Windows + R, чтобы открыть окно «Выполнить», и введите «mmsys.cpl».
- Перейдите в Playback и щелкните правой кнопкой мыши 5.1-канальные динамики, которые вы предварительно настроили, и выберите Test.
- Теперь вы должны начать слышать тестовые звуки, исходящие по очереди из каждой из ваших колонок объемного звучания 5.1.
Как улучшить объемный звук?
5 способов улучшить вашу систему объемного звучания
- Хорошо выберите свою комнату. Квадратные комнаты плохо подходят для акустики.
- Осторожно разместите динамики. Когда вы сидите, все динамики должны находиться примерно на высоте головы, лицом к месту слушателя.
- Откалибруйте уровни ваших динамиков.
- Используйте лучшие форматы объемного звука.
- Обновите свое оборудование.
Что такое система объемного звучания 5.1?
5.1 — это наиболее часто используемая раскладка в домашнем кинотеатре. Он использует пять каналов с полной полосой пропускания и один канал низкочастотных эффектов («точечный»). Dolby Digital, Dolby Pro Logic II, DTS, SDDS и THX — все это распространенные системы 5.1. 5.1 также является стандартным аудиокомпонентом объемного звука для цифрового вещания и музыки.
Как настроить динамики в Windows 10?
КАК ПОДКЛЮЧИТЬ ВНЕШНИЕ ДИНАМИКИ В WINDOWS 10
- На рабочем столе щелкните правой кнопкой мыши значок динамика на панели задач и выберите «Устройства воспроизведения».
- Щелкните (не щелкайте дважды) значок динамика, а затем нажмите кнопку «Настроить».
- Перейдите на вкладку «Дополнительно», затем нажмите кнопку «Тест» (как показано здесь), настройте параметры динамика и нажмите «Далее».
Как использовать Dolby Atmos на ПК?
Убедитесь, что в вашем домашнем кинотеатре включен Dolby Atmos и он подключен к компьютеру через HDMI. Установите устройство воспроизведения HDMI в качестве устройства по умолчанию на вкладке «Воспроизведение» (при необходимости). Щелкните Настроить параметры ПК в приложении Dolby Access. В разделе «Формат пространственного звука» выберите параметр «Dolby Atmos для домашнего кинотеатра».
HDMI ARC лучше оптического?
И HDMI, и оптический передают цифровой звук от одного устройства к другому. Оба лучше аналоговых (красный и белый кабели). Оба кабеля можно купить довольно дешево. Самая большая разница в том, что HDMI может передавать аудио с более высоким разрешением, включая форматы, найденные на Blu-ray: Dolby TrueHD и DTS HD Master Audio.
Обходит ли Arc Dolby Atmos?
Однако самые последние телевизоры теперь поддерживают Dolby Digital Plus через HDMI ARC. HDMI ARC не обладает достаточной емкостью данных для поддержки передачи контента Dolby Atmos, который закодирован с использованием Dolby TrueHD, который является форматом, используемым на дисках Blu-ray и UHD Blu-ray.
Может ли оптический кабель передавать Dolby Atmos?
Лучший способ подключить вашу систему Dolby Atmos — фактически единственный способ — через HDMI. В отличие от других стереосистем или систем объемного звука, которые передают по оптическим кабелям или Bluetooth, для вашей установки Dolby Atmos потребуется кабель HDMI, который является современным стандартным универсальным кабелем для аудиовизуальных данных без потерь.
Как заставить телевизор воспроизводить звук через ресивер?
Найдите на телевизоре аналоговый или цифровой аудиовыход. Аналоговый выход часто обозначается как AUDIO OUT и может представлять собой два разъема RCA или один мини-разъем 3.5 мм. Для цифрового звука найдите оптический цифровой выход или порт HDMI OUT. Найдите неиспользуемый аналоговый аудиовход на стереоресивере или усилителе.
Как подключить объемный звук к телевизору без звука?
Один дешевый и простой способ решить эту проблему — использовать компьютерные колонки. Все телевизоры высокой четкости должны иметь выход для наушников, который можно подключить к стереовходам RCA с помощью простого переходного кабеля стерео 1/8 дюйма на RCA. Эти кабели позволяют преобразовать аудиовыход (3.5-мм разъем для наушников Aux) в RCA.
Может ли плохой кабель HDMI вызвать проблемы со звуком?
Кабели HDMI могут испортиться. Чаще всего проблема возникает из-за плохого соединения кабеля и устройства. Это особенно верно, если вы регулярно подключаете и отключаете кабель. 1) Звук входит и исчезает (при условии, что вы используете динамики телевизора через HDMI).
Фото в статье «Википедия» https://en.wikipedia.org/wiki/Langkawi
После покупки акустики с поддержкой режима 5.1-канального звука, столкнулся с рядом проблем. Попросту говоря, в Windows 10 не работал режим 5.1, из пяти колонок работали только 2, да и то в режиме совместимости. Поначалу полагал, что это всё Google Chrome (который сам управляет звуком), однако же нет, нужно было знать одну особенность при настройке. В продолжении подробная инструкция по настройке 5.1 звука на Windows 10.
Для начала нужно проверить, какая звуковая карта установлена на ПК. Для этого необходимо зайти в «Диспетчер устройств» и найти пункт «Звуковые, игровые и видеоустройства» (это можно сделать кликнув правой клавишей по кнопке «Пуск», «диспетчер» будет пятым сверху). Если звуковая карта любого другого производителя, кроме VIA Audio — следующий пункт пропускаем.
Иконка громкости в трее Windows
Если звуковая карта производства VIA Audio, то перед настройкой необходимо установить драйвера версии: «VIA HD Audio v 11.11.00″ (скачать можно по ссылке). Однако программисты VIA что-то напутали и прописали неправильный пусть к встроенному микшеру, поэтому после скачивания архив с драйверами просто распаковываем в любую папку. После необходимо зайти в «Диспетчер устройств», далее в «Свойствах» встроенной звуковой карты найти вкладку «Драйвер» и нажать на кнопку «обновить драйвер». Далее «выполнить поиск драйверов на этом компьютере». Затем выбрать папку с распакованными драйверами от VIA. По завершении успешной установки перезагружаем ПК.
Для настройки 5.1 звука на Windows необходимо перейти во вкладку «Устройства воспроизведения» (правый клик по иконке громкости в трее Windows). Далее выделяем нужные нам динамики и кликаем по кнопке «Настройки» в левом нижнем углу. Далее, и это очень важно, необходимо выбрать режим 7.1 звука!, после чего нажать «далее» и снять галку с «боковой пары» динамиков. Потом просто прокликиваем «далее-далее» и выходим из окна настроек. Звук 5.1 активирован, поздравляю.
Также необходимо настроить режим виртуального объемного звучания, чтобы при воспроизведении файлов со стерео звуком работали не 2 динамика, а все 5. Для этого необходимо зайти в раздел «Свойства» (кнопка в правом нижнем углу). Там есть вкладка «Enhancements», где есть список различных режимов, нас интересует режим «Enable Speaker Fill» — проставляем галочку напротив. На этом настройка звука закончена.
Содержание:
- 1 Сборка и установка акустической системы 5.1
- 2 Подключение колонок к компьютеру
- 3 Настройка звука 5.1 в Windows 7/10
Многие ценители музыки и качественного звука предпочитают для прослушивания композиций и просмотра фильмов высокого качества использовать акустическую систему 5.1. Такого рода акустика по сути состоит из шести каналов, к которым подключены свои колонки – сабвуфер (низкочастотная колонка), две фронтальные колонки (левая и правая), центральная фронтальная колонка и пара задних колонок (тоже левая и правая). О том, как подключить колонки формата 5.1 к компьютеру, поговорим ниже.
Сабвуфер традиционно устанавливается на полу и в нем располагается усилитель с блоком питания, к которому подсоединяются все остальные компоненты системы. Но бывают исключения, когда ресивер выполнен отдельно, а к нему подключается вся акустика. Выводы для подключения каждой колонки промаркированы. Для обозначения фронтальных колонок используются символы FR (фронтальная правая) и FL (фронтальная левая), CEN (центральная), RR (задняя правая) и RL (задняя левая). Если же сабвуфер пассивный, то есть не имеет в своем составе усилителя, то он также подключается к самому ресиверу, на котором имеется соответствующая маркировка SW. В соответствии с этой маркировкой на первом этапе необходимо подсоединить все колонки и расположить их в соответствующем порядке в комнате.
Подключение колонок к компьютеру
Для подключения акустической системы 5.1 к компьютеру необходимо, чтобы на нем была установлена звуковая карта, позволяющая воспроизводить звук в 5.1. Это может быть как интегрированная в материнскую плату, так и отдельно устанавливаемая в разъем PCI звуковая карта.
Подсоединение системы 5.1 осуществляется тремя парами кабелей, имеющими с одной стороны мини джек для подключения непосредственно к компьютеру, а с другой стороны «тюльпаны» (stereo RCA) для подключения ко входам ресивера (Audio Input). Тут следует обратить внимание на то, что для подключения колонок к ресиверу (сабвуферу) также используются разъемы типа «тюльпан» с обозначением Audio Output и маркировкой колонок (FR, FL и т.д.). Втыкать в эти разъемы кабели от компьютера нельзя!
Правильность подключения звуковых выводов компьютера к нужным входам ресивера позволит быстро настроить систему и наслаждаться качественным звуком. Итак, фронтальный канал (передних колонок) должен быть подключен в гнездо зеленого цвета, задний канал (задних колонок) обычно подключается в гнездо черного цвета, а канал сабвуфера и центральной колонки – в оранжевое гнездо. Чтобы гарантированно выполнить все без ошибок, предварительно следует внимательно изучить руководство к вашей материнской плате или звуковой карте, где должно быть указано, какое из гнезд отвечает за тот или иной канал.
Настройка звука 5.1 в Windows 7/10
После того, как все кабели будут соединены, следует перейти к настройке акустики 5.1 в самой операционной системе Windows 7 или 10. Откройте «Панель управления» и зайдите в раздел «Звук». Здесь перейдите на вкладку «Воспроизведение», где выберите в списке пункт «Динамики».
Далее нажмите внизу окошка кнопку «Настроить» и в открывшемся окне выберите «Объемное звучание 5.1». На данном этапе можно проверить правильность подключения колонок, нажимая на тот или иной динамик и проверяя соответствие колонок схеме. При необходимости проверьте правильность подключения колонок и звуковых выводов от компьютера. Завершите настройку звука 5.1, пройдя по шагам до конца.
Как правило, больше никаких действий от вас не требуется, единственное, на что еще следует обратить внимание, так это на переключатель режима работы системы на ресивере (сабвуфере). На многих моделях помимо 5.1 имеются и другие режимы работы, такие как стерео и при наличии цифрового входа – SPDIF. При подключении вышеуказанным способом переключатель должен быть установлен в положение 5.1. Если же ваша звуковая карта не поддерживает пятиканальный звук, то вы можете воспроизводить обычный стереозвук на системе 5.1, просто переведя соответствующий переключатель в нужное положение. Конечно, в этом случае вы не сможете насладиться по-настоящему пятиканальным звучанием. То же касается и самих аудиофайлов, которые записаны как стерео. Даже при использовании звуковой карты 5.1 они будут звучать как стерео, только на 5-ти парах колонок.
Содержание
- 1 Новый российский суперкомпьютер оказался одним из самых мощных в мире
- 2 Объявлена российская цена Xiaomi Mi Note 10 с камерой на 108 Мп и аккумулятором ёмкостью 5260 мАч
- 3 «Нам нечего доказывать». Ford отказалась от матча-реванша с пикапом Tesla
- 4 Выбираем беспроводные наушники: проверено музыкой
- 5 На картошке не пойдёт. Раскрыты системные требования новой Half-Life
- 6 Что такое пространственный звук в Windows 10
- 7 Как включить объемный звук в Windows 10
- 8 Зачем нужно скачивать Dolby Atmos
 22723.11.19
22723.11.19
Новый российский суперкомпьютер оказался одним из самых мощных в мире
В начале ноября «Сбербанк»В сообщил о вводе в эксплуатацию самого быстрого суперкомпьютера в России. Согласно официальным данным, он должен был стать в 2,7 раза быстрее наиболееВ производительного отечественного компьютера. После оглашения результатов нового рейтинга Top500 эти данные подтвердились.
В далее
 26221.11.19
26221.11.19
Объявлена российская цена Xiaomi Mi Note 10 с камерой на 108 Мп и аккумулятором ёмкостью 5260 мАч
Во время сегодняшней презентации в Москве компания Xiaomi объявила о выпуске на российском рынке нового Mi Note 10. Это первый смартфон с камерой на 108 Мп. Помимо продвинутых фотовозможностейВ он получил сканер отпечатков пальцев в экране, аккумулятор высокой ёмкости и модуль NFC.В
В далее
 17627.11.19
17627.11.19
«Нам нечего доказывать». Ford отказалась от матча-реванша с пикапом Tesla
Во время презентации «броневика» Cybertruck компания Tesla продемонстрировала видеоролик, демонстрирующий победу новинки надВ пикапом Ford F-150 в соревновании по перетягиванию каната. В ответ один из топ-менеджеров конкурента предложил Илону Маску провести матч-реванш, на что тот немедленно согласился. Но уже на следующий день представители автоконцерна изменили своё решение.
В далее
 13425.11.19
13425.11.19
Выбираем беспроводные наушники: проверено музыкой
Если у вас уже есть беспроводные наушники, вы наверняка понимаете, какой тип и вид вам лучше подходит — личный опыт важнее советов экспертов. А вот те, кто только планируют обзавестись модным гаджетом, точно нуждаются в помощи. Мы расскажем на примере конкретных моделей, на что следует обратить внимание, выбирая беспроводные наушники для нескольких сценариев использования.
В далее
 13522.11.19
13522.11.19
На картошке не пойдёт. Раскрыты системные требования новой Half-Life
В четверг, 21 ноября, в 21:00 по московскому времени Valve представила на суд общественности первый полноценный трейлер следующей главы Half-Life. Как и ожидалось, это VR-тайтл, повествующий о приключениях Аликс Вэнс, верной напарницы Гордона Фримена, в период между первой и второй номерными частями саги. Как оказалось, для игры в Alyx потребуется не только дорогой шлем виртуальной реальности, но и, согласно минимальным системным требованиям, мощный компьютер.
В далее
Большинство современных наушников предлагают виртуальный пространственный звук на стерео системах. Но чтобы почувствовать реальное погружение в игру пользователю необходимо установить драйвера производителя наушников. Пользователи получили возможность включить пространственный звук прямо в операционной системе Windows 10.
Данная статья расскажет что такое пространственный звук и как включить объемный звук Windows 10. Подробнее рассмотрим как настроить Windows Sonic для наушников и Dolby Atmos for Headphones Windows 10. На практике ощущение объемности пространственного звучания при использовании формата Dolby Atmos for Headphones заметно значительно больше.
Технология пространственного звучания придаст Вашим играм и фильмам потрясающую дальность, точность и реализм звука. Определять по слуху товарищей, врагов и препятствия становиться значительно легче. А диалоги, музыка и действия будут протекать не только по сторонам, а и вокруг Вас и над Вами. Реалистичность в играх или фильмах значительно увеличивается после включения объемного звучания.
Сейчас пользователю операционной системы Windows 10 доступны Windows Sonic для наушников или Dolby Atmos for Headphones. Если же Windows Sonic можно задействовать только для наушников, то Dolby Atmos for Headphones отлично работает с другими акустическими системами. Dolby Atmos также придется дополнительно устанавливать. Пользователю доступна бесплатная 30-дневная версия, а дальше уже будет необходимо покупать полную версию.
Windows Sonic является бесплатной альтернативой Dolby Atmos от Microsoft. Как утверждает сама корпорация с технологической точки зрения Windows Sonic для наушников делает примерно то же самое, что и Dolby Atmos. Определение лидера среди текущих форматов пространственного звука оставим пользователям, так как на вкус и цвет товарищей нет.
Как включить объемный звук в Windows 10
Объемные звуки включаются в стандартной панели управления в окне настройки звуков. Перед включением объемного звука убедитесь что установлены все необходимые драйвера. А также смотрите как найти панель управления в обновленной версии операционной системы Windows 10.
- Открываем стандартную панель управления выполнив команду control в окне Win+R.
- Дальше переходим в раздел Оборудование и звук > Звук.
- В открывшемся окне во вкладке Воспроизведение выделяем Динамики и нажимаем Свойства.
- Переходим в раздел Пространственный звук и выбираем формат пространственного звука, который следует применить.
А также помимо выбора формата пространственного звука пользователь может включить виртуальный объемный звук 7.1. Разница будет заметна как на дорогих акустических системах или наушниках, так и на устройствах среднего класса. Возможность включить виртуальный объемный звук 7.1 есть при использовании форматов пространственного звука Windows Sonic и Dolby Atmos.
Windows Sonic для наушников Windows 10
На панели задач нажмите правой кнопкой мыши по иконке звука. Дальше в открывшемся контекстном меню достаточно навести на Пространственный звук (который по умолчанию выключен) и выбрать пункт Windows Sonic для наушников.
Dolby Atmos for Headphones Windows 10
Если же Windows Sonic для наушников уже установлен, то приложение Dolby Atmos for Headphones придется установить самостоятельно. Находим в Microsoft Store приложение Dolby Access или же просто переходим по ссылке ниже и устанавливаем.
Dolby AccessDeveloper: Dolby LaboratoriesPrice: Бесплатно+
- Открываем Dolby Access и нажимаем кнопку 30-дневная бесплатная версия.
- В открывшемся окне нажмите кнопку Получить, если Вы принимаете условия продажи в Store.
- Дальше подключите наушники, выберите устройство воспроизведения справа и нажмите кнопку Продолжить.
После настройки программы Dolby Access появится возможность включать и отключать Dolby Atmos for Headphones прямо в свойствах устройства воспроизведения. Как включить объемный звук мы рассмотрели выше.
Заключение
Пространственный звук Windows 10 действительно заслуживает Вашего внимания. Рекомендуем всем попробовать установить приложение Dolby Access с Microsoft Store и почувствовать разницу звучания любимых фильмов. Сейчас есть возможность получить Dolby Atmos for Headphones Windows 10 на месяц бесплатно или же использовать альтернативу от Microsoft — Windows Sonic для наушников.
| Категория: | Драйвера |
| Cистема: | Windows |
| Статус программы: | Бесплатно |
| Язык: | Русский |
| Загрузок: | 49263 |
| <center>Скачать</center> |
Dolby Atmos – это то, что должно быть у каждого меломана на ПК на Windows 10. Скачать продукт лучше сразу с активацией, так вы получите полный доступ ко всем функциям. Тем более, что активированный Долби также доступен бесплатно, вам нужно лишь выбрать верный дистрибутив.
Если вы относите себя к любителям компьютерных игр или вам просто нравится качественный звук на хорошем оборудовании, то вам наверняка захочется бесплатно скачать Dolby Atmos. Это фирменное приложение от одноимённой компании, которое недавно стало доступно для Windows 10. У нас его можно получить уже с активацией, так что вам не придётся совершать какие-то лишние действия для правильной работы этого сервиса.
Зачем нужно скачивать Dolby Atmos
Подобное приложение наверняка заинтересует тех, кто имеет дома качественное аудиооборудование. Если вы недавно приобрели хороший домашний кинотеатр или саундбар, которые поддерживают соответствующую технологию, то при подключении компьютера к такому оборудованию получите ещё более качественное звучание. Поэтому стоит скачать Dolby Atmos с активацией с нашего ресурса и получить ещё больше удовольствия от прослушивания любимой музыки или просмотра качественного видео контента.
Эта технология уже успела себя зарекомендовать и сегодня уже применяется во многих кинотеатрах. Её достоинства:
- Делает воспроизводимый звук ещё более реальным;
- Делит звуковую сцену на динамические и статичные объекты;
- В результате всего этого получается очень высокий уровень реализма звуковых эффектов.
Используя подобную технологию, вам может не понадобится очень качественное аудио оборудование. Но только на нём возможно в полной мере прочувствовать то качество, которое изначально закладывалось в воспроизводимую аудиодорожку. Причем этот продукт не связан ни с одним конкретным плеером. Один раз его установив, вы получите качественное звучание и в штатном Windows Media Player, и в каком-то другом дополнительном и стороннем видеоплеере для вашей ОС.
Все эти особенности позволяют применять подобные достижения и для компьютерных игр. Чтобы получить наиболее полное удовольствие от какой-то новинки игровой индустрии, стоит скачать Dolby Atmos для Windows 10 и погрузиться в мир приключений. Желательно, конечно, приобрести для этого соответствующее оборудование. Благо что оно сегодня теряет в стоимости буквально ежемесячно.
Если вы уже взялись за звуки на компьютере, то настоятельно рекомендуем вам также установить необходимые кодеки. Они требуются и для звуков, и для видео. Мы собрали все на этой странице. В результате ваш ПК на Виндовс превратится в настоящий мультимедийный центр.
<center>Скачать</center>Пожалуйста, Оцените:<thea>Бесплатно!uFiler</th>check</td>Официальный дистрибутив Dolby Atmos</td>check</td></tr>close</td>Тихая установка без диалоговых окон</td>check</td></tr>close</td>Рекомендации по установке необходимых программ</td>check</td></tr>close</td>Пакетная установка нескольких программ</td>check</td></tr>Скачать</td></tr></tbody></thea>
НашиРЕКОМЕНДАЦИИ


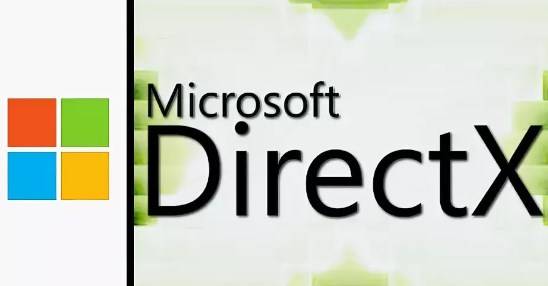

- https://4pda.ru/2017/04/13/339989/
- https://windd.ru/prostranstvennyj-zvuk-windows-10/
- https://win10m.ru/dolby-atmos.html













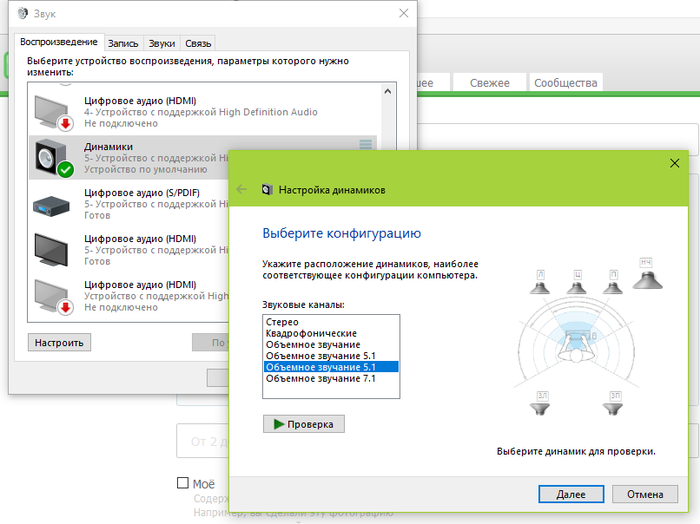


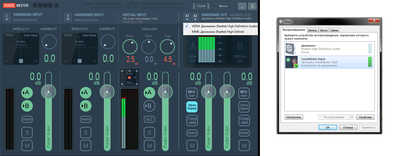




















 Примечание. Пока не обращайте внимания на кнопку Проверить . Мы будем использовать его позже, после успешной настройки аудиовыхода.
Примечание. Пока не обращайте внимания на кнопку Проверить . Мы будем использовать его позже, после успешной настройки аудиовыхода. 
 Примечание. Если вы не уверены, что ваша аудиосистема содержит широкополосные динамики, выполните поиск в Интернете и посмотрите конфигурацию ваших динамиков. Если вы не можете найти какую-либо соответствующую информацию, проверьте оба параметра: Передние левый и правый и Динамики объемного звучания . Таким образом, вы не ограничите качество звука, если некоторые из ваших динамиков могут воспроизводить полнодиапазонный звук или если вы не используете сабвуфер.
Примечание. Если вы не уверены, что ваша аудиосистема содержит широкополосные динамики, выполните поиск в Интернете и посмотрите конфигурацию ваших динамиков. Если вы не можете найти какую-либо соответствующую информацию, проверьте оба параметра: Передние левый и правый и Динамики объемного звучания . Таким образом, вы не ограничите качество звука, если некоторые из ваших динамиков могут воспроизводить полнодиапазонный звук или если вы не используете сабвуфер. 
 Примечание. Имейте в виду, что имя вашего устройства воспроизведения может отличаться в зависимости от вашей звуковой карты.
Примечание. Имейте в виду, что имя вашего устройства воспроизведения может отличаться в зависимости от вашей звуковой карты.