Msg — отправка сообщений пользователю
Команда MSG используется для отправки сообщения пользователям операционной системы Windows. После отправки сообщения из командной строки пользователю будет показано окно с сообщением. Реализация Msg прекрасно подходит для обмена сообщениями между сеансами локальных и терминальных пользователей в пределах одной системы, однако, в случаях обмена между разными компьютерами локальной сети, потребуется изменить некоторые настройки безопасности. Команда Msg одинаково хорошо работает во всех версиях семейства операционных систем Windows. А для подключения к серверу по протоколу RDP используется команда MSTSC.
Синтаксис команды Msg
msg {имя_пользователя|имя_сеанса|код_сеанса| @имя_файла|*} [/server:имя_сервера] [/time:секунды] [/v] [/w] [сообщение]
Параметры команды Msg
- < имя_пользователя — Задает имя пользователя, получающего сообщение.
- < имя_сеанса — Задает имя сеанса, получающего сообщение.
- < код_сеанса — Идентифицирует сеанс, пользователь которого получит сообщение.
- < @имя_файла — Идентифицирует файл, содержащий список имен пользователей, имен сеансов, коды сеансов, которые получат сообщение.
- < * — Отправляет сообщение всем пользователям в системе.
- < /server:имя_сервера — Задает сервер терминалов, сеансы или пользователи которого получат сообщение. Если сервер не указан, параметр /server использует текущий сервер.
- < /time:секунды — Задает время, в течение которого отправленное сообщение будет отображаться на экране пользователя. При завершении этого времени, сообщение пропадает с экрана. Если ограничение времени не задано, то сообщение будет находиться на экране пользователя до тех пор, пока он не нажмет кнопку OK.
- < /v — Отображает сведения о выполненных действиях.
- < /w — Устанавливает режим ожидания ответа от пользователя, получившего сообщение. Этот параметр рекомендуется использовать совместно с параметром /time:секунды, чтобы избежать длительной паузы в случае, если пользователь не может ответить немедленно. Можно также использовать этот параметр совместно с параметром /v.
- < сообщение — Вводится текст отправляемого сообщения. Если текст сообщения не введен, то система либо попросит сделать это, либо будет использовано стандартное сообщение (STDIN). Чтобы отправить сообщение, содержащее файл, введите символ (>) вслед за именем файла.
- < /? — Отображает справку в командной строке.
Примеры команды Msg
- Чтобы отправить сообщение с «Встречаемся сегодня в 13-00» для пользователя Администратор, введите: msg Администратор «Встречаемся в 13-00»
- Чтобы отправить сообщение пользователю Administrator терминального сервера Dell введите msg Administrator /server:Dell «Привет»
- Чтобы отправить сообщение отправить текущему локальному пользователю компьютера Windows10, введите: msg /server:Windows10 «Встречаемся сегодня в 17-00»
- Чтобы отправить сообщение всем сеансам, содержащимся в файле USERLIST, введите: msg @userlist «Встречаемся сегодня в 13-00»
- Чтобы отправить сообщение всем вошедшим пользователям, введите: msg * «Встречаемся сегодня в 13-00»
- Чтобы отправить сообщение всем пользователям с отображением сведений о выполненных действиях введите: msg * /v «Встречаемся сегодня в 13-00».
На чтение 3 мин Просмотров 2.1к. Опубликовано 20.10.2021
При наличии компьютеров, соединенных по сети, можно отправить им сообщение без использования какого-либо программного обеспечения. Процесс работает аналогично тому, как данные передаются с одного компьютера на другой. Windows предлагает MSG или инструмент обмена сообщениями , который работает из Командной строки. В этой статье мы рассмотрим, как можно отправить сообщение на IP-адрес или пользователю из командной строки.
Синтаксис команды MSG для отправки сообщения IP-адресу или пользователю
MSG {username | sessionname | sessionid | @filename | *}
/SERVER:servername /TIME:seconds /V /W [message]
sessionname и sessionids для отправки сообщения.
Как отправить сообщение на IP-адрес или компьютер с Windows 11/10 из командной строки
Команда MSG поможет вам отправить сообщение определенному пользователю на определенном компьютере. Есливы являетесь администратором, вы можете использовать синтаксис команды, чтобы узнать точное имя пользователя.</
- Откройте Командную строку с правами администратора. (Введите CMD в поиске и запустите его с правами администратора)
- Убедитесь, что имя пользователя, имя сервера и т.д. находятся при вас.
- Введите MSG <username> или
msg * /server:computername messageи нажмите клавишу Enter - Он позволит вам набрать любой номер сообщения, пока вы не нажмете control + z
- Как только вы наберете сообщение, нажмите клавишу Enter, и он отправит сообщение.
Сообщение должно быть получено на другой стороне, если службы обмена сообщениями настроены в виде всплывающего окна. Пользователь на другой стороне также может использовать тот же метод для отправки сообщения.
Ранее, до Windows 11/10, можно было использовать команду NET для отправки сообщений на определенный IP-адрес, но она была устаревшей.
Как узнать IP-адрес другого компьютера?
- Откройте Windows Terminal, щелкнув правой кнопкой мыши на меню Пуск, а затем щелкнув на нем
- Введите nslookup и доменное имя компьютера
- Это мгновенно покажет IP-адрес.
Как отправить несколько строчных сообщений на другой компьютер с Windows?
- Сначала напишите сообщение в текстовом файле и сохраните его. Не забудьте отметить местоположение.
- Откройте терминал Windows и выполните команду.
type fullpathmultiplelinemessages.txt | msg * /server:computername
Откроется всплывающее окно, и сообщение будет отображаться так, как вы его написали.
Как отправить сообщения на другой компьютер с помощью PowerShell?
Вы можете использовать следующий сценарий:
$name = read-host "Enter computer name " $msg = read-host "Enter your message " Invoke-WmiMethod -Path Win32_Process -Name Create -ArgumentList "msg * $msg" -ComputerName $name
Надеюсь, пост было легко выполнить, и теперь вы можете тайно отправить сообщение на компьютеры в вашей сети или отправить сообщение на IP-адреса или Пользователю.
Содержание
- Проблемы
- Причина
- Решение
- Дополнительная информация
- Чем открыть файл MSG
- Формат файла MSG – что это?
- MSG – чем открыть? Простой и бесплатный способ.
- Что такое файл MSG и насколько он безопасен?
- Как открыть файлы MSG в Windows
- Как открыть файлы MSG на Mac
- Открытие форматов файлов Microsoft
- MSG – Сообщение электронной почты (Outlook Mail Message)
- Расширение MSG
- Чем открыть файл MSG
- Описание расширения MSG
Проблемы
Если Microsoft Outlook 2016 или Outlook 2013 при двойном щелчке MSG-файл не выполняется, открывает более ранней версии Outlook.
Причина
Ключ: Строка HKEY_CLASSES_ROOT.msg: значение (по умолчанию): Outlook.File.msg.14
Решение
Чтобы устранить эту проблему, выполните следующие действия, чтобы сбросить сопоставления файлов.
Выйдите из всех текущих версиях Outlook.
Windows 8.1 или Windows 8
Щелкните правой кнопкой мыши любой файл, имеющий расширение имени файла MSG-файл и нажмите кнопку Открыть с помощью.
Нажмите кнопку Outlook (рабочий стол).
В диалоговом окне Открыть с помощью выберите всегда использовать выбранную программу для всех файлов такого типа.
Затем выберите Outlook (рабочий стол) и нажмите кнопку ОК.
Дополнительная информация
Дополнительные сведения о нажмите кнопку для выполнения установок Office посетите следующий веб-узел корпорации Майкрософт:
Обзор нажмите кнопку для запускаБольшинство людей, которые установить Office 2016 или Office 2013 установит Office с помощью щелчка для выполнения. Так как Office щелкните работай не удается удалить все предыдущие версии Office, будет использоваться Office в конфигурации сосуществования. Если необходимо более ранней версии Office, установленные на вашем компьютере и используются только Office 2016 или Office 2013 программ, следует рассмотреть возможность удаления более ранней версии Office. Выполните следующие действия, чтобы удалить предыдущую версию Office.
Завершить работу всех выполняющихся программ Office.
Запуск панели управления.
Нажмите кнопку Удалить программу.
Выберите более ранней версии Office запись в списке установленных программ и нажмите кнопку Удалить.
Нажмите кнопку Да, чтобы подтвердить удалить предыдущую версию Office.
Источник
Чем открыть файл MSG
Привет друзья! Многие из тех, кто общается с помощью электронных устройств, в какой-то момент времени сталкиваются с необходимостью открыть файлы с расширением MSG.
Формат файла MSG – что это?
MSG файлы — это, в основном, файлы-сообщения. Они содержат электронные письма и сообщения, которые созданы в Microsoft Outlook.
Есть множество способов, чтобы открыть и посмотреть этот тип файлов. Но некоторые основные шаги будут полезны новичкам, которые хотят понять, как взаимодействовать с этим расширением файлов.
1. Оцените устройство на возможность открывать файлы msg. Если у вас есть настольный компьютер или ноутбук, вы должны быть в курсе как использовать соответствующее программное обеспечение для просмотра файлов электронной почты.
Учитывайте возраст и уникальные особенности вашего смартфона или другого устройства. Некоторые старые версии мобильных телефонов, планшетных устройств и карманных компьютеров могут не иметь возможности просматривать файлы сообщений в Outlook.
2. Установите необходимое приложение. Наиболее распространенными программами для просмотра файлов этого типа являются:
Любая из этих программ должна обеспечить удобный просмотр файлов с этим расширением в смартфоне или другом устройстве.
3. Откройте файл в формате msg двойным кликом мыши. Если вы используете актуальное программное обеспечение, то оно будет в состоянии открыть и прочесть файл.
4. Выберите вариант просмотра файла между HTML и обычным текстом. Некоторые msg файлы по умолчанию могут быть открыты на общем языке разметки в интернете — HTML. Это может вызвать проблемы у тех, кто не владеет языком и просто хочет прочесть информацию. Большинство программ, используемых для просмотра msg файлов, имеют командную структуру для переключения с HTML в обычный текст.
Преобразование файла в понятный формат. Если у вас есть восстановленный файл, который вы не можете просмотреть, можно попробовать изменить опции ассоциирования файлов в реестре Виндоус или воспользоваться программой конвертером. Для этой задачи вам подойдет сервис Encryptomatic, который позволит просматривать электронные письма Outlook (MSG) онлайн.
Источник
MSG – чем открыть? Простой и бесплатный способ.
Впрочем, msg-файлы обрабатываются не только почтовыми клиентами Microsoft, но и некоторыми другими популярными программами, например, Pegasus Mail или The Bat. Файлы с таким расширением относятся к текстовым файлам всем известного формата doc, но, помимо текста, могут содержать и другие элементы: дату, получателя, отправителя, тему сообщения, приложения и т.д. Если вы постоянно пользуетесь почтовыми клиентами для ведения деловой или личной переписки, то наверняка имеете дело с msg-файлами, даже сами того не зная.
На первый взгляд кажется, что открыть MSG файл легко : раз msg-файлы обрабатываются различными почтовыми клиентами, то нужно просто импортировать сообщение в соответствующую программу и открыть его там. А если ни один из почтовых клиентов, использующих данный формат, не установлен на вашем компе? Вам действительно хочется разбираться в почтовых программах и способах импортирования и, чего доброго, устанавливать новое ПО? Или вам нужно просто открыть письмо?
В ней даже можно перемещать, удалять, копировать сообщения и создавать отчеты в других форматах (TXT, PDF, XLSX, CSV, HTML).
И что приятно – никакой навязчивой рекламы и лишних инструментов, да и вирус подхватить невозможно, качая программу прямо с сайта разработчика. Надеюсь, мой опыт поможет вам сэкономить деньги, время и нервы, и ваши MSG сообщения будут открываться по одному клику!
Источник
Что такое файл MSG и насколько он безопасен?
Формат файла MSG специфичен для Microsoft Outlook, который использует файлы MSG для экспорта различных типов содержимого за пределы самого Outlook. Обычно файлы MSG будут содержать сообщения электронной почты, полученные от других пользователей, но они также могут включать встречи календаря, задачи и другие элементы Outlook.
Файлы MSG содержат информацию, соответствующую его назначению. Для электронных писем это может включать отправителя и получателя, время и дату получения электронного письма, тему и текст сообщения. Если вы сохраняете встречи календаря, файл MSG может содержать дату, местоположение и других приглашенных пользователей.
Файлы MSG не опасны при создании в самом Outlook. Открытие файла MSG, который вы создали самостоятельно, не представляет никакого риска, но вы должны проявлять бдительность при открытии файлов из источников, которым вы не доверяете. Хотя маловероятно, что такие форматы, как формат файла MSG, могут содержать вредоносное ПО.
Это особенно верно для экспортированных писем с вложенными файлами. Поскольку вы не можете оценить вложения, не открывая файл MSG, вы можете подвергнуть риску свой компьютер. Если это так (и вы открываете файл, которому не доверяете), вам необходимо выполнить сканирование на наличие вредоносных программ в качестве меры предосторожности.
Как открыть файлы MSG в Windows
Формат файла MSG основан на Outlook, поэтому для его открытия в Windows обычно требуется настольное приложение Outlook.
Если у вас не установлен Outlook, вы можете использовать стороннюю альтернативу, например FreeViewer MSG Viewer вместо. Хотя интерфейс немного устарел, FreeViewer MSG Viewer должен позволить вам безопасно просматривать содержимое любых экспортированных файлов MSG в Windows 10.
Хотя Outlook и сторонние альтернативы, такие как FreeViewer MSG Viewer, работают лучше всего, вы также можете использовать онлайн-веб-службы, такие как Шифрованный просмотрщик MSG для просмотра данных из файлов MSG без дополнительного программного обеспечения.
Однако вы должны делать это только для неконфиденциальных файлов или электронных писем, так как загрузка файлов MSG на сервер, о котором вы не знаете, предоставит вашему сайту доступ к вашим личным данным, включая ваш адрес электронной почты и другие сообщения.
Как открыть файлы MSG на Mac
Как и Windows, macOS поддерживает полный клиент Microsoft Outlook, доступный как отдельное приложение или как часть пакета Office. К сожалению, версия Outlook для Mac не позволяет открывать или экспортировать файлы MSG.
Чтобы открывать файлы MSG на Mac, вам необходимо установить стороннюю программу просмотра MSG из App Store (или использовать онлайн-сервис, как описано выше). Хотя существуют различные приложения, одним из самых простых в использовании является MSG Viewer для Outlook. Это приложение работает путем преобразования файлов MSG в формат EML с открытым исходным кодом.
Открытие форматов файлов Microsoft
Формат файла MSG, такой как DOCX и PPTX, является проприетарным форматом файлов Microsoft. Если вы заметите их в дикой природе, вполне вероятно, что вам понадобится программное обеспечение Microsoft (или доступ к службам Microsoft), чтобы их открыть. Если у вас нет доступа к Outlook, вы можете использовать онлайн-службу, такую как Encryptomatic Viewer, чтобы вместо этого открывать файлы MSG.
Хотя Office — лучший пакет для открытия файлов документов Office, есть альтернативы. Программное обеспечение с открытым исходным кодом подобно LibreOffice OpenOffice может обрабатывать многие форматы Office, что позволяет конвертировать файлы в другие форматы с открытым исходным кодом. Если вы не хотите хлопот, вы можете вместо этого переключиться на онлайн-сервис, такой как Google Docs.
Источник
MSG – Сообщение электронной почты (Outlook Mail Message)
Расширение MSG
Чем открыть файл MSG
В Windows: Microsoft Outlook, Encryptomatic MsgViewer Pro, BitDaddys Email Open View Pro, EZ Freeware Free Opener, Pegasus Mail, Aid4Mail, PMMail, The Bat!, MDaemon
В Mac OS: Kupon.BG Klammer, 45RPM MailRaider
В Apple iOS (iPhone, iPad, iPod): Kupon.BG Klammer 3
Описание расширения MSG
Популярность:
Разработчик: Microsoft
Расширение MSG – это сохраненное электронное почтовое сообщение. Основной программой является Microsoft Outlook, но так же используется и в Windows Mail, The Bat!, MDaemon и т.д. Содержит различные поля электронного сообщения, включая дату, данные об отправителе, получателе, тему, сообщение и вложение. Файл *.MSG может содержать как только текст ASCII для заголовков и основного тела сообщения, так и полностью сообщение с картинками и другими элементами в формате HTML. Как правило вложения встроены в MSG файл в кодировке base64. Кодирование применяется для того, чтобы вложения пропустили почтовые сервера, которые изначально работают только с текстом. Для открытия MSG файлов необходимо использовать программу, в которой файл был сохранен и желательно той же версии. Так же можно попробовать переименовать расширение MSG в расширение EML и открыть в Outlook Express.
Источник
Содержание
- Команда MSG – отправить сообщение пользователю.
- Отправка сообщений с помощью msg.exe
- Синтаксис msg.exe
- Параметры msg.exe
- Использование утилиты msg.exe на примере отправки сообщения терминальным пользователям в OS Windows Server 2008
- Как обмениваться файлами между компьютерами с помощью локальной сети в Windows 10
- Обмен файлами между компьютерами с использованием локальной сети
- Твой Сетевичок
- Все о локальных сетях и сетевом оборудовании
- Справочная информация о команде net send
- Общие сведения о команде net send
- Использование команды net send
- Синтаксис команды net send
- Замечания по использованию команды net send
- Примеры использования команды net send
- Включение и отключение службы сообщений и net send
Команда MSG – отправить сообщение пользователю.
Формат командной строки:
Описание параметров командной строки :
Нынешняя реализация msg.exe прекрасно подходит для обмена сообщениями между сеансами локальных и терминальных пользователей в пределах одной системы, однако, в случаях обмена между разными компьютерами локальной сети, потребуется изменить некоторые настройки безопасности, принятые по умолчанию в операционных системах Windows Vista, 7 и более поздних.
При стандартных настройках, отправка сообщения пользователям удаленных компьютеров не выполняется и сопровождается сообщением:
Ошибка 1722 при получении имен сеанса
Это означает, что на компьютере, где должно приниматься посылаемое сообщение, невозможно получить информацию о вошедших в систему пользователях. Причиной может быть то, что брандмауэр блокирует входящие соединения, недостаточны права пользователя по отношению к удаленной системе, запрет удаленного вызова процедур в параметрах службы сервера терминалов. Как минимум, для обмена сообщениями с использованием команды msg между компьютерами, необходимо иметь учетную запись пользователя, действительную по отношению к удаленной системе и выполнить следующие настройки:
Windows Registry Editor Version 5.00
[HKEY_LOCAL_MACHINESYSTEMCurrentControlSetControlTerminal Server]
«AllowRemoteRPC»=dword:00000001
Примеры использования MSG :
Для выполнения команды msg от имени другого пользователя можно воспользоваться утилитой PSExec из пакета PSTools или штатным средством runas.exe
runas /user:otheruser «msg * /server:win10 Test message»
Сообщения, отправляемые командой msg локальному пользователю компьютера с операционной системой Windows XP, который отсутствует ( еще не вошел в Windows ) отображаются в окне с приглашением к регистрации в системе и могут быть доступны посторонним.
Источник
Отправка сообщений с помощью msg.exe
Сегодня я хочу вам рассказать о том, как можно отправить сообщение по сети с помощью msg.exe (утилита в Windows для осуществления передачи сообщений).
В ОС Vista этой процедурой занималась ныне устаревшая команда net send (консольное приложение, входящее в состав некоторых версий ОС Windows, предназначенное для отправки сообщений по локальной сети другому пользователю или компьютеру), которая больше не поддерживается.
Синтаксис msg.exe
Параметры msg.exe
имя сеанса — Имя сеанса
ID сеанса — Идентификатор сеанса
@имя файла — Файл, содержащий список имен пользователей, сеансов или идентификаторов сеансов, которым отправляется сообщение
* — Отправить сообщение всем сеансам на указанном сервере
/SERVER:сервер — Сервер (по умолчанию — текущий)
/TIME:секунд — Интервал ожидания подтверждения от получателя
/V — Отображение информации о выполненных действиях
/W — Ожидание ответа от пользователя, полезно вместе с /V
сообщение — Отправляемое сообщение. Если не указано, выдается запрос или принимается ввод из STDIN
Использование утилиты msg.exe на примере отправки сообщения терминальным пользователям в OS Windows Server 2008 
В этом примере из командной строки (cmd.exe) я отправил сообщение test1 терминальному пользователю с именем Администратор. Если бы заменил названия пользователя и указал бы команду msg * test1, то сообщение передалось бы всем пользователям терминального сервера.
Например, если вам необходимо в течении дня два-три раза сообщить пользователям 1С о необходимости закрыть программу. К сожалению, при использовании командной строки, русские шрифты могут отображаться некорректно, поэтому могу предложить в качестве решения проблемы 2 варианта:
Для этого вызываем диспетчер задач, находясь в окне терминала или непосредственно на самом сервере (ctrl+shift+esc), переходим на вкладку «Пользователи», выделяем нужного нам и правой кнопкой мыши выбираем пункт «Отправить сообщение».
Команды пишутся по тому же принципу, как и в cmd.exe, но здесь есть простая настройка отображения шрифтов (правой кнопкой мышки в верхнем левом углу и выбор пункта «Свойства»)
Переходим на вкладку «Шрифт» и меняем значение на LucidaConsole
Теперь шрифты кириллицы будут отображаться корректно.
На этом пока все, что я хотел рассказать вам сегодня. Спасибо, что читали.
Источник
Как обмениваться файлами между компьютерами с помощью локальной сети в Windows 10
Всякий раз, когда мы работаем в нескольких системах, отправка файлов через соединение — это то, что мы предпочитаем больше всего. После того, как подключение к локальной сети делает нашу работу проще, передача файлов — это то, что усложняет наши задачи. Большую часть времени мы заканчиваем тем, что делимся файлами с самим собой по почте, так как большинство рабочих областей запрещают использование флэш-накопителей.
Совместное использование файлов по локальной сети легко, но не задача ребенка. В этой статье мы расскажем о некоторых основных методах, с помощью которых вы можете легко обмениваться файлами между системами через подключение по локальной сети.
Теперь это подключение к локальной сети может быть вашей домашней или офисной сетью, эти методы будут работать на них. Общий доступ к файлам по сети хранит файлы между пользователями общего доступа и рабочей группой. Более того, подключение внешних дисков снова и снова к разным компьютерам очень проблематично.
Для выполнения этого метода мы предлагаем вам использовать кабель Ethernet/LAN по разным причинам. Использование кабельного соединения является одним из самых старых и быстрых способов безопасной передачи данных. Использование кабеля Ethernet является очевидным выбором, самый дешевый кабель Ethernet поддерживает скорость передачи до 1 Гбит/с. Даже если для передачи данных используется USB 2.0, соединение Ethernet будет быстрым, поскольку USB 2.0 поддерживает скорость только до 480 Мбит/с.
Обмен файлами между компьютерами с использованием локальной сети
Чтобы иметь возможность передавать или обмениваться файлами между компьютерами, вам необходимо подключить их напрямую через кабель Ethernet или маршрутизатор/модем. Единственное, что вы должны иметь в виду, это то, что обе системы должны быть в одной сети. Вы можете изменить среду соединения, но метод работает на каждом соединении, если вы выполните следующие действия.
Шаги, необходимые для передачи файлов между компьютерами под управлением Windows 10 по локальной сети:
1] Подключите обе системы
Подключите обе системы к любой сети LAN или используйте кабель LAN / Ethernet для их подключения. Убедитесь, что кабели локальной сети находятся в хорошем состоянии. Если вы предпочитаете использовать беспроводную локальную сеть или беспроводную локальную сеть, убедитесь, что сила соединения хорошая.
2] Включите и настройте общий доступ к сети в обеих системах.
Выполните этот метод на обоих компьютерах, обязательно следуйте каждому шагу.
Нажмите клавиши Win + R, введите control и нажмите ввод. Панель управления откроется.
Измените вид на Большие значки и нажмите на Центр управления сетями и общим доступом.
Теперь на левой панели нажмите «Изменить дополнительные параметры общего доступа». Имейте в виду, что этот метод работает как в частной, так и в публичной сети.
В Частной сети, раздел Включение обнаружения сети и общего доступа к файлам и принтерам.
Выполните вышеуказанный шаг для гостевой или общедоступной сети, если для вашей сети установлено значение «Публичная».
Чтобы проверить, к какому типу подключения вы подключены, ваша система отображает «текущий профиль» перед типом подключения, к которому вы подключены.
Теперь в разделе «Все сети» в разделе «Подключение к файлу» выберите 128-битное шифрование.
Вы можете включить или отключить защиту паролем в соответствии с вашими предпочтениями.
Теперь нажмите Сохранить изменения.
3] Настройка подключения к локальной сети
Настройка локальной сети не имеет большого значения, если вы понимаете, как устанавливать IP-адреса. В этом методе мы не собираемся устанавливать какие-либо IP-адреса, но мы выберем их получение автоматически. Установка этих IP-адресов вручную требует базового понимания того, как они работают.
Нажмите клавиши Win + R, введите control и нажмите ввод. Панель управления откроется.
Измените вид на Большие значки и нажмите на Центр управления сетями и общим доступом.
Теперь на левой панели нажмите «Изменить настройки адаптера».
Щелкните правой кнопкой мыши сеть, к которой вы в данный момент подключены, затем выберите Свойства. Если соединение осуществляется через кабель, выберите Ethernet или, если подключение беспроводное, выберите беспроводное.
Теперь прокрутите вниз и дважды щелкните по интернет-протоколу версии 4 (TCP / IPv4).
На вкладке Общие выберите Получить IP-адрес автоматически. Теперь выберите Получить адрес DNS-сервера автоматически.
Нажмите OK и закройте свойства соединения.
Примечание. Если вы работаете в организации, где сети настраиваются любым уполномоченным лицом, вы можете воспользоваться его / ее помощью.
4] Передача файлов
Теперь для передачи или обмена файлами между компьютерами вы можете сделать это довольно легко.
Соберите все файлы, которые вы хотите поделиться в папке.
Щелкните правой кнопкой мыши по папке и выберите «Предоставить доступ».
Теперь нажмите на конкретных людей.
Выберите пользователя, которому вы хотите поделиться файлами, измените уровень разрешений в соответствии с вашими требованиями и нажмите «Поделиться».
Перейдите в систему, с которой вы только что поделились папкой. В системе откройте этот компьютер и перейдите к сети с левой панели, чтобы увидеть нет. подключенных сетевых устройств.
Выберите устройство, с которого вы только что поделились файлами, и вы увидите папку с файлами, к которой вы предоставили общий доступ.
Совет: Использование кабелей Ethernet для этого типа общего доступа гораздо предпочтительнее по сравнению с беспроводной сетью. Колебания сигналов Wi-Fi могут привести к невозможности обнаружения устройства.
Источник
Твой Сетевичок
Все о локальных сетях и сетевом оборудовании
Есть локальная сеть. Какой-то серьезный чат настраивать неохота, но иногда появляется необходимость разослать пользователям сети сообщение. Как можно реализовать такой функционал?
Отправить сообщение на компьютер в локальной сети можно «внутренними» средствами операционной системы. Рассмотрим наиболее популярные Windows 7 и Windows XP.
Для Windows XP: необходимо включить на всех компьютерах службу Пуск – Панель управления — Производительность и обслуживание – Администрирование – Службы.
В оснастке консоли MMC найдите службу сообщений (Messenger).
Установите тип запуска авто и статус — запущена.
После чего перейдите в пуск – выполнить – cmd. И напишите в командной строке строчки вида:
net send /domain:CORP Внимание! Перегрузите ваш компьютер через 5 минут.
Это лишь пример того, как отправить по локальной сети сообщение: данная команда отправляет сообщение в вашем домене corp, соответственно у всех сетевых компьютеров на экранах появится такое сообщение: «Внимание! Перегрузите ваш компьютер через 5 минут». Более подробно можно ознакомиться с синтаксисом команды написав команду net send /?
Подробнее о создании локальной сети на виндовс XP можно прочитать в данной статье.
Для Windows vista7server2008: утилита переименована в MSG. Напишите в командной строке команду:
msg * /server: comp1 «Тестовое сообщение «. Эта команда позволит отправить тестовое сообщение всем пользователям компьютера comp1.
Источник
Справочная информация о команде net send
Общие сведения о команде net send
Net send это консольное приложение, входящее в состав некоторых версий Windows и предназначенное для отправки сообщений по локальной сети другому пользователю, компьютеру или псевдониму. Команда доступна только в Windows NT, 2000, XP, 2003 и недоступна в Windows 7, Vista, ME, 98, 95 и старше. В Windows XP начиная с Service Pack 2 команда net send по умолчанию отключена.
Использование команды net send
Для отправки собщений командой net send, запустите командный интерпретатор (командную строку). Чтобы запустить командный интерпретатор выберите пункт Выполнить из меню Пуск, наберите cmd и нажмите кнопку OK. Используете команду net c параметром send и другими параметрами в соответствии с синтаксисом команды. Служба сообщений отображает полученные сообщения в стандартном диалоговом окне сообщений Windows.

Синтаксис команды net send
Замечания по использованию команды net send
Возможны трудности при использовании длинных имен получателей сообщений. Имена, используемые службой сообщений, имеют длину до 15 знаков.
Примеры использования команды net send
net send ivanov Отправить сообщение по локальной сети можно командой net send
Чтобы отправить сообщение всем пользователям, подключенным к компьютеру, с которого отправляется сообщение, введите:
net send /users Всем немедлено выйти из 1С!
Чтобы отправить сообщение всем пользователям в домене ukmz введите:
net send /domain:ukmz Электричество в здании будет отключено через 5 минут
Чтобы отправить сообщение всем пользователям в домене компьютера, с которого отправляется сообщение, введите:
net send * Господа, совещание при генеральном директоре состоится в 13:00
Включение и отключение службы сообщений и net send
Для включения службы сообщений с помощью консоли MMC выполните следующую последовательность действий: Зайдите в Панель управления. Откройте папку Администрирование, Службы. Найдите в списке «Службу сообщений» (Messenger). Откройте окно свойств службы. Выберите значение ‘Авто’ из списка ‘Тип запуска’ если вы хотите чтобы служба автоматически запускалась при загрузке Windows. Затем нажмите кнопку Пуск. Нажмите кнопку ОК.
Для отключения службы сообщений выполните следующую последовательность действий: Зайдите в Панель управления. Откройте папку Администрирование, Службы. Найдите в списке «Службу сообщений» (Messenger). Откройте окно свойств службы. Выберите значение ‘Вручную’ из списка ‘Тип запуска’. Затем нажмите кнопку Стоп. Нажмите кнопку ОК.
Для включения службы сообщений из командной строки введите в командном интерпретаторе следующие команды:
sc config messenger start= auto
net start messenger
Для отключения службы сообщений из командной строки введите в командном интерпретаторе следующие команды:
net stop messenger
sc config messenger start= disabled
Источник
Сегодня я хочу вам рассказать о том, как можно отправить сообщение по сети с помощью msg.exe (утилита в Windows для осуществления передачи сообщений).
В ОС Vista этой процедурой занималась ныне устаревшая команда net send (консольное приложение, входящее в состав некоторых версий ОС Windows, предназначенное для отправки сообщений по локальной сети другому пользователю или компьютеру), которая больше не поддерживается.
Синтаксис msg.exe
MSG {пользователь | имя сеанса | ID сеанса | @имя файла | *} [/SERVER:сервер] [/TIME:секунд] [/V] [/W] [сообщение]
Параметры msg.exe
пользователь
имя сеанса — Имя сеанса
ID сеанса — Идентификатор сеанса
@имя файла — Файл, содержащий список имен пользователей, сеансов или идентификаторов сеансов, которым отправляется сообщение
* — Отправить сообщение всем сеансам на указанном сервере
/SERVER:сервер — Сервер (по умолчанию — текущий)
/TIME:секунд — Интервал ожидания подтверждения от получателя
/V — Отображение информации о выполненных действиях
/W — Ожидание ответа от пользователя, полезно вместе с /V
сообщение — Отправляемое сообщение. Если не указано, выдается запрос или принимается ввод из STDIN
/? — Показывает справку
Использование утилиты msg.exe на примере отправки сообщения терминальным пользователям в OS Windows Server 2008
В этом примере из командной строки (cmd.exe) я отправил сообщение test1 терминальному пользователю с именем Администратор. Если бы заменил названия пользователя и указал бы команду msg * test1, то сообщение передалось бы всем пользователям терминального сервера.
При частоте использовании утилиты, можно сохранить значение в файле с расширением .bat (как создать файл с таким расширением, читайте здесь, хотя, если вы администрируете сервер, вам скорее всего не потребуется эта статья).
Например, если вам необходимо в течении дня два-три раза сообщить пользователям 1С о необходимости закрыть программу. К сожалению, при использовании командной строки, русские шрифты могут отображаться некорректно, поэтому могу предложить в качестве решения проблемы 2 варианта:
- Вариант отправки каждому пользователю по отдельности (если их конечно достаточно малое количество).
Для этого вызываем диспетчер задач, находясь в окне терминала или непосредственно на самом сервере (ctrl+shift+esc), переходим на вкладку «Пользователи», выделяем нужного нам и правой кнопкой мыши выбираем пункт «Отправить сообщение».
- Этот вариант подразумевает работу в командной строке с использованием Windows PowerShell.
Команды пишутся по тому же принципу, как и в cmd.exe, но здесь есть простая настройка отображения шрифтов (правой кнопкой мышки в верхнем левом углу и выбор пункта «Свойства»)
Переходим на вкладку «Шрифт» и меняем значение на LucidaConsole
Теперь шрифты кириллицы будут отображаться корректно.
На этом пока все, что я хотел рассказать вам сегодня. Спасибо, что читали.
Если вы когда-нибудь пользовались командой net send в Windows XP для отправки текстовых сообщений по сети, то, начиная с Windows Vista вас ожидает небольшое разочарование — net send’а больше нет. Вместо него теперь используется утилита msg.exe, но доступна она только в «старших» редакциях ОС (Business, Ultimate и т.п.) Если же у вас другая редакция Windows, например, Windows 8 для одного языка, то файлы утилиты msg можно взять из папки %windir%system32 установленной «старшей» редакции, например Win7 Ultimate. Нам понадобятся файлы msg.exe и файлы msg.exe.mui из подпапок en-US и ru-RU. Т.о. мы копируем себе %windir%system32msg.exe, %windir%system32ru-RUmsg.exe.mui и %windir%system32en-USmsg.exe.mui с сохранением структуры папок. Далее, для удобства, мы качаем файл net_messenger_for_wk8_w7_kit_v1.1.zip (us-en and pt-br).zip из статьи A net messenger script for Windows 7/2008. Распаковываем архив и запускаем netmessenger-eng.vbs, после чего вводим сообщение и псевдоним компьютера в сети, которому это сообщение предназначено. Для примера я отправляю сообщение сам себе, т.е. ввожу — compkaluga.ru и localhost, в результате я получу вот такое сообщение: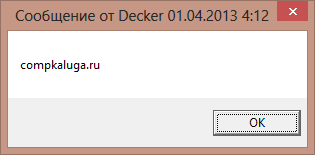
Американская корпорация Microsoft продолжает работать над расширением функциональных возможностей операционной системы Windows 10, многие из которых она заимствует из macOS, разрабатываемую Apple. Занимается этим не только эта IT-компания, но и сторонние разработчики. Не так давно состоялся релиз приложения под названием Textto, которое позволяет отправлять с любого компьютера обычные SMS-сообщения.
Чтобы пользоваться приложением Textto необходимо установить на смартфон одноименную программу, после чего настроить их для совместной работы. Пока что новая программа поддерживает только мобильные устройств на базе Android и компьютеры на Windows 10, одноко в скором будущем разработчики обещают наладить работу и на Mac. Реализовать поддержку iPhone, скорее всего, не получится, поскольку операционная система iOS не позволяет стороннему ПО отправлять сообщения в целях безопасности.
После настройки синхронизации между Android-смартфоном и компьютером на Windows 10, с последнего можно будет отправлять обычные SMS-сообщения. Более того, разработчики предусмотрели возможность просмотра истории всех сообщений. Чтобы все работало, необходимо чтобы оба устройства были подключены к сети Интернет. Когда пользователь отправляет сообщение с компьютера, то оно через Textto передается на смартфон, а затем тот его отправляет. Когда на телефон приходит сообщение, программа его считывает и передает информацию на PC.
Программа Textto удобна тем, что с ее помощью можно читать, отвечать и копировать тексты без необходимости запускать смартфон и выполнять ряд других действий. Кроме того, это ПО поддерживает все сторонние приложения для работы с сообщениями на Android, что делает его абсолютно универсальным. Разработчики предусмотрели даже поддержку смайликов эмодзи, которые с каждым годом становятся все более популярными. С помощью нового программного обеспечения для Windows 10 прямо с компьютера можно организовать массовую рассылку сообщений на любые номера.
Скачать приложение Textto можно с официального сайта разработчиков. Версия для Android доступна для загрузки из магазина Google Play. За несколько дней своего пребывания в магазине, программа уже собрала множество положительных отзывов. Приятнее всего то, что она не содержит рекламы и является бесплатной. Хочется верить, что так всегда и будет.
Ранее редакция AKKet.com рассказывала о том, что лицензионный ключ для Windows 10 Pro сейчас можно купить всего за 300 рублей, тогда как всегда он стоит более 14 000 рублей. Кроме того, с помощью нового обновления от Microsoft скорость работы любого компьютера можно ощутимо увеличить.
Присоединяйтесь к нам в Twitter, Facebook, ВКонтакте, YouTube, Google+ и RSS чтобы быть в курсе последних новостей из мира технологий будущего.
Используемые источники:
- https://jcover.ru/otpravka-soobshheniy-s-pomoshhyu-msg-exe/
- http://blog.compkaluga.ru/2013/04/net-send-windows-vista78.html
- https://akket.com/windows/85626-s-lyubogo-kompyutera-na-windows-10-teper-mozhno-otpravlyat-obychnye-sms-soobshheniya.html
|
2 / 4 / 1 Регистрация: 13.01.2014 Сообщений: 28 |
|
|
1 |
|
|
31.01.2014, 13:28. Показов 41362. Ответов 8
Добрый день! Если выполнить msg * test приходит только на пк с которого выполняется данная команда.
__________________
0 |
|
Модератор 8364 / 3329 / 241 Регистрация: 25.10.2010 Сообщений: 13,533 |
|
|
31.01.2014, 16:55 |
2 |
|
cmd от имени админа запускаете?
0 |
|
Почетный модератор 28037 / 15768 / 981 Регистрация: 15.09.2009 Сообщений: 67,753 Записей в блоге: 78 |
|
|
01.02.2014, 07:53 |
3 |
|
да не работает оно… сам пытался разобраться с этим МыСыЖи… все как у ТС… Добавлено через 59 секунд
выполнить msg * test приходит только на пк с которого выполняется данная команда. так то…
1 |
|
Особый статус 8425 / 1704 / 87 Регистрация: 15.04.2011 Сообщений: 5,515 |
|
|
02.02.2014, 08:29 |
4 |
|
выполнить msg * test приходит только на пк с которого выполняется данная команда. Это выполняется в сессии пользователя,попробуйте использовать конструкцию создания внешнего сетевого скрипта. Добавлено через 4 минуты
0 |
|
Клюг 7673 / 3188 / 382 Регистрация: 03.05.2011 Сообщений: 8,380 |
|
|
02.02.2014, 13:11 |
5 |
|
РешениеЕсть мнение, что не хватает Код Windows Registry Editor Version 5.00 [HKEY_LOCAL_MACHINESYSTEMCurrentControlSetControlTerminal Server] "AllowRemoteRPC"=dword:00000001
4 |
|
2 / 4 / 1 Регистрация: 13.01.2014 Сообщений: 28 |
|
|
03.02.2014, 12:06 [ТС] |
6 |
|
Решениеmagirus, Koza Nozdri, Charles Kludge, вроде разобрался Да, действительно вначале необходимо поменять значение параметра AllowRemoteRPC на «1» на обоих пк.
3 |
|
Клюг 7673 / 3188 / 382 Регистрация: 03.05.2011 Сообщений: 8,380 |
|
|
03.02.2014, 12:16 |
7 |
|
РешениеКак это настроить с помощью GPO.
3 |
|
2 / 2 / 0 Регистрация: 24.08.2015 Сообщений: 10 |
|
|
10.06.2018, 05:57 |
8 |
|
Из-за санкций Интел стер русскую доску и ссылка не работает. Может осталась локальная копия?
0 |
|
3 / 3 / 0 Регистрация: 27.07.2009 Сообщений: 20 |
|
|
06.06.2019, 06:44 |
9 |
|
с GPO есть тут
0 |
|
IT_Exp Эксперт 87844 / 49110 / 22898 Регистрация: 17.06.2006 Сообщений: 92,604 |
06.06.2019, 06:44 |
|
9 |
Для того, чтобы отправить сообщение по сети, на компьютеры под управлением Windows 7,8,10 используется встроенная команда msg. Ранее, в windows 2000, XP, 2003, сообщения отправляли с помощью команды net send <comp> «TEXT»
В Windows 7,8,10 net send не поддерживается, поэтому формат отправки изменился:
|
msg /SERVER:name_computer * «Text» |
По умолчанию, возможность принимать сообщения от удаленного компьютера, в Windows 7,8,10 отключена. Для того, чтобы включить возможность принимать удаленные сообщения, нужно изменить параметр в реестре ПК. Открываем ветку реестра на ПК, куда будем отправлять сообщение. На Windows Server этот параметр уже включен. Также, менять реестр можно удаленно, для этого нужно включить службу «Удаленный реестр» в управлении компьютером.
|
HKLMSYSTEMCurrentControlSetControlTerminal Server |
Меняем в параметре “AllowRemoteRPC” с 0 на 1 и перегружаем ПК, после чего ПК готов принимать сообщения.
Для того, чтобы отправить сообщение на несколько компьютеров, можно сделать небольшой скрипт.
Например, создадим файл msgsend.vbs, и в него пропишем следующий код:
|
Set WshShell = CreateObject(«WScript.Shell») dim MyArray textsend=«Test send» MyArray = Array(«Comp1»,«Comp2») For each index in MyArray WshShell.Run «msg.exe /time:600 /server:»&index & » * « & textsend,0, True Next |
В этом примере, текст отправки прописан в переменной textsend, а компьютеры — в массиве MyArray.
Расположение текста отправки в файле не совсем удобно. Лучше будет, если текст передавать в наш скрипт.
Пример: msgsend.vbs «Текст сообщения»
Для этого немного изменим скрипт, добавим одну строку
Set objArgs = WScript.Arguments
Итог:
|
Set WshShell = CreateObject(«WScript.Shell») Set objArgs = WScript.Arguments ‘Добавили textsend=objArgs(0) ‘Изменили dim MyArray MyArray = Array(«Comp1»,«Comp2») For each index in MyArray WshShell.Run «msg.exe /time:600 /server:»&index & » * « & textsend,0, True Next |
Усложним задачу
В Windows есть такая служба — Служба удаленного управления Windows(WinRM), которая позволяет на удаленной машине запускать программы. На серверных OS, она запущенна по умолчанию, а вот на десктопных windows ее нужно будет запустить.
Далее, нужно запустить PowerShell от имени администратора и ввести команду, которая выполнит на удаленном ПК наш код:
|
Invoke—Command —computername server1 —scriptblock {msg * «Текст сообщения»} |
Здесь server1, это название управляемого сервера.
Всем удачи!
I’m an old-timer experienced Windows user from way back. My main computer is a Windows 7 Pro box. We bought a new PC for a new office; it of course has Windows 10 (Home) on it. I was doing some work on the new PC and wanted to send the result of what I was doing — the IPv6 address of a printer — back to the Win 7 PC. I wanted to use NET SEND but that isn’t available on Win 10 (or Win 7 as it turns out).
Research found that the MSG command is supposed to (sort of) do what NET SEND did in the old days. A web site sample showed a command prompt window with the current directory being C:WINDOWSSYSTEM32 and showed the result of MSG /? giving the syntax of the command — just what I wanted.
But running MSG /? on the Win 10 box said that MSG was not recognized as a command. (It works on Win 7, with MSG.EXE being in SYSTEM32.) A bit of digging found MSG.EXE in a directory under WinSxS —
C:WindowsWinSxSamd64_microsoft-windows-t..commandlinetoolsmqq_31bf3856ad364e35_10.0.17134.1_none_0ea9fdb9152f846c
but it doesn’t run right even with that set as the current directory. Something needs to install it, it seems — tho there was nothing about doing anything like that in the online sample that I had found.
I checked «Programs» (what used to be «Programs and Features») and did not see it as something I could install.
What’s going on? How do I make this usable? What other commads need to have the same kind of magic done so that they work from a normal command prompt?
Thanks for any assistance.

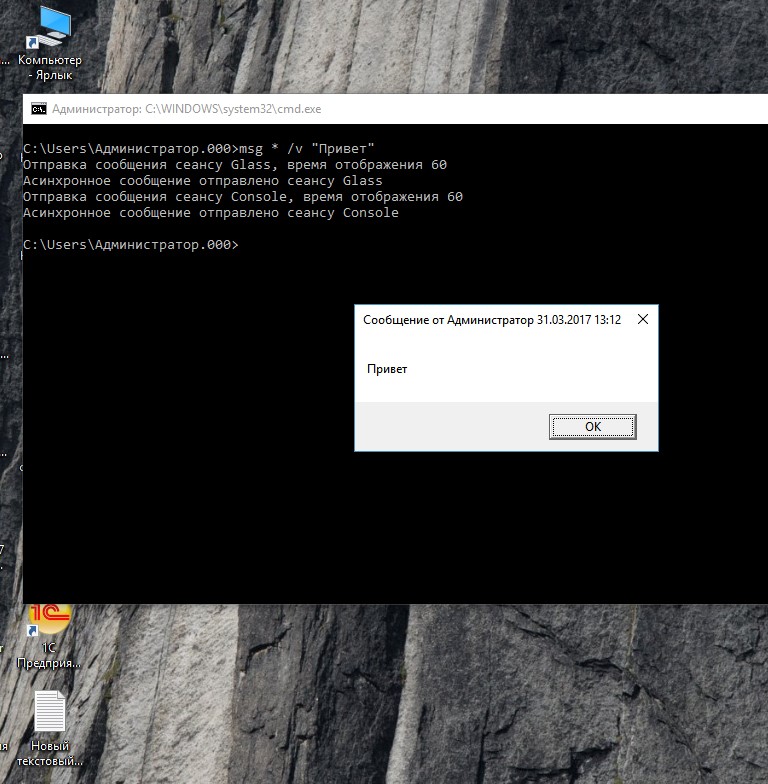




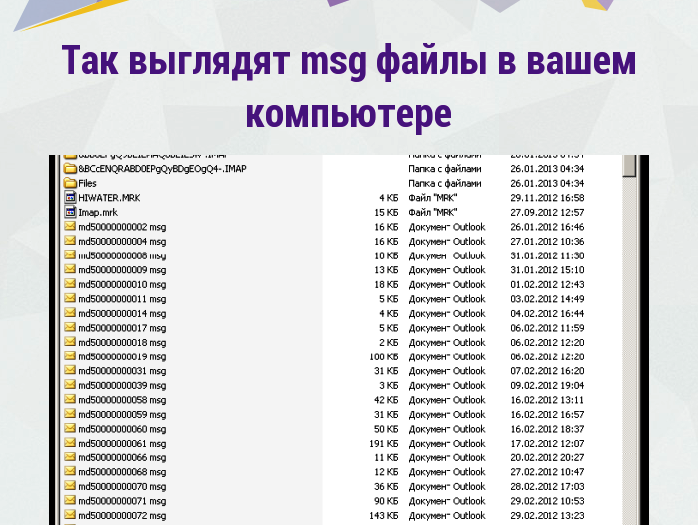
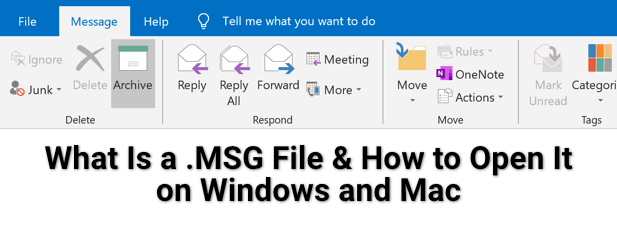
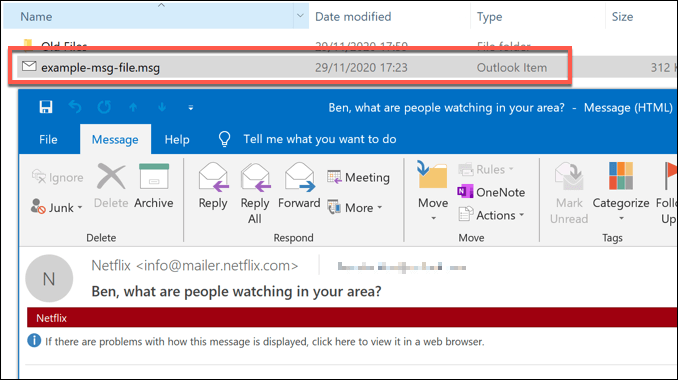
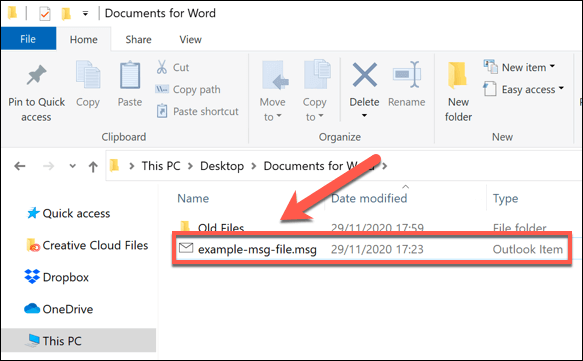
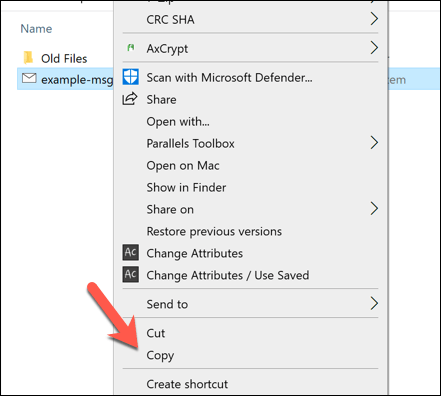
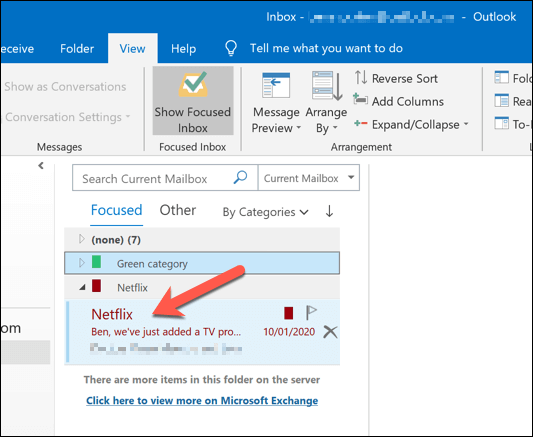
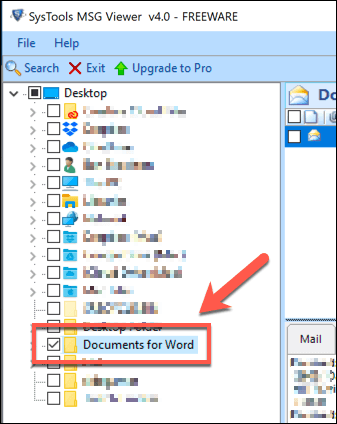
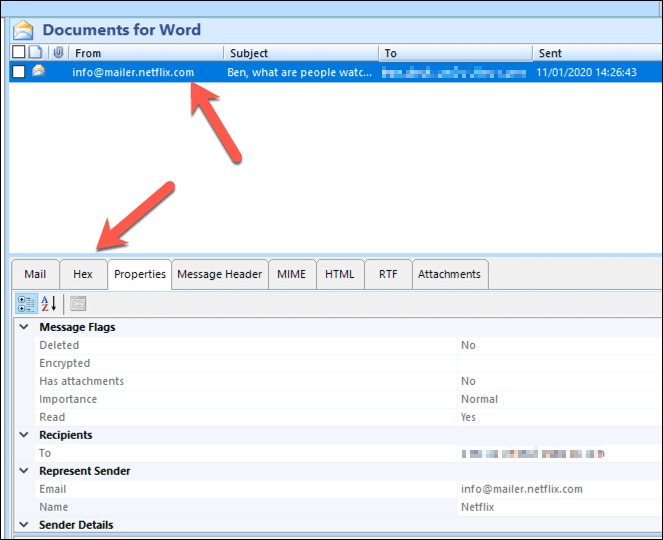
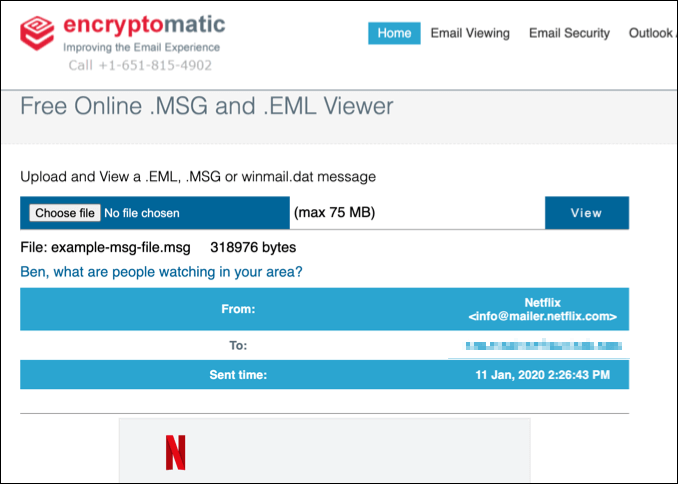
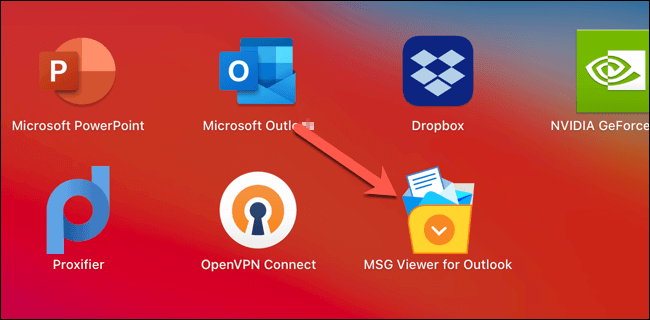
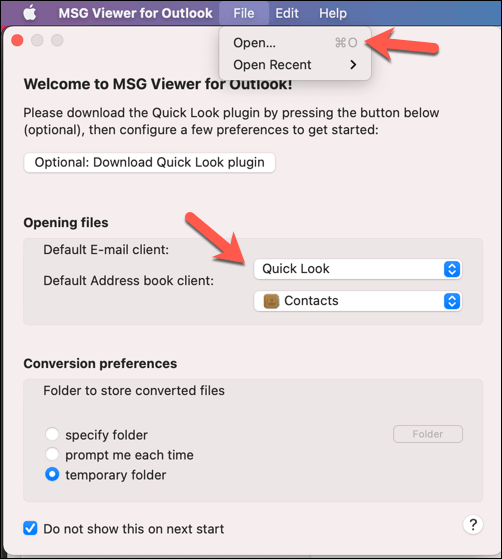
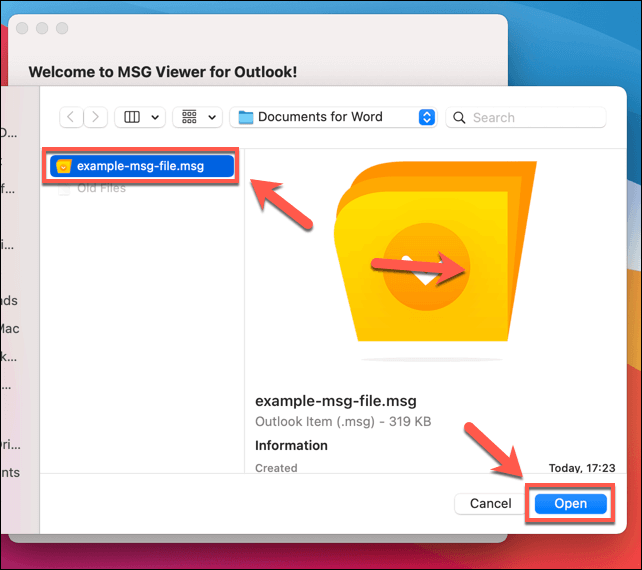
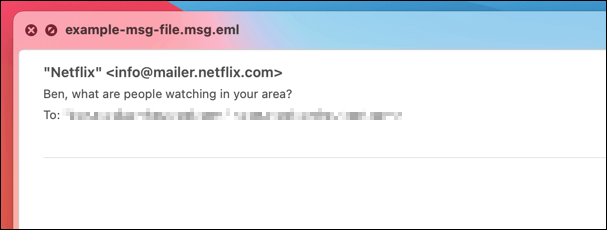


















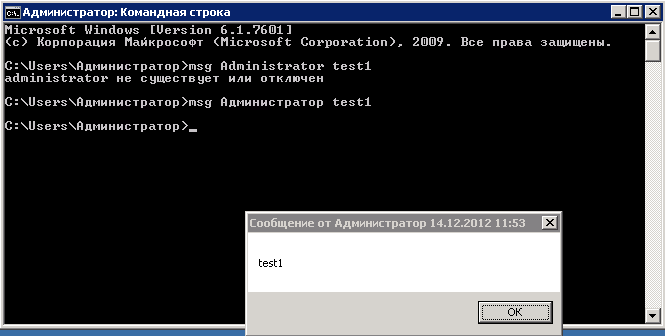
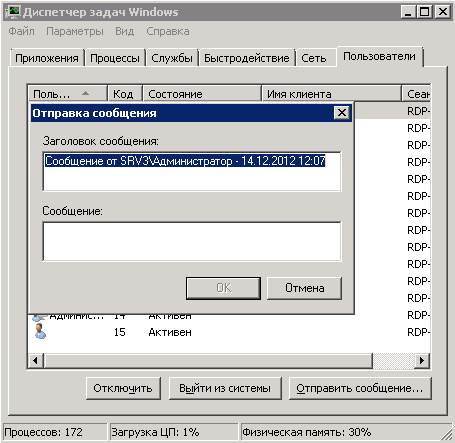
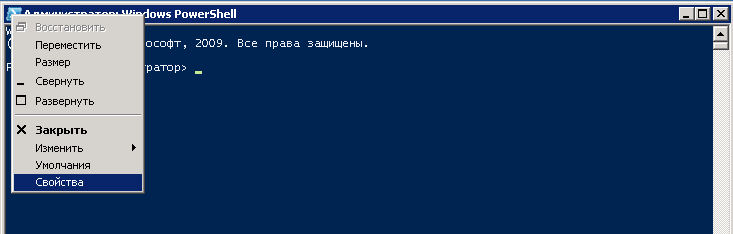
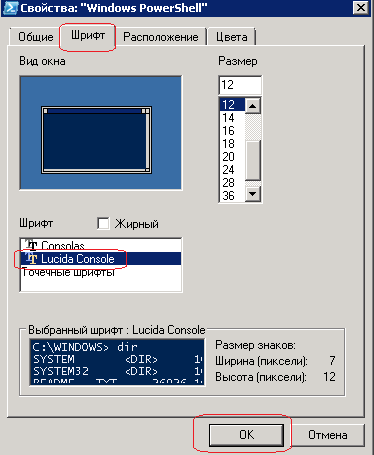

 Сообщение было отмечено как решение
Сообщение было отмечено как решение