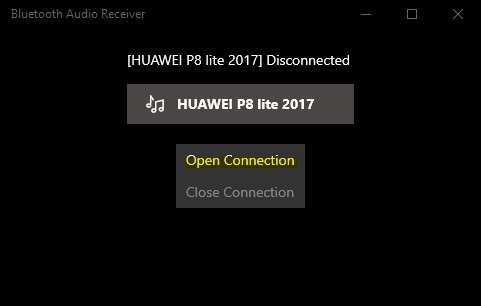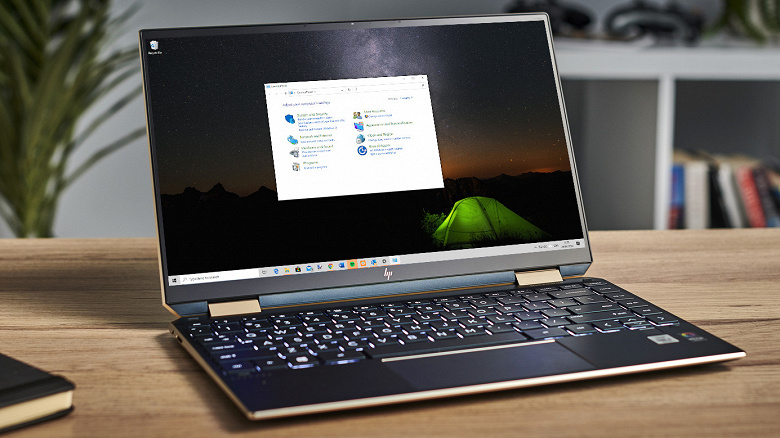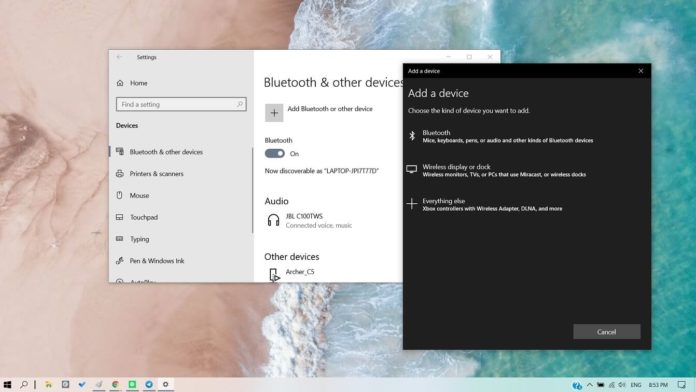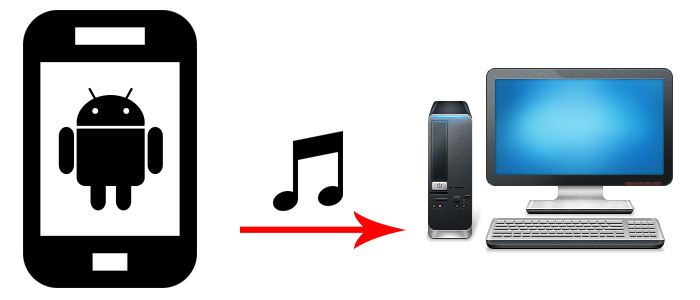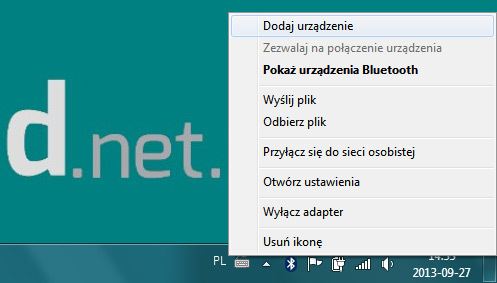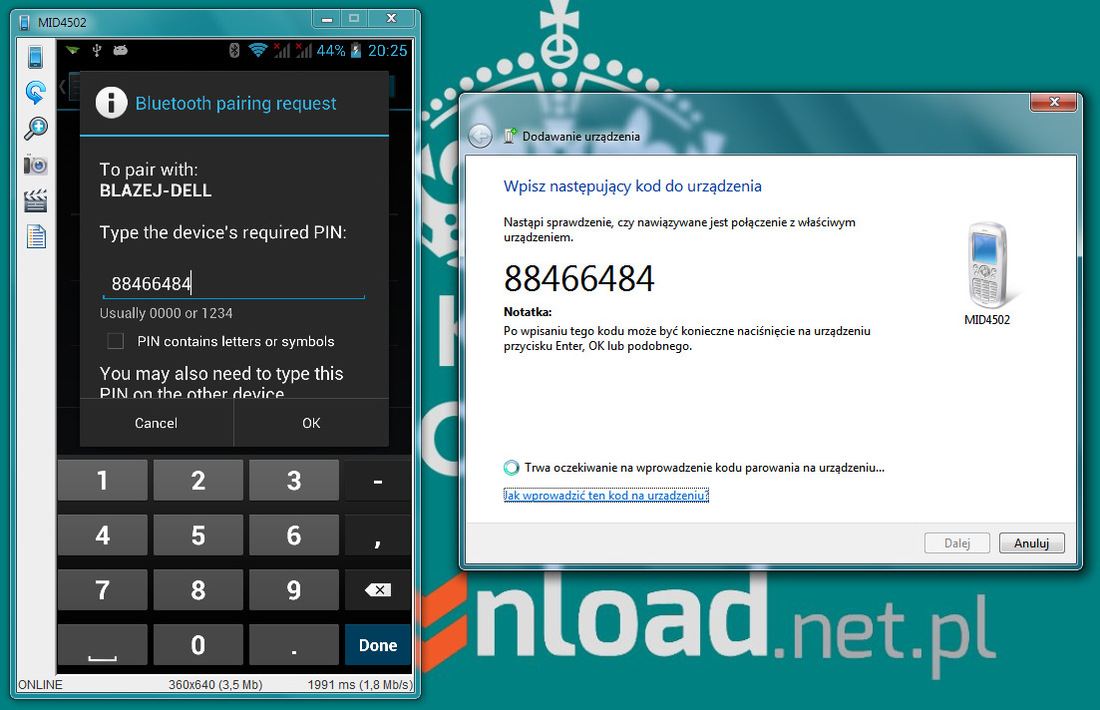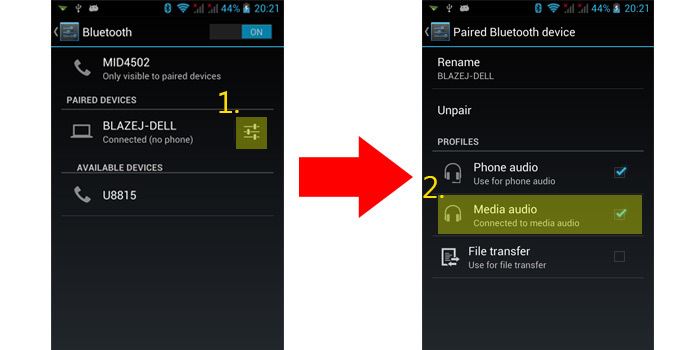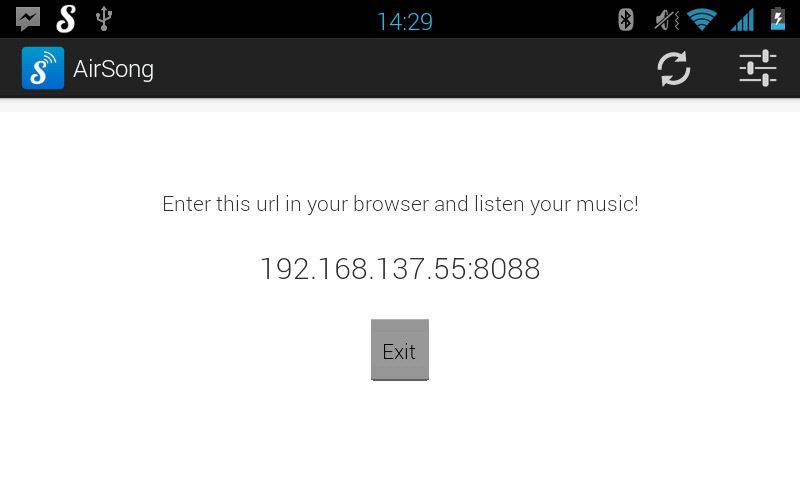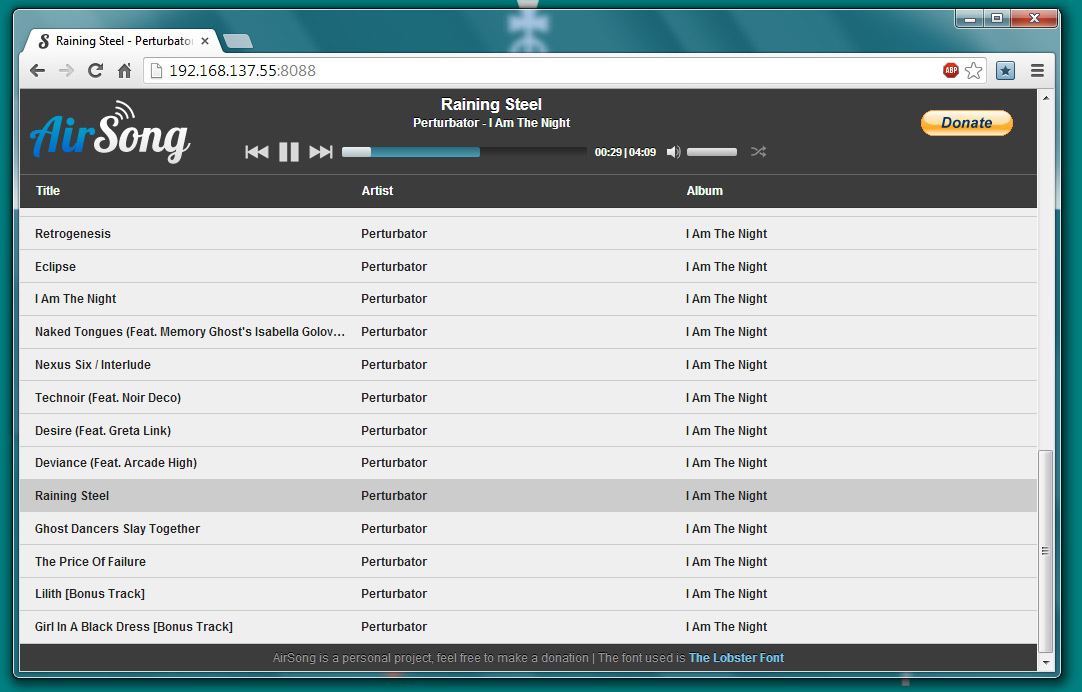Windows 10 версия 2004 обратно стала поддерживать «remote audio sources«, что позволяет настроить компьютер или ноутбук как динамик Bluetooth. Это значит, что вы можете транслировать музыку с вашего телефона на Android или iPhone на динамики вашего компьютера через Bluetooth A2DP Sink. Есть один нюанс. Пока что в Windows 10 нет встроенный функции A2DP Sink в параметрах, со временем добавят и я обновлю руководство, но мы воспользуемся приложением, которое позволит нам слушать музыку на компьютере через телефон по блютуз.
Слушать музыку на ПК через телефон по Bluetooth
1. В первую очередь вы должны сделать сопряжение телефона Android или IOS с Windows 10 по Bluetooth.
2. Перейдите в Mcirosoft Store и загрузите специальное приложение Bluetooth Audio Receiver для Windows 10. Версия ОС должна быть не ниже 2004.
3. Запустите приложение и нажмите «Open Connection«, чтобы законнектиться приложению с телефоном. Далее включите музыку на телефоне и динамики вашего компьютера или ноутбука будут воспроизводить поток.
Важно: Выключите «Close Connection», когда не используете потоковую передачу. У меня на ПК был переносной USB Bluetooth и я его резко вытянул, что привело к синему экрану BSOD. Не повторяйте мою ошибку.
Смотрите еще:
- Как сделать видео из фотографий и музыки бесплатно в Windows 10
- Как использовать приложение Ваш Телефон в Windows 10
- Как узнать версию Bluetooth на компьютере или ноутбуке Windows 10
- Не работает Bluetooth в Windows 10
- Телефон как веб-камера через USB, WiFi или Интернет
[ Telegram | Поддержать ]
Для потоковой передачи музыки с телефона на Windows 10 убедитесь, что в вашем адаптере Bluetooth есть функция потоковой передачи звука «A2DP»; затем установите драйвер Android на свой компьютер. Для этого просто подключите телефон к компьютеру через USB-порт и дождитесь, пока компьютер с Windows 10 завершит обновление драйвера.
Как транслировать музыку с телефона Android на ПК через Bluetooth?
- Щелкните значок Windows и перейдите в Настройки (значок инструмента в нижнем левом углу).
- Перейдите в раздел «Устройства» и нажмите «Bluetooth и другие устройства» в левой части окна.
- Убедитесь, что переключатель вверху находится в положении «Вкл.».
- Нажмите «Добавить Bluetooth или другое устройство» и выберите Bluetooth.
- Выберите свое устройство из списка.
10 июн. 2020 г.
Как транслировать звук с телефона на компьютер?
Как транслировать Android Audio на ПК
- Прежде всего, вам необходимо обновить LetsView до последней версии как на вашем Android, так и на ПК.
- Откройте LetsView на своем телефоне и перейдите в «Настройки» в верхнем левом углу. …
- Затем вернитесь к основному интерфейсу и начните поиск. …
- Затем вы можете успешно транслировать звук с микрофона Android на ПК.
8 окт. 2019 г.
Как воспроизвести музыку с телефона на ноутбуке Windows 10?
Просто выполните следующие простые шаги:
- Открыть настройки.
- Перейдите к устройствам.
- Нажмите Bluetooth и другие устройства на левой боковой панели.
- Установите тумблер вверху в положение «Вкл.».
- Чтобы добавить новое устройство, нажмите «Добавить Bluetooth» или другое устройство.
- Выберите Bluetooth.
- Выберите устройство из списка.
1 июн. 2018 г.
Как я могу воспроизводить музыку с телефона через компьютер?
- Включите bluetooth вашего ПК, сделайте его доступным для обнаружения.
- Перейдите в музыкальный проигрыватель вашего телефона >> начните воспроизведение музыки >> затем нажмите кнопку «Параметры» и выберите «Воспроизвести через Bluetooth».
- Подключитесь к компьютеру, и на динамиках вашего ПК начнется воспроизведение музыки.
- Предположим, у вас есть смартфон (Android, Windows или iPhone), который вам нужен.
Как я могу использовать свой телефон Android в качестве динамика ПК?
- Включите bluetooth вашего ПК, сделайте его доступным для обнаружения.
- Перейдите в музыкальный проигрыватель вашего телефона >> начните воспроизведение музыки >> затем нажмите кнопку «Параметры» и выберите «Воспроизвести через Bluetooth».
- Подключитесь к компьютеру, и на динамиках вашего ПК начнется воспроизведение музыки.
- Предположим, у вас есть смартфон (Android, Windows или iPhone), который вам нужен.
Как воспроизводить музыку с Android на ноутбуке с помощью Bluetooth в Windows 10?
Для потоковой передачи музыки с телефона на Windows 10 убедитесь, что в вашем адаптере Bluetooth есть функция потоковой передачи звука «A2DP»; затем установите драйвер Android на свой компьютер. Для этого просто подключите телефон к компьютеру через USB-порт и дождитесь, пока компьютер с Windows 10 завершит обновление драйвера.
Как заставить ноутбук воспроизводить звук с телефона?
Все, что вам нужно сделать, это установить SoundWire, приложение для зеркалирования звука, на ваш ноутбук и Android. После этого подключите устройства к той же сети Wi-Fi и настройте приложение. При необходимости измените настройки, и вы сможете транслировать звук с ноутбука или ПК через динамики телефона.
Как заставить мой телефон Samsung воспроизводить звук через телевизор?
Могу ли я настроить его на воспроизведение звука через телевизор или монитор?
- Нажмите кнопку «Быстрые настройки» (▲) в правом нижнем углу главного экрана Samsung DeX.
- Выберите [Аудиовыход] на панели Samsung Connect под быстрыми настройками. …
- Выберите [Устройство отображения] для воспроизведения звука через подключенный дисплей (телевизор или монитор).
23 апр. 2020 г.
Как передавать музыку с телефона на компьютер через USB?
В основном он используется через Wi-Fi, но вы можете использовать опцию USB-модема вашего телефона, чтобы создать USB-соединение.
- Сначала загрузите и запустите сервер на своем ПК.
- Запустите приложение на своем телефоне.
- Включите USB-модем (в приложении есть ярлык)
- Щелкните запись о новом сервере, чтобы начать потоковую передачу!
Как подключить Android к Windows 10 через Bluetooth?
На устройстве Android перейдите в «Настройки»> «Bluetooth» и включите Bluetooth. Убедитесь, что ваш Android доступен для обнаружения через Bluetooth. В Windows 10 выберите «Пуск»> «Настройки»> «Bluetooth». Устройство Android должно появиться в списке устройств.
Как подключить мобильный телефон к ноутбуку?
Чтобы подключить устройство к компьютеру через USB:
- Используйте USB-кабель, который идет в комплекте с телефоном, для подключения телефона к USB-порту на вашем компьютере.
- Откройте панель уведомлений и коснитесь значка USB-подключения.
- Коснитесь режима подключения, который хотите использовать для подключения к ПК.
Как передавать музыку с компьютера на Android через Bluetooth?
- Включите bluetooth вашего ПК, сделайте его доступным для обнаружения.
- Перейдите в музыкальный проигрыватель вашего телефона >> начните воспроизведение музыки >> затем нажмите кнопку «Параметры» и выберите «Воспроизвести через Bluetooth».
- Подключитесь к компьютеру, и на динамиках вашего ПК начнется воспроизведение музыки.
- Предположим, у вас есть смартфон (Android, Windows или iPhone), который вам нужен.
Привет! Для потоковой передачи музыки с телефона на Windows 10 убедитесь, что в вашем адаптере Bluetooth есть функция потоковой передачи звука «A2DP»; затем установите драйвер Android на свой компьютер. Для этого просто подключите телефон к компьютеру через USB-порт и дождитесь, пока компьютер с Windows 10 завершит обновление драйвера.
- Включите bluetooth вашего ПК, сделайте его доступным для обнаружения.
- Перейдите в музыкальный проигрыватель вашего телефона >> начните воспроизведение музыки >> затем нажмите кнопку «Параметры» и выберите «Воспроизвести через Bluetooth».
- Подключитесь к компьютеру, и на динамиках вашего ПК начнется воспроизведение музыки.
- Предположим, у вас есть смартфон (Android, Windows или iPhone), который вам нужен.
Как передавать музыку с телефона на компьютер?
Трансляция Android Audio со встроенной функцией
- Вообще говоря, функция зеркального отображения экрана будет помещена в быстрые настройки. Теперь возьмем для примера телефон Xiaomi.
- Нажмите «Трансляция». Выберите имя своего устройства в списке, после чего вы сможете транслировать звук Android на ПК.
- Теперь вы можете играть в игры или смотреть видео на ПК со звуком.
8 окт. 2019 г.
Шаги по добавлению устройства через Bluetooth в Windows 10
- Убедитесь, что Bluetooth включен. …
- Щелкните Добавить Bluetooth или другое устройство.
- Выберите Bluetooth в окне «Добавить устройство».
- Подождите, пока ваш компьютер или ноутбук просканирует устройства Bluetooth поблизости. …
- Щелкайте по названию устройства, к которому хотите подключиться, пока не появится PIN-код.
1 апр. 2020 г.
Как подключить телефон к компьютеру через Bluetooth?
Как обмениваться файлами между телефоном Android и ПК с Windows с помощью Bluetooth
- Включите Bluetooth на своем ПК и выполните сопряжение с телефоном.
- На вашем ПК выберите Пуск> Настройки> Устройства> Bluetooth и другие устройства. …
- В настройках Bluetooth и других устройств прокрутите вниз до раздела «Связанные настройки» и выберите «Отправлять или получать файлы через Bluetooth».
23 апр. 2020 г.
Как мне воспроизводить музыку с моего ПК на Android через Bluetooth?
Как транслировать музыку с телефона Android на ПК через Bluetooth?
- Щелкните значок Windows и перейдите в Настройки (значок инструмента в нижнем левом углу).
- Перейдите в раздел «Устройства» и нажмите «Bluetooth и другие устройства» в левой части окна.
- Убедитесь, что переключатель вверху находится в положении «Вкл.».
- Нажмите «Добавить Bluetooth или другое устройство» и выберите Bluetooth.
- Выберите свое устройство из списка.
10 июн. 2020 г.
Как транслировать музыку с телефона на Windows 10?
Для потоковой передачи музыки с телефона на Windows 10 убедитесь, что в вашем адаптере Bluetooth есть функция потоковой передачи звука «A2DP»; затем установите драйвер Android на свой компьютер. Для этого просто подключите телефон к компьютеру через USB-порт и дождитесь, пока компьютер с Windows 10 завершит обновление драйвера.
Как передать файлы с телефона на ноутбук с помощью Bluetooth в Windows 10?
Отправлять файлы по Bluetooth
- Убедитесь, что другое устройство, с которым вы хотите поделиться, сопряжено с вашим компьютером, включено и готово к приему файлов. …
- На вашем ПК выберите Пуск> Настройки> Устройства> Bluetooth и другие устройства.
- В настройках Bluetooth и других устройств выберите Отправлять или получать файлы через Bluetooth.
Что делает подключение вашего телефона к Windows 10?
Приложение «Ваш телефон» в Windows 10 позволяет: Связывать телефон и компьютер, чтобы получить доступ к различным возможностям взаимодействия между устройствами на Android. Просматривайте недавние фотографии с телефона на ПК только для Android. Просматривайте и отправляйте текстовые сообщения со своего ПК только для Android.
Как подключить телефон к компьютеру по беспроводной сети?
Руководство по подключению телефона Android к ПК через Wi-Fi
- Скачать. Перейдите в Google Play, чтобы загрузить AirMore на свой телефон Android. …
- Установить. Используйте это приложение и установите его на свой Android, если оно не было установлено автоматически.
- Зайдите в AirMore Web. Два способа попасть туда:
- Подключите устройство Android к ПК.
Как подключить iPhone к Windows 10 Bluetooth?
Просто нажмите «Сопряжение» на своем iPhone и подтвердите код на своем ПК. Windows установит для него необходимые драйверы. После завершения сопряжения Windows отобразит экран с вашими сопряженными устройствами. Выберите свой iPhone и нажмите «Подключиться через», затем нажмите «Личная точка доступа», чтобы начать подключение к Интернету.
Как настроить Bluetooth в Windows 10?
Выберите Пуск> введите Bluetooth> выберите в списке настройки Bluetooth. Включите Bluetooth> выберите устройство> Сопряжение. Следуйте инструкциям, если они появятся. В противном случае все готово и подключено.
Как я могу играть на своем iPhone в Windows 10?
Подключите iPhone и устройство с Windows 10 к одному Wi-Fi-соединению. Проведите пальцем вверх по экрану iPhone, чтобы открыть Центр управления. Коснитесь Screen Mirroring, чтобы просмотреть список доступных устройств. Выберите имя своего устройства с Windows 10 и введите код, после чего ваше устройство начнет процесс зеркалирования.
- Откройте Настройки .
- Перейдите к Устройствам .
- Нажмите Bluetooth и другие устройства на левой боковой панели.
- Установите тумблер вверху на On .
- Чтобы добавить новое устройство, нажмите Добавить Bluetooth или другое устройство .
- Выберите Bluetooth .
- Выберите устройство из списка.
Для некоторых устройств Bluetooth вам потребуется ввести PIN-код для подтверждения сопряжения, но как только это будет сделано, все готово. Динамик Bluetooth будет подключаться так же, как наушники, и теперь он должен быть аудиовыходом по умолчанию, когда он включен и подключен к компьютеру.
Простой способ проверить это в последнем обновлении Windows 10 — выбрать значок динамика в правом нижнем углу рядом с часами. Нажав на это, вы узнаете текущий аудиовыход, и, если вам нужно будет изменить его в спешке, значок ^ быстро откроет все ваши доступные параметры.
Если вы хотите сделать это на своем ПК, но у вас нет встроенного Bluetooth, не все потеряно. Вы всегда можете подобрать USB-ключ, который может по доступной цене расширить возможности вашего компьютера. Или, если вы хотите обновить внутреннее оборудование, некоторые карты Wi-Fi также оснащены встроенным Bluetooth.
Обновлено 31 мая 2018 года. Мы обновили это руководство, чтобы убедиться, что оно подходит для обновления Windows 10 апреля.
Мы можем заработать комиссию за покупки, используя наши ссылки. Узнайте больше
Главная » Microsoft Word » Как воспроизвести музыку с телефона на компьютер через Bluetooth
Связывание устройств Bluetooth в Windows.
Связать с компьютером можно все типы устройств Bluetooth, в том числе клавиатуру, мышь, телефон, динамики и т. д. Для этого компьютер должен иметь Bluetooth. У некоторых компьютеров, например ноутбуков и планшетов, есть встроенное устройство Bluetooth. Если в вашем компьютере его нет, к USB-порту компьютера можно подключить USB-адаптер Bluetooth.
Прежде чем начать, убедитесь, что Windows компьютер Bluetooth. Дополнительные сведения о проверке см. в Bluetooth проблем с Windows. Если вам нужна помощь по добавлению устройства без Bluetooth возможностей, см. добавление устройства на Windows компьютере.
Как воспроизвести музыку с телефона на компьютер?
- Разблокируйте экран телефона.
- Подключите устройство к компьютеру с помощью USB-кабеля.
- На телефоне коснитесь уведомления «Зарядка устройства через USB…».
- В диалоговом окне «Режим работы USB» выберите Передача файлов.
- Перетащите файлы в открывшееся окно.
Потоковая передача музыки с Android или IOS на Windows 10
Windows 10 версия 2004 обратно стала поддерживать «remote audio sources«, что позволяет настроить компьютер или ноутбук как динамик Bluetooth. Это значит, что вы можете транслировать музыку с вашего телефона на Android или iPhone на динамики вашего компьютера через Bluetooth A2DP Sink. Есть один нюанс. Пока что в Windows 10 нет встроенный функции A2DP Sink в параметрах, со временем добавят и я обновлю руководство, но мы воспользуемся приложением, которое позволит нам слушать музыку на компьютере через телефон по блютуз.
1. В первую очередь вы должны сделать сопряжение телефона Android или IOS с Windows 10 по Bluetooth.
2. Перейдите в Mcirosoft Store и загрузите специальное приложение Bluetooth Audio Receiver для Windows 10. Версия ОС должна быть не ниже 2004.
3. Запустите приложение и нажмите «Open Connection«, чтобы законнектиться приложению с телефоном. Далее включите музыку на телефоне и динамики вашего компьютера или ноутбука будут воспроизводить поток.
Важно: Выключите «Close Connection», когда не используете потоковую передачу. У меня на ПК был переносной USB Bluetooth и я его резко вытянул, что привело к синему экрану BSOD. Не повторяйте мою ошибку.
Какую Bluetooth-гарнитуру выбрать: советы экспертов
В процессе выбора беспроводного устройства, которое будет отвечать за воспроизведение звука, нужно ориентироваться на «внешность» гарнитуры, а также на объем функционала и солидные технические характеристики.
1. Современные Bluetooth-устройства подразделяют на два основных типа:
Каждый из нас, выбирая любые наушники, в том числе и с функцией bluetooth, обращает внимание на экстерьер устройства, то есть на его внешний вид. Сегодня можно приобрести самые необычные по форме и цвету гарнитуры. Они не только воспроизводят отличный звук, но и выгодно подчеркивают стиль и вкусы своего обладателя. Чтобы не растеряться при выборе наушников (ассортимент очень велик), лучше протестировать их на месте, примерить, оценить звучание, характеристики, ценовые различия. Практически все последние модели беспроводных наушников отличаются универсальностью, они подходят к телефону любого производителя. Но лучше проверить устройства на совместимость еще до приобретения гарнитуры.
Кроме внешних достоинств наушников с bluetooth не стоит забывать о том, что устройство должно быть максимально комфортным в использовании и иметь подходящий вес.
Если вспомнить о технических характеристиках, то нужно учитывать продолжительность работы гарнитуры. Емкость батареи, согласитесь, играет не последнюю роль. Чем меньше расстояние от наушников до телефона, тем дольше они будут функционировать. Очень удобно, когда через порт USB можно подзарядить гарнитуру. В этом случае можно не искать розетки, а просто подключиться к обычному компьютеру или ноутбуку для подзарядки.
Главная функция наушников с bluetooth – радиус действия. Проще говоря, то расстояние от мобильного телефона, в пределах которого будет постоянный и четкий прием сигнала. Часто многие производители таких наушников указывают дальность действия устройства равную 10 метрам, но на деле это не всегда оказывается правдой.
Если вы хотите получить первоклассное воспроизведение звука через гарнитуру, то перед ее покупкой обязательно ознакомьтесь с отзывами о выбранной модели и не забудьте проверить ее на месте. Обсудите с продавцом все плюсы и минусы устройства. И только после этого делайте выбор, о котором точно не пожалеете.
Процесс подключения Bluetooth колонки в Windows 10, 8.1 и Windows 7
Процесс подключения колонки к ноутбуку или ПК по Bluetooth выглядит почти так же, как и подключение к телефону:
- Переведите колонку в режим сопряжения: на некоторых колонках для этого нужно включить колонку, затем нажать и удерживать кнопку Bluetooth, пока не замигает синий индикатор (например, на JBL, Harman/Kardon), на некоторых — точно так же удерживать кнопку питания после включения. Бывают и другие методы: например, для колонки Яндекс нужно сказать: «Алиса, включи Bluetooth».
- Следующий шаг: нажмите правой кнопкой мыши по значку Bluetooth в области уведомлений и нажмите «Добавление устройства Bluetooth».
- Если значка нет, но при этом Bluetooth включен, можно зайти в Панель управления — Устройства и принтеры — Добавление устройства. А в Windows 10 также в Параметры — Устройства — Добавление Bluetooth или другого устройства — Bluetooth.
- После нажатия на «Добавление Bluetooth или другого устройства — Bluetooth» в параметрах Windows 10 или «Добавление устройства» в панели управления начнет выполняться поиск новых устройств, в том числе и Bluetooth. Выберите нужное устройство (иногда оно может отображаться без названия колонки, а просто как «Звук» или «Аудио»).
- Обычно ПИН-код для подключения не запрашивается. Но, если запросят, попробуйте ввести 0000 (четыре нуля), а если не подойдет — поискать инструкцию к колонке.
По завершении вы получите подключенную к вашему ноутбуку Bluetooth колонку. В будущем, пока она сопряжена с этим ноутбуком, подключение будет выполняться автоматически (до тех пор, пока не будет выполнено сопряжение с другим устройством).
Возможно, для того чтобы звук начал выводиться через нее, потребуется зайти в параметры звука и выбрать устройство вывода, или сделать это в устройствах записи и воспроизведения (см. Как зайти в устройства записи и воспроизведения Windows 10).
Колонки со встроенным микрофоном также могут использоваться для связи: потребуется включить устройство по умолчанию на вкладке «Запись», а для некоторых программ, например, Skype — настроить микрофон в параметрах самой программы.
Amazon echo: как транслировать и синхронизировать песни с нескольких устройств
Есть несколько устройств Amazon Echo? Вот быстрый способ подключения, потоковой передачи и синхронизации песен на нескольких устройствах Echo без путаницы в Alexa. Читать дальше!
Содержание
- Потоковая передача музыки с Android или IOS на Windows 10
- Слушать музыку на ПК через телефон по Bluetooth
- Как транслировать песни с телефона на компьютер через Bluetooth 2021
- Настя и сборник весёлых историй
- Потоковая передача песен на ПК через Bluetooth
- Заключение
- Как транслировать интернет-радио на андроид, скачать песни
- Как транслировать спойт песни с Android на Chromecast
- Amazon echo: как транслировать и синхронизировать песни с нескольких устройств
- Microsoft вернёт в Windows 10 функцию приёма музыки по Bluetooth
- Можно передавать музыку с телефона на динамики ПК
- Как передавать музыку с Android на ПК через Bluetooth или Wi-Fi
- Bluetooth для колонок. Как вывести звук с ноутбука или телефона на обычную акустическую систему по Bluetooth?
- Bluetooth аудио приемник для колонок
- Bluetooth трансмиттер для вывода звука на акустическую систему
- Добавляем поддержку Bluetooth для обычных колонок
Потоковая передача музыки с Android или IOS на Windows 10
Windows 10 версия 2004 обратно стала поддерживать «remote audio sources«, что позволяет настроить компьютер или ноутбук как динамик Bluetooth. Это значит, что вы можете транслировать музыку с вашего телефона на Android или iPhone на динамики вашего компьютера через Bluetooth A2DP Sink. Есть один нюанс. Пока что в Windows 10 нет встроенный функции A2DP Sink в параметрах, со временем добавят и я обновлю руководство, но мы воспользуемся приложением, которое позволит нам слушать музыку на компьютере через телефон по блютуз.
Слушать музыку на ПК через телефон по Bluetooth
1. В первую очередь вы должны сделать сопряжение телефона Android или IOS с Windows 10 по Bluetooth.
2. Перейдите в Mcirosoft Store и загрузите специальное приложение Bluetooth Audio Receiver для Windows 10. Версия ОС должна быть не ниже 2004.
3. Запустите приложение и нажмите «Open Connection«, чтобы законнектиться приложению с телефоном. Далее включите музыку на телефоне и динамики вашего компьютера или ноутбука будут воспроизводить поток.
Важно: Выключите «Close Connection», когда не используете потоковую передачу. У меня на ПК был переносной USB Bluetooth и я его резко вытянул, что привело к синему экрану BSOD. Не повторяйте мою ошибку.
Источник
Как транслировать песни с телефона на компьютер через Bluetooth 2021
Настя и сборник весёлых историй
Позвольте мне рассказать вам об инциденте, который произошел несколько дней назад. Я пошел в дом моей сестры и, говоря о последних фильмах, вспомнил удивительную песню, которую я думал сыграть с ней. Когда я проигрывал песню на своем HTC One X, мы оба были очень разочарованы качеством встроенных динамиков.
Я сказал моей сестре, что я перенесу песню на ее компьютер, чтобы она могла слушать ее на более качественных динамиках, но позже я вспомнил, что у меня не было кабеля для передачи данных. Это тот самый тип, который я люблю, и я начал думать о том, как я могу воспроизвести песню на своем телефоне, используя динамик ноутбука. Наконец, после часовой борьбы, я смог воспроизвести песню без проводов по Bluetooth на обоих устройствах.
Говоря о лучших динамиках, посмотрите JBL Flip 3 Portable Bluetooth Speaker на Amazon, если вы еще не купили это классное устройство.
Итак, посмотрим, как я это сделал.
Примечание. Я проверил это руководство на своем компьютере в комплекте с эмулятором Microsoft Bluetooth, который является драйвером / программным обеспечением устройства Bluetooth по умолчанию, который поставляется в настоящее время на большинстве ноутбуков и настольных компьютеров. Телефоны с Android, которые я использовал для тестирования, были HTC One X, Samsung Galaxy S и HTC Sensation XE. Это сработало как шарм на всех них. По сути, это руководство будет работать для всех телефонов, поддерживающих A2DP (расширенный профиль распространения звука).
Потоковая передача песен на ПК через Bluetooth
Шаг 1. Загрузите и установите Microsoft Windows Mobile Device Center 6.1 на свой компьютер. Пользователи, работающие в 64-битной операционной системе, должны загрузить соответствующую версию.
Шаг 4. После того, как телефон и ваш компьютер будут сопряжены, снова щелкните правой кнопкой мыши значок Bluetooth на панели задач и выберите « Показать устройства Bluetooth» на этот раз.
Шаг 6: После подключения службы на панели задач появится небольшой элемент управления плеером. Если он не появляется автоматически, щелкните правой кнопкой мыши на панели задач и выберите « Bluetooth Remote Control» в меню «Панели инструментов».
Это все. Всю музыку, которую вы играете на своем телефоне, теперь вы можете слушать ее на динамике вашего компьютера, если оба устройства подключены друг к другу. Вы можете управлять музыкальным проигрывателем телефона с помощью пульта дистанционного управления на панели задач. Если вы хотите остановить воспроизведение, просто отключите Bluetooth на любом из устройств.
Заключение
Поэтому в следующий раз, когда вы захотите слушать песни на своем мобильном телефоне через динамик ноутбука, вам не нужно искать провода для подключения к ПК. Просто включите Bluetooth и транслируйте песни.
Как транслировать интернет-радио на андроид, скачать песни
Вот как транслировать интернет-радио на Android и загружать или записывать песни.
Как транслировать спойт песни с Android на Chromecast
Вот как транслировать Spotify песни с Android на Chromecast, используя это классное приложение.
Amazon echo: как транслировать и синхронизировать песни с нескольких устройств
Есть несколько устройств Amazon Echo? Вот быстрый способ подключения, потоковой передачи и синхронизации песен на нескольких устройствах Echo без путаницы в Alexa. Читать дальше!
Источник
Microsoft вернёт в Windows 10 функцию приёма музыки по Bluetooth
Можно передавать музыку с телефона на динамики ПК
Компания Microsoft вскоре выпустит крупное полугодовое обновление своей операционной системы — Windows 10 May 2020 Update (версия 2004). В этой версии в Windows снова появится одна очень полезная и удобная функция, которая многим нравилась в Windows 7.
Речь идёт о Bluetooth A2DP Sink — возможности устройства выступать в качестве приёмника. Эта функция присутствовала в старой доброй Windows 7. В Windows 10 сам по себе расширенный профиль передачи аудио Bluetooth A2DP поддерживается, но не в виде Bluetooth A2DP Sink.
Bluetooth A2DP Sink позволяет получать аудиопоток с других устройств Bluetooth. Например, передавать музыку с подключённого по Bluetooth смартфона на динамики ПК.
Функция синхронизации была отключена в Windows 8 и с тех пор Microsoft её не активировала. Однако с Windows 10 May 2020 Update она снова начнёт радовать пользователей.
По данным источника, в попавшим им в руки документе поддержки Microsoft подтвердила, что компьютер с Windows 10 версии 2004 можно сконфигурировать так, чтобы он работал как динамик Bluetooth и на него можно передавать и проигрывать музыку с телефона. Прослушивать музыку со смартфона на ПК можно как через динамики, так и наушники.
Для простых пользователей ПК распространение Windows 10 May 2020 Update начнётся с 26 по 28 мая. Ранее сообщалось, что Microsoft пришлось отложить выпуск Windows 10 May 2020 из-за обнаруженной в последний момент уязвимости «нулевого дня».
Источник
Как передавать музыку с Android на ПК через Bluetooth или Wi-Fi
Наши смартфоны или планшеты играют не только роль портативных мини-компьютеров, но и весь музыкальный центр. Часто у нас есть много песен, которые нам нравятся. Разумеется, полезной функцией будет возможность воспроизведения этих треков на больших громкоговорителях без необходимости подключения с помощью кабеля, например, к компьютеру. И, к счастью, это возможно.
Музыка с нашего устройства Android может передаваться непосредственно на компьютер двумя способами — через Bluetooth и Wi-Fi. Благодаря этому мы можем слушать музыку с нашего смартфона на более крупных динамиках без необходимости напрямую подключать звуковую систему.
Потоковая передача музыки на компьютер через Bluetooth
В этом случае компьютер воспроизводит только роль приемника, который передает звук на подключенные к нему громкоговорители. Мы будем использовать здесь очень простую функцию, которая доступна на устройствах Android — передача звука в беспроводные Bluetooth-наушники. С той разницей, что вместо наушников звук будет отправлен на наш ПК.
Первым шагом является подключение компьютера к смартфону через Bluetooth. Для этого щелкните правой кнопкой мыши значок Bluetooth в лотке Windows и выберите опцию «Добавить новое устройство».
Система начнет поиск ближайших устройств Bluetooth. Чтобы наш смартфон был обнаружен, мы должны отметить его как открываемое. Для этого на Android откройте «Настройки> Bluetooth» и включите Bluetooth и выберите опцию «Discoverable» или нажмите кнопку с названием нашего устройства, чтобы ввести ее в режим обнаружения (варианты в зависимости от вашей версии Android).
Смартфон должен быть обнаружен модулем Bluetooth в Windows. Мы помечаем его в списке, а затем нажимаем кнопку «Далее». Отобразится код сопряжения, который мы должны переписать на устройстве Android. Введите код и подтвердите сопряжение устройств. Теперь система настроит соединение и установит соответствующие драйверы. С этого момента устройства будут связаны между собой и будут автоматически подключаться при включении Bluetooth.
После подключения устройств необходимо ввести параметры соединения на Android-смартфоне. Рядом с названием нашего компьютера будет отображаться значок со слайдерами — когда мы нажмем на него, смартфон отобразит список доступных опций. Среди них мы находим так называемые Профили Bluetooth, которые активируют различные параметры. Чтобы передать мультимедийный звук с вашего смартфона на компьютер, коснитесь мультимедийных сообщений, отвечающих за Media Audio.
После выбора и активации этой опции мы можем продолжить воспроизведение песен в любом плеере вашего смартфона. С этого момента весь звук будет передан на компьютер. Если мы хотим вернуться в нормальный режим воспроизведения, достаточно отменить выбор медиа-аудио в параметрах привязки Bluetooth.
Потоковая музыка через Wi-Fi
Для потоковой передачи через Wi-Fi вы должны установить соответствующее приложение на Android, которое будет передавать всю нашу музыку с вашего смартфона и создавать сервер. Затем на компьютере введите адрес сервера в браузер, и игрок отобразит список всех песен, хранящихся на смартфоне. Мы полностью контролируем выбор песен, громкости, плейлистов и всего воспроизведения из браузера на компьютере.
Чтобы передавать музыку с вашего смартфона на компьютер через Wi-Fi, вы должны сначала установить приложение с именем AirSong из Play Маркета. После установки мы запускаем приложение.
AirSong сканирует устройство на песни на SD-карте и в памяти телефона. Через некоторое время он отобразит адрес сервера в центре экрана, где мы сможем прослушивать песни на компьютере. Мы открываем любой веб-браузер на компьютере, а затем вводим IP-адрес, отображаемый на телефоне в поле адреса.
Появится приятный плеер и список песен. Все, что вам нужно сделать, — нажать на любой из них, и через некоторое время песня начнет транслироваться с вашего смартфона напрямую на динамики или наушники, подключенные к вашему компьютеру.
Источник
Bluetooth для колонок. Как вывести звук с ноутбука или телефона на обычную акустическую систему по Bluetooth?
Bluetooth аудио приемник для колонок
Как я уже писал выше, для этих задач есть специальные устройства – Bluetooth приемники с выходом 3.5 mm Jack и RCA. Еще их можно найти по запросу «Bluetooth Audio Adapter». Такого устройства у меня нет, но как я понимаю, они созданы для выполнения строго одной задачи (в отличии от Bluetooth трансмиттеров) – принимать аудио с любых устройств по Bluetooth и передавать его на любые колонки по кабелю. В китайских интернет магазинах таких устройств можно найти очень много. Среди фирменных преемников можно выделить тот же адаптер от Logitech, других не нашел. Есть еще Meizu Bluetooth Audio Receiver, Xiaomi Mi Bluetooth Audio Receive, но они больше подходят для наушников.
Если вам нужно устройство исключительно для приема звука по Bluetooth и вывода на любые динамики по кабелю – то такие адаптеры вам подойдут. Работает это примерно вот так:
Но можно пойти другим путем. Купить более функциональное устройство – Bluetooth трансмиттер. И использовать его в режиме приемника.
Bluetooth трансмиттер для вывода звука на акустическую систему
Вот так выглядит самый простой и дешевый Bluetooth трансмиттер:
А вот более дорогая и навороченная модель (с поддержкой оптического аудио входа/выхода):
О трансмиттерах вы можете почитать по ссылке выше. Дальше в статье я покажу, как использовать их именно в паре с акустическими системами.
Добавляем поддержку Bluetooth для обычных колонок
Как это работает:
Так как у меня есть еще один трансмиттер, более дорогой и функциональный, то давайте посмотрим еще и на его примере. Все практически так же, только там режим приемника (RX) и активация режима подключения происходит немного иначе. И его с колонками мы будем соединять через оптический аудио кабель.
Вот так выглядит схема подключения:
Осталось только подключиться к Bluetooth трансмиттеру с телефона, или другого устройства и можно слушать музыку на стационарных колонках по Bluetooth.
Буквально за 2-3 доллара (примерно столько стоит самый дешевый трансмиттер) можно добавить поддержку Bluetooth практически для любых колонок. Даже для каких-то старых моделей, так как подключаются они скорее всего через 3.5 mm Jack, или RCA. После чего к акустической системе можно будет подключаться по Bluetooth и без проводов выводить звук с любых устройств. Такая схема подойдет так же для музыкальных центров, автомобильных магнитол и других устройств, в которых есть AUX.
На телефонах, планшетах и других мобильных устройствах Bluetooth работает без каких-либо настроек. А вот на ноутбуках и ПК могут возникнуть проблемы. На всякий случай оставлю ссылки на некоторые статьи, которые могут вам пригодиться, если вы захотите подключить к Bluetooth трансмиттеру свой стационарный компьютер, или ноутбук.
Поделитесь в комментариях, как вы все подключили и настроили. Какие устройства используете и на какие колонки выводите звук. Если у вас что-то не получилось настроить, или остались вопросы по выбору оборудования, то можете задавать вопросы, постараюсь подсказать.
Источник
Воиспроизвести музыку с телефона на ноутбук через Bluetooth
Мы часто транслируем музыку со своих телефонов на Bluetooth-колонки, но разве мы не должны делать то же самое на своем ноутбуке? Ноутбуки можно использовать для воспроизведения звука Bluetooth с телефонов. Это позволит вам воспроизводить любимые песни с телефона прямо на ноутбуке. Выполнив несколько простых шагов, вы сможете наслаждаться беспроводным звуком на своем ноутбуке с Windows.
Как воспроизводить музыку с телефона на ноутбук через Bluetooth
Техника №1: Настройки ноутбука
Этот метод покажет лучший способ сопряжения телефона с ноутбуком через Bluetooth:
1) Перейдите в приложение «Настройки компьютера» (нажмите «Пуск»> введите: «Настройки»).
2) Откройте «Устройства»
3) Выберите «Bluetooth и другие устройства».
4) Переключите переключатель в положение «Вкл.»
5) Добавьте другое устройство, нажав «Добавить Bluetooth или другое устройство».
6) Нажмите «Bluetooth»
7) Выберите смартфон из предложенных вариантов устройства
Для некоторых телефонов требуется PIN-код для подтверждения сопряжения, однако это быстрый процесс, который занимает пару секунд. Телефон будет подключаться так же, как беспроводные наушники или Bluetooth-колонки, а также станет аудиовыходом по умолчанию при подключении к ноутбуку.
Техника № 2: Bluetooth-аудиоприемник
Этот метод поможет вам установить программное обеспечение Microsoft вместо того, чтобы полагаться на сторонние инструменты. Для работы этого метода требуется последнее обновление Windows 10. В середине 2020 года Windows выпустила обновление, упрощающее сопряжение телефонов с ноутбуками для потоковой передачи музыки через браузер Chrome, YouTube или музыкальный проигрыватель по умолчанию на вашем смартфоне.
Чтобы проверить, установлена ли на вашем ноутбуке последняя версия, перейдите в «Настройки», нажмите «Обновление и безопасность», выберите «Центр обновления Windows» и нажмите «Проверить наличие обновлений». Причина, по которой последние обновления поддерживают потоковую передачу музыки с телефонов, связана с Bluetooth A2DP Sink.
После обновления программного обеспечения включите функцию Bluetooth на смартфоне и ноутбуке. Для того, чтобы включить Bluetooth на ноутбуке, сделайте следующее:
1) Откройте приложение «Настройки» (нажмите «Пуск»> введите: «Настройки»).
2) Затем нажмите «Устройства»
3) Выберите вариант, чтобы добавить больше устройств Bluetooth
4) Найдите свой смартфон в списке отображаемых устройств
5) Теперь смартфон должен быть виден в окне «Bluetooth и другие устройства».
6) После того, как вы включили Bluetooth и подключили телефон, вам необходимо загрузить приложение Bluetooth Audio Receiver с веб – сайта Microsoft и открыть его. Приложение бесплатное и устанавливается за считанные минуты.
7) Запустите приложение Bluetooth Audio Receiver и нажмите «Открыть соединение». Смартфон будет показан как подключенный к приложению. Теперь можно будет воспроизводить звук со смартфона, и он будет воспроизводиться на ноутбуке.
В настоящее время возможность принимать или совершать телефонные звонки с помощью этого приложения недоступна, но это может быть возможно в будущих обновлениях.
Метод № 3: Центр устройств Windows Mobile
Центр устройств Windows Mobile позволяет использовать функциональные возможности A2DP вашего ноутбука для воспроизведения звука через смартфон. Следуйте инструкциям ниже:
1) Загрузите самую последнюю версию приложения «Центр устройств Microsoft Windows Mobile» на свой ноутбук. Версия будет различаться для пользователей 64-битной и 32-битной ОС. Это программное обеспечение было создано для Windows Vista, поэтому вам нужен обходной путь, чтобы заставить его работать в Windows 10.
2) Подключите Bluetooth на смартфоне и ноутбуке.
3) Откройте приложение «Настройки»
4) Затем нажмите «Устройства»
5) Выберите вариант, чтобы добавить больше устройств Bluetooth
6) Найдите свой смартфон в списке отображаемых устройств, теперь смартфон должен быть виден в окне «Bluetooth и другие устройства».
7) После сопряжения смартфона и ноутбука друг с другом щелкните правой кнопкой мыши значок Bluetooth на рабочем столе Windows и выберите параметр «Показать устройства Bluetooth».
Должно открыться окно «Устройства и принтеры», перейдите в «Операции Bluetooth». Windows должна начать сканирование смартфона на наличие доступных функций. Если на смартфоне поддерживается A2DP, выбор «Воспроизвести музыку» будет отображаться на вкладке «Аудио и видео».
9) После установления соединения на экране вашего ноутбука отобразится дисплей дистанционного управления. Вы также можете включить пульт вручную, выбрав контекстное меню на панели задач и щелкнув «Дистанционное управление Bluetooth» в разделе «Панели инструментов». Это позволит вам легко управлять музыкой, которую вы играете на своем ноутбуке.
Этот метод позволит вам слушать музыку, пока два устройства сопряжены друг с другом. Музыкальным проигрывателем смартфона можно управлять с помощью контроллера на панели задач. Если вы хотите больше не передавать музыку в потоковом режиме, вы можете просто отключить Bluetooth на любом из устройств.
Метод № 4: проигрыватель Windows Media
Для воспроизведения музыки через проигрыватель Windows Media на ноутбуке необходимо сделать следующее:
1) Откройте проигрыватель Windows Media, перейдите в раздел «Библиотеки». Выберите меню «Организовать», в котором появится несколько опций. Выберите «Управление библиотеками» и нажмите «Музыка, изображения или видео».
2) Теперь должно открыться окно «Расположение библиотеки», в котором вы можете добавлять папки, нажав кнопку «ДОБАВИТЬ» и просматривая папки.
3) Выберите «Поток», а затем возможность воспроизведения звука на мультимедийных устройствах.
4) Включите возможность потоковой передачи музыки.
5) Если появляется ошибка о том, что медиапоток не был включен, выберите «Административное устройство службы Windows», затем выберите вариант совместного использования сетевой службы и дважды щелкните по нему.
6) Подключаем смартфон к ноутбуку через Bluetooth.
Если после всего этого не получится транслировать музыку на ноутбуке
Попробуйте альтернативу, например, трансляция с телефона на телевизор (без Wi-Fi), который можно использовать для воспроизведения музыки. Не можете вывести звук со смартфона на ноутбук на Windows 8.1 или 10 попробуйте обратиться в компьютерный сервис.
Теперь, когда вы знаете, как проигрывать музыку со смартфона на ноутбуке, вам не нужно тратить время на поиск каких-либо других решений. Вы можете просто подключить свой смартфон к ноутбуку и наслаждаться любимыми песнями!
А у вас есть какие-то фишки, которые вам нравились на Wimdows 7, а на 10 версии их нет? Компания Microsoft прислушалась к пользователям и кое-что перенесла.
Скоро выйдет крупное полугодовое обновление для Виндовс 10, которое будет называться May 2020 Update. И вот как раз в этой версии появится очень классная и удобная функция из семерки.
Речь о Bluetooth A2DP Sink. Для тех кто не помнит или не знает — это возможность устройства стать приемником. Такая опция позволяет получать музыку с других устройств по Блютуз, например со смартфона на динамик вашего компьютера.
Такой вид синхронизации аудиопотока был отключен в Windows 8 и с тех пор разработчики ее не активировали. Но благодаря обновлению люди снова смогут радовать себя музыкой без кабеля USB и сторонних программ.
Получается, что ваш ПК можно использовать как динамики. Удобно, не так ли?
Так а когда можно будет попробовать сие волшебство? Для нас с вами распространении обновления начнется с 26 по 28 мая. Так что не проспите!
Отличного Вам дня!
- Откройте Настройки .
- Перейдите к Устройствам .
- Нажмите Bluetooth и другие устройства на левой боковой панели.
- Установите тумблер вверху на On .
- Чтобы добавить новое устройство, нажмите Добавить Bluetooth или другое устройство .
- Выберите Bluetooth .
- Выберите устройство из списка.
Для некоторых устройств Bluetooth вам потребуется ввести PIN-код для подтверждения сопряжения, но как только это будет сделано, все готово. Динамик Bluetooth будет подключаться так же, как наушники, и теперь он должен быть аудиовыходом по умолчанию, когда он включен и подключен к компьютеру.
Простой способ проверить это в последнем обновлении Windows 10 — выбрать значок динамика в правом нижнем углу рядом с часами. Нажав на это, вы узнаете текущий аудиовыход, и, если вам нужно будет изменить его в спешке, значок ^ быстро откроет все ваши доступные параметры.
Если вы хотите сделать это на своем ПК, но у вас нет встроенного Bluetooth, не все потеряно. Вы всегда можете подобрать USB-ключ, который может по доступной цене расширить возможности вашего компьютера. Или, если вы хотите обновить внутреннее оборудование, некоторые карты Wi-Fi также оснащены встроенным Bluetooth.
Обновлено 31 мая 2018 года. Мы обновили это руководство, чтобы убедиться, что оно подходит для обновления Windows 10 апреля.
Мы можем заработать комиссию за покупки, используя наши ссылки. Узнайте больше
Воиспроизвести музыку с телефона на ноутбук через Bluetooth
Мы часто транслируем музыку со своих телефонов на Bluetooth-колонки, но разве мы не должны делать то же самое на своем ноутбуке? Ноутбуки можно использовать для воспроизведения звука Bluetooth с телефонов. Это позволит вам воспроизводить любимые песни с телефона прямо на ноутбуке. Выполнив несколько простых шагов, вы сможете наслаждаться беспроводным звуком на своем ноутбуке с Windows.
Как воспроизводить музыку с телефона на ноутбук через Bluetooth
Техника №1: Настройки ноутбука
Этот метод покажет лучший способ сопряжения телефона с ноутбуком через Bluetooth:
1) Перейдите в приложение «Настройки компьютера» (нажмите «Пуск»> введите: «Настройки»).
2) Откройте «Устройства»
3) Выберите «Bluetooth и другие устройства».
4) Переключите переключатель в положение «Вкл.»
5) Добавьте другое устройство, нажав «Добавить Bluetooth или другое устройство».
6) Нажмите «Bluetooth»
7) Выберите смартфон из предложенных вариантов устройства

Техника № 2: Bluetooth-аудиоприемник
Этот метод поможет вам установить программное обеспечение Microsoft вместо того, чтобы полагаться на сторонние инструменты. Для работы этого метода требуется последнее обновление Windows 10. В середине 2020 года Windows выпустила обновление, упрощающее сопряжение телефонов с ноутбуками для потоковой передачи музыки через браузер Chrome, YouTube или музыкальный проигрыватель по умолчанию на вашем смартфоне.
Чтобы проверить, установлена ли на вашем ноутбуке последняя версия, перейдите в «Настройки», нажмите «Обновление и безопасность», выберите «Центр обновления Windows» и нажмите «Проверить наличие обновлений». Причина, по которой последние обновления поддерживают потоковую передачу музыки с телефонов, связана с Bluetooth A2DP Sink.
После обновления программного обеспечения включите функцию Bluetooth на смартфоне и ноутбуке. Для того, чтобы включить Bluetooth на ноутбуке, сделайте следующее:
1) Откройте приложение «Настройки» (нажмите «Пуск»> введите: «Настройки»).
2) Затем нажмите «Устройства»
3) Выберите вариант, чтобы добавить больше устройств Bluetooth
4) Найдите свой смартфон в списке отображаемых устройств
5) Теперь смартфон должен быть виден в окне «Bluetooth и другие устройства».
6) После того, как вы включили Bluetooth и подключили телефон, вам необходимо загрузить приложение Bluetooth Audio Receiver с веб – сайта Microsoft и открыть его. Приложение бесплатное и устанавливается за считанные минуты.
7) Запустите приложение Bluetooth Audio Receiver и нажмите «Открыть соединение». Смартфон будет показан как подключенный к приложению. Теперь можно будет воспроизводить звук со смартфона, и он будет воспроизводиться на ноутбуке.
В настоящее время возможность принимать или совершать телефонные звонки с помощью этого приложения недоступна, но это может быть возможно в будущих обновлениях.
Метод № 3: Центр устройств Windows Mobile
Центр устройств Windows Mobile позволяет использовать функциональные возможности A2DP вашего ноутбука для воспроизведения звука через смартфон. Следуйте инструкциям ниже:
1) Загрузите самую последнюю версию приложения «Центр устройств Microsoft Windows Mobile» на свой ноутбук. Версия будет различаться для пользователей 64-битной и 32-битной ОС. Это программное обеспечение было создано для Windows Vista, поэтому вам нужен обходной путь, чтобы заставить его работать в Windows 10.
2) Подключите Bluetooth на смартфоне и ноутбуке.
3) Откройте приложение «Настройки»
4) Затем нажмите «Устройства»
5) Выберите вариант, чтобы добавить больше устройств Bluetooth
6) Найдите свой смартфон в списке отображаемых устройств, теперь смартфон должен быть виден в окне «Bluetooth и другие устройства».
7) После сопряжения смартфона и ноутбука друг с другом щелкните правой кнопкой мыши значок Bluetooth на рабочем столе Windows и выберите параметр «Показать устройства Bluetooth».

9) После установления соединения на экране вашего ноутбука отобразится дисплей дистанционного управления. Вы также можете включить пульт вручную, выбрав контекстное меню на панели задач и щелкнув «Дистанционное управление Bluetooth» в разделе «Панели инструментов». Это позволит вам легко управлять музыкой, которую вы играете на своем ноутбуке.
Этот метод позволит вам слушать музыку, пока два устройства сопряжены друг с другом. Музыкальным проигрывателем смартфона можно управлять с помощью контроллера на панели задач. Если вы хотите больше не передавать музыку в потоковом режиме, вы можете просто отключить Bluetooth на любом из устройств.
Метод № 4: проигрыватель Windows Media
Для воспроизведения музыки через проигрыватель Windows Media на ноутбуке необходимо сделать следующее:
1) Откройте проигрыватель Windows Media, перейдите в раздел «Библиотеки». Выберите меню «Организовать», в котором появится несколько опций. Выберите «Управление библиотеками» и нажмите «Музыка, изображения или видео».
2) Теперь должно открыться окно «Расположение библиотеки», в котором вы можете добавлять папки, нажав кнопку «ДОБАВИТЬ» и просматривая папки.
3) Выберите «Поток», а затем возможность воспроизведения звука на мультимедийных устройствах.
4) Включите возможность потоковой передачи музыки.
5) Если появляется ошибка о том, что медиапоток не был включен, выберите «Административное устройство службы Windows», затем выберите вариант совместного использования сетевой службы и дважды щелкните по нему.
6) Подключаем смартфон к ноутбуку через Bluetooth.
Если после всего этого не получится транслировать музыку на ноутбуке
Попробуйте альтернативу, например, трансляция с телефона на телевизор (без Wi-Fi), который можно использовать для воспроизведения музыки. Не можете вывести звук со смартфона на ноутбук на Windows 8.1 или 10 попробуйте обратиться в компьютерный сервис.
Теперь, когда вы знаете, как проигрывать музыку со смартфона на ноутбуке, вам не нужно тратить время на поиск каких-либо других решений. Вы можете просто подключить свой смартфон к ноутбуку и наслаждаться любимыми песнями!
Содержание
- Потоковая передача музыки с Android или IOS на Windows 10
- Слушать музыку на ПК через телефон по Bluetooth
- Как транслировать песни с телефона на компьютер через Bluetooth 2021
- Настя и сборник весёлых историй
- Потоковая передача песен на ПК через Bluetooth
- Заключение
- Как транслировать интернет-радио на андроид, скачать песни
- Как транслировать спойт песни с Android на Chromecast
- Amazon echo: как транслировать и синхронизировать песни с нескольких устройств
- Microsoft вернёт в Windows 10 функцию приёма музыки по Bluetooth
- Можно передавать музыку с телефона на динамики ПК
- Как передавать музыку с Android на ПК через Bluetooth или Wi-Fi
- Bluetooth для колонок. Как вывести звук с ноутбука или телефона на обычную акустическую систему по Bluetooth?
- Bluetooth аудио приемник для колонок
- Bluetooth трансмиттер для вывода звука на акустическую систему
- Добавляем поддержку Bluetooth для обычных колонок
Потоковая передача музыки с Android или IOS на Windows 10
Windows 10 версия 2004 обратно стала поддерживать «remote audio sources«, что позволяет настроить компьютер или ноутбук как динамик Bluetooth. Это значит, что вы можете транслировать музыку с вашего телефона на Android или iPhone на динамики вашего компьютера через Bluetooth A2DP Sink. Есть один нюанс. Пока что в Windows 10 нет встроенный функции A2DP Sink в параметрах, со временем добавят и я обновлю руководство, но мы воспользуемся приложением, которое позволит нам слушать музыку на компьютере через телефон по блютуз.
Слушать музыку на ПК через телефон по Bluetooth
1. В первую очередь вы должны сделать сопряжение телефона Android или IOS с Windows 10 по Bluetooth.
2. Перейдите в Mcirosoft Store и загрузите специальное приложение Bluetooth Audio Receiver для Windows 10. Версия ОС должна быть не ниже 2004.
3. Запустите приложение и нажмите «Open Connection«, чтобы законнектиться приложению с телефоном. Далее включите музыку на телефоне и динамики вашего компьютера или ноутбука будут воспроизводить поток.
Важно: Выключите «Close Connection», когда не используете потоковую передачу. У меня на ПК был переносной USB Bluetooth и я его резко вытянул, что привело к синему экрану BSOD. Не повторяйте мою ошибку.
Источник
Как транслировать песни с телефона на компьютер через Bluetooth 2021
Настя и сборник весёлых историй
Позвольте мне рассказать вам об инциденте, который произошел несколько дней назад. Я пошел в дом моей сестры и, говоря о последних фильмах, вспомнил удивительную песню, которую я думал сыграть с ней. Когда я проигрывал песню на своем HTC One X, мы оба были очень разочарованы качеством встроенных динамиков.
Я сказал моей сестре, что я перенесу песню на ее компьютер, чтобы она могла слушать ее на более качественных динамиках, но позже я вспомнил, что у меня не было кабеля для передачи данных. Это тот самый тип, который я люблю, и я начал думать о том, как я могу воспроизвести песню на своем телефоне, используя динамик ноутбука. Наконец, после часовой борьбы, я смог воспроизвести песню без проводов по Bluetooth на обоих устройствах.
Говоря о лучших динамиках, посмотрите JBL Flip 3 Portable Bluetooth Speaker на Amazon, если вы еще не купили это классное устройство.
Итак, посмотрим, как я это сделал.
Примечание. Я проверил это руководство на своем компьютере в комплекте с эмулятором Microsoft Bluetooth, который является драйвером / программным обеспечением устройства Bluetooth по умолчанию, который поставляется в настоящее время на большинстве ноутбуков и настольных компьютеров. Телефоны с Android, которые я использовал для тестирования, были HTC One X, Samsung Galaxy S и HTC Sensation XE. Это сработало как шарм на всех них. По сути, это руководство будет работать для всех телефонов, поддерживающих A2DP (расширенный профиль распространения звука).
Потоковая передача песен на ПК через Bluetooth
Шаг 1. Загрузите и установите Microsoft Windows Mobile Device Center 6.1 на свой компьютер. Пользователи, работающие в 64-битной операционной системе, должны загрузить соответствующую версию.
Шаг 4. После того, как телефон и ваш компьютер будут сопряжены, снова щелкните правой кнопкой мыши значок Bluetooth на панели задач и выберите « Показать устройства Bluetooth» на этот раз.
Шаг 6: После подключения службы на панели задач появится небольшой элемент управления плеером. Если он не появляется автоматически, щелкните правой кнопкой мыши на панели задач и выберите « Bluetooth Remote Control» в меню «Панели инструментов».
Это все. Всю музыку, которую вы играете на своем телефоне, теперь вы можете слушать ее на динамике вашего компьютера, если оба устройства подключены друг к другу. Вы можете управлять музыкальным проигрывателем телефона с помощью пульта дистанционного управления на панели задач. Если вы хотите остановить воспроизведение, просто отключите Bluetooth на любом из устройств.
Заключение
Поэтому в следующий раз, когда вы захотите слушать песни на своем мобильном телефоне через динамик ноутбука, вам не нужно искать провода для подключения к ПК. Просто включите Bluetooth и транслируйте песни.
Как транслировать интернет-радио на андроид, скачать песни
Вот как транслировать интернет-радио на Android и загружать или записывать песни.
Как транслировать спойт песни с Android на Chromecast
Вот как транслировать Spotify песни с Android на Chromecast, используя это классное приложение.
Amazon echo: как транслировать и синхронизировать песни с нескольких устройств
Есть несколько устройств Amazon Echo? Вот быстрый способ подключения, потоковой передачи и синхронизации песен на нескольких устройствах Echo без путаницы в Alexa. Читать дальше!
Источник
Microsoft вернёт в Windows 10 функцию приёма музыки по Bluetooth
Можно передавать музыку с телефона на динамики ПК
Компания Microsoft вскоре выпустит крупное полугодовое обновление своей операционной системы — Windows 10 May 2020 Update (версия 2004). В этой версии в Windows снова появится одна очень полезная и удобная функция, которая многим нравилась в Windows 7.
Речь идёт о Bluetooth A2DP Sink — возможности устройства выступать в качестве приёмника. Эта функция присутствовала в старой доброй Windows 7. В Windows 10 сам по себе расширенный профиль передачи аудио Bluetooth A2DP поддерживается, но не в виде Bluetooth A2DP Sink.
Bluetooth A2DP Sink позволяет получать аудиопоток с других устройств Bluetooth. Например, передавать музыку с подключённого по Bluetooth смартфона на динамики ПК.
Функция синхронизации была отключена в Windows 8 и с тех пор Microsoft её не активировала. Однако с Windows 10 May 2020 Update она снова начнёт радовать пользователей.
По данным источника, в попавшим им в руки документе поддержки Microsoft подтвердила, что компьютер с Windows 10 версии 2004 можно сконфигурировать так, чтобы он работал как динамик Bluetooth и на него можно передавать и проигрывать музыку с телефона. Прослушивать музыку со смартфона на ПК можно как через динамики, так и наушники.
Для простых пользователей ПК распространение Windows 10 May 2020 Update начнётся с 26 по 28 мая. Ранее сообщалось, что Microsoft пришлось отложить выпуск Windows 10 May 2020 из-за обнаруженной в последний момент уязвимости «нулевого дня».
Источник
Как передавать музыку с Android на ПК через Bluetooth или Wi-Fi
Наши смартфоны или планшеты играют не только роль портативных мини-компьютеров, но и весь музыкальный центр. Часто у нас есть много песен, которые нам нравятся. Разумеется, полезной функцией будет возможность воспроизведения этих треков на больших громкоговорителях без необходимости подключения с помощью кабеля, например, к компьютеру. И, к счастью, это возможно.
Музыка с нашего устройства Android может передаваться непосредственно на компьютер двумя способами — через Bluetooth и Wi-Fi. Благодаря этому мы можем слушать музыку с нашего смартфона на более крупных динамиках без необходимости напрямую подключать звуковую систему.
Потоковая передача музыки на компьютер через Bluetooth
В этом случае компьютер воспроизводит только роль приемника, который передает звук на подключенные к нему громкоговорители. Мы будем использовать здесь очень простую функцию, которая доступна на устройствах Android — передача звука в беспроводные Bluetooth-наушники. С той разницей, что вместо наушников звук будет отправлен на наш ПК.
Первым шагом является подключение компьютера к смартфону через Bluetooth. Для этого щелкните правой кнопкой мыши значок Bluetooth в лотке Windows и выберите опцию «Добавить новое устройство».
Система начнет поиск ближайших устройств Bluetooth. Чтобы наш смартфон был обнаружен, мы должны отметить его как открываемое. Для этого на Android откройте «Настройки> Bluetooth» и включите Bluetooth и выберите опцию «Discoverable» или нажмите кнопку с названием нашего устройства, чтобы ввести ее в режим обнаружения (варианты в зависимости от вашей версии Android).
Смартфон должен быть обнаружен модулем Bluetooth в Windows. Мы помечаем его в списке, а затем нажимаем кнопку «Далее». Отобразится код сопряжения, который мы должны переписать на устройстве Android. Введите код и подтвердите сопряжение устройств. Теперь система настроит соединение и установит соответствующие драйверы. С этого момента устройства будут связаны между собой и будут автоматически подключаться при включении Bluetooth.
После подключения устройств необходимо ввести параметры соединения на Android-смартфоне. Рядом с названием нашего компьютера будет отображаться значок со слайдерами — когда мы нажмем на него, смартфон отобразит список доступных опций. Среди них мы находим так называемые Профили Bluetooth, которые активируют различные параметры. Чтобы передать мультимедийный звук с вашего смартфона на компьютер, коснитесь мультимедийных сообщений, отвечающих за Media Audio.
После выбора и активации этой опции мы можем продолжить воспроизведение песен в любом плеере вашего смартфона. С этого момента весь звук будет передан на компьютер. Если мы хотим вернуться в нормальный режим воспроизведения, достаточно отменить выбор медиа-аудио в параметрах привязки Bluetooth.
Потоковая музыка через Wi-Fi
Для потоковой передачи через Wi-Fi вы должны установить соответствующее приложение на Android, которое будет передавать всю нашу музыку с вашего смартфона и создавать сервер. Затем на компьютере введите адрес сервера в браузер, и игрок отобразит список всех песен, хранящихся на смартфоне. Мы полностью контролируем выбор песен, громкости, плейлистов и всего воспроизведения из браузера на компьютере.
Чтобы передавать музыку с вашего смартфона на компьютер через Wi-Fi, вы должны сначала установить приложение с именем AirSong из Play Маркета. После установки мы запускаем приложение.
AirSong сканирует устройство на песни на SD-карте и в памяти телефона. Через некоторое время он отобразит адрес сервера в центре экрана, где мы сможем прослушивать песни на компьютере. Мы открываем любой веб-браузер на компьютере, а затем вводим IP-адрес, отображаемый на телефоне в поле адреса.
Появится приятный плеер и список песен. Все, что вам нужно сделать, — нажать на любой из них, и через некоторое время песня начнет транслироваться с вашего смартфона напрямую на динамики или наушники, подключенные к вашему компьютеру.
Источник
Bluetooth для колонок. Как вывести звук с ноутбука или телефона на обычную акустическую систему по Bluetooth?
Bluetooth аудио приемник для колонок
Как я уже писал выше, для этих задач есть специальные устройства – Bluetooth приемники с выходом 3.5 mm Jack и RCA. Еще их можно найти по запросу «Bluetooth Audio Adapter». Такого устройства у меня нет, но как я понимаю, они созданы для выполнения строго одной задачи (в отличии от Bluetooth трансмиттеров) – принимать аудио с любых устройств по Bluetooth и передавать его на любые колонки по кабелю. В китайских интернет магазинах таких устройств можно найти очень много. Среди фирменных преемников можно выделить тот же адаптер от Logitech, других не нашел. Есть еще Meizu Bluetooth Audio Receiver, Xiaomi Mi Bluetooth Audio Receive, но они больше подходят для наушников.
Если вам нужно устройство исключительно для приема звука по Bluetooth и вывода на любые динамики по кабелю – то такие адаптеры вам подойдут. Работает это примерно вот так:
Но можно пойти другим путем. Купить более функциональное устройство – Bluetooth трансмиттер. И использовать его в режиме приемника.
Bluetooth трансмиттер для вывода звука на акустическую систему
Вот так выглядит самый простой и дешевый Bluetooth трансмиттер:
А вот более дорогая и навороченная модель (с поддержкой оптического аудио входа/выхода):
О трансмиттерах вы можете почитать по ссылке выше. Дальше в статье я покажу, как использовать их именно в паре с акустическими системами.
Добавляем поддержку Bluetooth для обычных колонок
Как это работает:
Так как у меня есть еще один трансмиттер, более дорогой и функциональный, то давайте посмотрим еще и на его примере. Все практически так же, только там режим приемника (RX) и активация режима подключения происходит немного иначе. И его с колонками мы будем соединять через оптический аудио кабель.
Вот так выглядит схема подключения:
Осталось только подключиться к Bluetooth трансмиттеру с телефона, или другого устройства и можно слушать музыку на стационарных колонках по Bluetooth.
Буквально за 2-3 доллара (примерно столько стоит самый дешевый трансмиттер) можно добавить поддержку Bluetooth практически для любых колонок. Даже для каких-то старых моделей, так как подключаются они скорее всего через 3.5 mm Jack, или RCA. После чего к акустической системе можно будет подключаться по Bluetooth и без проводов выводить звук с любых устройств. Такая схема подойдет так же для музыкальных центров, автомобильных магнитол и других устройств, в которых есть AUX.
На телефонах, планшетах и других мобильных устройствах Bluetooth работает без каких-либо настроек. А вот на ноутбуках и ПК могут возникнуть проблемы. На всякий случай оставлю ссылки на некоторые статьи, которые могут вам пригодиться, если вы захотите подключить к Bluetooth трансмиттеру свой стационарный компьютер, или ноутбук.
Поделитесь в комментариях, как вы все подключили и настроили. Какие устройства используете и на какие колонки выводите звук. Если у вас что-то не получилось настроить, или остались вопросы по выбору оборудования, то можете задавать вопросы, постараюсь подсказать.
Источник
Содержание
- 1 Как подключить Bluetooth колонку к ноутбуку на Windows 10
- 1.1 Включение блютуз
- 1.2 Обновление драйвера
- 1.3 Настройка Bluetooth
- 1.4 Как выбрать нужное подключение
- 1.5 Другой вариант
- 1.6 Автоматическое переключение звука на bluetooth колонку
- 2 Как подключить к компьютеру
- 2.1 Готовим компьютер
- 3 Подключение Bluetooth колонки к ноутбуку на Windows 7
- 4 Частые проблемы
- 4.1 Проверка акустики
- 4.2 Не включен Bluetooth модуль
- 4.3 Bluetooth модуль включен, но ничего не изменилось
- 4.4 Нет звука
- 4.5 Не забываем про пароль
- 4.6 Почему ноутбук не видит блютуз колонку JBL например
- 5 Заключение
- 5.1 Видео
- 6 Подключаем беспроводную Bluetooth колонку в Windows 10
- 7 Подключение Блютуз колонки к ноутбуку на Windows 7
- 7.1 Беспроводная колонка не работает.
- 8 Как подключить беспроводную колонку к компьютеру через кабель?
- 9 Что делать сначала?
- 10 Не включен Bluetooth-модуль
- 11 Да все там включено, дело в другом
- 12 Bluetooth-модуль включен, но ничего не изменилось
- 13 Другой вариант
- 14 Как выбрать нужное подключение?
- 15 Нет звука
- 16 Что делать, если у вас ПК?
- 17 Напутственные слова
Встроенные динамики ноутбука не всегда качественно звучат. Из-за этого портится впечатление от прослушивания музыки, просмотра фильмов и компьютерных игр. Даже сеансы связи через популярные компьютерные программы теряют в общем впечатлении из-за маломощных динамиков устройства.
Решение этой проблемы — подключение блютуз колонки к ноутбуку и её использование как основного динамика. Портативная акустика оснащена качественным, глубоким звуком. Благодаря подключенной блютуз колонки вы сможете в полной мере насладиться музыкой и сценами из видеоигр.
Разберёмся, как подключить переносную колонку к ноутбуку или компьютеру, рассмотрим частые проблемы совместимости и дадим инструкцию по работе с Bluetooth.
Как подключить Bluetooth колонку к ноутбуку на Windows 10
Чтобы понять, как воспользоваться портативной акустикой, разберём подключение через блютуз на стандартном ноутбуке с установленной OC Windows 10. Эта операционная система даёт стабильное соединение ПК и колонки, плюс предлагает понятную настройку блютуз.
Отметим, что вы можете подключить колонку к портативному компьютеру и через кабель. Для этого на ноутбуке и акустической системе должны быть соответствующие разъёмы. Вы можете воспользоваться стандартным кабелем AUX, чтобы проигрывать звук с ноутбука через колонки.
Пошагово рассмотрим соединения с технологией Bluetooth, плюс разберём проблемы, возникающие при настройках передачи данных.
Включение блютуз
Для начала включите Bluetooth на обоих устройствах. Для портативной колонки — на панели, скорее всего, есть специальная кнопка со значком блютуз. Удерживайте её для включения беспроводной связи.
Колонка не располагает интерфейсом для выбора устройств Bluetooth, которые находятся поблизости. Поэтому основной этап подключения должен осуществляться на ноутбуке или ПК.
В ноутбуках есть встроенный модуль технологии беспроводной связи. Чтобы включить его в системе Windows 10 необходимо открыть панель управления в правом нижнем углу, рядом с индикатором подключения через Интернет. Внутри вы увидите значок блютуза — нажмите на него и включите технологию на компьютере. Некоторые модели включают сервис через клавишу fn на клавиатуре. Теперь вам доступна беспроводная передача данных и вы можете соединить ноутбук с колонкой.
Обновление драйвера
В некоторых случаях блютуз в ОС Windows не включается либо не соединяется с другим. Дело в устаревшем драйвере Bluetooth. Часто эта ошибка возникает, если ноутбук долго не был подключен к сети Интернет и модуль не обновился автоматически.
Чтобы обновить драйвер, нажмите сочетание клавиш Windows + S и вбейте в появившемся поле «Диспетчер устройств». Зайдите в диспетчер и найдите выпадающее меню Bluetooth — оно первое в списке. Далее, щёлкните правой кнопкой мыши и выберете «Обновить драйвера».
Система автоматически найдёт обновления в интернете и установит их на компьютер.
Кроме того, обновить драйвера можно с помощью специальных утилит. Они содержат в себе необходимый пакет обновлений для Виндовс 10. Вы можете скачать подобные программы в интернете или купить установочный диск в магазине техники. Если сейчас у вас нет доступа в интернет, то попросить скачать драйвер знакомого и установите его вручную.
Настройка Bluetooth
Если вы хотите точную настройку системы беспроводного соединения, то зайдите в раздел параметры блютуз на ноутбуке. Найти пункт управления вы сможете, вбив в поиске (Windows + S) название «Параметры Bluetooth». Внутри вы сможете включить технологию и посмотреть сопряженные.
Вы можете настроить и новое подключение, так как система автоматически начнёт искать поблизости. Щёлкнув правой кнопкой мыши по найденной аудио колонке, посмотрите состояние сопряжения, данные о нем и другие свойства.
Как выбрать нужное подключение
Нередко поиск блютуз компьютера не находит нужную вам колонку, чтобы соединить их в единую сеть. При этом другие гаджеты поблизости видны сетью и готовы к сопряжению. Чтобы исправить это следуйте следующим правилам:
- Перезагрузите блютуз на подключаемом гаджете;
- Если не помогло, попробуйте переименовать колонку вручную, например, через мобильный телефон;
- Перезагрузите блютуз и запустите поиск заново на ноутбуке.
Важно звать название подключаемого девайса. Возможно в названии блютуз подключения указан серийный номер модели. Уточните его у производителя или найдите информацию в инструкции к колонке.
Другой вариант
В некоторых колонках пользователям доступно кабельное сопряжение по блютуз. Что нужно владельцу ноутбука — соединить акустическую систему и ПК USB проводом. Далее, устройства автоматически соединятся по технологии беспроводной связи.
В процессе потребуется ввести пароль колонки для защищенного подключения. Стандартный пароль — 0000, но вы можете поменять его в будущем при настройке акустики. После 100% соединения вы можете отключить кабель — гаджеты будут стабильно работать уже без него.
Автоматическое переключение звука на bluetooth колонку
Если вы не хотите постоянно тянуться к колонке для переключения звука, попробуйте регулировать громкость с ноутбука. Вы можете переключать мощность с помощью системных клавиш, расположенных на клавиатуре портативного компьютера. Но этот способ будет глушить или увеличивать громкость системных звуков.
Поэтому другой способ — регулировка через микшер. Для доступа к микшеру в Windows нажмите ПКМ на значке динамика. После выберите раздел «Открыть микшер громкости». Вам откроется программа, где отдельным ползунком указана подключенная колонка и регулировка звука отдельно для неё.
Некоторая портативная акустика имеет свое программное обеспечение для управления устройством. Оно идёт в комплекте с колонкой на диске, или его можно скачать с официального сайта компании онлайн. Благодаря фирменной программе вы сможете легко настраивать звук колонки с ноутбука, калибровать подключение и передачу данных.
Как подключить к компьютеру
В отличие от ноутбука, компьютер не имеет встроенных колонок. Поэтому для воспроизведения звука вам нужно либо покупать дорогие компьютерные акустические системы, либо использовать наушники. Наушники не годятся для совместного просмотра фильма или проигрывания музыки с ПК для компании.
Выход из ситуации — подключение к персональному компьютеру блютуз-динамика. Портативные колонки стоят меньше стационарных. А по качеству звука не уступают громоздким аналогам.
Чтобы правильно подключить к компьютеру беспроводную акустику, нужно знать тонкости настройки Bluetooth-соединения. Рассмотрим нюансы и расскажем, как подготовить компьютер для подключения по беспроводной технологии.
Готовим компьютер
Процесс соединения компьютера с портативной колонкой не отличается от процедуры сопряжения с ноутбуком. Дело в том, что на обоих устройствах используются одинаковые операционные системы — Виндовс, с идентичным интерфейсом и правилами управления.
Иногда на компьютере отсутствует модуль блютуз. Он встроен в архитектуру ПК, но если вы собирали девайс самостоятельно или компьютер старый, то Bluetooth может отсутствовать. Убедитесь в его наличии, открыв диспетчер устройств компьютера.
Если устройство блютуз не подключено, купите специальный адаптер к компьютеру. Он дешёвый и решит проблему подключения. Установите гарнитуру и обновите драйвера — поздравляем, вы можете подключить колонку к компьютеру.
Подключение Bluetooth колонки к ноутбуку на Windows 7
Windows 7 имеет сходный интерфейс с 10 моделью. Поэтому подключение через Виндовс 7 для пользователя не составит труда.
Первые пункты инструкции по подключению такие же — включите технологию на колонке и ПК. Далее, в операционной системе через поиск ищем «Bluetooth». Включаем технологию и находим в списке доступных нужную колонку. Если вашей модели нет в списке, перезагрузите колонку.
В некоторых случаях слабый компьютер может блокировать подключение через блютуз. Для беспроводного соединения попробуйте освободить память ПК и убрать из диспетчера задач ненужные работающие программы и службы.
Частые проблемы
При попытке соединения или в подключении сопряженных устройств возникают проблемы. В этом случае важно определить источник и причину возникшего сбоя, чтобы устранить неисправность. Для этого мы пойдём логичным путём — постепенно исключим источники возможных проблем, пока не найдём корень сбоя.
В данном блоке мы расскажем об основных отправных точках диагностики. После их нахождения вы самостоятельно должны найти конкретную причину и устранить её, следуя общим инструкциям. Рассмотрим виды проблем при подключении колонки и ноутбука по блютуз.
Проверка акустики
Одна из частых проблем — отсутствие звука. Если ваша подключенная акустическая система не проигрывает музыку, то проблема либо в подключении по блютуз, либо в колонке. Чтобы убедиться в исправности девайса, подключите его по беспроводной связи к другому. Если проблема исчезла, а акустика проигрывает музыку, то проблема в компьютере.
Попробуйте подключить к ноутбуку другое проигрывающий гаджет тоже через Bluetooth. Вы можете одолжить колонку у знакомого или использовать другой девайс. Скорее всего звук с другой колонки будет проигрываться, а значит проблема в конкретном сопряжении. Чтобы устранить её, вам придётся вручную соединять акустику и ПК через кабель.
Если другие колонки тоже не проигрывают музыку, то версия блютуз-драйвера устарела. Попробуйте обновить его или замените гарнитуру беспроводного соединения на другую.
Не включен Bluetooth модуль
Устройства нельзя подсоединить, если на одном из них выключен блютуз. Технология бывает отключена на компьютере. Проверьте активность модуля через диспетчер.
Иногда компьютер не видит Bluetooth и соответствующий пункт отсутствует в списке доступных колонок на ПК. Попробуйте нажать на значок «Обновить конфигурацию оборудования» на верхней панели Диспетчера. Модуль блютуз должен автоматически обнаружиться после этого. Если после этого и перезагрузки компьютера проблема сохранилась, купите и установите новый адаптер Bluetooth.
Bluetooth модуль включен, но ничего не изменилось
Если соединить устройства при включенном модуле не удаётся, то нужно поочередно их проверить на работоспособность с другими гаджетами. Соедините колонку со смартфоном и проверьте соединение, а после попробуйте подключить смартфон уже к компьютеру.
В случае, когда проблема сохраняется, то всему виной — нестабильное блютуз-подключение. Заметим, что такое встречается крайне редко, так как протоколы беспроводной передачи данных имеют надёжные стандарты. Если она не работает — придется заменить модуль на новый.
Когда технология не работает с конкретными устройствами, то обновите прошивку драйвера или сопрягать девайсы вручную.
Нет звука
Если колонка не выдаёт звук, а сопряжение работает, попытайтесь проверить её на других. При повторении проблемы нужно чинить акустику — вышли из строя динамики или плата внутри. Важно убедиться во всём: уровне заряда батареи, отсутствие электромагнитных помех и нестабильном соединении.
Не забываем про пароль
Пароль — важная вещь при сопряжении двух устройств по блютуз. Если пароль на колонке стоит нестандартный, то нужно узнать действующий пин-код у производителя. Возможно, вы самостоятельно меняли пароль, убедитесь в этом установив на ноутбук специальную программу для настройки беспроводной акустики.
Почему ноутбук не видит блютуз колонку JBL например
У колонок JBL специальное приложение для подключения через телефон, ноутбук или компьютер. Скачав его, вы сможете совершить точную настройку беспроводного соединения, выбрать пароль, обновит прошивку драйвера на колонке.
Через приложение вы узнаете, почему ноутбук не видит блютуз колонку, оно поможет вам найти причину отсутствия подключения. Если никакой информации нет, перезагрузите оба девайса и настройте блютуз на ПК.
Заключение
Подключение колонки к ноутбуку посредством беспроводной связи — удобный способ проигрывания звука через беспроводную колонку. Использование портативной акустики сэкономит деньги и улучшит впечатление от полноценного использования ноутбука.
В большинстве случаев при подключении не возникает проблем, а сам процесс происходит в несколько кликов, что удобно.
Видео
Bluetooth-колонка – очень популярный девайс. Такую портативную акустику можно подключить практически к любому мобильному устройству. В основном их соединяют с телефонами, или планшетами. Так как звук, который издает даже недорогая портативная колонка, будет намного лучше и громче по сравнению со встроенными динамиками в телефоне. С мобильными устройствами все понятно, а что с ноутбуками и компьютерами. Можно ли подключить Bluetooth колонку к ноутбуку или ПК? Ведь звук через встроенные в ноутбуке динамики не намного лучше, а то и хуже, чем на мобильных устройствах.
Да, с качеством звучания у большинства ноутбуков есть проблемы. Даже у дорогих моделей. То звук очень тихий, то басов не хватает, то что-то скрипит, свистит и т. д. Поэтому, если у вас есть портативная колонка (или не очень портативная, но с возможностью подключения по Bluetooth) , то можно без проблем подключить ее к ноутбуку и наслаждаться приятным и громким звуком.
Bluetooth-колонку можно подключить даже к ПК. Как правило, к стационарному компьютеру колонки подключают по кабелю. Но если у вас есть хорошая беспроводная акустика, то почему бы не соединить их по Bluetooth. Правда, там есть один нюанс. На ноутбуках Bluetooth есть встроенный, а вот на стационарных компьютерах (в системных блоках) встроенный Bluetooth модуль бывает редко. Поэтому, в большинстве случаев, для подключения беспроводной колонки к ПК нам понадобится USB Bluetooth адаптер. Как его выбрать я писал в этой статье. После покупки нужно подключить и настроить Bluetooth на компьютере.
Если у вас ноутбук, тем более на Windows 10, то там Блютуз должен работать без особых настроек, установки драйверов и т. д. В крайнем случае нужно скачать драйвер на Bluetooth с сайта производителя ноутбука и установить его. Сам процесс подключения в Windows 10 и Windows 7 немного отличается. Как и в Windows 8. Проще всего, конечно, подключить Блютуз колонку в Windows 10. Там этот процесс сделали простым и понятным. Так же рассмотрим процесс подключения на примере Windows 7. Иногда, после подключения нужно еще настроить вывод звука именно на беспроводной динамик.
Что касается самой беспроводной колонки, то подключить к компьютеру можно абсолютно любую: JBL, Beats, Logitech, Sven, Rapoo, Xiaomi Mi Bluetooth Speaker, Aspiring и другие.
Подключаем беспроводную Bluetooth колонку в Windows 10
Открываем меню «Пуск» и заходим в «Параметры». Дальше переходим в раздел «Устройства».
Нажимаем на «Добавление Bluetooth или другого устройства».
Дальше нужно включить колонку и перевести ее в режим подключения. Очень важный момент! Нужно, чтобы индикатор Bluetooth на колонке активно мигал. Только тогда другие устройства могут ее обнаруживать и подключаться. Как привило, для этого нужно нажать (чаще всего нажать и подержать) кнопку с иконкой Bluetooth, или кнопку питания.
После этого на компьютере выбираем «Bluetooth». Начнется поиск доступных устройств. В списке должна появится наша колонка. У меня Sony SRS-XB30. Нажимаем на нее.
Должно появится окно, где будет написано, что наша беспроводная акустическая система успешно подключена.
Просто нажмите на кнопку «Готово». У меня звук сразу начала воспроизводится через подключенную по Bluetooth колонку. Выключаем колонку – звук воспроизводится через динамики ноутбука, или ПК (через динамики, которые по кабелю подключены) .
Если будут проблемы именно с выводом звука, то попробуйте вручную выбрать устройство вывода звука (нашу беспроводную колонку) в настройках. Вот так:
А после недавнего обновления, в Windows 10 появилась возможность выводить звук (и использовать микрофон) на разные источники вывода для разных программ. Настроить эту функцию можно в разделе «Параметры устройств и громкости приложений», в которое можно перейти из окна, которое на скриншоте выше. Там нужно просто выбрать источник вывода звука для конкретного приложения. Например: с проигрывателя выводим звук на беспроводную колонку, а системные звуки на встроенные динамики.
Подключение беспроводной колонки к компьютеру ничем не отличается от подключения беспроводных наушников в Windows 10.
Подключение Блютуз колонки к ноутбуку на Windows 7
Сначала включаем свою колонку и переводим ее в режим подключения. Нажатием на кнопку «Bluetooth», или кнопку включения. Как правило, нужно нажать и подержать несколько секунд. Индикатор Блютуз должен активно мигать.
В трее должна быть иконка Bluetooth. Нажмите на нее правой кнопкой мыши и выберите «Добавить устройство».
Должно появится новое окно, в котором будут отображаться доступные для подключения устройства. Там должна быть наша беспроводная колонка. Необходимо выделить ее и нажать «Далее».
Дальше пойдет настройка устройства, после чего должно появится окно с сообщением, что устройство успешно подключено и готово к работе. А если звук после подключения не будет воспроизводится через беспроводной динамик, то нужно нажать правой кнопкой мыши на иконку звука в трее, выбрать «Устройства воспроизведения», затем нажать правой кнопкой мыши на подключенную Блютуз колонку и выбрать «Использовать по умолчанию». После чего все должно заработать.
Беспроводная колонка не работает.
В Windows 7 мне не удалось подключить Bluetooth колонку. Система находит ее, определяет как динамик, подключает, но она не работает. Нет драйвера. Если открыть подключенные устройства, то она будет с желтым восклицательным знаком. В диспетчере устройств будет неизвестное, периферийное устройство Bluetooth. А в процессе подключения можно заметить сообщение, что «Программное обеспечение для устройства не было установлено».
Я посмотрел на сайте Sony (у меня портативная колонка этого производителя) и в разделе «Загрузки» не нашел драйверов. Если в диспетчере нажать на «Периферийное устройство Bluetooth» и выбрать «Обновить драйверы», то система сразу выдает что ничего не найдено.
Я не стал качать драйвера с каких-то сторонних сайтов, или использовать программы для автоматической установки драйверов. Надеюсь, вы с такой проблемой не столкнетесь, и ваша колонка подружиться с Windows 7. А если вы знаете как решить эту проблему, то буду благодарен, если напишете об этом в комментариях. А вообще, переходите на Windows 10. Она лучше, и таких проблем там нет.
Как подключить беспроводную колонку к компьютеру через кабель?
Да, портативную колонку можно подключать не только по Bluetooth. Ее так же можно подключить через кабель к тому же компьютеру, или ноутбуку. Не у верен, что на всех колонках есть аудио вход (AUDIO IN) , но на моей, да и думаю на большинстве других моделей он тоже есть. Для подключения понадобится кабель 3.5 mm jack – 3.5 mm jack. Возможно, в вашей акустической системе аудио вход на 2.5 mm. Нужно смотреть. Кабель обычно идет в комплекте, но не всегда (у меня не было) .
Один конец кабеля подключаем к колонке.
А второй конец нужно подключить в аудио выход на ноутбуке, или компьютере.
Звук будет воспроизводится через подключенную портативную акустическую систему, пока вы ее не отключите. Или пока не поменяете устройство по умолчанию в настройках воспроизведения в Windows.
На этом все. Если остались вопросы, пожелания, замечания, или дополнения к статье – пишите в комментариях.
Динамики на ноутбуках, нетбуках, мягко говоря, плохие. Ни басов, ни звучания, ни четкости. Но человечество создало прекрасное устройство вывода звука – колонки. Они бывают самыми разными – любых цветов, форм и ценовой категории. Если с проводными колонками все просто – воткнуть провод в нужное гнездо, то с беспроводными все немного сложнее. Сейчас вы узнаете, как подключить блютуз-колонку к ноутбуку. Это займет у вас 5-10 минут от силы. Итак, начнем.
Для тех, кто предпочитает инструкции в формате видео, следующий ролик:
Что делать сначала?
Не включен Bluetooth-модуль
Как включить Bluetooth на ноутбуке или компьютере, узнаете в следующем видео:
Колонка» не подключается к ноутбуку? Бывает такое, что Bluetooth, как модуль, выключен в диспетчере устройств. Обычно эту функцию отключают за ненадобностью. Потому что бывало иногда такое, что пользователь случайно нажимал на кнопку автоматического подключения и ноутбук подключался к другим устройствам. Винить тут некого. Такое бывает.
- Кликаем на «Мой компьютер» правой кнопкой мыши;
- Жмем на «Свойства»;
- В открывшемся неизвестном вам окне, слева, найдите строку «Диспетчер устройств»;
- Перед вам целая энциклопедия непонятных терминов. Среди них найдите синенький значок. На нем написано «Радиомодуль Bluetooth». Жмем на него два раза;
Да все там включено, дело в другом
Возможен и такой вариант. И он более вероятен, чем первый. Модуль может быть включен, но сама функция отключена. Быстренько заходим в «Параметры Windows», находим «Устройства» и жмем на строку «Bluetooth и другие устройства» и переносим ползунок с режима «ВЫКЛ» в режим «ВКЛ». Готово.
Bluetooth-модуль включен, но ничего не изменилось
А это потому, что устарели драйверы на Bluetooth. Это жизнь, такое случается. Каждый совершеннолетний человек с этим сталкивался хоть раз в жизни. Но не стоит огорчаться.
Перечитайте еще раз второй раздел и проделайте все точь-в-точь до предпоследнего пункта. Вместо вкладки «Общее», перейдите во вкладку «Драйвер». В открывшемся окне выберите кнопку «Обновить». Компьютер сам найдет нужный драйвер, нужный источник, скачает и установит его. От вас требуется дождаться момента обновления, перезагрузить компьютер и попытаться снова. Ах да, для этого нужен интернет!
Другой вариант
Когда вы открывали упаковку, заметили коротенький провод с одинаковыми головками на концах?
Как выбрать нужное подключение?
А что делать, если компьютер не может определиться с выбором среди большого количества доступных устройств? Тут нам нужно помочь ему. В правом нижнем углу экрана у вас должна гореть иконка синего цвета. Думаем, вы сами догадаетесь, что это за иконка. Иначе, у нас плохие новости.
Нет звука
Кажется, это делается на подсознательном уровне. Добавьте звука в динамиках. Обычно это помогает. Если нет, то в правом нижнем углу экрана найдите иконку настроек звука. Там вы и можете отрегулировать громкость.
Также звук может быть отключен в настройках Bluetooth-колонки. Для этого найдите устройство через поиск (через кнопку «Пуск»), нажмите «Открыть параметры звука» и вручную прибавьте громкость на микшере.
Кстати! На Windows 10 есть интересная фишка! Можно сделать так, что звук медиа будет выводиться через колонки, а системные звуки через динамики ноутбука. Настроить это можно в разделе «Параметры устройств и громкости приложений».
Что делать, если у вас ПК?
Так получилось, что у ПК нет встроенной функции Bluetooth. И у вас не получится подключить колонку к компьютеру. Но не все так плохо. За небольшие деньги адаптер можно докупить. В специализированных магазинах всегда найдется в наличии. Подключаем Bluetooth-адаптер в USB-гнездо и вуаля! На вашем ПК есть беспроводная персональная сеть.
Напутственные слова
Дорогие читатели! Из нашей небольшой статьи вы узнали, как подсоединить динамики и как подключить беспроводную колонку к ноутбуку всеми изощренными способами. Таким же методом динамик можно подключить к смартфону.
Мы хотим, чтобы вы помнили одно правило – вашу музыку должны слышать только вы. Сделайте звук тише, не мешайте соседям. Ни в коем случае не включайте музыку, идя по дороге. Это ужасно раздражает прохожих и портит впечатление о вас.
Всего доброго! Подписывайтесь на наши обновления, чтобы читать полезные и интересные статьи.