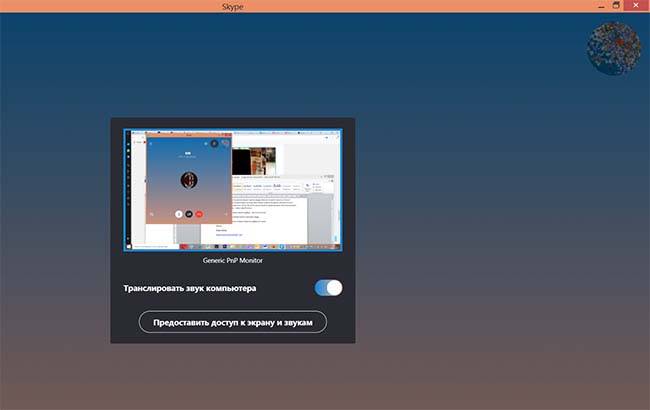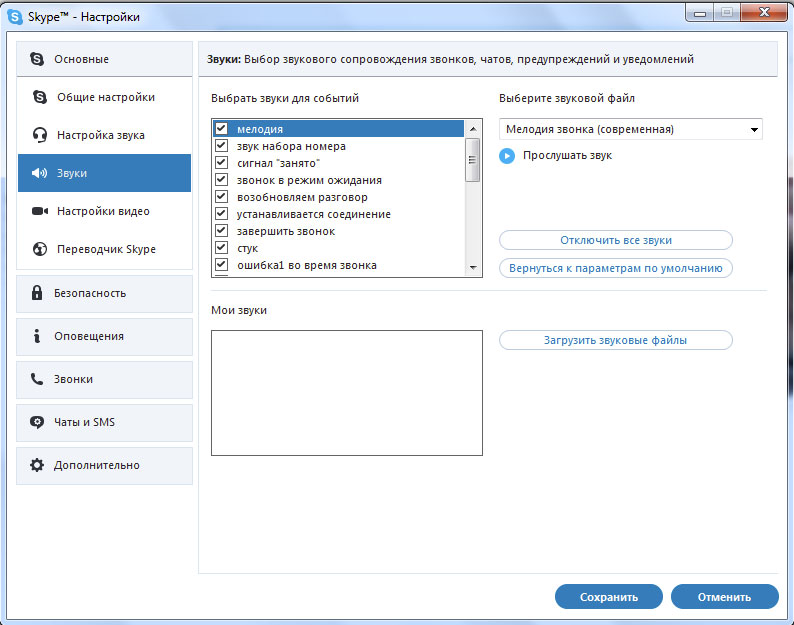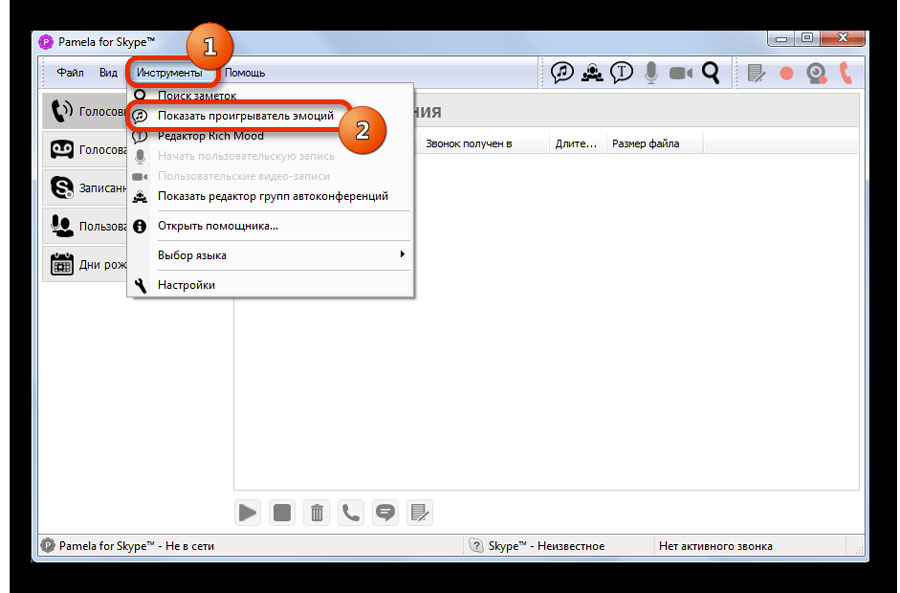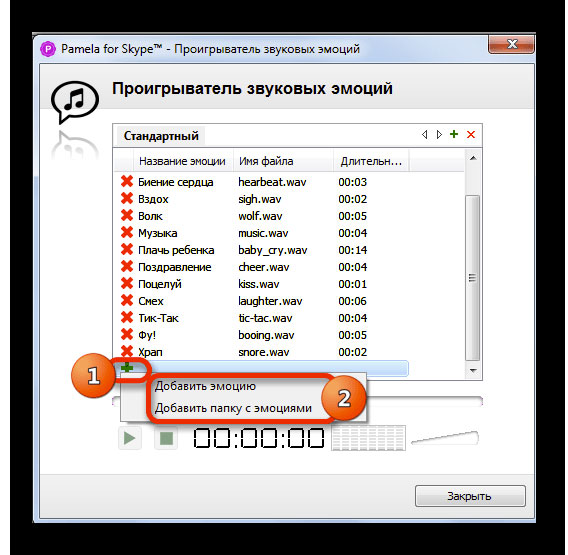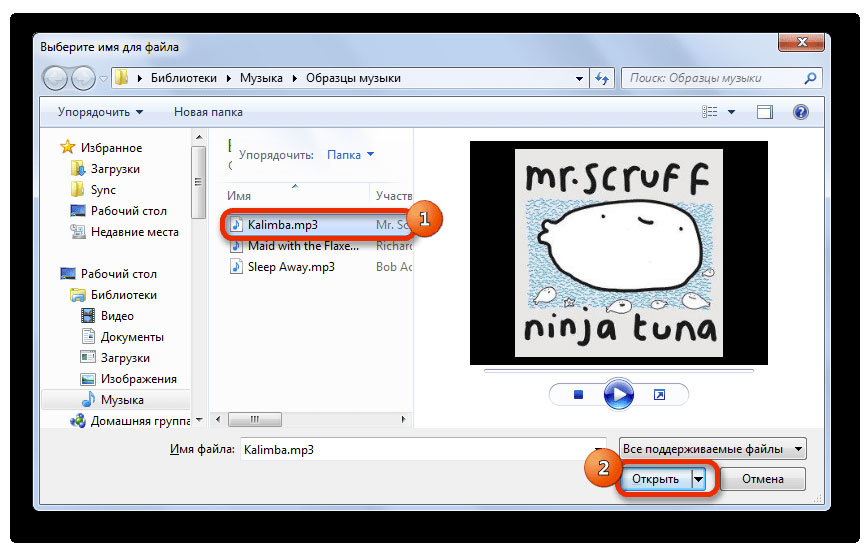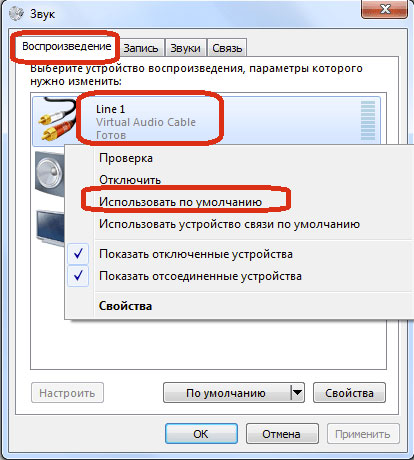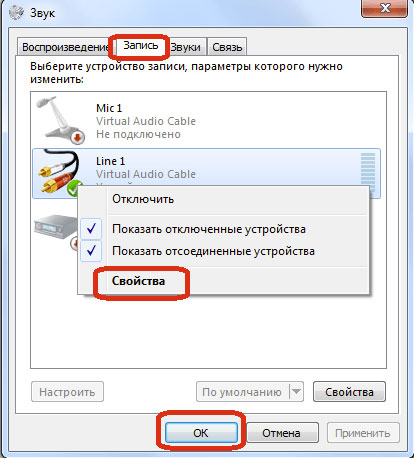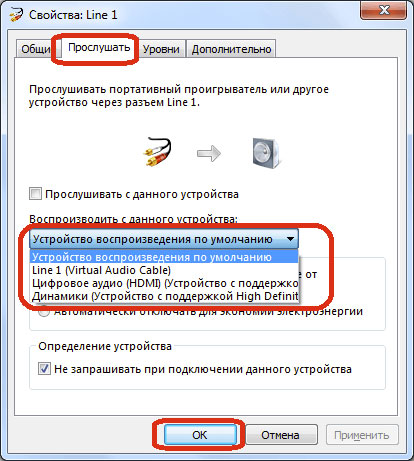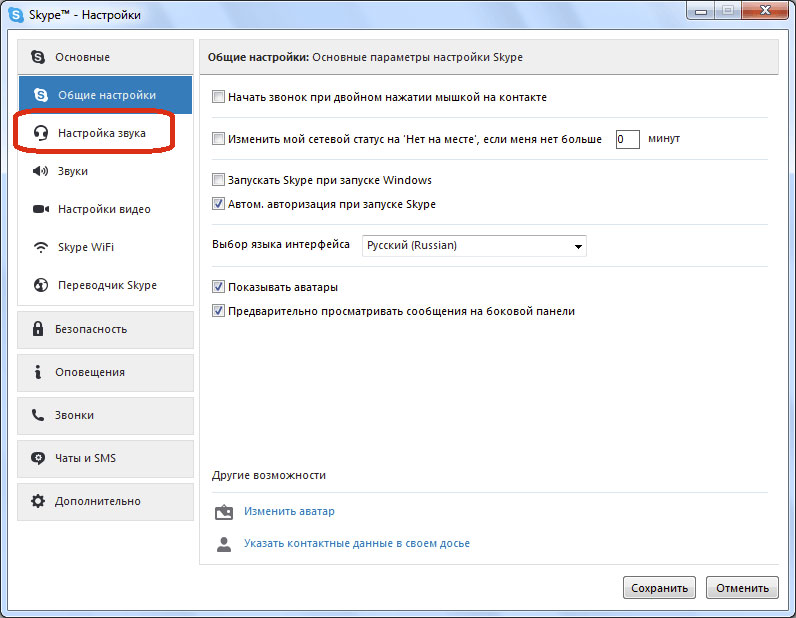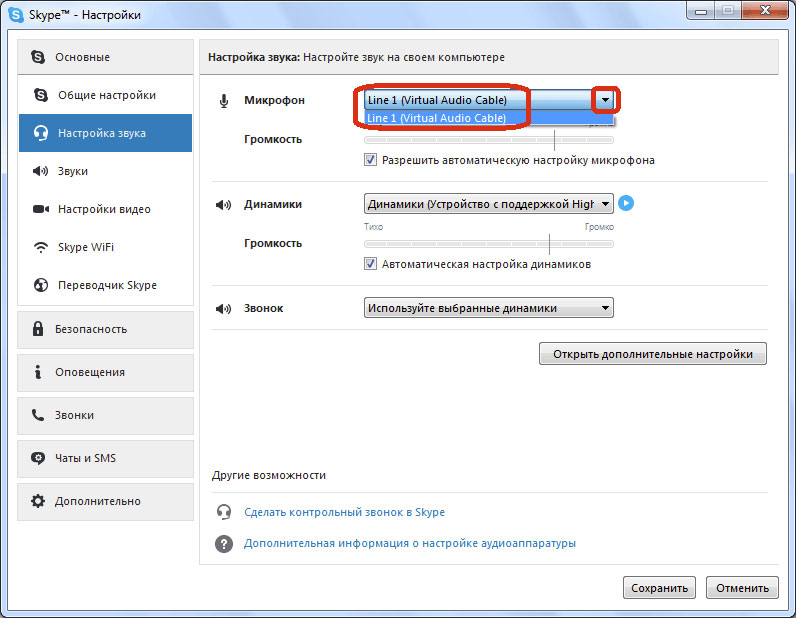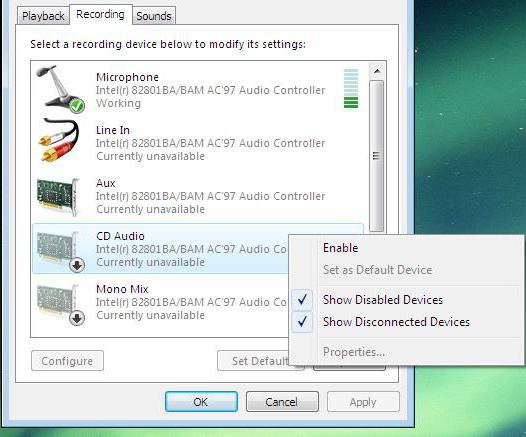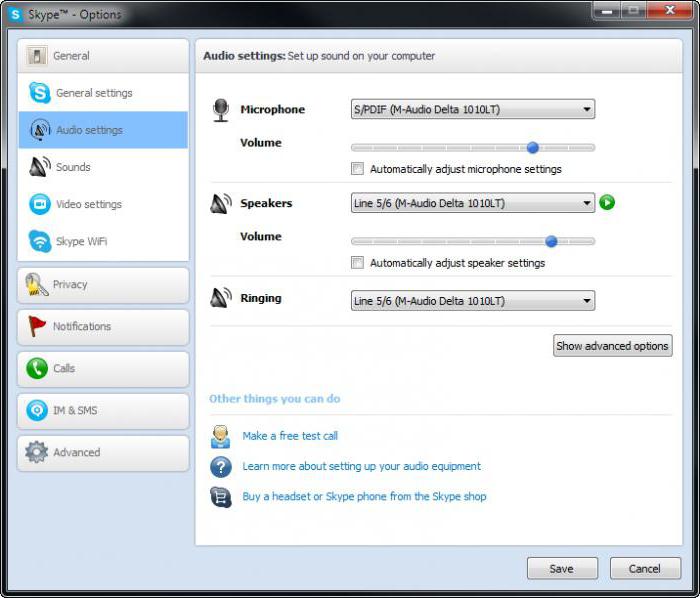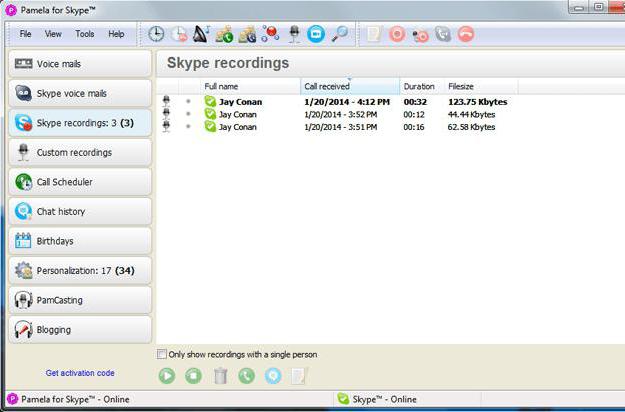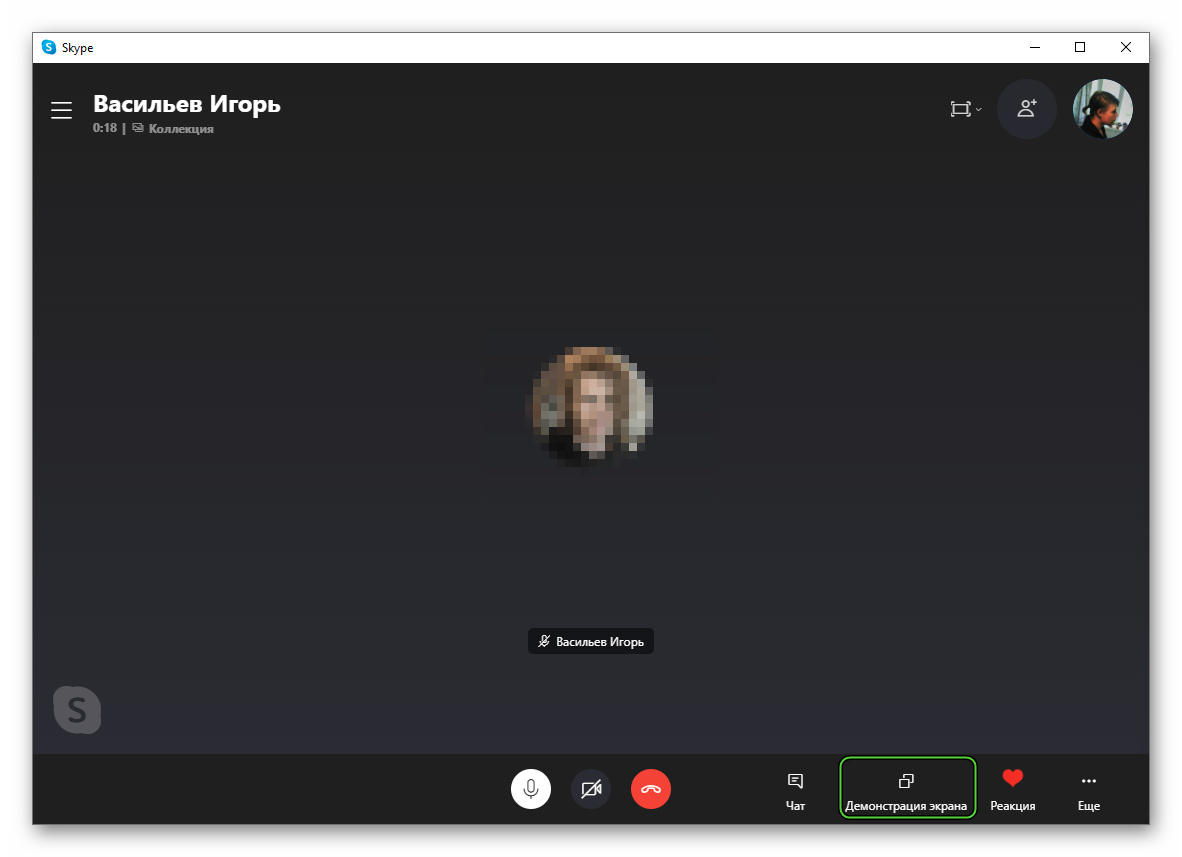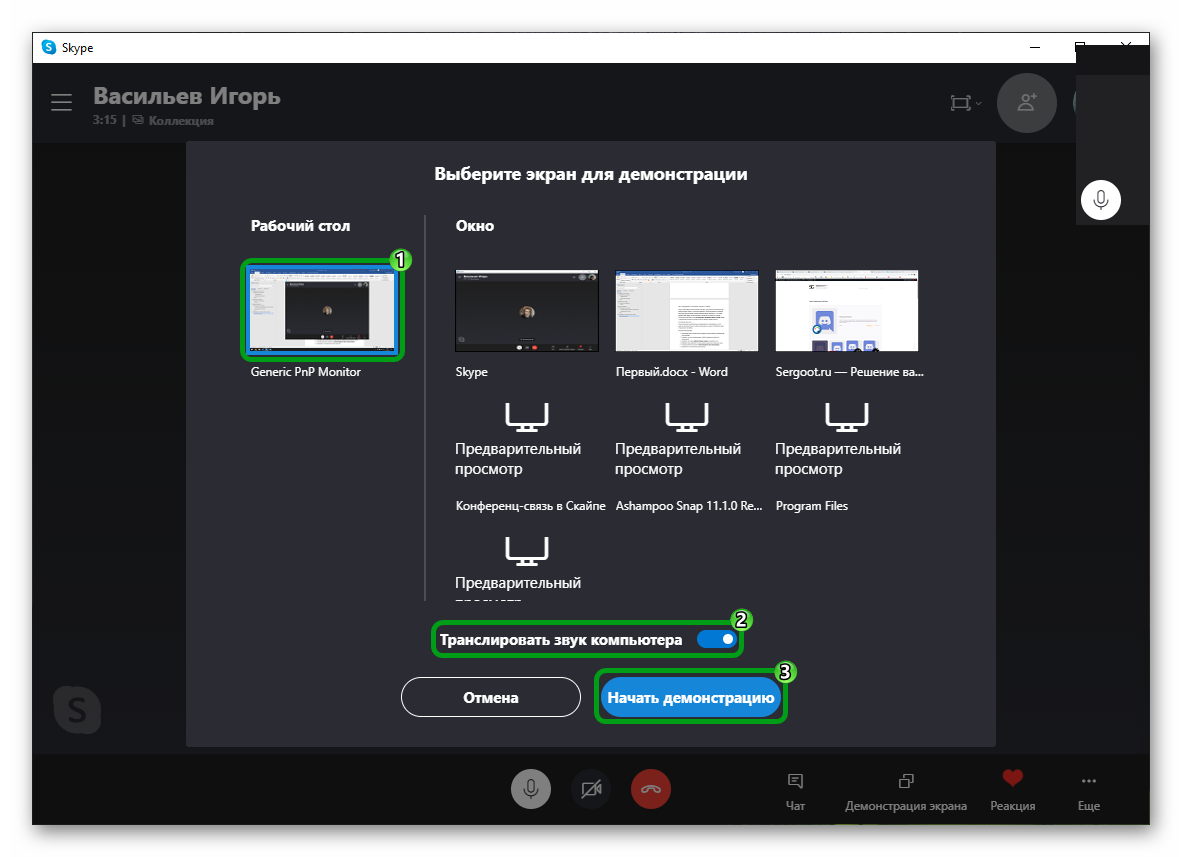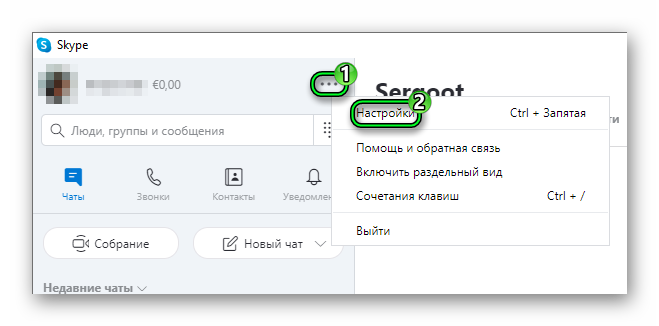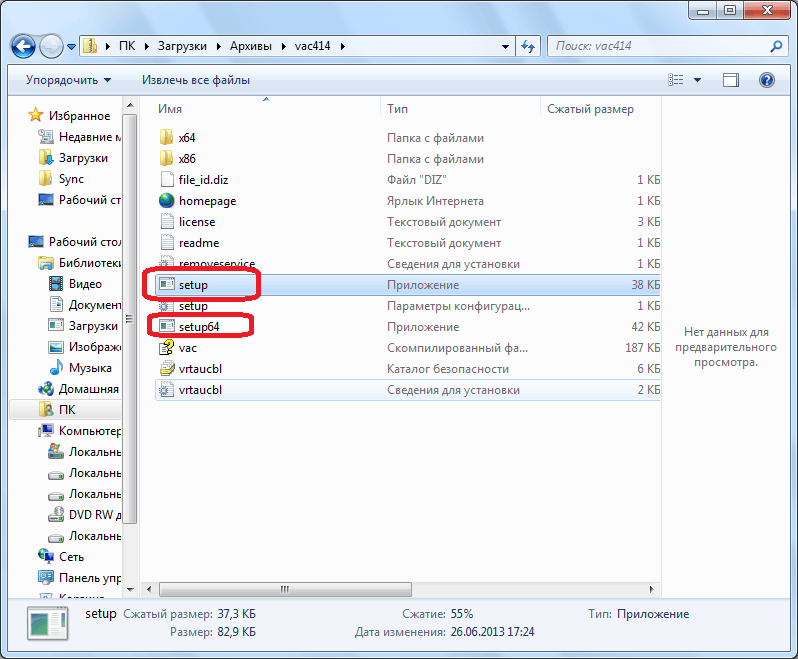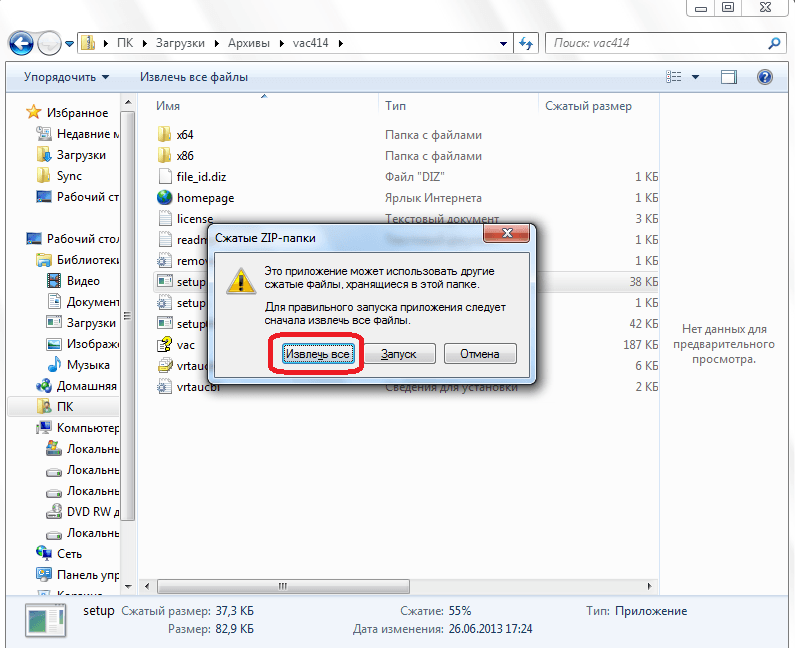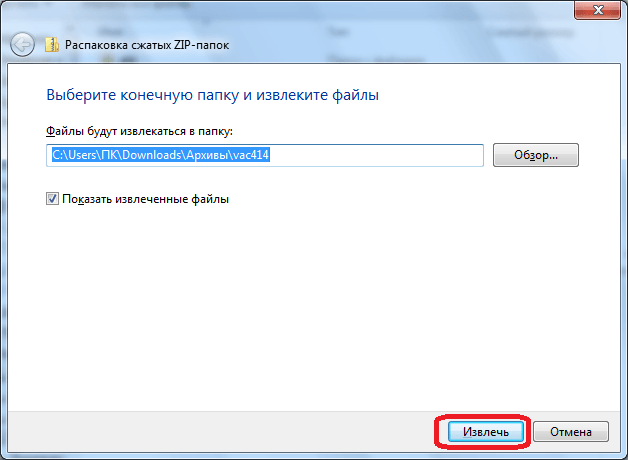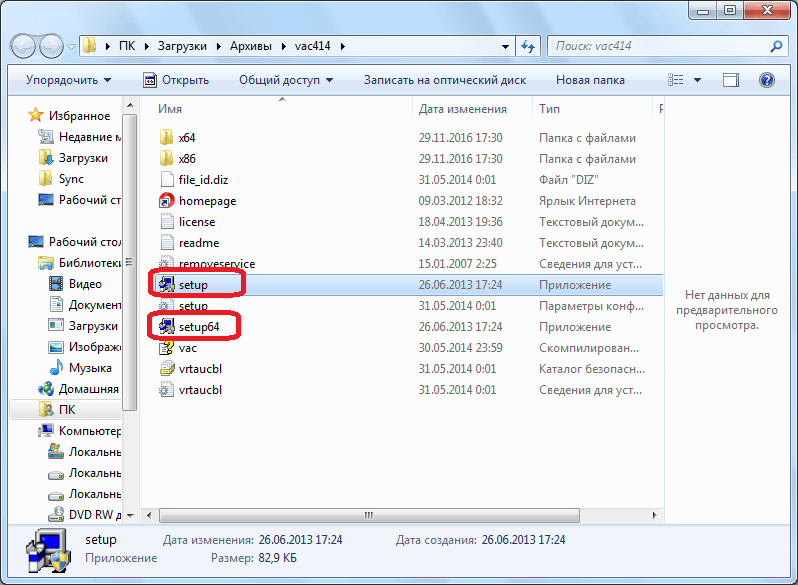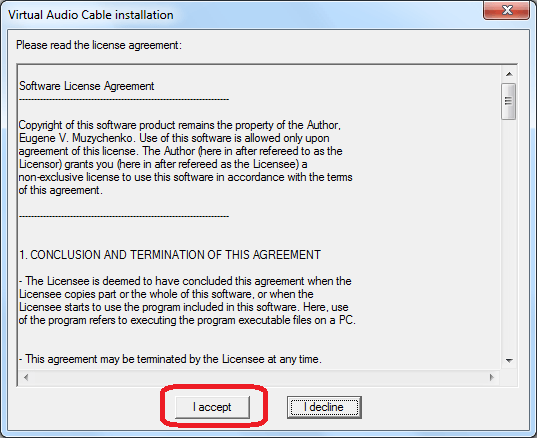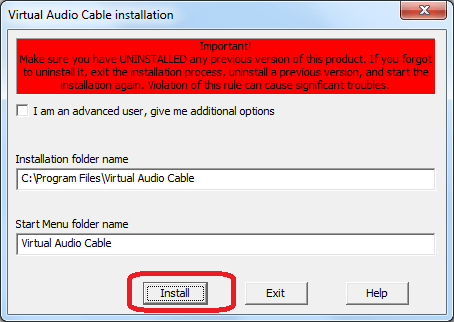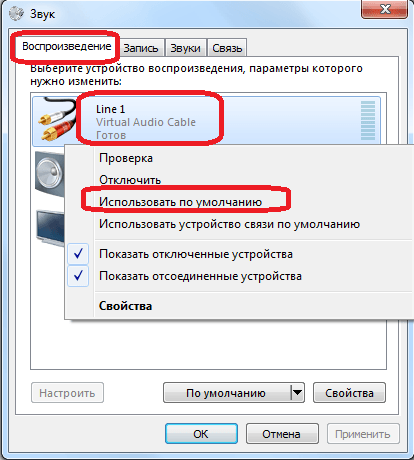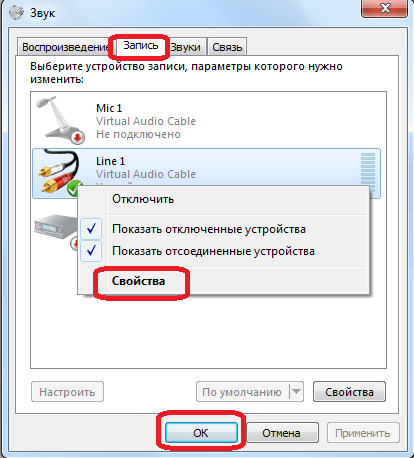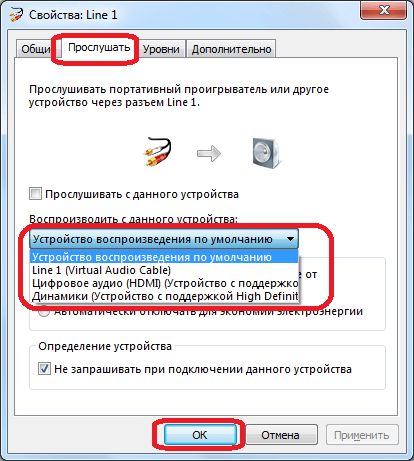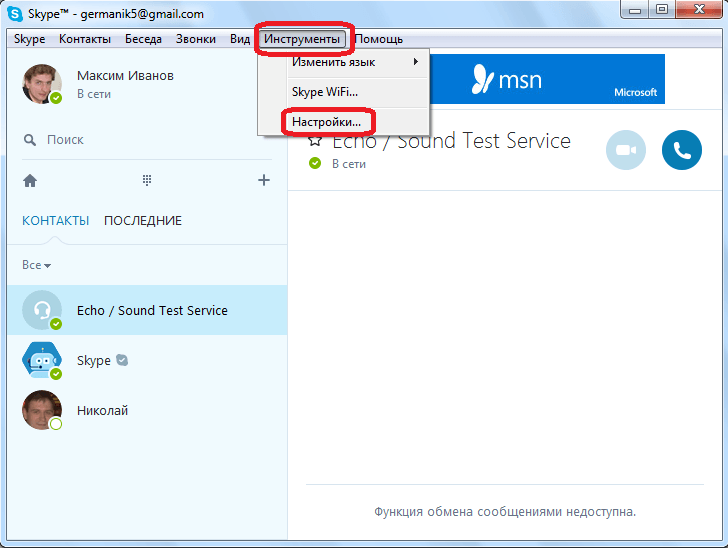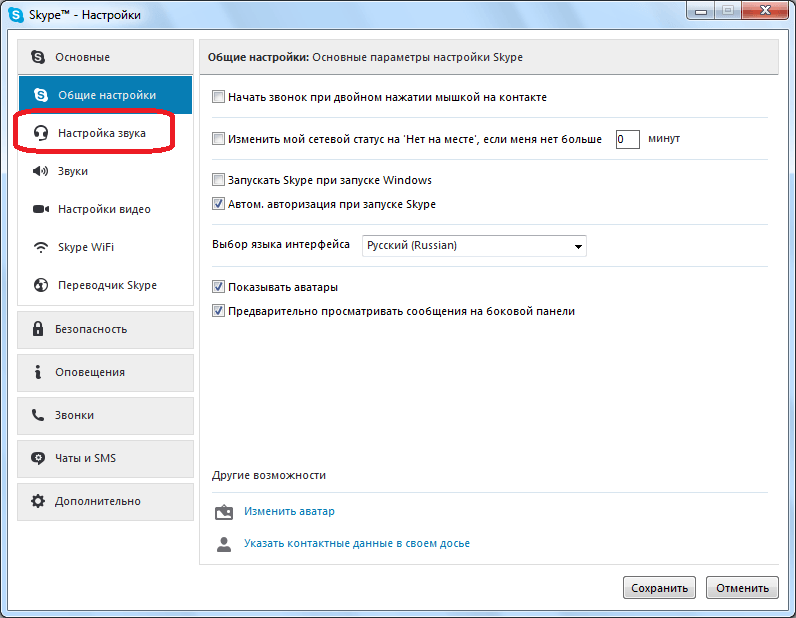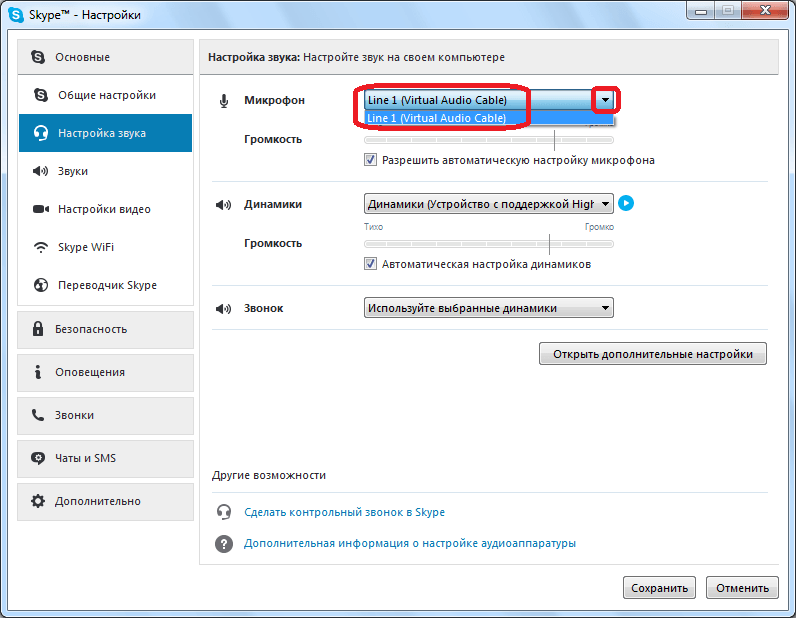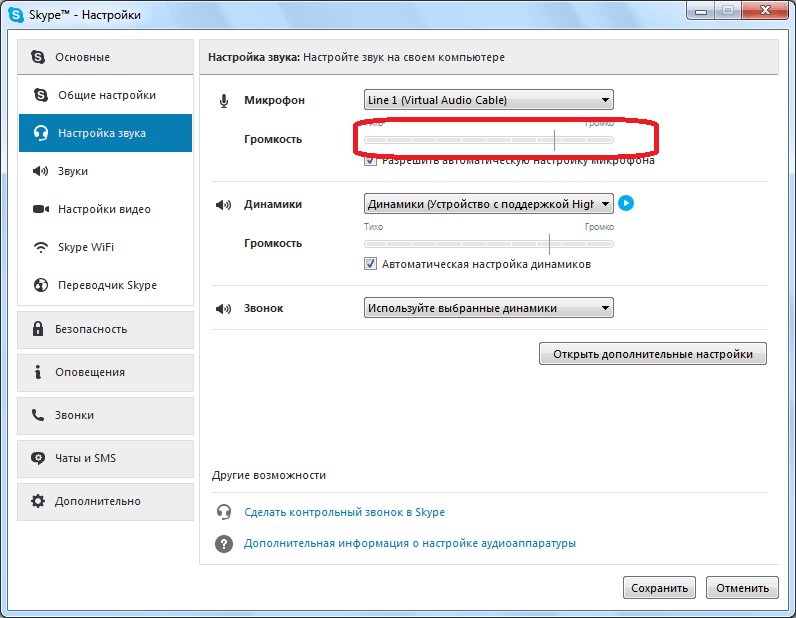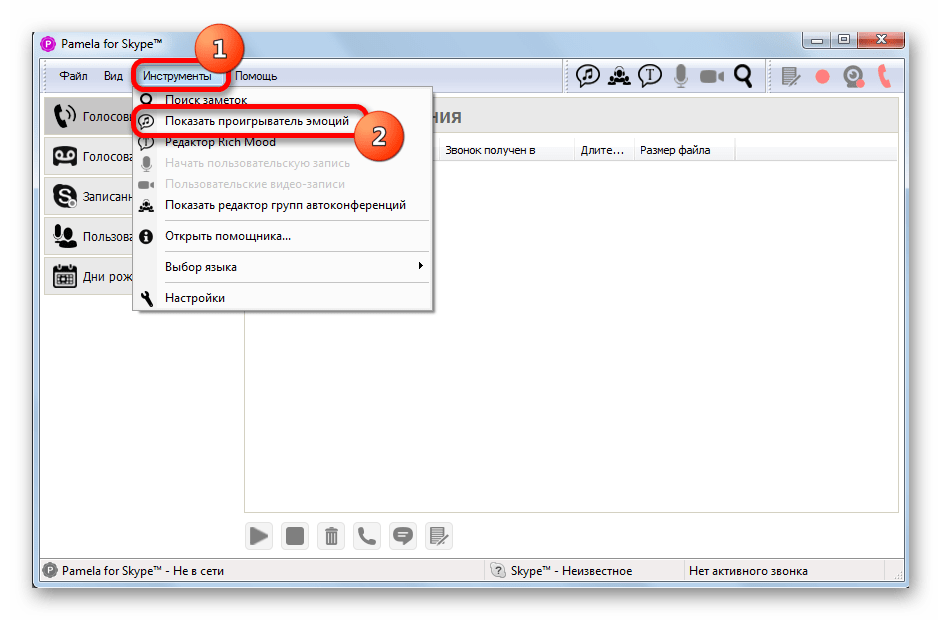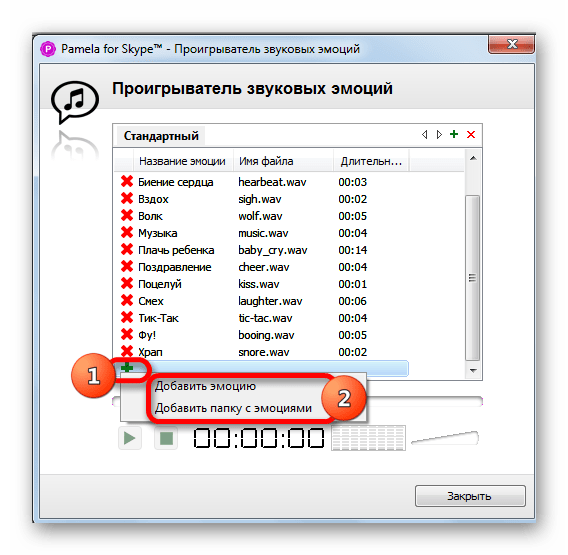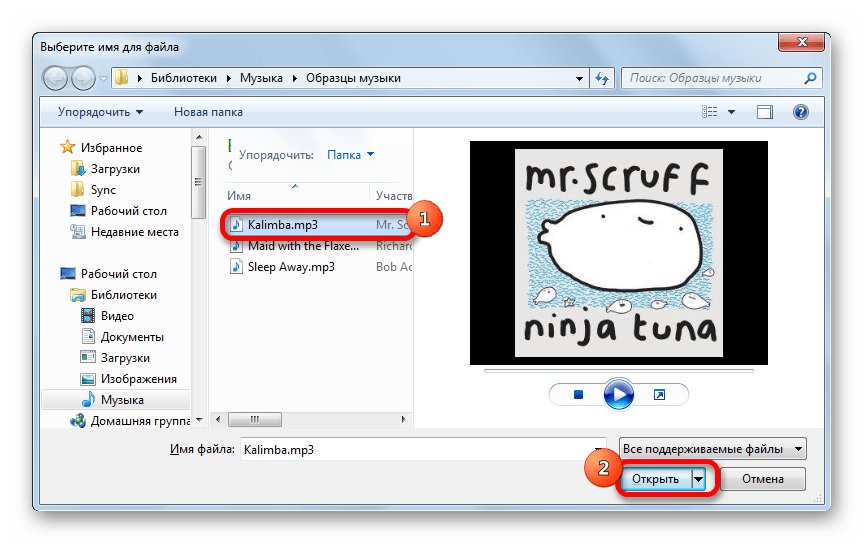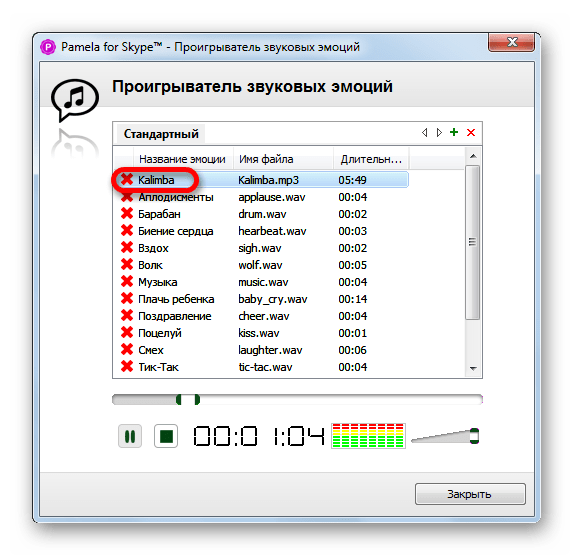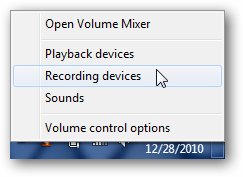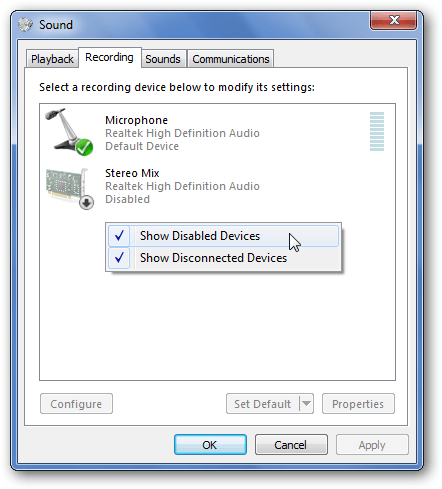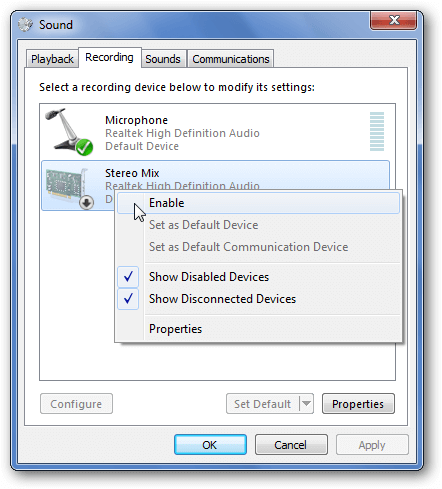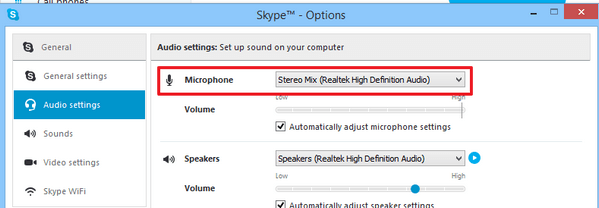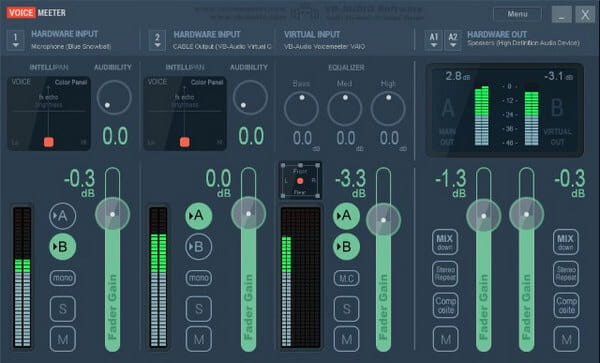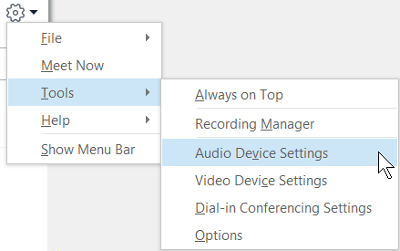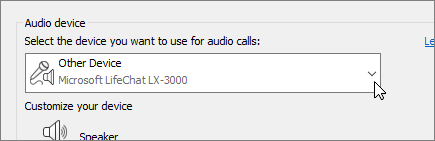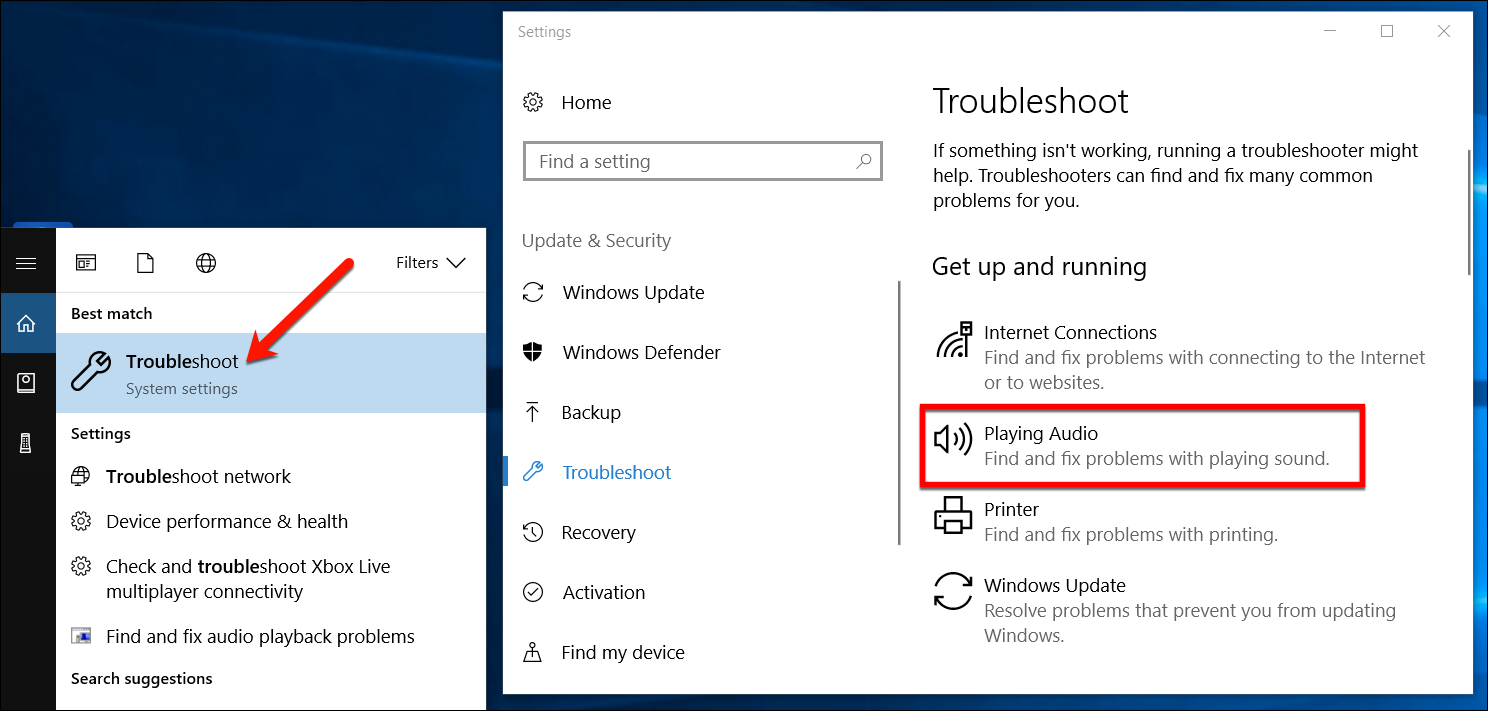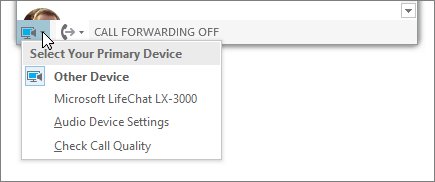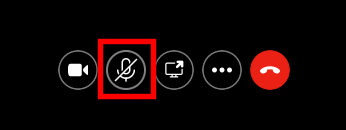Содержание
- Трансляция музыкальных композиций через Skype
- Способ 1: установка Virtual Audio Cable
- Способ 2: использование Pamela for Skype
- Вопросы и ответы
Приложение Skype служит не только для общения в обычном смысле этого слова. С помощью него можно передавать файлы, транслировать видео и музыку, что лишний раз подчеркивает преимущества этой программы перед аналогами. Давайте разберемся, как транслировать музыку с помощью Скайпа.
Трансляция музыкальных композиций через Skype
К сожалению, Skype не имеет встроенных инструментов для трансляции музыки из файла, или из сети. Конечно, можно подвинуть свои динамики ближе к микрофону и таким образом проводить трансляцию. Но, вряд ли качество звучания удовлетворит тех, кто будет слушать. Кроме того, они будут слышать сторонние шумы и разговоры, которые происходят в вашей комнате. К счастью, существуют способы решения проблемы через сторонние приложения.
Способ 1: установка Virtual Audio Cable
Решить проблему с качественной трансляцией музыки в Скайп поможет небольшое приложение Virtual Audio Cable. Это своего рода виртуальный кабель или виртуальный микрофон. Найти эту программу в интернете довольно просто, но оптимальным решением будет посещение официального сайта.
Скачать Virtual Audio Cable
- После того, как мы скачали файлы программы, как правило, они располагаются в архиве, открываем этот архив. В зависимости от разрядности вашей системы (32 или 64 бита), запускаем файл setup или setup64.
- Появляется диалоговое окно, которое предлагает извлечь файлы из архива. Жмем на кнопку «Извлечь всё».
- Далее, нам предлагается выбрать директорию извлечения файлов. Можно оставить её по умолчанию. Жмем на кнопку «Извлечь».
- Уже в извлеченной папке запускаем файл setup или setup64, в зависимости от конфигурации вашей системы.
- В процессе установки приложения, открывается окно, где нам нужно будет согласиться с лицензионными условиями, нажав на кнопку «I accept».
- Для того, чтобы непосредственно начать установку приложения, в открывшемся окне жмем на кнопку «Install».
- После этого начинается установка приложения, а также установка соответствующих драйверов в операционную систему.
После окончания установки Virtual Audio Cable, кликаем правой кнопкой мыши по значку динамика в области уведомлений ПК. В контекстном меню выбираем пункт «Устройства воспроизведения».
- Открывается окно со списком устройств воспроизведения. Как видим, во вкладке «Воспроизведение» уже появилась надпись «Line 1 (Virtual Audio Cable)». Кликаем по ней правой кнопкой мыши и устанавливаем значение «Использовать по умолчанию».
- После этого переходим во вкладку «Запись». Здесь, аналогично вызывая меню, тоже устанавливаем значение напротив наименования Line 1 «Использовать по умолчанию», если оно им уже не назначено. После этого опять кликаем по наименованию виртуального устройства Line 1 и в контекстном меню выбираем пункт «Свойства».
- В открывшемся окне, в графе «Воспроизводить с данного устройства» выбираем из выпадающего списка снова Line 1. После этого кликаем по кнопке «OK».
- Далее, переходим непосредственно в программу Skype. Открываем раздел меню «Инструменты», и кликаем по пункту «Настройки…».
- Затем, переходим в подраздел «Настройки звука».
- В блоке настроек «Микрофон» в поле выбора устройства записи из выпадающего списка выбираем «Line 1 (Virtual Audio Cable)».
Теперь ваш собеседник будет слышать все то же самое, что издавали бы ваши динамики, но только, так сказать, напрямую. Можно включить музыку на любом, установленном на вашем компьютере аудиоплеере и, связавшись с собеседником или группой собеседников, начать музыкальную трансляцию.
Кроме того, сняв галочку с пункта «Разрешить автоматическую настройку микрофона» можно вручную отрегулировать громкость передаваемой музыки.
Но, к сожалению, у этого способа есть недостатки. Прежде всего, это то, что собеседники не смогут общаться между собой, так как принимающая сторона будет слышать только музыку из файла, а у передающей стороны вообще на период трансляции будут фактически отключены устройства вывода звука (динамики или наушники).
Способ 2: использование Pamela for Skype
Частично решить вышеуказанную проблему можно путем установки дополнительного программного обеспечения. Речь идет о программе Pamela for Skype, которая является комплексным приложением, призванным расширить функционал Скайпа сразу по нескольким направлениям. Но нас сейчас она будет интересовать только в плане возможности организации трансляции музыки.
Организовать трансляцию музыкальных композиций в Pamela for Skype можно через специальный инструмент – «Проигрыватель звуковых эмоций». Главная задача этого инструмента – передача эмоций посредством набора звуковых файлов (аплодисменты, вздох, барабан и т.д.) в формате WAV. Но через Проигрыватель звуковых эмоций можно также добавлять обычные музыкальные файлы в формате MP3, WMA и OGG, что нам и нужно.
Скачать программу Pamela for Skype
- Запускаем программы Скайп и Pamela for Skype. В главном меню Pamela for Skype кликаем по пункту «Инструменты». В раскрывшемся списке выбираем позицию «Показать проигрыватель эмоций».
- Запускается окно Проигрывателя звуковых эмоций. Перед нами открывается список предустановленных звуковых файлов. Прокручиваем его до самого низа. В самом конце этого списка находится кнопка «Добавить» в виде зеленого крестика. Кликаем по ней. Открывается контекстное меню, состоящее из двух пунктов: «Добавить эмоцию» и «Добавить папку с эмоциями». Если вы собираетесь добавить отдельный музыкальный файл, то выбирайте первый вариант, если же у вас уже имеется отдельная папка с заранее подготовленным набором композиций, то тогда остановитесь на втором пункте.
- Открывается окно Проводника. В нем нужно перейти в директорию, где хранится музыкальный файл или папка с музыкой. Выбираем объект и жмем на кнопку «Открыть».
- Как видим, после этих действий наименование выбранного файла отобразится в окне Проигрывателя звуковых эмоций. Для того, чтобы проиграть его, кликаем двойным щелчком левой кнопки мыши по наименованию.
После этого начнется проигрывание музыкального файла, причем звук будет слышен обоим собеседникам.
Таким же способом можно добавлять и другие музыкальные композиции. Но и у этого способа имеются свои недостатки. Прежде всего, это отсутствие возможности создания плейлистов. Таким образом, каждый файл придется запускать вручную. Кроме того, бесплатная версия Pamela for Skype (Basic) предоставляет только 15 минут времени трансляции на протяжении одного сеанса связи. Если пользователь захочет убрать это ограничение, то ему придется приобрести платную версию Professional.
Как видим, несмотря на то, что стандартные инструменты Скайп не предусматривают трансляцию собеседникам музыки из интернета и с файлов, расположенных на компьютере, при желании, такую трансляцию можно устроить.
Скайп используется множеством юзеров по всему миру для общения с родными, коллегами или для проведения онлайн-занятий. Поэтому часто возникает вопрос, как транслировать музыку в Скайпе. Следует разобраться в сторонних приложениях и во встроенных функциях мессенджера, позволяющих воспроизводить звук.
Использование возможностей Skype
В приложении, скачиваемом на компьютер с официального сайта разработчиков (https://www.skype.com/ru/get-skype) или из Microsoft Store, предусмотрена встроенная возможность трансляции звука. Однако она используется не для конкретного плеера, а для воспроизведения всего звука устройства со всех открытых вкладок. Инструкция по включению функции транслирования звука компьютера:
- Открыть Skype, перейти в переписку и выполнить голосовой звонок контакту.
- После начала диалога кликнуть по надписи «Демонстрация экрана» на нижней панели.
- На экране появится окно с настройкой демонстрации. Для показа можно выбрать весь рабочий стол или отдельную вкладку. Внизу нужно нажать по тумблеру «Транслировать звук компьютера», затем кликнуть по кнопке «Начать демонстрацию».
На заметку:
При выборе конкретной вкладки собеседнику будет показываться только её содержимое, даже когда окно неактивно.
Если пользователь хочет, чтобы его собеседник слышал звук конкретного окна, она может выполнить несколько простых действий:
- Перейти в нужную вкладку браузера, кликнуть по её названию правой кнопкой мыши и выбрать «Выключить звук на остальных вкладках».
- Если такая функция не предусмотрена, придётся отключать звук на каждой вкладке отдельно.
- Кликнуть по значку динамиков на панели задач, выбрать вариант «Открыть микшер громкости». Отключить звук во всех приложениях, кроме нужного, а также оставить активным звук устройства и Skype.
- Чтобы при воспроизведении музыки не мешали посторонние шумы, пользователю следует отключить звук своего микрофона в окне диалога в Skype.
- Такой вариант позволит воспроизводить звук из конкретной программы или вкладки браузера, однако его качество будет зависеть от стабильности и скорости подключения к сети. Но в большинстве случаев он всё равно будет искажаться.
Браузерная версия Skype предназначена для работы в Google Chrome и Microsoft Edge. После начала голосового или видеозвонка пользователь сможет активировать функцию демонстрации точно так же, как описано выше. Однако трансляция звука будет недоступна. При использовании мессенджера в других браузерах пользователь и вовсе не сможет начать звонок.
Сторонние приложения
Для воспроизведения звука компьютера юзер может воспользоваться помощью сторонних приложений. А также благодаря таким утилитам доступна трансляция отдельных аудиофайлов.
| Приложение | Pamela for Skype | Virtual Audio Cable | Clownfish |
| Ссылка на скачивание | https://www.pamela.biz/ts | https://vac.muzyload | https://clownfism |
| Условия использования | Условно-бесплатное | Бесплатное | Бесплатное |
Virtual Audio Cable
Инструкция по установке и использованию программы:
- Перейти на официальный сайт Virtual Audio Cable, скачать последнюю доступную версию утилиты.
- Дважды кликнуть по установочному файлу. Принять пользовательское соглашение, выбрать путь к программе, нажать Install.
- Дождаться окончания инсталляции, открыть параметры звука, выполнив действия: «Пуск – Параметры – Система – Звук». В качестве устройства ввода и вывода выбрать Line 1 (Virtual Audio Cable).
- Открыть Skype, щёлкнуть по многоточию вверху экрана около имени пользователя. Перейти в «Настройки», открыть раздел «Звук и видео». В качестве микрофона и динамиков выбрать Line 1 (Virtual Audio Cable).
- Начать звонок, активировать демонстрацию экрана, включив трансляцию звука компьютера.
- Будет воспроизводиться чистый звук устройства без сторонних шумов. Скорость и стабильность интернет-подключения влияет на равномерность воспроизведения мелодии. Голоса пользователя, транслирующего песню, не будет слышно.
Pamela for Skype
Загрузить и использовать приложение можно следующим образом:
- Скачать программу на сайте, дважды кликнуть по установочному файлу. Выбрать язык и путь к приложению, принять пользовательское соглашение. Инсталлировать ПО VB-Audio, если будет предложено. Дождаться окончания процесса.
- В настройках ввода и вывода звука будет автоматически установлены устройства CABLE-B Output и CABLE-B Input соответственно.
- Необходимо запустить мессенджер и Pamela for Skype. В настройках Skype в качестве микрофона использовать CABLE-B Output, в качестве динамиков – CABLE-B Input. Войти в мессенджер через Pamela for Skype, нажав по надписи «Файл» и выбрав «Мой Skype».
- Щёлкнуть по значку диалогового окна с нотой. В открывшемся окне проигрывателя звуковых эмоций нажать по зелёному значку плюса и ввести название папки.
- Затем ещё раз кликнуть по значку плюса, выбрать загрузку эмоции или папки с эмоциями. Загрузить любой файл с мелодией или песней.
- Связаться с контактом, перейти в проигрыватель эмоций и начать воспроизведение любой нужной музыки или стандартных мелодий приложения. Звук будет слышен и транслятору, и его собеседнику.
На заметку:
В базовой (бесплатной) версии Pamela for Skype доступна 15-минутная трансляция аудио. Для снятия этих и других ограничений следует приобрести версию Professional за 24,95 €. Предварительно программу можно испробовать в течение 30-дневного пробного периода.
Clownfish
Эта программа активно используется для изменения голоса при общении в Скайпе и других подобных приложениях. Однако в Clownfish также есть возможность воспроизведения звуковых эффектов и фоновой музыки во время разговора.
Как установить и использовать утилиту:
- Перейти на официальный сайт Clownfish, загрузить полноценную или настольную версию.
- Активировать приложение, ввести логин (электронный адрес) и пароль от Skype. Параллельно открыть мессенджер. На экране должно появиться сообщение о том, что Clownfish запрашивает использование Skype.
- Кликнуть по значку утилиты, расположенному на панели задач, правой кнопкой мыши. Выполнить действия: «Изменение голоса – Фоновый звук – Плейлист», выбрать или добавить песню. Регуляция громкости фонового звучания, включение и выключения мелодии также проводится в разделе «Фоновый звук».
Частые вопросы
Звук Скайпа транслируется при индивидуальном общении с контактом, а групповом чате не воспроизводится. Сторонние программы использовать не хочу. Как исправить проблему?
Если Скайп был установлен из Microsoft Store, следует запустить «Средство устранения неполадок», выполнив следующие действия: «Пуск – Параметры – Обновление и безопасность – Устранение неполадок – Дополнительные средства устранения неполадок – Приложения из Магазина Windows – Запустить средство устранения неполадок».
Если программа была загружена с официального сайта разработчиков, следует инсталлировать её заново, скачав новый установочный файл. Если проблема не устраняется, следует открыть свойства Скайпа, во вкладке «Совместимость» выбрать Windows 8 или 7.
А также может помочь сброс мессенджера. Это можно сделать в разделе «Приложения» в «Параметрах». Кликнуть по значку Skype, перейти в «Дополнительные возможности», выполнить сброс и перезагрузить компьютер.
Могу ли я транслировать музыкальные композиции через Skype на телефоне?
Мобильное приложение Skype имеет ограниченную функциональность по сравнению с версией для компьютера. В нём отсутствует встроенная опция трансляции звука устройства. При включении демонстрации экрана активируется лишь показ активного окна смартфона.
Полезные советы
Совет №1
Для воспроизведения аудио из YouTube в Clownfish необходимо скачать и установить фильтр 3DYD DirectShow.
Совет №2
Наиболее простое решение для воспроизведения музыки – использовать мобильный телефон в качестве динамика.
Перейти к содержанию
Как транслировать музыку в микрофон в skype
На чтение 4 мин Просмотров 69.2к. Опубликовано 28.09.2018 Обновлено 12.02.2022
Возможно, вы обращали внимание, что при включении демонстрации экрана появляется опция «Транслировать звук компьютера». Она отключает микрофон и позволяет вашему собеседнику слышать аудио, воспроизводимое устройством, на котором запущен skype. При этом вас уже не слышно. Поговорим более подробно о том, как транслировать звук с компьютера в скайп, зачем нужна эта функция, и как ее включить.
План статьи:
- Зачем нужна трансляция звука в скайпе — чем она полезна
- Как сделать демонстрацию звука и музыки в skype
- Почему во время демонстрации экрана в скайпе нет звука
- Выводы
- Плюсы и минусы
- Видеообзор
Зачем нужна трансляция звука в скайпе — чем она полезна
Наверное, каждый сталкивался с необходимостью транслировать свой экран через скайп,когда играл на компе, например, в cs go, слушал любимую песню, проходил курс иностранного языка по мессенджеру. В этих случаях важно передать звучание, неиспорченное микрофоном и посторонними шумам.
Чтобы реализовать эту возможность, в skype была создана функция демонстрации аудио.
Она поможет вашим собеседникам:
- слышать в реальном времени то, что слышите вы;
- узнавать что-то новое, если вы включили какой-либо обучающий курс, например, иностранного языка;
- давать послушать любимую музыку, скаченную с вк, приятелям;
- передавать привет любимой голосом знаменитого актера;
- делиться эпизодами игры кс;
- воспроизвести запись самого себя;
- просить помощи перевести устную речь или песню онлайн.
Воспроизводить звук можно и в других программах, например, teamviewer, дискорд. Если включить мелодию, то дать прослушать ее друзьям, в теории, можно и через вайбер.
Александр Бойдаков
Компьютерный эксперт, стаж работы более 23 лет. Директор, менеджер, копирайтер и просто хороший человек.
Стандартными средствами мессенджера передавать музыку нельзя: можно только включить ее громко в комнате во время разговора, чтобы собеседник ее мог услышать. Однако этот вариант не устраивает многих пользователей, так как качество звука при этом сильно страдает. Как тогда включить музыку в Скайпе? Для этих целей разработаны программы.
Что в самом Скайпе?
Загрузить музыку можно в сам Скайп. Для этого нужно перейти в окно «Настройки» (раздел «Инструменты» в верхней панели). Переключаемся затем на вкладку «Звуки» и нажимаем на кнопку «Загрузить звуковые файлы». Однако это будут только звуки для звонков, предупреждений и уведомлений.
Возможно загрузить аудиофайлы только двух форматов: .wav и .skype.
Pamela
Объем опций, предлагаемых этой платформой, впечатляет. В него входит трансляция аудиозаписей во время разговора. Опция называется «Проигрыватель звуковых эмоций». Эмоции здесь представляют собой набор стандартных звуковых файлов в формате WAV. Они короткие: аплодисменты, вздох, барабан и т.д. Однако это не все. Проигрыватель позволяет добавлять свои аудиозаписи в таких форматах, как MP3, WMA и OGG.
1.Скачать программу на официальном сайте www.pamela.biz.
2.Запустить одновременно и Скайп, и Pamela. В верхней панели Pamela нажимаем на раздел «Инструменты» и выбираем уже знакомый пункт «Показать проигрыватель эмоций».
3.В новом окне появится список стандартных звуков. Пролистываем его и жмем на зеленый плюсик. Выбираем одну из кнопок:
- «Добавить эмоцию» – если вы хотите добавить только одну песню.
- «Добавить папку с эмоциями» – если желаете загрузить сразу несколько. Предварительно вы можете поместить этот набор аудиозаписей в отдельную папку.
4.Найдите необходимые вам элементы в Проводнике и нажмите на «Открыть».
Аудиозаписи загрузятся и поместятся в начале списка. Открываем запись уже в программе Памела также двойным щелчком. Звук будет слышен обоим собеседникам.
К сожалению, здесь нельзя создавать плейлисты – вся музыка идет подряд. Каждую запись также нужно открывать отдельно вручную. Еще один недостаток программы – только 15 минут для трансляции в пределах одного разговора. Однако это только в бесплатной версии. В платной – возможностей больше.
Virtual Audio Cable
Эта программа направляет музыку из различных других утилит. Ей комфортно пользоваться только в случае платной версии. Если верить отзывам о бесплатном варианте, музыка в нем передается с помехами и постоянно прерывается.
1.Скачайте и установите программу. Далее, правой кнопкой мыши нажимаем на динамик на панели задач. Кликаем по второму пункту «Устройства воспроизведения».
2.В первой же вкладке уже есть строка Line 1 (Virtual Audio Cable). Вызываем контекстное меню правой кнопкой мыши и выбираем параметр «Использовать по умолчанию».
3.Переключаемся на раздел «Запись». Кликаем по Line 1 и открываем блок «Свойства».
4.В выпадающем меню ставим опять же Line 1. Сохраняем все параметры – кликаем по OK.
5.Переключаем внимание на сам мессенджер. Здесь также необходимо установить определенные параметры. Вызываем окно «Настройки…».
6.Открываем вкладку «Настройка звука».
7.В микрофоне ставим Line 1 (Virtual Audio Cable).
Теперь можете запускать аудиоплеер и звонить друзьям в Скайпе. Вы можете сами поставить громкость музыки. Для этого нужно отключить опцию «Разрешить автоматическую настройку микрофона», а затем увеличить громкость или уменьшить.
Недостаток программы в том, что кроме трансляции звука, не будет ничего, то есть вы не сможете пообщаться, так как у вас будут отключены устройства для вывода звука.
Clownfish
В отличие от Virtual Audio Cable, Clownfish создает музыкальный фон во время разговора по Скайпу. У программы есть официальный ресурс: http://clownfish-translator.com.
Воспроизведение может идти не только на установленном плеере, но и из онлайн-ресурсов (YouTube, например). Однако для этого нужно будет поставить еще и фильтр 3DYD DirectShow.
Мы рассмотрели, как транслировать музыку в Скайп. Сделать это можно за счет отдельно разработанных программ. Наиболее оптимальный вариант – программа Clownfish или Pamela, так как они позволяют создавать именно музыкальный фон. С Virtual Audio Cable вы не будете слышать друг друга – будет играть только музыка в динамиках или наушниках.
Далеко не все любители живого общения при помощи совершения видеозвонков знают, что почитаемая многими программа Skype позволяет при этом включить собеседнику музыкальное сопровождение и при этом еще и слушать самому свои любимые композиции. Сейчас речь как раз и пойдет о том, как транслировать музыку в «Скайпе». Для этого можно использовать несколько нехитрых методов, доступных любому пользователю.
Как включить музыку в «Скайпе» без программ? Простейшее решение
В принципе, в разговоре с собеседником большинство пользователей пытается применить самый простой метод – просто включают какую-то композицию через имеющийся в системе программный плеер. На ноутбуках улавливание сигнала производится при помощи встроенного микрофона, на стационарных ПК за это отвечает отдельный микрофон.
Но ведь это не выход! При таком положении дел добиться хоть какого-то нормального качества не получится, а собеседник будет просто слышать отражение сигнала. Тем не менее, если хорошенько поразмыслить над вопросом о том, как транслировать в «Скайпе» музыку с высоким качеством передачи сигнала, можно найти несколько простых решений. Для начала разберем средства систем Windows.
Как транслировать в «Скайпе» музыку средствами Windows?
Прежде всего, в запущенном приложении Skype нужно перейти в меню инструментов на главной панели и выбрать из меню раздел настроек, в котором следует использовать строку настройки звука.
Справа будут показаны все задействованные устройства (микрофон, динамики, звонок и т. д.). После этого потребуется зайти в стандартную «Панель управления» в раздел звука и выбрать там устройства записи. Но проще это сделать через меню правого клика на значке громкости в системном трее.
На вкладке записывающих устройств используется правый клик, после чего выбирается строка отображения отключенных компонентов. Например, в Windows 7 может появиться микшер, в Windows 10 к микшерному пульту можно перейти непосредственно из системного трея. В пульте можно увидеть специальный ползунок регулировки громкости для Skype, который нужно просто передвинуть в положение максимальной громкости и сохранить настройки.
Как транслировать в «Скайпе» музыку с измененными параметрами? Возвращаемся в настройки звука непосредственно в программе и вместо микрофона выбираем включенный микшер. Все. Теперь ваш собеседник будет слышать музыку в хорошем качестве, как это и должно быть.
Самые популярные сторонние программы
Вопрос о том, как транслировать в «Скайпе» музыку, можно решить и с применением специальных программ-плагинов, которые дополняют собственные возможности Skype.
Наиболее популярными сегодня можно назвать небольшие утилиты вроде Pamela for Skype, Pretty May Call Recorder for Skype, Virtual Audio Cable и Skype Audio Player (последняя программа требует обновления платформы NET. Framework). Все они достаточно просты в освоении и обладают гибкими настройками. Вся работа сводится к тому, чтобы запустить дополнение при старте основной программы и выбрать музыку, которая должна передаваться собеседнику. Управление практически ничем не отличается от стандартных программных плееров.
Вместо итога
Исходя из всего вышеизложенного, нетрудно сделать вывод о том, что трансляция музыки в программе Skype предполагает совершенно простые методы, позволяющие произвести необходимую настройку. Что лучше, сказать трудно. Но многие пользователи склоняются к мысли, что оптимальным вариантом станет использование дополнительных утилит, поскольку они имеют более широкий спектр возможностей и простоту управления. Кстати, приложение Pamela, как многие другие, передает звучание программным способом, поэтому использование микрофона здесь не требуется вообще.
Приложение Skype служит не только для общения в обычном смысле этого слова. С помощью него можно передавать файлы, транслировать видео и музыку, что лишний раз подчеркивает преимущества этой программы перед аналогами. Давайте разберемся, как транслировать музыку с помощью Скайпа.
Содержание
Трансляция музыкальных композиций через Skype
К сожалению, Skype не имеет встроенных инструментов для трансляции музыки из файла, или из сети. Конечно, можно подвинуть свои динамики ближе к микрофону и таким образом проводить трансляцию. Но, вряд ли качество звучания удовлетворит тех, кто будет слушать. Кроме того, они будут слышать сторонние шумы и разговоры, которые происходят в вашей комнате. К счастью, существуют способы решения проблемы через сторонние приложения.
Способ 1: установка Virtual Audio Cable
Решить проблему с качественной трансляцией музыки в Скайп поможет небольшое приложение Virtual Audio Cable. Это своего рода виртуальный кабель или виртуальный микрофон. Найти эту программу в интернете довольно просто, но оптимальным решением будет посещение официального сайта.
Скачать Virtual Audio Cable
- После того, как мы скачали файлы программы, как правило, они располагаются в архиве, открываем этот архив. В зависимости от разрядности вашей системы (32 или 64 бита), запускаем файл setup или setup64.
- Появляется диалоговое окно, которое предлагает извлечь файлы из архива. Жмем на кнопку «Извлечь всё».
- Далее, нам предлагается выбрать директорию извлечения файлов. Можно оставить её по умолчанию. Жмем на кнопку «Извлечь».
- Уже в извлеченной папке запускаем файл setup или setup64, в зависимости от конфигурации вашей системы.
- В процессе установки приложения, открывается окно, где нам нужно будет согласиться с лицензионными условиями, нажав на кнопку «I accept».
- Для того, чтобы непосредственно начать установку приложения, в открывшемся окне жмем на кнопку «Install».
- После этого начинается установка приложения, а также установка соответствующих драйверов в операционную систему.
После окончания установки Virtual Audio Cable, кликаем правой кнопкой мыши по значку динамика в области уведомлений ПК. В контекстном меню выбираем пункт «Устройства воспроизведения».
- Открывается окно со списком устройств воспроизведения. Как видим, во вкладке «Воспроизведение» уже появилась надпись «Line 1 (Virtual Audio Cable)». Кликаем по ней правой кнопкой мыши и устанавливаем значение «Использовать по умолчанию».
- После этого переходим во вкладку «Запись». Здесь, аналогично вызывая меню, тоже устанавливаем значение напротив наименования Line 1 «Использовать по умолчанию», если оно им уже не назначено. После этого опять кликаем по наименованию виртуального устройства Line 1 и в контекстном меню выбираем пункт «Свойства».
- В открывшемся окне, в графе «Воспроизводить с данного устройства» выбираем из выпадающего списка снова Line 1. После этого кликаем по кнопке «OK».
- Далее, переходим непосредственно в программу Skype. Открываем раздел меню «Инструменты», и кликаем по пункту «Настройки…».
- Затем, переходим в подраздел «Настройки звука».
- В блоке настроек «Микрофон» в поле выбора устройства записи из выпадающего списка выбираем «Line 1 (Virtual Audio Cable)».
Теперь ваш собеседник будет слышать все то же самое, что издавали бы ваши динамики, но только, так сказать, напрямую. Можно включить музыку на любом, установленном на вашем компьютере аудиоплеере и, связавшись с собеседником или группой собеседников, начать музыкальную трансляцию.
Кроме того, сняв галочку с пункта «Разрешить автоматическую настройку микрофона» можно вручную отрегулировать громкость передаваемой музыки.
Но, к сожалению, у этого способа есть недостатки. Прежде всего, это то, что собеседники не смогут общаться между собой, так как принимающая сторона будет слышать только музыку из файла, а у передающей стороны вообще на период трансляции будут фактически отключены устройства вывода звука (динамики или наушники).
Способ 2: использование Pamela for Skype
Частично решить вышеуказанную проблему можно путем установки дополнительного программного обеспечения. Речь идет о программе Pamela for Skype, которая является комплексным приложением, призванным расширить функционал Скайпа сразу по нескольким направлениям. Но нас сейчас она будет интересовать только в плане возможности организации трансляции музыки.
Организовать трансляцию музыкальных композиций в Pamela for Skype можно через специальный инструмент — «Проигрыватель звуковых эмоций». Главная задача этого инструмента — передача эмоций посредством набора звуковых файлов (аплодисменты, вздох, барабан и т.д.) в формате WAV. Но через Проигрыватель звуковых эмоций можно также добавлять обычные музыкальные файлы в формате MP3, WMA и OGG, что нам и нужно.
Скачать программу Pamela for Skype
- Запускаем программы Скайп и Pamela for Skype. В главном меню Pamela for Skype кликаем по пункту «Инструменты». В раскрывшемся списке выбираем позицию «Показать проигрыватель эмоций».
- Запускается окно Проигрывателя звуковых эмоций. Перед нами открывается список предустановленных звуковых файлов. Прокручиваем его до самого низа. В самом конце этого списка находится кнопка «Добавить» в виде зеленого крестика. Кликаем по ней. Открывается контекстное меню, состоящее из двух пунктов: «Добавить эмоцию» и «Добавить папку с эмоциями». Если вы собираетесь добавить отдельный музыкальный файл, то выбирайте первый вариант, если же у вас уже имеется отдельная папка с заранее подготовленным набором композиций, то тогда остановитесь на втором пункте.
- Открывается окно Проводника. В нем нужно перейти в директорию, где хранится музыкальный файл или папка с музыкой. Выбираем объект и жмем на кнопку «Открыть».
- Как видим, после этих действий наименование выбранного файла отобразится в окне Проигрывателя звуковых эмоций. Для того, чтобы проиграть его, кликаем двойным щелчком левой кнопки мыши по наименованию.
После этого начнется проигрывание музыкального файла, причем звук будет слышен обоим собеседникам.
Таким же способом можно добавлять и другие музыкальные композиции. Но и у этого способа имеются свои недостатки. Прежде всего, это отсутствие возможности создания плейлистов. Таким образом, каждый файл придется запускать вручную. Кроме того, бесплатная версия Pamela for Skype (Basic) предоставляет только 15 минут времени трансляции на протяжении одного сеанса связи. Если пользователь захочет убрать это ограничение, то ему придется приобрести платную версию Professional.
Как видим, несмотря на то, что стандартные инструменты Скайп не предусматривают трансляцию собеседникам музыки из интернета и с файлов, расположенных на компьютере, при желании, такую трансляцию можно устроить.
Как включить передачу системных звуков в Скайпе
Содержание
- 1 Стандартный способ включить в Скайпе музыку чтобы ее слышали другие
- 2 Воспроизведение системных звуков через Скайп с помощью дополнительной программы
- 3 Используем Virtual Audio Cable
- 4 Альтернативная программа Pamela for Skype
Общение в Скайпе – это приятная и удобная возможность видеть и слышать собеседника, который находится на любом конце света. Передача системных звуков в Skype поможет получить максимум удовольствия от общения. Поделиться любимой песней, создать нужную атмосферу или обсудить интересные моменты во время просмотра фильма. Кроме того, такая функция незаменима при проведении конференций и онлайн-уроков, которые все чаще проводятся через Skype в онлайн-режиме.
Стандартный способ включить в Скайпе музыку чтобы ее слышали другие
Наиболее удобный и простой – стандартный способ, который позволяет транслировать системные звуки в Скайпе без установки дополнительных утилит. Для его активации откройте настройки микрофона в разделе «Звук» и включите стерео микшер. Вы можете дополнительно активировать подавление эхо, чтоб собеседник мог слышать свой голос. Обратите внимание, что стандартный способ включения системных звуков может не работать на Windows 8, также в этой системе не предусмотрена функция отключения цифрового аудио SPDIF.
Воспроизведение системных звуков через Скайп с помощью дополнительной программы
Чтобы воспроизводимые звуки в Скайпе были чистыми и качественными, вам не обойтись без использования сторонних программ. Такие утилиты могут быть как платными, так и бесплатными, а загрузить их лучше всего с официального сайта. Наиболее известными программами для передачи звуков в Skype являются:
- Virtual Audio Cable
- PrettyMay Call Recorder for Skype
- Pamela for Skype
- Skype Audio Player
Используем Virtual Audio Cable
Нужна качественная трансляция музыки в Скайпе? В этом может помочь установка приложения Virtual Audio Cable. Эта программа является своеобразным виртуальным микрофоном, а скачать утилиту лучше всего с официального сайта.
После загрузки приложения сделайте следующее:
- Откройте архив и запустите файл setup или setup64 (в зависимости от разрядности системы).
- В появившемся диалоговом окне выберите функцию «извлечь все».
- Выберите место, куда стоит сохранить файл (или оставьте по умолчанию) и нажмите «Извлечь».
- После соглашения с лицензионной программой нажмите Install и дождитесь завершения установки.
Для использования виртуального аудио кабеля нажмите в нижнем правом углу на значок звука, выберите «Устройство воспроизведения», и в появившемся окне – «Line 1 (Virtual Audio Cable)». Его же задайте по умолчанию в настройках микрофона Скайпа. Теперь вы можете делиться звуками с собеседником и даже настраивать громкость передаваемой музыки.
Альтернативная программа Pamela for Skype
Хотите поделиться с собеседником в Скайпе новой песней любимой группы или похвастаться разученными аккордами на гитаре? Для этого можно воспользоваться программой «Pamela for Skype». Менеджер звонков успел завоевать широкую популярность среди пользователей благодаря таким полезным функциям, как запись звонков, текстовой переписки, перенаправление вызовов и т.д. После установки приложения дайте доступ на использование Скайпа, включите программу одновременно с мессенджером и откройте «Проигрыватель эмоций». Добавляйте в этот раздел все, что нужно – отдельные песни, плейлисты или записи с диктофона. Чтоб звук был слышен собеседнику, просто кликните по выбранному файлу дважды.
Знаете другие способы, как транслировать звуки в Скайпе? Предлагайте их в комментариях.
Оценка статьи:

Загрузка…
Содержание
- Как передавать системные звуки в Скайпе
- Активация функции
- Процедура обновления
- Как транслировать звук, музыку с компьютера в «Скайп»? Как передавать системные звуки через «Скайп»? Программа, транслирующая звук с компьютера в «Скайп»: скачать
- Как передавать звуки и музыку с компьютера в «Skype» при помощи «Virtual Audio Cable»?
- Как передавать звуки и музыку с компьютера в «Skype» при помощи «Pamela for Skype»?
- Видео: Как воспроизводить любой звук в «Skype»?
- Видео: Как транслировать музыку через Skype?
- Как играть в компьютерный звук через Skype
- Часть 1. Включите «Stereo Mix» в Windows и записывайте звук через Skype
- Часть 2. Поделиться аудио через Skype звонки с VoiceMeeter
- Часть 3: Часто задаваемые вопросы о воспроизведении звука через Skype
- Настройка параметров звуковых устройств в Skype для бизнеса
- Настройка устройства
- Не видите свое звуковое устройство?
- Несколько гарнитур или устройств вывода звука
- Проверка качества звука
- Отключение микрофона
- Устранение неполадок со звуком в Skype для бизнеса
- Как включить демонстрацию экрана в Скайпе
- Как сделать демонстрацию экрана в Скайпе?
- Как показать демонстрацию экрана в Скайпе со звуком?
- Как посмотреть демонстрацию экрана в Skype?
- Основные проблемы с демонстрацией экрана в Скайпе
- Почему иногда не получается показывать экран другому абоненту?
Как передавать системные звуки в Скайпе
В ходе звонка Skype человек может включить для других участников беседы демонстрацию экрана. Это весьма удобная и полезная функция, например, для показа презентаций, решения компьютерных проблем и т. д. В таком режиме люди видят только картинку с монитора, но ничего не слышат. Потому полезно будет знать, как включить системные звуки в Скайпе (звуки с компьютера человека, который запустил демонстрацию экрана).
Активация функции
Такая возможность действительно предусмотрена в программе, так что никакого дополнительного софта устанавливать не надо. Не требуется даже специальная настройка.
Вот и весь секрет передачи аудио со своего ПК.
Но бывает и такое, что функция попросту отсутствует в Скайпе. Это свидетельствует о том, что вы используете устаревшую версию программы. А значит, ее следует обновить.
Процедура обновления
Для начала выйдите из любых разговоров и перейдите к главному окну Skype. Теперь вызовите основное меню программы, щелкнув на иконку «Многоточие» рядом со своим именем пользователя. Далее, выберите пункт «Настройки», чтобы попасть на одноименную страницу.
Затем откройте вкладку «Помощь и отзывы». Дождитесь проверки версии. А теперь нажмите на кнопку «Обновить».
Источник
Как транслировать звук, музыку с компьютера в «Скайп»? Как передавать системные звуки через «Скайп»? Программа, транслирующая звук с компьютера в «Скайп»: скачать
Статья расскажет, как передавать все звуки с компьютера в «Скайп».
Мессенджер «Skype» пользуется популярностью по многим причинам. В нем можно обмениваться текстовыми сообщениями, осуществлять голосовые и видеозвонки, передавать/принимать файлы. Здесь есть также возможность транслировать музыку с компьютера.
Правда, в последнем случае не обошлось без маленького нюанса. Передавать звуки и музыку через «Skype» можно только с помощью дополнительного программного обеспечения. Стандартной такой функции в «Skype» пока нет. Поэтому многим пользователям приходится как-то подносить микрофон к динамикам, либо делать звук громче, чтобы собеседник что-нибудь услышал. Конечно, такой вариант является самым худшим способом транслировать музыку. Попробуем это исправить.
В сегодняшнем обзоре мы обсудим, как транслировать музыку и системные звуки через «Skype». Познакомимся с программами, которые нужны для осуществления подобных операций.
Как передавать звуки и музыку с компьютера в «Skype» при помощи «Virtual Audio Cable»?
Это, первая программа, которая поможет нам в нашем деле. Скачать ее можно по этой ссылке. Скачайте программу на компьютер и далее следуйте инструкции:
Нажмите на «Извлечь все»
Выберите путь извлечения
Запустите установочный файл
Согласитесь с условиями установки
Нажмите на «Install»
Зайдите в «Устройства воспроизведения»
Назначьте «Line 1» как устройство по умолчанию
Зайдите в раздел «Запись», найдите пункт «Line 1», нажмите на нем правой кнопкой мышки и пройдите в «Свойства»
Выберите пункт «Устройство воспроизведения по умолчанию» и нажмите на «Ок»
Зайдите в настройки «Skype»
Зайдите в «Настройки звука»
Напротив пункта «Микрофон» в выпадающем списке выбираем «Line 1» и сохраняем настройки
Уберите галку напротив пункта «Микрофон»
Но у данного способа есть пара недостатков. Во-первых, ваш собеседник не будет слышать ваш голос. Во-вторых, вы сами ничего не услышите из динамиков/наушников, включая и вашего собеседника.
Как передавать звуки и музыку с компьютера в «Skype» при помощи «Pamela for Skype»?
Немного исправить указанные выше недостатки вы сможете с помощью другой программы. Скачать ее можно по этой ссылке.
Скачайте программу, установите ее и следуйте инструкции:
В настройках «Pamela for Skype» и «Skype» зайдите в «Показать проигрыватель эмоций»
Нажмите на одну из указанных кнопок
Выберите трек на компьютере
Трек окажется в списке программы
Правда, у этого способа тоже есть свои минусы. Во-первых, песни вам придется запускать по одной, так как треки не будут играть автоматически один за другим. Во-вторых, бесплатная версия программы дает возможность прослушивать в общем не более пятнадцати минут музыки при каждом вашем общении через «Skype».
Видео: Как воспроизводить любой звук в «Skype»?
Видео: Как транслировать музыку через Skype?
Источник
Как играть в компьютерный звук через Skype
У многих людей есть компьютерные звуки, а также голос, воспроизводимый по умолчанию в Skype, и они ненавидят его до смерти, но это может быть очень полезно для других людей. Будучи эффективным во время голосовой связи Skype, микрофон вашего компьютера является неэффективным источником вещания, когда он направлен против другого динамика. Чтобы поделиться воспроизведением звука во время разговора по Skype, более эффективно перенастроить параметры ввода звука в вашей системе, чтобы ваши друзья по Skype в конечном итоге услышали то, что вы слышите через динамики компьютера.
Воспроизвести аудио через Skype может быть удивительно просто, если вы будете следовать правильным учебникам. В следующей статье мы покажем вам, как воспроизводить компьютерное аудио через Skype.
По умолчанию звуковые устройства не соединяют системный звук с микрофоном. Это может быть достигнуто с помощью программного или аппаратного обеспечения. Если вы хотите сделать это с помощью программного обеспечения, вам придется использовать параметр стерео микширования или его эквивалент, если ваше звуковое устройство поддерживает его. Если нет, вам нужно будет найти стороннее программное обеспечение для виртуального аудио, которое позволит вам сделать то же самое.
Часть 1. Включите «Stereo Mix» в Windows и записывайте звук через Skype
Как только вы это сделаете, перейдите в настройки звука Skype (Инструменты / Параметры) и установите для Микрофона значение Stereo Mix.
Затем вызовите другого участника Skype и запустите воспроизведение звука на локальном ПК. На другом конце звонка Skype будет слышна музыка по линии.
Часть 2. Поделиться аудио через Skype звонки с VoiceMeeter
Чтобы начать обмениваться звуком через вызов Skype, вам необходимо правильно настроить VoiceMeeter. После установки загрузите приложение и подключите любые наушники и микрофоны. Также запустите Skype и убедитесь, что у вас есть готовый медиаплеер для тестирования аудиодорожки, которой вы хотите поделиться. Затем выберите устройство мониторинга, добавьте микрофон и сделайте голосовой измеритель голосовым устройством воспроизведения по умолчанию.
Чтобы продолжить собрание Skype в VoiceMeeter, вам потребуется установить дополнительное приложение, которое поможет VoiceMeeter разместить звук в нужном вам месте. Зайдите на www.vb-cable.com и загрузите виртуальный кабель VB-AUDIO, еще один инструмент для пожертвований. Базовая конфигурация VoiceMeeter теперь готова, поэтому пришло время включить Skype в свой микс.
Часть 3: Часто задаваемые вопросы о воспроизведении звука через Skype
1. Почему Skype забирает мой звук?
Это потому, что Windows определяет входящие звонки Skype как коммуникационную активность. Если вы хотите сохранить фактическую громкость звука, вы можете настроить параметры на вкладке связи в свойствах звука Windows.
2. Как изменить настройки звука в Skype?
Найдите и щелкните значок шестеренки в окне Skype. Перейдите в Инструменты> Настройки аудиоустройства или Настройки видеоустройства. В настройках аудиоустройства вы можете выбрать микрофон или динамик, который хотите использовать.
3. Могу ли я записывать видеозвонки Skype на моем компьютере?
Да. С Aiseesoft Screen Recorder вы можете записывать видеозвонки в Skype с легкостью. Откройте Screen Recorder и выберите функцию Video Recorder. Включите параметры системного звука и микрофона. Затем нажмите кнопку REC, чтобы начать запись видеозвонков Skype.
После всего этого вы готовы начать звонить по Skype на один или несколько контактов. Во время разговора вы сможете воспроизводить на своем компьютере аудиоклипы, которые будут отправляться через VoiceMeeter и микшироваться в звук вашего микрофона, а затем на виртуальный вход, настроенный вами в Skype.
Что вы думаете об этом посте.
Рейтинг: 4.8 / 5 (на основе голосов 120) Подпишитесь на нас в
В этом руководстве показано, как записывать видеозвонки Skype, чтобы вы могли сохранить эти важные видеозвонки Skype для дальнейшего использования.
Прочтите и получите 3 простых способа записи системного звука на Mac со звуковым цветком или без него. Здесь вы можете быстро записать внутренний звук во всех операционных системах Mac.
Можете ли вы поделиться экраном в Skype? Вы можете сказать «да», но некоторые могут жаловаться, что Skype не может открыть общий доступ к экрану в Windows 8. Здесь мы покажем вам, как открыть общий доступ к экрану Skype в Windows 8.
Источник
Настройка параметров звуковых устройств в Skype для бизнеса
Узнайте, как настроить и использовать гарнитуру, встроенный микрофон и динамики на вашем компьютере или на другом звуковом устройстве Skype для бизнеса. Для получения оптимального качества звука в звонках и собраниях Skype для бизнеса используйте звуковое устройство, оптимизированное для Skype для бизнеса. Чтобы проверить качество звука, выполните действия, указанные в разделе Проверка качества звука.
Для использования звуковых функций Skype для бизнеса на вашем компьютере потребуются рабочий микрофон и динамики. При отсутствии встроенного микрофона вы можете подключить к своему компьютеру внешний микрофон или гарнитуру.
Рассмотрите приведенные ниже варианты.
Внешний микрофон Если вы хотите использовать внешний микрофон, его необходимо настроить в соответствии с инструкциями, приведенными далее в этой статье.
Использование внутреннего микрофона и динамиков Если вы хотите использовать только внутренний микрофон и динамики, все равно обязательно выполните инструкции, указанные в этой статье.
Для использования звуковых устройств не требуется выбирать микрофон Skype для бизнеса так как его можно использовать только с динамиками или без динамиков. Вы можете прослушивать только звук или использовать только функции, не внося звуковые функции.
Устранение неполадок Если вы выполнили все указанные действия, но это не помогло решить проблему, обратитесь к разделу Устранение неполадок и перейдите по ссылке для своей версии Windows.
Примечание: Если вы используете Skype для бизнеса с Windows 8.1, обновите драйверы устройств до последней версии. См. скачивание и установка драйверов для Windows 8.1.
Настройка устройства
Примечание: Чтобы предпочитаемое звуковое устройство выбиралось при каждом запуске Skype для бизнеса, важно выполнить все действия, указанные в этом разделе.
В главном окне Skype для бизнеса щелкните стрелку рядом с кнопкой Параметры (
В разделе Аудиоустройство выберите нужное вам устройство.
Нажмите кнопку с зеленой стрелочкой возле пункта Динамик, и вы услышите пробный гудок. Перетаскивайте ползунок, чтобы настроить громкость.
Чтобы проверить громкость микрофона, говорите в течение нескольких секунд. Громкость является оптимальной, когда полоска состояния доходит до середины области проверки. Передвиньте ползунок рядом с пунктом Микрофон, чтобы настроить громкость микрофона.
Возле пункта Звонок нажмите кнопку с зеленой стрелкой, чтобы прослушать пример звучания звонка, и переместите ползунок, чтобы настроить громкость звонка.
Выберите Проверить качество звонка и следуйте инструкциям, чтобы записать короткое сообщение и воспроизвести его. При необходимости настройте звук. Обратите внимание, что данное действие может быть недоступно в вашей учетной записи.
Если у вас несколько звуковых устройств, вы можете одновременно подавать на них звонок при получении входящего вызова. В разделе Дополнительный звонок выберите Также звонить, а затем выберите дополнительное устройство.
Можно также выбрать Включать звук при звонке телефона, в этом случае звук динамиков компьютера будет включаться автоматически при получении входящего звонка Skype для бизнеса.
Выберите Воспроизведение звука в режиме стерео, чтобы обеспечить наилучшее возможное качество звука во время собрания.
Задав нужные значения, нажмите кнопку ОК.
Совет: Вы можете выбрать различные устройства для микрофона и динамиков в каждом разделе. Однако во избежание возникновения эха рекомендуется использовать одно и то же устройство. При использовании разных устройств минимизировать эхо можно, уменьшив громкость динамиков.
Не видите свое звуковое устройство?
Если вы не видите свое устройство в списке, убедитесь, что оно подключено непосредственно к компьютеру. Затем внимательно следуйте инструкциям по установке устройства.
Чтобы решить проблемы со звуком, воспользуйтесь средством устранения неполадок, которое часто может решить проблемы со звуком автоматически. Чтобы запустить его, нажмите кнопку Пуск, введите Устранение неполадок и выберите Устранение неполадок в списке. Щелкните Воспроизведение звука > Запустить средство устранения неполадок.
Дополнительные сведения об устранении проблем со звуком Windows см. в разделе Исправление проблем со звуком в Windows.
Несколько гарнитур или устройств вывода звука
Чтобы настроить несколько гарнитур или устройств вывода звука в Windows, см. вопрос Output audio to multiple devices in Windows 10 (Вывод звука на несколько устройств в Windows 10).
Проверка качества звука
Перед началом собрания или звонка Skype для бизнеса убедитесь, что устройство воспроизводит звук так, как нужно. Обратите внимание, что функция Проверить качество звонка может быть недоступна для вашей учетной записи.
В нижней левой части главного окна Skype для бизнеса нажмите Выбрать основное устройство.
Выберите Проверить качество звонка и следуйте инструкциям, чтобы записать короткое сообщение и воспроизвести его.
Если вы недовольны качеством звука, щелкните Параметры звукового устройства для настройки микрофона и динамиков или выберите другое устройство.
Отключение микрофона
Чтобы отключить микрофон во время собрания, нажмите кнопку Отключить звук. Чтобы включить микрофон, нажмите эту кнопку еще раз.
Устранение неполадок со звуком в Skype для бизнеса
Дополнительные сведения об устранении общих проблем со звуком Windows см. в разделе Исправление проблем со звуком в Windows.
Важно: Если при установке драйверов ваше аудиоустройство отсутствует в списке, необходимо установить соответствующее программное обеспечение. Ниже приведены некоторые советы.
Источник
Как включить демонстрацию экрана в Скайпе
Как включить демонстрацию экрана в Скайпе, что это вообще такое, и почему эта опция вызывает у большинства людей благоговейное восхищение – об этом мы и поговорим в нашей статье прямо сейчас.
Некоторое время назад многим специалистам приходилось объяснять сложные инструкции, презентации и схемы при помощи только текста и голосовой связи (то есть практически «на пальцах»), потому что других вариантов у них просто не было. Ясно, что такое положение дел могло отрицательно сказаться и на качестве обучения, и на эффективности работы. Теперь всё совсем по-другому.
Как сделать демонстрацию экрана в Скайпе?
Для того, чтобы всё заработало, надо выполнить следующее:

Наверняка ты уже в курсе, что удивительных функций у мессенджера много, но тем не менее не забудь прочитать другую нашу статью – как записать разговор в Скайпе.
Еще один лайфхак — ты можешь дать доступ к определенного окну, а не к всем страницам рабочего стола. Жми на пункт сверху (как на скриншоте), выбери из вариантов «Предоставить общий доступ к окну». Готово!
Как показать демонстрацию экрана в Скайпе со звуком?
Ты сможешь транслировать свой рабочий стол и параллельно что-то рассказывать и комментировать. Однако учти, что Skype работает в одноканальном режиме – то есть не может одновременно передать звук и с микрофона, и с компьютера.
Как посмотреть демонстрацию экрана в Skype?
Специальных усилий для этого прилагать не нужно – если ты выступаешь в качестве зрителя, перед тобой просто возникнет соответствующая картинка на дисплее. Смотри внимательно.
Если вдруг случилась неприятность, и не работает камера в Скайпе, — изучи наши рекомендации в тематической статье.
Основные проблемы с демонстрацией экрана в Скайпе
Разберем самые часто встречающиеся ситуации, когда трансляции вызывают затруднения:
Почему иногда не получается показывать экран другому абоненту?
В другой нашей статье мы рассказываем, как записать видео в Скайпе, и зачем вообще это может понадобиться.
Источник
Содержание
- — Как сделать чтобы все слышали музыку в скайпе?
- — Как сделать так чтобы музыка играла в скайпе?
- — Как слышать самого себя в скайпе?
- — Как слушать аудио через скайп?
- — Как транслировать музыку в скайп с телефона?
- — Где найти настройки в скайпе?
- — Как передавать системные звуки в скайпе новая версия?
- — Как через скайп показать видео со звуком?
- — Как сделать чтобы собеседник в Ватсапе слышал музыку?
- — Как сделать так чтобы в Дискорде слышали мою музыку?
- — Как сделать чтобы музыка играла в микрофоне?
- — Как понять что микрофон в скайпе работает?
- — Как узнать работает ли микрофон в скайпе?
- — Как проверить связь в скайп?
Загрузить музыку можно в сам Скайп. Для этого нужно перейти в окно «Настройки» (раздел «Инструменты» в верхней панели). Переключаемся затем на вкладку «Звуки» и нажимаем на кнопку «Загрузить звуковые файлы». Однако это будут только звуки для звонков, предупреждений и уведомлений.
Как сделать чтобы все слышали музыку в скайпе?
В проигрывателе звуковых эмоций, в самом низу нажмите на зеленый плюсик и добавьте музыку, которую хотите, чтобы слышал собеседник (можно целую папку). Вот и все. Теперь чтобы вашу музыку слышал собеседник, вам нужно всего лишь дважды кликнуть на выбранный музыкальный файл.
Как сделать так чтобы музыка играла в скайпе?
Нажмите «Инструменты» и выберите «Настройки…». Кликните на вкладке «Настройка звука». Выберите «Стерео микшер» в выпадающем меню справа от «Микрофон». Теперь все звуки, проигрываемые на вашем компьютере будут проигрываться по Skype.
Как слышать самого себя в скайпе?
Как записать свой голос в скайпе
во время разговора нажмите на экране на значок «+», выберите «начать запись»; остановите ее, когда звонок завершится или когда это будет необходимо; запись появится в диалоге с вашим собеседником во время видеозвонка. Если нужно, вы можете ее сохранить на компьютере.
Как слушать аудио через скайп?
Щелкните имя контакта в списке Последние, затем в окне беседы нажмите кнопку Воспроизвести рядом с сообщением. Если вы не слышите сообщение, попробуйте увеличить громкость звука на компьютере. После прослушивания голосовое сообщение хранится локально на компьютере.
Как транслировать музыку в скайп с телефона?
Настройка Скайпа
- Запустить программу для общения.
- Выбрать вкладку «Инструменты». Раздел находиться в верхней части рабочего окна.
- Перейти в «Настройки».
- Кликнуть на «Настройки звука».
- Выбрать VAC в качестве микрофона.
- Сохранить изменения.
Где найти настройки в скайпе?
Чтобы открыть настройки в Скайпе:
- Нажмите на свой аватар.
- Выберите Настройки.
- Чтобы внести изменения, выберите один из следующих параметров: Примечание. Вы можете получить доступ к настройкам Skype на любой платформе или устройстве, но не все параметры доступны для изменения на каждой платформе. Учетная запись и профиль
Как передавать системные звуки в скайпе новая версия?
Все начинается со звонка собеседнику. Под окном разговора с аватарками его участника присутствуют элементы управления. Кликните на иконку с плюсиком и выберите «Передавать системные звуки…». Аналогичная опция доступна в меню «Звонки» сверху.
Как через скайп показать видео со звуком?
Перейдите на слайд с видео и удерживайте курсор на видео, чтобы отобразить элементы управления:
- Нажмите Воспроизведение, чтобы воспроизвести видео и затемПауза, чтобы остановить.
- Нажмите значок динамика для изменения громкости или включения/выключения звука.
Как сделать чтобы собеседник в Ватсапе слышал музыку?
Как управлять звуками в чате
- Откройте WhatsApp.
- Нажмите Другие опции > Настройки > Уведомления > включите или отключите звуки в чате.
Как сделать так чтобы в Дискорде слышали мою музыку?
Зайдите в Панель управления, пункт меню «Звук». Здесь, во вкладке «Воспроизведение», выберите «Line 1». Подтвердите выбор правой кнопкой мыши, нажав «Включить».
Как сделать чтобы музыка играла в микрофоне?
В поиске windows, который находится в «пуске» напишите «диспетчер устройств». Откройте и в списке найдите «звуковые, игровые и видеоустройства». Если там есть «Realtek high definition audio» то всё отлично. Используя встроенные функции научимся включать музыку через микрофон в игру.
Как понять что микрофон в скайпе работает?
Чтобы проверить, что звук и микрофон работают правильно в Скайп, можно сделать проверочный звонок, чтобы наш понятное помощник по эхо. Она предложит записать сообщение, а затем воспроизводить его для вас –, вы будете быстро узнать, работает ли звук.
Как узнать работает ли микрофон в скайпе?
Скайп предоставляет специальный тестовый номер для того, чтобы проверить микрофон. Чтобы воспользоваться им, позвоните контакту с именем «Echo / Sound Test Service», который должен быть в Вашем списке контактов. Главное, чтобы знакомые находились в режиме онлайн.
Как проверить связь в скайп?
В Skype для Windows можно сделать тестовый звонок следующим образом:
- Введите echo123 в поле поиска контактов *
- Нажмите правый клик на контакт службы тестирования связи Skype.
- Выберите пункт «Позвонить»
- Если Интернет работает должным образом, начнётся звонок (об этом свидетельствует подсчёт времени)**:
15 мар. 2017 г.
Интересные материалы:
Сколько по времени делается прописка для ребенка?
Сколько по времени делается рабочая виза в Германию?
Сколько по времени делается рабочая виза в Россию?
Сколько по времени делается рабочая виза в сша?
Сколько по времени делается ремонт в однокомнатной квартире?
Сколько по времени делается российское гражданство?
Сколько по времени делается шенгенская виза в Чехию?
Сколько по времени делается шенгенская виза в Германию?
Сколько по времени делается шенгенская виза в Грецию?
Сколько по времени делается шенгенская виза в Испанию?