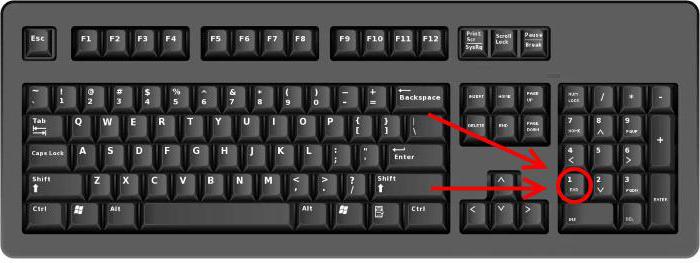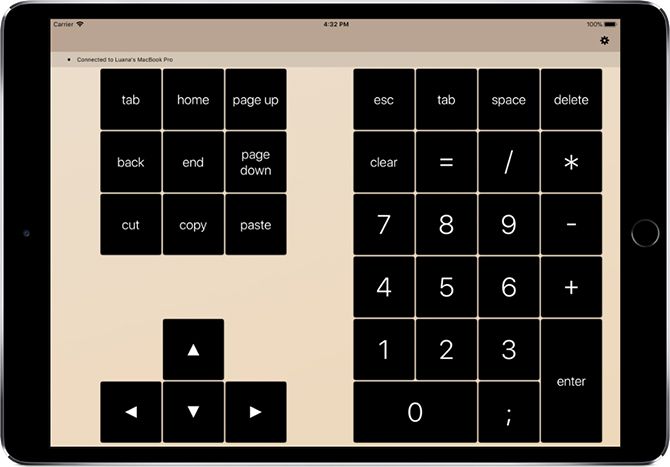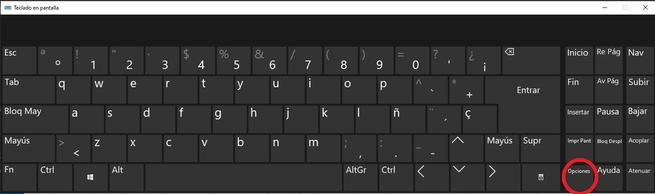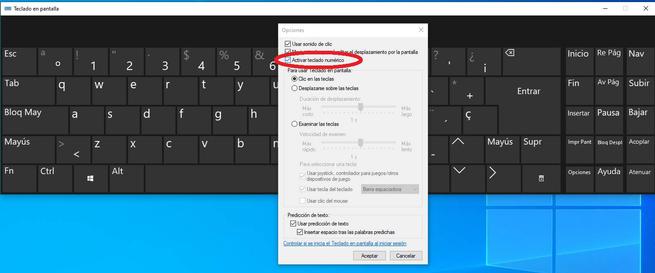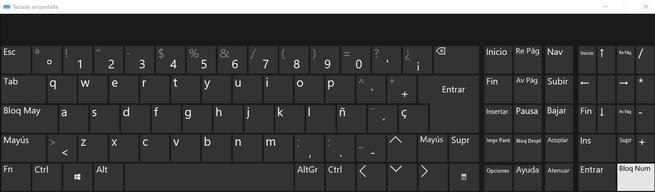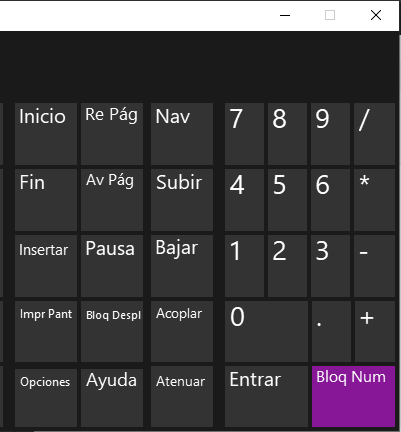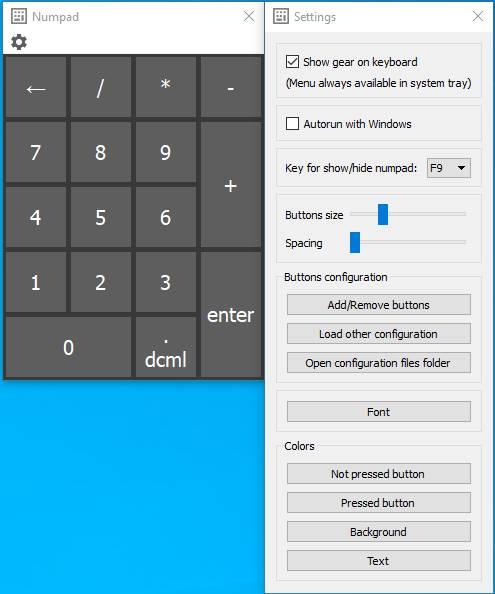Вы купили ноутбук или мини-клавиатуру и обнаружили, что скучаете по своей цифровой клавиатуре? Многие приложения Windows работают лучше с цифровой клавиатурой, и может быть легко недооценить ее использование, пока она не исчезнет. Но не всем нужна полноразмерная клавиатура, и очень немногие ноутбуки оснащены цифровыми клавиатурами.
Тем не менее, существует множество способов использовать цифровую клавиатуру на вашем компьютере, даже если на клавиатуре ее нет. Windows предлагает встроенные решения, и дополнительные возможности существуют и за пределами вашего ПК. Если вам нужна цифровая клавиатура для вашего ноутбука или клавиатуры, эти решения будут соответствовать вашим потребностям.
1. Экранная клавиатура Windows 10
На экранной клавиатуре в Windows 10 есть виртуальная цифровая клавиатура, которую вы можете использовать. Несмотря на то, что настраиваемые параметры экранной клавиатуры не всегда бывают такими же быстрыми, как у цифровой клавиатуры, они делают ее достойным эмулятором цифровой клавиатуры.
Чтобы получить доступ к экранной клавиатуре, вы можете выбрать несколько разных маршрутов. Самый быстрый маршрут включает нажатие клавиши с логотипом Windows + Ctrl + O, чтобы открыть экранную клавиатуру. Вы также можете включить или выключить экранную клавиатуру в любом месте с помощью того же сочетания клавиш.
Если вы предпочитаете пройти через настройки Windows, выполните следующие действия:
- Нажмите кнопку «Пуск» в Windows.
- Нажмите Настройки.
- Прокрутите вниз и нажмите Легкость доступа.
- На левой боковой панели прокрутите вниз до пункта « Взаимодействие».
- Нажмите на клавиатуру.
- В разделе «Использование экранной клавиатуры» переместите ползунок в положение «Вкл.».
- Закройте или сверните окно.
Когда появится экранная клавиатура, цифровой клавиатуры не будет. Вам нужно будет нажать кнопку «Параметры» в правом нижнем углу и установить флажок «Включить цифровую клавиатуру».
Наконец, нажмите кнопку NumLock, чтобы вызвать клавиатуру.
Теперь, когда вам нужно набрать число на цифровой клавиатуре, просто нажмите его на экранной клавиатуре. Если вы выберете опцию Наведите курсор на клавиши, вы также можете просто навести курсор на клавишу вместо щелчка мышью. Регулируя продолжительность наведения, вы также можете настроить время, необходимое для его регистрации в качестве нажатия.
Если вы строго хотите использовать встроенную клавиатуру, но вам нужно сэкономить место на экране, вы можете сжать клавиатуру, чтобы сосредоточиться на цифровой клавиатуре.
2. Эмуляторы цифровой клавиатуры
Для более специализированного и компактного варианта вы можете скачать эмулятор цифровой клавиатуры. В то время как есть много вариантов, вы хотите виртуальную цифровую панель со спецификациями, которые соответствуют вашим потребностям.
Эмулятор Numpad предлагает множество опций, в том числе возможность масштабировать размер кнопки, изменять отображаемые клавиши на цифровой клавиатуре и размещать специальные символы, используя альтернативные коды без реальной цифровой клавиатуры.
Если вам не нужны какие-либо настройки, виртуальная цифровая клавиатура работает так же гладко, как и экранная клавиатура Windows.
Скачать: Эмулятор Numpad (бесплатно)
3. Ноутбук NumLock
Многие ноутбуки решают проблему отсутствия цифровой клавиатуры, включая скрытую цифровую клавиатуру, активируемую клавишей NumLock. Числа обычно выделяются цветом, отличным от цвета обычных клавиш (обычно серого или синего цвета). Если вы пытаетесь найти их, они часто разделяют клавиши 7, 8 и 9 в верхней строке номера.
Чтобы активировать цифровую клавиатуру, найдите клавишу блокировки номера (обычно обозначенную NumLock , Num Lk или Num ). Найдя его, найдите клавишу Fn или Alt . Если цвет клавиши Fn или Alt совпадает с альтернативными номерами, нажмите ее вместе с клавишей блокировки номера.
Вы можете сказать, что вам это удалось, включив или выключив подсветку клавиши блокировки номера. Теперь альтернативные цветные клавиши будут работать как цифровая клавиатура для вашего ноутбука. Просто не забудьте отключить блокировку номера, используя ту же комбинацию клавиш.
4. Цифровые планшеты для iPhone и iPad
Есть несколько опций приложения, которые позволяют использовать ваш iPhone или iPad в качестве эмулятора цифровой клавиатуры, но не многие функции поддерживают Windows.
NumPad поддерживает Windows до тех пор, пока вы используете VNC-сервер, например TightVNC, для подключения к вашему компьютеру. В то время как приложение для iOS стоит небольшой суммы, оно все же дешевле и экономит больше места, чем внешняя цифровая клавиатура.
Загрузить: Numpad ($ 3.99)
Скачать: TightVNC (бесплатно)
5. Использование AutoHotKey в качестве цифровой клавиатуры
Если вам нужно встроенное решение, не требующее экранной клавиатуры или ноутбука, AutoHotKey — отличное решение.
Вот скрипт, который позволит вам использовать клавишу Caps Lock для отправки ваших цифровых клавиш в качестве цифровых клавиш клавиатуры:
SetCapsLockState, AlwaysOff
#If GetKeyState("CapsLock", "P")
1::Numpad1
2::Numpad2
3::Numpad3
4::Numpad4
5::Numpad5
6::Numpad6
7::Numpad7
8::Numpad8
9::Numpad9
0::Numpad0
Этот скрипт не позволяет вашей клавише Caps Lock выполнять свою обычную функцию, но как часто вы все равно используете эту клавишу?
Если вы хотите использовать клавишу Caps Lock в качестве переключателя для отправки клавиш цифровой клавиатуры, замените первые две строки этой единственной:
#If GetKeyState("CapsLock", "T")
Теперь, когда включена функция Caps Lock, ваши номера будут работать как цифры с клавиатуры.
Вы можете делать всякие полезные вещи с AHK и numpad. Например, мне нужно было создать маркеры в Excel, что вы можете сделать с помощью Alt + Numpad 7 . У меня нет цифровой клавиатуры, поэтому я написал скрипт, который заставлял Alt + # отправлять как Alt + Numpad # (!7::!Numpad7). Если вы готовы экспериментировать, вы можете решить практически любую проблему.
Если вам нужно много использовать цифровую клавиатуру, вы можете использовать эту опцию. Внешние цифровые клавиатуры — это то, на что они похожи: маленький цифровой блок, который вы подключаете к компьютеру через USB или Bluetooth.
Хотя эта опция стоит больше всего, она упрощает использование цифровых кнопок на вашем ноутбуке. Физическая клавиатура позволяет бесконечно быстрее набирать много цифр.
Нет цифровой клавиатуры? Нет проблем!
С шестью вариантами Numpad вы сможете найти решение, которое наилучшим образом соответствует вашим потребностям. Независимо от того, нужна ли вам цифровая клавиатура для повседневного использования или случайных действий, эмулятор или внешний параметр могут ускорить набор текста.
Содержание
- Исправлено: клавиатура не набирает цифры в Windows 10
- Клавиатура не набирает цифры в Windows 10
- 1. Включите Numlock на клавиатуре
- 2. Выключите клавиши мыши
- 3. Запустите средство устранения неполадок клавиатуры
- 4. Обновите драйверы клавиатуры
- 5. Отключить залипание клавиш
- 6. Используйте другую учетную запись пользователя
- 7. Используйте внешнюю клавиатуру
- Что делать если не работает Нумпад на клавиатуре?
- Что делать если не работает клавиша Num Lock?
- Что делать если на клавиатуре не печатаются цифры?
- Почему не работают кнопки с цифрами на клавиатуре?
- Какие кнопки нужно нажать на клавиатуре чтобы работали цифры?
- Что делать если не работает цифровая клавиатура на ноутбуке?
- Почему не работает 0 на клавиатуре?
- Как разблокировать NumLock?
- Как убрать цифры с букв на клавиатуре?
- Что делать если не работают верхние цифры на клавиатуре?
- Как сделать так чтобы заработала правая часть клавиатуры?
- Как включить цифровую клавиатуру на Windows 10?
- Как включить боковые кнопки на клавиатуре?
- Как включить калькулятор на клавиатуре?
- Как включить Нампад?
- Какой кнопкой включить клавиатуру?
- Нет Numpad? Нет проблем! Как получить цифровую клавиатуру в Windows
- 1. Экранная клавиатура Windows 10
- 2. Эмуляторы цифровой клавиатуры
- 3. Ноутбук NumLock
- 4. Цифровые планшеты для iPhone и iPad
- 5. Использование AutoHotKey в качестве цифровой клавиатуры
- 6. Купите Внешний Numpad
- Почему не работает нумпад на клавиатуре?
- Почему не работает 0 на клавиатуре?
- Как включить правую часть клавиатуры?
- Почему не работает правая сторона клавиатуры?
- Что делать если не работает боковая клавиатура?
- Какой кнопкой включить клавиатуру на компьютере?
- Почему не работает верхний ряд цифр на клавиатуре?
- Как включить цифровую клавиатуру на Windows 10?
- Что делать если нет клавиши Num Lock?
- Как открыть виртуальную клавиатуру на ноутбуке?
- Что делать если не работают цифры на клавиатуре сверху?
- Что делать если клавиатура не печатает?
- Как включить Num Lock по умолчанию Windows 10?
- Как включить боковую панель на клавиатуре?
- Как разблокировать клавиатуру на персональном компьютере?
- Почему не пишут буквы на клавиатуре?
- Исправлено: клавиатура не набирает цифры в Windows 10
- Включаем цифровой блок на клавиатуре ноутбука
- Способ 1: Клавиша Num Lock
- Способ 2: Сочетание клавиш Fn + F11
- Способ 3: Изменение настроек BIOS
- Помогла ли вам эта статья?
- Клавиатура не набирает цифры в Windows 10
- 1. Включите Numlock на клавиатуре
- 2. Выключите клавиши мыши
- 3. Запустите средство устранения неполадок клавиатуры
- 4. Обновите драйверы клавиатуры
- 5. Отключить залипание клавиш
- 6. Используйте другую учетную запись пользователя
- 7. Используйте внешнюю клавиатуру
- 1. Экранная клавиатура Windows 10
- 2. Эмуляторы цифровой клавиатуры
- 3. Ноутбук NumLock
- 4. Цифровые планшеты для iPhone и iPad
- 5. Использование AutoHotKey в качестве цифровой клавиатуры
- 6. Купите Внешний Numpad
Исправлено: клавиатура не набирает цифры в Windows 10
Иногда встроенная клавиатура на ноутбуке или внешняя клавиатура, присоединенная к ПК, могут не набирать цифры. Ниже вы найдете инструкции по устранению проблемы, когда клавиатура не печатает цифры в Windows 10.
 Клавиатура не набирает цифры в Windows 10
Клавиатура не набирает цифры в Windows 10
Типичная полноразмерная клавиатура будет иметь специальную цифровую клавиатуру в дополнение к цифровым клавишам, расположенным над буквенными клавишами.
В зависимости от ситуации вы можете столкнуться с проблемой неработоспособности только клавиш цифровой клавиатуры или неработающей цифровой клавиатуры и цифровых клавиш на компьютере.
Еще одна проблема, замеченная на компактных или мини-клавиатурах, заключается в том, что клавиатура печатает только цифры вместо ввода букв и цифр.
Причина проблемы обычных и компактных клавиатур, варьируется от простого случая, когда цифровая клавиатура была случайно отключена, до других причин, таких как устаревшие/поврежденные драйверы клавиатуры.
1. Включите Numlock на клавиатуре
Наиболее распространенная причина того, что клавиатура ноутбука не печатает цифры, заключается в том, что клавиша Num Lock была случайно отключена.
В зависимости от клавиатуры, вы можете найти небольшой светодиодный индикатор на клавиатуре, который показывает, включена ли цифровая клавиатура или нет.
Если вы не можете набирать цифры, просто нажмите клавишу Num Lock один раз, чтобы включить цифровую клавиатуру. Вы увидите светящийся светодиод, указывающий на то, что цифровая клавиатура работает.
Если на клавиатуре нет светодиода, вы должны увидеть сообщение на экране, подтверждающее, что цифровая клавиатура активирована.
2. Выключите клавиши мыши
Другая причина того, что клавиатура не печатает цифры в Windows 10, связана с включением клавиш мыши.
Теперь посмотрим, сможете ли вы набирать цифры на вашем компьютере.
3. Запустите средство устранения неполадок клавиатуры
Windows 10 поставляется со встроенным средством устранения неполадок клавиатуры, которое может помочь вам найти и устранить проблемы с клавиатурой на компьютере.
3. Подождите, пока средство устранения неполадок не обнаружит и не устранит проблемы, связанные с клавиатурой, на вашем компьютере.
4. Обновите драйверы клавиатуры
Причина, по которой клавиатура не печатает цифры, также может быть связана с устаревшими или поврежденными драйверами клавиатуры на вашем компьютере.
2. В окне Диспетчер устройств разверните пункт Клавиатуры > щелкните правой кнопкой мыши проблемную клавиатуру и выберите пункт Обновить драйвер в контекстном меню.
3. На следующем экране нажмите Автоматический поиск обновленных драйверов для обновления программного обеспечения драйвера.
Перезагрузите компьютер и посмотрите, печатает ли клавиатура цифры.
5. Отключить залипание клавиш
Параметр Залипание клавиш в Windows 10 может иногда вызывать проблемы с некоторыми клавиатурами.
Перезагрузите компьютер и посмотрите, работает ли USB-клавиатура.
6. Используйте другую учетную запись пользователя
Если ни один из вышеперечисленных методов не сработал, войдите в систему, используя другую учетную запись пользователя, и посмотрите, печатает ли клавиатура цифры.
Если клавиатура работает нормально под другой учетной записью пользователя, проблема, скорее всего, связана с повреждением вашей учетной записи.
В этом случае вы можете либо создать новую учетную запись пользователя, либо попытаться восстановить поврежденную.
7. Используйте внешнюю клавиатуру
Подключите внешнюю клавиатуру к ноутбуку и посмотрите, сможете ли вы набирать цифры.
Если внешняя клавиатура работает, проблема, скорее всего, связана с аппаратным обеспечением, и вам следует рассмотреть вопрос об осмотре клавиатуры техническим специалистом.
Источник
Что делать если не работает Нумпад на клавиатуре?
Что делать если не работает клавиша Num Lock?
Клавиша NumLock может не работать при включенном параметре «Включить управление указателем с клавиатуры». Это одна из частых причин возникновения данной проблемы. Для отключения этой настройки откройте последовательно «Панель управления» → «Специальные возможности» → «Облегчение работы с клавиатурой».
Что делать если на клавиатуре не печатаются цифры?
Включите Numlock на клавиатуре
Наиболее распространенная причина того, что клавиатура ноутбука не печатает цифры, заключается в том, что клавиша Num Lock была случайно отключена. … Если на клавиатуре нет светодиода, вы должны увидеть сообщение на экране, подтверждающее, что цифровая клавиатура активирована.
Почему не работают кнопки с цифрами на клавиатуре?
Пожалуй самая распространенная причина – у вас отключена цифровая часть клавиатуры. Для того что бы включить ее, нужно нажать кнопку Num Lock. Обычно она находится рядом с цифровой частью. Кнопка Num Lock может располагаться и в другом месте, а так же иметь сокращенное обозначение NumLK, NmLk и т.
Какие кнопки нужно нажать на клавиатуре чтобы работали цифры?
Как включить цифровую клавиатуру?
Что делать если не работает цифровая клавиатура на ноутбуке?
Цифровая клавиатура может быть отключена. Это самое распространенная причина, почему не работают правые цифра на клавиатуре. Чтобы включить цифровую клавиатуру, найдите клавишу num lk (NumLock), и нажмите на нее. … Если не работает клавиатура цифры справа на ноутбуке, тогда попробуйте нажать клавишу Fn + Num lk.
Почему не работает 0 на клавиатуре?
Если имеется ввиду клавиша 0, расположенная на отдельном цифровом блоке справа, то она может не работать на клавиатурах с клавишей Fn, если была нажата клавиша Fn lock. … Если у вас такая клавиатура, то нажмите Fn lock и проверьте работу клавиши 0.
Как разблокировать NumLock?
Как убрать цифры с букв на клавиатуре?
Как отключить цифры на клавиатуре ноутбука?
Что делать если не работают верхние цифры на клавиатуре?
Из-за скачка напряжения в электросети, из-за потери заряда на батарейке BIOS (закончился срок её работы) или из-за ручного выключения может быть отключена поддержка USB-клавиатуры в БИОС компьютера. Для решения проблемы необходимо зайти в БИОС, перезагрузив компьютер или включив его, если он был выключен.
Как сделать так чтобы заработала правая часть клавиатуры?
Использование горячих клавиш
Как включить цифровую клавиатуру на Windows 10?
1. Экранная клавиатура Windows 10
Как включить боковые кнопки на клавиатуре?
Как включить боковую клавиатуру | Сделай все сам
Как включить калькулятор на клавиатуре?
Включаем калькулятор при помощи команды на клавиатуре
Предположим, что вы задали эту комбинацию кнопок: Ctrl + Alt+ Num Lock. Теперь вам необходимо поочередно зажать каждую из клавиш, после чего должен произойти запуск калькулятора.
Как включить Нампад?
Что такое Numpad и как включить его
Какой кнопкой включить клавиатуру?
На некоторых ноутбуках для включения/выключения клавиатуры используется сочетание функциональной кнопки Fn и одной из клавиш ряда F1-F12 – например, Fn+F1. Чтобы понять, какая клавиша вам нужна, внимательно посмотрите на пиктограммы. Ищите кнопку с замочком, если нажать её вместе с Fn, клавиатура заблокируется.
Источник
Нет Numpad? Нет проблем! Как получить цифровую клавиатуру в Windows
Вы купили ноутбук или мини-клавиатуру и обнаружили, что скучаете по своей цифровой клавиатуре? Многие приложения Windows работают лучше с цифровой клавиатурой, и может быть легко недооценить ее использование, пока она не исчезнет. Но не всем нужна полноразмерная клавиатура, и очень немногие ноутбуки оснащены цифровыми клавиатурами.
Тем не менее, существует множество способов использовать цифровую клавиатуру на вашем компьютере, даже если на клавиатуре ее нет. Windows предлагает встроенные решения, и дополнительные возможности существуют и за пределами вашего ПК. Если вам нужна цифровая клавиатура для вашего ноутбука или клавиатуры, эти решения будут соответствовать вашим потребностям.
1. Экранная клавиатура Windows 10
На экранной клавиатуре в Windows 10 есть виртуальная цифровая клавиатура, которую вы можете использовать. Несмотря на то, что настраиваемые параметры экранной клавиатуры не всегда бывают такими же быстрыми, как у цифровой клавиатуры, они делают ее достойным эмулятором цифровой клавиатуры.
Чтобы получить доступ к экранной клавиатуре, вы можете выбрать несколько разных маршрутов. Самый быстрый маршрут включает нажатие клавиши с логотипом Windows + Ctrl + O, чтобы открыть экранную клавиатуру. Вы также можете включить или выключить экранную клавиатуру в любом месте с помощью того же сочетания клавиш.
Если вы предпочитаете пройти через настройки Windows, выполните следующие действия:
Когда появится экранная клавиатура, цифровой клавиатуры не будет. Вам нужно будет нажать кнопку «Параметры» в правом нижнем углу и установить флажок «Включить цифровую клавиатуру».
Наконец, нажмите кнопку NumLock, чтобы вызвать клавиатуру.
Теперь, когда вам нужно набрать число на цифровой клавиатуре, просто нажмите его на экранной клавиатуре. Если вы выберете опцию Наведите курсор на клавиши, вы также можете просто навести курсор на клавишу вместо щелчка мышью. Регулируя продолжительность наведения, вы также можете настроить время, необходимое для его регистрации в качестве нажатия.
Если вы строго хотите использовать встроенную клавиатуру, но вам нужно сэкономить место на экране, вы можете сжать клавиатуру, чтобы сосредоточиться на цифровой клавиатуре.
2. Эмуляторы цифровой клавиатуры
Для более специализированного и компактного варианта вы можете скачать эмулятор цифровой клавиатуры. В то время как есть много вариантов, вы хотите виртуальную цифровую панель со спецификациями, которые соответствуют вашим потребностям.
Эмулятор Numpad предлагает множество опций, в том числе возможность масштабировать размер кнопки, изменять отображаемые клавиши на цифровой клавиатуре и размещать специальные символы, используя альтернативные коды без реальной цифровой клавиатуры.
Если вам не нужны какие-либо настройки, виртуальная цифровая клавиатура работает так же гладко, как и экранная клавиатура Windows.
3. Ноутбук NumLock
Многие ноутбуки решают проблему отсутствия цифровой клавиатуры, включая скрытую цифровую клавиатуру, активируемую клавишей NumLock. Числа обычно выделяются цветом, отличным от цвета обычных клавиш (обычно серого или синего цвета). Если вы пытаетесь найти их, они часто разделяют клавиши 7, 8 и 9 в верхней строке номера.
Вы можете сказать, что вам это удалось, включив или выключив подсветку клавиши блокировки номера. Теперь альтернативные цветные клавиши будут работать как цифровая клавиатура для вашего ноутбука. Просто не забудьте отключить блокировку номера, используя ту же комбинацию клавиш.
4. Цифровые планшеты для iPhone и iPad
Есть несколько опций приложения, которые позволяют использовать ваш iPhone или iPad в качестве эмулятора цифровой клавиатуры, но не многие функции поддерживают Windows.
NumPad поддерживает Windows до тех пор, пока вы используете VNC-сервер, например TightVNC, для подключения к вашему компьютеру. В то время как приложение для iOS стоит небольшой суммы, оно все же дешевле и экономит больше места, чем внешняя цифровая клавиатура.
5. Использование AutoHotKey в качестве цифровой клавиатуры
Если вам нужно встроенное решение, не требующее экранной клавиатуры или ноутбука, AutoHotKey — отличное решение.
Вот скрипт, который позволит вам использовать клавишу Caps Lock для отправки ваших цифровых клавиш в качестве цифровых клавиш клавиатуры:
Этот скрипт не позволяет вашей клавише Caps Lock выполнять свою обычную функцию, но как часто вы все равно используете эту клавишу?
Если вы хотите использовать клавишу Caps Lock в качестве переключателя для отправки клавиш цифровой клавиатуры, замените первые две строки этой единственной:
Теперь, когда включена функция Caps Lock, ваши номера будут работать как цифры с клавиатуры.
6. Купите Внешний Numpad
Если вам нужно много использовать цифровую клавиатуру, вы можете использовать эту опцию. Внешние цифровые клавиатуры — это то, на что они похожи: маленький цифровой блок, который вы подключаете к компьютеру через USB или Bluetooth.
Хотя эта опция стоит больше всего, она упрощает использование цифровых кнопок на вашем ноутбуке. Физическая клавиатура позволяет бесконечно быстрее набирать много цифр.
Нет цифровой клавиатуры? Нет проблем!
С шестью вариантами Numpad вы сможете найти решение, которое наилучшим образом соответствует вашим потребностям. Независимо от того, нужна ли вам цифровая клавиатура для повседневного использования или случайных действий, эмулятор или внешний параметр могут ускорить набор текста.
Источник
Почему не работает нумпад на клавиатуре?
Почему не работает 0 на клавиатуре?
Если имеется ввиду клавиша 0, расположенная на отдельном цифровом блоке справа, то она может не работать на клавиатурах с клавишей Fn, если была нажата клавиша Fn lock. … Если у вас такая клавиатура, то нажмите Fn lock и проверьте работу клавиши 0.
Как включить правую часть клавиатуры?
Использование горячих клавиш
Почему не работает правая сторона клавиатуры?
Цифровая клавиатура может быть отключена. Это самое распространенная причина, почему не работают правые цифра на клавиатуре. Чтобы включить цифровую клавиатуру, найдите клавишу num lk (NumLock), и нажмите на нее. … Если не работает клавиатура цифры справа на ноутбуке, тогда попробуйте нажать клавишу Fn + Num lk.
Что делать если не работает боковая клавиатура?
Как включить цифровую клавиатуру?
Какой кнопкой включить клавиатуру на компьютере?
На некоторых ноутбуках для включения/выключения клавиатуры используется сочетание функциональной кнопки Fn и одной из клавиш ряда F1-F12 – например, Fn+F1. Чтобы понять, какая клавиша вам нужна, внимательно посмотрите на пиктограммы. Ищите кнопку с замочком, если нажать её вместе с Fn, клавиатура заблокируется.
Почему не работает верхний ряд цифр на клавиатуре?
Причина №1. Пожалуй самая распространенная причина – у вас отключена цифровая часть клавиатуры. Для того что бы включить ее, нужно нажать кнопку Num Lock. Обычно она находится рядом с цифровой частью.
Как включить цифровую клавиатуру на Windows 10?
1. Экранная клавиатура Windows 10
Что делать если нет клавиши Num Lock?
Как открыть виртуальную клавиатуру на ноутбуке?
Чтобы открыть экранную клавиатуру:
Нажмите кнопку Пуск и выберите параметры > Специальные возможности > клавиатуры, а затем включите переключатель в разделе использовать экранную клавиатуру. На экране появится клавиатура, которую можно использовать для перемещения по экрану и ввода текста.
Что делать если не работают цифры на клавиатуре сверху?
Если не работают какие-то отдельные цифры, это может быть вызвано загрязнением. Можно попробовать перевернуть клавиатуру и хорошенько потрясти ее, что бы удалить мусор, который попадает между клавиш. Если такой вариант не помогает, переверните клавиатуру, раскрутите несколько болтов и аккуратно снимите заднюю крышку.
Что делать если клавиатура не печатает?
Что делать, если не работает проводная клавиатура
Как включить Num Lock по умолчанию Windows 10?
Включить клавишу NumLock при загрузке Windows 10
Как включить боковую панель на клавиатуре?
Как включить боковую клавиатуру | Сделай все сам
Как разблокировать клавиатуру на персональном компьютере?
Разблокировка клавиатуры стандартным способом
Почему не пишут буквы на клавиатуре?
Причина №1: Включена дополнительная клавиатура, которая активируется клавишей Fn. Если вы используете ноутбук. Скорее всего причина в нажатой клавише FN, нажмите Fn+Ins(Insert) и попробуйте печатать. В некоторых случаях Fn+Num Lock, должно помочь.
Источник
Исправлено: клавиатура не набирает цифры в Windows 10
Включаем цифровой блок на клавиатуре ноутбука
Чаще всего принцип включения и отключения данного сектора идентичен обычным проводным клавиатурам, но в некоторых случаях он может и отличаться. А если у вас вообще нет правого блока с цифрами, но он вам очень нужен, либо по каким-то причинам Num Lock не работает, например, был сломан сам механизм, рекомендуем воспользоваться виртуальной клавиатурой. Это стандартное приложение Windows, которое есть во всех версиях операционной системы и эмулирует нажатия клавиш кликами левой кнопкой мышки. С ее помощью включите Нам Лок и пользуйтесь остальными клавишами цифрового блока. О том, как найти и запустить такую программу в Виндовс, читайте в статье по ссылке ниже.
Подробнее: Запускаем виртуальную клавиатуру на ноутбуке с Windows
Способ 1: Клавиша Num Lock
Клавиша Num Lock предназначена для включения либо выключения Num-клавиатуры.
Практически во всех ноутбуках есть световой индикатор, отображающий ее состояние. Лампочка горит – значит цифровая клавиатура работает и вы можете использовать все ее клавиши. Если индикатор потухший, вам требуется всего лишь нажать на Num Lock, чтобы включить блок этих клавиш.
В устройствах без подсветки состояния клавиши остается ориентироваться по логике — если цифры не работают, остается нажать Num Lock для их активации.
Отключать Num-клавиши обычно не нужно, это делается для удобства и защиты от случайных нажатий.
Способ 2: Сочетание клавиш Fn + F11
У некоторых моделей ноутбуков отдельного цифрового блока нет, есть только вариант, совмещенный с основной клавиатурой. Этот вариант урезанный и состоит только из цифр, в то время как полноценный правый блок состоит из 6 дополнительных клавиш.
В этом случае вам потребуется нажать комбинацию клавиш Fn + F11, чтобы переключиться на цифровой блок клавиш. Повторное использование этой же комбинации включает в работу основную клавиатуру.
Обратите внимание: в зависимости от марки и модели ноутбука сочетание клавиш может быть немного другим: Fn + F9, Fn + F10 или Fn + F12. Не нажимайте все комбинации подряд, сперва посмотрите на иконку функциональной клавиши, чтобы удостовериться, не отвечает ли она за что-нибудь другое, например, за изменение яркости экрана, работу Wi-Fi и др.
Способ 3: Изменение настроек BIOS
В редких случаях за работу правого блока отвечает BIOS. Параметр, активирующий эту клавиатуру должен быть включен по умолчанию, но если прошлый владелец ноутбука, вы или другой человек по какой-то причине отключили его, потребуется зайти и активировать его повторно.
Читайте также: Как зайти в BIOS на ноутбуке Acer, Samsung, Sony Vaio, Lenovo, HP, ASUS
Мы рассмотрели несколько способов, позволяющих вам включить цифры справа на ноутбуке с клавиатурой разного форм-фактора. Кстати, если вы являетесь обладателем минималистичного варианта без цифрового блока, но он вам нужен на постоянной основе, то присмотритесь к нампадам (цифровым блокам клавиатуры), подключаемым к ноутбуку по USB. Мы рады, что смогли помочь Вам в решении проблемы. Опишите, что у вас не получилось. Наши специалисты постараются ответить максимально быстро.
Помогла ли вам эта статья?
В левом верхнем углу цифровой клавиатуры есть клавиша Num Lock. С ее помощью можно включать и выключать числовой регистр на цифровой клавиатуре. Чуть выше клавиши Num Lock есть индикатор с таким же названием. Если индикатор светится, то это означает, что Num Lock включен и цифровая клавиатура печатает цифры, в противном случае цифровая клавиатура работает как стрелки и управляет курсором. На картинке внизу показано расположение клавиши Num Lock и ее индикатора.
Поэтому, если на вашей клавиатуре не работают цифры, которые расположены справа от основной части клавиатуры, то скорее всего проблема в том, что у вас выключен Num Lock. Чтобы это исправить нажмите на клавишу Num Lock и проверьте индикатор, он должен загореться. После этого проверьте работу клавиш на цифровой клавиатуре, если проблема была в этом, то они должны начать работать в нормальном режиме.
Нужно отметить, что в некоторых случаях расположение клавиши Num Lock может отличаться от того, что показано выше. Это встречается на клавиатурах ноутбуков и игровых клавиатурах. Также в некоторых случаях Num Lock может быть объединена с другой клавишей, например, с клавишей F11, как на картинке внизу. В таком случае для того, чтобы нажать Num Lock нужно использовать комбинацию клавиш Fn-NumLock.
Если клавиатура компактная, то название самой клавиши может быть сокращено. Поэтому не удивляйтесь если встретите обозначение NumLK или NmLk. Это та же клавиша, только с сокращенным названием.
Если клавиша Num Lock включена, но цифры справа все равно не работают, то проблема может быть в неправильных настройках операционной системы Windows. Дело в том, что «Панели управления» есть опция, которая позволяет управлять указателем мышки с помощью цифровой клавиатуры. Если данная опция включена, то вы не можете вводить цифры с помощью цифровой клавиатуры.
Для того чтобы проверить данный вариант зайдите в «Панель управления». В Windows 10 для этого нужно нажать комбинацию клавиш Windows-R и выполнить команду «control».
В «Панели управления» нужно открыть раздел «Специальные возможности».
А потом подраздел «Центр специальных возможностей».
В разделе «Центр специальных возможностей» нужно пролистать страницу вниз и перейти в «Упрощение работы с мышью».
Здесь нужно выключить опцию «Включить управление указателем с клавиатуры» и сохранить настройки с помощью кнопки «Применить».
После этого проверьте работу цифровой клавиатуры, если проблема была в этом, то клавиши должны заработать.
Клавиатура не набирает цифры в Windows 10
Типичная полноразмерная клавиатура будет иметь специальную цифровую клавиатуру в дополнение к цифровым клавишам, расположенным над буквенными клавишами.
В зависимости от ситуации вы можете столкнуться с проблемой неработоспособности только клавиш цифровой клавиатуры или неработающей цифровой клавиатуры и цифровых клавиш на компьютере.
Еще одна проблема, замеченная на компактных или мини-клавиатурах, заключается в том, что клавиатура печатает только цифры вместо ввода букв и цифр.
Причина проблемы обычных и компактных клавиатур, варьируется от простого случая, когда цифровая клавиатура была случайно отключена, до других причин, таких как устаревшие/поврежденные драйверы клавиатуры.
1. Включите Numlock на клавиатуре
Наиболее распространенная причина того, что клавиатура ноутбука не печатает цифры, заключается в том, что клавиша Num Lock была случайно отключена.
В зависимости от клавиатуры, вы можете найти небольшой светодиодный индикатор на клавиатуре, который показывает, включена ли цифровая клавиатура или нет.
Если вы не можете набирать цифры, просто нажмите клавишу Num Lock один раз, чтобы включить цифровую клавиатуру. Вы увидите светящийся светодиод, указывающий на то, что цифровая клавиатура работает.
Если на клавиатуре нет светодиода, вы должны увидеть сообщение на экране, подтверждающее, что цифровая клавиатура активирована.
2. Выключите клавиши мыши
Другая причина того, что клавиатура не печатает цифры в Windows 10, связана с включением клавиш мыши.
Теперь посмотрим, сможете ли вы набирать цифры на вашем компьютере.
3. Запустите средство устранения неполадок клавиатуры
Windows 10 поставляется со встроенным средством устранения неполадок клавиатуры, которое может помочь вам найти и устранить проблемы с клавиатурой на компьютере.
3. Подождите, пока средство устранения неполадок не обнаружит и не устранит проблемы, связанные с клавиатурой, на вашем компьютере.
4. Обновите драйверы клавиатуры
Причина, по которой клавиатура не печатает цифры, также может быть связана с устаревшими или поврежденными драйверами клавиатуры на вашем компьютере.
2. В окне Диспетчер устройств разверните пункт Клавиатуры > щелкните правой кнопкой мыши проблемную клавиатуру и выберите пункт Обновить драйвер в контекстном меню.
3. На следующем экране нажмите Автоматический поиск обновленных драйверов для обновления программного обеспечения драйвера.
Перезагрузите компьютер и посмотрите, печатает ли клавиатура цифры.
5. Отключить залипание клавиш
Параметр Залипание клавиш в Windows 10 может иногда вызывать проблемы с некоторыми клавиатурами.
Перезагрузите компьютер и посмотрите, работает ли USB-клавиатура.
6. Используйте другую учетную запись пользователя
Если ни один из вышеперечисленных методов не сработал, войдите в систему, используя другую учетную запись пользователя, и посмотрите, печатает ли клавиатура цифры.
Если клавиатура работает нормально под другой учетной записью пользователя, проблема, скорее всего, связана с повреждением вашей учетной записи.
В этом случае вы можете либо создать новую учетную запись пользователя, либо попытаться восстановить поврежденную.
7. Используйте внешнюю клавиатуру
Подключите внешнюю клавиатуру к ноутбуку и посмотрите, сможете ли вы набирать цифры.
Если внешняя клавиатура работает, проблема, скорее всего, связана с аппаратным обеспечением, и вам следует рассмотреть вопрос об осмотре клавиатуры техническим специалистом.
Еще статьи из рубрики Windows:
Вы купили ноутбук или мини-клавиатуру и обнаружили, что скучаете по своей цифровой клавиатуре? Многие приложения Windows работают лучше с цифровой клавиатурой, и может быть легко недооценить ее использование, пока она не исчезнет. Но не всем нужна полноразмерная клавиатура, и очень немногие ноутбуки оснащены цифровыми клавиатурами.
Тем не менее, существует множество способов использовать цифровую клавиатуру на вашем компьютере, даже если на клавиатуре ее нет. Windows предлагает встроенные решения, и дополнительные возможности существуют и за пределами вашего ПК. Если вам нужна цифровая клавиатура для вашего ноутбука или клавиатуры, эти решения будут соответствовать вашим потребностям.
1. Экранная клавиатура Windows 10
На экранной клавиатуре в Windows 10 есть виртуальная цифровая клавиатура, которую вы можете использовать. Несмотря на то, что настраиваемые параметры экранной клавиатуры не всегда бывают такими же быстрыми, как у цифровой клавиатуры, они делают ее достойным эмулятором цифровой клавиатуры.
Чтобы получить доступ к экранной клавиатуре, вы можете выбрать несколько разных маршрутов. Самый быстрый маршрут включает нажатие клавиши с логотипом Windows + Ctrl + O, чтобы открыть экранную клавиатуру. Вы также можете включить или выключить экранную клавиатуру в любом месте с помощью того же сочетания клавиш.
Если вы предпочитаете пройти через настройки Windows, выполните следующие действия:
Когда появится экранная клавиатура, цифровой клавиатуры не будет. Вам нужно будет нажать кнопку «Параметры» в правом нижнем углу и установить флажок «Включить цифровую клавиатуру».
Наконец, нажмите кнопку NumLock, чтобы вызвать клавиатуру.
Теперь, когда вам нужно набрать число на цифровой клавиатуре, просто нажмите его на экранной клавиатуре. Если вы выберете опцию Наведите курсор на клавиши, вы также можете просто навести курсор на клавишу вместо щелчка мышью. Регулируя продолжительность наведения, вы также можете настроить время, необходимое для его регистрации в качестве нажатия.
Если вы строго хотите использовать встроенную клавиатуру, но вам нужно сэкономить место на экране, вы можете сжать клавиатуру, чтобы сосредоточиться на цифровой клавиатуре.
2. Эмуляторы цифровой клавиатуры
Для более специализированного и компактного варианта вы можете скачать эмулятор цифровой клавиатуры. В то время как есть много вариантов, вы хотите виртуальную цифровую панель со спецификациями, которые соответствуют вашим потребностям.
Эмулятор Numpad предлагает множество опций, в том числе возможность масштабировать размер кнопки, изменять отображаемые клавиши на цифровой клавиатуре и размещать специальные символы, используя альтернативные коды без реальной цифровой клавиатуры.
Если вам не нужны какие-либо настройки, виртуальная цифровая клавиатура работает так же гладко, как и экранная клавиатура Windows.
Скачать: Эмулятор Numpad (бесплатно)
3. Ноутбук NumLock
Многие ноутбуки решают проблему отсутствия цифровой клавиатуры, включая скрытую цифровую клавиатуру, активируемую клавишей NumLock. Числа обычно выделяются цветом, отличным от цвета обычных клавиш (обычно серого или синего цвета). Если вы пытаетесь найти их, они часто разделяют клавиши 7, 8 и 9 в верхней строке номера.
Вы можете сказать, что вам это удалось, включив или выключив подсветку клавиши блокировки номера. Теперь альтернативные цветные клавиши будут работать как цифровая клавиатура для вашего ноутбука. Просто не забудьте отключить блокировку номера, используя ту же комбинацию клавиш.
4. Цифровые планшеты для iPhone и iPad
Есть несколько опций приложения, которые позволяют использовать ваш iPhone или iPad в качестве эмулятора цифровой клавиатуры, но не многие функции поддерживают Windows.
NumPad поддерживает Windows до тех пор, пока вы используете VNC-сервер, например TightVNC, для подключения к вашему компьютеру. В то время как приложение для iOS стоит небольшой суммы, оно все же дешевле и экономит больше места, чем внешняя цифровая клавиатура.
Загрузить: Numpad ($ 3.99)
Скачать: TightVNC (бесплатно)
5. Использование AutoHotKey в качестве цифровой клавиатуры
Если вам нужно встроенное решение, не требующее экранной клавиатуры или ноутбука, AutoHotKey — отличное решение.
Вот скрипт, который позволит вам использовать клавишу Caps Lock для отправки ваших цифровых клавиш в качестве цифровых клавиш клавиатуры:
Этот скрипт не позволяет вашей клавише Caps Lock выполнять свою обычную функцию, но как часто вы все равно используете эту клавишу?
Если вы хотите использовать клавишу Caps Lock в качестве переключателя для отправки клавиш цифровой клавиатуры, замените первые две строки этой единственной:
Теперь, когда включена функция Caps Lock, ваши номера будут работать как цифры с клавиатуры.
6. Купите Внешний Numpad
Если вам нужно много использовать цифровую клавиатуру, вы можете использовать эту опцию. Внешние цифровые клавиатуры — это то, на что они похожи: маленький цифровой блок, который вы подключаете к компьютеру через USB или Bluetooth.
Хотя эта опция стоит больше всего, она упрощает использование цифровых кнопок на вашем ноутбуке. Физическая клавиатура позволяет бесконечно быстрее набирать много цифр.
Нет цифровой клавиатуры? Нет проблем!
С шестью вариантами Numpad вы сможете найти решение, которое наилучшим образом соответствует вашим потребностям. Независимо от того, нужна ли вам цифровая клавиатура для повседневного использования или случайных действий, эмулятор или внешний параметр могут ускорить набор текста.
Источник
Как правило, классические клавиатуры, подключаемые по USB или PS/2 разделяются на три сектора. В левой части располагается основной блок, в средней — клавиши-стрелки, Delete и прочие вспомогательные клавиши, справа же расположена дополнительная цифровая клавиатура. В лэптопах её иногда объединяют с основным блоком, а иногда и вовсе убирают, оставляя в распоряжении пользователя только верхний цифровой ряд.
Но в независимости от того, имеется на клавиатуре цифровой блок или нет, он не всегда включён по умолчанию. Неопытные пользователи иногда даже принимают это за поломку, недоумевая, почему при нажатии клавиш с цифрами выполняются действия, за которые обычно отвечают клавиши-стрелки. На самом деле всё просто — чтобы цифровой блок работал, нужно сначала нажать кнопку Num Lock.
Эта клавиша, отвечающая за включение и отключение вспомогательного цифрового сектора, имеется на большинстве современных клавиатур, но может такое статься, что её попросту не окажется, что иногда встречается на некоторых моделях ноутбуков и нетбуков. Если нет Num Lock, должна быть Fn. Нажатая одновременно с F11, она также включает и отключает цифровую клавиатуру, однако будьте осторожны — в разных моделях ноутбуков эта комбинация может служить для активации/деактивации других функций, например, отключения дисплея. Роль F11 также могут выполнять клавиши F10 и F12, и это опять же зависит от конкретной модели.
Если уж так случилось, что у вас нет Num Lock, а комбинации Fn предназначены для других целей, активировать цифровой блок можно с помощью встроенной виртуальной клавиатуры. В Windows 8.1 её можно найти на стартовом экране «Приложения», в Windows 10 — в меню Пуск. Вызвав её, нажмите в правой нижней окна части кнопку «Параметры».
И установите в открывшемся окошке настроек галочку «Включить цифровую клавиатуру».
После чего на экранной клавиатуре появится кнопка Num Lock.
Нажмите её и цифровой блок на физической клавиатуре тут же активируется.
Загрузка…
На чтение 6 мин. Просмотров 255 Опубликовано 17.05.2021
Вы купили ноутбук или мини-клавиатуру и обнаружили, что вам не хватает цифровой клавиатуры? Многие приложения Windows лучше работают с цифровой клавиатурой, и можно легко недооценить ее использование, пока она не исчезнет. Но не всем нужна полноразмерная клавиатура, и очень немногие ноутбуки оснащены цифровыми блоками.
Тем не менее, есть много способов использовать цифровую клавиатуру на вашем компьютере, даже если на вашей клавиатуре ее нет. Windows предлагает встроенные решения, а дополнительные возможности существуют и за пределами вашего ПК. Если вам нужна цифровая клавиатура для ноутбука или клавиатуры, эти решения будут соответствовать вашим потребностям.
Содержание
- 1. Экранная клавиатура Windows 10
- 2. Эмуляторы цифровой клавиатуры
- 3. NumLock для ноутбуков
- 4. Цифровые клавиатуры iPhone и iPad
- 5. Использование AutoHotKey в качестве цифровой клавиатуры
- 6. Купите внешнюю цифровую клавиатуру
- Нет цифровой клавиатуры? Нет проблем!
1. Экранная клавиатура Windows 10
Экранная клавиатура в Windows 10 имеет виртуальную цифровую клавиатуру, которую вы можете использовать. Хотя это не всегда так быстро, как цифровая клавиатура, настраиваемые параметры, доступные для экранной клавиатуры, делают ее достойным эмулятором цифровой клавиатуры.
Чтобы получить доступ к экранной клавиатуре, вы можете выбрать несколько разных маршрутов. Самый быстрый способ состоит в том, чтобы удерживать клавишу с логотипом Windows + Ctrl + O , чтобы открыть экранную клавиатуру. Вы также можете включить или выключить экранную клавиатуру из любого места с помощью того же сочетания клавиш.

Если вы предпочитаете просматривать настройки Windows, выполните следующие действия:
- Нажмите кнопку Windows Пуск .
- Нажмите “Настройки”.
- Прокрутите вниз и нажмите Легкость доступа .
- На левой боковой панели прокрутите вниз до Взаимодействие .
- Нажмите Клавиатура .
- В разделе “Использование экранной клавиатуры” переведите ползунок в положение Вкл. .
- Закройте или сверните окно.
Когда экранная клавиатура появляется впервые, там не будет цифровой клавиатуры. Вам нужно будет нажать кнопку Параметры в правом нижнем углу, а затем установить флажок Включить цифровую клавиатуру .

Наконец, нажмите NumLock , чтобы вызвать клавиатуру.
Теперь, когда вам нужно ввести число с цифровой клавиатуры, просто щелкните его на экранной клавиатуре. Если вы выберете опцию Наведите указатель мыши на клавиши , вы также можете просто навести курсор на клавишу вместо щелчка мыши.. Регулируя продолжительность наведения, вы также можете настроить время, необходимое для его регистрации как нажатие.

Если вы строго хотите использовать встроенную клавиатуру, но вам нужно сэкономить место на экране, вы можете уменьшить клавиатуру, чтобы сосредоточиться на цифровой клавиатуре.
2. Эмуляторы цифровой клавиатуры
Для более специализированного и компактного варианта вы можете загрузить эмулятор цифровой клавиатуры. Хотя вариантов много, вам нужна виртуальная цифровая клавиатура со спецификациями, которые соответствуют вашим потребностям.

Эмулятор цифровой клавиатуры предлагает множество опций, включая возможность масштабировать размер кнопки, изменять то, какие клавиши появляются на цифровой клавиатуре, и размещать специальные символы с помощью альтернативных кодов без реальной цифровой клавиатуры.

Если вам не нужны никакие настройки, виртуальный цифровая клавиатура работает так же плавно, как экранная клавиатура Windows.
Загрузить: Numpad Emulator (бесплатно)
3. NumLock для ноутбуков
Многие ноутбуки решают проблему отсутствия цифровой клавиатуры, включая скрытую цифровую клавиатуру, активируемую клавишей NumLock. Цифры обычно выделяются цветом, отличным от цвета обычных клавиш (обычно серым или синим). Если вы пытаетесь найти их, они часто используют клавиши 7, 8 и 9 в верхнем числовом ряду.
Чтобы активировать цифровую клавиатуру, найдите клавишу блокировки номера (обычно помеченную NumLock , Num Lk или Num ). Найдя его, найдите клавишу Fn или Alt . Если цвет клавиши Fn или Alt совпадает с альтернативными цифрами, нажмите ее вместе с клавишей цифровой блокировки.
Вы можете сказать, что вам это удалось, по включению или выключению подсветки клавиши цифровой блокировки. Теперь клавиши другого цвета будут работать как цифровая клавиатура вашего ноутбука. Просто не забудьте после этого отключить блокировку номера, используя ту же комбинацию клавиш.
4. Цифровые клавиатуры iPhone и iPad
Есть несколько вариантов приложений, которые позволяют использовать ваш iPhone или iPad в качестве эмулятора цифровой клавиатуры, но не многие из них имеют прямую поддержку Windows.

NumPad поддерживает Windows, если вы используете сервер VNC. например, TightVNC для подключения к компьютеру. Хотя приложение для iOS стоит небольшую сумму, оно все же дешевле и экономит больше места, чем внешняя цифровая клавиатура.
Загрузить: Numpad (3 доллара США. 99)
Загрузить: TightVNC (бесплатно)
5. Использование AutoHotKey в качестве цифровой клавиатуры
Если вам нужно встроенное решение, не требующее экранной клавиатуры или ноутбука , AutoHotKey – отличное решение. Если вы не знакомы с приложением, ознакомьтесь с нашим кратким руководством по AutoHotkey для начинающих.
Вот сценарий, который позволит вам использовать клавишу Caps Lock для отправки цифровых клавиш в качестве клавиш цифровой клавиатуры:
SetCapsLockState, AlwaysOff
# Если GetKeyState ("CapsLock", "P")
1 :: Numpad1
2 :: Numpad2
3 :: Numpad3
4 :: Numpad4
5 :: Numpad5
6 :: Numpad6
7 :: Numpad7
8 :: Numpad8
9 :: Numpad9
0 :: Numpad0
Этот скрипт не позволяет вашей клавише Caps Lock выполнять свои обычные функции, но как часто вы все равно используете эту клавишу?
Если вы хотите использовать клавишу Caps Lock в качестве переключателя для отправки клавиш цифровой клавиатуры, замените первые две строки этой единственной:
#If GetKeyState ("CapsLock", "T")
Теперь, когда Caps Lock горит, ваши номера будут функционировать как номера клавиатуры.
Вы можете делать всевозможные полезные вещи с помощью AHK и цифровой клавиатуры. Например, мне нужно было создать маркеры в Excel, что можно сделать с помощью Alt + Numpad 7 . У меня нет цифровой клавиатуры, поэтому я создал сценарий, который заставлял Alt + # отправлять как Alt + Numpad # (! 7 ::! Numpad7). Если вы готовы поэкспериментировать, вы сможете решить практически любую проблему.
6. Купите внешнюю цифровую клавиатуру
Если вам нужно много использовать цифровую клавиатуру, вы можете выбрать эту опцию. Внешние цифровые клавиатуры – это именно то, на что они похожи: небольшая цифровая клавиатура, которую вы подключаете к компьютеру через USB или Bluetooth.
Хотя этот вариант стоит больше всего, он действительно упрощает использование клавиш цифровой клавиатуры на вашем ноутбуке. Физическая клавиатура также позволяет бесконечно быстрее набирать большое количество чисел.
Нет цифровой клавиатуры? Нет проблем!
С шестью вариантами цифровой клавиатуры, указанными выше, вы сможете найти решение, которое наилучшим образом соответствует вашим потребностям. Независимо от того, нужна ли вам цифровая клавиатура для повседневного использования или для эпизодических действий, эмулятор или внешнее устройство могут ускорить набор текста.
Если вы все еще ищете дополнительные сочетания клавиш, чтобы облегчить себе жизнь, почему бы не научиться вводить символы с диакритическими знаками, не раздражая альтернативные коды?
Пользователи отмечают, что верхними кнопками с цифрами на клавиатуре компьютера или ноутбука пользоваться неудобно. Поэтому юзеры используют цифровой блок, расположенный с правой стороны. Управление им включается специальной кнопкой NumLock. Без активации цифровая панель выполняет задачи управления курсором. Сегодня узнаем, как настроить автоматическое включение NumLock при загрузке ОС Windows 10.
Что за клавиша NumLock и для чего она нужна?
Кнопка ввода носит полное название «Number Lock», что с английского языка переводится, как «блокировка цифр». Кнопка, в основном, всегда располагается в левой верхней части цифрового блока. После ее включения загорается световой индикатор. Особенно востребован нампад на переносных гаджетах: ноутбуках, нетбуках.
Основное назначение клавиши – включение и выключение цифрового блока. Но мало кто знает, что у кнопки NumLock есть еще одно предназначение. Цифровая клавиатура в системе Виндовс может использоваться, как заменитель компьютерной мыши. Такая функция включается и отключается через настройки ОС.
В операционной системе Виндовс 10 предусмотрена опция, чтобы блок с цифрами включался при загрузке системы. В настройках по умолчанию он не работает, требуя ручного нажатия на клавишу NumLock. В некоторых моделях девайсов, например, от компании Apple, название кнопки сменили на Clear Key.
Настройка автоматического включения клавиши
Для включения кнопки нампад по умолчанию при запуске операционки можно выбрать один из нескольких способов. Неправильные действия приведут к серьезным сбоям в работе системы. Поэтому рекомендуется строго соблюдать пошаговую инструкцию, приведенную ниже.
Стандартные средства
Под этими средствами понимают активацию Num-клавиатуры соответствующей клавишей. После ее нажатия пользователь полноценно пользуется цифровым блоком. Также включить опцию можно с помощью функциональных клавиш ноутбука и настройками BIOS. Параметр должен быть включен по умолчанию.
Для активации нужно следовать инструкции:
- Зайти в BIOS.
- Найти параметр NumLock.
- Нажать Enter.
- Задать значение: On.
- Нажать клавишу F10 для сохранения значения и перезагрузки ПК.
У некоторых моделей нетбуков отсутствует отдельно расположенный блок с цифровыми клавишами. В гаджетах эти кнопки совмещены с буквенной клавиатурой.
Для включения цифровой опции достаточно на такой раскладке нажать комбинацию: «Fn + F11». Повторное нажатие этих же значений отключает функцию.
Редактирование параметра реестра
Утилита содержит полную информацию и настройки для аппаратного обеспечения, ПО, профилей, предустановки. В ее распоряжении также находятся настройки NumLock. Режим автоматического запуска NumPad через реестр сделать просто.
Пошаговая инструкция включает 6 основных этапов:
- Нажать комбинацию клавиш: «Win + R», вызвать командную строку.
- Ввести команду: regedit.
- Нажать Enter.
- Перейти: HKEY_USERS.DefaultControl PanelKeyboard.
- Найти значение: «InitialKeyboardIndicators», тапнуть два раза по нему.
- Изменить параметр на «2» либо «80000002» и сохранить.
После выполнения всех пунктов пользователю останется только перезагрузить устройство. Только после этой процедуры изменения вступят в силу.
Использование команды для PowerShell
Утилита Windows PowerShell позволяет автоматизировать большинство рутинных задач. С помощью софта пользователи меняют настройки, останавливают и запускают программы, обслуживают большинство приложений. Использование командной оболочки рекомендуется для продвинутых пользователей.
Для автоматического включения нампада потребуется выполнить следующее:
- Нажать на «Пуск».
- Найти в списке: Windows PowerShell.
- Тапнуть по названию.
- Вставить в строку: Set-ItemProperty -Path ‘Registry::HKU.DEFAULTControl PanelKeyboard’ -Name «InitialKeyboardIndicators» -Value «2».
- Нажать Enter.
При успешном выполнении задачи появится строка ввода без уведомлений. Для того чтобы опция начала работать в автоматическом режиме, нужно перезагрузить гаджет.
Добавление скрипта в автозагрузку
Если пользователь испробовал все выше перечисленные методы, но они не помогли включить автоматическую работу Num-клавиатуры при запуске «десятки», то можно воспользоваться этим способом.
Чтобы включить автозагрузку клавиши NumLock, нужно:
- Открыть меню «Пуск».
- Найти и открыть «Блокнот».
- Вставить в него: set WshShell = CreateObject(«WScript.Shell») WshShell.SendKeys «{NUMLOCK}».
- Зайти в «Файл», нажать на «Сохранить как…».
- Перейти: C:UsersИМЯ_ПОЛЬЗОВАТЕЛЯAppDataRoamingMicrosoftWindowsStart MenuPro.
- Задать имя: numlock.vbs и сохранить, выбрав формат «Все файлы».
- Сохранить параметры.
Что делать, если клавиша нажата, а цифровая панель не работает?
В редких случаях происходит так, что световой индикатор горит, показывая, что кнопка NumLock работает. Но цифры при этом не печатаются в документе. Такой сбой обычно происходит при включенной опции «Управление указателем с клавиатуры».
Для решения проблемы юзеру достаточно выполнить следующее:
- Открыть меню Пуск.
- Выбрать «Панель управления».
- Зайти в раздел «Центр специальных возможностей».
- Тапнуть по значению «Упрощение работы с мышью».
- Убрать галочку в чек-боксе «Управление мышью с клавиатуры» (если она там есть).
Иногда проблема включения может возникнуть из-за сбоев в настройках питания. Проверить их и включить нужные параметры можно через меню Пуск в разделе «Система», выбрав подраздел «Питание и спящий режим».
В настройках автозапуска работы клавиши NumLock нет ничего сложного. Пользователю достаточно выбрать один из предложенных вариантов и следовать инструкции. После включения автоматического режима клавиатура NumPad будет работать до ручного отключения.
На чтение 3 мин. Просмотров 1.4k. Опубликовано 03.09.2019
Вы пытались использовать цифровую клавиатуру в операционной системе Windows 10, и по какой-то причине она не работает? Вам не нужно беспокоиться, потому что вы скоро узнаете, как исправить цифровую клавиатуру из устройства Windows 10.
Помимо того, что вам нужно включить функцию цифровой клавиатуры в Windows 10, вам также придется следить за функциями клавиатуры на вашем ноутбуке или настольном устройстве и убедиться, что эта функция включена.
Но вы узнаете больше об этой проблеме, выполнив шаги, указанные ниже.
Содержание
- Что я могу сделать, если моя цифровая клавиатура не работает в Windows 10?
- Первый шаг:
- Второй шаг:
Что я могу сделать, если моя цифровая клавиатура не работает в Windows 10?
Первый шаг:
- Щелкните левой кнопкой мыши или коснитесь значка «Рабочий стол» на начальном экране устройства Windows 10.
- Щелкните левой кнопкой мыши или нажмите на кнопку «Пуск».
-
Щелкните левой кнопкой мыши или нажмите на значок «Панель управления», который у вас есть.
Примечание. Еще один способ открыть панель управления – щелкнуть левой кнопкой мыши функцию «Поиск» на панели чудо-кнопок и написать “Панель управления”. После этого вам нужно щелкнуть левой кнопкой мыши значок панели управления. - В окне «Панель управления» найдите опцию «Удобство доступа» и щелкните левой кнопкой мыши по ней.
- Щелкните левой кнопкой мыши по кнопке «Центр доступа».
- Щелкните левой кнопкой мыши или нажмите кнопку «Изменить работу клавиатуры».
- У вас будет раздел с надписью «Управляйте мышью с помощью клавиатуры». В этом разделе окна вы должны снять флажок «Включить клавиши мыши».
- Щелкните левой кнопкой мыши или нажмите на кнопку «ОК».
Не можете получить доступ к панели управления в Windows 10? Не волнуйтесь, это руководство поможет вам решить проблему.
Второй шаг:
Найдите на клавиатуре кнопку с надписью «NumLock» и обязательно включите эту кнопку.
Примечание. Если эта кнопка отключена, ваши цифры с правой стороны клавиатуры не будут работать. Если ваш ключ NumLock застрял, посмотрите это простое руководство, и вы быстро решите проблему.
Нужна дополнительная информация о NumLock и других важных ключах? Мы написали хорошую статью о том, как включить их здесь.
В случае возникновения проблем с некоторыми функциональными кнопками на клавиатуре мы рекомендуем использовать экранную клавиатуру. Comfort Onscreen Keyboard Pro – это инструмент, который поможет вам в этом.
Вы можете использовать физическую клавиатуру, но для некоторых клавиш, таких как NumLock, CapsLock или для вставки, вы можете использовать Onscreen Keyboard Pro для их активации и деактивации.
Вы можете скачать пробную версию с официального сайта Comfort, поэтому мы предлагаем вам скачать и попробовать ее.
- Получите сейчас Comfort Onscreen Keyboard Pro
Выше у вас есть два простых шага, как починить вашу цифровую клавиатуру, если она не работает на вашем устройстве или устройстве с Windows 10. Имейте в виду, что если у вас произошел сбой аппаратного обеспечения на клавиатуре, вам нужно отнести ноутбук или настольную клавиатуру в специализированный магазин.
Напишите нам ниже по любым вопросам, которые могут возникнуть у вас в этой статье, и мы поможем вам как можно скорее.
СВЯЗАННЫЕ СТАТЬИ, КОТОРЫЕ ВЫ ДОЛЖНЫ ПРОВЕРИТЬ:
- Приложение списка чтения Windows получает поддержку Windows Phone, бесплатная загрузка
- Что я могу сделать, если мой коврик для ноутбука не работает?
- 6 лучших альтернатив для использования в блокноте
- Мультимедийные клавиши не работают в Windows 10 [ПРОСТОЕ РЕШЕНИЕ]
Нет Numpad? Нет проблем! Как получить цифровую клавиатуру в Windows
Вы купили ноутбук или мини-клавиатуру и обнаружили, что скучаете по своей цифровой клавиатуре? Многие приложения Windows работают лучше с цифровой клавиатурой, и может быть легко недооценить ее использование, пока она не исчезнет. Но не всем нужна полноразмерная клавиатура, и очень немногие ноутбуки оснащены цифровыми клавиатурами.
Тем не менее, существует множество способов использовать цифровую клавиатуру на вашем компьютере, даже если на клавиатуре ее нет. Windows предлагает встроенные решения, и дополнительные возможности существуют и за пределами вашего ПК. Если вам нужна цифровая клавиатура для вашего ноутбука или клавиатуры, эти решения будут соответствовать вашим потребностям.
1. Экранная клавиатура Windows 10
На экранной клавиатуре в Windows 10 есть виртуальная цифровая клавиатура, которую вы можете использовать. Несмотря на то, что настраиваемые параметры экранной клавиатуры не всегда бывают такими же быстрыми, как у цифровой клавиатуры, они делают ее достойным эмулятором цифровой клавиатуры.
Чтобы получить доступ к экранной клавиатуре, вы можете выбрать несколько разных маршрутов. Самый быстрый маршрут включает нажатие клавиши с логотипом Windows + Ctrl + O, чтобы открыть экранную клавиатуру. Вы также можете включить или выключить экранную клавиатуру в любом месте с помощью того же сочетания клавиш.
Если вы предпочитаете пройти через настройки Windows, выполните следующие действия:
- Нажмите кнопку «Пуск» в Windows.
- Нажмите Настройки.
- Прокрутите вниз и нажмите Легкость доступа.
- На левой боковой панели прокрутите вниз до пункта « Взаимодействие».
- Нажмите на клавиатуру.
- В разделе «Использование экранной клавиатуры» переместите ползунок в положение «Вкл.».
- Закройте или сверните окно.
Когда появится экранная клавиатура, цифровой клавиатуры не будет. Вам нужно будет нажать кнопку «Параметры» в правом нижнем углу и установить флажок «Включить цифровую клавиатуру».
Наконец, нажмите кнопку NumLock, чтобы вызвать клавиатуру.
Теперь, когда вам нужно набрать число на цифровой клавиатуре, просто нажмите его на экранной клавиатуре. Если вы выберете опцию Наведите курсор на клавиши, вы также можете просто навести курсор на клавишу вместо щелчка мышью. Регулируя продолжительность наведения, вы также можете настроить время, необходимое для его регистрации в качестве нажатия.
Если вы строго хотите использовать встроенную клавиатуру, но вам нужно сэкономить место на экране, вы можете сжать клавиатуру, чтобы сосредоточиться на цифровой клавиатуре.
2. Эмуляторы цифровой клавиатуры
Для более специализированного и компактного варианта вы можете скачать эмулятор цифровой клавиатуры. В то время как есть много вариантов, вы хотите виртуальную цифровую панель со спецификациями, которые соответствуют вашим потребностям.
Эмулятор Numpad предлагает множество опций, в том числе возможность масштабировать размер кнопки, изменять отображаемые клавиши на цифровой клавиатуре и размещать специальные символы, используя альтернативные коды без реальной цифровой клавиатуры.
Если вам не нужны какие-либо настройки, виртуальная цифровая клавиатура работает так же гладко, как и экранная клавиатура Windows.
3. Ноутбук NumLock
Многие ноутбуки решают проблему отсутствия цифровой клавиатуры, включая скрытую цифровую клавиатуру, активируемую клавишей NumLock. Числа обычно выделяются цветом, отличным от цвета обычных клавиш (обычно серого или синего цвета). Если вы пытаетесь найти их, они часто разделяют клавиши 7, 8 и 9 в верхней строке номера.
Чтобы активировать цифровую клавиатуру, найдите клавишу блокировки номера (обычно обозначенную NumLock , Num Lk или Num ). Найдя его, найдите клавишу Fn или Alt . Если цвет клавиши Fn или Alt совпадает с альтернативными номерами, нажмите ее вместе с клавишей блокировки номера.
Вы можете сказать, что вам это удалось, включив или выключив подсветку клавиши блокировки номера. Теперь альтернативные цветные клавиши будут работать как цифровая клавиатура для вашего ноутбука. Просто не забудьте отключить блокировку номера, используя ту же комбинацию клавиш.
4. Цифровые планшеты для iPhone и iPad
Есть несколько опций приложения, которые позволяют использовать ваш iPhone или iPad в качестве эмулятора цифровой клавиатуры, но не многие функции поддерживают Windows.
NumPad поддерживает Windows до тех пор, пока вы используете VNC-сервер, например TightVNC, для подключения к вашему компьютеру. В то время как приложение для iOS стоит небольшой суммы, оно все же дешевле и экономит больше места, чем внешняя цифровая клавиатура.
5. Использование AutoHotKey в качестве цифровой клавиатуры
Если вам нужно встроенное решение, не требующее экранной клавиатуры или ноутбука, AutoHotKey — отличное решение.
Вот скрипт, который позволит вам использовать клавишу Caps Lock для отправки ваших цифровых клавиш в качестве цифровых клавиш клавиатуры:
Этот скрипт не позволяет вашей клавише Caps Lock выполнять свою обычную функцию, но как часто вы все равно используете эту клавишу?
Если вы хотите использовать клавишу Caps Lock в качестве переключателя для отправки клавиш цифровой клавиатуры, замените первые две строки этой единственной:
Теперь, когда включена функция Caps Lock, ваши номера будут работать как цифры с клавиатуры.
Вы можете делать всякие полезные вещи с AHK и numpad. Например, мне нужно было создать маркеры в Excel, что вы можете сделать с помощью Alt + Numpad 7 . У меня нет цифровой клавиатуры, поэтому я написал скрипт, который заставлял Alt + # отправлять как Alt + Numpad # (!7. Numpad7). Если вы готовы экспериментировать, вы можете решить практически любую проблему.
6. Купите Внешний Numpad
Если вам нужно много использовать цифровую клавиатуру, вы можете использовать эту опцию. Внешние цифровые клавиатуры — это то, на что они похожи: маленький цифровой блок, который вы подключаете к компьютеру через USB или Bluetooth.
Хотя эта опция стоит больше всего, она упрощает использование цифровых кнопок на вашем ноутбуке. Физическая клавиатура позволяет бесконечно быстрее набирать много цифр.
Нет цифровой клавиатуры? Нет проблем!
С шестью вариантами Numpad вы сможете найти решение, которое наилучшим образом соответствует вашим потребностям. Независимо от того, нужна ли вам цифровая клавиатура для повседневного использования или случайных действий, эмулятор или внешний параметр могут ускорить набор текста.
Клавиша Numpad 1. Где кнопка Numpad 1 на клавиатуре?
На дополнительной цифровой клавиатуре, что справа из одних почти циферок состоит (а над ней обычно три индикатора «Num Lock» «Caps Lock», «Scroll Lock») она называется Numpad.
А Numpad 1, это, надо думать — клавиша с цифрой один «1»
Если речь идет о обычной клавиатуре,тогда «Numpad» это цифровой блок,который расположен справа.Соответственно клавиша с цифрой «1» это и есть Numpad 1.Если нажать кнопку«NumLock»(она находится слева вверху в этой же группе клавиш) , тогда загорится светодиод, и клавиатура переключится в режим ввода цифр.А если нажать ее ещё раз, то заработают клавиши со стрелками.Хочу заметить,что почти у всех новых моделей ноутбуков «Numpad» существует.
Что за кнопка нумпад
В цифровом пространстве всегда очень жестко стоит вопрос взаимодействия человека и машинного интерфейса, ведь компьютеры сегодня выполняют свою работу в миллиарды раз быстрее, чем мы можем с ними взаимодействовать. Для получения информации из диджитал-устройства мы используем монитор, принтер, аудиоколонки и аналогичные периферийные устройства. Скорость передачи информации из компьютера в мозг человека довольно высока, но все обстоит совсем иначе, когда дело доходит до ввода информации в вычислительное устройство.
Способы ввода информации
Системы распознавания голоса активно развиваются и внедряются компаниями-гигантами из Силиконовой долины, но они по-прежнему довольно неточны в своей работе, коверкают много символов и тем более не доступны для многих языков мира.
Классическим и наиболее успешным способом ввода данных в диджитал-устройство является компьютерная клавиатура. Этот прибор берет свое начало еще от первых печатных станков, которые имели набор печатных букв и цифр для дальнейшей штамповки их на бумагу. Но современные клавиатуры отличаются от них, ведь имеют множество различных вариаций и дополнительных панелей и функций. Юные пользователи ПК часто задают вопрос о том, что это за клавиша — Numpad 1? На клавиатуре эту кнопку видел каждый из нас, так давайте постараемся раскрыть этот вопрос более детально.
Numpad 1 — это просто клавиша с единицей, которая расположена в правой части клавиатуры. Чтобы она была активна, должен быть включен Num Lock (кнопка, расположенная в той же части клавиатуры, обычно слева сверху). В пассивном режиме на данную клавишу возложена функция перемещения курсора в конец строки, это обозначает надпись End. При наборе текста это удобно — после исправления ошибки можно быстро вернуться к незаконченному предложению. Как уже говорилось выше, активный режим позволяет с ее помощью набирать цифру 1.
Где находится клавиша Numpad 1 на клавиатуре
Рисунок, представленный выше, иллюстрирует классическую клавиатуру с нумпад-панелью. Обычно она располагается справа от блока основных клавиш для ввода текста, а также справа от кнопок управления и навигации. Нумпад-панель по своему виду очень напоминает интерфейс калькулятора, и это неудивительно, ведь числа для того и служат, чтобы их использовать для вычислений и математических операций.
Можно заметить, что цифровые клавиши уже есть на схеме и расположены в виде ленты вверху. Тогда зачем нужен нумпад, и что это за клавиша — Numpad 1? Все очень просто — тут важна скорость использования keyboard-устройства для работы и ввода числовых значений в интерфейсы софта. Расположение цифр от одного до девяти в виде квадрата идеально подходит для этой задачи, ведь вы можете перемещать свое внимание мгновенно от одной кнопки к другой, чего не сделать так быстро с кнопками в форме ленты.
Альтернатива обычным клавиатурам
Для людей, которые хотят максимально кастомизировать для своих нужд любое устройство, существуют гаджеты настолько причудливых форм, что их даже трудно представить. Выше приведен пример, но согласитесь, с первого взгляда довольно трудно найти нужную кнопку и понять, что это за клавиша — Numpad 1. К ней нужно дотягиваться при работе — такое обычно встречается у левшей, ведь они держат компьютерную мышь в левой руке и предпочитают набирать цифры аналогичным способом. Это доставляет определенные неудобства, ведь нужно тянуться к нумпаду через всю длину keyboard-гаджета. В планшетах, впрочем, есть возможность просто заменить экранную клавиатуру на более подходящую, которая придется вам по душе.
Удобство пользования нумпадом
Физические устройства ввода так просто не поменять, они стоят денег, и удобство напрямую зависит от стоимости, ведь на исследования эргономики необходимы крупные суммы денег. Хорошим примером эргономичности, несмотря на то, что этот критерий глубоко индивидуален, служит клавиатура от корпорации Apple, которая, впрочем, заслужила свою славу совсем другими продуктами, но тем не менее она произвела мини-революцию, сделав клавиатуру с тачбаром.
Главное отличие этой технологии в том, что тачбар меняет свое содержимое в зависимости от софта, который вы используете, и предоставляет список наиболее популярных опций. Это дает возможность не тратить время на поиски нужной комбинации клавиш — все очень удобно. Теперь мы знаем, что это за клавиша — Numpad 1.

Что такое numpad на клавиатуре
Прежде всего, это обозначение нескольких клавиш, которые находятся непосредственно с правой стороны на оборудовании. На представленной секции возможно обнаружить числа от 0 до 9, а также символы: точка, запятая, вычитание, сложение, умножение, деление. Однако, чтобы ее активировать, следует предварительно нажать на кнопку «Num Lock 1». Найти ее достаточно просто, особенно на традиционной клавиатуре от стационарного компьютера.
Таким образом, нужно всего лишь обратить внимание на верхнюю часть справа конструкции. Именно там в наибольшем количестве моделях располагается описанный инструмент. Если говорить о ноутбуке, то стоит упомянуть месторасположения в качестве кнопку «F11». После этого работоспособность встроенного изделия будет осуществлена.
Для чего используется?

Также можно упомянуть про огромный спрос в тех программах, которые так или иначе связаны с финансами и экономикой. Все потому, что набор происходит значительно быстрее, если сравнивать с линейным положением.
ВНИМАНИЕ! Существуют модели, в которых представляемая часть вовсе отсутствует. Это объясняется необходимостью в производстве урезанных сооружений.
Именно они представляют небольшие габариты за счет малого количества оснащенных клавиш. Кроме этого, описанную тенденцию возможно заметить и в специальных изобретениях, которые предназначены исключительно для проведения игр.
Рекомендации

- Один из них представляет работу за счет нажатия кнопки «Num Lock», а «Shift» не активирована. И наоборот. При этом детали работают непосредственно как цифры.
- Другой же способ обозначается тем, что обе кнопки задействованы или же не активированы. Таким образом, 8, 4, 6 и 2 используются в качестве регулирования направления указателя. Что касается остальных (7, 9, 3 и 1), так это исполнение функций «home», «PgUp», «PgDn» и «End».
Следовательно, каждый пользователь может подобрать самостоятельно для себе наиболее удобный вариант использования. Однако стоит помнить, что компьютерное оборудование значительно отличается от телефонного. Так что не надо путать расположение тех или иных кнопок между двумя разными агрегатами.
Что такое Numpad и как включить его
Все способы как включить Numpad, если у вас не оказалось боковой клавиатуры:
1. Нажмите на клавишу Num Lock. Если она есть, то обычно находится справа вверху всей клавиатуры.
2. Комбинация клавиш (Fn + F11) или (Fn + 1,2,3. и так далее). Чаще всего такая комбинация работает на тех лептопах, где цифровой клавиатуры нет вообще.
3. Экранная клавиатура.
Зачастую Numpad требуется для игровых трейнеров, чтоб не задействовать игровые клавиши в игре.
Did you purchase a laptop or a mini-keyboard and find yourself missing your numpad? Many Windows applications work better with a numpad, and it can be easy to underestimate its use until its gone. But not everyone wants a full-size keyboard, and very few laptops come equipped with numpads.
Still, there are plenty of ways to use a numpad on your computer, even if your keyboard doesn’t have one. Windows offers built-in solutions, and additional options exist outside your PC as well. If you need a numpad for your laptop or keyboard, these solutions will fit your needs.
1. Windows 10 and 11’s On-Screen Keyboard
The on-screen keyboard in Windows 10 and Windows 11 has a virtual numpad that you can use. While not always as fast as a keyboard numpad, the customizable options available for the on-screen keyboard make it a worthy numpad emulator.
To access the on-screen keyboard, you can take a few different routes. The fastest route involves holding down the Windows key + Ctrl + O to open the on-screen keyboard. You can also turn the on-screen keyboard on or off from anywhere with the same keyboard shortcut.
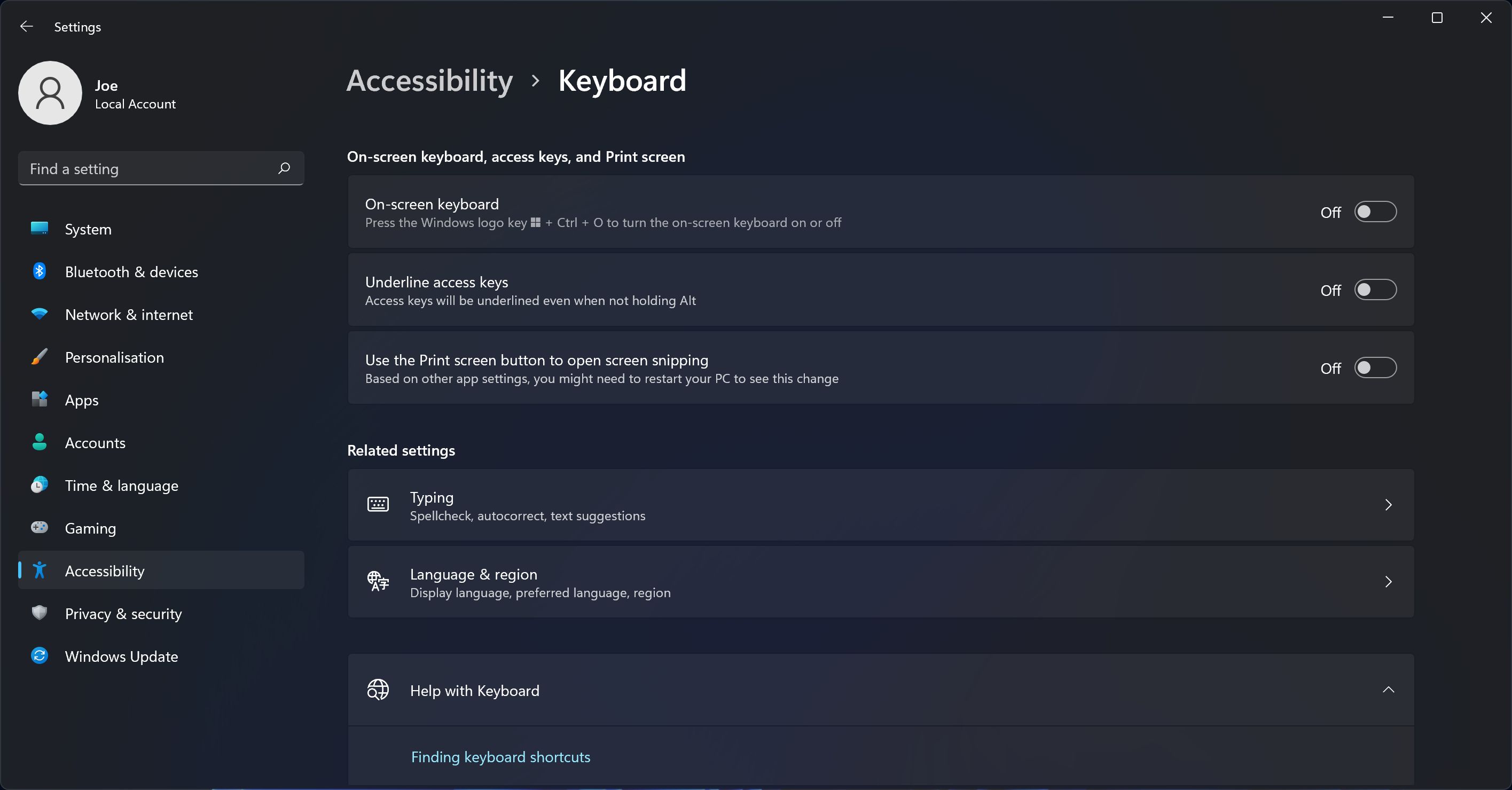
If you prefer to go through Windows’ settings, follow these steps:
- Press the Windows key + I to open Settings.
- Select Ease of Access (Windows 10) or Accessibility (Windows 11).
- Select Keyboard.
- Under Use the On-Screen Keyboard (Windows 10) or On-screen keyboard (Windows 11), turn the slider to On.
When the on-screen keyboard first appears, there may be no number pad. If this is the case, you’ll need to click the Options button in the lower-right corner, and then check Turn on numeric key pad. Click OK when you’re done.
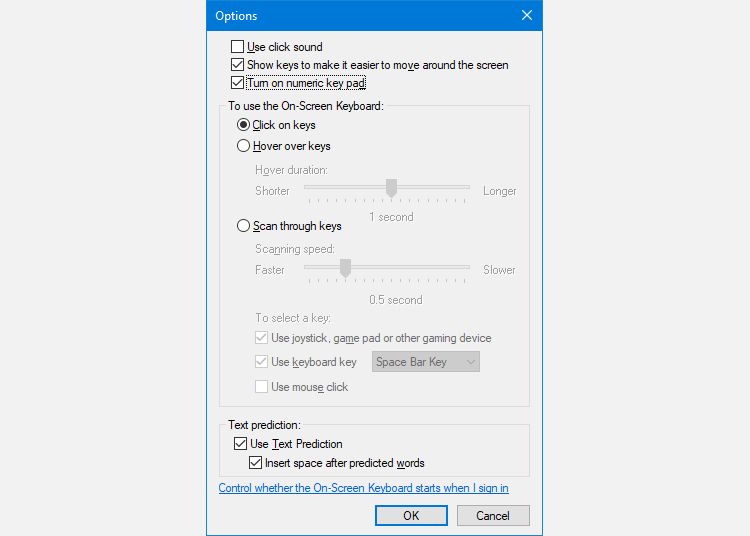
Finally, press the NumLock button to bring up the keypad.
Now, whenever you need to type a number from the numpad, just click it on the on-screen keyboard. If you select Hover over keys from the Options window, you can also simply hover your cursor over a key in place of a mouse click. By adjusting the hover duration, you can also customize the time it takes before it registers as a press.
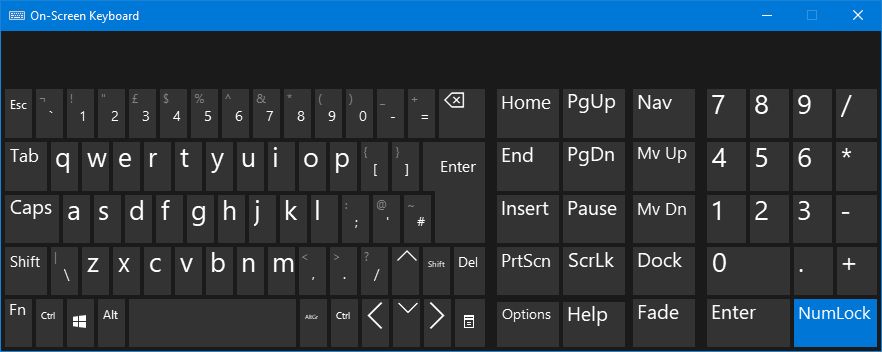
If you strictly want to use an in-built keyboard but need to save screen space, you can shrink down the keyboard to mostly focus on the numpad.
2. Numeric Keypad Emulators
For a more specialized and space-saving option, you can download a numpad emulator. While there are many options, you want a virtual numpad with the specifications that fit your needs.
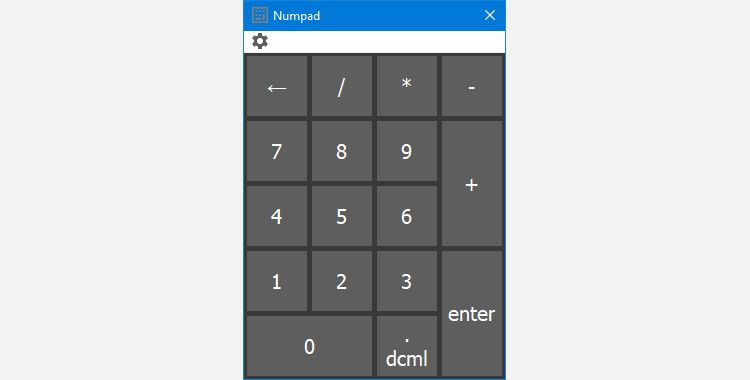
Numpad Emulator is one option that offers a variety of features including the ability to scale the button-size, change what keys appear on the numpad, and place special symbols using alt codes without an actual numpad.
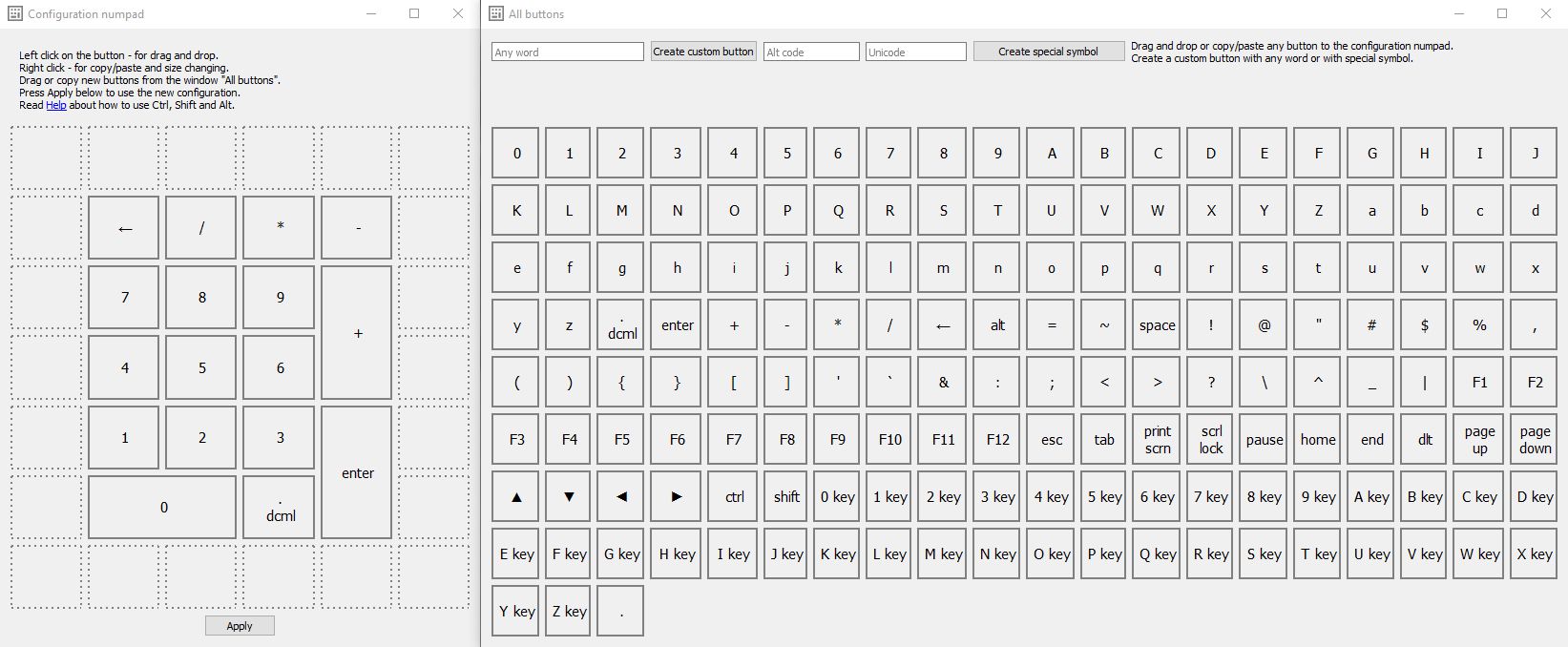
If you don’t need any customizations, the virtual numpad works just as smoothly as Windows’ on-screen keyboard.
Download: Numpad Emulator (Free)
3. Laptop NumLock
Many laptops address the lack of a number pad by including a hidden numpad activated by the NumLock key. The numbers will usually be highlighted in a color different than that of the regular keys. If you’re trying to locate them, they often share the 7, 8, and 9 keys in the top number row.
To activate the number pad, find the number lock key (usually labeled NumLock, Num Lk, or Num). After locating it, look for the Fn or Alt key. If either the Fn or Alt key’s color matches the alternate numbers, press it in conjunction with the number lock key.
You can tell you’ve succeeded by the number lock key lighting on or off. Now, the alternate color keys will function as the numpad for your laptop. Just remember to turn number lock off afterward using the same key combination.
4. iPhone and iPad Number Pads
There are a few app options that let you use your iPhone or iPad as a numpad emulator, but not many feature direct Windows support.
NumPad supports Windows as long as you use a VNC server such as TightVNC to connect to your computer. While the iOS app does cost a small amount, it’s still cheaper and saves more space than an external numpad.
Download: Numpad ($3.99)
Download: TightVNC (Free)
5. Using AutoHotKey as a Number Pad
If you want a built-in solution that doesn’t require an on-screen keyboard or a laptop, AutoHotKey is a great solution. If you’re not familiar with the app, check out our quick AutoHotkey guide for beginners.
Here’s a script that will let you press the Caps Lock key to send your number keys as numeric keypad keys:
SetCapsLockState, AlwaysOff
#If GetKeyState("CapsLock", "P")1::Numpad1
2::Numpad2
3::Numpad3
4::Numpad4
5::Numpad5
6::Numpad6
7::Numpad7
8::Numpad8
9::Numpad9
0::Numpad0
This script keeps your Caps Lock key from doing its normal function, but how often do you use that key anyway?
If you want to use the Caps Lock key as a toggle for sending numeric keypad keys, replace the first two lines with this single one:
#If GetKeyState("CapsLock", "T")
Now, whenever the Caps Lock is on, your numbers will function as keypad numbers.
You can do all sorts of useful things with AHK and the numpad—you can use it to help automate and speed up repetitive processes. If you’re willing to experiment, you can solve just about any problem.
6. Buy an External Numpad
If you need to use a numpad a lot, you may want to buy an external numpad. External number pads are exactly what they sound like: a small numpad that you connect to your computer via USB or Bluetooth.
While this option costs the most, it does make it dead simple to use numpad keys on your laptop. The physical keyboard makes it infinitely faster to type out lots of numbers too.
No Number Pad? No Problem!
With the six numpad options above, you’ll be able to find a solution that best fits your needs. Whether you need a numpad for everyday use or the occasional activity, an emulator or external option can speed up your typing.
If you’re looking to buy a TKL keyboard, these solutions are perfect for you. It means you can still benefit from the slim form factor that TKL keyboards bring, but you don’t have to be without a numpad.
Did you purchase a laptop or a mini-keyboard and find yourself missing your numpad? Many Windows applications work better with a numpad, and it can be easy to underestimate its use until its gone. But not everyone wants a full-size keyboard, and very few laptops come equipped with numpads.
Still, there are plenty of ways to use a numpad on your computer, even if your keyboard doesn’t have one. Windows offers built-in solutions, and additional options exist outside your PC as well. If you need a numpad for your laptop or keyboard, these solutions will fit your needs.
1. Windows 10 and 11’s On-Screen Keyboard
The on-screen keyboard in Windows 10 and Windows 11 has a virtual numpad that you can use. While not always as fast as a keyboard numpad, the customizable options available for the on-screen keyboard make it a worthy numpad emulator.
To access the on-screen keyboard, you can take a few different routes. The fastest route involves holding down the Windows key + Ctrl + O to open the on-screen keyboard. You can also turn the on-screen keyboard on or off from anywhere with the same keyboard shortcut.
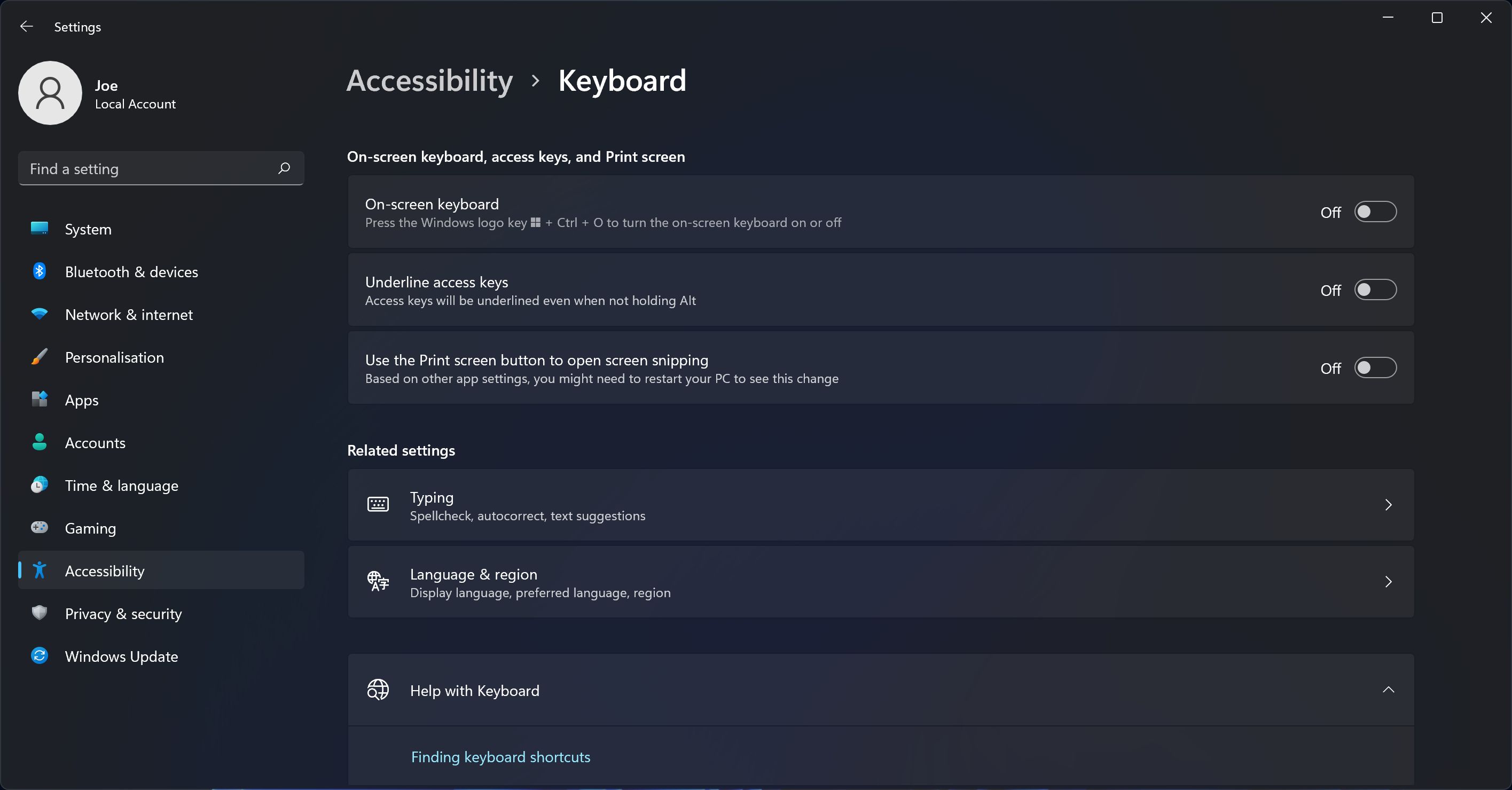
If you prefer to go through Windows’ settings, follow these steps:
- Press the Windows key + I to open Settings.
- Select Ease of Access (Windows 10) or Accessibility (Windows 11).
- Select Keyboard.
- Under Use the On-Screen Keyboard (Windows 10) or On-screen keyboard (Windows 11), turn the slider to On.
When the on-screen keyboard first appears, there may be no number pad. If this is the case, you’ll need to click the Options button in the lower-right corner, and then check Turn on numeric key pad. Click OK when you’re done.
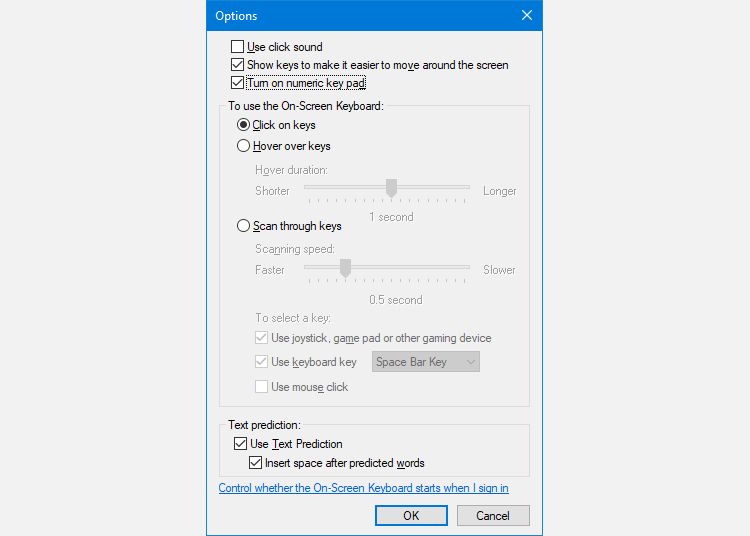
Finally, press the NumLock button to bring up the keypad.
Now, whenever you need to type a number from the numpad, just click it on the on-screen keyboard. If you select Hover over keys from the Options window, you can also simply hover your cursor over a key in place of a mouse click. By adjusting the hover duration, you can also customize the time it takes before it registers as a press.
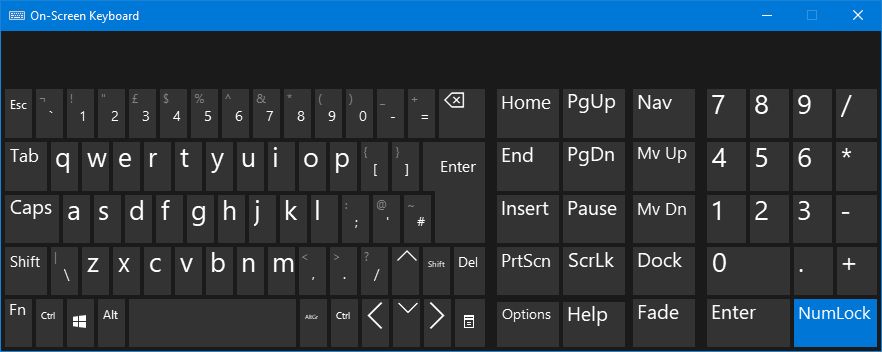
If you strictly want to use an in-built keyboard but need to save screen space, you can shrink down the keyboard to mostly focus on the numpad.
2. Numeric Keypad Emulators
For a more specialized and space-saving option, you can download a numpad emulator. While there are many options, you want a virtual numpad with the specifications that fit your needs.
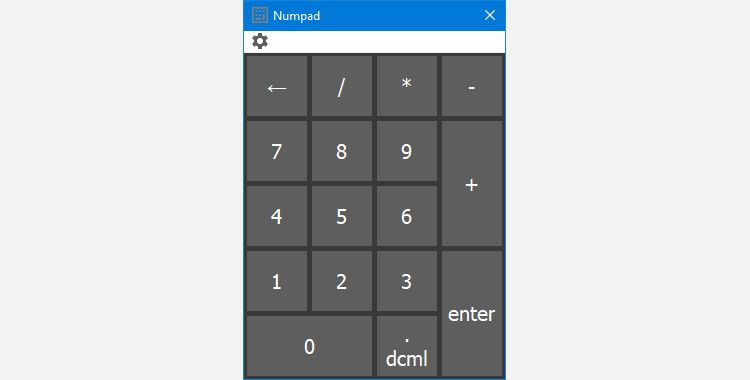
Numpad Emulator is one option that offers a variety of features including the ability to scale the button-size, change what keys appear on the numpad, and place special symbols using alt codes without an actual numpad.
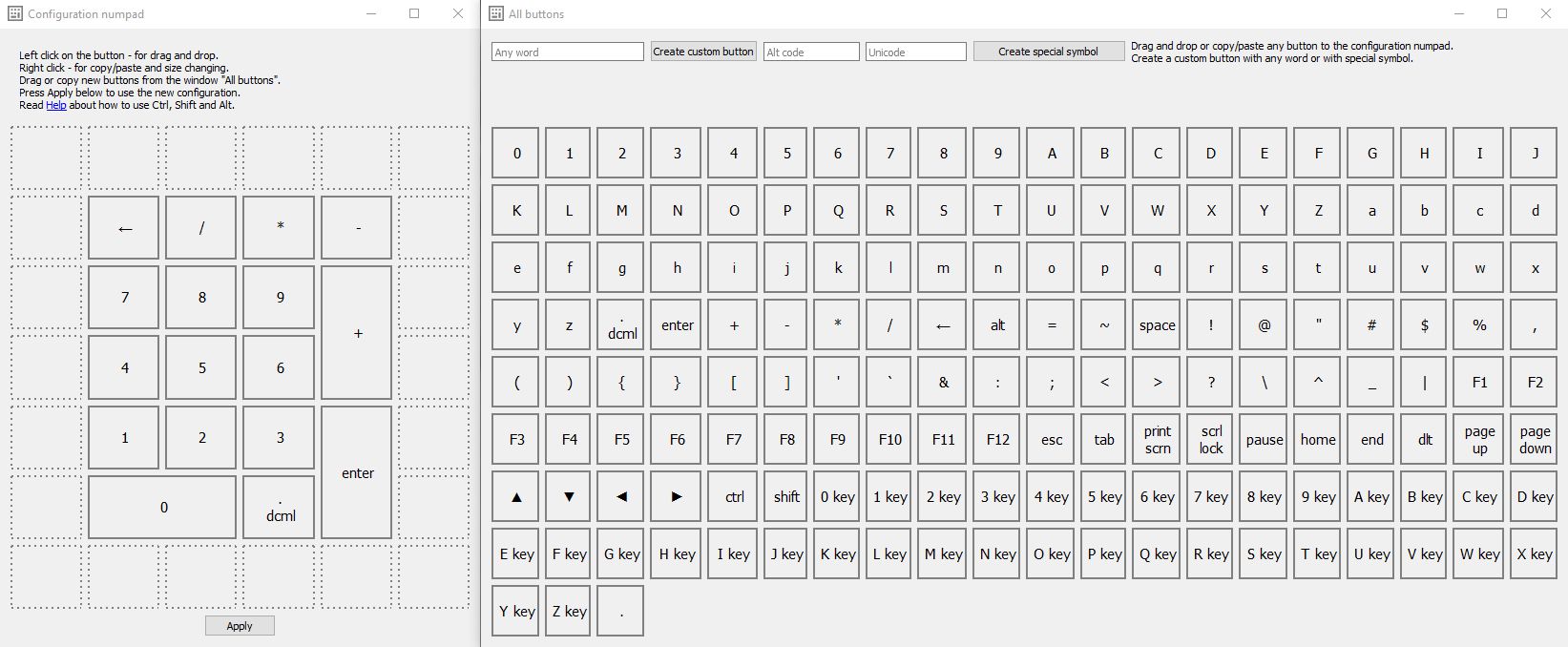
If you don’t need any customizations, the virtual numpad works just as smoothly as Windows’ on-screen keyboard.
Download: Numpad Emulator (Free)
3. Laptop NumLock
Many laptops address the lack of a number pad by including a hidden numpad activated by the NumLock key. The numbers will usually be highlighted in a color different than that of the regular keys. If you’re trying to locate them, they often share the 7, 8, and 9 keys in the top number row.
To activate the number pad, find the number lock key (usually labeled NumLock, Num Lk, or Num). After locating it, look for the Fn or Alt key. If either the Fn or Alt key’s color matches the alternate numbers, press it in conjunction with the number lock key.
You can tell you’ve succeeded by the number lock key lighting on or off. Now, the alternate color keys will function as the numpad for your laptop. Just remember to turn number lock off afterward using the same key combination.
4. iPhone and iPad Number Pads
There are a few app options that let you use your iPhone or iPad as a numpad emulator, but not many feature direct Windows support.
NumPad supports Windows as long as you use a VNC server such as TightVNC to connect to your computer. While the iOS app does cost a small amount, it’s still cheaper and saves more space than an external numpad.
Download: Numpad ($3.99)
Download: TightVNC (Free)
5. Using AutoHotKey as a Number Pad
If you want a built-in solution that doesn’t require an on-screen keyboard or a laptop, AutoHotKey is a great solution. If you’re not familiar with the app, check out our quick AutoHotkey guide for beginners.
Here’s a script that will let you press the Caps Lock key to send your number keys as numeric keypad keys:
SetCapsLockState, AlwaysOff
#If GetKeyState("CapsLock", "P")1::Numpad1
2::Numpad2
3::Numpad3
4::Numpad4
5::Numpad5
6::Numpad6
7::Numpad7
8::Numpad8
9::Numpad9
0::Numpad0
This script keeps your Caps Lock key from doing its normal function, but how often do you use that key anyway?
If you want to use the Caps Lock key as a toggle for sending numeric keypad keys, replace the first two lines with this single one:
#If GetKeyState("CapsLock", "T")
Now, whenever the Caps Lock is on, your numbers will function as keypad numbers.
You can do all sorts of useful things with AHK and the numpad—you can use it to help automate and speed up repetitive processes. If you’re willing to experiment, you can solve just about any problem.
6. Buy an External Numpad
If you need to use a numpad a lot, you may want to buy an external numpad. External number pads are exactly what they sound like: a small numpad that you connect to your computer via USB or Bluetooth.
While this option costs the most, it does make it dead simple to use numpad keys on your laptop. The physical keyboard makes it infinitely faster to type out lots of numbers too.
No Number Pad? No Problem!
With the six numpad options above, you’ll be able to find a solution that best fits your needs. Whether you need a numpad for everyday use or the occasional activity, an emulator or external option can speed up your typing.
If you’re looking to buy a TKL keyboard, these solutions are perfect for you. It means you can still benefit from the slim form factor that TKL keyboards bring, but you don’t have to be without a numpad.
Windows 10 имеет виртуальную клавиатуру, которая позволяет нам печатать с помощью мыши. С небольшой конфигурацией, которую мы собираемся вам показать, мы можем включить виртуальную цифровую клавиатуру в Windows 10 для решения этой проблемы.
Содержание
- Экранная виртуальная клавиатура Windows 10
- Скачать стороннюю виртуальную клавиатуру
- Эмулятор Numpad
Основным вариантом для этого является настройка экранной клавиатуры с Windows 10, которую мы уже перенесли из предыдущих операционных систем, но обновили. Это может быть несколько утомительной альтернативой, если мы собираемся использовать это много, и мы должны сделать это быстро, но это всегда может спасти нас от спешки или даже приспособиться к этому и использовать это изо дня в день.
Хотя наиболее целесообразно, чтобы мы использовали физическую цифровую клавиатуру, поскольку в долгосрочной перспективе, независимо от того, насколько мы быстры с этой клавиатурой, мы всегда можем быть больше с физической, и есть большой выбор на выбор.
Самый быстрый вариант активировать экранную клавиатуру нашего оборудования — нажать: Контрол + Windows, клавиша + O.
Мы увидим экранную клавиатуру, но чтобы получить нумерацию нашей клавиатуры, которая расположена слева от нее, нам нужно будет нажать «Опции», а затем « Активировать цифровую клавиатуру ».
После выполнения предыдущих шагов клавиатура должна появиться с некоторыми другими параметрами, с которыми нам придется взаимодействовать, чтобы клавиатура появлялась или исчезала, для этого нам просто нужно нажать «Num Lock » и появится цифровая клавиатура.
Опция, которая позволяет клавиатуре, состоит в том, чтобы уменьшить окно, чтобы мы могли видеть только ту часть клавиатуры, которая нас интересует, в том случае, если нам потребуется больше места на экране, а указанное пространство уменьшается, это особенность, которую необходимо принять во внимание. и довольно полезно.
Мы также можем настроить клавиатуру так, чтобы она всегда появлялась на экране в том случае, если это будет необходимо, для этого на вкладке конфигурации она будет отображаться синим цветом, что позволяет сделать это.
Как только мы нажмем, это будет выглядеть следующим образом.
Скачать стороннюю виртуальную клавиатуру
Другой вариант у нас есть скачать виртуальную цифру клавиатура или экранная клавиатура от других разработчиков, которая будет включать в себя различные функции, которые могут быть даже более адаптированы к нашим потребностям или более настраиваемыми. Для этого у нас есть несколько известных программ, из которых мы выделим одну в частности.
Эмулятор Numpad
Эта виртуальная цифровая клавиатура, которая наиболее известна и используется пользователями, была запущена в 2013 году, и даже в конце 2019 года они все еще выпускают обновления этой клавиатуры.
Эта клавиатура имеет минималистский дизайн, но, в свою очередь, отлично выполняет свою функцию и может быть настроена так, чтобы ею можно было управлять и использовать как можно быстрее, и она была более удобной для пользователя.
Если нам не нравится виртуальная клавиатура Windows 10, Numpad это отличная альтернатива, которую мы можем скачать с следующую ссылку.







 Клавиатура не набирает цифры в Windows 10
Клавиатура не набирает цифры в Windows 10