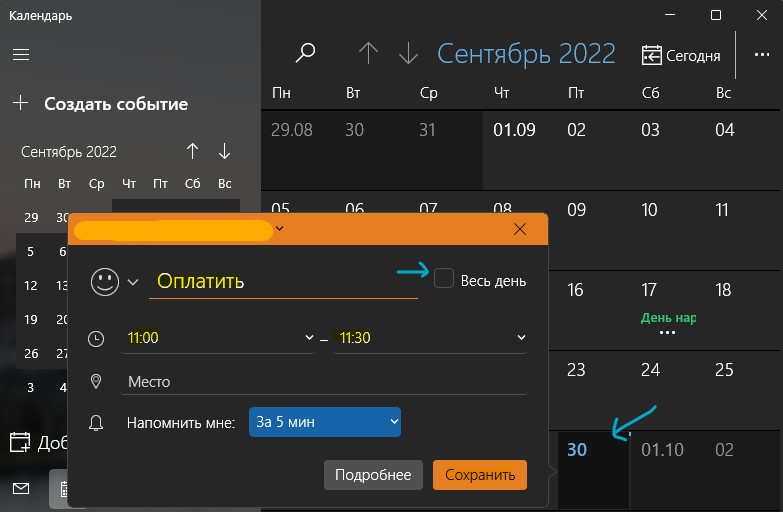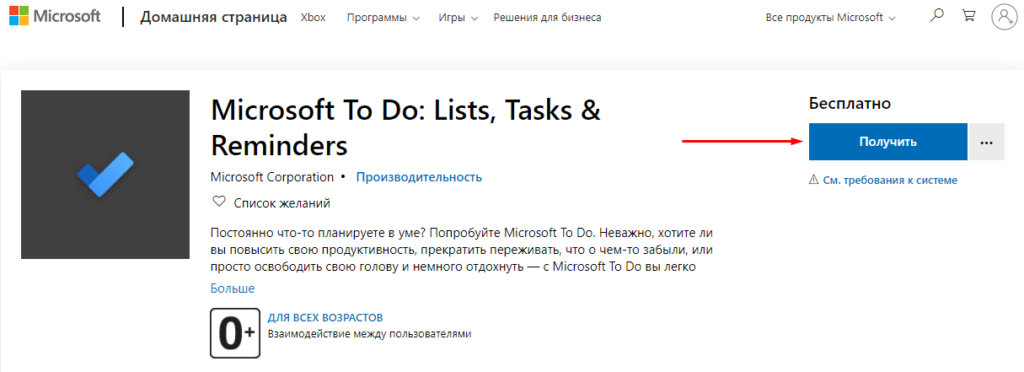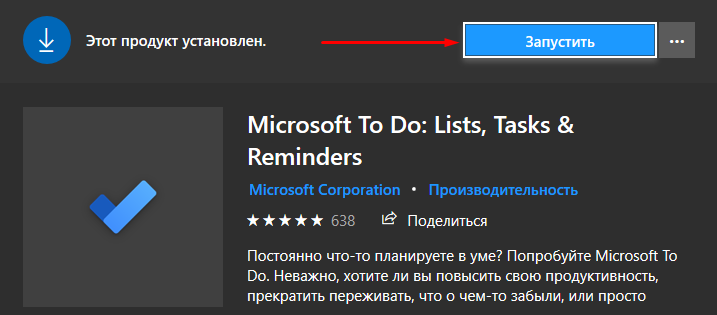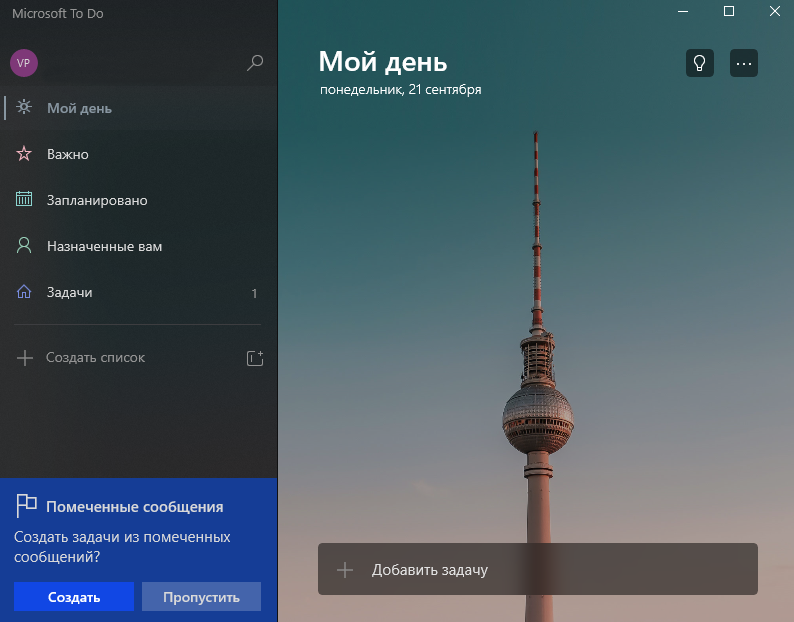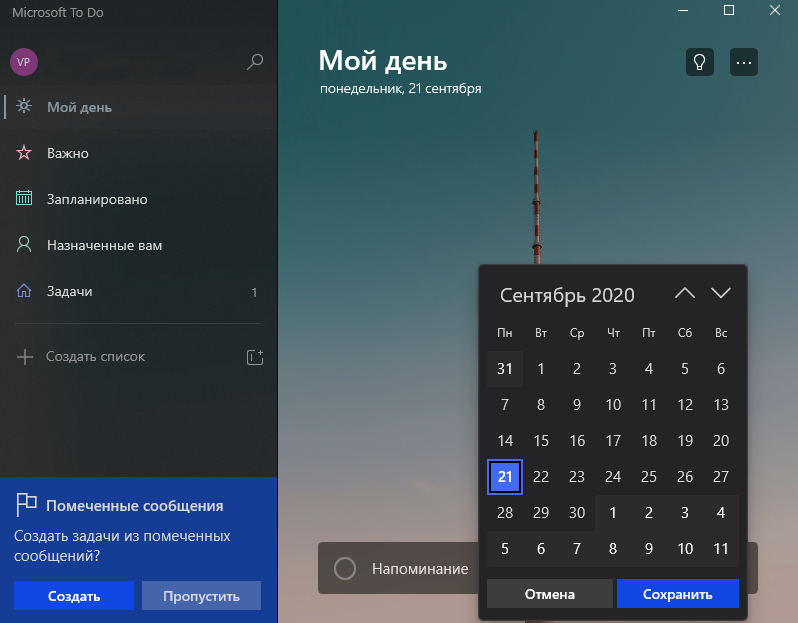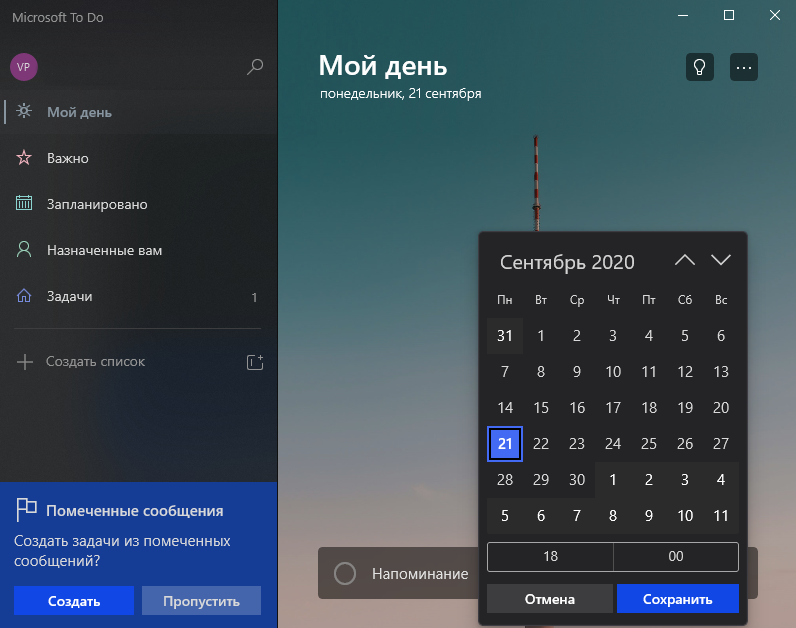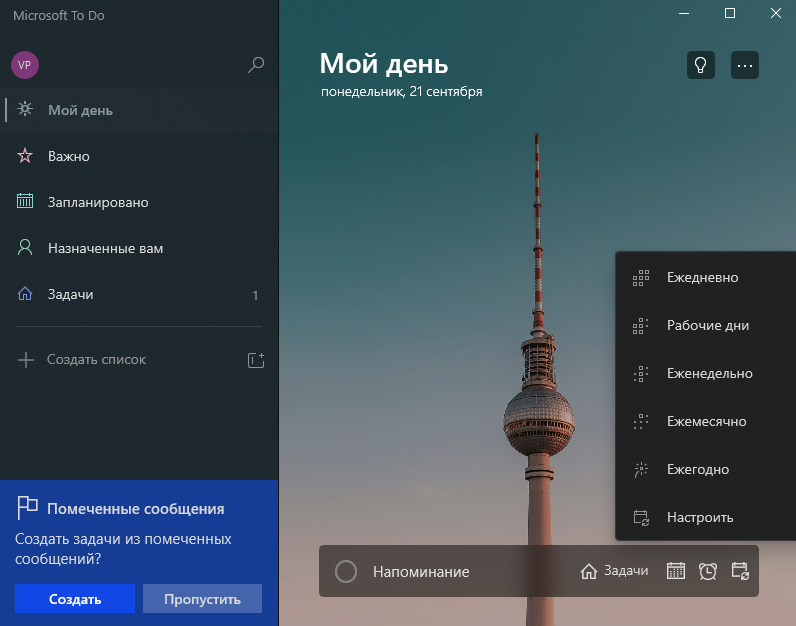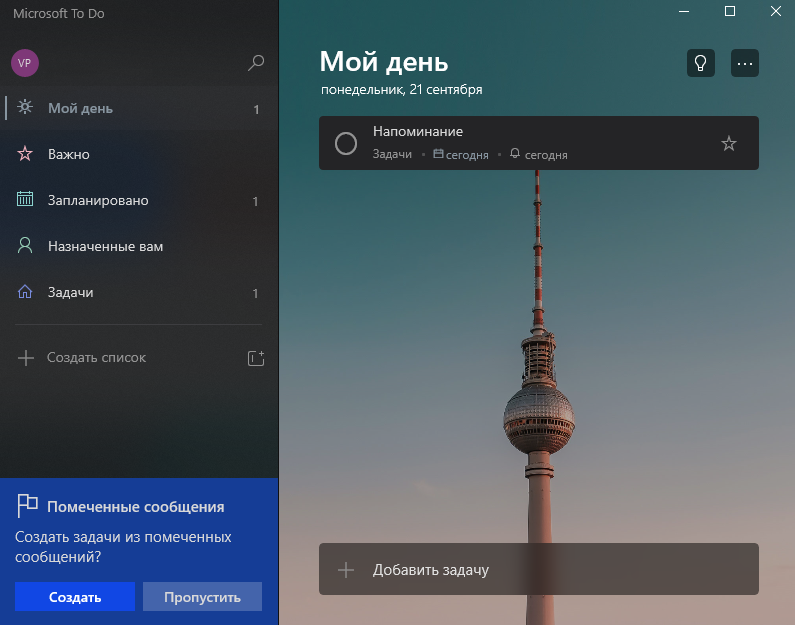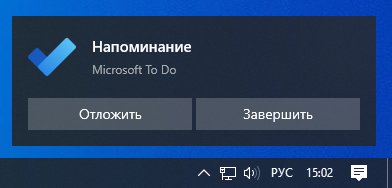Если у вас много различных дел каждыми днями и в долгосрок, то стоит установить напоминания в Windows 11 и 10. Напоминания можно сделать как одноразовыми, так и повторяющими, с уведомлениями и звуковым сигналом.
Установка напоминаний при помощи Календаря
Чтобы установить событие с уведомлением в Windows 11 и 10 можно воспользоваться предустановленным календарем. Для этого:
- Напишите в поиске меню пуск «Календарь» и запустите приложение
- Определите нужную вам дату и нажмите по ней дважды
- Снимите галочку Весь день, чтобы установить определенное время
- Задайте описание события и время начало и конца
- Нажмите сохранить
! Событие сработает в виде уведомления справа в углу экрана рабочего стола с коротким звуковым сигналом.
Поставить напоминания при помощи To Do
Приложение Microsoft To-Do по умолчанию установлено уже в Windows 11/10 и является более простым и многофункциональным для напоминания и составления списка дел. Можно прикрепить файл, добавить дополнительный шаг к текущей задачи, составить список дел и скинуть ссылку другому человеку нажав на «Назначить», помечать задачи как важные, создавать группы списка дел и распечатать сразу на принтере.
- Напишите в поиске меню пуск «Microsoft To Do» и запустите приложение
- Напишите снизу свою задачу для напоминания и нажмите Enter
- Далее ваша задача отобразится в списке
- Нажмите по ней дважды и справа появится боковая колонка
- В данной колонке вы можете настроить своё напоминание
! Microsoft To Do можно установить на IOS и Android и синхронизировать учетные записи всех работников, тем самым составляя список им для работы на день.
Создание напоминания при помощи Часы
При помощи приложения Часы в Windows 11/10 можно создать быстрое напоминание при помощи будильника. Кроме того, есть таймер, который сработает по обратному отсчету времени.
- Напишите в поиске меню пуск «Часы» и запустите приложение
- Выберите слева Будильник и установите нужное вам напоминание
- Выбрав Таймер, можно установить напоминание обратным отсчетом времени
Смотрите еще:
- Как улучшить качество звука в Windows 11
- Как выбрать другие динамики для вывода звука в Windows 11
- Как в BIOS поставить загрузку с флешки
- Как поставить пароль на Windows 11/10
- Как установить Windows 10 — Пошаговая инструкция
[ Telegram | Поддержать ]
Работая за компьютером, можно пропустить важную встречу или забыть сделать звонок. Три простых способа поставить напоминание на Windows 10 — в этой статье.
Календарь
Логичный способ задействовать для напоминания Календарь, который есть в Windows 10. Быстрее всего нажать на дату в трее и использовать кнопку с плюсиком.
Откроется форма редактирования мероприятия, где можно указать, за сколько времени до начала программа должна вас предупредить.
Напоминание появится в правом нижнем углу в установленное время.
Будильник
Если способ с календарем покажется сложным, можно поставить будильник на определенное время. Преимущество — не нужно заполнять никакой дополнительной информации.
Попасть в будильник тоже можно через часы в трее или запустить приложение через меню Пуск.
Как установить напоминание на компьютере с телефона
Описанные способы хороши, если вы точно знаете, что будете работать за компьютером в момент получения уведомления. Если такой гарантии нет, поможет программа Microsoft To Do, которую можно установить на ПК по это ссылке из магазина Windows, а по этой на телефон под Android.
Программа бесплатна. Регистрация не требуется, если вы уже используете учетную запись Microsoft. Вот так она выглядит на компьютере.
Напоминание ставится нажатием всего двух кнопок: плюс и потом значок будильника.
А вот так программа выглядит на телефоне. Интерфейс лаконичный, ничего лишнего.
Преимущество использования программы на телефоне — можно настроить вывод уведомлений на умные часы, чтобы получить напоминалку независимо от того, включен компьютер или нет.
Стоит отметить, что способ с Календарем тоже позволяет интегрироваться с телефоном на Андроид, при условии, что включена синхронизация с Календарем Google.
Содержание
- Как установить напоминание на рабочем столе?
- Как сделать напоминание на рабочем столе компьютера?
- Как сделать напоминалки?
- Как поставить напоминание на компьютере Windows 10?
- Как поставить напоминание на компьютере Windows 8?
- Как добавить событие в календарь Windows 10?
- Как закрепить Sticky Notes?
- Как установить Sticky Notes?
- Как создать напоминание в телефоне?
- Как сделать напоминалку на андроид?
- Как установить напоминание о дне рождения на андроид?
- Где находится календарь в Windows 10?
- Как установить часы на рабочий стол Windows 10?
- Как открыть календарь в виндовс 10?
- Как установить напоминание на компьютере windows 10
- Microsoft To Do
- Как работает Microsoft To Do
- 3 способа поставить напоминание в Windows 10
- Календарь
- Будильник
- Как установить напоминание на компьютере с телефона
- Как установить напоминание в Windows 10?
- Как установить всплывающее напоминание на моем компьютере?
- Как установить напоминание в календаре Windows?
- Как настроить напоминание?
- Как создать всплывающее напоминание в Windows 10?
- Как получить всплывающие напоминания календаря Windows 10?
- Как установить напоминание в Windows?
- Можно ли устанавливать напоминания в командах Microsoft?
- Как установить напоминание для команды?
- Как отправить текстовое напоминание?
- Может ли Календарь Google отправлять текстовые напоминания?
- Могут ли Задачи Google отправлять напоминания?
- Как создать всплывающее сообщение?
- Как мне показывать сообщения в Windows 10?
- Как установить напоминание на компьютере windows 10
- 3 способа поставить напоминание в Windows 10
- Календарь
- Будильник
- Как установить напоминание на компьютере с телефона
- Как установить напоминание в Windows 10
- Microsoft To Do
- Как работает Microsoft To Do
- Как сделать напоминание на компьютере?
- Как проверить, сколько свободной памяти на компьютере?
- Как правильно организовать себя (свой день), чтобы всё успевать?
- Виджеты для виндовс 10 часы?
- Какое приложение на телефон, компьютер посоветуете для ведения списка дел, дневника, планов, идей в одном месте?
- Как настроить напоминание на компьютере windows 10
- Лучшая программа для напоминания о важных событиях
- Как сделать напоминание на компьютере?
- Как правильно организовать себя (свой день), чтобы всё успевать?
- Как проверить, сколько свободной памяти на компьютере?
- Виджеты для виндовс 10 часы?
- Какое приложение на телефон, компьютер посоветуете для ведения списка дел, дневника, планов, идей в одном месте?
- Лучшая программа напоминалка на рабочий стол
- Machy — лучшая программа напоминалка
- Стандартная напоминалка в Windows
Как установить напоминание на рабочем столе?
Перейдите в «Пуск», «Все программы», «Стандартные», «Служебные». Выберете «Планировщик заданий». В открывшемся окне планировщика нажмите пункт «Планировщик заданий», а в правой части окна пункт «Создать простую задачу». Дайте произвольное имя новой задаче, например «Напоминалка» и нажмите «Далее».
Как сделать напоминание на рабочем столе компьютера?
Как создавать заметки на рабочем столе Windows 10
Как сделать напоминалки?
Как создать напоминание
Как поставить напоминание на компьютере Windows 10?
Логичный способ задействовать для напоминания Календарь, который есть в Windows 10. Быстрее всего нажать на дату в трее и использовать кнопку с плюсиком. Откроется форма редактирования мероприятия, где можно указать, за сколько времени до начала программа должна вас предупредить.
Как поставить напоминание на компьютере Windows 8?
Чтобы запустить «Планировщик» и включить напоминание, нужно перейти в меню: кнопка «Пуск» > «Все программы» > «Стандартные» > «Служебные». Нам нужен пункт «Планировщик заданий» (расписание автоматически запускаемых заданий). Создаем новую задачу – в верхнем меню: «Действие» > «Создать задачу».
Как добавить событие в календарь Windows 10?
Как добавить событие в приложение «Календарь»
Как закрепить Sticky Notes?
Вы можете запустить его, открыв меню «Пуск», выполнив поиск «Sticky Notes» и щелкнув по ярлыку. После запуска вы можете щелкнуть правой кнопкой мыши значок Sticky Notes и выбрать «Закрепить на панели задач», если вы планируете использовать его часто.
Как установить Sticky Notes?
В операционной системе Windows 8.1 войдите в «Приложения», далее перейдите в «Стандартные — Windows». Приложение называется «Записки». Начиная с версии Windows 10 Anniversary Update, приложение называется Sticky Notes. В Windows 10 1607 программа модернизирована, но принцип работы остался прежним.
Как создать напоминание в телефоне?
Как устанавливать напоминания
Как сделать напоминалку на андроид?
Расскажем, как сделать напоминание на Андроиде при помощи этого приложения:
Как установить напоминание о дне рождения на андроид?
Если вы хотите получать уведомления о дне рождения, создайте для него повторяющееся мероприятие.
…
Выберите Дни рождения.
Где находится календарь в Windows 10?
Календарь на Windows 10 довольно-таки интересно расположен на рабочем столе, а точнее скрыт от пользователей, для того чтобы его открыть, нужно будет немного постараться. Открывается он также в правом углу, при нажатии щелчка кнопкой мыши, но для того чтобы он появился в этом углу, его сначала необходимо активировать.
Как установить часы на рабочий стол Windows 10?
Установить календарь на рабочий стол, можно обычным способом:
Как открыть календарь в виндовс 10?
Запустить Календарь можно из меню Пуск. При этом на плитке Календаря выводится информация о сегодняшней дате, а также о запланированных на ближайшее время событиях. Поэтому узнать о ближайшем событии можно без открытия Календаря, достаточно заглянуть в меню Пуск. По сути Календарь неразрывно связан с Почтой.
Источник
Как установить напоминание на компьютере windows 10
В сегодняшней статье мы расскажем вам, как легко и просто установить напоминание в Windows 10, а также сделать его доступным для всех.
Благодаря бесплатной программе, которую мы собираемся установить, мы сможем получать уведомления на экране о любом событии.
Microsoft To Do
Для начала мы должны скачать и установить Microsoft To Do, очень простую в использовании программу для создания напоминаний в Windows 10.
Чтобы загрузить эту программу, нужно перейти по ссылке на официальный сайт магазина Microsoft. Когда мы перейдем на сайт загрузки, нам просто нужно нажать «Получить», и откроется официальный магазин Microsoft Store, который уже установлен в системе.
В этот момент мы должны снова нажать «Получить», и приложение будет автоматически загружено и установлено в нашей системе.
Когда это будет сделано, мы увидим надпись «Этот продукт установлен», а также появится кнопка «Запустить», которую нам нужно кликнуть, чтобы Microsoft To Do открылась в нашей системе.
Как работает Microsoft To Do
Как мы уже упоминали выше, Microsoft To Do — это очень простое в использовании приложение, позволяющее без особых усилий создавать напоминания.
Сначала мы должны создать задачу, чтобы программа напоминала вам об этой задаче именно в то время, которое мы для нее установили.
Чтобы создать задачу, мы должны нажать на «Добавить задачу» и дать ей название. Как только мы введем имя задачи, мы увидим, что с правой стороны появятся несколько значков, указывающих на различные варианты, которые у нас есть для этого напоминания.
Первое, что мы видим — это календарь, в котором нам нужно выбрать день, когда активируется наше напоминание.
Следующий значок, который выглядит в виде будильника, он отвечает за время напоминания. Поэтому нажмите на него и установите время для напоминания.
Третий значок — это переключатель периодичности, здесь мы можем выбрать повтор задачи: ежедневно, в рабочие дни, еженедельно, ежемесячно, ежегодно или по индивидуальной настройке.
Для активации задачи мы должны нажать клавишу Enter, чтобы она отображалась вверху окна программы, как запланировано.
После создания задачи, Microsoft To Do отправит нам напоминание в виде уведомления, когда придет время. Мы можем отложить или завершить это уведомление, в зависимости от того, нажмем ли мы кнопки «Отложить» или «Завершить». То есть, если мы нажмем «Отложить», напоминание появится позже, а если мы нажмем «Завершить», оно будет закрыто навсегда.
Вы должны иметь в виду, что необходимо, чтобы компьютер был включен, а приложение Microsoft To do было открыто, чтобы иметь возможность получать уведомления. Если программа выключена, она не будет работать. Кроме того, у вас не должно быть никаких ограничений в отношении уведомлений в Windows 10, поскольку в этом случае вы не сможете их получать.
Как видите, настроить напоминание с помощью Microsoft To Do очень просто, оно отлично работает и прекрасно интегрируется в экосистему Windows.
Источник
3 способа поставить напоминание в Windows 10
Работая за компьютером, можно пропустить важную встречу или забыть сделать звонок. Три простых способа поставить напоминание на Windows 10 — в этой статье.
Календарь
Логичный способ задействовать для напоминания Календарь, который есть в Windows 10. Быстрее всего нажать на дату в трее и использовать кнопку с плюсиком.
Откроется форма редактирования мероприятия, где можно указать, за сколько времени до начала программа должна вас предупредить.
Напоминание появится в правом нижнем углу в установленное время.
Будильник
Если способ с календарем покажется сложным, можно поставить будильник на определенное время. Преимущество — не нужно заполнять никакой дополнительной информации.
Попасть в будильник тоже можно через часы в трее или запустить приложение через меню Пуск.
Как установить напоминание на компьютере с телефона
Описанные способы хороши, если вы точно знаете, что будете работать за компьютером в момент получения уведомления. Если такой гарантии нет, поможет программа Microsoft To Do, которую можно установить на ПК по это ссылке из магазина Windows, а по этой на телефон под Android.
Программа бесплатна. Регистрация не требуется, если вы уже используете учетную запись Microsoft. Вот так она выглядит на компьютере.
Напоминание ставится нажатием всего двух кнопок: плюс и потом значок будильника.
А вот так программа выглядит на телефоне. Интерфейс лаконичный, ничего лишнего.
Преимущество использования программы на телефоне — можно настроить вывод уведомлений на умные часы, чтобы получить напоминалку независимо от того, включен компьютер или нет.
Стоит отметить, что способ с Календарем тоже позволяет интегрироваться с телефоном на Андроид, при условии, что включена синхронизация с Календарем Google.
Источник
Как установить напоминание в Windows 10?
Щелкните параметр «Напоминания» на своем мобильном устройстве (или щелкните «Блокнот», а затем выберите «Напоминания» на ПК с Windows 10). Нажмите кнопку «+» добавить новое напоминание в правом нижнем углу. Заполните необходимую информацию. Щелкните Сохранить, чтобы завершить задачу.
Как установить всплывающее напоминание на моем компьютере?
Если вы забывчивый тип, вы даже можете установить напоминание о задачах обслуживания вашего компьютера.
Как установить напоминание в календаре Windows?
Установите напоминания для всех новых встреч
Как настроить напоминание?
Как создать всплывающее напоминание в Windows 10?
Щелкните ссылку, и внизу появится опция «Добавить напоминание». Щелкните ссылку «Добавить напоминание», и появится Кортана, предлагающая напомнить вам об этой задаче. В окне Кортаны нажмите кнопку «Напомнить». Кортана появится в соответствующий день и время, чтобы напомнить вам о вашей задаче.
Как получить всплывающие напоминания календаря Windows 10?
Как установить напоминание в Windows?
Чтобы создать напоминание с использованием определенного времени, выполните следующие действия:
Можно ли устанавливать напоминания в командах Microsoft?
Вы можете установить напоминание для себя из любого сообщения Teams. Напоминание отправит вам напоминание о сообщении в выбранное вами время, и никто из вашей команды не сможет его увидеть. Используйте команду «список», чтобы просмотреть текущие напоминания и отметить их как завершенные или просто удалить.
Как установить напоминание для команды?
Вы также можете установить повторяющиеся напоминания для членов вашей команды, упомянув их:
Как отправить текстовое напоминание?
4 шага для отправки текстового сообщения с напоминанием о встрече
Может ли Календарь Google отправлять текстовые напоминания?
Напоминание о встрече | Календарь Google. Напоминание о встрече — это дополнение для Календаря Google, которое автоматически отправляет SMS-напоминания вашим клиентам, чтобы уменьшить количество незаездов и улучшить общение.
Могут ли Задачи Google отправлять напоминания?
Когда у вас есть задача, вы можете установить дату / время выполнения, чтобы задача отображалась в вашем календаре. … В настоящее время вы не получаете напоминание из Календаря, но можете его получить через мобильное приложение «Задачи». Чтобы получать уведомления на свой мобильный телефон, убедитесь, что они включены для приложения Google Tasks на вашем телефоне Android или iPhone.
Как создать всплывающее сообщение?
Как создать всплывающее системное сообщение?
Как мне показывать сообщения в Windows 10?
9 Щелкните вкладку Действия, а затем кнопку Создать. 10 В меню кнопки «Действие» выберите «Показать сообщение».
Источник
Как установить напоминание на компьютере windows 10
3 способа поставить напоминание в Windows 10
Работая за компьютером, можно пропустить важную встречу или забыть сделать звонок. Три простых способа поставить напоминание на Windows 10 — в этой статье.
Календарь
Логичный способ задействовать для напоминания Календарь, который есть в Windows 10. Быстрее всего нажать на дату в трее и использовать кнопку с плюсиком.
Откроется форма редактирования мероприятия, где можно указать, за сколько времени до начала программа должна вас предупредить.
Напоминание появится в правом нижнем углу в установленное время.
Будильник
Если способ с календарем покажется сложным, можно поставить будильник на определенное время. Преимущество — не нужно заполнять никакой дополнительной информации.
Попасть в будильник тоже можно через часы в трее или запустить приложение через меню Пуск.
Как установить напоминание на компьютере с телефона
Описанные способы хороши, если вы точно знаете, что будете работать за компьютером в момент получения уведомления. Если такой гарантии нет, поможет программа Microsoft To Do, которую можно установить на ПК по это ссылке из магазина Windows, а по этой на телефон под Android.
Программа бесплатна. Регистрация не требуется, если вы уже используете учетную запись Microsoft. Вот так она выглядит на компьютере.
Напоминание ставится нажатием всего двух кнопок: плюс и потом значок будильника.
А вот так программа выглядит на телефоне. Интерфейс лаконичный, ничего лишнего.
Преимущество использования программы на телефоне — можно настроить вывод уведомлений на умные часы, чтобы получить напоминалку независимо от того, включен компьютер или нет.
Стоит отметить, что способ с Календарем тоже позволяет интегрироваться с телефоном на Андроид, при условии, что включена синхронизация с Календарем Google.
Как установить напоминание в Windows 10
В сегодняшней статье мы расскажем вам, как легко и просто установить напоминание в Windows 10, а также сделать его доступным для всех.
Благодаря бесплатной программе, которую мы собираемся установить, мы сможем получать уведомления на экране о любом событии.
Microsoft To Do
Для начала мы должны скачать и установить Microsoft To Do, очень простую в использовании программу для создания напоминаний в Windows 10.
Чтобы загрузить эту программу, нужно перейти по ссылке на официальный сайт магазина Microsoft. Когда мы перейдем на сайт загрузки, нам просто нужно нажать «Получить», и откроется официальный магазин Microsoft Store, который уже установлен в системе.
В этот момент мы должны снова нажать «Получить», и приложение будет автоматически загружено и установлено в нашей системе.
Когда это будет сделано, мы увидим надпись «Этот продукт установлен», а также появится кнопка «Запустить», которую нам нужно кликнуть, чтобы Microsoft To Do открылась в нашей системе.
Как работает Microsoft To Do
Как мы уже упоминали выше, Microsoft To Do — это очень простое в использовании приложение, позволяющее без особых усилий создавать напоминания.
Сначала мы должны создать задачу, чтобы программа напоминала вам об этой задаче именно в то время, которое мы для нее установили.
Чтобы создать задачу, мы должны нажать на «Добавить задачу» и дать ей название. Как только мы введем имя задачи, мы увидим, что с правой стороны появятся несколько значков, указывающих на различные варианты, которые у нас есть для этого напоминания.
Первое, что мы видим — это календарь, в котором нам нужно выбрать день, когда активируется наше напоминание.
Следующий значок, который выглядит в виде будильника, он отвечает за время напоминания. Поэтому нажмите на него и установите время для напоминания.
Третий значок — это переключатель периодичности, здесь мы можем выбрать повтор задачи: ежедневно, в рабочие дни, еженедельно, ежемесячно, ежегодно или по индивидуальной настройке.
Для активации задачи мы должны нажать клавишу Enter, чтобы она отображалась вверху окна программы, как запланировано.
После создания задачи, Microsoft To Do отправит нам напоминание в виде уведомления, когда придет время. Мы можем отложить или завершить это уведомление, в зависимости от того, нажмем ли мы кнопки «Отложить» или «Завершить». То есть, если мы нажмем «Отложить», напоминание появится позже, а если мы нажмем «Завершить», оно будет закрыто навсегда.
Вы должны иметь в виду, что необходимо, чтобы компьютер был включен, а приложение Microsoft To do было открыто, чтобы иметь возможность получать уведомления. Если программа выключена, она не будет работать. Кроме того, у вас не должно быть никаких ограничений в отношении уведомлений в Windows 10, поскольку в этом случае вы не сможете их получать.
Как видите, настроить напоминание с помощью Microsoft To Do очень просто, оно отлично работает и прекрасно интегрируется в экосистему Windows.
Как сделать напоминание на компьютере?
Можно воспользоваться встроенным приложением операционной системы Windows, которое называется «Календарь». Покажу на примере Windows 10:
Теперь, когда наступит данное событие ваш компьютер напомнит вам об этом. Настроить способы уведомления вы можете в настройках этого приложения.
1 5 · Хороший ответ
6 ноября день рождения мамы
это на какой виндоу?
Как проверить, сколько свободной памяти на компьютере?
Если имеется в виду ПЗУ (не оперативная), то откройте «Компьютер»( Мой компьютер, Этот компьютер, Компьютер. В зависимости от версии Windows) в файловом менеджере. Там наглядно показано, сколько памяти занято и сколько доступно. Если шкал нет, то нажмите на каждом локальном диске правой кнопкой и выберите «Свойства».
Если в виду имеется оперативная память, то вызовите Диспетчер задач и перейдите на вкладку Быстродействие. Там будет, в частности, показан текущий объем доступной оперативной памяти
3 1 · Хороший ответ
Как правильно организовать себя (свой день), чтобы всё успевать?
Здравствуйте. Как вариант — в имеющийся смартфон записывать дела на день (там есть календарь с задачами). Все те дела которые чисто свои можно менять по времени, те что требуют договориться с другими выполнять 100% день в день/час в час. Через месяца два, три все встанет в «колею» и пойдет как по «рельсам».
Виджеты для виндовс 10 часы?
10-й, последний на данный момент, релиз Windows стремительно начал набирать популярность среди пользователей. По большей части это связано с усилиями самой компании Microsoft «пересадить» как можно больше клиентов с не сильно удачной восьмёрки на актуальную «десятку». Сюда гаджеты, естественно, добавлять не стали и, к сожалению, даже портированный вариант стал работать довольно криво, вся надежда — на x и аналоги.
Какое приложение на телефон, компьютер посоветуете для ведения списка дел, дневника, планов, идей в одном месте?
Notion — при освоение данного инструмента, можно разгрузить практический любой аспект жизни: семья, здоровье, бизнес, хобби. Он закрывает 90% потребностей планирования, но не очень удобен в плане напоминаний.
Taskade — немного другой подход к планированию и подойдет тем кому не подошел Notion. Классические инструменты под капотом: канбан, списки, ментальные карты.
Microsoft to do — очень простой список дел, в котором нет ничего лишнего, в нем удобно планировать именно задачи и дела на день, неделю.
Google calendar, keep, задачи — для пользователей андройд. Это самый простой способ без различных дополнительных вещей, но стоит найти правильный подход. Заранее распределить задачи по критериям и дать им цветовое соответствие. Планировать нужно учиться интервалами, то есть не просто задачу, а сколько время закладывается на ее решение, это развивает навык планирования. Быстрые заметки и списки можно заносить в keep, тоже очень простой инструмент с большим потенциалом для системных людей
Как настроить напоминание на компьютере windows 10
Лучшая программа для напоминания о важных событиях
Правильно распоряжаться своим временем это прерогатива успешного человека. Если вы стремитесь повысить свою работоспособность и продуктивность, то должны использовать для этой цели специальные программы органайзеры и «напоминалки». Одной из лучших программ такого рода является — Wise Reminder.
Если для ведения своих дел вы используете ноутбук или планшет на Windows, то уже смогли оценить потенциал этой операционной системы. Тут есть довольно неплохой календарь и будильник. Конечно, предустановленный в Windows 8.1 или 10 будильник очень прост. Но, со своими функциями он справляется. Вы можете создать несколько сигналов и каждый назвать так, как вам будет удобно в работе:
• 10:00 — Позвонить поставщику
• 11:15 — Встреча с партнером
• 14:00 — Звонок нотариусу
Будильник Windows удобен. Но, если необходим более продвинутый и гибкий функционал, то лучше всего воспользоваться сторонними программами. Например, Wise Reminder. Ее разработчиком является известная студия WiseCleaner. Эта команда уже отметилась несколькими интересными продуктами, в том числе и неплохой утилитой для чистки и оптимизации операционной системы Windows.
Wise Reminder имеет более гибкие настройки и несколько лучший функционал, чем стандартный будильник. В этой программе можно не только задать периодичность напоминаний, но и в качестве сигнала для них установить свой рингтон.
Назвать это приложение органайзером нельзя. Но, в качестве программы-напоминателя эта утилита одна из лучших. Ее важной особенностью является облачная синхронизация данных. Это значит, что пользоваться своими «напоминалками» вы можете не только на основном устройстве, но и на всех остальных компьютерах, планшетах и смартфонах на Windows, к которым имеете доступ.
Например, вы можете вечером внести на домашнем компьютере события, напоминания о которых вам нужны на следующий день. Когда вы включите рабочий компьютер, то сможете получить к ним доступ из своего «облака». А если у вас имеется еще и смартфон или планшет на Windows, то вы можете пользоваться Wise Reminder в любом месте, где находитесь в данный момент. Главное условие, это наличие интернета.
Описываемая программа решает очень узкий круг задач. Но, благодаря удобному интерфейсу и простым настройкам, заметно выигрывает у конкурентов. Эта утилита позволит вам всегда «помнить» о важных делах, встречах, событиях, днях рождения близких и коллег, и прочих датах.
После установки, утилита прячется в «системном» трее. Для ее вызова нужно кликнуть по значку, который напоминает лист отрывного календаря, и создать напоминание. Для этого, в правом верхнем углу окна Wise Reminder нажимаем ссылку «+Новое».
Каждое напоминание в этой программе может быть повторяться каждый день, раз в неделю, раз в месяц или раз в год.
После установки напоминания к нему необходимо «привязать» сигнал. По умолчанию, звуковое сопровождения напоминаний отключено. Для установки сигнала нужно перейти в соответствующую графу (рингтон) и прописать путь до аудиофайла. Утилита поддерживает стандартные типы аудиофайлов. В том числе и mp3.
Для того, чтобы просмотреть активные напоминания нужно перейти во вкладку «Выполняется». Все не активные события находятся во вкладке «Завершено».
После того, как придет время события, для которого вы установили напоминание, в правом нижнем углу экрана компьютера появится надпись об этом. Его можно отключить или продлить на некоторое время. После чего, программа опять оповестит вас о событии.
Программа Wise Reminder это очень простая и удобная утилита, которая не позволит вам пропустить важное события в вашей работе или личной жизни. А благодаря синхронизации с облаком, пользоваться этой программой можно на нескольких устройствах. Эта утилита поможет вам вести более организованную и продуктивную жизнь.
Как сделать напоминание на компьютере?
Можно воспользоваться встроенным приложением операционной системы Windows, которое называется «Календарь». Покажу на примере Windows 10:
Теперь, когда наступит данное событие ваш компьютер напомнит вам об этом. Настроить способы уведомления вы можете в настройках этого приложения.
1 5 · Хороший ответ
6 ноября день рождения мамы
это на какой виндоу?
Как правильно организовать себя (свой день), чтобы всё успевать?
Здравствуйте. Как вариант — в имеющийся смартфон записывать дела на день (там есть календарь с задачами). Все те дела которые чисто свои можно менять по времени, те что требуют договориться с другими выполнять 100% день в день/час в час. Через месяца два, три все встанет в «колею» и пойдет как по «рельсам».
Как проверить, сколько свободной памяти на компьютере?
Если имеется в виду ПЗУ (не оперативная), то откройте «Компьютер»( Мой компьютер, Этот компьютер, Компьютер. В зависимости от версии Windows) в файловом менеджере. Там наглядно показано, сколько памяти занято и сколько доступно. Если шкал нет, то нажмите на каждом локальном диске правой кнопкой и выберите «Свойства».
Если в виду имеется оперативная память, то вызовите Диспетчер задач и перейдите на вкладку Быстродействие. Там будет, в частности, показан текущий объем доступной оперативной памяти
3 1 · Хороший ответ
Виджеты для виндовс 10 часы?
10-й, последний на данный момент, релиз Windows стремительно начал набирать популярность среди пользователей. По большей части это связано с усилиями самой компании Microsoft «пересадить» как можно больше клиентов с не сильно удачной восьмёрки на актуальную «десятку». Сюда гаджеты, естественно, добавлять не стали и, к сожалению, даже портированный вариант стал работать довольно криво, вся надежда — на x и аналоги.
Какое приложение на телефон, компьютер посоветуете для ведения списка дел, дневника, планов, идей в одном месте?
Notion — при освоение данного инструмента, можно разгрузить практический любой аспект жизни: семья, здоровье, бизнес, хобби. Он закрывает 90% потребностей планирования, но не очень удобен в плане напоминаний.
Taskade — немного другой подход к планированию и подойдет тем кому не подошел Notion. Классические инструменты под капотом: канбан, списки, ментальные карты.
Microsoft to do — очень простой список дел, в котором нет ничего лишнего, в нем удобно планировать именно задачи и дела на день, неделю.
Google calendar, keep, задачи — для пользователей андройд. Это самый простой способ без различных дополнительных вещей, но стоит найти правильный подход. Заранее распределить задачи по критериям и дать им цветовое соответствие. Планировать нужно учиться интервалами, то есть не просто задачу, а сколько время закладывается на ее решение, это развивает навык планирования. Быстрые заметки и списки можно заносить в keep, тоже очень простой инструмент с большим потенциалом для системных людей
Лучшая программа напоминалка на рабочий стол
Вопросов зачем нужна напоминалка может быть много, начиная от дня рождения важной персоны вплоть до технических нужд, направленных для удобной работы и распоряжения времени в отдельное место не забивая мозг. Однако, в идеале программа сама по себе должна быть портативной и не слишком большой в объёме, чтобы быстро настраивать, запускать нужные задачи.
В моем распоряжении было 20 различных программ, которые подвергались различного рода тестирования. В основном основное количество софта бесплатные, но были и платные. Платные не стал проверять по причине того, что все они весят больше чем положено с таким функционалом. Подгруздка различных скинов замедляет запуск и.т.п. Причем, функционал в бесплатных аналогах предостаточно много.
Ниже рассмотрим какая программа напоминалка на рабочий стол скачать бесплатно на русском самая лучшая и удобная. Подробно разберем как создать несколько задач, побалуемся с настройками и создадим нужные параметры.
После составления нужных целей в нужную дату и время вы услышите приятный звуковой сигнал с заметкой о выполнении задания намеченной на календарь этого времени.
Machy — лучшая программа напоминалка
Первым делом необходимо скачать саму программу Machy на домашний компьютер по одной из ниже приведенных ссылок:
Программа уже давно не обновляется, но по-прежнему отлично работает на всех платформах windows (win7, win8, win10, XP, vista) и простая в использовании. После скачивания архива на рабочий стол, необходимо его распаковать в удобную для вас директорию на ноутбуке или стационарном ПК.
В корневой папке утилиты двойным щелчком открываем файл Machy.exe. После запуска программы можно будет увидеть её весь функционал и возможности, после чего приступим к настройке утилиты. После первого приветствия и нажатия кнопки «ОК», данный софт автоматически свернётся в трее, правый нижний угол экрана. Чтобы развернуть его просто два раза кликните по нему, затем, когда откроется окно самой программы, в нижнем левом углу утилиты нажмите на «Настройки».
На первой вкладе «Общие» уберем всего одну галочку «Запустить программуДокумент» и ничего больше не трогаем, если вам там точно ничего не нужно из базовых параметров задач программы. По умолчанию календарь напоминалка на рабочий стол на русском языке будет запускаться автоматически при старте операционной системы windows.
На второй вкладке «Фалы» ставим галочку «проигрывать звуковой файл». Далее подберите себе аудиофайл, который бы вы хотели слышать при выполнении события.
Ниже в той же вкладке можно запустить любую программу или файл, word, например.
На следующей вкладке настроек — Разное, ставим везде по нулям т.к. в дальнейшим мы с вами зададим точную дату и время напоминания.
Активируем галочку как на скриншоте для показа вашего сообщения, ниже выбрав его объём. Ставим максимальное значение 150 символов, этого вполне достаточно. Сохраняем настройки нажатием кнопки ОК.
Для теста осталось только создать небольшое задание для того чтобы посмотреть, как это все работает в деле.
В главном окне программы Machy добавляем новое условие.
Перед вами откроется ряд возможностей на любой выбор.
Для теста хватит первого варианта, который можно выбрать в левой колонке, активировав нужный чекбокс. Для теста хватит — «Напомнить что-либо».
В главном окне программы после таких действий появится список задач, среди которых только что созданные нами условиями.
Разные напоминалки на компьютер на русском могут отличаться друг от друга, все они так или иначе имеют свои плюшки. Machy не нужна установка, причем, запускается при старте операционной системы, находясь в любой директории.
Такая простая программа и больше не нужно ничего запоминать в своей голове. Всю работу выполняет настроенный нами софт — дату, время, Дни Рождения, работа, дела, поздравления. Всё это напоминание происходит в назначенное время, в автоматическом режиме.
Стандартная напоминалка в Windows
В более поздние версии начиная с Windows 7 появилась возможность выводить записки. Сами записки сами по себе отличаются от напоминалки и после открытия появляется на рабочем столе в виде небольших записок, что-то наподобие заметок. Своего рода виджет. Можно добавлять таких записок сколько угодно одним плюсиком.
Вызвать Записки можно несколькими способами, самый быстрый способ — в меню пуск в окошко поиска ввести «Записки», или перейти во все программы, в разделе стандартные выбрав соответствующую программу.
В виджете, который появился перед глазами нужно заполнить текст заметки на ваше усмотрение.
Для удобства окно заметок можно растянуть за правый нижний угол, а кнопкой «+» добавить еще одну заметку для заполнения. На создавать виджетов можно хоть целый экран! Цвет заметки можно менять на выбор из списка нажатием правой кнопкой мыши.
После заполнения, определённого количество форм, можно смело перезагружать компьютера и завтра вы не забудете про недоделанную работу. Все дела, которые мне нужно осуществить всегда находятся на виду.
Конечно, если планируете откладывать мероприятие на календарный месяц, лучше всего воспользоваться напоминалкой Machy. Заметки предназначены на короткий период дел. Например, сегодня не успеваете закончить презентации, а на уме еще несколько разных фишек, которые нужно воплотить в жизнь.
Сегодня мы узнали какая программа напоминалка на рабочий стол скачать бесплатно на русском удобнее всего. Также не мало важное открытие для некоторых станут Заметки, ведь согласитесь, наверняка вы еще про них не знали. Если обзор для вас был полезен, жмите лайки и прокомментируйте пост.
Источник
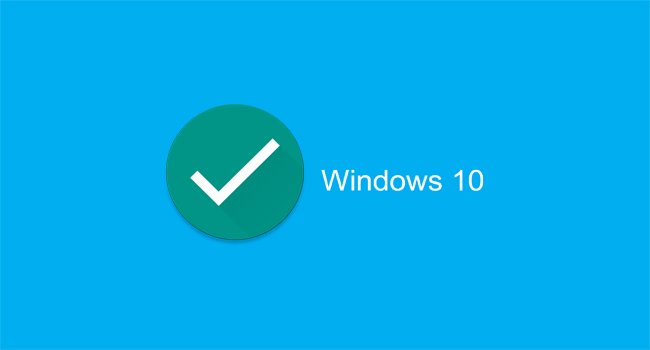
В сегодняшней статье мы расскажем вам, как легко и просто установить напоминание в Windows 10, а также сделать его доступным для всех.
Благодаря бесплатной программе, которую мы собираемся установить, мы сможем получать уведомления на экране о любом событии.
Microsoft To Do
Для начала мы должны скачать и установить Microsoft To Do, очень простую в использовании программу для создания напоминаний в Windows 10.
Чтобы загрузить эту программу, нужно перейти по ссылке на официальный сайт магазина Microsoft. Когда мы перейдем на сайт загрузки, нам просто нужно нажать «Получить», и откроется официальный магазин Microsoft Store, который уже установлен в системе.
В этот момент мы должны снова нажать «Получить», и приложение будет автоматически загружено и установлено в нашей системе.
Когда это будет сделано, мы увидим надпись «Этот продукт установлен», а также появится кнопка «Запустить», которую нам нужно кликнуть, чтобы Microsoft To Do открылась в нашей системе.
Как работает Microsoft To Do
Как мы уже упоминали выше, Microsoft To Do — это очень простое в использовании приложение, позволяющее без особых усилий создавать напоминания.
Сначала мы должны создать задачу, чтобы программа напоминала вам об этой задаче именно в то время, которое мы для нее установили.
Чтобы создать задачу, мы должны нажать на «Добавить задачу» и дать ей название. Как только мы введем имя задачи, мы увидим, что с правой стороны появятся несколько значков, указывающих на различные варианты, которые у нас есть для этого напоминания.
Первое, что мы видим — это календарь, в котором нам нужно выбрать день, когда активируется наше напоминание.
Следующий значок, который выглядит в виде будильника, он отвечает за время напоминания. Поэтому нажмите на него и установите время для напоминания.
Третий значок — это переключатель периодичности, здесь мы можем выбрать повтор задачи: ежедневно, в рабочие дни, еженедельно, ежемесячно, ежегодно или по индивидуальной настройке.
Для активации задачи мы должны нажать клавишу Enter, чтобы она отображалась вверху окна программы, как запланировано.
После создания задачи, Microsoft To Do отправит нам напоминание в виде уведомления, когда придет время. Мы можем отложить или завершить это уведомление, в зависимости от того, нажмем ли мы кнопки «Отложить» или «Завершить». То есть, если мы нажмем «Отложить», напоминание появится позже, а если мы нажмем «Завершить», оно будет закрыто навсегда.
Вы должны иметь в виду, что необходимо, чтобы компьютер был включен, а приложение Microsoft To do было открыто, чтобы иметь возможность получать уведомления. Если программа выключена, она не будет работать. Кроме того, у вас не должно быть никаких ограничений в отношении уведомлений в Windows 10, поскольку в этом случае вы не сможете их получать.
Как видите, настроить напоминание с помощью Microsoft To Do очень просто, оно отлично работает и прекрасно интегрируется в экосистему Windows.
Поделиться
- Как загрузить и установить Microsoft, чтобы создать напоминание?
- Создание задачи с помощью Microsoft для выполнения (To Do)
Добрый день! Как создавать напоминания на рабочий стол Windows 10? С каждым днем все больше и больше людей проводят больше времени перед компьютером. Действительно, последствия пандемии COVID-19 делают компьютер больше, чем просто рабочим инструментом. Итак, сегодня мы увидим, как создавать напоминания на рабочий стол Windows 10. Следовательно, вы получите напоминание на экране, когда придет дата и время выполнения задачи. Конечно, Windows позволяет нам выполнять эту функцию с помощью Cortana и Sticky Notes. Однако, эти опции доступны не всегда. Особенно после последнего обновления в мае 2020 года. По этой причине простой способ создания напоминаний в Windows — через Microsoft To Do.
Как загрузить и установить Microsoft, чтобы создать напоминание?
Как упоминалось выше, Microsoft To Do — это быстрый и простой способ создания напоминаний в Windows 10. Это приложение не устанавливается в Windows, поэтому его необходимо загрузить из магазина Microsoft.
- Для этого нажмите на эту ссылочку…
- Нажав на кнопку Получить, вы будете перенаправлены в магазин Microsoft Store. На сайте вам необходимо ещё раз нажмите «Получить приложение в магазине»;
- Теперь вы перейдёте в магазин, где вновь нажимаем синюю кнопочку «Получить»;
- У вас начнётся процесс скачивание программы;
- Далее, вам нужно всего лишь подождать несколько минут и нажать на синюю кнопку «Запустить»;
- Затем у нас появляется окно приветствия;
- Если вам нужна эта программа на панели задач, то соглашается и устанавливаем.
Программа Microsoft To Do полностью установлена, и готова к работе.
Создание задачи с помощью Microsoft для выполнения (To Do)
Это приложение очень простое и интуитивно понятное в использовании. На самом деле, чтобы создать напоминание, вам сначала нужно создать задачу.
- Для этого нажмите «Добавить задачу» (+);
- Пишем описание. Например: съездить на дачу;
- Теперь пришло время создать напоминание. Для этого, пожалуйста, нажмите на значок с кнопкой часов;
- Затем отобразится несколько быстрых вариантов. Например, в тот же день позже, завтра или на следующей неделе. Если вы хотите указать конкретное время, вы должны нажать на вкладку «Выбрать дату и время»;
- Сразу же отобразится плавающее окно с календарем. В которых вы можете выбрать день и время для выполнения задачи. По умолчанию выбран сегодняшний день. Тем не менее можно выбрать любой день и любое время. Пожалуйста, обратите внимание, что вы должны нажать на кнопочку «Сохранить», чтобы установить напоминание;
- Это оно! Вернитесь к главному экрану, появится вновь созданная задача. Обратите внимание, что по мере добавления задач они будут отображаться в списке;
- Кроме этого, если нажать на значок справа от часов, то появится восходящее меню, в котором мы можем выбрать, с какой периодичностью будут поступать напоминания «Ежедневно, Рабочие дни …» и прочее;
- Можно выбрать настроить, для более детальной настройки этого события;
- Наконец, To Do отправит напоминание в виде уведомления, когда придет время. У этого уведомления есть несколько вариантов: отложить и завершить. Следовательно, если вы нажмете кнопку повтора, остальные действия будут повторены позже. С другой стороны, когда вы нажмете «Завершить», задача будет помечена как выполненная и больше не будет запомнена. Вы можете отложить или завершить напоминание.
Вывод: таким приятным и интуитивно понятным способом мы увидели, как создавать напоминания на компьютер в Windows 10. Аналогично, это приложение Microsoft, поэтому оно очень хорошо интегрируется с Windows. Кроме того, напоминание отлично работает. Однако, ваш компьютер должен быть включен, и у вас должны быть включены уведомления. С другой стороны, приложение позволяет вам изменять порядок задач и изменять визуальную тему. Надеюсь, вам понравился урок. Успехов!
С уважением Андрей Зимин 25.06.2022
Понравилась статья? Поделитесь с друзьями!
Комментировать
0
225 просмотров
похожие записи из этого раздела
Если вам необходимы удобные и эффективные напоминалки в Windows, то совсем не обязательно прибегать к помощи сторонних программ. Как вы знаете, в окнах есть такая штука под названием «Планировщик заданий». Она позволяет создавать простые напоминания в виде небольших окошек, но у них есть один большой недостаток.
Дело в том, что эти напоминания могут появиться под текущими открытыми окнами. Иными словами, если в данный момент вы работаете, к примеру, в проводнике, то напоминание может появиться за ним. В такой ситуации человек может просто не обратить на него внимание.
Альтернативный способ создания напоминаний использует всё тот же планировщик заданий в сочетании с командной строкой.
Итак, запускаем планировщик заданий (Пуск -> Программы -> Стандартные -> Служебные).
В появившемся окне выбираем Действие -> Создать задачу.
Во вкладке «Общие» указываем имя для нашего напоминания. Оно может быть любым, но в идеале должно хоть как-то идентифицировать свою функцию. Нужно удостовериться, что выбран пункт «Выполнять только для зарегистрированного пользователя», а также снята галочка с пункта «Скрытая задача».
Переходим на вкладку «Триггеры» и создаём новый триггер. Говоря проще, это условие, которое инициирует запуск нашего хитрого механизма. Назначаем задачу «По расписанию». Указываем время, в которое должно появиться напоминание. При необходимости дополнительно обозначаем интервалы для повторного появления напоминания. Ставим галочку в пункте «Включено».
Наконец, переходим на вкладку «Действия». Если раньше для создания стандартного напоминания мы выбирали действие «Вывод сообщения», то теперь нужно выбрать «Запуск программы». В поле «Программа или сценарий» пишем «cmd».
В поле «Добавить аргументы» копируем этот код:
/C TITLE Напоминалка Lifehacker&ECHO.&ECHO.&ECHO ПОРА ПОЧИТАТЬ LIFEHACKER&ECHO.&TIMEOUT -1
Как видите, код очень прост для понимания и вполне свободно редактируется под ваши конкретные нужды. TITLE — это заголовок окна командной строки, команда ECHO позволяет размещать текст после неё, а ECHO с точкой обозначает пустую строку. Поскольку код копируется как единая строка, значок & служит разделителем строк в окне. Значение параметра TIMEOUT, равное -1, означает, что окно закроется только при нажатии клавиши. Вы можете сделать закрытие окна автоматическим, указав положительное значение в секундах (если мы хотим, чтобы окно закрылось через 15 секунд, то пишем TIMEOUT 15). При этом возможность досрочного закрытия окна нажатием клавиши сохраняется.
При необходимости вы можете добавить в текст некоторую дополнительную необходимую информацию (к примеру, вставка %TIME% будет выводить в окне текущее системное время).
Теперь наше уведомление выглядит вот так:
Главным плюсом такого отображения оповещений является то, что окно уведомления всегда появляется поверх всех остальных окон и его гораздо сложнее пропустить.
Среди всех возможностей Кортаны, пожалуй, одной из самых полезных является возможность создавать напоминания. В Windows 10 вы можете быстро создавать множество типов напоминаний в зависимости от различных условий, таких как местоположение, время или человек.
Кортана. … Вы можете установить индивидуальные напоминания, чтобы в следующий раз, когда вы будете разговаривать со своим начальником, Кортана напомнит вам об отправке этого файла. Вы можете легко управлять всеми существующими напоминаниями и вносить изменения по мере необходимости. Кортана бесплатна и доступна только для пользователей Windows 10.
Как установить напоминание в Windows?
Как установить напоминание о техническом обслуживании компьютера
- Выберите «Пуск» → «Панель управления» → «Система и безопасность», а затем нажмите «Запланировать задачи» в окне «Администрирование». …
- Выберите Действие → Создать задачу. …
- Введите название и описание задачи. …
- Щелкните вкладку «Триггеры» и нажмите «Создать».
Есть ли у Microsoft приложение для напоминаний?
Примечание. Синхронизация напоминаний Samsung с Microsoft To Do доступна для всех моделей Galaxy с Android 10 или выше. … Вы также можете написать нам по адресу todofeedback@microsoft.com.
Как разместить напоминание на рабочем столе?
В Windows 10 нажмите или коснитесь кнопки Пуск и введите «Sticky Notes». Записки откроются там, где вы их оставили. В списке заметок коснитесь или дважды щелкните заметку, чтобы открыть ее. Или с клавиатуры нажмите Ctrl + N, чтобы начать новую заметку.
Microsoft todo бесплатна?
Майкрософт, чтобы сделать доступно бесплатнои синхронизируется на iPhone, Android, Windows 10 и в Интернете.
Как добавить гаджеты в Windows 10?
Добавьте виджеты в Windows 10 с помощью 8GadgetPack
- Дважды щелкните MSI-файл 8GadgetPack для установки.
- После завершения запустите 8GadgetPack.
- Нажмите кнопку +, чтобы открыть список гаджетов.
- Перетащите свой любимый гаджет на рабочий стол.
Вы можете установить мне напоминание?
На телефоне или планшете Android скажите «Окей, Google, откройте настройки Ассистента». Или перейдите в настройки Ассистента. В разделе «Все настройки»Коснитесь «Напоминания». Введите данные напоминания.
Как мне получать напоминания Apple в Windows?
Зайдите в Настройки> Напоминания. и измените список по умолчанию с iCloud на Outlook. С этого момента все дела или задачи, которые вы добавляете с помощью голосового меню или меню 3D-touch, сохраняются в списке Outlook по умолчанию в напоминаниях Apple. В дальнейшем вы можете добавить каждую задачу в Outlook для облегчения доступа к Windows.
Как установить Microsoft без магазина?
Установить Microsoft ToDo без магазина
- Шаг 1. Найдите URL-адрес приложения. Итак, первый шаг — найти URL-адрес приложения в онлайн-магазине Microsoft Store. …
- Шаг 2 — Создайте ссылку на Microsoft Store. …
- Шаг 3 — Загрузите appxBundle. …
- Шаг 4 — Используйте PowerShell для установки appxBundle.
Какое приложение лучше всего для Bill Reminder?
Почему приложение для напоминания о счете может быть полезным
- Организация. Быть организованным и оставаться организованным — задача, которую гораздо легче сказать, чем сделать. …
- Дополнительные функции приложения. …
- Кредитный рейтинг. …
- Мятное приложение. …
- Приложение Truebill. …
- Приложение Mobills. …
- Приложение Bills Monitor.
Какое приложение для напоминаний самое лучшее?
14 лучших напоминаний для пользователей iOS и Android
- nЗадача.
- Wunderlist.
- Напоминание о делах с будильником.
- Todoist.
- БЖ Напоминание.
- Google Keep.
- Задачи Microsoft.
- Рембо.
Как поставить напоминание на рабочий стол Windows 10?
Нажмите кнопку гамбургера в верхнем левом углу. Щелкните значок Вариант напоминаний на мобильном устройстве (или нажмите «Блокнот», а затем выберите «Напоминания» на ПК с Windows 10). Нажмите кнопку «+» добавить новое напоминание в правом нижнем углу. Заполните необходимую информацию.
Настроить одноразовые напоминания несложно. Вы можете отметить дату в своем календаре, создать будильник и т. д. Но что, если вы хотите периодически получать напоминания об одной и той же задаче? Еженедельно, ежедневно или даже каждые несколько минут?
Это не так просто реализовать. В большинстве приложений для напоминаний на Android или iOS нет простого способа настроить повторяющиеся напоминания, поэтому вам придется вводить каждую дату или время вручную.
Все становится еще сложнее, если вам нужно напоминание, которое повторяется в течение нескольких минут (или секунд), поскольку нет приложения, предназначенного для частого напоминания пользователю. Так что, если вы бились головой о стену, пытаясь найти способ установить повторяющиеся напоминания, это руководство для вас.
Как установить еженедельные или ежедневные напоминания в Windows
Самый простой способ настроить напоминания о повторяющихся задачах на ПК с Windows — использовать Cortana. Собственный ИИ-помощник Microsoft может планировать задачи и создавать временные напоминания. И, в отличие от Siri в iPhone, голосовые команды — не единственный способ управления им — вы также можете вводить свои команды, чтобы они выполнялись.
- Начните с открытия Cortana на вашем ПК. Вы можете найти приложение в меню «Пуск» или просто использовать голосовую команду «Привет, Кортана», если она у вас включена.
- Интерфейс Cortana напоминает окно чата. Еще раз, вы можете продолжать произносить свои команды или вводить их, чтобы управлять Cortana.
- Поскольку Cortana может интерпретировать команды на естественном языке, вы можете просто попросить ИИ-помощника установить напоминание для конкретной задачи, указав время и частоту (завтра, каждый день и т. д.).
- Кортана создаст задачу в Microsoft To Do на указанное время. Вы можете отредактировать задачу самостоятельно, чтобы изменить детали или удалить напоминание.
Помните, что, хотя этот метод является самым простым способом установки напоминаний, он не очень настраиваемый. Например, вы можете попробовать указать Кортане устанавливать напоминание каждый час, но это не сработает.
Если вы хотите установить напоминания, которые повторяются с интервалом в несколько минут или секунд, вам нужен другой метод.
Использование планировщика заданий для настройки повторяющихся напоминаний
Опытные пользователи Windows могут вспомнить Планировщик заданий — встроенную утилиту, позволяющую заранее настраивать задачи. Проблема с этим подходом заключается в том, что большинство функций этого инструмента уже устарели.
Microsoft постепенно отказывается от планировщика заданий с последних нескольких выпусков своей флагманской операционной системы, и в Windows 11 это не что иное, как устаревшая шелуха.
Вы больше не можете отображать сообщения или отправлять электронные письма, ограничиваясь только запуском программы в запланированное время. Тем не менее, для пользователей, желающих попробовать это, вот шаги:
- Найдите планировщик заданий в меню «Пуск».
- Как видно уже по интерфейсу, утилита довольно старая. Выберите опцию «Создать базовую задачу…», чтобы начать.
- Начните с ввода имени и описания задачи. Это может быть что угодно — это не имеет отношения к его функционированию.
- Далее идет триггер, где вы можете установить частоту запланированного задания. У вас есть возможность выполнять ежедневные, еженедельные или ежемесячные задания.
- Теперь вы можете установить время и дату начала выполнения задачи.
- Наконец, вы можете выбрать действие, которое нужно выполнить… хотя, по правде говоря, здесь не так уж и много выбора. Параметры отправки электронного письма или отображения сообщения устарели и больше не будут работать. Вы можете только выбрать программу, которую хотите открыть.
- Если вы выберете параметр отображения сообщения, вы сможете настроить содержимое сообщения, хотя планировщик заданий выдаст ошибку при попытке применить его.
Как настроить более частые повторяющиеся напоминания
Использование Microsoft Cortana для создания еженедельных или ежедневных напоминаний — это хорошо, но что, если вы хотите установить напоминания, которые повторяются чаще? К сожалению, нет приложений — встроенных или иных — которые могли бы сделать это за вас.
Вот тут-то и появляется Autohotkey. Прежде всего, инструмент для создания макросов, Autohotkey — или AHK, как его обычно называют — можно использовать для переназначения клавиш или настройки горячих клавиш (сочетаний клавиш). Но, что более важно для нас, AHK также можно использовать для настройки повторяющихся задач для автоматического выполнения.
- Чтобы создать повторяющееся напоминание в Windows, загрузите AHK с официального сайта.
- Просто запустите загруженный установочный файл, чтобы установить приложение на свой компьютер.
- Теперь вы можете приступить к созданию AHK-скриптов. Просто щелкните правой кнопкой мыши в любом месте пустой папки (или даже на экране рабочего стола) и выберите «Создать» > «Сценарий Autohotkey».
- Назовите его как угодно, затем щелкните правой кнопкой мыши сценарий и выберите «Открыть с помощью»> «Блокнот», чтобы отредактировать сценарий.
- Игнорируйте код, который уже есть в скрипте, и просто введите после него следующее:
#Persistent SetTimer, напоминание, возврат
50000
Напоминание:
MsgBox Не забудьте выполнить свою задачу!
возвращаться
Это будет воспроизводить звук, чтобы предупредить вас каждые 50 секунд (длительность выше указана в миллисекундах). Вы можете увеличить или уменьшить это время в соответствии с вашими требованиями. Сохраните файл, как только закончите.
- Теперь вы можете запустить этот скрипт, просто дважды щелкнув файл. Кроме того, вы можете щелкнуть сценарий правой кнопкой мыши и выбрать «Открыть», чтобы запустить его.
- Окно сообщения с напоминанием появится после указанного вами времени. Вы можете нажать «ОК», чтобы закрыть сообщение, и новое напоминание снова появится по истечении заданного времени.
Это, конечно, элементарная демонстрация возможностей AHK. Вы можете добавить звуковые оповещения и привязать сценарий к определенной горячей клавише, чтобы легко включать или выключать его. Можно настроить несколько таких предупреждений с различными сообщениями и продолжительностью, чтобы напоминать вам о повторяющихся задачах.
Как лучше всего настроить повторяющиеся напоминания в Windows?
Напоминания Cortana — это отличный способ создавать напоминания, которые повторяются по дням недели или каждый день месяца. Вы просто сообщаете Кортане время напоминания, и она автоматически создает новую задачу в Microsoft To Do.
Но когда вы хотите напоминать себе каждые несколько минут или около того, Кортана не очень поможет. Очень немногие приложения для планирования задач предлагают повторяющиеся напоминания, и почти ни одно из них не работает с такими короткими интервалами.
Для этого лучше всего использовать Autohotkey. Миллионы людей безопасно используют его для создания макросов клавиатуры и автоматизации задач, он может настроить повторяющееся напоминание с помощью пары строк сценария.