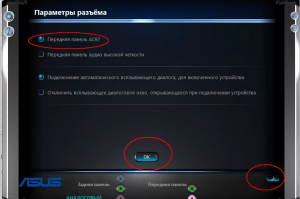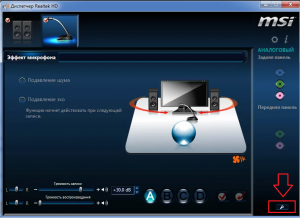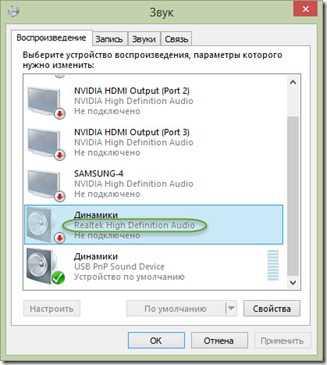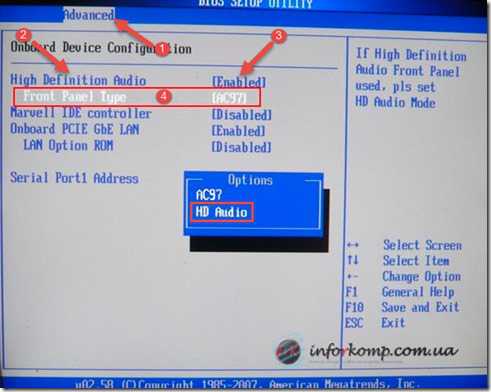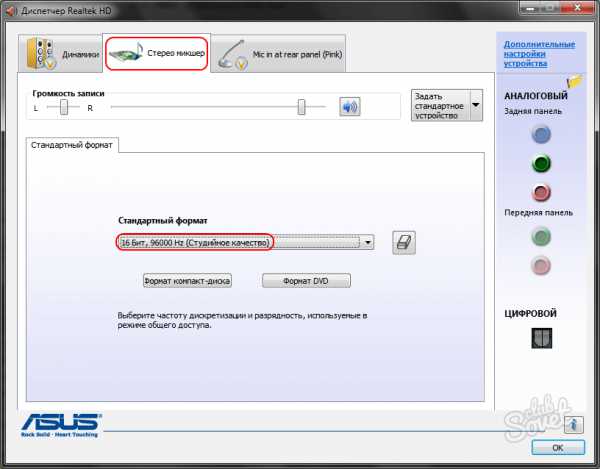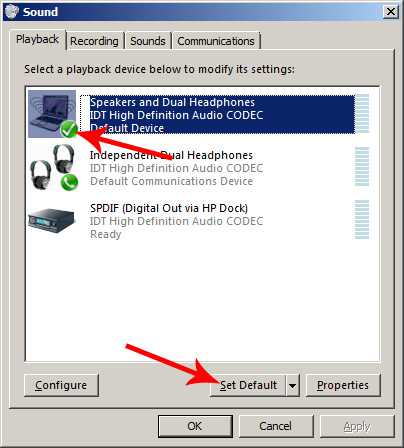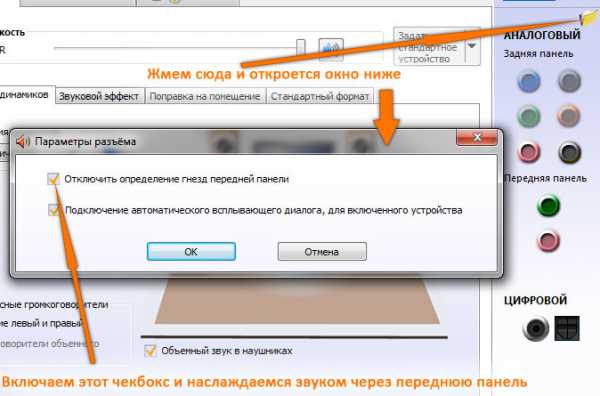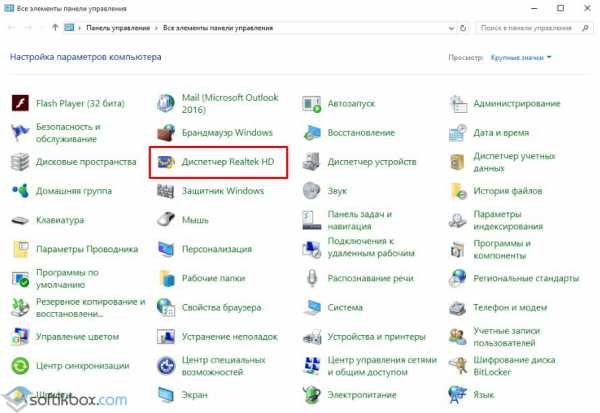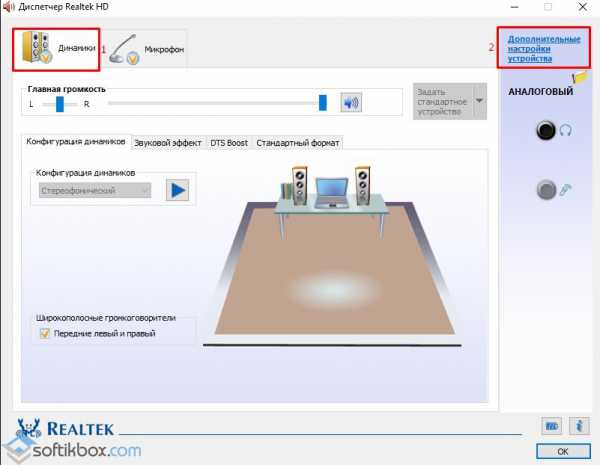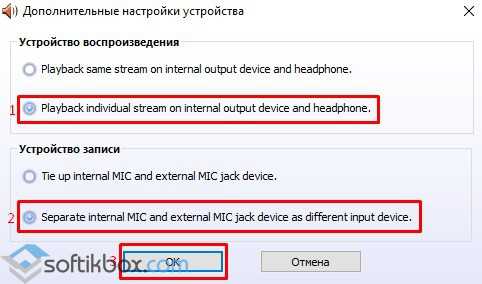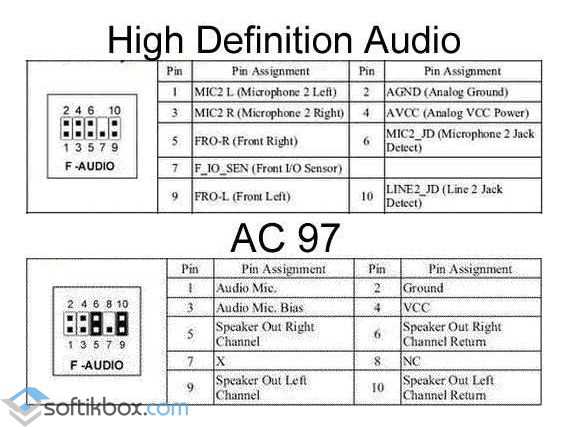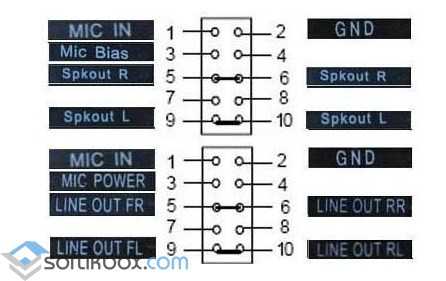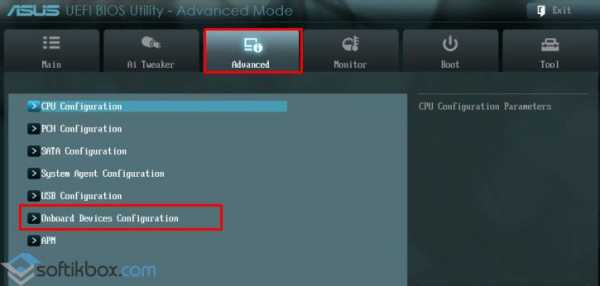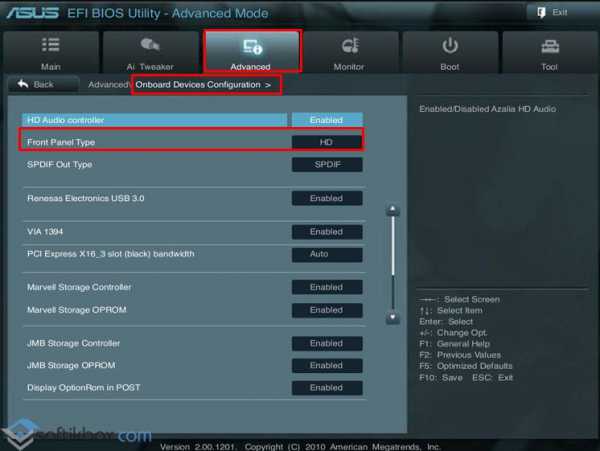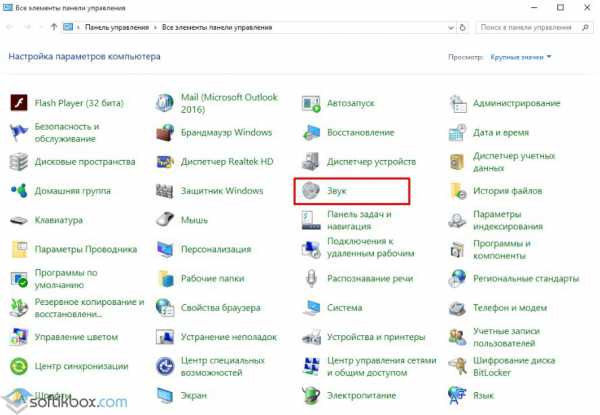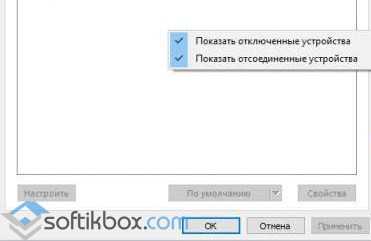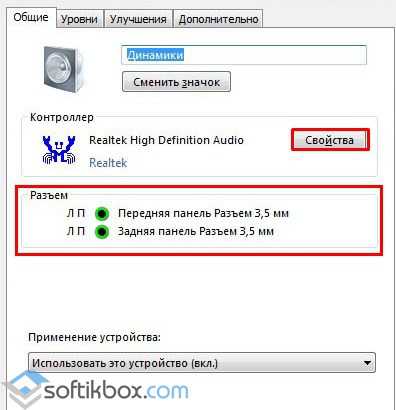Как активировать разъем для наушников на передней панели системного блока?
Очень часто некоторые пользователи Windows 7, так же как и пользователи другим операционных систем данного семейства, после переустановки Windows сталкиваются с проблемой не работающей передней звуковой панели. Хотя до переустановки системы она работала.
В данной статье мы рассмотрим набор определенных действий, который поможет включить звуковые выходы на передней панели системного блока на примере Windows 7.
Причины, по которым передняя звуковая панель может не работать?
Обычно данная проблема возникает в двух ситуациях:
- Не установлен звуковой драйвер (Realtek, IDT, VIA);
- В настройках BIOS стоит не верный тип вывода передней панели.
Итак, первым делом что вам нужно сделать, это определить модель установленной на вашем компьютере материнской платы, зайти на официальный сайт производителя и скачать оттуда драйвер звуковой карты.
Скачивание драйвера для материнской платы Asus с официального сайта
Затем устанавливаем его, перезагружаем ПК и проверяем не заработали ли выходы на передней панели системного блока.
Если нет, то тогда снова перезагружаемся и заходим в настройки BIOS (UEFI).
Здесь вам нужно искать опцию “Front Panel Type”. В зависимости от версии BIOS она может находится на вкладке Advanced в разделе Onboard Device Configuration или I/O Device Configuration.
Опция Front Panel Type в UEFI
Данный параметр нужно переставить в положение “AC97“.
Опция Front Panel Type в BIOS
Если после этого звук на передней панели так и не заработал, то нужно открыть настройки звука. Обычно это значок оранжевого динамика возле часов.
Значок звукового драйвера в системном трее
Здесь нажатием на шестеренку, значок папки или кнопку с изображением гаечного ключа, переводим режим работы передней панели в AC97.
Данная настройка должна быть отключена
Также обратите внимание, чтобы была снята галочка “Отключить определение гнезд передней панели”.
Переключение типа передней панели на AC97
Вход в расширенные настройки звукового драйвера
Лучшая благодарность автору — репост к себе на страничку:
Содержание
- Почему не работает звук на передней панели
- Конфигурация передней панели в BIOS
- Почему через фронтальную панель наушники не передают звук
- Нет подключения
- Отсутствуют или неправильные драйвера
- Проверяем параметры звуковых устройств
- Настройка звука в Windows XP, 7 или 8
- Windows 10
- Выбор устройства в «Панели управления»
- Отсутствие совместимости
Почему не работает звук на передней панели
Диагностику начинаем с того, что вспоминаем, в какой момент перестали функционировать входы. Например, если компьютер только недавно был собран, и наушниками с микрофоном еще ни разу не пользовались, то возможно при сборке были неправильно подсоединены (или вовсе не подсоединены) разъемы к материнской плате, т.е. передняя панель попросту не подключена должным образом. Если же панель раньше работала исправно, то попытайтесь установить действие, после которого, вероятно, и начались проблемы. Может быть, производились какие-то настройки в Панели управления или BIOS. Если ничего на ум не приходит, следуйте приведенным ниже рекомендациям.
Конфигурация передней панели в BIOS
Иногда бывает так, что передняя панель работает по старому стандарту AC’97, а материнская плата предусматривает новую спецификацию High Definition Audio. К слову, оба разъема похожи, и пользователь может не обратить внимание на это несоответствие. Вместе с тем никаких проблем при подключении панели с AC’97 к материнской плате с High Definition Audio возникнуть не должно. Правда, в некоторых случаях придется изменить режим работы через BIOS.
Заходим в BIOS, нажав при загрузке компьютера клавишу F2 или DEL. Далее переходим в раздел «Advanced» и ищем пункт «Onboard Devices Configuration». Чуть ниже располагается параметр «Front Panel Type» (он также может называться High Definition Front Panel Audio или Legacy Front Panel Audio). Переключаем его из положения HD Audio в положение AC97. Если ваша передняя панель использует стандарт HD Audio, а в BIOS установлено значение AC97, то произведите обратное переключение.
Некоторые материнские платы не предусматривают возможности изменения режима работы передней панели, а позволяют только отключить или включить звуковой контроллер. За эту функцию отвечает параметр Onboard Audio Function (может иметь другое название), предусматривающий только значения «Enabled» и «Disabled». В такой ситуации у вас нет необходимости что-то перенастраивать в BIOS, и звук должен работать без дополнительных манипуляций.
Почему через фронтальную панель наушники не передают звук
Возможно несколько причин, при которых отсутствует звук в наушниках.
- устройство определилось неправильно. Для разрешения ситуации требуется в разделе «Звук» выбрать требуемое устройство;
- звук воспроизводиться в стандарте HD, когда разъемы AC-97. Устранить проблему можно переключив способ вывода звука в BIOS или деактивировать распознавание разъемов на переднем аудиоустройстве в настройках;
- нет подключения фронтальных разъемов;
- отсутствие или установка неправильных драйверов.
Читайте также
Тихий звук в наушниках Windows 10
Нет подключения
Для активирования требуется подсоединить разъемы к мат плате. Устранить неисправность удастся за счет приобретения удлинителя для наушников. Кабель подключается сзади. На удлинитель подключаются любые аудиоустройства с подходящим разъемом. Выход рекомендуется разместить за монитором для упрощения использования. Не задумываться о вопросе работы фронтального аудиоустройства позволит покупка беспроводных наушников.
Отсутствуют или неправильные драйвера
Для функционирования аудиоустройств как на Windows 10, так и на Windows 7, требуется установка диспетчера Realtek.
Если значок не отображается, его можно обнаружить в основном меню. При его отсутствии требуется запустить файл RtHDVCpl.exe через панель поиска.
Проверяем параметры звуковых устройств
Если предложенные выше действия выполнены, но результат не получен, нужно попробовать проверить параметры звука в самой операционной системе:
- Открываем «Панель управления», находим раздел «Звук». Убеждаемся в том, что во вкладке «Воспроизведение» устройства по умолчанию выставлены верно.
- Нажимаем правой кнопкой в любом пустом месте окна, активируем «Показать отключенные и отсоединённые устройства».
- Переходим в свойства активного устройства воспроизведения, находим строку «Передняя панель 3,5 мм». Если нужная строка отсутствует, значит разъёмы не определены системой.
Дополнительно можно проверить параметры «Диспетчера Realtek» (если используется соответствующая звуковая карта):
- Переходим в «Панель управления», открываем «Диспетчер Realtek».
- Раскрываем раздел «Динамики», нажимаем по иконке папки в правом углу.
- Активируем пункт «Отключить определение гнёзд…».
Читайте также: Что делать, если Steam не запускается, а интернет есть
Мнение экспертаВасилийРуководитель проекта, эксперт по модерированию комментариев.
Задать вопрос Если проблема носила программный характер, то после перезагрузки разъёмы передней панели начнут работать. Если ничего не помогло, стоит обратить внимание на физические повреждения оборудования.
Настройка звука в Windows XP, 7 или 8
Все достаточно просто, дальнейшая настройка осуществляется через аудио-диспетчер. В нашем случае надо зайти в «Диспетчер Realtek HD».
В нашем случае мы нажимаем на кнопку в виде папочки, как показано на картинке ниже. В вашем случае все может выглядеть иначе: иконка может выглядеть по-другому или быть в другом месте; ее вообще может не быть, в таком случае ищем настройку аудио-разъема.
Теперь нужно переключить параметр разъема, с «Передняя панель аудио высокой четкости» на «Передняя панель AC97». Картинка ниже:
После этого проблема должна быть решена.
Для Windows XP и Windows 8 эта процедура, в принципе такая же. Ниже скриншоты интерфейса Windows 8 — иконка Realtek HD и диалоговое окно, которое всплывает, если щелкнуть по иконке.
Читайте: «Как почистить компьютер от пыли. Он может заработать быстрее»
Смотрите видеообзор корпуса Be Quiet! Это агонь!!!
Распространенный способ, как включить переднюю панель для наушников на windows 10, – через Реалтек.
Для функционирования наушников следует нажать на вкладку «Динамики», перейти к дополнительным настройкам. В появившемся окне отмечается разделение выходных гнезд и отключение автоматического определения гнезда.
После вышеописанных манипуляций наушники заработают. Ещё одна причина, почему компьютер не видит наушники, – отсутствие драйвера. Требуется запустить диспетчер устройств. Удостовериться в наличии аудиодрайвера.
Выбор устройства в «Панели управления»
Для включения устройств, подсоединенных к корпусу ПК, нужно:
- Нажать Win + R.
- Вписать control и кликнуть по кнопке ОК.
- Зайти в «Оборудование и звук» (тип просмотра «Категория»).
- Перейти во вкладку «Воспроизведение».
- Открыть контекстное меню, кликнув по свободному месту.
- Активировать показ отключенных и отсоединенных устройств.
- Найти неработающие наушники. В свойствах указан разъем 3,5 мм.
- Через контекстное меню сделать активным пункт «Использовать по умолчанию».
Включение отображения отключенных и отсоединенных устройств в настройках звука
Обратите внимание! Нужно проверить уровень громкости системы и отдельных окон через микшер на панели задач.
Отсутствие совместимости
Неполадки возникают при использовании гарнитуры от телефона, которая совмещает динамики с микрофоном. Необходимо ознакомиться с официальными характеристиками оборудования и проверить совместимость девайса с компьютером. Если не работает передняя панель для наушников на Windows 10 по этой причине, поможет замена гарнитуры.
Источники
- https://F.ua/articles/kak-nastroit-zvuk-na-perednej-paneli-kompyutera.html
- https://viarum.ru/ne-rabotaet-perednyaya-panel/
- https://myearphones.ru/instruktsii/kak-vklyuchit-perednyuyu-panel-dlya-naushnikov-na-windows-7-i-10
- https://os-helper.ru/pc/kompyuter-ne-vidit-naushniki-votknutye-v-razem-na-peredney-paneli.html
- https://NaladkaOS.ru/windows-10/vklyuchenie-peredney-paneli-dlya-naushnikov.html
Содержание
- Вариант 1: Аппаратные проблемы
- Способ 1: Проверка правильности подключения оборудования
- Способ 2: Подключение к материнской плате
- Вариант 2: Программные ошибки
- Способ 1: Настройки конфигурации панели в BIOS
- Способ 2: Выбор устройства воспроизведения
- Способ 3: Проблема с аудиодрайвером
- Способ 4: Изменение настроек через Realtek HD
- Способ 5: Перезапуск службы
- Дополнительные решения
- Вопросы и ответы
Вариант 1: Аппаратные проблемы
Нередко проблема с передней звуковой панелью компьютера носит аппаратный характер: это могут быть механические повреждения самого компонента или же неправильное подключение к материнской плате. Рассмотрим наиболее распространенные неполадки и попробуем разобраться, как их можно решить.
Нередко причиной того, что передняя панель не видит наушники в Windows 10, является поломка аудиоустройства. Чтобы ее диагностировать, попробуйте подключить гарнитуру к другому устройству, например смартфону, и проверьте ее работоспособность. Если с наушниками все в порядке, нужно искать причину непосредственно в передней панели или настройках операционной системы, о чем мы поговорим ниже.
Способ 1: Проверка правильности подключения оборудования
В первую очередь проверьте, правильно ли осуществлено подключение наушников. Большинство передних панелей компьютера оснащаются несколькими стандартными разъемами для подключения миниджеков, и, как правило, для наушников и других устройств вывода сигнала предусмотрен тот, цвет которого зеленый.
Также удостоверьтесь, что штекер наушников плотно прилегает к разъему. Если потребуется, переподключите устройство еще раз.
Способ 2: Подключение к материнской плате
Проверьте подключение кабеля передней панели. Есть вероятность, что компонент попросту не подсоединен (или подсоединен, но не плотно) к материнской плате. В этом случае единственно верный вариант – это снять крышку с системного блока и посмотреть, подключено ли все, что нужно. Как правило, для соединения с материнской платой используются кабели HD Audio и AC’97.
Чтобы получить доступ к «внутренностям» системного блока, достаточно снять его боковую крышку. Если его корпус не прозрачный, то увидеть, подключена ли передняя панель, сложно. Способ открытия зависит от модели. В некоторых более дорогих моделях есть специальные защелки, нажав на которые, можно раскрыть крышку как дверцу, причем крышка будет держаться на петлях.
Не забудьте отключить компьютер от сети прежде, чем разбирать системный блок.
В других случаях придется открутить винтики на боковых панелях корпуса, затем снять либо вытащить крышку. Универсальной инструкции по разборке системного блока нет, поэтому остается только ознакомиться с конструктивными особенностями модели и разобраться, как можно получить доступ к материнской плате.
После того как боковая крышка будет снята, осмотрите материнскую плату и отыщите коннектор, помеченный как AAFP, AAFP COM1, F_AUDIO или FP_AUDIO1, в зависимости от модели. А также нужен провод, на котором может быть надпись «HD Audio» или «AC’97». Если компоненты не соединены, вставьте кабель в соответствующий разъем, затем соберите системный блок и проверьте, работает ли передняя панель.
Вариант 2: Программные ошибки
Программные неисправности встречаются чаще, чем аппаратные, и их может быть намного больше, поэтому они заслуживают отдельного внимания. Неполадка возникает не только из-за неправильных настроек в операционной системе, но и вследствие ошибок в работе драйверов звукового оборудования и самой Windows 10.
Способ 1: Настройки конфигурации панели в BIOS
Если даже к материнской плате все правильно подключено, то может быть так, что устройство, то есть передняя панель, принудительно отключена в настройках BIOS. Включить его можно вручную, достаточно зайти в интерфейс БИОС и изменить некоторые параметры:
Читайте также: Как попасть в BIOS на компьютере
- После входа в БИОС перейдите на вкладку с расширенными настройками. Как правило, она называется «Advanced». Отыщите в разделе «Onboard Devices Configuration», опцию с примерным названием «Front Panel Type». Также она может называть и по-другому, и это зависит от версии BIOS, — «Legacy Front Panel Audio», «HD Audio» или «High Definition Front Panel Audio». Состояние параметра нужно переключить в «Enabled» или «AC97», нажав на клавишу «Enter» и выбрав соответствующее значение.
Если у вас в БИОС стоит значение «AC97», то попробуйте переключиться на «HD».
- Сохраните настройки и выйдите из BIOS. Для этого перейдите на вкладку «Exit» или нажмите на клавишу «F10». Далее нужно выбрать пункт «Exit Saving Changes» или «Save & Exit Setup», опять же – в зависимости от версии.

Некоторые материнские платы не предусматривают изменение режима работы лицевой панели. В этом случае в BIOS можно только включить или отключить звуковой контроллер. Тогда нужно отыскать параметр «Onboard Audio Function» и выставить значение «Enabled».
Способ 2: Выбор устройства воспроизведения
Следующее решение предполагает изменение настроек в операционной системе – выбор устройства для вывода сигнала. По умолчанию в ОС может быть определена звуковая карта, поэтому звук автоматически пытается воспроизвестись с панели, которая находится сзади системного блока. Изменить параметры несложно:
- Кликните правой кнопкой мыши по значку громкости в трее. В меню выберите пункт «Звуки».
- Откроется системное окно, где нужно перейти на вкладку «Воспроизведение». Щелкните ПКМ по свободной области основного окна и отметьте пункты показа отсоединенных и отключенных устройств.
- Теперь нужно отыскать то оборудование, которое отвечает за воспроизведение с передней панели. Выделите любое устройство и нажмите на кнопку «Свойства».
- На вкладке «Общие» отобразится, откуда идет звук. Для передней панели должно быть написано, что используется соответствующая панель с разъемом 3,5 мм.
- Когда вы найдете нужное устройство, вернитесь в окно «Звук», кликните по его названию ПКМ и выберите пункт «Использовать по умолчанию».
- Примените и сохраните настройки.


В окно «Звук» можно попасть и другим методом – через «Панель управления». Вызовите диалоговое окно «Выполнить», одновременно нажав клавиши «Win + R», затем выполните команду control panel.
В качестве режима просмотра выберите крупные значки и переходите в раздел «Звук».

Способ 3: Проблема с аудиодрайвером
Неисправность может быть связана и с устаревшим аудиодрайвером, тогда в этом случае есть смысл его обновить или полностью переустановить. Второй вариант подойдет, если в работе программного обеспечения оборудования возникли критические ошибки, которые привели к неполадке.
Существует множество способов установить актуальный драйвер для звуковой карты, но для начала нужно определить, какой подойдет для той или иной материнской платы или самого компонента. Некоторые разработчики предусматривают фирменную утилиту, упрощающую задачу с определением и инсталляцией, также вся необходимая информация и софт есть на официальном сайте компании-изготовителя. Кроме того, автоматизировать процедуру позволяют и штатные средства Windows 10. Обо всех эффективных методах поиска и установки аудиодрайвера мы писали ранее.
Подробнее: Поиск и инсталляция аудиодрайвера для Windows 10
Иногда может помочь и откат состояния драйвера. Для этого в «Диспетчере устройств» перейдите в окно со свойствами оборудования, а на вкладке «Драйвер» нажмите на кнопку «Откатить», если она доступна.
Способ 4: Изменение настроек через Realtek HD
Если на компьютере установлено устройство от компании Realtek, можно использовать фирменную утилиту, которая позволит не только выбрать переднюю панель для воспроизведения звука, но и настроить ее.
Обычно программное обеспечение устанавливается автоматически. Если этого не произошло, сделайте это вручную.
Читайте также: Установка Realtek HD на компьютер с Windows 10
Чтобы изменить настройки через аудиоменеджер Realtek HD, достаточно его запустить. Обычно иконка приложения располагается в трее, поэтому для открытия нужно лишь щелкнуть по ней. В интерфейсе утилиты на вкладке «Динамики» есть панель справа со всеми разъемами на компьютере. Щелкните по значку в виде папки, а в новом окне потребуется отметить опцию «Отключить определение гнезд передней панели», затем сохранить настройки.
Даже у Realtek интерфейс может отличаться — к примеру, иногда понадобится зайти в меню «Дополнительные настройки устройства», чтобы настроить выход звука на переднюю панель.
Читайте также: Методы открытия Диспетчера Realtek HD в Windows 10
В большинстве случаев это решает проблему, но если ничего не изменилось, переходите к альтернативным способам исправления неполадки.
Способ 5: Перезапуск службы
Вероятно, в работе специальной службы, отвечающей за воспроизведение и вывод звука, произошла ошибка, из-за которой передняя панель не видит наушники. Попытайтесь перезапустить ее:
- Откройте оснастку «Службы» — для этого проще всего найти ее по названию в «Пуске».
- В списке служб отыщите «Windows Audio», щелкните по ней правой кнопкой мыши и выберите пункт «Перезапустить».
- Возможно, отобразится системное окно с предупреждением, что вместе со службой будет осуществлен перезапуск «Realtek Audio Service». Подтвердите действие.

Дополнительные решения
Мы предложим несколько дополнительных решений, некоторые из которых способны помочь, если ни один из предыдущих способов не принес никакого результата. Есть небольшая вероятность того, что неполадка вызвана ошибками в системном реестре. В этом случае не пытайтесь чистить его самостоятельно. Мы рекомендуем использовать специализированные утилиты, которые в автоматическом режиме проверяют Windows 10 на наличие таких проблем и устраняют их.
Подробнее: Как очистить реестр Windows от ошибок
Нередко сбои в работе оборудования и системы вызваны вредоносными утилитами. Попробуйте проверить компьютер на наличие вирусов, используя различные средства, включая встроенный «Защитник Windows». Бывает так, что такой софт повреждает ПО аудиооборудования безвозвратно, поэтому, если таковые проблемы были выявлены в ходе сканирования, попытайтесь переустановить драйвер – возвращайтесь к Способу 3 из Варианта 2.
Подробнее: Методы удаления вируса с компьютера под управлением Windows 10
Если передняя панель перестала видеть наушники недавно, например после установки какой-либо программы, то есть вероятность, что именно этот софт вмешивается в настройки аудио в системе. Вспомните, какие приложения вы недавно инсталлировали, а также каким из них разрешали доступ к аудиооборудованию. Если такие есть, то их лучше удалить, а затем проверить, ушла ли проблема.
Подробнее: Установка и удаление программ в Windows 10
Также можно попробовать откатить состояние операционной системы до предыдущей контрольной точки. Тогда все недавно внесенные настройки и новые приложения будут сброшены и удалены. Кроме того, исправятся возможные ошибки в реестре или в самой ОС. Для отката предусмотрен специальный инструмент.
Подробнее: Откат к точке восстановления в Windows 10

Если ни одна рекомендация не помогла, есть смысл вернуться к заводским параметрам. Функция восстанавливает Windows 10 до ее начального состояния, как будто вы только что (пере-)установили ОС. При выборе этого способа не забудьте выбрать опцию сохранения пользовательских файлов.
Подробнее: Возвращаем Windows 10 к заводскому состоянию
Частая проблема среди пользователей ОС Виндовс – нет звука после переустановки системы даже при условии, что до переустановки она функционировала. Возможны случаи, когда производители просто забывают подключить разъемы. К основным причинам относят также отсутствие или неправильно подобранные драйвера, поломки.
Почему через фронтальную панель наушники не передают звук
Возможно несколько причин, при которых отсутствует звук в наушниках.
- устройство определилось неправильно. Для разрешения ситуации требуется в разделе «Звук» выбрать требуемое устройство;
- звук воспроизводиться в стандарте HD, когда разъемы AC-97. Устранить проблему можно переключив способ вывода звука в BIOS или деактивировать распознавание разъемов на переднем аудиоустройстве в настройках;
- нет подключения фронтальных разъемов;
- отсутствие или установка неправильных драйверов.
Читайте также
Тихий звук в наушниках Windows 10
Нет подключения
Для активирования требуется подсоединить разъемы к мат плате. Устранить неисправность удастся за счет приобретения удлинителя для наушников. Кабель подключается сзади. На удлинитель подключаются любые аудиоустройства с подходящим разъемом. Выход рекомендуется разместить за монитором для упрощения использования. Не задумываться о вопросе работы фронтального аудиоустройства позволит покупка беспроводных наушников.
Отсутствуют или неправильные драйвера
Для функционирования аудиоустройств как на Windows 10, так и на Windows 7, требуется установка диспетчера Realtek.
Если значок не отображается, его можно обнаружить в основном меню. При его отсутствии требуется запустить файл RtHDVCpl.exe через панель поиска.
Как подсоединить фронтальную панель к мат плате
Для подключения используется схожий по форме с USB штекер. Перед подсоединением рекомендуется изучить инструкцию, в которой присутствует схема всех разъемов. Два коннектора обозначены следующими надписями:
- AUDIO;
- HD_AUDIO;
- AC97.
Если корпус старый, то подсоединять нужно коннектор с наименованием AC97 при условии, что коннектор HD_AUDIO отсутствует. С новым корпусом подключать следует штекер с маркировкой HD_AUDIO. Требует воткнуть его в разъемы мат платы с соответствующим обозначением и контактами. Присоединить неправильно не выйдет. Если после правильного подсоединения наушники не работают следует перепроверить параметры устройств и наличие драйвера.
Как проверить работу драйвера, восстановить звук
Когда нет звука при правильном подключении к мат плате требуется проверка драйверов и звуковых параметров.
Читайте также
Как проверить микрофон на наушниках в Windows и Skype
Windows 7
Для работы звука требуется наличие Realtek. После запуска требуется выбрать раздел «динамики». Далее нужно открыть значок желтой папки, расположенный в правом верхнем углу. В «параметрах разъема» проверить определение устройств. Если оно не функционирует нужным образом следует установить метку на отключении определения устройств. Работоспособность должна восстановиться. Также устранить проблему можно в дополнительных настройках. В этом окне производится регулировка наушников, гарнитуры и других аудиоустройств.
Звуковая панель осуществляет работу согласно устаревшему стандарту AC97, представленному миру компанией Intel еще в 1997 году, а звуковая подсистема материнской платы функционирует по новому стандарту HD. Поэтому фронтальное аудиоустройство на компьютере может не работать. Для устранения неисправности нужно перейти в BIOS и следовать алгоритму пунктов:
- Advanced;
- Onboard Devices Configuration;
- Front Panel Type, характеризуется положением HD Audio, которую требуется переключить в AC97;
- последний шаг – перезагрузка ПК.
После включения ПК появится звук. Когда переднее аудиоустройство осуществляет работу в режиме HD Audio опцию Front Panel Type требуется переключить.
Windows 10
Распространенный способ, как включить переднюю панель для наушников на windows 10, – через Реалтек.
Для функционирования наушников следует нажать на вкладку «Динамики», перейти к дополнительным настройкам. В появившемся окне отмечается разделение выходных гнезд и отключение автоматического определения гнезда.
После вышеописанных манипуляций наушники заработают. Ещё одна причина, почему компьютер не видит наушники, – отсутствие драйвера. Требуется запустить диспетчер устройств. Удостовериться в наличии аудиодрайвера.
Читайте также
Как убрать шипение, шум и помехи в наушниках на компьютере.
- 38поделились
- 0Facebook
- 35Twitter
- 3VKontakte
- 0Odnoklassniki
Передняя панель со звуковыми разъемами и USB-портами является неотъемлемой частью любого современного компьютера. Это очень удобная вещь, позволяющая без лишних телодвижений подключить съемный носитель, наушники или микрофон. Однако частенько именно с передней панелью возникают проблемы, в результате которых перестает работать звук, и вы уже не можете пользоваться компьютером в привычном режиме. В данной статье попробуем разобраться в возможных причинах подобных неисправностей.
Перед тем, как начать устранение проблем с передними разъемами для наушников и микрофона, необходимо убедиться, что корректно установлены все драйвера и звук нормально работает на задней панели компьютера. Если при подключении наушников с обратной стороны системного блока звука нет, то неисправность более глобальная, а, значит, требует другого подхода к решению и отдельного разговора. Эту же статью посвятим целиком и полностью передней панели.
Способ №1 Устранение неполадок
Если у Вас возникли проблемы со звуком или устройствами записи и воспроизведения звука, то первым делом попробуйте траблшутер. Запустить его можно 2мя способами:
- Нажмите ПКМ по иконке звука в трее и выберите “Устранение неполадок со звуком”;
- Долгий способ. Откройте Параметры Windows и пройдите в настройки “Обновление и безопасность”. Откройте вкладку Устранение неполадок и запустите траблшутер “Воспроизведение звука”.
Если после этого windows 10 всё еще не определяет наушники, то переходим к более действенному варианту — обновление драйверов.
Как починить разъём 3,5 мм
Наушники – востребованный вид гаджета. Они необходимы для плееров, мобильных телефонов, планшетов и даже компьютеров. Длительная эксплуатация приводит к поломке гнезда.
Конечно, за починкой разъёма можно обратиться в специализированную мастерскую, где проблемой займутся профессионалы. Однако при необходимости починить отверстие можно своими руками. Процедура несложная и не потребует много времени.
Подготовительные работы
Для начала потребуется осмотреть электронное устройство, к которому присоединяются наушники. Возможно, причина отсутствия звука в его загрязнении. Тогда можно воспользоваться одним из способов, рассмотренных ранее, применив ватный диск или зубочистку.
Если это не помогло, стоит проверить, работает ли устройство с другими наушниками. Возможно, что причина кроется как раз в эксплуатируемой модели гаджета, и придётся его заменить. Если же звук отсутствует и в других наушниках, тогда можно приступать к починке мобильного устройства.
Основной процесс
Чтобы починить гнездо мобильного телефона, планшета или другого гаджета, потребуется:
- Разобрать устройство. Для этого нужно открепить корпус и открутить все крепёжные элементы.
- Осмотреть гнездо. Также рекомендуется проверить, насколько надёжно закреплены электрические контакты. Если был обнаружен разрыв связи, можно восстановить её, использовав паяльник.
- В случае исправного гнезда сделать вывод, что проблема в штекере и приступить к его ремонту. Исполнение элемента может быть разным, но его конструкция всегда одинаковая. Нужно разобрать разъём и провести осмотр площадки. Поверхность нужно очистить и залудить с помощью паяльника.
- Выполнить зачистку проводов. Провод, образованный жилами экрана, рекомендуется укоротить, иначе произойдёт замыкание.
- Припаять к разъёму главный провод.
- Вставить кабель обратно в крепление.
- Проверить исправность штекера, вставив его внутрь. Для этого также нужно подключить наушники к плееру.
Если всё было сделано правильно, то в них появится звук.
Способ №2 Обновление драйвера звука
Если система не видит наушники на windows 10, то стоит проверить драйвер — корректно ли он работает или нет.
Для начала перейдите в Диспетчер устройств, для этого в окне “Выполнить” введите команду devmgmt.msc и нажмите ОК.
Хорошим показателем будет отсутствие “Неопознанных устройств”, а также ошибок на аудио устройствах. Наушники должны отображаться, как на скриншоте.
Попробуйте выполнить следующие действия:
- Нажмите ПКМ и нажмите обновить драйвер — этот способ поможет, если не определяются наушники в параметрах windows 10, но видны в Диспетчере задач;
- Попробуйте удалить устройство и выполнить поиск обновлений — вариант переустановки драйвера поможет с проблемными драйверами.
Данный способ может помочь, если наушникам действительно требуются дополнительные драйвера, в иных случаях справится и стандартный драйвер.
Но в диспетчере могут отображаться только динамики, тогда почему компьютер не видит наушники windows 10. Проблема может заключаться в драйвере звука, который определяет устройства ввода (микрофоны) и вывода (колонки, динамики, гарнитуры и т.д.). Давайте попробуем пошагово выполнить обновление драйвера, только не автоматически, а вручную:
- Иногда, поиск обновлений драйверов через Центр обновлений может не находить свежие версии ПО. А в то же время свежие версии доступны на официальном сайте производителя.
На данный момент основными производителями звуковых карт и ПО к ним являются:
- Realtek (самый популярный)
- VIA Technologies
- Creative Lab
- ASUS
- И другие менее популярные компании
Для примера возьмём Realtek, как самый популярный звуковой чип на ноутбуках.
- Проверим версию установленного драйвера. Нажмите на звуковое устройство в Диспетчере задач и перейдите в Свойства;
- Откройте вкладку Драйвер и проверьте дату и версию ПО. Стоит обратить внимание на дату — если она старше 2-3 лет, то надо обновиться.
Если Вы не знаете модель звуковой карты (или модель ноутбука, например), то пройдите во вкладку “Сведения” и найдите параметр “ИД оборудования”, по нему можно выполнить поиск в Интернете. Учитывайте, что некоторые выходы могут относиться к видеокарте (Nvidia, IntelHD, AMD) — вывод звука через HDMI выход. Его лучше не трогать.
- Новые версии ПО стоит искать на официальных сайта производителей оборудования. Для ноутбуков и моноблоков — поиск по номеру модели, для ПК — по модели материнской платы.
Бывает такое, что на сайте производителя оборудования могут быть размещены устаревшие драйвера. Например, на сайте хранится архив более ранней версии, которая распространяется через Центр обновлений.
Способы очистки разъёма для наушников в телефоне
Существует два способа очистки разъёма для наушников и его починки.
Первый вариант
Прежде чем приступать к очистке, потребуется подготовить материалы и инструменты. К ним относятся:
- зубочистка или острая маленькая деревяшка;
- вата;
- спирт в небольшом количестве.
Процедура содержит несколько шагов. Владельцу устройства нужно:
-
- Вставить конструкцию в разъём.
- Сделать несколько вращательных движений и вытащить зубочистку. Поменять ватку.
- Повторять второй шаг до полной очистки. При этом важно менять зубочистку с ватой. Прекратить действие стоит тогда, когда материал останется белым после очередного повторения.
При желании можно использовать зубочистку без ваты. Маленькая острая палочка отлично удаляет мелкие загрязнения в виде волокон или ворса. Обычно такой мусор попадает туда, когда телефон находится в кармане.
Способ №2.5 Обновление драйвера Bluetooth
Другой случай, если ноутбук не видит блютуз наушники windows 10. Ситуация похожая с прошлой. Только в этом случае, а определение оборудования отвечает чип Bluetooth. В зависимости от Вашего устройства и используемого модуля, в Диспетчере устройств модуль может отображаться в разных разделах — Bluetooth, если это отдельный модуль на плате или отдельный USB-модуль; Сетевые адаптеры — если это сдвоенный модуль на ноутбуках.
Но это не основная причина, почему ноутбук не видит bluetooth наушники windows 10. Рассмотрим настройку звуковых устройств и их подключение.
Не работает передняя звуковая панель
Данная статья друзья подойдёт как для операционной системы Windows 7, Windows 8 так и для Windows XP, если будет разница, я вам обязательно покажу где. Ответ на первый вопрос. Давайте разберёмся с неработающей передней звуковой панелью, во первых в большинстве случаев, для её работы у вас должен быть установлен диспетчер Realtek. Если он у вас установлен, значит на панели задач должен быть его значок, если его там нет, зайдите в Пуск — Панель управления — Диспетчер Realtek . В Windows 7
если там он тоже отсутствует, попробуйте найти его в папке
C:Program FilesRealtekAudioHDA файл RtHDVCpl.exe и запустите его, у вас должно появиться главное окно диспетчера Realtek, если у вас в папке C:Program Files нет папки Realtek, значит вам нужно скачать обновленную версию драйвера для своей звуковой карты на сайте Realtek и установить его, как это сделать, написано подробно в нашей статье . Когда вы запустите диспетчер Realtek в Windows 7, нажмите кнопку Динамики , далее щёлкаем мышью на жёлтой папочке в правом верхнем углу и появляется окно Параметры разъёма ,
видим предупреждение Если определение гнёзд передней панели не работает надлежащим образом, установите данный флажок на пункте Отключить определение гнёзд передней панели , ставим галочку на этом пункте и жмём ОК .
После данных действий передняя звуковая панель должна заработать. В операционной системе Windows XP диспетчер Realtek выглядит немного по другому, но суть та же. Нажимаете левой мышкой на кнопке с гаечным ключом
и в появившемся окне отмечаем галочкой параметр Отключить определение гнёзд передней панели и ОК ,
передняя звуковая панель должна заработать.
Ещё мы можем нажать на кнопку Дополнительные настройки устройства в данном окне и отрегулировать всё так как нам нужно, например отметить пункт — . Это значит, что при подключении к передней звуковой панели наушников, звуковые колонки подключенные к материнской плате сзади сразу отключатся.
В Windows 7
Теперь отвечаю на второе письмо. Бывает друзья, что драйвера на звуковую карту установлены и звук присутствует в системе, но передняя звуковая панель не работает, причины этому обычно две.
Во первых: передняя звуковая панель у вас работает по немного устаревшему стандарту AC»97 и кабель идущий от неё, подсоединён к разъему на материнской плате AAFP analog audio front panel (предназначен специально для подсоединения аудио разъёмов передней панели ).
- Примечание: AC’97- уже устаревший стандартный аудиокодек, ветеран можно сказать, его разработала компания Intel в 1997 г, применяется в материнских платах, а так же корпусах с аудиорешением передней панели. А вот звуковая подсистема, встроенная в вашу материнскую плату, работает по более новому стандарту-High Definition Audio или HD Audio , из-за этого передняя звуковая панель может не работать . Intel High Definition Audio- относительно новая спецификация для аудиокодеков, разработанная компанией Intel в 2004 году, отличающаяся улучшенным качеством цифрового звука, увеличившимся количеством каналов, более высокой частотой пропускания по сравнению с AC»97.
Решить данную проблему можно с помощью BIOS , именно там можно выставить принцип работы передней звуковой панели. Обычно существует два варианта: по умолчанию HD Audio и ещё . Перезагружаемся и заходим в BIOS. Идём в пункт Advanced , затем Onboard Devices Configuration
и наконец опция отвечающая за переднюю звуковую панель Front Panel Type , называться она ещё может так: Front Panel Support Type , High Definition Front Panel Audio , Legacy Front Panel Audio , находится она по умолчанию в положении HD Audio ,
переставьте её в положение , сохраняем изменённые настройки и выходим из BIOS. После перезагрузки передняя звуковая панель должна работать .
Так же если у вас передняя панель работает в HD Audio , то в BIOS нужно переключить её из положения , в положение HD Audio . В любом случае поэкспериментируйте. Друзья, если подключить переднюю звуковую панель AC»97 к разъему AAFP на материнской плате спецификации High Definition Audio ,
То всё у вас будет работать прекрасно, только в некоторых случаях, при подсоединении наушников к передней звуковой панели, в звуковых колонках не будет отключаться звук , даже если вы отключите в настройках диспетчера Realtek пункт Отключить звук заднего выходного устройства при подключении переднего выходного устройства наушников .
Всё это из-за того, что производители передней звуковой панели применяют упрощенную схему распайки кабеля и выходов передней панели АС97. Выхода здесь два, первый это перепаять (не так просто), второй купить новый корпус, с поддержкой передней звуковой панели HD Audio, а в случае приобретения нового компьютера уточнить всё у продавца, не удивляйтесь, если при покупке нового системного блока в неспециализированном супермаркете, столкнётесь с полной неосведомлённостью консультантов в данном вопросе. Ну и последнее что нужно проверить в том случае, если у вас не работает передняя звуковая панель, это подключена ли она к материнской плате с помощью кабеля, иногда бывает её просто забывают подсоединить при сборке компьютера, как на данном скришноте.
Кабель передней звуковой панели AC»97 забыли подсоединить к разъёму AAFP analog audio front panel на материнской плате.
Ну а Кристине из третьего письма мы установили новую версию драйвера с официального сайта и настроили переднюю звуковую панель в диспетчере Realtek, всё написано в нашей статье Как установить драйвер на звук подробно.
Способ №3 Настройка звука
Одна из причин, почему ноутбук не видит наушники windows 10 — ошибка настройки. Чтобы переключиться на другое устройство воспроизведение, нажмите на иконку звука, переключитесь на нужный динамик или гарнитуру.
Но, что если одно из устройств просто отключено. Чтобы узнать выполните следующие действия:
- Нажмите ПКМ на иконку звука и выберите пункт “Звуки”;
- Откройте вкладку “Воспроизведение” и поставьте галочку на всех двух пунктах — показывать отсоединенные и отключенные устройства;
- Если один из пунктов был выключен, то список может немного преобразиться — появятся другие устройства.
В этой ситуации довольно сложно определиться с bluetooth наушниками — они либо будут в списке отсоединенных, либо их не будет в списке. Дальше разберём случай, когда система не находит блютуз наушники в windows 10.
Почистите разъем для наушников
Как вы можете себе представить, много пыли, а также пуха может со временем проникнуть в гнездо для наушников. Это может быть причиной проблемы, так как грязь может фактически заблокировать соединение между наушниками и разъемом.
Первое, что вы должны сделать, это просто взглянуть на домкрат, чтобы увидеть, насколько он действительно грязный. Фонарик может пригодиться для этого. Следующим шагом будет попытаться очистить его и надеяться, что это решит проблему. Есть много разных способов сделать это, некоторые из которых работают лучше, чем другие. Один из вариантов – просто продуть в разъем для наушников, который должен позаботиться, по крайней мере, о части пыли и ворса, которые находятся внутри. Вы также можете использовать баллончик со сжатым воздухом, если он есть рядом.
Отличным вариантом является использование ватного тампона. Вставьте его в домкрат и слегка закрутите вокруг, чтобы удалить пыль и пух. Будьте очень осторожны, когда делаете это, так как последнее, что вы хотите сделать, это нанести еще больший ущерб устройству. Вы также можете смочить ватный тампон спиртом, но убедитесь, что вы не используете его слишком много.
После того, как вы закончите, посмотрите в разъем для наушников еще раз, чтобы увидеть, сколько пыли и ворса вы смогли вытащить. Если все выглядит лучше, подключите наушники, чтобы проверить, все ли работает, как должно сейчас.
Способ №4 Подключение через bluetooth
Если компьютер windows 10 не видит bluetooth наушники, то нужно помочь ему в этом. Для этого нужно:
- Откройте Параметры Windows и пройдите в Устройства;
- Во вкладке “Bluetooth и другие устройства” проверьте есть ли нужное оборудование;
- Если его нет, то нажмите на кнопку добавления нового устройства;
- Выберите поиск через Bluetooth.
Если поиск не дал результатов, то попробуйте поиск через панель управления, иногда он может обнаружить больше оборудования.
- На вкладке “Bluetooth” в конце страницы нажмите на “Устройства и принтеры”;
- В этой окне будут отображены подключенное оборудование. Нажмите на кнопку “Добавление устройства”;
- Попробуйте добавить наушники, если они появятся в новом окне.
Но если после всех выполненных действий, всё ещё не отображаются наушники windows 10, попробуйте другие быстрые действия.
Если вы на сто процентов уверены, что передние входы для наушников и микрофона подключены корректно и в BIOS все выставлено правильно, самое время перейти к настройкам звука в самой среде Windows 7/10. В первую очередь переходим в Панель управления, а затем в раздел «Звук». На вкладках «Воспроизведение» и «Запись» проверяем, чтобы были установлены устройства по умолчанию.
Для отображения всех устройств щелкаем в любом месте окна правой кнопкой мыши и устанавливаем галочки «Показать отключенные устройства» и «Показать отсоединенные устройства».
На вкладке «Воспроизведение» нажимаем той же правой кнопкой на активном устройстве и выбираем пункт «Свойства». В разделе «Общие» смотрим на список разъемов — должен присутствовать пункт «Передняя панель разъем 3.5 мм».
Таким же образом проверяем свойства микрофона на вкладке «Запись».
Дополнительно
Краткие советы, которые могут помочь, если комп не видит наушники виндовс 10.
- В ситуации с ПК, может быть, что передняя панель не видит наушники windows 10. Убедитесь, что к материнской плате подключены кабели от передней панели, как на изображении. Также, в настройках BIOS некоторых материнских карт, есть возможность включения/отключения разъемов передней панели.
- Также, может влиять некорректная настройка разъемов в приложении Realtek, а именно логическое объединение входных разъемов. Их лучше разделить.
- Если пк не видит usb наушники виндовс 10, то нужно попробовать обновить драйвер USB-контроллера. Именно он будет отвечать за корректное обнаружение USB-устройств.
Сюда же относится проблема, когда ноутбук не видит беспроводные наушники windows 10.
Мы надеемся, что наша статья помогла в решении Вашей проблемы, почему ноут не видит наушники на windows 10. Если у Вас возникли проблемы или вопросы, можете их задать в комментариях
Самое время идти в сервис
Если ни одно из решений, перечисленных выше не работает, это означает, что проблема боле значительная, чем ожидалось.
Если ваш телефон все еще находится на гарантии, лучше всего просто связаться с продавцом или производителем, объяснить проблему и отправить его для ремонта или замены. В некоторых случаях это может занять продолжительное время, но, по крайней мере, это бесплатно.
Второе решение, безусловно, самое худшее, заключается в том, чтобы вернуть устройство производителю или кому-то еще, кто знает, что он делает.
Вам нужно будет заплатить, чтобы проблема была исправлена, но, по крайней мере вы снова сможете использовать разъем для наушников.
В противном случае вы можете просто выбрать беспроводные Bluetooth-наушники, что также решит проблему. Ну, вроде как.
Вот некоторые из решений, которые, как мы надеемся, помогут решить проблему, возникшую у вас с разъемом для наушников на вашем смартфоне.
Если вы думаете, что мы пропустили какое-либо из решений, напишите нам об этом в комментариях.
Сегодня сложно представить человека без наушников. Современный мир наполнен громкими звуками. Вряд ли получится уйти в свои мысли и побыть наедине с собой, если не иметь под рукой наушников.
Наверное, вы часто сталкивались с подобной проблемой? Данная статья поможет вам её решить.
Проверка подключения входов для наушников и микрофона
Это пункт будет актуален для тех случаев, когда компьютер разбирался/собирался и после этого звук на передней панели перестал работать. Необходимо удостовериться, что панель действительно подключена – разъем подсоединен к нужным контактам на материнской плате, а целостность подводящих проводов не нарушена. Для подключения передней панели могут использоваться как цельная колодка двух типов – AC’97 и HD Audio, так и раздельные коннекторы с маркировкой.
Формат AC’97 является устаревшим и в настоящее время встречается редко. В то же время стандарт HD Audio (High Definition Audio) используются сейчас повсеместно. На материнской плате разъем для подсоединения штекера HD Audio передней панели обычно имеет буквенное обозначение, например, F_Audio.
Если вы все же не уверены в том, куда подсоединять колодку, воспользуйтесь руководством к вашей материнской плате. Ниже мы приводим распиновку AC’97 и HD Audio.
Схема подключения отдельных коннекторов к AC’97:
Микрофон
Чаще всего компьютер не видит микрофон от наушников при неправильном подключении такого устройства. Наушники с микрофоном, оснащенные проводным штекером имеют другой тип разъема. На нем добавлено дополнительное колечко – контакт, который не совместим с гнездом самого ПК, так как в персональном компьютере предусмотрено сразу два гнезда для подключения наушников и микрофона отдельно. Для устранения такого неудобства существуют специальные адаптеры, представляющие собой тройники, один вход которых имеет четырехсекционную структуру, для подключения наушников с микрофоном, а два других — соединяются с соответствующими разъемами персонального компьютера.
Следующей причиной, почему компьютер не видит микрофон на наушниках, выступает, как уже говорилось выше, неправильно установленное программное обеспечение устройства (драйверы), ведь микрофон в системе Windows — это отдельное независимое устройство, которое требует своих драйверов. Ситуация легко разрешима путем установки недостающего пакета драйверов.
Передняя панель со звуковыми разъемами и USB-портами является неотъемлемой частью любого современного компьютера. Это очень удобная вещь, позволяющая без лишних телодвижений подключить съемный носитель, наушники или микрофон. Однако частенько именно с передней панелью возникают проблемы, в результате которых перестает работать звук, и вы уже не можете пользоваться компьютером в привычном режиме. В данной статье попробуем разобраться в возможных причинах подобных неисправностей.
Перед тем, как начать устранение проблем с передними разъемами для наушников и микрофона, необходимо убедиться, что корректно установлены все драйвера и звук нормально работает на задней панели компьютера. Если при подключении наушников с обратной стороны системного блока звука нет, то неисправность более глобальная, а, значит, требует другого подхода к решению и отдельного разговора. Эту же статью посвятим целиком и полностью передней панели.
Почему нет звука на компьютере или ноутбуке
За звук на компьютере отвечает программно-аппаратный комплекс, называемый звуковой подсистемой или аудиоподсистемой ПК. Все звенья этого комплекса тесно переплетены между собой, и выход из строя даже небольшой его части сказывается на работе в целом.
Не разобравшись, никогда нельзя однозначно назвать причину, почему на компьютере нет звука. Ведь источников сей проблемы великое множество: начиная от сбоя в настройках Windows и заканчивая неполадками устройств звукового тракта.
Но прежде чем говорить о причинах и о том, как это исправить, разберёмся, из чего состоит звуковая подсистема компьютера.
ИСПРАВЛЕНО: Устройство вывода звука не установлено
- Сначала попробуйте исправить ошибку « Нет устройства вывода звука » с помощью средства устранения неполадок «Воспроизведение аудио». Чтобы открыть это средство устранения неполадок в Windows 10, нажмите клавишу Windows + горячая клавиша Q.
- Затем введите ключевое слово «устранение неполадок» в поле поиска Cortana.
- Нажмите «Устранение неполадок», чтобы открыть приложение «Настройки».
- Выберите «Воспроизведение аудио» и нажмите Запустить средство устранения неполадок .
- Затем откроется окно средства устранения неполадок, в котором могут быть указаны некоторые решения для ошибки « Нет вывода звука ». Просмотрите предлагаемые исправления для устранения неполадок.
Включение передней звуковой панели в Windows 7
Очень часто некоторые пользователи Windows 7, так же как и пользователи другим операционных систем данного семейства, после переустановки Windows сталкиваются с проблемой не работающей передней звуковой панели. Хотя до переустановки системы она работала.
В данной статье мы рассмотрим набор определенных действий, который поможет включить звуковые выходы на передней панели системного блока на примере Windows 7.
Причины, по которым передняя звуковая панель может не работать?
Обычно данная проблема возникает в двух ситуациях:
- Не установлен звуковой драйвер (Realtek, IDT, VIA);
- В настройках BIOS стоит не верный тип вывода передней панели.
Итак, первым делом что вам нужно сделать, это определить модель установленной на вашем компьютере материнской платы, зайти на официальный сайт производителя и скачать оттуда драйвер звуковой карты.
Скачивание драйвера для материнской платы Asus с официального сайта
Затем устанавливаем его, перезагружаем ПК и проверяем не заработали ли выходы на передней панели системного блока.
Если нет, то тогда снова перезагружаемся и заходим в настройки BIOS (UEFI).
Здесь вам нужно искать опцию “Front Panel Type”. В зависимости от версии BIOS она может находится на вкладке Advanced в разделе Onboard Device Configuration или I/O Device Configuration.
Опция Front Panel Type в UEFI
Данный параметр нужно переставить в положение “AC97“.
Опция Front Panel Type в BIOS
Если после этого звук на передней панели так и не заработал, то нужно открыть настройки звука. Обычно это значок оранжевого динамика возле часов.
Значок звукового драйвера в системном трее
Здесь нажатием на шестеренку, значок папки или кнопку с изображением гаечного ключа, переводим режим работы передней панели в AC97.
Данная настройка должна быть отключена
Также обратите внимание, чтобы была снята галочка “Отключить определение гнезд передней панели”.
Способ 3: Удалите аудио драйвер
Если ваш звуковой драйвер был каким-то образом удален, поврежден или стал несовместимым с Windows 10, вы не сможете слышать звук из ваших динамиков. (Это довольно часто происходит после обновления до Windows 10 с более ранней версии Windows.)
Самый простой способ проверить, произошло ли это, — удалить аудио драйвер:
Что делать, если после установки Windows 7 нет звука?
Борьбу с проблемой следует начать с панели управления, а точнее с диспетчера устройств. Так, вы увидите, отсутствуют ли аудиоустройства или установлены. Чаще всего оказывается, что нет необходимого драйвера для звука или звуковое устройство не установлено.
Прежде чем искать в сети драйвера, вооружитесь знаниями. Для начала узнайте производителя и модель материнской платы. Определить модель поможет чек, свидетельствующий о покупке компьютера, или маркировка, которой снабжена материнская плата. Сведения о данном элементе могут отображаться при включении ПК.
Если вы владеете необходимой информацией, то отправляйтесь на сайт изготовителя. Подобные ресурсы имеют раздел, предназначенный для загрузки драйверов. При этом не стоит путать ресурс, принадлежащий фирме-производителю, материнской платы с веб-сайтом звукового чипа (знаменитого Realtek). Ещё лучше, если у вас сохранился установочный диск с драйверами.
А теперь поговорим подробнее о том, как установить аудио драйвер на Windows 7. Вам придётся проделать следующие шаги, чтобы зайти в «Диспетчер устройств».
- Нажать по значку правой кнопкой мыши «Мой компьютер» и зайти в «Свойства».
- Перейти в параграф «Оборудование», выбрав «Диспетчер устройств».
- Выбрать строку со , видео и другими устройствами» (звуковой драйвер будет первым).
- Воспользовавшись контекстным меню, нажать «Обновить драйвер».
- Кликнуть по варианту «Выполнить поиск драйверов на данном компьютере».
- Указать место, где находится драйвер, после чего система начнёт обновление.
Таким же образом можно установить звуковое устройство на Windows XP. Если на официальном сайте отсутствует нужный драйвер, придется потратить больше времени. Помощь окажут специализированные форумы, где пользователи делятся способами решения возникающих проблем.
Драйверы
А что делать, если компьютер не видит колонки (звука нет), но в «Диспетчере устройств» они отображаются? Скорее всего, причина неполадки — поврежденные или устаревшие драйверы.
Исправить положение поможет переустановка или обновление соответствующего софта. Для этого необходимо:
- Зайти на сайт производителя колонок.
- Найти в списке модель подключенного к ПК устройства.
- Скачать драйвер последней версии для колонок. Обязательно обратить внимание на то, для какой версии операционной системы загружается контент.
- Установить драйвер или обновить его. Процесс мало чем отличается от инициализации обычной программы.
Далее рекомендуется перезагрузить компьютер. После этого подключенные колонки должны заработать.









Как решить проблему
В попытках устранить неполадки велик риск того, что пользователь перепробует десяток вариантов, и только последний станет полезным. Для экономии времени рекомендуется рассматривать способы решения проблемы в том порядке, в котором они приведены ниже.
Подключение кабеля к материнской плате
Сначала предлагаем разобраться с интерфейсами подключения. Наушники соединяются с лицевой панелью компьютера через разъем, который принято называть «миниджеком». Это круглый порт, куда вставляется соответствующий штекер. Если не работает гарнитура, то обязательно проверьте, плотно ли он вставлен, и не отходит ли сам разъем от системного блока.
Важно. На системном блоке может быть расположено несколько разъемов миниджек-формата. Как правило, за наушники отвечает зеленый. Убедитесь, что вы задействовали тот самый порт.
Теперь погрузимся чуть глубже. Особенностью гнезда является соединение с материнской платой кабелем HD Audio/AC’97. Он скрыт от пользователя и, чтобы получить к нему доступ, необходимо разобрать системный блок. Не поленитесь сделать это с целью убедиться в соединении с правильным коннектором.
Включение в BIOS
Даже в случае, если разъем правильно соединен с материнской платой, он может быть принудительно отключен в настройках системного меню BIOS. Попытайтесь его активировать, сделав следующее:
- Перезагрузите компьютер.
- Во время следующего включения удерживайте клавишу «Del» или «F2».
- Попав в BIOS, перейдите в расширенные настройки и раздел «Onboard Devices Configuration».
- Выберите пункт «Front Panel Configuration» и установите напротив него значение «Enabled».
- Сохраните настройки, нажав на клавишу «F10».
Как вы уже могли догадаться, указанные выше настройки позволяют включить лицевую панель компьютера. Разумеется, устранение неполадок возможно только в том случае, если ранее интерфейс был деактивирован. После перезагрузки компьютера проверьте, заработали ли наушники, и при неудачном исходе продолжайте искать вариант решения проблемы.
Выбор устройства в «Панели управления»
Наушники – это одно из множества устройств воспроизведения на компьютере. Возможно, к вашему ПК параллельно подключены динамики, и звук автоматически идет через них. Чтобы переключиться на гарнитуру, действуйте по алгоритму:
- Откройте «Панель управления», обратившись к поисковой строке Windows.
- Перейдите в раздел «Оборудование и звук».
- В появившемся на экране окне откройте вкладку «Воспроизведение».
- Здесь должны быть указаны наушники. Если их нет, то нужно кликнуть ПКМ и отметить галочками пункты «Показать отключенные устройства» и «Показать отсоединенные устройства».
- Убедитесь, что вы правильно подключили гарнитуру к ПК. Далее, оставаясь во вкладке «Воспроизведение», кликните ПКМ по значку наушников и нажмите на кнопку «Включить».
На заметку. Также попасть в меню редактирования настроек можно через панель задач, кликнув ПКП по значку динамика в панели задач, и выбрав «Звуки».
Теперь звук должен заработать и идти напрямую через наушники. Если этого не произойдет, не стоит переживать, так как проблема может скрываться в другом программном факторе.
Обновление драйверов
Мало настроить работу лицевой панели, также нужно обзавестись актуальными драйверами оборудования. В частности, поставить обновление программного обеспечения на звуковую карту:
- Щелкните ПКМ по значку «Пуск».
- Запустите «Диспетчер устройств».
- Раскройте вкладку «Звуковые, игровые и видеоустройства».
- Кликните ПКМ по названию звуковой карты.
- Нажмите на кнопку «Обновить драйвер».
Понять, что оборудование нуждается в обновлении, можно по желтой иконке с восклицательным знаком. Но даже в случае, если обозначение отсутствует, это не значит, будто вам стоит сразу переходить к следующему шагу. Напротив, нужно попытаться принудительно установить обновление другим способом. Например, скачав дистрибутив с официального сайта производителя.
Наличие вирусов
Проблема, когда компьютер не видит наушники, бывает связана с вредоносным ПО, которое вмешивается в работу устройства. Чтобы избавиться от него, нужно запустить тщательную проверку через любой антивирус, будь то Kaspersky Internet Security или Avast.
Также встроенным средством защиты обладает сама операционка Windows 10:
- Откройте «Параметры» через меню «Пуск».
- Перейдите в раздел «Обновление и безопасность», а затем – «Безопасность Windows».
- Нажмите на кнопку «Защита от вирусов и угроз».
- Запустите проверку.
По окончании теста компьютер покажет, были ли найдены угрозы. При их обнаружении будет предложено устранить неполадки, выполнив удаление вредоносных файлов. Подтвердите выполнение операции, после чего вновь проверьте работоспособность наушников.
Ошибка в реестре
Также проблема может быть связана с ошибкой реестра, которая устраняется путем очистки. Для этого рекомендуется скачать и установить на компьютер приложение CCleaner. После запуска программы перейдите в раздел «Реестр» и нажмите на кнопку «Поиск проблем». После обнаружения неполадки будут автоматически исправлены, и наушники заработают.
Изменение настроек через драйвер Realtek HD
Настройки драйвера Realtek HD предполагают включение и выключение лицевой панели. Возможно, интерфейс был деактивирован именно там. Для исправления ситуации обратитесь к инструкции:
- Откройте «Панель управления» любым удобным способом.
- Перейдите в раздел «Оборудование и звук», а затем – «Диспетчер Realtek HD».
- В «Параметрах разъема» снимите галочку с пункта «Отключить определение гнезд передней панели», после чего сохраните настройки нажатием на кнопку «Применить».
Если галочка на указанном пункте действительно стояла, то проблема будет решена. А если ее там не было изначально, то есть смысл рассмотреть альтернативные варианты устранения неполадок.
Отсутствие совместимости
Прежде чем рассказать об альтернативных способах решения проблемы, важно понять, действительно ли используемая гарнитура совместима с компьютером. Для этого обязательно изучите системные требования, указанные в инструкции или на сайте производителя. Возможно, вам придется задуматься о покупке новых наушников.
Другие способы решения проблемы
А теперь перейдем к анонсированным ранее дополнительным способам, которые помогут решить проблему. Вот они:
- запустите компонент «Windows Audio» через стандартную утилиту «Службы»;
- откатите систему до прошлой точки, если ранее наушники работали;
- сбросьте настройки компьютера;
- попробуйте подключить наушники к другому устройству, чтобы подтвердить или опровергнуть его исправность;
- в настройках звука отключите виртуальные каналы;
- установите драйвер на базе DevID.
Обратите внимание, что некоторые из предложенных способов вроде сброса настроек приводят к серьезным последствиям. В частности, с компьютера пропадают все ранее сохраненные файлы. Поэтому не забудьте заранее создать резервную копию.
Не работает передняя звуковая панель
если его там нет, зайдите в Пуск – Панель управления – Диспетчер Realtek . В Windows 7
если там он тоже отсутствует, попробуйте найти его в папке
C:Program FilesRealtekAudioHDA файл RtHDVCpl.exe и запустите его, у вас должно появиться главное окно диспетчера Realtek, если у вас в папке C:Program Files нет папки Realtek, значит вам нужно скачать обновленную версию драйвера для своей звуковой карты на сайте Realtek и установить его, как это сделать, написано подробно в нашей статье Как установить драйвер на звук.
Когда вы запустите диспетчер Realtek в Windows 7, нажмите кнопку Динамики , далее щёлкаем мышью на жёлтой папочке в правом верхнем углу и появляется окно Параметры разъёма ,
видим предупреждение Если определение гнёзд передней панели не работает надлежащим образом, установите данный флажок на пункте Отключить определение гнёзд передней панели , ставим галочку на этом пункте и жмём ОК .
После данных действий передняя звуковая панель должна заработать.
В операционной системе Windows XP диспетчер Realtek выглядит немного по другому, но суть та же. Нажимаете левой мышкой на кнопке с гаечным ключом
и в появившемся окне отмечаем галочкой параметр Отключить определение гнёзд передней панели и ОК ,
передняя звуковая панель должна заработать.
Ещё мы можем нажать на кнопку Дополнительные настройки устройства в данном окне и отрегулировать всё так как нам нужно, например отметить пункт – Отключить звук заднего выходного устройства при подключении переднего выходного устройства наушников . Это значит, что при подключении к передней звуковой панели наушников, звуковые колонки подключенные к материнской плате сзади сразу отключатся.
Теперь отвечаю на второе письмо. Бывает друзья, что драйвера на звуковую карту установлены и звук присутствует в системе, но передняя звуковая панель не работает, причины этому обычно две.
Во первых: передняя звуковая панель у вас работает по немного устаревшему стандарту AC’97 и кабель идущий от неё, подсоединён к разъему на материнской плате AAFP analog audio front panel ( предназначен специально для подсоединения аудио разъёмов передней панели ).
- Примечание: AC’97— уже устаревший стандартный аудиокодек, ветеран можно сказать, его разработала компания Intel в 1997 г, применяется в материнских платах, а так же корпусах с аудиорешением передней панели. А вот звуковая подсистема, встроенная в вашу материнскую плату, работает по более новому стандарту- High Definition Audio или HD Audio , из-за этого передняя звуковая панель может не работать . Intel High Definition Audio— относительно новая спецификация для аудиокодеков, разработанная компанией Intel в 2004 году, отличающаяся улучшенным качеством цифрового звука, увеличившимся количеством каналов, более высокой частотой пропускания по сравнению с AC’97.
Решить данную проблему можно с помощью BIOS , именно там можно выставить принцип работы передней звуковой панели. Обычно существует два варианта: по умолчанию HD Audio и ещё [ AC97 ].
Перезагружаемся и заходим в BIOS. Идём в пункт Advanced , затем Onboard Devices Configuration
и наконец опция отвечающая за переднюю звуковую панель Front Panel Type , называться она ещё может так:
Front Panel Support Type , High Definition Front Panel Audio , Legacy Front Panel Audio , находится она по умолчанию в положении HD Audio ,
переставьте её в положение [AC97] , сохраняем изменённые настройки и выходим из BIOS. После перезагрузки передняя звуковая панель должна работать .
Так же если у вас передняя панель работает в HD Audio , то в BIOS нужно переключить её из положения [AC97] , в положение HD Audio . В любом случае поэкспериментируйте.
Друзья, если подключить переднюю звуковую панель AC’97 к разъему AAFP на материнской плате спецификации High Definition Audio ,
то всё у вас будет работать прекрасно, только в некоторых случаях, при подсоединении наушников к передней звуковой панели, в звуковых колонках не будет отключаться звук , даже если вы отключите в настройках диспетчера Realtek пункт Отключить звук заднего выходного устройства при подключении переднего выходного устройства наушников .
Всё это из-за того, что производители передней звуковой панели применяют упрощенную схему распайки кабеля и выходов передней панели АС97.
Выхода здесь два, первый это перепаять (не так просто), второй купить новый корпус, с поддержкой передней звуковой панели HD Audio, а в случае приобретения нового компьютера уточнить всё у продавца, не удивляйтесь, если при покупке нового системного блока в неспециализированном супермаркете, столкнётесь с полной неосведомлённостью консультантов в данном вопросе.
Ну и последнее что нужно проверить в том случае, если у вас не работает передняя звуковая панель, это подключена ли она к материнской плате с помощью кабеля, иногда бывает её просто забывают подсоединить при сборке компьютера, как на данном скришноте.
Кабель передней звуковой панели AC’97 забыли подсоединить к разъёму AAFP analog audio front panel на материнской плате.
Ну а Кристине из третьего письма мы установили новую версию драйвера с официального сайта и настроили переднюю звуковую панель в диспетчере Realtek, всё написано в нашей статье Как установить драйвер на звук подробно.
- Будьте добры, объясните почему у меня после переустановки Windows 7 не работает передняя звуковая панель, звуковая карта Realtek, драйвера на звук установил с компакт-диска материнской платы, диспетчер Realtek установлен и в операционной системе звук есть. А вот подключаю наушники к передней панели и звука нет, до переустановки операционной системы звук был. Георгий.
- Письмо № 2 Ответьте на такой вопрос, недавно я сбросил настройки моего BIOS на дефолтные (по умолчанию) и теперь у меня не работает передняя звуковая панель, в сети говорят нужно обязательно установить диспетчер Realtek, но у меня его не было никогда, значит дело в чём-то другом, наверное в настройках BIOS. Антон.
- Письмо № 3 Почему у меня нет звука в наушниках в Windows 7 при подсоединении их к передней панели? Звуковая карта Realtek. На одном из форумов в интернете мне посоветовали зайти в Устройства воспроизведения и просто включить наушники, но у меня не получается, так как на них написано Устройство с поддержкой High Definition Audio Не подключено и если щёлкнуть на них правой мышкой, то выйдет вот такое меню и как видите их можно Отключить, а не Включить. Ещё прочитала на одном сайте, что нужно пройти Пуск->Панель управления->Звук — на вкладках Воспроизведение или Запись выбрать правильное устройство и нажать По умолчанию, но тоже не помогает. Кристина.
Не работает передняя звуковая панель
Данная статья друзья подойдёт как для операционной системы Windows 7, Windows 8 так и для Windows XP, если будет разница, я вам обязательно покажу где.
Ответ на первый вопрос. Давайте разберёмся с неработающей передней звуковой панелью, во первых в большинстве случаев, для её работы у вас должен быть установлен диспетчер Realtek. Если он у вас установлен, значит на панели задач должен быть его значок,
если его там нет, зайдите в Пуск — Панель управления — Диспетчер Realtek. В Windows 7
В Windows XP
если там он тоже отсутствует, попробуйте найти его в папке C:Program FilesRealtekAudioHDA файл RtHDVCpl.exe и запустите его, у вас должно появиться главное окно диспетчера Realtek, если у вас в папке C:Program Files нет папки Realtek, значит вам нужно скачать обновленную версию драйвера для своей звуковой карты на сайте Realtek и установить его, как это сделать, написано подробно в нашей статье Как установить драйвер на звук.
Когда вы запустите диспетчер Realtek в Windows 7, нажмите кнопку Динамики, далее щёлкаем мышью на жёлтой папочке в правом верхнем углу и появляется окно Параметры разъёма,
видим предупреждение Если определение гнёзд передней панели не работает надлежащим образом, установите данный флажок на пункте Отключить определение гнёзд передней панели, ставим галочку на этом пункте и жмём ОК.
После данных действий передняя звуковая панель должна заработать.
В операционной системе Windows XP диспетчер Realtek выглядит немного по другому, но суть та же. Нажимаете левой мышкой на кнопке с гаечным ключом
и в появившемся окне отмечаем галочкой параметр Отключить определение гнёзд передней панели и ОК,
передняя звуковая панель должна заработать.
Ещё мы можем нажать на кнопку Дополнительные настройки устройства в данном окне и отрегулировать всё так как нам нужно, например отметить пункт — Отключить звук заднего выходного устройства при подключении переднего выходного устройства наушников. Это значит, что при подключении к передней звуковой панели наушников, звуковые колонки подключенные к материнской плате сзади сразу отключатся.
В Windows 7

Теперь отвечаю на второе письмо. Бывает друзья, что драйвера на звуковую карту установлены и звук присутствует в системе, но передняя звуковая панель не работает, причины этому обычно две.
Во первых: передняя звуковая панель у вас работает по немного устаревшему стандарту AC’97 и кабель идущий от неё, подсоединён к разъему на материнской плате AAFPanalog audio front panel (предназначен специально для подсоединения аудио разъёмов передней панели).
- Примечание: AC’97— уже устаревший стандартный аудиокодек, ветеран можно сказать, его разработала компания Intel в 1997 г, применяется в материнских платах, а так же корпусах с аудиорешением передней панели. А вот звуковая подсистема, встроенная в вашу материнскую плату, работает по более новому стандарту-High Definition Audio или HD Audio, из-за этого передняя звуковая панель может не работать. Intel High Definition Audio— относительно новая спецификация для аудиокодеков, разработанная компанией Intel в 2004 году, отличающаяся улучшенным качеством цифрового звука, увеличившимся количеством каналов, более высокой частотой пропускания по сравнению с AC’97.
Решить данную проблему можно с помощью BIOS, именно там можно выставить принцип работы передней звуковой панели. Обычно существует два варианта: по умолчанию HD Audio и ещё [AC97].
Перезагружаемся и заходим в BIOS. Идём в пункт Advanced, затем Onboard Devices Configuration
и наконец опция отвечающая за переднюю звуковую панель Front Panel Type, называться она ещё может так:
Front Panel Support Type, High Definition Front Panel Audio, Legacy Front Panel Audio, находится она по умолчанию в положении HD Audio,
переставьте её в положение [AC97], сохраняем изменённые настройки и выходим из BIOS. После перезагрузки передняя звуковая панель должна работать.
Так же если у вас передняя панель работает в HD Audio, то в BIOS нужно переключить её из положения [AC97], в положение HD Audio. В любом случае поэкспериментируйте.
Друзья, если подключить переднюю звуковую панель AC’97 к разъему AAFP на материнской плате спецификации High Definition Audio,
то всё у вас будет работать прекрасно, только в некоторых случаях, при подсоединении наушников к передней звуковой панели, в звуковых колонках не будет отключаться звук, даже если вы отключите в настройках диспетчера Realtek пункт Отключить звук заднего выходного устройства при подключении переднего выходного устройства наушников.
Всё это из-за того, что производители передней звуковой панели применяют упрощенную схему распайки кабеля и выходов передней панели АС97.
Выхода здесь два, первый это перепаять (не так просто), второй купить новый корпус, с поддержкой передней звуковой панели HD Audio, а в случае приобретения нового компьютера уточнить всё у продавца, не удивляйтесь, если при покупке нового системного блока в неспециализированном супермаркете, столкнётесь с полной неосведомлённостью консультантов в данном вопросе.
Ну и последнее что нужно проверить в том случае, если у вас не работает передняя звуковая панель, это подключена ли она к материнской плате с помощью кабеля, иногда бывает её просто забывают подсоединить при сборке компьютера, как на данном скришноте.
Кабель передней звуковой панели AC’97 забыли подсоединить к разъёму AAFP analog audio front panel на материнской плате.
Ну а Кристине из третьего письма мы установили новую версию драйвера с официального сайта и настроили переднюю звуковую панель в диспетчере Realtek, всё написано в нашей статье Как установить драйвер на звук подробно.

Главная » windows 7 » Как включить наушники на передней панели windows 7
Не работает звук на передней панели, пути исправления
Опубликовано: Июнь 25, 2015. Автором: Игорь
Привет. Передняя панель с выходами USB и звука, является одной из самых главных деталей компьютера для современного пользователя. Почему? Ну сами подумайте, не так уж и легко вставить флешку в USB порт, который находится на тыльной стороне корпуса, то накопитель не той стороной возьмёшь, то просто не можешь попасть в порт, в общем, одни неудобства.
Со звуком конечно все проще, но иногда в подключенных наушниках не хватает той же длены шнура, которая так нужна для комфортного расположения за рабочим местом. А тут все под рукой, нужно подключить флешку, пожалуйста, а может наушники или микрофон, тоже без проблем. Хотя, что я Вам говорю, Вы и сами наверняка, прекрасно знаете об этих больших и жирных плюсах фронтальной панели.
К чему я веду? Все дело в том, что иногда на некоторых компьютера данная панель работает только на половину. То есть, функционируют только USB порты, а звука почему-то нет, это касается, как и подключенных наушников, так и микрофона. В следствие чего создаются именно те неудобства, о которых я упоминал несколькими предложениями выше.
Поэтому, сейчас мы попробуем найти причину, почему при подключение наушников на передней панели не работает звук и исправим ее для восстановления полного рабочего функционала нашей панели.
Диагностируем почему не работает звука на передней панели
Итак, первый вывод можно сделать сразу. Если USB работают значить, сама панель исправна. Есть конечно, небольшая вероятность, что сгорел сразу порт подключения гарнитуры и микрофона, но такое бывает очень редко.
Что же, первым делом подключаем наушники или динамики в зелёный разъём, который расположен обратной стороне корпуса и проверяем есть ли там звук. Если нет, тогда нужно скачать звуковой драйвер для вашего аудио устройства и заново его установить (Как установить драйвер). Если же наоборот все в порядке, сразу переходим к следующему шагу.
Ещё одной причиной, по которой может не работать звук на передней панели, является не правильное ее подключение или вообще отсутствие подключения. В таком случае читаем, как подключить переднюю панель и выполняем все рекомендации, которые я давал в той статье.
Еще есть один момент, коннекторы подключения могут быть разделены по одному, что может повлиять на правильность их подключения. В таком случае, придется искать руководство по работе с материнской платой и по примерам в виде картинке подключать в том же порядке. Если что, пишите мне в комментариях, чем смогу помогу.
Итак, панель подключили или если уже все было подключено, идем дальше. Сначала, приведу пример для windows XP. Заходим в «Панель управления» и находим настройки звука «Звук и аудио устройства». Открыв их, переходим на вкладку «Аудио» где из списка устройств используемых по умолчанию выбираем «HD Audio» (или Realtek AC97).
Но, данный выбор может зависеть от того, какой коннектор вы подключили к материнской плате. Если это был AC 97, тогда нужно выбрать такой же драйвер, если с подписью HD Audio, тогда соответственно выбираем драйвер с этим названием.
Если при подключение был только один коннектор, значит скорей всего это HD Audio, поэтому, в примере я буду использовать именно его. То же самое, проделываем и в нижнем поле, выбрав основное устройство для записи и нажимаем «ОК» для закрытия окна.
В windows 7 все проще, здесь драйвер подбирается автоматически, в основном это Realtek HD AUDIO.
Выбрав нужные дрова, запускаем перезагрузку компьютера и после, пытаемся войти в БИОС воспользовавшись клавишами «F2» или «DEL». Зайдя во вкладку «Advanced» выбираем пункт «Onboard Device Configuration». В открывшемся меню, перейдя на пункт «High Definition Audio» выставляем значение «Enabled», А в следующей строке «Front Panel Type» выбираем «HD Audio» (или AC97, если в настройках windows был выбран именно он), то есть такой же драйвер мы выставили в системе.
Главный принцип всей этой настройки заключается в том, чтобы в windows и в БИОСе был выбран одинаковый тип программного обеспечения. Ну, а если он будет разный, то вы уже сами понимаете, что будет происходить системный конфликт в результате которого и появляется проблема с отсутствует звука на передней панели.
Отмечу ещё то, что если у вас в БИОСе не будет данных пунктов — это означает, что вам ничего не нужно в нем настраивать. В таких случаях, если не работает звук на передней панели, ещё раз проверяйте подходит ли подобранный драйвер к вашему звуковому устройству и правильность подключения коннекторов на материнской плате.
Ну, и подводя итоги, хочу сказать, что если Вы выставите в обоих случаях одинаковый драйвер, все будет работать как надо. Также, иногда эта настройка может слетать вместе с системным временем из-за того, что в компьютере разражается батарейка, которая их поддерживает во время выключенного режима ПК. Если что, как ее заменить Вы можете узнать вот тут, со всеми подробностями и примерами в виде картинок.
Понравилась статья? Поблагодари автора! Поставь лайк!
inforkomp.com.ua
Как включить аудио на передней панели
Проблемы с передней панелью аудио чаще всего встречаются по причине неправильных настроек. В случае, когда отсутствует звук на передней панели, делаем следующее…
1
Данные рекомендации подойдут для последних операционных систем windows — XP, 7 и 8. Корректно работать звуковая панель должна при наличии правильно установленного драйвера для воспроизведения звука — Realtek. Если он у вас имеется и настроен, то на панели задач это должно быть высвечено.
2
Если значка драйвера нет на панели задач, зайдите в Пуск, оттуда в Панель управления, где найдите «Диспетчер Realtek».
3
Если он отсутствует и там, возможно он есть в папке C:Program Files — Realtek — Audio — HDA. Запустите файл RtHDVCpl.exe. После запуска у вас должно появиться главное окно диспетчера Realtek. Отсутствие папки Realtek в папке Program Files вынуждает скачать обновленную версию драйвера для звуковой карты. Сделать это можно на официальном сайте Realtek. После того как скачаете драйвер, установите его на компьютер.
4
Запустив драйвер Realtek, нажмите кнопку Динамики. После чего щелкните по папке в правом верхнем углу. Появится окно «Параметры разъема».
5
Компьютер должен выдать вам предупреждение «Если определение гнёзд передней панели не работает надлежащим образом, установите данный флажок на пункте «Отключить определение гнёзд передней панели». Отметьте этот пункт галочкой. Далее — Ок.
Если вы все выполнили правильно, то передняя аудиопанель должна заработать. Если же этого не происходит, возможно, неисправность в компьютере. Обратитесь к специалистам.
SovetClub.ru
Не работают наушники и микрофон на передней панели — Аудио и видео
Отправлено 12 Июль 2010 — 00:06
На задней все нормально играет в наушниках и микрофон работает. При подключении к передней панели тишина, такое впечатление как будто звуковые гнезда на передней панели вообще не подключены к материнке, хотя там все нормально и в windows XP все работает замечательно (она у меня стоит второй системой). Как избавиться от этого косяка и заставить работать звук на передней панели
Отправлено 12 Июль 2010 — 01:02
Обычно такое случается, когда в настройках аудио не выбраны устройства по умолчанию.
Нужно выставить микрофон и наушники устройствами по умолчанию, щелкнув на них правой клавишей мыши и выбрав пункт «Использовать по умолчанию». В некоторых случаях не все устройства отображаются в свойствах звука, поэтому нужно включить отсоединенные и отключенные устройства, щелкнув в любом месте пустого поля и выбрав соответствующие пункты.
Отправлено 12 Июль 2010 — 01:04
Спасибо большое. Все заработало. Правда микрофон был в отключенных устройствах, но включив пункт, показывающий эти устройства все получилось.
Отправлено 29 Май 2012 — 15:35
с этим работают все разъемы в «семерке»Официальный фирменный сертифицированный драйвер звука — sigmatel-IDT High Definition Audio Driver(WinXP/Vista/Win7_x32_x64)ОС: windows XP 32bit edition ; windows XP 64битная версия ; windows Vista 64bit ; windows Vista 32bit ; windows 7 32bit ; windows 7 64bitархив: zipСтатус: БесплатноРазмер:25.7MBчасто встречается в поиске как SigmaTel STAC9221 A2 @ Intel 82801GB ICH7 — High Definition Audio Controller
Скачать драйвера звуковой карты Sigmatel для windows 7
Отправлено 21 Август 2012 — 14:37
с этим работают все разъемы в «семерке»Официальный фирменный сертифицированный драйвер звука — sigmatel-IDT High Definition Audio Driver(WinXP/Vista/Win7_x32_x64)ОС: windows XP 32bit edition ; windows XP 64битная версия ; windows Vista 64bit ; windows Vista 32bit ; windows 7 32bit ; windows 7 64bitархив: zipСтатус: БесплатноРазмер:25.7MBчасто встречается в поиске как SigmaTel STAC9221 A2 @ Intel 82801GB ICH7 — High Definition Audio Controller
Я тоже ставил эти драйвера. Но потом оказалось что у меня просто передний разъем не подключили на материнскую плату при сборке компьютера. Но после того как я подключил провода и передний и задний разъем работали нормально. Так что драйвера нормальные, рабочие. Но обращаю внимание не читающих темы до конца пользователей — это драйвера только на звуковые карты с чипом Sigmatel
Отправлено 06 Сентябрь 2012 — 15:31
Я тоже ставил эти драйвера. Но потом оказалось что у меня просто передний разъем не подключили на материнскую плату при сборке компьютера. Но после того как я подключил провода и передний и задний разъем работали нормально. Так что драйвера нормальные, рабочие. Но обращаю внимание не читающих темы до конца пользователей — это драйвера только на звуковые карты с чипом Sigmatel
Да. тоже очень долго мучился с сигмателовским чипсетом на звук. В конце концов нашел в инете адекватные дрова, с которыми все стало нормально )). Может даже и эти были, о которых говорится в теме.
Отправлено 09 Июль 2013 — 20:08
Обсуждения этой темы ТУТ
rhpc.ru
[решено] Наушники на передней панели не работают
Очень часто встречал ситуацию, когда на передней панели системного блока есть разъемы для подключения наушников и микрофона но звука там нет и они не работают. Такое ощущение, что производители системных блоков нарочно забывают подключать эти разъемы, заставляя пользователя самостоятельно лезть в системник. Хотя, казалось бы, что им терять — раз уж сделали эти разъемы для наушников для повышения конкурентоспособности своего товара, то можно и подключить их! Но так бывает не всегда. То-есть бывает, что эти разъемы для наушников на передней панели подключены к материнской плате, а причина в настройках.
Естественно погуглив и отыскав разные варианты решения проблемы я сделал следующие выводы:
Самые частые причины отсутствия звука в наушниках на передней панели:
- Выбрано неверное устройство по-умолчанию в настройках звука в панели управления.
- Для решения этой проблемы нужно зайти в Пуск, Панель управления, Звук и выбрать там нужное устройство по-умолчанию. У каждого оно может называться по-разному, поэтому определить верное можно лишь «методом научного тыка» (попробовав разные варианты) На рисунке стрелками указана зеленая галка, определяющая, какое устройство выбрано по-умолчанию и кнопка, которая делает его таковым.
Настройка вывода звука в windows
- Для решения этой проблемы нужно зайти в Пуск, Панель управления, Звук и выбрать там нужное устройство по-умолчанию. У каждого оно может называться по-разному, поэтому определить верное можно лишь «методом научного тыка» (попробовав разные варианты) На рисунке стрелками указана зеленая галка, определяющая, какое устройство выбрано по-умолчанию и кнопка, которая делает его таковым.
- Звук работает в режиме HD (High Definition), а разъемы на панели в AC-97. Для решения этой проблемы существуют различные варианты:
- Переключить метод вывода звука в BIOS — в разных материнских платах эта настройка может называться по-разному, но обычно она содержит слова Front panel, audio AC-97, High Definition audio. Задача установить этот параметр так, чтобы звук выводился на переднюю панель в AC-97 (enabled), либо отключить High Definition front panel audio (disabled)
- Отключить определение разъемов передней панели в настройках — для этого нужно изменить настройки в программе отвечающей за вашу звуковую карту. Обычно она находится в Пуск, Панель управления. Например если это популярная карта Realtek, то в ее настройках находим параметр «Отключить определение гнезд передней панели» и ставим на нем галку.
Настройка разъемов передней панели
(драйвера с соответствующей программой можно скачать здесь 98 Mb)
- Существует еще вариант с выводом проводов из системного блока и замыканием их вручную каждый раз при подключении наушников к передней панели, но мне кажется, что проще уже купить удлинитель.
- Панель для наушников просто не подключена к материнской плате
- Ну здесь все понятно — подключить провода в нужные разъемы. Кстати, бояться воткнуть провода панели для наушников «не туда» не стоит — в материнских платах повсюду есть «защита от дурака» и воткнуть что-то не туда невозможно физически.
Однако существует и универсальное решение этой проблемы — купить удлинитель для наушников с разъемом 3,5мм, подключить его сзади вместо использования передней панели и по очереди втыкать в него то колонки, то наушники. Выход этого удлинителя положить где-нибудь за монитором, чтобы в любой момент можно было дотянуться рукой.
Удлинитель для наушников 3,5мм
Также в наши дни уже существуют и недорого стоят bluetooth-гарнитуры, которые позволяют вообще отказаться от проводов при использовании наушников. Я себе прикупил Sony-Ericsson MW-600 и очень доволен.
В комментариях можете задать вопрос или описать ваш случай, таким образом вы поможете другим пользователям.
stepasyuk.org.ua
Не работает передняя панель для наушников windows 10
Часто пользователи новой операционной системы жалуются, что не работает передняя панель для наушников на windows 10 и ноутбук не видит подключенного устройства. Такая неполадка может быть программной и физической. И если в первом случае вернуть работоспособность разъему для наушников на передней панели возможно, то при физической поломке придется обращаться в сервисный центр.
Читайте также: Почему в windows 10 не работают наушники и как их настроить?
Способы решения неполадки с нерабочей передней аудиопанелью ноутбука
Для того, чтобы передняя панель с разъемами для подключения наушников и микрофона работала нормально, на windows 10 должен быть установлен Диспетчер Realtek. Его значок можно заметить на панели задач или по пути «Пуск», «Панель управления», «Диспетчер Realtek».
Если на ноутбуке не работают наушники и Диспетчера нет, стоит перейти по адресу «C:Program FilesRealtekAudioHDA» и проверить наличие файла «RtHDVCpl.exe». Если его запустить, откроется новое окно с настройками аудиоустройств.
Чтобы наушники на ноутбуке с Виндовс 10 работали корректно, стоит перейти во вкладку «Динамики» и нажать «Дополнительные настройки устройств».
Откроется небольшое окно. Здесь нужно поставить две отметки: «Разделить все выходные гнезда в качестве независимых входных устройств» и «Отключить определение гнезда на передней панели».
После данных настроек наушники в windows 10 будут работать корректно. Однако, если звук все равно отсутствует, это может свидетельствовать об отсутствии драйверов или физическом повреждении разъемов. В данном случае стоит обновить аудиодрайвер или откатить его до ранней версии. Если это не сработает и разъем на передней панели по-прежнему не будет распознаваться системой, придется вскрыть ноутбук или открыть боковую крышку системного блока (не рекомендуем неопытным пользователям) и выполнить следующие действия:
- Находим аудиоразъем. Проверяем, подсоединен ли он к нужным контактам на материнской плате, а также не деформированы ли подводящие провода. Для подключения передней панели могут использоваться колодки двух типов: AC’97 и HD Audio, раздельные коннекторы с точной маркировкой. Важно этот момент учесть.
- Тип AC’97 в настоящее время используется редко, однако стандарт HD Audio (High Definition Audio) очень распространён. На материнской плате разъем для подсоединения HD Audio передней панели обычно имеет буквенное обозначение, например, F_Audio.
- Однако, если такого разъема нет или у вас колодки с различными обозначениями, в инструкции к плате или ноутбуку должна быть схема подключения.
- План подключения отдельных коннекторов к AC’97 следующий:
- Если вы правильно присоединили все разъемы к компьютеру, что система должна видеть подключенный гаджет.
Стоит отметить, что существует еще способ, как включить передние звуковые разъемы через настройки BIOSа. Для этого стоит выполнить следующие действия:
- Перезагружаем компьютер и загружаемся в BIOS (нажимаем F1+Del, могут быть другие комбинации).
- Находим раздел «Advanced», затем пункт «Onboard Devices Configuration».
- Опция, которая отвечает за переднюю звуковую панель, называется «Front Panel Type». В различных версиях БИОСа она может быть подписана как «Front Panel Support Type», «High Definition Front Panel Audio» или «Legacy Front Panel Audio». По умолчанию эта опция задана на «HD Audio». Её нужно изменить на «AC97».
- После сохранения и перезагрузки системы стоит проверить, работают ли наушники или колонки, подключенные к передней панели.
ВАЖНО! Если у вас выставлено в БИОСе «AC97», то переключитесь на «HD».
Если и после вышеописанных манипуляций наушники почему то не работают, стоит выполнить еще несколько настроек через «Панель управления».
- Жмём «Пуск», «Панель управления», «Звук».
- Во вкладке «Воспроизведение» проверяем, чтобы «Динамики» были выставлены по умолчанию. Также во вкладке «Звук» по умолчанию должен быть задан «Микрофон».
- После нажимаем правой кнопкой мыши на пустом месте и ставим отметки «Показать отключенные устройства» и «Показать отсоединенные устройства».
- Во вкладке «Воспроизведение» нажимаем той же правой кнопкой на активном устройстве и выбираем пункт «Свойства». В разделе «Общие» смотрим на список разъемов. Должен присутствовать пункт «Передняя панель разъем 3.5 мм».
- Также проделываем все те же действия с «Микрофоном» во вкладке «Запись».
После внесения изменений в настройки системы, повторно подключаем гарнитуру к ПК.
Если способы, как подключить наушники к ноутбуку с windows 10 не помогли решить проблемы, стоит проверить гнездо на исправность. Для этого стоит обратиться к мастеру.
SoftikBox.com