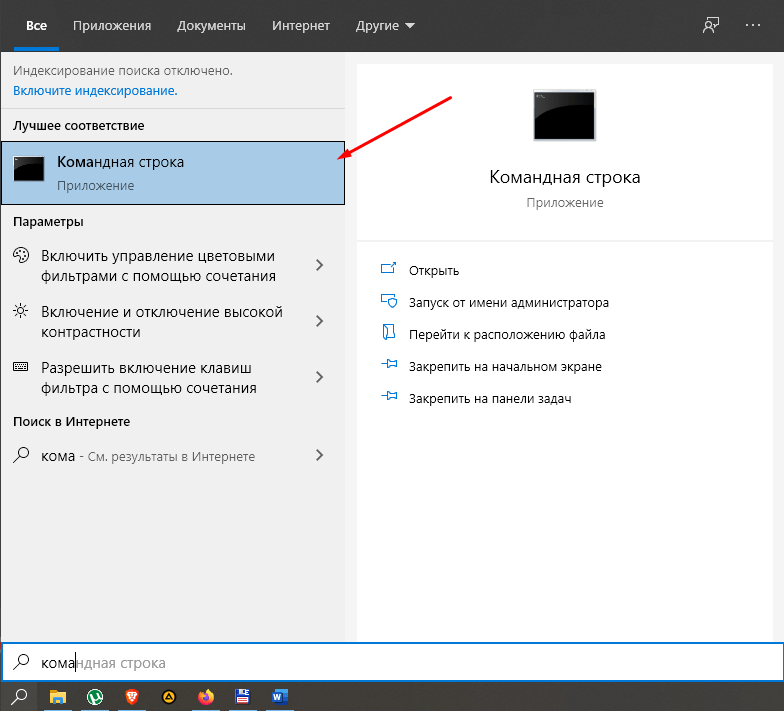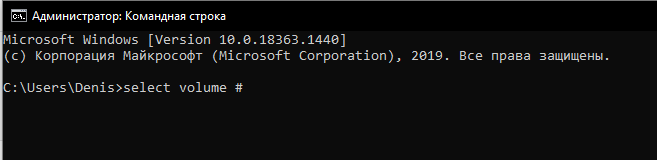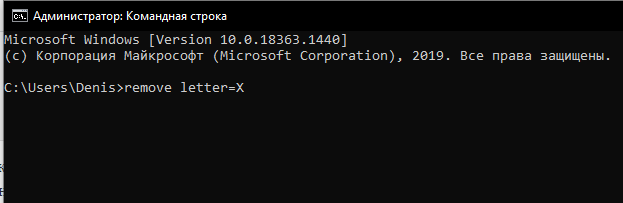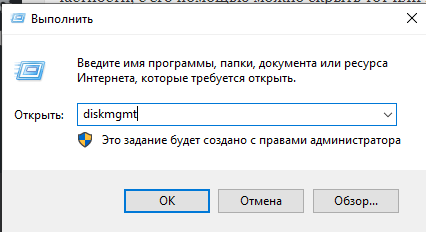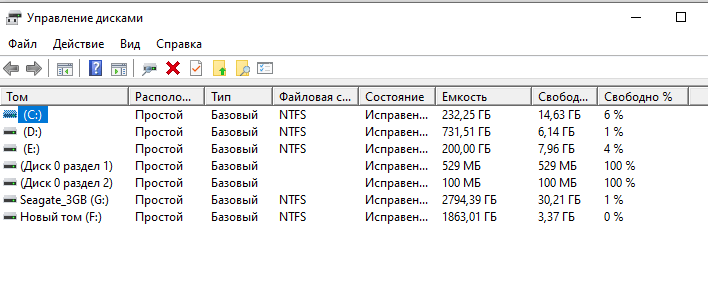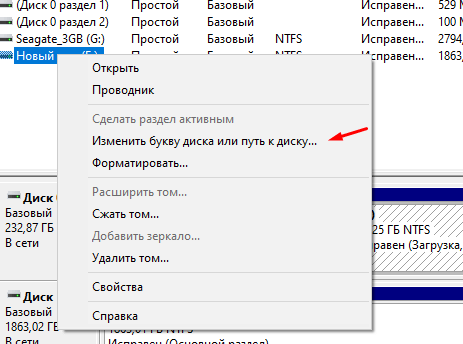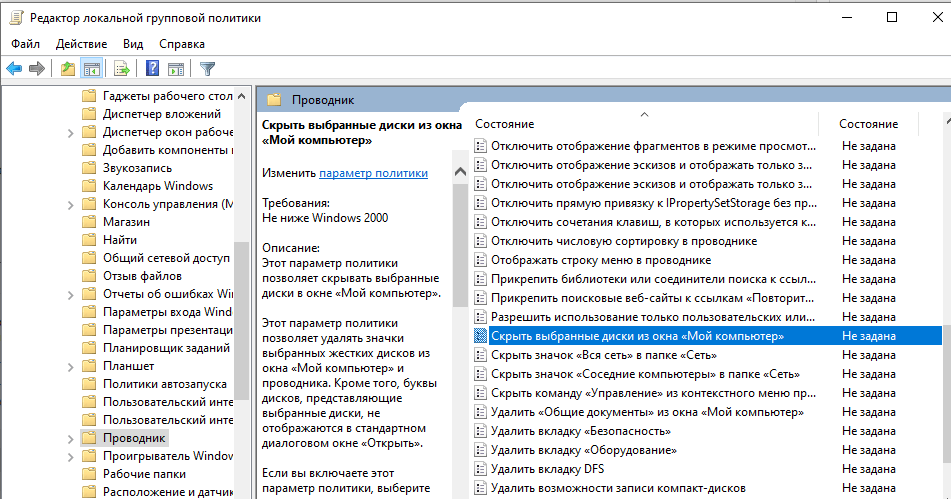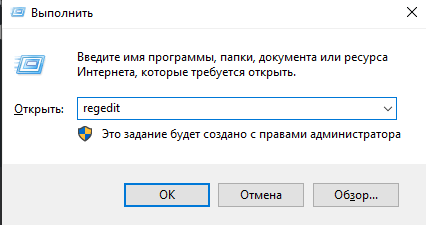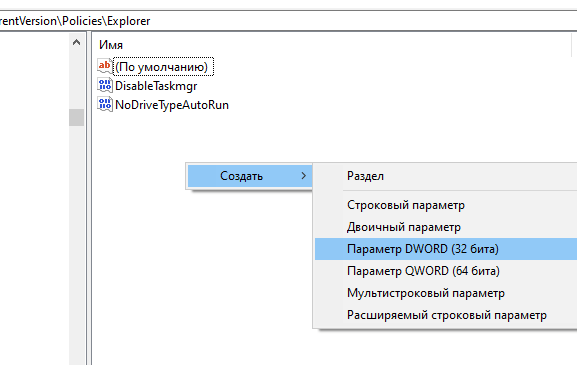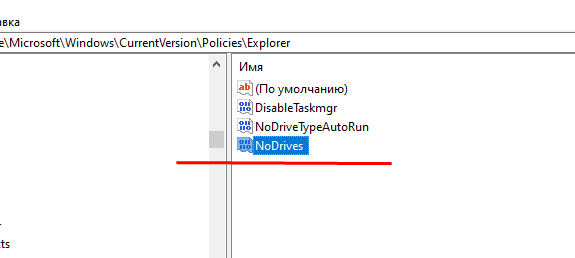Если вспомогательный жёсткий диск не показывается в проводнике, у нас есть решение проблемы в системе Windows 10.
При подключении механического жёсткого диска (HDD), твердотельного накопителя (SSD) или внешнего жёсткого диска USB к компьютеру Windows 10 обычно может автоматически обнаружить и настроить его. Однако иногда добавленный диск может не отображаться в проводнике, что может означает ряд проблем.
Например, существует физическая проблема с подключением кабеля передачи данных или питания. Если жёсткий диск не отображается в проводнике, устройство может быть отключено, неактивно или ему не присвоили буквы диска. Возможно, вы пытаетесь подключить диск, ранее установленный на другом компьютере. Возможно, раздел на USB-накопителе повреждён или вы имеете дело с новым диском, который прежде не настраивали. Это значит, что он никогда не инициализировался и не форматировался.
Какой бы ни была причина, в Windows 10 есть несколько способов решить проблему и восстановить доступ к диску с помощью диспетчера устройств, управления дисками и инструментов командной строки, таких как diskpart.
В этом руководстве по Windows 10 мы рассмотрим несколько способов устранения неполадок в работе жёсткого диска, который не отображается в проводнике.
Как исправить проблему отсутствия жёсткого диска в проводнике с помощью физического устранения неполадок
В Windows 10, если жёсткий диск (HDD) или твердотельный накопитель (SSD) не отображаются в проводнике, причин может быть много. Перед проверкой и изменением настроек системы попробуйте выполнить следующие действия по устранению неполадок.
• Убедитесь, что жёсткий диск правильно подключен к компьютеру и к блоку питания.
• Если это внешний жёсткий диск USB, отключите его и попробуйте другой порт USB. Если вы используете USB-концентратор, попробуйте подключить диск напрямую к компьютеру.
• Если это внутренний жёсткий диск, убедитесь, что кабели данных и питания правильно подключены к материнской плате и источнику питания. При проверке внутренних компонентов обязательно выключите питание и отсоедините компьютер от сети перед началом проверки.
• Подключите диск к другому компьютеру, чтобы увидеть, что проблема не в нём.
• Войдите в BIOS компьютера или в унифицированный расширяемый интерфейс микропрограмм (UEFI) и убедитесь, что устройство хранения определяется там. Поскольку прошивки материнских плат различаются в зависимости от производителя и даже модели устройства, обязательно зайдите на сайт производителя для получения инструкций.
Когда вы точно установили, что проблема не физическая, можно использовать следующие рекомендации для решения наиболее часто встречающихся проблем, из-за которых проводник не видит жёсткий диск.
Как исправить проблему с помощью диспетчера устройств
В тех редких случаях, когда хранилище не отображается в «Управлении дисками» и в проводнике, он может быть отключен. В этом случае вы можете быстро включить его с помощью диспетчера устройств.
- Откройте меню «Пуск».
- Введите в поиск «диспетчер устройств» и нажмите на верхний результат для запуска приложения.
- Разверните раздел «Дисковые устройства».
- Нажмите правой кнопкой мыши на нужный диск и выберите команду «Свойства».
- Откройте вкладку «Драйвер».
- Нажмите кнопку «Включить устройство».
- Нажмите OK.
После этого диск должен начать отображаться в системе.
Как решить проблему с помощью управления дисками
Чтобы жёсткий диск отображался в проводнике, необходимо выполнить несколько требований. Устройство должно быть активно и инициализировано. Необходимо правильно настроить разделы. Должна быть назначена буква диска или он должен быть смонтирован как папка.
Если вы столкнулись с какой-либо из этих проблем, советы ниже помогут вам найти и устранить их с помощью управления дисками.
Сделайте диск активным
Чтобы активировать диск, сделайте следующее:
- Откройте меню «Пуск».
- Введите в поиск diskmgmt.msc и нажмите на верхний результат, чтобы открыть приложение.
- Правой кнопкой мыши нажмите на диск, у которого написано «Вне сети», нажмите команду «Онлайн».
После этого, если жёсткий диск был отключен и ранее настроен, он должен появиться в проводнике. Если диск был вне сети, но никогда не настраивался, выполните следующие действия.
Инициализация диска
- Откройте меню «Пуск».
- Введите в поиск diskmgmt.msc и нажмите на верхний результат, чтобы открыть приложение.
- Правой кнопкой мыши нажмите на диск с пометкой «Неизвестный» и нажмите команду «Инициализировать диск».
- В разделе «Выбрать диски» отметьте диск, который нужно инициализировать.
- Выберите параметр GPT (таблица разделов GUID).
- Нажмите кнопку OK.
Это действие сотрёт всё на диске и подготовит его к форматированию, если хранилище никогда не было инициализировано.
Импорт постороннего диска
Если диск, к которому вы пытаетесь получить доступ, был настроен как динамический диск на другом компьютере, он будет отображаться как внешний диск на другом устройстве и вам нужно импортировать его с помощью инструмента управления дисками. Этот процесс должен предоставить вам доступ к данным, не уничтожая их, но всё же рекомендуется создать резервную копию данных, прежде чем продолжить.
Чтобы импортировать жёсткий диск с динамической конфигурацией и сделать его доступным через проводник:
- Откройте меню «Пуск».
- Введите в поиск diskmgmt.msc и нажмите на верхний результат, чтобы открыть приложение.
- Правой кнопкой мыши нажмите на диск с меткой «Динамический» и выберите опцию «Импорт постороннего диска».
- В разделе «Группы дисков» выберите пункт «Группа внешних дисков (1 из 1 дисков)».
- Нажмите кнопку OK.
- Снова нажмите кнопку ОK.
После диск будет импортирован и данные будут доступны из проводника или любого другого приложения.
Настройка буквы диска
В Windows 10, когда жёсткий диск подключен к сети, инициализирован и не отображается в системе, может быть две причины. Например, у диска нет буквы. Или он был подключен к другому компьютеру и теперь новая система пытается назначить букву диска, которая уже присвоена другому диску.
Чтобы назначить букву диска в Windows 10:
- Откройте меню «Пуск».
- Введите в поиск diskmgmt.msc и нажмите на верхний результат, чтобы открыть приложение.
- Нажмите правой кнопкой мыши раздел на жёстком диске без буквы и выберите параметр «Изменить букву диска и путь».
4.
- Нажмите кнопку «Добавить».
- Выберите команду «Назначить следующую букву драйвера».
6. В раскрывающемся
- Выберите букву диска, например Z, X или Y.
7. Нажмите кнопку
- OK.
После этого данные жёсткого диска должны быть доступны с помощью проводника.
Настройка нового раздела
Если диск подключен к сети и инициализирован, на диске может не быть отформатированного раздела. В этом случае вы можете использовать мастер управления дисками, чтобы настроить и назначить букву разделу.
Чтобы настроить и отформатировать жёсткий диск для его отображения в проводнике:
- Откройте меню «Пуск».
- Введите в поиск diskmgmt.msc и нажмите на верхний результат, чтобы открыть приложение.
- Нажмите правой кнопкой мыши на жёсткий диск без буквы и выберите опцию «Новый простой том».
Совет: обычно на «базовом» диске отображается синяя полоса, обозначающая начало и конец раздела. Кроме того, не ошибитесь с выбором хранилища, так как следующие шаги сотрут все данные жёстком диске.
- Нажмите кнопку «Далее».
- Снова нажмите кнопку «Далее», чтобы использовать всё доступное пространство для раздела. В противном случае укажите размер в параметре «Простой размер тома в Мб».
- Выберите команду «Назначить следующую букву драйвера».
- В раскрывающемся меню выберите букву диска, например Z, X или Y.
- Нажмите кнопку «Далее».
- Выберите «Форматировать этот том со следующими параметрами».
- Используйте раскрывающееся меню «Файловая система» и выберите параметр NTFS.
- Используйте раскрывающееся меню размера «Единица распределения» и выберите параметр «По умолчанию».
- В поле «Метка тома» подтвердите имя для описания диска — например, «Данные».
- Установите галочку «Выполнить быстрое форматирование».
- Нажмите кнопку «Далее».
- Нажмите кнопку «Завершить».
После этого жёсткий диск будет указан на странице «Этот компьютер» проводника и вы сможете начать сохранять на нем файлы.
Как исправить отсутствующий жёсткий диск в проводнике при помощи обновления драйвера
Если проблема связана с драйвером диска, вы можете переустановить или обновить драйвер до последней версии.
- Откройте меню «Пуск».
- Введите в поиск «диспетчер устройств» и нажмите на верхний результат для запуска приложения.
- Раскройте ветвь «Дисковые устройства».
- Нажмите правой кнопкой мыши на нужный вам диск и выберите «Удалить устройство».
- Нажмите кнопку «Удалить».
- Перзагрузите компьютер.
После этой система должна автоматически переустановить драйвер и диск начнёт отображаться в проводнике.
Обновление драйвера жёсткого диска
Если проблема не исчезнет, рекомендуется загрузить последний доступный драйвер с сайта производителя и использовать инструкции оттуда для обновления драйвера.
Если инструкции нет, распакуйте архив zip с драйвером и сделайте следующее:
- Откройте меню «Пуск».
- Введите в поиск «диспетчер устройств» и нажмите на верхний результат для запуска приложения.
- Раскройте ветвь «Дисковые устройства».
- Правой кнопкой мыши нажмите на нужный вам диск и выберите «Обновить драйвер».
- Выберите опцию «Искать драйверы на моем компьютере».
- Нажмите кнопку «Обзор».
- Выберите папку, куда распаковали файлы драйвера.
- Нажмите кнопку OK.
- Поставьте галочку «Включить подпапки».
- Нажмите кнопку «Далее».
- Нажмите кнопку «Закрыть».
После этого драйвер установится и диск должен отображаться в Windows 10.
Как исправить проблемы с отображением жёсткого диска в проводнике с помощью diskpart
Если жёсткий диск отображается в управлении дисками, но работать с ним невозможно и данные недоступны, нельзя отформатировать или назначить букву диска, это может быть логической проблемой. В таком случае вы можете использовать инструмент командной строки, например diskpart, чтобы очистить диск и начать с нуля.
- Откройте меню «Пуск».
- Введите в поиск cmd, нажмите правой кнопкой мыши на верхний результат и выберите команду «Запуск от имени администратора».
- Наберите следующую команду для запуска инструмента diskpart и нажмите ввод:
diskpart - Наберите следующую команду, чтобы вывести список доступных дисков, и нажмите ввод:
list disk - Наберите следующую команду, чтобы выбрать жёсткий диск, который не отображается в проводнике, и нажмите ввод:
select disk 1Убедитесь, что в команде указан правильный диск. В противном случае вы можете стереть данные не на том диске и это нельзя будет отменить.
- Введите следующую команду, чтобы полностью стереть данные с диска, и нажмите ввод:
cleanПредупреждение: команда «clean» сотрёт все, включая данные, раздел, тип. Диск будет выглядеть пустым с меткой «Неизвестный» и не инициализированным.
- Введите следующую команду, чтобы создать раздел, используя доступное пространство, и нажмите ввод:
create partition primary - Введите следующую команду, чтобы выбрать вновь созданный раздел, и нажмите ввод:
select partition 1 - Введите следующую команду, чтобы сделать раздел активным, и нажмите ввод:
active - Введите следующую команду, чтобы отформатировать раздел в файловой системе NTFS, и нажмите ввод:
format FS=NTFS - Введите следующую команду, чтобы назначить букву диска, и нажмите ввод:
assign letter=ZВ команде замените «Z» на другую букву диска, которая ещё не используется.
- Введите следующую команду, чтобы закрыть diskpart, и нажмите ввод:
exit
После этого жёсткий диск будет отформатирован. У него будет новая буква диска и он должен начать отображаться в проводнике.
В некоторых ситуациях необходимо скрыть раздел жесткого диска или SSD диска, на компьютере с операционной системой Windows. После этого, скрытый локальный диск (раздел жесткого диска или другой жесткий диск, если их несколько на компьютере) перестанет отображаться в файловом менеджере Проводник Windows.
Почему бывает нужно спрятать раздел диска (диск) на компьютере? Для большей безопасности и предотвращения доступа к локальному диску, скрытый раздел диска имеет смысл сделать «невидимым» в Проводнике.
Например, следующие причины заставляют пользователя сделать диск скрытым:
- на диске хранятся важные данные личного или конфиденциального характера;
- для защиты диска от несанкционированного использования;
- для защиты системных разделов, раздела восстановления системы на жестком диске.
В окне Проводника «Мой компьютер» («Этот компьютер», «Компьютер») отображаются все диски, подключенные к компьютеру, кроме скрытых разделов (скрытых локальных дисков).
Каждому локальному диску соответствует определенная буква алфавита, с помощью букв диски отличают друга от друга. Пользователь может изменить букву диска, выбрав свободную букву алфавита.
Для большей наглядности, для локального диска можно присвоить метку тома.
На компьютере скрытые разделы на жестком диске защищены от постороннего вмешательства и внимания. Имейте в виду, что имеется возможность увидеть в Windows скрытые диски через оснастку Управление дисками или с помощью командной строки.
Системные разделы изначально скрыты для большей безопасности от действий неопытных пользователей. На ноутбуках часто имеется дополнительный раздел восстановления — Recovery, который, в большинстве случаев, скрыт по умолчанию.
С помощью раздела Recovery происходит восстановление системы в первоначальное состояние, на момент покупки ноутбука. На некоторых моделях ноутбуков раздел восстановления системы отображается в Проводнике, поэтому его можно скрыть из вида. Все равно, воспользоваться данным разделом для других целей не получится.
Как скрыть диск в Windows? Для решения проблемы мы воспользуемся несколькими инструментами операционной системы Windows:
- Управление дисками.
- Командная строка.
- Редактор реестра.
- Редактор локальной групповой политики.
Описанные в инструкции способы одинаково работают в разных версиях операционной системы Windows: в Windows 10, в Windows 8.1, в Windows 8, в Windows 7.
Как скрыть раздел диска в Windows с помощью оснастки Управления дисками
- Самый простой способ, как скрыть разделы жесткого диска, — использовать в Windows оснастку Управление дисками.
- Для входа в Управление дисками воспользуйтесь одним из двух способов.
- 1 способ:
- Нажмите одновременно на клавиатуре на клавиши «Win» + «R».
- В окне «Выполнить», в поле «Открыть» введите команду «diskmgmt.msc» (без кавычек), а затем нажмите на кнопку «ОК».
2 способ:
- Кликните правой кнопкой мыши по значку «Этот компьютер» («Мой компьютер»). О том, как вернуть «Мой компьютер» на Рабочий стол читайте здесь.
- В контекстном меню выберите пункт «Управление».
- В окне консоли «Управление компьютером», в левой части окна перейдите по пути: «Управление компьютером (локальный)» => «Запоминающие устройства» => «Управления дисками».
В окне оснастки «Управление дисками» отображены все диски компьютера, в том числе скрытые разделы на жестком диске или на нескольких жестких дисках.
В окне Проводника (смотрите изображение выше в статье) отображается два раздела жесткого диска (Локальный диск «С», Локальный диск «D») и привод дисковода DVD-RW. В окне оснастки Управление дисками видно, что на жестком диске имеется четыре раздела, в том числе, два скрытых системных раздела («Диск 0 раздел 1», «Диск 0 раздел 2»), созданных во время установки Windows на компьютер.
Например, вам потребовалось скрыть раздел жесткого диска «Локальный диск (D:)». Для этого, сделайте следующее:
- В оснастке «Управления дисками» кликните правой кнопкой мыши по диску, который необходимо скрыть.
- В контекстном меню выберите «Изменить букву диска или путь к диску…».
- В окне «Изменение буквы диска или путей для X: (Локальный диск)» нажмите на кнопку «Удалить».
- В окне с предупреждением нажмите на кнопку «ОК». Если появится еще одно предупреждение, нажмите на кнопку «Да».
Теперь можно посмотреть в Проводнике на результат выполненной операции.
Как сделать скрытый диск открытым в Управлении дисками
Для того, чтобы открыть скрытый диск в расположении «Мой компьютер» Проводника, выполните следующие действия:
- Перейдите в Управление дисками, выберите диск, который нужно сделать открытым.
- После клика по диску правой кнопкой мыши, нажмите на пункт контекстного меню «Изменить букву диска или путь к диску…».
- В окне для изменения буквы диска нажмите на кнопку «Добавить».
- В окне «Добавление буквы диска или пути» выберите подходящую букву, а затем нажмите на кнопку «ОК». Операционная система по умолчанию предлагает первую свободную букву английского алфавита, в нашем случае «D».
После этого, скрытый раздел жесткого диска снова будет виден в Проводнике Windows.
Как скрыть диск в Windows с помощью командной строки
Откройте командную строку от имени администратора любым удобным способом, например этим. Далее в окне интерпретатора командной строки выполните последовательно следующие команды (после ввода отдельной команды, нажмите на клавишу «Enter»):
diskpart
list volume
После этого, в окне командной строки отобразятся все диски данного компьютера.
Введите команду для выбора номер раздела (смотрите номер тома в командной строке, напротив нужного диска). Для того, чтобы выбрать нужный диск, ориентируйтесь по размеру локального диска.
select volume X (где X — номер тома)
Затем введите команду для скрытия выбранного тома. В команде, после символа «равно», вставьте букву скрываемого раздела (у меня выбрана буква «D»).
remove letter=D
Как вернуть скрытый раздел жесткого диска в Проводник с помощью командной строки
Чтобы вернуть все обратно при помощи командной строки, введите последовательно следующие команды (в команде «select volume» вставьте номер тома скрытого раздела на вашем компьютере, а в команде «assign letter» вставьте букву, которая соответствует скрытому разделу диска на вашем компьютере):
diskpart
list volume
select volume 2
assign letter=D
После выполнения команд, закройте окно интерпретатора командной строки.
Теперь можно открыть Проводник, чтобы посмотреть на результат своих действий: скрытый локальный диск снова отображается.
Как скрыть локальный диск в Редакторе реестра
- Раздел жесткого диска можно сделать скрытым при помощи изменений в реестре операционной системы Windows.
- Для запуска Редактор реестра нажмите на клавиатуре «Win» + «R», введите команду «regedit» (без кавычек).
- В окне Редактора реестра пройдите по пути:
HKEY_CURRENT_USERSoftwareMicrosoftWindowsCurrentVersionPoliciesExplorer
Кликните правой кнопкой мыши по свободному месту в окне Редактора реестра, в контекстном меню выберите «Создать», далее «Параметр DWORD (32 бита)».
Дайте имя параметру: «NoDrives» (без кавычек).
Щелкните по параметру «NoDrives» правой кнопкой мыши, выберите «Изменить…». В окне «Изменение параметра DWORD (32 бита)» в разделе «Система исчисления» переключитесь на десятичную систему, а затем введите числовое значение, которое соответствует букве диска по этой таблице:
Например, я хочу скрыть Локальный диск «D:», в таблице букве «D» соответствует цифра «8», поэтому я должен ввести данную цифру в поле «Значение».
Нажмите на кнопку «ОК», закройте Редактор реестра, а затем перезагрузите компьютер.
Для отмены изменений, удалите из реестра, созданный ранее параметр «NoDrives», расположенный по пути:
HKEY_CURRENT_USERSoftwareMicrosoftWindowsCurrentVersionPoliciesExplorer
Скрываем раздел диска с помощью Редактора локальной групповой политики
В версиях операционной системы Windows Pro и Windows Enterprise (Windows 10, Windows 8.1, Windows 8, Windows 7), и производных редакциях от этих версий, имеется Редактор локальной групповой политики, с помощью которого можно скрыть локальный диск на компьютере.
Произведите следующие настройки в Редакторе локальной групповой политики:
- Нажмите на клавиши «Win» + «R», в окне «Выполнить» введите команду: «gpedit.msc» (без кавычек).
- В окне «Редактор локальной групповой политики» пройдите по пути: Конфигурация пользователя => Административные шаблоны => Компоненты Windows => Проводник.
- Щелкните правой кнопкой мыши по параметру «Скрыть выбранные диски из окна “Мой компьютер”», выберите «Изменить».
- В открывшемся окне активируйте настройку «Включено», в поле «Параметры:» выберите одну из указанных комбинаций. На этом примере, я выбрал настройку: «Ограничить доступ к диску D».
- Нажмите на кнопку «ОК».
Для возвращения скрытого диска в Проводник, в Редакторе локальной групповой политики, в окне «Скрыть выбранные диски из окна “Мой компьютер”» включите настройку «Не задано», а затем нажмите на кнопку «ОК».
Выводы статьи
В операционной системе Windows пользователь может скрыть раздел жесткого диска (локальный диск), который не будет отображаться в окне Проводника «Мой компьютер». Скрыть диск можно с помощью средств системы: Управление дисками, Редактора реестра, Редактора локальной групповой политики, или командной строки.
Источник: https://vellisa.ru/kak-skryit-razdel-diska
Как скрыть диск в Windows – невидимый раздел в вашей системе
Часто важные файлы, хранящиеся на одном из разделов, например, для восстановления резервной копии скрыты от несанкционированного доступа. Таким же образом мы можем скрыть весь раздел, так чтобы его не было видно в системе. Смотрите, как скрыть выбранную букву диска в Windows.
Если в окне «Мой Компьютер», мы видим несколько разделов, и на одном из них хранятся важные данные, к которым не должны иметь доступ посторонние лица, мы можем скрыть его в системе.
Скрытый диск не будет виден в проводнике Windows, но доступ к нему можно получить через командную строку или введя букву диска в адресной строке проводника.
Скрыть диск через Управление дисками
Если вы хотите скрыть диск в Windows с помощью панели Управления дисками, → нажмите правой кнопкой мыши Мой компьютер (или Этот компьютер – зависит от версии системы)и выберите Управление.
В консоли Управление компьютером перейдите к разделу Запоминающие устройства.
Теперь дважды щелкните на оснастку «Управление дисками».
Откроется консоль управления дисками и Вы сможете просмотреть все диски вашего ПК.
Выберите диск, который вы хотите скрыть, и нажмите правой кнопкой мыши. Выберите Изменить букву диска или путь к диску и нажмите на кнопку Удалить.
Если система запросит подтверждение, нажмите ОК. Теперь указанный диск будет скрыт.
Скрыть диск с помощью групповой политики
Будем считать, что разделом, который мы хотим скрыть, будет диск, обозначенный буквой D:
В начале вызовите меню пуск или боковую панель поиска (или нажмите Win + R) и введите команду: gpedit.msc
Откроется окно «Редактор локальной групповой политики», в котором мы можем настроить множество полезных функций Windows – в том числе то, какие буквы должны быть скрыты в системе.
В окне Групповой политики, необходимо раскрыть ветвь Конфигурация пользователя → Административные Шаблоны → Компоненты Windows → Проводник Windows.
В правом окне «Параметры» найдите функцию с именем Скрыть выбранные диски из окна «Мой Компьютер» и дважды щелкнуть мышкой.
Появится окно, в котором мы сможем настроить, какой диск должен быть скрыт в окне «Мой Компьютер». Нам нужно выбрать пункт Включены и выбрать необходимую комбинацию дисков, например: ограничить только диск D:
После применения изменений выбранный диск не будет виден в окне «Мой компьютер», чтобы восстановить его, надо в том же окне выбрать опцию Выключено. Таким образом, все диски по умолчанию будут видны в системе Windows.
Скрыть диск с помощью реестра Windows
Другой способ скрыть диск в системе Windows – изменить список ключей реестра.
Прежде, чем добавлять ключи в реестр, я рекомендую сделать резервную копию реестра.
Нажмите сочетание клавиш Win + R → введите команду regedit и нажмите Enter. Система попросит подтверждения, нажмите Да. Откроется редактор реестра.
Перейдите по пути указанном ниже:
HKEY_LOCAL_MACHINE → Software → Microsoft → Windows → CurrentVersion → Explorer
Здесь надо создать новый параметр DWORD, для этого щелкните в окне проводника правой кнопкой мыши и выберите Создать → Параметр DWORD (32 бита).
Назовите его NoDrivesи дважды щелкните по нему, чтобы изменить свойства. Теперь откроется консоль, куда надо ввести значения. В поле значение выберите диск, который вы хотите скрыть. Каждая буква имеет уникальное значение, как показано ниже:
A: 1, B: 2, C: 4, D: 8, E: 16, F: 32, G: 64, H: 128, I: 256, J: 512, K: 1024, L: 2048, M: 4096, N: 8192, O: 16384, P: 32768, Q: 65536, R: 131072, S: 262144, T: 524288, U: 1048576, V: 2097152, W: 4194304, X: 8388608, Y: 16777216, Z: 33554432, All: 67108863
Выберите соответствующее значение для диска и введите это число в строку «Значение». Так же выберите Десятичную систему исчисления для базовой секции. Например, если хотите спрятать диск G, то введите 64:
Если вы хотите скрыть два диска, например, E и G, то можно вести значение одно значение → 80 (E = 16) + (G = 64).
Перезагрузите компьютер и диски будут скрыты. Если Вы захотите вернуть диски обратно, измените значение ключа на ноль, или можно удалить ключ реестра NoDrives.
Скрыть Drive с помощью командной строки
- Откройте командную строку (Win + R → cmd → Enter), введите команду diskpart и нажмите Enter.
- Тип List Volume и нажмите Enter.
- Теперь выберите тип и цифру буквы диска, который вы хотите скрыть (например, диск G). Например, это может быть Select Volume 6. Нажмите Enter.
- Введите Remove Letter G и нажмите Enter.
Вы увидите сообщение – Diskpart успешно удалил букву диска или точку монтирования.
Чтобы вернуть скрытый диск, выполните шаги 1-2-3, упомянутые выше.
Используйте команду Assign Letter G и нажмите Enter. Это покажет диск в проводнике.
Вы так же можете использовать бесплатные программы, типа HideCalc, чтобы скрыть диск в Windows. Или почитайте комментарии ниже.
Источник: https://windows-school.ru/blog/kak_skryt_disk_v_windows_nevidimyj_razdel/2013-03-14-55
Как скрыть раздел жесткого диска? 4 проверенных способа
Чаще всего потребность в создании скрытого раздела на жестком диске возникает после инсталляции свежей операционной системы.
В результате некорректного процесса самой установки случается так, что разделы, которые зарезервированы системой под восстановление и другие нужды, оказываются видимыми в проводнике (хотя видимыми они быть не должны).
Ну, или если вам просто нужно скрыть раздел с важными данными от сторонних глаз.
Данная процедура довольно простая и выполняется с помощью встроенных в Windows инструментов, но требует от начинающего пользователя внимательности, поскольку ошибившись в командах можно скрыть не то, что требуется. Существует несколько способов, рассмотрим каждый из них.
С помощью командной строки
Для того, чтобы запустить командную строку вам потребуется кликнуть правой кнопкой мыши по меню “Пуск”, находящемуся в левой нижней части экрана и выбрать соответствующий пункт “Windows PowerShell (администратор)». Некоторые операции требуют запуска именно в режиме администратора, поэтому не ошибитесь.

В открывшемся окне необходимо ввести следующие команды:
- Diskpart — запуск консольной утилиты для управления разделами жесткого диска
- List volume — отображает все разделы на компьютере
- Select volume N – выбор определенного раздела, где N — порядковый номер раздела
- Remove letter=E — удаление присвоенной разделу буквы.
- Exit — выход из консольной утилиты.

После проделанных операций, окно можно закрывать и в проводнике больше не будет отображаться нужный раздел.
С помощью управления дисками
Если диск, который вы хотите скрыть, не является системным, то можно воспользоваться более простым способом – с помощью системной утилиты “управление дисками”. Для этого нажмите на клавиатуре комбинацию клавиш Win + R и в открывшемся окне введите команду diskmgmt.msc.

Далее кликаем правой кнопкой мыши по интересующему разделу и выбираем пункт “Изменить букву диска или путь к диску”. И просто удаляем букву.

С помощью редактора локальной групповой политики
Следующий способ несколько сложнее, чем предыдущие и подойдет тем, у кого возникли проблемы с первыми двумя. Для запуска редактора используем уже знакомую комбинацию клавиш Win + R и вводим команду gpedit.msc.
В левой колонке в открывшемся окне выбираем: Конфигурация пользователя – Административные шаблона – Компоненты Windows – Проводник.

Находим пункт «Скрыть выбранные диски из окна «Мой компьютер»» и кликаем по нему два раза левой клавишей мыши. Включаем параметр и выбираем нужную комбинацию дисков.

Применяем и закрываем все окна. Если диски так и не пропали из проводника, то перезагрузка компьютера должна это исправить.
С помощью редактора реестра
Всё та же комбинация клавиш Win + R, только команда теперь regedit.

Находим раздел в левой части окна, находящийся по адресу: HKEY_CURRENT_USER Software Microsoft Windows CurrentVersion Policies Explorer
Кликаем правой кнопкой мыши в свободном пространстве в правой части открывшегося окна и выбираем пункт «Создать«. И выбираем «Параметр DWORD (32 бита)».

Присваиваем ему имя NoDrives, открываем его и задаём одно из следующих значений соответствующих каждой букве диска.
| A | 1 |
| B | 2 |
| C | 4 |
| D | 8 |
| E | 16 |
| F | 32 |
| G | 64 |
| H | 128 |
| I | 256 |
| J | 512 |
| K | 1024 |
| L | 2048 |
| M | 4096 |
| N | 8192 |
| O | 16384 |
| P | 32768 |
| Q | 65536 |
| R | 131072 |
| S | 262144 |
| T | 524288 |
| U | 1048576 |
| V | 2097152 |
| W | 4194304 |
| X | 8388608 |
| Y | 16777216 |
| Z | 33554432 |
Например, если вам необходимо скрыть диск D, то созданному параметру в реестре мы задаём значение 8. Для диска E — 16, для F — 32, ну и так далее.
Источник: https://ichip.ru/sovety/kak-skryt-razdel-zhestkogo-diska-606322
Как сделать раздел скрытым. Как снять или присвоить разделу жёсткого диска различные атрибуты (скрытый, обязательный (защищённый), необязательный (незащищённый))
- Здравствуйте, вопрос! По вашим статьям перенёс все разделы жёсткого диска ноутбука (БИОС UEFI, диск GPT) со старого HDD на новый, операционная система Windows 10 загружается на новом диске нормально, но почему-то последний раздел, содержащий заводские настройки (RECOVERY), стал видимым и ему присвоена буква (D:),
на данный раздел можно войти и удалить любой файл, в том числе и образ install.wim, содержащий заводскую Windows 10. Мне это совсем не нравится, каким образом можно сделать скрытым этот раздел?
- Привет админ! Скажи, как мне сделать определённый раздел жёсткого диска скрытым, то есть, как это бывает на ноутбуках, хочу расположить там бэкап операционной системы созданный в программе Acronis True Image, буду использовать его для восстановления вместо заводского образа.
Автор Владимир
Привет друзья! Здесь тоже всё очень просто.
- При установке операционной системы Windows 8.1, 10 на диск GPT ноутбука с БИОСом UEFI, установщик Windows по умолчанию создаёт 4 раздела, каждый из которых имеет свой тип (идентификатор ID):
- 1) Раздел Windows RE tools partition (содержит среду восстановления операционной системы) и имеет тип:
- ID de94bba4-06d1-4d40-a16a-bfd50179d6ac
- 2) Системный раздел EFI (содержит хранилище конфигурации загрузки (BCD) и файлы загрузки операционной системы)
- ID c12a7328-f81f-11d2-ba4b-00a0c93ec93b
- 3) Раздел MSR (служебный раздел, обязателен для разметки GPT)
- ID e3c9e316-0b5c-4db8-817d-f92df00215ae
- 4) Раздел MSDATA (раздел с данными или установленной Windows)
- ID ebd0a0a2-b9e5-4433-87c0-68b6b72699c7
- Первые три раздела скрытые и скрытыми их делает присвоенный тип (идентификатор ID).
- Также любой раздел может иметь свой атрибут:
- X8000000000000001 обязательный (защищённый)
- или
- X8000000000000000 необязательный (незащищённый)
- Первым трём разделам установщик Windows присваивает атрибут обязательный, а разделу с установленной операционной системой — необязательный.
- ID и атрибуты мы можем узнать и изменять c помощью diskpart.
- det par показывает информацию о разделе
- set id= изменяет идентификатор раздела
- gpt attributes= изменяет атрибут раздела.
- Итак, для примера, давайте поможем сделать скрытым раздел с заводскими настройками нашему читателю.
В управлении дисками его ноутбука видно, что последнему разделу с заводскими настройками, после переноса операционной системы, была присвоена буква (D:), а сам раздел стал видимым и на него теперь можно войти.
- Запускаем командную строку от имени администратора и вводим команды:
- diskpart
- lis dis (выводим в список все диски подключенные к ноутбуку)
- sel dis 0 (выбираем жёсткий диск ноутбука — диск 0)
- lis par (выводим в список все разделы жёсткого диска ноутбука)
- Предлагаю ради интереса посмотреть тип (идентификатор ID) и атрибут первого скрытого раздела, объём 450 Мб, содержащего среду восстановления Windows 10.
- sel par 1 (выбираем раздел 1, содержащий среду восстановления Windows 10)
- det par (данной командой посмотрим идентификатор этого раздела и атрибут)
- Раздел 1
- Тип: ID de94bba4-06d1-4d40-a16a-bfd50179d6ac
- Скрытый: Да
- Обязательный: Да
- Атрибут: 0X8000000000000001 обязательный (защищённый).
Данный раздел скрыт и защищён. Точно такой же тип (идентификатор ID) и атрибут должен быть присвоен последнему разделу с заводскими настройками.
- Смотрим тип и атрибут раздела №5 содержащего заводские настройки ноутбука.
- sel par 5 (выбираем раздел 5, содержащий заводские настройки)
- det par (данной командой посмотрим идентификатор этого раздела и атрибут)
- Раздел 5
- Тип: ID ebd0a0a2-b9e5-4433-87c0-68b6b72699c7
- Скрытый: Нет
- Обязательный: Нет
- Атрибут: 0X8000000000000000 необязательный (незащищённый).
- Данный раздел не скрыт и не защищён.
- Изменим тип (ID) данного раздела на скрытый, а атрибут на защищённый.
- вводим команды:
- set ID=de94bba4-06d1-4d40-a16a-bfd50179d6ac (данной командой мы присваиваем разделу новый тип)
- GPT attributes=0X8000000000000001 (данной командой мы присваиваем разделу новый атрибут)
- Теперь смотрим, присвоены ли новый тип и атрибут разделу с заводскими настройками, вводим команду
- det par
- Как видим, после ввода наших команд раздел с заводскими настройками приобрёл новый тип и атрибут.
- Раздел 5
- Тип: ID de94bba4-06d1-4d40-a16a-bfd50179d6ac
- Скрытый: Да
- Обязательный: Да
- Атрибут: 0X8000000000000001 обязательный (защищённый).
- Теперь раздел с заводскими настройками скрыт и защищён.
- Если в управлении дисками щёлкнуть на заводском разделе правой мышью, то в меню будет доступна только справка.
Вот таким образом, с помощью команд: set id= и gpt attributes= мы изменили тип и атрибут нужного нам раздела.
Предупреждение Microsoft
Изменение атрибутов GPT может привести к невозможности подключения базовых томов данных или назначения им букв дисков. Изменять атрибуты GPT рекомендуется только изготовителям оборудования (OEM) или ИТ-специалистам, имеющим опыт работы с GPT-дисками.
- Статьи по этой теме:
- 1. Как на жёстком диске MBR сделать раздел скрытым
- 2. Что содержат скрытые разделы ноутбука с Windows 10
Метки к статье: Разметка диска
Источник: https://remontcompa.ru/hard-disk/948-kak-sdelat-razdel-skrytym-kak-snyat-ili-prisvoit-razdelu-zhestkogo-diska-razlichnye-atributy-skrytyy-obyazatelnyy-zaschischennyy-neobyazatelnyy-nezaschischennyy.html
Как скрыть раздел на жестком диске
23.01.2016 windows | для начинающих
В этой инструкции — простой способ скрыть разделы на жестком диске, чтобы они не показывались в проводнике и других местах в Windows 10, 8.1 и Windows 7. Начинающим пользователям рекомендую быть внимательными при выполнении каждого шага, чтобы не убрать не то, что нужно. Также ниже есть видео инструкция с демонстрацией описанного.
В завершении руководства также описан способ скрытия разделов или жестких дисков в Windows не совсем для начинающих, и заключающийся не в простом удалении буквы диска, как в первых двух вариантах.
Скрытие раздела жесткого диска в командной строке
Более опытные пользователи, видя в проводнике раздел восстановления (который должен быть скрыт) или зарезервированный системой раздел с загрузчиком, обычно заходят в утилиту «Управление дисками» Windows, однако обычно с помощью неё нельзя выполнить указанную задачу — каких-либо доступных действий над системными разделами нет.
Однако, скрыть такой раздел очень просто, воспользовавшись командной строкой, которую требуется запустить от имени администратора. Для этого в Windows 10 и Windows 8.
1 кликните правой кнопкой мыши по кнопке «Пуск» и выберите нужный пункт меню «Командная строка (администратор)», а в Windows 7 найдите командную строку в стандартных программах, кликните по ней правой кнопкой мыши и выберите пункт «Запуск от имени Администратора».
В командной строке по порядку выполните следующие команды (после каждой нажимаем Enter), будучи внимательными на этапах выбора раздела и указания буквы/
- diskpart
- list volume — эта команда покажет список разделов на компьютере. Вам следует отметить для себя номер (я буду использовать N) раздела, который нужно скрыть и его букву (пусть будет E).
- select volume N
- remove letter=E
- exit
После этого можно закрыть командную строку, а ненужный раздел пропадет из проводника.
Скрытие разделов диска с помощью управления дисками Windows 10, 8.1 и Windows 7
Для дисков, не являющихся системными, вы можете использовать более простой способ — утилиту управления дисками. Для ее запуска нажмите клавиши Windows+R на клавиатуре и введите diskmgmt.msc после чего нажмите Enter.
Следующим шагом, найдите нужный раздел, кликните по нему правой кнопкой мыши и выберите пункт меню «Изменить букву диска или путь к диску».
В следующем окне, выбрав букву диска (впрочем, она и так будет выбрана), нажмите «Удалить» и подтвердите удаление буквы диска.
Как скрыть раздел диска или диск — Видео
Видео инструкция, в которой показаны два вышеописанных способа скрыть раздел диска в Windows. Ниже также есть еще один способ, более «продвинутый».
Использование редактора локальной групповой политики или редактора реестра для скрытия разделов и дисков
Есть и еще один способ — использовать специальные настройки ОС, чтобы скрыть диски или разделы. Для версий Windows 10, 8.1 и 7 Pro (или выше) указанные действия проще всего выполнить с помощью редактора локальной групповой политики. Для домашних версий придется использовать редактор реестра.
При использовании редактора локальной групповой политики для скрытия дисков, выполните следующие шаги.
- Запустите редактор локальной групповой политики (клавиши Win+R, ввести gpedit.msc в окно «Выполнить»).
- Перейдите к разделу Конфигурация пользователя — Административные шаблоны — Компоненты Windows — Проводник.
- Дважды кликните по параметру «Скрыть выбранные диски из окна «Мой компьютер».
- В значении параметра укажите «Включено», а в поле «Выберите одну из указанных комбинаций» укажите, какие диски нужно скрыть. Примените параметры.
Выбранные диски и разделы должны исчезнуть из проводника Windows сразу после применения параметров. Если этого не произошло, попробуйте перезагрузить компьютер.
То же самое с помощью редактора реестра выполняется следующим образом:
- Запустите редактор реестра (Win+R, ввести regedit)
- Перейдите к разделу HKEY_CURRENT_USER Software Microsoft Windows CurrentVersion Policies Explorer
- Создайте в данном разделе параметр DWORD с именем NoDrives (с помощью правого клика в правой части редактора реестра по пустому месту)
- Установите для него значение, соответствующее дискам, которые нужно скрыть (далее поясню).
Для каждого диска имеется собственное числовое значение. Я приведу значения для разных букв разделов в десятичном счислении (потому как с ними проще оперировать в дальнейшем).
Например, нам требуется скрыть раздел E. Для этого мы дважды кликаем по параметру NoDrives и выбрав десятичную систему счисления вводим 16, после чего сохраняем значения. В случае, если нам нужно скрыть несколько дисков, то их значения нужно сложить и ввести получившийся результат.
После изменения параметров реестра, они обычно применяются сразу, т.е. диски и разделы скрываются из проводника, но, если этого не произошло, перезагрузите компьютер.
Вот и все, как видите, достаточно просто. Но если у вас, тем не менее, остались вопросы, касающиеся скрытия разделов — задавайте их в х, буду отвечать.
А вдруг и это будет интересно:
Источник: https://remontka.pro/hide-disk-partition-windows/
Как скрыть диск в Проводнике Windows
В Проводнике Windows отображаются все подключенные к системе диски: зарезервированные системой, локальные, внешние, сетевые и USB-накопители. Если вам вдруг понадобиться скрыть какой-нибудь диск, например, зарезервированный системой или просто скрыть диск от других пользователей, то проделать это можно с помощью редактора реестра или редактора локальной групповой политики. Эти действия не отключат диск, а только скроют его.
Редактор реестра
К примеру, мы хотим скрыть диск F.
Открываем редактор реестра: Win + R → regedit → «ОК». Открываем ветку HKEY_LOCAL_MACHINESOFTWAREMicrosoftWindowsCurrentVersionPoliciesExplorer. Выделив подраздел Explorer, в правой части окна редактора нажимаем правую кнопку мыши → Создать → Параметр DWORD (32 бита). Причем не важно какой разрядности у вас операционная система.
Называем созданный параметр NoDrives. Дважды кликнув по этому параметру, в открывшемся окне в поле «Значение» вводим 32 и помечаем систему исчисления «Десятичная». Значение 32 только для диска с буквой F. Значения для дисков с другими буквами можно посмотреть ниже.
Закрываем редактор реестра, а чтобы не перезагружать систему, в диспетчере задач перезапускаем Проводник. Затем открываем Проводник и, вуаля, нужный диск скрыт.
Значения для дисков:
- A – 1
- B – 2
- C – 4
- D – 8
- E – 16
- F – 32
- G – 64
- H –128
- I – 256
- J – 512
- K – 1024
- L – 2048
- M – 4096
- N – 8192
- O – 16384
- P – 32768
- Q – 65536
- R – 131072
- S – 262144
- T – 524288
- U – 1048576
- V – 2097152
- W – 4194304
- X – 8388608
- Y – 16777216
- Z – 33554432
Для того, чтобы открыть скрытый диск, вводим в адресной строке его название, в данном примере F:, и нажимаем Enter.
Если нужно скрыть сразу два диска, то плюсуем их значения. Вводим полученную сумму для параметра NoDrives. Для возврата в исходное состояние просто удаляем этот параметр или вводим значение 0.
Редактор локальной групповой политики (кроме версий Windows Home/Домашняя)
Открываем окно редактора локальной групповой политики: Win +R → gpedit.msc → «OK». Раскрываем ветку Конфигурация пользователя → Административные шаблоны → Компоненты Windows → выделяем Проводник. Справа находим параметр «Скрыть выбранные диски из окна “Мой компьютер”».
Двойным кликом раскрываем настройки данного параметра. Отмечаем позицию «Включено», а ниже в поле «Параметры» указываем какой диск (или диски) хотим скрыть. Затем «Применить» → «ОК».
Источник: https://zen.yandex.ru/media/id/5a55ce8efd96b10400a8f63b/5c99ea4a0b19fb00b30c9c10
Как скрыть разделы жесткого диска на Windows?
Чаще всего, скрыть разделы жесткого диска требуется в том случае, когда появляются разделы, с которыми не рекомендуется работать. Они появляются, допустим, после переустановки системы и могут называться, например, «зарезервировано системой».
Неважно какой у вас диск: жесткий или SSD, подобные разделы будут появляться и их лучше скрыть, чтобы обычный пользователь ненароком что-то не испортил в системе.
Хотя бывают случаи, когда нужно скрыть обычный раздел, где хранятся ваши важные документы, а другие люди не должны их видеть.
Данная инструкция очень проста в использовании, так как, я обычно пишу свои статьи понятным и доступным языком. Если хотите скрыть разделы диска, чтобы они не были видны в проводнике, то внимательно читайте, что здесь будет написано. Метод подойдет и для Windows 7 и для Windows 8 и 10.
В конце этой статьи буде описан еще один метод, который подойдет для более опытных пользователей.
Как скрыть раздел жесткого диска через командную строку
Некоторые пользователи, завидя в проводнике раздел восстановления или «зарезервировано системой» сразу идут в утилиту «Управление дисками» и там пытаются скрыть данные разделы, однако, данный метод не всегда является действенным, так как, над данными разделами нельзя провести каких-либо действий в этой утилите.
Если мы воспользуемся командной строкой, то у нас будет выше вероятность, что мы скроем подобные разделы. Запускаем командную строку от имени администратора. В Windows 10 или Windows 8.1 вы можете нажать правой кнопкой мыши по Пуску либо сочетания клавиш Win+X и выбираете нужное.
После открытия командной строки, необходимо ввести несколько команд. Вводим все по порядку, в качестве скрываемого мной раздела будет использована, например, буква F.
- diskpart
- list volume — (данная команда показывается все разделы на компьютере)
- select volume R (R — это номер раздела)
- remove letter=F (F — это буква раздела)
- exit
Как скрыть раздел диска с помощью управления дисками
Если раздел не системный, то можно воспользоваться утилитой «Управление дисками», данный метод почти самый простой. Для запуска этой утилиты нажимаем Win+R и вводим следующую команду:
Теперь находим раздел, который вы хотите скрыть, нажимаете на нем ПКМ и выбираете «Изменить букву диска или путь к диску».
Откроется окно, в которой нам нужно нажать кнопку «Удалить», а потом подтвердить удаления. Все, теперь раздел диска должен пропасть из проводника.
Редактор локальной групповой политики и редактор реестра
Данный способ подойдет более опытным пользователям, у которых еще версия операционной системы, начиная с Windows 7 Pro. Если версия домашняя, то воспользуемся редактором реестра.
Итак, во время использования редактора локальной политики нужно следовать следующим пунктам:
- Запустим этот редактор. Для этого снова нажимаем Win+R и вводим команду gpedit.msc.
- Теперь нужно открыть ветку Конфигурация пользователя —> Административные шаблоны —> Компоненты Windows —> Проводник.
- В правой части окна два раза нажмите на пункт «Скрыть выбранные диски из окна «Мой компьютер».
- Значения данного пункта ставим «Включено», а чуть ниже в поле «Параметры» выбираем тот раздел или разделы, которые нужно скрыть. Потом не забудьте применить сделанные изменения.
После этого, диски должны исчезнуть из проводника, после того, как вы примените настройки. В противном случае, перезагрузите компьютер.
Теперь воспользуемся редактором реестра, чтобы скрыть нужные разделы. Для этого, следуем этим пунктам:
- Запускаем редактор реестра. Для этого нажимаем клавиши Win+R и в открывшемся окне вводим regedit.
- Далее, переходим в ветку: HKEY_CURRENT_USER Software Microsoft Windows CurrentVersion Policies Explorer
- В данном разделе необходимо создать параметр DWORD имя которого будет NoDrive. Делается это правым кликом по пустому месту в правой стороне редактора.
- Теперь необходимо указать те значения, которые соответствуют разделам.
У каждого диска имеется числовое обозначение. Ниже вы увидите таблицу, которая указывает десятичное число к каждой букве. Одной из этих букв, назван раздел, который мы будем скрывать.
Например, у нас есть раздел F. В этом случае мы два раза нажимаем по параметру NoDrive, выбираем десятичную систему счисления и вводим число 32, которое соответствует букве F. Если вы хотите скрыть несколько разделов, то в этом случае берем их значения, складываем и вводим в параметр NoDrive.
Таким вот образом, мы научились скрывать разделы, которые не должны быть на виду. Обычно, изменения в реестре применяются сразу. Если диски все еще видны, попробуйте перезагрузить компьютер. Надеюсь, данная инструкция вам помогла.
Источник: https://computerinfo.ru/kak-skryt-razdely-zhestkogo-diska/
Вопрос от пользователя
Здравствуйте.
Не так давно купил новый компьютер (заказал сразу с 2-мя жесткими дисками). Чтобы не платить за установку Windows — решил это сделать сам, все вроде работает. Но захожу в «Мой компьютер» — и вижу только один диск («C:»), на котором сама система установлена, а второго нет. Он не рабочий, или я что-то не настроил?
Кстати, при установке системы видел два диска, которые можно было выбрать под Windows. Странно как-то…
Михаил (прим.: контакты затерты)
Доброго дня!
Если вы могли выбрать оба диска под Windows при ее установке, то наверняка сейчас диск невидим в проводнике из-за того, что он не отформатирован (такое сплошь и рядом с новыми ПК/дисками). Как правило, достаточно открыть спец. утилиту в Windows «управление дисками» (либо сторонние аналоги) и отформатировать его.
Ниже в статье покажу как это выполнить по шагам, а также приведу еще ряд причин.
И так…
*
Содержание статьи
- 1 Причины «невидимости» диска
- 1.1 Накопитель не отформатирован
- 1.2 Конфликт букв дисков
- 1.3 Виден ли жесткий диск в BIOS/UEFI
- 1.4 Что проверить в первую очередь
- 1.4.1 Отходящие контакты
- 1.4.2 Нехватка питания
- 1.4.3 Попробуйте подключить диск к USB/другому ПК
- 1.4.4 Аппаратная неисправность диска
→ Задать вопрос | дополнить
Причины «невидимости» диска
Накопитель не отформатирован
Наиболее частая причина: проводник просто не отображает не отформатированный накопитель, который он не может распознать (и на который вы, в принципе, ничего пока что не можете записать).
Чтобы просмотреть все «видимые» и «невидимые» проводником накопители, подключенные к компьютеру, необходимо запустить утилиту «управление дисками«.
Чтобы ее открыть:
- нажмите сочетание кнопок Win+R;
- введите команду diskmgmt.msc в строку «Открыть»;
- нажмите OK (скриншот ниже 👇).
diskmgmt.msc — запускаем управление дисками
Далее перед вами предстанет список накопителей: обычно новые накопители помечены «черным цветом» (как не распределенная область, см. скрин ниже 👇).
Чтобы их привести в «рабочий» лад: щелкните по нераспределенной области правой кнопкой мышки и в меню выберите «Создать простой том».
Далее запуститься пошаговый мастер, в котором вы сможете указать букву диска, его размер и пр. В общем-то, можно оставить все по умолчанию и согласиться на создание тома.
На нераспределенном месте создаем еще 1 том
Примечание!
Если в «Управлении дисками» ваш накопитель не отображается — то рекомендую зайти в BIOS и посмотреть, смог ли его вообще определить ПК. Об этом более подробно в статье ниже.
*
Кстати, созданный том необходимо отформатировать (при форматировании, чаще всего, выбирают файловую систему NTFS. О разнице файловых систем можете посмотреть здесь).
Важно! При форматировании все данные на накопителе будут удалены.
Управление дисками — форматировать накопитель
Отмечу, что после форматирования диск становится виден в «Моем компьютере» («Этом компьютере»).
После форматирования — диск становится виден в моем компьютере
👉 ДОПОЛНЕНИЕ!
Кроме стандартной утилиты «управление дисками» в Windows, можно воспользоваться специальными программами для работы с жесткими дисками. Например, AOMEI Partition Assistant, Acronis Disk Director, MiniTool Partition Wizard и др. Они также способны «отображать» все подключенные к ПК диски и отформатировать их.
Ссылка на подобный софт (с плюсами/минусами каждой программы): Программы для форматирования жестких дисков
*
Конфликт букв дисков
По умолчанию, ко всем подключаемым дискам Windows автоматически присваивает определенную букву, скажем, «Диск D:» или «Диск E:» и т.д.
Но случается иногда так, что происходит «наложение» и буквы совпадают (например, буква жесткого диска может совпасть с каким-нибудь виртуальным приводом). Из-за этого возможно, что ваш диск и не будет отображаться (даже если он отформатирован).
Чтобы это исправить, просто вручную поменяйте присвоенную букву диску. Для этого нужно открыть «Управлении дисками» (чуть выше в статье рассказано как это делается) и щелкнуть правой кнопкой мышки по названию диска, например, «Local D» (см. в примере ниже 👇) — в меню выбрать «Изменить букву диска или путь…».
Изменить букву диска
Далее одну букву сменить на другую (выбрать нужно ту, которая у вас еще не была задействована).
Указываем отличную букву
После изменений, перезагрузите ПК.
*
Виден ли жесткий диск в BIOS/UEFI
Бывает и так, что диск не виден нигде: ни в проводнике, ни в «Моем компьютере», ни в «управлении дисками», ни в каких-либо спец. программах для форматирования накопителей.
В этом случае необходимо в первую очередь удостовериться, а виден ли накопитель в BIOS/UEFI. Просто, если он не отображается в BIOS — то вы его не увидите ни в одной программе Windows…
*
👉 В помощь!
Если вы не знаете как войти в BIOS/UEFI, то вот небольшая инструкция по этой теме.
Кроме этого, обычно, при покупке ноутбука/ПК в комплекте к нему идет тех. документация (в ней также указаны способы входа в BIOS и его настройка).
*
В большинстве случаев, в современных версиях BIOS сразу же видна информация по накопителям (даже разделы никакие открывать не нужно). Просмотрите, отображается ли модель диска, его объем, серийный номер.
Виден ли диск в UEFI (его модель, объем и др.). На скрине стрелкой показан жесткий диск (Storage) — его модель была определена, т.е. диск «определяется» (кликабельно)
*
Что проверить в первую очередь
Если в BIOS модель диска не определена (или вообще не видно, что диск подключен), то идти в Windows и пытаться настраивать — бессмысленно. Чаще всего, проблема кроется в аппаратной части.
Отходящие контакты
Для начала выключите компьютер и проверьте все шлейфы и контакты диска. Наиболее частая причина «невидимости»: плохой контакт между контактными дорожками диска и шлейфом.
Кстати, если у вас диск уже бывший в употреблении — присмотритесь к этим «дорожкам», не покрыты ли они пылью, не закислились ли. Желательно аккуратно их почистить ластиком (стёркой, см. скрин ниже 👇).
Чистка контактов стеркой
Если у вас ПК (а не ноутбук, где нет «выбора»), попробуйте подключить диск к другим шлейфам (нередко, когда один из шлейфов «люфтит» и не обеспечивает надежного соединения).
*
Нехватка питания
Также весьма распространенная проблема при подключении второго/третьего диска к системе — это нехватка питания. Этим больше страдают типовые офисные системные блоки, в которые ради экономии, ставят недорогие маломощные блоки питания. В результате, при подключении дополнительного диска к системе — на него может просто не хватить питания.
*
Как это распознать/определить?
- проследить за работой диска (характерная черта работы при этом): при нехватке питания диск может нормально определяться, но как только на него начинают записываться данные — происходит ошибка и он «пропадет», становится невидимым (через некоторое время может снова «появиться»).
- можно попробовать запустить утилиту HWMonitor и посмотреть на скачки напряжения под нагрузкой: если бывают «провалы» 5%-7% (и более) — блок питания явно не справляется;
- наиболее простой способ: воспользоваться специальным устройством для подключения диска к USB порту (их называют просто BOX для HDD). Причем, BOX могут быть разной конфигурации (с блоком питания и без него): нужен тот, у которого есть свой блок питания! Если диск с блоком питания работает нормально, а без оного постоянно «пропадает» — проблема с питанием «на лицо».
*
Попробуйте подключить диск к USB/другому ПК
Наиболее простой способ проверить работу диска (как уже рекомендовал выше) — это использовать спец. BOX. С его помощью диск можно подключить к обычному USB и посмотреть на его работу.
Обратите внимание на конструкцию BOX: в ней нет ничего сложного. Как правило, в коробочку с отсеком достаточно вставить диск, закрыть ее, подключить шлейфами диск к USB и адаптеру питания, включить.
👉 Где купить такую штуку?
В любом компьютерном магазине. Если не торопитесь, можно заказать за «копейки» в китайских онлайн-магазинах
BOX для подключения диска к ноутбуку/ПК
Также для перепроверки диска можно воспользоваться другим ПК/ноутбуком.
👉 В помощь!
Как подключить жесткий диск от ноутбука к компьютеру — см. пошаговую инструкцию
*
Аппаратная неисправность диска
Если никакие ухищрения не позволяют «увидеть» диск, возможно, что он просто пришел в негодность. Кстати, есть такая статистика, что 0,1%-0,3% дисков повреждаются и приходят в негодность во время «долгой» транспортировки (тем более, по нашей стране, где не редко коробки с накопителями и бросают, и кидают при разгрузке). Добавьте к этому возможный заводской брак…
Поэтому, выйти из строя может даже относительно новый диск, и в этом нет ничего такого уж удивительного…
Если есть гарантия на диск — просто замените. Кстати, если имеете дело с внешним HDD — то не спешите его выбрасывать. Дело в том, что часть из них можно попытаться восстановить: причем, нередко это удается сделать в домашних условиях. Ссылку на статью привожу чуть ниже.
*
👉 Ремонт внешнего жесткого диска в домашних условиях // попытка восстановления работоспособности
*
За дополнения по теме — отдельное мерси…
На этом пока всё, удачи!
👋
Первая публикация: 07.07.2018
Корректировка: 28.01.2021


Полезный софт:
-
- Видео-Монтаж
Отличное ПО для создания своих первых видеороликов (все действия идут по шагам!).
Видео сделает даже новичок!
-
- Ускоритель компьютера
Программа для очистки Windows от «мусора» (удаляет временные файлы, ускоряет систему, оптимизирует реестр).
Вступление
Все последние версии операционной системы Windows при установке создают специальный скрытый раздел. Вы можете заметить это во время выбора раздела накопителя, а особенно при его создании. Кроме того, эта информация отображается в утилите управления дисками. Если в двух словах, это специальное место Windows, которое зарезервировано системой для восстановления. Как просмотреть его содержимое на своём ноутбуке или компьютере? Можно ли сделать его открытым? Как самому создать скрытый раздел жёсткого диска? Обо всём этом в нашем обзоре.
Для чего нужен скрытый раздел
Вы можете спрятать свои секретные файлы в скрытом разделе и их никто не найдет
Если вы используете свой компьютер лишь для того, чтобы поиграть или посмотреть фильмы да почитать сайты в интернете, эта тема вам может и не понадобиться. Если же вы пользуетесь им более глубоко и частенько вникаете в тонкости его настройки и работы, рано или поздно вы попадёте в утилиту управления дисками, где обнаружите скрытый раздел жёсткого диска, место в котором зарезервировано для восстановления. Что самое интересное, место занято, а в Проводнике Windows накопитель не отображается.
Главным предназначением является хранение необходимых файлов для резервного восстановления компьютера. Но ни в коем случае не стоит путать их с образом восстановления, ведь его размер будет гораздо больше выделенных от 100 до 500 мегабайт, зависимо от версии Windows. Чем новее операционка, тем больше пространства занимается. Кроме того, сами производители, в особенности ноутбуков, могут снабжать свои устройства небольшим скрытым разделом, для того, чтобы можно было безболезненно сбросить его к заводским настройкам с возможностью восстановления. Таким образом, на каждом ноутбуке будет отображено два скрытых тома: резервировано системой и восстановления. Чаще всего их объём будет практически идентичен.
Что такая возможность даёт рядовому пользователю?
- Во-первых, данные скрытого тома хранятся отдельно от общедоступных файлов, поэтому на них не могут повлиять различные операции с файлами и накопителями, например, форматирование или сжатие. В связи с этим вы сможете избежать некоторых ошибок, связанных с работой Windows, а также при определённых знаниях и навыках гораздо легче сможете восстановить операционную систему вместо её переустановки.
- Во-вторых, наличие подобных скрытых разделов для восстановления поможет гораздо проще решить вопрос с одновременной работой нескольких операционок.
- В-третьих, самые жизненно необходимые процессы будут надёжно защищены от действий неопытных пользователей. К примеру, в Windows 7 загрузчик хранился на системном диске и поэтому его можно было довольно легко удалить, что приводило к потере работоспособности компьютера. Теперь же, чтобы это сделать, нужно хорошенько постараться, ведь эти файлы хранятся в разделе с пометкой «Зарезервировано системой».
- И напоследок, если вы беспокоитесь о сохранности некоторых файлов и документов, вы можете в настройках скрыть определённые тома; таким образом злоумышленник либо просто слишком любопытный товарищ не сможет получить доступ или случайно удалить важные данные.
Как найти скрытый раздел системы
Найти имеющийся скрытый раздел накопителя можно довольно легко. Для этого вам необходимо запустить встроенную утилиту управления дисками, с помощью которой вы сможете просмотреть всю нужную информацию и выполнить необходимые операции. Как в неё попасть?
- На Windows 10 или 8 на кнопке Пуск кликните правой кнопкой мышки и выберите «Управление дисками».
- На версиях постарше нажмите Пуск — Компьютер — правой кнопкой мыши — Управление — Управление дисками.
- На всех версиях нажмите Win + R, а затем скопируйте отсюда и вставьте в строку поиска diskmgmt.msc.
После того как запустится утилита, вы увидите как минимум 4 строки: диски C и D, раздел восстановления и резервировано системой. Каждый из них может иметь следующие атрибуты:
- Система — раздел, на котором содержатся файлы, требуемые для загрузки и нормальной работы системы;
- Активен — BIOS определяет его как загрузочный;
- Основной раздел — позволяет выбраться его для размещения файлов системы и загрузки.
Если с первыми двумя всё ясно, то с «Раздел восстановления» и «Зарезервировано системой» стоит разобраться детальнее. В первом случае он будет отображаться лишь в утилите управления дисками, а сделать его видимым стандартными средствами невозможно. Второй из них вы сможете открыть, просто присвоив ему букву, после чего он станет отображаться в Проводнике.
Как создать скрытый раздел
При автоматическом создании во время установки системы
Устанавливая Windows с нуля, можно создать скрытый раздел восстановления. В новых версиях ОС он будет создан автоматически. Для этого должны быть выполнены ряд условий:
- Установка с внешнего носителя (диск, флешка).
- Не более трёх созданных томов; в противном случае файлы будут скопированы на уже существующий активный раздел.
- Верхний по счёту раздел, куда проводится установка.
- Разметка накопителя с нуля, а не установка в существующий раздел.
Дойдя до этапа выбора места установки, отформатируйте встроенный накопитель, после чего требуется удалить все существующие разделы, а затем создайте как минимум два новых, которые в итоге будут отображаться как диск C или D. Если вы хотите скрыть очень важную информацию от посторонних глаз, советуем вам создать три тома, один из которых будет иметь не очень большой размер, к примеру, 25–30 гигабайт. Практически во всех случаях вы сможете заметить, как самым первым в списке станет «Зарезервировано системой» с объёмом от 100 до 500 мегабайт. Что самое интересное, можно при переустановке удалить и этот раздел, но он будет создан повторно. Если же удалить только диск C или D, а скрытый раздел отставить на месте, то данные будут перезаписанные в существующий том «Зарезервировано системой». Если же вы хотите сохранить данные на диске D, и не удалять существующие тома, информация также будет перезаписан в скрытый раздел.
Перейдя в утилиту «Управление дисками», вы сможете увидеть как основные тома, так и скрытые. Чтобы скрыть нужный раздел:
- Кликните правой кнопкой мышки по нужному и выберите «Изменить букву диска или путь к диску».
- В открывшемся окошке наведите курсор на букву и выберите «Удалить».
Теперь в проводнике этот накопитель отображаться не будет, так как он скрытый.
Если во время установки скрытый раздел создан не был
К примеру, вы попользовались компьютером и поняли со временем, что вам нужно создать новый раздел жёсткого диска. Но сделать это стандартными средствами Windows невозможно. Поэтому рекомендуем вам воспользоваться отличной программой Acronis Disk Director. С её помощью вы можете производить практически любые операции с вашим винчестером: изменять размер, разделять, копировать, клонировать, объединять тома, делать их скрытыми и многое другое. Программа стоит денег, причём немалых, но это того стоит. Кроме того, в нашем сознании редко возникнут угрызения совести, если воспользоваться пиратской копией. Итак, найдя и установив программу Acronis Disk Director, выполните следующие действия:
- Первым делом нужно открыть основное окно программы, где вы увидите список всех своих томов, включая раздел восстановления и «Зарезервировано системой».
- Выберите том, размер которого вы хотите изменить, один раз кликнув по нему мышкой.
- В левом столбике вы увидите список операций, которые можно выполнить с выделенным томом.
- Выберите «Разделить том», после чего запустится окошко распределения места на винчестере.
- Введите размер каждого из томов вручную либо автоматически, передвинув ползунок регулировки.
- Дождитесь окончания операции, и нажмите кнопку «Применить ожидающие операции».
- В случае надобности перезагрузите компьютер.
- Далее следует повторно открыть программу и выделить нужный вам том.
- Выберите «Сделать скрытым», после чего он в Проводнике отображаться не будет.
Таким образом вы сможете менять нужные разделы и делать их скрытыми, когда вам это будет нужно.
Заключение
Как видите, создать скрытый раздел диска совсем несложно, нужно лишь выполнить несколько несложных операций. Тем не менее, если у вас остались вопросы о тонкостях процедуры или о том, для чего нужен раздел «Зарезервировано системой», задавайте их в комментариях.

В случае же если второй жесткий диск не показывается в БИОС, а произошло это после каких-либо действий внутри компьютера или просто после установки второго жесткого диска, то рекомендую в первую очередь проверить, а правильно ли все подключено: Как подключить жесткий диск к компьютеру или ноутбуку. И отдельная инструкция на тему M.2 и SATA SSD в Windows 10 — Что делать, если Windows 10 не видит SSD.
Как «включить» второй жесткий диск или SSD в Windows
Все, что нам потребуется для исправления проблемы с диском, который не виден — встроенная утилита «Управление дисками», которая присутствует в Windows 7, 8.1 и Windows 10.
Для ее запуска нажмите клавиши Windows + R на клавиатуре (где Windows — клавиша с соответствующей эмблемой), а в появившемся окне «Выполнить» наберите diskmgmt.msc после чего нажмите Enter.
После короткой инициализации откроется окно управления дисками. В нем вам следует обратить внимание на следующие вещи в нижней части окна: есть ли там диски, в информации о которых присутствуют следующие сведения.
- «Нет данных. Не проинициализирован» (в случае, если у вас не виден физический HDD или SSD).
- Имеются ли на жестком диске области, в которых написано «Не распределена» (в случае если у вас не виден раздел на одном физическом диске).
- Если нет ни того ни другого, а вместо этого вы видите раздел RAW (на физическом диске или логический раздел), а также раздел NTFS или FAT32, который при этом не отображается в проводнике и не имеет буквы диска — просто кликните по нему правой кнопкой мыши по такому разделу и выберите либо «Форматировать» (для RAW), либо «Назначить букву диску» (для уже отформатированного раздела). Если на диске были данные, то см. Как восстановить диск RAW.
В первом случае, кликните правой кнопкой мыши по названию диска и выберите пункт меню «Инициализировать диск». В окне, которое появится вслед за этим необходимо выбрать структуру разделов — GPT (GUID) или MBR (в Windows 7 такой выбор может не появиться).
Я рекомендую использовать MBR для Windows 7 и GPT для Windows 8.1 и Windows 10 (при условии, что они установлены на современном компьютере). Если не уверены, выбирайте MBR.
По завершении инициализации диска, вы получите область «Не распределена» на нем — т.е. второй из двух описанных выше случаев.
Следующий шаг для первого случая и единственный для второго — кликнуть правой кнопкой мыши по нераспределенной области, выбрать пункт меню «Создать простой том».
После этого останется лишь следовать указаниям мастера создания томов: назначить букву, выбрать файловую систему (если сомневаетесь, то NTFS) и размер.
Что касается размера — по умолчанию новый диск или раздел будут занимать все свободное место. Если вам требуется создать несколько разделов на одном диске, укажите размер вручную (меньше имеющегося свободного пространства), после чего проделайте те же действия с оставшимся не распределенным местом.
По завершении всех этих действий, второй диск появится в проводнике Windows и будет пригоден для использования.
Видео инструкция
Ниже — небольшое видео руководство, где все шаги, позволяющие добавить в систему второй диск (включить его в проводнике), описанные выше показаны наглядно и с некоторыми дополнительными пояснениями.
Делаем второй диск видимым с помощью командной строки
Внимание: следующий способ исправить ситуацию с отсутствующим вторым диском с помощью командной строки дается лишь в информационных целях. Если вам не помогли вышеописанные способы, а вы при этом не понимаете сути приведенных ниже команд, лучше их не использовать.
Также отмечу, что указанные действия без изменений применимы для базовых (не динамических или RAID дисков) без расширенных разделов.
Запустите командную строку от имени администратора, после чего введите по порядку следующие команды:
- diskpart
- list disk
Запомните номер диска, который не виден, либо номер того диска (далее — N), раздел на котором не отображается в проводнике. Введите команду select disk N и нажмите Enter.
В первом случае, когда не виден второй физический диск, используйте следующие команды (внимание: данные будут удалены. Если диск перестал отображаться, но на нем были данные, не делайте описанного, возможно, достаточно просто назначить букву диска или воспользоваться программами для восстановления потерянных разделов):
- clean (очищает диск. Данные будут потеряны.)
- create partition primary (здесь можно также задать параметр size=S, задав размер раздела в мегабайтах, если требуется сделать несколько разделов).
- format fs=ntfs quick
- assign letter=D (назначаем букву D).
- exit
Во втором случае (имеется нераспределенная область на одном жестком диске, не видная в проводнике) используем все те же команды, за исключением clean (очистка диска), в результате операция по созданию раздела будет произведена именно на нераспределенном месте выбранного физического диска.
Примечание: в способах с помощью командной строки я описал лишь два базовых, наиболее вероятных варианта, однако возможны и другие, так что проделывайте описанное только в том случае, если понимаете и уверены в своих действиях, а также позаботились о сохранности данных. Более подробно о работе с разделами с помощью Diskpart можно прочесть на официальной странице Microsoft Создание раздела или логического диска.
3 способа скрыть диск или логический раздел в Windows 10
Многие пользователи задаются вопросом конфиденциальности личных данных . Для кого-то это рабочие документы, которые пользователь пытается спрятать от случайного удаления ребенком, для кого-то это любимые фильмы или Hearthstone на офисном компьютере.
Независимо от цели которую вы преследуете, результат нужен один — возможность скрыть личные файлы. В этой статье мы рассмотрим 3 эффективных способа скрыть логический раздел жесткого диска в Windows 10!
Способ №1. Управление дисками.
Механизм сокрытия раздела при помощи утилиты Управление дисками заключается в его размонтировании. Именно этот процесс делает его недоступным для любых глаз.
1. Нажмите Win + X или щелкните правой кнопкой мыши по меню Пуск , чтобы открыть параметр Управление дисками .
2. Перед вами появится окно со всей доступной информации о состоянии дисков и их логических разделов.
3. Щелкните правой кнопкой мыши по логическому разделу, который вы хотите скрыть, и выберите параметр Изменить букву диска или путь к диску .
4. Выберите букву диска и нажмите клавишу Удалить .
5. Подтвердите действие, кликнув по клавише Да .
Теперь диск стал невидимым для всех обращающихся к компьютеру пользователей, включая вас.
Способ №2. Редактор реестра.
Другим не менее эффективным способом решения вопроса является редактор реестра, с помощью которого можно внести любые изменения в работу системы. И именно по этой причине рекомендуем пользователям действовать с крайней осторожностью, используя данный редактор.
1. Воспользуйтесь комбинацией клавиш Win + R , чтобы открыть утилиту Выполнить , и введите команду regedit . Теперь нажмите Enter .
2. Перейдите по следующему пути, как это выглядит на изображении ниже: HKEY_LOCAL_MACHINESOFTWAREMicrosoftWindowsCurrentVersionPoliciesExplorer
3. Следующим шагом становится создание нового значения DWORD . Кликните правой кнопкой мыши по пустому пространству окна и нажмите Создать > Параметр DWORD (32 бита) .
4. Переименуйте созданный параметр, чтобы не забыть его значение. Мы назвали его HiddenDrive .
5. Обратите внимание! Для каждой буквы диска в Windows есть свои уникальные значения:
A: 1, B: 2, C: 4, D: 8, E: 16, F: 32, G: 64, H: 128, I: 256, J: 512, K: 1024, L: 2048, M: 4096, N: 8192, O: 16384, P: 32768, Q: 65536, R: 131072, S: 262144, T: 524288, U: 1048576, V: 2097152, W: 4194304, X: 8388608, Y: 16777216, Z: 33554432, All: 67108863.
Щелкните правой кнопкой мыши по созданному ранее параметру и в поле Значение укажите номер диска, который вы хотите скрыть. Мы выбрали диск Е: , значение которого равно 16 .
6. Подтвердите действие и закройте редактор реестра. После перезагрузки все внесенные изменения вступят в силу.
Способ №3. Командная строка.
Всеми любимая командная строка стала классическим инструментом Windows, способным выполнить практически любую системную задачу, что в свою очередь сделало ее ценной утилитой. В инструкции ниже мы рассмотрим эффективный способ как с ее помощью скрыть диск или логический раздел.
1. Нажмите Win + Q , чтобы открыть диалоговое окно меню Пуск , после чего введите в нем команду cmd .
Откройте приложение от имени администратора. Утилита Выполнить не подойдет, поскольку она не поддерживает возможность запуска командной строки в режиме с полными правами.
2. В открывшемся окне введите команду Diskpart .
3. Теперь введите List Volume и нажмите Enter . Данная команда позволяет отобразить полный список дисков на вашем компьютере.
4. Перед тем как приступить к сокрытию логического раздела, необходимо выбрать его букву. Сделать это можно при помощи команды select Volume 4 . Вместо значения 4 подставьте номер тома, который вам нужно скрыть.
5. Остался последний шаг. Чтобы завершить процесс сокрытия раздела, введите команду remove letter E . Вместо E укажите букву вашего диска. Чтобы удостовериться в ее точности, откройте Мой компьютер и изучите список найденных разделов.
Завершив процесс, вы можете убедиться в результате еще раз открыв Проводник Windows при помощи ярлыка Мой компьютер . Логический раздел полностью скрыт от посторонних глаз.
Любой из перечисленных методов эффективен и в этом плане они не могут между собой конкурировать. Выбор же остается только за вами. Ведь каждому пользователю может быть удобен собственный способ достижения результата — через управление дисками, редактор реестра или же командную строку.
Обратите внимание!
От инструмента Starus Partition Recovery скрыть диски вам не удастся. После анализа HDD программа покажет вам все логические разделы, когда либо созданные на вашем носителе. Инструмент быстро и эффективно восстановит все разделы, созданные ранее и впоследствии удаленные или переформатированные в другую файловую систему. Подробнее ознакомиться с работой приложения вы можете по ссылке .
Источник
📹 ВИДЕО: Как скрыть раздел или показать скрытые разделы на жестком диске в Windows 10, 8, 7 ⚙️🗄️💻
👍 Смотрите как скрыть или показать скрытый раздел на жестком диске. Это подойдет для операционной системы Windows версии 7, 8.1 и 10.
Подробнее о настройке Windows читайте в нашем блоге — https://hetmanrecovery.com/ru/recovery_news/ .
Я продемонстрирую это на примере Windows 10, но работать это так же будет и в других версиях операционной системы.
Иногда бывает так, что в результате переустановки системы или других действий появляется в “Проводнике” раздел зарезервированный системой или раздел recovery, который по умолчанию должен быть скрытым.
Для того, чтобы случайно не повредить данные на этом разделе, вам его лучше скрыть, так как повреждение этих данных может привести к проблемам с загрузкой или восстановлением вашей системы. Итак, приступим.
Первый способ. Нам необходимо запустим утилиту «Управление дисками».
Для этого делаем клик правой кнопкой мыши по меню «Пуск» и выбираем из появившегося списка «Управление дисками».
Утилита «Управление дисками» запущена. Видим список дисков и разделов на них.
Например, мы хотим убрать диск “зарезервированный системой” Кликаем по нему правой кнопкой мыши.
В меню выбираем “Изменить букву диска или путь к диску”. Если этого пункта не будет в меню, тогда будем пользоваться вторым способом, который я продемонстрирую после.
Если этот пункт есть, то кликаем по нему и нажимаем кнопку “удалить” в появившемся окне.
Нажимаем “Да” и раздел исчезает из “Проводника”.
Если же этого пункта в меню нет, тогда воспользуемся вторым способом Итак.
Делаем клик правой кнопкой мыши по меню пуск и выбираем “Командная строка (администратор)”.
Обратите внимание, что запуск от имени администратора обязателен. Командная строка открылась.
Вводим diskpart Далее вводим list volume Смотрим номер тома, который нужно скрыть В нашем случае это диск E, значит Том 3 Вводим select volume 3 Нажимаем Enter Далее, вводим remove letter=E (E это как раз буква диска, который мы хотим скрыть)
Нажимаем Enter и видим сообщение, что данная операция прошла успешно Вводим exit и закрываем приложение
Проверяем. Как вы видите, теперь в проводнике отсутствует диск зарезервированный системой.
Источник
Сделать операционную систему безопасной с точки зрения защиты данных стараются как разработчики, так и пользователи. Потому ОС оснащена антивирусом. Но порой встроенной опции оказывается мало, поскольку любой человек может получить доступ к персональной информации в том случае, если ПК разблокирован. Поэтому приходится искать ответ на другой вопрос – как скрыть диск в операционной системе Windows 10, чтобы спрятать файлы от посторонних глаз.
Скрытие через Командную строку
Интерфейс Командной строки используется для решения самых разных задач, включая скрытие отдельных разделов жесткого диска.
Если вы хотите спрятать определенную часть своего HDD, выполните следующее:
- Запустите Командную строку, вызвав ее через меню «Пуск».
- Введите запрос «diskpart» для запуска менеджера дискового пространства.
- Затем введите «list volume», что позволит вызвать разделы жесткого диска.
- Ознакомьтесь с представленной информацией, а затем пропишите «select volume #», где вместо символа «#» укажите номер интересующего раздела.
- Следом впишите команду «remove letter=X», где вместо «X» вставьте букву, которая представляет собой название задействованного диска.
Важно. Ввод каждой команды должен сопровождаться нажатием клавиши «Enter». В противном случае запросы не будут обработаны системой.
Завершив операцию, вы можете закрыть Командную строку. Выбранный раздел сразу же скроется, и даже не потребуется перезапуск компьютера. Обязательно проверьте, вступили ли изменения в силу. Ведь ошибка хотя бы в одном символе станет серьезным препятствием для обработки запроса.
«Управление дисками»
Альтернативный вариант, позволяющий спрятать «ненужные» разделы жесткого диска. В отличие от Командной строки, пользователю не придется вводить абстрактные запросы. Вся операция выполняется через продуманный интерфейс Windows 10, специально предназначенный для управления HDD-накопителем:
- Зажмите клавиши «Win» + «R» для запуска меню «Выполнить».
- Введите запрос «diskmgmt» (он вызовет необходимый нам интерфейс).
- Щелкните правой кнопкой мыши по имени диска, который хочется спрятать.
- Нажмите кнопку «Изменить букву диска или раздел».
- В последнем диалоговом окне кликните по надписи «Удалить». В данном случае она выполняет функцию скрытия отсека HDD.
Следовательно, для возврата диска необходимо повторить выполнение операции с тем лишь отличием, что после перехода в диалоговое окно «Изменить букву или раздел» понадобится нажать кнопку «Добавить». Так вы сможете восстановить скрытый ранее диск.
Редактор локальной групповой политики
Еще один вариант, не вызывающий затруднений у пользователя. На компьютере с операционной системой Windows 10 есть Редактор, позволяющий изменить глубокие настройки устройства. В частности, с его помощью можно скрыть тот или иной раздел HDD:
- Откройте окно «Выполнить».
- Введите запрос «gpedit.msc», чтобы запустить Редактор групповых политик.
- Перейдите по пути: «Конфигурации пользователя/Административные шаблоны/Компоненты Windows/Проводник».
- Левой кнопкой мыши дважды щелкните по позиции «Скрыть выбранные диски из окна Мой компьютер», расположенной в правой части интерфейса.
- Установите значение «Включено», а затем выберите раздел диска через вкладку параметров.
- Для сохранения настроек нажмите кнопку «Применить».
Иногда изменения, внесенные в Редактор групповых политик, начинают работать не сразу. Чтобы закрепить новые настройки, рекомендуется перезагрузить компьютер. После этого выбранный раздел HDD перестанет отображаться в приложении «Мой компьютер».
Редактор реестра
Заключительный способ, внешне напоминающий предыдущий вариант. При взаимодействии с Редактором важно не ошибиться, поскольку пользователю придется пробираться через глубокие настройки реестра:
- Откройте окно «Выполнить».
- Введите команду «regedit», чтобы отобразить Редактор.
- Далее нужно найти директорию, расположенную по пути «HKEY_CURRENT_USERSoftwareMicrosoftWindowsCurrentVersionPoliciesExplorer».
- Щелкните ПКМ и создайте параметр «DWORD».
- Присвойте ему имя «NoDrives».
- В качестве значения укажите цифру, отвечающую за имя диска.
- Сохраните изменения.
На установке значения стоит остановиться подробнее. Если вы хотите скрыть раздел «C», то установите цифру «4», для «D» используйте «8», для «E» – 16. Остальные значения устанавливаются в той же логике, то есть каждая следующая буква представляет собой цифру, умноженную на 2. Соответственно, для диска «A» используется «1», а для «B» – «2». После сохранения изменений выбранная часть HDD будет скрыта.
Откройте проводник на панели задач. Выберите «Просмотр»> «Параметры»> «Изменить папку и параметры поиска». Выберите вкладку «Просмотр» и в разделе «Дополнительные настройки» выберите «Показать скрытые файлы, папки и диски» и «ОК».
Показать диск с помощью управления дисками
- В меню «Пуск» откройте диалоговое окно «Выполнить» или нажмите клавишу «Window + R», чтобы открыть окно «Выполнить».
- Введите «diskmgmt. …
- Щелкните правой кнопкой мыши скрытый вами диск и выберите «Изменить буквы и пути дисков».
- Удалите указанную букву диска и путь, затем нажмите кнопку ОК.
Как получить доступ к скрытому разделу на жестком диске?
- Нажмите «Windows» + «R», чтобы открыть окно «Выполнить», введите «diskmgmt. msc »и нажмите клавишу« Enter », чтобы открыть Управление дисками. …
- Во всплывающем окне нажмите «Добавить», чтобы указать букву для этого раздела.
- Затем нажмите «ОК», чтобы завершить эту операцию.
Как показать раздел в Windows 10?
В главном окне щелкните раздел восстановления и выберите Показать на левой панели «Операции с разделами» или щелкните правой кнопкой мыши раздел восстановления, выберите Advanced> Unhide at раскрывающееся меню. Шаг 2: В следующем окне нажмите ОК, чтобы продолжить.
Почему я не вижу свои диски на моем компьютере?
Ваш USB-диск может быть поврежден, чтобы проверить, не поврежден ли диск, подключите диск к другому компьютеру, чтобы увидеть, отображается ли диск в проводнике Windows на этом компьютере. Убедитесь, что у вас установлен драйвер. Если устройство по-прежнему не отображается в проводнике Windows на альтернативном компьютере, возможно, диск поврежден.
Нажмите кнопку «Пуск», затем выберите «Панель управления»> «Оформление и персонализация». Выберите «Параметры папки», затем перейдите на вкладку «Просмотр». В разделе «Дополнительные параметры» выберите «Показать скрытые файлы, папки и диски», а затем нажмите «ОК».
Как правило, вам не нужно беспокоиться о данных внутри папки AppData — вот почему по умолчанию он скрыт. Он используется только разработчиками приложений для хранения необходимых данных, требуемых приложением.
В системах DOS записи каталога файлов включают атрибут Hidden file, которым можно управлять с помощью команды attrib. Используя команду строковая команда dir / ah отображает файлы со скрытым атрибутом.
Как мне увидеть все разделы на моем жестком диске?
Чтобы увидеть все ваши разделы, щелкните правой кнопкой мыши кнопку «Пуск» и выберите «Управление дисками».. Когда вы посмотрите на верхнюю половину окна, вы можете обнаружить, что эти разделы без букв и, возможно, нежелательные, кажутся пустыми. Теперь вы действительно знаете, что это потраченное впустую пространство!
Откройте «Параметры папки», нажав кнопку «Пуск», «Панель управления», «Оформление и персонализация», а затем — «Параметры папки». Щелкните вкладку «Просмотр». В разделе «Дополнительные настройки» нажмите «Показать скрытые файлы, папки и диски», а затем нажмите «ОК».
5 ответы
- Щелкните правой кнопкой мыши «Компьютер», выберите «Управление» (для этого вам нужны права администратора!) И выберите «Управление дисками» в правой области открывшегося окна.
- Щелкните правой кнопкой мыши скрытый раздел и выберите «Изменить букву диска и пути…»
- Нажмите «Добавить…», выберите букву диска и нажмите «ОК» в обоих небольших окнах.
Как мне найти свой раздел восстановления?
Как обнаружить и удалить старые разделы восстановления Windows
- Откройте командную строку с повышенными привилегиями, например, открыв Пуск, набрав cmd.exe, удерживая Shift и Ctrl и выбрав результат командной строки.
- Запустите команду reagentc / info, она покажет, какой раздел восстановления активен.
Как мне получить доступ к файлам раздела восстановления?
Просмотр содержимого диска восстановления
- Чтобы просмотреть скрытые файлы на диске восстановления,
- а. Щелкните Пуск, а затем щелкните Панель управления. б. …
- c. На вкладке «Просмотр» в разделе «Скрытые файлы и папки» щелкните «Показать скрытые файлы и папки».
- Теперь проверьте, можете ли вы просмотреть содержимое диска восстановления.
Как мне исправить Windows, не обнаруживающую мой жесткий диск?
Чтобы проверить, является ли это причиной того, что BIOS не определяет жесткий диск, выполните следующие действия:
- Выключите компьютер.
- Откройте корпус компьютера и отсоедините кабель для передачи данных от жесткого диска. Это остановит отправку любых команд энергосбережения.
- Включите систему. Проверьте, не вращается ли жесткий диск.
Как исправить, что Windows 10 не определяет мой жесткий диск?
Как исправить «Жесткий диск не обнаружен» в Windows 10?
- Повторно включите отсутствующий диск в управлении дисками.
- Подключите внешний жесткий диск.
- Отформатируйте диск.
- Проверьте состояние жесткого диска.
- Обновите драйвер.
- Обновите Windows.
- Переустановите контроллеры USB, чтобы второй жесткий диск был распознан.
Почему мой внутренний жесткий диск не отображается?
BIOS не обнаружит жесткий диск, если кабель для передачи данных поврежден или соединение некорректно.. В частности, кабели Serial ATA иногда могут выпадать из-под их подключения. Убедитесь, что кабели SATA плотно подключены к порту SATA.
Содержание
- Скрытие разделов в Виндовс 10
- Способ 1: Интерфейс ввода команд
- Способ 2: Менеджер групповых политик
- Заключение
- Вопросы и ответы
Иногда вследствие действий пользователя или каких-то программных сбоев в «Проводнике» Windows отображаются ранее отсутствовавшие системные разделы. Во избежание проблем их нужно скрыть повторно, поскольку даже случайная попытка что-то удалить или переместить может закончиться сбоем в работе ОС. Кроме того, некоторые разделы (например, не предназначенные для посторонних) также желательно спрятать. Далее рассмотрим самые эффективные методы скрытия дисков в операционной системе Виндовс 10.
Спрятать тот или иной раздел жесткого диска можно несколькими способами, но наиболее эффективными из них являются задействование «Командной строки» или групповых политик операционной системы.
Читайте также: Исправление проблемы с отображением жесткого диска в Windows 10
Способ 1: Интерфейс ввода команд
«Командная строка» предоставляет возможность скрытия отдельных разделов HDD с помощью нескольких простых команд.
- Воспользуйтесь «Поиском» для запуска указанного компонента с администраторскими полномочиями. Для этого вызовите «Поиск», наберите буквосочетание cmd, после чего откройте контекстное меню интерфейса ввода команд и воспользуйтесь пунктом «Запуск от имени администратора».
Урок: Запуск «Командной строки» от имени администратора в Windows 10
- Первым делом наберите
diskpartдля открытия менеджера дискового пространства. - Далее пропишите команду
list volume, чтобы вызвать перечень всех имеющихся разделов винчестера. - Выберите раздел, предназначенный для скрытия, и используйте следующую команду:
select volume *номер раздела*Вместо
*номер раздела*напишите цифру, обозначающую желаемый том. Если дисков несколько, повторите ввод этой команды для каждого из них. - Следующий шаг заключается в использовании команды remove letter: она уберёт буквенное обозначение раздела и таким образом скроет его отображение. Формат ввода этого оператора следующий:
remove letter=*буква диска, который желаете скрыть*Звёздочки при этом вводить не нужно!
- После этого спокойно закрывайте «Командную строку», затем перезагрузите компьютер для применения изменений.
Рассмотренный метод эффективно решает поставленную задачу, особенно если она касается логических разделов, а не физических жестких дисков. Если же он вам не подходит, можете воспользоваться следующим.
Способ 2: Менеджер групповых политик
В Виндовс 10 менеджер групповых политик стал очень полезным инструментом, с помощью которого можно управлять практически любым аспектом или компонентом операционной системы. Он также позволяет скрывать как пользовательские, так и системные тома винчестера.
- Интересующий нас компонент системы проще всего запустить посредством инструмента «Выполнить». Для этого воспользуйтесь клавишами Win+R, напечатайте в текстовом поле оператор gpedit.msc и жмите «ОК».
Читайте также: Исправляем ошибку «gpedit.msc не найден» в Windows 10
- Найдите древо директорий под названием «Конфигурации пользователя». В нем раскройте папки «Административные шаблоны» – «Компоненты Windows» – «Проводник». Далее пролистайте список опций справа до позиции «Скрыть выбранные диски из окна «Мой компьютер»», после чего щёлкните по ней левой кнопкой мышки два раза.
- Первое, что нужно сделать – отметить параметр «Включено». Затем обратитесь к выпадающему списку выбора ограничений доступа и выберите в них нужную комбинацию. После этого воспользуйтесь кнопками «Применить» и «ОК» для сохранения настроек.
- Перезагружайте компьютер для применения параметров.
Данное решение не столь эффективно, как задействование «Командной строки», но позволяет быстро и надёжно прятать пользовательские тома винчестера.
Заключение
Мы рассмотрели два метода скрытия дисков на Windows 10. Подводя итоги, отметим, что у них есть альтернативы. Правда, на практике они не всегда оказываются результативными.
Еще статьи по данной теме:










































 на данный раздел можно войти и удалить любой файл, в том числе и образ install.wim, содержащий заводскую Windows 10. Мне это совсем не нравится, каким образом можно сделать скрытым этот раздел?
на данный раздел можно войти и удалить любой файл, в том числе и образ install.wim, содержащий заводскую Windows 10. Мне это совсем не нравится, каким образом можно сделать скрытым этот раздел?