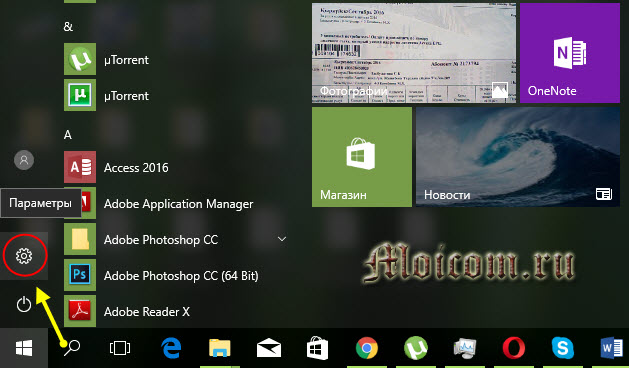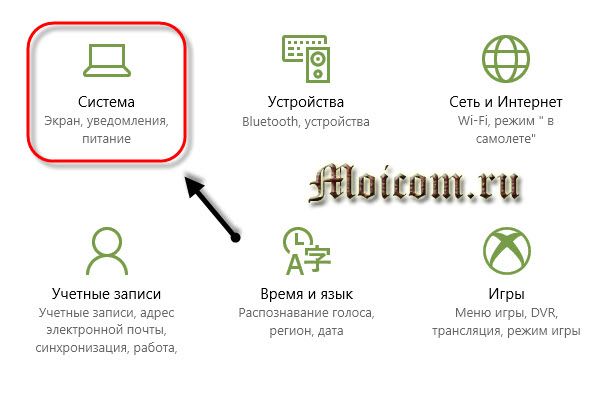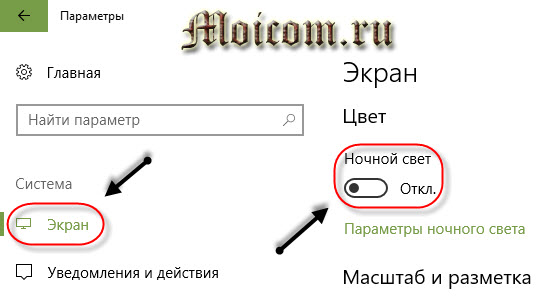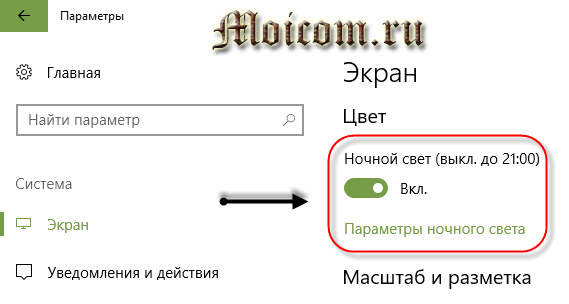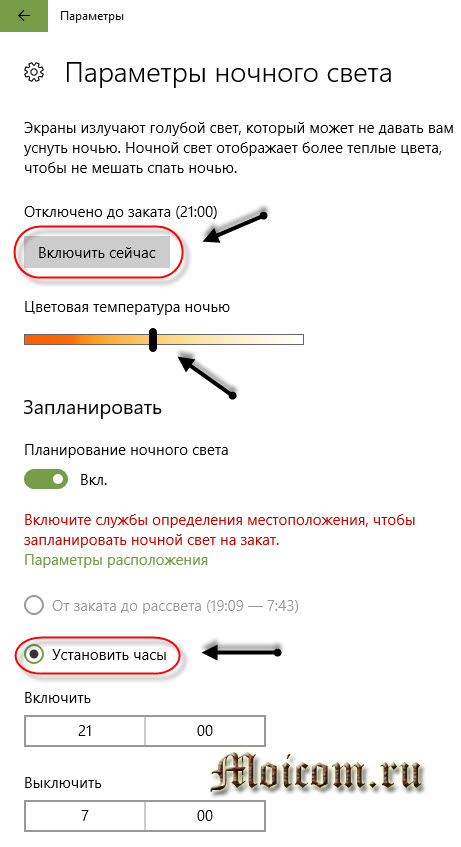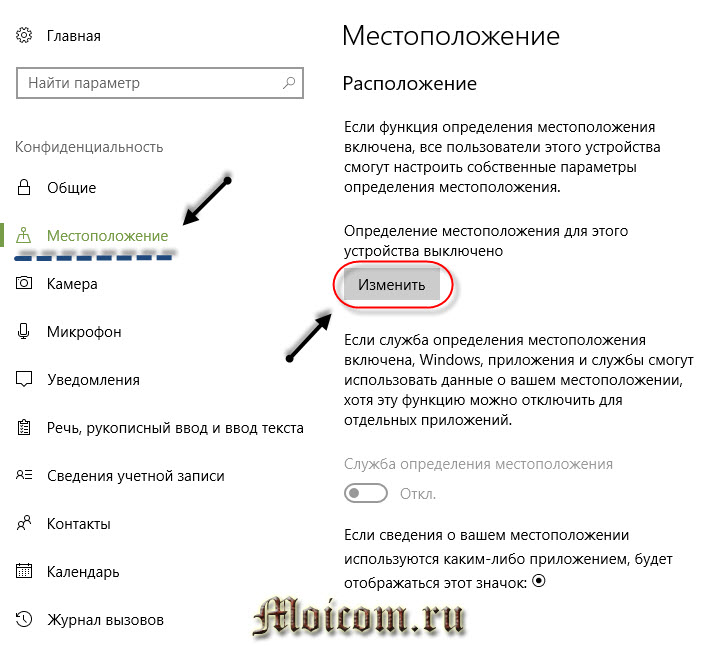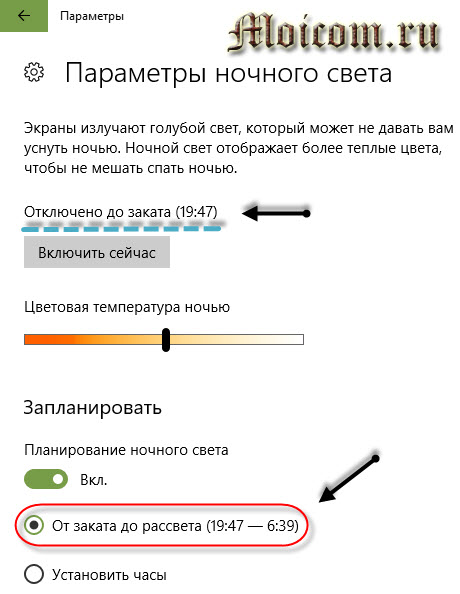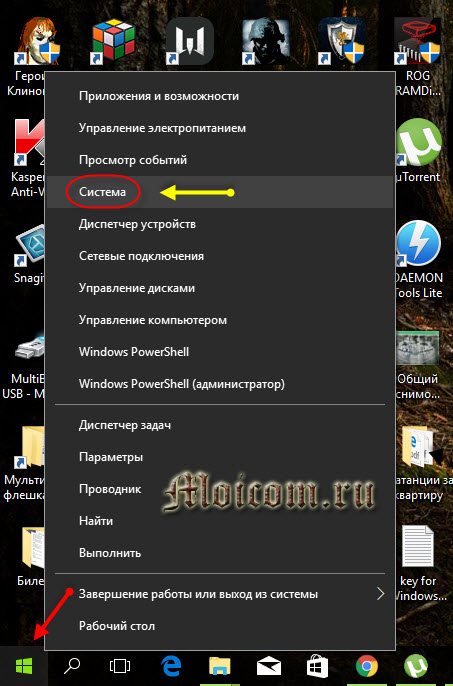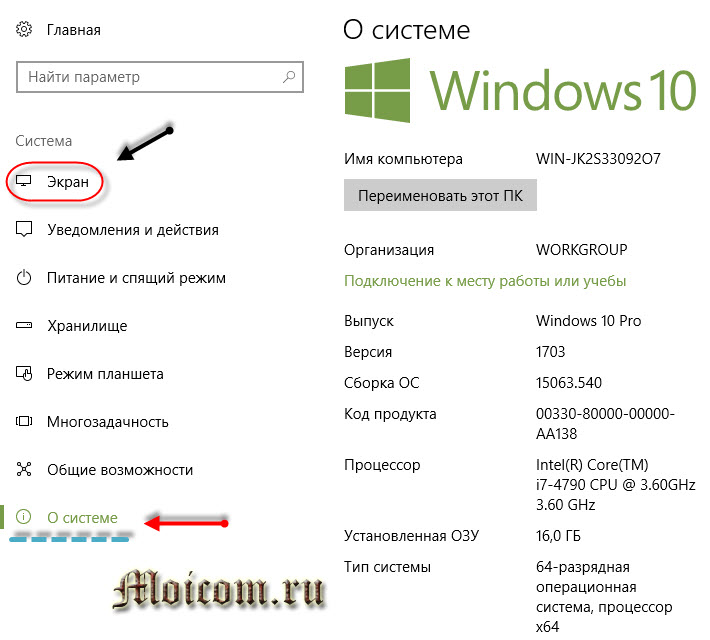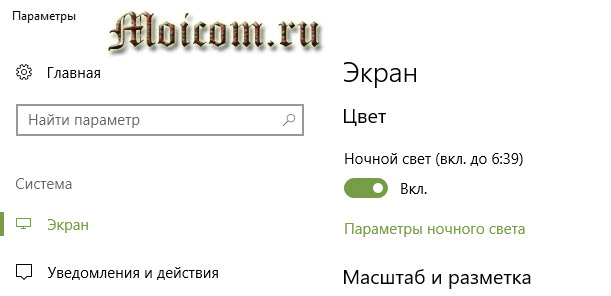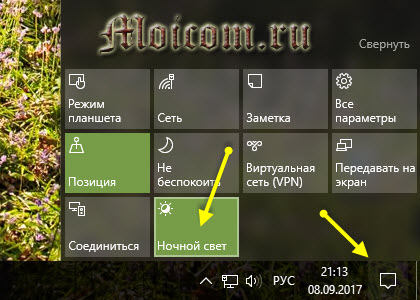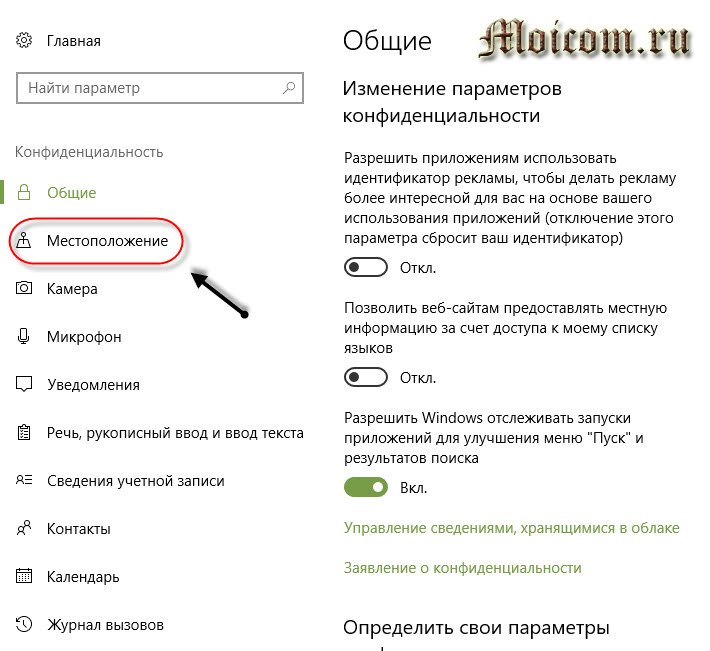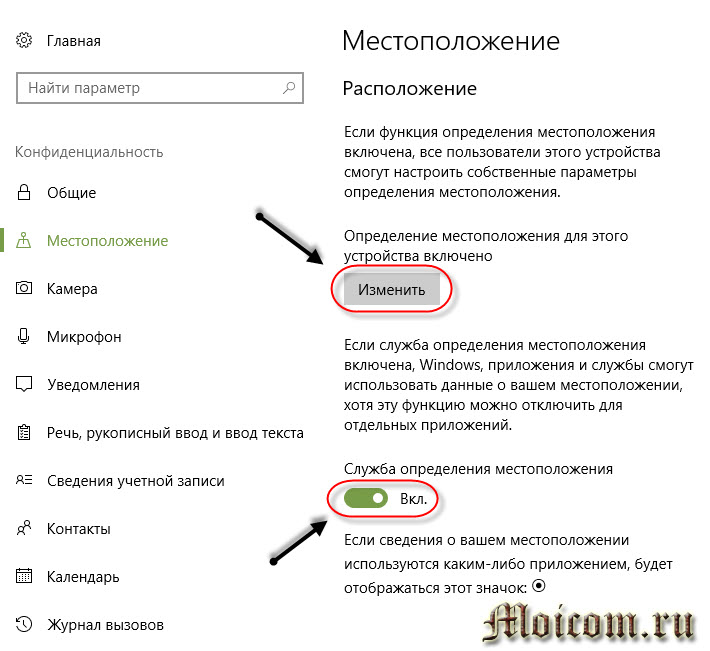Чтобы запланировать автоматическое включение ночного света, выполните следующие действия.
-
Нажмите кнопку Пуск , а затем введите параметры в поле поиска. Выберите Параметры > Система > Отображение > ночного света.
Если переключатель ночного света неактивен, может потребоваться обновить драйвер дисплея. См. статью Обновление драйверов вручную в Windows. -
Включите параметр Расписание ночного света. Затем выберите От заката до рассвета или Установить время и задайте время включения и отключения ночного света.
Открытие параметров ночного освещения
Совет: Чтобы быстро добавить ночной свет, щелкните значок Сеть в правой части панели задач, а затем выберите Изменить быстрые параметры > Добавить > ночной свет > Готово.
Чтобы запланировать автоматическое включение ночного света, выполните следующие действия.
-
Выберите Пуск > Параметры > Система > Отображение > Параметры ночного освещения. Если переключатель ночного света над ссылкой не активен, может потребоваться обновить видеодрайвер. См. статью Обновление драйверов в Windows 10.
-
В разделе Расписание переведите переключатель Планирование ночного света в положение Вкл. Затем выберите закат до восхода солнца или установите флажок Задать часы и введите пользовательское время для включения и выключения ночного света.
Открытие параметров ночного освещения

В этой простой инструкции для начинающих подробно о способах включить ночной свет в Windows 11, а также дополнительная информация на тему. В случае, если вы знаете, как включить функцию, но она не включается, обратите внимание на статью: Что делать если не работает ночной свет в Windows 10 (подойдет и для Windows 11).
Включение функции ночного света в Параметрах экрана и её настройки
Первый способ включить и настроить ночной свет Windows 11 — использовать параметры экрана, для этого:
- Нажмите правой кнопкой мыши в пустом месте рабочего стола и выберите пункт «Параметры экрана» в контекстном меню.
- Здесь, в разделе «Яркость и цвет» вы увидите пункт «Ночной свет», который можно просто включить.
- Если не использовать переключатель, а просто нажать по «Ночной свет», вы попадете в настройки функции. Здесь, помимо прочего, вы можете настроить «интенсивность» ночного света и включить планирование работы функции, например — включать её от заката до рассвета (будет определяться автоматически), либо настроить автоматическое включение ночного света в установленные вами периоды времени.
Как видите, всё просто. Но, если включение и отключение ночного света вам требуется регулярно, возможно следует использовать второй метод.
Обратите внимание: если после включения опции «Ночной свет» изображение не изменилось, опция недоступна или возникают другие проблемы, рекомендую прочитать инструкцию по ссылке в начале статьи, с большой вероятностью она сможет помочь.
Как включить ночной свет в Центре действий Windows 11
В Windows 11 предусмотрена панель со значками быстрых действий, которую можно открыть по сочетанию клавиш Win+A, либо нажав по области в правой части панели задач с индикатором сетевого подключения, громкости и батареи.
Там вы с большой вероятностью увидите кнопку для быстрого включения ночного света. Если же кнопка отсутствует, нажмите по кнопке редактирования действий (кнопка с изображением карандаша). Затем нажмите «Добавить» и добавьте требуемую кнопку в центр действий. В дальнейшем вы сможете использовать её для быстрого включения и отключения функции.
В завершение ещё один момент: многие мониторы имеют встроенные профили изображения, аналогичные функции «Ночной свет» в Windows, которые можно выбрать либо в меню монитора, либо с помощью фирменных утилит от его производителя. В этом случае изменение цвета изображения будет выполняться не на уровне системы, а самим монитором.
Не нужно быть праведником или глашатаем истины в последней инстанции, чтобы понимать, что ночная работа за компьютером является причиной нервных расстройств и может быть фактором серьёзных заболеваний.
Несомненно, что ночные ралли за компьютером для каждого имеют свои причины, и мы не будем задаваться вопросом, чем именно вы занимаетесь за компьютером в ночное время и знает ли об этом ваша мама.
Наша статья направлена на предложение рекомендаций для сглаживания тлетворного влияния яркого искусственного света, исходящего от дисплея. Ведь если он рассеивается под влиянием дневного освещения, то, как бороться с ним ночью?
Управление подсветкой монитора
Самым простым способом не подвергать глаза влиянию яркого света будет уменьшение яркости вашего экрана.
Средства Windows 7
В Виндовс 7 такая функция открывается после перемещения из «Панели управления» через «Систему и безопасность» в «Электропитание»:
Движениями ползунка вправо-влево достигается предпочтительное для ваших глаз значение яркости:
В переносных компьютерах при «Изменении плана электропитания» есть опция регулировки (такими же ползунками) значений яркости, при которых ваш монитор будет работать от сети или от батареи.
Драйвер видеокарты
Программная настройка освещения экрана с помощью обращения к видеокарте предусмотрена для устройств от многих производителей (скажем, Intel или AMD, др.).
Чтобы запустить настройку характеристик экрана с помощью драйвера, например, от фирмы Nvidia, нужно вызвать меню контекста правой мышкой в любом поле рабочего стола, выбрать в списке «Панель управления» (при работе с разными видеокартами это меню может слегка не совпадать):
Вызов панели управления nvidia
Для того чтобы включилась настройка яркости, перемещаемся через «Видео» в «Регулировку параметров цвета…» и переходим ко второму пункту из четырёх (не забудьте включить чекбокс настроек Nvidia). О функции «перетаскивания» ползунков вам уже известно:
Ручная регулировка
Любой из стационарных дисплеев обладает встроенным ресурсом ручной подстройки. К тому же он независим от установленной на ПК операционной системы.
К примеру, для дисплея LG Flatron режим ручной отладки включается нажатием клавиши «MENU», а передвижение к регулированию яркости происходит по кнопке «AUTO/SET».
Каждая конкретная модель дисплея имеет свою индивидуальность и прежде того как включить или отключить какую-то из опций, рекомендуется изучить руководство пользователя, поставляемое с девайсом, или посетить сайт организации-производителя.
Ноутбуки, как и стационарные дисплеи, также оснащены кнопками управления. И также зависят от фирмы-изготовителя.
На ноутбуках Lenovo для увеличения или уменьшения яркости экрана используется клавиша Fn в паре с одной из «курсорных» кнопок: «→» или «←».
Изменение темы и цветовой гаммы
Неплохим решением в плане защищённости глаз от яркого света, исходящего от экрана, будет использование «Контрастной чёрной» темы на рабочем столе.
Для того чтобы она включалась в Виндовс 7, нужно пройти из меню «Пуск» в «Панель управления», затем в «Экран». И выбрать её в «Персонализации».
Выбранный тёмный фон будет активен во всех приложениях Майкрософт. Например, Word станет таким:
Темный фон в MS Word
Подобным образом можно поступить и с браузером. Скажем, выбрать тему «Late Night» в Google Chrome. Для этого в открытом окне браузера осуществляем «Выбор темы» во вкладке «Настроек». После установки ваши глаза явно будут уже меньше страдать от яркости.
После того как вам удалось отключить яркие цвета монитора, может возникнуть новая проблема — освещение клавиатуры. Ведь слепым набором обладают не все.
Приведём пример остроумного решения для её подсветки:
USB-лампа для подсветки клавиатуры
Программное управление яркостью экрана с f.lux
Довольно распространённой утилитой для решения задачи, которой посвящена наша статья, является крохотная программа f.lux. Как говорят, мал золотник да дорог.
Суть её программного решения состоит в изменении цветовой гаммы экрана от холодного к тёплому спектру, в зависимости от суточного времени.
Установить её можно не только на Windows, но и на MAC, и на Android.
После распаковывания запускается ярлык.
Выражаем согласие с лицензионными требованиями.
После этого загрузится окно программы. Клик по шарику в нём даст возможность войти в текущие настройки.
Как видно, в ночное время от дисплея будет исходить галогенный тип освещения, наиболее близкий к дневному (его иногда так и называют). Изменение настроек станет доступным после нажатия «Change» (изменить, англ.).
Первый запуск будет сопровождён предложением ввести название своего населённого пункта (вводить нужно латиницей), который отразится на карте:
Теперь изменения светового излучения от экрана будут соответствовать восходу и заходу солнца в вашем регионе.
Значок установленного приложения находит себе место в трее. А наведение на него курсора позволяет увидеть время, оставшееся до изменения экранной яркости:
По словам клиентов, которым пришлась по душе программа f.lux, — после двух-трёх суток эксплуатации возврат к обычному режиму работы влечёт за собой неприятные ощущения, и очень хочется вернуться к f.lux.
Для просмотра видео в ней предусмотрен специальный режим «Movie Mode».
Использование графических продуктов требует её отключения. Иначе будет некорректное воспроизведение цветности.
Отключается «f.lux» в трее. Сначала нужно кликнуть левой кнопкой мышки по её значку, а затем установить галочку возле «Disable for one hour». Для включения — галочку снять.
Не менее элегантным способом подчинения яркости экрана солнечным лучам за своим окном будет применение функции ночного режима в Windows 10.
Включение «Ночного света» в настройках системы Windows 10 располагается в разделе системы «Экран», куда можно попасть из меню «Пуск» через «Параметры» и «Систему».
Производится это установлением переключателя в нужную позицию.
При обычном включении без внесения изменений в дополнительные параметры время заката будет соответствовать девяти часам вечера, а восход — семи часам утра.
Эти часы можно изменить самостоятельно, перейдя в «Параметры»:
Параметры ночного света в Windows
А можно привязать к своему реальному часовому поясу. Для этого должна быть активирована служба определения ваших координат.
Поддаётся регулировке и цветовая гамма для ночного времени, которая для вас оптимальна.
Отключить «Ночной свет» в Windows 10 можно в тех же параметрах «Экрана» переводом переключателя в обратное положение:
Ночной свет в Windows 10
Если по каким-либо причинам включение «Ночного света» в Windows 10 вам недоступно — отключите антивирус и обновите операционную систему.
Надеемся, что предложенные нами в статье советы принесут пользу всем её прочитавшим, независимо от применяемой в работе операционной системы.
Берегите глаза, старайтесь их не переутомлять. Помните, что самое дорогое в этом мире — здоровье. Ведь ни за какие деньги купить его нельзя.
После очередного обновления Виндовс 10 пользователям стал доступен весьма полезный функционал, позволяющий снизить нагрузку на зрение. Сегодня узнаете про ночной режим Windows 10: как включить или отключить, как выполнить настройку и нужно ли вообще тратить своё время на это.
Ночной свет Виндовс 10 — что это?
Еще несколько лет назад я установил на свой Android смартфон приложение, которое активировало «синий фильтр» в темное время суток, чтобы сделать изображение не таким ярким и контрастным. Сначала я скептически относился к подобному софту, но на своем примере ощутил положительный эффект. Глаза не так быстро уставали, если долго смотреть на экран перед сном (вообще не рекомендую поздно ночью подолгу пользоваться мобильными гаджетами).
Теперь подобный функционал доступен и в Windows 10. Принцип действия прост: вечером цветовой оттенок изображения смещается от холодного тона (синего) в сторону более теплого спектра. Как результат, снижается нервное перенапряжение, быстрее наступает здоровый сон, утром Вы чувствуете себя лучше, раздраженности нет.
Как включить Ночной режим Windows 10
Чтобы включить описанную выше возможность Виндовс 10, необходимо:
- нажать на клавиатуре комбинацию клавиш Win + A или просто кликнуть курсором мышки в правом нижнем углу по значку уведомлений. Отобразится несколько элементов быстрого доступа, среди которых будет пункт «Ночной свет»:
- Таким образом можно выполнять включение и отключение режима. Но есть и более удобный вариант, позволяющий автоматизировать процесс. Для этого придется войти в параметры ОС:
- Переходим к разделу «Система», а в новом окне выбираем вкладку «Экран». Справа увидите переключатель, который следует активировать:
- Под ним есть ссылка, ведущая к детальным настройкам. Давайте разберем их детально.
- Перемещая ползунок цветовой температуры, мы можем изменять её для получения приятных для глаз оттенков.
- Чуть ниже имеется блок «Запланировать», где можем включить график и задать два временных значения – когда функция будет включена, и когда – деактивирована:
- Кроме того, можно выбрать вариант «От заката до рассвета». В этом случае, система будет устанавливать диапазон автоматически, отталкиваясь от Вашего местоположения. Если в Windows 10 ночной режим не работает не работает по этому принципу и выдает ошибку (красный текст на скриншоте ниже), то необходимо нажать на кнопку изменения параметров расположения:
- Осталось только разрешить Виндовс получать Ваши геоданные, и автоматическая активация полезного функционала будет включена.
Видео

Хочу отметить, что описанный в статье инструмент обязательно придется по вкусу тем людям, которые много времени проводят за монитором компьютера. Ученые доказали, что яркий холодный свет способствует бодрствованию, уменьшая желание спать. В итоге, можно часами сидеть за ноутбуком, нарушить режим своего организма, а систематические сбои могут привести к нервозности, раздражительности, да и на зрении скажутся негативно. А вот теплые, мягкие оттенки приводят к выработке мелатонина, в результате чего появляется желание уснуть.
Как по мне, это одна из самых полезных вещей, реализованных разработчиками Майкрософт. Настоятельно советую применять подобные наработки. Тем более, Вы уже знаете про ночной режим Windows 10: как включить или отключить, как его настраивать оптимально для своих глаз.
Стоит отметить, что если он перестал работать, то следует его деактивировать в параметрах, а затем включить заново. Увы, пока присутствуют некоторые ошибки в работе, но в следующих обновлениях их обещают устранить.
Автор советует:
- Такую флешку должен иметь каждый пользователь Windows 10
- Устанавливаем аватар в Windows 10
- Что значит Windows 10 Pro Registered Trademark?
- Индекс производительности Windows 10
- Windows 10 god mode
Вам помогло? Поделитесь с друзьями — помогите и нам!

Видимо Microsoft не выдержала и решила добавить и в свою Windows 10 ночной режим, как например у apple — Night Shift. Это стало одним из самых важных, но не очень афишируемых возможностей новой сборки Windows 10 Creators Update, которая уже сейчас доступна всем желающим. Описывать процесс установки тут не буден, он очень простой и составляешь лишь пару кликов далее.
Как установить Windows 10 Creators Update
Для начала загрузите на свой ПК специальное приложение для обновления Upgrade Assistant:
Скачать Помощника по обновлению Windows 10
Запустите программу и подождите, пока она проверит операционную систему и выполнит поиск подходящей версии. Затем нужно несколько раз нажать далее, подождать предварительной установки, система автоматически пере запуститься и сама все установить примерно за 15-20 минут, в зависимости от мощности вашего компьютера.
Как включить ночной режим в windows 10?
Чтобы включить ночной режим сначала нужно перейти в настройки или все параметры Windows (это не старая панель управления), затем открыть «Система» и включить параметр «Ночной свет»:
Альтернативный способ открыть этот пункт: 1) На рабочем столе нажать правой кнопкой мыши и выбрать пункт «Параметры экрана» 2) Нажать правой кнопкой по иконке пуска, затем выбрать пункт система и из списка слева выбрать экран.
После того как активировали пункт «Ночной свет», нажимаем на ссылку ниже «Параметры ночного света»:
Здесь вы можете подобрать для себя цветовую температуру, варьирующаяся и в зависимости от особенностей каждого дисплея, а также автоматическое включение «Ночного света».
В качестве альтернативы можно использовать стандартную схему «от заката до рассвета» или выбрать конкретное время для активации и деактивации.
Официально, данное обновление будет прислано всем пользователям 11 апреля, но вы уже сейчас можете установить его воспользовавшись нашей ссылкой:
Скачать Помощника по обновлению Windows 10
-
Windows 10 Creators Update Обзор — Что в нем полезного обычному…
< Назад
-
GeForse GTX 1080 Ti оказался на 35% мощнее Gtx 1080
Вперёд >
Автор :
Многие люди допоздна засиживаются за компьютером: они могут играть или работать. Вне зависимости от причины это влияет на здоровье человека, в частности, его зрение и нервную систему. В таких случаях рекомендуют включать «Ночной свет», если установлена ОС Windows 10. Что это за режим и как его активировать? Рассмотрим сегодня способы его включения и выключения, а также настройку света.
Что такое ночной режим и для чего он нужен
В Windows 10 ночной режим называется «Ночной свет». Это стандартная встроенная возможность, которую пользователь вправе сам активировать у себя на устройстве в нужное ему время. Она доступна для компьютеров с установленным обновлением Windows 10 Creators Update.
Что из себя представляет «Ночной свет»? Это специальное ночное освещение экрана вашего компьютера, которое поможет уберечь глаза от перенапряжения, если вы работаете ночью. По какому принципу работает «Ночной свет»? Холодный тон экрана (в частности, синий) заменяется тёплым тоном (от светло-розового до оранжевого), который благоприятно влияет на глаза и нервную систему. Это позволяет уменьшить перенапряжение и снизить риск развития нервных расстройств и даже серьёзных заболеваний. В результате у вас будет здоровый и спокойный сон — утром вы проснётесь отдохнувшим и нераздраженным.
Видео: тестируем режим «Ночной свет» в Windows 10
Активировать опцию «тёплого» освещения экрана можно двумя способами: в окне с уведомлениями и в разделе «Параметры». Первый способ гораздо быстрее, чем второй. Рассмотрим сначала его:
- На своей клавиатуре зажмите одновременно две клавиши Win и A.
- В правой части окна появится область с уведомлениями о последних действиях и плитками внизу. Если плиток только четыре, нажмите на ссылку «Развернуть», чтобы их стало больше.
Кликните по «Развернуть», чтобы увидеть больше плиток - В предпоследнем ряду найдите плитку «Ночной свет». Щёлкните по нему левой кнопкой мыши. Вы сразу увидите, что экран сменил холодные оттенки на тёплые.
Найдите плитку «Ночной свет» и кликните по ней левой кнопкой мыши
Активировать ночной режим можно и другим методом: с помощью окна «Параметры».
- В системном меню «Пуск» отыщите пункт «Параметры». Он будет с иконкой в виде шестерёнки.
Найдите раздел «Параметры» в меню «Пуск» - В появившемся большом окне откройте первый раздел «Система».
Откройте раздел «Система» в окне «Параметры Windows» - Вы сразу попадёте в необходимую вам первую вкладку «Дисплей».
- В пункте «Ночной свет», перетащите переключатель на позицию «Вкл.».
Переставьте переключатель на позицию «Вкл.» левой кнопкой мыши
Настройка «Ночного света» на Windows 10
Под переключателем «Ночного света» находится ссылка «Параметры ночного света». Кликните по ней левой кнопкой мыши, чтобы открыть настройки режима. Что можно изменить в открывшемся разделе с параметрами?
- Кнопка «Включить сейчас». По умолчанию Windows 10 не будет включать режим «Ночного света», если у вас не зашло солнце (это время определяется автоматически системой). Даже если вы активировали режим в разделе «Дисплей», он может включиться не сразу, если у вас ещё на улице светит солнце. Чтобы принудительно включить этот режим нажмите на кнопку «Включить сейчас». После этого кнопка поменяет название на «Выключить сейчас».
Режим «Ночной свет» был принудительно включён - Цветовая температура ночью. Настройте интенсивность тёплых оттенков с помощью линейки. Перетаскивайте его левой кнопкой мыши влево или вправо, чтобы изменить цвет экрана. Вы можете его сделать насыщенно-оранжевым или розоватым.
- Планирование ночного света. Вы вправе включить или отключить функцию запланированного «Ночного света». Для этого просто поставьте «бегунок» в нужную позицию.
- Время для планирования ночного режима. «Ночной свет» с тёплыми оттенками будет включаться автоматически в период от заката до рассвета. Само время при этом определяется системой.
- Если вы хотите поставить свой конкретный промежуток времени для этого режима, поставьте отметку рядом с «Установить часы». Определитесь со временем включения и отключения «Ночного света».
Установите промежуток времени для работы «Ночного света»
Видео: как включить и настроить «Ночной свет» в Windows 10
Как отключить ночной режим в Windows 10
Чтобы компьютер перестал работать в режиме «Ночной свет» и вернулся в обычный, просто отключите его любым из трёх представленных ниже способов.
Через окно уведомлений
Отключается «Ночной свет» через то же окно с уведомлениями, которые рассматривали в разделе «Как включить «Ночной свет» в Windows 10» в этой статье. Это способ отключения очень быстрый:
- Снова зажмите уже знакомую комбинацию клавиш Win + A, чтобы появилась область уведомлений в правой части экрана.
- Найдите плитку с режимом «Ночной свет». Её цвет будет насыщеннее, чем у других плиток, которые отключены.
- Щёлкните левой кнопкой мыши по этой плитке — она сразу потускнеет, а экран вернётся в обычный режим с холодными оттенками.
Режим «Ночной свет» был отключён в области уведомлений
Через меню «Параметры»
Как деактивировать «Ночной свет» в разделе «Дисплей»? Достаточно просто щёлкнуть по переключателю, чтобы экран вернулся в обычный режим.
- Через меню «Пуск» запустите окно «Параметры» с помощью иконки в виде шестерёнки, которая находится над кнопкой отключения.
- Откройте первый блок «Система».
- Во вкладке «Дисплей» передвиньте переключатель «Ночного света» на позицию «Откл.».
Переставьте переключатель на позицию «Откл.»
Отключение с помощью «Редактора реестра»
Деактивировать «Ночной свет» в Windows 10 можно необычным способом: за счёт «Редактора реестра». Им пользуются редко. Многие люди даже и не знают об этом методе, но всё же полезно иметь его в виду.
Перед самой процедурой отключения ночного режима нужно включить показ расширения файлов в «Проводнике Windows». Как это сделать?
- Откройте «Панель управления» через меню «Пуск». Этот раздел будет в списке программ и сервисов.
Найдите раздел «Панель управления» в меню «Пуск» - Теперь переключитесь на мелкие значки и запустите в списке блок с названием «Параметры Проводника».
Откройте раздел «Параметры Проводника» - В новом маленьком окне открываем раздел «Вид». Находим параметр «Скрывать расширения для зарегистрированных типов файлов». Отключите его, сняв отметку.
Найдите пункт «Скрывать расширения для зарегистрированных типов файлов» - Щёлкните по «Применить», а затем по ОК, чтобы закрыть окно.
Теперь переходим непосредственно к отключению «Ночного света».
- По свободной области на «Рабочем столе» кликните правой кнопкой мыши. В контекстном меню выберите «Создать», а затем «Документ Microsoft Word».
Выберите «Создать» в контексном меню, а затем «Документ Microsoft Word» - Откройте созданный документ. Скопируйте и вставьте следующий текст: Windows Registry Editor Version 5.00 [-HKEY_CURRENT_USERSoftwareMicrosoftWindowsCurrentVersionCloudStoreStoreCacheDefaultAccount$$windows.data.bluelightreduction.bluelightreductionstateCurrent] [HKEY_CURRENT_USERSoftwareMicrosoftWindowsCurrentVersionCloudStoreStoreCacheDefaultAccount$$windows.data.bluelightreduction.bluelightreductionstate] [HKEY_CURRENT_USERSoftwareMicrosoftWindowsCurrentVersionCloudStoreStoreCacheDefaultAccount$$windows.data.bluelightreduction.bluelightreductionstateCurrent] [HKEY_CURRENT_USERSoftwareMicrosoftWindowsCurrentVersionCloudStoreStoreCacheDefaultAccount$$windows.data.bluelightreduction.settings] [HKEY_CURRENT_USERSoftwareMicrosoftWindowsCurrentVersionCloudStoreStoreCacheDefaultAccount$$windows.data.bluelightreduction.settingsCurrent] «Data»=hex:02,00,00,00,5e,b6,ca,5c,aa,bc,d2,01,00,00,00,00,43,42,01,00,ca,14, 0e,15,00,ca,1e,0e,07,00,ca,32,00,ca,3c,00,00
Вставьте текст в документ Microsoft Word - Сохраните изменения и переименуйте файл на Windows Registry Editor Version 5.00.
- Измените расширение файла на .reg. Для этого кликните по файлу правой кнопкой мыши и выберите последний пункт «Свойства». В поле с названием файла напишите вместо .doc .reg. Нажмите на ОК, чтобы сохранить изменения.
Вместо .doc напишите .reg - Кликните по «Да», чтобы подтвердить изменение расширения.
Подтвердите изменения файла - В результате файл поменяет иконку. Запустите его двойным щелчком левой кнопки мыши.
Иконка текстового файла изменилась - Нажмите на «Да», чтобы разрешить «Редактору реестра» вносить изменения в систему.
Кликните по «Да», чтобы разрешить «Редактору реестра» вносить изменения
Режим «Ночной свет» очень полезен для людей, которые сидят по ночам за компьютером: уменьшается нервное перенапряжение, снижается нагрузка на глаза. Активировать эту опцию можно как в окне уведомлений, которое вызывается горячей комбинацией клавиш Win + A, так и в системном разделе «Параметры». В блоке «Параметры ночного света» вы можете настроить время включения и отключения ночного режима, а также изменить интенсивность тёплого освещения.
- Распечатать
Оцените статью:
- 5
- 4
- 3
- 2
- 1
(10 голосов, среднее: 2.6 из 5)
Поделитесь с друзьями!
Содержание
- Ночной режим в Виндовс 10
- Шаг 1: Включение «Ночного света»
- Шаг 2: Настройка функции
- Заключение
- Вопросы и ответы
Многие пользователи, проводя за монитором компьютера большое количество времени, рано или поздно начинают беспокоиться о собственном зрении и здоровье глаз в целом. Ранее для уменьшения нагрузки требовалось устанавливать специальную программу, которая урезала исходящее с экрана излучение в синем спектре. Сейчас же аналогичного, а то и более эффективного результата можно добиться стандартными средствами Windows, по крайней мере, ее десятой версии, так как именно в ней появился столь полезный режим под названием «Ночной свет», о работе которого мы и расскажем сегодня.
Как и большинство возможностей, инструментов и элементов управления операционной системой, «Ночной свет» скрыт в ее «Параметрах», к которым нам с вами и потребуется обратиться для включения и последующей настройки этой функции. Итак, приступим.
Шаг 1: Включение «Ночного света»
По умолчанию ночной режим в Windows 10 деактивирован, следовательно, прежде всего необходимо его включить. Делается это следующим образом:
- Откройте «Параметры», нажав левой кнопкой мышки (ЛКМ) сначала по стартовому меню «Пуск», а затем по иконке интересующего нас раздела системы слева, выполненной в виде шестеренки. Как вариант, можно воспользоваться клавишами «WIN+I», нажатие которых заменяет эти два шага.
- В списке доступных параметров Виндовс перейдите к разделу «Система», нажав по нему ЛКМ.
- Убедившись, что вы окажетесь во вкладке «Дисплей», переведите в активное положение переключатель «Ночной свет», расположенный в блоке опций «Цвет», под изображением дисплея.
Активировав ночной режим, вы можете не только оценить то, как он выглядит при установленных по умолчанию значениях, но и выполнить его более тонкую настройку, чем мы и займемся далее.
Шаг 2: Настройка функции
Для перехода к настройкам «Ночного света», после непосредственного включения этого режима, нажмите по ссылке «Параметры ночного света».
Всего в данном разделе доступно три параметра – «Включить сейчас», «Цветовая температура ночью» и «Запланировать». Значение первой кнопки, отмеченной на изображении ниже, понятно – она позволяет принудительно включить «Ночной свет», вне зависимости от времени суток. И это не лучшее решение, так как нужен данный режим только поздним вечером и/или ночью, когда он существенно снижает нагрузку на глаза, да и каждый раз лезть в настройки как-то не очень удобно. Поэтому, чтобы перейти к ручной настройке времени активации функции переведите в активное положение переключатель «Планирование ночного света».

Важно: Шкала «Цветовой температуры», отмеченная на скриншоте цифрой 2, позволяет определить то, насколько холодным (вправо) или теплым (влево) будет свет, излучаемый в ночное время дисплеем. Рекомендуем оставить его хотя бы на среднем значении, но еще лучше – переместить левее, не обязательно до конца. Выбор значений «по правую сторону» практически или фактически бесполезен – нагрузка на глаза будет снижаться минимально либо вообще никак (если выбран правый край шкалы).
Итак, чтобы задать свое время для включения ночного режима, сначала активируйте переключатель «Планирование ночного света», а затем выберите один из двух доступных вариантов – «От заката до рассвета» или «Установить часы». Начиная с поздней осени и заканчивая ранней весной, когда темнеет довольно рано, лучше отдать предпочтение самостоятельной настройке, то есть второму варианту.
После того как вы отметите маркером чекбокс напротив пункта «Установить часы», можно будет самостоятельно задать время включения и выключения «Ночного света». Если же вами был выбран период «От заката до рассвета», очевидно, что функция будет включаться с заходом солнца в вашем регионе и отключаться на рассвете (для этого у Windows 10 должны быть права на определение вашего местоположения).
Для установки своего периода работы «Ночного света» нажмите по указанному времени и выберите сначала часы и минуты включения (прокручивая список колесиком), нажимая после этого на галочку для подтверждения, а затем повторите аналогичные действия для указания времени выключения.
На этом с непосредственной настройкой работы ночного режима можно было бы закончить, мы же расскажем еще о паре нюансов, упрощающих взаимодействие с данной функцией.
Так, для быстрого включения или отключения «Ночного света» отнюдь не обязательно обращаться к «Параметрам» операционной системы. Достаточно вызвать «Центр управлений» Виндовс, а затем нажать по плитке, ответственной за рассматриваемую нами функцию (цифра 2 на скриншоте ниже).
Если же вам все-таки потребуется снова выполнить настройку ночного режима, нажмите правой кнопкой мышки (ПКМ) по этой же плитке в «Центре уведомлений» и выберите единственный доступный в контекстном меню пункт — «Перейти к параметрам».
Вы снова окажетесь в «Параметрах», во вкладке «Дисплей», из которой мы и начали рассмотрение данной функции.
Читайте также: Назначение приложений по умолчанию в ОС Виндовс 10
Заключение
Вот так просто можно активировать функцию «Ночной свет» в Windows 10, а затем и настроить ее под себя. Не стоит пугаться, если поначалу цвета на экране будут казаться слишком уж теплыми (желтыми, оранжевыми, а то и близкими к красным) – к этому можно привыкнуть буквально за полчаса. Но куда более важно не привыкание, а то, что такая, казалось бы, мелочь, способна действительно облегчить нагрузку на глаза в темное время суток, тем самым минимизировав, а, возможно, и вовсе исключив ухудшение зрения при продолжительной работе за компьютером. Надеемся, этот небольшой материал был полезен для вас.
Содержание
- Ночной режим в Windows 10: что это такое, как включить и отключить
- Что такое ночной режим и для чего он нужен
- Видео: тестируем режим «Ночной свет» в Windows 10
- Как включить «Ночной свет» в Windows 10
- Настройка «Ночного света» на Windows 10
- Видео: как включить и настроить «Ночной свет» в Windows 10
- Как отключить ночной режим в Windows 10
- Через окно уведомлений
- Через меню «Параметры»
- Отключение с помощью «Редактора реестра»
- Настройка ночного времени в Windows
- Как включить или отключить ночной свет в Windows 10?
- Как включить Ночной свет в Windows 10?
- [Фикс] включения / выключения «Ночного света» в Windows 10
- Вот обходной путь для решения этой проблемы
- Если эти элементы не доступны в Windows 10, то попробуйте следующее:
- Ночной режим Windows 10 | Night mode windows 10
- Включаем ночной режим на компьютере
- Альтернативный вход в ночной режим
- Подведем итоги
Ночной режим в Windows 10: что это такое, как включить и отключить
Многие люди допоздна засиживаются за компьютером: они могут играть или работать. Вне зависимости от причины это влияет на здоровье человека, в частности, его зрение и нервную систему. В таких случаях рекомендуют включать «Ночной свет», если установлена ОС Windows 10. Что это за режим и как его активировать? Рассмотрим сегодня способы его включения и выключения, а также настройку света.
Что такое ночной режим и для чего он нужен
В Windows 10 ночной режим называется «Ночной свет». Это стандартная встроенная возможность, которую пользователь вправе сам активировать у себя на устройстве в нужное ему время. Она доступна для компьютеров с установленным обновлением Windows 10 Creators Update.
Что из себя представляет «Ночной свет»? Это специальное ночное освещение экрана вашего компьютера, которое поможет уберечь глаза от перенапряжения, если вы работаете ночью. По какому принципу работает «Ночной свет»? Холодный тон экрана (в частности, синий) заменяется тёплым тоном (от светло-розового до оранжевого), который благоприятно влияет на глаза и нервную систему. Это позволяет уменьшить перенапряжение и снизить риск развития нервных расстройств и даже серьёзных заболеваний. В результате у вас будет здоровый и спокойный сон — утром вы проснётесь отдохнувшим и нераздраженным.
Видео: тестируем режим «Ночной свет» в Windows 10
Как включить «Ночной свет» в Windows 10
Активировать опцию «тёплого» освещения экрана можно двумя способами: в окне с уведомлениями и в разделе «Параметры». Первый способ гораздо быстрее, чем второй. Рассмотрим сначала его:
Активировать ночной режим можно и другим методом: с помощью окна «Параметры».
Настройка «Ночного света» на Windows 10
Под переключателем «Ночного света» находится ссылка «Параметры ночного света». Кликните по ней левой кнопкой мыши, чтобы открыть настройки режима. Что можно изменить в открывшемся разделе с параметрами?
Видео: как включить и настроить «Ночной свет» в Windows 10
Как отключить ночной режим в Windows 10
Чтобы компьютер перестал работать в режиме «Ночной свет» и вернулся в обычный, просто отключите его любым из трёх представленных ниже способов.
Через окно уведомлений
Отключается «Ночной свет» через то же окно с уведомлениями, которые рассматривали в разделе «Как включить «Ночной свет» в Windows 10» в этой статье. Это способ отключения очень быстрый:
Через меню «Параметры»
Как деактивировать «Ночной свет» в разделе «Дисплей»? Достаточно просто щёлкнуть по переключателю, чтобы экран вернулся в обычный режим.
Отключение с помощью «Редактора реестра»
Деактивировать «Ночной свет» в Windows 10 можно необычным способом: за счёт «Редактора реестра». Им пользуются редко. Многие люди даже и не знают об этом методе, но всё же полезно иметь его в виду.
Перед самой процедурой отключения ночного режима нужно включить показ расширения файлов в «Проводнике Windows». Как это сделать?
Теперь переходим непосредственно к отключению «Ночного света».
Режим «Ночной свет» очень полезен для людей, которые сидят по ночам за компьютером: уменьшается нервное перенапряжение, снижается нагрузка на глаза. Активировать эту опцию можно как в окне уведомлений, которое вызывается горячей комбинацией клавиш Win + A, так и в системном разделе «Параметры». В блоке «Параметры ночного света» вы можете настроить время включения и отключения ночного режима, а также изменить интенсивность тёплого освещения.
Источник
Настройка ночного времени в Windows
Дисплей излучает синий свет, похожий на дневной. Однако ночью этот свет может мешать вам спать. Чтобы лучше засыпать, включите ночной свет для дисплея. В результате свет дисплея смягчится и не будет утомлять глаза. Параметр ночного света недоступен, если на вашем устройстве установлены определенные драйверы (DisplayLink или базовый видеодрайвер).
Чтобы запланировать автоматическое включение ночного света, выполните следующие действия.
Выберите Начните, а затем введите параметры в поле поиска. Выберите Параметры > система> Отображение > ночного света. Если переключатель ночного света не активен, может потребоваться обновить видеодрайвер. См. обновление драйверов в Windows.
Включите запланировать ночной свет. Затем выберите От заката до рассвета или Установить время и задайте время включения и отключения ночного света.
Чтобы запланировать автоматическое включение ночного света, выполните следующие действия.
Выберите Пуск > Параметры > Система > Дисплей > Параметры ночного света. Если переключатель ночного света над ссылкой не активен, может потребоваться обновить видеодрайвер. См. обновление драйверов в Windows 10.
В разделе Расписание переведите переключатель Планирование ночного света в положение Вкл. Затем выберите От заката до рассвета или Установить время и задайте время включения и отключения ночного света.
Источник
Как включить или отключить ночной свет в Windows 10?
Функция Ночной свет – это стандартный фильтр синего цвета в Windows 10, который позволяет пользователям делать экран своего компьютера теплее, снижая нагрузку на глаза. Ночной режим позволяет уменьшить синий свет монитора, так как при его работе активируется желтоватый оттенок, чтобы экран выглядел теплее. Теперь больше нет необходимости скачивать сторонние приложения. В этой статье мы расскажем, как включать и выключать Ночной свет в Windows 10 вручную и автоматически.
Как включить Ночной свет в Windows 10?
Чтобы включить Ночной режим в Windows 10, вам потребуется открыть новый раздел настроек – “Параметры”. Если вы не знаете, как их открыть, вы можете одновременно нажать кнопку с логотипом Windows + I ). Кроме того, вы можете найти строку «Параметры» в меню Windows (кнопка с логотипом Windows + X ). Также быстро включить функцию Ночной свет можно через Центр уведомлений.
После открытия окна “Параметры” перейдите в раздел “Система” > Дисплей. С правой стороны вы можете увидеть параметр «Ночной свет» в настройках Цвет.
Не спешите активировать функцию Ночной свет. Сначала нажмите на строку «Параметры ночного света», чтобы настроить его в соответствии с вашими требованиями. На следующем экране вы увидите панель, которая позволит определить предпочтительную интенсивность теплой цветовой температуры.
Если вы переместите ползунок вправо, экран вашего компьютера приобретёт более теплый оттенок. Поэтому выберите желаемый уровень цветовой температуры с помощью этой полосы.
Также вы можете установить расписание автоматического включения и отключения Ночного света. Если вы не хотите включать или выключать его вручную, используйте эту настройку. Чтобы активировать расписание, нажмите соответствующую кнопку с надписью «Планирование ночного света» в разделе «Запланировать». Вам будет предложено выбрать один из двух вариантов: От рассвета до заката и Установить часы.
Если вы хотите использовать Ночной режим от заката до восхода солнца, вы можете выбрать первый вариант. Несмотря на то, что этот вариант называется “От рассвета до заката”, включаться он будет наоборот – при достижении заката, а отключаться при рассвете. Это ошибка локализации Windows 10 на русский язык. Вы можете выбрать время активации и отключения режима Ночной свет самостоятельно, если нажмёте «Установить часы» и введёте желаемое время.
Выбрав интенсивность и установив расписание, нажмите кнопку “Включить сейчас”. Кроме того, вы можете вернуться на предыдущее окно и переключить кнопку «Ночной свет», чтобы активировать его с заданными настройками.
Если вы хотите отключить Ночной свет в Windows 10, перейдите в настройки дисплея и нажмите кнопку «Ночной свет», передвинув ползунок в состояние “Откл”. Также это можно сделать из Центра уведомлений, нажав на соответствующую кнопку быстрого действия.
Источник
[Фикс] включения / выключения «Ночного света» в Windows 10
Windows 10 позволяет включить режим ночного света (ранее известный как синий свет), чтобы снизить нагрузку на глаза.
Когда он включен, цветовая гамма экрана становится более комфортной для ваших глаз в ночное время за счет уменьшения синего света. Цвета становятся более теплыми и усталость глаз будет меньше. Некоторые пользователи столкнулись со странной проблемой, когда не могут активировать или выключить этот режим (кнопка становиться недотупной светло-серой в настройках приложения.
Вот обходной путь для решения этой проблемы
Ночной свет — очень полезная функция для людей, которые вынуждены работать на компьютере в ночное время или в темноте. Он позволяет вашим глазам расслабится и предотвращает их напряжение. Штука нужная, но обидно, что не всегда его можно включить.
Как правило, существует два способа, чтобы включить эту функцию. Первый-это центр действий, где существует специальная кнопка быстрого действия.
Нажмите на «Ночной режим» чтобы включить или отключить его:
После перезапуска, Ночной свет должен начать работать, как ожидалось.
Кроме того, его можно настроить в настройках в разделе Система — > Дисплей.
Если эти элементы не доступны в Windows 10, то попробуйте следующее:
3. Здесь, удалите следующие подразделы:
4. Перезагружаем ПК.
После перезапуска, Ночной свет должен начать работать.
Источник
Ночной режим Windows 10 | Night mode windows 10
Недавно решил попробовать ночной режим windows 10, пусть глаза вечером и ночью немного отдохнут от яркого света монитора.
В последнее время заметил, что портится зрение, наверное, нужно купить компьютерные очки, может помогут.
Включил я этот режим днем и забыл про него. Поужинал, сажусь за компьютер после 9 вечера, и смотрю что яркость экрана изменилась. Думаю, неужели монитор начал тускнеть, лампы подсвечивания износились. До этого у меня стоял старенький квадратный экран AСER 19 дюймов. Ему уже лет десять, может больше. Работает, но показывает очень тускло по углам, нужно менять лампы подсветки. Он у меня запасной вариант, если с основным телевизором HP Pavilion 27 xi что-то случиться.
Подумал может с кабелем проблема, который соединяет монитор и видеокарту, поменял его — тоже самое. Подсоединил ноутбук к экрану — вроде нормально светлый как раньше. Покупал я его года три назад, гарантия уже закончилась. Если его ремонтировать, то нужно вкладывать деньги. И тут я вспомнил, что включил ночной режим на своем компьютере. Первое время вечером было немного не привычно, а сейчас нормально, хоть глаза немного отдыхают.
Включаем ночной режим на компьютере
Заходим в меню пуск — кнопка слева внизу.
Система — экран, уведомления, питание.
Переходим на вкладку экран — ночной свет отключен.
Перемещаем ползунок направо и включаем ночной режим. Появляются параметры ночного света, заходим в них.
Мониторы излучают голубой и белые света, которые мешают уснуть ночью. Ночной режим показывает теплые цвета, чтобы не мешать вам спать ночью. Некоторые спят под включенный телевизор или компьютер. Я не могу так, мне нужно, чтобы была полная тишина и все было выключено, тогда я усну.
В параметрах ночного света можно выбрать включить или отключить его сейчас, выбрать цветовую температуру ночью, включить или отключить планирование, установить свои часы включения и выключения. По умолчанию включается в 9 вечера и выключается в 7 утра. Вы можете выставить свое, удобное для вас, время.
Так же есть возможность планирование ночного режима по местному времени от заката и до рассвета (19:09 — 7:43). Но для этого у вас должна быть включена служба определения местоположения, для планирования ночного света на закат солнца. Заходим в параметры расположения и включаем.
Попадаем в параметры местоположения и расположения, нажимаем изменить.
Определение местоположения для вашего устройства отключено, переместите ползунок вправо, чтобы включить.
Так же нужно включить службу определения местоположения, ползунок направо — включаем.
В конечном итоге у нас получиться вот такой результат — отключено до заката 19:47.
Можете установить свои часы, если от заката и до рассвета вас не устраивает.
Альтернативный вход в ночной режим
Во вкладку параметров ночного режима можно попасть еще двумя способами.
Правая кнопка по меню пуск
Нажимаем правой кнопкой мыши на меню пуск и во всплывающем окне заходим в систему.
Попадаем в параметры о системе, сверху слева находим вкладку экран, заходим в неё и делаем свои настройки.
Рабочий стол
Находим свободное место на рабочем столе, нажимаем по нему правой кнопкой мыши и во всплывающем контекстном меню заходим в параметры экрана.
Вот так выглядит обычный дневной режим рабочего стола экрана.
Вот пример включенного ночного режима windows 10.
К сожалению разница видна только в двух режимах, скриншоты по цвету одинаковые получаются. Возможно вам будет интересна информация как сделать скриншот экрана.
Меняем ночной свет на обычный режим через центр уведомлений за пару движений мышкой.
Меняем определение местоположения и отключаем службу расположения.
А теперь предлагаю посмотреть видеоролик и закрепить наши знания.
Подведем итоги
Сегодня мы с вами узнали, как включать и выключать ночной режим Windows 10, выставили подходящее время, даже по закату и восходу солнца. Так же научились включать и отключать местоположение и расположение вашего компьютера.
Возможно у вас появились вопросы, связанные с ночными функциями операционной системы. Можете задавать их ниже в комментариях к этой статье, а также воспользоваться формой обратной связи со мной.
Так же, можете задавать любые вопросы, связанные с компьютерной тематикой на странице задать вопрос.
Благодарю вас, что читаете меня в Твиттере.
Оставайтесь на связи — мой канал You Tube.
Если приведенная выше информация оказалась для вас полезной, тогда рекомендую подписаться на обновления моего блога, чтобы всегда быть в курсе свежей и актуальной информации по настройке вашего компьютера.
Не забудьте поделиться этой информацией с вашими знакомыми и друзьями. Нажмите на социальные кнопки — поблагодарите автора.
С уважением, Дмитрий Сергеев 8 сентября 2017
Источник
Функция Ночной свет — это стандартный фильтр синего цвета в Windows 10, который позволяет пользователям делать экран своего компьютера теплее, снижая нагрузку на глаза. Ночной режим позволяет уменьшить синий свет монитора, так как при его работе активируется желтоватый оттенок, чтобы экран выглядел теплее. Теперь больше нет необходимости скачивать сторонние приложения. В этой статье мы расскажем, как включать и выключать Ночной свет в Windows 10 вручную и автоматически.
Как включить Ночной свет в Windows 10?
Чтобы включить Ночной режим в Windows 10, вам потребуется открыть новый раздел настроек — «Параметры». Если вы не знаете, как их открыть, вы можете одновременно нажать кнопку с логотипом Windows + I ). Кроме того, вы можете найти строку «Параметры» в меню Windows (кнопка с логотипом Windows + X ). Также быстро включить функцию Ночной свет можно через Центр уведомлений.

После открытия окна «Параметры» перейдите в раздел «Система» > Дисплей. С правой стороны вы можете увидеть параметр «Ночной свет» в настройках Цвет.
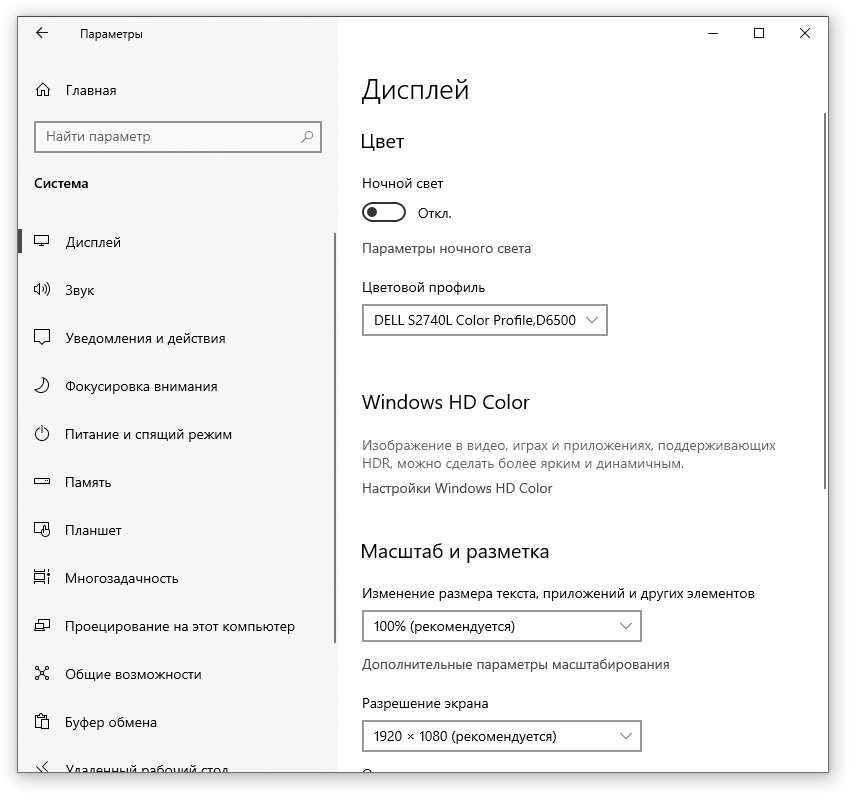
Не спешите активировать функцию Ночной свет. Сначала нажмите на строку «Параметры ночного света», чтобы настроить его в соответствии с вашими требованиями. На следующем экране вы увидите панель, которая позволит определить предпочтительную интенсивность теплой цветовой температуры.
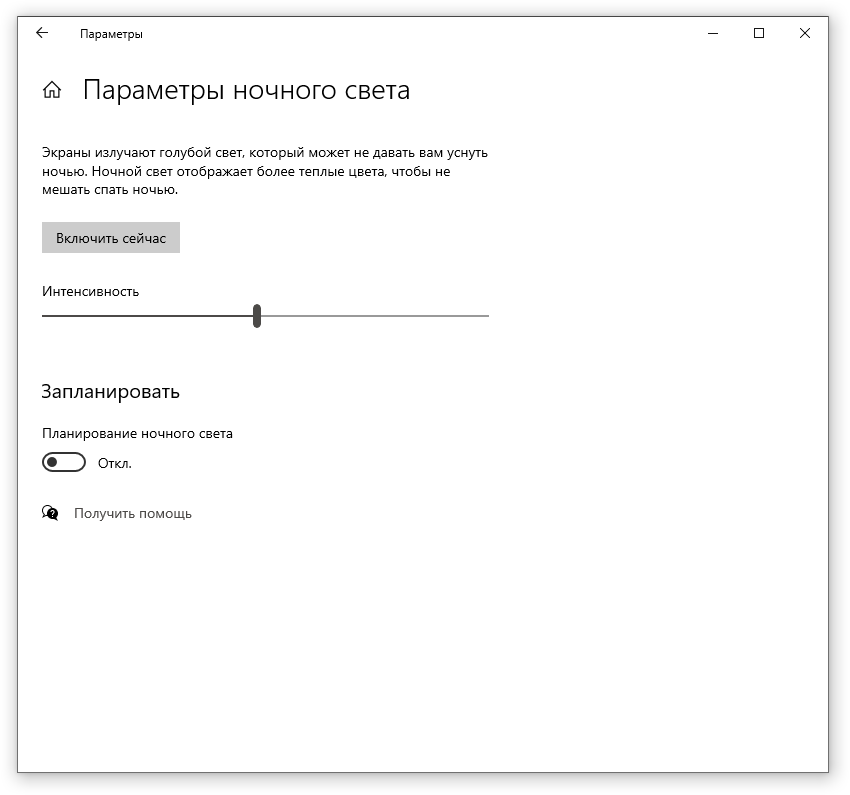
Если вы переместите ползунок вправо, экран вашего компьютера приобретёт более теплый оттенок. Поэтому выберите желаемый уровень цветовой температуры с помощью этой полосы.
Также вы можете установить расписание автоматического включения и отключения Ночного света. Если вы не хотите включать или выключать его вручную, используйте эту настройку. Чтобы активировать расписание, нажмите соответствующую кнопку с надписью «Планирование ночного света» в разделе «Запланировать». Вам будет предложено выбрать один из двух вариантов: От рассвета до заката и Установить часы.
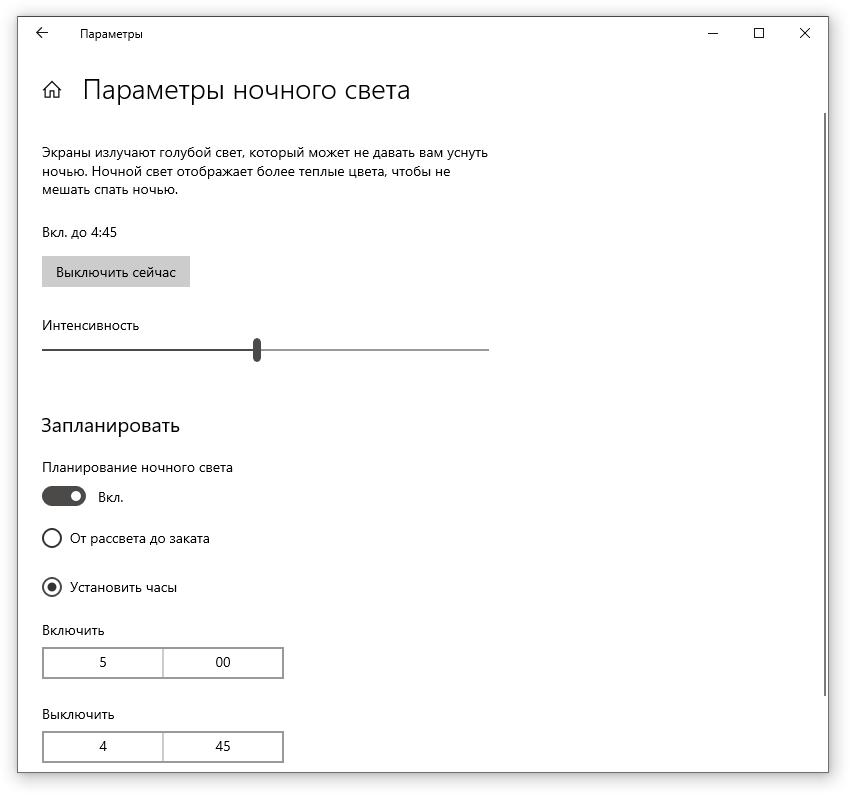
Если вы хотите использовать Ночной режим от заката до восхода солнца, вы можете выбрать первый вариант. Несмотря на то, что этот вариант называется «От рассвета до заката», включаться он будет наоборот — при достижении заката, а отключаться при рассвете. Это ошибка локализации Windows 10 на русский язык. Вы можете выбрать время активации и отключения режима Ночной свет самостоятельно, если нажмёте «Установить часы» и введёте желаемое время.
Выбрав интенсивность и установив расписание, нажмите кнопку «Включить сейчас». Кроме того, вы можете вернуться на предыдущее окно и переключить кнопку «Ночной свет», чтобы активировать его с заданными настройками.
Если вы хотите отключить Ночной свет в Windows 10, перейдите в настройки дисплея и нажмите кнопку «Ночной свет», передвинув ползунок в состояние «Откл». Также это можно сделать из Центра уведомлений, нажав на соответствующую кнопку быстрого действия.
Ручное включение и выключение ночного режима в Windows 10
Ночной режим Windows 10 вы можете в любое время активировать и, соответственно, деактивировать в центре уведомлений:
- Кликните левой кнопкой мышки на «Центр уведомлений» (значок, обозначаемый «облачком» разговора, расположен в углу экрана, справа от часов) в панели задач.
- Активируйте ночной режим, кликнув левой кнопкой мыши на плитку с надписью «Ночной свет». Повторным кликом на эту плитку ночной режим выключается.
- Если данная плитка отсутствует, то нужно нажать на ссылку «Развернуть», чтобы увидеть все пункты соответствующего меню.
Настраиваем ночной режим Windows 10
Каким именно образом должна выглядеть цветовая температура экрана в ночном режиме, можно отрегулировать в «Настройках»:
- Откройте центр уведомлений в панели задач.
- Кликните правой кнопкой мышки на плитку с надписью «Ночной свет» и выберите опцию «Перейти к параметрам».
- В открывшемся окне кликните на пункт «Параметры ночного света».
- Теперь у вас будет возможность отрегулировать «Цветовую температуру ночью» в соответствии с личными предпочтениями. Выбранная вами цветовая температура в режиме реального времени будет сразу же отображаться на экране.
Программирование ночного режима в Windows 10
Вы можете настроить автоматическое включение и выключение ночного режима Windows 10 по определенному расписанию:
- Откройте центр уведомлений Windows 10, кликнув на значок диалога в панели задач.
- Кликните на плитку с надписью «Ночной свет» правой кнопкой мышки и выберите «Перейти к параметрам». В открывшемся окне кликните на «Параметры ночного света».
- В зоне «Запланировать» передвиньте переключатель на «Вкл». После этого вы можете определить время включения и выключения ночного режима. Если в вашей системе активированы службы определения местоположения, то вы можете настроить автоматическую активацию/деактивацию ночного режима в зависимости от времени захода/восхода солнца.