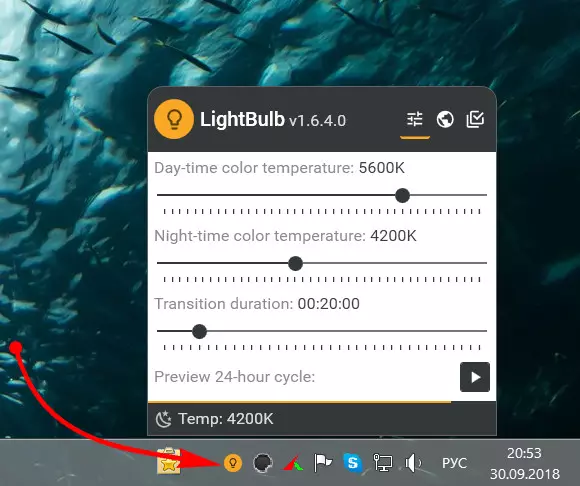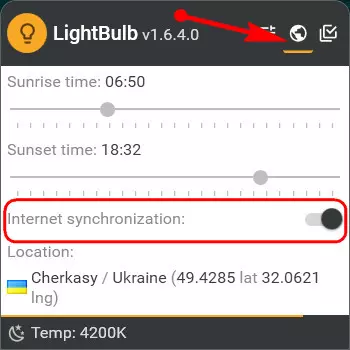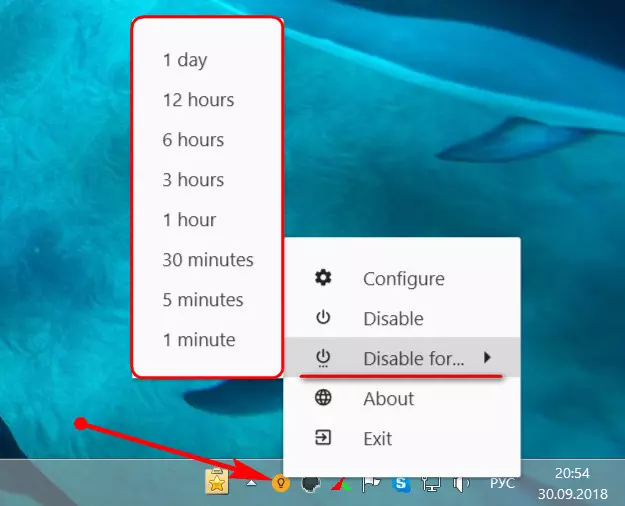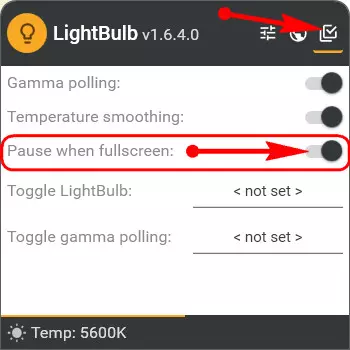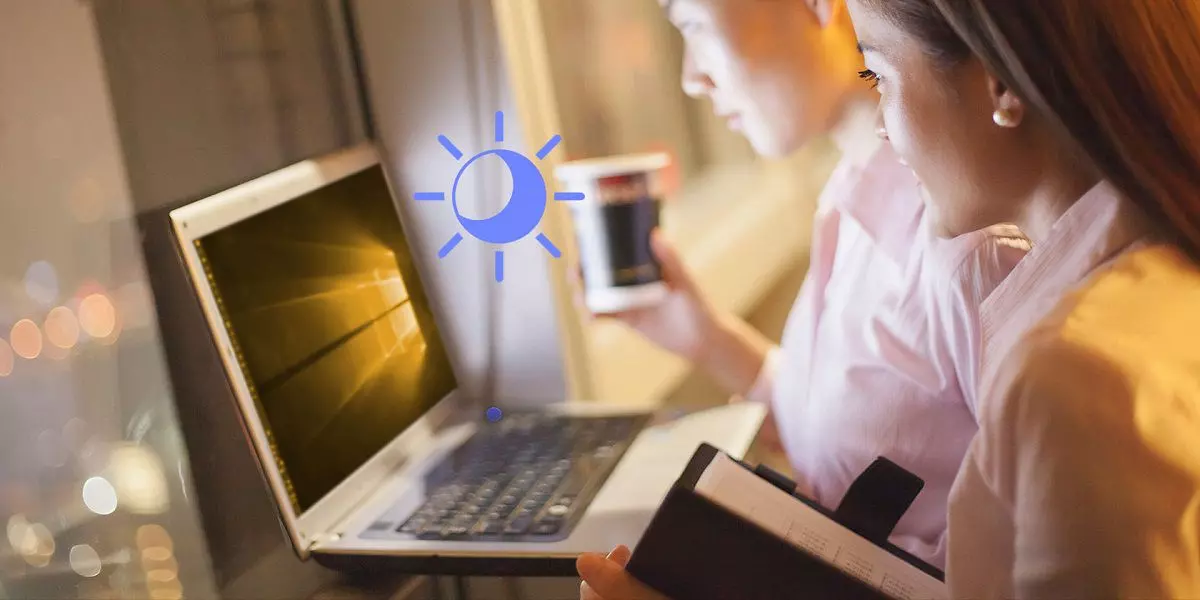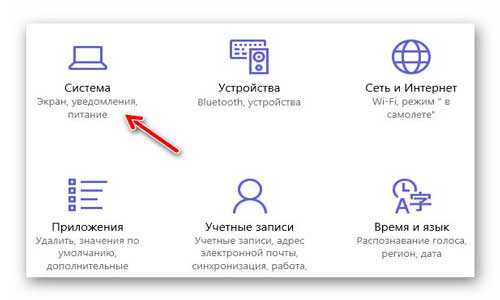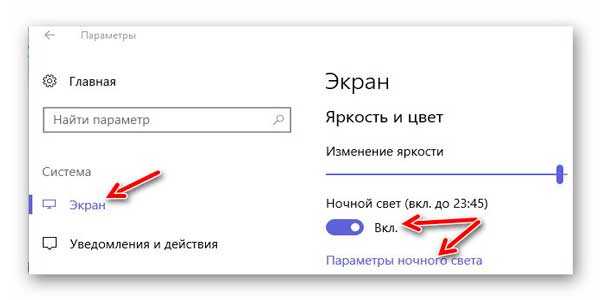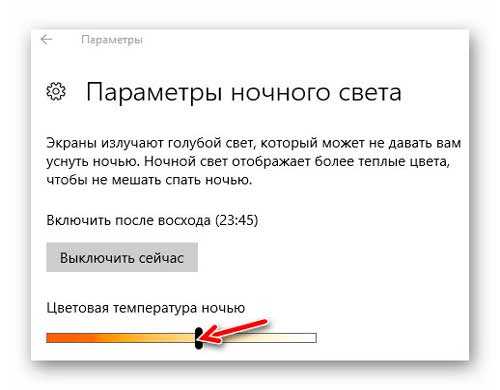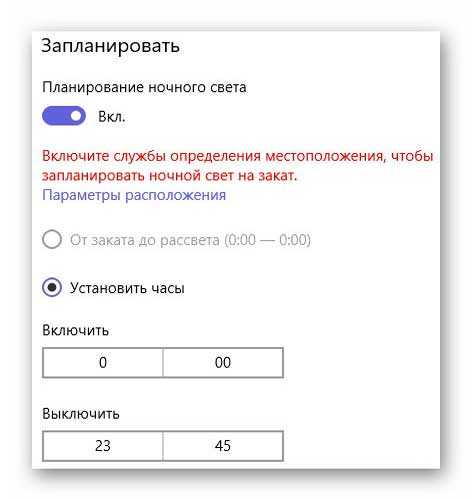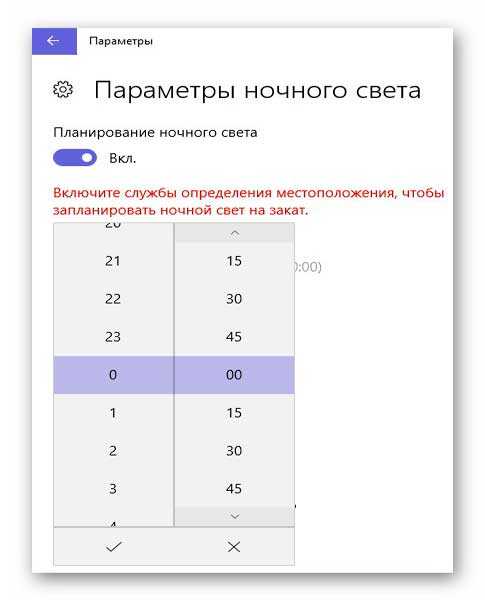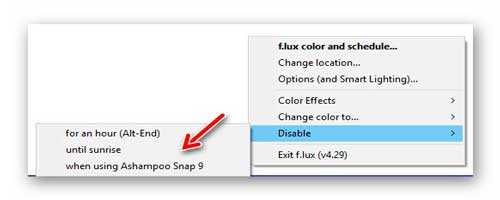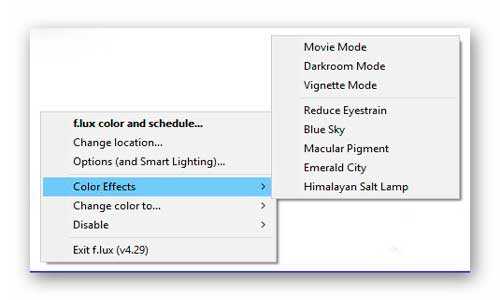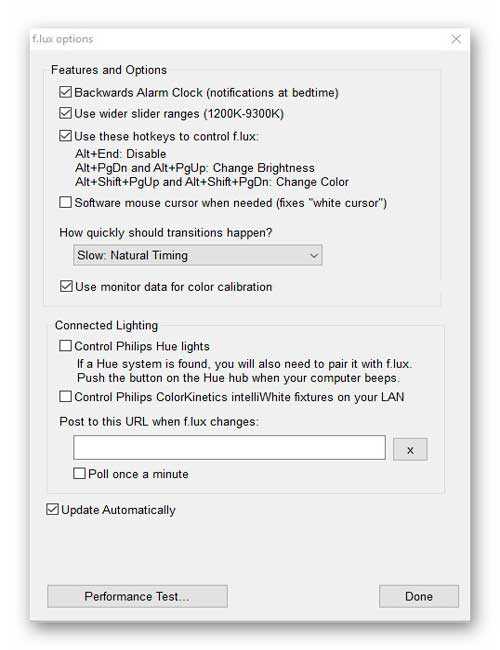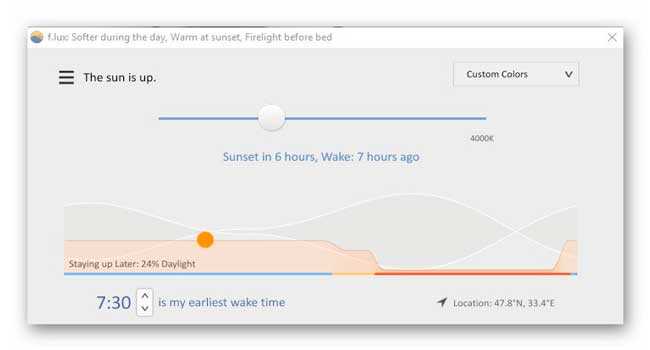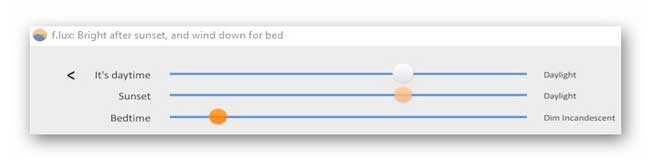Щелкните правой кнопкой мыши на рабочем столе и выберите «Параметры отображения». Вы увидите этот экран: Функция Windows для уменьшения синего света называется Night light. Вы можете включить эту функцию в целом, установив флажок «Выкл.» В разделе «Ночной свет».
Включить ночной режим в Windows можно двумя способами.
…
Активировать тему высокой контрастности для ночного режима
- Нажмите кнопку «Пуск».
- Перейдите в Панель управления> Внешний вид> Дисплей.
- На левой панели щелкните Изменить цветовую схему.
- В разделе «Цветовая схема» выберите желаемую высококонтрастную цветовую схему.
- Нажмите кнопку ОК.
Как получить темную тему в Windows 7?
И в Windows 7, и в Windows 8 есть несколько встроенных тем с высокой контрастностью, которые можно использовать для получения темного рабочего стола и приложений. Щелкните рабочий стол правой кнопкой мыши, выберите «Персонализировать» и выберите одну из тем с высокой контрастностью. Не стесняйтесь попробовать каждый и посмотреть, что вам больше нравится.
Есть ли в Windows 7 фильтр синего света?
Фильтр синего света для windows 7
CareUEyes — это фильтр синего света Windows 7, который помогает предотвратить усталость глаз, уменьшить боль в глазах и проблемы со зрением. … CareUEyes похож на ночник на windows 10. Вы можете использовать его как ночник для windows 7, но он определенно лучше, чем ночник.
Есть ли в Windows 7 ночной режим?
Ночник недоступен для Windows 7. Если вы хотите использовать что-то похожее на Ночное освещение в Windows 7, Windows Vista или Windows XP, вы можете использовать Iris. Если у вас установлено обновление Windows 10 Creators, вы можете найти Night light на панели управления. Щелкните правой кнопкой мыши на рабочем столе и выберите «Параметры отображения».
Как настроить яркость в Windows 7?
Откройте приложение «Настройки» в меню «Пуск» или на начальном экране, выберите «Система» и выберите «Экран». Щелкните или коснитесь и перетащите ползунок «Регулировка уровня яркости», чтобы изменить уровень яркости. Если вы используете Windows 7 или 8 и у вас нет приложения «Настройки», этот параметр доступен в Панели управления.
Как изменить тему в Windows 7?
Выберите «Пуск»> «Панель управления»> «Оформление и персонализация»> «Персонализация». Щелкните правой кнопкой мыши пустую область рабочего стола и выберите «Персонализировать». Выберите тему в списке в качестве отправной точки для создания новой. Выберите желаемые настройки для фона рабочего стола, цвета окна, звуков и экранной заставки.
Как изменить цвет в Windows 7?
Чтобы изменить цвет и прозрачность в Windows 7, выполните следующие действия: Щелкните правой кнопкой мыши в любом месте рабочего стола и выберите «Персонализировать» во всплывающем меню. Когда появится окно «Персонализация», нажмите «Цвет окна». Когда появится окно Window Color and Appearance, как показано на рисунке 3, щелкните нужную цветовую схему.
Как получить темную хромированную тему?
Включите темную тему
- На вашем устройстве Android откройте Google Chrome.
- В правом верхнем углу нажмите «Другие настройки». Темы.
- Выберите тему, которую вы хотите использовать: Системная по умолчанию, если вы хотите использовать Chrome в темной теме, когда включен режим экономии заряда батареи или ваше мобильное устройство настроено на темную тему в настройках устройства.
Как включить фильтр синего света на моем компьютере?
Как настроить фильтры синего света в настройках
- Откройте стартовое меню.
- Щелкните значок шестеренки, чтобы открыть меню настроек.
- Зайдите в настройки системы (дисплей, уведомления и питание)
- Выберите дисплей.
- Включите ночник.
- Перейдите к настройке Night Light.
11 центов 2018 г.
Вреден ли синий свет для глаз?
Почти весь синий свет проходит прямо через сетчатку глаза. Некоторые исследования показали, что синий свет может увеличить риск дегенерации желтого пятна — заболевания сетчатки. Исследования показывают, что воздействие синего света может привести к возрастной дегенерации желтого пятна или AMD.
Есть ли на ноутбуках фильтр синего света?
Эта функция получила название «Night Light» и работает так же, как Night Shift, чтобы уменьшить количество синего света, излучаемого экраном. Чтобы получить доступ к этой функции, просто щелкните значок «Настройки» в меню «Пуск» и выберите «Система». В появившемся меню нажмите Display. Затем Night Light можно включать и выключать.
Фильтр синего света хорош?
Фильтр синего света уменьшает количество синего света, отображаемого на экране устройства. Синий свет может подавлять выработку мелатонина (гормона, вызывающего сон), поэтому его фильтрация может помочь вам лучше спать. Это также снизит нагрузку на глаза, и ваши глаза не будут так сильно уставать к концу дня.
Как отключить синий свет на моем компьютере?
Выберите «Системные настройки», затем «Дисплеи». «Ночная смена» — четвертый вариант. Для Android: коснитесь шестеренки «Настройки» в верхнем меню и выберите «Экран». Вы должны увидеть в списке вариант «Ночной свет».
Как мне избавиться от синего света на моем компьютере?
Android-устройство
Вы должны найти фильтр в разделе «Настройки»> «Дисплей». Найдите вариант для фильтра Night Light или Blue Light и включите его. В большинстве случаев должен быть способ запланировать эту функцию и настроить цветовую температуру по своему вкусу.
Не нужно быть праведником или глашатаем истины в последней инстанции, чтобы понимать, что ночная работа за компьютером является причиной нервных расстройств и может быть фактором серьёзных заболеваний.
Несомненно, что ночные ралли за компьютером для каждого имеют свои причины, и мы не будем задаваться вопросом, чем именно вы занимаетесь за компьютером в ночное время и знает ли об этом ваша мама.
Наша статья направлена на предложение рекомендаций для сглаживания тлетворного влияния яркого искусственного света, исходящего от дисплея. Ведь если он рассеивается под влиянием дневного освещения, то, как бороться с ним ночью?
Управление подсветкой монитора
Самым простым способом не подвергать глаза влиянию яркого света будет уменьшение яркости вашего экрана.
Средства Windows 7
В Виндовс 7 такая функция открывается после перемещения из «Панели управления» через «Систему и безопасность» в «Электропитание»:
Движениями ползунка вправо-влево достигается предпочтительное для ваших глаз значение яркости:
В переносных компьютерах при «Изменении плана электропитания» есть опция регулировки (такими же ползунками) значений яркости, при которых ваш монитор будет работать от сети или от батареи.
Драйвер видеокарты
Программная настройка освещения экрана с помощью обращения к видеокарте предусмотрена для устройств от многих производителей (скажем, Intel или AMD, др.).
Чтобы запустить настройку характеристик экрана с помощью драйвера, например, от фирмы Nvidia, нужно вызвать меню контекста правой мышкой в любом поле рабочего стола, выбрать в списке «Панель управления» (при работе с разными видеокартами это меню может слегка не совпадать):
Вызов панели управления nvidia
Для того чтобы включилась настройка яркости, перемещаемся через «Видео» в «Регулировку параметров цвета…» и переходим ко второму пункту из четырёх (не забудьте включить чекбокс настроек Nvidia). О функции «перетаскивания» ползунков вам уже известно:
Ручная регулировка
Любой из стационарных дисплеев обладает встроенным ресурсом ручной подстройки. К тому же он независим от установленной на ПК операционной системы.
К примеру, для дисплея LG Flatron режим ручной отладки включается нажатием клавиши «MENU», а передвижение к регулированию яркости происходит по кнопке «AUTO/SET».
Каждая конкретная модель дисплея имеет свою индивидуальность и прежде того как включить или отключить какую-то из опций, рекомендуется изучить руководство пользователя, поставляемое с девайсом, или посетить сайт организации-производителя.
Ноутбуки, как и стационарные дисплеи, также оснащены кнопками управления. И также зависят от фирмы-изготовителя.
На ноутбуках Lenovo для увеличения или уменьшения яркости экрана используется клавиша Fn в паре с одной из «курсорных» кнопок: «→» или «←».
Изменение темы и цветовой гаммы
Неплохим решением в плане защищённости глаз от яркого света, исходящего от экрана, будет использование «Контрастной чёрной» темы на рабочем столе.
Для того чтобы она включалась в Виндовс 7, нужно пройти из меню «Пуск» в «Панель управления», затем в «Экран». И выбрать её в «Персонализации».
Выбранный тёмный фон будет активен во всех приложениях Майкрософт. Например, Word станет таким:
Темный фон в MS Word
Подобным образом можно поступить и с браузером. Скажем, выбрать тему «Late Night» в Google Chrome. Для этого в открытом окне браузера осуществляем «Выбор темы» во вкладке «Настроек». После установки ваши глаза явно будут уже меньше страдать от яркости.
После того как вам удалось отключить яркие цвета монитора, может возникнуть новая проблема — освещение клавиатуры. Ведь слепым набором обладают не все.
Приведём пример остроумного решения для её подсветки:
USB-лампа для подсветки клавиатуры
Программное управление яркостью экрана с f.lux
Довольно распространённой утилитой для решения задачи, которой посвящена наша статья, является крохотная программа f.lux. Как говорят, мал золотник да дорог.
Суть её программного решения состоит в изменении цветовой гаммы экрана от холодного к тёплому спектру, в зависимости от суточного времени.
Установить её можно не только на Windows, но и на MAC, и на Android.
После распаковывания запускается ярлык.
Выражаем согласие с лицензионными требованиями.
После этого загрузится окно программы. Клик по шарику в нём даст возможность войти в текущие настройки.
Как видно, в ночное время от дисплея будет исходить галогенный тип освещения, наиболее близкий к дневному (его иногда так и называют). Изменение настроек станет доступным после нажатия «Change» (изменить, англ.).
Первый запуск будет сопровождён предложением ввести название своего населённого пункта (вводить нужно латиницей), который отразится на карте:
Теперь изменения светового излучения от экрана будут соответствовать восходу и заходу солнца в вашем регионе.
Значок установленного приложения находит себе место в трее. А наведение на него курсора позволяет увидеть время, оставшееся до изменения экранной яркости:
По словам клиентов, которым пришлась по душе программа f.lux, — после двух-трёх суток эксплуатации возврат к обычному режиму работы влечёт за собой неприятные ощущения, и очень хочется вернуться к f.lux.
Для просмотра видео в ней предусмотрен специальный режим «Movie Mode».
Использование графических продуктов требует её отключения. Иначе будет некорректное воспроизведение цветности.
Отключается «f.lux» в трее. Сначала нужно кликнуть левой кнопкой мышки по её значку, а затем установить галочку возле «Disable for one hour». Для включения — галочку снять.
Не менее элегантным способом подчинения яркости экрана солнечным лучам за своим окном будет применение функции ночного режима в Windows 10.
Включение «Ночного света» в настройках системы Windows 10 располагается в разделе системы «Экран», куда можно попасть из меню «Пуск» через «Параметры» и «Систему».
Производится это установлением переключателя в нужную позицию.
При обычном включении без внесения изменений в дополнительные параметры время заката будет соответствовать девяти часам вечера, а восход — семи часам утра.
Эти часы можно изменить самостоятельно, перейдя в «Параметры»:
Параметры ночного света в Windows
А можно привязать к своему реальному часовому поясу. Для этого должна быть активирована служба определения ваших координат.
Поддаётся регулировке и цветовая гамма для ночного времени, которая для вас оптимальна.
Отключить «Ночной свет» в Windows 10 можно в тех же параметрах «Экрана» переводом переключателя в обратное положение:
Ночной свет в Windows 10
Если по каким-либо причинам включение «Ночного света» в Windows 10 вам недоступно — отключите антивирус и обновите операционную систему.
Надеемся, что предложенные нами в статье советы принесут пользу всем её прочитавшим, независимо от применяемой в работе операционной системы.
Берегите глаза, старайтесь их не переутомлять. Помните, что самое дорогое в этом мире — здоровье. Ведь ни за какие деньги купить его нельзя.
Содержание
- — Как включить ночной режим на компьютере?
- — Как выключить ночной режим на компьютере?
- — Как отключить ночной свет Windows 7?
- — Как в виндовс 10 включить ночной режим?
- — Что такое ночной режим на компьютере?
- — Как сделать ночной режим?
- — Как отключить ночной режим на Редми?
- — Как включить фильтр синего цвета на виндовс 7?
- — Как отключить режим защиты глаз?
- — Как сделать темный фон в Windows 10?
- — Как включить ночной режим в Фейсбуке?
Для того чтобы она включалась в Виндовс 7, нужно пройти из меню «Пуск» в «Панель управления», затем в «Экран». И выбрать её в «Персонализации». Подобным образом можно поступить и с браузером. Скажем, выбрать тему «Late Night» в Google Chrome.
Как включить ночной режим на компьютере?
Кликните на плитку с надписью «Ночной свет» правой кнопкой мышки и выберите «Перейти к параметрам». В открывшемся окне кликните на «Параметры ночного света». В зоне «Запланировать» передвиньте переключатель на «Вкл». После этого вы можете определить время включения и выключения ночного режима.
Как выключить ночной режим на компьютере?
Откроем параметры нажав Win+I и перейдите в расположение Система => Экран. Дальше найдите и откройте пункт Параметры ночного света. В этом же разделе нажмите Выключить сейчас и отключите пункт Планирование ночного света.
Как отключить ночной свет Windows 7?
Активировать эту опцию можно как в окне уведомлений, которое вызывается горячей комбинацией клавиш Win + A, так и в системном разделе «Параметры». В блоке «Параметры ночного света» вы можете настроить время включения и отключения ночного режима, а также изменить интенсивность тёплого освещения.
Как в виндовс 10 включить ночной режим?
Настройка ночного света для дисплея в Windows 10
- Выберите Пуск > Параметры > Система > Дисплей > Параметры ночного света. Если переключатель ночного света над ссылкой не активен, может потребоваться обновить видеодрайвер. …
- В разделе Расписание переведите переключатель Планирование ночного света в положение Вкл.
Что такое ночной режим на компьютере?
В Windows 10 для упрощения работы за компьютером в ночное время суток предусмотрена функция «Ночной режим». В ней доступны удобные настройки, позволяющие пользователю полностью отрегулировать интенсивность света и установить время включения или отключения ночной опции. …
Как сделать ночной режим?
Чтобы настроить ночной режим, выполните следующие действия:
- Откройте приложение Datally на вашем устройстве Android.
- Нажмите Ночной режим.
- Чтобы установить время начала, нажмите на электронные часы со значком . …
- Чтобы установить время окончания, нажмите на электронные часы со значком . …
- Нажмите Включить ночной режим.
Как отключить ночной режим на Редми?
Зайдите в настройки, нажав на три точки справа вверху и выберете одноименный пункт; Здесь найдите пункт «Ночной режим» и нажмите «Нет». Ночной режим после этого должен отключиться, а приложение можно удалить.
Щелкните правой кнопкой мыши по рабочему столу, затем выберите « Настройки дисплея ». Установите переключатель « Night light » в положение « On », чтобы включить фильтр синего света.
Как отключить режим защиты глаз?
Для этого опускаем шторку уведомлений и ищем кнопку “Защита зрения”. Если ее нет – полностью разворачиваем список нажатием на кнопку редактирования панели и там уже отключаем данный режим.
Как сделать темный фон в Windows 10?
Тёмная тема в настройках Windows
Откройте «Параметры» (Win+I или кнопка шестерёнки в стартовом меню), перейдите в настройки персонализации, выберите подраздел «Цвета» и укажите, что хотите использовать «Тёмный» режим. Оформление Windows и некоторых приложений частично изменится.
Как включить ночной режим в Фейсбуке?
Для Android добавлено изменение цветовой схемы только в Messenger:
- Зайти в приложение – авторизоваться.
- Нажать сверху по миниатюре своей аватарки.
- Появится функция: «Переключиться на темный режим».
- Активировать.
29 сент. 2020 г.
Интересные материалы:
Рабочий день что это?
Расчет при увольнении сколько дней?
Расчет при увольнении за сколько дней выдается?
Ресурс фн менее 30 дней что это?
Ресурс фн меньше 30 дней что значит?
Рибоксин сколько таблеток в день?
Рождественский пост сколько дней?
Рыбий жир сколько капсул в день?
Рыбий жир сколько принимать в день взрослому?
Рыбий жир сколько раз в день?
Компания Microsoft давно уже реализовала в Windows 10 решение проблемы негативного влияния синего спектра излучения экранов компьютерных устройств. И внедрила в последнюю версию системы функцию «Ночной свет». Эта функция, будучи задействованной автоматически или вручную, изменяет цветовые настройки экрана в сторону спектра тёплых оттенков. И способствует тому, чтобы человеческие биоритмы не нарушались. В версиях Windows 7 и 8.1 функцию типа «Ночной свет» можно реализовать с помощью сторонних программ. Одна из таких – LightBulb.
Для справки: излучение синего спектра от телевизоров, мониторов, дисплеев портативных и мобильных устройств в вечернее и ночное время тормозит выработку в человеческом организме гормона мелатонина, отвечающего за ритмы сна и бодрствования. Излучение экрана жёлтого спектра также тормозит выработку мелатонина, но в значительно меньшей степени. И, соответственно, в значительно меньшей степени негативно влияет на сбой биоритмов человека. Сбой же биоритмов чреват возникновением проблем со здоровьем, в частности, приводит к ускоренному старению тела.
Программа LightBulb – маленькое, простое, портативное и совершенно бесплатное решение для упреждения появления проблем со здоровьем. Она, будучи запущенной и работая в фоне Windows, меняет излучение экрана в сторону тёплого спектра в назначенное время заката. И возвращает исходный спектр излучения в назначенное время рассвета. Более того, LightBulb не делает резкий переход от исходного спектра к тёплому, как это происходит при использовании «Ночного света» в Win10. Переход происходит плавно, незаметно, с максимально комфортной адаптацией для глаз в течение предустановленных 20-ти минут.
В главном окне утилиты увидим основные её параметры.
Здесь представлено значение исходной, дневной температуры спектра излучения в кельвинах – «Day-time color». И ночной температуры в тёплом спектре излучения – «Night-time color». Ползунками на шкале этих температур при желании можем изменить дневной и ночной спектры, хотя такой необходимости особой нет. Разработчики LightBulb всё изначально настроили оптимально для большинства. А вот параметр «Transition duration» – настройку упомянутого плавного перехода от одного спектра к другому – можем сделать ещё плавнее или, наоборот, резче, сменив предустановленные 20 минут на другой временной отрезок. Последний параметр «Preview 24-hour cycle» – это режим ускоренной демонстрации на экране заданных настроек цветовых спектров, которые будут меняться в течение суток.
Как LightBulb понимает, когда у нас день, а когда – ночь? Программа получает сведения о рассвете и закате из Интернета на основании наших геолокационных данных. Опция синхронизации с Интернетом активна по умолчанию в параметрах геолокации.
При желании синхронизацию с Интернетом можно отключить и вручную настроить время рассвета и заката, выставив ползунками нужное время в графах, соответственно, «Sunrise time» и «Sunset time».
При необходимости можем временно отключить LightBulb на определённый промежуток времени.
Или в расширенных параметрах настроить, чтобы она автоматически отключалась в полноэкранном режиме работы Windows-программ – когда запускаются игры 3D или фильмы на весь экран.
LightBulb, несмотря на реализацию действующей в фоновом режиме системы функцию, почему-то не предусматривает в собственных настройках собственный же автозапуск вместе с Windows. Чтобы не забывать вручную запускать эту программу, её запуск можно прописать в планировщик Windows. Или поместить ярлык LightBulb по пути:
%userprofile%AppDataRoamingMicrosoftWindowsStart MenuProgramsStartup
Скачать LightBulb: https://github.com/Tyrrrz/LightBulb
Видео
Как включить ночной режим лайфхак PC Windows 7,8,8.1 and 10 Night mode hack HowTo
Программа от усталости глаз за копьютером LightBulb
Как включить ночной свет в Windows 10, если он не работает
НОЧНОЙ РЕЖИМ в Windows 10. Как включить «НОЧНОЙ СВЕТ» и настроить?

Думаю, что те, кто много работает за компьютером не раз и не два сталкивались с такой проблемой, как усталость глаз. Особенно, глаза быстро устают при работе в темном и плохо освещенном помещении…
Многие отмечают, что виноват в этом синий цвет, который идет от монитора, и очень сильно нагружает глаза, приводя к быстрой утомляемости.
Но эту проблему можно решить! Есть специальное ПО, которое позволяет осуществить настойку температуры цветности монитора, и снизить «голубой» спектр излучения (что так нужно в ночное время суток). В простонародье такой режим работы зовут ночным.
Важно!
Не путайте параметр яркости и цветности монитора (это разные вещи!). Простой пример с лампочками: не замечали, что одна светит «желтым» цветом, а другая «белым» (и от кол-ва Вт это не зависит). Вот как раз этот момент зависит от цветности.
Итак, теперь перейду непосредственно к делу… 👌
*
👉 Дополнение!
Кстати, не могу в этом плане не порекомендовать свою прошлую статью о проблеме усталости глаз. Там вы найдете еще десяток советов, которые помогут снизить нагрузку на глаза и сохранить зрение
*
Содержание статьи
- 1 Настройка температуры цветности монитора
- 1.1 Через параметры Windows 10/11
- 1.2 С помощью утилиты f.lux
- 1.3 С помощью встроенного ПО (не для всех производителей мониторов/ноутбуков)
→ Задать вопрос | дополнить
Настройка температуры цветности монитора
Кстати, помимо программных способов (о которых пойдет речь ниже) — можно приобрести специальные «оранжевые» очки (или их еще называют защитными).
Они также помогут снизить синий спектр излучения (правда, у них есть недостатки: их нельзя регулировать, и их нужно носить с собой…).
Защитные очки (в качестве примера)
*
Через параметры Windows 10/11
Чем лично меня подкупает Windows 10 (и 11-я) — это постоянными доработками системы под разные нужды пользователей (раньше разработчики Microsoft не «опускались» до разработки калькулятора валют, ночного режима и пр. полезных штук). А теперь пожалуйста!
Чтобы настроить ночной режим в Windows 10, нужно:
- открыть параметры Windows (можно через меню ПУСК, можно с помощью сочетание Win+i);
- далее откройте раздел «Спец. возможности -> Дисплей» и щелкните по ссылке «Доп. параметры дисплея» (см. скрин ниже 👇);
Спец. возможности — дисплей
- после чего включите «Ночной свет» и откройте его параметры;
Параметры ночного света
- затем, передвигая ползунок, отвечающий за цветовую температуру — вы сможете детально подстроить монитор под «свои» глаза (кстати, многие недооценивают данный параметр и поначалу думают какая-то ерунда 😉);
Настраиваем цветность
- вообще, передать изображение в скриншоте (как будет меняться цветность) — практически нереально. Поэтому я сделал парочку фото и поставил их вместе (обращаю внимание, что фото сделано на пределах передвижения ползунка — естественно, до таких кардинальных значений регулировать не нужно).
Изменение параметров ночного света
В Windows 11 всё аналогично: достаточно открыть вкладку «Система / дисплей / ночной свет», задать интенсивность и установить расписание. Легко! 😉
Windows 11 — ночной свет
*
С помощью утилиты f.lux
Официальный сайт: https://justgetflux.com/ (у нее есть 👉 аналоги)
F.lux — скрин настройки программы
Одна из лучших утилит в своем роде. Предназначена для регулировки цветовой гаммы монитора в соответствии с текущим временем пользователя. Благодаря этому удается снизить нагрузку на глаза (особенно в ночное время).
Кстати, некоторые ученые связывают количество синего в освещении с уровнем секреции мелатонина в организме человека. Т.е. используя утилиту и снижая синюю цветовую гамму — вы улучшите свой сон и засыпание.
Утилита получила достаточно высокие оценки среди обычных пользователей: как за рубежом, так и в нашей стране.
Особенности:
- возможность ручной и автоматической калибровки цветовой гаммы в зависимости от времени суток;
- для просмотра фильма, работы с фото и пр. — можно на время отключить работу F.lux;
- утилита использует не только текущее время, но и ваше географическое положение для более точной регулировки;
- простая настройка и легкое использование (наверное, даже никаких инструкций приводить не стану…).
*
С помощью встроенного ПО (не для всех производителей мониторов/ноутбуков)
Некоторые производители техники (ноутбуков, мониторов) стали выпускать спец. ПО и режимы работы своей техники, так, чтобы она не только передавала качественную картинку, но и заботилась о ваших глаза. Например, подобными технологиями увлекается ASUS (пришлось рекламировать 👌).
Весьма неплохо смотрится их технология «Eye Care» (в переводе на русский: забота о глазах).
Режим EYE Care (скрин с офиц. сайта ASUS)
При включении этого режима на 20-30% снижается количество синего спектра (излучаемого экраном монитора). Благодаря чему, при активной работе на ПК (таблицы, текст, чтение и пр.) глаза меньше устают (причем, ничего не мешает отключить эту функцию, если вдруг вы решили поработать в обычном режиме).
Разница с вкл. и выкл. режимом заботы о глазах (скрин с офиц. сайта ASUS)
Отмечу, что ПО для включения/отключения подобного режима, обычно, идет вместе с драйверами для вашего ноутбука/монитора.
*
👉 Дополнение!
Как автоматически обновить драйвера (в т.ч. на монитор) — подборка спец. утилит
*
И помните, что никакие программы не заменят перерывов в работе и отдыха…
На этом всё, удачи!
👋
Первая публикация: 21.10.2018
Корректировка: 20.08.2021


Полезный софт:
-
- Видео-Монтаж
Отличное ПО для создания своих первых видеороликов (все действия идут по шагам!).
Видео сделает даже новичок!
-
- Ускоритель компьютера
Программа для очистки Windows от «мусора» (удаляет временные файлы, ускоряет систему, оптимизирует реестр).
Содержание
- Как включить ночной режим (настроить температуру цветности монитора), чтобы не уставали глаза
- Настройка температуры цветности монитора
- Через параметры Windows 10/11
- С помощью утилиты f.lux
- С помощью встроенного ПО (не для всех производителей мониторов/ноутбуков)
- Как исправить Windows 10 синий оттенок экрана
- Вот как можно исправить синеватый оттенок на вашем Windows 10
- 1: проверить оборудование
- 2: Проверьте драйверы графического процессора
- 3: Включить и настроить Night Light
- 4. Отрегулируйте цвета на панели управления графического процессора.
- Как отключить синий цвет на мониторе windows 7
- Народный самоучитель по настройке, оптимизации и безопасности Вашего ПК и сети
- Изображение с синим оттенком на мониторе – решение проблемы
- Как защититься от синего света на IOS, Android и Windows 10?
- Синий свет в iPhone или iPad
- Синий свет в Android
- Blue Light Filter
- sFilter
- Blue light filter
- Синий свет в Windows 10
- Как убрать синий экран смерти Windows 7
- Синий экран смерти, его причины
- Диагностика
- Расшифровка ошибки
- Общие рекомендации по устранению критических ошибок
- Экран смерти при загрузке или установке Windows
- Отсутствие или повреждение системных файлов
- Сброс BIOS
- Заключение
- Видео по теме
Как включить ночной режим (настроить температуру цветности монитора), чтобы не уставали глаза

Думаю, что те, кто много работает за компьютером не раз и не два сталкивались с такой проблемой, как усталость глаз. Особенно, глаза быстро устают при работе в темном и плохо освещенном помещении.
Не путайте параметр яркости и цветности монитора (это разные вещи!). Простой пример с лампочками: не замечали, что одна светит «желтым» цветом, а другая «белым» (и от кол-ва Вт это не зависит). Вот как раз этот момент зависит от цветности.
Итак, теперь перейду непосредственно к делу. 👌
Кстати, не могу в этом плане не порекомендовать свою прошлую статью о проблеме усталости глаз. Там вы найдете еще десяток советов, которые помогут снизить нагрузку на глаза и сохранить зрение
Настройка температуры цветности монитора
Кстати, помимо программных способов (о которых пойдет речь ниже) — можно приобрести специальные «оранжевые» очки (или их еще называют защитными).
Они также помогут снизить синий спектр излучения (правда, у них есть недостатки: их нельзя регулировать, и их нужно носить с собой. ).
Защитные очки (в качестве примера)
Через параметры Windows 10/11
Чем лично меня подкупает Windows 10 (и 11-я) — это постоянными доработками системы под разные нужды пользователей (раньше разработчики Microsoft не «опускались» до разработки калькулятора валют, ночного режима и пр. полезных штук). А теперь пожалуйста!
Чтобы настроить ночной режим в Windows 10, нужно:
Параметры ночного света
Изменение параметров ночного света
Windows 11 — ночной свет
С помощью утилиты f.lux
Одна из лучших утилит в своем роде. Предназначена для регулировки цветовой гаммы монитора в соответствии с текущим временем пользователя. Благодаря этому удается снизить нагрузку на глаза (особенно в ночное время).
Утилита получила достаточно высокие оценки среди обычных пользователей: как за рубежом, так и в нашей стране.
С помощью встроенного ПО (не для всех производителей мониторов/ноутбуков)
Некоторые производители техники (ноутбуков, мониторов) стали выпускать спец. ПО и режимы работы своей техники, так, чтобы она не только передавала качественную картинку, но и заботилась о ваших глаза. Например, подобными технологиями увлекается ASUS (пришлось рекламировать 👌).
Весьма неплохо смотрится их технология «Eye Care» (в переводе на русский: забота о глазах).
Режим EYE Care (скрин с офиц. сайта ASUS)
При включении этого режима на 20-30% снижается количество синего спектра (излучаемого экраном монитора). Благодаря чему, при активной работе на ПК (таблицы, текст, чтение и пр.) глаза меньше устают (причем, ничего не мешает отключить эту функцию, если вдруг вы решили поработать в обычном режиме).
Разница с вкл. и выкл. режимом заботы о глазах (скрин с офиц. сайта ASUS)
Отмечу, что ПО для включения/отключения подобного режима, обычно, идет вместе с драйверами для вашего ноутбука/монитора.
Как автоматически обновить драйвера (в т.ч. на монитор) — подборка спец. утилит
И помните, что никакие программы не заменят перерывов в работе и отдыха.
Источник
Как исправить Windows 10 синий оттенок экрана
Список проблем Windows 10 длинный, но, по правде говоря, большинство пользователей никогда не сталкивались с серьезными проблемами. Есть некоторые нишевые проблемы, которые являются индивидуальными. Как этот странный вопрос, связанный с цветом, который мы решаем сегодня. А именно, в некоторых пользовательских отчетах говорится, что на их экранах присутствует странный синий оттенок, где синий оттенок доминирует больше, чем обычно.
Вот как можно исправить синеватый оттенок на вашем Windows 10
1: проверить оборудование
Во-первых, давайте удостоверимся, что ваше оборудование не вызывает эту ошибку. Проверьте, все ли кабели подключены правильно. Также проверьте настройки монитора на самом мониторе. Откройте меню и проверьте настройки цвета. Если доступно, сбросьте настройки монитора до значений по умолчанию.
Кроме того, нам нужно, чтобы вы подключили монитор к альтернативному ПК, если это возможно. Если вы можете, подключите свой компьютер к альтернативному монитору. Это должно исключить монитор или компьютер из списка преступников.
Если ваш монитор неисправен, мы вряд ли сможем что-либо с этим сделать. С другой стороны, если причиной проблемы является ПК, мы предлагаем перейти к следующему списку и устранить неполадки, связанные с соответствующим программным обеспечением.
2: Проверьте драйверы графического процессора
Теперь, не обращая внимания на это, давайте сосредоточимся на драйверах. Неисправный драйвер графического процессора, в большинстве случаев, виноват в различных нарушениях дисплея. При установке Windows 10 драйвер адаптера дисплея устанавливается автоматически. И эти универсальные драйверы работают большую часть времени, но вряд ли они подходят лучше всего. Что вам нужно сделать, это перейти на официальный сайт, где оригинальный производитель графического процессора предоставил программное обеспечение для этой конкретной модели графического процессора.
Если есть какие-либо проблемы с драйверами, этот подход должен справиться с этим. Особенно, если у вас старая видеокарта, которая требует устаревших драйверов. Для них Windows 10, вероятно, установит общий вариант, который в конечном итоге может привести к неправильной оптимизации экрана. И в отношении разрешения, и в цветовой гамме.
Это официальные сайты 3 крупнейших производителей:
3: Включить и настроить Night Light
Недавно представленная функция Night Light может участвовать во всем этом. А именно, эта изящная функция позволяет уменьшить присутствие синего света на экране, облегчая отображение на глазах. Это также может оказаться эффективным решением проблемы.
Вы можете включить эту функцию, и она автоматически уменьшит синий оттенок. Однако экран может выглядеть слишком красноватым на ваш вкус, так что вы можете настроить его по своему вкусу.
Вот что вам нужно сделать шаг за шагом:
Вы также можете запланировать ночной свет, чтобы он включался вечером. Именно тогда он вам понадобится больше всего, поскольку синий свет дисплея при слабом освещении не совсем приятен для глаз.
4. Отрегулируйте цвета на панели управления графического процессора.
Альтернативная причина этого может быть найдена в меню настроек графического процессора. Прилагаемое программное обеспечение графического процессора (ATI Catalyst или Intel/Nvidia Control Panel) можно использовать для настройки параметров цвета. И, если что-то будет ошибочно изменено, цветовая база по умолчанию может стремиться к голубоватому оттенку.
Итак, откройте приложение настроек рабочего стола GPU и проверьте цвета. Если вы все еще сталкиваетесь с ошибкой, попробуйте обновить систему. За исключением этого, мы исчерпали наши решения. Не стесняйтесь поделиться своим в разделе комментариев ниже и помочь сообществу.
Источник
Как отключить синий цвет на мониторе windows 7
Народный самоучитель по настройке, оптимизации и безопасности Вашего ПК и сети
Изображение с синим оттенком на мониторе – решение проблемы
Недавно знакомый столкнулся с интересной проблемой. Изображение на мониторе компьютера стало синего оттенка. Манипуляции с настройками монитора ничего не дали, изображение так и оставалось с синим оттенком, что затрудняло работу на ПК. Также была проверена видеокарта на другом заведомо исправном компьютере, всё было нормально, изображение приобретало обыкновенный вид. Получалось, что в данной неисправности не виноваты ни монитор, ни видеокарта. Тогда какой элемент?
Всё оказалось довольно просто. Оказывается в том, что изображение на мониторе стало с синим оттенком виноват VGA кабель, который соединяет монитор и персональным компьютер. По непонятным причинам он перестал передавать изображение в полном объёме. Замена VGA кабеля на новый помогла устранить эту неисправность.
Сегодня статья получилось очень короткой, но, надеюсь, она будет полезной.
Если статья «изображение с синим оттенком на мониторе – решение проблемы» оказалась для Вас полезной, пожалуйста поделитесь ей со своими друзьями
©Все права защищены. При использовании материалов сайта ссылка на источник обязательна.
Источник
Как защититься от синего света на IOS, Android и Windows 10?
Синий спектр света, излучаемый устройством iOS, Android или Windows 10, может отрицательно сказаться на состоянии сна, но при этом он прекрасно подходит для дневного использования. Это связано с тем, что синий свет стимулирует мозг и заставляет его думать, что сейчас день и поэтому не дает уснуть, если вы используете устройство перед сном.
Но не стоит отчаиваться. На iPhone, iPad и Windows 10 проблему синего света можно обойти, используя функцию Night Shift, которая меняет цветовую температуру экрана на более безопасную. Также некоторые устройства Android оснащены встроенной функцией Blue Light. Как работает защита от синего света на всех трех платформах?
Синий свет в iPhone или iPad
Перейдите в раздел «Настройки» > «Дисплей и яркость» и коснитесь настройки Night Shift. Сдвиньте ползунок в сторону «Теплее» если вам требуется теплый оттенок и «Холоднее», если хотите получить цветопередачу «похолоднее». Эта функция отфильтровывает синий свет. По умолчанию Night Shift автоматически включается от заката до рассвета.
Синий свет в Android
Некоторые Android устройства имеют встроенные фильтры синего света, которые можно включить или отключить из выпадающего меню. Но, как и в случае со многими другими функциями Android, доступность зависит от конкретной модели и версии Android. Чтобы найти эту опцию на телефоне или планшете Android, перейдите в «Настройки» > «Дисплей». Ищите Night Light или Blue Light filter, нажмите на нее, чтобы включить фильтр.
На некоторых устройствах Android вы также можете составить расписание для Night Light и отрегулировать температуру. Коснитесь опции «Расписание» и установите время начала и окончания действия фильтра. Затем найдите параметр «Интенсивность» или «Непрозрачность» для изменения цветовой температуры.
Если ваше устройство Android не имеет встроенной функции Blue Light и не позволяет планировать время или регулировать температуру, то вы можете установить одно из нескольких сторонних приложений, которые отфильтровывают синий свет.
Blue Light Filter
С помощью Blue Light Filter можно легко настроить цветовую температуру, выбрав один из нескольких предустановленных вариантов. Приложение дает советы по оптимальной температуре. Вы также можете вручную настроить интенсивность и яркость фильтра.
sFilter
Приложение позволяет вручную включать фильтр против синего излучения или планировать его работу в определенное время дня или ночи. С его помощью можно изменить цвет, непрозрачность и яркость фильтра, а также создать ярлык или виджет, чтобы активировать фильтр не открывая приложение.
Blue light filter
Фильтр синего света подскажет правильную цветовую температуру при перемещении ползунка. Его можно оставить включенным на длительный срок. Приложение будет работать от восхода до заката — включаться и выключаться в нужное время.
Синий свет в Windows 10
Если вы используете ПК или планшет с Windows 10 перед сном, то можете также столкнуться с проблемами синего излучения. Но функция Night Light от Microsoft окрасит экран в более теплый цвет.
Нажмите кнопку «Пуск» и перейдите в «Настройки» > «Система» > «Дисплей». Нажмите на Night light для активации данной функции. Выберите «Настройки», чтобы изменить расписание или цвет.
Источник
Как убрать синий экран смерти Windows 7
Синий экран смерти знаком каждому пользователю операционных систем семейства Windows. У некоторых пользователей он появляется так часто, что они начинают думать, что это нормальное явление. Но это не так. Давайте разберемся, что такое синий экран смерти. Это ошибка, которая появляется при загрузке или после резкого отключения компьютера. Она свидетельствует о наличии проблем с операционной системой или внутренним железом. Только разобравшись с причинами возникновения, можно максимально эффективно ее устранить.
Если на компьютере с Windows 7 появляется синий экран смерти, то предлагаем вашему вниманию данную статью, она обязательно поможет найти и устранить эту проблему.
Синий экран смерти, его причины
Причины появления синего экрана можно разделить на две главные группы:
Для того чтобы точно определить причину появления ошибки, необходимо внимательно изучить содержание синего экрана. Ведь именно на нем указывается вся нужная пользователю информация, а именно: причина появления ошибки и даже рекомендации по ее устранению.
Если информации, которая указывается на экране, недостаточно, то компьютер можно настроить специально для диагностики синего экрана смерти.
Повреждение файла win32k sys провоцирует синий экран. Поэтому обязательно стоит подвергнуть проверке и просканировать другие директории.
Диагностика
Синий экран Windows или дамп памяти — отражение работоспособного (или не совсем) состояния операционной системы в определенный промежуток времени. Так как сразу после появления критической ошибки, после которой может последовать резкое отключение устройства, Виндоус выводит всю необходимую информацию на знаменитый синий экран, то для дальнейшей диагностики ее необходимо просто запомнить: переписать или сфотографировать.
Главная неприятность заключается в том, что синий экран показывается строго ограниченное время. После чего запускается механизм перезагрузки. Поэтому неподготовленному пользователю, который не знает куда смотреть, может быть сложно успеть переписать нужную информацию.
Чтобы отключить автоперезагрузку устройства, то есть когда компьютер или ноутбук немедленно начинает перезагружаться, сразу же после того, как появился синий экран смерти, необходимо активировать запись малых дампов памяти, то есть часть ее важного содержимого. Для этого требуется выполнить следующие действия:
Теперь синий экран смерти при загрузке Windows 7 не будет сразу же исчезать, поэтому успеете переписать необходимую информацию.
Расшифровка ошибки
Так как вызвать синий экран смерти может любая неполадка, то для исправления ошибки необходимо ее идентифицировать.
Как только удалось сфотографировать синий экран при загрузке Windows или записать информацию, которая на нем появляется, можно приступать к расшифровке ошибки, которая и стала причиной его возникновения:
Зная эту информацию, становится понятно, как убрать синий экран смерти.
Общие рекомендации по устранению критических ошибок
Проблемы с синим экраном в 90% случаев носят самый банальный характер и появляются у пользователей, который плохо разбираются в компьютерах, поэтому зачастую пренебрегают установкой системных обновлений, драйверов, правильной процедурой удаления программ и так далее.
Повреждение файла acpi sys может вызвать синий экран, поэтому для устранения ошибки необходимо заменить его на работоспособный вариант.
Даже если на экране написано, что ошибка была вызвана файлами типа tcpip, ntoskrnl, fltmgr, netio, ntkrnlpa, первое, что следует сделать, это:
Не лишним будет провести дефрагментацию, проверку и чистку реестра. Делать это лучше всего с помощью специального программного обеспечения. Одной из таких программ является CCleaner.
С ее помощью возможно также проверить наличие всех необходимых для стабильной работы операционной системы файлов, библиотек. Если какие-то из них отсутствуют или повреждены, то программа предложит их скачать и произвести замену. При желании можно сделать копию оригинальных файлов и сохранить в любом удобном месте на жестком диске.
Экран смерти при загрузке или установке Windows
Если не знаете, как убрать синий экран смерти при установке Windows 7, то внимательно ознакомьтесь со следующей информацией. Такая ошибка может возникать только в трех случаях, если:
Если при установке Windows XP синий экран повторяется вновь и вновь, но вы уверены, что компьютерное железо в порядке, то проблема скорее всего заключается в самом неисправном образе операционной системы, который используете.
Синий экран при установке или восстановлении Windows может возникать из-за неисправного внутреннего накопителя (HDD) или некорректно произведенном его форматировании. Не стоит пренебрегать и стандартной процедурой проверки работоспособности используемого образа ОС, диска или флешки. Всю эту информацию можно найти на экране. Аналогичным образом исправляете и другие проблемы.
Отсутствие или повреждение системных файлов
Как только сканирование будет закончено, DLL Suite предложит:
По желанию можете установить и другие приложения для автоматического поиска поврежденных системных файлов и их замены. Некоторые из них аналогичным образом выявляют и устраняют неполадки, связанные с драйверами.
Сброс BIOS
Если недавно были произведены изменения BIOS или пытались разогнать процессор, то возможно, что проблема вызвана именно этим. Поэтому обязательно стоит попробовать вернуть его настройки по умолчанию. Сделать это можно несколькими способами:
Заключение
А данной статье было рассмотрено: что такое синий экран смерти, его причины появления. Была приведена расшифровка ошибок, а также предложены различные варианты устранения возникших поломок. Теперь, если у вас вновь появится экран смерти Windows 7, то вы уже знаете, что делать.
Видео по теме
Источник
Далеко не все пользователи знают о существовании встроенной опции защиты зрения на компьютере с Windows 10. Многие и по сей день продолжают использовать сторонние программы, остальные, и вовсе, никак о своих глазах не заботятся. Между тем, доказано, мониторы современных компьютеров, если ежедневно проводить за ними много часов подряд, оказывают негативное влияние на зрение. Вкупе с временем, которое человек тратит на смартфон и другие гаджеты, пагубный эффект приобретает критические очертания.
Что за опция защиты зрения на Windows?
Защита зрения на ноутбуке или компьютере с Windows 10 – это специальный режим, который регулирует цветовую температуру монитора. Благодаря ему глаза меньше устают, особенно при работе в ночное время суток (в темном помещении). Это вряд ли поможет Вам сохранить зрение при работе за компьютером, если Вы не отлипаете от экранов устройств, любите почитать лежа в темноте, но зато помогает сократить негативное влияние.
Опция защиты зрения в установленные часы сама переводит дисплей компьютера на более теплые тона, в красную часть спектра, снижая тем самым агрессивное влияние синего. Теплая цветовая температура воспринимается глазами, как более комфортная. В результате, они меньше напрягаются и раздражаются, как следствие, у человека улучшается сон, исчезают головные боли, повышается продуктивность.
Защиту экрана компьютера для зрения можно настроить под себя – включить ее на постоянный режим или ограничить определенным временным интервалом (например, только в ночные часы). Интенсивность цветового профиля легко регулировать самостоятельно, но мы рекомендуем довериться авто настройкам (определяют нужный баланс программно, в то время, как субъективное ощущение может быть неправильным).
Как включить защиту глаз на компьютере с Windows 10?
Как мы уже упомянули выше, защита зрения для ПК в последней версии Windows стала встроенной функцией. Это значит, достаточно лишь активировать ее в настройках операционной системы. Рассмотрим, как это сделать через «Центр Уведомлений» компьютера:
- Щелкните по крайнему значку «Центр Уведомлений» в правом нижнем углу монитора (справа от часов);
- Кликните по клавише «Развернуть» (Expand), чтобы раскрыть полный список опций;
- В наборе быстрых действий активируйте функцию «Синий свет» (Blue Light) в положение «On»;
- Готово.
Подавление синего спектра также легко включить через настройки дисплея:
- Щелкните по кнопке «Пуск» для вызова Проводника;
- Найдите в нижней части списка пункт «Параметры»;
- Выберите «Система» — «Экран»;
- Активируйте переключатель «Lower blue light automatically» в положение «Включено/On»;
- Далее зайдите в настройки «Blue Light Settings» и отрегулируйте оптимальную вашему глазу цветовую температуру и период, когда насыщенность синего спектра будет снижаться в пользу теплых тонов.
Готово, вы смогли включить защиту зрения на компьютере с Windows 10, и отрегулировать ее, как вам удобно.
Как включить защиту зрения на Windows 7?
Встроенной защиты зрения на компьютере с операционной системой Windows 7 нет. Однако, если вы действительно заботитесь о здоровье своих глаз, легко найдете выход. Многие пользователи интересовались, как поставить защиту зрения на компьютере с устаревшей Windows, а спрос, как известно, рождает предложение.
Итогом стали многочисленные сторонние утилиты, которые можно разделить на 3 группы:
- Блокируют экран через выставленный промежуток времени, напоминая о необходимости сделать перерыв;
- Запускают через определенный интервал специальные тренажеры для выполнения гимнастики для глаз;
- Регулируют цветовой профиль дисплея.
В аспекте рассматриваемой темы нас интересуют последние, и неоспоримым лидером среди бесплатных программ для Windows является F.Lux. Утилиту легко скачать отсюда: https://justgetflux.com/.
Она создана для защиты зрения для длительной работы за монитором компьютера с Windows (или любой другой операционкой). Выполняет автоматическую настройку яркости и контрастности дисплея в соответствии с настоящим временем суток. Вечером переводит экран на теплые тона, днем на холодные. Сразу после установки в программе нужно указать свое географическое местоположение или позволить ей сделать это автоматически, через Интернет:
- Кликните по «Change Settings»;
- Выберите пункт «Location»;
- Щелкните по «Change»;
- Впишите свой город, дождитесь, пока программа его обнаружит;
- Нажмите «ОК».
Впоследствии, утилита сама станет вычислять время захода солнца в вашем регионе и выполнять нужную регулировку цветового профиля. В настройках также можно установить цветопередачу дисплея вручную, выбрать режим смены температуры (постепенный или внезапный), временно отключать действие программы (например, для корректной работы с графикой).
Работает ли защита зрения для ПК с Windows?
Итак, мы выяснили, что защита зрения при работе с компьютером – это, по сути, режим, регулирующий оттенок рабочего полотна монитора. Опция для Windows, которая в нужное время снижает интенсивность синего спектра в пользу красного (холодный на теплый). Чтобы понять, работает ли такая защита, давайте чуть-чуть углубимся в физику. Не пугайтесь, мы постараемся объяснить максимально просто.
Свет – это разновидность электромагнитного излучения, которая имеет волновую природу. Другими словами, свет – это волны различной длины. Человеческий глаз различает очень небольшой интервал длин электромагнитных волн, в котором синие – самые короткие, а красные – самые длинные. Все, что короче: ультрафиолет, рентген, гамма лучи (в порядке убывания), для нас не видимы. Но мы знаем про их потенциальный вред. Еще раз подчеркнем, синий спектр идет сразу после вредных волн.
Все, что длиннее (волны после красного спектра) – инфракрасные лучи, они тоже вредные, но не настолько. После них идут микроволны, радиоволны и т.д.
Синие волны, как самые короткие (из видимых) рассеиваются интенсивнее, а значит, дают большую контрастность, сильнее утомляют зрение. Они колеблются очень-очень быстро, лишь частично достигая глазного дна. Это также приводит к излишнему напряжению органов зрения. Вот откуда чувство усталости, песка в глазах, головные боли. Доказано, синий свет, со временем, способен привести к фотохимическим деформациям сетчатки глаза!
В мониторе все пиксели состоят из 3 цветов (RGB) – красный, зеленый и синий. То есть, любой цвет на вашем дисплее можно разложить на эти три (в разных пропорциях). Если «подкрутить» датчик красного, температура становится более теплой (желтый, коричневый, кремовый), синего – холодной (голубой, сиреневый, фиолетовый). Именно такой настройкой и занимается режим защиты зрения на Windows 10.
Итак, осознавая вред, который способен причинить синий спектр, становится понятно, почему так важно знать, как защитить зрение от компьютера или экрана смартфонов. Нетрудно догадаться, их вредное влияние прямо пропорционально суммарному времени, которое вы проводите визуально с ними контактируя.
Ну что же, мы рассказали, как включить защиту зрения на ноутбуке или компьютере с Windows 7 или 10. Как видите, тут нет ничего сложного. Благотворное влияние такой опции – сложно переоценить. Попробуйте, и уже через пару дней ночной работы в теплом цветовом профиле обязательно заметите разницу! Ну, и конечно же, не пренебрегайте и другими мерами по защите и профилактике здоровья глаз при работе с компьютерами. И да, не забудьте активировать режим защиты зрения и на смартфоне. Будьте здоровы!
Отличного Вам дня!
Узнайте, как включить ночной режим в Windows. Использование высокой контрастности делает тему для легкого чтения на экране. С лупой инструмента вы можете использовать высокую контрастность UI.
«Ночной режим для Windows» является функция доступности обеспечивается Microsoft Windows, самой популярной в мире операционной системы компьютера. Когда ночной режим включен в Windows, вы видите темный тематический пользовательский интерфейс. Некоторые люди начали называть его «ночной режим», но нет ничего, как ночной режим в Windows, как таковой. То , что люди относятся как ночной режим на самом деле версия высокой контрастности интерфейса Windows для тех , кому трудно читать текст на их экране.
Преимущества Контрастный Ночной режим: Люди с определенными глаз , связанных с заболеваниями , легко найти и прочитать на высоких экранах контраста. Такие условия включают катаракту и диабетическую ретинопатию. Люди с таким зрением возникли проблемы с чтением текста на экране, где есть много белого пространства, поскольку это вызывает слишком много света, проникающего глаза. Таким образом, все они видят яркий свет и размыты текст. «Ночной режим» инверсия общий фон / текст сочетание цвета и белый / желтый / текст голубого цвета показан на черном фоне. Фактически, количество света, излучающего от экрана уменьшается в значительной степени.
Люди с нормальным зрением также могут иногда найти ночной режим успокаивающей, потому что это уменьшает нагрузку на глаза, сводя к минимуму блики экрана. Если вы собираетесь читать электронные книги или длинные статьи Википедии на вашем ноутбуке или компьютере, вы можете переключиться в ночной режим и посмотреть, если вы обнаружите, что лучше для себя. Если вы этого не сделаете, вы всегда можете переключиться обратно в нормальный режим.
Есть два способа включения ночного режима в Windows.
Ниже мы даем инструкции по использованию обоих этих способов.
Windows 7 и более поздние версии предлагают функцию доступности под названием увеличитель. Это инструмент , который увеличивает площадь экрана компьютера для увеличения visibility.This небольшой инструмент также имеет возможность включить инверсии цвета. При выборе этой опции, экран цвета будут перевернутые — фон станет черным и текст / граница и т.д. станет желтым / белый.
- Нажмите на кнопку Пуск
- Тип экранной лупы в поле поиска
- Нажмите на лупой , чтобы запустить инструмент
- Нажмите клавишу Windows , и + ключ
- Перейдите в меню Пуск>Настройка>Простота доступа>лупой и затем переместите ползунок под лупой , чтобы включить его
Окна инструмент Экранная лупа
- Теперь нажмите на иконку колеса в лупой , чтобы открыть параметры
- Отметьте опцию «Включить инверсии цвета»
Вот и все . так называемый ночной режим будет активирован в Windows. Если вы хотите, чтобы выйти из инструмента Magnifier, просто нажмите на кнопку крест.
Мы надеемся, что вам понравилась эта статья о том, как активировать ночной режим в Windows. Используя режим высокой контрастности является необходимость для некоторых и может быть полезным вариантом для других. Дайте ему попробовать и посмотреть, как вы чувствуете об этом. Если у Вас возникнут какие-либо вопросы по поводу этой особенности Windows, пожалуйста, не стесняйтесь задавать в разделе комментариев. Мы будем стараться изо всех сил, чтобы помочь вам. Благодарим Вас за использование TechWelkin!
Не нужно быть праведником или глашатаем истины в последней инстанции, чтобы понимать, что ночная работа за компьютером является причиной нервных расстройств и может быть фактором серьёзных заболеваний.
Несомненно, что ночные ралли за компьютером для каждого имеют свои причины, и мы не будем задаваться вопросом, чем именно вы занимаетесь за компьютером в ночное время и знает ли об этом ваша мама.
Наша статья направлена на предложение рекомендаций для сглаживания тлетворного влияния яркого искусственного света, исходящего от дисплея. Ведь если он рассеивается под влиянием дневного освещения, то, как бороться с ним ночью?
Управление подсветкой монитора
Самым простым способом не подвергать глаза влиянию яркого света будет уменьшение яркости вашего экрана.
Средства Windows 7
В Виндовс 7 такая функция открывается после перемещения из «Панели управления» через «Систему и безопасность» в «Электропитание»:
Движениями ползунка вправо-влево достигается предпочтительное для ваших глаз значение яркости:
В переносных компьютерах при «Изменении плана электропитания» есть опция регулировки (такими же ползунками) значений яркости, при которых ваш монитор будет работать от сети или от батареи.
Драйвер видеокарты
Программная настройка освещения экрана с помощью обращения к видеокарте предусмотрена для устройств от многих производителей (скажем, Intel или AMD, др.).
Чтобы запустить настройку характеристик экрана с помощью драйвера, например, от фирмы Nvidia, нужно вызвать меню контекста правой мышкой в любом поле рабочего стола, выбрать в списке «Панель управления» (при работе с разными видеокартами это меню может слегка не совпадать):
Вызов панели управления nvidia
Для того чтобы включилась настройка яркости, перемещаемся через «Видео» в «Регулировку параметров цвета…» и переходим ко второму пункту из четырёх (не забудьте включить чекбокс настроек Nvidia). О функции «перетаскивания» ползунков вам уже известно:
Ручная регулировка
Любой из стационарных дисплеев обладает встроенным ресурсом ручной подстройки. К тому же он независим от установленной на ПК операционной системы.
К примеру, для дисплея LG Flatron режим ручной отладки включается нажатием клавиши «MENU», а передвижение к регулированию яркости происходит по кнопке «AUTO/SET».
Каждая конкретная модель дисплея имеет свою индивидуальность и прежде того как включить или отключить какую-то из опций, рекомендуется изучить руководство пользователя, поставляемое с девайсом, или посетить сайт организации-производителя.
Ноутбуки, как и стационарные дисплеи, также оснащены кнопками управления. И также зависят от фирмы-изготовителя.
На ноутбуках Lenovo для увеличения или уменьшения яркости экрана используется клавиша Fn в паре с одной из «курсорных» кнопок: «→» или «←».
Изменение темы и цветовой гаммы
Неплохим решением в плане защищённости глаз от яркого света, исходящего от экрана, будет использование «Контрастной чёрной» темы на рабочем столе.
Для того чтобы она включалась в Виндовс 7, нужно пройти из меню «Пуск» в «Панель управления», затем в «Экран». И выбрать её в «Персонализации».
Выбранный тёмный фон будет активен во всех приложениях Майкрософт. Например, Word станет таким:
Темный фон в MS Word
Подобным образом можно поступить и с браузером. Скажем, выбрать тему «Late Night» в Google Chrome. Для этого в открытом окне браузера осуществляем «Выбор темы» во вкладке «Настроек». После установки ваши глаза явно будут уже меньше страдать от яркости.
После того как вам удалось отключить яркие цвета монитора, может возникнуть новая проблема — освещение клавиатуры. Ведь слепым набором обладают не все.
Приведём пример остроумного решения для её подсветки:
USB-лампа для подсветки клавиатуры
Программное управление яркостью экрана с f.lux
Довольно распространённой утилитой для решения задачи, которой посвящена наша статья, является крохотная программа f.lux. Как говорят, мал золотник да дорог.
Суть её программного решения состоит в изменении цветовой гаммы экрана от холодного к тёплому спектру, в зависимости от суточного времени.
Установить её можно не только на Windows, но и на MAC, и на Android.
После распаковывания запускается ярлык.
Выражаем согласие с лицензионными требованиями.
После этого загрузится окно программы. Клик по шарику в нём даст возможность войти в текущие настройки.
Как видно, в ночное время от дисплея будет исходить галогенный тип освещения, наиболее близкий к дневному (его иногда так и называют). Изменение настроек станет доступным после нажатия «Change» (изменить, англ.).
Первый запуск будет сопровождён предложением ввести название своего населённого пункта (вводить нужно латиницей), который отразится на карте:
Теперь изменения светового излучения от экрана будут соответствовать восходу и заходу солнца в вашем регионе.
Значок установленного приложения находит себе место в трее. А наведение на него курсора позволяет увидеть время, оставшееся до изменения экранной яркости:
По словам клиентов, которым пришлась по душе программа f.lux, — после двух-трёх суток эксплуатации возврат к обычному режиму работы влечёт за собой неприятные ощущения, и очень хочется вернуться к f.lux.
Для просмотра видео в ней предусмотрен специальный режим «Movie Mode».
Использование графических продуктов требует её отключения. Иначе будет некорректное воспроизведение цветности.
Отключается «f.lux» в трее. Сначала нужно кликнуть левой кнопкой мышки по её значку, а затем установить галочку возле «Disable for one hour». Для включения — галочку снять.
Ночной свет Windows 10
Не менее элегантным способом подчинения яркости экрана солнечным лучам за своим окном будет применение функции ночного режима в Windows 10.
Включение «Ночного света» в настройках системы Windows 10 располагается в разделе системы «Экран», куда можно попасть из меню «Пуск» через «Параметры» и «Систему».
Производится это установлением переключателя в нужную позицию.
При обычном включении без внесения изменений в дополнительные параметры время заката будет соответствовать девяти часам вечера, а восход — семи часам утра.
Эти часы можно изменить самостоятельно, перейдя в «Параметры»:
Параметры ночного света в Windows
А можно привязать к своему реальному часовому поясу. Для этого должна быть активирована служба определения ваших координат.
Поддаётся регулировке и цветовая гамма для ночного времени, которая для вас оптимальна.
Отключить «Ночной свет» в Windows 10 можно в тех же параметрах «Экрана» переводом переключателя в обратное положение:
Ночной свет в Windows 10
Если по каким-либо причинам включение «Ночного света» в Windows 10 вам недоступно — отключите антивирус и обновите операционную систему.
Надеемся, что предложенные нами в статье советы принесут пользу всем её прочитавшим, независимо от применяемой в работе операционной системы.
Берегите глаза, старайтесь их не переутомлять. Помните, что самое дорогое в этом мире — здоровье. Ведь ни за какие деньги купить его нельзя.
О возможностях бесплатной программы LightBulb, реализующей в любой из версий Windows чрезвычайно полезную для здоровья пользователя функцию смены спектра излучения экрана в сторону тёплых оттенков. Аналог нативной функции «Ночной свет» Windows 10.
Компания Microsoft давно уже реализовала в Windows 10 решение проблемы негативного влияния синего спектра излучения экранов компьютерных устройств. И внедрила в последнюю версию системы функцию «Ночной свет». Эта функция, будучи задействованной автоматически или вручную, изменяет цветовые настройки экрана в сторону спектра тёплых оттенков. И способствует тому, чтобы человеческие биоритмы не нарушались. В версиях Windows 7 и 8.1 функцию типа «Ночной свет» можно реализовать с помощью сторонних программ. Одна из таких – LightBulb.
Для справки: излучение синего спектра от телевизоров, мониторов, дисплеев портативных и мобильных устройств в вечернее и ночное время тормозит выработку в человеческом организме гормона мелатонина, отвечающего за ритмы сна и бодрствования. Излучение экрана жёлтого спектра также тормозит выработку мелатонина, но в значительно меньшей степени. И, соответственно, в значительно меньшей степени негативно влияет на сбой биоритмов человека. Сбой же биоритмов чреват возникновением проблем со здоровьем, в частности, приводит к ускоренному старению тела.
Программа LightBulb – маленькое, простое, портативное и совершенно бесплатное решение для упреждения появления проблем со здоровьем. Она, будучи запущенной и работая в фоне Windows, меняет излучение экрана в сторону тёплого спектра в назначенное время заката. И возвращает исходный спектр излучения в назначенное время рассвета. Более того, LightBulb не делает резкий переход от исходного спектра к тёплому, как это происходит при использовании «Ночного света» в Win10. Переход происходит плавно, незаметно, с максимально комфортной адаптацией для глаз в течение предустановленных 20-ти минут.
В главном окне утилиты увидим основные её параметры.
Здесь представлено значение исходной, дневной температуры спектра излучения в кельвинах – «Day-time color». И ночной температуры в тёплом спектре излучения – «Night-time color». Ползунками на шкале этих температур при желании можем изменить дневной и ночной спектры, хотя такой необходимости особой нет. Разработчики LightBulb всё изначально настроили оптимально для большинства. А вот параметр «Transition duration» – настройку упомянутого плавного перехода от одного спектра к другому – можем сделать ещё плавнее или, наоборот, резче, сменив предустановленные 20 минут на другой временной отрезок. Последний параметр «Preview 24-hour cycle» – это режим ускоренной демонстрации на экране заданных настроек цветовых спектров, которые будут меняться в течение суток.
Как LightBulb понимает, когда у нас день, а когда – ночь? Программа получает сведения о рассвете и закате из Интернета на основании наших геолокационных данных. Опция синхронизации с Интернетом активна по умолчанию в параметрах геолокации.
При желании синхронизацию с Интернетом можно отключить и вручную настроить время рассвета и заката, выставив ползунками нужное время в графах, соответственно, «Sunrise time» и «Sunset time».
При необходимости можем временно отключить LightBulb на определённый промежуток времени.
Или в расширенных параметрах настроить, чтобы она автоматически отключалась в полноэкранном режиме работы Windows-программ – когда запускаются игры 3D или фильмы на весь экран.
LightBulb, несмотря на реализацию действующей в фоновом режиме системы функцию, почему-то не предусматривает в собственных настройках собственный же автозапуск вместе с Windows. Чтобы не забывать вручную запускать эту программу, её запуск можно прописать в планировщик Windows. Или поместить ярлык LightBulb по пути:
Как активировать ночной режим на новых устройствах OC Android
Google и многие партнеры-производители внедрили ночной режим в новых устройствах. Те, у кого есть телефон на базе Android Oreo (или новее), должны быть в состоянии защитить глаза от напряжения без особых усилий.
Видео
Ночной режим / Режим чтения
В общем, как Вы могли уже понять, стандартный синий спектр излучения – не самая полезная штука в нашей повседневной жизни. Но на сегодняшний день в ряде устройств с экранами имеется особый режим, который помогает значительно снизить нагрузку на глаза и организм в целом. В оригинальном Android он называется «Ночной режим», в некоторых оболочках, например MIUI – «Режим чтения». Данный режим делает цвета на экране более тёплыми, придаёт экрану желтоватый оттенок. Это снижает напряжение глаз при тусклом свете, позволяет им расслабиться, а Вам – быстрее заснуть.
Изменение темы и цветовой гаммы
Неплохим решением в плане защищённости глаз от яркого света, исходящего от экрана, будет использование «Контрастной чёрной» темы на рабочем столе.
Для того чтобы она включалась в Виндовс 7, нужно пройти из меню «Пуск» в «Панель управления», затем в «Экран». И выбрать её в «Персонализации».
Выбранный тёмный фон будет активен во всех приложениях Майкрософт. Например, Word станет таким:
Темный фон в MS Word
Подобным образом можно поступить и с браузером. Скажем, выбрать тему «Late Night» в Google Chrome. Для этого в открытом окне браузера осуществляем «Выбор темы» во вкладке «Настроек». После установки ваши глаза явно будут уже меньше страдать от яркости.
После того как вам удалось отключить яркие цвета монитора, может возникнуть новая проблема — освещение клавиатуры. Ведь слепым набором обладают не все.
Приведём пример остроумного решения для её подсветки:
USB-лампа для подсветки клавиатуры
Ночной режим на старых телефонах
Если ваш телефон работает на Андроид 7.0 или более новой версии, вам повезло! Ночной режим уже есть в вашем телефоне.
night mode
В Андроид 7.0 по неизвестной причине, ночной режим скрыт и его нельзя просто включить. Однако есть способ обойти эту проблему.
Во-первых, активируйте System UI Tuner на вашем телефоне.
Теперь установите приложение для работы с ночным режимом. Его можно скачать из Play Маркета.
Night Mode Enabler Developer: Mike Evans Price: Free
Приложение имеет толко одну функцию, кнопка с надписью “Включить ночной режим”. При нажатии на нее вы перейдете в меню скрытых настроек в системном UI Tuner.
Ночной режим на Андроид включается на закате в независимости от вашего местоположения. Если это не то, чего вы хотели, не переживайте. Есть возможность изменить эту настройку и включать или выключать ночной режим по своему усмотрению.
- Дважды проведите по вверху экрана телефона, чтобы открыть меню Быстрые настройки.
- Нажмите Изменить
- Прокрутите вниз до ночного режима.
- Передвиньте тумблер на против “Включать ночной режим автоматически с учетом местоположения и времени суток”.
Спорный SunsetScreen?
Уже подробно описывал эту программу, поэтому сразу к сути.
Как настроить автоматическое включение ночного режима или желтого оттенка экрана
Чтобы снизить напряжение глаз при тусклом свете, вы можете приглушить синие оттенки на экране телефона, включив ночной режим. Синее свечение может вызывать проблемы со сном. Красные или желтые оттенки экрана, напротив, помогут глазам быстрее привыкнуть к темноте.
- Откройте настройки телефона.
- Выберите ЭкранНочной режим.
- Чтобы указать время, когда должен быть включен ночной режим, нажмите Расписание.
- Чтобы настроить свое расписание, нажмите В выбранное время. Затем введите время включения и отключения режима.
- Чтобы ночной режим включался и выключался в соответствии с временем захода и восхода солнца, нажмите От заката до рассвета. Этот способ автоматического включения ночного режима не будет работать, если на устройстве отключена геолокация.
Чтобы отключить автоматическую активацию ночного режима, нажмите Расписание Нет.
Совет. Чтобы из всех цветов оставить на экране только оттенки серого, используйте функцию Ночной режим.
Почему теперь так не считают?
Оказывается, «ночной режим» экрана мешает вам засыпать. Дело в том, что ранее неправильно понимался принцип работы фотопигмента меланопсина. Об этом говорится в исследовании, проведённом учёными из Университета Манчестера.
Сторонние приложения
Если вы пользуетесь Android One или стоковой версией Android, то описанные выше инструкции вам не помогут. Тем не менее, активировать ночной режим можно при помощи бесплатных приложений, доступных в Play Маркете.
Не буду, в очередной раз, доказывать необходимость регулировки цветовой температуры монитора (нет, не яркости), если болят глаза от компьютера .
Во-первых, делал это уже несколько раз, а во-вторых, мою правоту (которую доказывал пользователям несколько лет) подтвердила сама корпорация Microsoft, внедрив данную функцию в своём грандиозном обновлении Creators Update.
Чем беречь зрение при работе за компьютером
В этой статье просто сравню встроенную системную функцию и сторонние бесплатные программы для зрения (LightBulb, f.lux! и SunsetScreen), которые большинство пользователей считают лучшими в своей области.
Подумал, что теперь можно будет убрать ещё одну программу из автозагрузки и ускорить запуск компьютера, освободить ещё чуток оперативной памяти и т.д.
Именно поэтому болят глаза от компьютера после ночных посиделок за ним.
Здесь уже правильный ползунок находится. Но вместе с ним, тут начинаются некоторые досадные недоработки производителей.
Где наглядная градация шкалы? Почему она скрыта и появляется только при перемещении ползунка?
Об этом пишут пользователи на форумах и в этом сам убедился на практике.
Если выставил постоянное комфортное для себя значение цветовой температуры, то почему должен сидеть целых 15 минут (допустим с 23.45 до 00.00) и пялиться в синий, режущий зрение, экран? Почему нет отдельных шкал на день и ночь?
Очень надеюсь, что программисты из Microsoft поправят это дело со временем.
Спорный SunsetScreen?
Уже подробно описывал эту программу, поэтому сразу к сути.
Мощный f.lux!
Раньше эта программа тоже очень редко обновлялась, но в последнее время авторы исправились и периодически радуют пользователей новыми функциями.
Лучший LightBulb?
Что выбрать — «LightBulb», «Ночной свет», «f.lux!» или «SunsetScreen»? Что думаете по этому поводу? Давайте обсудим в комментариях, какую программу лучше использовать, если болят глаза от компьютера?
До новых полезных компьютерных программ и интересных приложений для Андроид.
ПОЛЕЗНОЕ ВИДЕО
Читайте также:
- Как отключить интернет на виндовс 11
- Take ownership windows 10 как пользоваться
- Обзор средств защиты от сбоев ос windows
- Windows server 2008 r2 включить rdp 8
- Debian подключение веб камеры