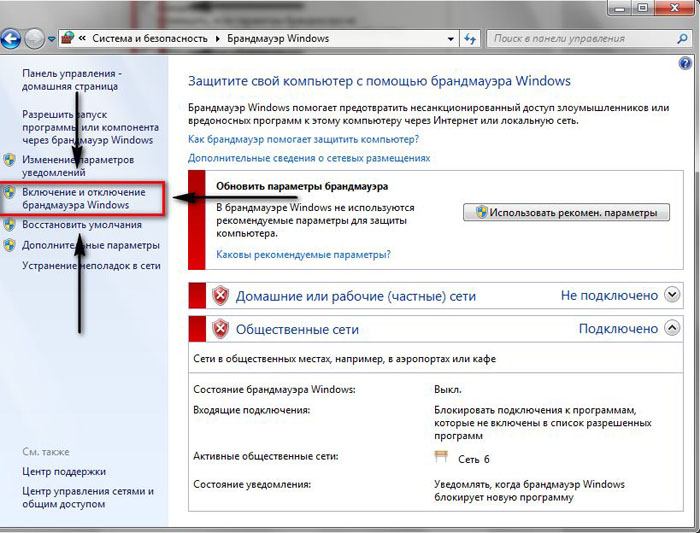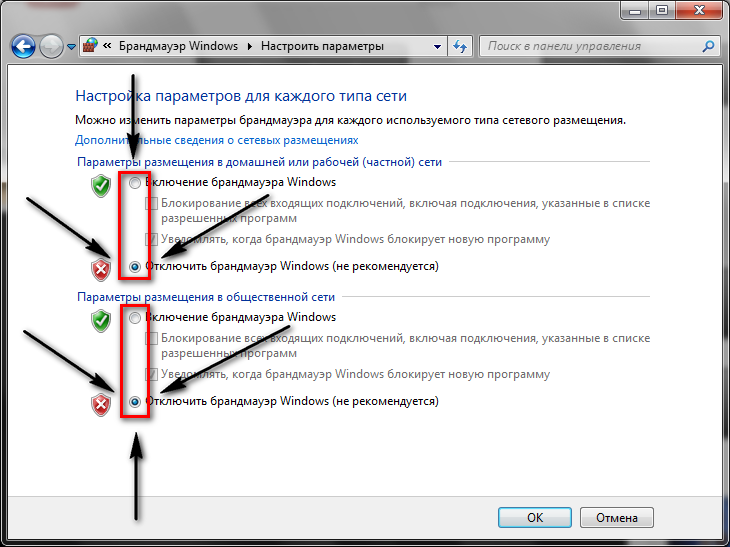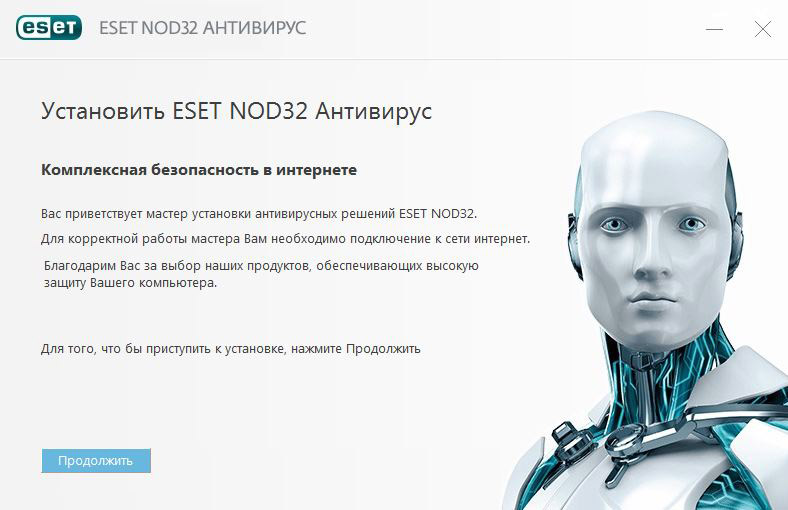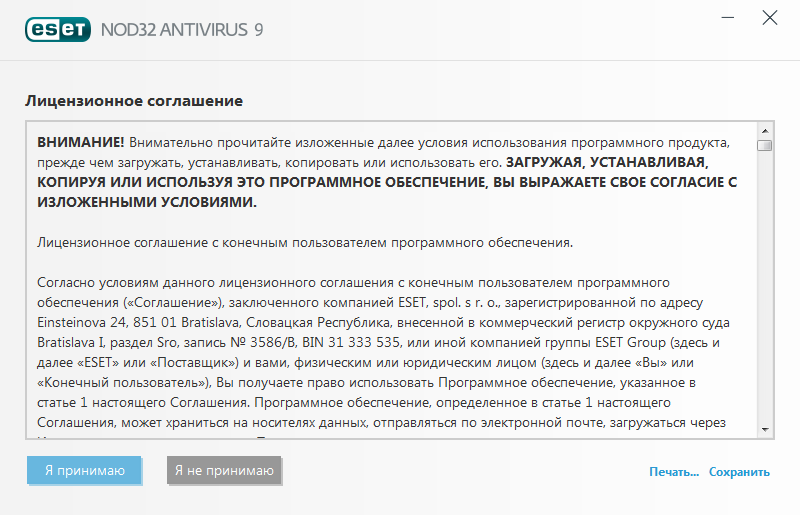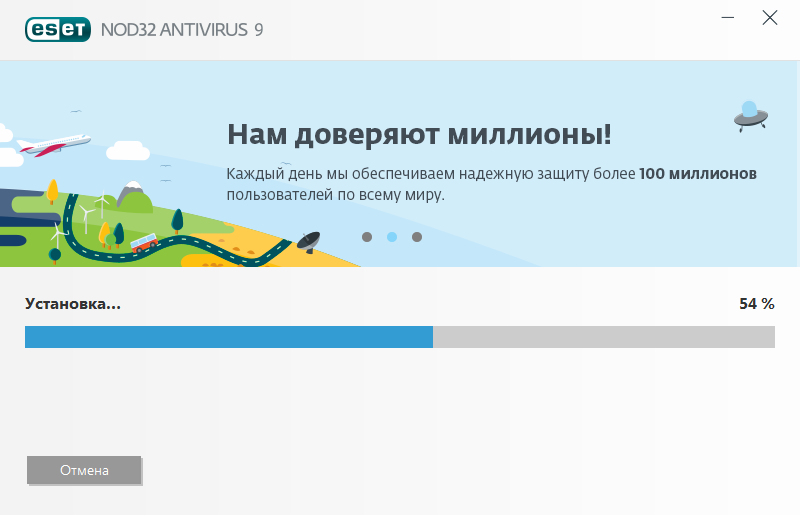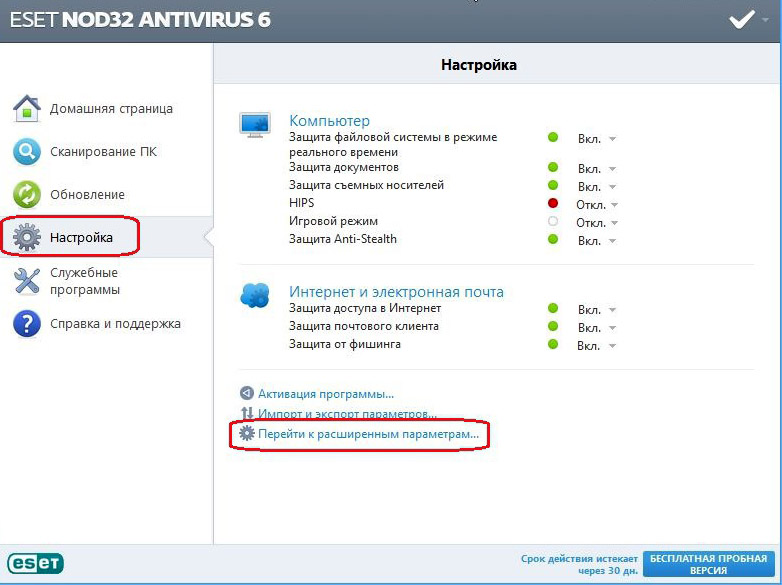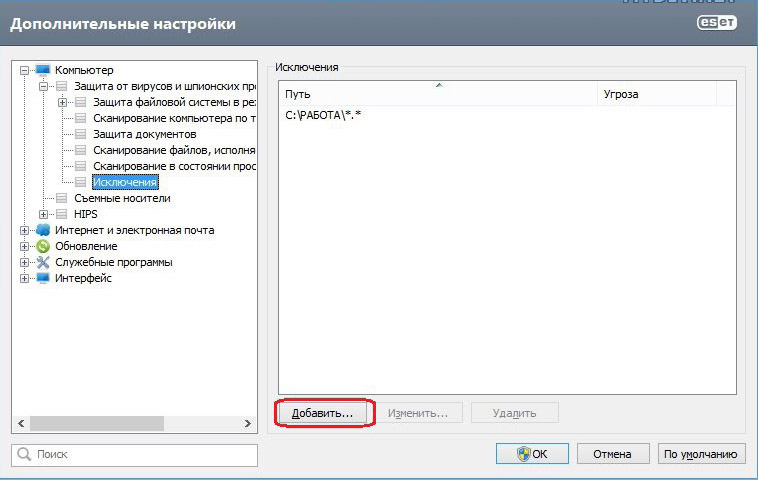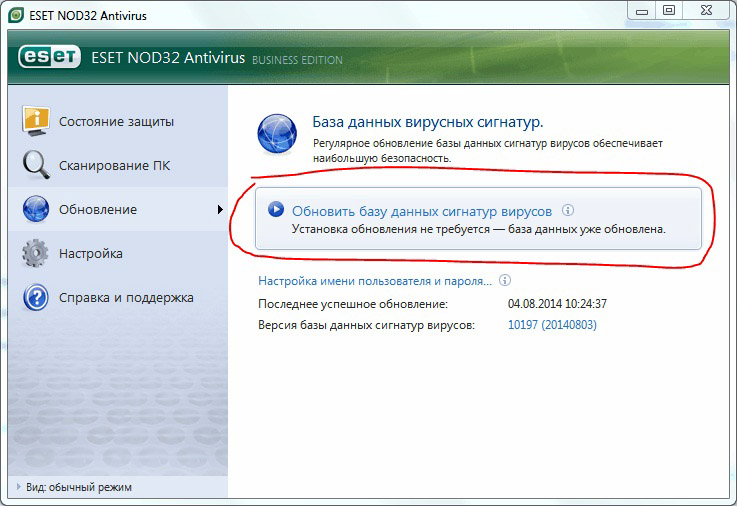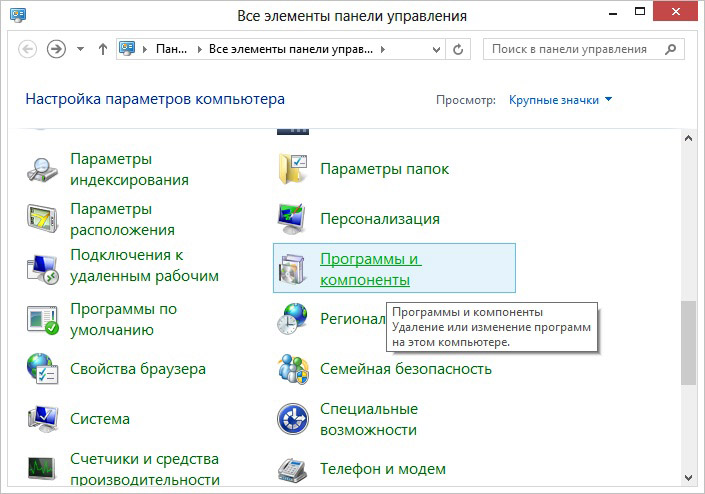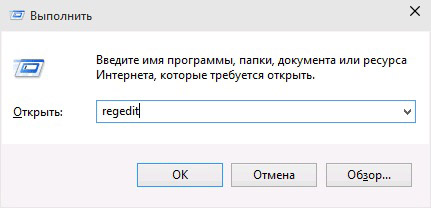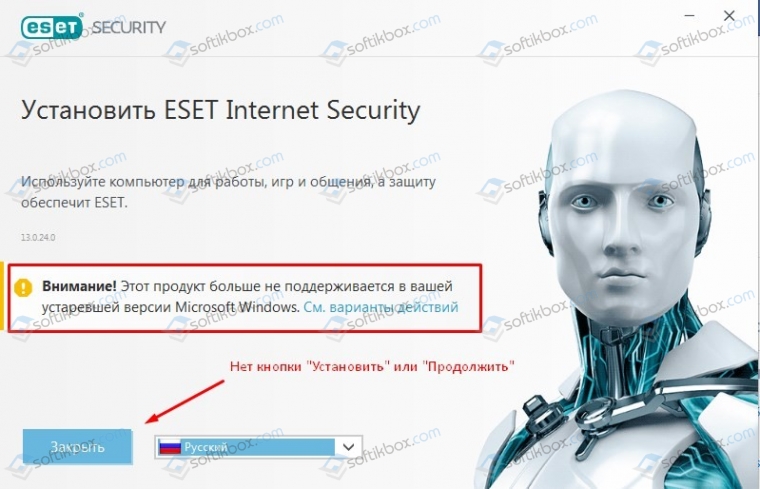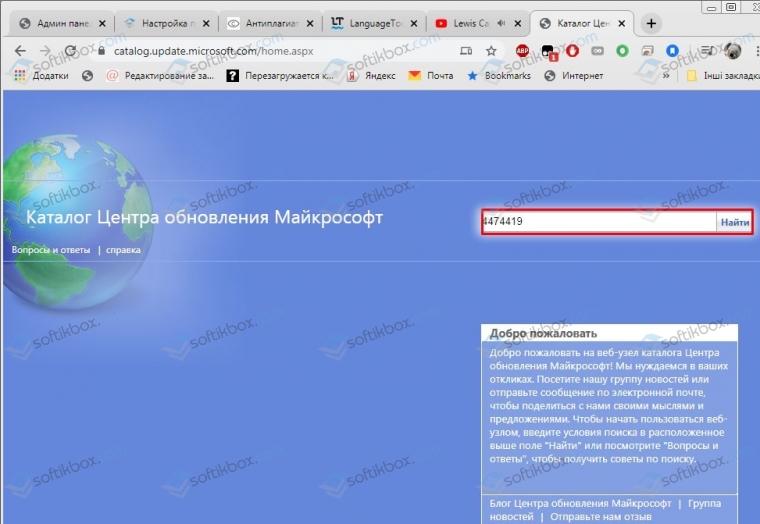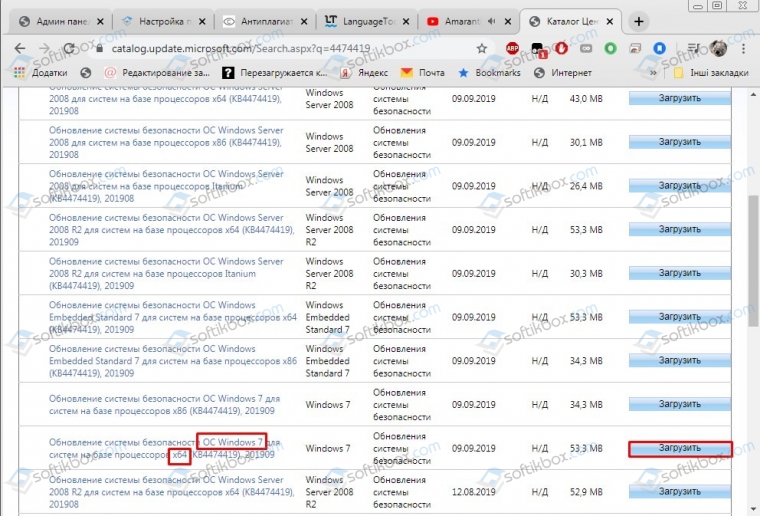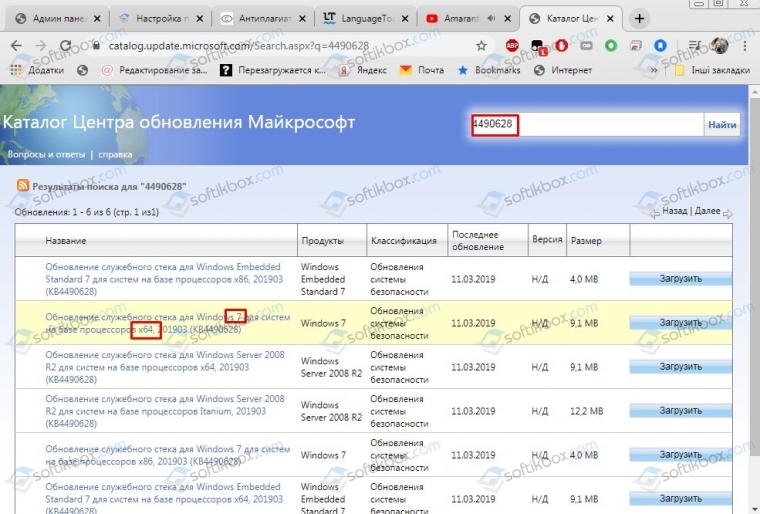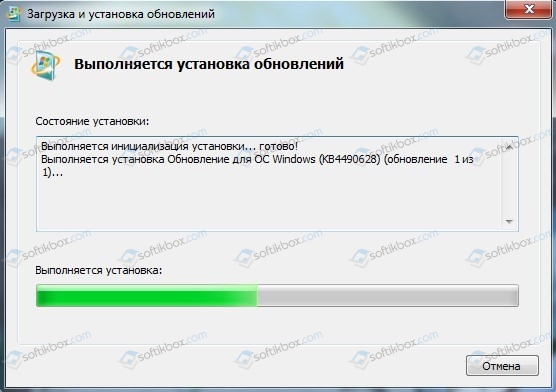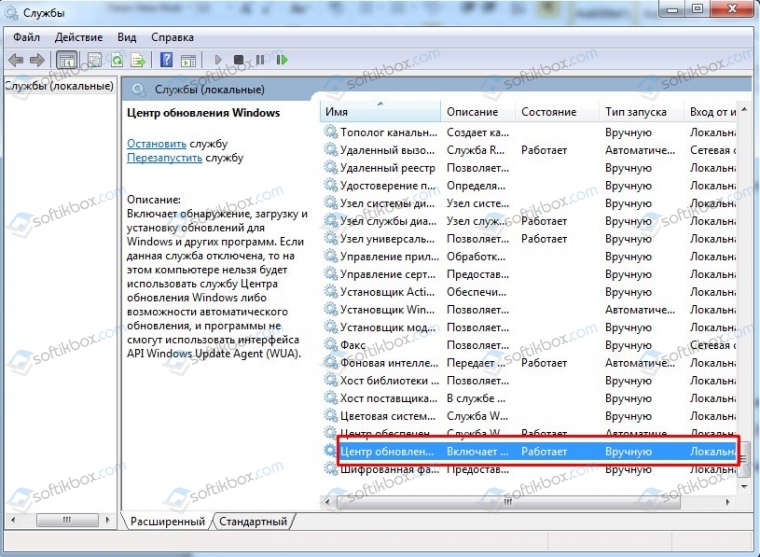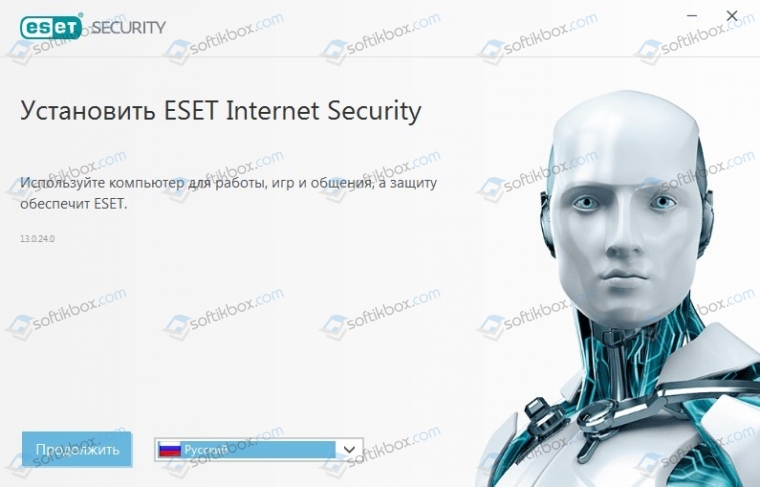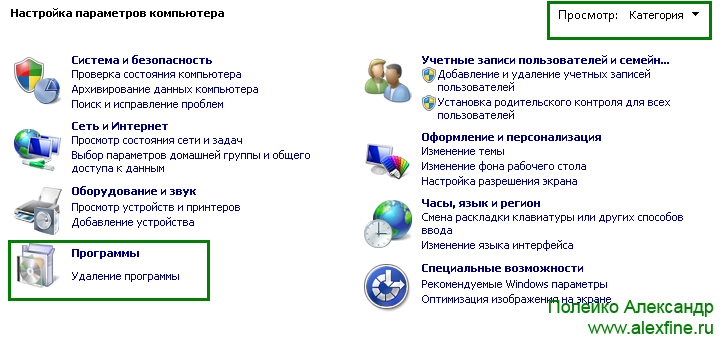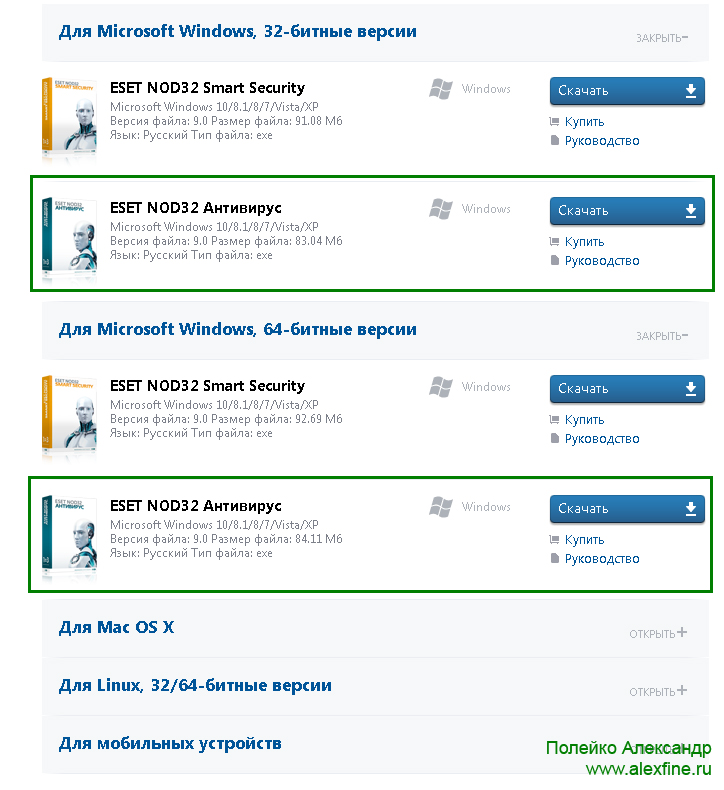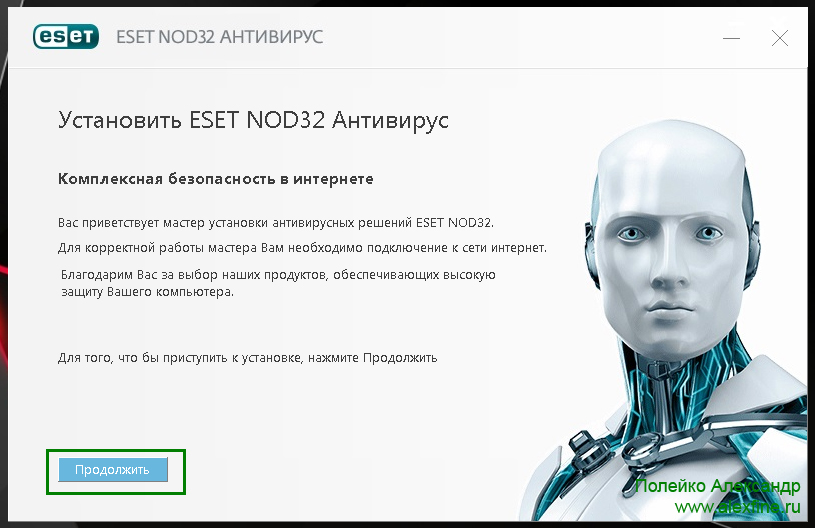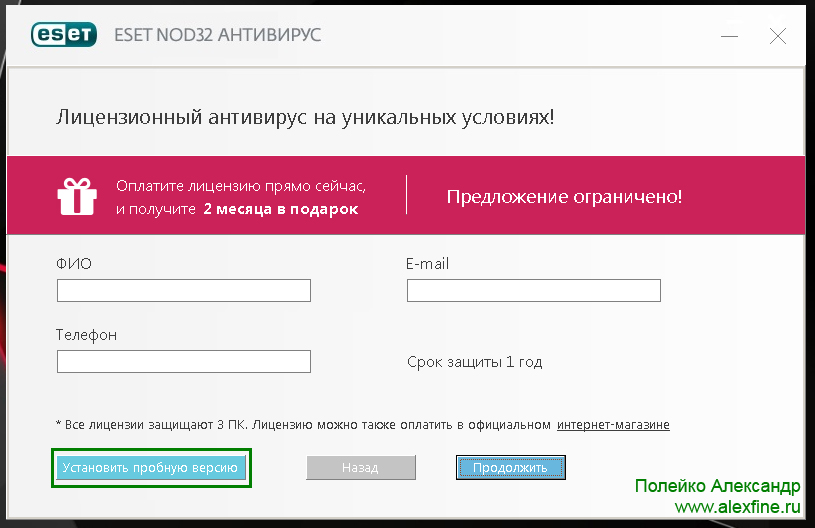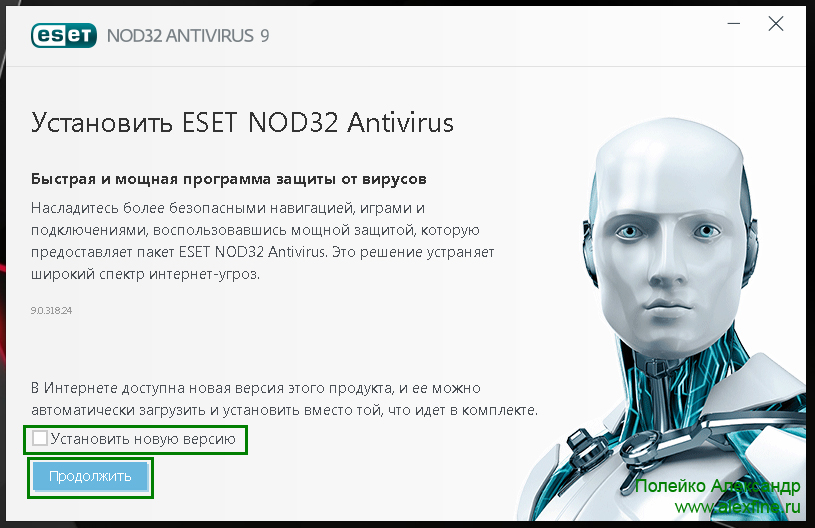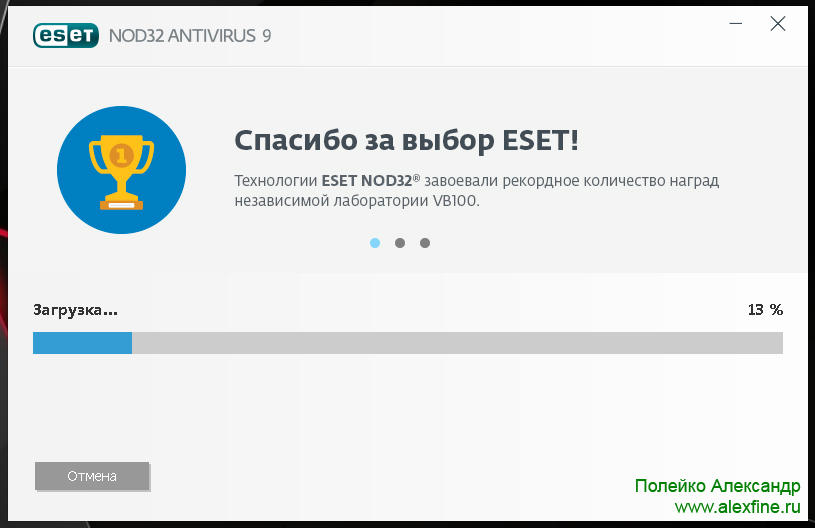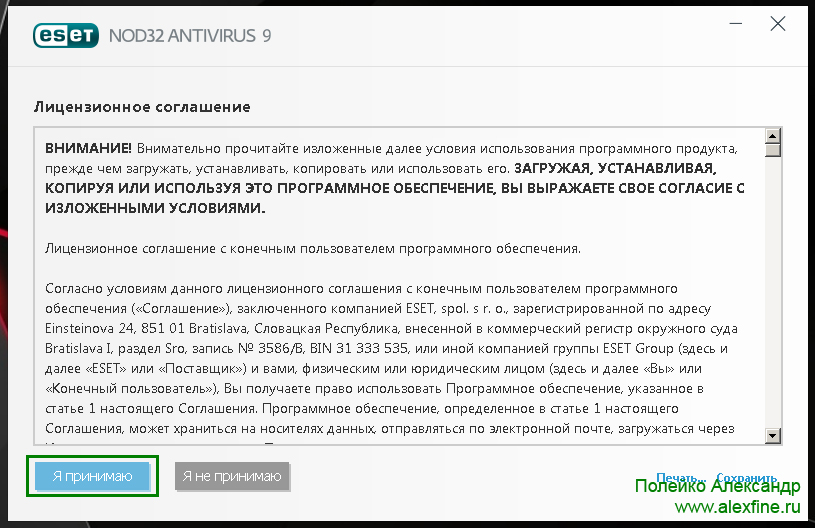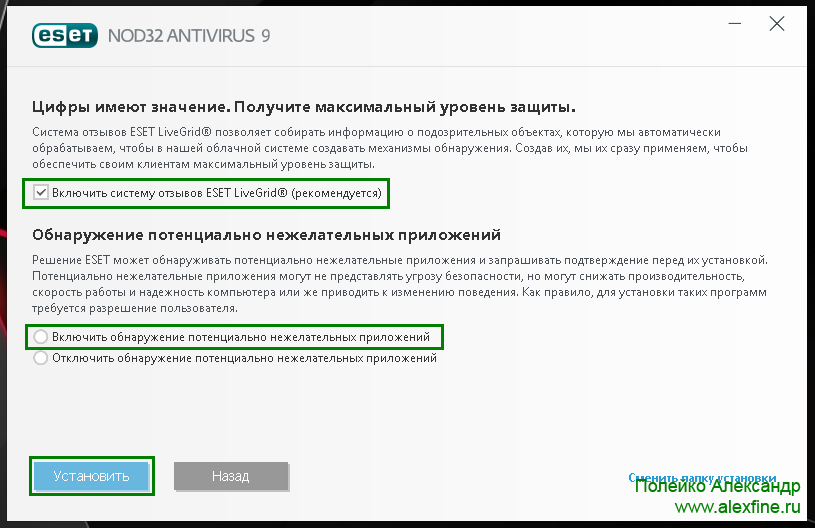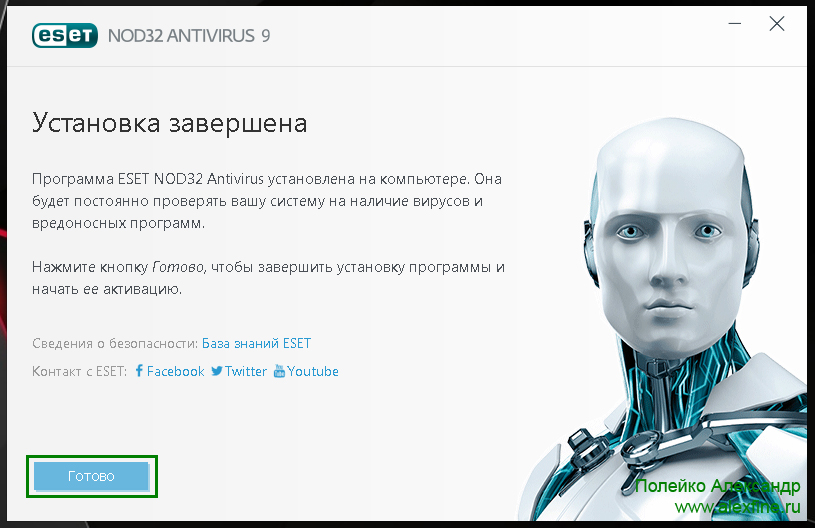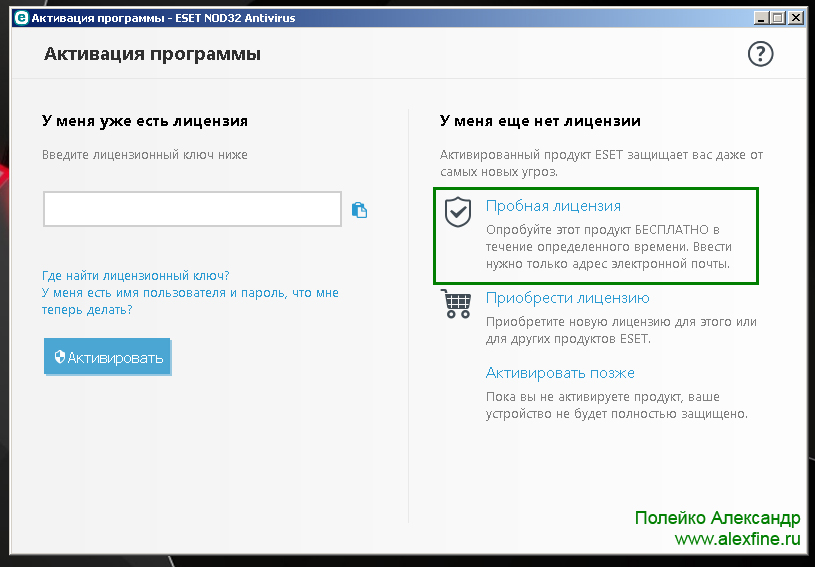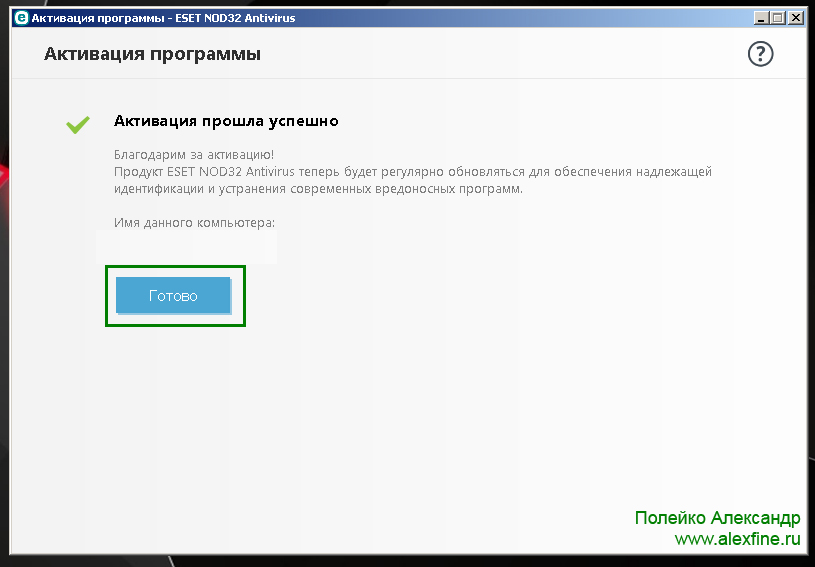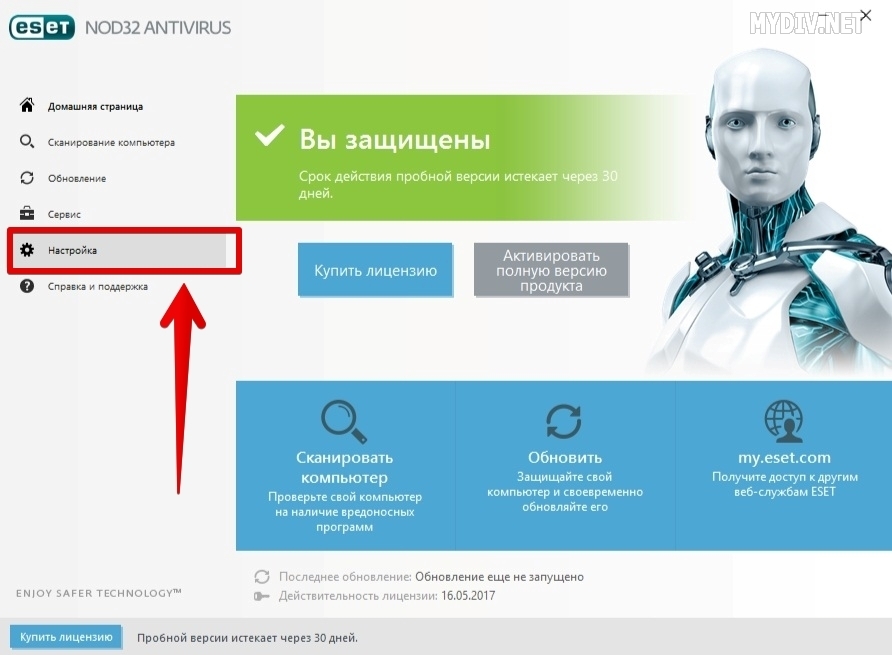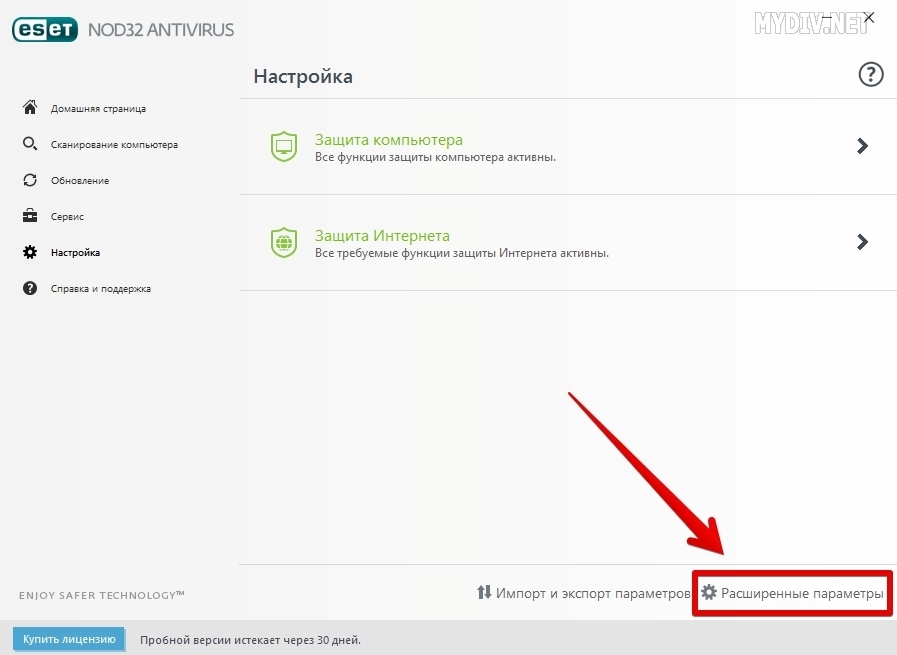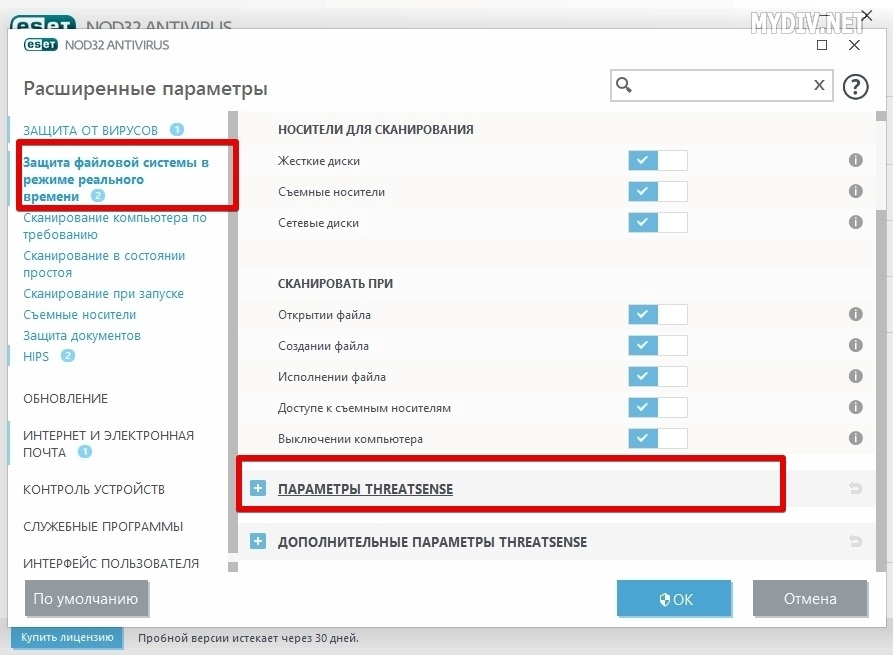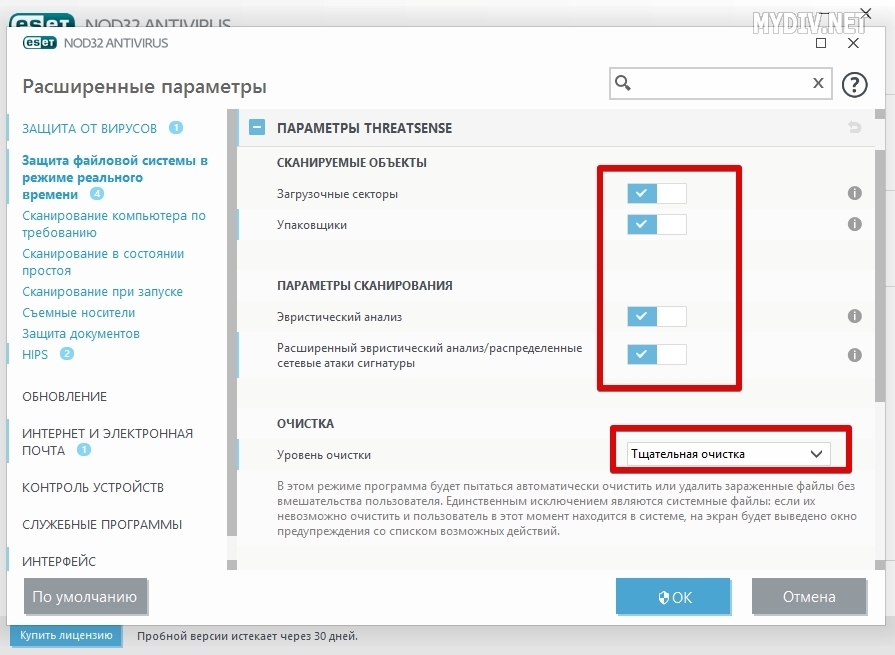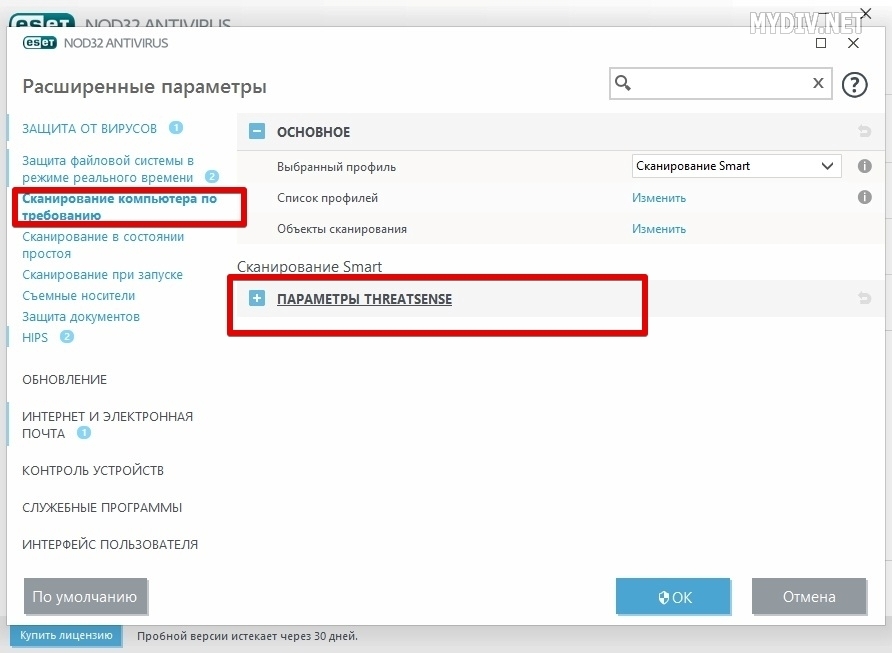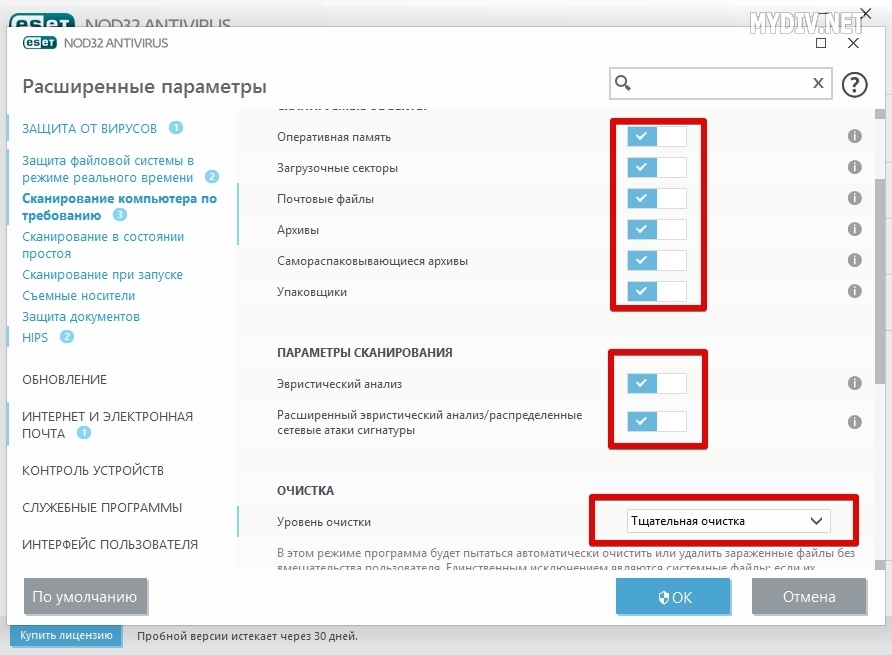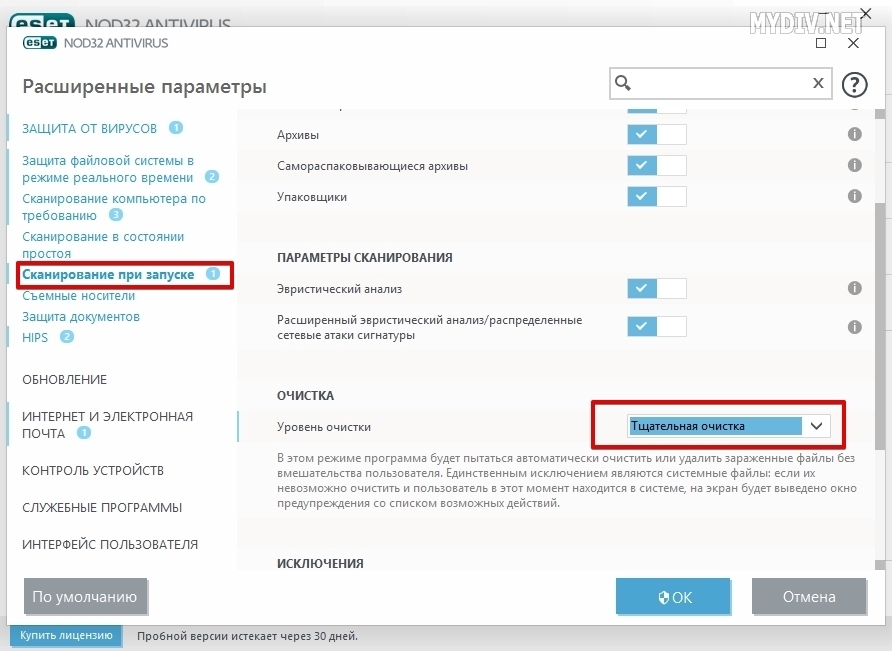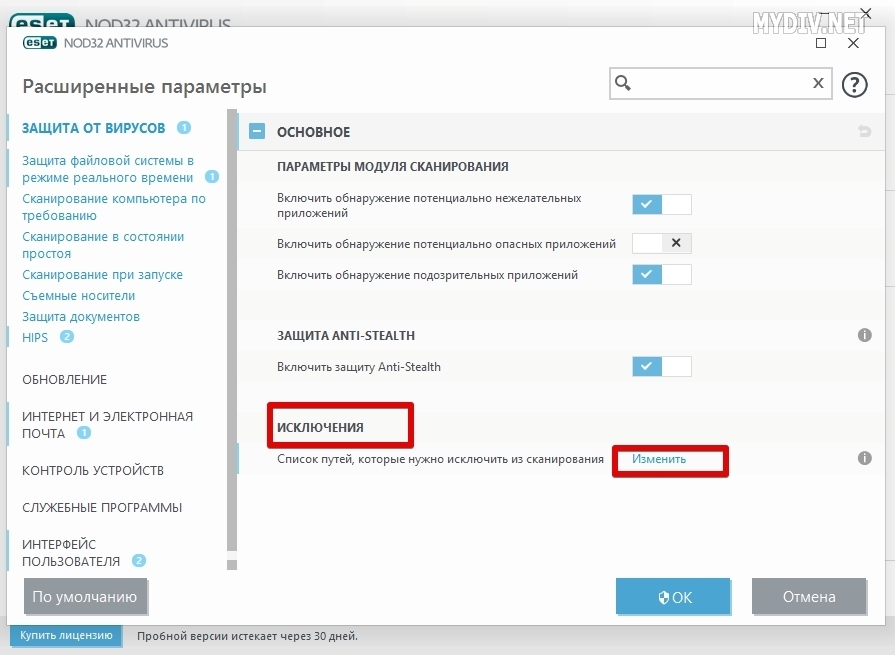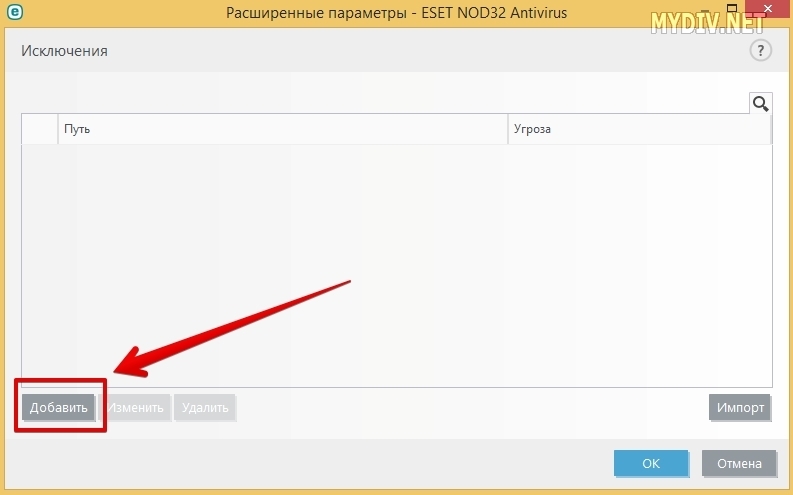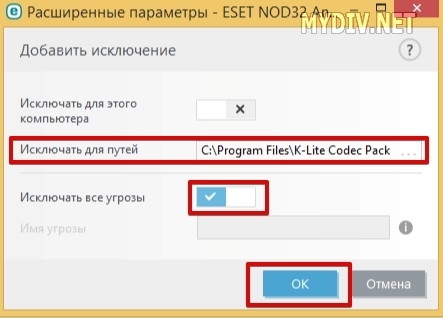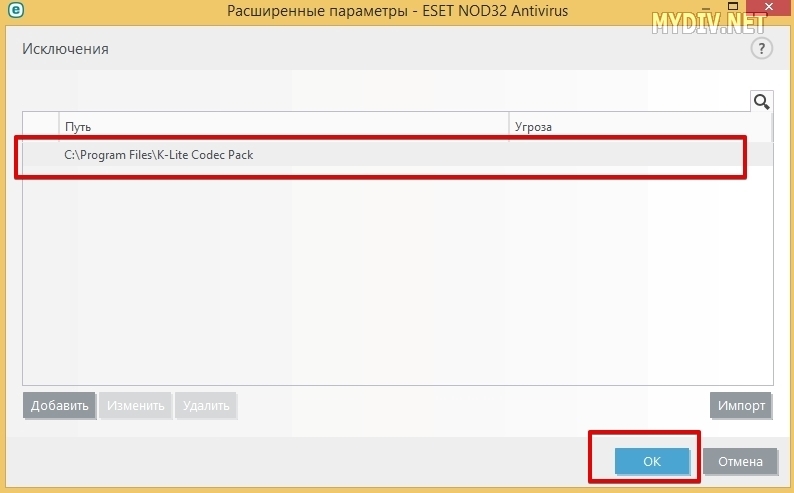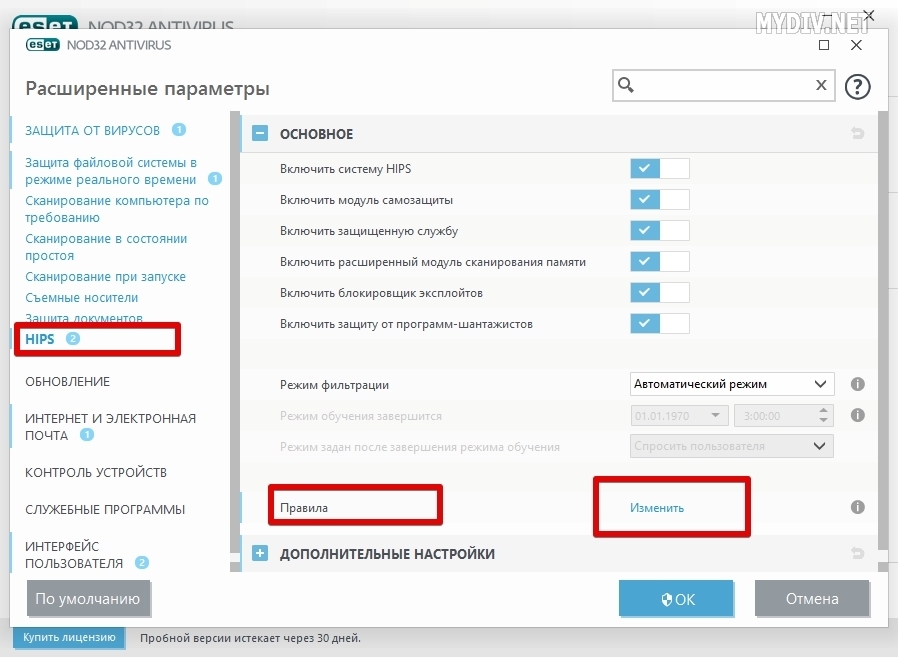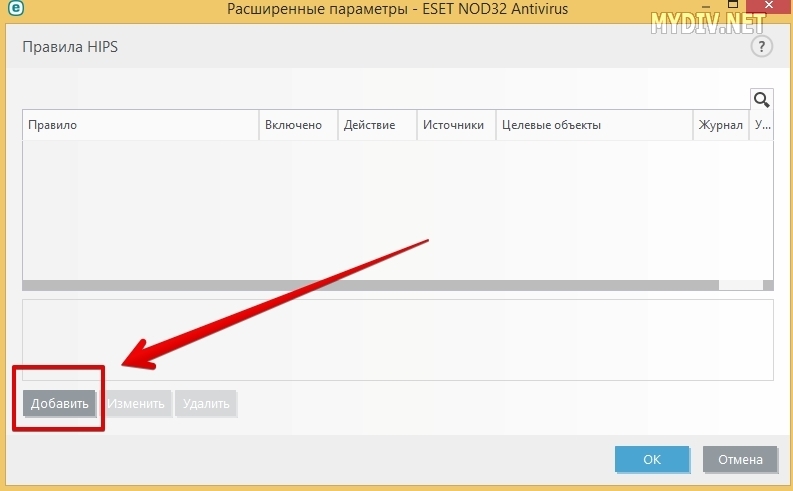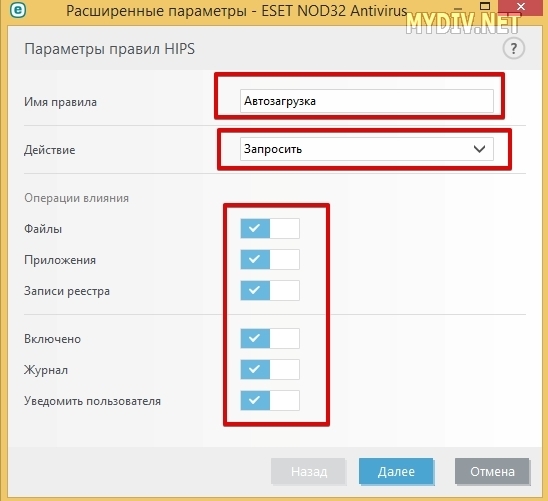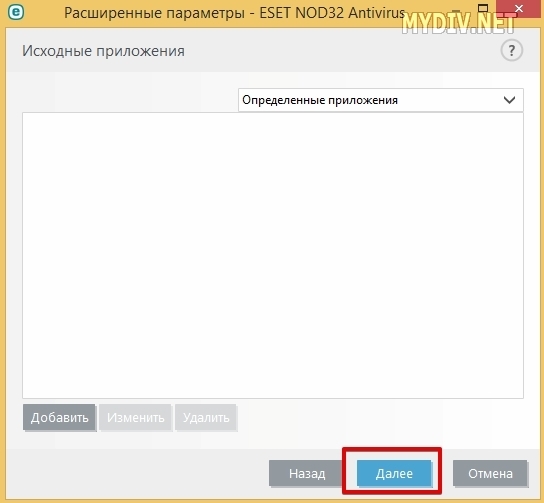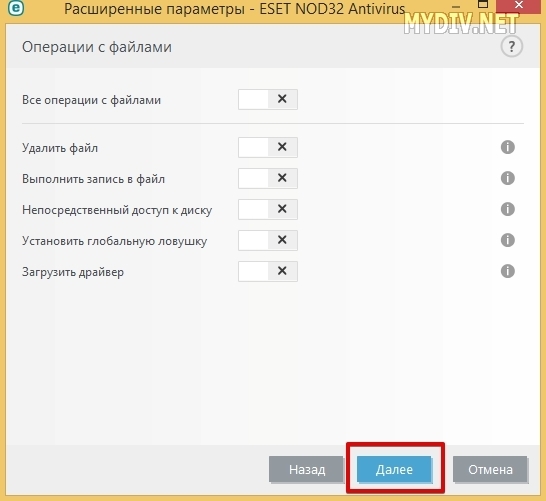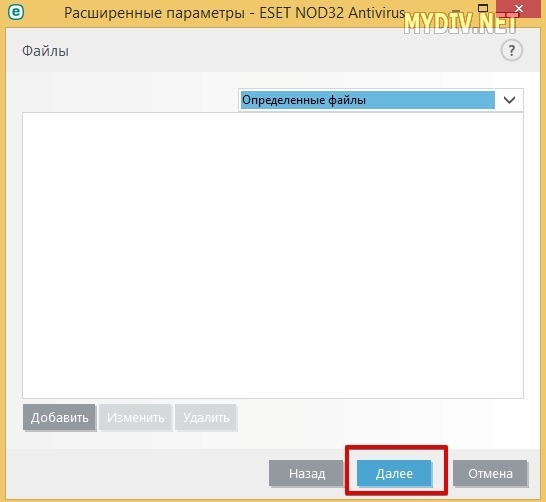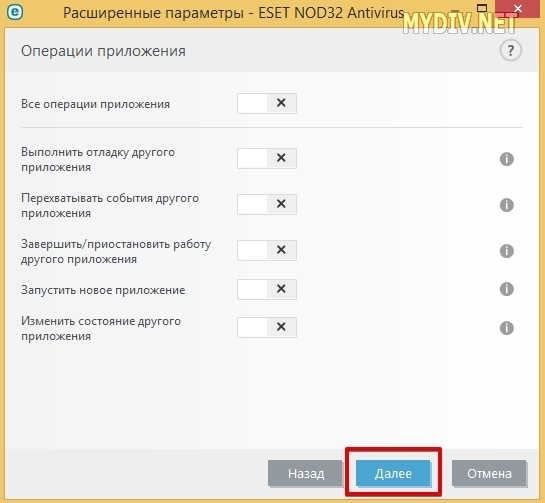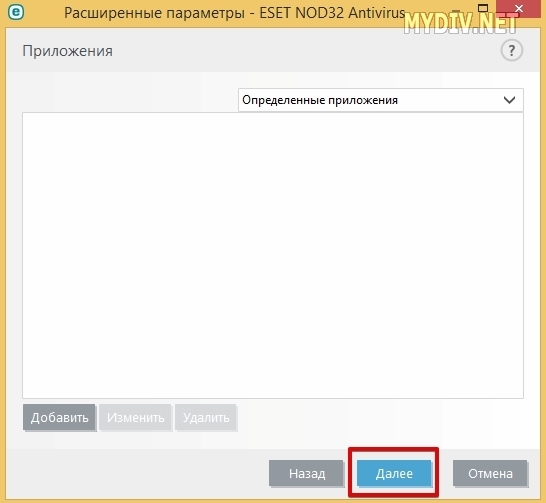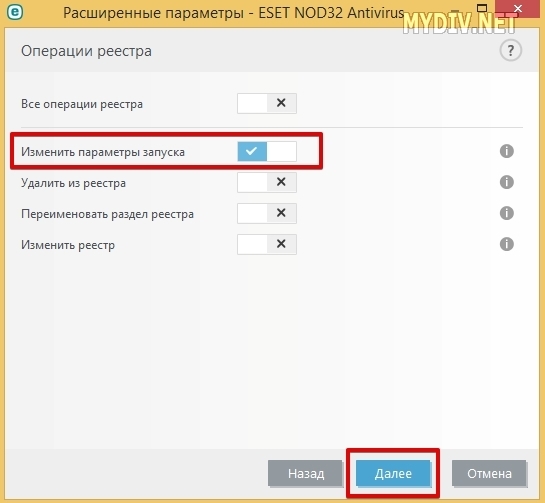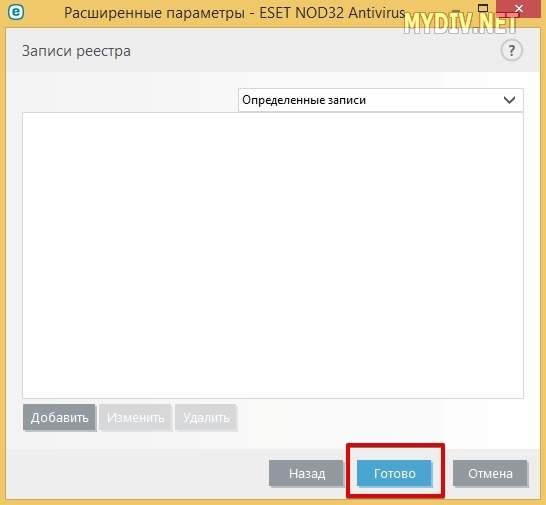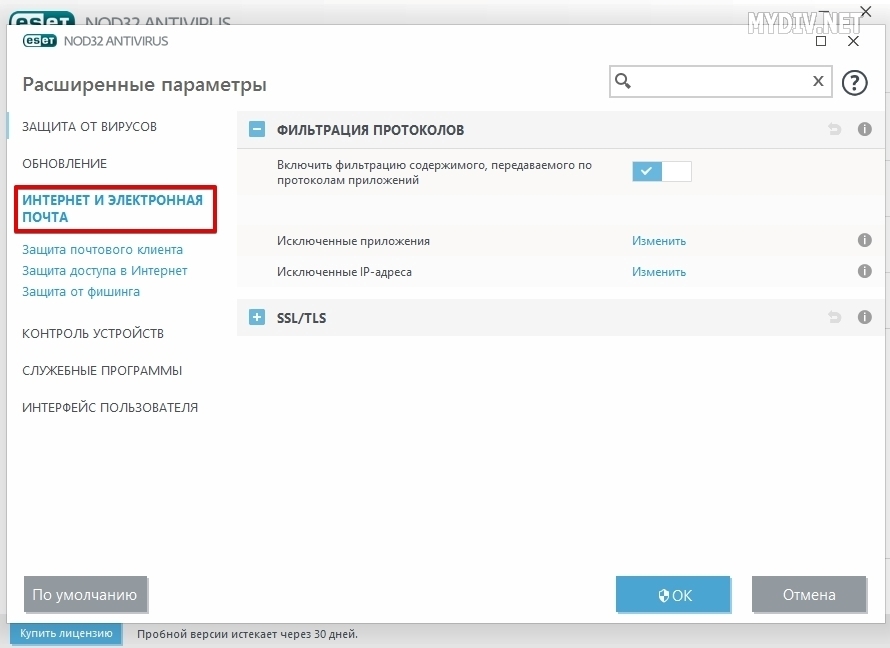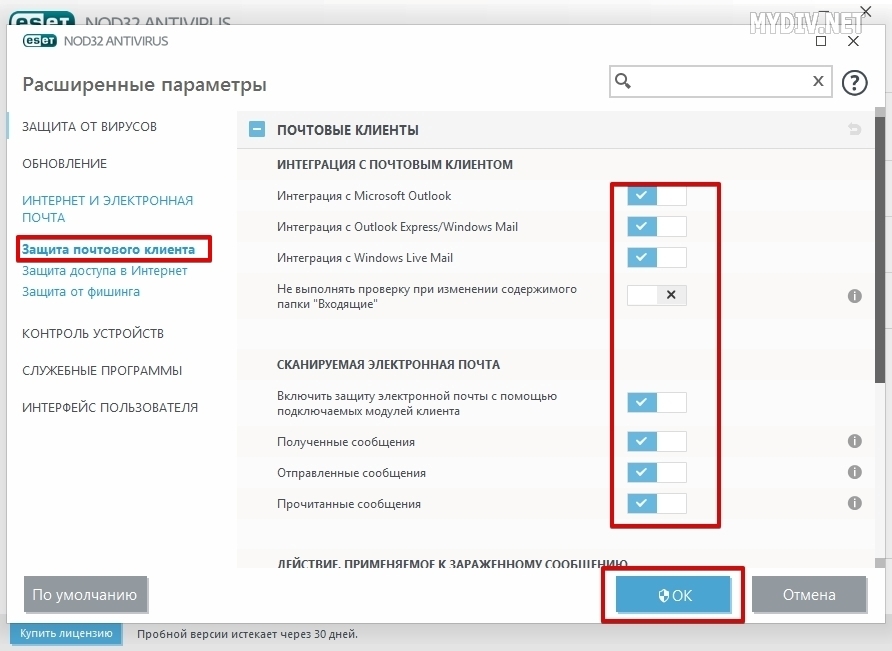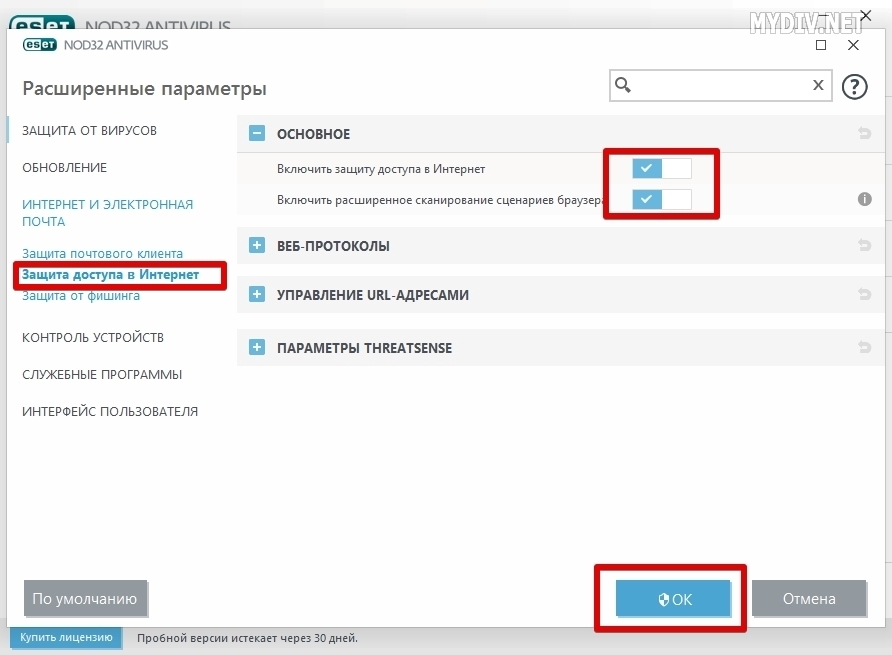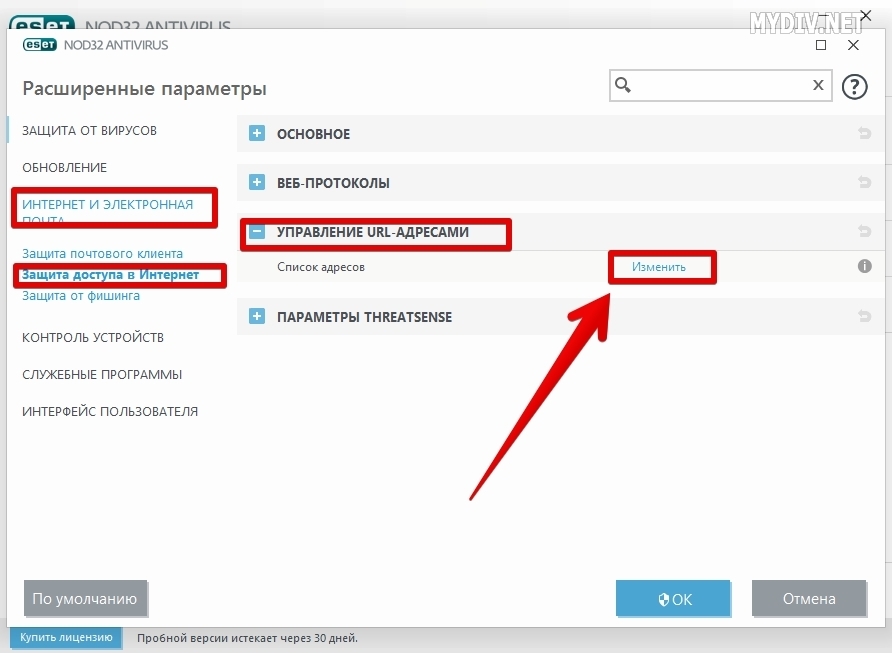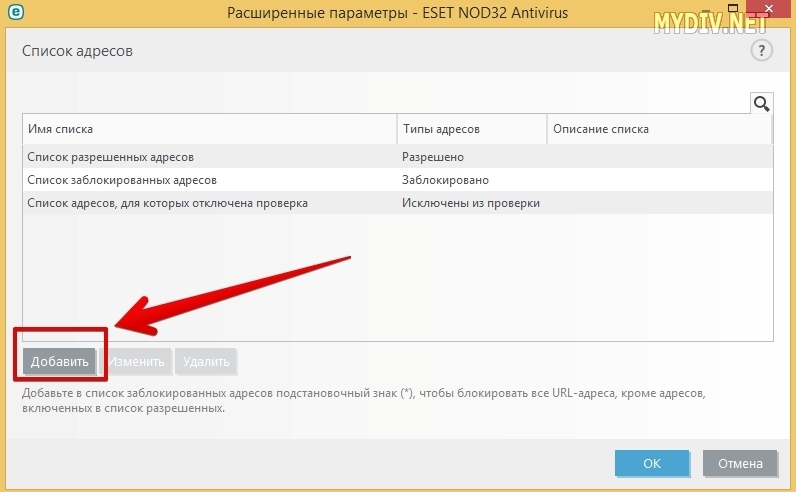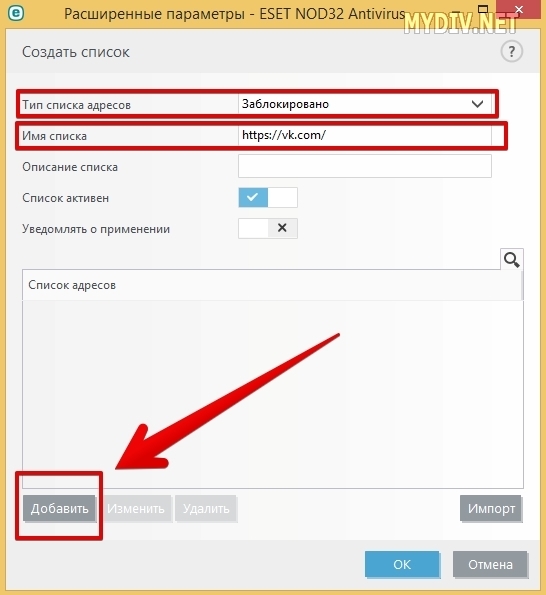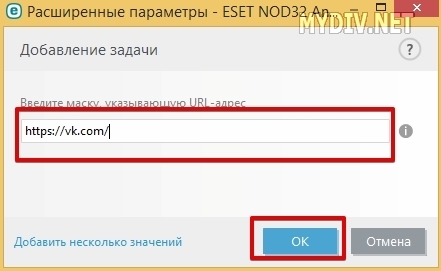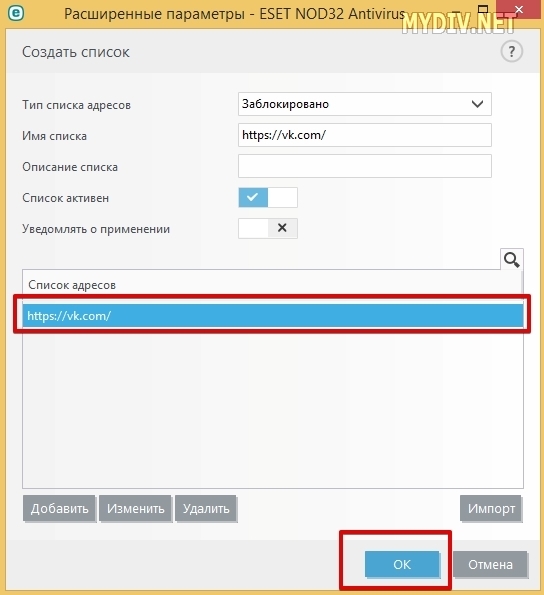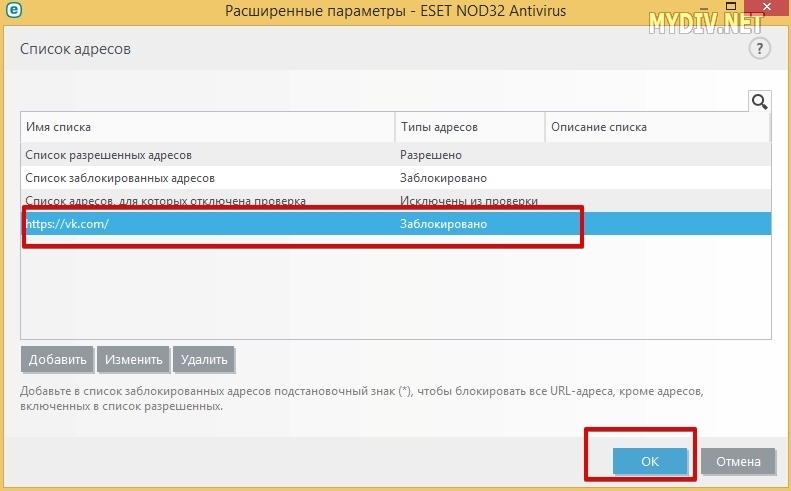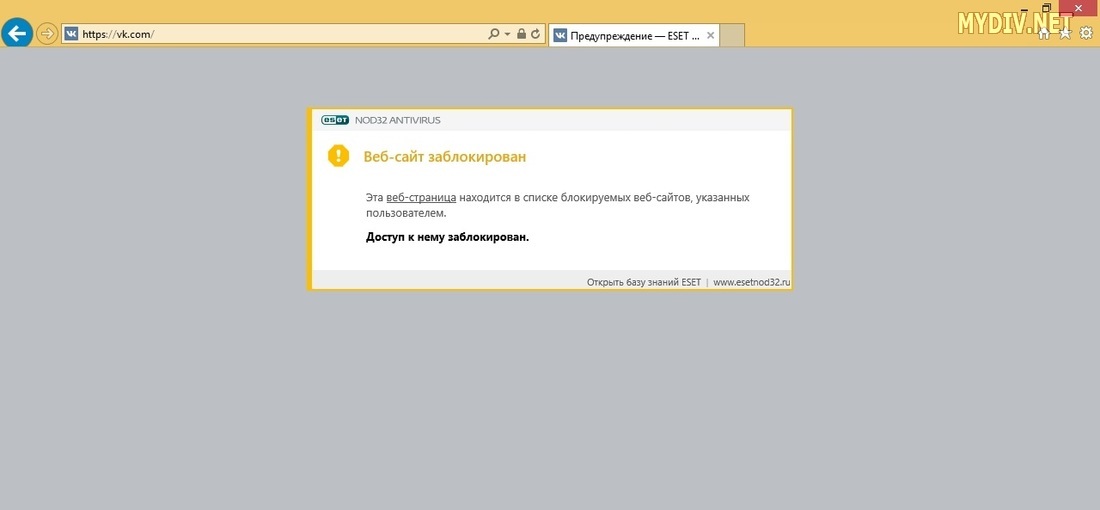ESET Nod32 обеспечивает защиту от вредоносных программ. Хороший антивирус должен быть на любом компьютере. Особенно если устройство подключено к интернету. В сети огромное количество ненадёжных сайтов. Если вы случайно на них зайдёте, ваш ПК окажется под угрозой. Именно поэтому полезно будет скачать Antivirus с Firewall и опцией мониторинга в реальном времени. Разберитесь, как поставить, как настроить и как удалить ESET Nod32.
У него есть сетевой экран. Если вы попробуете открыть страницу, на которой есть вредоносное ПО, защитник заблокирует соединение. Он в фоновом режиме следит за работой компьютера и реагирует на подозрительную активность. Если вы загрузите файл с трояном, программа предупредит об опасности.
Установка
Чтобы установить антивирус ESET Nod32, его надо скачать с официального сайта разработчика esetnod32.ru. Там есть бесплатные пробные версии. Но через некоторое время придётся купить лицензию.
Но будьте осторожны при загрузке сторонних утилит, в попытках обхода покупки лицензии. В них может быть встроено вредоносное или рекламное ПО. Поэтому лучше пользоваться официальными версиями.
Перед установкой надо отключить брандмауэр Windows. Он может заблокировать антивирусную программу. Его функции будет выполнять сетевой экран ESET Nod32.
- Откройте Панель управления.
- В категории «Система и безопасность» нажмите на значок «Брандмауэр».
- Перейдите в раздел «Включение и отключение».
Включение и отключение Брандмауэра Windows
- Поставьте маркеры рядом с пунктами «Отключить». Служба будет деактивирована.
Отключаем
Вы в любой момент сможете снова запустить брандмауэр, если он понадобится.
Перед инсталляцией нужно удалить другие защитные программы, фаерволлы и сетевые экраны. Они очень часто конфликтуют друг с другом. Если их много, компьютер будет «тормозить». Но вы можете использовать несколько антивирусов. Только убедитесь, что они нормально работают на одном ПК.
Теперь надо установить Нод.
- Откройте файл-инсталлятор.
- Появится окно с приветствием. Нажмите «Далее».
Окно приветствия
- Примите лицензионное соглашение.
Лицензионное соглашение
- Не выбирайте «Полная установка (рекомендуется)». В таком случае будут загружены утилиты, расширения и панели, которые вам, возможно, не нужны. Отметьте пункт «Настройка параметров» и уберите галочки рядом с названиями программ, которые не хотите ставить.
- Дождитесь, пока будут распакованы файлы.
- Снова откроется приветственное окно. Нажмите «Далее».
- Опять примите лицензионное соглашение.
- Задайте обычный режим установки.
- Снимите отметку из «Система своевременного обнаружения».
- В выпадающем списке выберите «Выключить обнаружение нежелательного ПО». Если хотите, можете оставить эти опции активными. Но они блокируют запуск многих программ, даже не «заражённых». А загрузить какую-нибудь нелицензионную утилиту в таких условиях, вообще, нереально. Хотя её можно добавить в исключения. Если вы отключите обнаружение, антивирус всё равно будет нормально работать и защищать ваш компьютер.
- Ещё несколько раз нажмите «Далее». Потом «Установить».
Процесс установки
На панели задач в области уведомлений появится значок Нода.
Настройка
- Откройте антивирус.
- Перейдите на вкладку «Настройки».
- Нажмите на ссылку «К расширенным параметрам».
Расширенные настройки
- Разверните иерархию «Компьютер».
- Чтобы задать новое правило для элементов автозагрузки, программ или реестра, кликните на пункт «HIPS» и нажмите на «Конфигурировать правила». Там вы можете изменить параметры запуска приложений или заблокировать их автоматический запуск.
- Откройте список Защита от вирусов — Исключения. Туда вы можете добавить файлы или каталоги, которые Нод не должен проверять.
Настройка исключений
- В разделе «Интернет и почта — Защита почтового клиента» можно расставить параметры для работы с электронной корреспонденцией.
- В пункте «Защита доступа в сеть — Управление URL-адресами» напишите список сайтов, переход на которые будет разрешён в любом случае. Или, наоборот, укажите ресурсы, которые надо блокировать.
Вот как добавить в исключения в ESET Nod32 другим способом:
- При запуске подозрительной программы антивирус выдаст предупреждение о возможной угрозе.
- В этом окне нажмите «Расширенные параметры».
- Отметьте «Убрать из проверки».
- Кликните на кнопку «Ничего не предпринимать».
Файл будет исключён из проверки.
Обновление
В сети часто появляются новые вирусы. Поэтому база данных Нода должна постоянно пополняться. Он не сможет вылечить или удалить вредоносную программу, о которой ничего «не знает». Хотя он в любом случае сообщит о подозрительной активности.
Вот как обновить антивирус ESET Nod 32:
- Зайдите в расширенные настройки.
- Пункт «Обновление».
Обновление программы
- Выберите сервер, с которого будут загружаться данные. Можно задать «Автоматическое». Но для этого продукт должен быть куплен и зарегистрирован. После ввода ключа активации на сайте вам выдадут логин и пароль, который надо написать в программе.
- Если у вас есть доступ к неофициальному серверу обновлений, нажмите «Изменить» и напечатайте его адрес.
- Если вы скачали апдейт на ПК, вместо URL введите путь к файлам с обновлением.
Удаление
Вот как удалить ESET Nod32 Antivirus с компьютера:
- Откройте «Панель управления».
- «Удаление программ» (или просто «Программы»).
Удаление программ в Windows
- Найдите в списке «Smart Security».
- Выделите его.
- Нажмите «Изменить».
- Откроется мастер установки. Щёлкните в нём «Далее».
- В следующем окне будет два пункта: «Восстановить» и «Удалить». Выберите второй.
- Программа спросит, чем вам не понравился Нод. Поставьте галочку в любой из пунктов и нажмите «Далее».
- Завершите удаление и перезагрузите компьютер.
Теперь избавьтесь от всех следов антивируса.
- Сотрите все папки, связанные с Nod Они могут быть в каталогах «Program Files», «AppData» или «Application Data».
- Откройте редактор реестра. Для этого нажмите «Пуск — Выполнить» и в поле для ввода напишите «regedit».
Открытие редактора реестра
- В появившемся окне перейдите в «Правка — Найти».
- Напечатайте «Eset nod» и запустите поиск.
- Надо удалить то, что имеет отношение к Ноду.
Лучше сделать это при помощи специальной утилиты для очистки ПК (например, CCleaner). Так весь процесс будет проходить автоматически.
С ESET Nod32 компьютер будет защищён от разного рода вирусов и хакерских атак. Его достаточно легко установить. Иногда антивирус блокирует файлы, в которых нет вредоносного ПО. Их можно добавить в исключения.
Содержание
- Невозможно установить антивирус NOD32 на Windows 7 после прекращения поддержки ОС
- Как установить Антивирус NOD32 на Windows 7?
- ESET CONNECT
- О поддержке ESET пользователей Windows 7, подробнее
- ESET CONNECT
- Новости ESET. Уведомление «Защита вашего устройства скоро прекратится»
- ESET CONNECT
Невозможно установить антивирус NOD32 на Windows 7 после прекращения поддержки ОС
После прекращения официальной поддержки операционной системы Windows 7 многие разработчики софта начали также сворачивать работу в области поддержки своих продуктов для данной версии ОС.
Сегодня мы столкнулись с проблемой. При установке 13 версии антивируса NOD32 нет кнопки «Продолжить установку». То есть, инсталлировать защитник на Windows 7 не представляется возможным. Но что делать, если на другом компьютере с Windows 7 этот же антивирус уже установлен и работает, а на новый ПК поставить защитник не удаётся. Выход есть.
Как установить Антивирус NOD32 на Windows 7?
Если после прекращения поддержки Windows 7 по каким-то причинам вы решили не переходить на Windows 10 или Linux, а также собрались установить новую версию антивируса NOD32, но у вас последнее действие не получается, и появляется следующее сообщение, то решение будет следующим.
Переходим по ссылке на сайт NODа. Там указано, что для установки данного антивируса нужно обновить свою операционную систему или установить обновления KB4474419 и KB4490628.
Переходить по ссылкам, которые заданы под номерами пакетов обновлений не стоит. Сайт перенаправит вас на ресурс Microsoft с описанием пакетов обновлений, но не для их загрузки.
Нужно перейти в Каталог Цента обновлений Майкрософт и в поисковой строке ввести номер обновления. К примеру, 4474419. Обозначение KB прописывать не обязательно.
Появится перечень обновлений. Нужно выбрать пакет обновлений под свою версию и разрядность Windows.
Так мы находим и загружаем второе обновление, а именно KB4490628.
Запускаем и устанавливаем эти обновления.
ВАЖНО! Предпочтительно обновить всю операционную систему. Но даже после установки всех обновлений, почему то, на Windows 7 эти два пакета обновлений отсутствуют.
Если обновления не устанавливаются, то нужно включить службу Windows Update. Для этого нужно нажать «Win+R» и ввести «services.msc».
Находим службу «Центр обновления Windows» и запускаем её.
Перезагружаем систему, чтобы изменения вступили в силу.
После обновления ОС нужно повторно запустить установщик антивируса и следовать инструкциям. Кнопка «Продолжить» появиться и вы сможете установить антивирус.
После установки программы не забудьте её активировать.
Источник
ESET CONNECT
Единая точка входа для ресурсов ESET
Войти через социальные сети
О поддержке ESET пользователей Windows 7, подробнее
PS. Администратор : далее, нет смысла читать текст, поскольку текст крайне субъективен. (можно отнести его либо к личным заблуждениям автора, либо к грубому маркетинговому ходу). и потому удален.
ниже, комментарии и пояснения для пользователей Windows 7, для тех, кто в ближайшее время не планирует перейти на Windows 10, и продолжить работу с продуктами ESET по защите от вирусных угроз.
Доброго времени суток.
Антивирус новой версии, как и старой, можно установить на операционную систему Windows 7. В связи с тем, что продукты ESET как и другие программы, в том числе и антивирусы, должны выпускать изменения для своих продуктов, таким образом делать совместимость сразу для всех операционных систем, есть необходимость менять код и учитывать изменения в ОС.
По этому, Вы можете установить антивирус на операционную систему, при этом Вам необходимо установить актуальные обновления для операционной системы, прошу заметить обновления, не новую операционную систему.
Новая версия, 13.1 требует обязательного присутствия 2 обновлений, о чем в справке и указано https://help.eset.com/eis/13/ru-RU/?outdated_os.html
При установке убрать галочку «Загрузить и установить актуальную версию.»
Далее выполнить активацию продукта указанным ранее ключем.
На основании указанного Выше, просим Вас, на будущее, при появлении вопросов, сначала обратится в техподдержку или же сюда на форум, для получения необходимой Вам информации.
Спасибо за использования продуктов ESET.

2) * ESET начиная с 13 версии проверяет наличие критически важных обновлений Windows ( Windows 7 )
Невозможно установить антивирус, если не установлены критические обновления.
Вот, что предлагается в справке:
https://help.eset.com/eis/13/ru-RU/outdated_os.html?zoom_highlightsub=%D0%B2%D0%B5%D1%80%D1%81%D0%B8%D1%8F
Цитата
Убедитесь, что вы установили пакет обновления 1 (SP1) для Windows 7 с последними обновлениями (по крайней мере, KB4474419 и KB4490628).
http://www.catalog.update.microsoft.com/search.aspx?q=kb4474419
http://www.catalog.update.microsoft.com/search.aspx?q=4490628
т.е. достаточно установить эти обновления и антивирус установиться и будет работать.
P.S. в Китае 48% Населения работает на Windows 7
В переводе.
Поддержка ESET для корпоративных и домашних продуктов, работающих на Windows 7
ESET стремится поддерживать всех клиентов с продуктами ESET, установленными в операционной системе Windows 7, и будет продолжать предлагать следующие услуги в течение периода поддержки:
Регулярные обновления механизма обнаружения последних угроз
Постоянные обновления других частей антивирусного ядра, таких как модуль проактивного обнаружения.
*Может не включать новую технологию обнаружения, которая требует правильной работы новых версий продукта.
Запросы на техническую поддержку ESET
Поддержка клиентов с Windows 7
Клиенты ESET с Windows 7 имеют право обращаться в службу технической поддержки ESET за помощью в устранении проблем с продуктом, если у них есть действующая лицензия на продукт, но имейте в виду, что будущие версии продуктов ESET могут не поддерживать Windows 7.
Для использования с Windows 7 ESET рекомендует следующие версии продукта:
Обратите внимание, что, хотя ваш сервис от ESET не изменится, ваша система защиты может не соответствовать нашим последним продуктам, так как некоторые из наших новейших технологий обнаружения будет невозможно полноценно совместить. Кроме того, ваша система может стать более уязвимой для угроз, поскольку она больше не будет получать регулярные обновления системы от Microsoft. Регулярные обновления системы используются для исправления эксплойтов и исправления существующих уязвимостей безопасности.
Чтобы поддерживать наивысший уровень безопасности, мы рекомендуем вам обновить операционную систему или перенести важные данные на компьютер с более новой операционной системой.
Мы рекомендуем вам использовать последнюю поддерживаемую версию вашего продукта ESET, чтобы поддерживать максимально возможную степень защиты в операционной системе Windows 7.
Обновление до Windows 7 с пакетом обновления 1
Источник
ESET CONNECT
Единая точка входа для ресурсов ESET
Войти через социальные сети
В эвентлогах вижу вот что
Тип события: Ошибка
Источник события: Service Control Manager
Категория события: Отсутствует
Код события: 7006
Дата: 18.05.2010
Время: 10:55:52
Пользователь: Н/Д
Компьютер: ГАЛЧОНОК
Описание:
Сбой при вызове ScRegSetValueExW для DeleteFlag из-за ошибки
Отказано в доступе.
Тип события: Ошибка
Источник события: Service Control Manager
Категория события: Отсутствует
Код события: 7006
Дата: 18.05.2010
Время: 10:55:52
Пользователь: Н/Д
Компьютер: ГАЛЧОНОК
Описание:
Сбой при вызове ScRegSetValueExW для DeleteFlag из-за ошибки
Отказано в доступе.
Тип события: Ошибка
Источник события: Service Control Manager
Категория события: Отсутствует
Код события: 7006
Дата: 18.05.2010
Время: 10:55:51
Пользователь: Н/Д
Компьютер: ГАЛЧОНОК
Описание:
Сбой при вызове ScRegSetValueExW для Type из-за ошибки
Отказано в доступе.
Тип события: Уведомление
Источник события: Service Control Manager
Категория события: Отсутствует
Код события: 7035
Дата: 18.05.2010
Время: 10:55:48
Пользователь: NT AUTHORITYSYSTEM
Компьютер: ГАЛЧОНОК
Описание:
Служба «ehdrv» успешно отправила управляющий элемент «запустить».
Тип события: Уведомление
Источник события: Service Control Manager
Категория события: Отсутствует
Код события: 7036
Дата: 18.05.2010
Время: 10:54:30
Пользователь: Н/Д
Компьютер: ГАЛЧОНОК
Описание:
Служба «Windows Installer» перешла в состояние Работает.
Источник
Новости ESET. Уведомление «Защита вашего устройства скоро прекратится»
Пользователи Windows XP, Windows Vista, Windows 7 получили уведомление «Защита вашего устройства скоро прекратится». Владельцы устройств на Windows 10 столкнулись с уведомлением «Ваш продукт устарел».
Не переживайте, мы не принуждаем обновлять систему и не отменяем лицензию антивируса. В статье подробно рассказали, что происходит, а также написали подробные инструкции для пользователей устаревших версий ОС.
Все отлично работало, зачем вы все сломали?.jpg)
Компания Microsoft ввела новые стандарты безопасности и прекратила поддержку SHA-1. Этот алгоритм позволял устройству проверять загруженные файлы, например, обновления, на подлинность. К сожалению, он имел много уязвимостей, с помощью которых киберпреступники могли подделать подпись программы и обмануть систему.
На замену SHA-1 пришел SHA-2 — более безопасный алгоритм проверки кода. Мы внедрили его в последние версии ESET, но некоторые продукты, выпущенные до октября 2017 года, оказались не готовы к смене сертификата.
Если антивирус показал уведомление «Защита вашего устройства скоро прекратится», у вас как раз такой продукт. Из ситуации есть два выхода: обновить операционную систему минимум до Windows 7, лучше — до Windows 10, или вернуться на антивирус девятой версии, которую не затрагивает эта проблема.
Решение придется принять до декабря 2020 года, иначе антивирус перестанет получать обновления. Мы настоятельно рекомендуем обновить ОС, так как все больше программ перестает обслуживать устаревшие системы. Если этот вариант вам не подходит, вы можете установить предыдущую версию антивируса. Подробные инструкции ниже.
.jpg)
Инструкция для Windows XP и Windows Vista
Если система предложит обновить антивирус до новой версии, то откажитесь и оставьте девятую версию.
Инструкция для Windows 7
Если появится уведомление о том, что операционная система не поддерживается, установите следующие файлы для обновления ОС:
для 64-х битных систем: первый файл и второй ;
После установки обновлений повторно запустите загрузку последней версии антивируса.
Инструкция для Windows 10
Скачайте и установите последнюю версию (13.2) антивируса ESET NOD32 Internet Security по этой ссылке или ESET NOD32 Антивирус по этой.
Ответы на популярные вопросы.jpg)
1. Вы блокируете мою лицензию?
Нет. Мы не ограничиваем функции антивируса и не урезаем срок лицензии. Дату ее окончания вы можете посмотреть во вкладке «Справка и поддержка».
2. Какая версия антивируса у меня будет?
Если у вас Windows 7 или 10, просто установите последнюю версию антивируса (13.2). Если Windows XP или Vista — обновите ОС или установите девятую версию антивируса.
3. Зачем обновлять ОС?
Мы настоятельно рекомендуем обновить ОС по двум причинам: во-первых, вы сможете использовать последнюю версию антивируса ESET, а во-вторых, для устаревших операционных систем не выходят обновления безопасности, что оставляет потенциальные уязвимости. Тем не менее решение обновлять Windows или нет остается за вами.
4. Что делать, если мне нравится Windows XP, или ПК не тянет Windows 10?
Вы можете установить девятую версию антивируса по инструкциям выше. Обратите внимание, что эксперты ESET не поддерживают ее и не гарантируют максимальной безопасности.
5. Что делать, если я не хочу старую версию антивируса?
Обновите операционную систему до Windows 7, лучше — до Windows 10. Рано или поздно это придется сделать, так как все больше программ перестает обслуживать устаревшие системы.
Если у Вас остались вопросы свяжитесь со специалистами компании «Неосистемы Северо-Запад ЛТД» любым удобным для Вас способом:
Источник
ESET CONNECT
Единая точка входа для ресурсов ESET
Войти через социальные сети
Для самостоятельного восстановления доступа к сайтам антивирусных вендоров необходимо проделать следующие действия:
2. В открывшемся окне с помощью клавиатуры введите (именно введите, а не копируйте) route ПРОБЕЛ –f. Должно получиться следующее:
«route –f» (без кавычек, пробел стоит между буквой «e» и символом «-» )
и нажмите клавишу ENTER
3. Перезагрузите ПК
Если проблема не решилась, откройте окно Антивируса ESET NOD32 или окно ESET NOD32 Smart Security (В случае, если Вы используете 5-ю версию продукта, перейдите к следующему пукнкту).
— нажмите F5 и выберите в дереве настроек раздел «Обновление»;
— в открывшемся окне настроек для параметра «Сервер обновления» нажмите кнопку «Изменить» и в строке «Серверы обновлений» введите с клавиатуры http://93.184.71.27/eset_upd/ ;
— нажмите «Добавить» и далее два раза нажмите кнопку «OK»;
— произведите попытку обновления антивирусных баз.
5. Если предыдущие рекомендации не помогли, то для решения проблемы необходимо обновить операционную систему. Для этого:
— воспользуйтесь файлами по ссылкам ниже:
ВНИМАНИЕ!
По каждой ссылке находится архив, который Вы скачиваете, открываете и запускаете файлы находящиеся внутри него.
Скачиваете тот архив, который соответствует типу Вашей операционной системы, а так же версии (русскоязычная, англоязычная), т.е.
Если у Вас опереционная система Windows Xp на русском языке, то Вы скачиваете первый архив из приведенного ниже списка.
6) После того как Вы обновите Вашу операционную систему, скачайте и запустите программу EConfickerRemover, по ссылке:
http://www.nodvote.tmweb.ru/EConfickerRemover.zip (откройте данный архив, и запустите вложенную программу)
— после запуска утилиты нажмите клавишу «Y» на клавиатуре
— после того как окно утилиты закроется, перезагрузите компьютер
— попробуйте открыть сайт или обновить антивирус
Источник
17.01.2020
Просмотров: 45518
После прекращения официальной поддержки операционной системы Windows 7 многие разработчики софта начали также сворачивать работу в области поддержки своих продуктов для данной версии ОС.
Сегодня мы столкнулись с проблемой. При установке 13 версии антивируса NOD32 нет кнопки «Продолжить установку». То есть, инсталлировать защитник на Windows 7 не представляется возможным. Но что делать, если на другом компьютере с Windows 7 этот же антивирус уже установлен и работает, а на новый ПК поставить защитник не удаётся. Выход есть.
Читайте также: Что делать, если не запускается игра Destiny 2 на AMD Ryzen?
Как установить Антивирус NOD32 на Windows 7?
Если после прекращения поддержки Windows 7 по каким-то причинам вы решили не переходить на Windows 10 или Linux, а также собрались установить новую версию антивируса NOD32, но у вас последнее действие не получается, и появляется следующее сообщение, то решение будет следующим.
Переходим по ссылке на сайт NODа. Там указано, что для установки данного антивируса нужно обновить свою операционную систему или установить обновления KB4474419 и KB4490628.
Переходить по ссылкам, которые заданы под номерами пакетов обновлений не стоит. Сайт перенаправит вас на ресурс Microsoft с описанием пакетов обновлений, но не для их загрузки.
Нужно перейти в Каталог Цента обновлений Майкрософт и в поисковой строке ввести номер обновления. К примеру, 4474419. Обозначение KB прописывать не обязательно.
Появится перечень обновлений. Нужно выбрать пакет обновлений под свою версию и разрядность Windows.
Так мы находим и загружаем второе обновление, а именно KB4490628.
Запускаем и устанавливаем эти обновления.
ВАЖНО! Предпочтительно обновить всю операционную систему. Но даже после установки всех обновлений, почему то, на Windows 7 эти два пакета обновлений отсутствуют.
Если обновления не устанавливаются, то нужно включить службу Windows Update. Для этого нужно нажать «Win+R» и ввести «services.msc».
Находим службу «Центр обновления Windows» и запускаем её.
Перезагружаем систему, чтобы изменения вступили в силу.
После обновления ОС нужно повторно запустить установщик антивируса и следовать инструкциям. Кнопка «Продолжить» появиться и вы сможете установить антивирус.
После установки программы не забудьте её активировать.
Перейти к содержанию
NOD32 для Windows 7
На чтение 3 мин Просмотров 486 Обновлено 05.10.2022
Рынок антивирусного ПО не стоит на месте. Компании-производители постоянно улучшают свой софт. Однако некоторые пользователи продолжают пользоваться техникой прошлого поколения. Не все утилиты подходят для полноценной работы на старом железе. В этой статье рассмотрим, как скачать НОД 32 для Виндовс 7. Итак, начнем!
Содержание
- Возможности программы
- Особенности приложения
- Какие пакеты подходят для Windows 7
Возможности программы
Такие разработки отличаются друг от друга набором настроек. Остановимся подробно на каждой из них.
Этот софт обладает следующими функциями:
- Классический сканер. Он обеспечивает защиту от разнообразных вирусов, троянов, майнеров.
- Antispy-модуль. Предназначен для сохранения конфиденциальной информации пользователя. Предотвращает несанкционированный доступ к ней.
- Анализатор свободного места. Подсчитывает оставшееся пространство на дисках ПК. При необходимости предлагает варианты по его расширению.
- Раздел «Контроль USB» представляет список подключенных устройств (клавиатуры, мыши и т.д.). Этот модуль следит за их исправностью.
- Антифишинг. При переходе на подозрительные сайты разрывает с ними соединение. Запрашивается подтверждение перехода по такой ссылке.
- Функция защиты от эксплойтов. Предполагает удаление программ, которые могут использовать уязвимости для атаки на ваш ПК.
- Социальный модуль. Включает инструкцию по пользованию программой, техническую поддержку. Встроен компонент, защищающий вас в социальных сетях (Social Media Scanner).
Компания ESET обеспечила пользователей всем необходимым. Базовый функционал предоставляет стандартный набор для защиты устройства.
Внимание! Для пользования всеми нововведениями нужно периодически обновлять такое ПО или ставить автообновление.
Особенности приложения
Разработчики этой программы непрерывно работают над ее упрощением и улучшением. Основная цель компании — сделать максимально надежный антивирус.
К отличительным чертам относятся:
- внедрение эвристического метода распознавания угроз;
- поддержка русского языка;
- малый размер файла программы;
- гейминг-режим;
- совместимость практически с любым поколением комплектующих ПК. Отсутствие спада производительности даже на самых «древних» компонентах;
- сохранение в облаке, позволяющее восстановить настройки при переносе на другое устройство.
К последней особенности можно отнести то, что приложение обновляется. Производитель старается соответствовать современным трендам, прислушивается к пожеланиям своей аудитории.
Какие пакеты подходят для Windows 7
Владельцы новых ОС, таких как Windows 8 и 10, обычно не испытывают проблем с установкой и запуском этого софта. Однако в мире осталась немалая доля людей, преданных «семерке».
Что делать в этом случае? Нужно подбирать определенные версии для установки. Самые надежные из них:
- ESET 13. В этом случае на вашем ПК должны быть установлены все последние обновления Windows 7 (Service Pack 1). Они размещены на официальном сайте Microsoft и доступны для загрузки.
- Если с этим возникнут сложности, то можно установить более старые версии (9, 10, 11 или 12). Там поддерживается работа до этих обновлений.
В дальнейшем проблем с работой не должно возникать.
Скачать NOD32 для Windows 7
В одной из своих предыдущих статей я писал про то как продлить лицензию антивируса NOD32, что не совсем правильно. Надо было начинать с того, откуда скачать и как установить данный антивирус. И с публикацией этой статьи, мы закроем эти пробелы.
В первую очередь, нужно удалить имеющейся антивирус с компьютера. Если компьютер без антивируса, то это можно пропустить.
Удаляем старый антивирус
Заходим в «Панель управления», удобнее всего поставить просмотр «Категория» и выбираем «Удаление программы» (на примере Windows 7):
Находим установленный антивирус и удаляем.
Устанавливаем новый антивирус
Во вторых, что бы нам, что-то установить, нам нужно это скачать 
Для этого заходим на официальный сайт NOD 32 и скачиваем установочный пакет.
Скачиваем под свою операционную систему, 32 или 64 бита:
Что бы узнать скольких битная у вас операционная система, нужно свернуть все окна и на рабочем столе по ярлыку «Компьютер» или «Мой компьютер», нажать правой кнопкой мыши и выбрать «свойства»:
Скачиваем установочный файл и запускаем его. Может появиться окно службы безопасности, просто нажимаем «Разрешить»/»Продолжить». Если все сделали правильно, то перед вами будет следующее окно, нажимаем «Продолжить»:
Устанавливаем «Пробную версию» для ознакомления. Так же вы можете приобрести лицензию на официальном сайте антивируса, с ценами и на какой срок, вы можете ознакомится сами, я останавливаться на этом не буду:
Для наилучшей защиты, ставим галочку «Установить новую версию» и нажимаем «Продолжить»:
Далее программа сама загрузит последнюю версию:
После того как загрузка закончится, у вас должно выйти следующее окно с Лицензионным соглашением, где мы выбираем «Я принимаю»:
На следующем шаге у нас стоит галочка «Включить систему отзывов ESET LiveGrid (рекомендуется)», так как это рекомендуется, можно оставить. Так же чуть ниже выбираем «Включить обнаружение потенциально нежелательных приложений» и нажимаем «Установить»:
Установка завершена, нажимаем «Готово»:
Мало установить программу, ее надо еще активировать. Если есть купленная лицензия или вы желаете ее приобрести, на этом шаге установки имеются все нужные ссылки для этого.
Активация программы
В противном случае, нажимаем на «Пробная лицензия», для ознакомления с программой:
Далее нас попросят ввести свой e-mail, вводим и продолжаем активацию. По окончанию которой, у нас должно выйти следующее окно:
После активации, программа обновит вирусные базы и произведет первое сканирование компьютера, так что сильно не переживайте, если по началу компьютер будет немного притормаживать.
Теперь ваш компьютер защищен и никакие вирусы ему не страшны 
Заходить всякие подозрительные сайты я все равно не рекомендую, как бы компьютер не был защищен. Остерегайтесь вирусных e-mail рассылок.
Свои вопросы вы можете оставить ниже в комментариях.
Всем удачи!
После того, как вы установили антивирус NOD32, его нужно настроить. Правильная настройка позволит вам выжать максимум пользы от антивируса, и понять как он работает. В антивирусе настроек много, и вы можете отрегулировать любую его работу, но в этом руководстве мы рассмотрим самые важные, на наш взгляд, аспекты настройки.
Оглавление
- Основные настройки.
- Составление списка исключений.
- Создание правил для файлов и приложений.
- Сетевые настройки.
- Блокирование URL-адресов.
Шаг 1. Основные настройки
Откройте диалоговое окно расширенных настроек НОД32. Для этого в главном окне антивируса выберите пункт Настройка:
Затем кликните на Расширенные параметры:
Переходим во вкладку Защита файловой системы в режиме реального времени и выбираем опцию Параметры THREATSENSE:
Выставляем параметры, как указано на скриншоте ниже:
Далее переходим во вкладку Сканирование компьютера по требованию и кликаем на Параметры THREATSENSE:
Устанавливаем параметры, как на скриншоте:
Во вкладке Сканирование при запуске выставляем Тщательную очистку:
Нажимаем кнопку OK для сохранения всех изменений.
Шаг 2. Исключения
Для добавления приложения в исключения вам необходимо открыть меню Настройка → Расширенные параметры → Защита от вирусов → Исключения → Изменить:
В появившемся окне жмем кнопку Добавить:
В новом окне выбираем опцию Исключать для путей и указываем путь к папке или файлу, который вы хотите добавить в исключения. В нашем случае это будет K-Lite Codec Pack:
В окне Исключения появится новая строчка:
Шаг 3. Модуль HIPS и настройка правил
Перейдите в раздел HIPS. Это сложный модуль антивируса, который требует серьезного подхода, но с другой стороны дает гибкость и новые возможности. С помощью этого модуля можно запретить добавление программа в автозагрузку, запретить изменение тех или иных приложений и т.д.
В разделе HIPS кликаем на кнопку Изменить напротив пункта Правила:
В открывшемся окне жмем Добавить:
В окне Расширенные параметры мы создадим правило для Автозагрузки. Выставляем значения, как на скриншоте:
Оставляем новое окно пустым и жмем Далее:
Ничего не трогаем и снова нажимаем Далее:
Еще раз кликаем на Далее:
В окне с опциями Реестра выставляем Изменить параметры запуска:
В новом окне жмем Готово:
Новое правило появится в списке Исключений:
Теперь ни одна программа не сможет записаться в автозагрузку при старте Windows без вашего разрешения (а часто программы как раз это и делают, увеличивая время включения компьютера)
Находясь в разделе HIPS, нажмите на кнопку F1, чтобы получить подробную справку по этому модулю и изучить другие его возможности.
Шаг 4. Сетевые настройки
Откройте раздел Интернет и электронная почта:
В пунктах Почтовые клиенты и Интеграция с почтовым клиентом настройте правила проверки электронной почты на вирусы:
Шаг 5. Управление URL-адресами
Откройте разделы Интернет и электронная почта → Защита доступа в интернет → Управление URL-адресами → Список адресов → Изменить:
Тут можно гибко контролировать доступ к сайтам. Например, вы можете запретить все сайты, кроме тех, что указаны в списке. Или, наоборот, заблокировать только указанные в списке сайты. Каждый список существует по отдельности и не зависит от других, так что вы можете комбинировать разные методы.
Для добавления сайтов используйте кнопку Добавить:
Если вы настроите все так как показано на скриншотах ниже, то в социальную сеть Вконтакте никто не сможет зайти:
Таким же образом вы можете запретить доступ к любому сайту. Использование специальных символов «*» и «?» дает возможность более гибкой настройки.
Остальные настройки мы рассматривать не будем, но вы можете взглянуть на них более детально сами, а также воспользоваться справочной системой.