Обновлено: 30.05.2020, автор —
Илья

Информация об авторе
Одно из неудобств при работе с операционной системой – разница громкости различных источников звука. Одно дело, когда некоторые программы справляются с этим недостатком и умеют нормализировать звук. К таковым относятся аудио и видео плееры, а также аудиоредакторы.
При этом, не все пользователи знают, что в Windows 7 и Windows 10 есть функция нормализации, которую легко активировать. В результате, все аудио источники будут иметь примерно одинаковый уровень звука, и это позволит избежать неприятных скачков громкости.
Что такое нормализация звука
Нормализация – это выравнивание громкости звука. Нормализация «уменьшает воспринимаемые различия громкости», делая тихие звуки громче, а громкие — тише.
Функция нормализации полезна:
- если у вас установлена максимальная громкость, но системные звуки Windows слишком тихие;
- нормализацию имеет смысл включать при просмотре фильмов на не идеальной акустике: зачастую в звуковой дорожке очень большая разница между низкими и высокими частотами;
- звука в наушниках очень тихий;
- звук системных звуков на ноутбуке очень тихий или громкий.
В то же время, нормализация может ухудшить качество звучания, если у вас выставлены настройки звука через параметры звуковой карты.
Как включить нормализацию через настройки Windows 10
Давайте рассмотрим встроенный способ нормализации звука в ОС Windows 10.
- Правой кнопкой вызовите контекстное меню в области уведомлений и нажмите на пункт Открыть параметры звука.
- Нажмите на ссылку Панель управления звуком в правой колонке.
- В окне Звук откройте вкладку Воспроизведение (она активна по умолчанию).
- Дважды кликните по строке с основным устройством, которое воспроизводит звук.
- Перейдите во вкладку Enhancements («Улучшения»).
- Активируйте опцию Loudness Equalisation («Выравнивание громкости» ).
- Нажмите «Применить», чтобы включить нормализацию и закрыть окно.
- Для применения нормализации нужно перезапустить все программы, которые в данный момент воспроизводят звук.
Что делать, если нормализация недоступна
Нормализация звука доступна не для всех звуковых карт. Возможно, вам потребуется обновить драйверы, чтобы активировать данную опцию. Если опция все равно недоступна, установите программное обеспечение Equalizer APO. Оно универсально и позволяет нормализовать звук с минимальными затратами ресурсов WIndows.
Особенности Equalizer APO:
- неограниченное количество фильтров
- работает на любом количестве каналов
- очень низкая задержка, что делает практически подходящим для интерактивных приложений
- низкая нагрузка на процессор и ОЗУ
- поддержка плагинов VST
Пожалуйста, оцените статью:

Не нашли ответ на свой вопрос? Возможно, вы найдете решение проблемы на нашем канале в Youtube! Здесь мы собрали небольшие, но эффективные инструкции. Смотрите и подписывайтесь на наш youtube-канал!
Смотреть на Youtube

Если подобные вещи мешают вашей работе за компьютером или ноутбуком, вы можете включить функцию выравнивания громкости (Loudness Equalization) в Windows 10 и проверить, поможет ли она решить проблему. Возможность может быть полезной как для тех, кого резко включающиеся громкие звуки заставляют подпрыгивать, так и для тех, кто плохо слышит и хотел бы выровнять всё воспроизводимое аудио по верхней границе громкости. В этой инструкции подробно о включении опции и нюансах, с которыми можно столкнуться при попытке её задействовать.
Включение функции Выравнивание громкости или Loudness Equalization
Прежде чем приступить, учитывайте: что для некоторых звуковых карт и на некоторых драйверах опция может быть недоступной: попробуйте установить оригинальные драйверы звука от производителя материнской платы или ноутбука, а если это не привело к появлению опции — последние доступные драйверы вашей звуковой карты из других источников.
И даже это не гарантирует наличие опции: например, для моей старой звуковой карты Creative она недоступна, на относительно новом Realtek HD и для HDMI звука от NVIDIA — есть. В этом случае можно проверить наличие опции в отдельном фирменном ПО для управления звуком, либо использовать сторонние бесплатные программы, такие как WALE (Windows Audio Loudness Equalizer).
Сами шаги по включению выравнивания громкости в Windows 10 выглядят следующим образом:
- Нажмите правой кнопкой мыши по значку динамика в области уведомлений и откройте Параметры звука.
- В разделе «Вывод» нажмите «Свойства устройства».
- На следующем экране в разделе «Сопутствующие параметры» нажмите «Дополнительные свойства устройства». Пункт может располагаться не внизу, как на изображении ниже, а в правой части окна.
- Перейдите на вкладку «Enhancements» (Улучшения) при её наличии.
- Включите опцию «Loudness Equalization» или Тонкомпенсация и примените настройки.
- Вместо шагов 1-3 можно открыть окно устройств записи и воспроизведения, выбрать нужное устройство воспроизведения и нажать по кнопке «Свойства».
- При следующих запусках контента с аудио, звук будет выравниваться, и, как заявляется в описании опции — в соответствии с особенностями человеческого слуха.
Субъективно, выравнивание производится по уровню громкости, выставленного для устройства вывода звука следующим образом: тихие звуки «подтягиваются» к установленному в Windows 10 уровню, а громкие остаются на прежнем уровне.
То есть после включения выравнивания, при том же установленном уровне громкости, всё начинает звучать несколько громче, чем обычно, но уже без резких перепадов. Для возврата привычной картины громкость в Windows 10 может потребоваться слегка убавить (при условии, что функция не была включена из-за проблем со слухом, когда, напротив, требуется поднять уровень всех звуков).
При воспроизведении мультимедийного контента в интернете часто сталкиваемся с тем, что громкость в рекламных блоках намного выше, чем в самом видео. Разница также заметна и при прослушивании музыкальных коллекций. В зависимости от того, откуда мы загрузили музыку, звук отдельных композиций может существенно отличаться.
Таким образом, мы вынуждены постоянно заниматься регулировкой, что препятствует комфортному просмотру (прослушиванию). В Windows 10 добавлена функция, которая предназначена для выравнивания громкости звука. Она способна поддерживать одинаковый уровень для всего контента, включая видео и музыку, во всех браузерах и приложениям на ПК.
Содержание
- 1 Выравнивание уровня с помощью встроенной функции
- 2 Функция выравнивания уровня Realtek
- 3 Как сбалансировать громкость в настройках медиа плеера VLC
Выравнивание уровня с помощью встроенной функции
Введите команду mmsys.cpl в диалоговом окне Win + R и щелкните на «ОК», чтобы перейти в настройки звука.
На вкладке Воспроизведение щелкните правой кнопкой мыши на динамики или наушники и выберите Свойства.
На вкладке Дополнительные возможности отметьте флажком настройку Выравнивания громкости и примените изменения.
Теперь громкость звука при воспроизведении видео и музыки должна быть одинаковой во всех приложениях и браузерах. Но на самом деле произойдут незначительные изменения в качестве звучания, причем более слабые звуки станут громче, а громкие – понижены до сбалансированного уровня.
Функция выравнивания уровня Realtek
Раздел дополнительных возможностей в свойствах аудио устройств поддерживается не во всех системах, поэтому выровнять уровень также можно с помощью звуковой карты Realtek.
При наличии нужно регулярно обновлять ее драйверы для стабильной работы. Устаревшие или неисправные драйверы могут привести к снижению качества аудио.
Поскольку в Windows 10 отсутствуют в прямой видимости ссылки для входа в Панель управления, откройте ее с помощью поиска Wndows.
После входа переключите просмотр на крупные значки в правом верхнем углу. Перейдите в раздел Диспетчер Realtek HD. Выберите Динамики – Звуковой эффект.
Найдите опцию «Тонкомпенсация» и активируйте ее. После перезагрузки компьютера проверьте уровень звука.
Как сбалансировать громкость в настройках медиа плеера VLC
В этом решении используем стороннее приложение для балансировки звука, в частности VLC Media Player. Его применение может быть полезным, особенно когда хотите выровнять громкость для различных видео и аудио файлов в отдельном приложении.
Откройте приложение VLC Media Player и перейдите на вкладку «Инструменты». Выберите пункт Настройки.
Опуститесь вниз и выберите Все. Откроется окно расширенных настоек.
На панели слева разверните раздел Аудио и перейдите в Фильтры. Включите опцию «Нормализация громкости».
Сохраните изменения и выйдите из окна.
Всякий раз, когда вы воспроизводите контент в своей системе Windows 10 или Windows 11, вы, должно быть, замечали, что громкость звука для видео и музыки различается. На самом деле, даже когда вы смотрите онлайн-шоу, вы можете заметить, что объем рекламы намного выше, чем реальное шоу. Несоответствие громкости звука не только для видео, но и для музыкальных сборников. В зависимости от того, как и откуда вы скачали музыку, громкость звука для некоторых песен может отличаться.
В таких ситуациях вы обычно меняете громкость звука каждый раз, когда воспроизводите видеоконтент или музыку, и это может сильно раздражать. Но, к счастью, если вы включите функцию выравнивания громкости, она немедленно нормализует громкость звука на вашем ПК с Windows 10. Это обеспечивает одинаковый уровень звука для всего контента, включая видео, музыку и онлайн-шоу во всех браузерах и приложениях на вашем ПК.
Давайте посмотрим, как нормализовать громкость звука с помощью выравнивания громкости на вашем ПК с Windows 10.
Как нормализовать громкость звука с помощью встроенной функции выравнивания громкости
Шаг 1: Нажмите одновременно клавиши Win + R на клавиатуре, чтобы открыть командное окно «Выполнить».
Шаг 2: В поле поиска «Выполнить команду» введите mmsys.cpl и нажмите OK, чтобы открыть диалоговое окно «Звук».
Шаг 3: В диалоговом окне «Звук» на вкладке «Воспроизведение» выберите «Динамики/наушники» и нажмите кнопку «Свойства» внизу.
Шаг 4: В окне «Свойства динамиков/наушников» выберите вкладку «Улучшения».
Теперь перейдите к списку и установите флажок рядом с «Выравнивание громкости».
Нажмите «Применить», а затем «ОК», чтобы сохранить изменения и выйти.
Теперь воспроизведите онлайн-контент или музыкальную коллекцию, и громкость звука должна быть одинаковой для всех. На самом деле произойдёт значительное изменение громкости и качества звука: более тихие звуки станут громче, а более громкие звуки станут более настроенными.
Как нормализовать громкость звука с помощью выравнивания громкости Realtek
Если на вашем устройстве с Windows 10 отсутствует параметр «Улучшения» в «Свойствах звука» или функция «Выравнивание громкости», вы можете попробовать этот метод. Параметр «Улучшения» или функция «Выравнивание громкости» не поддерживаются некоторыми настройками звука, и в таких случаях вам потребуется звуковая карта Realtek, чтобы помочь нормализовать уровень звука.
Те, у кого есть звуковая карта Realtek, также должны регулярно обновлять ее драйверы, чтобы она работала бесперебойно. Устаревшие или поврежденные драйверы могут привести к колебаниям громкости и качества звука.
Вот как нормализовать громкость звука с помощью выравнивания громкости в вашей звуковой карте Realtek:
Шаг 1: Щелкните правой кнопкой мыши «Пуск» и выберите «Выполнить», чтобы открыть окно команды «Выполнить».
Шаг 2: В командном окне «Выполнить» введите панель управления в поле поиска и нажмите OK, чтобы открыть окно панели управления.
Шаг 3: В окне панели управления установите для поля «Просмотр по» в верхней правой части значение «Крупные значки».
Теперь нажмите на опцию Realtek Audio Manager в списке.
Выберите вкладку «Динамики», а затем в подменю щелкните вкладку «Звуковые эффекты».
Теперь найдите параметр «Выравнивание громкости» и установите флажок рядом с ним, чтобы включить его.
Перезагрузите компьютер, чтобы изменения вступили в силу.
Теперь попробуйте воспроизвести какой-либо контент, и вы заметите, что громкость звука одинакова для всех.
Как нормализовать громкость звука с помощью функции выравнивания громкости в VLC Media Player
Однако, если в свойствах звука вашего устройства нет параметра «Улучшения» или функции выравнивания громкости или оно даже не поддерживает звуковую карту Realtek, вы можете попробовать использовать другое приложение медиаплеера, поддерживающее функцию выравнивания громкости, например VLC. Медиа-плейер. Это также будет полезно для вас, особенно если вы хотите нормализовать уровни звука для различных видеофайлов или музыкальных файлов в конкретном приложении.
Вот как использовать встроенную функцию выравнивания громкости в VLC Media Player:
Шаг 1: Откройте приложение VLC Media Player и нажмите «Инструменты» вверху.
Выберите «Настройки» в меню.
Шаг 2: Вы попадете в окно простых настроек.
Здесь идите вниз и выберите «Все».
Шаг 3: Откроется окно дополнительных настроек.
Теперь в левой части панели в разделе «Аудио» выберите «Фильтры».
Шаг 4. Теперь перейдите вправо и в разделе «Аудиофильтры» установите флажок рядом с параметром «Нормализатор громкости».
Шаг 5: Теперь вернитесь к левой стороне панели и в разделе «Аудио» разверните параметр «Фильтры».
Теперь прокрутите вниз и выберите Нормализатор громкости.
Шаг 6: Теперь здесь вы можете настроить уровень громкости в правой части панели.
Нажмите кнопку Сохранить ниже, чтобы сохранить изменения и выйти.
Теперь воспроизведите свой контент на VLC Media Player с одинаковым уровнем звука для всего контента.
Выравнивание громкости Windows — это специальная функция операционной системы, которая позволяет убрать значительную разницу в уровне воспроизведения звуков из разных источников. Если пользователь одновременно воспроизводит звук в браузере, медиа плеере и мессенджере — выравнивание громкости постарается сгладить перепады.
В нашей статье мы подробно расскажем, как активировать эту функцию в операционной системе Windows 10, а также эта инструкция подойдет для включения тон компенсации или Loudness Equalization (так называется эта функция в настройках ОС) и на более ранних версиях Windows, восьмерке и семерке, так как в этих системах она активируется также, как и в десятке.
Как работает функция выравнивания громкости
Выравнивание осуществляется операционной системой по уровню громкости следующим образом: тихим звукам прибавляется немного громкости, а громкие звуки остаются на установленном пользователем уровне. После активации функции, при том же установленном уровне громкости, все звуки начинают воспроизводиться относительно громче чем обычно, но без резких перепадов.
Полезно знать: Пространственный звук в Windows 10.
Активация функции тон компенсации
Включить выравнивание громкости звука достаточно легко, для этого нужно изменить настройку в соответствующих параметрах Windows. Потребуется проделать следующие шаги:
1. Кликните правой кнопкой мыши по иконке с изображением динамика на панели задач рядом с часами.
2. В появившемся меню выберите вариант «Звуки».
3. В новом окне перейдите на вкладку «Воспроизведение».
4. Выберите активное устройство воспроизведения, оно будет обозначено зеленой галочкой, в большинстве случаев это «Динамики»или по-английски «Speakers».
5. Нажмите на кнопку «Свойства».
6. В новом окне перейдите на вкладку «Улучшения».
7. Далее уберите галочку в пункте «Отключение всех звуковых эффектов», если она там установлена.
8. Включите функцию выравнивания громкости установив галочку в пункте «Тонкомпенсация».
9. Кликните по кнопке «ОК».
Теперь функция активирована и при следующем запуске программ воспроизводящих звук, громкость звучания будет корректироваться. На некоторых компьютерах вкладка улучшений звука может отображаться на английском языке, не смотря на то что в системе установлен русский. В таком случае потребуется проделать те же операции, как на скриншоте ниже:
Что делать если в настройках звука нет функции тон компенсации
Некоторые звуковые карты могут не поддерживать функцию выравнивания громкости, соответственно в настройках вы не найдете возможность ее активации. Также нужно убедиться, что у вас установлены новейшие драйверы звуковой карты, так как возможно ваше устройство поддерживает тонкомпенсацию на аппаратном уровне, но в старом драйвере она просто не была реализована программно.
Скачивать драйвер для звуковой карты всегда лучше с сайта производителя устройства или, если звуковая карта интегрирована на материнской плате компьютера, то с сайта производителя самой платы.
Если обновление драйвера звуковой карты не помогло, то скорее всего ваше устройство не поддерживает тонкомпенсацию, в таком случае можно использовать сторонние решения, например, программа для выравнивания громкости Windows Audio Loudness Equalizer. Приложение распространяется бесплатно и загрузить его можно со страницы WALE на github.
У WALE имеется множество настроек, которые позволят тонко настроить уровень громкости для каждой программы.
На этом наша статья подошла к концу. Теперь вы знаете как активировать выравнивание громкости в Windows 10. Желаем удачи.
Post Views: 265
Настраиваем качественный звук в Windows 10
Содержание
- 1 Проблемы с оборудованием
- 2 Программные источники неполадки
- 3 Аудио заикается и прерывается
- 4 Нулевая громкость
- 5 Неправильные настройки
- 6 Аудиоэффекты
- 7 Изменения формата звука
- 8 Монопольный режим
- 9 Другая причина хрипа звука
- 10 Переустановка драйвера для звуковой платы
- 11 Заключение
- 12 Видео по теме
Проблемы со звуком в Windows 10 известны с первых дней работы в среде новой ОС родом с Редмонда. Сегодня постараемся рассмотреть все аспекты неполадок, возникающих с воспроизведением аудиоинформации: от аппаратных неполадок до переустановки драйверов и правильной конфигурации аудиопараметров системы.
Проблемы с оборудованием
Проблемы могут возникнуть по нескольким причинам, одними из которым могут являться:
- Старые аудиоплаты. Установив десятый Виндовс на старый компьютер или ноутбук, можно стать жертвой серьезной недоработки Microsoft. Разработчики «десятки» не стали внедрять в нее поддержку очень старых девайсов, в число которых вошли и звуковые платы. Если являетесь владельцем изрядно устаревшего компьютера, то посетите сайт Майкрософт и поищите, присутствует ли в списке поддерживаемых ваша аудиоплата.
- Неисправность устройств воспроизведения звука, портов, проводов. Проверяем, функционирует ли устройство для воспроизведения звука на другом девайсе. Внимательно осмотрите аудиопорты на предмет окисления, видимых физических повреждений и проверьте целостность кабелей, соединяющих колонки или наушники со звуковой платой.
- Неисправность разъемов передней панели. Это актуально для пользователей ПК, чьи устройства имеют выводы на передней панели корпуса. Им следует убедиться о работоспособности портов на передней панели и их активности, что проверяется в BIOS.
Программные источники неполадки
После выполнения вышеперечисленных рекомендаций можно переходить к поиску проблем со звучанием, связанных в программной составляющей:
- старые драйверы;
- неправильные параметры воспроизведения аудио;
- загруженность ЦП;
- использование звуковых эффектов на уровне драйверов.
Аудио заикается и прерывается
Часто пользователи сталкиваются с тем, что заикается звук, воспроизводимый через любой проигрыватель или браузер. Источников такой работы ПК два:
- Если аудио так проигрывается в браузере, движок которого отличен от Chromium, скорее всего следует обновить Flash Player. Несмотря на то, что HTML5 вытесняет эту устаревшую технологию, очень большой процент сайтов все еще работает по технологиям Adobe. Переходим на официальный ресурс get.adobe.com/ru/flashplayer/, загружаем и инсталлируем этот мультимедийный компонент. Для Chrome и ему подобных браузеров переходим по адресу chrome:plugins и активируем Flash Player.
Если он включен или это не помогает, то обновляем интернет обозреватель.
- Звук на компьютере заикается везде. Проблема может крыться в следующем: какой-либо процесс загружает процессор, потому он не справляется со всеми поставленными задачами. Запускаем Диспетчер задач и ищем, есть ли процесс, занимающий фактически все свободное процессорное время. Его придется завершить, чтобы звук перестал заикаться.
Нулевая громкость
Из-за того, что громкость на компьютере уменьшена до 0, пользователь ничего не слышит во время проигрывания чего-либо. В таком случае и иконка динамиков в трее перечёркнута. Кликаем по ней и увеличиваем параметр до нужного значения.
Неправильные настройки
Из-за наличия нескольких девайсов для воспроизведения звуковой информации, в том числе и виртуального аудиоустройства, система может передавать цифровые данные не на то устройство, которое нужно пользователю. Проблема решается просто:
- Через контекстное меню иконки «Динамики» в трее открываем список устройств воспроизведения.
- Кликаем по тому, что должно использоваться системой.
- Жмем на кнопку По умолчанию и сохраняем параметры.
Если нужное оборудование не обнаруживается, то делаем следующее:
- Вызываем Диспетчер задач.
- Обновляем конфигурацию оборудования кликом по соответствующей пиктограмме.
- Находим отключенный девайс и активируем его, вызвав Свойства и выбрав из списка параметр «Использовать это устройство (вкл.)» в пункте «Применение устройства». Изменения подтверждаем кнопками Применить и OK.
Аудиоэффекты
Программные фильтры могут вызывать ощутимые искажения аудио, отчего пользователю может казаться, что хрипит звук на компьютере Windows 10. Избавиться от такого искажения выходного сигнала можно путем деактивации аудиофильтров:
- Открываем «Устройства воспроизведения» через контекстное меню Динамики в трее.
- Указываем проблемное оборудование и вызываем его Свойства.
- Активируем вкладку «Дополнительно».
- Снимаем галочку возле пункта «Включить дополнительные средства звука».
- На вкладке «Дополнительные возможности» снимаем галочку с пункта «Тонкомпенсация». Можно отключить все эффекты.
Аналогичным образом настройка звука в среде Windows 10 осуществляется и через Диспетчер Realtek HD при использовании аудиоплаты от Realtek и наличии утилиты «Диспетчер звука»:
- Вызываем приложение, например, через контекстное меню Динамики.
- Переходим на вкладку «Звуковой эффект».
- Убираем флажки возле опций подавления голоса и «Тонкомпенсация».
Изменения формата звука
Звучание может искажаться из-за использования неправильного формата выходящего аудио. Изменяется он средствами Windows 10 и через Диспетчер Realtek:
- Вызываем свойства девайса, которое используется в системе по умолчанию.
- Во вкладке «Дополнительно» выбираем студийное качество звука, например, 24 бита с частотой дискредитации 48 кГц.
- Сохраняем настройки с помощью кнопок Применить и ОК.
Или тоже самое проделываем через Диспетчер задач. Во вкладке «Стандартный формат» выбираем тоже студийное качество или жмем по кнопке Формат DVD.
Монопольный режим
При активации монопольного режима аудио может на мгновение прерываться. Для решения этой проблемы выполним последовательность действий
- Открываем Свойства текущего устройства воспроизведения звука.
- Во вкладке «Дополнительно» убираем галочку возле пункта «Разрешить приложениям использовать устройство в монопольном режиме».
- Сохраняем настройки и проверяем, устранена ли проблема.
Системные звуки фактически отсутствуют. Microsoft отказались от озвучивания большинства действий в системе. Все же проверить, не отключены ли все звуки Windows 10, и задействовать их можно так:
- Вызываем «Звуки» с контекстного меню Динамики.
- Выбираем схему «По умолчанию» вместо «Изменена» или «Без звука».
- Изменения параметров подтверждаем кнопками Применить и ОК.
Другая причина хрипа звука
Еще одна, известная многим, причина по которой звук может хрипеть — повышенная громкость звука, особенно это касается воспроизведения музыкальных композиций со значительной составляющей низких частот (НЧ), в данном случае имеются в виде частоты менее 100 Гц.
В основном, источником звука с такими частотами являются барабаны. Большинство обычных настольных колонок и динамиков ноутбуков являются средне- и высокочастотными устройствами и не предназначены для воспроизведения низких частот на большой громкости.
Существуют три метода как побороть хрип в такой ситуации:
- Самый простой способ — уменьшить громкость звука.
- Уменьшить долю НЧ частот с помощью системного эквалайзера или эквалайзера проигрывателя.
- Если вы фанат звука барабанов и других НЧ музыкальных инструментов, то конечно рекомендуем приобрести более мощную аппаратуру воспроизведения, включающую в себя сабвуфер, предназначенный для качественного проигрывания НЧ звуков.
Для вызова системного эквалайзера Windows 10 необходимо поработать с уже приведенное ранее системной утилитой Звук:
Звук → Вкладка «Воспроизведение» → Динамики → Свойства → Улучшения → Эквалайзер → Внизу справа от метки «Настройка» нажать …
После чего уменьшите громкости НЧ составляющих звука, за которые отвечают левые ползунки. Более подробно с процессом вызова эквалайзера можно ознакомиться, посмотрев видео в конце этой статьи.
Переустановка драйвера для звуковой платы
Устаревший звуковой драйвер, содержащий ошибки, чаще всего является источником неполадок со звучанием в «десятке». Обновлять его следует только с официального ресурса разработчика или поддержки. Рассмотрим, как это делается на примере звуковой платы от Realtek:
- Переходим на страницу загрузки драйверов по ссылке www.realtek.com/downloads/.
- Скачиваем универсальный инсталлятор для всех версий Windows любой разрядности.
- Запускаем его и жмем Далее.
- Принимаем условия эксплуатации ПО и снова жмем Далее, указав директорию установки.
- По завершении копирования и регистрации файлов перезагружаем компьютер.
После этого все проблемы со звуком перестанут волновать пользователя.
Заключение
В этой статье были рассмотрены проблемы со звуком в Windows 10, возникающие из-за неполадок в оборудовании, неправильных или устаревших настроек параметров и драйверов. Были предложены их возможные решения.
Видео по теме
Одно из неудобств при работе с операционной системой – разница громкости различных источников звука. Одно дело, когда некоторые программы справляются с этим недостатком и умеют нормализировать звук. К таковым относятся аудио и видео плееры, а также аудиоредакторы.
При этом, не все пользователи знают, что в Windows 7 и Windows 10 есть функция нормализации, которую легко активировать. В результате, все аудио источники будут иметь примерно одинаковый уровень звука, и это позволит избежать неприятных скачков громкости.
Способ №1 Устранение неполадок
Если у Вас возникли проблемы со звуком или устройствами записи и воспроизведения звука, то первым делом попробуйте траблшутер. Запустить его можно 2мя способами:
- Нажмите ПКМ по иконке звука в трее и выберите “Устранение неполадок со звуком”;
- Долгий способ. Откройте Параметры Windows и пройдите в настройки “Обновление и безопасность”. Откройте вкладку Устранение неполадок и запустите траблшутер “Воспроизведение звука”.
Если после этого windows 10 всё еще не определяет наушники, то переходим к более действенному варианту — обновление драйверов.
Возможные проблемы
Не выводится звук. Такая ситуация, когда девайсы видят беспроводной гаджет и даже подключаются к нему, а звук не выводится, может возникать потому, что:
- изначально не были установлены кодеки на видео- и аудиофайлы;
- Head Set не были выбраны, как звуковоспроизводящее устройство.
Однако чаще это происходит из-за невнимательности — Bluetooth на ноутбуке, ПК или в гарнитуре отключён звук.
Настройка звуковой карты
Для настройки звуковой платы используйте системный диагностический инструмент. Для этого:
- кликнув правой кнопкой мыши по значку с изображением динамика, в открывшемся окошке выбирают графу «Устранение неполадок со звуком»;
- на экране появится новое окно с вопросом «Неполадки какого из этих устройств вы хотите выявить и устранить?»;
- для устранения проблем с наушниками (гарнитурой) выбирают вторую графу «Наушники для связи»;
- после этого утилитой будут найдены неполадки, а пользователю представлена информация о них, предложение устранить в автоматическом режиме;
- после окончания процесса перезагружают компьютер.
Способ №2 Обновление драйвера звука
Если система не видит наушники на windows 10, то стоит проверить драйвер — корректно ли он работает или нет.
Для начала перейдите в Диспетчер устройств, для этого в окне “Выполнить” введите команду devmgmt.msc и нажмите ОК.
Хорошим показателем будет отсутствие “Неопознанных устройств”, а также ошибок на аудио устройствах. Наушники должны отображаться, как на скриншоте.
Попробуйте выполнить следующие действия:
- Нажмите ПКМ и нажмите обновить драйвер — этот способ поможет, если не определяются наушники в параметрах windows 10, но видны в Диспетчере задач;
- Попробуйте удалить устройство и выполнить поиск обновлений — вариант переустановки драйвера поможет с проблемными драйверами.
Данный способ может помочь, если наушникам действительно требуются дополнительные драйвера, в иных случаях справится и стандартный драйвер.
Но в диспетчере могут отображаться только динамики, тогда почему компьютер не видит наушники windows 10. Проблема может заключаться в драйвере звука, который определяет устройства ввода (микрофоны) и вывода (колонки, динамики, гарнитуры и т.д.). Давайте попробуем пошагово выполнить обновление драйвера, только не автоматически, а вручную:
- Иногда, поиск обновлений драйверов через Центр обновлений может не находить свежие версии ПО. А в то же время свежие версии доступны на официальном сайте производителя.
На данный момент основными производителями звуковых карт и ПО к ним являются:
- Realtek (самый популярный)
- VIA Technologies
- Creative Lab
- ASUS
- И другие менее популярные компании
Для примера возьмём Realtek, как самый популярный звуковой чип на ноутбуках.
- Проверим версию установленного драйвера. Нажмите на звуковое устройство в Диспетчере задач и перейдите в Свойства;
- Откройте вкладку Драйвер и проверьте дату и версию ПО. Стоит обратить внимание на дату — если она старше 2-3 лет, то надо обновиться.
Если Вы не знаете модель звуковой карты (или модель ноутбука, например), то пройдите во вкладку “Сведения” и найдите параметр “ИД оборудования”, по нему можно выполнить поиск в Интернете. Учитывайте, что некоторые выходы могут относиться к видеокарте (Nvidia, IntelHD, AMD) — вывод звука через HDMI выход. Его лучше не трогать.
- Новые версии ПО стоит искать на официальных сайта производителей оборудования. Для ноутбуков и моноблоков — поиск по номеру модели, для ПК — по модели материнской платы.
Бывает такое, что на сайте производителя оборудования могут быть размещены устаревшие драйвера. Например, на сайте хранится архив более ранней версии, которая распространяется через Центр обновлений.
Способ №2.5 Обновление драйвера Bluetooth
Другой случай, если ноутбук не видит блютуз наушники windows 10. Ситуация похожая с прошлой. Только в этом случае, а определение оборудования отвечает чип Bluetooth. В зависимости от Вашего устройства и используемого модуля, в Диспетчере устройств модуль может отображаться в разных разделах — Bluetooth, если это отдельный модуль на плате или отдельный USB-модуль; Сетевые адаптеры — если это сдвоенный модуль на ноутбуках.
Но это не основная причина, почему ноутбук не видит bluetooth наушники windows 10. Рассмотрим настройку звуковых устройств и их подключение.
Диспетчер Realtek
Перейдем к настройке звукового диспетчера Realtek. Открываем панель управления (как это сделать описано здесь), переходим в раздел «Диспетчер HD».
Здесь появляется возможность настроить звук наушников и микрофона. Но для начала сделаем следующее. Кликнем два раза левой кнопкой мышки на иконку разъема. Обязательно нужно выставить маркер напротив «Наушники».
Звук в наушниках может отсутствовать потому, что при начальном подключении устройства вы выбрали в этом окне «Линейный вход» или другое подключение.
Далее – настраиваем громкость, конфигурацию, объемный звук, устанавливаем звуковые эффекты и другие параметры воспроизведения. Во вкладке «Микрофон» можно настроить параметры микрофона ваших наушников. Актуальны настройки громкости, подавления шума, эхо и прочие.
Способ №3 Настройка звука
Одна из причин, почему ноутбук не видит наушники windows 10 — ошибка настройки. Чтобы переключиться на другое устройство воспроизведение, нажмите на иконку звука, переключитесь на нужный динамик или гарнитуру.
Но, что если одно из устройств просто отключено. Чтобы узнать выполните следующие действия:
- Нажмите ПКМ на иконку звука и выберите пункт “Звуки”;
- Откройте вкладку “Воспроизведение” и поставьте галочку на всех двух пунктах — показывать отсоединенные и отключенные устройства;
- Если один из пунктов был выключен, то список может немного преобразиться — появятся другие устройства.
В этой ситуации довольно сложно определиться с bluetooth наушниками — они либо будут в списке отсоединенных, либо их не будет в списке. Дальше разберём случай, когда система не находит блютуз наушники в windows 10.
Способ №4 Подключение через bluetooth
Если компьютер windows 10 не видит bluetooth наушники, то нужно помочь ему в этом. Для этого нужно:
- Откройте Параметры Windows и пройдите в Устройства;
- Во вкладке “Bluetooth и другие устройства” проверьте есть ли нужное оборудование;
- Если его нет, то нажмите на кнопку добавления нового устройства;
- Выберите поиск через Bluetooth.
Если поиск не дал результатов, то попробуйте поиск через панель управления, иногда он может обнаружить больше оборудования.
- На вкладке “Bluetooth” в конце страницы нажмите на “Устройства и принтеры”;
- В этой окне будут отображены подключенное оборудование. Нажмите на кнопку “Добавление устройства”;
- Попробуйте добавить наушники, если они появятся в новом окне.
Но если после всех выполненных действий, всё ещё не отображаются наушники windows 10, попробуйте другие быстрые действия.
Компьютер все-равно не видит
Подключаемое устройство находится в зоне действия, режим передачи данных по блютуз активирован, но компьютер все равно его не видит. Как быть?
Вероятнее всего в настройках bluetooth не активно свойство «разрешить подключение устройства» в ОС windows 10. Чтобы это исправить, необходимо зайти в панель управления. На вкладке «Устройства и принеры», в разделе «Устройства» найти свой компьютер и щелкнуть на нем правую клавишу мыши. В списке выбрать «Параметры Bluetooth» и в открывшемся окне поставить галочку напротив «Разрешить устройствам Bluetooth обнаруживать этот компьютер».
Надеемся, что описанные случаи помогут исправить работу модуля беспроводной передачи данных на вашем компьютере.
Дополнительно
Краткие советы, которые могут помочь, если комп не видит наушники виндовс 10.
- В ситуации с ПК, может быть, что передняя панель не видит наушники windows 10. Убедитесь, что к материнской плате подключены кабели от передней панели, как на изображении. Также, в настройках BIOS некоторых материнских карт, есть возможность включения/отключения разъемов передней панели.
- Также, может влиять некорректная настройка разъемов в приложении Realtek, а именно логическое объединение входных разъемов. Их лучше разделить.
- Если пк не видит usb наушники виндовс 10, то нужно попробовать обновить драйвер USB-контроллера. Именно он будет отвечать за корректное обнаружение USB-устройств.
Сюда же относится проблема, когда ноутбук не видит беспроводные наушники windows 10.
Мы надеемся, что наша статья помогла в решении Вашей проблемы, почему ноут не видит наушники на windows 10. Если у Вас возникли проблемы или вопросы, можете их задать в комментариях
Причины отсутствия наушников в устройствах воспроизведения
С данной проблемой сталкиваются владельцы компьютеров и ноутбуков с любой версией Windows (а также Виндовс 7).
Чаще беспроводные наушники не определяются в устройствах воспроизведения по следующим причинам:
- Неисправность гаджета. Для проверки блютуз наушники подключают к другому девайсу.
- Head Set могут быть отключены в настройках по умолчанию.
- Неправильная работа диспетчера Realtek HD Audio. Иногда дополнительная программа, входящая в него, может игнорировать подключенные наушники.
- А также наушники могут не отображаться в устройствах воспроизведения из-за устаревших драйверов — их необходимо обновить.
( 2 оценки, среднее 4.5 из 5 )
Возможно, вы сталкивались со случаями, когда при прослушивании музыки или просмотре видео на компьютере уровни звука иногда колебались между слишком высокими и слишком низкими, даже если громкость мультимедиа на вашем устройстве остается неизменной. Например, боевые сцены или рекламные ролики обычно имеют более высокий уровень звука, чем диалоги. И это несоответствие между уровнями звука распространяется на весь фильм, который вы смотрите, или подкаст, который вы слушаете, что делает ваше впечатление немного разочаровывающим.
У этой распространенной проблемы для большинства людей есть только одно решение: снова и снова менять уровень громкости, чтобы регулировать его с изменяющимися звуковыми частотами, но это только до тех пор, пока человек может продолжать, не раздражаясь. не в своем уме.
Здесь вам на помощь может прийти выравнивание громкости в Windows 10. Эта функция помогает контролировать уровни звука, доводя как слишком высокие, так и слишком низкие звуки до среднего уровня, что устраняет необходимость чтобы вы постоянно мерцали в зависимости от громкости вашего компьютера. Есть несколько приложений, которые предлагают эту функцию, и хотя вам будет приятно слушать музыку или смотреть видео в одной из таких программ, выравнивание громкости будет ограничено только этим конкретным приложением.
Таким образом, что можно сделать, так это включить выравнивание громкости в настройках улучшения звука Windows, что поможет нормализовать уровни звука для файлов, воспроизводимых всеми программами на вашем компьютере. Сегодня я покажу, как пользователи могут включать или отключать выравнивание громкости в Windows 10.
- Введите слова «Панель управления» в области поиска на панели задач и откройте ее.
- Здесь вы увидите строку поиска в правом верхнем углу экрана. Введите там слово «Звук» и нажмите Enter.
- Это представит вам настройки звука вашей системы.
- Здесь нажмите «Управление аудиоустройствами», после чего для вас откроется отдельное диалоговое окно.
- Щелкните устройство вывода звука, в котором вы хотите включить настройку выравнивания громкости.
- В нашем случае это встроенные в компьютер динамики RealTek. После выбора аудиоустройства щелкните свойства в правом нижнем углу.
- Выберите «Улучшение» из массива категорий в верхней части диалогового окна, включите «Выравнивание громкости» и примените эти настройки.
Это все, что нужно было сделать, чтобы включить выравнивание громкости на вашем компьютере. Процесс отключения функции аналогичен ее включению. Вы можете напрямую открыть Управление аудиоустройствами на панели управления через панель поиска, поскольку, если вы отключаете его, вы уже знакомы с ним, и все, что вам нужно сделать, это выполнить шаги, упомянутые выше, отключить настройку с того места, где вы включил его и выберите «Применить».
В категории «Улучшения» вы можете найти еще пару функций, таких как «Коллекция комнат», «Заполнение динамиков» и «Управление низкими частотами». Вы также можете столкнуться со сценарием, когда параметр выравнивания громкости отсутствует в разделе «Улучшения». В этой статье мы говорим о возможных причинах этого и о том, что пользователи могут сделать, чтобы это исправить.
.
Download PC Repair Tool to quickly find & fix Windows errors automatically
Audio/video experience on computers has come a long way. The tech involved has advanced greatly so as to bring us as close to living these experiences as possible. But there are a few things that haven’t quite balanced out yet. If you have played different types of audio, you would agree that some parts of it can sometimes be too loud while the others stay rather quite at a static volume level. This can irk users as it requires them to change the volume level constantly. The solution to the problem is as easy as the commonality of the problem itself. All it requires for you is to enable Loudness Equalization on your Windows 11/10 computer.
Loudness Equalizer is a Windows feature that solves the aforementioned problem by bringing both terribly loud and low-frequency audio to parity, to a constant audio level. This helps you to avoid changing the volume again and again while listening to music watching videos on your computer. It modifies the audio to bring both loud and low audios close to an average sound level.
You may, however, sometimes not have this feature at your disposal i.e., the Enhancement tab is missing as a result of which the Loudness Equalization may not be a part of your Windows setup. There can be a couple of solutions for this problem, which is what we will be discussing in this post today.
1] Update device’s sound drivers
The most common reason behind the absence of Loudness Equalization from your computer is that your device’s audio card doesn’t provide the relevant audio enhancement services. Thankfully, the procedure to update your computer’s sound drivers is very convenient and involves just a few steps.
- Open Device Manager on your computer by searching for it in the search pane on the taskbar or by pressing the Windows+X key combination to open the Power User Menu and selecting it from there.
- Here, click on Sound, video and game controllers and further right-click Realtek(R) audio.
- Click on ‘Disable device’. Your computer’s audio device will stop operating hence, which you can verify with the mute icon on your System tray.
- Look for Sound, video, and game controllers again, right-click your computer’s Realtek audio device and select ‘Update Driver’.
- This will open a window that presents you with two options; either to let the computer look for relevant updated drivers automatically or you browse your computer for drivers manually. Select the latter.
- Click on Let me pick from the list of available drivers on my computer.
- This presents you with a list of available drivers. Select ‘High definition audio device’.
- You will then be presented with a warning prompt. Select ‘Yes’ and wait for the driver to get updated.
- After it is updated, restart your PC and check if you are now able to use the Loudness Equalization feature.
2] Download third-party software
The process mentioned above is usually found to do the trick, but in a scenario where you still are not able to use Loudness Equalization, you still have a handful of options to modulate the various audio levels of your media files.
There is several free software out there that provide the exact same features as the default Sound Enhancement settings on Windows 11/10 and then some. The list of freeware includes Equalizer APO, RealTek HD Audio Manager, and several more. In this article, we talk about such free audio equalizers and the features they offer to stabilize varied audio levels on your media and make your listening/watching experience as seamless as possible.
Read: How to open the Sound and Volume Mixer in Windows.
Shiwangi loves to dabble with and write about computers. Creating a System Restore Point first before installing new software, and being careful about any third-party offers while installing freeware is recommended.
Download PC Repair Tool to quickly find & fix Windows errors automatically
Audio/video experience on computers has come a long way. The tech involved has advanced greatly so as to bring us as close to living these experiences as possible. But there are a few things that haven’t quite balanced out yet. If you have played different types of audio, you would agree that some parts of it can sometimes be too loud while the others stay rather quite at a static volume level. This can irk users as it requires them to change the volume level constantly. The solution to the problem is as easy as the commonality of the problem itself. All it requires for you is to enable Loudness Equalization on your Windows 11/10 computer.
Loudness Equalizer is a Windows feature that solves the aforementioned problem by bringing both terribly loud and low-frequency audio to parity, to a constant audio level. This helps you to avoid changing the volume again and again while listening to music watching videos on your computer. It modifies the audio to bring both loud and low audios close to an average sound level.
You may, however, sometimes not have this feature at your disposal i.e., the Enhancement tab is missing as a result of which the Loudness Equalization may not be a part of your Windows setup. There can be a couple of solutions for this problem, which is what we will be discussing in this post today.
1] Update device’s sound drivers
The most common reason behind the absence of Loudness Equalization from your computer is that your device’s audio card doesn’t provide the relevant audio enhancement services. Thankfully, the procedure to update your computer’s sound drivers is very convenient and involves just a few steps.
- Open Device Manager on your computer by searching for it in the search pane on the taskbar or by pressing the Windows+X key combination to open the Power User Menu and selecting it from there.
- Here, click on Sound, video and game controllers and further right-click Realtek(R) audio.
- Click on ‘Disable device’. Your computer’s audio device will stop operating hence, which you can verify with the mute icon on your System tray.
- Look for Sound, video, and game controllers again, right-click your computer’s Realtek audio device and select ‘Update Driver’.
- This will open a window that presents you with two options; either to let the computer look for relevant updated drivers automatically or you browse your computer for drivers manually. Select the latter.
- Click on Let me pick from the list of available drivers on my computer.
- This presents you with a list of available drivers. Select ‘High definition audio device’.
- You will then be presented with a warning prompt. Select ‘Yes’ and wait for the driver to get updated.
- After it is updated, restart your PC and check if you are now able to use the Loudness Equalization feature.
2] Download third-party software
The process mentioned above is usually found to do the trick, but in a scenario where you still are not able to use Loudness Equalization, you still have a handful of options to modulate the various audio levels of your media files.
There is several free software out there that provide the exact same features as the default Sound Enhancement settings on Windows 11/10 and then some. The list of freeware includes Equalizer APO, RealTek HD Audio Manager, and several more. In this article, we talk about such free audio equalizers and the features they offer to stabilize varied audio levels on your media and make your listening/watching experience as seamless as possible.
Read: How to open the Sound and Volume Mixer in Windows.
Shiwangi loves to dabble with and write about computers. Creating a System Restore Point first before installing new software, and being careful about any third-party offers while installing freeware is recommended.

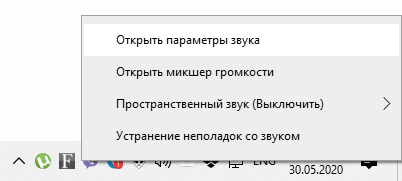
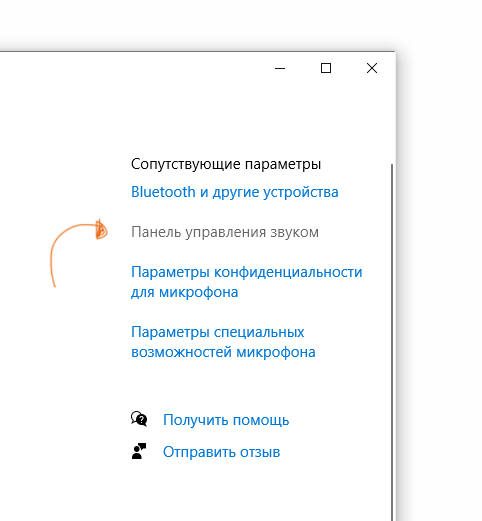
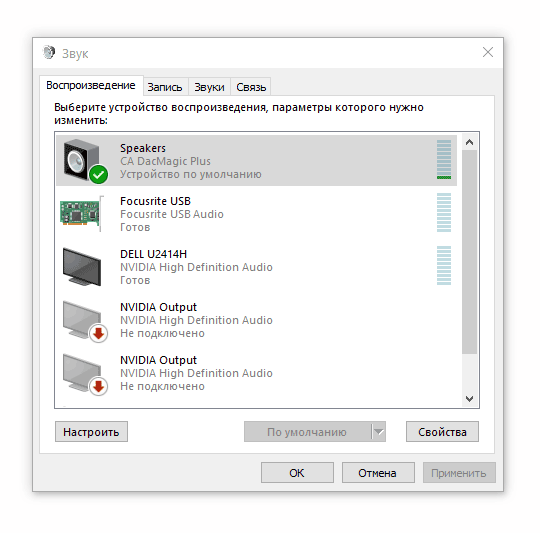
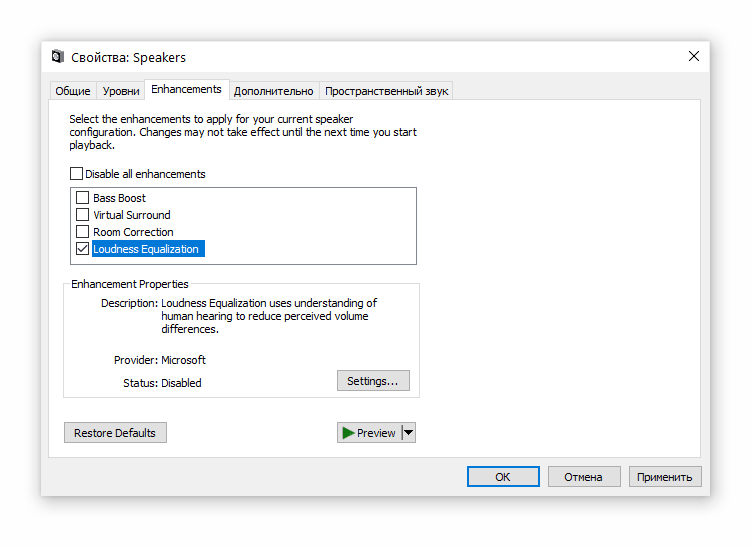




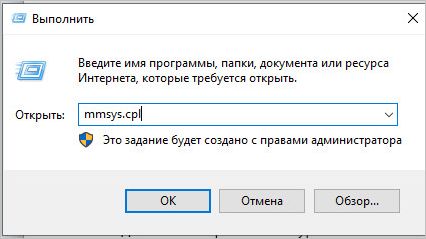
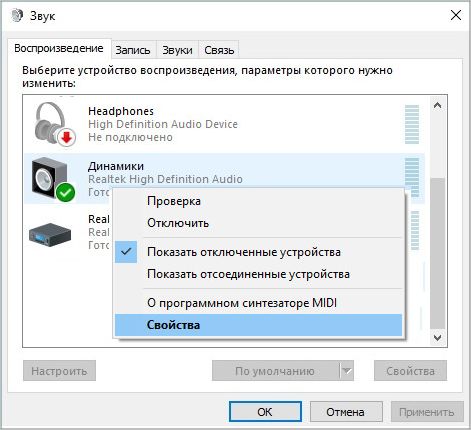
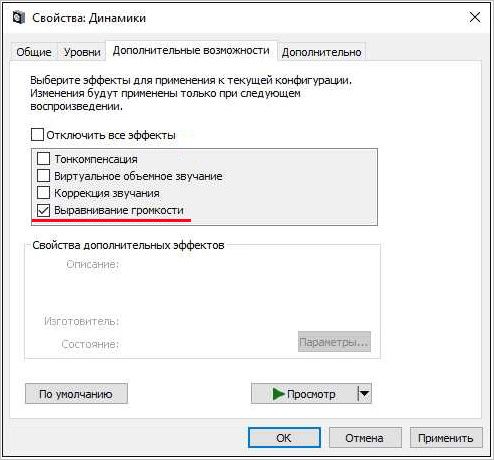

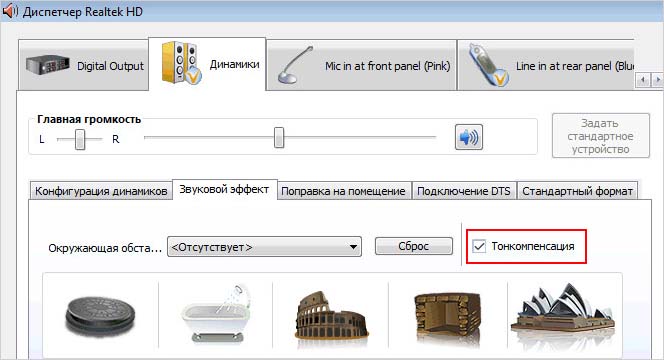
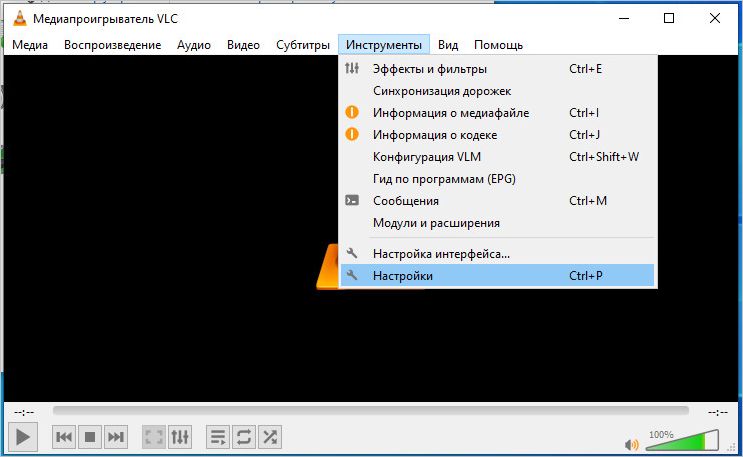
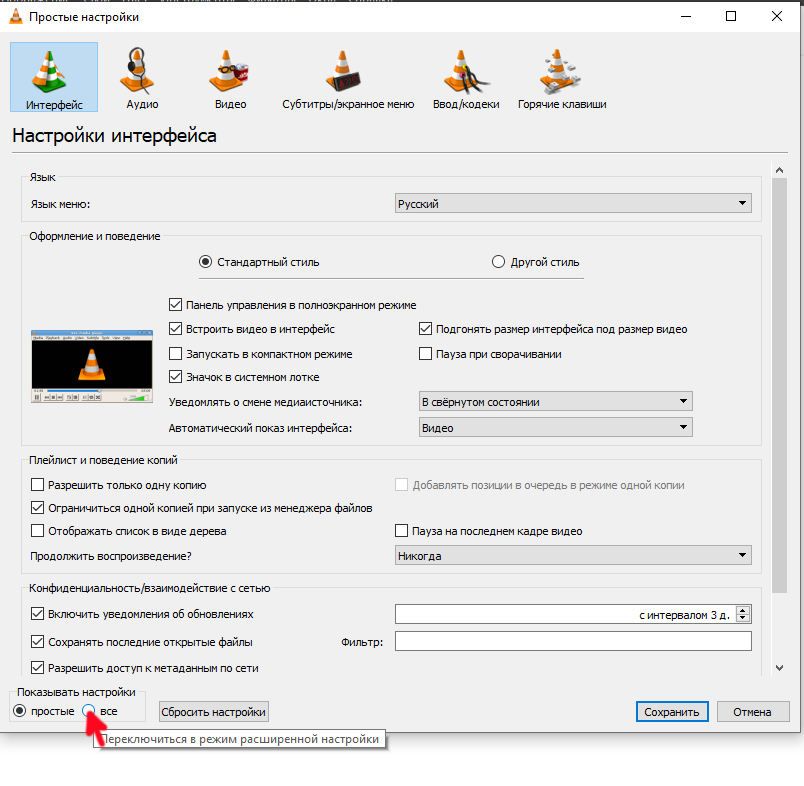
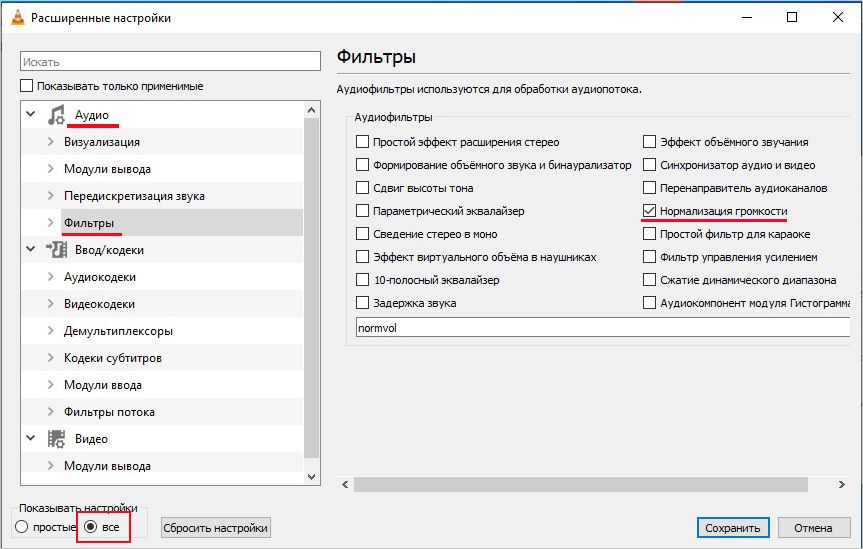

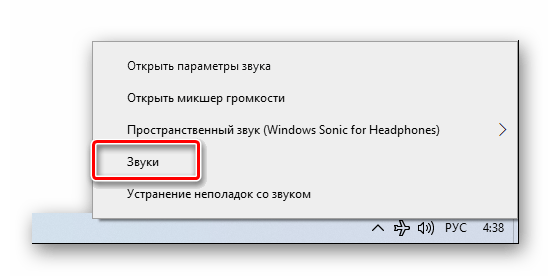
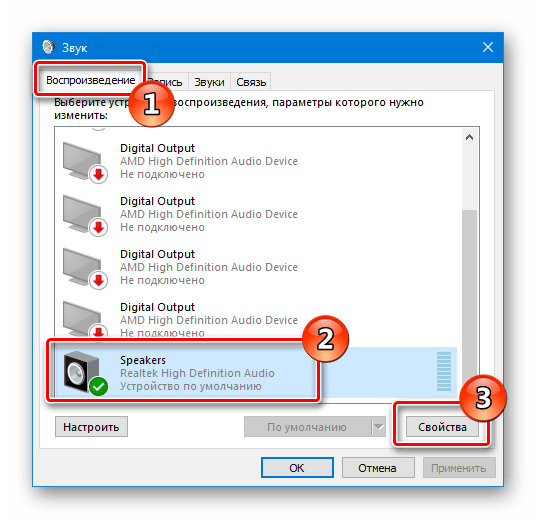
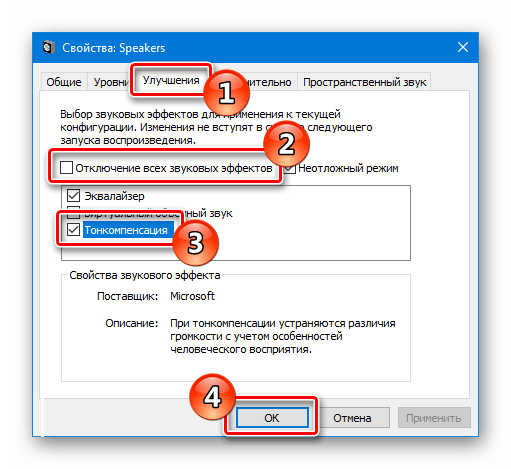
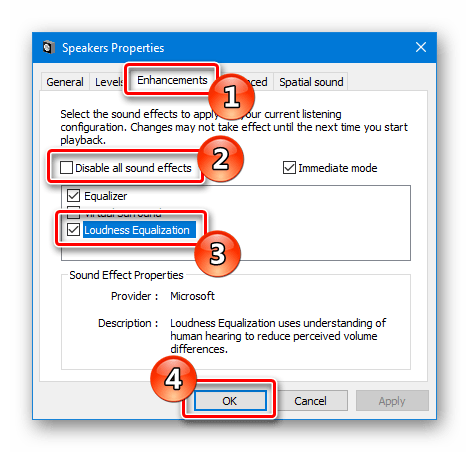
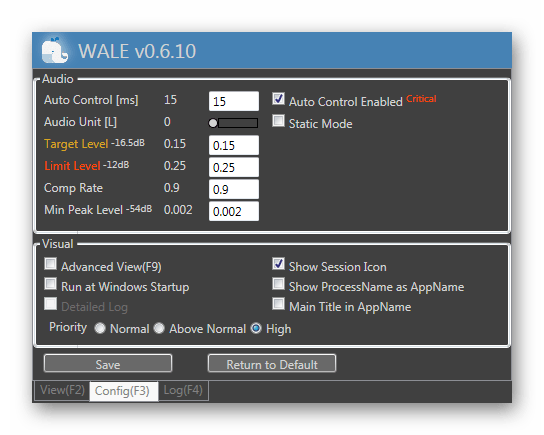
 Если он включен или это не помогает, то обновляем интернет обозреватель.
Если он включен или это не помогает, то обновляем интернет обозреватель.























