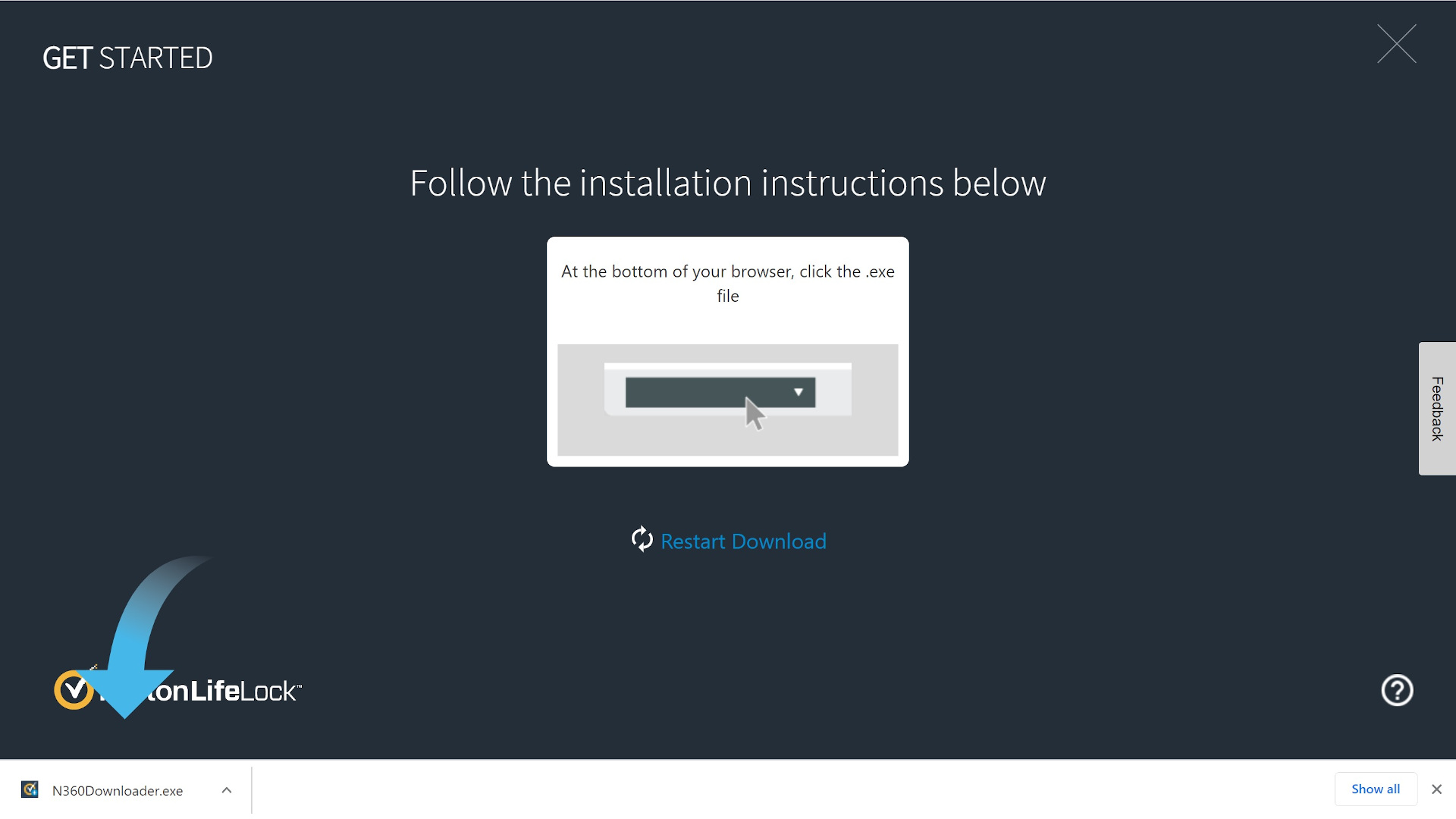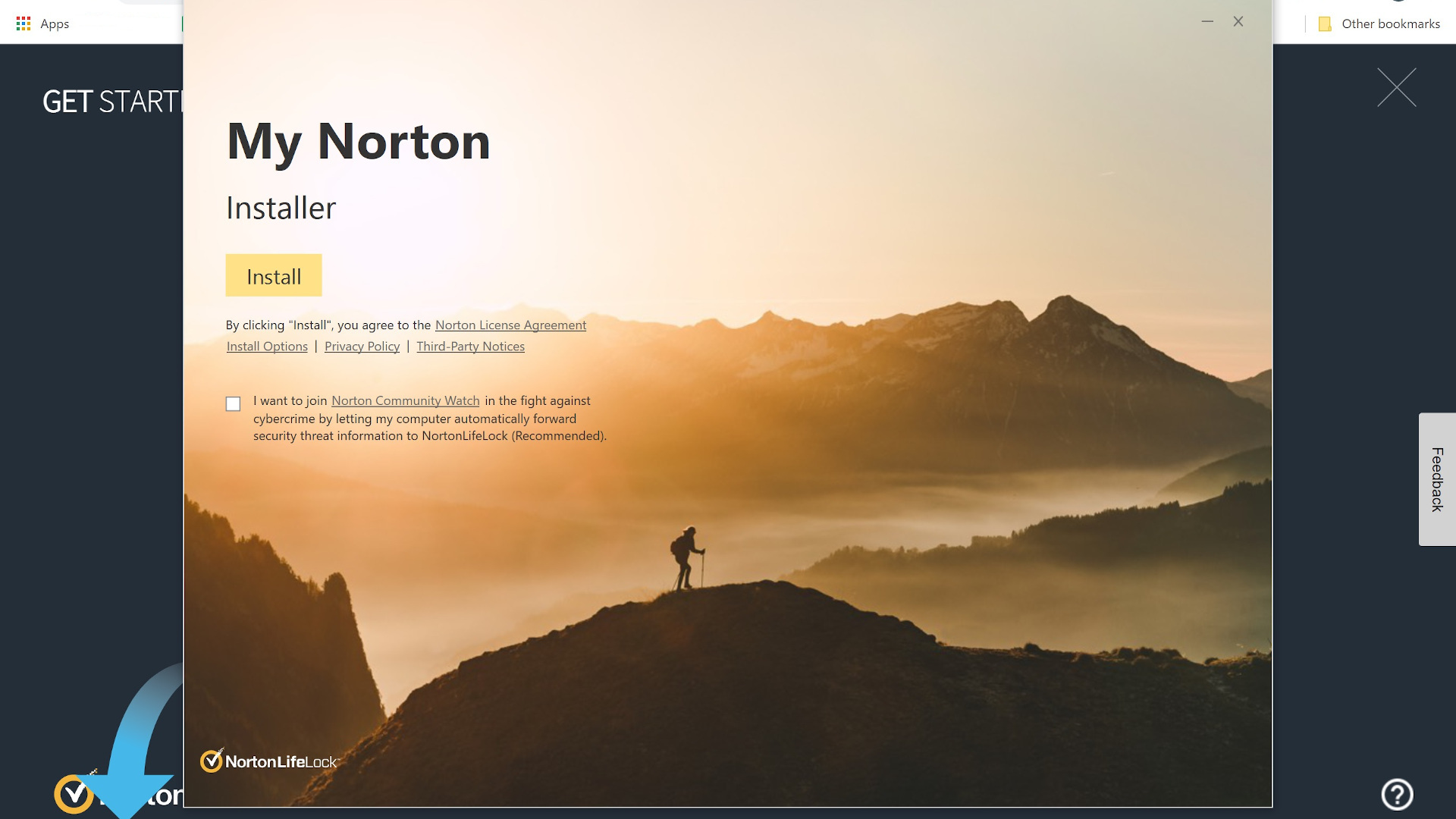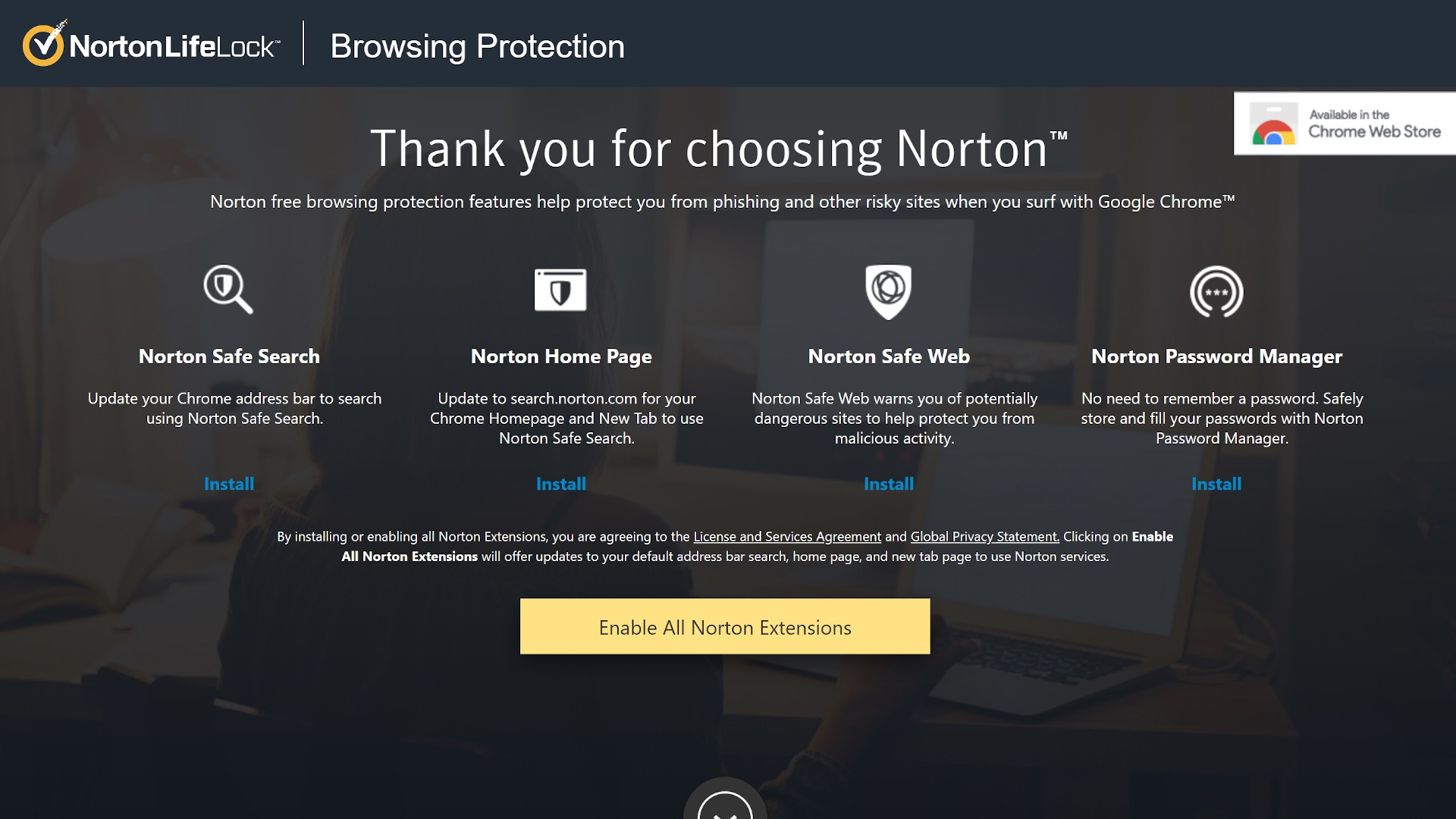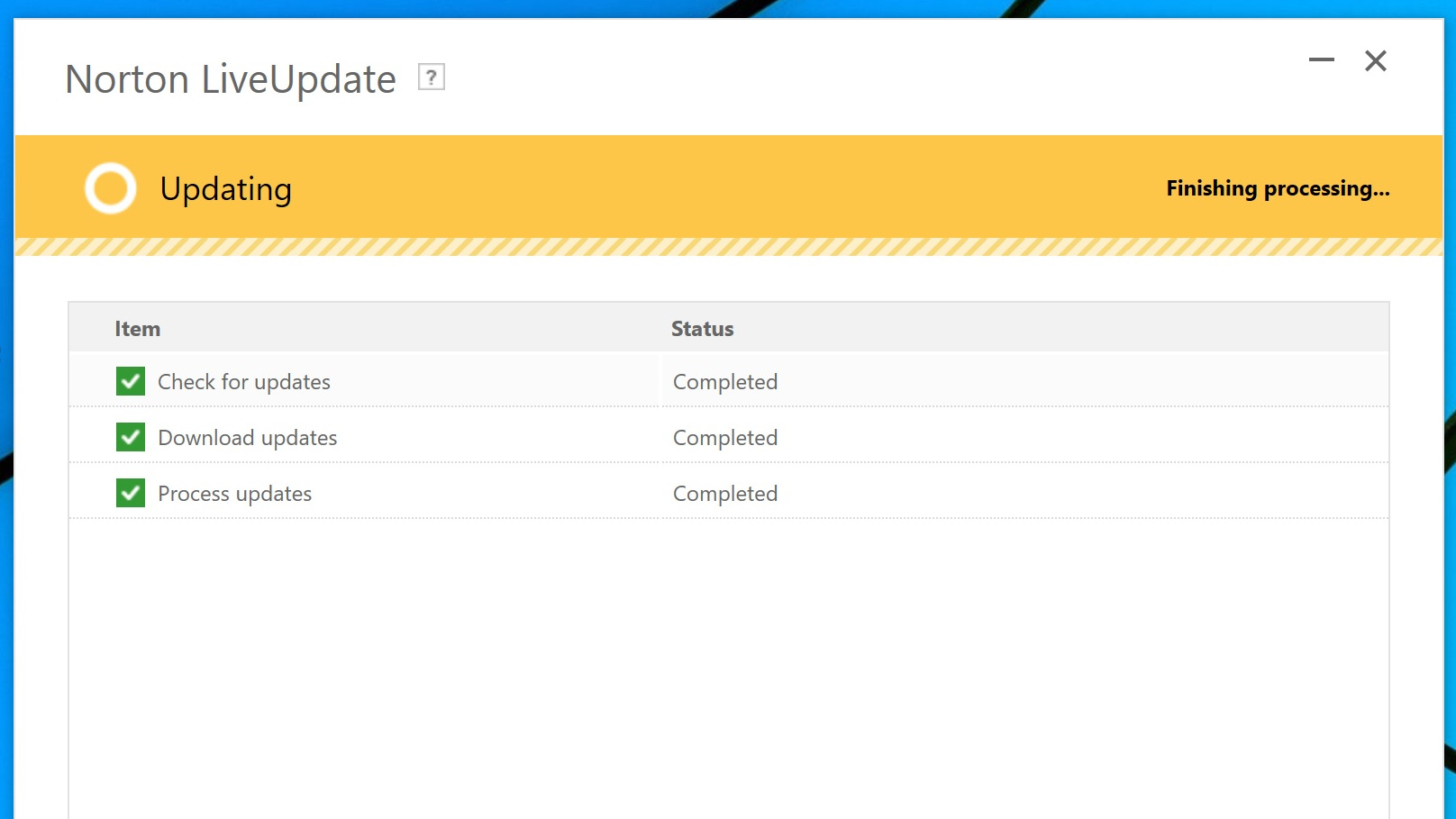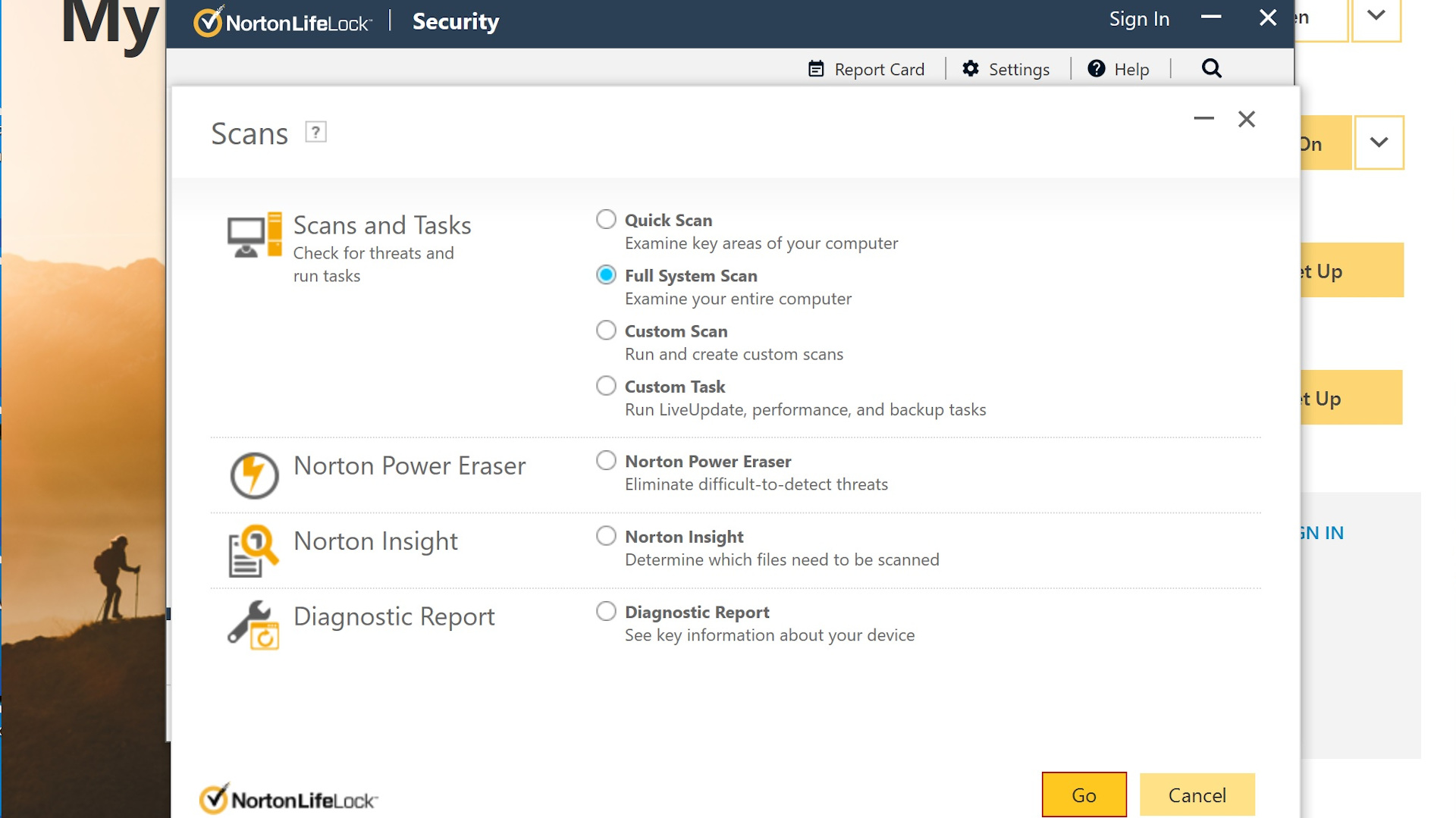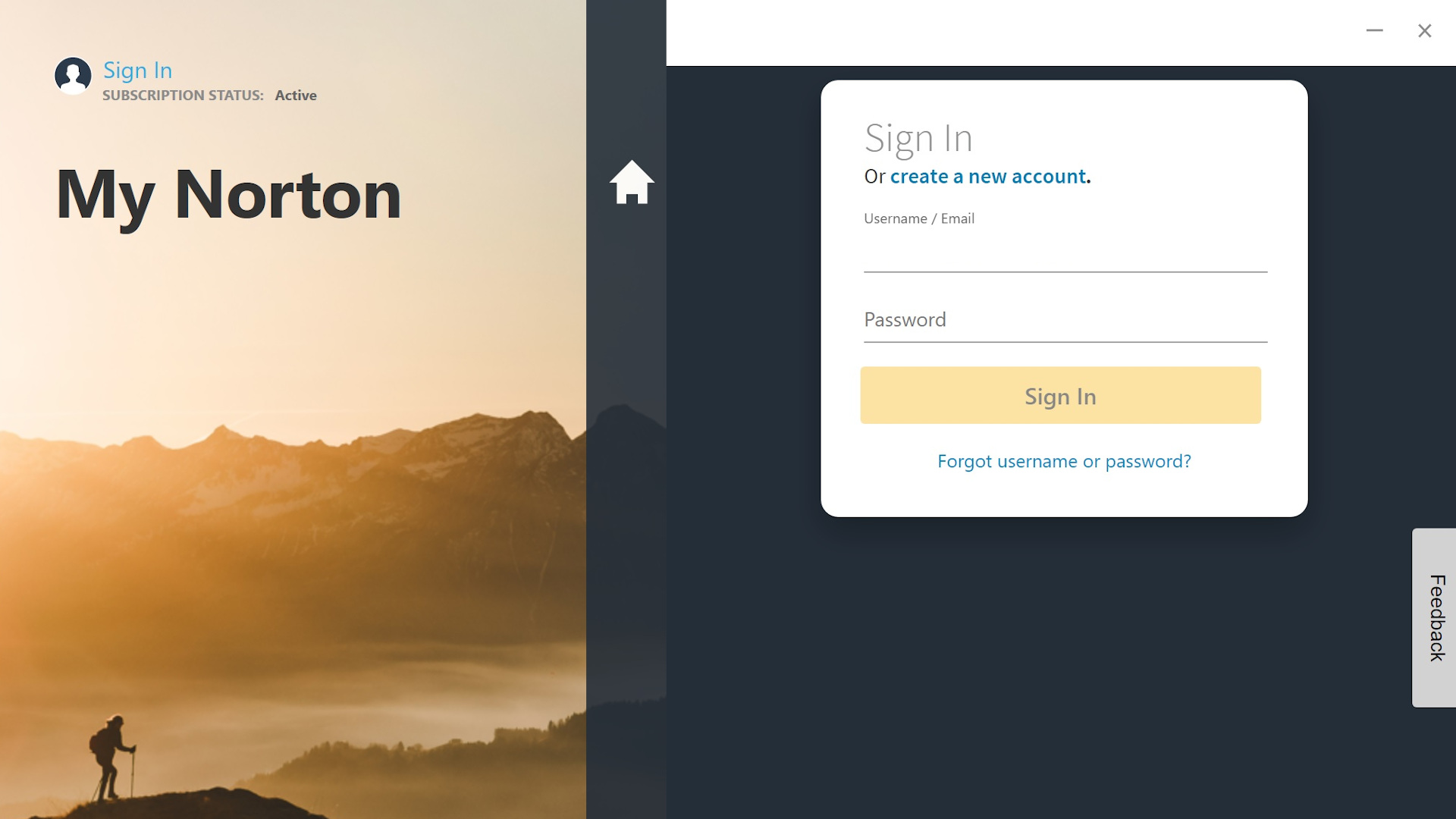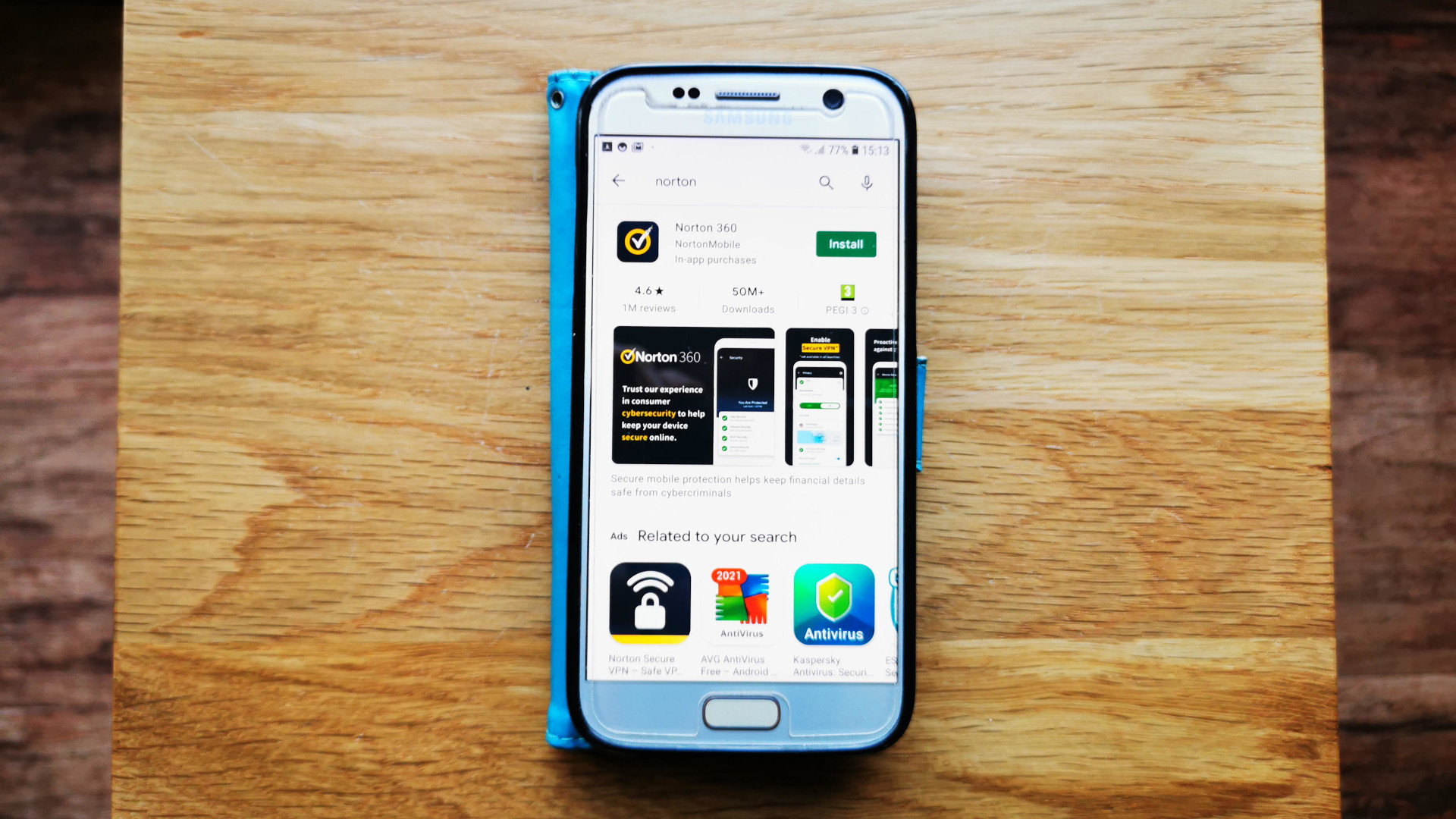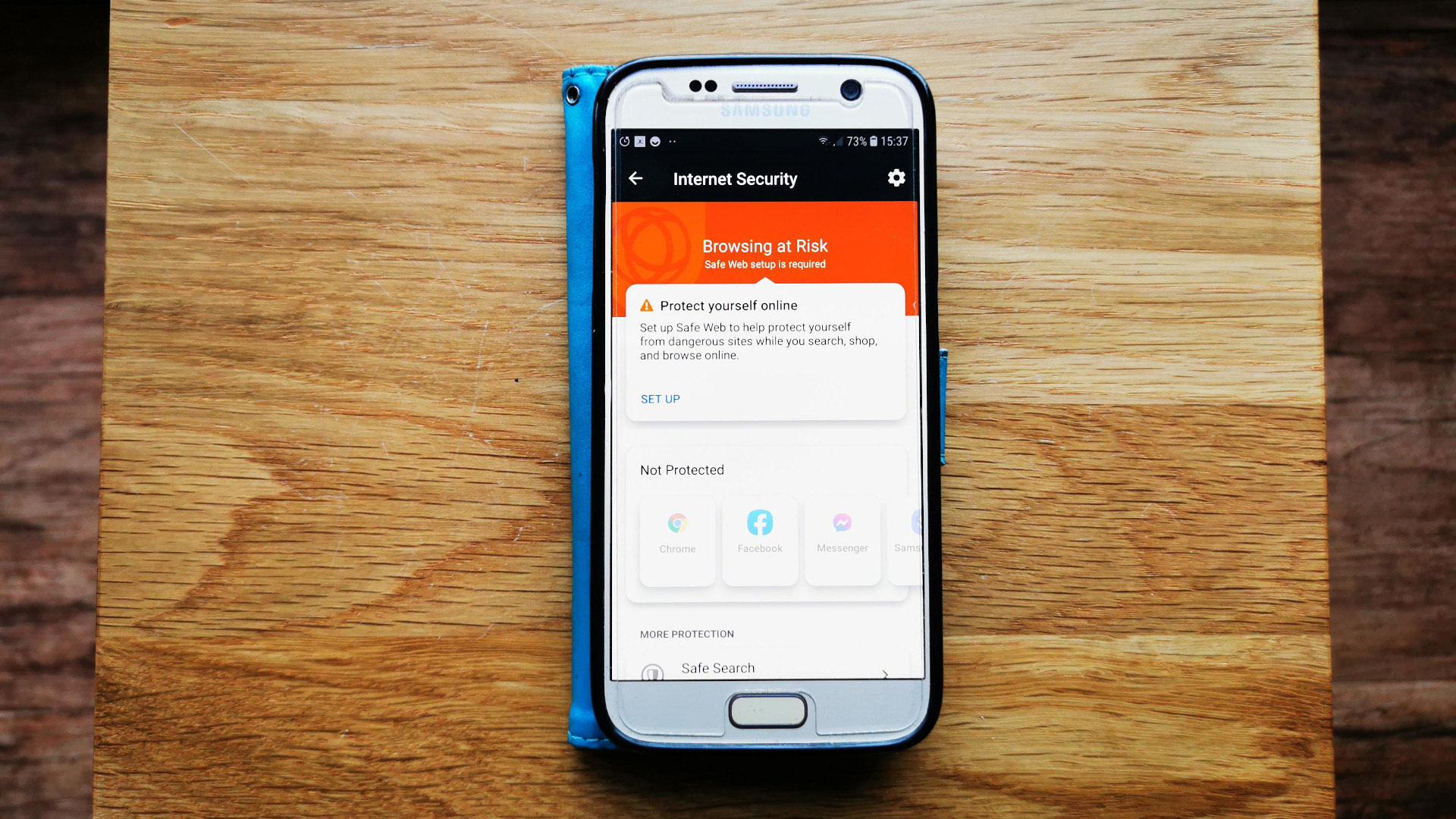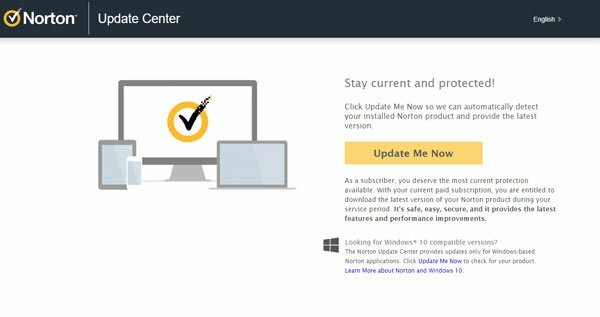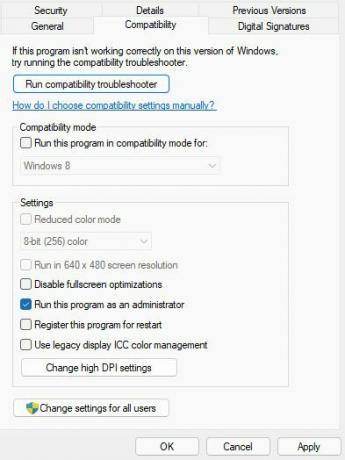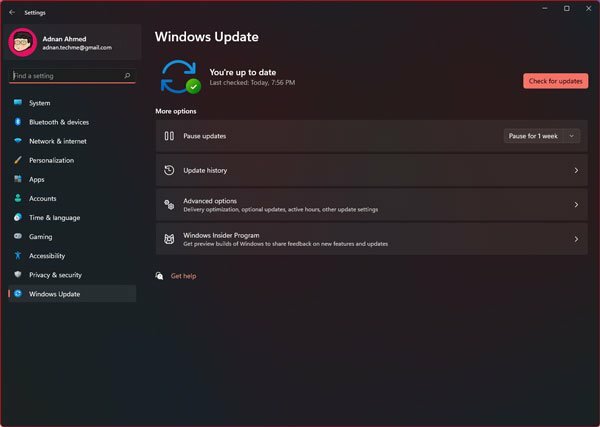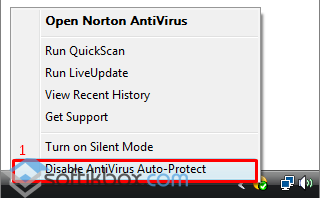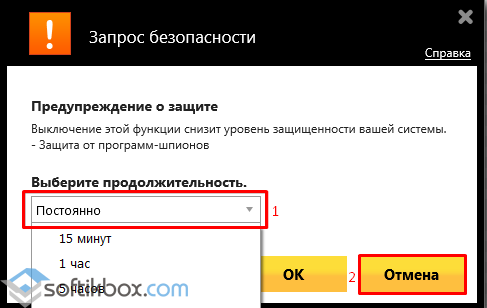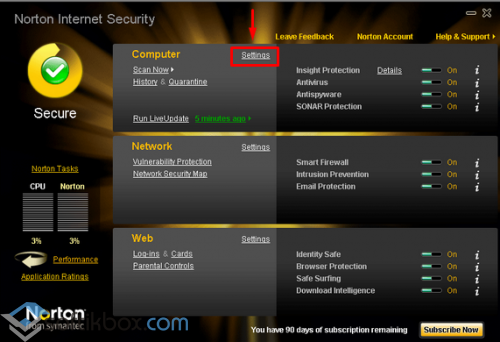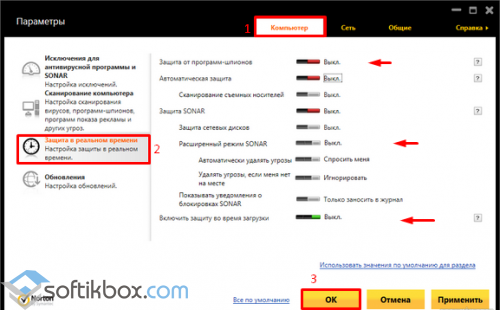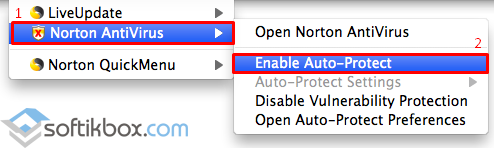Следуйте этим инструкциям на устройстве на базе Windows 11/10 в S-режиме или Windows 11/10 ARM, чтобы загрузить и установить Norton Security Protection или Norton Security On-the-Go из магазина Microsoft Store.
Приложение Norton Security On-the-Go в настоящее время доступно только в США.
ШАГ 1
Загрузка приложения Norton Security Protection
-
Войдите в свою учетную запись на устройстве на базе Windows 11/10 в S-режиме или Windows 11/10 ARM.
-
На открывшейся странице нажмите Получить от Microsoft.
-
На странице Microsoft Store для «Защиты Norton» нажмите Получить и установите приложение.
Вы также можете открыть приложение Microsoft Store на своем устройстве и выполнить поиск Norton Security Protection 1.
Если вы хотите установить Norton Security On-the-Go, откройте приложение Microsoft Store на своем устройстве и выполните поиск Norton Security On-the-Go 2.
1Доступность приложения Norton Security Protection в Microsoft Store ограничена следующими странами: США, Франция, Германия, Италия, Испания, Австралия и Новая Зеландия.
2Доступность приложения Norton Security On-the-Go в Microsoft Store ограничена США.
ШАГ 2
Активируйте приложение Norton Защита устройства
В зависимости от подписки выберите один из следующих вариантов:
У меня есть активная подписка
-
Откройте продукт «Norton Защита устройства».
-
На странице Добро пожаловать нажмите У меня уже есть подписка.
-
При появлении запроса на вход введите адрес электронной почты и пароль учетной записи Norton и нажмите кнопку Вход.
-
Следуйте инструкциям на экране.
Я хочу попробовать Norton
Вы получаете 7-дневную пробную версию Norton Security Protection и Norton Security On-the-Go.
-
Если вы загрузили Norton Security Protection, для использования бесплатной пробной версии требуется активация ежемесячной подписки.
-
Если вы скачали Norton Security On-the-Go, бесплатная пробная версия требует активации годовой подписки.
Плата за подписку взимается только после окончания пробного периода. Автоматическое продление можно отменить в любое время в течение пробного периода в Microsoft Store.
Активируйте бесплатную пробную версию
-
Откройте продукт «Norton Защита устройства».
-
В окне Добро пожаловать нажмите Запустить бесплатную пробную версию.
-
При появлении запроса об оплате от Microsoft Store введите свои платежные данные.
Если вы не видите запрос об оплате, вам необходимо приобрести подписку после окончания пробного периода.
-
Следуйте инструкциям на экране.
Продолжительность пробного периода зависит от страны.
Требуется дополнительная помощь?
-
Компоненты приложения Norton Security Protection для универсальной платформы Windows (UWP)
-
Компоненты Norton Security On-the-Go
-
Пользуйтесь защитой Norton UWP и на другом устройстве
-
Сканирование беспроводной сети с помощью приложения Norton UWP в Windows
Идентификатор документа (DOCID): v130433626
Операционная система: Windows
Последнее изменение: 02/11/2021
Любой современный ПК должен иметь антивирусную программу для защиты от вирусов, шпионских атак и прочих угроз. Если вы часто пользуетесь интернетом, загружаете документы, осуществляете онлайн платежи, то обязаны купить антивирус на компьютер. Сегодня доступно множество программных продуктов данной категории. Например, очень популярен Norton Internet Security. Он обладает всеми актуальными модулями защиты, позволяет сканировать жесткие диски, работать со всеми существующими цифровыми угрозами и пр. Иными словами, полезная программа. И если вы планируете ею пользоваться, то должны знать, как отключить Нортон Антивирус на Виндовс 10 на время. Или даже полностью удалить его.
Для чего нужно отключать Norton
У многих пользователей наверняка возникнет вопрос касательно целесообразности данного шага. Ведь важно, чтобы антивирусная защита работала на постоянной основе. Однако все же иногда возникает необходимость отключить. Вот несколько актуальных причин:
- Необходимость снизить нагрузку на ПК, чтобы запустить другие более требовательные программы;
- Отключение блокировки и внутренних модулей защиты для посещения сторонних сайтов;
- Отключение защиты для запуска программ, которые не имеют сертификаты безопасности. При этом они безвредны. К примеру, это могут быть самописные программы;
- Необходимость запустить антивирус другой фирмы, чтобы он не конфликтовал с Norton.
Как отключить антивирус Нортон
Чтобы временно деактивировать программу, вам нужно выполнить следующие шаги:
- Нажмите правой клавишей по иконке в трее;
- Выберите пункт «Отключить автоматическую защиту»;
- Выберите время отключения.
Если указать определенные минуты, то по истечении временного периода антивирус автоматически включится. Если выбрать вариант до перезагрузки, то программа активируется после перезагрузки ПК. Но это все опять же временное отключение. Даже если вы деактивируете Нортон Аккаунт, то все равно не обеспечить полную деактивацию.
Другой вариант – это отключение отдельных модулей. Для этого вам нужно перейти в настройки, которые доступны в основном меню антивируса. В новом окне перейдите в раздел «Защита в реальном времени» и переместите нужные ползунки в положение «Выкл». Затем примените внесенные изменения. Антивирус продолжит работать, но часть модулей будет деактивирована.
Удаление Нортон
Если вам не подходит такой вариант, то единственный способ полностью отключить программу – это деинсталляция. Поэтому нужно понять, как удалить Norton. Тут возможно несколько способов: через встроенное меню Windows, через сторонние программы или через утилиту от Norton.
В первом случае вам нужно сделать следующее:
- Откройте меню «Пуск»;
- Перейдите в раздел «Параметры»;
- Откройте «Приложения»;
- Найдите в правом списке программу Norton Security;
- Выделите ее;
- Нажмите «Удалить»;
- В новом окне программы выберите способ деинсталляции (с сохранением или удалением параметров);
- Перезагрузите ПК.
Этот способ в ряде случаев может не сработать, так как в системе останутся файлы программы. Поэтому есть сторонние программы для решения проблемы, например, CCleaner. Она позволяет не только деинсталлировать антивирус, но и удалить остаточные файлы и записи в реестре.
Еще один вариант, как удалить Нортон Секьюрити с компьютера Виндовс 10 – это и использовать утилиту от самих разработчиков Norton Remove. Ее необходимо скачать с официального сайта, запустить и следовать инструкциям. Через утилиту можно как просто удалить программу, так и удалить, а затем загрузить и установить свежую версию.
Norton будет работать в Windows 10 как если у вас установлена последняя версия. Чтобы убедиться, что у вас установлена последняя версия Norton, посетите Центр обновлений Norton. Если вы получили Norton от поставщика услуг, узнайте, как установить Norton от поставщика услуг.
Почему Norton не работает с Windows 10?
Что делать, если у Norton, установленного в Windows 10, возникают проблемы? Самое простое решение — использовать встроенный Norton’s Autofix. Обычно проблемы с Norton возникают после частичной или ошибочной установки. Если это не решит вашу проблему, запустите инструмент Norton Remove and Reinstall или проверьте настройки сетевого прокси.
Хорошо ли Norton 360 работает с Windows 10?
Norton 360 (новый) — это совместим с Windows 10 S и предлагает приложение Norton Security Universal Windows Platform. … Обновите до последней версии для совместимости с Windows 10. ** Режим обслуживания для Windows XP, Windows Vista и Windows 7 SP0 для программного обеспечения безопасности Norton.
Следует ли удалить старый Norton перед установкой нового?
Если вы обновляете существующий продукт Norton до более поздней версии, вам не нужно удалять Norton перед установкой новая версия. Процесс установки удаляет существующую версию и устанавливает новую версию на ее место.
Может ли Norton очистить мой компьютер?
— Используйте Norton Utilities. Norton Utilities очищает и ускоряет ваш компьютер чтобы он работал как новый. Он находит и устраняет проблемы Microsoft® Windows®, чтобы предотвратить зависания ПК, сбои, замедление работы и потерю ваших данных. Это помогает вашему ПК запускаться быстрее.
Есть ли бесплатная версия Norton?
Получить бесплатные пробная версия защиты Norton для ПК, Mac, Android или iOS.
Безопасность в Windows 10 так же хороша, как и в Norton?
Norton лучше Защитника Windows как с точки зрения защиты от вредоносных программ, так и с точки зрения влияния на производительность системы. Norton также является рекомендуемым нами антивирусным программным обеспечением на 2021 год.
Следует ли запускать Защитник Windows и Norton одновременно?
Да, вы можете запускать их вместе, но это не обязательно. Если у вас есть платная версия Norton, просто запустите ее. Чтобы отключить Защитник, перейдите в раздел «Службы» и «Защитник Windows», чтобы отключить и остановить службу. Если вы этого не сделаете, используйте Защитник и удалите Norton.
Какое программное обеспечение для интернет-безопасности лучше всего подходит для Windows 10?
Лучший антивирус для Windows 10, который вы можете купить
- Антивирус Касперского. Лучшая защита, без излишеств. …
- Bitdefender Antivirus Plus. Очень хорошая защита с множеством полезных дополнений. …
- Norton AntiVirus Plus. Для тех, кто заслуживает самого лучшего. …
- Антивирус ESET NOD32. …
- McAfee Антивирус плюс. …
- Trend Micro Antivirus + Безопасность.
Что лучше McAfee или Norton?
Нортон лучше для общей безопасности, производительности и дополнительных функций. Если вы не против потратить немного больше, чтобы получить лучшую защиту в 2021 году, выберите Norton. McAfee немного дешевле Norton. Если вам нужен безопасный, многофункциональный и более доступный пакет интернет-безопасности, выбирайте McAfee.
Нортон замедляет работу компьютера?
Norton замедляет свой рабочий процесс при установке и запуске другой антивирусной программы. на твоем компьютере. … Когда они оба будут запущены, вы, вероятно, столкнетесь с конфликтами связи и сканирования, которые заставят Norton использовать большие объемы системной памяти, что приведет к снижению производительности компьютера.
Нортон — хороший антивирус?
Нортон — хорошая антивирусная программа? Norton 360 — вероятно, лучшее антивирусное программное обеспечение, которое мы тестировали. Он предлагает 100% защиту от всех типов вредоносных программ. И он предлагает множество фантастических функций безопасности, включая родительский контроль, облачное резервное копирование и доступ к Norton Secure VPN.
A step-by-step guide to getting going on your PC or smartphone
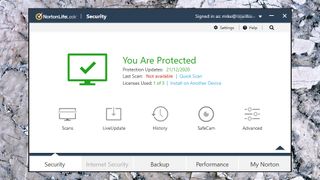
(Image: © Norton)
In this article, we’re going to take you through the process of setting up Norton antivirus on your PC, and also your smartphone.
We’ll be using Norton 360 Deluxe for our step-by-step demonstration, as that’s the internet security suite you’re most likely to pick if installing on multiple devices like your computer(s), phone(s) or tablet(s). This version of Norton supports up to five devices in total.
That said, if you purchase another Norton antivirus product, the procedure is going to be the same, and you’ll still be able to follow and make use of this guide. First of all, let’s look at the process on a PC (Windows 10), and then a phone (Android).
- Discover what Norton has to offer by heading to its website (opens in new tab)
(opens in new tab)
How to set up Norton on your PC
1. Purchase and download
Yes, we know it goes without saying, but the first thing you need to do is buy the product you want from Norton’s range. Head to the Norton product page (opens in new tab) and find the one you want – as mentioned we’re plumping for Norton 360 Deluxe for the benefit of this guide.
Click on ‘Subscribe Now’ and fill in all the relevant details (choosing a password for your Norton account, entering payment information).
After you’ve paid, on the order confirmation screen, click the ‘Get Started’ button to download the Norton installer, and follow the on-screen instructions to click on this EXE file at the bottom of your browser window after it has downloaded.
The downloader will initialize and download the rest of the files required for the application to be installed. The program will then request permission for Norton to make changes to your system, so click on ‘Yes’.
Not 100% sure which of Norton’s range to go for? We’ll help you make the choice with our dedicated guide to Norton’s antivirus plans.
(opens in new tab)
2. Install Norton
Click on the ‘Install’ button to start the installation process. You can choose to join Norton Community Watch to share your data to help block new threats as they emerge, or decline if you prefer to keep your data to yourself – click ‘Maybe Later’ if you want to pass on this.
Norton will then install; the process takes a little while, so you can wait and watch that spinning circle, or perhaps go and make a cup of your preferred beverage!
3. Activation
Once installation is done, Norton will activate itself, communicating briefly with the company’s servers, and then you should see the main menu pop up, informing you that one of five licenses has been used (if you’ve installed Norton 360 Deluxe), and that the device you’ve just installed the app on is now fully protected.
(opens in new tab)
4. Browsing Protection
At this point, if you minimize the Norton main menu window and head back to your browser, you’ll notice that a new tab has opened offering Norton extensions for the browser (we used Chrome as you can see above – we’ll assume the same for you for the purposes of this walkthrough, as it’s the most widely used browser). You can click ‘Enable All Norton Extensions’ to switch on Safe Web (the core web browsing protection), along with Safe Search, and Norton’s Password Manager (as well as making Norton your home page).
If you don’t want all of this, and only need Safe Web for example, just click on the blue ‘Install’ option for whatever extensions you wish to grab. After clicking on ‘Install’, you’ll be taken to the Chrome Web Store (or the source of extensions for whatever browser you’re using) where you can opt to ‘Add to Chrome’ for the appropriate extensions. After doing this, you get to see the permissions you’re granting the Norton extension, and need to click ‘Add Extension’ to confirm that you wish to use it.
(opens in new tab)
5. Patch up
After picking your extensions – assuming you want any, though Safe Web is probably a good idea – go back to Norton’s main menu, as you’ll want to update the application now. To do this, at the top of the main menu, where it says Device Security, click on ‘LiveUpdate’ just underneath.
Norton LiveUpdate will check for updates, likely finding one, which it will then download. You’ll have to confirm that you wish to apply the downloaded patch: just click on ‘Apply Now’. Now wait while Norton restarts itself and installs the patch.
(opens in new tab)
6. Scan your system
Shortly after installation, Norton will fire up an initial quick scan to check over the contents of your PC for malware or anything else suspicious. But if it doesn’t, or you miss this, you can always start a scan yourself for an initial check-up. Again, at the top, where it says Device Security in the main menu, click on ‘Quick Scan’.
Alternatively, for the sake of thoroughness, it’s a good idea to run an initial full scan on your system. Do this by clicking on the ‘Open’ button next to Device Security, just across from ‘Quick Scan’, and then click on the arrow pointing down on the right, which reveals the ‘Scans’ option that you should click on. At the next dialog box, select ‘Full System Scan’ and then click ‘Go’. A full scan will run, which checks over all your files with a fine-tooth comb (more closely than a quick scan – but it also takes longer).
(opens in new tab)
7. Don’t forget to sign in
If you’ve subscribed to one of the higher-tier packages, such as Norton 360 Deluxe as in our example here, you’ll be asked to sign into your account before all features (such as parental controls, or dark web monitoring) are enabled. Just click where it says ‘Sign In’ towards the bottom of the main menu, and enter the password for your Norton account when prompted. After that’s done, those extra features will show up in the main menu, and you can set them up or manage them.
That’s it – you’ve now set up the fundamentals of your Norton suite. The next thing you can do is choose which of those aforementioned extra features you want to run, and configure them following the instructions you’re given when you click to set them up or turn them on.
How to set up Norton on your mobile phone
1. Purchase and download
In the case of putting Norton on a phone, naturally you still need to buy the suite online just as you would when installing on a desktop PC (see above). Don’t just download the app and purchase in-line during the installation process, for reasons we’ll discuss in the next step. Buy the suite beforehand from the Norton site (opens in new tab) or your preferred third-party retailer (but make sure it’s a trusted one).
Once you’ve bought the package, instead of downloading on the PC – or as well as installing on PC, if you’re putting Norton on multiple devices – you need to head to the Google Play Store on your Android phone. Open the Play Store app, and in the search bar at the top, type in and search for “Norton 360”. The Norton 360 app will appear, so press the green ‘Install’ button.
(opens in new tab)
2. Sign in
The app will download and install. Now press the ‘Open’ button, and select ‘Sign in’, then fill in your email address (username) and password before hitting ‘Sign in’ again.
As you’ll see, another option is to pick ‘Choose Your Plan’ instead and sign up for Norton 360 Deluxe (or another plan) right here, if you didn’t already. However, it’s very important to note that we were offered a full-price subscription here, whereas on the Norton website (opens in new tab) there is usually a substantial discount running. (58% off at the time of writing – that’s a big saving for the first year of the plan, so always take out your subscription on the website, not in the mobile app, for this reason).
3. Initializing…
Once you’ve signed in, the app will initialize for a short period of time, and then conduct a quick scan, before you arrive at the main menu. That’s it – you’re done – it’s a short and sweet process. However, you may find, as we did here, that there are security-related issues highlighted for your attention in this menu. Press on the ‘Security’ box to view these.
(opens in new tab)
4. Check out flagged security issues
In this Security category, you’ll find any app, internet, Wi-Fi and device security issues listed; touch them and you’ll see Norton’s recommendations for fixing them. These are, by default, to turn on Safe Web, and real-time protection for policing apps (with any risky applications handily flagged by Norton).
The main element here is to switch on Safe Web, which you do by pressing ‘Set Up’ – that takes you to your phone’s Accessibility menu, where you scroll down to and press ‘Norton 360 Service’, then set the slider to ‘On’ and you’re done.
- Read more: How to choose the best antivirus for you
- Our definitive list of today’s best antivirus software
- More protection for not much more money — grab the best cheap VPN
Darren is a freelancer writing news and features for TechRadar (and occasionally T3) across a broad range of computing topics including CPUs, GPUs, various other hardware, VPNs, antivirus and more. He has written about tech for the best part of three decades, and writes books in his spare time (his debut novel — ‘I Know What You Did Last Supper’ — was published by Hachette UK in 2013).
A step-by-step guide to getting going on your PC or smartphone
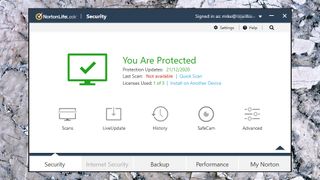
(Image: © Norton)
In this article, we’re going to take you through the process of setting up Norton antivirus on your PC, and also your smartphone.
We’ll be using Norton 360 Deluxe for our step-by-step demonstration, as that’s the internet security suite you’re most likely to pick if installing on multiple devices like your computer(s), phone(s) or tablet(s). This version of Norton supports up to five devices in total.
That said, if you purchase another Norton antivirus product, the procedure is going to be the same, and you’ll still be able to follow and make use of this guide. First of all, let’s look at the process on a PC (Windows 10), and then a phone (Android).
- Discover what Norton has to offer by heading to its website (opens in new tab)
(opens in new tab)
How to set up Norton on your PC
1. Purchase and download
Yes, we know it goes without saying, but the first thing you need to do is buy the product you want from Norton’s range. Head to the Norton product page (opens in new tab) and find the one you want – as mentioned we’re plumping for Norton 360 Deluxe for the benefit of this guide.
Click on ‘Subscribe Now’ and fill in all the relevant details (choosing a password for your Norton account, entering payment information).
After you’ve paid, on the order confirmation screen, click the ‘Get Started’ button to download the Norton installer, and follow the on-screen instructions to click on this EXE file at the bottom of your browser window after it has downloaded.
The downloader will initialize and download the rest of the files required for the application to be installed. The program will then request permission for Norton to make changes to your system, so click on ‘Yes’.
Not 100% sure which of Norton’s range to go for? We’ll help you make the choice with our dedicated guide to Norton’s antivirus plans.
(opens in new tab)
2. Install Norton
Click on the ‘Install’ button to start the installation process. You can choose to join Norton Community Watch to share your data to help block new threats as they emerge, or decline if you prefer to keep your data to yourself – click ‘Maybe Later’ if you want to pass on this.
Norton will then install; the process takes a little while, so you can wait and watch that spinning circle, or perhaps go and make a cup of your preferred beverage!
3. Activation
Once installation is done, Norton will activate itself, communicating briefly with the company’s servers, and then you should see the main menu pop up, informing you that one of five licenses has been used (if you’ve installed Norton 360 Deluxe), and that the device you’ve just installed the app on is now fully protected.
(opens in new tab)
4. Browsing Protection
At this point, if you minimize the Norton main menu window and head back to your browser, you’ll notice that a new tab has opened offering Norton extensions for the browser (we used Chrome as you can see above – we’ll assume the same for you for the purposes of this walkthrough, as it’s the most widely used browser). You can click ‘Enable All Norton Extensions’ to switch on Safe Web (the core web browsing protection), along with Safe Search, and Norton’s Password Manager (as well as making Norton your home page).
If you don’t want all of this, and only need Safe Web for example, just click on the blue ‘Install’ option for whatever extensions you wish to grab. After clicking on ‘Install’, you’ll be taken to the Chrome Web Store (or the source of extensions for whatever browser you’re using) where you can opt to ‘Add to Chrome’ for the appropriate extensions. After doing this, you get to see the permissions you’re granting the Norton extension, and need to click ‘Add Extension’ to confirm that you wish to use it.
(opens in new tab)
5. Patch up
After picking your extensions – assuming you want any, though Safe Web is probably a good idea – go back to Norton’s main menu, as you’ll want to update the application now. To do this, at the top of the main menu, where it says Device Security, click on ‘LiveUpdate’ just underneath.
Norton LiveUpdate will check for updates, likely finding one, which it will then download. You’ll have to confirm that you wish to apply the downloaded patch: just click on ‘Apply Now’. Now wait while Norton restarts itself and installs the patch.
(opens in new tab)
6. Scan your system
Shortly after installation, Norton will fire up an initial quick scan to check over the contents of your PC for malware or anything else suspicious. But if it doesn’t, or you miss this, you can always start a scan yourself for an initial check-up. Again, at the top, where it says Device Security in the main menu, click on ‘Quick Scan’.
Alternatively, for the sake of thoroughness, it’s a good idea to run an initial full scan on your system. Do this by clicking on the ‘Open’ button next to Device Security, just across from ‘Quick Scan’, and then click on the arrow pointing down on the right, which reveals the ‘Scans’ option that you should click on. At the next dialog box, select ‘Full System Scan’ and then click ‘Go’. A full scan will run, which checks over all your files with a fine-tooth comb (more closely than a quick scan – but it also takes longer).
(opens in new tab)
7. Don’t forget to sign in
If you’ve subscribed to one of the higher-tier packages, such as Norton 360 Deluxe as in our example here, you’ll be asked to sign into your account before all features (such as parental controls, or dark web monitoring) are enabled. Just click where it says ‘Sign In’ towards the bottom of the main menu, and enter the password for your Norton account when prompted. After that’s done, those extra features will show up in the main menu, and you can set them up or manage them.
That’s it – you’ve now set up the fundamentals of your Norton suite. The next thing you can do is choose which of those aforementioned extra features you want to run, and configure them following the instructions you’re given when you click to set them up or turn them on.
How to set up Norton on your mobile phone
1. Purchase and download
In the case of putting Norton on a phone, naturally you still need to buy the suite online just as you would when installing on a desktop PC (see above). Don’t just download the app and purchase in-line during the installation process, for reasons we’ll discuss in the next step. Buy the suite beforehand from the Norton site (opens in new tab) or your preferred third-party retailer (but make sure it’s a trusted one).
Once you’ve bought the package, instead of downloading on the PC – or as well as installing on PC, if you’re putting Norton on multiple devices – you need to head to the Google Play Store on your Android phone. Open the Play Store app, and in the search bar at the top, type in and search for “Norton 360”. The Norton 360 app will appear, so press the green ‘Install’ button.
(opens in new tab)
2. Sign in
The app will download and install. Now press the ‘Open’ button, and select ‘Sign in’, then fill in your email address (username) and password before hitting ‘Sign in’ again.
As you’ll see, another option is to pick ‘Choose Your Plan’ instead and sign up for Norton 360 Deluxe (or another plan) right here, if you didn’t already. However, it’s very important to note that we were offered a full-price subscription here, whereas on the Norton website (opens in new tab) there is usually a substantial discount running. (58% off at the time of writing – that’s a big saving for the first year of the plan, so always take out your subscription on the website, not in the mobile app, for this reason).
3. Initializing…
Once you’ve signed in, the app will initialize for a short period of time, and then conduct a quick scan, before you arrive at the main menu. That’s it – you’re done – it’s a short and sweet process. However, you may find, as we did here, that there are security-related issues highlighted for your attention in this menu. Press on the ‘Security’ box to view these.
(opens in new tab)
4. Check out flagged security issues
In this Security category, you’ll find any app, internet, Wi-Fi and device security issues listed; touch them and you’ll see Norton’s recommendations for fixing them. These are, by default, to turn on Safe Web, and real-time protection for policing apps (with any risky applications handily flagged by Norton).
The main element here is to switch on Safe Web, which you do by pressing ‘Set Up’ – that takes you to your phone’s Accessibility menu, where you scroll down to and press ‘Norton 360 Service’, then set the slider to ‘On’ and you’re done.
- Read more: How to choose the best antivirus for you
- Our definitive list of today’s best antivirus software
- More protection for not much more money — grab the best cheap VPN
Darren is a freelancer writing news and features for TechRadar (and occasionally T3) across a broad range of computing topics including CPUs, GPUs, various other hardware, VPNs, antivirus and more. He has written about tech for the best part of three decades, and writes books in his spare time (his debut novel — ‘I Know What You Did Last Supper’ — was published by Hachette UK in 2013).
Одна вещь, которая страшнее ограбления в реальной жизни, — это заражение вашего компьютера вредоносным ПО, особенно сейчас, в 2022 году, когда личность каждого человека хранится в цифровом виде. Люди, использующие устройства macOS, не так подвержены вирусам или атакам вредоносного ПО, как те, кто использует Windows, просто потому, что хакеры предпочитают нацеливать операционную систему на большую базу пользователей. Традиционные вирусы, заражающие компьютеры при вставке флеш-накопителя или компакт-диска, сейчас практически отсутствуют благодаря усовершенствованиям антивирусной системы по умолчанию в Windows.
Большинство людей, включая меня, полагаются только на Защитник Windows, поскольку он отлично справляется со своей работой. Однако для более осторожных людей наличие стороннего антивирусного программного обеспечения является довольно распространенным явлением, и Norton является одной из самых популярных компаний, обеспечивающих первоклассную безопасность. Norton Antivirus предлагает отличный набор функций безопасности по разумной цене. Он также отлично справляется с обнаружением вредоносных веб-сайтов еще до того, как вы что-нибудь с них загрузите.
Однако ни одно программное обеспечение не обходится без мелких неприятностей и ошибок. Если у вас возникли проблемы с антивирусом Norton на вашем компьютере или ноутбуке с Windows, вы не одиноки. С недавним обновлением Windows 11 многие программы столкнулись с проблемами для людей по всему миру. К счастью, Norton Antivirus полностью поддерживает как Windows 11, так и 10, поэтому вам нужно исправить только несколько вещей здесь и там.
Содержание страницы
-
Как исправить неработающий антивирус Norton в Windows 11/10
- 1. Обновите антивирус Norton
- 2. Запустите Norton Antivirus от имени администратора
- 3. Используйте инструмент удаления и переустановки
- 4. Проверить наличие обновлений Windows
- 5. Обратитесь в службу поддержки Norton
- Вывод
Как исправить неработающий антивирус Norton в Windows 11/10
Может быть множество причин, по которым ваш антивирус Norton не работает должным образом на вашем компьютере. В программе может быть особая опция, которая может отказывать Norton в надлежащих разрешениях на сканирование вашего компьютера, или, возможно, неудачное обновление программного обеспечения могло что-то сломать. В любом случае мы рассмотрим несколько простейших шагов по устранению неполадок, которые помогут вам решить проблему с неработающим антивирусом Norton в Windows 11 и 10.
1. Обновите антивирус Norton
Первым шагом в устранении неполадки, связанной с неработающим антивирусом Norton, является проверка наличия доступных обновлений. Вы можете установить последнюю версию клиента Norton, выполнив следующие действия. ссылка на сайт. Просто скачайте и запустите установочный файл, и все новые обновления будут установлены на вашем компьютере. После этого перезагрузите компьютер или ноутбук и попробуйте использовать Norton.
2. Запустите Norton Antivirus от имени администратора
Norton требует доступа на уровне системы для поиска и удаления вредоносных файлов на вашем компьютере. Для этого вам необходимо предоставить ему права администратора. Обычно они предоставляются таким программам, как Norton и другим антивирусным программам, по умолчанию, но есть вероятность, что права были отозваны. Найдите папку установки Norton Antivirus, найдите исполняемый файл, щелкните его правой кнопкой мыши и нажмите Характеристики. Нажать на Совместимость и установите флажок «Запускать эту программу от имени администратора». Нажмите на В порядке и попробуйте снова запустить Norton.
3. Используйте инструмент удаления и переустановки
Похоже, что сам Norton знает об общих ошибках, которые мешают правильному функционированию его антивирусного программного обеспечения. Чтобы решить эту проблему, самый простой способ исправить все ошибки — просто удалить и переустановить всю программу. Norton сделал это невероятно простым, предложив Инструмент удаления и переустановки который делает всю работу за вас. Просто запустите исполняемый файл, следуйте инструкциям на экране, и все готово.
4. Проверить наличие обновлений Windows
Обновления Windows часто приносят с собой несколько обновлений драйверов и улучшений безопасности. Устаревшая версия Windows может быть причиной того, что ваше антивирусное программное обеспечение не работает. Просто откройте приложение «Настройки» и проверьте наличие обновлений. Если у вас есть обновления, загрузите их и дайте компьютеру время для их установки. После обновления запустите антивирусный клиент Norton, чтобы проверить, исправлены ли ваши проблемы.
5. Обратитесь в службу поддержки Norton
Если все, что вы пробовали из этого списка, не сработало, то последней каплей будет прямое обращение в службу поддержки Norton. Вы можете связаться с ними, используя их страница поддержки и опишите вашу проблему.
Вывод
Мы надеемся, что наше руководство о том, как исправить то, что антивирус Norton не работает в Windows 11/10, было для вас полезным. Если у вас есть какие-либо советы, помимо упомянутых нами, сообщите об этом другим читателям в комментариях ниже! Если у вас есть какие-либо вопросы относительно руководства, не стесняйтесь обращаться к нам, мы будем рады помочь!
Наличие антивирусного программного обеспечения на вашем Windows 10 очень важно. Однако, похоже, что антивирус Norton имеет странный конфликт с Windows 10. Если вы являетесь пользователем Norton и у вас есть проблемы с ним в Windows 10, возможно, вы захотите взглянуть на наши решения.
По словам пользователей, которые установили Norton Security в Windows 10, они не могут получать обновления Insider . Как видите, это огромная проблема, поскольку она может сделать вашу систему уязвимой, и в то же время вы не сможете попробовать новые функции, которые Microsoft планирует представить.
Говоря о проблемах, Norton Security уже вызвал некоторые проблемы с пользователями Windows 10, такие как, в первую очередь, запрет на их обновление до Windows 10 . Вероятно, это связано с некоторыми проблемами совместимости, которые есть у Norton Security с Windows 10, но есть ли способ это исправить?
Norton Internet Security не совместим с Windows 10
В настоящее время Norton не работает с программой Insider, поэтому вы не сможете загружать обновления Insider, если у вас установлена Norton Security.
Пока единственное решение — полностью удалить Norton Security из Windows 10. С другой стороны, Norton хорошо работает с не-Инсайдерской версией, поэтому, если вы хотите продолжить использовать Windows 10 с Norton Security, просто выйдите из программы Insider.
Если вы хотите продолжать быть частью программы Insider, вам придется удалить Norton Security и переключиться на другую антивирусную программу . Пользователи предлагают использовать Защитник Windows в сочетании с MalwareBytes , но если вам нужна дополнительная защита, вы можете перейти на антивирусное программное обеспечение, такое как ESET Security, которое работает с программой Insider.
Как видите, это может быть довольно проблематично. К счастью, это можно решить, удалив Norton Security и переключившись на другое антивирусное программное обеспечение. Например, вы можете положиться на Защитника Windows.
Избегайте использования сторонних антивирусных решений в сборках Windows 10 Insiders
Как быстрое напоминание, антивирусные решения тесно работают с Windows 10 и требуют глубокого доступа к сердцу ОС.
Разработчики антивирусов просто не могут идти в ногу с ритмом, который Microsoft выпускает новые сборки Insider. Поэтому они не могут тестировать свои продукты в связи с последней версией Microsoft Windows 10 Insider для сборки.
По этой причине новые сборки Insider, как правило, ломают ваш антивирус, оставляя ваш компьютер уязвимым для угроз. Опять же, лучший подход — использовать Защитника Windows, пока вы зарегистрированы в программе Insider.
СВЯЗАННЫЕ ПОСТЫ, ЧТОБЫ ПРОВЕРИТЬ
- 7+ лучший антивирус с инструментами для удаления рекламного ПО, чтобы избавиться от всплывающих окон с рекламой
- 7 лучших антивирусов для медленных компьютеров
- 7 лучших антивирусов безопасности с пробной версией для 2018
Примечание редактора: этот пост был первоначально опубликован в декабре 2015 года и с тех пор обновлен для свежести и точности.
Содержание
- Как на время отключить защиту Нортон Антивирус?
- Как отключить Norton Security в Windows 10?
- Как отключить Norton в Windows 10?
- Как полностью отключить Нортон?
- Как выключить Norton и включить Защитник Windows?
- Почему я не могу удалить Norton со своего компьютера?
- Нужен ли мне Norton с Windows 10?
- Нортон замедляет работу компьютера?
- Как отключить антивирусное программное обеспечение?
- Как отключить безопасность Windows?
- Стоит ли отключать Защитник Windows, если у меня установлен Norton?
- Стоит ли отключать Защитник Windows, если у меня установлен Norton?
- Отключает ли Norton Защитник Windows?
- Как принудительно удалить семейство Norton?
- Как удалить Norton с ноутбука?
- Нортон — хороший антивирус?
- Как отключить или удалить Нортон Антивирус на Виндовс 10
- Для чего нужно отключать Norton
- Как отключить антивирус Нортон
- Удаление Нортон
- Временное отключение защиты Norton
- Видео: Временное выключение Norton и выключение уведомлений Norton в Windows
- Требуется помощь?
- С помощью этого решения мне удалось легко устранить неполадку.
- Помогите нам улучшить это решение.
- Благодарим вас за комментарии относительно качества обслуживания.
- Какие действия следует выполнить сейчас?
- Обратиться в службу поддержки
- Мой Norton
- Глобальная поддержка
- Американский континент
- Ближний Восток и Африка
- Европа
- Азиатско-Тихоокеанский регион
- Как отключить антивирус Norton
- Временно выключите или навсегда отключите Norton, чтобы ускорить работу вашего ПК
- Как отключить Norton Antivirus в Windows
- Как отключить брандмауэр Norton в Windows
- Как отключить антивирус Norton в macOS
- Как отключить Norton Firewall в macOS
Как на время отключить защиту Нортон Антивирус?
Для отключения защиты Norton AntiVirus нужно поочерёдно отключить все модули программы.
1. Заходим в Параметры.
2. Вкладка Компьютер – Защита в реальном времени. Сдвигаем все ползунки вправо, жмём Применить.
3. После применения изменений будет появляться окно, запрашивающее, на какой период нужно отключать защиту (15 минут, 1 час, 5 часов, до перезагрузки, постоянно). Выбираем нужный период и жмём ОК.
4. Вкладка Сеть – Защита веб-браузера. Выключаем защиту сдвигом ползунка.
5. Сеть – Предотвращение вторжения. Выключаем пункт Предотвращение вторжений.
6. Вкладка Сеть – Защита сообщений. Ставим два переключателя в положение Выкл.
7. Сеть – Параметры безопасности сети. Выключаем Ограничение использования сети.
8. Вкладка Общие – Другие параметры.
Здесь мы выключаем Insight Protection.
Источник
Как отключить Norton Security в Windows 10?
Как отключить Norton в Windows 10?
Временно отключите Norton Protection
Как полностью отключить Нортон?
Как выключить Norton и включить Защитник Windows?
Почему я не могу удалить Norton со своего компьютера?
Причина, по которой приложение не удаляется полностью обычными методами, заключается в том, чтобы подготовить вашу систему к новым установкам Norton. Единственная проблема заключается в том, что при удалении новых версий или антивирусных продуктов сторонних производителей часто возникают конфликты.
Нужен ли мне Norton с Windows 10?
Если вы недавно обновились до Windows 10 или думаете об этом, хороший вопрос: «Нужно ли мне антивирусное программное обеспечение?». Ну, технически нет. У Microsoft есть Защитник Windows, законный план защиты от вирусов, уже встроенный в Windows 10.
Нортон замедляет работу компьютера?
Norton замедлит свой рабочий процесс, если на вашем компьютере будет установлена и запущена другая антивирусная программа. … Когда они оба будут запущены, вы, вероятно, столкнетесь с конфликтами связи и сканирования, которые заставят Norton использовать большие объемы системной памяти, что приведет к снижению производительности компьютера.
Как отключить антивирусное программное обеспечение?
Чтобы отключить антивирусное программное обеспечение, найдите его значок в области уведомлений на панели задач (обычно в правом нижнем углу рабочего стола). Щелкните значок правой кнопкой мыши и выберите вариант отключения или выхода из программы. Отключайте антивирусную программу только при установке новых программ.
Как отключить безопасность Windows?
Отключите антивирусную защиту Defender в Windows Security
Стоит ли отключать Защитник Windows, если у меня установлен Norton?
По этой причине, как только она обнаруживает, что антивирусное программное обеспечение установлено, операционная система Windows отключает Защитник Windows. Поэтому после установки программного обеспечения безопасности Norton Защитник Windows должен быть автоматически отключен.
Стоит ли отключать Защитник Windows, если у меня установлен Norton?
«Вы всегда должны запускать брандмауэр Защитника Windows, даже если у вас включен другой брандмауэр. Отключение брандмауэра Защитника Windows может сделать ваше устройство (и вашу сеть, если таковая имеется) более уязвимыми для несанкционированного доступа».
Отключает ли Norton Защитник Windows?
Norton отключит Защитник Windows, но вы можете разрешить WD запускать периодическое сканирование, однако Norton выдаст вам предупреждение об этом.
Как принудительно удалить семейство Norton?
В зависимости от версии ОС Android перейдите в «Приложения» или «Диспетчер приложений» или «Диспетчер приложений», чтобы просмотреть список установленных приложений. В списке приложений коснитесь Norton Family.
…
Как удалить Norton с ноутбука?
Нажмите Пуск → Все программы → Norton Internet Security → Удалить. Следуйте инструкциям на экране, чтобы удалить Norton Internet Security.
Нортон — хороший антивирус?
Надежная защита от вирусов: Norton также хорошо показал себя при обнаружении большинства вирусов. Отличные приложения для iOS и Android: хотя их приложение для macOS оставляло желать лучшего, 4,7 из пяти звезд в значительной степени идеально.
Источник
Как отключить или удалить Нортон Антивирус на Виндовс 10
Любой современный ПК должен иметь антивирусную программу для защиты от вирусов, шпионских атак и прочих угроз. Если вы часто пользуетесь интернетом, загружаете документы, осуществляете онлайн платежи, то обязаны купить антивирус на компьютер. Сегодня доступно множество программных продуктов данной категории. Например, очень популярен Norton Internet Security. Он обладает всеми актуальными модулями защиты, позволяет сканировать жесткие диски, работать со всеми существующими цифровыми угрозами и пр. Иными словами, полезная программа. И если вы планируете ею пользоваться, то должны знать, как отключить Нортон Антивирус на Виндовс 10 на время. Или даже полностью удалить его.
Для чего нужно отключать Norton
У многих пользователей наверняка возникнет вопрос касательно целесообразности данного шага. Ведь важно, чтобы антивирусная защита работала на постоянной основе. Однако все же иногда возникает необходимость отключить. Вот несколько актуальных причин:
Как отключить антивирус Нортон
Чтобы временно деактивировать программу, вам нужно выполнить следующие шаги:
Если указать определенные минуты, то по истечении временного периода антивирус автоматически включится. Если выбрать вариант до перезагрузки, то программа активируется после перезагрузки ПК. Но это все опять же временное отключение. Даже если вы деактивируете Нортон Аккаунт, то все равно не обеспечить полную деактивацию.
Другой вариант – это отключение отдельных модулей. Для этого вам нужно перейти в настройки, которые доступны в основном меню антивируса. В новом окне перейдите в раздел «Защита в реальном времени» и переместите нужные ползунки в положение «Выкл». Затем примените внесенные изменения. Антивирус продолжит работать, но часть модулей будет деактивирована.
Удаление Нортон
Если вам не подходит такой вариант, то единственный способ полностью отключить программу – это деинсталляция. Поэтому нужно понять, как удалить Norton. Тут возможно несколько способов: через встроенное меню Windows, через сторонние программы или через утилиту от Norton.
В первом случае вам нужно сделать следующее:
Этот способ в ряде случаев может не сработать, так как в системе останутся файлы программы. Поэтому есть сторонние программы для решения проблемы, например, CCleaner. Она позволяет не только деинсталлировать антивирус, но и удалить остаточные файлы и записи в реестре.
Еще один вариант, как удалить Нортон Секьюрити с компьютера Виндовс 10 – это и использовать утилиту от самих разработчиков Norton Remove. Ее необходимо скачать с официального сайта, запустить и следовать инструкциям. Через утилиту можно как просто удалить программу, так и удалить, а затем загрузить и установить свежую версию.
Источник
Временное отключение защиты Norton
В некоторых случаях продукт Norton может блокировать подозрительные действия на вашем компьютере, соответствующие поведению угрозы безопасности. Эти действия могут включать загрузку файла, автоматическую синхронизацию мобильного устройства с настольным компьютером или доступ к приложению через Интернет. Также возможно получение нескольких уведомлений о необходимости перезагрузки компьютера.
Если вы уверены, что данные уведомления вызваны какими-либо безопасными действиями или приложением, то вы можете временно выключить «Защиту Norton» на определенный период времени.
После выключения «Защиты Norton» компьютер не будет защищен от атак. Если вы хотите выключить ее для устранения проблемы, не забудьте включить ее снова.
Чтобы временно отключить Защиту Norton, необходимо войти на компьютер с учетной записью администратора. Для стандартных учетных записей некоторые параметры могут быть отключены (неактивны).
В области уведомлений на панели задач щелкните правой кнопкой значок продукта Norton и выберите:
Отключение автоматической защиты
В окне Запрос безопасности в раскрывающемся списке Выберите продолжительность выберите время, на которое необходимо выключить «Защиту Norton».
Откройте продукт «Norton Защита устройства».
В строке Уведомление о задаче Norton переместите переключатель Вкл./Выкл. в положение Выкл.
Откройте продукт «Norton Защита устройства».
В строке Автоматическое сканирование переместите переключатель в положение Выкл.
В строке Блокировка соединения переместите переключатель в положение Выкл.
В строке Защита от уязвимостей переместите переключатель в положение Выкл.
Видео: Временное выключение Norton и выключение уведомлений Norton в Windows
Требуется помощь?
С помощью этого решения мне удалось легко устранить неполадку.
Помогите нам улучшить это решение.
Благодарим вас за комментарии относительно качества обслуживания.
Какие действия следует выполнить сейчас?
Обратиться в службу поддержки
Получите помощь специалистов Norton.
Мой Norton
Войдите в систему, чтобы получить специализированную поддержку для ваших продуктов.
Глобальная поддержка
Выберите язык в списке
Американский континент
Ближний Восток и Африка
Европа
Азиатско-Тихоокеанский регион
Бренд Norton является составляющей NortonLifeLock Inc.
Источник
Как отключить антивирус Norton
Временно выключите или навсегда отключите Norton, чтобы ускорить работу вашего ПК
Антивирусное программное обеспечение Norton защищает ваш компьютер от различных типов вредоносных программ и других злонамеренных атак, направленных на получение вашей личной информации или просто нанесение ущерба вашему устройству. Однако есть случаи, когда он может быть слишком защищающим и блокировать программы, которым вы действительно доверяете, выполняя свои необходимые обязанности.
Приведенные ниже инструкции относятся ко всем версиям операционной системы Windows и macOS.
Как отключить Norton Antivirus в Windows
В подобных случаях иногда лучше временно отключить Norton, пока вы выполняете поставленные задачи.
Ваш компьютер уязвим, когда автоматическая защита отключена, поэтому следите за тем, какие веб-сайты вы посещаете или какие действия вы предпринимаете в этот период времени.
Как отключить брандмауэр Norton в Windows
Помимо отключения антивирусной защиты Norton, вы также можете отключить его брандмауэр. Это может быть полезно, если вы используете вместо этого другой брандмауэр, например, встроенную версию Windows, или если вам необходимо разрешить весь входящий и исходящий трафик на ваш компьютер в течение определенного времени.
Как отключить антивирус Norton в macOS
Отключение антивирусной защиты может оказаться опасным, поэтому действуйте с осторожностью.
Интерфейс Norton Security теперь должен отображаться поверх вашего рабочего стола.
Выберите Защитить мой Mac в левом меню, если оно еще не выбрано.
Ваш Mac уязвим, пока эти функции защиты отключены, поэтому следите за тем, какие веб-сайты вы посещаете или какие действия вы предпринимаете в этот период времени.
Как отключить Norton Firewall в macOS
Отключение брандмауэра может оказаться опасным, поэтому действуйте осторожно.
Теперь интерфейс Norton Security должен отображаться поверх вашего рабочего стола.
Нажмите, чтобы переключить параметры Блокировка подключения и Защита от уязвимостей в положение выкл (серый).
Источник
Norton Internet Security – это довольно популярный, но в то же время далеко не идеальный антивирус. У него есть недостатки, которые заставляют пользователей выбирать предложения других разработчиков.
Но, прежде чем установить новый защитник на ПК, важно понять, как удалить Norton Security из операционной системы Windows 10. Сделать это можно несколькими способами.
Стандартное удаление Norton через Панель управления
Операционная система Windows 10 располагает встроенным инструментом удаления программ.
Она помогает избавиться от антивируса без обращения к помощи стороннего софта:
- Запустите «Панель управления» через поисковую строку Windows или другим удобным способом.
- Перейдите во вкладку «Программы», а затем – «Удаление программы».
- Найдите в списке Norton Security и кликните по нему ЛКМ.
- Нажмите на кнопку «Удалить».
- Далее откроется окно деинсталлятора, где нужно будет подтвердить свои намерения.
- Перезагрузите компьютер для завершения операции.
На заметку. Существует и другой вариант деинсталляции через «Параметры». Аналогичным образом можно удалить антивирус, найдя его в списке установленных приложений и нажав на соответствующую кнопку.
После перезагрузки вы обнаружите, что программа исчезла с компьютера. При необходимости она устанавливается повторно, однако пользовательские настройки в процессе деинсталляции сбрасываются, поэтому адаптировать работу Internet Security придется заново.
Утилита CCleaner
CCleaner – это утилита, созданная для удаления лишних приложений. Ею можно воспользоваться в качестве альтернативы стандартным средствам Windows 10. После загрузки и установки ПО обратитесь к инструкции:
- Запустите CCleaner.
- Перейдите в раздел «Сервис», а затем – «Удаление программ».
- Найдите в списке Norton Security и выделите его.
- Нажмите на кнопку «Деинсталляция».
- Выполните действия 5-6 из предыдущей инструкции.
После стандартной деинсталляции на компьютере могут остаться файлы сохранений и базы вирусов. Чтобы избавиться от них, вновь откройте CCleaner, но на этот раз перейдите в раздел «Очистка». После сканирования системы утилита предложит удалить весь мусор, включая остаточные файлы продукта Norton.
Утилита Norton Remove
Создатели антивируса разработали специальную программу для деинсталляции и переустановки своего продукта. Утилита получила название Norton Remove. Она скачивается с официального сайта разработчика. После установки ПО необходимо сделать следующее:
- Запустить утилиту.
- Принять условия пользовательского соглашения.
- Щелкнуть по надписи «Дополнительные параметры».
- Нажать на кнопку «Только удаление».
- Подтвердить выполнение операции.
По аналогии с предыдущими способами антивирус полностью исчезнет с компьютера. Если же вы хотите продолжать пользоваться продуктом Norton, но одновременно с этим желаете отключить защитник на время, рекомендуется обратиться к заключительному пункту материала.
Отключение антивируса на время
Потребность в отключении защитника может понадобиться в том случае, когда он блокирует установку важной программы или, например, не дает открыть сайт в интернете. Для временной деактивации антивируса потребуется:
- Щелкните ПКМ по иконке программы в Панели задач.
- Отметьте пункты «Отключение автоматической защиты» и «Отключение брандмауэра».
- Для каждого из них укажите время приостановки работы.
По истечении указанного срока Internet Security вновь начнет защищать ваш компьютер. Но при желании можно сделать отключение постоянным, указав в качестве времени «Навсегда».
04.08.2015
Просмотров: 4910
Защита ПК для каждого пользователя находится на первом месте, однако, бывают случаи, когда антивирусная программа не даёт открыть какой-то файл, архив, запустить нужный софт. В этом случае перед пользователем возникает вопрос: как отключить Нортон на время или полностью деактивировать.
Отключаем антивирус Нортон на время
Кликаем правой кнопкой мыши на значке антивируса Нортон, который расположен в правом нижнем углу экрана монитора и выбираем «Отключить автоматическую защиту от вирусов».
Запустится «Запрос безопасности», в котором необходимо указать время, на которое вы планируете приостановить защиту своего ПК. Указывая минуты, стоит помнить, что по их истечении Нортон запустится автоматически. В случае, когда вы выбираете «До перезагрузки системы», антивирус активирует свою защиту только после выключения или перезагрузки компьютера. Выбрав подходящий вариант, кликаем «ОК».
После выполнения этого действия, внизу экрана монитора появится уведомление, что Нортон отключён на время.
Отключаем отдельные элементы защиты системы
Для того, чтобы отключить отдельные элементы защиты системы, необходимо открыть настройки антивируса. Для этого двойным щелчком запускаем софт и выбираем раздел «Компьютер» и «Настройки».
В разделе «Защита в реальном времени» отключаем ненужные элементы и жмём «ОК» или «Применить».
Как включить защиту в Нортон?
Для того, чтобы включить защиту антивируса Нортон, достаточно правой кнопкой мыши нажать на значок программы и выбрать «Включить автоматическую вирусную защиту».