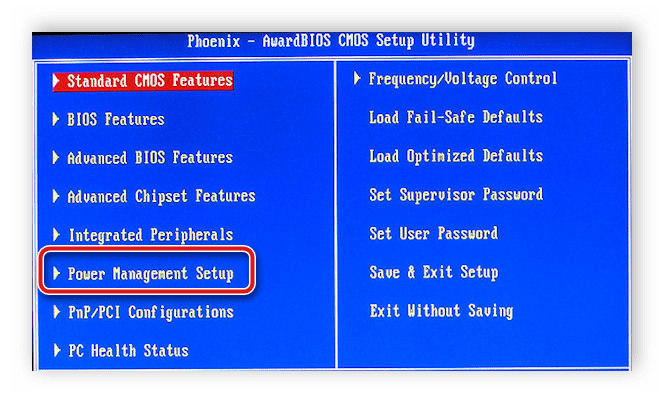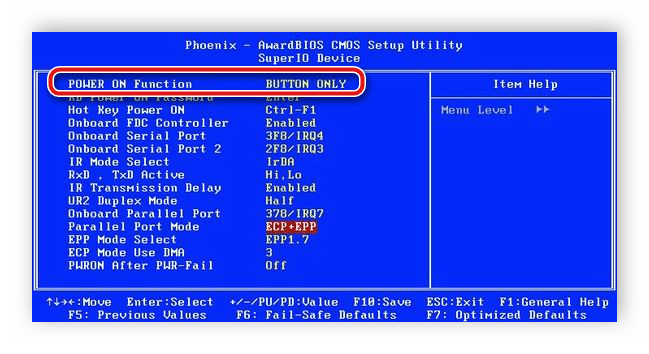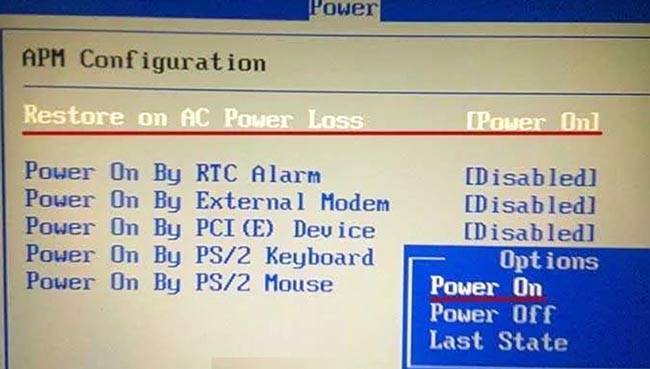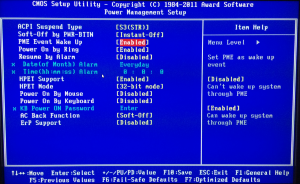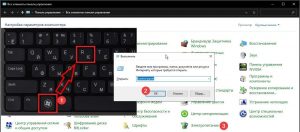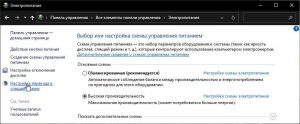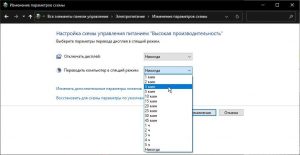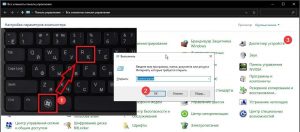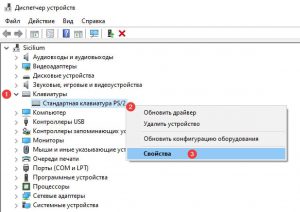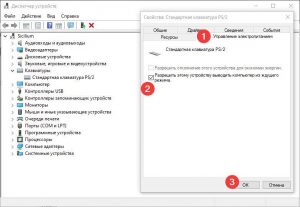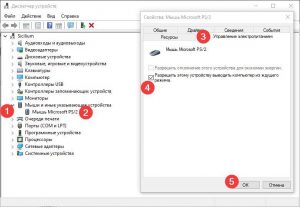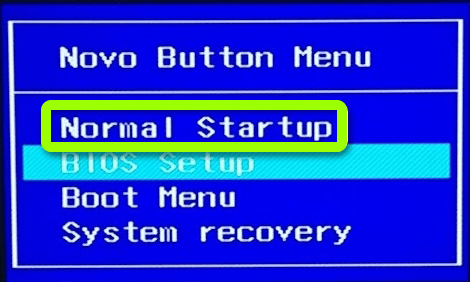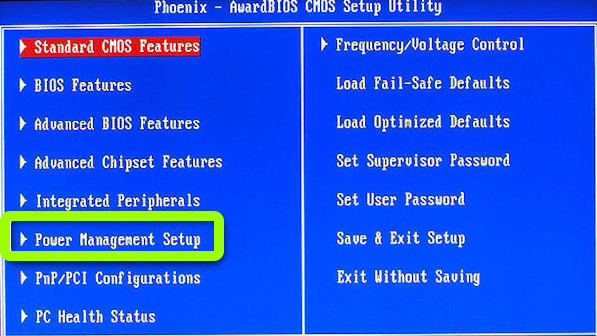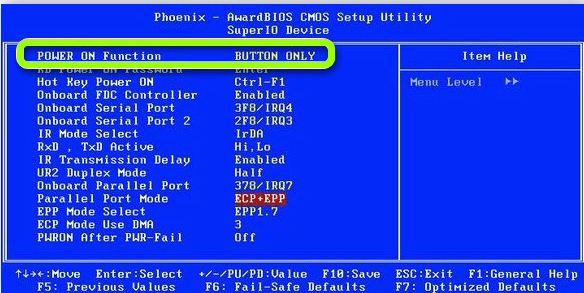Любой, даже самый лучший ноутбук не застрахован от самой частой проблемы, с которой сталкиваются пользователи – поломки клавиши включения. Конечно, при возникновении этой проблемы следует обратиться для ремонта в техническую службу. Если такой возможности пока нет или требуется срочный запуск компьютера, возникает вопрос – как можно включить ноутбук без работающей кнопки включения? Существует несколько методов запустить лэптоп другим способом.
Аппаратная кнопка для запуска Boot Menu
Большинство ноутбуков оснащены аварийной кнопкой включения, которая вводит ПК в Boot Menu. Основные модели, оборудованные подобной функцией, – Lenovo, Sony, Acer, Asus, HP.
Чтобы воспользоваться этим вариантом, осмотрите свой компьютер на наличие подобной кнопки. Основные места, где она может располагаться – рядом с клавишей Power или сбоку от клавиатуры. На вид – как небольшая впадина круглой формы.
После того, как нужная клавиша будет найдена, выполните следующие инструкции:
- Аппаратная кнопка может быть спрятана глубоко в панель, поэтому с помощью нажатия пальцев ее активировать не получится. Для активации нужно надавить на нее острым предметом (иголкой, зубочисткой, булавкой).
- На экране загорится синий экран, найдите команду «Normal stantup» и нажмите на нее.
- Подтвердите действие нажатием клавиши Enter. Далее начнется привычная загрузка Windows.
С помощью такого несложного способа можно включить ноутбук и продолжать работу. Однако, если ваш компьютер марок Dell, DEXP или Samsung, поиски аппаратной кнопки не увенчаются успехом. На этих моделях она не предусмотрена.
Power ON в BIOS
С помощью меню БИОС можно назначить определенную комбинацию клавиш для запуска ноутбука. После этой процедуры работоспособность основной Power становится не особо важной.
Для выполнения данной операции следуйте инструкции:
- Выполните вход в BIOS (нажмите клавишу F2 после запуска ноутбука).
- После загрузки системы отыщите команду «Power Management» в продолжении «Setup» или «Power», в зависимости от модели.
- В открывшемся меню выберите команду «Power on function» (это настройки питания системы) или «Power On by PS2 KB/MS».
- Далее нажмите пункт «Any Key», после «Hot Key» – теперь можете задать желаемое сочетание на клавиатуре, с помощью которого будете производить запуск Windows.
- Для подтверждения настроек щелкните F10 -> Enter.
Сделайте перезагрузку ноутбука. Теперь для включения системы нужно просто нажимать на выбранную комбинацию.
Способ для профессионалов – непосредственно с материнской платы
Следующий способ подходит тем, кто хотя бы на базовом уровне разбирается в устройстве ПК. Этот вариант заключается в замыкании контактов, которое приводит к активации Windows.
Для того чтобы понять, как вскрыть материнскую плату, загляните в инструкцию вашего ноутбука.
Обычно достаточно поддеть плоским предметом защитную крышку рядом с кнопкой Power, это делается достаточно легко. Далее нужно замкнуть контакты с помощью отвертки.
Если починка кнопки Power откладывается на некоторый срок, можно вывести шлейф запуска из корпуса ноутбука наружу. Это позволит замыкать контакты тогда, когда захочется, не вскрывая каждый раз защитный корпус.
Совет: если ваш ноутбук находится на гарантии, не используйте этот способ.
Перед применением вышеперечисленных способов убедитесь в том, что причина отсутствия реакции Power именно в кнопке запуска. Неисправность может быть в другом:
- Если у ноутбука полностью разряжена батарея, то ни один способ не поможет. Следует зарядить устройство.
- Возможной проблемой может быть неисправность блока питания или кабеля.
- Поломка или повреждение материнской платы.
Спящий режим
Также можно просто не выключать лэптоп, а оставлять его режиме «сна». Для установки этого режима, следуйте инструкции:
- Пройдите по цепочке: Пуск -> Панель управления -> Электропитание.
- Слева выберите пункт «Настройки перехода в спящий режим».
- Теперь нужно задать время сна при работе от сети и от батареи. Напротив строчки «Перевод компьютера в спящий режим» установите нужное время.
- Сохраните новые настройки.
Чтобы Windows смог выйти из сна, проведите следующие шаги:
- Пройдите по цепочке: Пуск -> Панель управления -> Диспетчер устройств.
- Щелкните по значку «Клавиатура» ПКМ, выберите «Свойства».
- Перейдите в раздел «Управление электропитанием».
- Поставьте согласие рядом с пунктом «Разрешить этому устройству выводить компьютер из ждущего режима».
- Примените настройки.
С новыми установками ноутбук будет уходить в сон после определенного времени. Из этого режима вывести компьютер поможет нажатие любой клавиши на клавиатуре.
Перейти к содержанию
Запускаем ноутбук с неисправной кнопкой включения используя наш метод и клавиатуру
Просмотров 130к. Опубликовано 10.02.2020 Обновлено 04.10.2021
Приветствуем, уважаемые читатели! Частая проблема в ноутбуках – перестает работать кнопка включения. Она мигает, не включается, не реагирует на нажимание. В сервис сразу после выявления поломки отвезти устройство удается не всегда. Существует несколько способов, как включить ноутбук без кнопки включения с клавиатуры. О каждом из них подробно расскажет наша статья.
Содержание
- Самый простой способ — Boot Menu
- Еще один вариант — Power ON function
- Самый сложный метод — запуск с материнской платы
- Выводы
Самый простой способ — Boot Menu
Проблема с кнопкой питания — частая неисправность ноутбуков. Клавиша запала, долго не реагирует на нажатие, после включения сразу гаснет, моргает. Причин, из-за которых кнопка сломалась, много. Наша задача – запустить устройство без нее.
Для запуска ноутбука используется boot menu (загрузочное меню). Основное его предназначение — возможность выбора устройства для загрузки windows. Может использоваться файл на жестком диске, флэшка, диск.
Для входа в бут меню на ноутах есть аппаратная кнопка.
Найти ее можно на моделях следующих производителей:
- sony;
- lenovo;
- asus;
- acer;
- hp.
Место расположения различается в зависимости от модели. На одних находится сбоку, на других — под клавиатурой, над ней.
На самсунг, dell, desp кнопка отсутствует.
Алгоритм включения:
В современном мире каждый должен обеспечивать безопасность своих банковских счетов, адресов электронной почты и жизненно важных документов. Безопасность — важная проблема. Кроме того, многие люди обычно хранят все эти важные вещи на своих ноутбуках или персональных компьютерах. В наши дни компьютеры играют важнейшую роль практически во всех аспектах нашей жизни.
Будь то образование, работа в офисе, досуг и т.д., мы имеем с этим много общего. Однако что произойдет, если ваш ноутбук вдруг перестанет работать, и вы не сможете включить его с помощью кнопки питания? Это, конечно, похоже на кошмар! Однако мы вас поддержим. Мы подскажем вам, как включить ноутбук без кнопки питания.
Содержание
- Причины, по которым ноутбук не включается?
- Как установить новую кнопку питания?
- Не работает кнопка питания ноутбука: 6 решений
- Как включить ноутбук с помощью материнской платы
- Как включить ноутбук с помощью розетки
- Как включить ноутбук с помощью крышки ноутбука
- Как включить ноутбук с помощью клавиатуры
- Как включить ноутбук методом часовой батареи
- Как включить ноутбук с помощью wake-on LAN
- Заключение
- YouTube video: 6 способов включить ноутбук без кнопки питания
Причины, по которым ноутбук не включается?
Убедитесь, что аккумулятор и разъем питания подключены правильно. Наиболее распространенной причиной того, что ноутбук не включается, является неисправность блока питания. Неисправный разъем питания может быть единственной проблемой. Однако, если ноутбук все равно не включается, проблема, скорее всего, заключается во внутренних компонентах. Если ваш ноутбук не включается при нажатии на кнопку питания, вероятно, сломан один из следующих компонентов: блок питания, аккумулятор, оперативная память, материнская плата или видеокарта.
Как установить новую кнопку питания?
Если кнопка питания не работает, можно заменить сломанный переключатель на новый:
- Извлеките источник питания и аккумулятор
- Извлеките оперативную память и жесткий диск.
- Уберите рамку клавиатуры.
- Для поиска кнопки питания необходимо снять верхнюю рамку.
- Установите новый переключатель на место сломанного.
- Соберите ноутбук обратно.
Если у вас нет большого опыта работы с компьютерным оборудованием, этот метод может стать немного сложным и довольно быстро испортиться.
Продолжайте читать следующий раздел о шести быстрых способах включения ноутбука без кнопки питания, если вы ищете быстрый способ запустить его.
Не работает кнопка питания ноутбука: 6 решений
Как включить ноутбук с помощью материнской платы
Даже если кнопка питания ноутбука полностью сломана, этот способ все равно будет работать. Необходимо выполнить следующие действия:
- Отсоедините провод зарядки от устройства.
- Найдите кнопку питания, открыв корпус ноутбука.
- Извлеките кнопку питания.
- Найдите под кнопкой контакты с 3 по 6.
- Чтобы замкнуть контакты 1 и 3, используйте любой проводник (например, отвертку), Используйте провод для соединения контактов.
- Подождите, пока ноутбук включится.
Этот метод может повредить материнскую плату и корпус ноутбука, поэтому не рекомендуется использовать его каждый день для включения ноутбука.
Как включить ноутбук с помощью розетки
Ноутбуки Dell, Toshiba, ASUS, Acer, Lenovo и HP эффективно работают с использованием этого метода. Если вы не хотите замыкать ваш ноутбук, так как у него нет кнопки включения, это решение также отлично вам подойдет.
- К кнопке включения материнской платы подключен кабель, который следует отсоединить.
- Выньте батарею ноутбука.
- Он включается, когда вы включаете ноутбук в розетку.
- Если вы хотите отключить ноутбук от розетки, замените в нем аккумулятор.
Чтобы включить ноутбук, когда он подключен к сети переменного тока, некоторые ноутбуки требуют настройки BIOS.
Как включить ноутбук с помощью крышки ноутбука
В отличие от обычного режима работы ноутбука, который переходит в спящий режим только при закрытой крышке, вы можете изменить настройки так, чтобы крышка использовалась для включения или выключения компьютера:
- При запуске ноутбука нажмите «F2», «F10» или «DEL» для запуска BIOS.
- фраза «управление питанием»
- Возможно, необходимо настроить параметр «включение при открытой крышке».
Как включить ноутбук с помощью клавиатуры
Включите BIOS (Basic Input/Output System) на вашем ноутбуке, чтобы он работал в качестве резервной кнопки питания еще до того, как вы столкнетесь с проблемой кнопки питания (что довольно типично). Вот как запустить ПК с клавиатуры в Windows 10:
- Как только ноутбук загрузится, нажмите «F2», «F10» или «DEL» для доступа к BIOS.
- Введите расположение параметров «управления питанием». В зависимости от производителя может быть разный выбор для «включения питания с клавиатуры».
- Сохраните настройки после настройки резервных клавиш питания.
- Проверьте настройки BIOS на ноутбуке после его выключения.
Чтобы избежать использования более хитрых методов в этом списке, используйте эту стратегию скорее в качестве превентивной меры предосторожности
Как включить ноутбук методом часовой батареи
Вы должны практиковать с осторожностью, поскольку метод часовой батареи требует больших технических навыков:
- Кабель батареи материнской платы должен быть отсоединен; это не кабель зарядки.
- От материнской платы отсоедините батарею часов.
Вы можете включить ноутбук, когда он подключен к любому источнику питания, используя этот метод холодного старта. Это также заставит ваш ноутбук сбросить заводские настройки по умолчанию, так что имейте это в виду.
Как включить ноутбук с помощью wake-on LAN
Еще одна мера предосторожности при проблемах с кнопкой питания называется wake-on-LAN.
- Когда ноутбук включится, нажмите «F2», «F10» или «DEL» для запуска BIOS.
- Введение «управления питанием»
- Установите выбранные вами клавиши запуска ноутбука и включите Wake-on-LAN.
- После сохранения настроек перезагрузитесь.
Этот метод не будет работать правильно, если вы не настроите сетевую карту на другом ноутбуке или компьютере.
- Окно «Диспетчер устройств»
- Выберите «Свойства» из «Сетевой адаптер» после доступа к нему.
- Выберите «Разрешить этому устройству пробуждать компьютер» в разделе «Управление питанием» после ввода команды.
- Установите «Wake on magic packet» на «on» в разделе «Дополнительно».»
Дополнительно просто для пользователей Mac:
- Перейдите в System Preferences.
- Включите «Wake for network access» в «Energy Saver.»
- После этого проверьте конфигурацию маршрутизатора, чтобы узнать, есть ли там настройки WOL. Если нет, необходимо настроить параметры проброса портов или загрузить приложение DNS для смартфона.
С помощью этой техники можно удаленно запустить ноутбук.
Заключение
Из-за сломанной кнопки питания ваш ноутбук теперь совершенно бесполезен? Однако не стоит паниковать, ведь существуют различные способы вернуть ноутбук в рабочее состояние! Можно использовать дополнительную клавиатуру, включить локальную сеть или подключить ноутбук Windows к розетке. На Mac можно также использовать функцию wake-on-LAN. С помощью этих методов вы можете решить все свои проблемы. Вы должны попробовать!
YouTube video: 6 способов включить ноутбук без кнопки питания
.
Содержание
- Запускаем ноутбук без кнопки включения
- Способ 1: Boot Menu
- Способ 2: Power ON function
- Вопросы и ответы
Поломка кнопки включения на ноутбуке является частой проблемой у многих пользователей. Такая ситуация приводит к невозможности запуска устройства. Правильнее всего будет починить кнопку, однако не всегда есть возможность выполнить это вручную или сразу же отнести на ремонт в сервисный центр. Запустить устройство можно и без данной кнопки, а выполняется это двумя простыми способами.
Запускаем ноутбук без кнопки включения
Мы не рекомендуем разбирать переносной компьютер и пытаться починить кнопку, если вы раньше никогда не работали с подобным оборудованием. Неправильные действия могут привести к поломке остальных комплектующих. Лучше воспользуйтесь услугами профессионалов или же включите ноутбук без кнопки.Иногда ломается только верхняя часть кнопки, при этом переключатель остается исправным. Для запуска устройства вам потребуется лишь нажать на переключатель любым удобным предметом.
Читайте также: Разбираем ноутбук в домашних условиях
Практически все современные переносные ПК оборудованы специальной кнопкой, позволяющей выполнить запуск специального меню. Чаще всего она расположена где-то сбоку корпуса или вверху возле дисплея и нажимается пальцем или иголкой. Включить ноутбук с ее помощью можно следующим образом:
- Внимательно изучите корпус устройства или найдите описание в инструкции, чтобы найти нужную кнопку.
- Подготовьте иголку или зубочистку, если она посажена внутрь корпуса.
- Нажмите ее один раз и ожидайте запуска меню. На экране должно отобразиться небольшое синее окно. Передвигайтесь по нему с помощью стрелок клавиатуры, выберите пункт «Normal Startup» и нажмите Enter.

Через некоторое время операционная система будет успешно загружена. Конечно, пользоваться этой кнопкой можно постоянно, однако это не всегда удобно и вызывает некоторые затруднения. Поэтому лучше через BIOS выставить определенные параметры. Подробнее о них читайте ниже.
Способ 2: Power ON function
Лучше заранее позаботиться о том, как включить ноутбук, если сломается кнопка запуска. Кроме этого данный метод будет полезен тем, кто выполняет старт системы через Boot Menu. Вам нужно лишь задать определенные параметры, и можно будет включать ноутбук с клавиатуры. Следуйте инструкции:
- Выполните вход в BIOS через Boot Menu или любым другим удобным способом.
- Перейдите в раздел «Power Management Setup» или «Power». Название разделов может меняться в зависимости от производителя БИОС.
- Найдите пункт «Power ON function» и поставьте значение «Any Key».
- Теперь можно перезагрузить девайс, только перед выходом не забудьте сохранить настройки.
Подробнее: Как попасть в BIOS на компьютере
Благодаря изменению данного параметра запуск ноутбука теперь можно производить, нажав абсолютно любую клавишу на клавиатуре. После починки кнопки Power вы можете снова вернуть обратные настройки таким же способом, если эта конфигурация вас не устраивает.
Сегодня мы разобрали два варианта, благодаря которым осуществляется включение мобильного компьютера без соответствующей кнопки. Такие методы позволяют не разбирать устройство для ручной починки и не нести его в срочном порядке в сервисный центр для ремонта.
Читайте также: Как зарядить аккумулятор ноутбука без ноутбука
Еще статьи по данной теме:
Помогла ли Вам статья?
На чтение 8 мин Просмотров 5.6к. Опубликовано 01.09.2021
Обновлено 29.09.2021
Кнопка включения питания – одно из «слабых звеньев» лэптопа. Клавиша не реагирует на клики, а вот в сервис отвезти лэптоп бывает некогда. Зная, как включить ноутбук без кнопки питания, владелец всегда сможет завершить работу и не остаться с «мертвым» устройством на долгий срок. Подробнее об этой теме на Anout.
Содержание
- Включение ноутбука через программуBoot Menu
- Как выйти в рабочий режим с помощью клавиатуры ноутбука
- Как перейти в рабочий режим ноутбука с помощью мыши
- Запуск ноутбука без кнопки включения через BIOS (Power ON function)
- Запуск ноутбука без кнопки включения через материнскую плату
Включение ноутбука через программу Boot Menu
Невозможность нажать клавишу включения бывает не только из-за поломки, но и западания кнопки. И если разбираться в причинах некогда, надо запустить лэптоп любой ценой. Самый простой вариант – решить задачу через загрузочное меню.
Закажи профессиональный ремонт ноутбука в Москве или продай его на запчасти!
Бесплатная диагностика и выезд курьера. Срочный ремонт. Гарантия. Недорого!
Звони! Тел.: +7 (903) 729-32-48 или напиши нам на email: zakaz@anout.ru
Основное предназначение Boot Menu – обеспечить пользователю выбор устройства для загрузки ОС. Можно пользоваться файлами на жестком диске, съемном диске или флешке.
Кнопка для входа в Boot Menu есть на моделях производителей:
- Sony.
- Lenovo.
- Asus.
- Acer.
- HP.
В зависимости от модели, кнопка расположена в боковой части, под или над клавиатурой. На устройствах компаний Самсунг, Dell, Desp кнопки входа в Бут Меню нет.
Чтобы включить клавишу Boot Menu, делаем так:
- Осматриваем корпус. Если в распоряжении пользователя модель, в которой такая клавиша есть, включаем ноутбук. Но бывает, что модель та, а кнопки нет – в этом случае читаем инструкцию.
- Нажатие клавиши может потребовать применения булавки. Например, если кнопка утоплена в корпус. Одного нажатия вполне достаточно.
- Сразу после клика на экране появится синее рабочее окно. В нем выбираем нормальный режим действий: normal startup, затем кликаем Enter. Работаем либо мышью, либо стрелками вверх/вниз.
Этот способ запуска лэптопа хорош на короткое время, поэтому лучше побыстрее найти повод наведаться в сервис или настроить переход ОС Windows в спящий режим и выход из него с помощью клавиатуры.
Переход «винды» в режим сна выполняем одним из выбранных способов:
- нажимаем кнопку Пуск, затем «сон»;
- переходим в раздел Параметры, открываем Системы, выбираем подраздел Питание и спящий режим – в нем проставляем время перехода лэптопа в спящий режим;
- переходим в Панель управления кликом правой клавиши мыши по кнопке Пуск, открываем раздел Электропитание и ставим настройки перехода в режим отдыха.
Для отключения режима сна кликаем мышкой или нажимаем любую клавишу на клавиатуре.
Как выйти в рабочий режим с помощью клавиатуры ноутбука
Настройки выхода с помощью клавиатуры настраиваем так:
- Открываем Диспетчер устройств. Это можно сделать кликом по кнопке Пуск.
- Выбираем раздел Клавиатура. Зажимаем строку правой кнопкой мыши, переходим в Свойства.
- Затем открываем подраздел Управление электропитанием. В нем перемещаем бегунок в строке Разрешить устройству выводить компьютер из ждущего режима.
- Подтверждаем изменения ОК.
На этом работа закончена, теперь чтобы вывести ноутбук из режима ожидания надо всего лишь кликнуть любую клавишу на устройстве.
Что делать с неразборным ноутбуком, если кнопка включения запала?
Нести устройство в сервисный центр. Разбирать клавиатуру в такой модели сложно, неопытный мастер может сломать защелки.
Как перейти в рабочий режим ноутбука с помощью мыши
Включение лэптопа в работу с помощью мыши ничуть не сложнее, чем настройка через клавиатуру. Алгоритм настройки простейший:
- нажимаем правой клавишей мыши кнопку Пуск;
- выбираем Диспетчер устройств;
- переходим в раздел Мыши и иные устройства;
- правой клавишей выбираем Свойства мыши;
- открываем Управление электропитанием;
- разрешаем выключение режима ожидания кликом мыши.
Два варианта работы с лэптопом без кнопки включения/выключения являются самыми простыми. Все следующие требуют изменений в настройках системы.
Запуск ноутбука без кнопки включения через BIOS (Power ON function)
Кнопки перехода в BIOS могут быть разными, чаще всего ПО активизируется клавишами F1-F2, del, esc+F2. Но когда ноутбук выключен, эти усилия не принесут результата. В этом случае выход в BIOS осуществляем следующим образом:
- Нажимаем кнопку выхода в Бут Меню. Выбираем на экране строку BIOS Setup.
- В открывшемся списке находим пункт power (power management setup). Переходим в настройки (power on).
- В этих настройках питания указываем способ включения лэптопа. Можно выбрать строку any key и организовать включение любой клавишей, а строка hot key позволяет применять сочетание клавиш. Функция доступна на моделях любых лэптопов и ПК.
- Завершаем работу подтверждением изменений – нажимаем кнопку F10 и выходим.
Устройство попросит перезагрузку или выполнит ее в автоматическом режиме. После этого запускаем ноутбук в работу нажатием на одну клавишу или их сочетание (что задано в BIOS).
Не получается войти в BIOS, что делать?
Проверить питание. Вполне вероятно, лэптоп полностью разряжен и потому устройство не запускается. Второй способ – пробовать клавиши F1-F12. Часто вместо кнопок F1-F2, работает F9.
Запуск ноутбука без кнопки включения через материнскую плату
Настройка входа через BIOS удобна, но чтобы воспользоваться этим способом, нужно сначала найти аппаратную кнопку входа в Бут Меню. А она есть не на каждой модели, значит, придется разобрать ноутбук (Леново, Асус, Самсунг или любой другой) и запустить лэптоп с помощью материнской платы.
Все работы требуют особой осторожности и выполняем их так:
- обесточиваем ноутбук, выдергиваем штепсель из розетки;
- вынимаем аккумулятор из гнезда;
- снимаем нижнюю панель корпуса;
- осматриваем подошву лэптопа, откручиваем винты или острым ножом открепляем клипсы;
- находим материнскую плату и блок контактов на ней (на поверхности будет написано jfp1 или f-panel);
- смотрим надписи контактов pwr sf+/ или pwr;
- замыкаем контакты с помощью розетки и собираем лэптоп.
Где искать кнопку входа в Бут Меню на ноутбуке Леново?
На боковой панели слева. Клавиша утоплена, пригодится тонкая булавка. Одного нажатия будет вполне достаточно.
На этом работы закончены, но для новичка, плохо знакомого с устройством ноутбука, они могут быть сложными. Проще замкнуть контакты на нерабочей кнопке, делаем это так:
- Снимаем панель под клавиатурой. Если панели нет, снимаем всю клавиатуру. Разбор начинаем сверху, последовательно отжимая защелки острой отверткой или ножом.
- Приподнимаем углы, затем осторожно снимаем всю панель. Находим под ней платы с контактами. Их легко увидеть, проследив направление шлейфов.
- Проверяем исправность шлейфа. Его сначала отсоединяем, затем замыкаем контакты. Если шлейф испорчен, его придется заменить, а пока замыкаем контакты отверткой или ножом.
- Убираем кнопку, выводим клеммы замыкания наверх (наружу). Это удобнее сделать с применением тонких проводок или кабелей со старого ПК, лэптопа.
- Собираем ноутбук. Аккуратно устанавливаем клавиатуру – готово.
Теперь у пользователя вместо кнопки включения/выключения контакты, замыкая которые, легко запустить лэптоп в работу.
Какой способ включить ноутбук без кнопки самый простой?
Настроить включение входом с клавиатуры или клавишей мыши. Он описан самым первым.
Все варианты способны спасти в сложной ситуации, когда кнопка включения вылетела или запала. Но лучше всего не применять описанные методы в постоянном режиме, а отнести устройство в сервисный центр.
Обязательно оставляйте свои комментарии и вопросы на Anout.
Да, конечно, ремонтирую старый ноутбук
57.14%
Да, попробую справиться с подключением своими силами
0%
Нет, кнопка запала, а навыка разбора устройства нет
42.86%
Проголосовало: 7
Выкупим твой бу ноутбук в любом состоянии не старше 2010 года!
Быстрая оценка по телефону, бесплатные выезд курьера по Москве. Деньги — сразу.
Звони! Тел.: +7 (903) 729-32-48 или напиши нам на email: zakaz@anout.ru
Тест: Интересные факты о компании Apple и их создателях
Одна из трех вещей, которую пробовал Стив Джобс и назвал ее важнейшей
Яблоко
ЛСД
Пирог
Бургеры из МакДональдс
За сколько был продан Apple I?
1 000 долларов
500 долларов
100 долларов
666.66 долларов
В какой компании работал Джонатан Айв до того, как была основана Apple?
“Персик”
“Мандарин”
Ксерокс и Ко
Самсунг
Где работал Стив Джобс до основания компании Apple?
Atari
Nokia
Xiaomi
BlackBerry
Какого “духовного течения” придерживался Стив Джобс
Ислам
Христианство
Буддизм
Иудаизм
Где началась история компании?
В гараже
На кровати в доме 1116
На улице
В офисе
В 1976 году логотипом компании Apple был:
Исаак Ньютон под деревом
Леонардо Да Винчи
Яблоко
Радуга
Какого числа основали компанию Apple?
26 марта
1 апреля
23 сентября
1 декабря
Сколько в 2001 году стоила одна акция компании Apple?
200 долларов
10 долларов
500 долларов
8 долларов
Сколько человек основало компанию?
Интересные факты о компании Apple и их создателях
Плохо!
Ваши знания о компании Apple и ее создателях недостаточны! Советуем еще раз пройти тест!
Средний результат
У вас средний результат и мы точно знаем, что вы можете лучше! Попробуйте пройти тест заново!
Отлично!
Отлично, вы хорошо разбираетесь в теме! Попробуйте пройти и другие наши тесты!
Содержание
- Как включить ноутбук без кнопки включения, возможно ли это?
- Альтернативные варианты, как можно включить ноутбук
- Запуск ноутбука без кнопки включения
- Запускаем ноутбук без кнопки включения
- Способ 1: Boot Menu
- Способ 2: Power ON function
- Запускаем ноутбук с неисправной кнопкой включения используя наш метод и клавиатуру
- Самый простой способ — Boot Menu
- Еще один вариант — Power ON function
- Самый сложный метод — запуск с материнской платы
- Выводы
Как включить ноутбук без кнопки включения, возможно ли это?
Подскажите, можно ли включить ноутбук, если не работает кнопка включения? Дело в том, что мне ее уже 1 раз меняли, на нее раньше нажимал раз по 10 пока ноутбук включался (корпус ноутбука в месте кнопки испорчен, поэтому под кнопку всегда что-то попадает).
Вот сейчас опять все по второму кругу.
Вопрос, конечно, интересный. Если выключить ноутбук можно разными способами, в том числе и без физических клавиш (кнопок), то вот с включением всё сложнее. Многое еще зависит от модели и конструкции вашего устройства.
В этой статье приведу несколько вариантов решения проблемы, так-сказать, с минимальными «издержками». И так.
Альтернативные варианты, как можно включить ноутбук
Спец. кнопки для входа в BIOS/UEFI
Внимательно осмотрите свой ноутбук. На некоторых устройствах (например, на ряде моделей ноутбуков Lenovo) встречаются специальные кнопки для входа в BIOS. По сути, это дополнительная (аварийная) кнопка включения устройства, и если основная кнопка у вас не работает — то попробуйте использовать ее.
Для справки. Вообще эта кнопка («со стрелочкой», см. фото ниже) используется непосредственно для входа в BIOS (а не доп. аварийная для включения). Нажимают её, когда ноутбук выключен. После нажатия, устройство включается и на экране появляется стартовое меню с предложением войти в BIOS или осуществить норм. загрузку.
Где ее искать, как она выглядит : чаще всего она располагается либо рядом со входом для питания, либо рядом с кнопкой включения устройства. Как правило, чтобы нажать на нее, нужно воспользоваться карандашом (ручкой).
Lenovo B70 — кнопка для входа в BIOS рядом с входом для питания. Нажимать удобнее всего карандашом или ручкой
Lenovo G700 — кнопка входа в настройки устройства (в том числе BIOS)
После включения ноутбука с помощью такой «аварийной» кнопки: просто выберите вариант «Normal Startup» и продолжите работу в обычном режиме. Либо, если варианта нормальной загрузки нет, нужно войти в BIOS и выйти оттуда без сохранения — устройство должно перезагрузиться.
Button Menu // Lenovo
Кстати, если у вас наблюдаются проблемы с включением устройства, то, как вариант, можно не выключать его, а переводить в спящий режим . Просто из спящего режима ноутбук можно вывести с помощью любой кнопки клавиатуры или мышки. Чтобы настроить автоматический перевод ноутбука в спящий режим, зайдите в панель управления Windows в раздел «Электропитания» (см. скрин ниже).
Разборка ноутбука и замыкание контактов кнопки
Важно! Разборка устройства может являться причиной в отказе от гарантийного обслуживания. К тому же, не аккуратными и поспешными действиями можно привести устройство к еще более дорогостоящему ремонту, чем простая замена кнопки питания (поэтому, все что делаете по советам ниже — делаете на свой страх и риск).
Вообще, кнопка Power (Включение) предназначена для замыкания контактов, подающих импульс для включения ПК/ноутбука. Условно говоря, если сама кнопка не работает, то эти контакты можно замкнуть любым токопроводящим предметом, например, обычной отверткой.
Кстати, наверное, многие помнят, как в популярных боевиках, чтобы завести машину, ломают замок и вместо ключа используют несколько проводков, замыкая их между собой. Здесь все то же самое .
То бишь, на материнской плате должны быть разъемы PWRSW: если отключить от них кнопку и замкнуть контакты PWR и Ground на 0,5÷1 сек. — устройство включится!
Типовая схема (мат. плата)
Однако, здесь могут быть свои сложности. Конструкций ноутбуков великое множество, и далеко не всегда так просто добраться до кнопки включения. В этой статье (разумеется) я не могу привести пошаговую инструкцию по разборке ноутбука (используйте для этого спецификацию к устройству, и обзоры разборки на специализированных ресурсах) .
В своем примере ниже, привел пару фото ноутбука с очень простой разборкой:
- чтобы добраться до кнопки питания достаточно поддеть защитную крышку, располагающейся рядом с клавиатурой;
- далее под кнопкой питания располагается небольшая плата со шлейфом, который идет к мат. плате. Здесь есть два пути : можно отверткой замкнуть контакты на самой этой небольшой плате, а можно отключить шлейф от мат. платы и замкнуть контакты непосредственно на ней.
Вместо кнопки замыкаем контакты отверткой
Можно замкнуть контакты на материнской плате
Как вариант, можно вместо кнопки вывести шлейф из корпуса ноутбука. И для включения устройства, вы будете замыкать контакты между собой. В общем-то, здесь есть варианты.
P S
Кстати, хочу отметить, что если ваш ноутбук никак не реагирует на кнопку включения — возможно, что с самой кнопкой все в порядке и причина кроется в другом:
- севшая аккумуляторная батарея;
- неисправный блок питания (в т.ч. повреждение кабеля питания);
- тех. неисправность мат. платы, процессора и пр.
Рекомендую ознакомиться с одной из прошлых моих статей о том, почему может не включаться ноутбук (в ней указаны основные причины, и как их можно решить).
Дополнения по теме приветствуются.
Запуск ноутбука без кнопки включения
Поломка кнопки включения на ноутбуке является частой проблемой у многих пользователей. Такая ситуация приводит к невозможности запуска устройства. Правильнее всего будет починить кнопку, однако не всегда есть возможность выполнить это вручную или сразу же отнести на ремонт в сервисный центр. Запустить устройство можно и без данной кнопки, а выполняется это двумя простыми способами.
Запускаем ноутбук без кнопки включения
Мы не рекомендуем разбирать переносной компьютер и пытаться починить кнопку, если вы раньше никогда не работали с подобным оборудованием. Неправильные действия могут привести к поломке остальных комплектующих. Лучше воспользуйтесь услугами профессионалов или же включите ноутбук без кнопки.Иногда ломается только верхняя часть кнопки, при этом переключатель остается исправным. Для запуска устройства вам потребуется лишь нажать на переключатель любым удобным предметом.
Практически все современные переносные ПК оборудованы специальной кнопкой, позволяющей выполнить запуск специального меню. Чаще всего она расположена где-то сбоку корпуса или вверху возле дисплея и нажимается пальцем или иголкой. Включить ноутбук с ее помощью можно следующим образом:
- Внимательно изучите корпус устройства или найдите описание в инструкции, чтобы найти нужную кнопку.
Нажмите ее один раз и ожидайте запуска меню. На экране должно отобразиться небольшое синее окно. Передвигайтесь по нему с помощью стрелок клавиатуры, выберите пункт «Normal Startup» и нажмите Enter.
Через некоторое время операционная система будет успешно загружена. Конечно, пользоваться этой кнопкой можно постоянно, однако это не всегда удобно и вызывает некоторые затруднения. Поэтому лучше через BIOS выставить определенные параметры. Подробнее о них читайте ниже.
Способ 2: Power ON function
Лучше заранее позаботиться о том, как включить ноутбук, если сломается кнопка запуска. Кроме этого данный метод будет полезен тем, кто выполняет старт системы через Boot Menu. Вам нужно лишь задать определенные параметры, и можно будет включать ноутбук с клавиатуры. Следуйте инструкции:
- Выполните вход в BIOS через Boot Menu или любым другим удобным способом.
Перейдите в раздел «Power Management Setup» или «Power». Название разделов может меняться в зависимости от производителя БИОС.
Найдите пункт «Power ON function» и поставьте значение «Any Key».
Благодаря изменению данного параметра запуск ноутбука теперь можно производить, нажав абсолютно любую клавишу на клавиатуре. После починки кнопки Power вы можете снова вернуть обратные настройки таким же способом, если эта конфигурация вас не устраивает.
Сегодня мы разобрали два варианта, благодаря которым осуществляется включение мобильного компьютера без соответствующей кнопки. Такие методы позволяют не разбирать устройство для ручной починки и не нести его в срочном порядке в сервисный центр для ремонта.
Запускаем ноутбук с неисправной кнопкой включения используя наш метод и клавиатуру
Приветствуем, уважаемые читатели! Частая проблема в ноутбуках – перестает работать кнопка включения. Она мигает, не включается, не реагирует на нажимание. В сервис сразу после выявления поломки отвезти устройство удается не всегда. Существует несколько способов, как включить ноутбук без кнопки включения с клавиатуры. О каждом из них подробно расскажет наша статья.
Проблема с кнопкой питания — частая неисправность ноутбуков. Клавиша запала, долго не реагирует на нажатие, после включения сразу гаснет, моргает. Причин, из-за которых кнопка сломалась, много. Наша задача – запустить устройство без нее.
Для запуска ноутбука используется boot menu (загрузочное меню). Основное его предназначение — возможность выбора устройства для загрузки windows. Может использоваться файл на жестком диске, флэшка, диск.
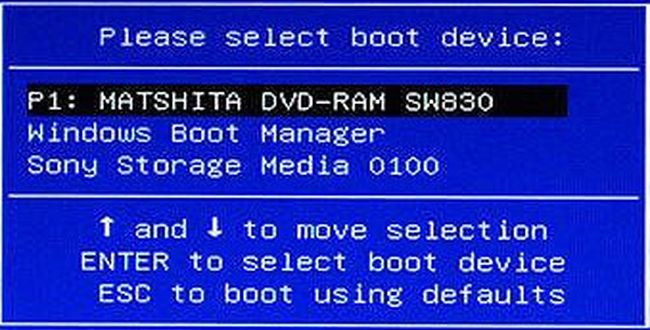
Для входа в бут меню на ноутах есть аппаратная кнопка.
Найти ее можно на моделях следующих производителей:
Место расположения различается в зависимости от модели. На одних находится сбоку, на других — под клавиатурой, над ней.
На самсунг, dell, desp кнопка отсутствует.
- просмотреть корпус устройства и поискать кнопк утам. Если не нашли — читаем инструкцию. а вдруг пропустили;
- нажать на кнопку. Если она спрятана в корпусе, использовать для ее нажатия булавку, иголку. Одного нажатия достаточно;
- появится небольшое синее окно. Выбрать обычный режим работы — normal startup, кликнуть enter.
Ноутбук будет запущен. Каждый раз описанной процедуре следовать неудобно. Лучше, ноут не выключать, а настроить переход виндовс в режим сна и возможность выхода из него.
Для включения спящего режима есть несколько способов:
- нажать «пуск», затем — «сон»;
- перейти в параметры пк, кликнуть «системы», выбрать «питание и спящий режим», определить время, когда неактивный ноутбук уснет;
- зайти в панель управления, где найти «электропитание», установить настройки перехода в спящий режим.
Чтобы режим сна выключился, используется мышь или любая клавиша клавиатуры.
Настройка выхода через клавиатуру производится так:
- открыть диспетчер устройств;
- выбрать пункт меню «клавиатура»;
- нажать правой клавишей мыши, выбрать «свойства»;
- перейти в «управление электропитанием»;
- отметить «разрешить этому устройству выводить компьютер из ждущего режима.
Теперь вывести ноут из спящего режима можно, нажав любую клавишу клавиатуры. Применяют встроенную, а также внешнюю клаву, подключенную через usb.
Другой вариант сделать, чтобы комп включался,- использовать мышку.
Настройка аналогична клавиатуре;
- нажать пуск;
- открыть диспетчер устройств;
- выбрать «мыши и иные устройства»;
- нажав правой клавишей мыши перейти в свойства;
- выбрать «управление электропитанием»;
- предоставить разрешение выключения ждущего режима.
Еще один вариант — Power ON function
Следующий способ требует изменения настроек в bios.
Для входа в биос нажимают F2 или del. Эти клавиши работают на большинстве ноутов, нетбуков, включая асус. На леново, асер может использоваться f1, на сони — esc+f2.
Но эти клавиши бесполезны, если ноутбук не включается.
В этом случае входят в биос так:
- нажимают аппаратную кнопку;
- входят в бут меню;
- выбирают bios setup.
- найти пункт меню power (power management setup);
- перейти в настройки питания — power on (power on by ps2 kb/ms);
- указать способ, как ноут должен включаться. Если выбрать «any key», включение будет производиться с помощью любой клавиши. При нажатии «hot key» выбирается любое сочетание клавиш. Опция доступна не на всех пк;
- нажать f10, сохранить и выйти.
После перезагрузки ноутбук можно будет запустить, нажав заданные в биос горячие клавиши.
Самый сложный метод — запуск с материнской платы
Настройка входа в ноутбук с неработающей клавишей включения через биос — простой в настройке, удобный для дальнейшего использования способ. Единственный недостаток – чтобы им воспользоваться, нужно сначала войти на ноут. Для этого используется аппаратная кнопка. Если она отсутствует – запуск производится с материнской платы.
Способ требует разборки корпуса.
Делать нужно следующее:
- произвести отключение ноута от сети;
- вынуть аккумулятор;
- снять нижнюю панель корпуса. Внимательно осмотреть нижнюю порверхность ноутбука, открутить винты. Если этого недостаточно, тонким пластиковым ножом или пластиковой картой провести по периметру устройства в местах соединения нижней и верхней части корпуса. При обнаружении защелок аккуратно отжать;
- найти блок контактов на материнской плате. На поверхности указано jfp1 или f-panel;
- отыскать pwr sf+/ — или pwr;
- замкнуть контакты отверткой;
- собрать ноутбук.
Разобрать ноут своими руками, найти контакты на материнке трудно. Что делать новичку? Проще замкнуть их на нерабочей кнопке.
- снять панель над клавиатурой. Если она отсутствует, снимают клавиатуру. Начинают демонтаж сверху. Отверткой или ножом последовательно отжимают защелки, приподнимая освобожденные углы;
- найти плату, на которой находятся контакты. Достаточно проследить, куда ведут шлейфы;
- проверить, исправен ли шлейф, отсоединив его, замкнув контакты. При неисправности требуется замена;
- при исправном шлейфе замкнуть отверткой, тонким металлическим предметом контакты. Вместо этого убирают кнопку, выводят клеммы замыкания наружу с помощью тонких проводов, кабелей со старого пк;
- собрать ноутбук. Защелкивая крепления, установить клавиатуру, поставить на место аккумулятор.
Чтобы заниматься разборкой ноутбука, замыканием контактов, нужны знания, опыт, полное понимание последовательности действий. Если вы не уверены в своих силах, не знаете схемы распиновки, отнесите ноутбук в сервис. Там неисправную деталь заменят, отремонтируют. Если проблема заключается в шлейфе, нужно поменять на новый, починить старый.
Выводы
Для включения ноутбуков с неработающей кнопкой питания принудительно есть несколько способов. Самый сложный и трудоемкий требует разборки ноутбука, замыкания контактов. Советуем использовать его только профессионалам. Всем остальным при первой попытке рекомендуем зайти в загрузочное меню с помощью дополнительной кнопки. В биосе настроить включение ноута от нажатия любой клавиши или комбинации, настроить спящий режим, возможность выхода из него с клавиатуры. При первой возможности зайдите в сервис, проведите ремонт неисправности.
Неработающая кнопка включения ноутбука – достаточно редкая, но решаемая проблема. В зависимости от того, насколько вам «повезло» с характером поломки и моделью устройства, есть способы, как включить ноутбук без кнопки, не разбирая его, или же только после вскрытия корпуса.
- Как включить ноутбук без кнопки, не вскрывая корпус
- Заклинивание кнопки при попадании внутрь инородных тел
- Если сломалась верхняя часть кнопки включения
- Включаем ноутбук через кнопку Boot Menu
- Настраиваем ноутбук на включение без кнопки
- Настраиваем Power ON Function
- Настраиваем спящий/ждущий режим
- Как включить ноутбук без кнопки после вскрытия корпуса
- Замыкаем контакт на кнопке
- Замыкаем контакт на шлейфе
- Замыкаем контакт на материнской плате + если кнопка питания на клавиатуре
- Что в итоге…
Как включить ноутбук без кнопки, не вскрывая корпус
Заклинивание кнопки при попадании внутрь инородных тел
Достаточно редкая ситуация: обычно кнопки включения плотно прилегают к корпусу. Но любая диагностика проводится от простых вариантов к более сложным, поэтому в первую очередь проверяем ход кнопки: не ощущается ли при ее нажатии каких-либо препятствий. Если обнаружится, что кнопке мешает, к примеру, крошка, извлекаем ее тонкой иголкой.
Если кнопке что-то мешает, но при этом она плотно прилегает к корпусу, для чистки его придется вскрывать.
Если сломалась верхняя часть кнопки включения
Механическая кнопка состоит из двух элементов – электрического контакта и пластикового «толкателя». Вторая часть видна на корпусе и многие именно ее воспринимают полноценной кнопкой. И когда, по каким-то причинам толкатель выламывается из корпуса, приходят к выводу, что кнопка полностью пришла в негодность.
На самом деле отламывается только та часть, которая нужна для удобства использования, а сами контакты, замыкающие цепь для включения ноутбука, остаются рабочими. В отверстии, которое образовалось на месте толкателя, будет виднеться контактная часть кнопки. Нажимаем на нее чем-то тонким, и ноутбук включится.
Чтобы постоянно не включать ноутбук отверткой или иголкой, можно выполнить некоторые настройки, о которых пойдет речь далее.
С высокой долей вероятности можно быстро запустить ноутбук с неисправной кнопкой включения, если вы обладатель устройства от одного из этих производителей:
- Asus;
- Acer;
- Lenovo;
- HP;
- Sony.
У большинства моделей ноутбуков этих брендов есть дополнительная кнопка, включающая ноутбук, но, вместо запуска операционной системы выводит меню загрузки, в котором предлагается выбрать, с какого жесткого диска или другого устройства считать данные для старта ОС. Из этого меню можно попасть в BIOS или просто продолжить загрузку по умолчанию.
В Samsung, Dell и Desp такая кнопка не предусмотрена.
Есть ли такая кнопка вообще, и где именно она расположена, можно узнать в инструкции к устройству. Впрочем, она хорошо видна и при простом визуальном осмотре.
Не всегда кнопку вызова Boot Menu получится нажать пальцем – в таком случае воспользуемся тонкой отверткой.
Далее, при запуске ноутбука отобразится примерно следующая таблица, где нужно выбрать запуск с жесткого диска (Hard Drive).
В таблице может быть указана модель ЖД (Samsung, WDM, Hitachi и прочие).
Настраиваем ноутбук на включение без кнопки
Если кнопка питания неисправна, а ее ремонт по какой-то причине невозможен, или его приходится отложить на неопределенный срок, есть смысл сделать так, чтобы ноутбук включался проще. Для этого есть два способа, – их можно использовать по отдельности или объединить.
Настраиваем Power ON Function
Проще говоря, делаем так, чтобы ноут включался не только с кнопки питания, но и от любой другой клавиши. Для этого выполняем следующие действия:
- Заходим в BIOS/UEFI. Для этого, в зависимости от модели устройства, при загрузке нажимаем клавишу Delete или F2,F1, F11, Esc (Esc+F2).
- В БИОС/UEFI находим раздел «Power» или «Power Management Setup». Здесь собраны переключатели, которые влияют на поведение машины при запуске.
- Находим пункт «Power On» «Power On by Keyboard».
Если есть переключатель, который называется «Power On by Mouse», значит можно настроить включение мышкой.
- Устанавливаем переключатель в положение «AnyKey» или «Enable».
- Сохраняем настройки и перезагружаемся.
Теперь, в зависимости от настроек, можно запускать ноутбук любой кнопкой на клавиатуре и/или кликом мышки.
Настраиваем спящий/ждущий режим
Проще говоря, делаем так, чтобы ноутбук не выключался полностью, а переходил в максимально экономичный режим ожидания. Чтобы его активировать, нажимаем кнопку «Пуск», «Выключение», и выбираем «Ждущий режим».
Также можно настроить переход устройства в ждущий режим автоматически – после определенного времени бездействия. Универсальный алгоритм для различных версий Windows следующий:
- нажимаем на клавиатуре «Windows + R»;
- в открывшемся окошке набираем «Controlpanel» + «ОК»;
- на панели управления ищем «Электропитание»;
- выбираем «Настройка перехода в спящий режим»;
- определяем, через какое время компьютер «уснет», сохраняем изменения.
Теперь нужно настроить разрешения для клавиатуры и мышки на пробуждение устройства. Алгоритм следующий:
- нажимаем «Windows + R»;
- набираем «Controlpanel» и жмем «ОК»;
- в открывшейся панели управления ищем «Диспетчер устройств»;
- раскрываем меню «Клавиатуры», 2 раза кликаем по открывшейся строке левой кнопкой мыши (либо 1 раз правой) и выбираем «Свойства»;
- в открывшемся окне выбираем меню «Управление электропитанием» и ставим галочку в окошко напротив «Разрешить выводить из ждущего режима», сохраняем изменения.
При желании, все эти действия повторяем для мышки, – тогда система будет пробуждаться от клика или простого шевеления.
Как включить ноутбук без кнопки после вскрытия корпуса
Здесь все сводится к тому, что нужно замкнуть цепь непосредственно на плате. В зависимости от модели ноутбука это можно сделать после частичной или полной разборки устройства.
Не существует универсального метода разборки – для каждой модели своя последовательность действий и инструкцию нужно искать отдельно. Также учитывайте, что внутри ноутбука все детали расположены очень компактно, и неправильная разборка может повредить устройство.
Замыкаем контакт на кнопке
Если проблема в том, что неисправен механизм самой кнопки, то включить ноутбук можно, просто замкнув контакты на плате, к которой она припаяна. Чтобы добраться до платы, обычно не потребуется полностью вскрывать корпус – достаточно снять крышку над клавиатурой. Контакты кнопки выглядят примерно так:
Замкнуть контакты можно любым металлическим предметом подходящего размера – отверткой, ножом, ножницами или куском проволоки.
Замыкаем контакт на шлейфе
Есть вероятность, что кнопка исправна, но выгорел контакт на шлейфе, который соединяет плату с кнопкой, с материнской платой – тогда предыдущий метод не сработает. В этом случае последовательность действий следующая:
- Отсоединяем шлейф от платы с кнопкой питания. В некоторых случаях для этого приходится открутить ее от корпуса. Затем поднимаем фиксаторы и извлекаем шлейф.
- Оцениваем состояние шлейфа. Выгоревшие, стертые или надломанные контакты выглядят примерно так.
- Далее попробуем закоротить уцелевшие контакты. Если это не поможет, то нужно их отрезать, снять изоляцию с целой части шлейфа и попробовать закоротить контакты снова.
Если причина была в шлейфе, то ноутбук запустится. Тогда на очищенную часть шлейфа приклеиваем уплотнитель и вставляем все обратно в плату.
Замыкаем контакт на материнской плате + если кнопка питания на клавиатуре
По сути, это тот же самый метод, что и в прошлом примере, только контакты уже замыкаются непосредственно на материнской плате – в том разъеме, к которому подключается шлейф. Последовательность действий следующая:
- Разбираем ноутбук и ищем на материнской плате разъем кнопки питания.
Задача несколько упрощается, если не работает кнопка и клавиатура, а при этом кнопка питания расположена возле клавиш. В таком случае полная разборка может не потребоваться – нужно только снять и отключить клавиатуру.
- Подключаем к материнской плате блок питания или батарею.
- Берем провод и одним его концом касаемся «массы» на плате, а другим поочередно дотрагиваемся до каждого из контактов, пока ноутбук не запустится.
Чтобы случайно не замкнуть лишнего, специалисты рекомендуют для таких целей использовать не просто провод, а с впаянным в него резистором. Или же тестер в режим «прозвонки» – тогда в цепи также появится небольшое сопротивление.
Что в итоге…
Полноценно заменить кнопку питания ноутбука нечем. Соответственно, вопрос, как включить, и можно ли перезагрузить без кнопки, зависит от того, сможете ли вы добраться до нужных контактов на платах и их закоротить. Хорошо, если на ноутбуке есть панель «Boot Menu» – в таком случае можно временно обойтись без ремонта «железа».
Поломка главной кнопки включения ноутбука — вещь неприятная. Пользователи в таком случае не знают, как включить ноутбук без использования кнопки включения. Конечно, в первую очередь следует обратиться за помощью к компьютерному мастеру для ремонта техники. Но иногда требуется срочный запуск устройства, поэтому владельцу лэптопа приходится прибегнуть к нестандартным методам включения техники.
Содержание
- Аппаратная кнопка для запуска Boot Menu
- Power ON function
- Запуск с материнской платы
- Спящий режим
Трудности, которые возникают при поломке клавиши питания, считаются распространенными среди пользователей. Обычно происходит это следующим образом: кнопка западает, после активации сразу гаснет или мигает, долгое время не реагирует на задачу. Задача пользователя — активировать лэптоп другими способами.
Активация системы через аппаратную кнопку для запуска Boot Меню — первый метод, который стоит попробовать. Главное предназначение Бут Меню заключается в возможности выбирать приоритет запуска устройств для загрузки ОС Виндовс.
Чтобы войти в Boot Menu, владелец устройства нажимает аппаратную клавишу. Такая кнопка предусмотрена на ноутбуках «Леново», «Асус», Sony, Acer. Расположение клавиши зависит от модели. На лэптопах фирм «Самсунг», «Делл» и Desp аппаратная клавиша отсутствует. Рассмотрим алгоритм включения клавиши:
- Пользователь осматривает корпус ноутбука и ищет кнопку «Утам». Если не получается найти, читают инструкцию.
- Нажимают на клавишу. При расположении аппаратной кнопки внутри корпусного покрытия рекомендуется пользоваться булавкой или иголкой. Достаточно нажать один раз.
- Далее на дисплее высветится синее окно. Выбирают обычный режим работы и кликают по «Enter» на клавиатуре.
Power ON function
Клавиши активизации Бут Меню на разных ноутбуках располагаются в индивидуальных местах. Обычно это программное обеспечение активируется через «F1-F2», «Esc+F2» или «Del». Однако при наличии дефекта клавиши «Power» нажатия на клавиатуру не приносят реакции. Зайти в БИОС получится следующим способом:
- Сначала ноутбук включают любым другим способом. Далее заходят в Бут Меню.
- После на дисплее выбирают строчку BIOS Setup.
- Откроется список, в котором выбирают пункт с надписью «Power Management Setup». Дальше заходят в настройки, они отмечены как «Power On».
- В появившихся настройках питания пользователь указывает, каким образом будет включаться ноутбук. При выборе строки «Any Key» активация системы происходит с помощью любой клавиши. Строка «Hot Key» предназначена для выбора комбинации клавиш. Функция включена на моделях любого производителя.
- В конце завершают работу и подтверждают новые изменения. Для этого кликают по кнопке «F10» и выходят.
- Система на устройства предложит перезагрузку или автоматически перезапустит операционку. После проделанных действий запускают снова технику через одну кнопку или комбинацию кнопок, смотря, что задано в настройках БИОСА.
Запуск с материнской платы
Провести запуск с материнской платы при поломке клавиши питания сможет только тот человек, который обладает базовыми знаниями в устройстве персональных компьютеров. Основная задача метода — замыкание контактов, что приводит к включению операционной системы Windows на ноутбуке. Рассмотрим инструкцию:
- Для начала пользователь разбирается с тем, каким образом вскрывается материнская плата. Для этого обращаются к инструкции. Обычно поддевают плоским предметом защитный корпус возле кнопки питания. Процедура легкая.
- Если ремонт откладывается, владелец лэптопа может вывести шлейф питания наружу из внутренностей корпуса устройства. Это сократит время замыкания контактов, так как не потребуется каждый раз лезть в защитный корпус.
Данный метод не подходит для техники, которая находится на гарантийном сроке. Перед применением различных способов запуска лучше убедиться, что проблема заключается в дефектном положении клавиши питания. Иногда неисправность имеет другие причины.
К примеру, если аккумулятор внутри корпуса перегорел или иным способом повредился, методы запуска без кнопки питания ноутбука не подействуют. Также проверяют на неисправности блок питания, кабель, наличие повреждений на материнской плате.
Спящий режим
Если сломалась специальная кнопка питания, самым легким вариантом повторного включения будет считаться переход ноутбука в спящий режим. Инструкция:
- Активировать режим сна можно через панель «Пуск». В панели выбирают режим для ПК «Сон».
- Спящий режим также активируют через параметры ноутбука. В них кликают пункт «Системы», после выбирают «Питание и спящий режим». Пользователь самостоятельно регулирует время, при котором неактивный лэптоп автоматически отключится.
- Спящий режим настраивается в панели управления. Там находят пункт «Электропитание» и настраивают режим перехода компьютера в сон.
Включить ноутбук без клавиши питания проблематично, но возможно. Главное – убедиться, что неисправность заключается именно в этом.
Поделись с друзьями:
Твитнуть
Поделиться
Поделиться
Отправить
Класснуть
Вотсапнуть
Запинить
Подпишись на наш канал в Яндекс.Дзенzen.yandex.ru/rockstargames.su
Всем привет на портале WiFiGiD.RU! Сегодня я расскажу вам, как включить ноутбук без кнопки включения, если она по каким-то причинам не работает. Перед началом убедитесь, что ваш ноутбук не на гарантии. В противном случае просто несем его обратно в магазин, так как, скорее всего, это физическая поломка относится к гарантийному случаю.
Второй момент – это уровень заряда батареи. Если ноутбук полностью разряжен, он не будет включаться и подавать хоть каких-то признаков жизни. В таком случае вам нужно оставить его на зарядке примерно на полтора-два часа. После этого уже пробуем включить аппарат.
Содержание
- Способ 1: С помощью дополнительной кнопки Nova
- Способ 2: Функция в BIOS
- Способ 3: С помощью замыкания контактов
- Видео
- Задать вопрос автору статьи
Способ 1: С помощью дополнительной кнопки Nova
Давайте посмотрим, как запустить ноутбук без кнопки включения. У некоторых ноутбуков есть дополнительная кнопка, которая запускает «Boot Menu». Она обычно расположена сбоку или сверху на панели рядом с клавишей включений. Рядом может иметь значок искривленной стрелки, устремленной вниз. Иногда кнопка выполнена в форме дырочки, на которую можно нажать только с помощью иголки или скрепки. Попробуйте найти её.
Кнопки работают по-разному. На одни нужно нажать только один раз. Некоторые нужно зажать. Как только кнопка сработает, вы увидите окно «Boot Menu» – выберите команду обычной загрузки «Normal Startup».
Если данный вариант сработал, далее у вас есть два варианта. Постоянно пользоваться этой кнопкой не очень удобно, поэтому вы можете включить настройку в BIOS, которая включает ноут с любой кнопки на клавиатуре – об этом написано в следующей главе. Второй вариант – это использовать спящий режим.
Читаем – как включить или отключить спящий режим в Windows.
Способ 2: Функция в BIOS
Данный способ поможет тем, кто уже может включить компьютер и зайти в BIOS с помощью первого способа. Наша задача в БИОС включить один из параметров, который помогает включить ноутбук с помощью клавиатуры.
- В первую очередь вам нужно зайти в BIOS или UEFI. Для этого можете воспользоваться предыдущим способом.
Читаем про другие способы попасть в BIOS.
- Зайдите в раздел управления электропитанием – он может называться по-разному на разных версиях BIOS и UEFI.
- Далее найдите функцию «Power on Function». Напротив вы увидите параметр «Button Only» (то есть кнопка включения). Поменяйте конфигурацию на «Any Button» (Любая кнопка). Не забудьте сохранить настройки и выйти. После этого при нажатии по любой кнопке на клавиатуре ноутбук будет включаться.
Способ 3: С помощью замыкания контактов
Если вы добрались до этого способа, значит у вас скорее всего нет дополнительной кнопки Nova, которая позволяет запустить BOOT MENU. Сразу немного о том, что же мы хотим сделать. Все кнопки включения на ноутбуках, компьютерах и большинство подобных устройствах работают одинаково – то есть сама кнопка позволяет замкнуть два контакта. После этого ноут получает сигнал и включается.
Наша же задача найти эти контакты и замкнуть их – это можно сделать любым металлическим предметом, например, отверткой или гвоздем. Поэтому нам нужно разобрать ноутбук и, как минимум, снять верхнюю крышку.
ВНИМАНИЕ! Автор ни к чему не призывает. Разбор ноутбука при неправильных действиях может привести к поломке аппарата – делаем все на свой страх и риск. Еще раз убедитесь, что ноутбук находится не на гарантии. Проблема еще в том, что внутреннее устройство ноутбуков у всех производителей (и моделей) – разное, а это значит, что некоторые моменты у вас могут отличаться от моего примера.
На самом деле, если у вас прямые руки и вы хоть раз в жизни разбирали ноутбук, то сложностей возникнуть не должно. Разберем первый пример, когда кнопка питания находится на самой клавиатуре, а не вынесена отдельно.
В таком случае кнопка перестает работать вместе с клавиатурой. Да, проблема неприятная – у вас ломается клавиатура и вы не можете включить ноутбук. Но решение есть.
- Наша задача разобрать и снять верхнюю клавиатуру. Она подключена с помощью шлейфа к материнской плате – отключите её аккуратно.
- А вот и порт подключения шлейфа. Почти на всех моделях нижние первые два контакта и отвечают за включение – найдите их.
- Подключите питание к ноутбуку и замкните эти два контакта с помощью чего-то металлического. Можно использовать любую отвертку. После этого ноутбук начнет включаться.
Второй вариант, когда кнопка включения находится отдельно и обычно она подключается выделенным шлейфом к материнской плате. Ваша задача разобрать ноутбук и посмотреть, что именно с кнопкой не так. Возможно, есть проблема в верхнем пластиковом кожухе, а сама кнопка исправна – в таком случае ничего ремонтировать не нужно. Если же кнопка питания сломана, можно включить ноутбук примерно тем же самым способом – замкнуть два контакта у шлейфа.
Но тут может возникнуть проблема, так как контактов там будет куда больше. Чтобы узнать какой именно контакт нам необходим, нам нужно его прозвонить с помощью тестера. Видеоинструкцию можете посмотреть ниже
Видео
Порою случается, что вечером выключил ноутбук и пошёл спать. А утром жмёшь-жмёшь на кнопку, но всё безрезультатно: машина молчит.
Конечно, желательно обратиться в сервисную службу для починки кнопки. Но если запустить лэптоп нужно кровь из носу, то можно задействовать несколько аварийных способов.
Содержание
- Альтернативные методы включения ноутбука
- Использование Boot Menu
- С помощью клавиш
- Перевод в спящий режим
- Замыкание контактов
Альтернативные методы включения ноутбука
Для начала убедитесь, сломана заветная кнопка полностью или пострадала только верхняя часть. Если сам переключатель исправен, а проблема в кусочке пластика сверху, попробуйте нажать на кнопку карандашом или другим предметом. Не включается? Тогда переходим к иным вариантам:
- через boot menu;
- комбинацией клавиш;
- через BIOS;
- режим сна.
Если кнопка включения не реагирует на нажатие, можно обратиться к загрузочному меню. Внимательно осмотрите ноутбук на предмет аппаратной кнопки. Обычно эта круглая впадинка присутствует в таких моделях:
- Sony;
- Lenovo;
- Asus;
- Acer;
- HP.
Ищите её возле клавиши включения. Также посмотрите под клавиатурой и с боков на корпусе.
В крайнем случае загляните в инструкцию по эксплуатации, чтобы узнать её расположение.
Если у вас лэптоп от Samsung, Dell или DEXP, можете не терять времени даром. Эти модели подобным приспособлением не оснащены.
- Одноразово нажмите Boot Menu с помощью булавки, иголки или зубочистки.
- В появившемся синем окне выберите режим Normal startup.
- Щёлкните на Enter.
Дождитесь загрузки операционной системы. Можете работать. Но в ближайшее время всё же отнесите свой девайс в ремонт.
С помощью клавиш
Чтобы в следующий раз не мучиться с Boot Menu, можете через него зайти в BIOS и задать для включения ноутбука любую клавишу. Для этого:
- Загрузив БИОС, войдите в раздел Power Management Setup или «Power» (в различных моделях по-разному).
- Щёлкните на Power on Function (настройки питания) или Power On by PS2 KB/MS.
- Выберите Any Key (одна клавиша для включения). Выбрав Hot Key, можете задать любую комбинацию кнопок.
- Нажмите F10, подтвердив изменения Enter.
- Перезагрузите ноутбук для сохранения настроек.
Теперь, чтобы включить компактный компьютер, вам достаточно будет воспользоваться одной или двумя кнопками клавиатуры, которые вы задали в BIOS.
Перевод в спящий режим
На время поломки, чтобы не мучиться каждый раз с включением, можете просто не выключать ноутбук. Переведите его в спящий режим, пока не используете. А когда понадобится, нажмёте любую клавишу или пошевелите мышкой, и система тут же «проснётся».
Действуйте в такой последовательности:
- Откройте поочерёдно «Пуск» > «Панель управления» > «Электропитание».
- В левом столбике выберите «Настройка перехода в спящий режим».
- Напротив строки «Переводить компьютер в спящий режим» задайте два раза время, к примеру, 5 мин. при работе от батареи и от сети.
- Щёлкните на «Сохранить изменения».
Теперь придётся настроить условия выхода из спящего режима.
- Нажмите поочерёдно «Пуск» > «Панель управления» > «Диспетчер устройств».
- ПКМ щёлкните на слово «Клавиатура», выбрав «Свойства».
- Перейдите в меню «Управление электропитанием».
- Поставьте галочку напротив «Разрешить этому устройству выводить компьютер из ждущего режима».
Теперь вернуть ноутбук к работе из сна вы сможете, нажав на любую кнопку клавиатуры. Примерно таким же образом можно настроить вывод из состояния сна при помощи мыши.
Замыкание контактов
Если аппаратная кнопка входа в систему напрочь отсутствует на вашем устройстве, можно попробовать замкнуть контакты. Для этого придётся произвести частичную разборку.
Если ноутбук пребывает на гарантии, лучше не прибегать к этому способу.
Суть ваших действий будет заключаться в следующем: нужно отсоединить поломанную кнопку и соединить контакты PWR и Ground в обход неё.
Как разобрать именно ваш лэптоп, смотрите в документации. Ведь модели очень сильно отличаются между собой. Обычно достаточно снять защитную крышку возле клавиатуры, поддев её чем-то тонким, и вы получите доступ к заветной кнопке. Попробуйте замкнуть контакты с помощью отвёртки на самой плате. А можете, отключив шлейф от материнской платы, сделать это же именно там.
Есть и третий вариант: выведите шлейф из корпуса наружу. Когда в следующий раз понадобится поработать, замкнёте контакты.
Не спешите корёжить ноут. Вначале убедитесь, что проблема невключения действительно находится в поломанной кнопке. Ведь лэптоп может не работать и по другим причинам. К примеру:
- села батарея аккумулятора;
- повредился кабель питания;
- поломался адаптер питания;
- полетел процессор;
- неисправна материнская плата и т. д.
Только отбросив все другие варианты и убедившись в неисправности клавиши включения, приступайте к замыканию контактов.
Итак, теперь вы знаете, как действовать в случае чрезвычайной ситуации с включением ноутбука. Прежде всего воспользуйтесь аппаратной кнопкой, а при её отсутствии снимите панель и замкните контакты. Но после этого как можно скорее отнесите умного помощника в сервис и отремонтируйте.