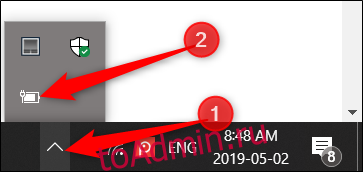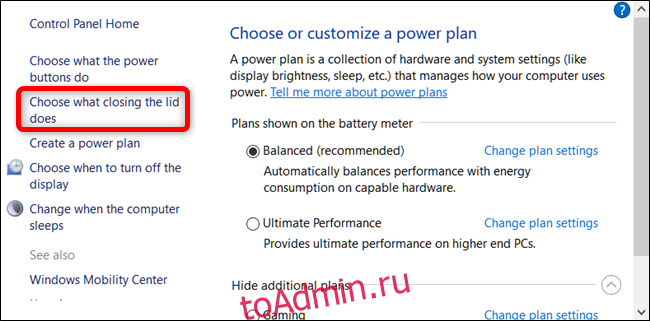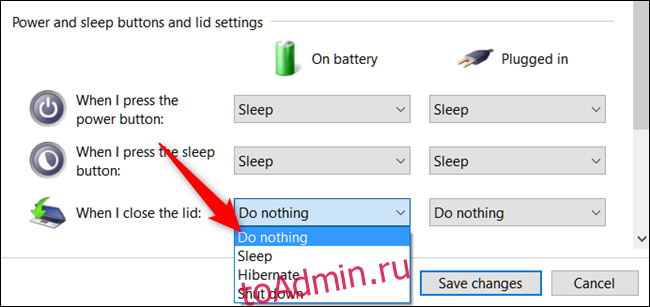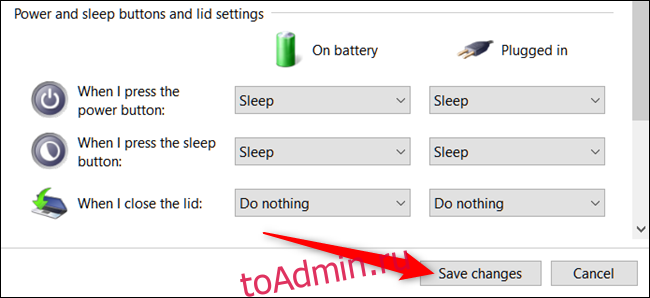Многие из нас подключают ноутбуки для удобства и производительности к большим внешним мониторам. После подключения ноутбука к внешнему монитору многие пользователи предпочитают использовать внешнюю клавиатуру и мышь.
После подключения ноутбука к внешнему экрану многие из нас оставляют крышку ноутбука открытой, поскольку закрытие крышки ноутбука отключает ноутбук.
В Windows 10 и более ранних версиях, когда вы закрываете крышку ноутбука, система по умолчанию переходит в спящий режим. Из-за этого большинство пользователей не закрывают крышку даже при использовании внешнего монитора (второй экран).
По правде говоря, в Windows 10 есть настройка, позволяющая ноутбуку работать даже с закрытой крышкой, не входя в спящий режим.
Данная функция пригодится, когда вы хотите подключить ноутбук к второму экрану и использовать внешнюю клавиатуру и мышь.
- Откройте панель управления.
- Найдите «Параметры электропитания» в панели управления.
- Нажмите «Действия кнопок питания».
- В параметрах кнопки питания найдите опцию — «При закрытии крышки».
- Выберите «Действие не требуется».
- Нажмите на кнопку «Сохранить изменения».
Чтобы узнать больше об этих шагах, читайте дальше.
Ноутбук Windows 10 может работать с закрытой крышкой.
Шаг 1: Кликните правой кнопкой мыши значок аккумулятора на панели задач и выберите «Электропитание».
Шаг 2: В левой панели окна «Параметры электропитания» нажмите на ссылку «Действия кнопок питания». Это откроет окно «Системные параметры».
Шаг 3: Здесь, в разделе Параметры кнопки питания, кнопки спящего режима и крышки, напротив опции — «При закрытии крышки», в раскрывающемся списке выберите «Действие не требуется» для пунктов «От батареи» и «От сети». см. скрин:
Нажмите кнопку «Сохранить изменения». Все!
Вы можете подключить ноутбук к внешнему монитору, телевизору, подключить внешнюю мышь и клавиатуру, а затем закрыть крышку, чтобы продолжить работу с ноутбуком.
Когда вы хотите выключить или перевести ноутбук в режим сна, используйте внешний монитор, клавиатуру и мышь.
Рекомендуем:
Как запретить Windows переходить в спящий режим и отключать дисплей с помощью PowerToys
2 Способа Отключить экран ноутбука в Windows 10 и оставить его в рабочем состоянии.
Как изменить действие при открытии крышки ноутбука в Windows 10.
Download PC Repair Tool to quickly find & fix Windows errors automatically
When we are away from our desks, we usually close the lid of our laptops first and then leave. It’s primarily to keep the prying eyes off the screen. However, this doesn’t mean we have turned off the laptop. It’s still possible to keep your laptop running with the lid closed. Why would you want to do this? Maybe you have some background work that needs to be running and you need to keep the laptop lid closed. So, let’s see how to keep the monitor on and the laptop running with the lid closed in Windows 11/10.
You can keep the laptop running and the monitor on even after closing the laptop screen, by selecting Do nothing in the Power Options. To keep the laptop running with the lid closed, open the ‘Run’ dialog box, type powercfg.cpl in the box, and press Enter. This action will instantly open the Power Options applet of the Control Panel.
Keep your monitor On when Laptop is closed
When the Power Options applet appears on your computer screen, select ‘Choose what closing the lid does’ link highlighted in blue.
Click the link to go to ‘Power and Sleep buttons and lid settings’.
There, simply look for the ‘When I Close the Lid’ option.
When found, select ‘Do nothing’ for both ‘On battery’ and ‘Plugged in’ options.
In the end, hit the ‘Save Changes’ button.
Hereafter, even if you close the laptop lid, nothing will occur.
Form the above; we can conclude that just like earlier versions of Windows, Windows 10 too, allows its users to configure what a PC should do during the period of inactivity or when the lid is closed. Three actions that can be taken.
- Hibernate – As the name suggests, this action puts your Windows 10 computer in hibernate mode as you close the laptop’s lid.
- Shut down – This option kicks in the shutdown processes and shuts down your machine if there is no unsaved data present. In case, it finds some applications still running; it reminds the user to save them before proceeding further.
- Do nothing – When you decide to follow this course of action, Windows simply doesn’t do anything even if the lid of the laptop is closed. It halts any unnecessary activities but still keeps running.
That’s it!
Now read: How to wake Windows laptop from sleep with lid closed?
A post-graduate in Biotechnology, Hemant switched gears to writing about Microsoft technologies and has been a contributor to TheWindowsClub since then. When he is not working, you can usually find him out traveling to different places or indulging himself in binge-watching.
Download PC Repair Tool to quickly find & fix Windows errors automatically
When we are away from our desks, we usually close the lid of our laptops first and then leave. It’s primarily to keep the prying eyes off the screen. However, this doesn’t mean we have turned off the laptop. It’s still possible to keep your laptop running with the lid closed. Why would you want to do this? Maybe you have some background work that needs to be running and you need to keep the laptop lid closed. So, let’s see how to keep the monitor on and the laptop running with the lid closed in Windows 11/10.
You can keep the laptop running and the monitor on even after closing the laptop screen, by selecting Do nothing in the Power Options. To keep the laptop running with the lid closed, open the ‘Run’ dialog box, type powercfg.cpl in the box, and press Enter. This action will instantly open the Power Options applet of the Control Panel.
Keep your monitor On when Laptop is closed
When the Power Options applet appears on your computer screen, select ‘Choose what closing the lid does’ link highlighted in blue.
Click the link to go to ‘Power and Sleep buttons and lid settings’.
There, simply look for the ‘When I Close the Lid’ option.
When found, select ‘Do nothing’ for both ‘On battery’ and ‘Plugged in’ options.
In the end, hit the ‘Save Changes’ button.
Hereafter, even if you close the laptop lid, nothing will occur.
Form the above; we can conclude that just like earlier versions of Windows, Windows 10 too, allows its users to configure what a PC should do during the period of inactivity or when the lid is closed. Three actions that can be taken.
- Hibernate – As the name suggests, this action puts your Windows 10 computer in hibernate mode as you close the laptop’s lid.
- Shut down – This option kicks in the shutdown processes and shuts down your machine if there is no unsaved data present. In case, it finds some applications still running; it reminds the user to save them before proceeding further.
- Do nothing – When you decide to follow this course of action, Windows simply doesn’t do anything even if the lid of the laptop is closed. It halts any unnecessary activities but still keeps running.
That’s it!
Now read: How to wake Windows laptop from sleep with lid closed?
A post-graduate in Biotechnology, Hemant switched gears to writing about Microsoft technologies and has been a contributor to TheWindowsClub since then. When he is not working, you can usually find him out traveling to different places or indulging himself in binge-watching.
Когда мы отходим от стола, мы обычно сначала закрываем крышку ноутбука, а затем уходим. Это в первую очередь для того, чтобы отвести посторонние глаза от экрана. Однако это не значит, что мы выключили ноутбук. Ноутбук все еще можно продолжать работать с закрытой крышкой. Зачем вам это нужно? Возможно, у вас есть какая-то фоновая работа, которую нужно запустить, и вам нужно держать крышку ноутбука закрытой. Итак, давайте посмотрим, как сохранить ноутбук работает с закрытой крышкой в Windows 10.
Вы можете оставить ноутбук включенным, а монитор включенным даже после закрытия экрана ноутбука, выбрав Ничего не делать в параметрах электропитания. Чтобы ноутбук продолжал работать с закрытой крышкой, откройте ‘Пробегдиалоговое окно, введите powercfg.cpl в поле и нажмите Enter. Это действие мгновенно откроет апплет Power Options на панели управления.
Когда на экране вашего компьютера появится апплет Power Options, выберите ‘Выберите, что делает закрытие крышки‘ссылка выделена синим цветом.
Щелкните ссылку, чтобы перейти к «Кнопки питания и сна и настройки крышки ‘.
Там просто найдите ‘Когда я закрываю крышку‘ вариант.
Когда найдете, выберите ‘Ничего не делать‘ для обоих ‘От батареи‘ и ‘Подключенный‘ опции.
В конце концов, нажмите ‘Сохранить изменения‘ кнопка.
В дальнейшем, даже если вы закроете крышку ноутбука, ничего не произойдет.
Сформируйте вышеуказанное; Мы можем сделать вывод, что, как и более ранние версии Windows, Windows 10 также позволяет пользователям настраивать действия ПК в период бездействия или при закрытой крышке. Три действия, которые можно предпринять.
- Спящий режим — Как следует из названия, это действие переводит компьютер с Windows 10 в режим гибернации, когда вы закрываете крышку ноутбука.
- Неисправность — Эта опция запускает процессы выключения и выключает вашу машину, если нет несохраненных данных. В случае, если он обнаружит, что некоторые приложения все еще работают; он напоминает пользователю о необходимости сохранить их, прежде чем продолжить.
- Ничего не делать — Когда вы решите поступить таким образом, Windows просто ничего не сделает, даже если крышка ноутбука закрыта. Он останавливает все ненужные действия, но продолжает работать.
Вот и все!
Теперь прочтите: Как вывести ноутбук с Windows из спящего режима с закрытой крышкой?
Содержание
- Настройка действий ноутбука при закрытии крышки
- Способ 1: Панель управления
- Способ 2: Командная строка/PowerShell
- Вопросы и ответы
Владельцы ноутбуков могут настроить поведение своего устройства при закрытии крышки. Для этого есть сразу несколько вариантов, причем действие при работе от сети может отличаться от того, что произойдет при работе от батареи. Давайте рассмотрим, как это делается в Windows 10.
Настройка действий ноутбука при закрытии крышки
Изменение поведения необходимо по разным причинам — к примеру, для смены типа ждущего режима или отключения реакции ноутбука в принципе. В «десятке» есть два способа того, как настроить интересующую возможность.
Способ 1: Панель управления
Пока что Microsoft не перенесли детальные настройки всего, что касается питания ноутбуков, в свое новое меню «Параметры», поэтому функция будет настраиваться в Панели управления.
- Нажмите комбинацию клавиш Win + R и впишите команду
powercfg.cpl, чтобы сразу попасть в настройки «Электропитания». - На панели слева отыщите пункт «Действие при закрытии крышки» и перейдите в него.
- Вы увидите параметр «При закрытии крышки». Он доступен для настройки в режиме работы «От батареи» и «От сети».
- Выбирайте одно из подходящих значений для каждого варианта питания.
- Обратите внимание, у некоторых устройств по умолчанию нет режима «Гибернация». Это значит, что перед тем, как им пользоваться, его надо настроить в Windows. Развернутая инструкция на данную тему находится в следующем материале:
Подробнее: Включение гибернации на компьютере с Windows 10
-
- При выборе «Действие не требуется» ваш ноутбук продолжит работать, у него лишь отключится дисплей на время закрытого состояния. Остальная производительность при этом не будет снижена. Такой режим удобен, когда ноутбук используется при подключении по HDMI, например, для вывода видео на другой экран, а также при прослушивании аудио или просто для мобильных пользователей, которые закрывают ноутбук для быстрой транспортировки в другое место в пределах одного помещения.
- «Сон» переводит ПК в состояние пониженного энергопотребления, сохраняя ваш сеанс в оперативную память. Обратите внимание, что в редких случаях он тоже может отсутствовать в списке. За решением проблемы обратитесь к статье ниже.
Подробнее: Как включить спящий режим в Windows
- «Гибернация» также переводит устройство в ждущий режим, но все данные при этом сохраняются на жесткий диск. Не рекомендуется пользоваться этим вариантом владельцам SSD, так как постоянное использование гибернации изнашивает его.
- Вы можете использовать «Гибридный спящий режим». В этом случае вам необходимо сперва его настроить в Windows. Дополнительный вариант в этом списке не появляется, поэтому понадобится выбирать «Сон» — активированный гибридный режим при этом заменит обычный спящий режим автоматически. Узнать, как это сделать, а также чем он отличается от обычного «Сна», и в каких ситуациях его лучше не включать, а когда он, наоборот, пригодится, читайте в специальном разделе статьи по ссылке ниже.
Подробнее: Использование гибридного спящего режима в Windows 10
- «Завершение работы» — тут дополнительные пояснения не требуются. Ноутбук будет выключаться. Не забудьте перед этим сохранять свой последний сеанс вручную.
- Выбрав режимы для обоих видов питания, нажмите «Сохранить изменения».

Теперь ноутбук при закрытии будет работать в соответствии с заданным ему поведением.
Способ 2: Командная строка/PowerShell
Через cmd либо PowerShell также доступна настройка поведения крышки ноутбука с минимумом шагов.
- Щелкните правой кнопкой мыши по «Пуск» и выберите тот вариант, который настроен в вашем Виндовс 10 — «Командная строка (администратор)» или «Windows PowerShell (администратор)».
- Впишите одну или обе команды поочередно, разделяя каждую клавишей Enter:
От батареи —
powercfg -setdcvalueindex SCHEME_CURRENT 4f971e89-eebd-4455-a8de-9e59040e7347 5ca83367-6e45-459f-a27b-476b1d01c936 ДЕЙСТВИЕОт сети —
powercfg -setacvalueindex SCHEME_CURRENT 4f971e89-eebd-4455-a8de-9e59040e7347 5ca83367-6e45-459f-a27b-476b1d01c936 ДЕЙСТВИЕВместо слова «ДЕЙСТВИЕ» подставьте одну из следующих цифр:
- 0 — «Действие не требуется»;
- 1 — «Сон»;
- 2 — «Гибернация»;
- 3 — «Завершение работы».
Подробная информация о включении «Гибернации», «Сна», «Гибридного спящего режима» (при этом новой цифрой этот режим не обозначается и нужно использовать «1»), а также о пояснении принципа каждого действия описана в «Способе 1».
- Для подтверждения своего выбора вбейте
powercfg -SetActive SCHEME_CURRENTи нажмите Enter.


Ноутбук начнет работать в соответствии с теми параметрами, что ему были заданы.
Теперь вы знаете, какой режим назначить на закрытие крышки ноутбука, и как это реализовывается.
Еще статьи по данной теме:
Помогла ли Вам статья?
Содержание
- Как настроить действия при закрытии крышки ноутбука в Windows 10
- Настройка действия при закрытии крышки ноутбука
- (Windows 10) Как заставить ноутбук работать с закрытой крышкой.
- Ноутбук Windows 10 может работать с закрытой крышкой.
- Настройка действий при закрытии крышки ноутбука на Windows 10
- Настройка действий ноутбука при закрытии крышки
- Способ 1: Панель управления
- Способ 2: Командная строка/PowerShell
- Как сделать в Windows 10, чтобы ноутбук не выключался при закрытии крышки
- Для чего нужно, чтобы ноутбук работал даже в закрытом состоянии
- Пошаговая инструкция для Windows 10
- Основной метод
- Альтернативное решение
- Как настроить работу ноутбука при закрытии крышки (например, чтобы он продолжал работу или уходил в гибернацию)
- Выбор действия ноутбука при закрытии крышки
- Настройка параметров
- Можно ли вышеприведенные параметры электропитания поменять через командную строку
- Что делать, если в настройках электропитания не удается изменить вышеприведенные параметры
Как настроить действия при закрытии крышки ноутбука в Windows 10
Многие пользователи ноутбуков с операционной системой Windows 10 сталкиваются с тем, что их устройство переходит в спящий режим или выключается тогда, когда пользователь этого не ожидает. Одна из типичных проблем — это активация спящего режима или выключение ноутбука при закрытии крышки. Чаще всего с этой проблемой сталкиваются пользователи, которые используют ноутбук с внешним монитором или телевизором.
К счастью, в данном случае проблема решается достаточно просто. Нужно только настроить действия при закрытии ноутбука. После этого ваш мобильный компьютер с Windows 10 будет работать так как это необходимо.
Настройка действия при закрытии крышки ноутбука
На данный момент, в Windows 10 действия при закрытии крышки ноутбука настраиваются точно также, как это делалось в Windows 7, то есть через Панель управления. Единственное отличие, в Windows 10 доступ к «Панели управления» усложнен, поэтому и процесс настройки немного сложнее.
Итак, для того чтобы изменить действие, которое выполняется при закрытии крышки ноутбука, вам нужно сначала попасть в «Панель управления». Для этого нажмите комбинацию клавиш windows-R и в появившемся окне выполните команду « control ». Это самый надежный способ открытия «Панели задач», он будет работать во всех версиях Windows 10.
В «Панели задач» нужно открыть раздел « Оборудование и звук ».
И потом перейти в подраздел « Электропитание ».
В результате перед вами появится окно со списком схем управления электропитанием. Здесь в левой части окна нужно нажать на ссылку « Действие при закрытии крышки ».
После этого появится экран, на котором можно настроить кнопки питания, а также действие при закрытии крышки ноутбука. В частности, здесь доступно три отдельных параметра: действие при нажатии кнопки питания, действие при нажатии кнопки сна и действие при закрытии крышки. При этом для каждого из этих параметров можно отдельно настроить действие, которое будет выполняться при работе ноутбука от батареи и при работе от сети (при подключенной зарядке).
Например, можно все настроить таким образом, что при закрытии крышки ноутбук будет отправляться в режим сна только при работе от батареи, а при работе от зарядного устройства будет продолжать работать в штатном режиме. Либо можно полностью отключить режим сна при закрытии крышки, в этом случае для обоих параметров нужно выбрать вариант «Действие не требуется».
Также настройки, которые управляют действиями при закрытии крышки ноутбука, можно изменять через схемы управления питанием. Для этого в разделе « Электропитание » нужно нажать на ссылку « Настройка схемы электропитания »
А потом кликнуть на « Изменить дополнительные параметры питания ».
В результате откроется небольшое окно с множеством настроек, которые касаются управления питанием. Здесь нужно открыть раздел « Кнопки питания и крышка – Действие закрытия крышки ».
Как и в предыдущем способе, здесь можно будет настроить действия, которые будут выполняться при закрытии крышки ноутбука при работе от батареи или сети.
После изменения указанных выше настроек закрытие крышки ноутбука будет выполнять именно то действие, которое вы ожидаете. Но, нужно помнить, что переход в спящий режим может также активироваться по истечении некоторого времени бездействия. Чтобы проверить эти настройки проще всего воспользоваться новым меню «Параметры», которое появилось в Windows 10.
Для этого нажмите комбинацию клавиш Windows-i и перейдите в раздел « Система – Питание и спящий режим ». Здесь можно указать, после какого времени ноутбук должен переходить в режим сна при работе от батареи и при питании от сети. Для отключения перехода в спящий режим нужно выбрать вариант «Никогда».
Также нужно понимать, что все эти настройки работают только после полной загрузки Windows 10. Если же закрыть крышку ноутбука сразу после его включения (не ожидая появления рабочего стола Windows), то устройство может выключиться или перейти в спящий режим несмотря на указанные выше настройки.
Создатель сайта comp-security.net, автор более 2000 статей о ремонте компьютеров, работе с программами, настройке операционных систем.
«в Windows 10 действия при закрытии крышки ноутбука настраиваются точно также, как это делалось в Windows 10» — это конечно круто. исправьте, а так неплохая статья
В том то и беда, что при подключеном мониторе/телевизоре, ноутбук с 10-й на борту откровенно игнорирует, что вы там поставили в настройках действия при закрытии крышки. Гасит встроенный и считает что внешний дисплей это он, т.е. все настройки, как то, разрешение, формат, все окна сваливаются на один монитор-он же стол… и сделать у меня с этим, пока не получилось.
В принципе, это логичное поведение для ноутбука. Если экран закрыт, то ноутбук его отключает, чтобы сэкономить заряд батареи. Зачем светить экраном в клавиатуру? В результате у вас остается только один внешний экран и туда сваливаются все открытые окна.
Вот здесь есть какое-то решение данной проблемы для Windows 7, но я не уверен, что оно работает и будет актуальным для Windows 10.
нетривиальный вопрос, а как сделать так, чтобы при закрытии крышки, менять план питания, или, принудительно тормозить процессор для экономии потребеления..
Источник
(Windows 10) Как заставить ноутбук работать с закрытой крышкой.
Публикация: 29 Март 2018 Обновлено: 10 Август 2021
Многие из нас подключают ноутбуки для удобства и производительности к большим внешним мониторам. После подключения ноутбука к внешнему монитору многие пользователи предпочитают использовать внешнюю клавиатуру и мышь.
После подключения ноутбука к внешнему экрану многие из нас оставляют крышку ноутбука открытой, поскольку закрытие крышки ноутбука отключает ноутбук.
В Windows 10 и более ранних версиях, когда вы закрываете крышку ноутбука, система по умолчанию переходит в спящий режим. Из-за этого большинство пользователей не закрывают крышку даже при использовании внешнего монитора (второй экран).
По правде говоря, в Windows 10 есть настройка, позволяющая ноутбуку работать даже с закрытой крышкой, не входя в спящий режим.
Данная функция пригодится, когда вы хотите подключить ноутбук к второму экрану и использовать внешнюю клавиатуру и мышь.
Чтобы узнать больше об этих шагах, читайте дальше.
Ноутбук Windows 10 может работать с закрытой крышкой.
Шаг 1: Кликните правой кнопкой мыши значок аккумулятора на панели задач и выберите «Электропитание».
Шаг 2: В левой панели окна «Параметры электропитания» нажмите на ссылку «Действия кнопок питания». Это откроет окно «Системные параметры».
Нажмите кнопку «Сохранить изменения». Все!
Вы можете подключить ноутбук к внешнему монитору, телевизору, подключить внешнюю мышь и клавиатуру, а затем закрыть крышку, чтобы продолжить работу с ноутбуком.
Когда вы хотите выключить или перевести ноутбук в режим сна, используйте внешний монитор, клавиатуру и мышь.
Источник
Настройка действий при закрытии крышки ноутбука на Windows 10
Владельцы ноутбуков могут настроить поведение своего устройства при закрытии крышки. Для этого есть сразу несколько вариантов, причем действие при работе от сети может отличаться от того, что произойдет при работе от батареи. Давайте рассмотрим, как это делается в Windows 10.
Настройка действий ноутбука при закрытии крышки
Изменение поведения необходимо по разным причинам — к примеру, для смены типа ждущего режима или отключения реакции ноутбука в принципе. В «десятке» есть два способа того, как настроить интересующую возможность.
Способ 1: Панель управления
Пока что Microsoft не перенесли детальные настройки всего, что касается питания ноутбуков, в свое новое меню «Параметры», поэтому функция будет настраиваться в Панели управления.

Теперь ноутбук при закрытии будет работать в соответствии с заданным ему поведением.
Способ 2: Командная строка/PowerShell
Через cmd либо PowerShell также доступна настройка поведения крышки ноутбука с минимумом шагов.
Вместо слова «ДЕЙСТВИЕ» подставьте одну из следующих цифр:

Ноутбук начнет работать в соответствии с теми параметрами, что ему были заданы.
Теперь вы знаете, какой режим назначить на закрытие крышки ноутбука, и как это реализовывается.
Помимо этой статьи, на сайте еще 12307 инструкций.
Добавьте сайт Lumpics.ru в закладки (CTRL+D) и мы точно еще пригодимся вам.
Отблагодарите автора, поделитесь статьей в социальных сетях.
Источник
Как сделать в Windows 10, чтобы ноутбук не выключался при закрытии крышки
Часто пользователи ноутбуков с операционной системой Windows 10 сталкиваются с потребностью обеспечить непрерывную работу устройства даже при закрытой крышке. В современных ОС сделать это достаточно просто, следуя несложной инструкции. Ниже рассмотрим несколько вариантов настройки режима работы устройства, а также причины его активации.
Для чего нужно, чтобы ноутбук работал даже в закрытом состоянии
Все зависит от потребностей пользователя, ведь существует немало причин для обеспечения активного состояния девайса в закрытом состоянии. Рассмотрим самые распространенные из них. Например, в случае, когда пользователю нужно подключить ноутбук к внешнему монитору или телевизору, удобнее всего, чтобы крышка устройства была закрыта.
Таким образом лэптоп можно расположить в ограниченном пространстве, чтобы он не мешал использовать его в качестве системного блока.
Также это может понадобиться при загрузке объемных файлов, установке программ или обновлений в темное время суток. Будучи закрытым монитор не будет светить, а все процессы будут происходить при закрытой крышке, не переходя в “спящий режим”.
Пошаговая инструкция для Windows 10
Для того, чтобы активировать непрерывную работу, вам не потребуются особые навыки и знания. Изменить настройки можно всего за 5 минут.
Основной метод
Рассмотрим один из основных методов отключения спящего режима.
Он представляет собой следующий пошаговый алгоритм действий:
В этом окне еще можно ознакомится с другими параметрами питания, изменив их для более комфортной работы.
Перед выходом не забудьте сохранить внесенные изменения соответствующей кнопкой.
Альтернативное решение
Для быстрого доступа к параметрам можно использовать комбинацию клавиш Win + R. В открывшейся строке диалогового окна нужно ввести команду powercfg.cpl. После нажатия ОК откроется свойства электропитания.
И здесь можно сделать те же действия, что и в первом случае – выбрать возможности работы устройства при закрытой крышке, время перехода в спящий режим и другие настройки питания и батареи.
После проведения этих манипуляций крышку лэптопа можно спокойно закрывать, используя устройство, как системный блок, или применяя его для каких-нибудь других потребностей, не прерывая работу системы. В то же время некоторые параметры вступают в силу, только после перезагрузки устройства, поэтому лучше это сделать сразу после изменения настроек.
Помимо активного режима и режима сна, еще есть гибернация.
Ее также можно настроить в параметрах электропитания. Отличие между сном и гибернацией заключается в том, что когда устройство переходит в спящий режим, все процессы останавливаются и сохраняются в памяти ноутбука, что приводит к меньшему потреблению электроэнергии.
А при гибернации все открытые документы, данные и процессы сохраняются на жесткий диск, после чего ноутбук выключается. По желанию сессию можно будет восстановить с того же самого места.
Немного разобравшись во всех этих тонкостях и нюансах, каждый пользователь сможет настроить работу собственного устройства под свои требования. Это не потребует много времени и сил, но сделает процесс использования ПК еще более комфортным.
Источник
Как настроить работу ноутбука при закрытии крышки (например, чтобы он продолжал работу или уходил в гибернацию)
Доброго дня!
Что же, рассмотрю ниже, что можно сделать в тех или иных случаях. 👌
Превью к записи / настраиваем «тонко» электропитание ноутбука
Как настроить ноутбук на максимальную производительность — 10 важных заметок
Выбор действия ноутбука при закрытии крышки
Настройка параметров
И так, для начала нам потребуется открыть настройки электропитания Windows. Сделать это можно несколькими путями:
Обратите внимание, что вы можете задать работу ноутбука от сети и от батареи отдельно:
Настройка кнопок питания
После изменения оных параметров — рекомендую перезагрузить ноутбук и только затем проверить работу устройства. 👀
Можно ли вышеприведенные параметры электропитания поменять через командную строку
Можно, и это весьма полезно, если через панель управления (👆) у вас что-то не работает.
2) ввести одну из двух команд ниже и нажать Enter.
Вместо «Действие» нужно поставить определенную цифру:
Важно: не забудьте перезагрузить устройство перед тестированием.
Что делать, если в настройках электропитания не удается изменить вышеприведенные параметры
Происходить это может по разным причинам: у некоторых, например, просто часть строк не активна, либо просто-напросто нельзя выбрать ничего, кроме «пустоты».
Если у вас есть иное решение — поделитесь в комментариях! Заранее благодарю.
Источник
Как оставить ноутбук включенным с закрытой крышкой?
(Windows 10) Как заставить ноутбук работать с закрытой крышкой.
- Откройте панель управления.
- Найдите «Параметры электропитания» в панели управления.
- Нажмите «Действия кнопок питания».
- В параметрах кнопки питания найдите опцию — «При закрытии крышки».
- Выберите «Действие не требуется».
Как включить ноутбук с помощью клавиатуры?
Теперь выберите подходящую конфигурацию – Ctrl+F1 и так далее. Сочетание клавиш выбирайте то, которое будет удобным для вас. Также есть опция настройки включения ноутбука через мышку. Для этого в специальной графе нужно выбрать пункт «Mouse Left/Right» (правая или левая кнопка мыши).
Что будет если закрыть крышку работающего ноутбука?
Закрыть крышку ноутбука. Такое действие переводит ноутбук в режим “Сон”, при этом все программы и документы можно не закрывать. При открытии крышки можно будет продолжить работу с открытыми программами. Выключать ноутбук продолжительным нажатием на кнопку Power — не рекомендуется!
Можно ли включить ноутбук через USB?
Таким образом, даже USB-клавиатуру можно использовать для включения компьютера. Внимание: Речь идет о проводной USB-клавиатуре. Подключение радиомодуля от беспроводной клавиатуры в переходник USB-PS/2 не позволит с ее помощью включать компьютер, даже при верно выставленных настройках в BIOS.
Можно ли закрывать крышку ноутбука не выключая его?
Можно ли закрыть ноутбук не выключая? Что будет если постоянно закрывать ноутбук без выключения? Это делать можно , но не нужно Если ваш ноутбук работал от аккумулятора, то аккумулятор просто сядет впустую и нужно будет время на повторную зарядку. само закрытие ноутбука(по умолчанию) переводит его в спящий режим.
Как настроить действие при открытии ноутбука?
Изменить то, что происходит, когда вы открываете крышку ноутбука
- Шаг 1: Откройте приложение «Настройки». …
- Шаг 2: В Связанные настройки , нажмите Дополнительные параметры питания ссылка. …
- Шаг 3: Нажмите на Настройка схемы электропитания ссылка рядом с текущим активированным планом питания.
Как включить ноутбук с помощью мыши?
Чтобы понять, какую кнопку нужно нажать для включения сенсорной мыши на ноутбуке, посмотрите внимательно на клавиатуре. Ищите значок тачпада в ряду клавиш F1-F12. В сочетании с клавишей Fn эта кнопка включает/выключает сенсорную мышку.
Что будет если часто закрывать ноутбук?
Если закрывать крышку сильно часто, есть также риск, что петли, за счёт которых ноутбук открывается и закрывается, начнут быстро изнашиваться, если, к примеру, они выполнены из не слишком качественного материала. Но в большинстве случаев пользователи не сталкиваются с такой проблемой.
Можно ли закрыть ноутбук во время работы?
это зависит от ваших настроек. Есть разные переменные. в вашей панели управления (под управлением питанием), если вы установили компьютер, чтобы НИЧЕГО не делать при закрытии крышки, тогда безопасно закрывать крышку компьютера в ЛЮБОЕ ВРЕМЯ во время процесса выключения.
Что будет если часто включать и выключать ноутбук?
Постоянное включение и выключение ПК Постоянное включение и выключение компьютера не несет большой вред, на данный момент это только миф. Частое выключение компьютера правильным способом каждый день не несет в себе никакого вреда, за исключением, если это не выдергивание питания из розетки.
Как на ноутбуке Асус вызвать бут меню?
Ведь запуск Boot Menu на ноутбуках Asus осуществляется с помощью одной из двух клавиш: Esc; F8. Чаще всего это кнопка Esc, хотя может быть и F8. Впрочем, клавиш всего 2, поэтому Вы быстро разберетесь, какая именно отвечает за запуск Boot Menu на вашем ноутбуке Asus.

В этой короткой инструкции для начинающих подробно о том, как отключить спящий режим или гибернацию при закрытии крышки ноутбука и сделать так, чтобы после этого действия он продолжал работать.
Отключение перехода в спящий режим или гибернацию после закрытия крышки ноутбука
Необходимые параметры для того, чтобы ноутбук продолжал работать после закрытия крышки, находятся в настройках электропитания, которые можно открыть правым кликом по значку батареи в области уведомлений, в панели управления Windows 10 или использовать следующие шаги:
- Нажмите клавиши Win+R на клавиатуре, введите powercfg.cpl и нажмите Enter.
- В открывшемся окне настроек электропитания, слева, нажмите по пункту «Действие при закрытии крышки».
- В следующем окне в разделе «При закрытии крышки» укажите «Действие не требуется», это можно задать отдельно для случая работы ноутбука от батареи или от сети.
- Примените сделанные настройки.
По сути, этого достаточно: теперь, когда вы закрываете крышку ноутбука, он не будет выключаться. Не забудьте также проверить параметры перехода в спящий режим, так как если у вас установлено включение спящего режима по истечении определенного времени бездействия, оно продолжит срабатывать. Подробнее на тему: Спящий режим Windows 10.
Также учитывайте следующий нюанс: на этапе до загрузки Windows 10 ваше устройство может вести себя иначе, чем это настроено в системе. К примеру, вы открыли ноутбук, нажали кнопку включения, и после появления логотипа производителя сразу его закрыли — не исключено, что он выключится или перейдет в спящий режим, настройками Windows 10 это не меняется (на редких моделях необходимые параметры поведения в этом случае присутствуют в БИОС).
Дополнительный метод включить работу ноутбука при закрытой крышке
Существует еще один способ настройки работы ноутбука после, являющийся, по сути, вариантом предыдущего варианта:
- Зайдите в настройки электропитания (Win+R — powercfg.cpl).
- В разделе «Выбранная схема», рядом с именем активной схемы электропитания, нажмите «Настройка схемы электропитания».
- В следующем окне нажмите «Изменить дополнительные параметры питания».
- В разделе «Кнопки питания и крышка» настройте необходимое поведение при закрытии крышки ноутбука и примените настройки.
Теперь крышку ноутбука можно закрывать, при этом он продолжит работать без перехода в спящий режим или выключения в закрытом состоянии.
Если в этой инструкции вы не нашли ответ на свой вопрос, опишите ситуацию в комментариях, по возможности, подробно и с указанием модели ноутбука — я постараюсь подсказать решение.
Windows 10 обычно переводит ваш ноутбук в спящий режим с низким энергопотреблением, когда вы закрываете крышку. Это может быть проблемой при подключении ноутбука к внешнему монитору. Используйте панель управления, а не приложение «Настройки» Windows 10, чтобы изменить это поведение.
Если вы это сделаете, будьте осторожны! Если закрыть крышку ноутбука и бросить его в сумку, пока он еще включен, это может вызвать серьезные проблемы из-за плохой циркуляции или блокировки вентиляционных отверстий. Ваш ноутбук будет продолжать работать, расходуя батарею и, возможно, даже перегреваясь в сумке. Вам нужно будет вручную перевести ноутбук в спящий режим, перевести его в спящий режим или выключить, используя кнопки питания или параметры в меню «Пуск», а не просто закрывая крышку.
Чтобы изменить поведение Windows 10 по умолчанию при закрытии крышки, щелкните правой кнопкой мыши значок батареи на панели задач, а затем выберите «Электропитание».
Если вы не видите значок батареи, нажмите «Показать скрытые значки», а затем щелкните правой кнопкой мыши значок батареи или вместо этого перейдите в Панель управления> Оборудование и звук> Параметры питания.
Затем нажмите «Выбрать, что делает закрытие крышки» на панели слева.
В раскрывающемся меню «Когда я закрываю крышку» выберите «Ничего не делать».
Здесь есть два отдельных варианта: от батареи и от сети. Вы можете выбрать разные варианты для каждого. Например, вы можете захотеть, чтобы ваш ноутбук оставался включенным, когда вы закрываете крышку, когда он подключен, но ложитесь спать, когда он работает от батареи.
Выбранные вами настройки будут связаны с вашей схемой управления питанием Windows.
Предупреждение: Помните, что если вы измените настройку «От батареи» на «Ничего не делать», всегда убеждайтесь, что ваш ноутбук выключен или находится в режиме сна или гибернации, когда вы кладете его в сумку, чтобы предотвратить перегрев.
После внесения изменений нажмите «Сохранить изменения» и закройте панель управления.
Теперь вы можете закрыть крышку ноутбука, не переходя в спящий режим. Если вы хотите вернуть какие-либо настройки к значениям по умолчанию, вернитесь в Панель управления> Оборудование и звук> Параметры питания и измените его обратно.
Что вы думаете об этой статье?
Запустите ноутбук с Windows 10 с закрытым экраном
Шаг 1. Щелкните правой кнопкой мыши значок батареи на панели задач и выберите «Электропитание».
Шаг 2. На левой панели окна «Электропитание» щелкните ссылку «Выбрать, что делает закрытие крышки».
Это действие откроет окно настроек системы.
Как оставить ноутбук включенным в закрытом состоянии?
Как сделать так, чтобы закрытый ноутбук с Windows не спал
- На панели задач (нижний правый угол экрана) найдите значок батареи.
- Слева от меню «Электропитание» выберите «Выбрать действие при закрытии крышки».
- Вы увидите варианты кнопок питания и сна.
- Нажмите «Сохранить изменения», и все готово.
Могу ли я закрыть свой ноутбук и по-прежнему использовать внешний монитор?
Перейдите в панель управления и запустите приложение под названием Power Options. Щелкните вкладку «Дополнительно» на листе свойств и найдите раздел, в котором говорится: «Когда я закрываю крышку портативного компьютера». Щелкните стрелку вниз для просмотра списка параметров и выберите «Ничего не делать».
Метод 1: выполните следующие действия:
- Нажмите Windows Key + X.
- Выберите на панели управления.
- Щелкните Параметры электропитания. Слева нажмите «Выбрать, что делает закрытие крышки». Щелкните раскрывающееся меню «Когда я закрываю крышку» и выберите «Спящий» или «Гибернация».
Как оставить ноутбук включенным, когда я закрою крышку?
Перейдите на вкладку «Заставка», затем нажмите кнопку «Питание» в правом нижнем углу. Щелкните вкладку Дополнительно. Выберите вариант в раскрывающемся меню «Когда я закрываю крышку портативного компьютера». В Windows 7 и Vista вы можете использовать разные настройки, когда ноутбук работает от батареи или от сети переменного тока.
Как оставить ноутбук включенным, когда Windows 10 закрыта?
Запустите ноутбук с Windows 10 с закрытым экраном. Шаг 1. Щелкните правой кнопкой мыши значок батареи на панели задач и выберите «Электропитание». Шаг 2. На левой панели окна «Электропитание» щелкните ссылку «Выбрать, что делает закрытие крышки». Это действие откроет окно настроек системы.
Не спите при закрытом ноуте?
Вы можете выбрать «Ничего не делать», «Сон», «Завершение работы» и «Спящий режим». Вам следует выбрать «Завершение работы», если вы хотите выключить Windows, как только вы закроете крышку. Выберите желаемый вариант и нажмите «Сохранить изменения», чтобы сохранить настройки. Аналогичным образом вы также можете изменить действие кнопки питания при ее нажатии.
Как отключить экран блокировки в Windows 10?
Как отключить экран блокировки в Pro версии Windows 10
- Щелкните правой кнопкой мыши кнопку «Пуск».
- Нажмите Поиск.
- Введите gpedit и нажмите Enter на клавиатуре.
- Дважды щелкните «Административные шаблоны».
- Дважды щелкните Панель управления.
- Щелкните Персонализация.
- Дважды щелкните Не отображать экран блокировки.
- Щелкните Включено.
Как заставить ноутбук не переходить в спящий режим Windows 10?
Спящий режим
- Откройте «Электропитание» на панели управления. В Windows 10 вы можете попасть туда, щелкнув правой кнопкой мыши в меню «Пуск» и выбрав «Параметры электропитания».
- Щелкните изменить параметры плана рядом с текущим планом электропитания.
- Измените параметр «Переводить компьютер в спящий режим» на «Никогда».
- Нажмите «Сохранить изменения».
Как выключить ноутбук, не выключая Windows 10?
Сообщения с меткой ‘выключить экран, не закрывая Windows 10’
- Нажмите клавишу с логотипом Windows + I, чтобы открыть приложение «Настройки», затем нажмите «Система».
- Слева выберите Питание и сон. В разделе «Экран» с правой стороны вы можете настроить Windows 10 на автоматическое отключение дисплея через 5 или 10 минут бездействия.
Как заставить ноутбук не переходить в спящий режим при закрытии крышки Windows 10?
Windows 10 — Как отключить переход ноутбука в спящий режим при закрытой крышке
- Откройте меню «Пуск» Windows, найдите «Панель управления» и откройте его, когда оно появится.
- В поле поиска в правом верхнем углу окна введите «Параметры электропитания».
- Щелкните по нему, когда он появится.
- В левой части окна нажмите ссылку «Выбрать, что делает закрытие крышки».
Должен ли я выключать компьютер каждую ночь?
Последнее слово. «Если вы используете свой компьютер более одного раза в день, оставляйте его включенным хотя бы на весь день, — сказал Лесли. — Если вы используете его утром и вечером, вы также можете оставить его включенным на ночь. Если вы используете компьютер всего несколько часов в день или реже, выключите его, когда закончите ».
Безопасно ли держать ноутбук в спящем режиме?
Если вы на полпути к работе в офисе или к любому другому важному документу, который не сохранили, переведите его в спящий режим. Но сохранение ноутбука в спящем режиме в течение длительного периода, скажем, 1 недели, может плохо сказаться на ноутбуке и снизить время автономной работы. Вместо этого переведите ноутбук в режим гибернации.
Как оставить компьютер включенным в закрытом состоянии?
Запускайте ноутбук с закрытой крышкой, не выключая и не переходя в спящий режим
- Чтобы закрыть крышку ноутбука и оставить его включенным, перейдите в Панель управления (Выполнить -> Управление).
- В Панели управления выберите Оборудование и звук -> Электропитание.
- В меню слева выберите «Выбрать, что делает закрытие крышки».
Будет ли загрузка продолжаться в спящем режиме Windows 10?
В то время как спящий режим помещает вашу работу и настройки в память и потребляет небольшое количество энергии, спящий режим помещает открытые документы и программы на жесткий диск, а затем выключает компьютер. Таким образом, нет возможности обновлять или загружать что-либо в спящем режиме или в режиме гибернации.
Как запретить загрузку Windows 10 в спящем режиме?
Настройте параметры спящего режима Windows 10. Чтобы бороться с постоянной сонливостью вашего компьютера, попробуйте настроить параметры спящего режима Windows 10: Пуск -> Панель управления -> Электропитание. Выберите, когда выключить дисплей -> Изменить дополнительные параметры питания -> Отрегулируйте параметры в соответствии с вашими потребностями -> Применить.
Как заставить ноутбук не переходить в спящий режим?
Щелкните «Параметры электропитания», чтобы открыть окно, а затем выберите «Изменить, когда компьютер спит» на боковой панели, чтобы открыть окно «Изменить параметры плана». Щелкните раскрывающийся список «Отключить дисплей» и выберите «Никогда». Щелкните раскрывающийся список «Перевести компьютер в спящий режим» и выберите «Никогда».
Как закрыть ноутбук без сна?
Нажмите Пуск, выберите Панель управления, а затем выберите Система и безопасность. Выберите «Электропитание», а затем выберите «Выбрать, что происходит при закрытии крышки» на левой панели. Настройки Power Option позволяют вам изменить реакцию вашего ноутбука на закрытие крышки.
Как выключить ноутбук без сна?
Попробуй это:
- Нажмите WindowsKey + W, введите «мощность» (без кавычек) и нажмите «Выбрать, когда выключить дисплей».
- В окне «Изменить параметры плана» нажмите «Изменить дополнительные параметры питания».
- В диалоговом окне Power Options прокрутите вниз до Sleep Sleep after Setting (Minutes) и введите Never (или вы можете ввести 0)
Как выключить экран ноутбука при использовании Windows 10?
Выключите экран ноутбука с Windows 10 с помощью кнопки питания
- Шаг 2. В разделе «Связанные настройки» щелкните ссылку «Дополнительные параметры питания», чтобы открыть окно «Электропитание».
- Шаг 3: Здесь, на левой панели, нажмите ссылку «Выбрать, что делают полномочия».
Как мне полностью выключить Windows 10?
Вы также можете выполнить полное выключение, нажав и удерживая клавишу Shift на клавиатуре, пока вы нажимаете опцию «Завершение работы» в Windows. Это работает независимо от того, нажимаете ли вы параметр в меню «Пуск», на экране входа или на экране, который появляется после нажатия Ctrl + Alt + Delete.
Как отключить горячие клавиши в Windows 10?
Шаг 2. Перейдите в раздел «Конфигурация пользователя»> «Административные шаблоны»> «Компоненты Windows»> «Проводник». На правой панели найдите Отключить горячие клавиши Windows + X и дважды щелкните по ней. Шаг 4. Перезагрузите компьютер, чтобы настройки вступили в силу. После этого в Windows 10 отключатся горячие клавиши Win +.
Плохо ли никогда не давать компьютеру спать?
Никогда не спать зависит от температуры в помещении, которая влияет на то, насколько нагревается оборудование. Если действительно жарко, дайте ему поспать, чтобы он остыл. Однако я сплю компьютер, когда им не пользуюсь. Таким образом, мой диск, хотя он и не спит, когда используется компьютер, не работает круглосуточно и без выходных.
Хорошо ли держать ноутбук постоянно включенным в розетку?
Литиевую батарею нельзя перезарядить, даже если вы постоянно оставляете ее подключенной к розетке, потому что, как только она полностью заряжена (100%), внутренняя цепь предотвращает дальнейшую зарядку до тех пор, пока не произойдет падение напряжения. Хотя перезарядка невозможна, проблема заключается в том, чтобы аккумулятор вашего ноутбука оставался разряженным.
Что лучше: выключить компьютер или перевести его в спящий режим?
Для выхода из спящего режима требуется больше времени, чем для выхода из спящего режима, но спящий режим потребляет гораздо меньше энергии, чем спящий режим. Компьютер, находящийся в спящем режиме, потребляет примерно столько же энергии, что и выключенный компьютер. Как и спящий режим, он сохраняет состояние вашей памяти на жесткий диск.
Как часто нужно выключать ноутбук?
Однако, если вы используете его реже или просто хотите отключить его, вреда не будет, — говорит Мейстер. Николс и Майстер соглашаются, что даже если вы держите свой ноутбук в спящем режиме большую часть ночи, рекомендуется полностью выключать компьютер хотя бы раз в неделю.
Как сделать так, чтобы мой экран не отключался от Windows 10?
2 способа выбрать, когда выключать дисплей в Windows 10:
- Шаг 2: Откройте ПК и устройства (или систему).
- Шаг 3: Выберите Питание и сон.
- Шаг 2: Войдите в систему и безопасность.
- Шаг 3: Нажмите «Изменить», когда компьютер спит в разделе «Электропитание».
- Шаг 4: Щелкните стрелку вниз и выберите время из списка.
Что происходит при закрытии крышки ноутбука?
Когда вы закрываете свой ноутбук с Windows, он по умолчанию переходит в спящий режим. Многие люди, такие как я, никогда не выключают свой ноутбук и хотят, чтобы он продолжал работать, даже когда крышка закрыта. Вот как изменить действие закрытия крышки в Windows 7. Щелкните значок батареи на панели задач и выберите «Дополнительные параметры питания».
Как выключить ноутбук?
КАК ПРАВИЛЬНО ВЫКЛЮЧИТЬ НОУТБУК
- Сохраните свою работу и закройте все свои программы. Общая команда «Сохранить» — это Ctrl + S.
- Нажмите кнопку «Пуск».
- В Windows Vista щелкните треугольник, указывающий вправо, рядом со значком замка.
- Выберите пункт меню Завершение работы.
- В Windows XP нажмите кнопку «Выключить компьютер».
- Нажмите кнопку «Выключить».
Как сделать Windows 10 черно-белой?
Вы можете перейти в «Настройки» — «Персонализация» — «Настройки высокой контрастности», затем нажать кнопку-переключатель под «Применить цветной фильтр», чтобы выключить его. Мой компьютер. В Windows 10 есть возможность применить цветной фильтр к вашему экрану. Сочетание клавиш для этого — Windows + Ctrl + C, а цветовой фильтр по умолчанию — «Оттенки серого».
Как выключить ноутбук, не выключая Windows 7?
Перейдите на вкладку «Заставка», затем нажмите кнопку «Питание» в правом нижнем углу. Щелкните вкладку Дополнительно. Выберите вариант в раскрывающемся меню «Когда я закрываю крышку портативного компьютера». В Windows 7 и Vista вы можете использовать разные настройки, когда ноутбук работает от батареи или от сети переменного тока.
Фото в статье «Flickr» https://www.flickr.com/photos/30478819@N08/45044064152