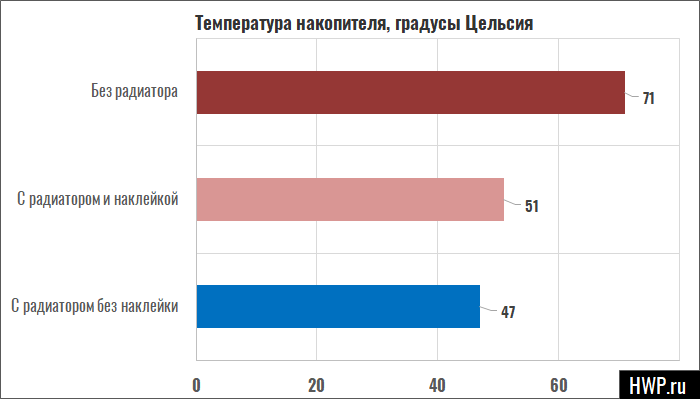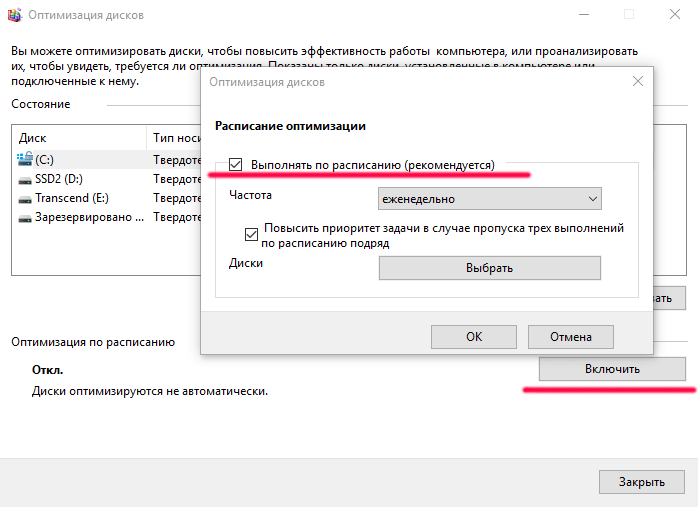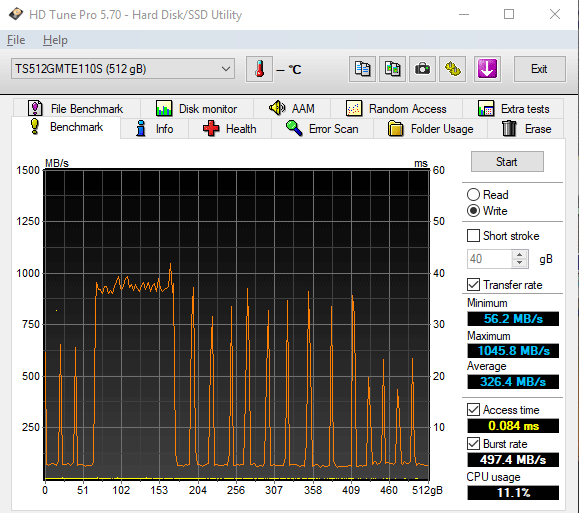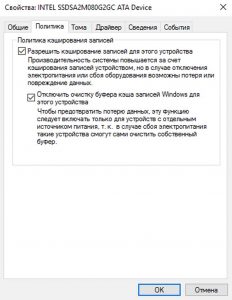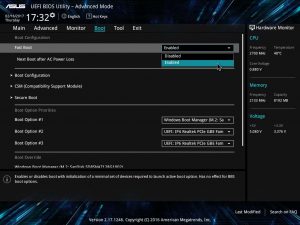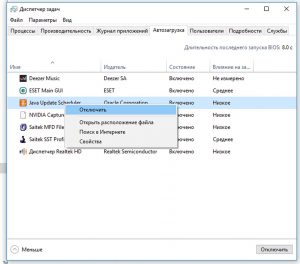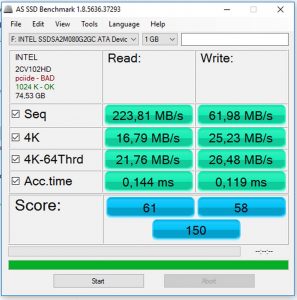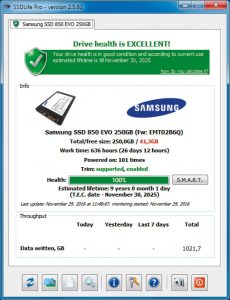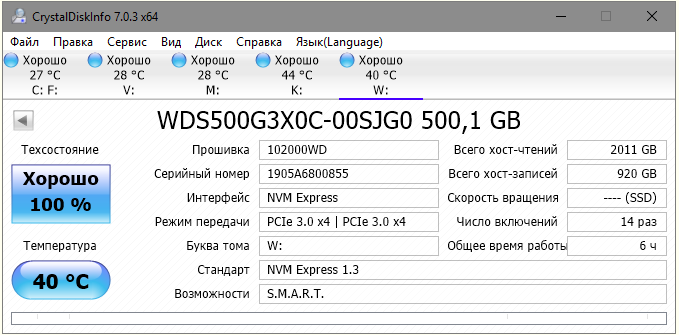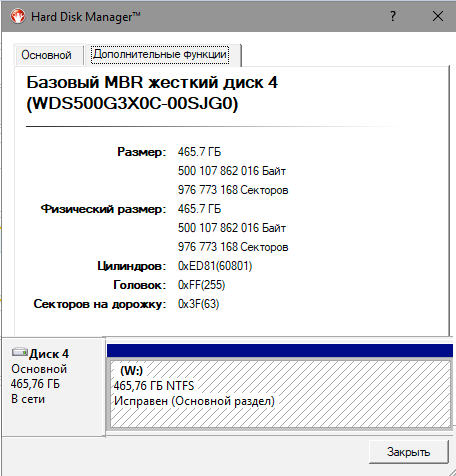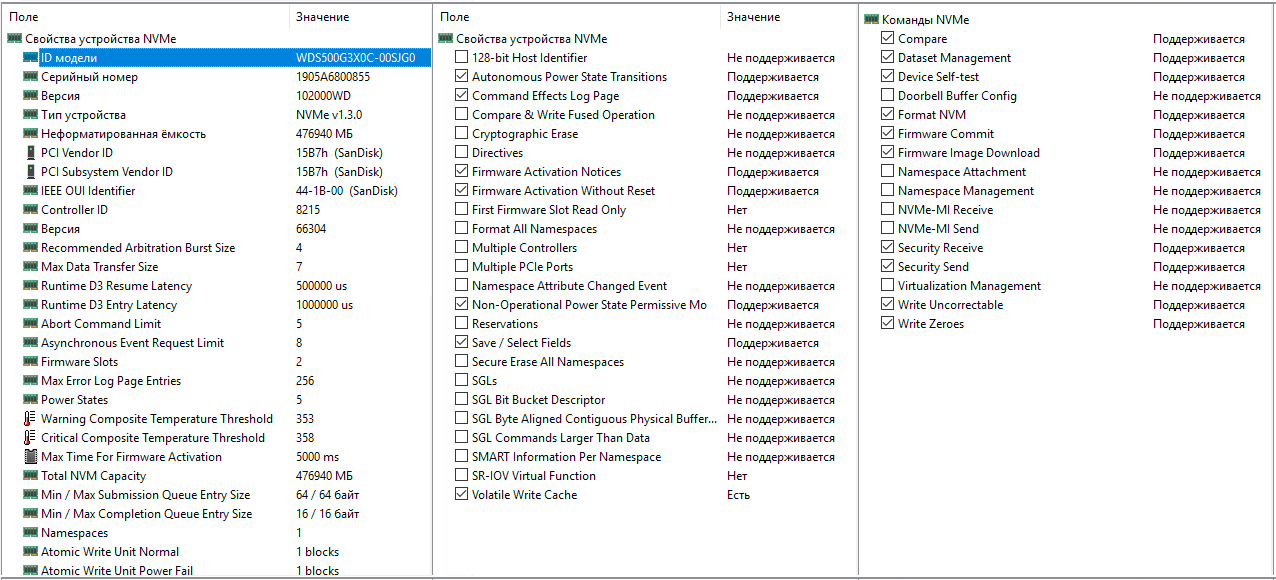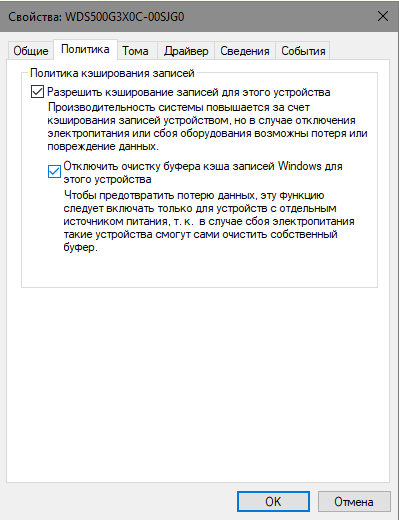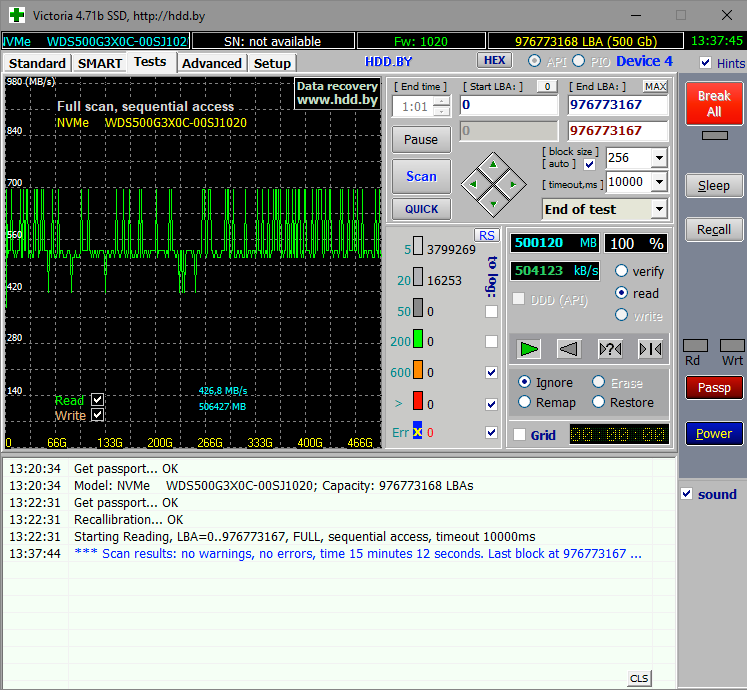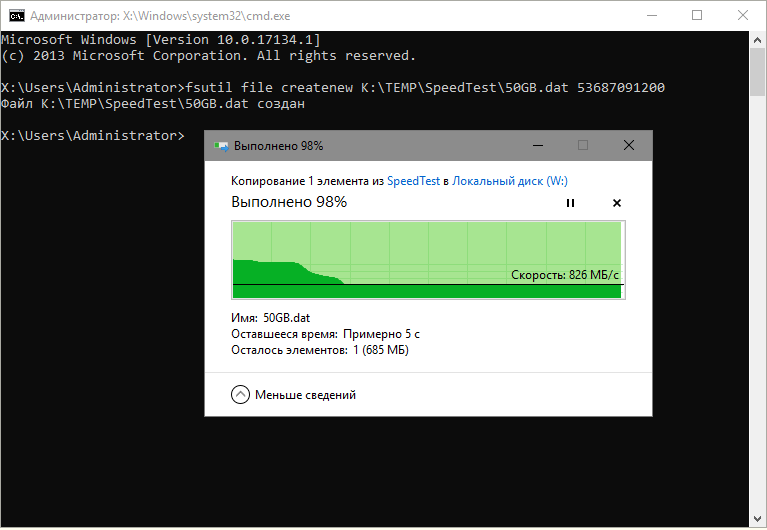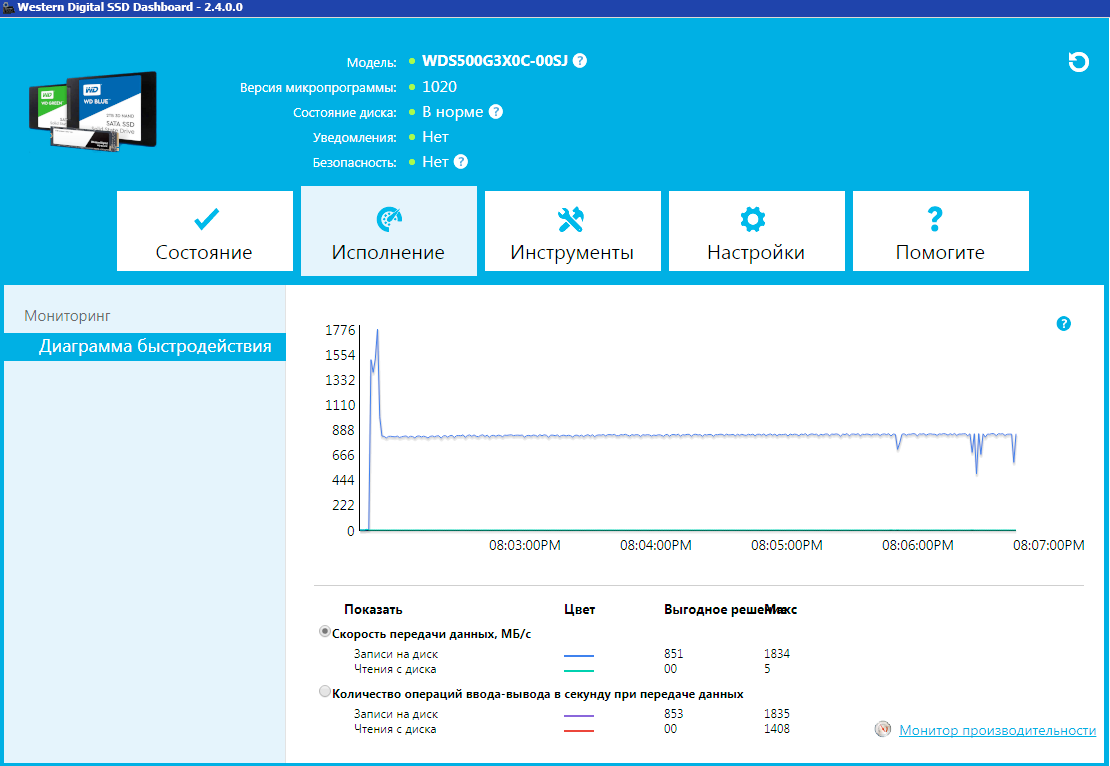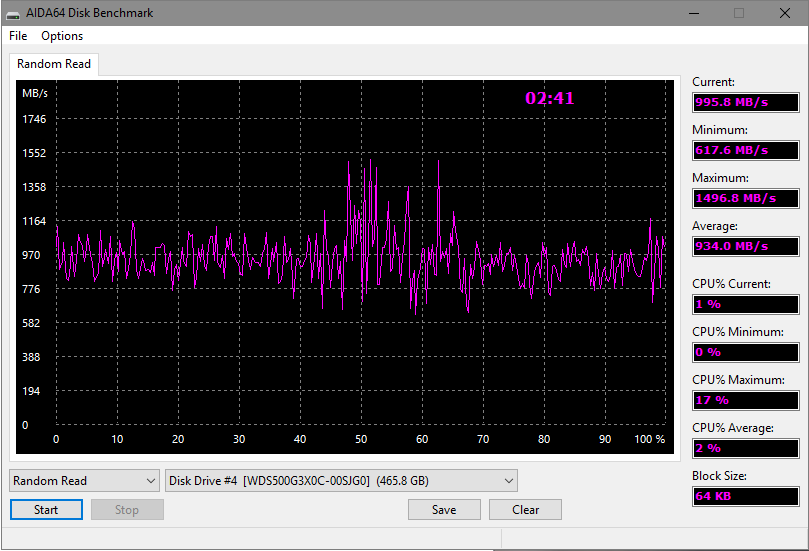Мы рассмотрим преимущества логического интерфейса NVMe новой спецификации 1.3 на примере твердотельного накопителя формата M.2 из обновлённой серии WD Black SN750. Заодно покажем, как сделать «невозможное» и использовать современные SSD на старых компьютерах.
Над контроллером и чипами памяти этой серии трудились инженеры одной команды, так что модель обещает быть интересной сама по себе. Для чистоты эксперимента тесты выполнялись параллельно в Windows 10 Enterprise v.1803 и Windows 7 SP1 x64.
Справка «Компьютерры»
Как подружить любой NVMe SSD c Windows 7 SP1 x64? Для этого нужно установить два патча, которые добавляют в «семёрку» поддержку современных твердотельных накопителей с логическим интерфейсом NVMe. Microsoft внезапно™ убрала их со своего сайта, стимулируя переход на «десятку». Поэтому вот [копии KB3087873 + KB2990941] и контрольные суммы (хеши MD5) для проверки их целостности. Вдохни новую жизнь в древнее железо!
KB3087873: 86DB9E6A7667ACD09C091CCE02C23586
KB2990941: AFFFE9C2CC56FA6565839D9CA44E21DB
Пропатченная Windows 7 SP1 x64 может использовать NVMe SSD как обычные накопители, но неспособна считывать их расширенные атрибуты через API. Поэтому возникают сложности с оценкой атрибутов SMART. На повседневной работе это никак не сказывается. Забегая вперёд, отмечу, что даже скорости в седьмой винде получаются практически такими же, как в «десятке», если накопителю не требуется специфический драйвер (как раз наш случай). Если на вашей материнке нет разъёма M.2 (NGFF), то установите SSD в переходник M.2 – PCI-E x4. Он выглядит примерно так.
# Технические характеристики
В серии SN750 присутствуют модели объёмом от 250 Гб до 2 Тб. Самые шустрые – терабайтные накопители WDS100T3X0C и WDS100T3XHC (бука «H» расшифровывается heatsink и указывает на наличие радиатора). Именно их характеристики указываются на коробке любого экземпляра.
Вот краткие спецификации предоставленной на обзор модели WDS500G3X0C без радиатора:
- форм-фактор: M.2 2280;
- логический интерфейс: NVMe 1.3;
- расположение чипов: одностороннее (легче установить в компактные системы);
- буфер SDRAM: DDR4-2400, 512 Мб;
- ресурс записи: 300 Тб (600 P/E циклов на ячейку)
- неформатированная ёмкость: 500 107 862 016 байт
- среднее время наработки на отказ: 1,75 млн. часов
- размеры: 80 х 22 х 2,4 мм
- масса: 7,5 г.
После создания одного раздела NTFS доступный пользователю объём составляет 465,76 Гб. Около 2% занимает служебная область (over-provisioning), ещё немного теряется при форматировании, а остальное «съедает» разница между двоичной и десятичной системой счисления. В итоге полезный объём оказывается на 18 гигабайт больше по сравнению с другими SSD, выпускаемыми с паспортной ёмкостью 480 Гб.
Наиболее полные характеристики можно посмотреть в программе AIDA64.
# WD Black SN750 под микроскопом
По привычке хотел написать «проведём вскрытие», но в данном случае вскрывать нечего – разве что снять наклейку и посмотреть маркировку чипов под ней с небольшим увеличением. Так и сделаем!
Посередине платы находится фирменный контроллер SanDisk 20-82-007011. Как вы наверняка помните, в 2016 году Western Digital купила SanDisk. Поэтому не удивительно, что на WD Black SN750 мы видим 28-нм восьмиканальный чип «дочки» концерна WD. Правда, в тестируемой нами 500-гигабайтной модели задействовано всего два канала.
Зато контроллер помимо трёх процессорных ядер архитектуры ARM Cortex-R содержит дополнительные модули, реализующие на аппаратном уровне те функции ускорения, которые у других выполняются драйверами. За чтение флэш-памяти и начальную коррекцию ошибок в контроллере отвечают отдельные вычислительные блоки, разгружая ядра ARM для более ресурсоёмких операций. Поэтому специфичного драйвера для WD Black SN750 не требуется, он работает с универсальным.
Слева и справа от контроллера находятся две микросхемы флэш-памяти SanDisk 05563 256G. Это сборки по восемь 256-гигабитных 64-слойных чипов TLC 3D NAND третьего поколения (BiSC3). Они были крайне популярны в 2018 году, а сейчас производители массово внедряют микросхемы памяти четвёртого поколения (BiSC4, 96 слоёв) и одновременно анонсируют скорый выход BiSC5 (128 слоёв).
Многослойные чипы хороши с точки зрения более высокой плотности хранения данных и удешевления массового производства, однако наращивание слоёв негативно влияет на стабильность показателей ячеек и ресурс их перезаписи.
Так или иначе, WD даёт на этот накопитель пятилетнюю гарантию, а морально устаревшие BiSC3 сейчас выглядят разумным компромиссом. Каких-то проблем с компактным размещением больших объёмов с ними тоже не наблюдается. В серии WD Black SN750 есть даже двухтерабайтные модели!
Между контроллером и одним из модулей памяти находится микросхема H5AN4G6NBJR производства SK Hynix. Это SDRAM-буфер стандарта DDR4, имеющий объём 512 Мб и работающей на частоте 2400 МГц с таймингами 17-17-17.
Основная роль этого буфера – ускорить трансляцию адресов, поэтому его объём подбирается исходя из ёмкости самого SSD. Дополнительные мегабайты погоды не сделают, а вот за высокую частоту производителю большое спасибо! Обычно с ростом тактовой частоты повышается и нагрев, но здесь беспокоиться не о чем. Допустимая работа модуля DDR4 составляет 95°С. Это на 10 градусов ниже критической температуры контроллера и на 25°С выше той, на которой SSD начинает сбрасывать частоты во избежание перегрева.
Кстати говоря, контроллер SanDisk 20-82-007011 применяет двухуровневый троттлинг согласно спецификациям NVMe 1.3. При температуре выше 70°С он сначала пропускает единичные такты, а затем снижает эффективную частоту сильнее, и только если температура продолжает расти.
На практике ни того, ни другого обычно не происходит. В наших тестах максимально зарегистрированная температура WD Black SN750 составила 48°С при 22°C за бортом. Никакого дополнительного охлаждения не использовалось, просто рядом со слотом M.2 не было дискретной видюхи, которая обычно нагревает всё вокруг.
Едва заметный чип под вторым модулем памяти – схема управления питанием со встроенным стабилизатором. Опознать её по маркировке у нас не получилось, но результат её работы великолепен. Накопитель моментально переключается между состоянием простоя и максимальным быстродействием, радует скоростями и практически не греется. Возможно, благодарить за это стоит и новые спецификации NVMe, предусматривающие продвинутые режимы управления питанием.
Если у вас ноутбук или компьютер, подключённый через ИБП, то для максимальной производительности SSD компания Western Digital рекомендует отключить очистку буфера кэша записей Windows и функции энергосбережения в свойствах накопителя.
Последнее также можно выполнить, включив режим Gaming Mode в фирменной утилите SSD Dashboard. Помимо этого она предоставит информацию о текущем состоянии накопителя, обновит прошивку и покажет степень его износа. Также в ней есть функция мониторинга текущей производительности SSD, чем мы и воспользуемся в тестах.
# Тесты реальные и синтетические
По негласной традиции начнём со скриншотов Crystal Disk Benchmark. Большие (во всех смыслах) цифры этого бенчмарка очень радуют обозревателей и покупателей.
Внушительные значения полностью соответствуют заявлению производителя о скоростных характеристиках SSD. Действительно, он демонстрирует «до 3470 Мб/с» и даже чуть выше. При этом не стоит забывать, что CrystalDiskMark – хитрая программа. Она фиксирует максимальный результат чтения из SLC-кэша, которому в реальной жизни соответствует начало операций с файлами, превышающими его размер.
Чтение из основной памяти TLC 3D NAND хорошо показывает другая программа – обновлённая в 2019 году Victoria, в которую её бессменный разработчик Сергей Казанский добавил поддержку SSD.
Утилита выполняет прямое посекторное чтение, и на графике мы видим характерную для многоуровневых ячеек флэш-памяти «гребёнку». Максимальная скорость составляет около 700 Мб/с, минимальная – 420 Мб/с, а устоявшаяся средняя – 500 Мб/с. То есть, это примерно как у накопителей с интерфейсом SATA 3. Вполне ожидаемый результат – сама флэш-память ведь не стала быстрее, изменилась лишь логика работы с ней.
Следует отметить, что режим посекторного чтения характеризует физические возможности массива TLC 3D NAND. Файловые операции на SSD ускоряются как программно, так и самим контроллером. Поэтому в большинстве пользовательских сценариев WD Black NVMe SN750 оказывается гораздо быстрее.
Для проверки создадим файл с размером, заведомо превышающим объём SLC-кэша. Скажем, 50 гигабайт. Теперь скопируем его с другого SSD на наш тестовый WDS500G3X0C.
Запись начинается очень бодро – около 2,5 Гб/с, но как только SLC-кэш заканчивается, происходит падение скорости. На графике мы видим плавное снижение, а не резкий провал. Причиной тому технология nCache 3.0, аппаратно реализованная в контроллере. Она позволяет организовать работу со статическим SLC-кэшем параллельно прямой записи в TLC-массив. Поэтому скорость записи после опустошения кэша получается выше, чем у большинства аналогов – 826 Мб/с.
Практически такой же результат показывает мониторинг активности SSD в режиме реального времени через фирменную утилиту WD SSD Dashboard.
Пик вначале, а затем спад до изолинии на уровне около 830 Мб/с. Весьма неплохо для TLC 3D NAND! Разделение потоков для повышения скорости записи также стало возможным благодаря поддержке WD Black SN750 спецификации NVMe 1.3.
Тест чтения случайных блоков хорошо имитирует одновременное обращение к накопителю нескольких процессов.
Здесь с учётом SLC-кэша (всплески до 1,5 Гб/с) наблюдается даже ещё более высокая средняя скорость на уровне 934 Мб/с. Запуск часто используемых программ и открытие недавних документов должны происходить практически мгновенно.
# Выводы
WD Black SN750 – это ремейк довольно удачной серии SN720 на уровне прошивки и вариантов компоновки. Она имеет расширенный до 2 Тб модельный ряд, накопители с радиатором и без, а сами SSD стали чуть умнее, быстрее и холоднее.
По сравнению с подобными SSD, использующими интерфейс SATA 3 (6 Гбит/с), новые NVMe-накопители серии WD Black SN750 демонстрируют многократный прирост скорости для ключевых операций. Случайное чтение и запись стали быстрее в 2-2,5 раза, а линейная запись в пределах SLC-кэша – в 3,3 раза. Последовательное чтение из SLC-кэша ускорилось в 4,5 раза и фактически лимитируется пропускной способностью PCI Express 3.0 x4, которая пару лет назад казалась запредельной.
Напомним, что линии PCI Express 3.0 имеют скоростной лимит на уровне 8 млрд транзакций в секунду, а для кодирования каждых 128 бит приходится использовать ещё 2 служебных. Таким образом, для четырёх линий PCI Express 3.0 получаем теоретическую планку 3,93 Гб/с. На отдельных операциях SSD WDS500G3X0C очень близко подошёл к теоретическому пределу внешнего интерфейса.
Если компания Western Digital увеличит объём SLC-кэша, или сделает его динамически настраиваемым в широких пределах, то обновлённые твердотельные накопители станут ещё более интересным решением.
Устройство для обзора предоставлено компанией Western Digital.
Содержание
- Настройка SSD под Windows 10
- Что такое SSD и зачем он нужен?
- Правила эксплуатации SSD
- Настройка SSD под Windows 10
- Индексация файлов
- Поиск
- Prefetch и SuperFetch
- Гибернация
- Файл подкачки
- Оптимизация
- Как использовать SDD NVMe в качестве системного загрузочного диска для Windows 10?
- Что за беда с SSD? Виновата материнская плата?
- Суть проблемы
- Хеппиэнд!
Настройка SSD под Windows 10
Для повышения производительности работы операционной системы рекомендуется установить на ПК диск SSD вместо привычного HDD. Помимо большей скорости чтения и записи данных, у него редко возникают сбои. Но чтобы ощутить все преимущества, необходимо правильно настроить Windows 10 под SSD.
Что такое SSD и зачем он нужен?
Это – более быстрый вариант жесткого диска, не имеющий движущихся частей. Именно благодаря тому, что не требуется время на передвижение головки и вращение диска, обеспечивается быстродействие компьютера. По сути, это – вместительная флешка.
Среди преимуществ также следует выделить:
- Загрузку ОС за несколько секунд.
- Отсутствие перегрева – температура всегда держится на оптимальном уровне, при этом необязательно использовать кулер.
- Беззвучность работы.
- Низкое энергопотребление.
- Быстрый запуск приложений и игр.
- Быстрый отклик на действия пользователя.
Однако существует один недостаток. Если HDD очищается сколько угодно и может быть переполнен информацией, то на SSD записывается лимитированное количество данных, что стоит учитывать при выборе и покупке накопителя, а после исчерпания лимита диск умирает.
Несколько настроек ОС Windows 10 помогут увеличить срок службы SSD, но главная задача пользователя – правильно эксплуатировать накопитель.
Правила эксплуатации SSD
- Операционная система должна поддерживать команду TRIM (минимальные версии – Windows 7, Mac 10.6.6, Linux 2.6.33).
- Не заполнять диск полностью – минимум 15% от объема нужно держать свободным.
- Режим работы AHCI – позволяет раскрыть все функции по максимально возможной производительности.
- Хранить личные файлы (музыку, фильмы, фотографии), доступ к которым не требует высокой скорости, на другом диске, например, рабочем HDD.
- По возможности увеличить объем оперативной памяти RAM и не использовать файл подкачки (pagefile.sys).
Настройка SSD под Windows 10
Операционная система автоматически определяет установленный накопитель и применяет соответствующие настройки для максимальной производительности. Но если по непонятным причинам диск начинает тормозить или работать медленнее, рекомендуется проверить работу системных служб.
Команда TRIM позволяет очищать данные с неиспользуемых ячеек памяти для того, чтобы в дальнейшем операции записи производились с обычной скоростью без предварительного удаления уже имеющихся данных.
По умолчанию команда включена в Windows 10, 8 и 7, но может произойти сбой в системе, поэтому следует проверить ее работу:
- Запустить «Диспетчер задач», кликнув правой кнопкой мышки по свободному месту на панели задач и выбрав одноименную опцию.
- Клацнуть по меню «Файл» и активировать запуск новой задачи.
- Вписать в поисковую строку команду cmd.exe, отметить галочкой пункт «С правами администраторами». Нажать «Ок».
- Запустится командная строка от имени администратора. Ввести команду «fsutil behavior query disabledeletenotify» без кавычек и нажать «Enter».
- Могут быть следующие результаты:
- NTFS/ReFS DisableDeleteNotify = 0 (отключено) – TRIM включен;
- NTFS/ReFS DisableDeleteNotify = 1 (включено) – TRIM отключен;
- NTFS/ReFS DisableDeleteNotify не установлен – TRIM не установлен, но автоматически включится, когда будет подключен диск с NTFS/ReFS.
Если поддержка TRIM отключена, возможно, ОС не знает, что подключен накопитель. В таком случае необходимо:
- Открыть проводник, кликнуть по накопителю правой кнопкой мышки и выбрать его «Свойства». Перейти во вкладку «Сервис». Нажать «Оптимизировать».
- Посмотреть на тип носителя – должен быть указан «Твердотельный накопитель». Если нет – значит, система не знает, что установлен SSD.
- Чтобы ОС могла определить тип накопителя и включить нужные функции, запустить командную строку от имени администратора, вписать «winsat diskformal» без кавычек — «Enter». Запустится анализ производительности диска.
- Проверить, что указано в окне «Оптимизации».
При необходимости можно вручную включить TRIM через командную строку от имени администратора:
- fsutil behavior set disabledeletenotify NTFS 0 – для файловой системы
- fsutil behavior set disabledeletenotify ReFS 0 – для файловой системы
Чтобы отключить опцию, нужно вместо 0 поставить значение 1.
Отключенный режим AHCI влияет не только на производительность накопителя. Также в системе ПК могут возникнуть сбои или даже появиться «синий экран смерти». Для проверки, включен ли режим AHCI, следует:
- Зайти в «Диспетчер устройств» — для этого клацнуть правой кнопкой мышки по иконке «Пуск» и выбрать программу из выпадающего меню.
- В списке найти «Контроллеры IDE ATA/ATAPI».
Если в раскрывшемся списке присутствует «AHCI», значит, режим включен. Если есть только «ATA» и «IDE» — отключен.
Для включения режима необходимо:
- Запустить редактор реестра – вызвать командную строку с помощью Win+R и ввести команду regedit. Нажать «Ок».
- Перейти по пути «HKEY_LOCAL_MACHINE» – «SYSTEM» – «CurrentControlSet» – «Services» – «iaStorV». Последнюю папку раскрывать не нужно – просто щелкнуть по ней левой кнопкой мышки, а справа отобразится меню.
- Найти справа параметр «Start», дважды кликнуть по нему левой кнопкой, установить значение 0 — «Ок».
- Раскрыть ветку «iaStorV» и выбрать «StartOverride». Для параметра «0» установить значение 0. Сохранить изменения, нажав «Ок».
- Перейти в раздел «Services» – «storahci», и для параметра «Start» установить значение 0. Нажать «Ок».
- Раскрыть ветку «storahci» и выбрать «StartOverride». Для параметра «0» установить значение 0. Нажать «Ок».
- Закрыть редактор.
Теперь следует перезагрузить компьютер и зайти в BIOS, используя клавишу F2, Del или другую. В разделе «Main», «Peripherals» или «Advanced» найти параметр «SATA Configuration» и проверить режим работы накопителей – должен быть «AHCI».
В конце обязательно сохранить настройки и перезагрузить компьютер.
Индексация файлов
Опция обеспечивает быстрый доступ к конкретным файлам, но ее лучше отключить:
- Зайти в «Проводник», найти SSD-диск, кликнуть по нему правой кнопкой мышки и вызвать его «Свойства».
- Откроется новое окно во вкладке «Общие».
- Убрать галочку с пункта «Разрешить индексирование файлов на этом диске…».
- Нажать «Применить» и «Ок».
Поиск
Данная служба редко используется, поэтому ее также можно отключить:
- С помощью комбинации «Win+I» открыть параметры системы.
- В поисковую строку ввести «Панель управления» без кавычек и выбрать появившийся вариант, клацнув по нему.
- Кликнуть по опции «Администрирование».
- Откроется новое окно. Найти в списке пункт «Службы», дважды щелкнуть по нему левой кнопкой.
- Найти службу поиска «Windows Search». Для вызова меню клацнуть правой кнопкой мышки и выбрать «Свойства». Установить тип запуска «Отключена». Применить изменения и нажать «Ок».
Prefetch и SuperFetch
Служба Prefetch занимается ускорением включения часто используемых приложений, а SuperFetch предугадывает, какую программу пользователь будет запускать. Их работа не так важна, поэтому данные службы стоит отключить:
- Запустить редактор реестра (Win+R – окно «Выполнить» – regedit – «Ок»).
- Перейти по пути «HKEY_LOCAL_MACHINE» – «SYSTEM» – «CurrentControlSet» – «Control» – «Session Manager» – «Memory Management» – «PrefetchParameters».
- В параметрах «EnablePrefetcher» и «EnableSuperfetch» установить значения 0.
- Для сохранения изменений в обоих случаях кликнуть по кнопке «Ок». Закрыть редактор.
Гибернация
Это вид спящего режима ПК. Благодаря данной опции сохраненная в оперативной памяти информация записывается в специальный файл, потом снова возвращается в систему, а файл удаляется. Постоянное создание и удаление файла расходует резервы SSD, поэтому нужно деактивировать гибернацию:
- Запустить командную строку от имени администратора – Win+R, в окне «Выполнить» вписать cmd, нажать комбинацию Ctrl+Shift+Enter.
- Вписать команду «powercfg –H off» без кавычек.
- Для выполнения операции нажать «Enter».
Второй способ – через редактор реестра:
- Win+R – окно «Выполнить» – regedit – «Ок».
- «HKEY_LOCAL_MACHINE» – «SYSTEM» – «CurrentControlSet» – «Control» – «Power».
- Справа найти параметр HibernateEnabled. Дважды кликнуть по нему левой кнопкой для открытия свойств, установить значение 0.
- Сохранить изменения и выйти из редактора.
Файл подкачки
Данная служба используется в ОС, когда не хватает оперативной памяти. Все данные записываются в файл, а когда появляется свободное место – выгружаются, причем сам файл удаляется. Этот процесс расходует резервы SSD. Для отключения опции:
- Открыть свойства системы – кликнуть правой кнопкой мышки по папке «Этот/мой компьютер» и выбрать из меню нужный вариант.
- Перейти в дополнительные параметры.
- Откроется новое окно во вкладке «Дополнительно».
- В поле «Быстродействие» активировать «Параметры». Далее изменить виртуальную память – перейти во вкладку «Дополнительно».
- Убрать галочку с автоматического выбора объема для файла подкачки и отметить пункт «Без файла подкачки».
- Нажать «Ок».
Оптимизация
Многие веб-ресурсы советуют оптимизировать накопитель, однако данная опция бесполезна. Оптимизация физически перемещает в одно место фрагменты файлов, которые расположены в разных частях HDD, что неактуально для накопителя.
К тому же по умолчанию в Windows 10 дефрагментация производится раз в месяц (если не заданы другие настройки), и здесь нет ничего страшного. Но при частой активации опции сокращается срок службы диска.
Как использовать SDD NVMe в качестве системного загрузочного диска для Windows 10?
Оказывается Windows 10 можно легко заставить дружить с SSD NVMe, если просто взять не кривую сборку от Microsoft. У компании с обновлениями в последнее время получается сложно.

Итак, вы обновили своё «железо», например, купив не самую дорогую материнскую плату Asus TUF H370 Pro Gaming. Вполне разумный выбор, который даст вам возможность собрать новый ПК, используя самые современные процессоры Intel, при необходимости использовать наработки компании в области Optane-памяти, а также поставить высокоскоростной SSD NVMe вместо жёсткого диска или вместо всё ещё актуального, но уже медленного классического SATA SSD. Именно в случае с NVMe вас может подстерегать проблема.
Скоростной SSD в первую очередь стоит использовать для установки системы, чтобы летали и игрушки, и установленный софт и сама Windows. По идее Windows 10 уже давно умеет работать с таким железом, но на практике оказывается, что это не так. В сети можно увидеть на многих форумах обсуждение проблемы, когда Windows не хочет устанавливаться на SSD NVMe, но при этом легко ставится на обычный жёсткий диск или SATA SSD. Ситуация, на наш взгляд, абсурдная, как и с масштабированием интерфейса, если у вас разрешение выше 1080p. Кстати, проблему с масштабированием мы решили.
Что за беда с SSD? Виновата материнская плата?
Предыстория такова, что получив во владение материнскую плату Asus TUF H370 Pro Gaming, мы решили, что она запросто подружится с современными SSD, благо слот M.2 в наличии, их здесь целых два. Да и в описании продукта указано, что она может:
1 x M.2 Socket 3*2, , with M Key, type 2242/2260/2280 storage devices support (SATA & PCIE 3.0 x 2 mode)
1 x M.2 Socket 3, with M key, type 2242/2260/2280/22110 storage devices support (PCIE 3.0 x 4 mode)
Не тут-то было. Для теста мы решили приобрести не самый дорогой, но один из самых шустрых SSD ADATA XPG ASX8200. Про цены мы тоже писали немного ранее. В нашей ревизии на коробке продукта указано, что он развивает скорости на чтение/запись до 3500/1200 Мб/с. Впечатляет!
Но после нескольких часов возни стало понятно, что работать этот SSD вместе с материнской платой не хочет. Разумеется, BIOS был обновлён до последней версии. И вина в этом не производителей железа. Хотя ADATA оказывается сообщает , что этот модуль не указан среди совместимых для TUF H370. Но чуть позже мы его всё же сможем завести.
Эксперимент продолжился через несколько дней, когда в нашем распоряжении оказался чип-памяти попроще — ADATA XPG SX8000. Здесь скорости чтения/записи уже 1900/1100 Мб/с. Снова вылез нюанс. На странице совместимости указана материнская плата Asus TUF H370 Pro Gaming Wi-Fi, на ша же без поддержки беспроводных сетей, логично предположили, что этот момент не будет никоим образом влиять на совместимость с современными SSD, ведь в остальном материнки Asus идентичны. Но снова неудача.
Попытка номер 3 была предпринята с «железкой» Western Digital Black SN750. Скорости для него заявлены производителем 3470 Мб/с на чтение и 2600 Мб/с на запись. Опять неудача.
Все три SSD удалось заставить работать в качестве второго диска в системе, но системным выступал всё равно традиционный SATA SSD. Развязка оказалась неожиданной, проблема была в Microsoft.
Суть проблемы
Загвоздка была понятна. Детище Microsoft не знает, как работать с NVMe накопителем данных, подходящего драйвера, который бы всё объяснил, нет, а потому инсталлятор не может начать процесс на необходимый нам диск. При этом драйвер Intel RST, загружаемый со второй флешки, не помогал. Здесь также любопытно, что инсталлятор Windows признал драйвер совместимым с оборудованием и даже пытался его использовать, но безуспешно.
Даже когда далось продвинуться на один шаг в инсталляторе до момента выбора жёсткого диска и раздела для установки (путём форматирования и разбивки через Diskpart в NTFS, GPT, привоения статуса Primary, а затем внедрения BCD с помощью приложения Easy BCD и последующего запуска Repair-установщика), он говорил, что не может установить Windows 10 на любой выбранный раздел, который был на SSD от Western Digital. Зато установку можно было продолжить на другие диски, на которых уже была прошлая установка Windows.
Ещё раз стало понятно, что это чудачества Microsoft, когда мы решили попробовать установить Linux Deepin на новый SSD. Несколько кликов мыши, ещё несколько минут работы установщика — система успешно запустилась.
В сети удалось найти советы о том, что стоит вставлять загрузочную флешку с Windows в порт USB 2.0, а не 3.0, так как у многих это решало проблему.
Были советы об использовании режима совместимости CSM, выбираемом в BIOS. Некоторым это помогало.
Удалось найти даже инструкцию по модификации BIOS, не слишком сложную и в целом логичную, но этим заниматься хотелось всё же в последнюю очередь.
Хеппиэнд!
Лекарство оказалось внезапным. Несмотря на то, что мы пытались установить Windows с флешки, созданной в приложении Rufus по мотивам оригинального образа (версия 1809), скаченного официальным приложением Windows Media Creation Tool (кстати флешку созданную этой программой мы тоже использовали, но неудачно), выстрелила более старая флешка, опять же, созданная в Rufus, но с образом Windows 10 версии 1803.
Делать не пришлось ровным счётом ничего. Мы просто отключили все SSD и HDD, чтобы не смущать установщик и загрузились со старой флешки с билдом 1803. Он сразу подружился с NVMe SSD.
Если вам интересны новости мира ИТ также сильно, как нам, подписывайтесь на наш Telegram-канал. Там все материалы появляются максимально оперативно. Или, может быть, вам удобнее «Вконтакте» или Twitter? Мы есть также в Facebook.
Содержание
- Как использовать SDD NVMe в качестве системного загрузочного диска для Windows 10?
- Что за беда с SSD? Виновата материнская плата?
- Суть проблемы
- Хеппиэнд!
- Настройка и оптимизация SSD диска в Windows 10
- 1. Обновите прошивку SSD
- 2. Включить AHCI
- 3. Включить TRIM
- 4. Убедитесь, что восстановление системы включено
- 5. Отключить индексирование
- 6. Не трогать дефрагментацию Windows
- 7. Отключить Prefetch и Superfetch
- 8. Отключить службу Windows Search и Superfetch
- 9. Настройте кэширование записи
- 10. Отключить ClearPageFileAtShutdown и LargeSystemCache.
- 11. Установить опцию Высокая производительность
- Настройка SSD-диска под Windows 7/10
- Что c SSD не так?
- Базовая подготовка
- Системные настройки. Отключение дефрагментации
- Включение TRIM
- Отключение гибернации
- Отключение поиска и индексирования файлов
- Отключение защиты системы
- Отключать или нет файл подкачки?
- Prefetch и Superfetch
- Программы для оптимизации SSD-диска
- SSD Mini Tweaker
- Tweak-SSD
- SSD Fresh Plus
- Заключение
Как использовать SDD NVMe в качестве системного загрузочного диска для Windows 10?
Оказывается Windows 10 можно легко заставить дружить с SSD NVMe, если просто взять не кривую сборку от Microsoft. У компании с обновлениями в последнее время получается сложно.

Итак, вы обновили своё «железо», например, купив не самую дорогую материнскую плату Asus TUF H370 Pro Gaming. Вполне разумный выбор, который даст вам возможность собрать новый ПК, используя самые современные процессоры Intel, при необходимости использовать наработки компании в области Optane-памяти, а также поставить высокоскоростной SSD NVMe вместо жёсткого диска или вместо всё ещё актуального, но уже медленного классического SATA SSD. Именно в случае с NVMe вас может подстерегать проблема.
Скоростной SSD в первую очередь стоит использовать для установки системы, чтобы летали и игрушки, и установленный софт и сама Windows. По идее Windows 10 уже давно умеет работать с таким железом, но на практике оказывается, что это не так. В сети можно увидеть на многих форумах обсуждение проблемы, когда Windows не хочет устанавливаться на SSD NVMe, но при этом легко ставится на обычный жёсткий диск или SATA SSD. Ситуация, на наш взгляд, абсурдная, как и с масштабированием интерфейса, если у вас разрешение выше 1080p. Кстати, проблему с масштабированием мы решили.
Что за беда с SSD? Виновата материнская плата?
Предыстория такова, что получив во владение материнскую плату Asus TUF H370 Pro Gaming, мы решили, что она запросто подружится с современными SSD, благо слот M.2 в наличии, их здесь целых два. Да и в описании продукта указано, что она может:
1 x M.2 Socket 3, with M key, type 2242/2260/2280/22110 storage devices support (PCIE 3.0 x 4 mode)
Не тут-то было. Для теста мы решили приобрести не самый дорогой, но один из самых шустрых SSD ADATA XPG ASX8200. Про цены мы тоже писали немного ранее. В нашей ревизии на коробке продукта указано, что он развивает скорости на чтение/запись до 3500/1200 Мб/с. Впечатляет!
Эксперимент продолжился через несколько дней, когда в нашем распоряжении оказался чип-памяти попроще — ADATA XPG SX8000. Здесь скорости чтения/записи уже 1900/1100 Мб/с. Снова вылез нюанс. На странице совместимости указана материнская плата Asus TUF H370 Pro Gaming Wi-Fi, на ша же без поддержки беспроводных сетей, логично предположили, что этот момент не будет никоим образом влиять на совместимость с современными SSD, ведь в остальном материнки Asus идентичны. Но снова неудача.
Попытка номер 3 была предпринята с «железкой» Western Digital Black SN750. Скорости для него заявлены производителем 3470 Мб/с на чтение и 2600 Мб/с на запись. Опять неудача.
Все три SSD удалось заставить работать в качестве второго диска в системе, но системным выступал всё равно традиционный SATA SSD. Развязка оказалась неожиданной, проблема была в Microsoft.
Суть проблемы
Загвоздка была понятна. Детище Microsoft не знает, как работать с NVMe накопителем данных, подходящего драйвера, который бы всё объяснил, нет, а потому инсталлятор не может начать процесс на необходимый нам диск. При этом драйвер Intel RST, загружаемый со второй флешки, не помогал. Здесь также любопытно, что инсталлятор Windows признал драйвер совместимым с оборудованием и даже пытался его использовать, но безуспешно.
Даже когда далось продвинуться на один шаг в инсталляторе до момента выбора жёсткого диска и раздела для установки (путём форматирования и разбивки через Diskpart в NTFS, GPT, привоения статуса Primary, а затем внедрения BCD с помощью приложения Easy BCD и последующего запуска Repair-установщика), он говорил, что не может установить Windows 10 на любой выбранный раздел, который был на SSD от Western Digital. Зато установку можно было продолжить на другие диски, на которых уже была прошлая установка Windows.
Ещё раз стало понятно, что это чудачества Microsoft, когда мы решили попробовать установить Linux Deepin на новый SSD. Несколько кликов мыши, ещё несколько минут работы установщика — система успешно запустилась.
В сети удалось найти советы о том, что стоит вставлять загрузочную флешку с Windows в порт USB 2.0, а не 3.0, так как у многих это решало проблему.
Были советы об использовании режима совместимости CSM, выбираемом в BIOS. Некоторым это помогало.
Удалось найти даже инструкцию по модификации BIOS, не слишком сложную и в целом логичную, но этим заниматься хотелось всё же в последнюю очередь.
Хеппиэнд!
Лекарство оказалось внезапным. Несмотря на то, что мы пытались установить Windows с флешки, созданной в приложении Rufus по мотивам оригинального образа (версия 1809), скаченного официальным приложением Windows Media Creation Tool (кстати флешку созданную этой программой мы тоже использовали, но неудачно), выстрелила более старая флешка, опять же, созданная в Rufus, но с образом Windows 10 версии 1803.
Делать не пришлось ровным счётом ничего. Мы просто отключили все SSD и HDD, чтобы не смущать установщик и загрузились со старой флешки с билдом 1803. Он сразу подружился с NVMe SSD.
Тогда можно поддержать её лайком в соцсетях. На новости сайта вы ведь уже подписались? 😉
Или закинуть денег на зарплату авторам.
Или хотя бы оставить довольный комментарий, чтобы мы знали, какие темы наиболее интересны читателям. Кроме того, нас это вдохновляет. Форма комментариев ниже.
Что с ней так? Своё негодование вы можете высказать на zelebb@gmail.com или в комментариях. Мы постараемся учесть ваше пожелание в будущем, чтобы улучшить качество материалов сайта. А сейчас проведём воспитательную работу с автором.
Если вам интересны новости мира ИТ также сильно, как нам, подписывайтесь на наш Telegram-канал. Там все материалы появляются максимально оперативно. Или, может быть, вам удобнее «Вконтакте» или Twitter? Мы есть также в Facebook.
Источник
Настройка и оптимизация SSD диска в Windows 10
В этом году можно с уверенностью предположить, что большинство пользователей Windows 10 сделали переход от жестких дисков SATA к SSD дискам; будь то относительно новый ПК или апгрейд старого. В Windows 10 есть много возможностей, которые помогают SSD работать в полном объеме, но не всегда включает их по умолчанию. Кроме того, первые появившиеся и новые SSD «не обязательны и обязательны» к оптимизации. С каждым обновлением windows 10, все больше и умнее становятся функции системы, которая сама определяет параметры для SSD. Вы можете быть особенно удивлены, узнав, что дефрагментация SSD диска не такая уж плохая идея!
1. Обновите прошивку SSD
Чтобы убедиться, что ваш SSD работает так же хорошо, как это возможно на сегодняшний день, стоит быть на последней версии обновления прошивки. К сожалению, они не автоматизированы; процесс необратим и немного сложнее, чем обновление программного обеспечения. Каждый производитель SSD имеет свой собственный способ обновления прошивки SSD, поэтому вам нужно будет перейти на официальный веб-сайт вашего производителя SSD-накопителя и следовать руководствам оттуда. Однако удобным инструментом для вас является CrystalDiskInfo, в котором содержится подробная информация о вашем диске, в том числе версия прошивки.
2. Включить AHCI
3. Включить TRIM
fsutil behavior set disabledeletenotify 0
4. Убедитесь, что восстановление системы включено
5. Отключить индексирование
Большая часть скорости вашего SSD потребляется в индексации файлов для поиска Windows. Это может быть полезно, если Вы храните все, что у вас есть на SSD. Из-за дороговизны и малых объемов самого SSD диска, многие ставят просто операционную систему на него и соответственно отключают индексацию файлов. Если вы испытываете замедление из-за периодического процесса индексирования, который возникает каждый раз, когда вы добавляете новые данные на диск, то лучше работать без индексирование файлов на SSD диске, потому что ускорение скорости от процесса индексирования является излишним в таких средах.
6. Не трогать дефрагментацию Windows
Еще одна реликвия ранних дней SSD заключалась в том, что дефрагментация SSD была не только ненужной, но и потенциально опасной. Дефрагментация забирает ресурсы изнашивания циклов чтения/записи данных, оставшихся на SSD диске. Так и есть, но сегодняшняя Windows 10 это уже знает, и если у вас дефрагментация включена, Windows определит ваш SSD и не будет дефрагментировать его. Лучше подумать о сегодняшней дефрагментации в Windows 10, как о более универсальном инструменте для защиты диска. Даже кнопка относится к процессу как «Оптимизация», а не «дефрагментации». Процесс также будет «восстанавливать» ваш SSD, который запускает прекрасную функцию TRIM, о которой мы говорили ранее. Теперь накопал одну статью с фактами.
Scott Hanselman поговорил с командой разработчиков, работающих над реализацией накопителей в Windows:
Оптимизация накопителей (в Windows 10) производит дефрагментацию SSD раз в месяц, если включено теневое копирование тома (защита системы). Это связано с влиянием фрагментации SSD на производительность. Здесь имеет место неправильное представление о том, что фрагментация не является проблемой для SSD — если SSD будет сильно фрагментирован, вы можете достичь максимальной фрагментации, когда метаданные не смогут представлять больше фрагментов файлов, что приведет к ошибкам при попытках записи или увеличения размера файла. Кроме этого, большее количество фрагментов файлов означает необходимость обработать большее количество метаданных для чтения/записи файла, что приводит к потерям производительности.
Что касается Retrim, эта команда выполняется по расписанию и необходима в связи с тем, каким образом выполняется команда TRIM в файловых системах. Выполнение команды происходит асинхронно в файловой системе. Когда файл удаляется или место освобождается другим образом, файловая система ставит запрос на TRIM в очередь. В связи с ограничениями на пиковую нагрузку, эта очередь может достигнуть максимального количества запросов TRIM, в результате чего последующие будут проигнорированы. В дальнейшем, оптимизация накопителей Windows автоматически выполняет Retrim для очистки блоков.
Итог:
Другими словами, дефрагментация Windows адаптируется к вашему SSD, поэтому оставьте в покое эту функцию, включите и забудьте!
7. Отключить Prefetch и Superfetch
Иногда Windows помещает информацию в физическую память и виртуальную память, принадлежащую программам, которые в настоящее время не используются или используете очень часто. Это называется «Prefetch» и «Superfetch». При установки SSD, эти функции отключается автоматически, причем для всех дисков, к сожалению. Многие производители SSD дисков считают, что лучше эти функции оставить в Windows 10, но Samsung считает иначе и рекомендует отключить их. Будет гораздо проще зайти на сайт производителя SSD диска и почитать про эти функции, что советуют. Если вы испытываете проблемы с высокой SSD диска, большим объемом потребляемой памяти или заметили ухудшение производительности во время активных операций с ОЗУ, то отключим эти функции через реестр. Хочу заметить, что на медленных SSD нет смысла отключать эти функции. Совет 7 и 8 взаимосвязаны, проделать их нужно оба.
HKEY_LOCAL_MACHINESYSTEMCurrentControlSetControlSession ManagerMemory ManagementPrefetchParameters
Нюанс при обратном включении: Если вы захотели включить их обратно, то у вас будет показан только один ключ EnablePrefetcher, вы не пугайтесь, а просто задайте ему значение 3 и перезагрузите компьютер. После перезагрузки он автоматом создаст EnableSuperfetch сразу со значением 3.
8. Отключить службу Windows Search и Superfetch
Даже с вышеупомянутым отключением в реестре ваш компьютер может продолжать замедлять ваш жесткий диск с помощью соответствующих служб. Отключим две службы Windows Search и Superfetch.
9. Настройте кэширование записи
На многих SSD-устройствах кэширование на уровне пользователя может иметь пагубное влияние на диск. Чтобы понять это, вам придется отключить эту опцию в Windows и посмотреть, как работает диск после этого. Если ваш диск работает хуже, включите обратно.
10. Отключить ClearPageFileAtShutdown и LargeSystemCache.
Windows быстро реализует те вещи, которые больше не нужны. SSD работает с флэш-памятью, что позволяет легко перезаписывать вещи на диске. Поэтому файл страницы не нужно удалять, когда компьютер выключается. Это ускорит процесс выключения Windows. С другой стороны, LargeSystemCache включен в основном в серверных версиях Windows и сообщает компьютеру, должен ли он использовать большой кеш для страниц на диске.
HKEY_LOCAL_MACHINESYSTEMCurrentControlSetControlSession ManagerMemory Management
11. Установить опцию Высокая производительность
Когда ваш SSD включается и выключается все время после простоя «спящего режима», вы заметите небольшое отставание.
Источник
Настройка SSD-диска под Windows 7/10
Появление твердотельных жёстких дисков или сокращённо SSD, безусловно, можно считать прорывом в развитии технологий создания устройств для записи и хранения цифровой информации. Первые поступившие на рынок SSD, за исключением высокой скоростью доступа к произвольным блокам информации, во многом уступали традиционным HDD-дискам. Мало того что их объёмы без преувеличения можно было назвать более чем скромными, они к тому же ещё имели низкую отказоустойчивость и стоили немалых денег.
Что c SSD не так?
Высокая скорость, бесшумность и малое энергопотребление твердотельных накопителей послужили неплохими драйверами для их развития. Современные SSD-диски – это лёгкие, очень быстрые и достаточно надёжные с точки зрения механики устройства, используемые в планшетах, ультрабуках и других компактных устройствах. Значительно снизилась и цена на SSD. Но всё же совершенными их никак назвать нельзя. Все SSD имеют значительный недостаток – ограниченное число циклов перезаписи.
Флеш-память большинства SSD имеет тип MLC и позволяет записывать данные примерно от 3 до 10 тысяч раз, тогда как обычные USB исчерпывают свой ресурс за 1000 и менее циклов перезаписи. Есть и такие SSD, например, с типом памяти SLC, которые могут выдержать несколько сотен тысяч циклов перезаписи. Нюансов много, поэтому нет ничего удивительного, что как раз эта особенность SSD-дисков и вызывает у рядовых пользователей массу вопросов касательно их эксплуатации, а главное – продления срока их службы. Нужна ли оптимизация SSD в Windows 7/10 или это просто всего лишь очередной миф, созданный самими производителями и разработчиками коммерческого ПО?
Базовая подготовка
Да, вы можете оставить на ПК с SSD всё так, как есть и, возможно, будете правы, но если вы действительно заботитесь о своём диске и желаете, чтобы он прослужил как можно дольше, стоит подумать о его настройке. Начнем с того, купили ли вы компьютер с интегрированным SSD или только сам диск, которым хотите заменить HDD, перенеся с него Windows. В первом случае ограничиться можно настройкой системы. Если же SSD вы устанавливаете сами, обязательно проверьте, включен ли в BIOS режим подключения AHCI для SATA контроллера.
Здесь есть два момента: после включения AHCI и переноса Windows на SSD система может не загрузиться, так как в ней не окажется соответствующих драйверов. Поэтому либо устанавливайте драйвера загодя, либо выполните переустановку Windows с нуля. Второе. В BIOS старых ПК может не оказаться режима AHCI. В этом случае БИОС придётся обновить. Теперь что касается прошивки контролёра SSD. Владельцы твердотельных дисков часто спрашивают, будет ли накопитель работать быстрее, если установить последнюю версию прошивки. Да, будет, но если вы решите её обновлять и вообще, если в этом возникнет нужда, лучше обратиться за помощью в сервис обслуживания.
Системные настройки. Отключение дефрагментации
Для HDD дефрагментация полезная штука, но SSD-дискам она, напротив, может повредить, поэтому Windows обычно автоматически отключает её. Тем не менее, стоит проверить, действительно ли она отключена. Запустите командой dfrgui утилиту оптимизации дисков и нажмите «Изменить параметры».
Убедитесь, что галочка «Выполнять по расписанию» снята. Если она там стоит, обязательно снимите её.
Включение TRIM
Механизм TRIM производит оптимизацию SSD-накопителя, очищая ячейки памяти от ненужных данных при удалении их с диска. Использование TRIM обеспечивает равномерный износ ячеек диска и увеличивает скорость его работы. Чтобы проверить, активна ли в вашей системе TRIM, выполните в запущенной от имени администратора командной строке команду fsutil behavior query DisableDeleteNotify.
Если значение возвращённого параметра DisableDeleteNotify будет 0, значит всё в порядке и функция трим включена, если 1 — значит отключена и её следует включить командой fsutil behavior set DisableDeleteNotify 0.
Применима эта настройка SSD только к Windows 7/10, тогда как Vista и XP её не поддерживают. Варианта два: либо установите более новую систему, либо ищите SSD-диск с аппаратным TRIM. Учтите также, что некоторые старые модели твердотельных накопителей вовсе не поддерживают TRIM, правда, вероятность, что они ещё реализуются в магазинах цифровой техники очень мала.
Отключение гибернации
Перезагрузите компьютер и убедитесь, что скрытый системный файл hiberfil.sys удалён с диска C.
Отключение поиска и индексирования файлов
Что еще можно сделать, чтобы правильно настроить SSD диск для Windows 7/10? Ответ – отключить индексацию содержимого диска, ведь SSD и так достаточно быстрый. Откройте свойства диска и снимите галочку «Разрешить индексировать содержимое файлов…».
Но вот какая штука. Если помимо SSD у вас есть HDD, то отключать индексацию на нём вы вряд ли захотите. Что из этого получится? По умолчанию файл индекса располагается на диске C и писаться данные с диска D всё равно будут на твердотельный диск.
Если вы не хотите отключать индексацию на пользовательском томе, вам нужно будет перенести файл индексации с системного SSD-диска на пользовательский HDD. Откройте командой control /name Microsoft.IndexingOptions параметры индексирования.
Теперь нажмите «Дополнительно» и укажите своё расположение индекса, предварительно создав на пользовательском диске папку.
Если же на вашем ПК только SSD, можете полностью отключить индексирование и поиск, открыв командой services.msc оснастку управления службами и остановив службу Windows Search.
Отключение защиты системы
Спорный момент. Отключив создание системных теневых копий, вы с одной стороны уменьшите число циклов записи, с другой – увеличите риск получить нерабочую систему в случае какого-нибудь непредвиденного сбоя. Использование откатных точек восстановления – один из самых эффективных и простых способов вернуть Windows в рабочее состояние, по этой причине мы бы не рекомендовали отключать эту функцию, тем более что создаются точки нечасто и места занимают не так уже и много.
Не рекомендует отключать защиту системы для своих SSD Intel, того же мнения придерживается Microsoft. Впрочем, решать вам. Если вы используете другие средства резервного копирования, например, Acronis True Image, системную защиту можно отключить. Для этого зайдите в свойства системы, на вкладке «Защита системы» выделите SSD-диск и нажмите «Настроить». Далее в параметрах восстановления активируйте радиокнопку «Отключить защиту системы», ползунок передвиньте в ноль и нажмите кнопку «Удалить».
Отключать или нет файл подкачки?
Ещё более неоднозначным решением является отключение файла подкачки. Кто-то советует переносить его на HDD, кто-то полностью отключать, но не всё так просто. Файл подкачки необходим для оптимизации быстродействия системы и программ, требующих значительных ресурсов ОЗУ. Отключение подкачки действительно может снизить нагрузку на диск, но полученный эффект будет очень незначительным. К тому же это отключение может существенно снизить производительность компьютера.
Особого смысла в переносе файла подкачки на жёсткий HDD-диск тоже нет, так как он во много раз медленнее SSD, и постоянное обращение к нему системы станет замедлять её работу. Отключить, а ещё лучше уменьшить файл подкачки допустимо только в одном случае – если на вашем компьютере имеется более 10 Гб ОЗУ, и при этом вы не пользуетесь ресурсоёмкими приложениями. А так, конечно, лучше всё оставить по умолчанию. Выполнить все манипуляции с файлом подкачки вы можете в окне параметров быстродействия, вызываемого в окошке «Выполнить» командой systempropertiesperformance (далее Дополнительно – Изменить).
Prefetch и Superfetch
По идее, здесь также всё лучше оставить по умолчанию. Функция SuperFetch никак не влияет на долговечность твердотельных дисков, так как не производит никаких записей. Тем более, что при установке Windows на SSD система автоматически её отключает. Желаете убедиться, что она отключена? Перейдите в редакторе реестра по адресу HKEY_LOCAL_MACHINE/SYSTEM/CurrentControlSet/Control/Session Manager/Memory Management/PrefetchParameters и посмотрите значение параметра EnableSuperfetch. Он должен быть установлен в 0. Отключить её также можно через оснастку управления службами.
Что касается Prefetch, то производимые ею записи на диск столь незначительны, что её можно проигнорировать. Впрочем, можете её отключить, ничего страшного не произойдёт. Для этого в том же ключе реестра установите в качестве значения параметра EnablePrefetcher 0.
То же самое можно сказать об отключении дополнительной функции Prefetch ReadyBoot, логгируемой процесс загрузки приложений. Объем производимых ею записей в папку C:/Windows/Prefetch/ReadyBoot ничтожен, но если вы хотите отключить и их, установите в 0 параметр Start в ключе HKEY_LOCAL_MACHINE/SYSTEM/CurrentControlSet/Control/WMI/Autologger/ReadyBoot.
Программы для оптимизации SSD-диска
Практически все, что было показано на примерах выше, можно сделать с помощью специальных утилит. Как настроить SSD под Windows 7/10 с использованием сторонних программ? Очень просто. Большинство из них имеет интуитивно понятный интерфейс, представленный набором опций, которые можно включить или отключить. Оптимизаторов SSD много, но мы остановимся только на самых популярных.
SSD Mini Tweaker
Самая удобная портативная программка для оптимизации твердотельных накопителей. Утилитой поддерживается работа с функциями дефрагментации, гибернации и защиты системы, Trim, Superfetch и Prefetcher, управление файлом подкачки и Layout.ini, индексированием, кэшем файловой системы и некоторыми другими настройками.
Интерфейс SSD Mini Tweaker представлен окошком со списком доступных для управления функций. После применения новых настроек может потребоваться перезагрузка ПК.
Tweak-SSD
Условно-бесплатная утилита для оптимизации и настройки производительности SSD диска. Русского языка в Tweak-SSD нет, но зато есть удобный пошаговый мастер, предлагающий оптимальные настройки. Возможности этой программы включают отключение индексации файлов, помощника совместимости программ, гибернации, файла подкачки, дефрагментации, записи времени последнего доступа к файлу, работу с TRIM, увеличение кэша файловой системы, снятие лимита NTFS на использование памяти, а также вынос ядра в памяти вместо выгрузки части модулей на диск.
SSD Fresh Plus
Ещё один оптимизатор SSD. В отличие от аналогов, поддерживает работу с данными S.M.A.R.T. С помощью Abelssoft SSD Fresh Plus можно отключить дефрагментацию, использование сокращённых имен для папок и файлов, временные метки, журнал Windows, службы предварительной выборки.
В общей сложности утилита поддерживает девять разных настроек, оптимизирующих работу SSD. Дополнительные возможности программы включают просмотр подробной информации о диске. Распространяется в платной и бесплатной редакциях.
Заключение
На этом, пожалуй, всё. Есть также и другие рекомендации по оптимизации SSD, но они по большей части либо сомнительны, либо вредны. В частности, не рекомендуется отключать кэширование записей для SSD-диска и USN-журнал файловой системы NTFS. Не следует также переносить с SSD программы и временные папки Temp, кэш браузеров и прочее, ведь какой тогда смысл в покупке SSD-диска? Нам нужно ускорение работы программ, перенеся же их на HDD, вы только замедлите работу системы.
И напоследок вот вам добрый совет. Не заморачивайтесь особенно с оптимизацией SSD. Чтобы выработать ресурс даже бюджетного твердотельного диска 128 Гб, вам потребуется как минимум десяток лет, если только вы не станете записывать и удалять ежедневно терабайты данных. А за это время безнадёжно устареет не только модель диска, но и сам компьютер.
Источник
Твердотельные накопители победно шествуют по миру. У дисков на основе флеш-памяти много достоинств, а теперь к ним добавилась еще и доступность больших накопителей емкостью до 1 Тбайт. Кроме того, устройства средней и высшей категории долговечны, о чем свидетельствует большая гарантия, указываемая производителями. И, казалось бы, остается только купить модуль, установить и перенести ОС. Однако не все так просто, как хотелось бы. Оптимальной производительности и большого срока службы накопитель может достигнуть только с правильными настройками. В первой части статьи рассказываем о параметрах наиболее популярных типов твердотельных накопителей.
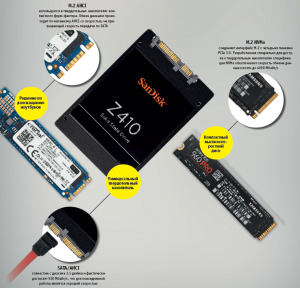
Во второй части статьи мы расскажем о возможностях твердотельных накопителей. Для этого мы создали массив RAID 0 из двух высокоскоростных носителей. Однако прежде чем пытаться ставить рекорды, стоит попробовать добиться оптимальной производительности на обычном твердотельном диске.
Первый порт M.2 (выделен желтым) разделяет ресурсы по полосе пропускания с портами SATA 5-6. Если второй порт M.2 (выделен красным) задействовать под накопитель AHCI, он использует полосу пропускания портов SATA 1-2 — вместе с накопителем NVMe в разъеме M.2
Оптимальное использование твердотельных накопителей M.2
Накопители формата M.2, будучи высокоскоростными и компактными (22×80 мм), идеально подходят для мобильных компьютеров. Правда, модули M.2 умещаются не во все компьютеры, кроме того, NVMe и AHCI — это два разных протокола. Если вы последовательно будете выполнять рекомендации, то быстро найдете накопитель, который оптимально подойдет именно для вашего ПК.
В руководстве пользователя или в технических характеристиках на сайте производителя материнской платы десктопа вы найдете информацию о возможности и условиях установки накопителя форм-фактора M.2.
Накопители NVMe лучше всего работают с драйверами производителя. Кроме того, нужно установить эту галочку в настройках накопителя (в диспетчере устройств)
Слот M.2 предусмотрен на платах для процессоров поколений Haswell/Broadwell (разъем LGA 1150) и выше, но, как правило, передача данных на старых платах в нем ведется только по двум линиям PCIe 2.0, из-за чего скорость не может превышать одного гигабайта в секунду. Кроме того, нередко обнаруживается, что в UEFI нет поддержки устройств NVMe или нет драйверов для них, поэтому, скорее всего, нужно будет приобрести модуль M.2 с AHCI или обычный накопитель SATA.
Начиная со Skylake чипсет материнской платы поддерживает четыре линии PCIe 3.0, которые в сумме обеспечивают скорость до 4 Гбайт/с. Если при этом на компьютер установлена Windows 10, ничего не мешает поместить модуль M.2 с поддержкой NVMe. В установщике и ОС Windows 7 и 8 отсутствуют драйверы USB для платформы Skylake, а также для накопителей NVMe, что вдвойне усложняет установку. Перед монтажом модуля обратите внимание, с какими интерфейсами слот M.2 разделяет ресурсы по полосе пропускания: разъемы SATA могут быть недоступны при подключении накопителя M.2 AHCI, а накопитель M.2 NVMe может использовать полосу пропускания одного из слотов PCIe. Сверьтесь по руководству пользователя и в случае необходимости подключите другие накопители или видеокарты в свободные слоты.
У ноутбука выявить совместимость с накопителем M.2 и его протоколом бывает сложнее, поскольку производители не публикуют такие данные. Поэтому часто приходится рыскать по Интернету, забив в поиск маркировку компьютера и «M.2». Если найдете ноутбук этой же линейки, оснащенный накопителем M.2, это можно считать признаком совместимости. Но все же модуль M.2 стоит покупать только после того, как вы разберете ноутбук и изучите слот M.2. По нему можно определить длину подходящего модуля (42, 60, 80 или 110 мм — форм-факторы обозначаются «M.2 2242», «M.2 2260» и т. д.). Если сомневаетесь, берите для вашего ноутбука модуль M.2 на AHCI. Такую память можно определить по тому, что она выпускается и в форм-факторе 2,5 дюйма с SATA, например, Samsung 850 Evo, Crucial MX300 или SanDisk X400.
Оптимизация ОС под NVMe
Несмотря на использование быстрого накопителя, ненужные программы, запускающиеся вместе с системой, замедляют процесс загрузки. В диспетчере задач (Windows 10) или из приложения «Конфигурация системы» отключите все ненужные программы в автозагрузке
Для новых накопителей, которые работают на NVMe, при любом раскладе нужен соответствующий драйвер. В Windows 10 он есть по умолчанию, так что с установкой и настройкой SSD проблем возникнуть не должно. Для наилучшей скорости загрузки и максимальной производительности нужно установить Windows 10 в чистом режиме UEFI. В меню загрузки выберите установочный носитель в режиме UEFI (вместо «USB» или «SATA»). Во время создания логических разделов системного накопителя проследите за тем, чтобы установщик создал таблицу разделов GUID. Так в настройках UEFI Boot будут доступны опции Fast Boot или Ultra Boot, позволяющие сократить время запуска до экрана приветствия до нескольких секунд.
Накопители NVMe работают с драйверами Windows 10, но по-настоящему разгоняются только с драйверами от своего производителя, поэтому такой накопитель лучше выбирать от крупного производителя с хорошей поддержкой ПО (Samsung, Intel, Toshiba, OCZ) и установить их самые свежие драйвера. Для Windows 7 и 8 установите драйвера от производителя во время переустановки.
SSD и материнские платы с портами SATA 3 Гбит/с
SSD с интерфейсом SATA может ощутимо ускорить работу ПК, даже если тот оснащен только устаревшими портами SATA 3 Гбит/с. Нужно учесть только следующие моменты:
> Скорости более 300 Мбайт/с не достигнет ни один накопитель, подключенный по SATA 3 Гбит/с. Новые накопители с разъемом SATA 6 Гбит/с обратно совместимы со старыми портами, но скорость будет ограничена до 3 Гбит/с минус накладные расходы.
> В BIOS Setup нужно активировать режим AHCI. Часто оказывающийся предустановленным на старых компьютерах режим IDE отнимает у твердотельного накопителя немало быстродействия. Во время запуска системы откройте BIOS Setup и поищите нужный параметр, например, в разделе «Peripherals…SATA Controller».
> Очень старые твердотельные накопители (например, Intel X25-E и более ранние, Samsung до 470) не поддерживают команду TRIM, поэтому диск не может физически удалить ненужные данные, что в результате интенсивного использования приводит к значительной потере производительности. Чтобы привести такой накопитель в чувство, можно создать резервную копию данных, затем при помощи Live-дистрибутива Linux откатить его на заводские настройки и перенести бэкап обратно.
Переход на накопитель NVMe
Если вы хотите перенести свою систему Windows 7 или 8 на новый компьютер с накопителем NVMe, сначала подключите старый жесткий диск как системный диск SATA к новому компьютеру, загрузитесь с него и установите отсутствующие драйвера (для чипсета, сетевых адаптеров, контроллеров USB и т. д.). Если Windows запросит повторной активации, пока не выполняйте ее.
Сначала вставьте накопитель NVMe и установите драйвера для него с сайта производителя. Затем перенесите вашу операционную систему на накопитель NVMe при помощи специальных средств переноса, предложенных производителем, или программ для создания образов. Внимательно проверьте выравнивание разделов относительно размеров блоков (см. скриншот слева), чтобы гарантировать максимальную производительность накопителя и срок его службы. И только когда компьютер без проблем запустится с накопителя NVMe, активируйте Windows.
Повышаем скорость
Материнская плата Gigabyte Z270X-Gaming 7 оснащена двумя слотами M.2, на которых мы создали массив RAID 0, состоящий из двух накопителей Samsung 960 Pro: большей скорости в настоящее время достичь не представляется возможным
После переноса Windows на твердотельный накопитель все должно работать быстрее, если только система не используется уже давно или не установлено слишком много программ. Если быстродействие системы не увеличилось даже на твердотельном накопителе, возможно, некоторые программы попали в автозагрузку и системные службы и тормозят работу ОС.
Чтобы почистить их, откройте в Windows приложение «Конфигурация системы». На вкладке «Службы» активируйте опцию «Не отображать службы Microsoft», затем уберите флажки из чекбоксов всех служб, не относящихся к вашему антивирусу или устройствам, без которых вы не сможете работать. То же самое проделайте на вкладке «Автозагрузка». В Windows 10 автозагрузка перенаправляет в диспетчер задач, где программы отключаются из контекстного меню правой кнопки мыши.
Владельцам накопителей SATA, особенно не новых, рекомендуется проверить состояние устройства при помощи инструментов производителя (например, Samsung Magician, Crucial Storage Executive, Intel SSD Toolbox) или посредством утилиты Tool SSD Life. Программы не только оценивают состояние диска, но и предсказывают время выхода его из строя, выводя на экран значение SMART. Особенно важен атрибут под названием Reallocated Sector Count (или аналогичный), отражающий число операций переназначения секторов, содержащих ошибку.
Результаты рассчитываются с учетом увеличения износа по шкале от максимального значения (100 или 255) до порога (например, 10 или 0), на котором накопитель перестает работать. Но это только предсказания и теория, поскольку в действительности неожиданно могут отказать даже накопители, чьи значения SMART были в пределах нормы, и наоборот — диски с критическими значениями (более 20-30% износа против изначальных значений) могут проработать еще очень долго.
Тем не менее следует принимать во внимание вероятность сбоя дисков и регулярно создавать резервные копии. Полезно к тому же проводить тестирование (например, посредством AS SSD Benchmark) и сравнивать результаты с данными таких же накопителей, поискав обзоры в Интернете: если ваш диск оказался значительно медленнее или система в целом работает нестабильно, возможно, накопитель нужно заменить.
В погоне за рекордами скорости
Для получения возможности загрузки с RAID-массива требуется настроить его на аппаратном уровне в UEFI
Быстрее, чем NVMe SSD, работает массив RAID 0 из двух накопителей, когда система записывает и считывает информацию одновременно с двух дисков. Если возьметесь за конфигурацию аппаратных RAID-массивов в BIOS/UEFI и пройдете через установку Windows, то на двух доступных накопителях SATA можете получить такую же скорость передачи данных, как на накопителе NVMe начального уровня. Мы же хотим объединить таким образом два высокоскоростных накопителя NVMe и побить рекорды скорости.
Создание RAID-массива
Первый барьер в погоне за RAID-массивом из накопителей NVMe — аппаратное обеспечение. На материнской плате должны быть два слота NVMe, а также возможность объединить их при помощи функции RAID чипсета Intel. К тому же система после этой процедуры должна еще и загрузиться. В принципе, справиться с этой задачей могут топовые материнские платы с чипсетами Intel Z170 и новейшим Z270 (для процессоров Kaby Lake).
На материнскую плату Gigabyte Z270X Gaming 7 мы установили два твердотельных накопителя Samsung 960 Pro. Затем нам нужно было настроить аппаратный RAID в UEFI. В ранней версии прошивки материнской платы попутно пришлось выполнить еще и небольшую задачу: нужно было сначала активировать режим RAID контроллера SATA, и только потом в пункте меню «Peripheral | EZ Raid» мы смогли объединить оба диска NVMe в массив RAID 0, который получил в два раза больше емкости, чем один накопитель.
RAID-массив был готов за несколько кликов. Для установки Windows 10 мы скопировали программу Intel Rapid Storage с прилагающегося к материнской плате диска на USB-флешку. Когда во время установки нужно было выбрать системный диск, мы загрузили драйвер, нажав соответствующую кнопку, после чего массив, связанный с контроллером Intel, определился как диск назначения.
Во время запущенного нами процесса установки UEFI система автоматически загружается из RAID-массива, который используется даже в текущем режиме работы как самый обычный накопитель. Но из-за того, что теперь операционная система обменивается данными только с контроллером Intel для RAID, а не напрямую с накопителями, мы не смогли задействовать драйвер Samsung для NVMe, благодаря которому потенциал 960 Pro мог бы полностью проявить себя, и это немного отразилось на скорости.
 RAID 0: преимущества и бенчмарки
RAID 0: преимущества и бенчмарки
На правильных настройках UEFI наша тестовая система загружается менее чем за десять секунд. Полная установка LibreOffice вместе с записью 7000 файлов заняла 21 секунду. Бенчмарки (см. вверху) отражают в цифрах быстродействие RAID-массива, а также его предел. Предел — потому что вместо теоретического увеличения скорости на 100% по сравнению с отдельным диском мы получили только 20% прироста в скорости чтения и 32% — при записи.
Большей скорости мы смогли достичь, применив довольно бесполезный на практике метод: при помощи адаптера подключили второй твердотельный накопитель в слот PCIe для видеокарт, затем загрузились с третьего твердотельного накопителя SATA и объединили оба носителя NVMe с драйверами Samsung в Windows в один программный
При необходимости твердотельный накопитель форм-фактора M.2 можно подключить в слот PCIe x4 через переходник
RAID-массив. Такой массив (он, впрочем, не подходит для использования в качестве диска для загрузки системы) обогнал отдельно взятый накопитель на 43% по чтению и целых 82% по записи.
Результаты простого, но довольно быстрого тестирования ATTO Disk Benchmark показали, что скорость даже такой комбинации не превысит 4 Гбайт/с. Это максимальная пропускная способность шины DMI, соединяющей процессор и чипсет. Intel должна принимать срочные решения по изменению структуры платформы, чтобы она могла поддерживать огромные скорости передачи данных NVMe-совместимых накопителей.
Высокоскоростные твердотельные накопители
Еще год назад Samsung выпустила для конечных пользователей первые твердотельные накопители формата M.2 с поддержкой NVMe — модель 950 Pro. Следующее устройство — 960 Pro — по сравнению с первым значительно прибавило в скорости. С точки зрения цены за гигабайт интерес представляет накопитель 960 Evo, который почти не отстает от модели Pro.


В этой инструкции подробно о том, почему Windows 10 может не видеть SSD подключенный в разъёме M.2 (NVMe PCI-e и SATA) или SATA и о действиях, которые можно предпринять, чтобы исправить проблему. Схожий материал, преимущественно на тему HDD и без привязки к версии ОС — Что делать, если Windows не видит второй диск.
- Проверьте, виден ли SSD в диспетчере устройств и БИОС
- SSD есть в БИОС/UEFI, но не виден в Windows 10
- Видео инструкция
Проверка наличия диска SSD в БИОС (UEFI) и диспетчере устройств
Прежде чем приступать к каким-либо действиям по решению проблемы, рекомендую следующий порядок действий:
- Перезагрузить ваш компьютер или ноутбук. Важно: выполнить именно перезагрузку (с помощью одноименного пункта в разделе «Выключение» меню Пуск), а не завершение работы с последующим включением, возможно уже это решит проблему.
- Зайти в диспетчер устройств (можно нажать правой кнопкой мыши по кнопке «Пуск» и выбрать соответствующий пункт контекстного меню), открыть раздел «Дисковые устройства» и посмотреть, виден ли диск там. Если диск в наличии, шаг 2 выполнять не нужно и все действия для решения проблемы, вероятнее всего, достаточно будет выполнить в запущенной Windows 10, как описано в следующем разделе статьи.
- Заглянуть в БИОС (UEFI) вашего компьютера или ноутбука и, убедиться, что проблемный диск отображается в списке подключённых накопителей. Сам раздел, где требуется искать информацию может отличаться в зависимости от конкретного производителя вашей материнской платы или ноутбука: это может быть раздел Storage, NVMe Configuration (например, в разделе Advanced), SATA Configuration для дисков SATA, в том числе подключенных к M.2 разъёму, Chipset и другие. Иногда информация о подключённых накопителях отображается на главной странице БИОС.
- В случае, если диск виден в БИОС, но не виден при установке Windows 10, загрузите на установочную флешку официальные драйверы SSD для вашей модели от производителя: обычно на официальном сайте присутствуют драйверы не только в виде установщика, но и как ZIP-архив с набором файлов — распаковываем их на флешку, а при установке на этапе выбора разделов нажимаем кнопку «Загрузить» для установки драйверов.
Если диск не отображается в БИОС, возможно, у нас проблемы. Распространённые варианты:
- Для дисков SATA — проблема с кабелем SATA, его плохое подключение, в том числе со стороны материнской платы. Не подключён кабель питания к диску.
- Для дисков M.2 — плохое подключение (неплотно подключен в разъёме) или несоответствие поддерживаемому разъему типу интерфейса. По последнему пункту: к разъему M.2 могут подключаться диски, работающие по интерфейсу PCI-e NVMe и/или SATA. При этом в зависимости от конкретного устройства, разъём может поддерживать только PCI-e/NVMe диски, только SATA или и те и другие, а при несоответствии диска и поддерживаемых интерфейсов диск может быть не виден. Также учитывайте, что при наличии нескольких разъёмов M.2 на ноутбуке или материнской плате, поддерживаемые ими типы интерфейсов могут отличаться: следует прочитать официальную документацию и внимательно приглядеться к самим разъёмам — иногда на них присутствует соответствующая подпись, на изображении ниже — пример разъёма, поддерживающего и PCIe и SATA диски с разъёмом M.2.
- В редких случаях — неисправность разъёма или самого накопителя.
Для второго рассмотренного случая следует убедиться, что ваш SSD и разъём «подходят» друг к другу, например, диск PCI-e и разъём поддерживает подключение таких дисков. Если это так, а диск всё равно не виден в БИОС, попробуйте:
- Проверить, нет ли раздела БИОС/UEFI, отвечающего за настройку интерфейса слотов M.2 (например, в AdvancedOnboard Devices Configuration или похожем), где можно было бы выбрать режим работы PCIe (NVMe) или SATA и, при его наличии — указать правильный, сохранить настройки БИОС и перезагрузить компьютер.
- Если в БИОС присутствует пункт выбора типа ОС (например: OS Type с выбором между Windows 10 и Other OS), попробуйте выбрать Windows 10, сохранить настройки и выполнить перезагрузку.
- При наличии нескольких разъемов M.2 — попробовать подключить накопитель к другому.
- Полностью обесточить ваш компьютер на некоторое время (в случае с ПК после того, как выключили его из розетки, нажмите и подержите кнопку включения), а затем снова включить — иногда это решает проблему.
- С осторожностью и выполняя рекомендации производителя (потенциально опасная процедура): обновить БИОС вашей материнской платы или ноутбука.
SSD есть в БИОС/UEFI, но не виден в Windows 10
Самый простой вариант — если SSD есть в БИОС и присутствует в диспетчере устройств, в этом случае решением будет нажать правой кнопкой мыши по кнопке «Пуск» и выбрать «Управление дисками» (или нажать Win+R и ввести diskmgmt.msc), после чего возможны следующие 4 варианта:
- Вам сразу будет предложено инициализировать новый диск, как на изображении ниже. Выполните инициализацию, при необходимости — форматирование и назначение буквы (также обычно предлагается автоматически). Иногда после инициализации и форматирования буква автоматически не назначается и диск не появляется в проводнике, в этом случае обратите внимание на пункт 3.
- Окно «Инициализация диска» не появится, но в нижней части окна «Управление дисками» вы увидите диск с красной стрелкой, нажав по которому правой кнопкой мыши вы сможете инициализировать диск, как в первом варианте.
- Диск отображается без красной стрелки, уже инициализирован. В этом случае, если на диске есть разделы (будут видны в графическом виде в нижней части) — назначить им буквы: нажать правой кнопкой мыши по разделу, выбрать пункт «Изменить букву диска или путь к диску» и добавить букву. Если разделов нет — правое нажатие по нераспределенному пространству — «Создать простой том» и следование указаниям мастера создания разделов.
- SSD нет в управлении дисками. Но, как уже было отмечено выше — диск есть в диспетчере устройств. Несколько раз приходилось с таким сталкиваться для дисков M.2, несмотря на то, что в Windows 10 все необходимые драйверы для работы уже присутствуют. Обычно помогает решение: на официальном сайте производителя SSD скачать драйвер для этого диска (даже если точно такой же уже установила ОС), установить его, перезагрузить компьютер, снова запустить управление дисками.
В случае, если SSD показывается в БИОС, но его нет не только в управлении дисками, но и в диспетчере устройств, зайдите на официальный сайт производителя вашего накопителя и в разделе поддержки вашей модели диска попробуйте скачать драйвер и установить его. После установки — перезагрузить компьютер и проверить, изменилась ли ситуация.
Видео инструкция
Если какой-то из предложенных вариантов решил проблему, буду рад вашему комментарию, он может оказаться полезным и для других читателей. Возможно, вы можете предложить собственные методы исправить рассматриваемую ситуацию — тоже будет отлично.
Установить SSD на первое место в мире приоритет жесткого диска, если ваш BIOS поддерживает это. Затем перейдите к отдельному параметру порядка загрузки и сделайте там DVD-привод номер один. Перезагрузитесь и следуйте инструкциям в настройке ОС. Можно отключить жесткий диск перед установкой и повторно подключить его позже.
Как установить твердотельный накопитель NVMe в качестве загрузочного диска?
Диск NVMe M. 2 должен быть единственным подключенным накопителем. Заходим в биос, под вкладкой boot есть вариант для CSM, убедитесь, что он отключен. Нажмите на вариант безопасной загрузки ниже и убедитесь, что он настроен на другую ОС, а не на Windows UEFI.
Как установить Windows 10 на твердотельный накопитель NVMe?
Метод 1. Чистая установка Windows на M. 2 SSD с использованием установочного носителя Windows
- Загрузите Media Creation Tool на другой компьютер (подключенный к Интернету) и запустите этот инструмент.
- На экране установки Windows 10 выберите «Создать установочный носитель (USB-накопитель, DVD-диск или файл ISO) для другого ПК» и нажмите «Далее».
Можно ли установить ОС на M 2 SSD?
Когда устройство включено, вы можете выбрать установку Windows или любой другой операционной системы, которую вы предпочитаете. Твердотельные накопители M. 2 особенно подходят для работы операционных систем, а не служат хранилищем для других файлов.
Должен ли я использовать SSD в качестве основного диска?
если у вас нет довольно безумных шаблонов использования ssd будет в порядке и это то, что вы должны использовать для своего основного (загрузочного) диска, а также для запуска приложений. если вы редактируете видео или используете диск…
Как включить твердотельный накопитель NVMe в BIOS?
Зайдите в свой BIOS (обычно нажимая F2 или Delete, когда ваш компьютер загружается). Точный процесс здесь будет зависеть от вашей материнской платы. На нашей плате ASUS Z97 Pro Gamer мы перешли на Дополнительно> Конфигурация бортовых устройств> M. 2 разъем PCIe режим и изменил раскрывающийся список на «Включено».
Стоит ли устанавливать Windows на M 2?
Спасибо за вашу помощь. Если вы не устанавливаете на него устаревшую ОС, вы должен пойти М. 2 способ — он занимает меньше места на вашем ПК (хорошо для вентиляции) и действительно быстрее, по крайней мере, в пакетном режиме (например, при загрузке). Если вы собираетесь установить на него Windows 7, это не рекомендуется.
Насколько быстрее NVMe, чем SSD?
Что такое хранилище NVMe? Объяснение хранилища NVMe. NVMe или энергонезависимая память Express — это сверхбыстрый способ доступа к энергонезависимой памяти. Может быть примерно в 2-7 раз быстрее, чем твердотельные накопители SATA.
NVMe быстрее SSD?
NVMe может обеспечить стабильную скорость чтения-записи 2000 МБ в секунду. быстрее, чем SATA SSD III, который ограничен 600 МБ в секунду. Здесь узким местом является технология NAND, которая быстро развивается, а это означает, что мы, вероятно, скоро увидим более высокие скорости с NVMe.
Что лучше SSD или M 2?
Твердотельные накопители 2 работают быстрее и хранят больше данных, чем большинство карт mSATA. … Вдобавок SSD-накопители SATA имеют максимальную скорость 600 МБ в секунду, а карты M. 2 PCIe — 4 ГБ в секунду. Поддержка PCIe также позволяет M.
Вам нужен SSD m 2 для игр?
Опять же, если вас беспокоят только игры и стандартное использование компьютера, у вас все будет в порядке. M. 2 диска SATA. Однако, если вы хотите выжать из своей установки все до последней капли скорости вычислений или планируете делать что-нибудь, что требует высоких скоростей последовательного чтения и записи, стоит выбрать накопитель NVMe.
Нужен ли мне 2 SSD-накопитель?
Если вы собираете довольно компактный ПК или имеете ограничения на порт SATA или что-то подобное, тогда m. 2 — хороший способ увеличить объем памяти, в противном случае 2.5 SSD отлично подойдет для игр. Обычно они ускоряют загрузку игры, но не обязательно производят больше кадров.

Non-Volatile Memory Express (NVMe) — это интерфейс хранилища, представленный в 2013 году. «Non-Volatile» означает, что хранилище не стирается при перезагрузке компьютера, а «Express» относится к тому факту, что данные передаются по PCI Express (PCIe) интерфейс на материнской плате Вашего компьютера. Это дает накопителю прямое соединение с материнской платой, поскольку данные не должны проходить через контроллер SATA.
- Что такое NVMe диск
- 1. Убедимся, что материнская плата поддерживает NVMe накопители
- 2. Имейте в виду — NVMe платы сильно греются
- 3. Обязательно включите оптимизацию
- Оптимальное использование твердотельных накопителей M.2
- Технические характеристики
Диски NVMe намного, намного быстрее, чем диски SATA, которые выпускались годами. PCIe 3.0 — текущее поколение стандарта PCI Express — имеет максимальную скорость передачи 985 мегабит в секунду (Мбит/с) на каждой линии. Диски NVMe могут использовать 4 линии PCIe, что означает теоретическую максимальную скорость 3,9 Гбит/с (3940 Мбит/с). Между тем, один из самых быстрых твердотельных накопителей SATA — Samsung 860 Pro — развивает скорость чтения и записи около 560 Мбит/с.
Диски NVMe выпускаются в нескольких различных форм-факторах. Наиболее распространенным из них является карта m.2. Их ширина 22 мм, длина 30, 42, 60, 80 или 100 мм. Они достаточно тонкие, чтобы лежать на материнской плате, поэтому они идеально подходят для компьютеров и ноутбуков малого форм-фактора. Имейте в виду, что некоторые твердотельные накопители SATA используют этот же форм-фактор, поэтому Вам следует обратить пристальное внимание и убедиться, что Вы ошибочно не приобрели более медленный диск. Samsung 970 EVO является примером накопителя NVMe m.2.
Далее идет форм-фактор PCIe-3.0. Это похоже на графический процессор и другие аксессуары в том, что он подключается к любому из слотов PCIe-3.0 на материнской плате. Это хорошо для полноразмерных корпусов ATX и материнских плат, но ограничено для ПК малого форм-фактора и невозможно в корпусе ноутбука. Твердотельный накопитель Intel 750 является примером привода PCIe-3.0 NVMe.
Если Вам нужны более высокие скорости, то все зависит от Вашей рабочей нагрузки. В то время как диски NVMe дешевеют Вам не нужно спешить с заменой SATA SSD.
SATA SSD включит Ваш компьютер уже через несколько секунд, сразу запустит программы и позволит Вам сравнительно быстро копировать и перемещать файлы. Но если Вы работаете с большим количеством огромных видео — будь то из базы данных, редактирования видео или копирования Blu-Rays — дополнительные затраты могут окупиться, позволив Вам работать быстрее.
Сейчас нет смысла тратить деньги на накопитель NVMe. Если у Вас все еще работает Ваш SATA SSD или Вам что-то нужно сейчас, просто знайте, что диски NVMe начинают дешеветь. Обновляйте и тратьте деньги, когда Вам нужно, и ни на минуту раньше.
1. Убедимся, что материнская плата поддерживает NVMe накопители
Если у вас на материнской плате компьютера имеется слот M.2, это ещё не значит, что вам подойдут NVMe карточки. Слот M.2 может использоваться для с интерфейсом SATA или просто для PCI Express плат расширения, таких как модули Wi-Fi. Поэтому первое правило перед апгрейдом старого компьютера — не полениться почитать инструкцию и найти там информацию о поддержке NVMe накопителей формата M.2. Наша тестовая материнка Asrock Taichi 470 Ultimate поддерживает всё на свете и имеет два слота M.2, один из которых управляется непосредственно процессором, а второй — чипсетом. В оба слота можно установить M.2 накопители.
Так же стоит убедиться, что новый диск физически влезет на плату: обычно производители указывают длину карточки, например 30, 42, 60 или 80 мм. Если же размеры не указаны, то должен быть указан формат: 2230, 2242, 2280, 22110, где 30, 42, 80 и 110 — и есть длина карточки.
Не удивляйтесь, что в комплекте к карточке не будет винтика для фиксации её на материнской плате — у разных производителей ноутбуков, материнок и моноблоков разная резьба, поэтому крепеж поставляется вместе с компьютером или материнкой. По этой причине про комплект поставки Transcend MTE110S можно не говорить: современные NVME платы поставляются в маленьких коробочках, внутри которых — миниатюрная плата, в нашем случае размерами 80x22x3.58 мм и весом всего 8 грамм, меньше чем у DIMM-модулей, но при этом — целых 512 ГБ под ваши самые требовательные игры и программы.
Некоторые M.2 накопители имеют расположение чипов с одной стороны, но наша 512-гигабайтная карточка Transcend MTE110S имеет 2-сторонний дизайн, а вы наверняка уже наслышаны о том, что накопители подобного типа очень сильно греются при работе. Источник тепла — контроллер, маленький чип, который легко может нагреваться до 90 градусов Цельсия. В нашем тестовом Transcend MTE110S используется контроллер Silicon Motion SM2263XT. Он интересен тем, что использует для кэширования ОЗУ компьютера (технология HMB), что позволяет удешевлять SSD накопитель, не устанавливая на него DRAM-чипы. Данная технология автоматически включается в операционных системах Windows 10 Fall Creator’s Update (версия 1709 и более поздняя).
2. Имейте в виду — NVMe платы сильно греются
Компания Transcend разместила гарантийную наклейку именно на лицевой стороне модуля, как раз с той стороны, где на современных материнских платах устанавливаются радиаторы на NVMe модули. Наклейка закрывает контроллер и несколько чипов памяти, ухудшая охлаждение устройства. В характеристиках MTE110S сказано, что накопитель имеет расширенный троттлинг для предотвращения перегрева, и это легко проверить на нашей тестовой материнской плате ASRock X470 Taichi, имеющей два слота M2: один с радиатором, другой — без.
Как видите, наклейка не мешает полноценному охлаждению карточки, и если кто-то на форумах пишет, что нужно сдирать стикеры для лучшего охлаждения — это как минимум преувеличение, даже небольшого радиатора достаточно для того, чтобы обезопаситься от троттлинга. А реально ли вообще встретить срабатывание теплозащиты, ведь вряд ли обычный пользователь будет разом записывать на диск сотню гигабайт данных, да ещё и постоянно? Мы ответим на этот вопрос чуть дальше, а пока что вспомним, что новый, только что распакованный накопитель в тестах покажет чудеса скорости, а уже через неделю начнёт работать медленнее. Чтобы избавиться от этого эффекта «нового накопителя», нам нужно полностью заполнить Transcend MTE110S данными, стереть с него все файлы и только после этого мы получим более-менее реальные цифры. Поехали.
Бюджетный диск даёт чуть меньше 1700 Мб/с на чтение и 1383 Мб/с на запись — при цене, сопоставимой с SATA SSD, это буквально подарок энтузиастам. Все мы любим красивые тесты CrystalDisk Mark, которые на деле имеют мало общего с реальностью, но нам они пригодятся.
3. Обязательно включите оптимизацию
Чтобы скорость всегда была высокой, убедитесь, что в Windows включена оптимизация накопителя по расписанию: нажмите правой кнопкой на иконке SSD-диска -> Свойства -> Сервис -> Оптимизация.
Как правило, еженедельного или даже ежемесячного запуска достаточно, чтобы держать скорость накопителя близко к паспортным данным. Если же не проводить оптимизацию, то скорость записи может быть вот такой:
На диаграмме сверху — наш Transcend MTE110S после нескольких циклов полной записи и удаления данных, без оптимизации. Как говорится, комментарии излишни, и кстати, в духе компании Microsoft, которая часто «забывает» включить ту или иную опцию, оптимизация SSD по умолчанию может быть отключена в Windows 10.
Почти все производители SSD предлагают свой фирменный софт для дисков. У Transcend программа SSD Scope автоматически включает функцию оптимизации диска «TRIM» и следит за обновлениями прошивки. Но самое полезное — это функция клонирования диска для лёгкой миграции на NVMe накопитель.
Оптимальное использование твердотельных накопителей M.2
Накопители формата M.2, будучи высокоскоростными и компактными (22×80 мм), идеально подходят для мобильных компьютеров. Правда, модули M.2 умещаются не во все компьютеры, кроме того, NVMe и AHCI — это два разных протокола. Если вы последовательно будете выполнять рекомендации, то быстро найдете накопитель, который оптимально подойдет именно для вашего ПК.
В руководстве пользователя или в технических характеристиках на сайте производителя материнской платы десктопа вы найдете информацию о возможности и условиях установки накопителя форм-фактора M.2.
Настройка
Накопители NVMe лучше всего работают с драйверами производителя. Кроме того, нужно установить эту галочку в настройках накопителя (в диспетчере устройств)
Слот M.2 предусмотрен на платах для процессоров поколений Haswell/Broadwell (разъем LGA 1150) и выше, но, как правило, передача данных на старых платах в нем ведется только по двум линиям PCIe 2.0, из-за чего скорость не может превышать одного гигабайта в секунду. Кроме того, нередко обнаруживается, что в UEFI нет поддержки устройств NVMe или нет драйверов для них, поэтому, скорее всего, нужно будет приобрести модуль M.2 с AHCI или обычный накопитель SATA.
Начиная со Skylake чипсет материнской платы поддерживает четыре линии PCIe 3.0, которые в сумме обеспечивают скорость до 4 Гбайт/с. Если при этом на компьютер установлена Windows 10, ничего не мешает поместить модуль M.2 с поддержкой NVMe. В установщике и ОС Windows 7 и 8 отсутствуют драйверы USB для платформы Skylake, а также для накопителей NVMe, что вдвойне усложняет установку. Перед монтажом модуля обратите внимание, с какими интерфейсами слот M.2 разделяет ресурсы по полосе пропускания: разъемы SATA могут быть недоступны при подключении накопителя M.2 AHCI, а накопитель M.2 NVMe может использовать полосу пропускания одного из слотов PCIe. Сверьтесь по руководству пользователя и в случае необходимости подключите другие накопители или видеокарты в свободные слоты.
Windows 10 достигает оптимальной скорости загрузки только в случае, если загрузка компьютера происходит в режиме UEFI и активирована опция Fast Boot
У ноутбука выявить совместимость с накопителем M.2 и его протоколом бывает сложнее, поскольку производители не публикуют такие данные. Поэтому часто приходится рыскать по Интернету, забив в поиск маркировку компьютера и «M.2». Если найдете ноутбук этой же линейки, оснащенный накопителем M.2, это можно считать признаком совместимости. Но все же модуль M.2 стоит покупать только после того, как вы разберете ноутбук и изучите слот M.2. По нему можно определить длину подходящего модуля (42, 60, 80 или 110 мм — форм-факторы обозначаются «M.2 2242», «M.2 2260» и т. д.). Если сомневаетесь, берите для вашего ноутбука модуль M.2 на AHCI. Такую память можно определить по тому, что она выпускается и в форм-факторе 2,5 дюйма с SATA, например, Samsung 850 Evo, Crucial MX300 или SanDisk X400.
Отключаем автозагрузку лишнего ПО
Несмотря на использование быстрого накопителя, ненужные программы, запускающиеся вместе с системой, замедляют процесс загрузки. В диспетчере задач (Windows 10) или из приложения «Конфигурация системы» отключите все ненужные программы в автозагрузке
Для новых накопителей, которые работают на NVMe, при любом раскладе нужен соответствующий драйвер. В Windows 10 он есть по умолчанию, так что с установкой и настройкой SSD проблем возникнуть не должно. Для наилучшей скорости загрузки и максимальной производительности нужно установить Windows 10 в чистом режиме UEFI. В меню загрузки выберите установочный носитель в режиме UEFI (вместо «USB» или «SATA»). Во время создания логических разделов системного накопителя проследите за тем, чтобы установщик создал таблицу разделов GUID. Так в настройках UEFI Boot будут доступны опции Fast Boot или Ultra Boot, позволяющие сократить время запуска до экрана приветствия до нескольких секунд.
Накопители NVMe работают с драйверами Windows 10, но по-настоящему разгоняются только с драйверами от своего производителя, поэтому такой накопитель лучше выбирать от крупного производителя с хорошей поддержкой ПО (Samsung, Intel, Toshiba, OCZ) и установить их самые свежие драйвера. Для Windows 7 и 8 установите драйвера от производителя во время переустановки.
SSD и материнские платы с портами SATA 3 Гбит/с
SSD с интерфейсом SATA может ощутимо ускорить работу ПК, даже если тот оснащен только устаревшими портами SATA 3 Гбит/с. Нужно учесть только следующие моменты:
> Скорости более 300 Мбайт/с не достигнет ни один накопитель, подключенный по SATA 3 Гбит/с. Новые накопители с разъемом SATA 6 Гбит/с обратно совместимы со старыми портами, но скорость будет ограничена до 3 Гбит/с минус накладные расходы.
> В BIOS Setup нужно активировать режим AHCI. Часто оказывающийся предустановленным на старых компьютерах режим IDE отнимает у твердотельного накопителя немало быстродействия. Во время запуска системы откройте BIOS Setup и поищите нужный параметр, например, в разделе «Peripherals…SATA Controller».
> Очень старые твердотельные накопители (например, Intel X25-E и более ранние, Samsung до 470) не поддерживают команду TRIM, поэтому диск не может физически удалить ненужные данные, что в результате интенсивного использования приводит к значительной потере производительности. Чтобы привести такой накопитель в чувство, можно создать резервную копию данных, затем при помощи Live-дистрибутива Linux откатить его на заводские настройки и перенести бэкап обратно.
Если AS SSD Benchmark в левом верхнем углу для параметра «1024K» не отображает значения «OK», вам нужно скорректировать выравнивание разделов
Если вы хотите перенести свою систему Windows 7 или 8 на новый компьютер с накопителем NVMe, сначала подключите старый жесткий диск как системный диск SATA к новому компьютеру, загрузитесь с него и установите отсутствующие драйвера (для чипсета, сетевых адаптеров, контроллеров USB и т. д.). Если Windows запросит повторной активации, пока не выполняйте ее.
Сначала вставьте накопитель NVMe и установите драйвера для него с сайта производителя. Затем перенесите вашу операционную систему на накопитель NVMe при помощи специальных средств переноса, предложенных производителем, или программ для создания образов. Внимательно проверьте выравнивание разделов относительно размеров блоков (см. скриншот слева), чтобы гарантировать максимальную производительность накопителя и срок его службы. И только когда компьютер без проблем запустится с накопителя NVMe, активируйте Windows.
Связка из двух высокоскоростных твердотельных накопителей
Материнская плата Gigabyte Z270X-Gaming 7 оснащена двумя слотами M.2, на которых мы создали массив RAID 0, состоящий из двух накопителей Samsung 960 Pro: большей скорости в настоящее время достичь не представляется возможным
После переноса Windows на твердотельный накопитель все должно работать быстрее, если только система не используется уже давно или не установлено слишком много программ. Если быстродействие системы не увеличилось даже на твердотельном накопителе, возможно, некоторые программы попали в автозагрузку и системные службы и тормозят работу ОС.
Чтобы почистить их, откройте в Windows приложение «Конфигурация системы». На вкладке «Службы» активируйте опцию «Не отображать службы Microsoft», затем уберите флажки из чекбоксов всех служб, не относящихся к вашему антивирусу или устройствам, без которых вы не сможете работать. То же самое проделайте на вкладке «Автозагрузка». В Windows 10 автозагрузка перенаправляет в диспетчер задач, где программы отключаются из контекстного меню правой кнопки мыши.
Диагностика накопителя с помощью утилит от производителя помогает определить его состояние
Владельцам накопителей SATA, особенно не новых, рекомендуется проверить состояние устройства при помощи инструментов производителя (например, Samsung Magician, Crucial Storage Executive, Intel SSD Toolbox) или посредством утилиты Tool SSD Life. Программы не только оценивают состояние диска, но и предсказывают время выхода его из строя, выводя на экран значение SMART. Особенно важен атрибут под названием Reallocated Sector Count (или аналогичный), отражающий число операций переназначения секторов, содержащих ошибку.
Результаты рассчитываются с учетом увеличения износа по шкале от максимального значения (100 или 255) до порога (например, 10 или 0), на котором накопитель перестает работать. Но это только предсказания и теория, поскольку в действительности неожиданно могут отказать даже накопители, чьи значения SMART были в пределах нормы, и наоборот — диски с критическими значениями (более 20-30% износа против изначальных значений) могут проработать еще очень долго.
Тем не менее следует принимать во внимание вероятность сбоя дисков и регулярно создавать резервные копии. Полезно к тому же проводить тестирование (например, посредством AS SSD Benchmark) и сравнивать результаты с данными таких же накопителей, поискав обзоры в Интернете: если ваш диск оказался значительно медленнее или система в целом работает нестабильно, возможно, накопитель нужно заменить.
Технические характеристики
В серии SN750 присутствуют модели объёмом от 250 Гб до 2 Тб. Самые шустрые – терабайтные накопители WDS100T3X0C и WDS100T3XHC (бука «H» расшифровывается heatsink и указывает на наличие радиатора). Именно их характеристики указываются на коробке любого экземпляра.
Вот краткие спецификации предоставленной на обзор модели WDS500G3X0C без радиатора:
- форм-фактор: M.2 2280;
- логический интерфейс: NVMe 1.3;
- расположение чипов: одностороннее (легче установить в компактные системы);
- буфер SDRAM: DDR4-2400, 512 Мб;
- ресурс записи: 300 Тб (600 P/E циклов на ячейку)
- неформатированная ёмкость: 500 107 862 016 байт
- среднее время наработки на отказ: 1,75 млн. часов
- размеры: 80 х 22 х 2,4 мм
- масса: 7,5 г.
После создания одного раздела NTFS доступный пользователю объём составляет 465,76 Гб. Около 2% занимает служебная область (over-provisioning), ещё немного теряется при форматировании, а остальное «съедает» разница между двоичной и десятичной системой счисления. В итоге полезный объём оказывается на 18 гигабайт больше по сравнению с другими SSD, выпускаемыми с паспортной ёмкостью 480 Гб.
Полная и доступная ёмкость на WD Black SN750, 500 Гб
Наиболее полные характеристики можно посмотреть в программе AIDA64.
Полный паспорт WD Black SN750 (картинка кликабельна)
По привычке хотел написать «проведём вскрытие», но в данном случае вскрывать нечего – разве что снять наклейку и посмотреть маркировку чипов под ней с небольшим увеличением. Так и сделаем!
Обнажённый SSD WDS500G3X0C (картинка кликабельна)
Посередине платы находится фирменный контроллер SanDisk 20-82-007011. Как вы наверняка помните, в 2016 году Western Digital купила SanDisk. Поэтому не удивительно, что на WD Black SN750 мы видим 28-нм восьмиканальный чип «дочки» концерна WD. Правда, в тестируемой нами 500-гигабайтной модели задействовано всего два канала.
Зато контроллер помимо трёх процессорных ядер архитектуры ARM Cortex-R содержит дополнительные модули, реализующие на аппаратном уровне те функции ускорения, которые у других выполняются драйверами. За чтение флэш-памяти и начальную коррекцию ошибок в контроллере отвечают отдельные вычислительные блоки, разгружая ядра ARM для более ресурсоёмких операций. Поэтому специфичного драйвера для WD Black SN750 не требуется, он работает с универсальным.
Слева и справа от контроллера находятся две микросхемы флэш-памяти SanDisk 05563 256G. Это сборки по восемь 256-гигабитных 64-слойных чипов TLC 3D NAND третьего поколения (BiSC3). Они были крайне популярны в 2018 году, а сейчас производители массово внедряют микросхемы памяти четвёртого поколения (BiSC4, 96 слоёв) и одновременно анонсируют скорый выход BiSC5 (128 слоёв).
Многослойные чипы хороши с точки зрения более высокой плотности хранения данных и удешевления массового производства, однако наращивание слоёв негативно влияет на стабильность показателей ячеек и ресурс их перезаписи.
Так или иначе, WD даёт на этот накопитель пятилетнюю гарантию, а морально устаревшие BiSC3 сейчас выглядят разумным компромиссом. Каких-то проблем с компактным размещением больших объёмов с ними тоже не наблюдается. В серии WD Black SN750 есть даже двухтерабайтные модели!
Между контроллером и одним из модулей памяти находится микросхема H5AN4G6NBJR производства SK Hynix. Это SDRAM-буфер стандарта DDR4, имеющий объём 512 Мб и работающей на частоте 2400 МГц с таймингами 17-17-17.
Основная роль этого буфера – ускорить трансляцию адресов, поэтому его объём подбирается исходя из ёмкости самого SSD. Дополнительные мегабайты погоды не сделают, а вот за высокую частоту производителю большое спасибо! Обычно с ростом тактовой частоты повышается и нагрев, но здесь беспокоиться не о чем. Допустимая работа модуля DDR4 составляет 95°С. Это на 10 градусов ниже критической температуры контроллера и на 25°С выше той, на которой SSD начинает сбрасывать частоты во избежание перегрева.
Кстати говоря, контроллер SanDisk 20-82-007011 применяет двухуровневый троттлинг согласно спецификациям NVMe 1.3. При температуре выше 70°С он сначала пропускает единичные такты, а затем снижает эффективную частоту сильнее, и только если температура продолжает расти.
На практике ни того, ни другого обычно не происходит. В наших тестах максимально зарегистрированная температура WD Black SN750 составила 48°С при 22°C за бортом. Никакого дополнительного охлаждения не использовалось, просто рядом со слотом M.2 не было дискретной видюхи, которая обычно нагревает всё вокруг.
Едва заметный чип под вторым модулем памяти – схема управления питанием со встроенным стабилизатором. Опознать её по маркировке у нас не получилось, но результат её работы великолепен. Накопитель моментально переключается между состоянием простоя и максимальным быстродействием, радует скоростями и практически не греется. Возможно, благодарить за это стоит и новые спецификации NVMe, предусматривающие продвинутые режимы управления питанием.
Если у вас ноутбук или компьютер, подключённый через ИБП, то для максимальной производительности SSD компания Western Digital рекомендует отключить очистку буфера кэша записей Windows и функции энергосбережения в свойствах накопителя.
Отключение очистки буфера
Последнее также можно выполнить, включив режим Gaming Mode в фирменной утилите SSD Dashboard. Помимо этого она предоставит информацию о текущем состоянии накопителя, обновит прошивку и покажет степень его износа. Также в ней есть функция мониторинга текущей производительности SSD, чем мы и воспользуемся в тестах.
Внушительные значения полностью соответствуют заявлению производителя о скоростных характеристиках SSD. Действительно, он демонстрирует «до 3470 Мб/с» и даже чуть выше. При этом не стоит забывать, что CrystalDiskMark – хитрая программа. Она фиксирует максимальный результат чтения из SLC-кэша, которому в реальной жизни соответствует начало операций с файлами, превышающими его размер.
Чтение из основной памяти TLC 3D NAND хорошо показывает другая программа – обновлённая в 2019 году Victoria, в которую её бессменный разработчик Сергей Казанский добавил поддержку SSD.
Скорость чтения из TLC-памяти
Утилита выполняет прямое посекторное чтение, и на графике мы видим характерную для многоуровневых ячеек флэш-памяти «гребёнку». Максимальная скорость составляет около 700 Мб/с, минимальная – 420 Мб/с, а устоявшаяся средняя – 500 Мб/с. То есть, это примерно как у накопителей с интерфейсом SATA 3. Вполне ожидаемый результат – сама флэш-память ведь не стала быстрее, изменилась лишь логика работы с ней.
Следует отметить, что режим посекторного чтения характеризует физические возможности массива TLC 3D NAND. Файловые операции на SSD ускоряются как программно, так и самим контроллером. Поэтому в большинстве пользовательских сценариев WD Black NVMe SN750 оказывается гораздо быстрее.
Для проверки создадим файл с размером, заведомо превышающим объём SLC-кэша. Скажем, 50 гигабайт. Теперь скопируем его с другого SSD на наш тестовый WDS500G3X0C.
Запись на SSD 50-гигабайтного файла
Запись начинается очень бодро – около 2,5 Гб/с, но как только SLC-кэш заканчивается, происходит падение скорости. На графике мы видим плавное снижение, а не резкий провал. Причиной тому технология nCache 3.0, аппаратно реализованная в контроллере. Она позволяет организовать работу со статическим SLC-кэшем параллельно прямой записи в TLC-массив. Поэтому скорость записи после опустошения кэша получается выше, чем у большинства аналогов – 826 Мб/с.
Практически такой же результат показывает мониторинг активности SSD в режиме реального времени через фирменную утилиту WD SSD Dashboard.
Фирменная утилита Western Digital для SSD
Пик вначале, а затем спад до изолинии на уровне около 830 Мб/с. Весьма неплохо для TLC 3D NAND! Разделение потоков для повышения скорости записи также стало возможным благодаря поддержке WD Black SN750 спецификации NVMe 1.3.
Тест чтения случайных блоков хорошо имитирует одновременное обращение к накопителю нескольких процессов.
AIDA64 Random read
Здесь с учётом SLC-кэша (всплески до 1,5 Гб/с) наблюдается даже ещё более высокая средняя скорость на уровне 934 Мб/с. Запуск часто используемых программ и открытие недавних документов должны происходить практически мгновенно.
Источники
- https://guidepc.ru/articles/chto-takoe-diski-nvme-i-stoit-li-ih-pokupat/
- https://www.hwp.ru/articles/CHto_nuzhno_znat_pri_pokupke_byudzhetnogo_NVMe_nakopitelya___rasshirenniy_test_na_primere_Transcend_MT110S_512_Gb_149875/
- https://ichip.ru/sovety/na-polnojj-skorosti-gid-po-optimalnojj-nastrojjke-ssd-nakopitelejj-104745
- https://www.computerra.ru/237293/apgrejd-po-chyornomu-zapuskaem-nvme-ssd-v-windows-7-i-10/
[свернуть]



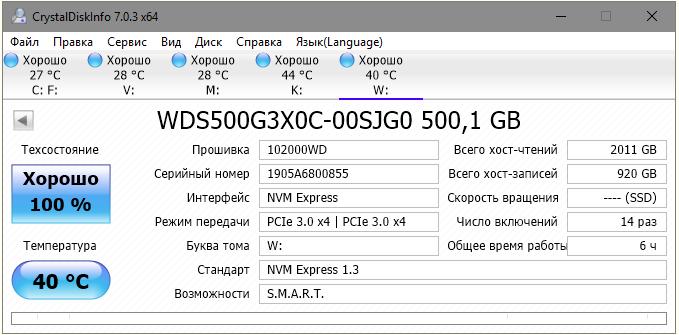
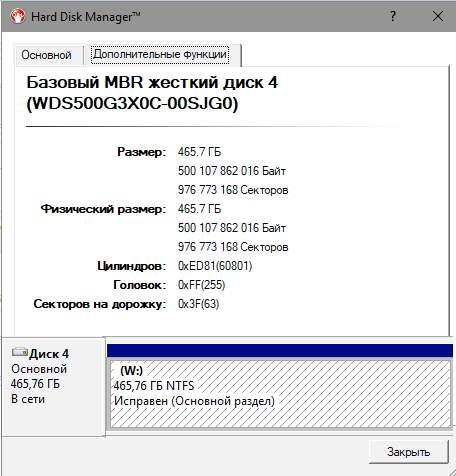
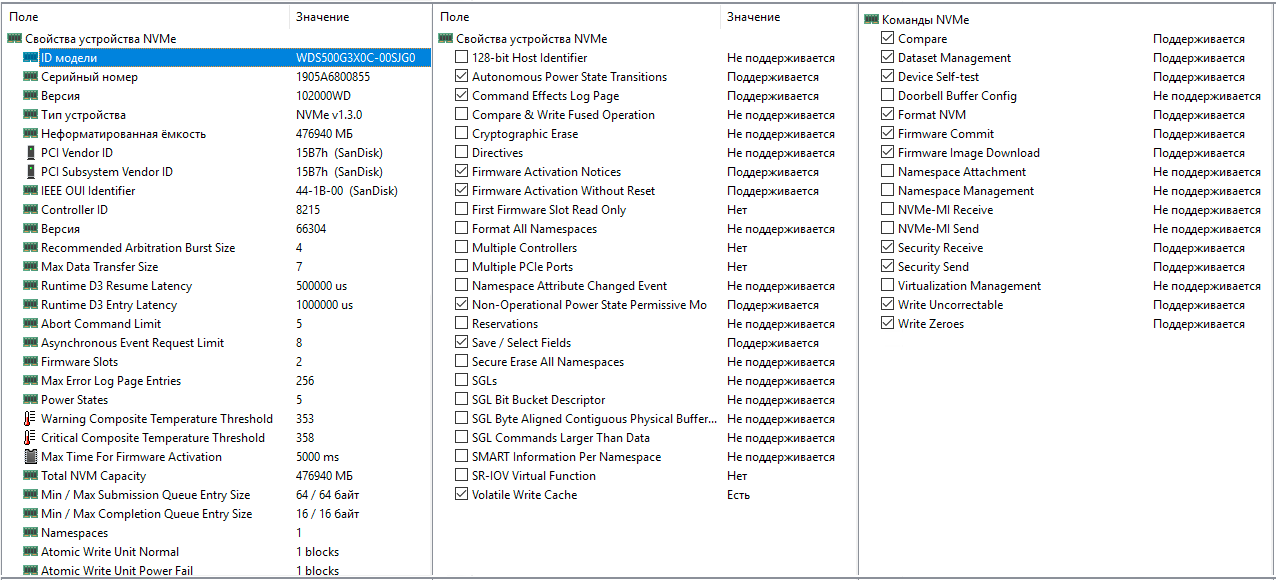

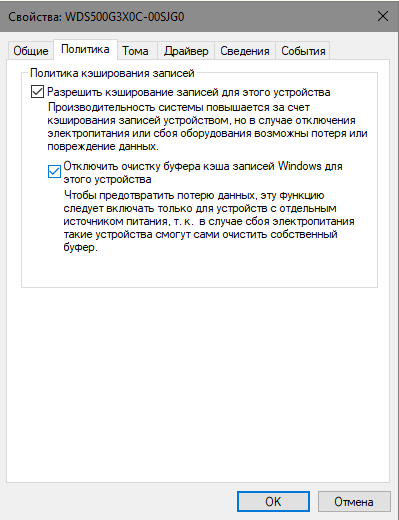
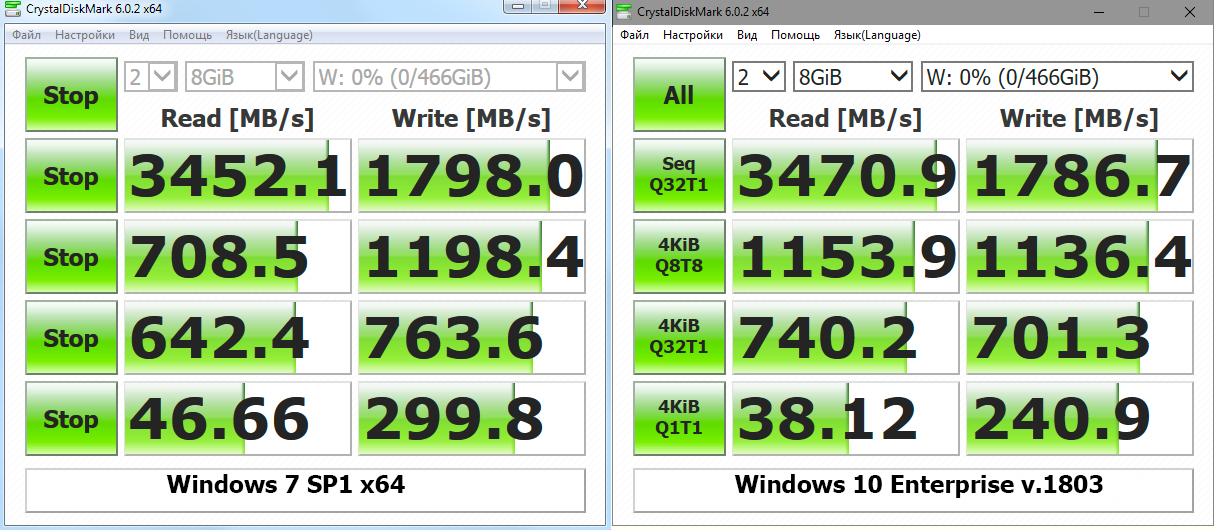
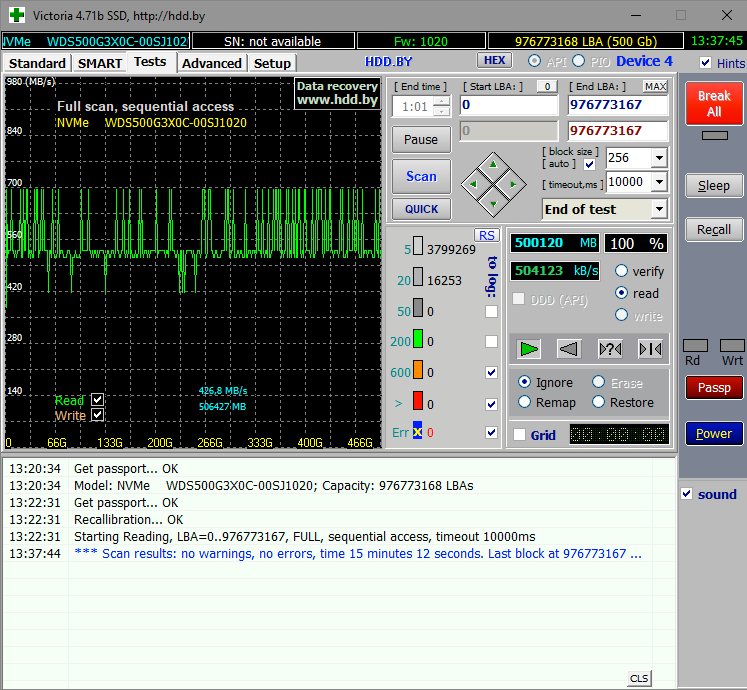
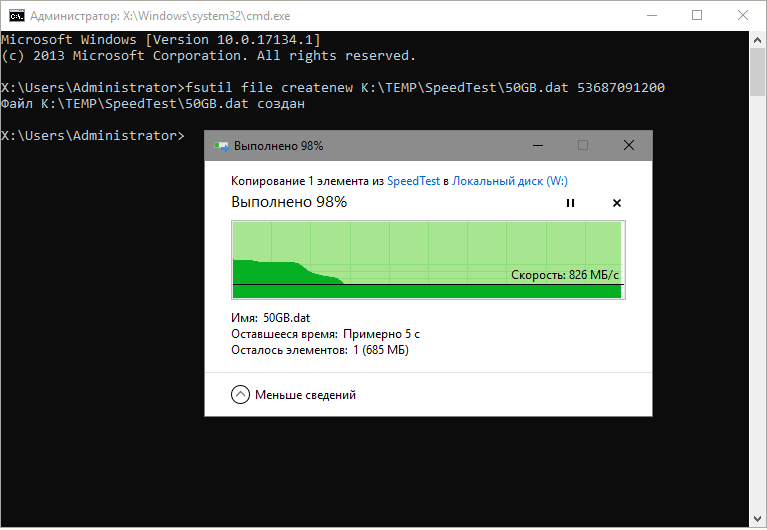
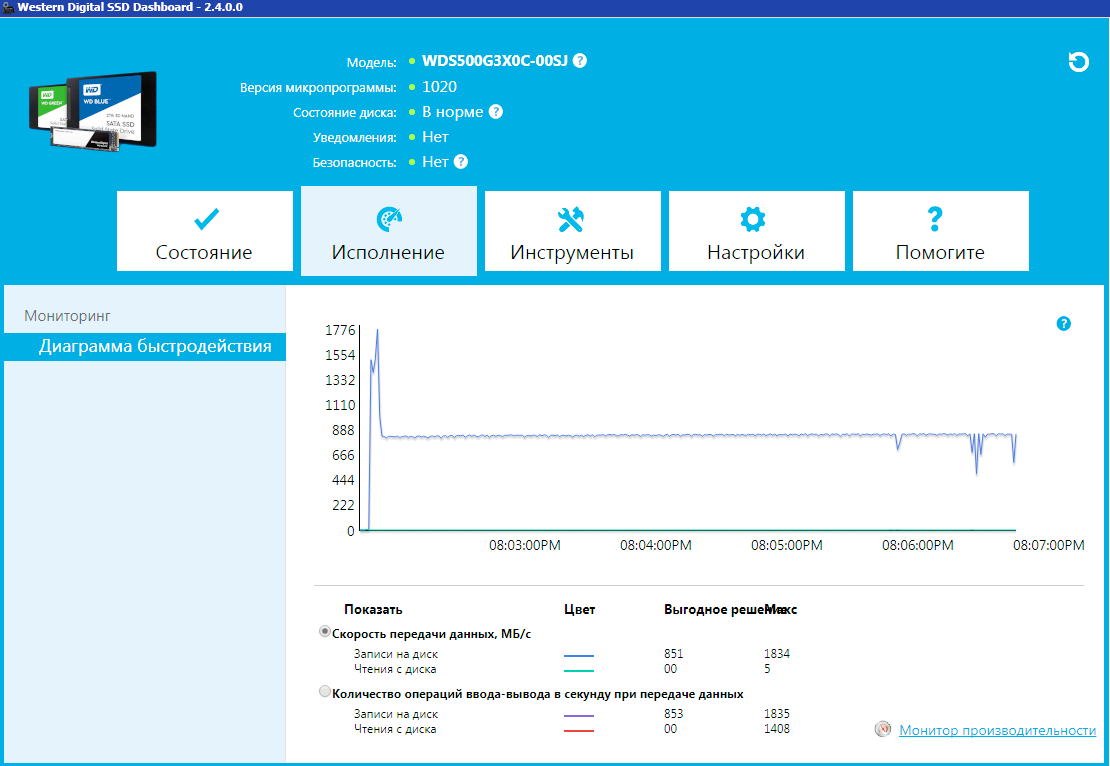
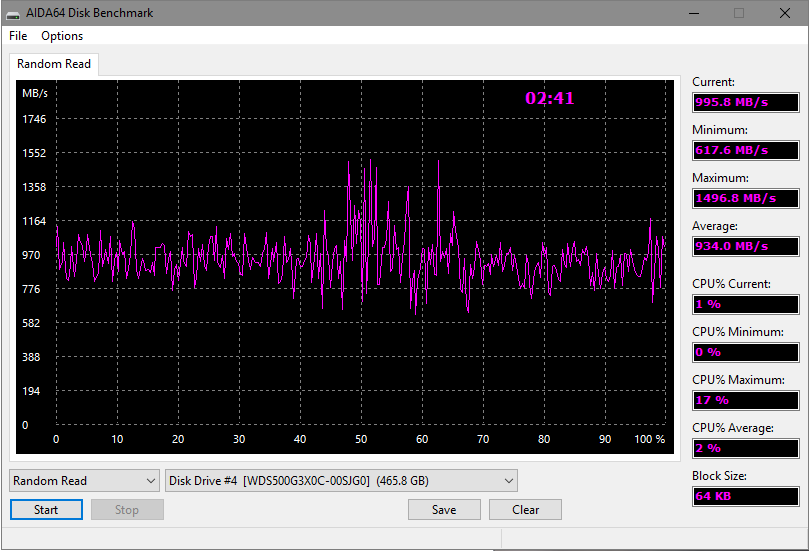






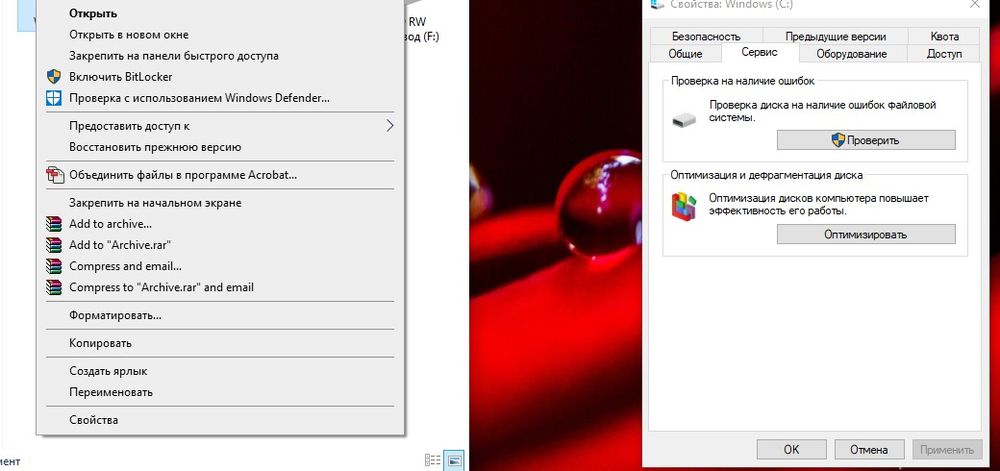
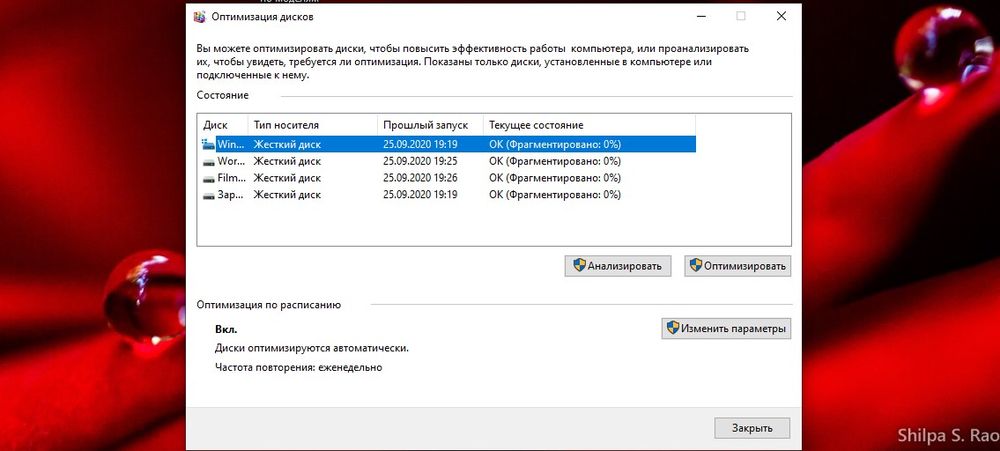
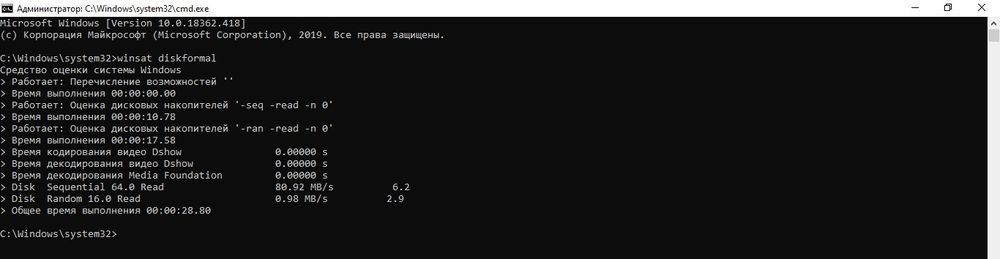
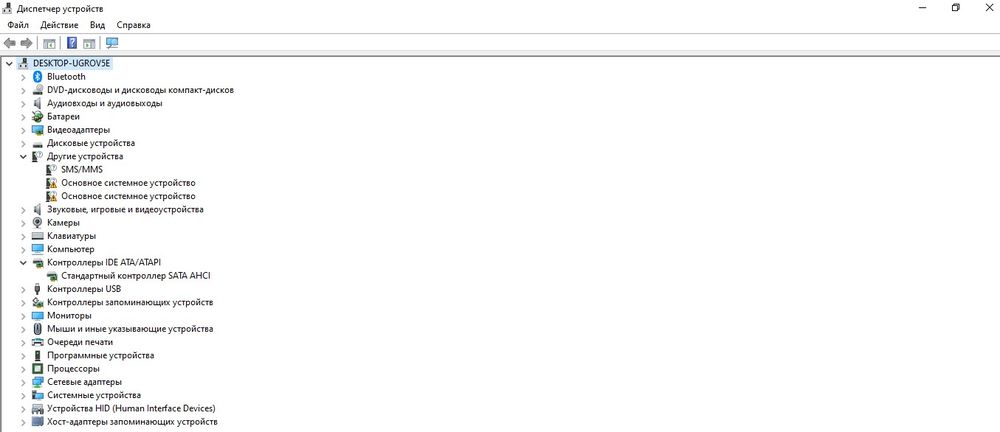
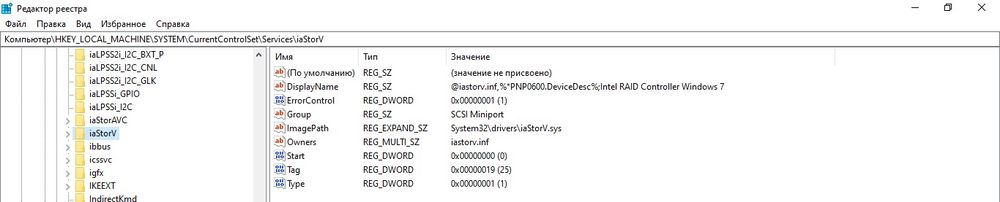
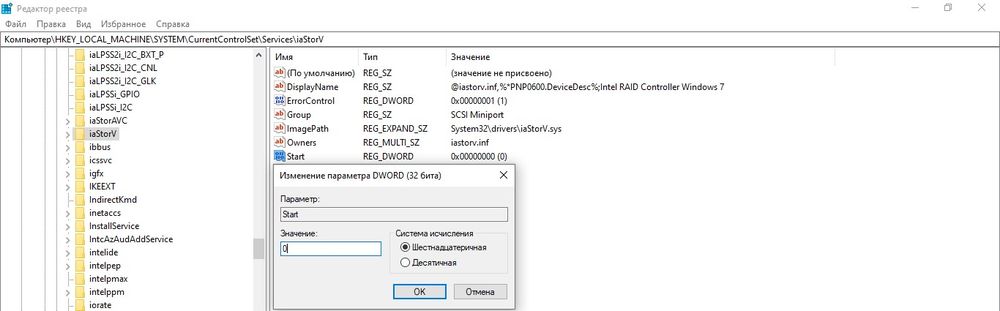
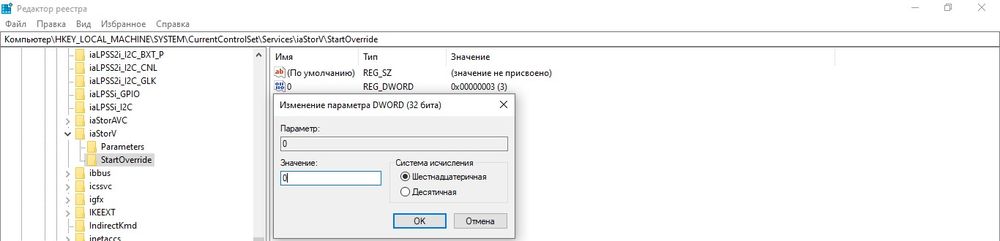
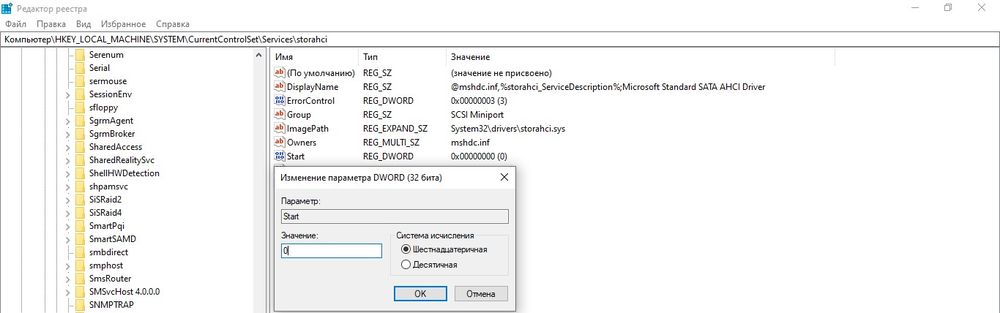


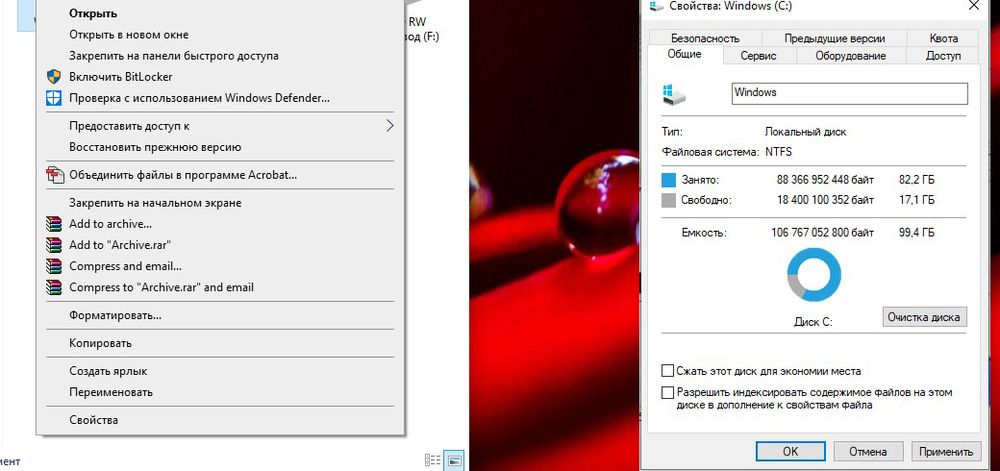
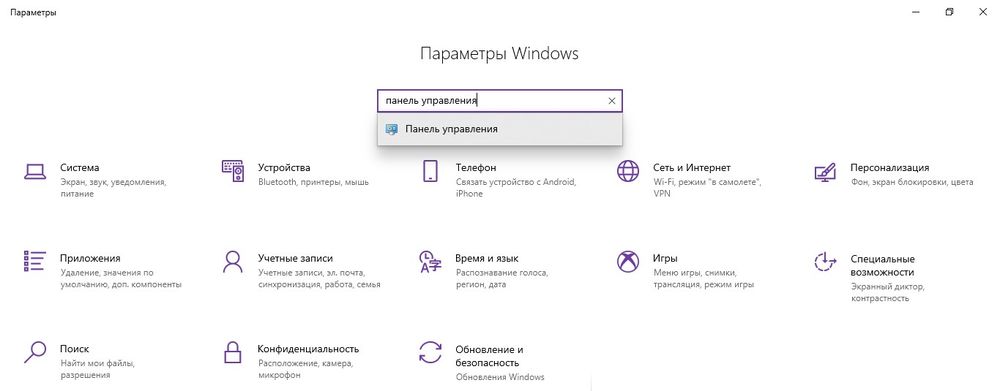
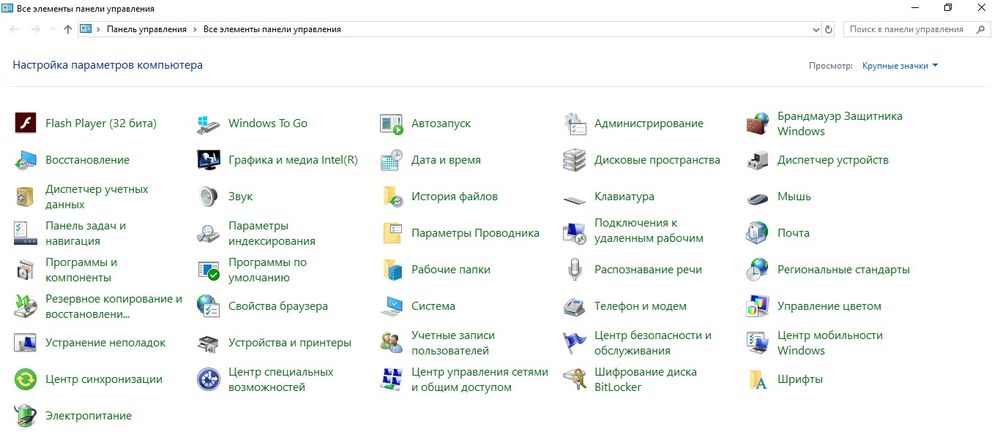
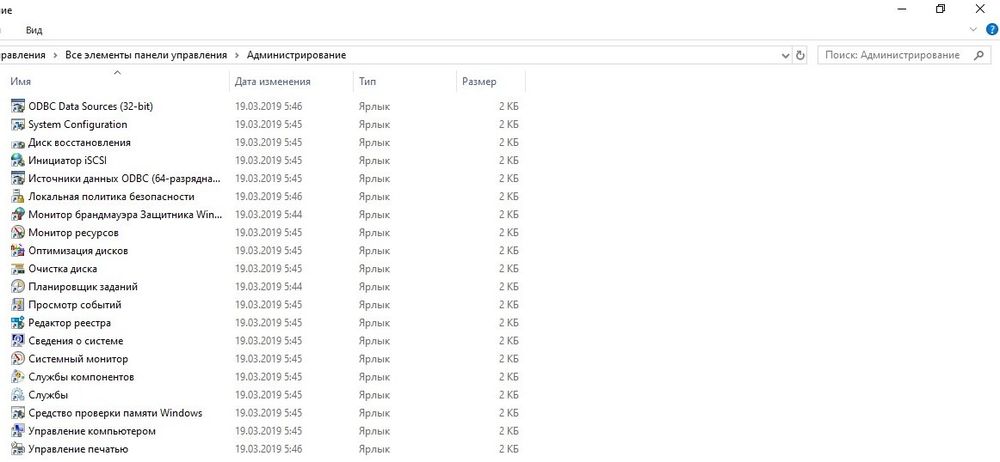
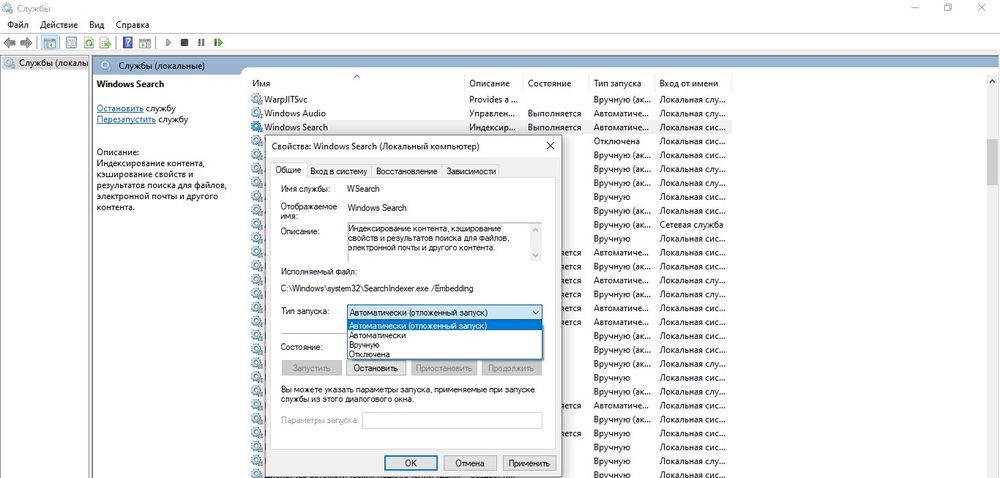
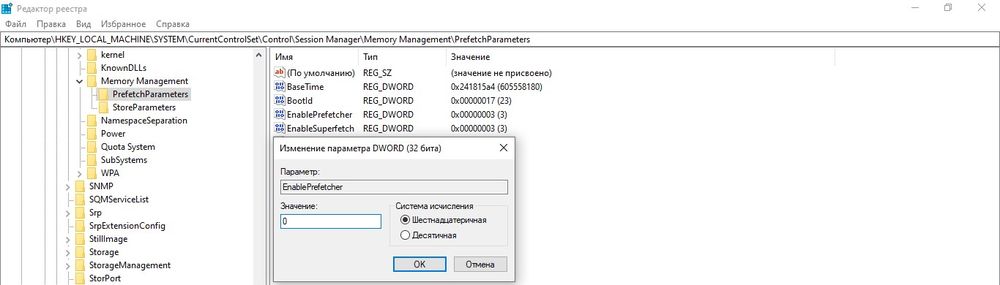

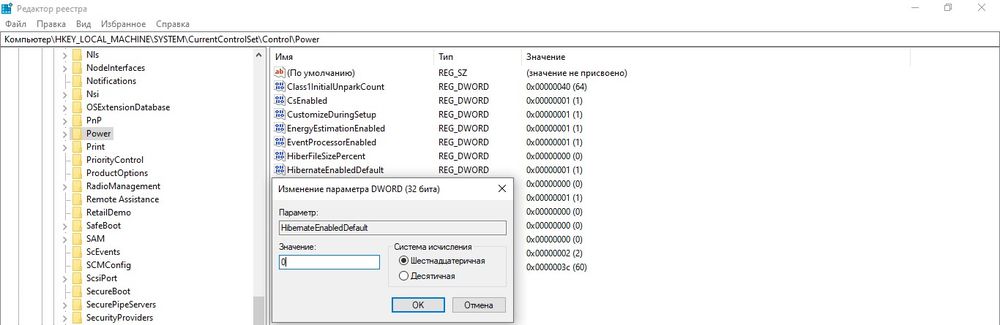

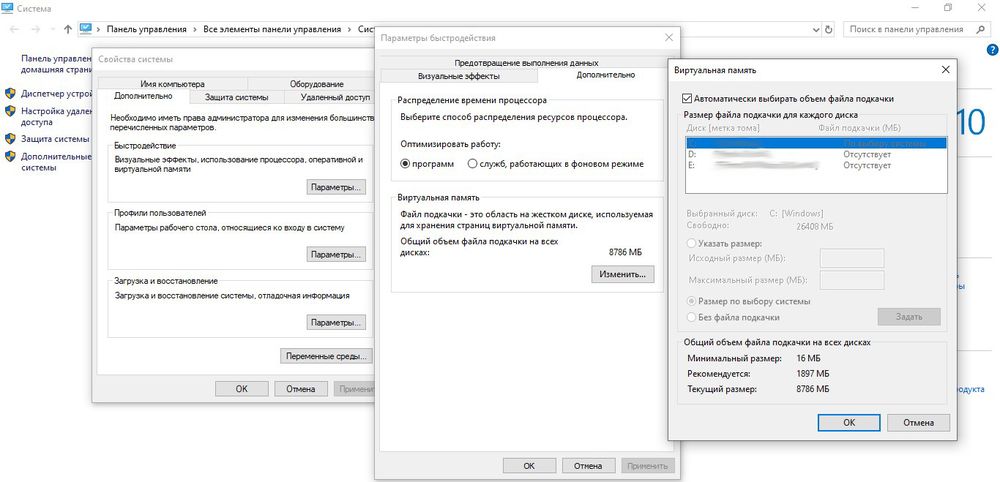
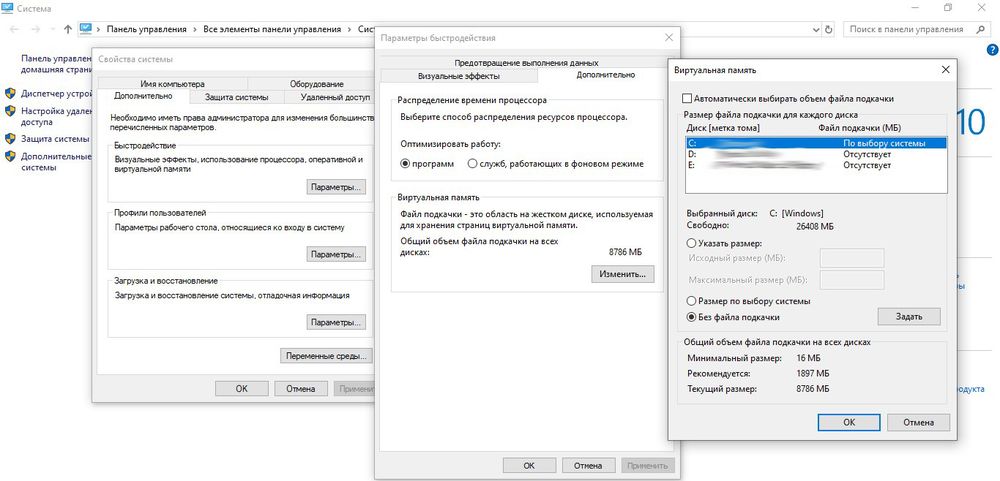
































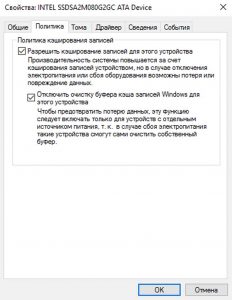
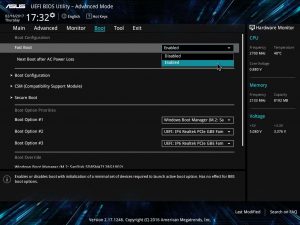
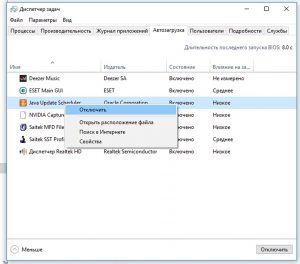
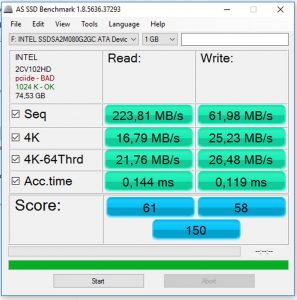

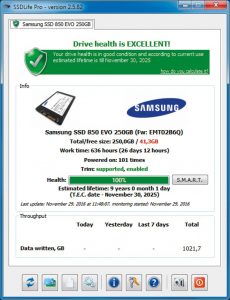

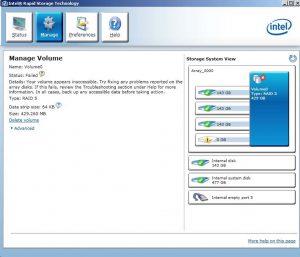
 RAID 0: преимущества и бенчмарки
RAID 0: преимущества и бенчмарки