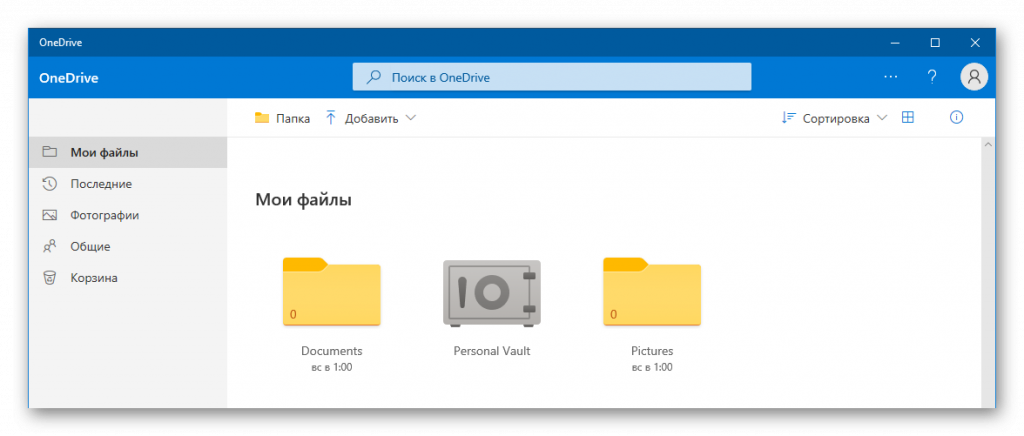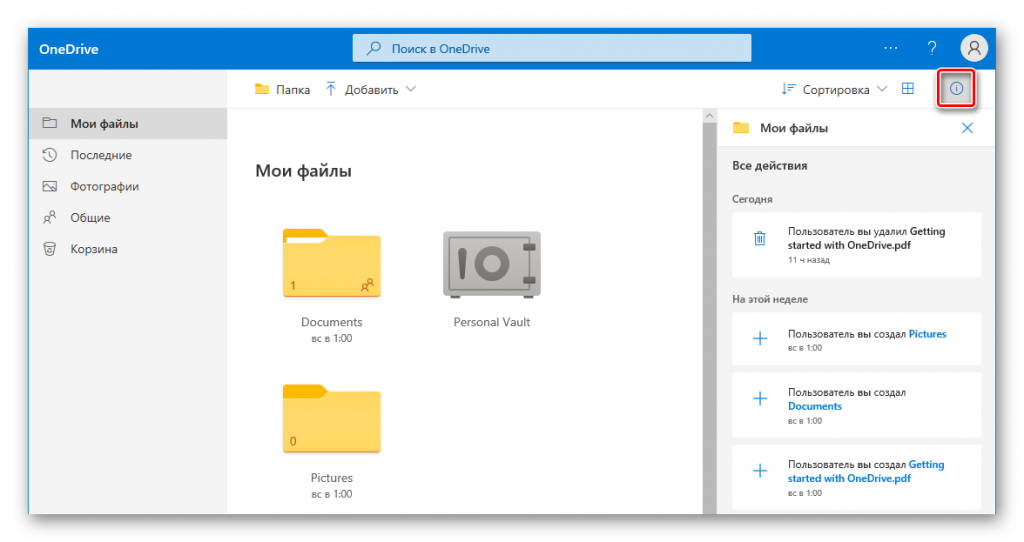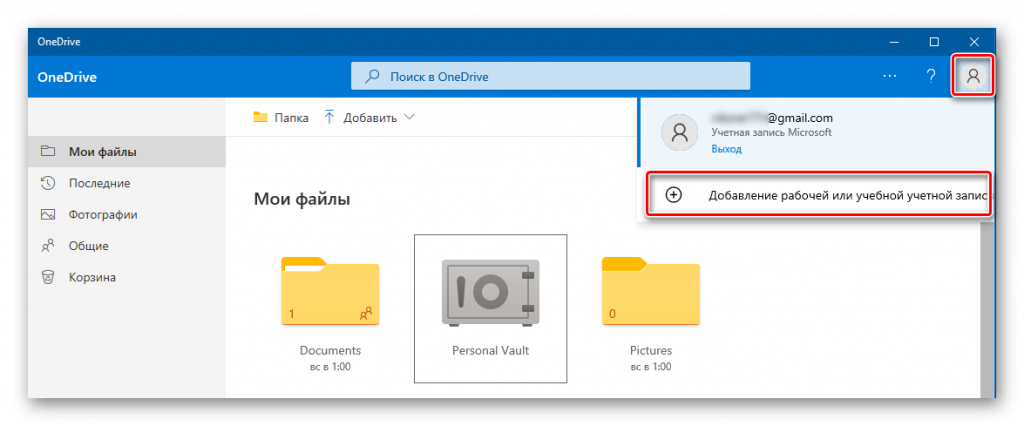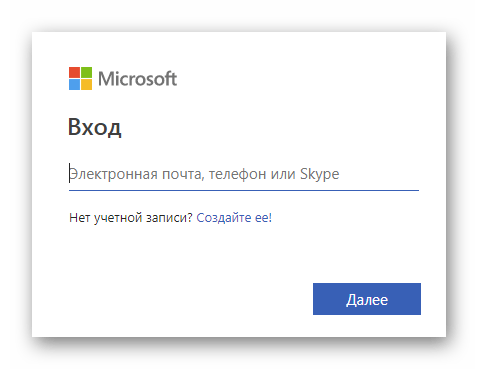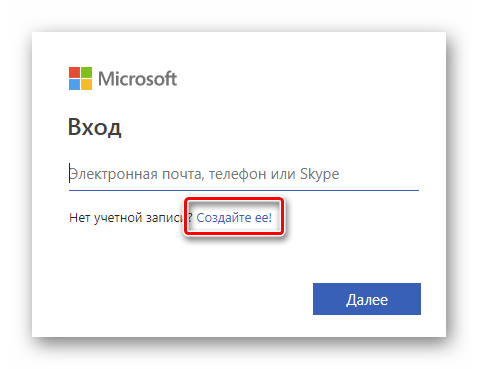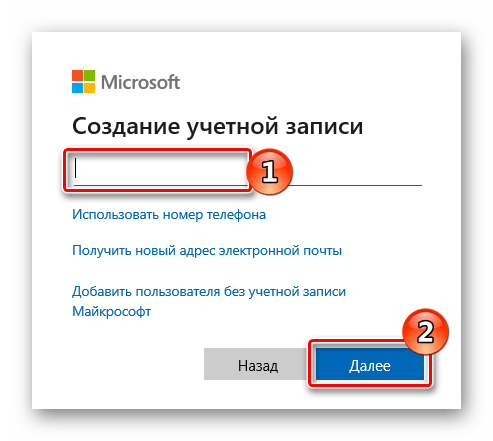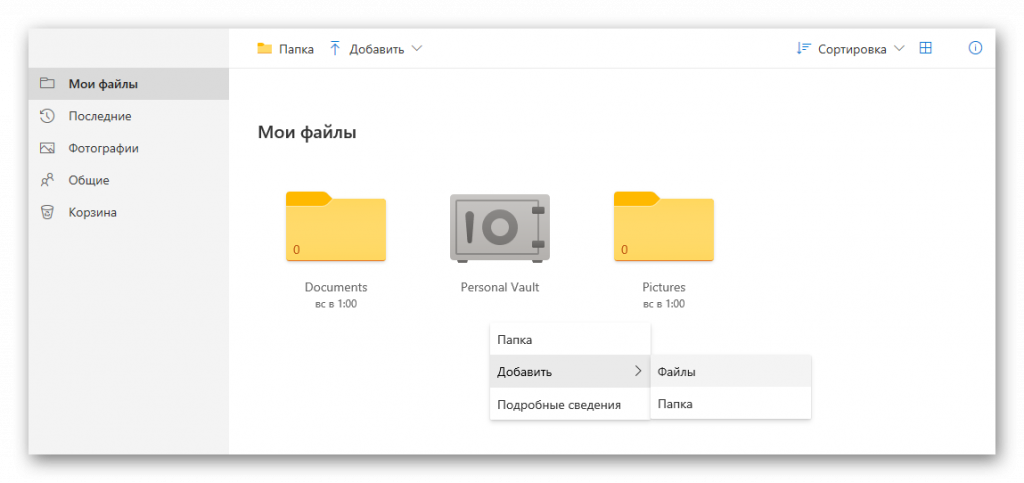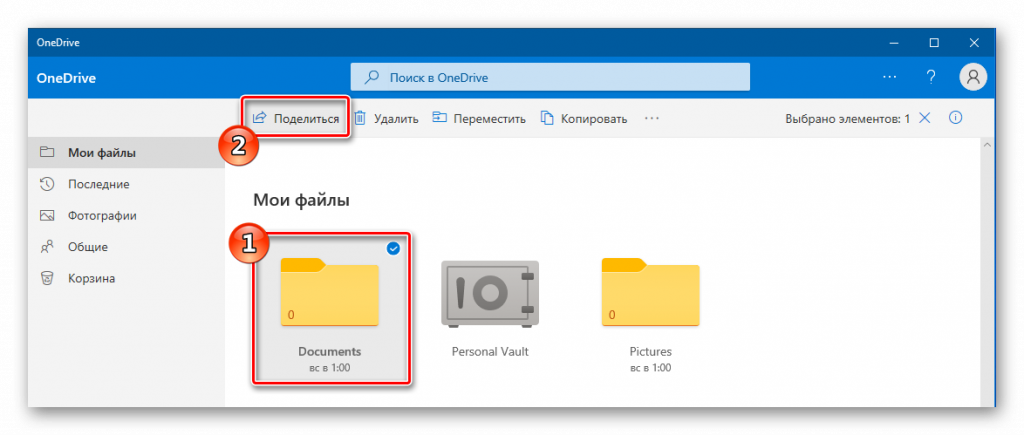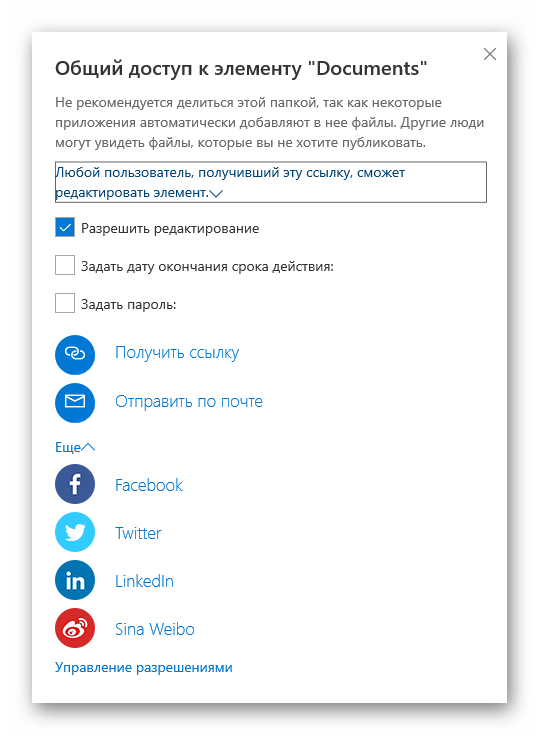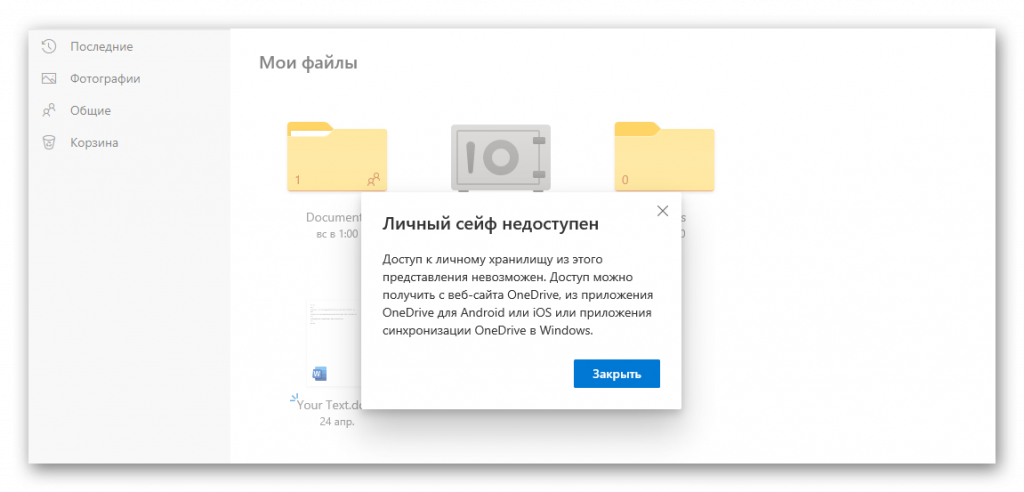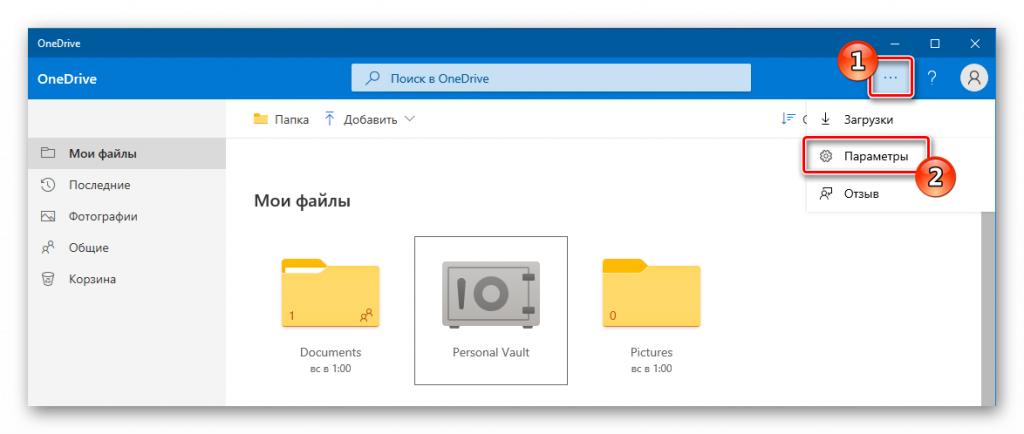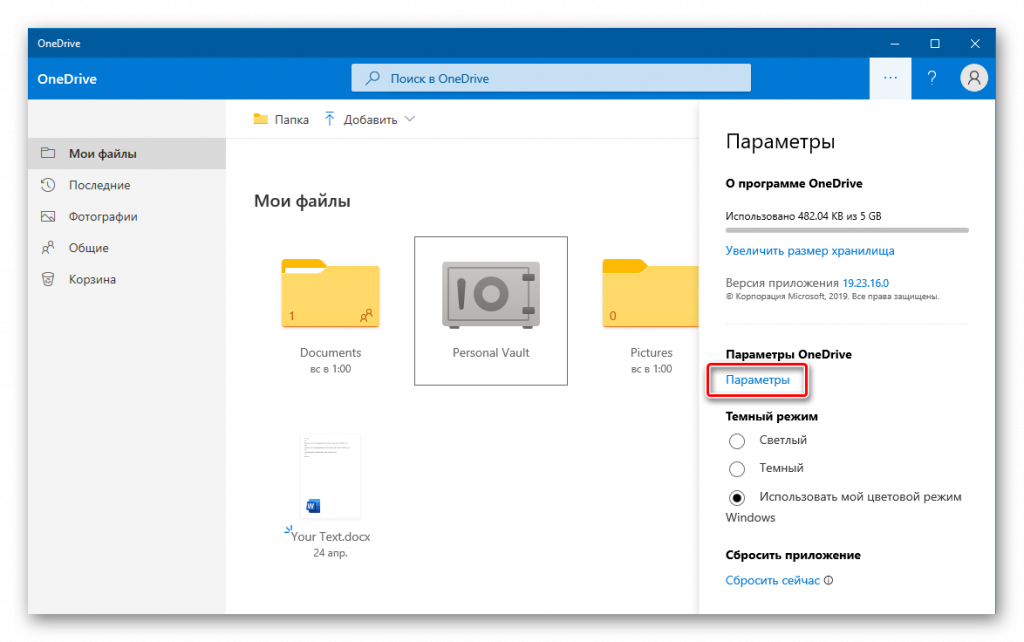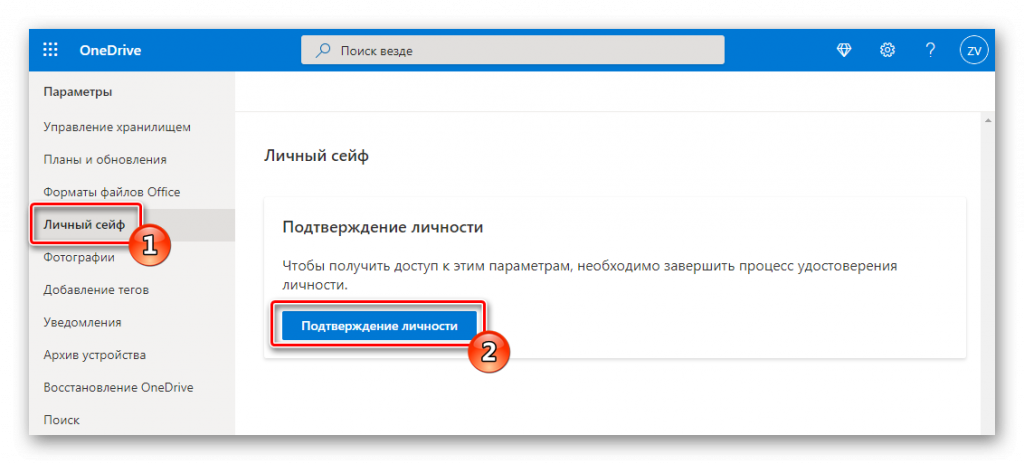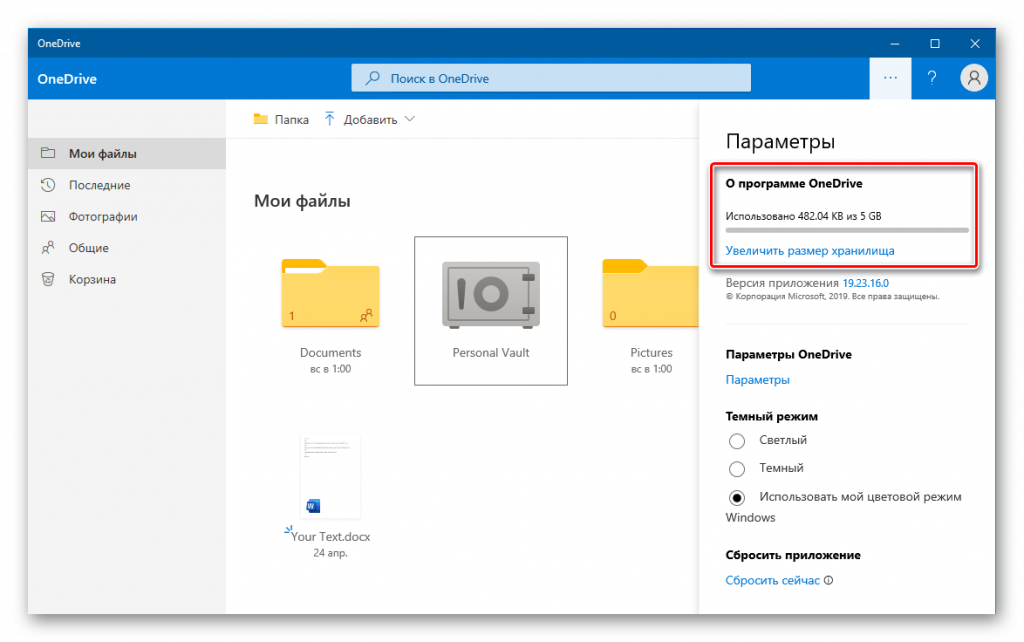Синхронизация файлов с помощью OneDrive в Windows
OneDrive для бизнеса SharePoint Server по подписке SharePoint Server 2019 SharePoint в Microsoft 365 Office для бизнеса Администратор Microsoft 365 служба Office 365, предоставляемая 21Vianet служба Office 365, предоставляемая 21Vianet — для администраторов OneDrive (для работы или учебы) Office.com OneDrive (для дома или персональный) OneDrive (для работы или учебы), предоставляемый 21Vianet OneDrive for Windows Центр администрирования SharePoint SharePoint в Microsoft 365 для малого бизнеса SharePoint, предоставляемый 21Vianet Еще…Меньше
Важно: С 1 января 2022 года мы прекращаем поддержку определенных классических приложений OneDrive в операционных системах Windows 7, 8 и 8.1. Дополнительные сведения.
Используя OneDrive, вы можете синхронизировать файлы между компьютером и облаком, чтобы получать доступ к файлам любым способом: с помощью компьютера, мобильного устройства или веб-сайта OneDrive по адресу OneDrive.com. Если вы добавите, измените или удалите файл или папку в своей папке OneDrive, эти же изменения произойдут на веб-сайте OneDrive, и наоборот. Вы можете работать с синхронизированными файлами прямо в проводнике, в том числе в автономном режиме. Любые внесенные изменения будут синхронизированы, как только вы снова установите подключение.
В этой статье описано, как скачать Приложение синхронизации OneDrive и войти с помощью личной, рабочей или учебной учетной записи, чтобы начать синхронизацию. Если вы используете Приложения Microsoft 365 для бизнеса, вы также можете синхронизировать файлы со своих сайтов SharePoint. Если вы не используете Приложения Microsoft 365 для бизнеса, см. статью Синхронизация файлов SharePoint с помощью приложения синхронизации OneDrive для бизнеса (Groove.exe).
Примечание: Дополнительные сведения об использовании OneDrive см. на странице Обучение работе с OneDrive.
-
Установка и настройка
-
Основные моменты при настройке OneDrive
-
Просмотр файлов OneDrive и управление ими
Установка и настройка
-
Если вы используете Windows 10, на вашем компьютере уже установлено приложение OneDrive — перейдите к шагу 2.
Если вы не используете Windows 10 или Office 2016, установите новое приложение синхронизации OneDrive для Windows.
-
Запустите настройку OneDrive.
-
Если у вас нет учетных записей, подключенных к OneDrive
-
Если у вас уже есть учетная запись, подключенная к OneDrive
-
Если у вас нет учетных записей, подключенных к OneDrive
Если у вас нет учетной записи, подключенной к OneDrive, воспользуйтесь указанными ниже инструкциями для запуска OneDrive.
-
Нажмите кнопку Пуск, выполните поиск по запросу OneDrive и откройте программу:
-
В Windows 10 выберите OneDrive.
-
В Windows 7 в разделе Программы выберите Microsoft OneDrive.
-
В Windows 8.1 выполните поиск по запросу OneDrive для бизнеса и выберите приложение OneDrive для бизнеса.
-
-
Когда запустится программа настройки OneDrive, укажите свою личную, рабочую или учебную учетную запись и нажмите кнопку Войти.
Основные моменты при настройке OneDrive
В программе настройки OneDrive есть два экрана, на которые нужно обратить внимание.
-
На экране Ваша папка OneDrive нажмите кнопку Далее, чтобы принять расположение папки по умолчанию для файлов OneDrive. Если вы хотите изменить папку, лучше сделать это сейчас, выбрав пункт Изменить расположение.
-
На экране Все ваши файлы доступны в любой момент показано, как помечены файлы: доступны только при работе в сети, доступны локально или всегда доступны.
Функция Файлы по запросу позволяет получать доступ к файлам в OneDrive, не скачивая все их на свое устройство с Windows. Нажмите кнопку Далее.
Примечание: Если вы уже синхронизировали OneDrive для работы и учебы на компьютере (с помощью предыдущего приложения синхронизации) и только что установили приложение синхронизации, вы не увидите надписи Это ваша папка OneDrive или экрана Синхронизировать файлы из OneDrive во время настройки OneDrive. Приложение приложение синхронизации автоматически синхронизируется с тем же расположением папки, которым вы пользовались до этого. Чтобы выбрать папки для синхронизации, щелкните правой кнопкой мыши значок синего облака в области уведомлений на панели задач и выберите Параметры > Учетная запись > Выбрать папки.
Просмотр файлов OneDrive и управление ими
На этом настройка завершена. Ваши файлы OneDrive отобразятся в проводнике в папке OneDrive. Если у вас несколько учетных записей, личные файлы отображаются в списке OneDrive: персональный, а рабочие или учебные файлы в списке OneDrive: название_организации.

В области уведомлений появится новый белый или синий значок облака (или оба), и ваши файлы будут синхронизироваться с компьютером. При наведении указателя мыши на этот значок появляется надпись OneDrive – [имя_вашего_клиента].

Примечание: Contoso — это пример имени, у вас будет отображаться имя вашей организации.
Если вам потребуется изменить папку, которую вы синхронизируете на своем компьютере, щелкните правой кнопкой мыши значок облака в области уведомлений на панели задач и выберите Параметры > Учетная запись > Выбрать папки. Здесь приведены дополнительные сведения о вашей учетной записи, а также можно изменить другие параметры OneDrive.
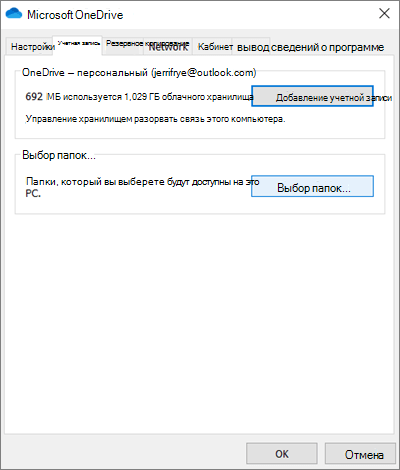
Подробнее
-
Как исправить ошибку «Установлена более новая версия OneDrive»
-
Сведения о функции «Файлы по запросу» в OneDrive
-
Резервное копирование папок «Документы», «Изображения» и «Рабочий стол» с помощью OneDrive
-
Выбор папок OneDrive для синхронизации с компьютером
-
Решение проблем с синхронизацией OneDrive
Дополнительные сведения
Важно:
Поддержка старого приложения синхронизации OneDrive для бизнеса в SharePoint Online завершена. Если вы видите этот значок 
Нужна дополнительная помощь?
В список продуктов Microsoft входит далеко не только операционная система Windows 10. Кроме нее на борту нового компьютера оказывается приложение облачного хранилища OneDrive. Одни пользователи считают его крайне полезным (особенно, если объем встроенного накопителя сильно ограничен), другие желают как можно скорее избавиться от «облака». Как бы то ни было, каждый владелец ПК должен знать, как включить или выключить OneDrive в системе Windows 10.
Как включить или отключить OneDrive
По умолчанию OneDrive автоматически включается после запуска операционной системы и работает в фоне. Однако пользователь всегда может деактивировать приложение облачного сервиса и, при необходимости, активировать его повторно. Для этого предусмотрено несколько способов.
Параметры приложения
Включив компьютер, вы можете заметить маленький значок в виде облака на Панели задач. Клик по нему ЛКМ открывает диалоговое окно OneDrive. Поскольку приложение и так работает в фоновом режиме, нам нужно попытаться его отключить. Для этого сделайте следующее:
- Щелкните ПКМ по значку OneDrive.
- Во всплывающем окне выберите «Параметры».
- Перейдите в одноименную вкладку.
- Снимите галочку с пункта «Автоматически запускать OneDrive при входе в Windows».
- Перезагрузите компьютер.
На заметку. Чтобы не перезагружать компьютер, можно кликнуть ПКМ по иконке облачного сектора и выбрать пункт «Закрыть».
Если вам понадобится повторно запустить сервис, то сделать это через Панель задач не получится. Пользователю потребуется открыть «Проводник», а затем перейти в папку «OneDrive». После этого иконка вновь появится на главном экране, и владелец ПК получит доступ к облачному хранилищу.
Редактор реестра
Отключение сервиса можно выполнить и при помощи альтернативных методов. Например, Windows 10 Home располагает Редактором реестра, который позволяет создавать параметры включения или выключения программ. Чтобы деактивировать облачное хранилище, нужно сделать несколько простых шагов:
- Зажмите клавиши «Win» + «R» для запуска окна «Выполнить».
- Введите запрос «regedit» и нажмите на «Enter».
- В открывшемся Редакторе перейдите по пути: «HKLMSOFTWAREPoliciesMicrosoftWindowsOneDrive».
- Щелчком ПКМ в указанном разделе создайте параметр «DWORD» и присвойте ему имя «DisableFileSyncNGSC».
- В конце нужно открыть настройки параметров, дважды щелкнув по нему ЛКМ, и установить значение «1».
Теперь OneDrive перестанет работать. Для повторного запуска необходимо удалить созданный ранее параметр или изменить его значение с «1» на «0».
Редактор групповой политики
Альтернативным вариантом включения и выключения «облака» для владельцев компьютеров на базе операционной системы Windows 10 Pro является обращение к помощи Редактора групповой политики. Это раздел ОС, функционально напоминающий Редактор реестра. Для выполнения операции понадобится:
- Открыть окно «Выполнить» комбинацией клавиш «Win» + «R».
- Ввести и подтвердить запрос «gpedit.msc».
- Перейти по пути: «Конфигурация компьютераАдминистративные шаблоныКомпоненты WindowsOneDrive».
- Двойным щелчком ЛКМ перейти в настройки политики «Запретить использование OneDrive для хранения файлов».
- Установить значение «Включено».
Как вы уже могли догадаться, для повторной активации сервиса требуется изменить значение указанной выше политики на «Отключено». После этого сервис будет запускаться в стандартном режиме.
Справка. Не стоит бояться отключать OneDrive, поскольку сохраненные в «облаке» файлы никуда не пропадут. Они удаются отдельно.
Настройка и дальнейшее использование
Несмотря на желание многих людей отключить OneDrive, существует немало и тех, кто не может представить свою жизнь без облачного сервиса. Поэтому важно разобраться, как правильно настроить приложение хранилища для дальнейшего использования.
По умолчанию сервис уже встроен в ОС, а значит, полностью готов к использованию. Вы можете загружать файлы в «облако», просто перемещая их с папок компьютера в каталог OneDrive, расположенный внутри Проводника. Для удобства пользователей разработчики подготовили специальный PDF-файл, содержащий в себе информацию по настройке хранилища (документ располагается в корневой папке сервиса).
Если у вас нет времени изучать обширный документ, и вы примерно понимаете, что собой представляет «облако», то можете сразу запустить приложение и перейти в «Параметры». Здесь предлагается активировать автозапуск одновременно с включением компьютера и включить резервное копирование, чтобы не потерять важные данные в случае переустановки ОС.
Как удалить OneDrive с компьютера
После отключения сервиса его файлы продолжат оставаться в рамках операционной системы Windows 10. Поскольку OneDrive вшит в ОС, выполнять его удаление не рекомендуется. Но, если вы решительно настроены избавиться от всех следов «облака», сделайте следующее:
- Щелкните ПКМ по иконке «Пуск».
- Запустите командную строку от имени Администратора.
- Введите запрос «taskkill /f /im OneDrive.exe» и нажмите на клавишу «Enter».
- Вбейте команду «C:WindowsSystem32OneDriveSetup.exe /uninstall» (для 32-битной ОС) или «C:WindowsSysWOW64OneDriveSetup.exe /uninstall» (для 64 бит), сопроводив ввод нажатием на клавишу «Enter».
Так вы раз и навсегда избавитесь от приложения, которое не несет пользы для большинства пользователей Windows 10.
Возможные проблемы и методы их решения
Отключение сервиса не приводит к его удалению. Встроенный каталог хранилища продолжит отображаться в Проводнике. Если вы хотите избавиться от него, нужно обратиться к Редактору реестра:
- Запустите Редактор командой «regedit» из окна «Выполнить».
- Перейдите по пути: «HKCRCLSID{018D5C66-4533-4307-9B53-224DE2ED1FE6» (для 32-битной ОС) или «HKCRWow6432NodeCLSID{018D5C66-4533-4307-9B53-224DE2ED1FE6}» (64-битной версии).
- Измените значение параметра «System.IsPinnedToNameSpaceTree» на «0».
Таким образом, вы не удаляете OneDrive, а лишь прячете его в глубине системы. Это позволяет избежать проблем с повторной установкой, которая выполняется путем запуска exe-файла «OneDriveSetup» из Проводника.
Облачные хранилища могут оказаться незаменимыми, когда дело касается синхронизации и обмена контента между пользователями, но они не самым лучшим образом приспособлены для хранения сугубо личных данных по причине относительно слабой их защищенности. Стремясь повысить уровень доверия к облачному хранилищу OneDrive, Microsoft реализовала в его рамках новую функцию под названием «Личное хранилище» или иначе Personal Vault.
Что такое Личное хранилище в OneDrive
Это особая область на облачном диске, в которой пользователь может хранить важные для него файлы под «усиленной охраной», по-прежнему имея возможность получать к ним доступ с любого устройства и места. От обычных каталогов OneDrive папка личного хранилища отличается поддержкой двухфакторной аутентификации, автоматической блокировкой доступа к данным через 3 минуты бездействия пользователя в десктопном клиенте и автоматическим закрытием общего доступа для помещенных в защищенную папку файлов.
Как включить Личное хранилище
В настоящее время воспользоваться персональным хранилищем OneDrive могут пользователи Windows 10 1903, Андроид 6.0 и выше и Mac OS 11.3, веб-интерфейс личного хранилища поддерживается Edge, Chrome и Firefox. В ближайшее время функция станет доступна всем пользователям с учетной записью Microsoft. Чтобы включить персональное хранилище в Windows 10 1903, зайдите в локальную директорию OneDrive, найдите там папку «Личное хранилище», кликните по ней ПКМ и разблокируйте ее через соответствующую опцию контекстного меню.
В этот момент сервис попросит подтвердить вход с помощью СМС, электронной почты, PIN-кода или отпечатка пальца. После этого вы сможете пользоваться хранилищем как обычной облачной папкой — копировать в нее файлы, удалять их и так далее.
Закончив работу, кликните по папке «Личное хранилище» правой кнопкой мыши и выберите в меню опцию блокировки.
Впрочем, если вы не обратитесь в папке в течении трех минут, она будет заблокирована автоматически.
Получить доступ к личному хранилищу можно и через веб-интерфейс. Зайдя в свое облачное хранилище, вы найдете там среди прочих папок и файлов каталог «Личное хранилище».
Кликните по нему мышкой и пройдите процедуру идентификации с помощью СМС или привязанной к аккаунту дополнительной электронной почты.
Дальнейшая работы с персональной папкой ничем не отличается от работы с другими каталогами OneDrive за небольшим исключением.
Во-первых, в случае отсутствия активности пользователя папка хранилища будет заблокирована через 20 минут, во-вторых, без подписки на Office 365 в ней можно хранить не более 3 файлов. Наконец, папку личного хранилища нельзя удалить, можно только заблокировать или отключить. Последняя опция доступна в параметрах управления хранилищем.
При отключении персонального хранилища все находящиеся в нём данные будут удалены без возможности восстановления.
Загрузка…
OneDrive — служба онлайн-хранения и синхронизации по умолчанию для Windows 10 и Office 365, предлагает множество мощных функций и приложений для большего количества платформ, чем любой из её конкурентов.
Преимущества:
- Отличный интерфейс.
- Клиенты для Android, iOS, Mac и Windows.
- Удобная интеграция с Windows 10 и Office 365.
- Высокая функциональность сервиса и управления фотографиями.
- Мощное совместное использование файлов и документов.
Недостатки:
- Меньший объем виртуального хранилища, чем в Google Диск.
Настройка OneDrive в Windows.
Что такое OneDrive в Windows
OneDrive – это ответ Microsoft на iCloud от Apple и Google Диск. Фактически OneDrive предшествовал этим облачным службам синхронизации не менее пяти лет, хотя и под другими названиями, такими как SkyDrive, Live Mesh и FolderShare. Функциональность и дизайн OneDrive обеспечивают комфорт и надёжность, с огромным набором функций, онлайновыми офисными приложениями и поддержкой всех популярных платформ. OneDrive имеет привлекательный веб- и мобильный интерфейс, потоковое воспроизведение музыки, фото AI, совместное использование в реальном времени и мощный поиск. Служба резервного копирования от Microsoft предлагает синхронизацию и доступ к приложениям не только для ПК, но также для Mac, Android, iOS и Xbox. Он легко интегрируется с Microsoft Office (как в установленных, так и в онлайн-версиях) и включает в себя широкий функционал для фото-презентаций. Конкурирующий iCloud от Apple доступен только для устройств Apple.
Как и iCloud Free на Apple и Google Диске, OneDrive выполняет множество различных функций. Если вам просто нужен доступ к документам или мультимедийным файлам, используйте простое онлайн-хранилище, доступное из Интернета. Если вы хотите, чтобы один и тот же набор файлов был доступен на нескольких ПК, используйте синхронизацию папок. Для пользователей Windows 10 сервис поддерживает настройки устройств, в том числе такие, как блокировка экрана и фоновые изображения рабочего стола и браузеров. OneDrive также синхронизирует документы Office и обеспечивает совместное создание и параллельное использование на нескольких устройствах. Многообразие функций обеспечивает доступ к различному контенту, использование разных клиентов и широкий функционал приложения. Типы контента включают документы, фотографии, видео, музыку или настройки. Клиенты включают компьютер, смартфон и интернет, а функции – это синхронизация, просмотр, воспроизведение и простое хранение.
Файлы по запросу
Одной из самых востребованных функций, которые когда-либо интегрировались в OneDrive, была реализация Windows 10 Fall Creators Update «Файлы по требованию». Благодаря этому больше не нужно копировать и открывать доступ к файлам с каждого компьютера или другого клиента отдельно. Вместо этого, как следует из названия, файлы загружаются только по запросу при их открытии. Назначить папку и файлы для загрузки в автономном режиме можно и в автоматическом режиме. Локальные файлы и папки, а также документы, доступные в облачном хранилище, теперь имеют новую характеристику – столбец Status, который при активации синхронизации показывает значок облака. Файлы, ожидающие загрузки, отмечаются значком круглой стрелки. Впоследствии Google представила аналогичную возможность, хотя и для клиентов G Suite. Apple iCloud Drive по-прежнему не имеет такой функции.
В отличии от предыдущих версий ОС, в Windows 10 сервис уже встроен в оболочку проводника, поэтому управлять его функциями можно прямо из папки с нужными документами или файлами. Результаты поиска в Кортане теперь включают файлы OneDrive, а приложение Groove Music все равно может передавать любые музыкальные файлы, которые вы загружаете в OneDrive (хотя он больше не предлагает услугу платной подписки на потоковое воспроизведение музыки).
Мобильные клиенты
Мобильное приложение OneDrive вышло за пределы смартфона: теперь доступны версии Apple Watch Series 3 и Android Wear, которые позволяют вам настраивать такие функции, как, например, циклическая смена последних фотографий на циферблате. Планшеты на iOS, Windows 10 и Android также могут использовать приложения OneDrive. Если по каким-либо причинам вы не можете использовать приложение, просто запустите свой браузер и войдите в учётную запись OneDrive онлайн. Мобильное приложение позволяет не только просматривать данные в OneDrive, но также загружать фотографии и передавать их любому, у кого есть адрес электронной почты или учётная запись Facebook. Фотографии и папки можно сортировать с помощью системы тэгов, также доступных и другим пользователям сервиса.
К счастью, Microsoft сразу добавили возможность поиска для мобильных приложений. С помощью параметра «Автоматическая загрузка в OneDrive» вы можете загружать любые фотографии (и, возможно, видео), снятые на устройстве, автоматически. Ещё одной услугой от OneDrive для мобильных пользователей является коллекция приложений Office Mobile – Word Mobile, Excel Mobile, PowerPoint Mobile и OneNote. Они доступны для Android, iOS и Windows 10 (как настольных, так и мобильных), а также просто из браузера в интернете. Фактически, для всех этих приложений веб-версия OneDrive содержит большое выпадающее меню плиток. Создаваемые вами документы автоматически синхронизируются со всеми точками доступа OneDrive.
OneDrive в Интернете
OneDrive синхронизируется с другими онлайн-службами Microsoft через главное меню программы. Среди них Mail (Outlook.com или Hotmail), People (приложение социальной сети и агрегатор) и календарь. Сайт обеспечивает лёгкий доступ ко всем вашим хранилищам и носителям OneDrive. Сервис выделяется простым и интуитивным интерфейсом, где все необходимые файлы, последние документы, общие папки и группы отображаются в одном меню в левой части окна.
Поддержка мультимедиа
Облачный сервис Microsoft воспроизводит и отображает все наиболее распространённые типы файлов, которые вы можете захотеть сохранить в облаке, включая документы, музыку, фотографии и видео:
- Документы
Вы можете загружать, просматривать, редактировать и скачивать файлы и документы не только с помощью веб-интерфейса iCloud или в браузере, но и при помощи интегрированных приложений Office Online. OneDrive служит основной папкой для файлов всех документов Office Online, как Google Диск для Документов Google. Как и в Документах Google, редактировать документы одновременно могут несколько авторов. Значок показывает, кто и где редактирует документ, а также обновляет его содержимое в реальном времени. Office Online также предлагает лучшую точность форматирования документов.
- Музыка
Встроенный в Windows 10 проигрывать музыки Groove позволяет передавать любые треки прямо в OneDrive. Функция работает аналогично сервису Itunes и ICloud для устройств Apple, а также Google Play Музыка для Android. Веб-версия OneDrive также может воспроизводить песни напрямую, но, в отличие от установленного приложения Groove в Windows 10, он не может воспроизводить музыкальные файлы без потерь качества в формате FLAC. К сожалению, приложение Groove для Xbox имеет такое же ограничение, поскольку компания беспокоится об ограничении пиратства.
- Фотографии и видео
OneDrive выполняет впечатляющую работу по отображению фотографий и видео в своём веб-интерфейсе. Сервис даже автотегирует изображения, используя AI, как это делает Flickr, например, группируя все фотографии собак, людей или зданий по определённым тегам. Это делает поиск более мощным, поскольку вы можете сузить результаты по типу тега. Google Photos предлагает аналогичные возможности поиска, хоте не поддерживает отображение тэгов. Обе эти службы также позволяют отобразить место на карте, где была сделана фотография (если она связана с геотегами) и EXIF-данные камеры. Apple iCloud не имеет поиска по тегам или EXIF-данных. Вы также можете указать права на чтение и редактирование.
Когда вы делитесь видео в OneDrive, облачный сервис транскодирует его на лету, используя MPEG-DASH, чтобы соответствовать возможностям пропускной способности приёмника. Таким образом у пользователей больше не возникнет проблем с воспроизведением файлов онлайн через браузер смартфона или при плохом покрытии оператора мобильного интернета. Видео кодируется и подстраивается под пропускную способность сети клиента. OneDrive также включает OCR, который извлекает текст из изображений. Если вы сохраняете фотографию с текстом, панель «Информация» на странице OneDrive уже будет содержать извлечённую текстовую область, которую вы можете вырезать и вставить в любом месте. Справка Google Диска имеет раздел об OCR, но найти её практически невозможно. Что касается iCloud или Dropbox, то здесь о поддержке OCR можно забыть.
Использование OneDrive с приложениями Windows UWP
Версия UWP (Universal Windows Platform или современное приложение Store) для Windows 10 не содержит каких-либо дополнительных функций и предлагает тот же набор сервисов, что и проводник. Одна из возможностей заключается в том, что вы можете сделать OneDrive папкой общего доступа в стандартной панели ShareWare приложения UWP по умолчанию. Любое приложение UWP в современном стиле Windows может использовать облачное хранилище OneDrive. Например, приложение FotoEditor, своего рода Instagram без социальных сетей, позволяет сохранять отфильтрованное изображение сразу в OneDrive. Он также позволяет открывать фотографии для редактирования из облачных папок. При этом Windows Store уже сейчас содержит множество различных программ и сервисов, которые синхронизируются с OneDrive в автоматическом режиме, и их список постоянно обновляется и растёт.
Одно место в облаке для вашей цифровой жизни
Облачное решение от Microsoft отлично сочетается с OneDrive, совмещая синхронизацию файлов с облачным хранилищем. Кросс-платформенная поддержка устройств Android, iOS, MacOS и Xbox – это очень грамотное и удобное решение со стороны Microsoft. Это, однако, не означает, что нет другого выбора – Google Диск также является отличным сервисом, особенно для тех, кто предпочитает цифровую экосистему Google, что предлагает более щедрое свободное хранилище на 15 ГБ. Но OneDrive – это единственная облачная служба, которая позволяет вам извлекать любой файл с установленного вами ПК и облака единственной крупной платформы, которая также позволяет устанавливать пароли и даты истечения срока действия для общих файлов.
Включение OneDrive в Windows
Чаще всего приложение поставляется с Windows по умолчанию, поэтому включать его не придётся.
Способы отключения
Выполнить отключение или удаление можно через меню ПК, с помощью редактора групповой политики, через regedit, через cmd и с помощью сторонних приложений, например, CCleaner.
Через настройки
Самый быстрый и простой способ сделать это – из приложения «Настройки». Начните с запуска приложения «Настройки». Быстрый способ это сделать – открыть меню «Пуск», а затем нажать «Настройки» или нажать клавиши «Windows+I» на клавиатуре. Затем откройте категорию «Службы». Подождите, пока загрузятся все приложения, доступные в вашей ОС, а затем прокручивайте список до тех пор, пока не найдёте нужную утилиту. Выделите OneDrive, а затем нажмите «Удалить». Windows 10 сообщит, что «Это приложение и связанная с ним информация будет удалена» и попросит вас подтвердить своё действие, нажав кнопку «Удалить» ещё раз. Сделайте это! Дальше появится экран подтверждения UAC (User Account Control), где нужно нажать Да, если хотите продолжить. Утилита будет полностью удалена. Вы не увидите её на панели задач или в Проводнике.
Как удалить OneDrive из Windows 7
Приложение OneDrive по умолчанию не установлено в Windows 7, но вы можете установить его вручную. Кроме того, некоторые производители могут интегрировать OneDrive на своих ноутбуках и ПК с Windows 7. Независимо от того, как OneDrive попал на ваш компьютер с Windows 7, вот как его удалить:
- Начните с открытия панели управления. Быстрый способ сделать это – запустить меню «Пуск», а затем щёлкнуть ярлык «Панель управления». Затем перейдите в раздел «Программы и компоненты».
- После загрузки списка установленных утилит прокручивайте его до тех пор, пока не найдёте OneDrive. Дважды щёлкните по программе или кликните правой кнопкой мыши и выберите «Удалить».
Если вы увидите уведомление UAC (Контроль учётных записей пользователей), нажмите «Да», чтобы продолжить процесс удаления. Через несколько секунд программа OneDrive будет удалена с вашего компьютера под управлением Windows 7.
Как отключить OneDrive от Windows 8.1
В Windows 8.1 OneDrive – это не просто приложение, которое вы можете удалить с вашего ПК. К сожалению, OneDrive является частью операционной системы Windows 8.1, и его нельзя удалить. Однако вы можете отключить и скрыть его, если вы не хотите, чтобы он работал на вашем устройстве. Для этого необходимо выполнить несколько шагов. Во-первых, откройте панель OneDrive с экрана «Пуск». Перейдите на экран «Пуск» и найдите плиту OneDrive. Затем щёлкните правой кнопкой мыши или коснитесь и удерживайте её, и в появившемся меню выберите «Отключить». Затем откройте «Настройки ПК». Здесь нажмите или коснитесь OneDrive. В разделе «хранение файлов» поставьте переключатель «Сохранить документы OneDrive по умолчанию» на Off. В разделе «Фотоплёнка» выберите вариант «Не загружать фотографии» и переключите «Автоматически загружать видео на OneDrive» на Off. В «Настройки синхронизации» переключите «Синхронизация параметров на этом компьютере» на Off. Кроме того, в «Настройки синхронизации» включите Off для «Архивация настройки для этого компьютера» и «Резервное копирование параметров».
В разделе «Доступные соединения» отключите все доступные функции:
- «Загрузка файлов».
- «Загрузка файлов даже когда я роуминге».
- «Синхронизация и резервное копирование настроек».
- «Синхронизация и резервное копирование настроек, даже когда я в роуминге».
Используя редактор групповой локальной политики
Редактор групповой политики – специальный компонент Windows, позволяющий вносить изменения в структуру его компонентов и сервисов. Откройте диалог выполнить (Win+R) и введите здесь gpedit.msc. Откроется окно, напоминающее обычное окно компонентов системы. Нас интересуют параметры, находящиеся в каталоге OneDrive. Чтобы найти его, перейдите по пути Конфигурация компьютера – Административные шаблоны – Компоненты Windows. Найдите параметр Запретить использование OneDrive для хранения файлов. «Провалитесь» в него и поставьте галочку напротив Включено. Нажмите ОК и перезагрузите ПК.
C помощью редактора реестра
Откройте диалог Выполнить и введите здесь regedit, нажмите Enter. Нас интересует каталог OneDrive, находящийся в папке HKEY_LOCAL_MACHINE/Software/Policies/Microsoft/Windows. Создайте здесь параметр DWORD 32, назовите его DisableFileSync и установите значение 1. Готово!
Через командную строку
Запустите командную строку (выполнить – cmd) и введите здесь taskkill /f /im OneDrive.exe. теперь нужно прописать команду, которая отключит программу:
- %SystemRoot%System32OneDriveSetup.exe /uninstall – для 32-разрядной Windows 10.
- %SystemRoot%SysWOW64OneDriveSetup.exe /uninstall – для 64-разрядной Windows 10.
Перезагрузите ПК. Готово!
Используя CCleaner
используя сторонние приложения, можно легко избавиться от ненужных сервисов и программ на ПК. Например, одним из лучших вариантов будет использование CCleaner. Запустите программу, слева выберите пункт «Настройки» или «Tools», и в списке установленных программ выделите OneDrive. Найдите справа кнопку Удалить или Uninstall, нажмите её и дождитесь окончания операции.
Как удалить значок OneDrive из проводника
В большинстве случаев после удаления программы остаётся её ярлык. Чтобы полностью убрать OneDrive из проводника, выполните следующие действия:
- Откройте редактор реестра и перейдите к разделу
HKEY_CLASSES_ROOT CLSID {018D5C66-4533-4307-9B53-224DE2ED1FE6}.
- В правом окне найдите параметрIsPinnedToNameSpaceTree.
- Дважды кликните его и измените значение на «0».
- Готово!
Теперь вы знаете всё о том, как отключить или удалить приложение. Если у вас возникли трудности или вы знаете ещё какой-либо эффективный способ отключить услугу, поделитесь с нашими читателями об этом в комментариях.
Содержание
- Личное облачное хранилище OneDrive
- Систематизация. Защита. Подключение.
- Удаленный доступ без границ
- Резервное копирование и защита
- Обмен информацией и совместная работа
- Делитесь информацией и работайте сообща
- Добивайтесь большего с Microsoft 365
- Возможности для легкой и безопасной работы
- Файлы по запросу
- Сканирование документов
- Личный сейф
- Как открыть настройки OneDrive
- Дополнительные сведения
- Дополнительные сведения
- WebDAV: Подключаем сетевой диск облачного хранилища в Windows 10 и Linux
- Содержание
- Подключение сетевого диска по протоколу WebDAV в Windows 10
- Как повысить максимальный размер загружаемых файлов до 4 ГБ
- Что делать, если не удается подключиться к каталогу WebDAV
- Подключение сетевого диска по протоколу WebDAV в Linux
- Первый способ. Подключение из файлового менеджера
- Второй способ. Монтирование сетевого диска по протоколу WebDav
- Синхронизация файлов с помощью OneDrive в Windows
- Установка и настройка
- Если у вас нет учетных записей, подключенных к OneDrive
- Основные моменты при настройке OneDrive
- Просмотр файлов OneDrive и управление ими
- Как в Windows 10 подключить OneDrive в качестве сетевого диска
- Подключение OneDrive как сетевого диска
Личное облачное хранилище OneDrive
Сохраняйте фотографии и файлы в OneDrive, и они всегда будут у вас под рукой на, где бы вы ни находитесь и каким бы устройством ни пользовались.
Систематизация. Защита. Подключение.
Удаленный доступ без границ
Свободный доступ к файлам, редактирование и возможность поделиться ими на любом устройстве, где бы вы ни находились.
Резервное копирование и защита
Вы можете потерять свое устройство, но вы никогда не потеряете файлы и фотографии, если они хранятся в OneDrive.
Обмен информацией и совместная работа
Будьте в курсе дел, делитесь своими документами и фотографиями с друзьями и близкими, а также работайте вместе с коллегами в режиме реального времени в приложениях Office.
Делитесь информацией и работайте сообща
Делитесь файлами, папками и фотографиями с родными и друзьями. Больше не нужно пересылать письма с объемными вложениями или копировать информацию на устройства флэш-памяти — просто отправьте ссылку в электронном письме или сообщении.
Добивайтесь большего с Microsoft 365
Работайте на «отлично» благодаря новейшим версиям Word, Excel и других приложений Office. Пользуйтесь облачным хранилищем объемом 1 ТБ, функциями общего доступа к документам, средствами восстановления данных после атаки программой-шантажистом и другими возможностями OneDrive.
Возможности для легкой и безопасной работы
Файлы по запросу
Пользуйтесь доступом ко всем файлам OneDrive в Windows 10, на занимая пространство на компьютере.
Сканирование документов
Сканируйте документы, квитанции, визитные карточки, заметки и прочее с помощью мобильного телефона и сохраняйте полученные файлы в OneDrive.
Личный сейф
Личный сейф OneDrive станет дополнительным уровнем защиты для важных файлов и фотографий.
Источник
Как открыть настройки OneDrive
В разных версиях OneDrive предлагаются разные параметры. Выберите свое приложение в списке.
Совет: Не знаете, какая у вас версия OneDrive? Прочтите статью Какое приложение OneDrive?
Нажмите значок OneDrive на панели задач или в области уведомлений.
Если значок OneDrive не отображается, возможно, приложение OneDrive не запущено. На компьютере с Windows нажмите кнопку Пуск, введите в поле поиска OneDrive, а затем выберите вариант OneDrive в результатах. Чтобы отобразить значки OneDrive, возможно, вам потребуется щелкнуть стрелку Отображать скрытые значки 
Если на вашем компьютере установлены OneDrive и OneDrive для работы и учебы, параметры открываются одинаковым способом, но они уникальны для каждой учетной записи.
Если вы по-прежнему не видите значок OneDrive, обратитесь к статье Какое приложение OneDrive?
В меню выберите 
Для получения дополнительных сведений щелкните раздел ниже, чтобы развернуть его.
На вкладке «Учетная запись» отображен объем хранилища, используемый каждой учетной записью, и предложена ссылка на Управление облачным хранилищем.
Также здесь можно Удалить связь или Добавить еще одну учетную запись, но с ограничением: на каждом компьютере может быть активной только одна личная учетная запись.
Изменить время автоматической блокировки Личного сейфа.
Общие параметры определяют поведение приложения OneDrive при входе в него, при питании устройства только от аккумулятора или при использовании сети с лимитным тарифным планом, такой как мобильный хот-спот.
Можно включать и отключать Уведомления для некоторых событий.
Чтобы сэкономить место на компьютере, включите или отключите функцию Файлы по запросу. Все файлы видны, но, чтобы открыть их, нужно подключение к Интернету. Узнайте больше о том, как максимально эффективно использовать «Файлы по запросу» в Windows 10 и Mac 10.14 или более поздних версиях.
Управление резервным копированием позволяет включать Важные папки в коллекцию OneDrive. Папки «Рабочий стол», «Документы» и «Изображения», расположенные на вашем компьютере, не включатся в коллекцию OneDrive автоматически.
Пользователи личного хранилища OneDrive также могут включать папки Фотографии и видео и Снимки экрана в коллекцию OneDrive.
Можно настроить скорости отправки и скачивания, если требуется применить «ограничение скорости». Ваш ИТ-администратор может наложить ограничение на бизнес-клиентов.
Параметры Совместная работа с файлами задают направление синхронизации файлов, а также позволяют работать с файлами одновременно с другими людьми. Чтобы обеспечить оптимальную работу автосохранения, включите этот параметр.
Раздел Дополнительные сведения содержит ссылки на все страницы поддержки OneDrive.
На вкладке Сведения предлагается возможность получить предварительные версии OneDrive. Если щелкнуть номер версии, будут показаны заметки о выпуске OneDrive.
Назовите свой уникальный идентификатор устройства OneDrive, обращаясь в службу поддержки, и тогда агенты поддержки смогут эффективнее помочь вам.
Дополнительные параметры в справке и параметрах
Чтобы приостановить синхронизацию, OneDrive нажмите 
Чтобы закрыть OneDrive нажмите 
В открывшемся меню выберите пункт Параметры. Доступны следующие параметры.
Включение и выключение темного режима.
Чтобы открыть параметры мобильного приложения OneDrive, выполните указанные ниже действия.
Нажмите значок Я 
Нажмите пункт Параметры и выберите одну из следующих вкладок.
Учетные записи (активной может быть только одна личная учетная запись).
Параметры — команды включения и выключения пленки, параметры уведомления, безопасность устройств и параметры личного хранилища.
Сведения — ссылки на другие справочные статьи.
Войдите в систему, чтобы просмотреть веб-параметрыOneDrive:
Управление хранилищем отображается объем используемого хранилища, а также текущие тарифные планы и премии.
Планы и обновления отображается сводка по имеющимся тарифным планам хранения или подпискам.
Форматы файлов Office можно выбрать формат файла по умолчанию для создаваемых документов Office.
Личный сейф можно управлять входом в личный сейф. Войдя в систему, вы можете добавлять или удалять способы получения кодов безопасности.
Фотографии есть переключатель, позволяющий автоматически создавать альбомы на основе фотографий, загружаемых в Интернет. Это не то же самое, что альбомы камеры мобильного телефона.
Расстановка тегов можно разрешить OneDrive автоматически присваивать фотографиям теги по темам.
Уведомления имеется возможность получать сообщения, когда пользователи вносят изменения в файлы, к которым предоставлен общий доступ, или когда служба OneDrive создает подборку ваших фотографий.
Архивы устройств отображается список устройств, настройки которых архивируются в OneDrive.
Восстановление OneDrive. Идеально подходит для восстановления файлов в случае их случайного удаления или атак вредоносных программ. Вы можете восстановить OneDrive до предыдущего состояния. Выберите предварительно установленную дату или используйте ползунок, чтобы найти дату с необычными действиями в диаграмме. Затем выберите изменения, которые хотите отменить.
Поиск можно включить параметр, позволяющий отображать предыдущие поисковые запросы в виде предложений для поиска.
Дополнительные сведения
Дополнительные сведения
Справка в Интернете
См. другие страницы справки по OneDrive и OneDrive для работы и учебы.
Для мобильного приложения OneDrive см. Устранение неполадок мобильного приложения OneDrive.
Поддержка по электронной почте
Если вам нужна помощь, встряхните мобильное устройство, когда на нем открыто приложение OneDrive, или отправьте сообщение группе поддержки OneDrive по электронной почте. Чтобы обратиться в службу поддержки OneDrive, на ПК или компьютере Mac щелкните значок OneDrive в области уведомлений либо строке меню, а затем выберите Другое > Отправить отзыв > Мне кое-что не нравится.
Советы
Если вы укажете свое местоположение, мы, скорее всего, сможем устранить проблему быстрее.
Все работает? Если вы обратились к нам и OneDrive снова работает, сообщите нам, ответив на электронное письмо, которое мы вам отправили.
Источник
WebDAV: Подключаем сетевой диск облачного хранилища в Windows 10 и Linux
Web Distributed Authoring and Versioning (WebDAV) – это расширение HTTP, которое обеспечивает совместный способ редактирования и управления вашими файлами на удаленном веб-сервере. В этой статье вы узнаете, как подключить диск WebDAV в Windows 10 и Linux, для того чтобы получить доступ файлам облачного хранилища непосредственно в файловом менеджере.
Содержание
Подключение сетевого диска по протоколу WebDAV в Windows 10
Чтобы подключиться к каталогу WebDAV в Windows 10, вам понадобится URL-адрес облачного хранилища по протоколу WebDAV, данные для авторизации в вашу учетную запись.
Например, для облачного хранилища NextCloud ваша персональная ссылка доступна в левом нижнем углу веб-интерфейса облака, в окне Настройки.
Для облачного хранилища OneDrive ссылка на подключение должна содержать идентификатор.
Ссылка выглядит следующим образом:
Будет произведена авторизация и затем подключение к облачному хранилищу.
Как повысить максимальный размер загружаемых файлов до 4 ГБ
По умолчанию в Windows максимальный размер файлов, которые можно пересылать по WebDAV, около 50 МБ. Чтобы повысить до 4 ГБ, выполните следующие действия:
Что делать, если не удается подключиться к каталогу WebDAV
Если вы не можете подключиться к каталогу WebDAV, обновите базовый уровень проверки подлинности в реестре Windows.
Подключение сетевого диска по протоколу WebDAV в Linux
Рассмотрим два способа подключения WebDav в Linux.
Первый способ. Подключение из файлового менеджера
В зависимости от облачного хранилища ссылка может отличаться, но в любом случае в ссылке ввместо http (https) должен быть указан протокол davs.
Второй способ. Монтирование сетевого диска по протоколу WebDav
Во время установки вас спросят, хотите ли вы, чтобы непривилегированным пользователям было разрешено монтировать ресурсы WebDAV. Выберите Да.
Вместо папки nextcloud можно указать свое название.
В конце файла нужно вставить ссылку на подключение и данные для авторизации. Пример для подключения облака NextCloud:
В конце файла добавляем ссылку на подключения с именем и паролем и конфигурацией монтирования. Пример для подключения к NextCloud:
Где nextcloud – это ваша папка названия сетевого диска (этап 2 в данной инструкции).
Источник
Синхронизация файлов с помощью OneDrive в Windows
Важно:
Поддержка старого приложения синхронизации OneDrive для бизнеса в SharePoint Online завершена. Если вы видите этот значок 
Используя OneDrive, вы можете синхронизировать файлы между компьютером и облаком, чтобы получать доступ к файлам любым способом: с помощью компьютера, мобильного устройства или веб-сайта OneDrive по адресу OneDrive.com. Если вы добавите, измените или удалите файл или папку в своей папке OneDrive, эти же изменения произойдут на веб-сайте OneDrive, и наоборот. Вы можете работать с синхронизированными файлами прямо в проводнике, в том числе в автономном режиме. Любые внесенные изменения будут синхронизированы, как только вы снова установите подключение.
В этой статье описано, как скачать Приложение синхронизации OneDrive и войти с помощью личной, рабочей или учебной учетной записи, чтобы начать синхронизацию. Если вы используете Приложения Microsoft 365 для бизнеса, вы также можете синхронизировать файлы со своих сайтов SharePoint. Если вы не используете Приложения Microsoft 365 для бизнеса, см. статью Синхронизация файлов SharePoint с помощью приложения синхронизации OneDrive для бизнеса (Groove.exe).
Примечание: Сведения о синхронизации файлов в macOS см. в статье Синхронизация файлов с помощью OneDrive в Mac OS X.
Примечание: Дополнительные сведения об использовании OneDrive см. на странице Обучение работе с OneDrive.
Установка и настройка
Если вы используете Windows 10, на вашем компьютере уже установлено приложение OneDrive — перейдите к шагу 2.
Если вы не используете Windows 10 или Office 2016, установите новое приложение синхронизации OneDrive для Windows.
Запустите настройку OneDrive.
Если у вас нет учетных записей, подключенных к OneDrive
Если у вас нет учетной записи, подключенной к OneDrive, воспользуйтесь указанными ниже инструкциями для запуска OneDrive.
Нажмите кнопку Пуск, выполните поиск по запросу OneDrive и откройте программу:
В Windows 10 выберите OneDrive.
В Windows 7 в разделе Программы выберите Microsoft OneDrive.
В Windows 8.1 выполните поиск по запросу OneDrive для бизнеса и выберите приложение OneDrive для бизнеса.
Когда запустится программа настройки OneDrive, укажите свою личную, рабочую или учебную учетную запись и нажмите кнопку Войти.
Основные моменты при настройке OneDrive
В программе настройки OneDrive есть два экрана, на которые нужно обратить внимание.
На экране Ваша папка OneDrive нажмите кнопку Далее, чтобы принять расположение папки по умолчанию для файлов OneDrive. Если вы хотите изменить папку, лучше сделать это сейчас, выбрав пункт Изменить расположение.
На экране Все ваши файлы доступны в любой момент показано, как помечены файлы: доступны только при работе в сети, доступны локально или всегда доступны. Функция Файлы по запросу позволяет получать доступ к файлам в OneDrive, не скачивая все их на свое устройство с Windows. Нажмите кнопку Далее.
Примечание: Если вы уже синхронизировали OneDrive для работы и учебы на компьютере (с помощью предыдущего приложения синхронизации) и только что установили приложение синхронизации, вы не увидите надписи Это ваша папка OneDrive или экрана Синхронизировать файлы из OneDrive во время настройки OneDrive. Приложение приложение синхронизации автоматически синхронизируется с тем же расположением папки, которым вы пользовались до этого. Чтобы выбрать папки для синхронизации, щелкните правой кнопкой мыши значок синего облака в области уведомлений на панели задач и выберите Параметры > Учетная запись > Выбрать папки.
Просмотр файлов OneDrive и управление ими
На этом настройка завершена. Ваши файлы OneDrive отобразятся в проводнике в папке OneDrive. Если у вас несколько учетных записей, личные файлы отображаются в списке OneDrive: персональный, а рабочие или учебные файлы в списке OneDrive: название_организации.
В области уведомлений появится новый белый или синий значок облака (или оба), и ваши файлы будут синхронизироваться с компьютером. При наведении указателя мыши на этот значок появляется надпись OneDrive – [имя_вашего_клиента].
Примечание: Contoso — это пример имени, у вас будет отображаться имя вашей организации.
Если вам потребуется изменить папку, которую вы синхронизируете на своем компьютере, щелкните правой кнопкой мыши значок облака в области уведомлений на панели задач и выберите Параметры > Учетная запись > Выбрать папки. Здесь приведены дополнительные сведения о вашей учетной записи, а также можно изменить другие параметры OneDrive.
Источник
Как в Windows 10 подключить OneDrive в качестве сетевого диска
П ереработка механизма доступа к данным облачного сервиса OneDrive стала одним из наиболее значимых изменений в Windows 10, тем не менее, уловить внешнюю разницу между работой службы OneDrive в Windows 10 и 8.1 смогут очень немногие пользователи. В чём же заключается разница между принципами работы службы облачного хранилища в новой и предыдущей версиях операционной системы?
Самое главное отличие в том, что в штатной папке OneDrive в Windows 8.1 располагались не столько сами файлы, сколько ярлыки на них, а непосредственное скачивание файлов на локальный компьютер производилось лишь тогда, когда пользователь их запускал.
В отличие от предшественницы, в Windows 10 синхронизация файлов выполняется по-настоящему, то есть загруженные в «облако» файлы одновременно хранятся на жёстком диске. Правда, пользователь может ограничиться синхронизацией только избранных им каталогов, но в этом случае они будут удалены с диска и их просмотр через Проводник станет невозможным. Получается так, что остаётся только веб-интерфейс? Не совсем так. Вы по-прежнему сможете просматривать размещённые в облачном хранилище файлы, не скачивая их физически, если подключите папку OneDrive по протоколу WebDAV.
Подключение OneDrive как сетевого диска
Чтобы подключить каталог OneDrive как сетевой диск, перейдите в раздел «Этот компьютер», кликните по горизонтальной вкладке «Компьютер» и выберите на ленте Проводника опцию «Подключить сетевой диск».
В появившемся окошке выбираем букву диска, проверяем, установлена ли галочка в чекбоксе «Восстанавливать подключение при входе в систему», а в поле расположения папки вводим путь следующего вида:
//docs.live.net@SSL/идентификатор_пользователя
Узнать идентификатор пользователя очень просто. Для этого вам необходимо авторизоваться в OneDrive через веб-интерфейс, открыть любой каталог и скопировать значение в адресной строке, расположенное между «?id=» и «%».
После подключения каталога OneDrive как сетевого диска он станет доступным в панели переходов Проводника, и вы сможете работать с ним как с любым другим ресурсом.
Правда, название у него будет неудобочитаемо, но что вам мешает его переименовать? Вот, собственно, и все. Отключить же такой сетевой диск можно как ленточное, так и через контекстное меню Проводника.
Источник
Облачные технологии хранения информации вошли в нашу жизнь уже несколько лет назад. Однако до сих пор многие пользователи даже самой современной операционной системы Windows 10 имеют смутное представление, зачем нужны все эти облака и, главное, как ими пользоваться. По поводу облачных хранилищ в сети существует множество мифов. Один из них утверждает, что хранение данных в облаке чрезвычайно опасно. Мол данные могут украсть недоброжелатели, а также есть возможность полной их потери. Конечно, дыма без огня не бывает, но я всё же не сторонник драматизирования данной ситуации. Во-первых, все компьютерные технологии несут потенциальную опасность внезапного краха и потери данных, но почему-то люди из-за этого не отказываются от использования компьютеров и не выбрасывают их на помойку. Во-вторых, кража личной информации из облака (такой как частные фотографии, музыка, видео и программы) в принципе мало кому интересна. Конечно, если вы крупный предприниматель и собираетесь хранить в облаке на Windows 10 коммерческие тайны, то стоит задуматься о возможных кознях со стороны конкурентов. Если же там будет храниться личный архив, то сложно предположить, что они он кому-то пригодится настолько, чтобы люди начали взламывать системы защиты, разработанные крупнейшими компаниями мира.
Преимущества облачного хранения
Лично я уже несколько лет храню весь свой компьютерный архив в облачных хранилищах. Сначала на «семёрке», а после выхода и на Windows 10. Ни разу я ничего не терял и не испытывал технических проблем. Зато множество раз задумывался о преимуществах такого хранения информации:
- Всегда можно поделиться прямой ссылкой на свои файлы с родственниками, друзьями или знакомыми. Загрузил несколько десятков фото к себе на компьютер и дал ссылку на скачивание папки с ними своим близким.
- Благодаря облачным технологиям можно совершенно спокойно и быстро переустанавить операционную систему Windows 10, не опасаясь того, что личные данные с жёсткого диска пропадут. Например, я просто форматирую жёсткий диск, устанавливаю операционную систему Windows 10 и нужные мне программы начисто, а затем запускаю облако и в течение нескольких часов мои файлы из облака синхронизируются в отдельную папку на компьютер.
- Можно не опасаться поломки жёсткого диска и, как следствия, потери всей информации на нём. Ведь копия этих файлов хранится в облаке и её всегда легко можно вернуть на другой жёсткий диск.
- Копирование данных в облачное хранилище происходит в режиме реального времени. Все данные всегда актуальны. Ты меняешь файл на компьютере, сохраняешь его — и он тут же в обновлённой версии оказывается на облаке.
- Очень удобно работать с двумя и более компьютерами. Допустим, у вас есть стационар и ноутбук. Облачное хранилище позволит вам иметь самые последние версии файлов на обоих машинах. Поработал сначала с документом на компьютере с Windows 10, что-то добавил или внёс изменения, затем пересел за ноутбук с Windows 7, а обновлённые файлы уже там. Меняя что-то в папке облака на одном устройстве, вы меняете содержимое соответствующих папок на всех других устройствах, подключённых к вашему облаку, вне зависимости от версии установленной операционной системы. Как только ноутбук будет включён в течение нескольких минут все изменения в файлах и папках будут произведены автоматически.
Обратите внимание! Папки облачных хранилищ смело можно располагать на обычных жёстких дисках (HDD), но не на твердотельных накопителях (SSD). Ресурс перезаписи SSD ограничен (информация может быть стёрта и записана определённое количество раз). На таких хранилищах облака лучше не размещать.
Некоторые считают, что компьютерные облака это что-то чрезвычайно серьёзное и такое же туманное, как облака природные. На самом деле технологию облачного хранения можно описать очень просто и понятно даже для самых неискушённых пользователей.
Облачное хранение вовсе не означает, что файлов нет на вашем компьютере с Windows 10 и они хранятся где-то далеко, в каком-то непонятном облаке. Все ваши документы, аудиозаписи и видео прежде всего всё-таки находятся в отдельной папке на выбранном разделе жёсткого диска компьютера. Суть облака состоит в том, что мы просто сохраняем туда любое изображение, текстовый документ, программу или видео, а их копии автоматически отправляются на хранение на удалённый сервер (облако).
Эта синхронизация наших файлов с облачным хранилищем не происходит сама по себе. Для того, чтобы она стала возможной, на компьютер устанавливается специальная программа, которая автоматически отслеживает изменения в «своей» папке и записывает их на облако. В том случае, если операционная система переустанавливается начисто или заменяется жёсткий диск, то эта же самая программа записывает все наши файлы с облачного хранилища обратно на компьютер. Всё что нужно для работы такой программы — это иметь свой аккаунт в соответствующем сервисе облачного хранения. То есть вручную ничего делать не надо. Удаляешь файл из облачной папки на компьютере — он пропадает из облака, создаёшь — он там появляется.
OneDrive — стандартное бесплатное облачное хранилище для Windows 10
Операционная система Windows 10, как и «восьмёрка», уже в своём составе имеет предустановленное бесплатное облако. Оно называется OneDrive и вполне удовлетворит требованиям непритязательных пользователей. Если у вас есть немного важных документов, несколько сотен песен и столько же фотографий, то 5Гб (именно столько предоставляется для облачного хранения в OneDrive) вам вполне хватит. Если же ваши потребности в хранении превышают эти 5 гигабайт, то остаётся два варианта: либо докупать необходимое место, либо искать другие облака.
Для справки, на момент редактирования этой статьи (декабрь 2017) расширение облачного хранилища от компании Microsoft до 50 гигабайт стоит 140 рублей в месяц. По моему мнению, очень дорого для столь небольшого пространства. Тем более есть сервисы, где те же 50 Гб можно получить абсолютно бесплатно (об этом я расскажу ниже). Кстати, рашьше создатели Windows были более щедрыми и давали бесплатно 15Гб. Теперь стали прижимистее. Оно и понятно: OneDrive предустановленное хранилище и людям проще докупить необходимое им пространство в уже освоенной программе, чем искать альтернативные варианты. Бесплатные 5 Гб тут действуют в качестве своеобразной коммерческой приманки: они позволяют привлечь пользователей, но часто оказываются не способны полностью удовлетворить их потребности.
Признаюсь, я использую One Drive. Храню там небольшое количество самых важных и ходовых в работе документов. Более объёмные остальные личные файлы у меня расположены на других облаках. Основными преимуществами облака от Microsoft считаю то, что эта программа уже предустановлена в операционной системе Windows 10 и всё-таки оно разработано компанией, создавшей саму эту операционную систему. Впрочем, покупать дополнительное пространство в OneDrive мне вряд ли когда-то придёт в голову.
Поскольку OneDrive по умолчанию установлен в Windows 10, то было бы смешно его неиспользовать. Пусть там всего 5 Гб данных, но зато оно уже установлено в системе.
Всё, что нужно для хранения файлов на OneDrive — это иметь аккаунт в Microsoft. Если у вас его нет, то стоит завести. Затем запустить программу OneDrive (можно найти через поиск в Панели управления) и авторизоваться в ней при помощи данных своего аккаунта. После этого на компьютере появится папка с соответствующим названием (OneDrive). Теперь всё, что вы складываете в неё будет автоматически синхронизироваться с серверами Microsoft. Местоположение папки для синхронизации можно изменить в настройках программы. Например, я переношу её на второй жёсткий диск.
Кстати, OneDrive можно спокойно установить и в Windows 7. Для этого программу надо скачать с официального сайта.
Другие варианты облачного хранения для Windows 10
Ниже мы с вами рассмотрим самые известные, надёжные и авторитетные системы облачного хранения. Облаков сейчас в мире великое множество. Поговаривают, что у китайцев даже есть сервис с бесплатным пространством в 1 терабайт (правда, версии на русском языке там так и не появилось). Но я расскажу о тех сервисах, с которыми работал сам и которым доверяю. Разумеется, все они полностью совместимы с Windows 10.
Google Drive — 15 Гб бесплатно
Неплохой альтернативой облачному хранилищу от «Майкрософт» является детище их главного конкурента — облачное хранилище с названием Google Drive. Преимуществами этого облака я считаю:
- Принадлежность крупной международной компании позволяет не переживать за безопасность файлов.
- Бесплатное пространство для хранения данных в Google Drive составляет 15 гигабайт. Очень неплохо, особенно, учитывая, что этот объём втрое больше, чем в OneDrive.
Есть и свои недостатки: данное облачное хранилище придётся устанавливать самому. Впрочем, это совсем не сложно. Достаточно иметь завести аккаунт у Google и установить на компьютер под управлением Windows 10 программу для синхронизации данных с облаком от «Гугл».
Dropbox — бесплатно от 2 до 16 гигабайт облачного хранения
Вообще-то именно Dropbox был когда-то пионером в области облачного хранения данных. Только поэтому я его упоминаю в этом списке. Так сказать, в знак уважения к их былым заслугам на ниве бесплатного облачного хранения. Ещё несколько лет назад это облако было самым известным и востребованным. Но сегодня их бесплатный тариф вряд ли заинтересует хоть немного искушённого пользователя.
Новичку здесь теперь предлагается всего 2 Гб бесплатного хранилища. Это пространство можно расширить до 16 гигабайт, получая по 500 Мб за каждого приглашённого в систему человека. Понятно, что собрать команду из 34 человек непросто — убедить людей присоединиться к Dropbox будет сложно при наличии такого конкурента как Google Drive, который без всяких лишних движений даёт бесплатно 15 гигабайт. В общем, всерьёз лично я Dropbox для бесплатного хранения не воспринимаю.
Справедливости ради отмечу, что для платного хранения этот сервис если не самый лучший, то один из лучших. Например, в платном аккаунте при необходимости есть возможность восстанавливать предыдущие версии файла за период до 30 дней. Удалил файл, а потом он понадобился — пожалуйста, получи обратно и распишись. Иногда это важно, но лично я платить за это не готов. Тем более, что минимальная стоимость тарифного плана составляет $8.25 в месяц за 1 ТБ хранилища (меньший объём за деньги тут не взять).
Яндекс.Диск — бесплатные 10 гигабайт навсегда
В том случае, если пользователь является ярым патриотом или категорически не любит компанию Google, предлагающую бесплатно 15 гигов облачного хранилища, он может воспользоваться предложением от компании «Яндекс». Она предлагает навсегда 10 Гб бесплатного облака любому пользователю интернета, имеющему у неё аккаунт.
Дополнительные 10 гигабайт здесь обойдутся в 30 рублей ежемесячно. Если нужны 100 гигабайт, то это будет стоить 80 рублей в месяц (напомню One Drive просит 140 рублей за вдвое меньший объём — 50Гб). 1 Тб стоит у Яндекса 200 рублей ежемесячно (в разы дешевле, чем у Dropbox). Программа также полностью совместима с Windows 10 и более ранними версиями ОС от компании Microsoft. Периодически у Яндекса появляются интересные способы совершенно бесплатно и навсегда увеличить хранилище. Например, не так давно 30 Гб давали за подключение автозагрузки фотографий с телефона на облако Яндекс. Диск. При этом можно было включить функцию, получить бонус и тут же выключить обратно. Я этим предложением сам успешно воспользовался сразу на двух аккаунтах. Сообщения о таких акциях обычно отправляются на почту существующим пользователям сервиса, поэтому зарегистрироваться там имеет смысл. Если у вас уже есть аккаунт на Яндексе, то 10 Гб диска вы там имеете по умолчанию.
Облако от Mail.ru — 8 гигабайт бесплатно
Компания «Мэйл.ру» предоставляла самое большое бесплатное дисковое пространство для облачного хранения из всех российских сервисов — 25 гигабайт. Сначала они снизили его до 16 Гб. Теперь это всего 8 Гб. Лично я имею абсолютно субъективное предубеждение в отношении всей этой интернет компании и не рассматриваю их (спам-)сервисы всерьёз. Именно поэтому ограничусь упоминанием этого облака и ссылкой на его официальный сайт без каких-либо подробностей. Облако исключительно для заядлых фанатов Мэйл.ру.
Бесплатное облако на 50 гигабайт для Windows 10!
Я бы не спешил с покупкой платных тарифов облачного хранения, если ваши потребности не превышают 50 гигабайт файлов. Дело в том, что относительно недавно (в январе 2013) в мире появилось новое, очень качественное и профессиональное хранилище под названием Mega. Его создал знаменитый Ким Дотком, основатель некогда известного ресурса свободной загрузки файлов Mega Upload. В пользу этого гражданина мира говорит тот факт, что власти США им крайне недовольны и активно разыскивают. Сервис Mega он и его команда, как я понимаю, зарегистрировали в доменной зоне Новой Зеландии именно из соображений безопасности от посягательств американских властей. Мега обладает уникальным механизмом шифрования данных прямо в браузере пользователя. При такой технологии даже создатель сервиса не сможет расшифровать ваши файлы без пароля, который здесь, кстати, нужно хранить особенно тщательно, ибо именно по причине высокой защищённости пароль в облачном хранилище Mega не подлежит восстановлению: забыли пароль — забудьте навсегда о своих файлах на облаке Мега.
Опять же скажу о своём опыте. Я уже упоминал, что самые важные и «лёгкие» личные файлы храню на бесплатном облаке OneDrive, которое в Windows 10 установлено по умолчанию. Для более объёмных файлов я использую хранилище Яндекс.Диск. И вовсе не потому, что я большой фанат отечественного ПО. Просто там мне совершенно бесплатно из-за одного технического сбоя с их стороны подарили навсегда 200 гигабайт хранилища. Грех не пользоваться таким заманчивым предложением без срока годности. Если бы этого варианта у меня не было, то лично я воспользоваля бы для хранения объёмных файлов хранилищем Mega. Этот сервис я ради интереса тестировал на протяжении трёх месяцев и остался очень доволен.
Как создать бесплатное облачное хранилище в Windows 10 на примере Mega
Поскольку самым лучшим бесплатным облачным хранилищем, на мой взгляд, из-за большого пространства в 50 гигабайт является Mega, то я подробно опишу установку и настройку именно этой программы в Windows 10. На самом деле со всеми остальными облаками разобраться ничуть не сложнее: все облачные хранилища работают по одному алгоритму: сначала создаётся аккаунт, затем на компьютер устанавливается приложение (программа) для синхронизации. Не удивляйтесь тому, что изображения в инструкции будут немного отличаются от того, что есть сейчас на сайте Mega. Эта статья бы написана весной 2016 года, но в целом ничего существенного там не изменялось, поэтому и картинки я менять пока не стал.
Итак, чтобы завести бесплатное облако объёмом 50 гигабайт, для начала заходим на официальный сайт Mega и регистрируемся в системе. Всё, что для этого нужно: имя, фамилия, электронный адрес и пароль.
Заполняем эти данные и в прилетевшем на почту письме нажимаем «Activate Account» (активировать аккаунт).
После этого на вновь открышейся странице вводим свой пароль и тем самым окончательно подтверждаем свою учётную запись.
Затем в течение нескольких секунд в браузере происходит генерация вашего личного ключа открытия и закрытия. Затем появляется окно с выбором тарифного плана. Разумеется, выбираем бесплатный с 50 GB места и неограниченной передачей данных. Под неограниченной передачей имеется ввиду объём трафика. При этом максимальная скорость на бесплатном тарифе ограничивается после скачивания/закачивания свыше определённого объёма данных в месяц (вроде 100 Гб). Это обычная практика на всех не только бесплатных, но и платных облаках. Лично для меня это вообще не проблема — даже наоборот: уменьшение скорости синхронизации позволяет затрачивать меньше ресурсов компьютера. Данное ограничение может представлять проблему лишь для тех, кто размещает на облаке объёмные файлы для массового публичного скачивания.
На картинке приведены тарифы весны 2016 года. Интересно, что на данный момент (декабрь 2017) на последних трёх объём увеличен вдвое.
Мы пропустим изучение веб-интерфейса облачного хранилища Мега — при желании вы самостоятельно освоите его сами в свободное время. Сейчас достаточно знать, что управлять всеми своими файлами в облаке вы можете и через браузер. Например, когда своего компьютера нет под рукой, именно так можно зайти с чужого ПК в свой аккаунт Mega и скачать нужные файлы.
Нас же теперь интересует, как организовать синхронизацию облака с своей системой Windows 10. Для этого надо скачать программу. Заходим в Меню, выбираем последовательно «Приложения» → «Приложения синхронизации».
Далее выбираем «Загрузить бесплатно для Windows».
Скачиваем и запускаем программу MEGAsyncSetup.exe. Как её установить, описывать не буду, так как там всё предельно ясно.
После установки оставляем галочку на пункте запустить программу и она автоматически начинает работу. В трее справа появится круглая красная иконка с белой буквой М. Теперь нам надо авторизоваться, введя свой e-mail и пароль.
После этого надо выбрать, что синхронизировать. Выбираем «Полная синхронизация». Это не означает, что все файлы с компьютера улетят в облако, а значит только одно: с облаком будут синхронизироваться все папки и файлы, которые вы положите в папку Mega.
На следующем этапе мы можем изменить, где будет находиться папка Mega на компьютере. Лично я предпочитаю хранить её прямо в корне диска D. Для этого я сначала создаю на диске папку с названием MEGA, а затем нахожу и выбираю её с помощью кнопки «Изменить». Вы можете выбрать любое другое расположение и создать в нём свою папку. После этого в программе надо нажать «Вперёд» и затем «Готово».
Вот и всё. Теперь у вас есть целых 50 гигабайт бесплатного облачного хранения для своих файлов на Windows 10. Если вы, как и я, используете ещё и облако OneDrive, то общее пространство облака и вовсе составит 55 Гб.
OneDrive что это? OneDrive — это облачный сервис для хранения файлов от компании Майкрософт. Он доступен всем пользователям бесплатно с ограниченным объемом. Доступ к хранилищу можно получить из любого места где есть интернет. Другими словами, этот сервис работает как отдельный внешний диск, но в отличии от реального накопителя он доступен только после подключения компьютера к интернету, а также имеет несколько дополнительных функций.
Так как доступ к сервису осуществляется через интернет, вы сможете создать файл на одном устройстве и продолжить работу с ним на другом. Создав файл на компьютере можно открыть его на планшете. Вам не нужно будет носить с собой накопитель или пересылать файл по электронной почте, что очень удобно и сэкономит время. Кроме этого при помощи OneDrive можно легко делиться данными с другими людьми.
В нашей статье мы подробно расскажем о том, что такое OneDrive в Windows, как использовать программу, создать учетную запись Microsoft, настроить приложение и выполнять стандартные операции с облачным сервисом.
Краткий обзор приложения
Для чего нужен OneDrive? Как и все облачные сервисы, OneDrive нужен для хранения файлов в интернете. Новая версия программы 19.23 радикально отличается от своих предшественниц. Компания Майкрософт решила упростить приложение и полностью убрала локальное хранилище. Теперь OneDrive это простой клиент облачного хранилища без какой-либо синхронизации.
В разделе «Мои файлы» находится проводник облачного хранилища для просмотра всех файлов. Раздел «Последние» показывает какими файлами вы пользовались в последнее время. Также в программе есть история операций, которую можно увидеть кликнув по иконке с изображением восклицательного знака.
Раздел «Фотографии» позволяет удобно просмотреть все изображения в облаке, пункт «Общие» покажет пользователю список файлов, доступ к которым открыт другим людям, а в корзине можно отыскать ранее удаленные файлы.
В OneDrive можно добавить несколько учетных записей и переключаться между ними из меню.
Чтобы использовать OneDrive вам потребуется учетная запись Microsoft независимо от того, работаете вы на компьютере где установлена Windows 10, macOS, или у вас мобильное устройство iPhone или Android. Если у вас есть аккаунт в почтовых сервисах outlook.com, live.com, hotmail.com или учетная запись Xbox, то у вас уже будет учетная запись Майкрософт, и вы сможете воспользоваться ей для входа в облачное хранилище.
Для того чтобы создать новый профиль потребуется проделать следующие шаги:
1. Открыть страницу входа в OneDrive.
2. Кликнуть по ссылке «Создайте её».
3. Далее вписать адрес вашей электронной почты и нажать «Далее».
Примечание: вы также можете зарегистрироваться при помощи номера вашего мобильного телефона или создать новый почтовый адрес воспользовавшись соответствующими ссылками.
4. Подтвердите адрес вашей почты при помощи ссылки в письме, которая придет на адрес который вы указали.
После того как вы создадите учетную запись Майкрософт вы сможете начать использовать OneDrive.
Загрузка файлов в облачное хранилище
Как пользоваться OneDrive? Поместить файл в облачное хранилище достаточно легко. Потребуется просто перетащить его в окно программы или воспользоваться контекстным меню. Нужно будет сделать следующее:
1. Запустить OneDrive.
2. Открыть папку в облачном хранилище куда нужно поместить файл и перетащить его из окна проводника Windows. Другой вариант — это воспользоваться контекстным меню, кликнуть правой кнопкой мыши по свободному месту в окне приложения.
3. Из появившегося меню выбрать вариант «Добавить» и далее «Файлы» или «Папка».
4. После этого откроется окно проводника где можно выбрать нужный файл из памяти компьютера.
Обмен файлами в OneDrive
При помощи OneDrive можно легко делиться файлами со своими друзьями или коллегами. Вместо копирования файлов с помощью USB-накопителя или отправки электронной почты, служба облачного хранилища позволяет обмениваться практически любыми документами с кем угодно. Это возможно путем создания безопасной ссылки, которую другие смогут использовать для доступа к контенту. Действие такой ссылки можно прекратить в любой момент.
Чтобы поделиться файлом потребуется сделать следующее:
1. Откройте OneDrive.
2. Выделите файл, которым хотите поделиться.
3. Нажмите на кнопку «Поделиться».
4. Кликните по ссылке «Любой пользователь, получивший эту ссылку…».
5. Установите нужные вам настройки.
6. Выберите вариант, при помощи которого вы хотите поделиться документом.
Если вы выбрали вариант «Получить ссылку», вы сможете вставить ее в электронное письмо или сообщение в социальных сетях, чтобы поделиться контентом.
Личный сейф
Личное сейф — это функция, которая представляет собой защищенную область для хранения конфиденциальных файлов (конфиденциальные документы, личные записи, фотографии и т.д.) с повышенным уровнем защиты. Доступ к ней можно защитить при помощи двухфакторной аутентификации, PIN-кодом, кодом, который будет высылаться на электронную почту или телефон при попытке входа в личное хранилище. Перед тем как использовать сейф потребуется пройти процедуру подтверждения личности.
Для настройки этой функции потребуется сделать следующее:
1. Запустите OneDrive.
2. Откройте меню и выберите пункт «Параметры».
3. Далее нажмите на ссылку «Параметры».
4. Далее в настройках выберите «Личный сейф».
5. Нажмите на кнопку «Подтверждение личности» и следуйте инструкциям.
После того как вы подтвердите свою личность вы сможете помещать файлы в сейф и задать настройки доступа.
Проверка свободного места в облачном хранилище
Бесплатно можно использовать только 5 ГБ в облачном хранилище OneDrive. За 2 доллара в месяц можно приобрести обновление учетной записи и расширить свободное место до 100 ГБ. Персональная подписка на сервис Microsoft 365 позволит получить еще больше места — 1 ТБ, доступ к набору офисных приложений и другие полезные функции.
Чтобы узнать сколько свободного места осталось в вашем облаке, потребуется проделать следующие шаги:
1. Запустите OneDrive.
2. Откройте меню приложения и выберите пункт «Параметры».
Тут можно увидеть сколько свободного места осталось в вашем облачном хранилище.
Нажав на ссылку «Увеличить размер хранилища» можно перейти на сайт программы и приобрести подписку с большими возможностями.
На этом наша инструкция по использованию облачного сервиса подошла к концу. Надеемся, что она поможет вам разобраться в базовых функциях и возможностях программы, а также понять для чего нужен OneDrive в Windows 10. А если вы захотите отключить эту программу, читайте – Как отключить OneDrive на Windows 10.
Post Views: 337