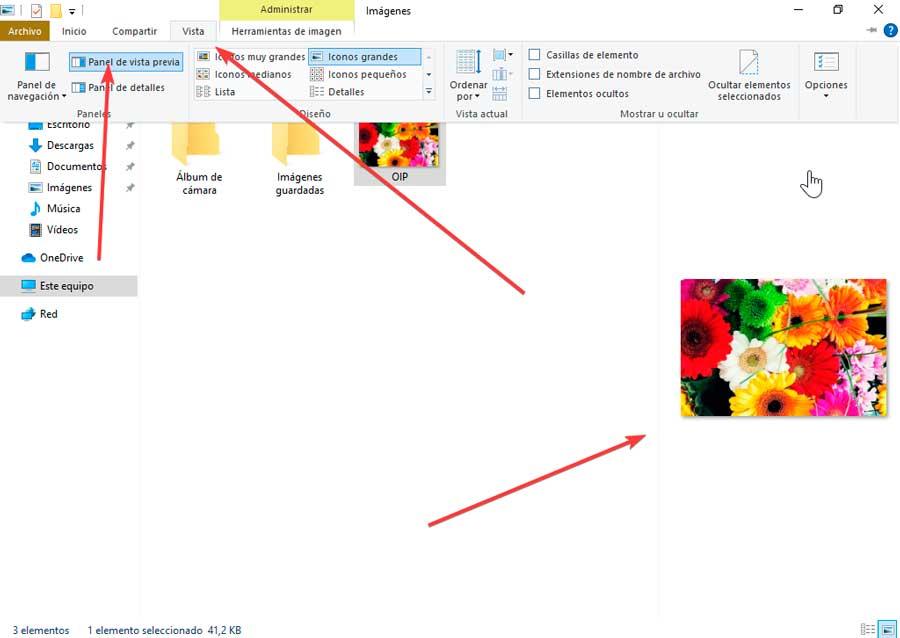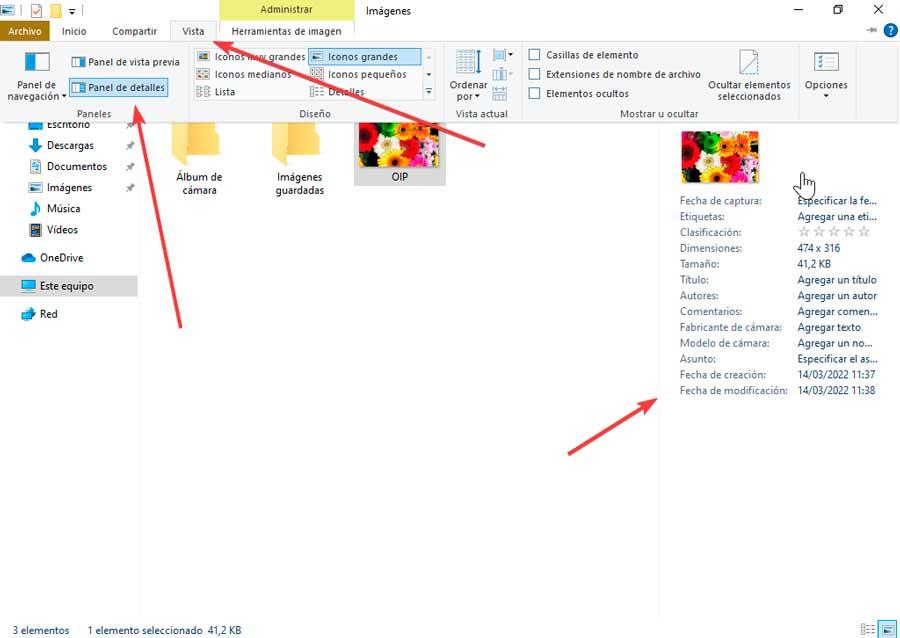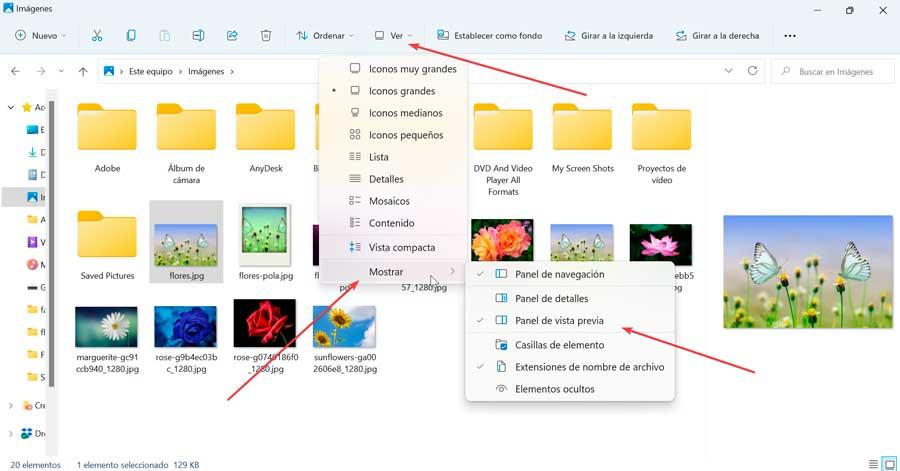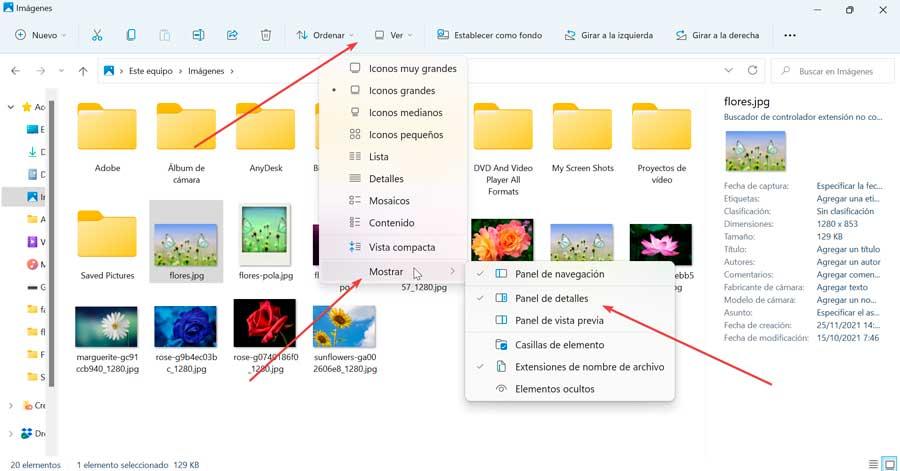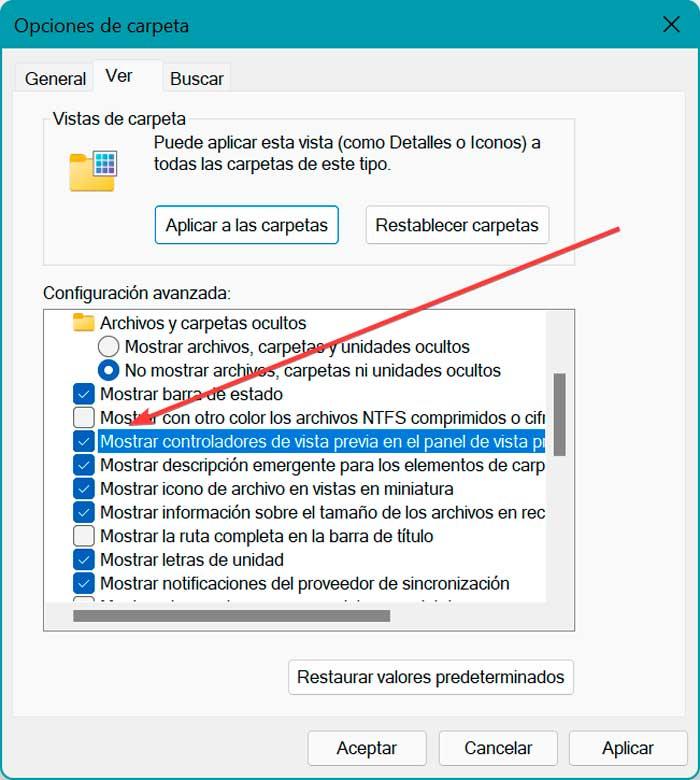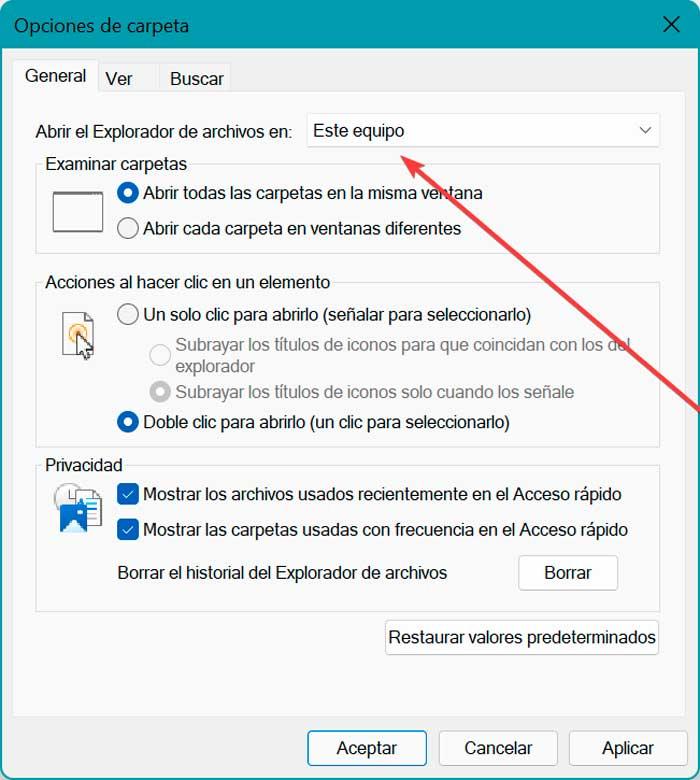В данной статье показаны действия, с помощью которых можно показать или скрыть отображение области (панели) предварительного просмотра в Проводнике Windows в операционных системах Windows 7, Windows 8.1, Windows 10.
Область (панель) предварительного просмотра в Проводнике Windows отображает содержимое файлов, например эскизы (миниатюры) изображений или содержимое текстовых файлов, без необходимости открывать файл в приложении.
По умолчанию область (панель) предварительного просмотра в Проводнике Windows скрыта, но при необходимости можно включить её отображение.
Несколько фактов:
- Настройка области предварительного просмотра является глобальным параметром, который применяется ко всем папкам, а не только к текущей папке.
- Вы можете перетащить левую границу области предварительного просмотра влево или вправо, чтобы увеличить или уменьшить ее ширину в Проводнике.
- Если включить отображение области предварительного просмотра, то она заменит область сведений, если область сведений отображается в данный момент.
- Если отключить предварительный просмотр эскизов в Проводнике Windows, то файлы изображений не будут отображаться в области предварительного просмотра.
Пример отображения области предварительного просмотра.
Содержание
- С помощью сочетания клавиш
- В Проводнике Windows
- Используя файл реестра (reg-файл)
С помощью сочетания клавиш
Чтобы показать или скрыть область предварительного просмотра, в активном окне проводника нажмите сочетание клавиш Alt + P.
В Проводнике Windows
Чтобы показать или скрыть область предварительного просмотра, в окне проводника выберите вкладку Вид и затем на ленте проводника нажмите Область просмотра.
Используя файл реестра (reg-файл)
Данный способ также позволяет показать или скрыть область предварительного просмотра в Проводнике Windows с помощью внесения изменений в системный реестр Windows
Прежде чем вносить какие-либо изменения в реестр, настоятельно рекомендуется создать точку восстановления системы
Все изменения производимые в редакторе реестра отображены ниже в листингах файлов реестра.
Чтобы показать область предварительного просмотра в Проводнике Windows, создайте и примените файл реестра следующего содержания:
Windows Registry Editor Version 5.00.
[HKEY_CURRENT_USER\SOFTWARE\Microsoft\Windows\CurrentVersion\Explorer\Modules\GlobalSettings\DetailsContainer].
«DetailsContainer»=hex:02,00,00,00,01,00,00,00
[HKEY_CURRENT_USER\SOFTWARE\Microsoft\Windows\CurrentVersion\Explorer\Modules\GlobalSettings\Sizer].
«DetailsContainerSizer»=hex:3e,01,00,00,01,00,00,00,00,00,00,00,49,03,00,00
Чтобы скрыть область предварительного просмотра в Проводнике Windows, создайте и примените файл реестра следующего содержания:
Windows Registry Editor Version 5.00.
[HKEY_CURRENT_USER\SOFTWARE\Microsoft\Windows\CurrentVersion\Explorer\Modules\GlobalSettings\DetailsContainer].
«DetailsContainer»=hex:02,00,00,00,02,00,00,00
[HKEY_CURRENT_USER\SOFTWARE\Microsoft\Windows\CurrentVersion\Explorer\Modules\GlobalSettings\Sizer].
«DetailsContainerSizer»=hex:3e,01,00,00,00,00,00,00,00,00,00,00,49,03,00,00
The Details pane in File Explorer of Windows 11/10 helps to view details related to a selected folder or file. You can check details like date modified, date taken, dimensions, frame width n height, frame rate, etc., for a video file, image file, EXE file, folder, etc. Depending on the type of item you’ve selected, details are visible there. If you want to know different options to show Details pane in File Explorer, then this post is helpful. You can show as well as hide the Details pane as per your requirements.

We have covered 3 built-in options to show or hide the Details pane in Windows 11/10 File Explorer. These are:
- Using a hotkey
- Using menu of File Explorer
- Using Registry Editor.
Let’s check these options.
1] Using a hotkey
This is the fastest and easiest option to show the Details pane in File Explorer. Only two steps are needed:
- Open File Explorer using Win+E hotkey
- Press Alt+Shift+P.
This will instantly open the Details pane. Press the same hotkey again to hide the Details pane in File Explorer.
2] Using menu of File Explorer
Windows 11
The File Explorer for Windows 11 is a significant change over the same for Windows 10. If you check through the View tab, suddenly all menus have disappeared and the extensive options have been condensed into a shortlist.
Thankfully, the options to enable or disable the Details pane is relatively easier to find. The procedure to show Details pane in File Explorer of Windows 11 is as follows:
- Open the File Explorer window.
- Click on the View tab.
- Select Show from the menu.
- Now, from the sub-menu, check the box associated with Details pane.
Windows 10
Here are the steps:
- Use Win+E hotkey to open File Explorer
- Click on the View tab
- On the Ribbon menu, click on the Details pane.
This will show the Details pane on the right-hand part of File Explorer. Use the same option to hide the Details pane anytime.
3] Using Registry Editor
Before performing this or any Registry trick, it is recommended to first backup the Registry so that you can restore it anytime to undo unnecessary changes. Now carefully follow these steps:
- Open Registry Editor
- Access GlobalSettings key
- Create DetailsContainer key
- Create DetailsContainer binary value under DetailsContainer key
- Set its Value data
- Create Sizer key under GlobalSettings key
- Create DetailsContainerSizer binary value under Sizer key
- Set its Value data.
Type regedit in the Search box and press Enter key to open Registry Editor.
After that, access the GlobalSettings key. Its path is:
HKEY_CURRENT_USERSOFTWAREMicrosoftWindowsCurrentVersionExplorerModulesGlobalSettings
Under that key, create a new Registry key, and rename it to DetailsContainer, just like visible in the above screenshot. If the key is already present, then no need to create it.
On the right-hand section of that key, right-click, use the New menu, and select the Binary Value option. Rename the newly generated binary value to DetailsContainer.
Double-click on the DetailsContainer value and a window will pop up. There, add the following Value data:
01 00 00 00 02 00 00 00
Write the above values without space. It will automatically fill those values to correct places. Press OK to add the changes.
Select DetailsContainer key and again create a new Registry key under it. This time, set the name of this new key to Sizer.
Under the Sizer key, create DetailsContainerSizer name Binary Value.
Double-click on that value and a window will pop up. In its Value data box, add the following values:
3E 01 00 00 01 00 00 00 00 00 00 00 49 03 00 00
Write the above values in continuation, without any space or using Enter key. Press OK to save your changes.
Now when you will open File Explorer, you will see that the Details pane is visible on the right-hand side.
To hide the Details pane, simply Delete DetailsContainer and DetailsContainzerSizer Binary values.
How to hide Details pane in File Explorer of Windows 11
The procedure to hide the Details pane in File Explorer of Windows 11 is as follows:
- Open the File Explorer window.
- Click on the View tab.
- Select Show from the menu.
- Now, from the sub-menu, uncheck the box associated with Details pane.
How to find the exact number of files in a folder?
Whenever you open a folder in Windows 11, it will automatically open in the File Explorer window. All you have to do it enable the Details Pane. Whenever you open the folder in discussion or any folder in general, the number of files in the folder will show in the Details pane.
How different is File Explorer for Windows 11 in comparison to File Explorer for Windows 10?
Very different! Rather, everything has changed to improve its accessibility to people with visual difficulties. The good part is that the feature has been made much easier to use.
Read next: Show Preview pane of File Explorer.
The Details pane in File Explorer of Windows 11/10 helps to view details related to a selected folder or file. You can check details like date modified, date taken, dimensions, frame width n height, frame rate, etc., for a video file, image file, EXE file, folder, etc. Depending on the type of item you’ve selected, details are visible there. If you want to know different options to show Details pane in File Explorer, then this post is helpful. You can show as well as hide the Details pane as per your requirements.

We have covered 3 built-in options to show or hide the Details pane in Windows 11/10 File Explorer. These are:
- Using a hotkey
- Using menu of File Explorer
- Using Registry Editor.
Let’s check these options.
1] Using a hotkey
This is the fastest and easiest option to show the Details pane in File Explorer. Only two steps are needed:
- Open File Explorer using Win+E hotkey
- Press Alt+Shift+P.
This will instantly open the Details pane. Press the same hotkey again to hide the Details pane in File Explorer.
2] Using menu of File Explorer
Windows 11
The File Explorer for Windows 11 is a significant change over the same for Windows 10. If you check through the View tab, suddenly all menus have disappeared and the extensive options have been condensed into a shortlist.
Thankfully, the options to enable or disable the Details pane is relatively easier to find. The procedure to show Details pane in File Explorer of Windows 11 is as follows:
- Open the File Explorer window.
- Click on the View tab.
- Select Show from the menu.
- Now, from the sub-menu, check the box associated with Details pane.
Windows 10
Here are the steps:
- Use Win+E hotkey to open File Explorer
- Click on the View tab
- On the Ribbon menu, click on the Details pane.
This will show the Details pane on the right-hand part of File Explorer. Use the same option to hide the Details pane anytime.
3] Using Registry Editor
Before performing this or any Registry trick, it is recommended to first backup the Registry so that you can restore it anytime to undo unnecessary changes. Now carefully follow these steps:
- Open Registry Editor
- Access GlobalSettings key
- Create DetailsContainer key
- Create DetailsContainer binary value under DetailsContainer key
- Set its Value data
- Create Sizer key under GlobalSettings key
- Create DetailsContainerSizer binary value under Sizer key
- Set its Value data.
Type regedit in the Search box and press Enter key to open Registry Editor.
After that, access the GlobalSettings key. Its path is:
HKEY_CURRENT_USERSOFTWAREMicrosoftWindowsCurrentVersionExplorerModulesGlobalSettings
Under that key, create a new Registry key, and rename it to DetailsContainer, just like visible in the above screenshot. If the key is already present, then no need to create it.
On the right-hand section of that key, right-click, use the New menu, and select the Binary Value option. Rename the newly generated binary value to DetailsContainer.
Double-click on the DetailsContainer value and a window will pop up. There, add the following Value data:
01 00 00 00 02 00 00 00
Write the above values without space. It will automatically fill those values to correct places. Press OK to add the changes.
Select DetailsContainer key and again create a new Registry key under it. This time, set the name of this new key to Sizer.
Under the Sizer key, create DetailsContainerSizer name Binary Value.
Double-click on that value and a window will pop up. In its Value data box, add the following values:
3E 01 00 00 01 00 00 00 00 00 00 00 49 03 00 00
Write the above values in continuation, without any space or using Enter key. Press OK to save your changes.
Now when you will open File Explorer, you will see that the Details pane is visible on the right-hand side.
To hide the Details pane, simply Delete DetailsContainer and DetailsContainzerSizer Binary values.
How to hide Details pane in File Explorer of Windows 11
The procedure to hide the Details pane in File Explorer of Windows 11 is as follows:
- Open the File Explorer window.
- Click on the View tab.
- Select Show from the menu.
- Now, from the sub-menu, uncheck the box associated with Details pane.
How to find the exact number of files in a folder?
Whenever you open a folder in Windows 11, it will automatically open in the File Explorer window. All you have to do it enable the Details Pane. Whenever you open the folder in discussion or any folder in general, the number of files in the folder will show in the Details pane.
How different is File Explorer for Windows 11 in comparison to File Explorer for Windows 10?
Very different! Rather, everything has changed to improve its accessibility to people with visual difficulties. The good part is that the feature has been made much easier to use.
Read next: Show Preview pane of File Explorer.
Если нет, щелкните вкладку «Просмотр», а затем щелкните «Панель сведений» в разделе «Панели». Чтобы переместить панель сведений в нижнюю часть окна проводника, установите флажок «Показать панель сведений внизу» в разделе «Внешний вид» диалогового окна конфигурации OldNewExplorer.
Чтобы включить панель сведений в Windows 10, вы можете сделать следующее. Откройте проводник. Нажмите одновременно клавиши Alt + Shift + P, чтобы изменить видимость области сведений. Это позволит быстро включить его, когда он отключен.
Как мне изменить вид папки на детали?
Чтобы установить представление по умолчанию для всех папок и файлов с подробными сведениями, выполните четыре шага, описанные на сайте поддержки Microsoft:
- Найдите и откройте папку с настройкой представления, которую вы хотите использовать для всех папок.
- В меню «Сервис» выберите «Свойства папки».
- На вкладке «Просмотр» нажмите «Применить ко всем папкам».
3 ян. 2012 г.
Как в Windows 10 изменить вид деталей по умолчанию?
Вот что вы должны сделать:
- Откройте любую папку и установите для нее вид «Подробности» (который вам нужен, не так ли?)
- В той же папке щелкните вкладку «Просмотр» вверху, затем «Параметры» справа и выберите «Изменить папку и параметры поиска».
- В появившемся окне «Параметры папки» щелкните вкладку «Просмотр».
19 июн. 2020 г.
Как управлять панелью навигации в Windows 10?
Настройка панели навигации
- В проводнике Windows выберите «Упорядочить», «Папка» и «Параметры поиска». (Или откройте Панель управления и выберите Параметры папки.)
- Когда появится диалоговое окно «Параметры папки», выберите вкладку «Общие», показанную на рисунке 6.19. …
- В разделе «Область навигации» установите флажок «Показать все папки».
- Нажмите кнопку ОК.
30 колода 2009 г.
Как удалить панель сведений?
1. Находясь в проводнике, нажмите клавиши Alt + Shift + P, чтобы отобразить или скрыть панель сведений.
Что отображается на панели сведений?
На панели «Подробности» отображаются либо элементы AccuRev в выбранном каталоге, либо результаты поиска AccuRev. В поле поиска на панели папок отображается имя поиска или если отображается содержимое каталога.
Как изменить вид Windows на классический?
Как вернуться к классическому виду в Windows 10?
- Загрузите и установите Classic Shell.
- Нажмите кнопку «Пуск» и найдите классическую оболочку.
- Откройте самый верхний результат вашего поиска.
- Выберите вид меню «Пуск» между классическим, классическим с двумя столбцами и стилем Windows 7.
- Нажмите кнопку ОК.
24 юл. 2020 г.
Как изменить вид значков файлов на подробный?
Откройте проводник. Щелкните вкладку «Просмотр» в верхней части окна. В разделе «Макет» выберите «Очень большие значки», «Крупные значки», «Средние значки», «Маленькие значки», «Список», «Детали», «Плитки» или «Содержимое», чтобы перейти к желаемому виду. Мы рекомендуем опцию «Подробности» для пользователей, которые не уверены, что выбрать.
Как сделать так, чтобы проводник выглядел нормально?
Чтобы восстановить исходные настройки для определенной папки в проводнике, выполните следующие действия:
- Откройте «Проводник».
- Нажмите на вкладку «Просмотр».
- Нажмите на кнопку Опции.
- Нажмите на вкладку «Просмотр».
- Нажмите кнопку «Сбросить папки».
- Щелкните кнопку Да.
- Нажмите кнопку ОК.
18 июн. 2019 г.
Как изменить вид по умолчанию?
Изменить вид по умолчанию
- Щелкните Файл> Параметры> Дополнительно.
- В разделе «Отображение» в списке «Открыть все документы с помощью этого представления» выберите представление, которое вы хотите установить в качестве нового по умолчанию, и нажмите кнопку «ОК».
Как изменить представление деталей в проводнике Windows?
Как заставить проводник отображать детали по умолчанию
- В проводнике Windows в меню / ленте «Просмотр» в разделе «Макет» щелкните «Сведения».
- В дальнем правом углу ленты нажмите «Параметры», а затем «Изменить папку и параметры поиска».
- В открывшемся диалоговом окне перейдите на вкладку «Просмотр». Установите флажок Всегда показывать меню. …
- Нажмите «Применить».
- Щелкните Применить ко всем папкам.
Как установить вид по умолчанию для больших значков?
1 Ответ
- Перейдите к C: и измените настройки просмотра на «Большие значки».
- Нажмите Опции.
- Нажмите «Применить к папкам» на вкладке «Просмотр».
11 ян. 2017 г.
Как изменить панель навигации?
Чтобы открыть область навигации, нажмите кнопку «Найти» в группе «Редактирование» на вкладке «Главная» или нажмите клавиши CTRL + F. По умолчанию панель навигации открывается в левой части окна Word. В поле редактирования в верхней части панели введите слово или фразу, которую хотите найти. Результаты должны отображаться автоматически.
Где панель навигации?
Чтобы перейти на страницу или заголовок в документе Word без прокрутки, используйте область навигации. Чтобы открыть панель навигации, нажмите Ctrl + F или щелкните «Просмотр»> «Панель навигации».
Как убрать быстрый доступ с панели навигации?
Чтобы скрыть быстрый доступ, откройте проводник и выберите «Просмотр» -> «Параметры». На вкладке «Общие» измените «Открыть проводник на» с «Быстрый доступ» на «Этот компьютер». Чтобы полностью удалить эту функцию, вам необходимо отредактировать реестр.
Как вы, возможно, уже знаете, все содержимое, отображаемое на правой панели, может отображаться в режиме сведений, режиме списка или в виде значков разного размера. Например, если мы выберем режим с большими значками, мы сможем увидеть миниатюры изображений, чтобы нам было легче распознавать их с первого взгляда.
Однако есть много пользователей, которые предпочитают полный предварительный просмотр наших изображений, документов или других типов файлов. Даже во многих ситуациях может быть интересно увидеть детали файла и узнать его тип, дату изменения или создания, размер и т. д.
Содержание
- В Windows 10
- Включить Preview Pane
- Включить панель сведений
- В Windows 11
- Активировать панель предварительного просмотра
- Включить панель сведений
- Исправить, если панель предварительного просмотра не работает
- Включить показ обработчиков предварительного просмотра
- Отключить настройки «Всегда показывать значки»
- Изменить режим запуска проводника
Если мы используем Windows 10 в качестве нашей обычной операционной системы, мы покажем вам, как включить или отключить панель предварительного просмотра и панель сведений с помощью нескольких простых шагов.
Включить Preview Pane
В проводнике мы можем включить панель предварительного просмотра, которая отображается в правой части окна. Как следует из названия, мы можем использовать его для предварительного просмотра содержимого определенных типов файлов. Например, если мы выбираем файл изображения в проводнике, появляется его предварительный просмотр; если мы выбираем текстовый файл, мы можем просмотреть его содержимое.
Если мы хотим просмотреть предварительный просмотр любого файла из проводника Windows 10, мы должны нажать на значок «Посмотреть» пункт меню, который мы находим вверху. В рамках «Панели» раздел, мы отмечаем «Предварительный просмотр» панельный вариант.
Это автоматически позволит нам увидеть новую панель в правой части окна проводника Windows 10, которая позволяет нам предварительно просмотреть выбранный нами файл. Мы можем выбрать несколько файлов один за другим и просмотреть каждый из них, будь то текст, изображения или видео. Точно так же мы также можем выбрать более быстрое отображение этой панели, используя сочетание клавиш «Alt + P».
Чтобы отключить его, просто выполните предыдущие шаги еще раз и снимите флажок с параметра «Панель предварительного просмотра» или снова нажмите сочетание клавиш «Alt + P».
Включить панель сведений
В проводнике вы можете включить панель сведений, которая отображается в правой части окна проводника. Как следует из названия, мы можем использовать панель сведений, чтобы найти дополнительную информацию о каждом файле, например, о его размере, дате создания и дате последнего изменения. Поля данных, отображаемые на этой панели, различаются от файла к файлу. Для некоторых файлов, таких как изображения, мы сможем увидеть много данных; в то время как для других файлов, таких как файлы PDF, мы увидим меньше данных.
Как и в случае с предварительным просмотром, мы можем показать его, открыв проводник и щелкнув значок «Вид », а затем на «Панель» . Здесь мы проверяем «Панель сведений» вариант. Мы также можем сделать это с помощью комбинации клавиш «Alt + Shift + P».
Когда он нам больше не нужен и мы хотим его деактивировать, просто выполните описанные выше шаги и снимите флажок с параметра «Панель предварительного просмотра» или, в качестве альтернативы, снова нажмите сочетание клавиш «Alt + Shift + P».
В Windows 11
In MicrosoftНовая операционная система , отображающая или скрывающая панель предварительного просмотра или панель сведений, имеет процесс, аналогичный процессу в Windows 10, хотя из-за его редизайна он немного меняет шаги, хотя они по-прежнему просты.
Активировать панель предварительного просмотра
Панель предварительного просмотра в проводнике Windows 11 позволяет нам предварительно просмотреть содержимое выбранного файла, не открывая его. Важно, что и панель предварительного просмотра, и панель сведений являются взаимоисключающими, поэтому, когда мы включаем одну, другая будет скрыта.
Мы можем показать или скрыть панель предварительного просмотра в проводнике Windows 11 с помощью панели команд. Для этого, когда браузер открыт, мы нажимаем на кнопку «Посмотреть» раздел. Это отобразит список, где мы должны перейти к нижней части и выбрать «Показать» вариант. Это отобразит боковое меню справа, где мы выбираем «Панель предварительного просмотра» . Точно так же мы также можем выбрать более быстрое отображение этой панели, используя сочетание клавиш «Alt + P». Теперь всякий раз, когда мы выбираем файл, мы должны видеть предварительный просмотр файла на панели предварительного просмотра проводника.
Чтобы отключить его, нам просто нужно снова выполнить предыдущие шаги и снять флажок с опции «Панель предварительного просмотра» или снова нажать сочетание клавиш Alt + P.
Включить панель сведений
Панель сведений проводника Windows 11 также позволяет нам узнать всю информацию о файлах, такую как их размер, дату их создания и дату последнего изменения. Для того, чтобы активировать его, просто нажмите на кнопку «Посмотреть» вкладку, которая будет отображать меню. Здесь мы нажимаем на «Показать» раздел внизу. Это откроет боковое меню справа, где мы должны нажать на «Панель сведений» . У нас также есть сочетание клавиш, такое как «Alt + Shift + P».
Всякий раз, когда мы хотим деактивировать его, просто выполните шаги, упомянутые выше, и снимите флажок «Панель предварительного просмотра» или, в качестве альтернативы, снова нажмите сочетание клавиш «Alt + Shift + P».
Исправить, если панель предварительного просмотра не работает
Если панель предварительного просмотра проводника не работает должным образом, мы можем попробовать один из следующих вариантов, чтобы исправить это.
Включить показ обработчиков предварительного просмотра
В разделе «Параметры» у нас должен быть включен параметр «Показать контроллеры предварительного просмотра в панели предварительного просмотра», чтобы он работал правильно. Для этого в Windows 10 мы открываем вкладку Vista и нажимаем «Параметры», а в Windows 11 нажимаем на три точки, которые находятся вверху справа, и в отображаемом списке нажимаем на «Параметры» .
Это откроет параметры папки, где мы нажмем на «Посмотреть» вкладка В разделе «Дополнительные параметры» установите флажок «Показывать контроллеры предварительного просмотра на панели предварительного просмотра» и нажмите «Применить», чтобы сохранить изменения, и «ОК».
Отключить настройки «Всегда показывать значки»
В параметрах папки мы находим параметр «Всегда показывать значки, а не миниатюры». Если эта опция включена, панель предварительного просмотра ничего не покажет. Его необходимо будет отключить, чтобы он мог отображать свое содержимое.
Для этого необходимо вернуться в «Параметры» папку и нажмите на «Посмотреть» вкладка Здесь нам нужно снять флажок «Всегда показывать значки, а не миниатюры» коробка. Мы нажимаем «Применить», чтобы сохранить изменения, и перезапускаем проводник, чтобы убедиться, что он работает правильно.
Изменить режим запуска проводника
Открытие проводника с этого компьютера вместо быстрого доступа может помочь нам решить проблемы с панелью предварительного просмотра. Мы снова должны вернуться в окно «Параметры проводника», используя поле поиска в меню «Пуск», ввести «параметры проводника» и выбрать его.
После открытия окна «Параметры папки» в «Генеральный» вкладку, вверху мы нажимаем раскрывающийся список рядом с «Открыть проводник в» И выберите «Этот компьютер» вариант. Мы нажимаем Применить, чтобы сохранить изменения и перезапустить Проводник.
Панель сведений в проводнике Windows 10 помогает просматривать сведения, относящиеся к выбранной папке или файлу. Вы можете проверить такие детали, как дата изменения, дата съемки, размеры, ширина и высота кадра, частота кадров и т. Д. Для видеофайла, файла изображения, файла EXE, папки и т. Д. В зависимости от типа выбранного вами элемента, детали видны там. Если вы хотите узнать о различных вариантах отображения панели сведений в проводнике, этот пост будет полезен. Вы можете показать или скрыть панель сведений в соответствии с вашими требованиями.
Мы рассмотрели 3 встроенных параметра для отображения или скрытия области сведений в проводнике Windows 10. Эти:
- Использование горячей клавиши
- Использование ленточного меню проводника
- С помощью редактора реестра.
Давайте проверим эти варианты.
1]Использование горячей клавиши
Это самый быстрый и простой вариант отображения области сведений в проводнике. Нужно всего два шага:
- Откройте проводник, используя Win + E горячая клавиша
- нажимать Alt + Shift + P.
Это мгновенно откроет панель сведений. Нажмите ту же горячую клавишу еще раз, чтобы скрыть панель сведений в проводнике.
2]Использование ленточного меню проводника
Вот шаги:
- Использовать Win + E горячая клавиша для открытия проводника
- Нажми на Вид вкладка
- В меню ленты щелкните значок Панель сведений.
В правой части проводника отобразится панель сведений. Используйте тот же параметр, чтобы скрыть панель сведений в любое время.
3]Использование редактора реестра
Перед выполнением этого или любого другого трюка с реестром рекомендуется сначала сделать резервную копию реестра, чтобы вы могли восстановить его в любое время, чтобы отменить ненужные изменения. Теперь внимательно выполните следующие действия:
- Открыть редактор реестра
- Доступ к ключу GlobalSettings
- Создать ключ DetailsContainer
- Создайте двоичное значение DetailsContainer под ключом DetailsContainer
- Установите его данные значения
- Создайте ключ Sizer под ключом GlobalSettings
- Создайте двоичное значение DetailsContainerSizer под ключом Sizer
- Установите его данные значения.
Тип regedit в поле поиска и нажмите клавишу Enter, чтобы открыть редактор реестра.
После этого войдите в ключ GlobalSettings. Его путь:
HKEY_CURRENT_USER SOFTWARE Microsoft Windows CurrentVersion Explorer Modules GlobalSettings
Под этим ключом создайте новый ключ реестра и переименуйте его в ДеталиКонтейнер, как показано на скриншоте выше. Если ключ уже присутствует, то создавать его не нужно.
В правой части этого ключа щелкните правой кнопкой мыши, используйте Новый меню и выберите Двоичное значение вариант. Переименуйте вновь созданное двоичное значение в ДеталиКонтейнер.
Дважды щелкните значение DetailsContainer, и появится всплывающее окно. Там добавьте следующие данные значения:
01 00 00 00 02 00 00 00
Запишите приведенные выше значения без пробелов. Он автоматически заполнит эти значения на правильные места. нажимать хорошо чтобы добавить изменения.
Выберите ключ DetailsContainer и снова создайте под ним новый раздел реестра. На этот раз установите имя этого нового ключа на Сайзер.
Под ключом Sizer создайте DetailsContainerSizer имя Двоичное значение.
Дважды щелкните это значение, и появится всплывающее окно. В поле «Значение» добавьте следующие значения:
3E 01 00 00 01 00 00 00 00 00 00 00 49 03 00 00
Введите указанные выше значения в продолжение без пробелов или с помощью клавиши Enter. нажимать хорошо чтобы сохранить изменения.
Теперь, когда вы откроете проводник, вы увидите, что панель сведений видна с правой стороны.
Чтобы скрыть панель сведений, просто удалите двоичные значения DetailsContainer и DetailsContainzerSizer.
Читайте дальше: Показать панель предварительного просмотра проводника.
.
Содержание
- Показать (скрыть) панель сведений в проводнике Windows 10
- Показать (скрыть) панель сведений с помощью клавиатуры
- Показать (скрыть) панель сведений в ленте проводника
- Показать (скрыть) панель сведений в редакторе реестра
- Как перенести раздел на Windows 10
- Переместить раздел влево или вправо (с соседним нераспределенным пространством)
- Переместить раздел в начало или конец диска (поверх другого)
- Как перенести раздел на другой диск
- В итоге
- 10 новых трюков и хитростей в Windows 10
- 1. Отключение панели быстрого доступа в Проводнике
- 2. Новые функции в командной строке
- 3. Перезагрузка по расписанию
- Простой гайд по исправлению просчетов и огрехов интерфейса Windows 11
- реклама
- реклама
- Контекстное меню
- реклама
- реклама
- Регулятор громкости
- Проблемы с анимацией окон
- Меню «Пуск»
- Лента проводника
- Панель задач
- Итоги
- Как перенести папку мои документы на другой диск Windows 10?
- Для чего желательно перенести эти папочки?
- Метод 1 Переносим папочку «Документы» в иной раздел
- Метод 2 перемещаем папку мышкой
- Видео как перенести папку мои документы на другой диск в Windows 10?
Показать (скрыть) панель сведений в проводнике Windows 10
В области сведений проводника отображаются общие свойства выбранного файла: автор, дата изменения, описание, размер и т.д. В сегодняшней статье рассмотрим как показать область сведений в проводнике, или как ее скрыть, если она уже показана и не нужна.
Показать (скрыть) панель сведений с помощью клавиатуры
В проводнике нажмите вместе клавиши Alt+Shift+P (язык раскладки клавиатуры во время нажатия клавиш должен быть английским).
Показать (скрыть) панель сведений в ленте проводника
В ленте проводника зайдите во вкладку “Вид” и нажмите на значок “Область сведений” (смотрите рисунок).
Показать (скрыть) панель сведений в редакторе реестра
Перед редактированием реестра рекомендуется создать точку для восстановления системы
1. Откройте редактор реестра: в строке поиска или в меню выполнить (выполнить вызывается клавишами Win+R) введите команду regedit и нажмите клавишу Enter.
2. Перейдите по пути HKEY_CURRENT_USER Software Microsoft Windows CurrentVersion Explorer Modules GlobalSettings DetailsContainer. В разделе DetailsContainer откройте параметр DetailsContainer. Чтобы показать область сведений – измените в первой строке значение второго столбика на 01 и нажмите “ОК” (станьте перед 02 второго столбика, нажмите один раз клавишу delete и нажмите клавиши 0 потом 1, смотрите рисунок).
Чтобы скрыть область сведений – измените в первой строке значение второго столбика на 02 и нажмите “ОК” (станьте перед 01 второго столбика, нажмите один раз клавишу delete и нажмите клавиши 0 потом 2, смотрите рисунок).
Закройте редактор реестра и перезайдите в проводник, изменения должны вступить в силу сразу же. На сегодня всё, если вы знаете другие способы или у вас есть дополнения – пишите комментарии! Удачи Вам 🙂
Источник
Как перенести раздел на Windows 10
Обновлено: 16 ноября 2019 г.
В этой статье рассказывается, как перенести раздел на Windows 10 (32 и 64 бит). Переместите том влево или вправо, переместите жесткий диск на передний, конец или другой диск.
Иногда вам нужно переместить раздел жесткого диска на Windows 10, Например:
Windows нативные инструменты, включая Disk Management, не могут перемещать разделы каким-либо образом, поэтому вам нужно работать профессионально программное обеспечение для разделения дисков, Есть много вариантов на рынке, но среди них NIUBI Partition Editor имеет уникальный 1-секундный откат, технологии Cancel-at-well, Virtual Mode, Hot-Resize и улучшенный алгоритм перемещения файлов для передел жесткого диска безопаснее и быстрее. В этой статье я покажу вам, как двигаться Windows 10 раздел с подробными шагами.
Переместить раздел влево или вправо (с соседним нераспределенным пространством)
Когда вы изменение размера раздела с Windows 10 Управление дисками, вы не может увеличить объем (например, C :), сжимая другой (например, D 🙂 из-за присущих ему ограничений. В этом случае вы можете переместить раздел D и сделать нераспределенное пространство позади C, тогда расширение тома будет включено.
Сделать это: Скачать NIUBI Partition Editor, щелкните правой кнопкой мыши D и выберите «Resize/Move Volume», тянуть средняя позиция к другой стороне.
Затем раздел D будет перемещен вправо, а нераспределенное пространство будет перемещено влево.
Аналогично, щелкните правой кнопкой мыши E и используйте тот же метод, вы можете переместить раздел E влево и переместить незанятое пространство вправо.
Этот метод используется для обмена положением тома и смежного нераспределенного пространства с обеих сторон. Не забудьте перетащить среднюю позицию, чтобы двигаться.
Переместить раздел в начало или конец диска (поверх другого)
Если вы хотите переместить раздел поверх другого, это более сложно. Никакое программное обеспечение не может поменять позиции двух несмежных разделов, потому что их размер различен.
Некоторые люди хотят переместить том в начало диска, а другие хотят переместить том в конец диска. Кроме того, количество и расположение диска, размер и положение каждого раздела различны, я не могу дать унифицированных шагов. Однако, прочитав пример ниже, вы можете понять, как это сделать.
Пример перемещения раздела (D 🙂 в Windows 10 до конца диска:
Шаг 1: привод правой кнопкой мыши E и выберите «Resize/Move Volume».
Перетащите правая граница влево во всплывающем окне
Тогда будет нераспределенное пространство, произведенное в конце.
Нераспределенное пространство должно быть равно или больше, чем используемый пространство на диске D. Если на последнем диске E недостаточно свободного места, у вас есть два варианта:
Шаг 2: привод правой кнопкой мыши D и выберите «Copy Volume«
Выберите нераспределенное пространство во всплывающем окне.
Нажмите на Завершить или сначала измените целевой раздел.
Если нераспределенное пространство больше чем занимаемое пространство диска D, вы можете перетащить правую границу вправо, чтобы объединить все нераспределенное пространство.
Затем раздел D копируется в F.
Шаг 3: привод правой кнопкой мыши D и выберите «Change Drive Letter», замените его на любой другой. Затем change drive letter проезда от F до D.
Что касается оригинального диска D, у вас есть несколько вариантов:
После нажатия кнопки Apply в верхнем левом углу для выполнения раздел D будет «перемещен» в конец этого диска.
Если разделы находятся в беспорядке, и вы хотите исправить, вы можете исправить эту проблему, не перемещая разделы. Просто щелкните правой кнопкой мыши по разделам и выберите Change Drive Letter по одному.
Как перенести раздел на другой диск
Если вы хотите переместить том данных на другой диск, выполните те же действия, что и выше. Но если вы хотите переместить системный раздел на другой диск, он другой.
В итоге
Эта статья представляет несколько способов переместить раздел Windows 10. Узнайте структуру разделов вашего диска и решите, как вы хотите переместить разделы жесткого диска. С участием NIUBI Partition Editor, вы можете переместить раздел внутри диска, чтобы скопировать на другой.
Источник
10 новых трюков и хитростей в Windows 10
1. Отключение панели быстрого доступа в Проводнике
Панель быстрого доступа
Если у вас уже стоит Windows 10, вы наверняка заметили, что при запуске «Проводника» по умолчанию открывается «Панель быстрого доступа». Тут собраны часто посещаемые каталоги и файлы, которые вы недавно открывали. Панель удобная, но некоторым больше нравится видеть раздел «Этот компьютер», то есть — список дисков и папок с документами. Это легко исправить.
Откройте «Проводник» и выберите в меню вкладку «Вид», а затем нажмите кнопку «Параметры». В новом окне «Параметры папок» выберите из выпадающего меню «Открыть проводник» опцию «Этот компьютер» и сохраните изменения. После этого программа будет открываться в привычном виде.
2. Новые функции в командной строке
Не стоит кривиться и брезгливо произносить: «Командная строка? Я что, линуксоид что ли?». Во-первых, многие в самом деле проводят в ней немало времени, работая с консольными приложениями. А во-вторых, просто не зарекайтесь. Командная строка ещё пригодится. Итак, начнём с того, что наконец-то (интересно, что мешало сделать это раньше?) можно копировать и вставлять текст с помощью привычных команд Ctrl+C и Ctrl+V, соответственно.
Настройки командной строки
Чтобы включить новые функции, просто откройте командную строку и нажмите правой кнопкой на строке заголовка. Там выберите пункт «Свойства» и отметьте галочкой пункт «Разрешить сочетания клавиш с CONTROL». Теперь в командной строке вам будут доступно множество функций для работы с текстом.
Кроме того, в Windows 10 для работы с текстом в командной строке доступны многие стандартные комбинации с клавишей Shift.
• Shift+стрелка перемещает курсор на один символ влево или вправо, на одну строку вверх или вниз, выделяя при этом текст;
• Ctrl+Shift+стрелка перемещает курсор на одно слово влево или вправо, выделяя это слово;
• Shift+Home или End перемещает курсор в начало или конец текущей строки, выделяя при этом текст;
• Shift+Page Up или Page Down перемещает курсор вверх или вниз по экрану, выделяя при этом текст;
• Ctrl+Shift+Home или End перемещает курсор в начало или конец «буфера экрана», выделяя весь текст от курсора и до начала или конца вывода командной строки.
3. Перезагрузка по расписанию
Если вы когда-нибудь сталкивались с обновлением Windows (а вы сталкивались), то помните, что система просит перезагрузиться, причём делает это очень навязчиво. В Windows 10 наконец-то появилась возможность запланировать перезагрузку на определённое время, например, в тот час, когда вы и так собираетесь сходить отдохнуть.
Источник
Простой гайд по исправлению просчетов и огрехов интерфейса Windows 11
Перед выходом Windows 11 все внимание общественности было приковано к меню «Пуск» и скругленным углам окон, а остальные функции преподносились маркетологами как «потрясающие» и «дающие невиданное ранее удобство пользования». Редкие критические обзоры новой ОС тонут в потоке восторженных отзывов, но молчать о том, что сотворили с интерфейсом Windows разработчики, нельзя, ведь рано или поздно нам не оставят выбора, как в случае с переходом с Windows 7 на Windows 10, и Windows 11 станет ОС, которая будет необходима для «актуального» железа.
реклама
Есть и второй вариант развития событий, в котором Windows 11 повторит судьбу Windows 8, которая вызвала массовое отторжение у пользователей. Но если изменения, которые пришлись не по вкусу пользователям в Windows 8, касались в основном меню «Пуск», заточенному под планшеты и сенсорные экраны, то сомнительных изменений в Windows 11 намного больше.
И если Windows 8, несмотря на всю критику, давала пользователям множество полезных новшеств, большинство из которых стали популярны позднее, с приходом Windows 10, то Windows 11, «из-под капота» которой торчит старая добрая Windows 10, пока не дает практически ничего.
Пристальный взгляд на новую ОС дает понять, что интерфейс Windows 11 это не что иное, как наработки для Windows 10X, ОС, разрабатываемой для двух сенсорных экранов и совсем недавно замороженной. Взгляните на скриншоты интерфейса Windows 10X, доступные из утечек.
реклама
Вылитая Windows 11, не правда ли? Похоже, в очередной раз пользователям десктопов, в подавляющем большинстве пользующихся мышью и клавиатурой, предложили упрощенный до примитивизма интерфейс для сенсорных экранов. К счастью, в Windows 11 очень легко вернуть привычный интерфейс из Windows 10, что еще раз показывает, что ничего нового в «новой» ОС нет.
Контекстное меню
реклама
Начать стоит с контекстного меню, вызываемого правой кнопкой мыши. Вот так оно выглядит в Windows 11 при щелчке по папке.
Вернуть привычное контекстное меню можно правкой реестра, но я нашел более простой путь. Утилита Windows 11 Classic Context Menu v1.0 от известного разработчика Sordum вернет его за пару кликов.
реклама
После нажатия кнопки «Enable Win11 Classic Context Menu Style» классическое меню, к которому мы привыкли за десятилетия, возвращается в Windows 11.
Регулятор громкости
Следующее, что возмутило пользователей в Windows 11 еще больше, чем контекстное меню, это регулятор громкости. Мало того, что в него запихали дополнительные функции, которые там абсолютно не нужны большинству пользователей, так разработчики еще и додумались отключить в нем регулировку колесиком мыши!
Вы только представьте, много лет мы нажимаем на значок громкости и крутим колесиком мыши, но теперь маркетологи решили, что десктоп и интерфейс, заточенный под мышь, устарел и продвинутые пользователи будут регулировать громкость нажатием пальца по сенсорному экрану.
Вернуть привычный и удобный регулятор громкости, в котором изменение уровня производится колесиком мыши, можно с помощью бесплатной утилиты EarTrumpet из Microsoft Store. Утилита сразу открывает доступ и к регулировке уровня громкости разных приложений.
Осталось только скрыть системный значок громкости в настройках и удобство пользования будет полностью восстановлено.
Проблемы с анимацией окон
«Восхитительные» окна Windows 11 имеют серьезную проблему с недостатком кадровой частоты анимаций, о которой писали многие пользователи, в результате чего смотреть на их свертывание и развертывание становится почти физически больно. На скриншоте из видео это особенно заметно.
Жмем любую кнопку в инсталляторе и получаем интересный эффект в динамике:
Меню «Пуск»
Меню «Пуск» в Windows 11 заточено под сенсорные экраны, как и все остальное. Огромное по размеру, оно требует пролистывания панели со значками, уместное только тогда, если вы делаете это пальцем. Его расположение по центру экрана вопрос спорный с точки дизайна, но однозначно неприемлемый с точки зрения эргономики и удобства пользователя Windows, привыкшего к меню «Пуск» за 26(!) лет, со времен Windows 95.
Его расположение в углу экрана позволяет мгновенно открыть его, не прицеливаясь мышью, и хорошо хотя бы то, что нам разрешили вернуть меню «Пуск» в привычное место стандартными настройками Windows 11.
А вот вернуть удобное расположение значков и меню позволит утилита с открытым исходным кодом Open-Shell-Menu, скачать которую можно с GitHub. После ее установки нужно выбрать тип меню и поставить галочку «замена стартовой кнопки».
После этого мы получаем привычное, компактное и удобное меню «Пуск».
Лента проводника
Как и почти все остальные элементы интерфейса доставшегося Windows 11 от Windows 10, стандартная лента проводника просто скрыта от глаз пользователя и вернуть ее можно правкой реестра. Жмем сочетание клавиш Win+R, вводим regedit, чтобы открыть редактор реестра. Находим ветку HKEY_LOCAL_MACHINESOFTWAREMicrosoftWindowsCurrentVersionShell Extensions.
В Shell Extensions жмем «Создать», потом «Раздел». И создаем новый раздел с именем Blocked. В разделе Blocked создаем строковый параметр с именем . После этого лента проводника становится такой, какой она была в Windows 10, с элементами, которые нужны пользователям десктопов, особенно тем, кто работает с файлами, а не только жмет пальцем на экраны планшетов, чтобы запустить сериал или открыть Ютуб.
Панель задач
И, наконец, главное. Одна из самых важных частей интерфейса Windows, вырезанная в Windows 11, это панель задач. На панели задач Windows 11 не работает правый клик мышью, возможности перетащить файл или программу на панель задач тоже больше нет. Также стараниями Microsoft пользователи больше не смогут разгруппировать элементы и приложения на панели задач.
Заставить панель задач работать как прежде, стало возможным с помощью утилиты с открытым исходным кодом Explorer Patcher. Скачать ее можно из репозитория разработчика в GitHub. Она представляет собой файл dxgi.dll, который нужно скопировать в C:Windows и перезапустить проводник. После этого панель задач начинает работать как раньше.
Отображаемые системные значки на панели задач надо включить, для чего жмем Win + R, вставляем в окно следующий путь %windir%explorer.exe shell. <05d7b0f4-2121-4eff-bf6b-ed3f69b894d9>SystemIcons и запускаем. В открывшемся окне выбираем нужные значки.
Итоги
Как видите, вернуть Windows 11 удобство пользования Windows 10 довольно просто. Но общее впечатление о новой ОС удручающее. Разочаровывает не только примитивный интерфейс, заточенный под сенсорные экраны, но и технические проблемы, немыслимые для продукта такого уровня. И только от нас, пользователей, голосующих своим выбором, теперь зависит, будут ли и дальше корпорации кормить нас сырыми и неудобными продуктами, или будут делать их качественно.
Пишите в комментарии, пробовали ли вы Windows 11 и что думаете о новой ОС?
Источник
Как перенести папку мои документы на другой диск Windows 10?
Часть юзеров не имеют понятия, как перенести папку «мои документы» на другой диск в Windows 10. Переносить системные документы нужно, если появилась необходимость частично убрать данные с раздела, на котором установлена система из-за нехватки на нём ёмкости. Мы как-бы освобождаем его от ненужных элементов. От части элементов, которые не являются важными, есть возможность избавиться путем переноса их на соседний диск.
Для чего желательно перенести эти папочки?
Метод 1 Переносим папочку «Документы» в иной раздел
Есть несколько способов переноса данной папки. Рассмотрим первый:
Теперь нам осталось войти в «Проводник» и убедиться, что папочка находится там, где нужно.
Метод 2 перемещаем папку мышкой
Давайте применим метод, который я считаю самым простым:
Нам осталось убедиться, что папочка была действительно перемещена на нужный диск. Думается, у вас папка переместилась, ведь это самый простой метод.
Есть ещё один метод перемещения системной папки, с помощью реестра. Но, не будем вас им нагружать.
Видео как перенести папку мои документы на другой диск в Windows 10?
Вывод: как перенести папку «мои документы» на другой диск в Windows 10 нам теперь ясно. Многим больше нравится второй метод. А вам?
Источник