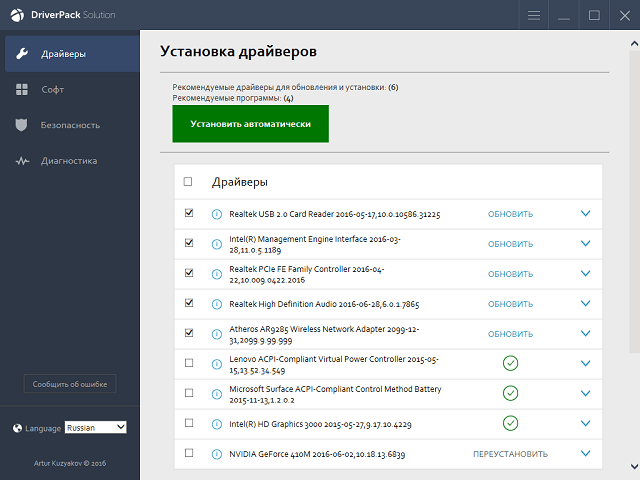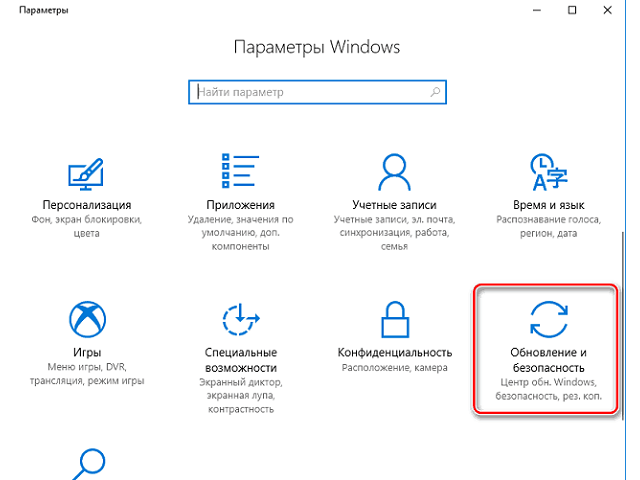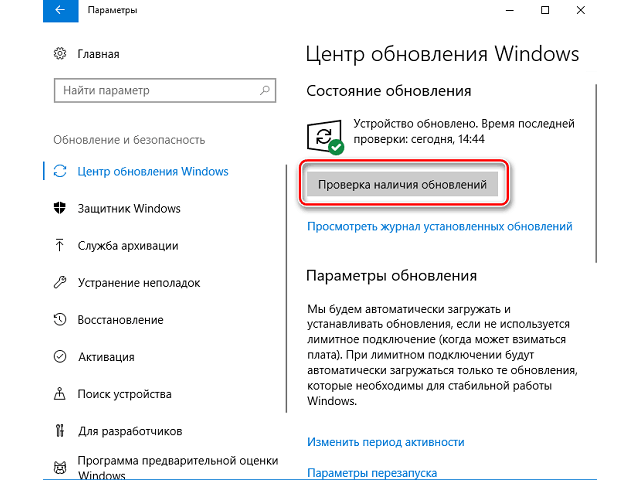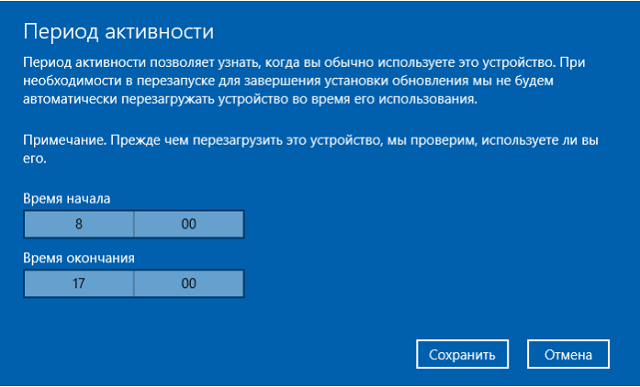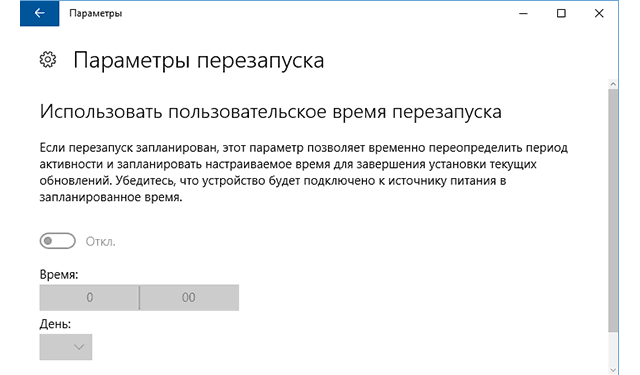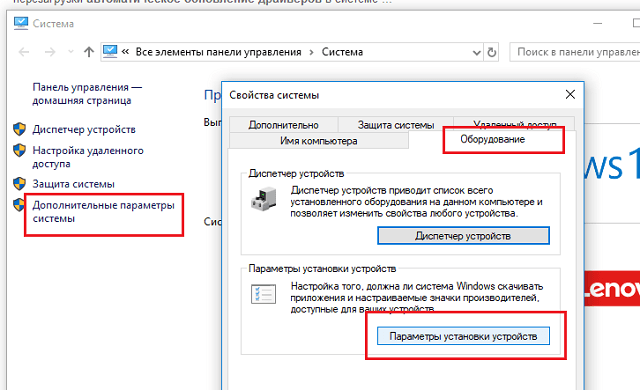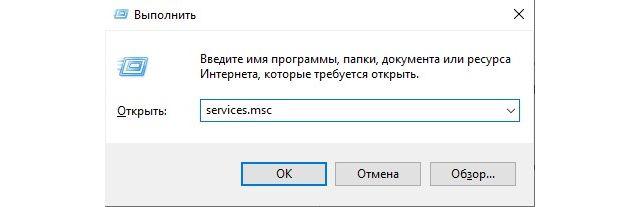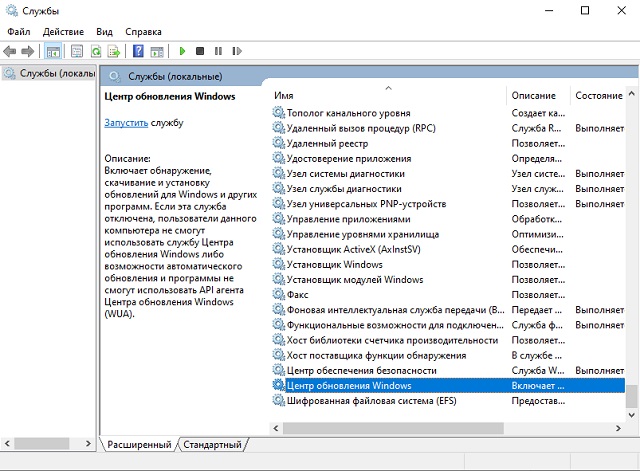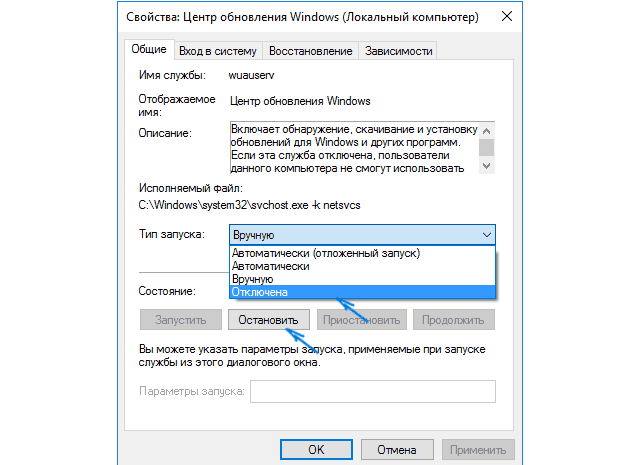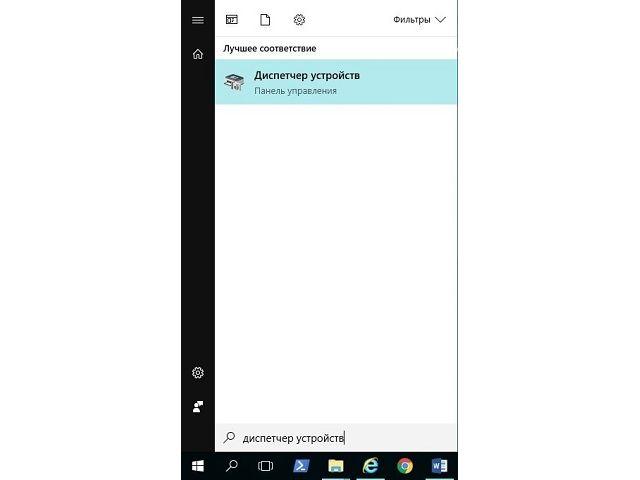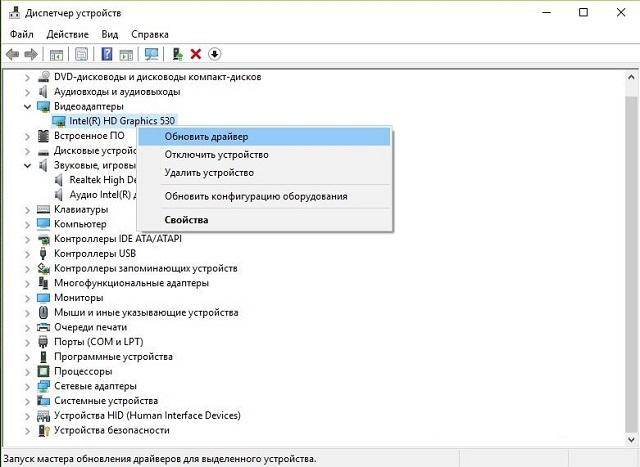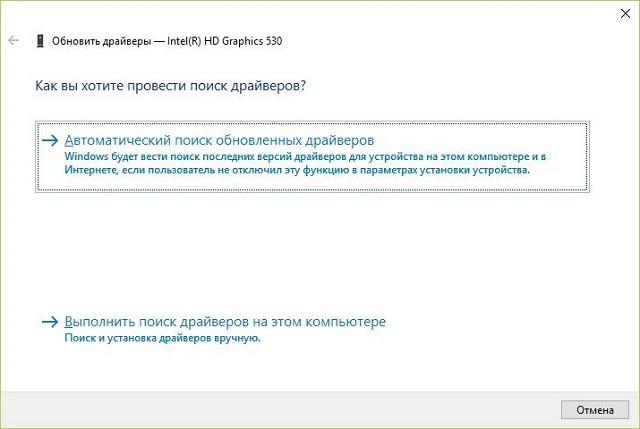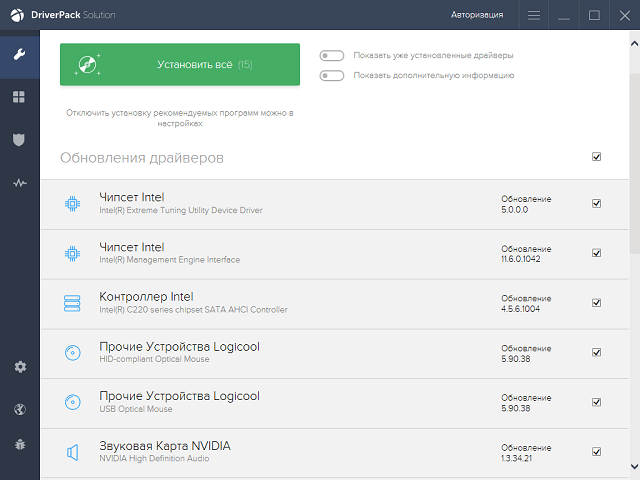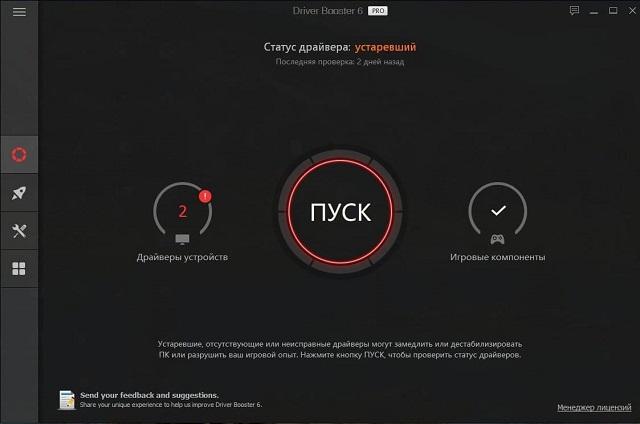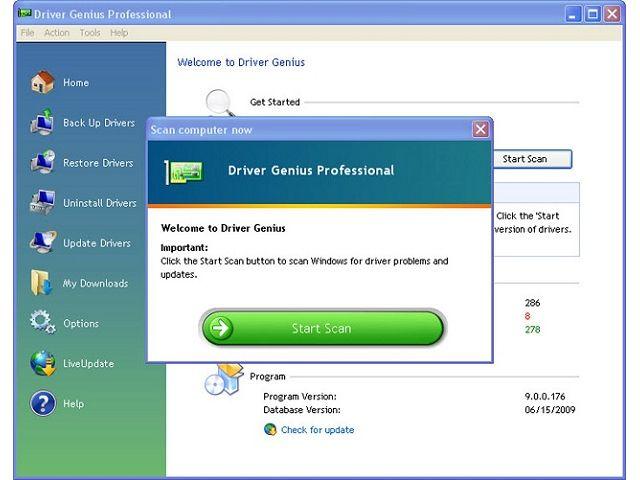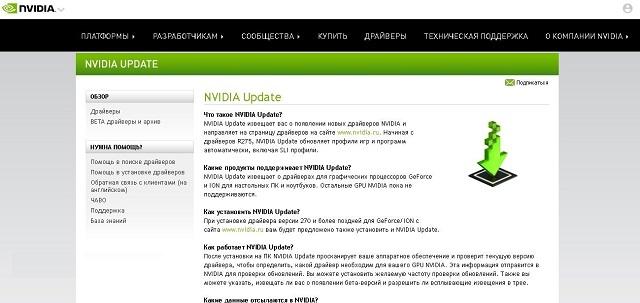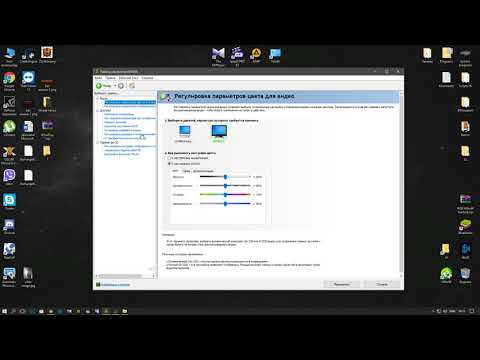Как включить или отключить включение обновлений драйверов в Центр обновления Windows в Windows 10
Из этого руководства Вы узнаете, как включить или отключить включение обновлений драйверов в Центр обновления Windows в Windows 10 Pro , Enterprise и Eduction. редакции.
Вы должны войти в систему как администратор, чтобы иметь возможность включить или отключить включение обновлений драйверов в Центр обновления Windows.
1. Включение или отключение включения обновлений драйверов в Центр обновления Windows с помощью групповой политики
Редактор локальной групповой политики доступен только в выпусках Windows 10 Pro , Enterprise и Education . Если этот вариант вам не подходит, воспользуйтесь вторым вариантом ниже.
Откройте редактор локальной групповой политики .
На левой панели редактора локальной групповой политики перейдите в указанное ниже место. (см. снимок экрана ниже)
Конфигурация компьютера / Административные шаблоны / Компоненты Windows / Центр обновления Windows
На правой панели Центра обновления Windows в редакторе локальной групповой политики дважды щелкните / коснитесь политики Не включать драйверы в политику обновлений Windows, чтобы изменить ее. (см. снимок экрана выше)
Включение разрешения обновлений драйверов в Центр обновления Windows
)Выберите (точка) Не настроено или Отключено , нажмите / коснитесь ОК. (см. снимок экрана ниже)
Не задано — это настройка по умолчанию.
Отключение разрешений обновлений драйверов в Центр обновления Windows
Выберите (точка) Включено , нажмите / коснитесь ОК. (см. снимок экрана ниже)
По завершении закрыть редактор локальной групповой политики.
Включение или отключение включения обновлений драйверов в Центр обновления Windows с помощью файла REG
Этот вариант более основательный, чем Вариант Первый .
Загружаемые файлы .reg ниже будут добавлять и изменять значения DWORD в разделах реестра ниже.
HKEY_LOCAL_MACHINESOFTWAREMicrosoftPolicyManagercurrentdeviceUpdate
HKEY_LOCAL_MACHINESOFTWAREMicrosoftPolicyManagerdefaultUpdate
HKEY_LOCAL_MACHINESOFTWAREMicrosoftWindowsUpdateUXSettings
HKEY_LOCAL той же опции Windows, что и HKEY_LOCAL_LOCAL ( параметр Windows) 1)
ExcludeWUDriversInQualityUpdate DWORD
0 = Включить
1 = Отключить
HKEY_LOCAL_MACHINESOFTWAREMicrosoftPolicyManagerdefaultUpdateExcludeWUDriversInQualityUpdate
значение DWORD
0= Включить
1 = Отключить
Включение включения обновлений драйверов в Центр обновления Windows
Нажмите / коснитесь кнопки «Загрузить» ниже, чтобы загрузить файл ниже.
Enable_Drivers_in_Windows_Update.reg
Скачать
Отключение включения обновлений драйверов в Центр обновления Windows
Нажмите / коснитесь кнопки «Загрузить» ниже, чтобы загрузить файл ниже.
Disable_Drivers_in_Windows_Update.reg
Скачать
Сохраните файл .reg на свой рабочий стол.
Дважды щелкните / коснитесь загруженного файла .reg, чтобы прописать его.
При появлении запроса нажмите / коснитесь « Выполнить» , « Да ( UAC )», « Да» и « ОК», чтобы утвердить слияние.
Чтобы применить, перезагрузите компьютер .
Если хотите, вы можете удалить загруженный файл .reg.
Вот и все,
Загрузка…
Содержание :
- 1 Что представляют собой драйверы
- 2 Откуда брать драйверы
- 3 Как обновиться автоматически
- 4 Как отключить автоматическое обновление
- 5 Как обновить вручную
- 6 Обновление при помощи специальных утилит
- 6.1 DriverPack Solution
- 6.2 Driver Booster
- 6.3 Driver Genius
- 6.4 Slim Drivers
- 6.5 NVIDIA Update
- 6.6 Intel Driver Update Utility Installer
- 6.7 AMD Driver Autodetect
Нередко бывают случаи, когда компьютер начинает тормозить. Будь это рабочий момент, или когда вы играете в игры, могут возникнуть некоторые затруднения с рядом устройств. А связанно это может быть с устаревшими или некорректными драйверами. В этой статье мы подробно разберем процедуру обновления драйверов Windows 10.
Что представляют собой драйверы
Драйвер – это программное обеспечение для устройств и компонентов компьютера, которые позволяют им нормально взаимодействовать с операционной системой. И когда возникают неисправности, связанные с драйверами, пользователь может обнаружить некоторые затруднения с работой видеокарты, оптической мыши, клавиатуры, звука и так далее. Далее мы расскажем, как можно избежать или устранить эти проблемы.
Нельзя составить определенный график обновления драйверов. Тем более до тех пор, пока устройство работает исправно, подавляющее большинство пользователей даже не задумываются об этой процедуре. Хотя и рекомендуется периодически отслеживать выход нового программного обеспечения для подключенных к компьютеру устройств, этого можно и не делать, и обновлять или переустанавливать драйверы только тогда, когда обнаруживается проблема. Это может быть:
- если не работает веб-камера;
- пропал звук;
- прекращается работа программ с ошибкой;
- внезапно изменилось разрешение экрана;
- когда не работает клавиатура или мышь.
Важно знать
Не всегда нарушение работы устройств вызвано слетевшими драйверами, однако это один из первых вариантов, который стоит проверить при выявлении неполадки.
Также стоит сказать, что далеко не все драйверы влияют на работоспособность компьютера. Сам компьютер может продолжать свою работу, например, когда неисправно программное обеспечение для мыши, клавиатуры или USB-портов.
Есть и ряд драйверов, без которых ПК не сможет функционировать вообще или будет вызывать зависания системы. В частности, это:
- Для процессора – компьютер может просто не запуститься.
- Видеокарты – в лучшем случае возможно искажение изображения (зернистость, нечеткость, низкое разрешение), в худшем – пользователь вообще будет наблюдать черный экран.
- Для сетевых адаптеров – в таком случае попросту будет отсутствовать доступ к сети интернет.
Откуда брать драйверы
В функционал виндовс включена опция автоматического обновления. Система сама находит и скачивает из внутренних серверов нужное программное обеспечение. Также можно самостоятельно посетить официальные сайты производителей оборудования и скачать свежую версию драйверов, это особенно актуально для владельцев ноутбуков.
Также существуют отдельные площадки, которые загружают программное обеспечение для популярных производителей оборудования и его можно скачать оттуда, ярким примером служит проект DriverPack Solution. Это очень хороший вариант для обновления драйверов на Windows 10, разработчики проекта имеют свой сайт и отдельную программу, о которой мы поговорим более подробно ниже в статье.
На свой страх и риск, пользователь может загрузить их и со сторонних ресурсов, однако это чревато негативными последствиями, так как сайты разные, и некоторые из них могут причинить вред вашему компьютеру и занести в систему вредоносные файлы.
Как обновиться автоматически
Как можно обновить драйвера для Windows 10, не прибегая к сторонним программам? Система сама задает параметры автоматического обновления, однако даже если файлы были загружены и установлены таким образом, они могут не работать, так как для этого потребуется перезапуск компьютера. Эти параметры можно в любое время настроить под себя. Разберемся, как это сделать:
- Потребуется открыть настройки системы, для этого войдите в меню пуск и нажмите на значок шестеренки в левом нижнем углу.
- В открывшемся окне нужно выбрать пункт «Обновление и безопасность».
- Далее открываем «Центр обновления виндовс» и нажимаем на «Проверка наличия обновлений». После этого запустится процесс поиска свежих драйверов на все подключенные компоненты. Если таковые обнаружатся, система их автоматически скачает и установит, после чего на экране появится запрос о перезагрузке компьютера, который следует подтвердить.
- Нажав на пункт «Изменить период активности», можно самостоятельно выбрать время, когда система будет проверять наличие обновлений и их установку. Так как, если вы в это время будете работать за компьютером или играть, просматривать видео, фильм, процедура может создать некоторые проблемы в плавности работы ПК, особенно если он имеет устаревшее или слабое «железо».
- В пункте «Параметры перезапуска» можно задать время, когда компьютер будет устанавливать драйверы и автоматически перезагружаться, чтобы не возникло такой ситуации, когда вы работаете, а ПК перезагружается.
Как отключить автоматическое обновление
Кто-то привык использовать проверенное, но устаревшее ПО для своих устройств, кому-то просто не удобно обновление в неподходящий момент, а настраивать его попросту не хочется. В таком случае можно отключить процедуру автоматического обновления. Рассмотрим пошагово, как это сделать:
- Сначала нужно нажать правой кнопкой мыши на иконку меню Пуск и выбрать пункт «Система».
- Далее нам нужен пункт «Дополнительные параметры системы», нажимаем.
- Выбираем пункт под названием «Оборудование».
- После чего жмем на пункт «Параметры установки устройств», отмечаем галочкой вариант «Нет». Теперь функция автоматического обновления отключена. Включить ее можно точно таким же образом, когда потребуется.
Центр обновления виндовс также устанавливает необходимые обновления. Для того чтобы отключить эту функцию, нужно:
- Открыть приложение «Выполнить», нажав сочетание клавиш «Win+R», и в строке поиска ввести команду services.msc и подтвердить ввод.
- В появившемся списке найдите графу «Центр обновления Windows» и двойным кликом мыши откройте его.
- В этом окне уделите внимание двум пунктам: нажмите «Остановить» и отметьте «Отключена». Готово!
Как обновить вручную
Загрузка …
В тех случаях, когда центр обновления не может найти нужные драйверы или пользователь хочет обновить драйвера виндовс 10 вручную, можно выполнить поиск нужных драйверов, применяя диспетчер устройств:
- В меню Пуск воспользуйтесь поиском и введите «Диспетчер устройств», откройте его.
- Вы получите список подключенных устройств, выберите нужный пункт и разверните его левым кликом мыши.
- В подпункте отобразится название устройства, нажмите на него правой кнопкой мыши и выберите «Обновить драйверы».
- Появится окно с двумя вариантами для выбора, кликаем по «Автоматический поиск». Дождитесь результатов.
- В случае, если предыдущий пункт не дал результатов, можно скачать драйвер самостоятельно, вернуться к предыдущему пункту и выбрать «Выполнить поиск на этом компьютере».
- В появившемся окне нажмите «Обзор» и задайте путь к скачанному файлу. Готово!
Также некоторые драйверы имеют расширение .exe. Это значит, что файл исполняемый, и для установки потребуется только запустить это приложение и, следуя инструкции, установить его на свой компьютер.
Обновление при помощи специальных утилит
Это достаточно популярный и в то же время простой способ. Ниже рассмотрим несколько отличных программ, которые помогут с обновлением драйверов.
DriverPack Solution
Как обновить все драйвера на Windows 10? Просто выбрать эту утилиту. Разработчики провели длительную и кропотливую работу по улучшению этого приложения. Не зря оно завоевало доверие миллионов пользователей и имеет очень высокие рейтинги. Программа проста в управлении, от пользователя практически ничего не требуется, кроме как следовать инструкциям приложения. Оно самостоятельно просканирует ваш ПК, обнаружит те драйверы, которые необходимо установить или обновить, и самостоятельно сделает это. Все, что потребуется – это запустить программу, проследовать инструкции и немного подождать. Компьютер может несколько раз перезагружаться в процессе. Большим плюсом будет то, что она полностью бесплатна.
Будет полезным
При помощи этой программы возможна установка популярных приложений, таких как: skype, torrent, программы для просмотра видео и изображений, антивирусы, браузеры и прочее.
Driver Booster
Эта утилита схожа с предыдущей и легко поможет обновить драйвера виндовс 10. Она также самостоятельно сканирует компьютер и устанавливает нужное программное обеспечение для устройств. Однако у нее есть две версии, платная и бесплатная. Вторая подойдет для обычных пользователей, она просто установит все, что нужно, и никаких лишних действий. Платная версия имеет ряд дополнительных функций и улучшений. Например, ускоренное скачивание, создание резервных копий, улучшение работоспособности ПК и другие.
Driver Genius
Сразу стоит отметить, что эта программа платная. Однако, если вам требуется разово установить необходимые компоненты, то производитель предоставляет пробную версию на месяц, этого будет вполне достаточно. В платной версии есть возможность просматривать информацию об устройствах, создавать резервные копии, устанавливать и удалять драйверы.
Slim Drivers
Эта программа отличается тем, что очень быстро работает. Сканирование компьютера происходит всего за несколько минут, после чего можно приступить к установке нужного ПО.
NVIDIA Update
Эта утилита предназначена для установки видеодрайверов для обладателей видеокарты этой компании. Очень удобно для геймеров, так как она автоматически проверяет свежие обновления для вашего устройства на сайте производителя и устанавливает их.
Intel Driver Update Utility Installer
Это фирменная программа для установки обновлений драйверов владельцев оборудования от компании интел. Она совместима со всеми версиями виндовс, начиная от XP. Плюсом будет то, что она распознает новые драйверы автоматически и устанавливает их. Также всегда есть возможность проверить их наличие самостоятельно, нажав кнопку «Поиск».
AMD Driver Autodetect
Аналогичная программа от производителей AMD. Однако предназначена она только для обновления драйверов видеокарты. Имеет автоматический и ручной поиск и установку.
Как видите, ничего сложного в процессе обновления драйверов на виндовс 10 нет. Стоит попробовать несколько понравившихся способов, и процесс обновления не вызовет никаких проблем даже у новичков.
Примечание: Лучший и безопасный способ получения обновлений драйверов в Windows всегда клиентский компонент Центра обновления Windows. Если у вас возникли проблемы с клиентский компонент Центра обновления Windows, вы можете увидеть, может ли любая из ссылок на сайте Update Windows помочь вам в первую очередь.
Перед началом работы
Обновления драйверов для Windows, а также многих устройств, таких как сетевые адаптеры, мониторы, принтеры и видеоадаптеры, автоматически скачиваются и устанавливаются через клиентский компонент Центра обновления Windows. Вероятно, у вас уже установлены самые последние версии драйверов, но если вы хотите вручную обновить или переустановить драйвер, выполните следующие действия.

Обновление драйвера устройства
-
В поле поиска на панели задач введите диспетчер устройств, а затем выберите диспетчер устройств .
-
Выберите категорию, чтобы просмотреть имена устройств, а затем щелкните правой кнопкой мыши (или нажмите и удерживайте) устройство, которое требуется обновить.
-
Выберите пункт Автоматический поиск обновленных драйверов.
-
Выберите Обновить драйвер.
-
Если Windows не найдет новый драйвер, можно попытаться его найти на веб-сайте изготовителя устройства и выполнить соответствующие инструкции.
Повторная установка драйвера устройства
-
В поле поиска на панели задач введите диспетчер устройств, а затем выберите диспетчер устройств .
-
Щелкните правой кнопкой мыши (или нажмите и удерживайте) имя устройства, а затем выберите » Удалить».
-
Перезапустите компьютер.
-
Windows попытается переустановить драйвер.
Дополнительная справка
Если вы не видите рабочий стол и вместо этого видите синий, черный или пустой экран, см. раздел » Устранение ошибок синего экрана» или «Устранение ошибок черного или пустого экрана».
Проверка на Windows обновлений
Нужна дополнительная помощь?
Осуществление контроля над Центром управления Windows, обусловлена как недопониманием подавляющего большинства людей необходимости их выполнять, так и техническими вопросами, связанными с этим. На самом деле разработчики, в основном, не преследуют цель нарушить ваше личное пространство своими обновлениями, но так бывает не всегда.
Отключение обновлений: причины
Необходимость отключить обновления возникает гораздо чаще, чем можно об этом подумать, а это вызвано нежеланием выполнять, как сейчас, так и в общем, например: в текущий момент, потому как это сильно загружает операционную систему и интернет канал не давая возможности спокойно посмотреть фильм. Принимая во внимание то, что часто обновления выходят не стабильные и после их установки система может, как некорректно работать, так и напрочь отказаться от запуска, возможность подождать и установить стабильную версию, как всегда актуальна.
Стоит отметить что, отказываясь от обновлений, вы таким способом можете пропустить выход новых средств защиты ваших персональных данных от злоумышленника, доработок, способных повысить производительность, стабильность и надежность вашей системы.
Так как у рядового пользователя нет даже минимальных возможностей настраивать систему обновления, в Windows Pro доступно отложить обновление, но на определённое время, после чего все-равно необходимо установить её. Приходится искать обходные пути достижения целей, о чем и статья, собственно говоря. К нашему огромному счастью всё же есть несколько способов того, как можно отключить автоматическое обновление драйверов Windows 10.
Автоматическое обновление – это полезная вещь, но иногда она создает определенные проблемы пользователям. Чаще бывает так, что автоматически устанавливаются такие версии драйверов, которые не подходят компьютерам самих пользователей.
Неподходящая версия драйвера создает следующие проблемы:
- Синий экран.
- Невозможность выхода из спящего режима.
- Различные вылеты, черные экраны и многое другое.
Программа, которая отключает автоматическое обновление драйверов
Существует специальная утилита, которую выпустили разработчики Microsoft, когда поняли, что автообновление создает некоторые проблемы. Утилита помогает отключить обновление проблемных драйверов.
Процесс установки
- Скачиваем ПО по ссылке ниже. Производим запуск и нажимаем на кнопку «Далее»;
- Скачать: (cкачиваний: 16)
- После того, как произойдёт сбор всей необходимой информации, стоит нажать на кнопку «HideUpdates»;
- Откроется список со всеми драйверами. Здесь нужно выбрать устройства, с которыми чаще всего происходят сбои, а потом нажать «Далее».
Отключение автоматического обновления при помощи редактора групповой политики
Способ не подходит для тех пользователей, которые владеют Home-версией Windows 10.
- Заходим в Диспетчер Устройств.
- Нажимаем ПКМна необходимом проблемном устройстве и выбираем «Свойства».
- Переходим в «Сведения».
- В появившемся списке нужно выбрать «ИД оборудования».
- ИД необходимо скопировать.
- Переходим в окошко «Выполнить» и набираем команду «gpedit.msc»
. - Нажимаем на «Конфигурацию компьютера».
- Заходим в специальный «Система».
- Кликаем на «Установка устройства».
- Смотрим прошлое руководство и выполняем оттуда первые пять пунктов.
- В поисковую строку вводим «regedit»
. - Заходим в HKML
. - Далее в SoftwarePolicies
. - Производим открытие каталога.
- Идем в MicrosoftWindowsDeviceInstall
. - В Restrictions необходимо перейти в DenyDeviceIDs. Если такого нет, то следует создать его самостоятельно;
- Теперь необходимо создать строковые записи с именами от 1. Значение – это идентификатор проблемного устройства;
- Готово!
Отключение через параметры операционной системы
- Нажимаем комбинацию клавиш Win→X и в появившемся окне нажимаем на кнопку «Система», далее в «Имя компьютера» необходимо кликнуть на «Изменить параметры». Далее нажимаем на «Параметры инсталляции устройств».
- Более простой способ. Нажимаем комбинацию клавиш Win→X и переходим в «Панель управления». Далее заходим в «Устройства/принтеры». Воспользовавшись контекстным меню переходим в «Параметры инсталляции устройств».
В появившемся окне необходимо перевести переключатель на «Нет». Далее нажимаем на кнопку «Сохранить». После выполнения всех действий автоматическое обновления будет отключено.
Отключение автообновления через реестр
- В поисковую строку вводим «regedit»
. - Переходим в HKML.
- Следуем в «Software».
- Открываем «Microsoft».
- Заходим в подраздел.
- Теперь необходимо открыть папку под названием «DriverSearching». Если её нет, то необходимо её создать.
- Далее необходимо произвести создание параметра DWORD и дать ему название «SearchOrderConfig»
. - В окно «Значение» необходимо ввести 0 в 16-битной системе счисления.
- Сохраняем новые параметры и производим перезагрузку компьютера.
Стоит отметить, что даже после этого результат может быть отрицательным. Тогда можно попробовать вместо 0 ввести единицу.
Последний способ, который может решить проблему с автообновлением
- Выполняем команду gpedit.msc
. - Заходим в «Конфигурацию компьютера».
- Нажимаем на вкладку «Система».
- Кликаем на «Установка драйвера».
- Нажимаем на «Отключить запрос на эксплуатацию Центра обновления Windows при поиске драйверов».
- Переключаем на «Включено».
- Сохраняем новые параметры ОС.
- Готово!
Автоматическое обновление драйверов – полезная функция, гарантирующая актуальность версий драйверов, которые прошли проверку Windows. Такой подход является рациональным, так как пользователю нет необходимости тратить свое время на поиск обновления, а последняя версия программ, по словам разработчиков, гарантирует оптимальную работу систем компьютера. Однако это не всегда так. Нередки случаи, когда автоматические обновления ухудшали работу ПК.
К счастью, как и в предыдущих версиях операционных систем, отключить автоматическое обновление драйверов в Windows 10 возможно, хотя изначально, вроде как, сделать это было нельзя… Так что, если вы еще не решили откатиться с windows 10 на предыдущие версии — тогда вперед!
Как отключить обновление драйверов в windows 10
В этой статье мы поведаем вам о 2-х способах, которые позволят вам забыть про надоедающие, неожиданные «апдейты».
Отключаем обновления через настройку оборудования
Это самый простой способ отключить обновление драйверов. Идеально подойдет для новичков. Однако стоит отметить, что далеко не во всех Windows 10 можно использовать именно этот способ, так как может стоять ограничение.
В первую очередь необходимо перейти во вкладку «Оборудование», где и будет проходить настройка. Делается это следующим образом:
- В появившемся окне выбираем пункт дополнительных параметров системы;
На этом способ и заканчивается. Достаточно выбрать параметр «Нет, предоставлять выбор» и функция прекратит свою работу:
Не забывайте установить дополнительные параметры, как указано на скрине. В противном случае операционная система продолжит устанавливать часть драйверов автоматически без разрешения пользователя.
Способ универсальный, так как им можно воспользоваться не только на Windows 10. Алгоритм одинаков и для версий 7, 8.1 с некоторыми отличиями в оформлении. Сохраняем настройки и перезагружаем компьютер.
Отключение через реестр
Отключить обновление драйверов через реестр несколько сложнее, так как придется запускать редактор, искать и менять значение, но когда в операционной системе нет редактора политик, поможет только такой метод.
Сохраняем все принятые изменения и перезагружаем ПК.
Заключение
Выше представлено два самых эффективных способа, которые позволят относительно безопасно отключить подобную функцию. При использовании второго метода, главная задача – не ошибиться с выбором раздела, так как в редакторе содержится огромное количество ответвлений. Если случайно изменить значение можно нарушить работу ОС.
В этой инструкции — о том, как отключить автоматическое обновление драйверов устройств в Windows 10 тремя способами — простой настройкой в свойствах системы, с помощью редактора реестра, а также с использованием редактора локальной групповой политики (последний вариант только для Windows 10 Pro и корпоративная). Также в конце вы найдете видео руководство.
По наблюдениям, многие проблемы с работой Windows 10, особенно на ноутбуках, в настоящее время бывают связаны именно с тем, что ОС автоматически загружает «лучший», по ее мнению, драйвер, который в итоге может приводить к неприятным последствиям, таким как черный экран, неправильная работа режима сна и гибернации и подобным.
Отключение автоматического обновления драйверов Windows 10 с помощью утилиты от Microsoft
Уже после первоначальной публикации этой статьи, Microsoft выпустила собственную утилиту Show or Hide Updates, которая позволяет отключить обновление драйверов конкретных устройств в Windows 10, т.е. только тех, для которых обновленные драйвера вызывают проблемы.
В появившемся списке устройств и драйверов, для которых можно отключить обновления (появляются не все, а только те, для которых, насколько я понял, возможны проблемы и ошибки при автоматическом обновлении), выберите те, для которых вы хотели бы это сделать и нажмите Далее.
По завершении работы утилиты, выбранные драйверы не будут обновляться системой автоматически. Адрес для загрузки Microsoft Show or Hide Updates: support.microsoft.com/ru-ru/kb/3073930
Отключение автоматической установки драйверов устройств в gpedit и редакторе реестра Windows 10
Отключить автоматическую установку драйверов отдельных устройств в Windows 10 можно вручную — с помощью редактора локальной групповой политики (для Профессиональной и Корпоративной редакций) или с помощью редактора реестра. В этом разделе показан запрет для конкретного устройства по ИД оборудования.
Для того, чтобы сделать это с помощью редактора локальной групповой политики, потребуются следующие простые шаги:
После указанных шагов, установка новых драйверов для выбранного устройства будет запрещена, причем как автоматически, самой Windows 10, так и вручную пользователем, до отмены изменений в редакторе локальной групповой политики.
В случае, если gpedit в вашей редакции Windows 10 недоступен, сделать то же самое можно с помощью редактора реестра. Для начала, выполните первый шаг из предыдущего способа (узнайте и скопируйте все ИД оборудования).
Зайдите в редактор реестра (Win+R, ввести regedit) и перейдите к разделу HKEY_LOCAL_MACHINE SOFTWARE Policies Microsoft Windows DeviceInstall Restrictions DenyDeviceIDs
(если такого раздела нет, создайте его).
После этого создайте строковые значения, в качестве имени которого выступают числа по порядку, начиная с 1, а значение — ИД оборудования, для которого нужно запретить обновление драйвера (см. скриншот).
Отключение автоматической загрузки драйверов в параметрах системы
Первый способ отключить обновление драйверов — использовать настройки параметров установки устройств Windows 10. Чтобы попасть в эти параметры можно воспользоваться двумя способами (оба варианта требуют, чтобы вы были администратором на компьютере).
В параметрах установки вы увидите единственный запрос «Скачивать автоматически приложения производителя и настраиваемые значки, доступные для ваших устройств?».
Выберите пункт «Нет» и сохраните настройки. В дальнейшем вы не будете получать новые драйвера автоматически из центра обновления Windows 10.
Видео инструкция
Видео руководство, в котором наглядно показаны все три способа (включая два, которые описаны далее в этой статье) отключить автоматическое обновление драйверов в Windows 10.
Ниже — дополнительные варианты отключения, если с описанными выше возникли те или иные проблемы.
С помощью редактора реестра
То же самое можно сделать и с помощью редактора реестра Windows 10. Для его запуска, нажмите клавиши Windows+R на клавиатуре компьютера и введите regedit
в окно «Выполнить», после чего нажмите Ок.
В редакторе реестра перейдите к разделу HKEY_LOCAL_MACHINE Software Microsoft Windows CurrentVersion DriverSearching
(если раздел DriverSearching
отсутствует в указанном расположении, то кликните правой кнопкой мыши по разделу CurrentVersion
, и выберите Создать — Раздел, после чего укажите его имя).
В разделе DriverSearching
измените (в правой части редактора реестра) значение переменнойSearchOrderConfig
на 0 (ноль), дважды кликнув по ней и введя новое значение. Если такая переменная отсутствует, то в правой части редактора реестра кликните правой кнопкой мыши — Создать — Параметр DWORD 32 бита. Укажите для него имя SearchOrderConfig
, а затем задайте значение ноль.
После этого закройте редактор реестра и перезагрузите компьютер. Если в будущем вам потребуется вновь включить автоматическое обновления драйверов — измените значение той же самой переменной на 1.
Отключение обновления драйверов из Центра обновления с помощью редактора локальной групповой политики
И последний способ отключить автоматический поиск и установку драйверов в Windows 10, который подходит только для Профессиональной и Корпоративной версий системы.
Готово, драйвера больше не будут обновляться и устанавливаться автоматически.
Доброго времени суток.
Автоматическая установка драйверов в Windows (в Windows 7, 8, 10) для всего оборудования, которое есть на компьютере — это, конечно, хорошо. С другой стороны, иногда бывают случаи, когда нужно использовать старую версию драйвера (или просто какую-то конкретную), а Windows ее принудительно обновляет и не дает использовать желаемую.
В этом случае, самый правильный вариант — отключить автоматическую установку и произвести установку требуемого драйвера. В этой небольшой статье, я хотел показать, как это легко и просто делается (всего за несколько «шагов»).
Способ №1 — отключение авто-установки драйверов в Windows 10
Шаг 1
Сначала нажимаете сочетание кнопок WIN+R
— в открывшемся окне нужно ввести команду gpedit.msc
и затем нажать Enter (см. рис. 1)
. Если все сделали правильно — должно открыться окно «Редактор локальной групповой политики
«.
Рис. 1. gpedit.msc (Windows 10 — строка выполнить)
Конфигурация компьютера/административные шаблоны/система/установка устройства/ограничение на установку устройства
(вкладки нужно раскрывать в сайдбаре слева).
ШАГ 3
В ветке которую мы открыли в предыдущем шаге, должен быть параметр «Запретить установку устройств, не описанных другими параметрами политики
«. Его необходимо открыть, выбрать вариант «Включено
» (как на рис. 3) и сохранить настройки.
Собственно, после этого драйвера самостоятельно больше устанавливаться не будут. Если захотите сделать все как было ранее — просто проделайте обратную процедуру, описанную в ШАГЕ 1-3.
Теперь, кстати, если подключить какое-нибудь устройство к компьютеру, а затем зайти в диспетчер устройств (Панель управления/оборудование и звук/диспетчер устройств
), то вы увидите, что Windows не устанавливает драйвера на новые устройства, помечая их желтыми восклицательными знаками (см. рис. 4).
С
пособ №2 — отключение авто-установки новых устройств
Так же запретить Windows устанавливать новые драйвера можно и другим способом…
Сначала нужно открыть панель управления, затем перейти в раздел «Система и безопасность
«, далее открыть ссылку «Система
» (как показано на рис. 5).
Содержание
- Включение и отключение диспетчера проверки драйверов в Windows 10
- Ошибка драйверов устройств в Windows 10
- Ошибка установки драйверов Windows 10
- Ошибка при установке драйвера Nvidia Windows 10
- Ошибка драйвера флешки Windows 10
- Ошибка драйвера AMD на Windows 10
- Ошибка загрузки драйверов Alcohol Windows 10
- Ошибка универсального аудио драйвера на Windows 10
- Ошибка драйвера клавиатуры Windows 10
- Рhilips shg8200 Windows 10 ошибка драйвера
- Как запретить автоматическую установку драйверов в Windows 10
- Как отключить автоматическую установку драйверов используя Редактор локальной групповой политики gpedit.msc
- Как отключить автоматическую установку драйверов используя редактор реестра (regedit.exe)
- Как отключить автоматическую установку драйверов используя «Параметры установки устройств»
- Как отключить установку драйверов используя утилиту «Показывать или скрывать обновления» (Show or hide updates)
- Windows 10 как отменить автоматическую установку драйверов.
- Способ 1. Отключить обновление драйверов в Windows 10 с помощью Параметров установки устройств.
- Способ 2. Отключить автоматическую установку драйвера устройства с помощью реестра.
- Способ 3. Отключить автоматическую загрузку драйверов в Windows 10 с помощью редактора групповых политик.
- Способ 4 — Отключение автоматического обновления драйверов с помощью групповых политик.
- Видео
Включение и отключение диспетчера проверки драйверов в Windows 10
Диспетчер проверки драйверов встроенный диагностический инструмент в Windows 10. С его помощью можно проверить драйвера Майкрософт и драйвера сторонних производителей. Диспетчер проверки драйверов делает нагрузку на выбранные драйвера, что приводит к краху системы, если драйвера несовместимы, стары или с ними есть какие-то проблемы. В результате вы можете получить синий экран (BSOD), который генерирует аварийный дамп для отладки.
Компьютер после запуска диспетчера проверки драйверов может работать очень медленно, сам инструмент работает в фоновом режиме и результат можно увидеть зайдя в инструмент снова, или увидев синий экран. Данную проверку не стоит проводить дольше 48 часов!
1. Перед запуском проверки драйверов нужно обязательно создать точку для восстановления системы.
2. В строке поиска или в меню выполнить (выполнить вызывается клавишами Win+R) введите команду Verifier и нажмите клавишу Enter.
Диспетчер проверки драйверов также можно запустить в командной строке, введите команду Verifier и нажмите клавишу Enter, или в диспетчере задач зайдя в “Файл” => Запустить новую задачу.
3. В открывшемся окне выберите “Создать нестандартные параметры (для кода программ)” и нажмите “Далее”.
4. Поставьте галочки напротив: Проверка ввода-вывода; Принудительная обработка отложенных запросов ввода-вывода; Ведение журнала IRP. После выбора параметров нажмите “Далее”.
5. Поставьте точку напротив “Выбрать имя драйвера из списка” и нажмите “Далее”.
6. Мы в примере проверим все драйвера сторонних производителей. Нажмите левой клавишей мыши на “Поставщик” => поставьте галочки на всех драйверах, которые не подписаны Майкрософт, и нажмите “Готово”.
7. Нажмите “ОК”, чтобы началась проверка драйверов нужно перезагрузить компьютер. После перезагрузки проверка драйверов будет происходить в фоновом режиме, вы ее не будете видеть.
Отключить “Диспетчер проверки драйверов” можно различными способами: в строке поиска или в меню выполнить (выполнить вызывается клавишами Win+R) введите команду Verifier и нажмите клавишу Enter.
Поставьте точку напротив “Удалить существующие параметры” и нажмите “Готово”.
В результате будут удалены все параметры проверки драйверов и программа завершит работу, нажмите “ОК” и перезагрузите компьютер.
Если во время проверки драйверов произошел сбой и компьютер не загружается – перед вами возникнет окно с выбором различных вариантов включения компьютера, здесь вы можете восстановить компьютер с точки восстановления или запустить командную строку и ввести команду verifier /bootmode resetonbootfail после чего нажать клавишу Enter и перезагрузить компьютер.
На сегодня всё, если у вас есть дополнения – пишите комментарии! Удачи Вам 🙂
Источник
Ошибка драйверов устройств в Windows 10
С момента выхода новой версии ОС Windows 10, от пользователей начали поступать сообщения о том, что система периодически выдает ошибки драйверов. При этом предупреждающий код может появиться во время установки или обновлений операционной системы.
Ошибка установки драйверов Windows 10
Всем пользователям знакома ситуация, когда система просит перезагрузить компьютер для установки обновлений. Нередко после перезагрузки система выдаёт сообщение «Windows 10 ошибка драйвера», или «не удалось завершить обновления». В таких случаях желательно проверить, какие именно программы не удалось установить (или обновить). Для этого нужно сделать следующее:
В этой вкладке появиться список всех драйверов, требующих установки или обновления. Сообщение «Не удалось установить» будет присутствовать напротив тех программ, которые системе не удалось обновить. Причин, по которым возникли ошибки, много. И для каждого пакета драйверов они индивидуальны.
Ошибка при установке драйвера Nvidia Windows 10
Сообщение о проблеме с установкой (обновлением) программ видеокарты появляется по разным причинам. Самые распространенные из них – это заражение вирусами, проблемы с винчестером, конфликт с драйверами материнской или звуковой плат. Чтобы исправить ошибку Nvidia, надо удалить старые программы и установить новые версии. Для удаления старой версии рекомендуется использовать утилиту DriverSweeper. Затем не обходимо перезагрузить компьютер и установить новую версию программы с официального сайта.
Если после «чистой» установки драйверов система продолжает выдавать ошибку, можно попробовать переустановить их в ручном режиме. Сделать это достаточно просто:
Если проблема появилась после ручной установки, следует проверить жесткий диск и видеокарту. Возможно, эти комплектующие сильно повреждены и требуют «лечения» или полной замены.
Ошибка драйвера флешки Windows 10
Если после обновления компьютер перестал видеть флешку, подключенную к нему, нужно проверить её на исправность. Если он подключается и без проблем открывается на другом компьютере, а операционная система выдает ошибку «устройство неопознано», следует выполнить следующие действия:
Если эти меры не помогли, и система не распознает внешний накопитель можно провести откат драйвера, или его полное удаление с последующей установкой. Кроме того, если в диспетчере устройств напротив флеш-накопителя отображается ошибка «Сбой запроса дискриптора», желательно обновить, или переустановить драйвера USB-контроллера.
Ошибка драйвера AMD на Windows 10
Если пользователь столкнулся с ошибкой видеодрайвера (появляется сообщение «Видеодрайвер перестал отвечать и был успешно переустановлен»), необходимо выполнить откат программы. Делается это через вкладку «Диспетчер устройств».
Еще одно простое решение проблемы некорректной работы AMD – это провести обновление драйвера. Этот способ можно использовать, если во время установки программы не были использованы сторонние утилиты.
Ошибка загрузки драйверов Alcohol Windows 10
Пользователи, перешедшие на новую версию операционной системы, часто сталкиваются с такой проблемой, как ошибка загрузки драйверов Alcohol 120 Windows 10. Такое сообщение ОС выдает в том случае, если driver SPTD изначально был установлен неправильно (или система его вообще не видит). Чтобы устранить ошибку нужно:
Если не удалось выполнить установку новой версии программы Alcohol 120, надо проверить, обновлена ли операционная система. Желательно обновить ОС до самой последней версии.
Ошибка универсального аудио драйвера на Windows 10
После обновления Windows 10 большинство пользователей сталкиваются с отсутствием звука на устройстве или снижением его интенсивности. В большинстве случаев подобная ситуация возникает из-за ошибки универсального аудио драйвера. Перед тем, как исправлять неполадку, следует запустить автоматическую проверку звука:
Если диагностика не дала результатов, надо проверить состояние драйверов. При определении проблемы проводим откат или полную переустановку программы. Если звук стал тихим, проблему помогут исправить системные настройки. Необходимо зайти в список устройств воспроизведения, а затем в свойства звукового оборудования. Здесь надо перейти в «Дополнительные возможности» и отключить все эффекты. Дальше надо вернуться в список устройств, перейти в «Связь» и поставить галочку напротив пункта «Действие не требуется».
Ошибка драйвера клавиатуры Windows 10
Если после обновления операционной системы перестала работать клавиатура, проблему можно исправить так:
Если произошла ошибка драйвера bluetooth Windows 10 (не работает беспроводная клавиатура), необходимо проверить состояние драйверов. Для этого необходимо зайти в «Диспетчер задач» и проверить, нет ли напротив программ значка красного или желтого цветов. Если такие отметки появились, необходимо удалить программы и подождать, пока операционная система установит их автоматически. Если этого не произошло, придется переустановить их с официального сайта вручную. Также необходимо поступить, если произошла ошибка драйвера мыши Windows 10.
Рhilips shg8200 Windows 10 ошибка драйвера
Часто система выдает ошибку, если наушники подключаются через USB- разъем. В «Диспетчере устройств» также появляется соответствующий значок напротив программы. Чтобы исправить ситуацию, надо правильно настроить систему или попробовать переустановить ПО до самой последней версии.
Цифровая подпись драйверов указывает, насколько драйвер является верным и подходящим для того или иного устройства в системе. Однако, иногда, системе может не понравится та или иная подпись и установка драйвера будет прекращена. В таком.
Использование компьютерной техники позволяет решать многие задачи. Одна из них – коммуникация. Для общения используются дополнительные мультимедийные устройства, такие как микрофон и веб-камера, требующие одноразовой.
Иногда при установке программ либо приложений на экране компьютера появляется сообщение, о том, что возникла ошибка 5 Windows 10. Это означает что пользователю отказано в доступе. Подобное случается если в системе есть несколько учётных.
Источник
Как запретить автоматическую установку драйверов в Windows 10
В этой статье показаны действия, с помощью которых можно запретить автоматическую установку драйверов в операционной системе Windows 10.
По умолчанию операционная система Windows 10 автоматически загружает и устанавливает драйверы из центра обновлений Windows (Windows Update).
В некоторых случаях отдельные драйверы могут вызывать проблемы на вашем устройстве. Если какой-либо драйвер вызывает системные сбои или приводит к нестабильной работе операционной системы, то можно запретить автоматическую установку драйверов с помощью нескольких способов, которые рассмотрены в данной статье.
Как отключить автоматическую установку драйверов используя Редактор локальной групповой политики gpedit.msc
Отключить автоматический поиск и установку драйверов в Windows 10 можно используя редактор локальной групповой политики( gpedit.msc). Далее будет рассмотрено изменение нескольких параметров политик. Данный способ не доступен в Windows 10 Домашняя (Home).
Откройте редактор локальной групповой политики, для этого нажмите сочетание клавиш 
В окне редактора разверните следующие элементы списка:
Конфигурация компьютера ➯ Административные шаблоны ➯ Компоненты Windows ➯ Центр обновления Windows
Затем, в правой части окна редактора найдите параметр политики с названием Не включать драйверы в обновления Windows и дважды щелкните по нему левой кнопкой мыши.
В окне «Не включать драйверы в обновления Windows» установите переключатель в положение Включено и нажмите кнопку OK.
Чтобы изменения вступили в силу, закройте окно редактора групповой политики и перезагрузите компьютер.
Чтобы применить изменения без перезагрузки компьютера, запустите командную строку от имени администратора и выполните команду:
При помощи включения следующего параметра политики также можно отключить автоматическую установку драйверов, для этого в редакторе групповой политики разверните следующие элементы списка:
Конфигурация компьютера ➯ Административные шаблоны ➯ Система ➯ Установка устройства ➯ Ограничения на установку устройств
Затем, в правой части окна редактора найдите параметр политики с названием Запретить установку устройств, не описанных другими параметрами политики и дважды щелкните по нему левой кнопкой мыши.
В окне «Запретить установку устройств, не описанных другими параметрами политики» установите переключатель в положение Включено и нажмите кнопку OK.
Чтобы изменения вступили в силу, закройте окно редактора групповой политики и перезагрузите компьютер.
Как отключить автоматическую установку драйверов используя редактор реестра (regedit.exe)
С помощью редактора реестра вы также можете отключить установку драйверов. Данный способ применим ко всем редакциям операционной системы Windows 10.
Откройте редактор реестра, для этого нажмите сочетание клавиш 
В окне редактора реестра перейдите по следующему пути:
Далее в разделе «WindowsUpdate» создайте параметр DWORD (32 бита) и присвойте ему имя ExcludeWUDriversInQualityUpdate.
Затем дважды кликните по параметру ExcludeWUDriversInQualityUpdate и измените его значение на 1.
После этого закройте редактор реестра и перезагрузите компьютер.
Если Вам потребуется вновь включить автоматическое обновление драйверов, то измените значение параметра ExcludeWUDriversInQualityUpdate на 0 или удалите его.
Также, чтобы отключить установку драйверов, можно создать и применить файл реестра следующего содержания:
Windows Registry Editor Version 5.00.
Чтобы включить установку драйверов, создайте и примените файл реестра следующего содержания:
Windows Registry Editor Version 5.00.
После применения файла реестра перезагрузите компьютер.
Следующий способ также поможет отключить автоматическое обновление драйверов.
Чтобы отключить автоматическое обновление драйверов, создайте и примените файл реестра следующего содержания:
Windows Registry Editor Version 5.00.
Чтобы отменить изменения и тем самым включить автоматическое обновление драйверов, создайте и примените файл реестра следующего содержания:
Windows Registry Editor Version 5.00.
После применения файла реестра перезагрузите компьютер.
И ещё один способ отключения автоматического обновления драйверов с помощью редактора реестра.
Откройте редактор реестра и перейдите по следующему пути:
Далее в правой части окна редактора реестра дважды щелкните левой кнопкой мыши по параметру SearchOrderConfig, измените его значение на 0 и нажмите кнопку OK.
Закройте редактор реестра и перезагрузите компьютер. После перезагрузки автоматическое обновление драйверов в системе будет заблокировано.
Если Вам потребуется вновь включить автоматическое обновление драйверов, то измените значение параметра SearchOrderConfig на 1 и перезагрузите компьютер.
Как отключить автоматическую установку драйверов используя «Параметры установки устройств»
Чтобы отключить автоматическое обновление драйверов, можно использовать настройки параметров установки устройств.
Чтобы открыть параметры установки устройств, нажмите сочетание клавиш 
Затем в окне «Свойства системы» на вкладке Оборудование нажмите кнопку Параметры установки устройств.
Далее, в открывшемся окне «Параметры установки устройств», установите переключатель в положение Нет (устройство может работать не правильно) и нажмите кнопку Сохранить.
После проделанных действий, перезагрузите компьютер.
Изменение настроек параметров установки устройств, также отображается в реестре, то есть для отключения автоматической установки драйверов, можно создать и применить файл реестра следующего содержания:
Windows Registry Editor Version 5.00.
Чтобы включить установку драйверов, создайте и примените файл реестра следующего содержания:
Windows Registry Editor Version 5.00.
После применения файлов реестра перезагрузите компьютер.
Как отключить установку драйверов используя утилиту «Показывать или скрывать обновления» (Show or hide updates)
Для временного отключения переустановки драйвера до появления нового пакета исправлений можно использовать средство устранения неполадок, которое обеспечивает интерфейс для скрытия и отображения обновлений Windows и драйверов для Windows 10.
Затем следуйте инструкциям, чтобы скрыть проблемный драйвер или обновление.
Скачать пакет средства устранения неполадок «Показывать или скрывать обновления» (Show or hide updates) можно на сайте Microsoft по ссылке ➯
support.microsoft.com/ru-ru/help/3073930
Используя рассмотренные выше действия, можно сможете запретить автоматическую установку драйверов в операционной системе Windows 10.
Источник
Windows 10 как отменить автоматическую установку драйверов.
Публикация: 14 Июль 2018 Обновлено: 4 Февраль 2021
Часто вам по ряду причин нужно использовать старую версию драйвера, но после установки обновлений системы вы снова и снова получаете ненужную вам версию драйвера, которая, раз вы это читаете, вероятно вызывает проблемы. В Windows 10 есть специальный параметр, который можно использовать для изменения этого поведения. Часто драйвер OEM- лучше, в отличии от драйверов устанавливаемых Windows Update, которые могут создавать проблему. Чтобы продолжить, вы должны войти в систему с учетной записью администратора.
Windows 10 автоматически устанавливает драйвера, для ваших гаджетов, видеокарт и другого оборудования. Если необходимо чтобы операционная система не устанавливала автоматически драйвера устройств, отключите в эту функцию. Ниже представлены пять рабочих способов. Помимо Параметров Windows, рассмотрим, как использовать: групповые политики для Windows 10 Pro и редактор реестра для версии Home. (Способ c реестром работает в любой версии Windows).
В Windows 10, вы можете отключить автоматическое обновление драйверов. Это полезная функция, но большое количество пользователей, не довольны новыми версиями драйверов, устанавливаемых с помощью Центра обновлений Windows 10.
Примечание: Мы должны предупредить вас, что если запретите Windows 10 устанавливать драйвера, вам необходимо проверять и устанавливать новые драйверы в ручную, для всех ваших аппаратных устройств. Возможно, вы хотите запретить автоматическое обновление драйверов для видеокарты, но это также скажется на других драйверах, например, на драйве звука.
Способ 1. Отключить обновление драйверов в Windows 10 с помощью Параметров установки устройств.
Панель управленияОборудование и звукУстройства и принтеры
Это откроет раздел «Устройства и принтеры» панели управления.
Откроется диалоговое окно с вопросом, хотите ли вы автоматически загружать приложения производителей и настраиваемые значки доступные для ваших устройств. В нем ничего не говорится о драйверах, но эта настройка то, что нужно для отключения автоматической загрузки драйверов.
Способ 2. Отключить автоматическую установку драйвера устройства с помощью реестра.
Примечание: Даже если вы используете 64-битную Windows, вы все равно должны создать параметр DWORD 32 бита.
Способ 3. Отключить автоматическую загрузку драйверов в Windows 10 с помощью редактора групповых политик.
Конфигурации компьютера / Административные шаблоны → Компоненты Windows → Центр обновления Windows
После перезагрузки Драйвера будут исключены из списка поиска обновлений.
Если вы хотите, включить обновления драйверов снова, вы можете легко это сделать вернув настройки по умолчанию.
Способ 4 — Отключение автоматического обновления драйверов с помощью групповых политик.
Для установки параметра по умолчанию, необходимо установить параметр в Не задано или Отключено.
Для Пользователей Windows 10 Home, в данной системе нет Групповой политики и вы должны сделать эти настройки в реестре.
Это работает также в Windows 10 Pro.
Перейдите:
Примечание: Если раздела WindowsUpdate нет, просто создайте его.
Для тех пользователей кто использует Windows 10 x64 разрядную версию Home или Pro необходимо внести правку еще в одну ветку реестра :
Если раздела WindowsUpdate так же нет, создайте его.
Создайте новый параметр DWORD (32-бита) с именем ExcludeWUDriversInQualityUpdate и установите его значение равным 1.
Если вы хотите чтобы система устанавливала драйвера автоматически с помощью Windows Update, установите значение ExcludeWUDriversInQualityUpdate равным 0.
Источник
Видео
Как установить драйвера на Windows и обновить их
Если не работает Bluetooth на Windows 10. Решение проблемы!
Как откатить драйвера на Windows
Исправление ошибок HDMI в Windows 10 Fall Creators Update | Fix HDMI errors Win 10 Fall Creators Upd
Компьютер запущен некорректно ничего не помогает
Установка драйверов на Windows 10 / Как установить драйвера на Windows 10 / Как скачать драйвера
Как отключить автоматическое обновление драйверов в Windows 10
Как отключить автоматическую установку драйверов в Windows 10
Как установить драйвера из центра обновления Windows
Некоторыми параметрами управляет ваша организация — Как вернуть права?
Содержание
- Как обновлять драйвера в Windows 10
- Способ 1: Центр Обновлений Windows
- Способ 2: Диспетчер устройств
- Способ 3: Сайт производителя
- Способ 4: Сторонние утилиты
- Вопросы и ответы
Чтобы поддерживать корректную работу компьютера и всех его компонентов, следует хотя бы немного следить за актуальностью установленного на нем ПО. Причем, наиболее важными составляющими программно-аппаратного комплекса, с которыми могут возникать проблемы, являются драйверы устройств.
Самостоятельно система не может решать, да и не знает, как использовать то или иное оборудование. Информацию об этом она получает от специального софта, берущего на себя обязанности посредника между ОС, встроенными устройствами и периферией. Именно такие мини-программы и называются драйверами.
В ранних версиях операционной системы от Microsoft пользователям нередко приходилось самостоятельно находить и устанавливать такого рода контролирующий софт. Соответственно, и процесс обновления подобных драйверов также лежал на плечах юзеров. Но начиная с Windows 7 все кардинально поменялось: теперь система умеет самостоятельно искать и устанавливать нужное ПО для корректной работы оборудования. В «десятке» этот процесс и вовсе максимально простой, а порой даже незаметен для пользователя.
Тем не менее определенные компоненты компьютера требуют регулярного обновления драйверов для устранения каких-либо ошибок в их работе и соответствия современным требованиям к ПО. Windows 10 по большей части справляется с этим самостоятельно, но иногда приходится производить установку апдейтов вручную.
Сразу отметим, что заниматься обновлением драйверов, если на это нет явной причины, категорически не стоит. Когда оборудование функционирует отлично, вряд-ли вы заметите какое-либо улучшение в его работе после апдейта. К тому же возможен и вовсе обратный эффект.
Единственное исключение — драйвера для графической системы вашего компьютера. Чтобы обеспечить оптимальную производительность видеокарты, следует регулярно обновлять ее контролирующее ПО. В частности, таким образом геймеры постоянно получают оптимизацию графики ПК под современные игры.
Кроме того, любители игр имеют в своем распоряжении специальные утилиты с широким набором настроек вроде GeForce Experience от Nvidia и Radeon Software от AMD.
Читайте также:
Обновляем драйвера видеокарты NVIDIA
Обновление драйверов видеокарты AMD Radeon
Итак, давайте же рассмотрим сам процесс установки апдейтов для программ-драйверов в операционной системе Windows 10.
Способ 1: Центр Обновлений Windows
Десятая редакция ОС от Майкрософт позволяет использовать Windows Update не только для обновления компонентов системы, но и для установки новых версий драйверов, даже самых специфических. Как правило, Виндовс инсталлирует апдейты для такого рода ПО самостоятельно, в фоновом режиме, но если автообновление у вас отключено, можно вручную инициировать их поиск.
Читайте также:
Как отключить обновления Windows
Устанавливаем обновления для Windows 10 вручную
- Первым делом откройте системные настройки, нажав на кнопку «Все параметры» в панели уведомлений или щелкнув по соответствующей иконке в меню «Пуск». Как вариант, можете воспользоваться сочетанием клавиш «Win + I».
- В окне «Параметры» перейдите в раздел «Обновление и безопасность».
- Теперь нужно инициировать процесс обновления. Для этого во вкладке «Центр обновления Windows» нажмите на кнопку «Проверка наличия обновлений». После этого система проведет автоматический поиск и установку актуальных апдейтов, включая аппаратные драйвера.
По окончании операции вероятно придется перезагрузить компьютер, о чем вы также будете уведомлены. Ну а список установленных драйверов вы сможете просмотреть в категории «Обновления драйверов» в журнале обновлений системы.
Это наиболее простой метод, который в двух словах можно описать как «кликнул и забыл». Не требуется никакого дополнительного ПО, а нужен лишь встроенный системный инструмент.
Способ 2: Диспетчер устройств
В случае возникновения необходимости в обновлении драйвера для конкретного девайса на вашем ПК, можно воспользоваться одним из незаменимых средств Windows 10. Речь, как вы могли понять, идет о системном «Диспетчере устройств», который предоставляет подробную информацию о каждом аппаратном компоненте компьютера в отдельности.
Помимо всего прочего, инструмент позволяет изменять конфигурацию устройств, для которых такая опция доступна: включать, отключать и менять их параметры. Но наиболее интересной для нас является возможность управления драйверами девайсов. Здесь имеется необходимый функционал для обновления контролирующего ПО или его отката до прежней версии.
- Чтобы запустить вышеуказанное средство, щелкните по иконке «Пуск» правой кнопкой мыши или нажмите «Win + X», а затем в открывшемся контекстном меню выберите «Диспетчер устройств».
- В списке аппаратных компонентов вашего компьютера найдите нужный девайс и опять же щелкните по нему правой кнопкой мыши. После этого кликните «Обновить драйвер» во всплывающем меню .
- Вам будет предложено два способа инсталляции апдейта: с компьютера или же прямо из интернета. Автоматический поиск драйверов в сети — как правило, не самый действенный метод, но иногда все же срабатывает.
Как вариант, можно выбрать драйвер из списка уже установленных на компьютере. Вполне возможно, что нужное ПО уже имеется в памяти вашего аппарата. Так, щелкните «Выполнить поиск драйверов на этом компьютере».
Затем перейдите к списку доступного ПО для выбранного вами девайса.
- В открывшемся окне будет представлен перечень уже имеющихся на компьютере драйверов, если они все же есть. Проследите, чтобы пункт «Только совместимые устройства» был отмечен. Затем выберите одно из наименований в списке и нажмите на кнопку «Далее».
Как итог, будет произведена установка указанного вами драйвера. Возможно, если имелась проблема с устройством, она сразу исчезнет, а может быть для этого придется перезагрузить ПК. Также в случае неудачи можно попытаться инсталлировать другой драйвер из списка доступных и тем самым устранить неполадку.
Способ 3: Сайт производителя
Если описанные выше методы не принесли желаемого результата, вполне разумным решением будет загрузить нужное ПО напрямую с сайта производителя компонента или компьютера в целом. Особенно актуальным данный способ является для устаревших или редких устройств определенной специфики вроде принтеров, МФУ, сканеров и прочего узкоспециализированного оборудования.
Так, вы можете взглянуть на информацию о девайсе и версии его драйвера в «Диспетчере устройств», а затем найти соответствующее ПО на сайте производителя.

Поиск можно производить либо на официальном ресурсе изготовителя компонента, либо на сайте компании-создателя вашей материнской платы, если достоверно известна ее модель. Если вы пользуетесь ноутбуком, самый удобный способ разыскать все драйверы в одном месте — открыть соответствующую страницу аппарата на портале его непосредственного производителя.
Конечно, совсем не обязательно искать каждый драйвер на специальном веб-ресурсе. Это стоит делать лишь при возникновении проблем в работе устройства.
Способ 4: Сторонние утилиты
Бытует мнение, что специальные программы, производящие автоматический поиск и установку обновлений всех драйверов в системе — лучшее решение для новичков. Однако, это вовсе не так. Более того, ситуация в корне противоположная: подобного рода софт хорошим инструментом является лишь в руках продвинутого пользователя.
Дело в том, что практически все такие утилиты предлагают инсталлировать обновления драйверов даже для тех устройств, которые работают отлично и без сбоев. В лучшем случае, если вы не знаете, что устанавливаете, эффект будет ничтожным или вовсе незаметным, ну а в худшем — оборудование перестанет корректно функционировать и хорошо, если получится выполнить откат к прежней версии ПО.
Тем не менее полностью бесполезным такой софт назвать нельзя. Очень часто в базах данных подобного рода программ можно найти драйверы для совсем уж устаревших устройств и тем самым улучшить их работу.
Подробнее: Лучшие программы для установки драйверов
Как итог, отметим, что пользоваться описанными выше способами вам придется достаточно редко. В большинстве случаев Windows 10 самостоятельно находит и устанавливает наиболее подходящие драйвера. Но опять же следует помнить: то, как работает ваш компьютер, зависит в том числе от вас, так что будьте осторожными при скачивании и установке чего-либо на свой аппарат.