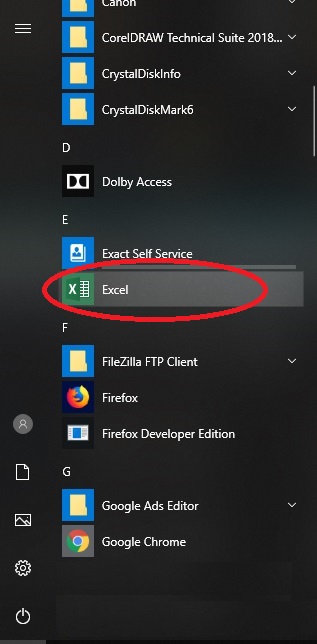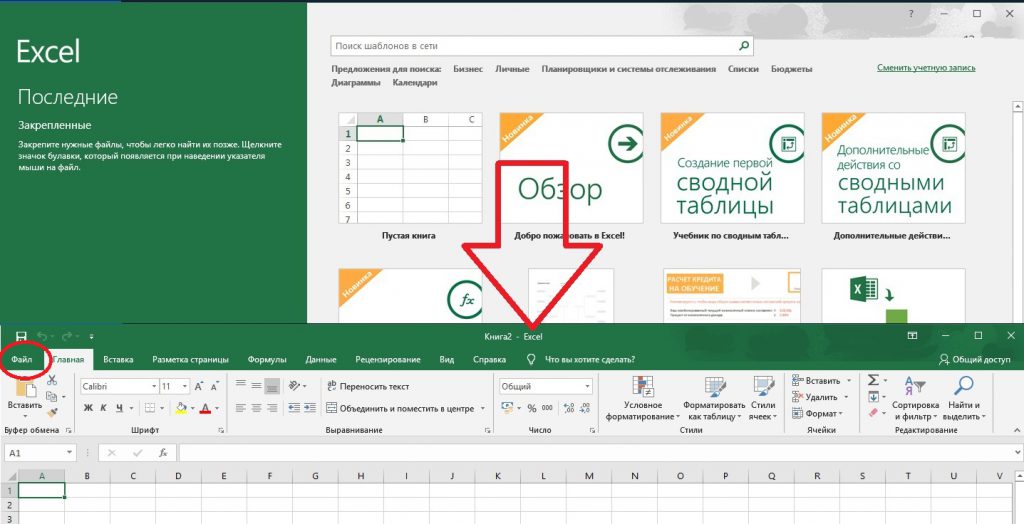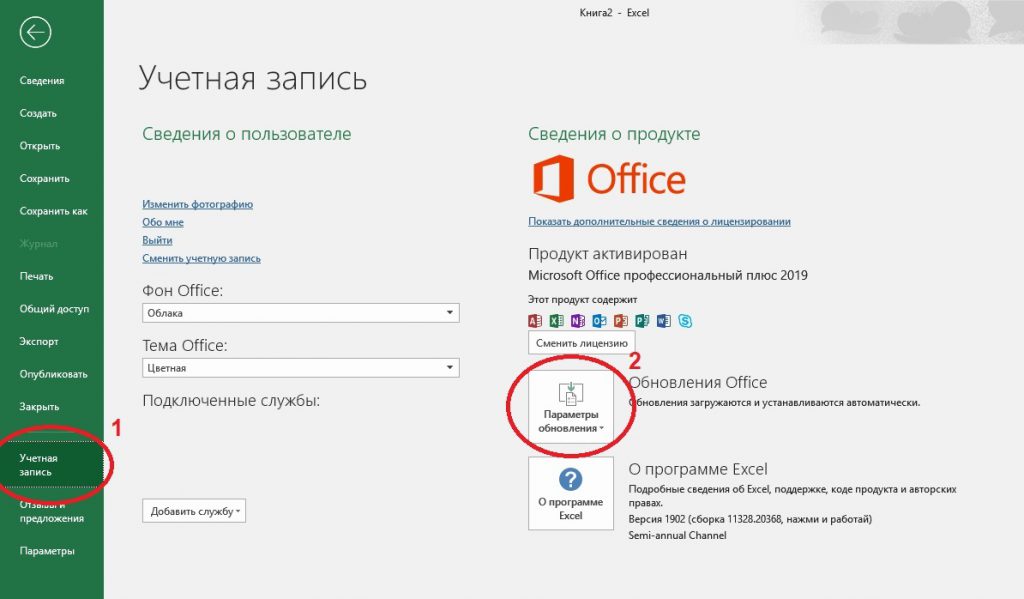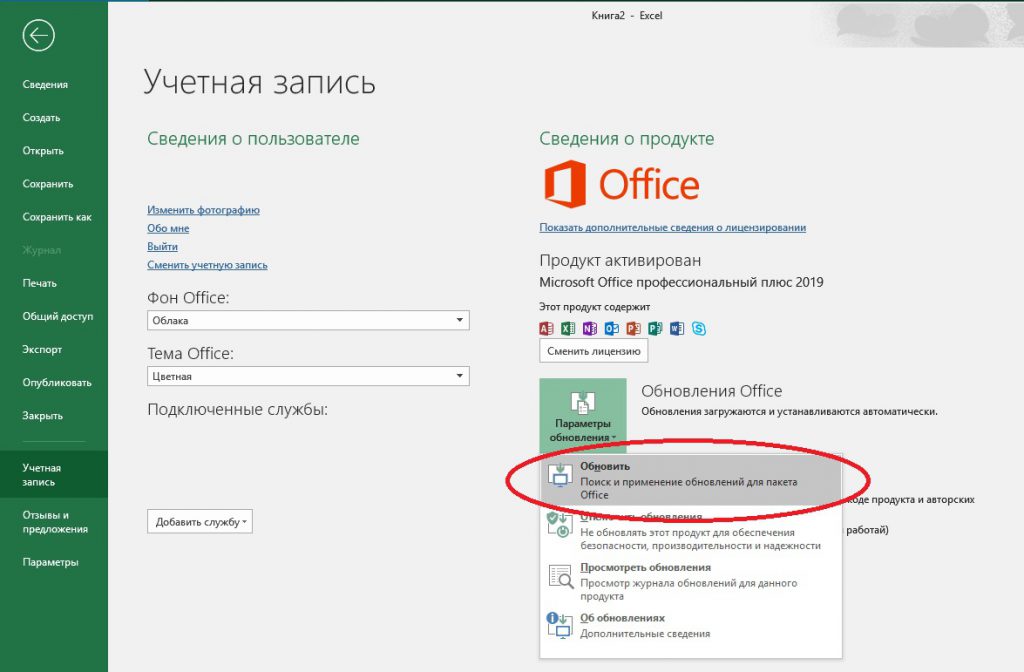Excel для Microsoft 365 Word для Microsoft 365 Outlook для Microsoft 365 PowerPoint для Microsoft 365 Access для Microsoft 365 OneNote для Microsoft 365 Excel 2021 Word 2021 Outlook 2021 PowerPoint 2021 Access 2021 Office 2021 OneNote 2021 Excel 2019 Word 2019 Outlook 2019 PowerPoint 2019 Access 2019 Office 2019 Excel 2016 Word 2016 Outlook 2016 PowerPoint 2016 Access 2016 OneNote 2016 Project профессиональный 2016 Project стандартный 2016 Office 2016 Excel 2013 Word 2013 Outlook 2013 PowerPoint 2013 Access 2013 OneNote 2013 Project профессиональный 2013 Project стандартный 2013 Office 2013 Microsoft 365 для дома Office для бизнеса Office 365 для малого бизнеса служба Office 365, предоставляемая 21Vianet Word 2010 Outlook 2010 PowerPoint 2010 Project 2010 Project стандартный 2010 Office 2010 Excel 2007 Word 2007 Outlook 2007 PowerPoint 2007 Project Стандартный 2007 Office 2007 InfoPath 2007 InfoPath 2010 InfoPath 2013 InfoPath Filler 2013 Office.com Еще…Меньше
На компьютере Mac? См. Office для Mac обновлений.
Щелкните здесь, чтобы посмотреть последние обновления для версий Office, в Windows установщика (MSI).
Выберите свою версию Office
Если вы не знаете, какая у вас версия Office, см. Office какую версию я использую?
Не знаете, какой у вас тип установки?
Откройте приложение Office, чтобы проверить тип установки
Примечание: Если не удается открыть приложение для проверки типа установки, сначала попробуйте выполнить действия по удалению распространенного типа установки «нажми и работай» или MSI.
-
Создайте или откройте существующий файл и выберите Файл > Учетная запись (этот элемент также может называться Учетная запись Office).
-
В разделе сведений о продукте найдите кнопку О программе и проверьте наличие следующих элементов:
Технология «нажми и работай»
Для установок по технологии «нажми и работай» указана версия и номер сборки, а также фраза нажми и работай.
Следуйте приведенным ниже инструкциям для технологии «нажми и работай» или MSI.
MSI
Установки MSI не содержат версии и номера сборки.
Следуйте приведенным ниже инструкциям для технологии «нажми и работай» или MSI.
Microsoft Store
Для установок из Магазина Microsoft Store указана версия и номер сборки, а также фраза Microsoft Store.
Если вы используете этот тип установки, выберите вкладку Microsoft Store.
Более новые версии Office
-
Откройте любое приложение Office, например Word, и создайте новый документ.
-
Перейдите к файлу >учетной записи (или Office, если вы открыли Outlook).
-
В разделе Сведения о продукте выберите элементы Параметры обновления > Обновить.
Примечание: Возможно, потребуется нажать Включить обновления, если вы сразу не увидите команды Обновить.
-
После того как Office завершит поиск и установку обновлений, закройте окно с сообщением «У вас все в порядке«.
В меню кнопки Параметры обновления также можно выбрать пункт Отключить обновления или Просмотреть обновления (ранее установленные).
Office в Microsoft Store
Если вы приобрели Office из приложения Microsoft Store на устройстве Windows, вы можете обновить Office из одного места!
-
Закройте все приложения Office.
-
Откройте приложение Microsoft Store. Для этого введите в поле поиска на панели задач запрос «Microsoft Store» и нажмите клавишу ВВОД.
-
Щелкните значок
и убедитесь, что вы вписались в учетную запись Майкрософт, связанную с вашей Office лицензией.
-
Щелкните значок
и > загрузки и обновления.
-
Нажмите кнопку Получить обновления.
Примечание: Если после нажатия кнопки Получить обновления появится сообщение «Вы полностью готовы», значит, у вас уже установлены все последние обновления.
Не получается? Попробуйте так:
-
Убедитесь, что компьютер подключен к Интернету.
-
Если кнопка Параметры обновления не отображается и видна только кнопка О программе, у вас либо корпоративная лицензия, либо в вашей организации используется групповая политика для управления обновлениями Office. Посетите Центр обновления Майкрософт или обратитесь в службу поддержки своей организации.
-
Инструкции по скачии обновлений вручную см. в Office обновления.
-
Если вы хотите обновить Office, но не можете открыть ни одного приложения Office, попробуйте восстановить набор Office:
-
Откройте Панель управления > Программы > Удаление программы.
-
Найдите и выберите свою версию Microsoft Office на компьютере. В строке вверху нажмите кнопку Изменить.
-
Выберите Быстрое восстановление > Восстановить. Если это не помогло, повторите действия, но теперь выберите Восстановление по сети. Если по-прежнему не удается открыть приложения, удалите и переустановите Office.
-
Office 2013
-
1. Откройте любое приложение Office 2013, например Word, и создайте документ.
-
2. Выберите Файл > Учетная запись (или Учетная запись Office в Outlook 2013).
-
3. В разделе Сведения о продукте нажмите кнопку Параметры обновления.
Посмотрите видео, в котором показаны соответствующие действия.
-
4. Нажмите Включить обновления, если этот параметр доступен.
-
5. Чтобы вручную проверить наличие обновлений Office и установить их, выберите вариант Обновить сейчас.
-
6. После того как Office завершит поиск и установку обновлений, закройте окно с сообщением «У вас все в порядке«.
Не получается? Попробуйте так:
-
Убедитесь, что компьютер подключен к Интернету.
-
Если в разделе Сведения о продукте нет кнопки Параметры обновления, а есть только кнопка О программе, у вас либо корпоративная лицензия или в вашей организации используется групповая политика для управления обновлениями Office. Попробуйте получить последние обновления для в Центре обновления Майкрософт или обратитесь в службу технической поддержки своей организации.
-
Инструкции по скачии обновлений вручную см. в Office обновления.
-
Если вы хотите обновить Office, но не можете открыть ни одного приложения Office, попробуйте восстановить набор Office.
Важно:
Office 2010 больше не поддерживается. Перейдите на Microsoft 365, чтобы работать удаленно с любого устройства и продолжать получать поддержку.
Обновить
-
Откройте любое приложение Office 2010, например Word 2010, и создайте документ.
-
Выберите Файл > Справка > Проверить наличие обновлений.
-
Выберите команду Установить обновления или Проверить наличие обновлений. Если обе команды недоступны, выполните дополнительные действия, указанные во всплывающем окне, которое появляется после нажатия кнопки Проверить наличие обновлений.
Не получается? Попробуйте так:
-
Убедитесь, что компьютер подключен к Интернету.
-
Если отсутствует команда обновления или вам не удается обновить программу, попробуйте посетить Центр обновления Майкрософт для установки обновлений Office средствами Windows.
-
Инструкции по скачии обновлений вручную см. в Office обновления.
-
Если вы хотите обновить Office, но не можете открыть ни одного приложения Office, попробуйте восстановить набор Office:
-
Откройте Панель управления > Программы > Удаление программы.
-
Найдите и выберите свою версию Microsoft Office на компьютере. В строке вверху нажмите кнопку Изменить.
-
Если вы хотите обновить Office, но не можете открыть ни одного приложения Office, попробуйте восстановить набор Office.
-
Спасибо, что используете Office 2007. Если вы ищете обновления, поддержка Office 2007 завершена.
Чтобы использовать новые возможности и получить последние обновления для системы безопасности, мы рекомендуем вам получить последнюю версию Office.
Обновление до Microsoft 365
Спасибо, что используете Office 2003. Если вы ищете обновления, поддержка Office 2003 завершена.
Чтобы использовать новые возможности и получить последние обновления для системы безопасности, мы рекомендуем вам получить последнюю версию Office.
Обновление до Microsoft 365
См. также
Когда мне станут доступны самые новые возможности Microsoft 365?
Новые возможности Microsoft 365
Нужна дополнительная помощь?
Содержание
- Обновляем офисный пакет от Microsoft
- Проверка наличия обновлений
- Включение и отключение автоматического обновления
- Обновление Офиса через Microsoft Store (Windows 8 — 10)
- Решение распространенных проблем
- Отсутствие кнопки «Параметры обновления»
- Не запускаются программы из пакета MS Office
- Другие причины
- Заключение
- Вопросы и ответы
Пакет программ Майкрософт Офис активно используется как в частном, так и в корпоративном сегменте. И неудивительно, ведь он содержит в своем арсенале необходимый набор инструментов для комфортной работы с документами. Ранее мы уже рассказывали о том, как установить Microsoft Office на компьютер, в этом же материале речь пойдет о его обновлении.
По умолчанию все программы, входящие в состав Майкрософт Офис, обновляются автоматически, но иногда этого не происходит. Последнее особенно актуально в случае использования пиратских сборок пакета – они в принципе могут не обновляться никогда, и это нормально. Но бывают и другие причины – установка апдейта был отключена или в системе произошел сбой. Как бы то ни было, обновить официальный MS Office можно буквально в несколько кликов, и сейчас вы узнаете как.
Проверка наличия обновлений
Для того чтобы проверить, доступен ли апдейт для офисного пакета, можно использовать любое из приложений, входящих в его состав. Это может быть PowerPoint, OneNote, Excel, Word и т.д.
- Запустите любую программу Майкрософт Офис и перейдите в меню «Файл».
- Выберите пункт «Учетные записи», расположенный в самом низу.
- В разделе «Сведения о продукте» найдите кнопку «Параметры обновления» (с подписью «Обновления Office») и нажмите на нее.
- В появившемся выпадающем списке будет пункт «Обновить», на который и следует нажать.
- Начнется процедура проверки наличия обновления и, если таковые будут обнаружены, запустится их скачивание и последующая установка, просто следуйте подсказкам пошагового Мастера. Если же актуальная версия Microsoft Office у вас уже установлена, появится следующее уведомление:
Вот так просто, буквально в несколько шагов, можно установить обновления для всех программ из офисного пакета от Майкрософт. Если же вы хотите, чтобы апдейты устанавливались автоматически, ознакомьтесь со следующей частью данной статьи.
Читайте также: Как обновить Microsoft Word
Включение и отключение автоматического обновления
Бывает так, что фоновая установка апдейтов в приложениях Майкрософт Офис отключена, и поэтому ее требуется активировать. Делается это по аналогичному вышеописанному алгоритму.
- Повторите шаги № 1-2 предыдущей инструкции. Расположенная в разделе «Сведения о продукте» кнопка «Параметры обновления» будет подсвечена желтым цветом. Нажмите на нее.
- В развернувшемся меню кликните по первому пункту – «Включить обновления».
- Появится небольшое диалоговое окно, в котором следует нажать «Да» для подтверждения своих намерений.
Включить автоматическое обновление компонентов Microsoft Office так же просто, как и обновить их, при условии наличия новой версии программного обеспечения.
Обновление Офиса через Microsoft Store (Windows 8 — 10)
В статье об установке офисного пакета, которую мы упомянули в начале данного материала, рассказывается в том числе и о том, где и в каком виде можно приобрести фирменное ПО Майкрософт. Один из возможных вариантов – покупка Office 2016 в Microsoft Store, который интегрирован в актуальные версии операционной системы Windows. Приобретенный таким образом пакет программ можно обновить непосредственно через Магазин, при этом по умолчанию Офис, как и любые другие представленные там приложения, обновляются автоматически.
Читайте также: Как установить Microsoft Store
Примечание: Для выполнения описанных ниже рекомендаций необходимо быть авторизованным в системе под своей учетной записью Майкрософт, и она обязательно должна совпадать с той, что используется в MS Office.
- Откройте Microsoft Store. Найти его можно в меню «Пуск» или через встроенный в систему поиск («WIN+S»).
- В правом верхнем углу отыщите три горизонтальных точки, расположенные справа от иконки своего профиля, и кликните по ним.
- В выпадающем меню выберите первый пункт – «Загрузки и обновления».
- Просмотрите список доступных апдейтов
и, если в их числе будут компоненты Майкрософт Офис, нажмите по расположенной вверху кнопке «Получить обновления».
Таким образом можно обвить Microsoft Office, если он был приобретен через встроенный в Windows Магазин приложений.

Доступные в нем апдейты могут устанавливаться автоматически, вместе с обновлением операционной системы.
Решение распространенных проблем
Как уже было сказано в начале статьи, иногда с установкой обновлений возникают различные проблемы. Рассмотрим причины возникновения наиболее распространенных из них и то, как их устранить.
Отсутствие кнопки «Параметры обновления»
Бывает так, что кнопка «Параметры обновления», необходимая для проверки наличия и получения апдейта в программах Майкрософт Офис, отсутствует в разделе «Сведения о продукте». Такое характерно для пиратских версий рассматриваемого ПО, но не только для них.
Корпоративная лицензия
Если используемый офисный пакет имеет корпоративную лицензию, то обновить его можно только через «Центр обновлений» Windows. То есть в данном случае Microsoft Office может быть обновлен точно таким же образом, как и операционная система в целом. О том, как это сделать, вы можете узнать из отдельных статей на нашем сайте.
Подробнее: Как обновить Windows 7 / 8 / 10
Групповая политика организации
Кнопка «Параметры обновления» может отсутствовать, если офисный пакет используется в организации – в таком случае управление апдейтами осуществляется посредством специальной групповой политики. Единственное возможное решение – обращение во внутреннюю службу поддержки или к системному администратору.
Не запускаются программы из пакета MS Office
Бывает так, что Майкрософт Офис, точнее, входящие в его состав программы, перестают запускаться. Следовательно, установить обновления обычным способом (через параметры «Учетной записи», в разделе «Сведения о продукте») не получится. Хорошо, если MS Office куплен через Microsoft Store, тогда апдейт можно будет установить из него, но что делать во всех остальных случаях? Существует довольно простое решение, которое, к тому же, еще и применимо ко всем версиям ОС Windows.
- Откройте «Панель управления». Сделать это можно следующим образом: комбинация клавиш «WIN+R», ввод команды
«control»(без кавычек) и нажатие «ОК» или «ENTER». - В появившемся окне найдите раздел «Программы» и кликните по расположенной под ним ссылке – «Удаление программ».
- Перед вами появится список всех установленных на компьютере программ. Найдите в нем Майкрософт Офис и кликните ЛКМ для выделения. На верхней панели нажмите кнопку «Изменить».
- В окне с запросом на внесение изменений, которое появится на экране, нажмите «Да». Затем, в окне изменения текущей установки Microsoft Office выберите пункт «Восстановить», отметив его маркером, и нажмите кнопку «Продолжить».
- Далее следуйте пошаговым подсказкам. По завершении процедуры восстановления перезагрузите компьютер, а затем запустите любую из программ Майкрософт Офис и обновите пакет одним из описанных выше способов.
Если выполнение описанных выше действий не помогло и приложения по-прежнему не запускаются, потребуется переустановить Майкрософт Офис. Сделать этом вам помогут следующие материалы на нашем сайте:
Подробнее:
Полное удаление программ на ОС Windows
Установка Microsoft Office на компьютер
Другие причины
Когда не получается обновить Майкрософт Офис ни одним из описанных нами способов, можно попробовать загрузить и установить необходимый апдейт вручную. Этот же вариант заинтересует пользователей, желающих полностью контролировать процесс обновления.
Страница скачивания обновлений
- Перейдя по вышеуказанной ссылке, вы попадете на страницу скачивания последних доступных обновлений для программ из пакета Microsoft Office. Примечательно, что на ней можно найти апдейты не только для версии 2016 года, но и для более старых 2013 и 2010. Помимо этого, там же представлен архив всех обновлений, выпущенных за последние 12 месяцев.
- Выберите апдейт, подходящий под вашу версию Офиса, и кликните по активной ссылке для его скачивания. В нашем примере будет выбран вариант Офис 2016 и единственное доступное обновление.
- На следующей странице необходимо также определиться с тем, какой именно файл апдейта вы планируете скачать для установки. Важно учитывать следующее – если вы давно не обновляли Office и не знаете, какой из файлов вам подойдет, просто выбирайте самый «свежий», расположенный выше в таблице.
Примечание: Кроме обновлений для всего офисного пакета, можно отдельно скачать актуальную версию для каждой из программ, входящих в его состав – все они доступны в этой же таблице.
- Выбрав необходимую версию апдейта, вы будете переправлены на страницу загрузки. Правда, предварительно потребуется сделать правильный выбор между 32-х и 64-битной версией.
Читайте также: Как узнать разрядность Windows
При выборе пакета для скачивания необходимо учитывать не только разрядность операционной системы, но и аналогичные характеристики установленного на вашем компьютере Офиса. Определившись, нажмите по одной из ссылок для перехода на следующую страницу.
- Выберите язык загружаемого пакета обновлений («Русский»), используя соответствующий выпадающий список, а затем нажмите по кнопке «Скачать».
- Укажите папку, в которую желаете поместить апдейт, и нажмите «Сохранить».
- По завершении загрузки запустите файл установщика и нажмите «Да» в появившемся окне-запросе.
- В следующем окне установите галочку напротив расположенного внизу пункта «Щелкните здесь, чтобы принять условия…» и нажмите кнопку «Продолжить».
- Будет запущен процесс инсталляции обновлений Microsoft Office,
который займет буквально несколько минут.
- После того как апдейт будет установлен, компьютер потребуется перезагрузить. Нажмите в появившемся окошке «Да», если вы желаете сделать это прямо сейчас, или «Нет», если хотите отложить перезагрузку системы на потом.
Читайте также: Ручная установка обновлений Windows
Теперь вы знаете, как можно обновить Офис вручную. Процедура не самая простая и быстрая, но эффективная в случаях, когда не срабатывают другие варианты, описанные нами в первой части этой статьи.
Заключение
На этом можно закончить. Мы рассказали о том, как обновить пакет программ Microsoft Office, а также о том, как устранить возможные проблемы, препятствующие нормальному выполнению данной процедуры. Надеемся, эта статья была полезной для вас.
- 04.08.2019
В этой статье мы рассмотрим как обновить свое приложение Microsoft Office на системах Windows. Внимание, вы не сможете простым обновлением обновиться до более новой версии Microsoft Office, к примеру с Office 2016 до Office 2019. Обновление работает только в пределах одной редакции. Если Вы хотите обновиться до более новой редакции Microsoft Office, то Вам нужно приобрести ключ активации и скачать новое приложение.
Данная инструкция подходит для следующих версий Office: 2019, 2016, 365.
1) Открываем любое приложение Microsoft Office. Сделать это можно из меню «Пуск», выбираете там к примеру Exel.
2) Далее после открытия приложения нажимаете на клавиатуре кнопку «Esc». И у Вас появится сверху меню. Нужно будет нажать на меню «Файл».
3) После заходите во вкладку «Учетная запись» => Параметры обновления.
4) В открывшемся меню «Параметров обновления» выбираете => Обновить. Далее программа проверит наличие обновлений на серверах Microsoft, если они есть, то предложит Вам их скачать и установить. После обновления перезапустите приложение.
А так же, что бы у Вас все в дальнейшем все корректно заработало, мы настоятельно рекомендуем использовать только официальные дистрибутивы Microsoft Office и оригинальные лицензии для данных приложений. Скачать и приобрести лицензионные ключи активации Вы можете в нашем интернет-магазине SoftComouters по самым низким ценам. Моментальная доставка ключей активаций сразу после оплаты в автоматическом режиме на Ваш Email. Гарантия и бесплатная техническая поддержка 24/7.
Подробнее о продуктах Microsoft Office в нашем каталоге на следующей странице.
If you installed Microsoft Office via the Click-to-Run interface, you could, if you wish, hide the option to enable or disable Office Updates with the help of the Registry Editor and the Local Group Policy Editor. But before we go to the GPEDIT and REGEDIT methods, we will show you how to enable or disable Automatic Office Updates vis the user interface.
Does Microsoft Office update automatically?
By default, Microsoft Office is configured to install the updates automatically. When Microsoft releases an Office update officially, that update will be installed on your Office Suite. If for any reason, you do not want Office Suite to update automatically, you can disable it in settings by opening any Microsoft Office application.
Automatic updating for Microsoft Office is not enabled

If the Automatic updating for Microsoft Office is not enabled do the following:
- Start any Office program.
- Click the File tab
- Select Account.
- On the right side, select Update Options
- Finally, select Enable Updates.
If this does not help, you may need to follow the GPEDIT or REGEDIT method mentioned above in this post.
Using the Group Policy method requires you to install the Office’s Group Policy template first. You can download the template from microsoft.com. Now to hide option to enable or disable updates for Office apps, follow these steps:
- Press Win+R to open the Run dialog.
- Type gpedit.msc and hit the Enter button.
- Navigate to Updates in Computer Configuration.
- Double-click on the Hide option to enable or disable updates setting.
- Choose the Enabled option.
- Click the OK button.
Let’s delve into these aforementioned steps in detail.
To get started, you need to open the Local Group Policy Editor on your computer. To do that, press Win+R to display the Run dialog, type gpedit.msc, and hit the Enter button.
Then, navigate to the following path:
Computer Configuration > Administrative Templates > Microsoft Office (Machine) > Updates
Find the Hide option to enable or disable updates setting on the right side and select the Enabled option.
This policy setting allows you to hide the user interface (UI) options to enable or disable Office automatic updates from users. These options are found in the Product Information area of all Office applications installed via Click-to-Run. This policy setting has no effect on Office applications installed via Windows Installer.
If you enable this policy setting, the Enable Update and Disable Updates options in the UI are hidden from users.
If you disable or do not configure this policy setting, the Enable Update and Disable Updates options are visible, and users can enable or disable Office automatic updates from the UI.
Then, click the OK button to save the change.
Related: How to update Microsoft Office manually in Windows.
How to hide option to enable or disable updates for Office apps using Registry
To hide option to enable or disable updates for Office apps using Registry, follow these steps:
- Press Win+R to display the Run prompt.
- Type regedit > press the Enter button > click the Yes button.
- Navigate to Microsoft in HKLM.
- Right-click on Microsoft > New > Key and name it office.
- Create another sub-key under office and name it 0.
- Right-click on 0> New > Key and name it as common.
- Right-click on common > New > Keyand set the name as officeupdate.
- Right-click on officeupdate > New > DWORD (32-bit) Value.
- Name it as hideenabledisableupdates.
- Double-click on it to set the Value data as 1.
- Click the OK button and reboot your PC.
To learn more about these steps, continue reading.
First, you need to open the Registry Editor. For that, press Win+R > type regedit, hit the Enter button, and click on the Yes option. Then, navigate to this path:
HKEY_LOCAL_MACHINESOFTWAREPoliciesMicrosoft
Right-click on Microsoft > New > Key and name it as office. Then, right-click on office > New > Key and set the name as 16.0.
After that, right-click on the 16.0 key, select New > Key and set the name as common. Then, right-click on the common key > New > Key, and name it as officeupdate.
Here you need to create a REG_DWORD value. For that, right-click on the officeupdate key > New > DWORD (32-bit) Value and set the name as hideenabledisableupdates.
Double-click on the hideenabledisableupdates REG_DWORD value and set the Value data as 1.
Click the OK button to save the change and restart your computer.
However, if you want to show the option, you can delete the hideenabledisableupdates REG_DWORD value or set the Value data as 0.
What happens if I don’t update Microsoft Office?
Microsoft recommends users install Office updates when available. In every Office update, Microsoft fixes the loopholes and security vulnerabilities for Microsoft Office programs. The latest update packages also contain fixes for the bugs reported by the users. Therefore, if you do not update Microsoft Office, you will leave your system open to security exploits.
That’s all! Hope this guide helped.
Read: Disable GET THE NEW OFFICE Notification and Upgrade to Office notifications.
If you installed Microsoft Office via the Click-to-Run interface, you could, if you wish, hide the option to enable or disable Office Updates with the help of the Registry Editor and the Local Group Policy Editor. But before we go to the GPEDIT and REGEDIT methods, we will show you how to enable or disable Automatic Office Updates vis the user interface.
Does Microsoft Office update automatically?
By default, Microsoft Office is configured to install the updates automatically. When Microsoft releases an Office update officially, that update will be installed on your Office Suite. If for any reason, you do not want Office Suite to update automatically, you can disable it in settings by opening any Microsoft Office application.
Automatic updating for Microsoft Office is not enabled

If the Automatic updating for Microsoft Office is not enabled do the following:
- Start any Office program.
- Click the File tab
- Select Account.
- On the right side, select Update Options
- Finally, select Enable Updates.
If this does not help, you may need to follow the GPEDIT or REGEDIT method mentioned above in this post.
Using the Group Policy method requires you to install the Office’s Group Policy template first. You can download the template from microsoft.com. Now to hide option to enable or disable updates for Office apps, follow these steps:
- Press Win+R to open the Run dialog.
- Type gpedit.msc and hit the Enter button.
- Navigate to Updates in Computer Configuration.
- Double-click on the Hide option to enable or disable updates setting.
- Choose the Enabled option.
- Click the OK button.
Let’s delve into these aforementioned steps in detail.
To get started, you need to open the Local Group Policy Editor on your computer. To do that, press Win+R to display the Run dialog, type gpedit.msc, and hit the Enter button.
Then, navigate to the following path:
Computer Configuration > Administrative Templates > Microsoft Office (Machine) > Updates
Find the Hide option to enable or disable updates setting on the right side and select the Enabled option.
This policy setting allows you to hide the user interface (UI) options to enable or disable Office automatic updates from users. These options are found in the Product Information area of all Office applications installed via Click-to-Run. This policy setting has no effect on Office applications installed via Windows Installer.
If you enable this policy setting, the Enable Update and Disable Updates options in the UI are hidden from users.
If you disable or do not configure this policy setting, the Enable Update and Disable Updates options are visible, and users can enable or disable Office automatic updates from the UI.
Then, click the OK button to save the change.
Related: How to update Microsoft Office manually in Windows.
How to hide option to enable or disable updates for Office apps using Registry
To hide option to enable or disable updates for Office apps using Registry, follow these steps:
- Press Win+R to display the Run prompt.
- Type regedit > press the Enter button > click the Yes button.
- Navigate to Microsoft in HKLM.
- Right-click on Microsoft > New > Key and name it office.
- Create another sub-key under office and name it 0.
- Right-click on 0> New > Key and name it as common.
- Right-click on common > New > Keyand set the name as officeupdate.
- Right-click on officeupdate > New > DWORD (32-bit) Value.
- Name it as hideenabledisableupdates.
- Double-click on it to set the Value data as 1.
- Click the OK button and reboot your PC.
To learn more about these steps, continue reading.
First, you need to open the Registry Editor. For that, press Win+R > type regedit, hit the Enter button, and click on the Yes option. Then, navigate to this path:
HKEY_LOCAL_MACHINESOFTWAREPoliciesMicrosoft
Right-click on Microsoft > New > Key and name it as office. Then, right-click on office > New > Key and set the name as 16.0.
After that, right-click on the 16.0 key, select New > Key and set the name as common. Then, right-click on the common key > New > Key, and name it as officeupdate.
Here you need to create a REG_DWORD value. For that, right-click on the officeupdate key > New > DWORD (32-bit) Value and set the name as hideenabledisableupdates.
Double-click on the hideenabledisableupdates REG_DWORD value and set the Value data as 1.
Click the OK button to save the change and restart your computer.
However, if you want to show the option, you can delete the hideenabledisableupdates REG_DWORD value or set the Value data as 0.
What happens if I don’t update Microsoft Office?
Microsoft recommends users install Office updates when available. In every Office update, Microsoft fixes the loopholes and security vulnerabilities for Microsoft Office programs. The latest update packages also contain fixes for the bugs reported by the users. Therefore, if you do not update Microsoft Office, you will leave your system open to security exploits.
That’s all! Hope this guide helped.
Read: Disable GET THE NEW OFFICE Notification and Upgrade to Office notifications.
Обновления программного обеспечения необходимы для поддержания ваших приложений в актуальном состоянии с использованием новейших функций, улучшений производительности и исправлений безопасности. Microsoft регулярно предоставляет обновления для своего пакета Office. Вот как проверить и установить обновления Microsoft Office.
Обратите внимание, что, хотя мы используем Microsoft Word в этом примере, вы можете выполнить обновление через любое из его приложений Office.
Включить автоматическое обновление
По умолчанию Microsoft автоматически обновляет приложения Office. Однако возможно отключить эту функцию. Если вы отключили автоматическое обновление, мы рекомендуем включить его снова, чтобы у вас всегда была последняя доступная версия.
СВЯЗАННЫЙ: Как обновить Google Chrome
Включить автоматическое обновление в Windows
Чтобы включить автоматические обновления для Microsoft Office в Windows, откройте Word и выберите вкладку «Файл».
Затем нажмите «Учетная запись» в нижней части левой панели.
Если автоматические обновления отключены, вы увидите сообщение «Этот продукт не будет обновляться» в разделе «Обновления Office». Нажмите кнопку «Обновить параметры».
В раскрывающемся меню выберите «Включить обновления».
Microsoft Office теперь будет автоматически обновляться с каждым выпуском.
Включить автоматическое обновление на Mac
Чтобы включить автоматическое обновление для Microsoft Office на Mac, откройте Word и выберите вкладку «Справка» в строке меню системы (а не в строке меню Word).
В раскрывающемся меню выберите «Проверить наличие обновлений».
Появится окно «Автообновление Microsoft». Если выбрана «Проверка вручную», автоматические обновления не включены. Выберите «Автоматически загружать и устанавливать».
Microsoft Office теперь будет автоматически обновляться с каждым выпуском.
Проверять и устанавливать обновления вручную
Если вы хотите, чтобы автоматические обновления были отключены, вам нужно вручную проверить и установить все обновления, которые приносит Office.
Проверить и установить обновления в Windows
Чтобы вручную обновить Microsoft Office для Windows, откройте Word и выберите вкладку «Файл».
Нажмите «Учетная запись» в нижней части левой панели.
Отсюда выберите «Параметры обновления» рядом с «Обновления Office». В раскрывающемся меню выберите «Обновить сейчас». Если вы отключили обновления, эта опция не появится. Если это так, сначала выберите «Включить обновления», а затем выберите «Обновить сейчас».
Microsoft теперь проверит наличие обновлений и установит их. По окончании вы увидите сообщение, информирующее вас о том, что вы в курсе.
Проверить и установить обновления на Mac
Чтобы вручную обновить Microsoft Office для Mac, откройте Word и выберите вкладку «Справка» в системной строке меню. Опять же, это не найдено в строке меню Microsoft Word.
В раскрывающемся меню выберите «Проверить наличие обновлений».
Появится окно «Автообновление Microsoft». В правом нижнем углу окна вы увидите опцию «Проверить наличие обновлений». Нажмите на кнопку.
Office теперь сообщит вам последнюю версию. Обновление может занять некоторое время, в зависимости от того, сколько приложений Office нужно обновить.
После завершения обновления Microsoft Office сообщит вам об этом.
СВЯЗАННЫЙ: Как обновить Mozilla Firefox
Способы обновления Word и пакета Microsoft Office на компьютере или ноутбуке
На некоторых компьютерах с Виндовс поставляется предустановленным офисный пакет приложений Microsoft Office. И многие пользователи используют в основном Word, для написания дипломных работ, статей и других текстовых задач. Но дело в том, что Ворд часто обновляется и это необходимо отслеживать, чтобы файлы без проблем открывались на разных устройствах.
Стандартное обновление
Обновить приложение Word в Windows 7, 8, 10 можно следующим образом, при чем совершенно бесплатно:
- Открыть Ворд (создать новый документ или открыть уже существующий) и перейти в меню “Файл”, расположенный в левом верхнем углу.
- Перейти на вкладку учетной записи.
- В сведениях о продукте нажать на параметры обновления.
- Кликнуть на пункт “Обновить”.
- Если у пользователя не последняя версия, то начнется обновление. В противном случае система сообщит, что все в порядке.
Таким же образом можно обновить любой компонент пакета Майкрософт Офис, например Эксель или PowerPoint.
Включение автоматической проверки обновлений
Если в предыдущем способе раздел обновлений выделен желтым, то вероятно, что у пользователя отключена эта функция. Включить обновление Microsoft Office можно следующим образом:
- Перейти в параметры обновления.
- Включить автоматический режим.
- Подтвердить действие во всплывающем окошке.
Такое действие включит автоматическое обновления для всего пакета Майкрософт Офис.
Через Microsoft Store
Обновить Майрософт Офис на компьютере можно через магазин игр и приложений следующим образом:
- Зайти в Microsoft Store.
- Нажать на три точки в правом углу окна.
- Откроется выпадающее меню, в котором требуется выбрать загрузку и обновления.
- Откроется окно со списком. Кликнуть на “получить все”.
- После этого все новые версии, в том числе Ворда и всего пакета офисных приложений будут загружены.
Обновление старых версий
При переходе на более новую версию (например, обновление с 2007 до 2010, с 2010 до 2016) не нужно удалять старые приложения. Для запуск обновления офиса на компьютере или ноутбуке следует скачать новую версию. Далее сделать следующее:
- При установки нового пакета офисных программ 2010 система просто предложит обновиться.
- Выбрать необходимые элементы.
- Дождаться окончания процесса. Иногда это может занят некоторое время.
Распространенные проблемы
При попытке обновить офисное приложения могут возникать различные проблемы. Они решаются, как правило, достаточно быстро.
Нет кнопки «параметры обновления»
Обычно большинство пользователей сталкиваются с проблемой отсутствия кнопки параметров обновления. Это характерно для пиратских продуктов, но также и для корпоративной лицензии или если управление обновлениями диктуется политикой организации.
Если у пользователя в наличие корпоративная версия продукта, то обновить ее все равно можно с центра обновлений Виндовс, т.е. как и компоненты операционной системы в целом. Необходимо просто выполнить поиск апдейтов и установить их.
Если групповая политика полностью контролирует обновления, то рекомендуется обратиться к системному администратору. Возможно, что новые версии будут установлены, если только организация не придерживается использования определенной версии по каким-то причинам.
Не запускаются программы из пакета MS Office
В некоторых случаях приложения входящие в пакет Майкрософт Офис перестают запускаться. Это может значительно усложнить процесс установки. Решить данную проблему можно следующим образом:
- Перейти в панель управления любым удобным способом.
- Перейти в раздел удаления программ.
- Откроется окно, в котором будут отображены все установленные программы на компьютере. Найти Майкрософт Офис и кликнуть по нему один раз. На верхней панели появится кнопка “Изменить”, нажать на нее.
- Появится окно, в котором необходимо подтвердить внесение изменений, после чего откроется новое. В нем необходимо выделить маркером строку восстановления и кликнуть на “ОК”.
- После этого необходимо следовать подсказкам системы.
Другие возможные причины
Иногда обновить программу не получается ни одним из вышеописанных способов, в таком случае необходимо поступить следующим образом:
- Перейти на официальную страницу Майкрософт для скачивания обновлений.
- Выбрать подходящую версию.
- Выбрать определенный пакет.
- Скачать нужное.
- Выбрать язык установки.
- Указать место, куда сохранить скачиваемый пакет.
- Установить новую версию программы.
- Проследовать всем рекомендациям системы и перезагрузить ОС после установки.
Установка последних обновлений Microsoft Word
Если вы часто используете MS Word для работы или обучения, предельно важно пользоваться последней версией программы. Помимо того, что Майкрософт старается оперативно исправлять ошибки и устранять недочеты в работе своего детища, так они еще и регулярно добавляют в него новые функции.
По умолчанию в настройках каждой программы, входящей в пакет Microsoft Office, включена функция автоматической установки обновлений. И все же, иногда возникает необходимость самостоятельно проверить, доступны ли обновления для ПО. Например, это может понадобиться для устранения тех или иных неполадок в работе.
Чтобы проверить, есть ли обновления и, собственно, обновить Word, выполните следующие действия:
1. Откройте Ворд и нажмите кнопку “Файл”.
2. Выберите раздел “Учетная запись”.
3. В разделе “Сведения о продукте” нажмите кнопку “Параметры обновления”.
4. Выберите пункт “Обновить”.
5. Начнется проверка наличия обновлений. Если таковые доступны, они будут скачаны и установлены. Если же обновлений нет, вы увидите следующее сообщение:
6. Поздравляем, у вас будет установлена последняя версия Word.
Примечание: Вне зависимости от того, какую из программ Microsoft Office вы будете обновлять, обновления (если таковые имеются), будут скачаны и установлены для всех офисных компонентов (Excel, PowerPoint, Outlook и т.д.).
Включение функции автоматической проверки наличия обновлений
В случае, если раздел “Обновление Office” у вас выделен желтым цветом, а при нажатии на кнопку “Параметры обновления” раздел “Обновить” отсутствует, функция автоматического обновления для офисных программ у вас отключена. Следовательно, чтобы обновить Ворд, ее нужно включить.
1. Откройте меню “Файл” и перейдите в раздел “Учетная запись”.
2. Нажмите на кнопку “Параметры обновления” и выберите пункт “Включить обновления”.
3. Подтвердите свои действия, нажав “Да” в появившемся окне.
4. Автоматические обновления для всех компонентов Microsoft Office будут включены, теперь вы можете обновить Word, воспользовавшись инструкцией, представленной выше.
На этом все, из этой небольшой статьи вы узнали, как обновить Ворд. Рекомендуем вам всегда использовать последние версии программного обеспечения и регулярно устанавливать обновления от разработчиков.

Как обновить Microsoft Office 2016? Три простых способа
Зачастую после релиза какого-нибудь программного обеспечения разработчики какое-то время им еще занимаются, дорабатывая некоторые функции и исправляя недочеты. Соответственно, после этого выходят обновления, которые каждый пользователь может установить себе на компьютер. Это же применимо и к офисному пакету от «Майкрософт». В этой статье будет рассказано, как обновить Microsoft Office тремя различными способами.
Способ 1: через программу Microsoft Office
Пожалуй, наиболее распространенный метод заключается в использовании непосредственно офисного программного обеспечения. Сейчас будет рассказано, как обновить Microsoft Office Word, однако, выполнив нижеизложенную инструкцию, автоматически обновятся и другие программы из пакета.
- Запустите на компьютере MS Word и сразу нажмите по кнопке «Файл», расположенной в верхнем левом углу окна.
- В появившемся меню перейдите в раздел «Учетная запись». Она расположена в самом низу на боковой панели слева.
- В основном меню найдите и нажмите по кнопке «Обновления Office».
- Появится выпадающий список, в котором необходимо выбрать первый пункт — «Обновить».
Сразу после этого появится новое окно, в котором будет запущен процесс проверки новых обновлений. Если система их все-таки обнаружит, тогда вам будет предложено начать установку новой версии программного обеспечения. Дайте утвердительный ответ, чтобы инициализировать его инсталляцию.
Это был первый способ, как обновить Microsoft Office. Напомним, что, выполнив это руководство в «Ворде», автоматически обновятся и другие программы из офисного пакета.
Способ 2: включение автоматического обновления
Чтобы каждый раз вручную не проверять, вышла ли новая версия, можно настроить регулярную проверку. В таком случае система сама будет вам сообщать, когда она появится. Например, если вы хотите автоматически обновить Microsoft Office PowerPoint, то вам необходимо один раз выполнить следующую инструкцию:
- Откройте «Повер Поинт» и нажмите по кнопке «Файл», как это было сделано в «Ворде».
- В появившемся меню перейдите в раздел «Учетная запись».
- В главной области программы, в колонке «Сведения о продукте», нажмите по кнопке «Обновления Office».
- В появившемся списке выберите пункт «Включить обновления».
- Появится дополнительное диалоговое окно, в котором необходимо согласиться с условиями. Нажмите «Да», чтобы активировать автоматическую установку новых версий программы.
Как можно заметить, настройка автоматических обновлений практически ничем не отличается от их инсталляции. Нужно всего лишь выбрать другую опцию из выпадающего списка. Зато в последствии вам не придется каждый раз вручную перепроверять релиз новых версий. Когда они выйдут, операционная система сама уведомит об этом.
Способ 3: через Microsoft Store
Перейдем к последнему, третьему способу. Обновить Microsoft Office можно через магазин приложений. Однако стоит учитывать, что нижеописанную инструкцию можно выполнить только в Windows 8 и Windows 10.
- Через меню «Пуск» запустите программу Microsoft Store.
- Нажмите по функциональной кнопке в виде трех точек, которые расположены в верхнем правом углу.
- В появившемся меню выберите опцию «Загрузки и обновления».
- В списке найдите продукты от Microsoft Office и нажмите по кнопке «Получить обновления».
Сразу после этого начнется загрузка и установка новой версии выбранной программы. Теперь вы знаете все три способа, как обновить Microsoft Office.
Думаю, никому не надо объяснять важность установки последних обновлений для операционных систем Windows. Примером игнорирования данных обновлений, является распространение такого опасного вируса шифровальщика как WannaCry. Но, помимо того, что необходимо устанавливать обновления для самой операционной системы Windows, также крайней важными являются обновления для других программных продуктов, установленных в системе.
Основным продуктом, которой присутствуют практически на любой рабочей станции, это офисные программы, такие как Microsoft Office разных редакций. Поэтому, за обновлением данных продуктов тоже необходимо пристально следить и в данной статье мы выясним, как настроить установку обновлений для Microsoft Office в автоматическом режиме.
На первый взгляд может оказаться всё очевидно! Естественно, для того чтобы устанавливать обновления нам необходимо перейти в утилиту обновления Windows (Пуск панель управления Центр обновления). И если на данном компьютере вы ещё ни разу не запускали обновление операционной системы Windows, то вам необходимо нажать на кнопку «Включить автоматическую установку обновлений».
Если же у вас обновление уже установлены, то мы можем посмотреть настройку параметров установки обновлений. Для этого переходим настройка параметров и как бы нам не казалось очевидным, что как раз установку для других продуктов Microsoft мы должны указать именно здесь, но мы не видим вкладки «Устанавливать обновления для других продуктов Microsoft».
А всё потому, что делается это через дополнительные настройки в центре обновления Windows. Здесь мы видим сообщение в самом низу «Получать обновления для других продуктов Microsoft», где необходимо нажать на кнопку «Дополнительные сведения».
Но у меня просто открывается сообщение «Нажмите на кнопку Пуск Все программы Центр обновления Windows», хотя именно оттуда мы и попали на данную страницу.
Всё дело в том, что на данном компьютере, в качестве браузера по умолчанию, установлен Google Chrome и когда я пытаюсь открыть эту ссылку, она открывается как раз в браузере Google Chrome. А если бы она открылось в стандартном браузере Internet Explorer, то у нас появилось бы сообщение о включении определенной надстройки, через которую вы сможете получать обновления.
В данном случае мы можем скопировать адрес, который у нас открылся в браузере Google Chrome и вставить его в браузер Internet Explorer, чтобы получить заветное сообщение.
Но, как вы видите, здесь тоже ничего не происходит.
Поэтому, для того чтобы решить данный вопрос, нам необходимо временно сделать браузер Internet Explorer браузером по умолчанию (Настройки Свойства браузера Программы и нажимаем кнопочку использовать по умолчанию).
Закрываем браузер и вновь переходим по ссылочке «дополнительные сведения» в центре обновления Windows.
Теперь у нас появилась сообщение «Предыдущая веб-страница пытается запустить надстройку Windows Update Web Control издателя Microsoft Corporation».
Нажимаем «Разрешить», обновляем страницу и вот теперь у нас загружается страница «Получить обновления для Windows, Office и других программных продуктов». Где нам необходимо указать галочку «Я принимаю условия использования центра обновления Microsoft», нажимаем на кнопку «Установить»
Ну вот и всё, теперь обновление для Office и других сторонних продуктов от Microsoft будут автоматически устанавливаются вместе с обновлениями для операционной системы.
А также в настройках параметров обновлений появились дополнительные параметры обновлений.
И как вы видите, помимо основных обновлений Windows, у нас прилетели обновления для Microsoft Office, в моем случае 2016 версии.
Если Вы уже обновили Windows до того, как включить обновления для других продуктов Microsoft, то у Вас обновился Internet Exporer (до 11-й версии) и всё равно не отображается запрос на принятие лицензионных соглашений?
В этом случае Вам необходимо:
1) зайти в IE в меню «Сервис»
2) открыть «Параметры просмотра в режиме совместимости»
3) Включить «Использовать списки совместимости Майкрософт».
4) Внести сайт *.microsoft.com в список сайтов, открываемых в режиме совместимости.
5) После этого необходимо сохранить параметры и открыть http://update.microsoft.com/microsoftupdate/
6) Ставим галочку — я принимаю условии использования Microsoft Update
7) Жмём кнопку — далее

Posted on 05/09/2019 by sie
Никак не доходят руки опубликовать накопленный опыт по поддержке Office 2019. Поэтому буду публиковать маленькие заметки. Тем более что постоянно обнаруживается что-то новое.
В принципе схема устновки обновлений не особо изменилась глобально: всё также есть отдельный сервис (ClickToRunSvc или Служба Microsoft Office «Нажми и работай»). А вот в деталях изменения есть, и они не очень-то документированы. Так в Task Scheduler появились задачи связанные с обнаружением и установкой Office 2019. По сути они запускают пару утилит с недокументированными параметрами. Причём список задач может меняться в зависимости от настроек установки обновлений.
Этот стандартный механизм установки обновлений включен по умолчанию, но может быть выключен, если вы хотите управлять установкой обновлений самостоятельно, например, через установку пакетов или приложений SCCM, но при этом механизм установки обновлений SCCM (как и стандартный) уже не будет работать.
Включение (это по умолчанию включено, но лучше всегда использовать явные значения) осуществляется в XML файле опцией OfficeMgmtCOM=»False» или групповой политикой «Office 365 Client Management» -> Disable. Описание этой политики какое-то путанное и может ввести в заблуждение, так что будьте внимательны.
Так как мы не используем SCCM для установки обновлений ОС (мы используем WSUS, но, как известно, обновлений для Office 2019 на нём не бывает), то мы решили раскатывать новые версии Office 2019 через шару, и как раз OfficeMgmtCOM=»False» и «Office 365 Client Management» -> Disable это то, что нам нужно. Точнее при установке ОС Office 2019 накатывается в виде обновленного приложения, а уже последующие версии приезжают с шары (как раз срабатывают задачи в Task Scheduler).
Шара прописывается политикой Update Path. Также вы можете включить политику Update Deadline (например, дней на 5).
При этом SCCM прекрасно отображает Dashboard Office 365 Client Management с цифрами сколько и каких версий Office 2019 и Office 365 установлено. (Это собирается в Hardware Inventory.)
Продолжение следует.
Filed under: Configuration Manager, Office, Windows | Tagged: ConfigMgr, Configuration Manager, Office, Office 2019, Windows |





 и убедитесь, что вы вписались в учетную запись Майкрософт, связанную с вашей Office лицензией.
и убедитесь, что вы вписались в учетную запись Майкрософт, связанную с вашей Office лицензией. и > загрузки и обновления.
и > загрузки и обновления.