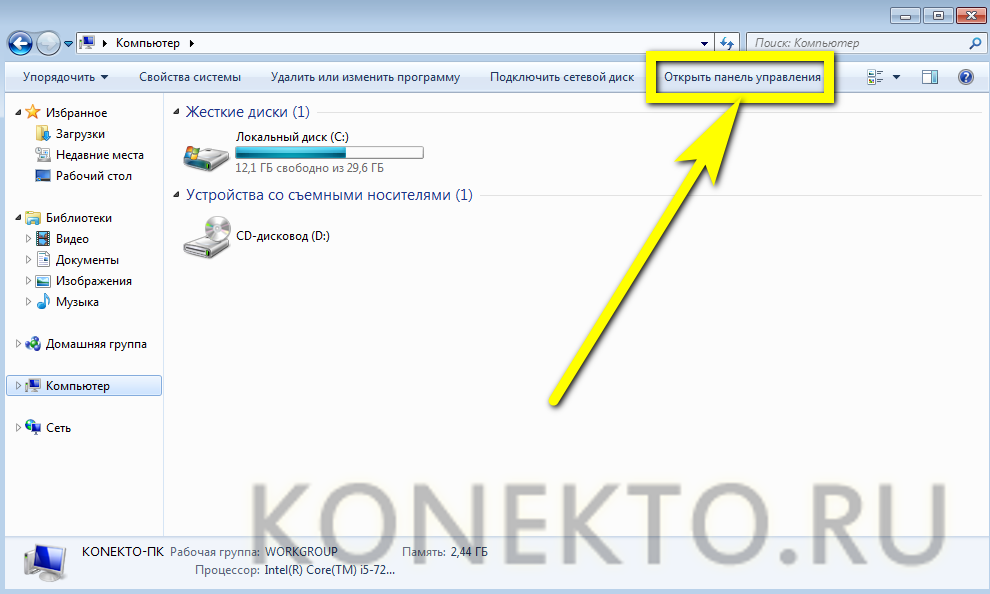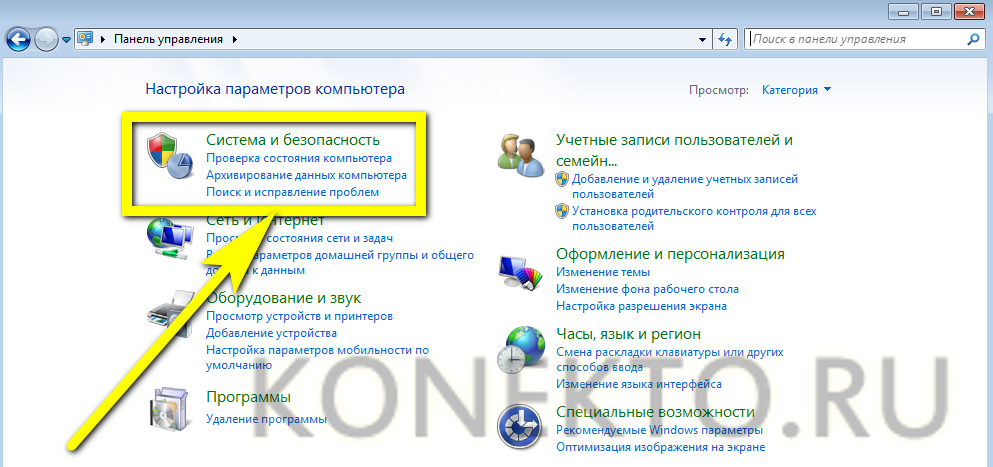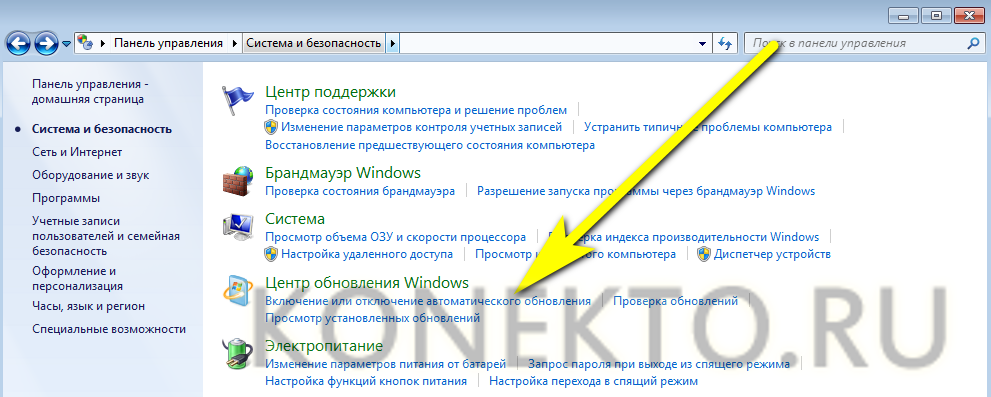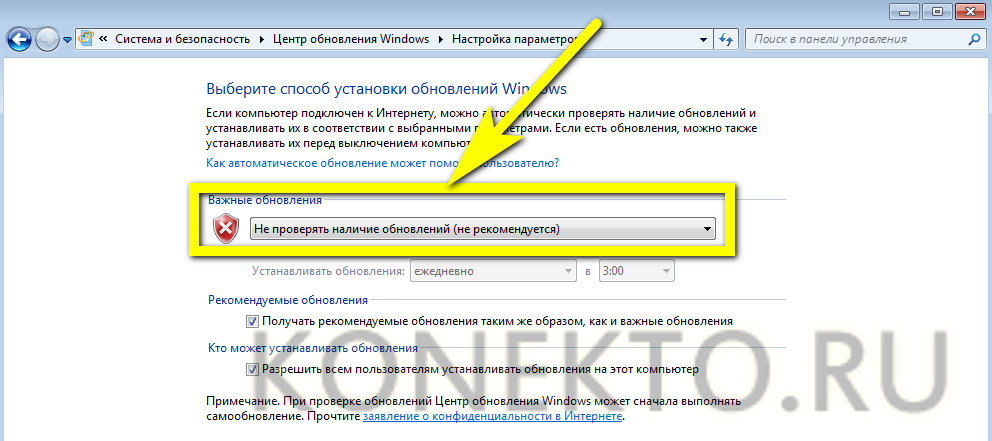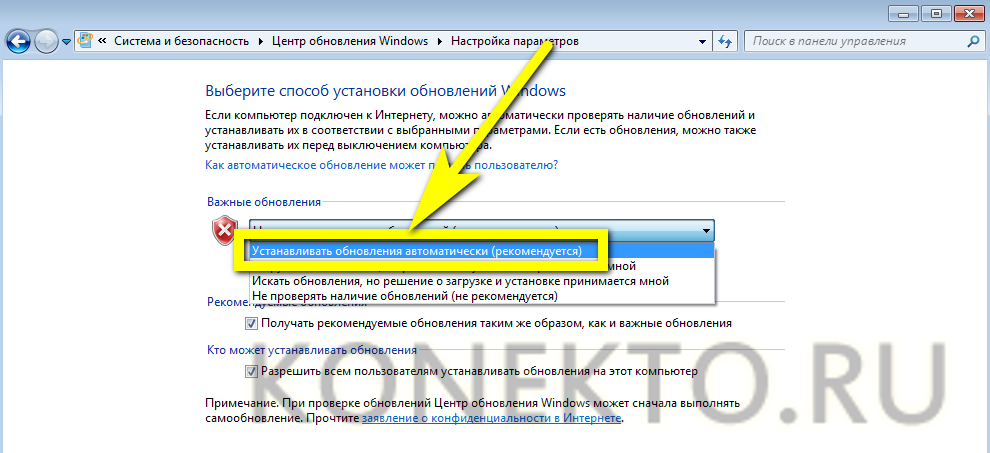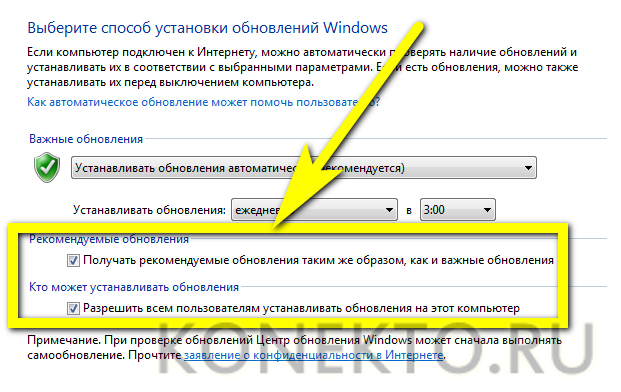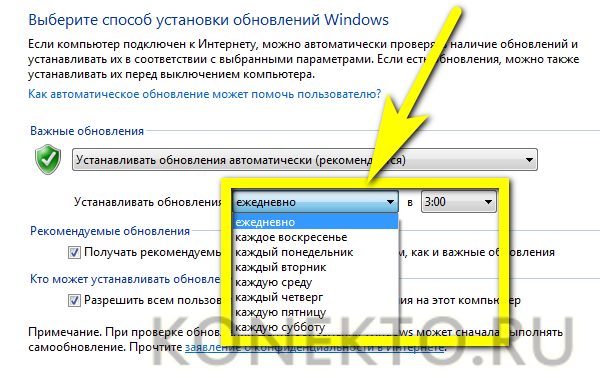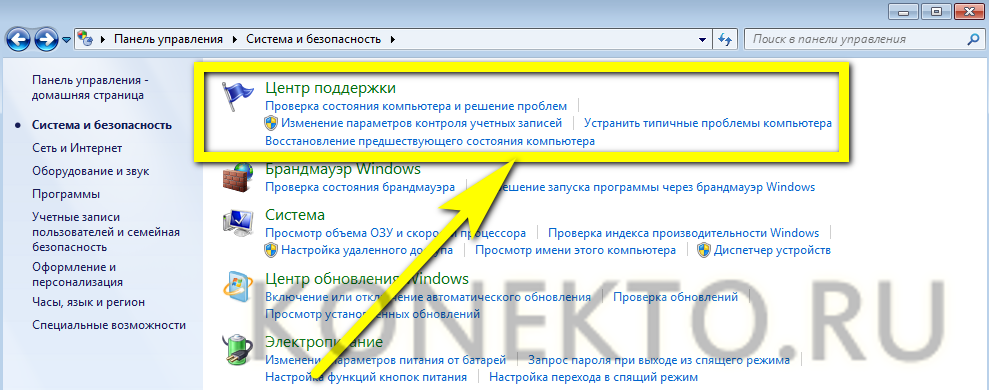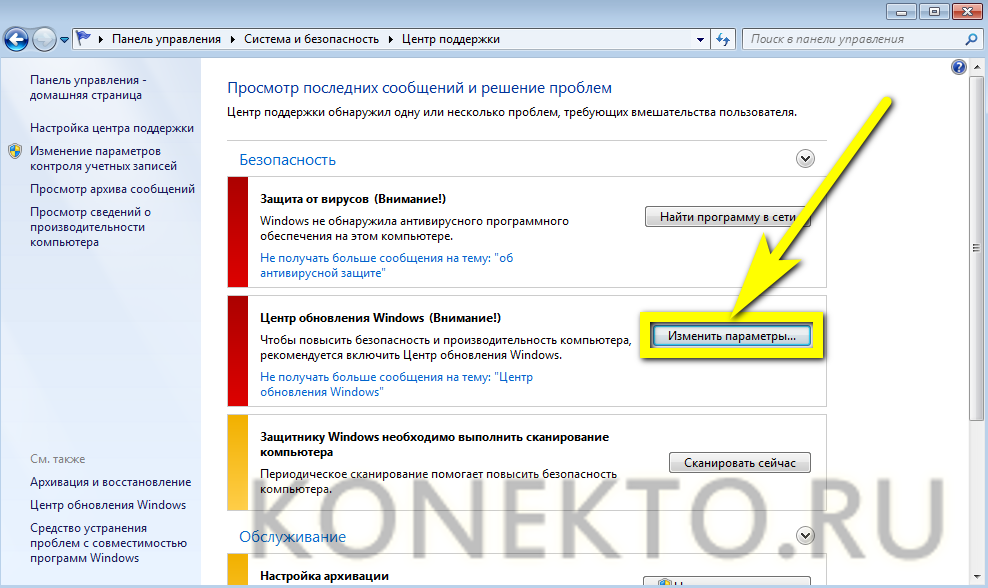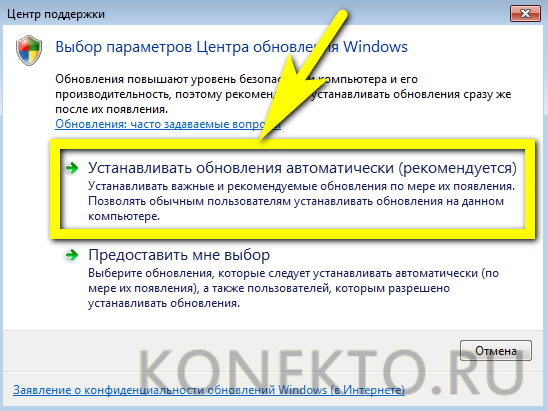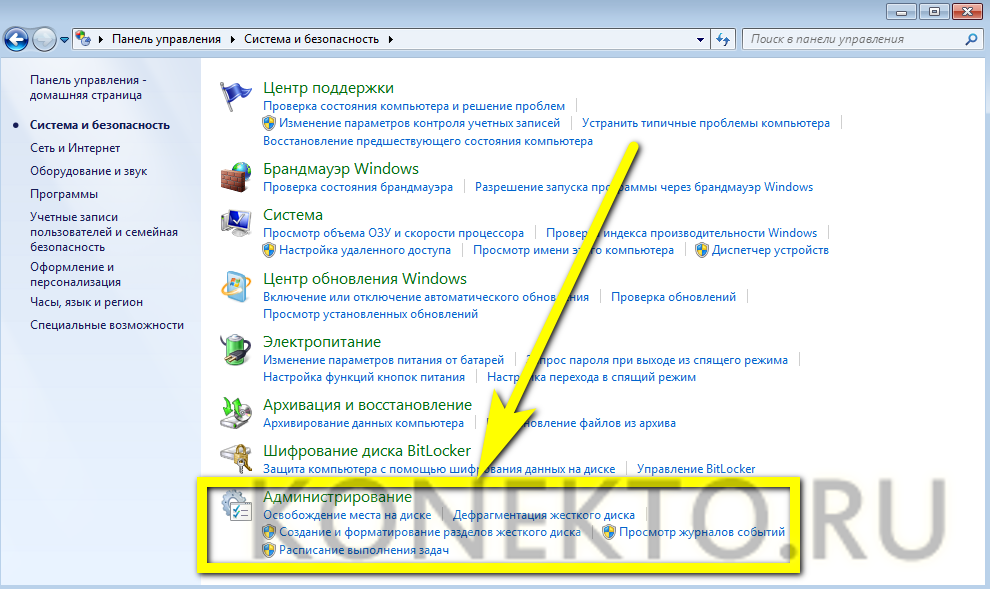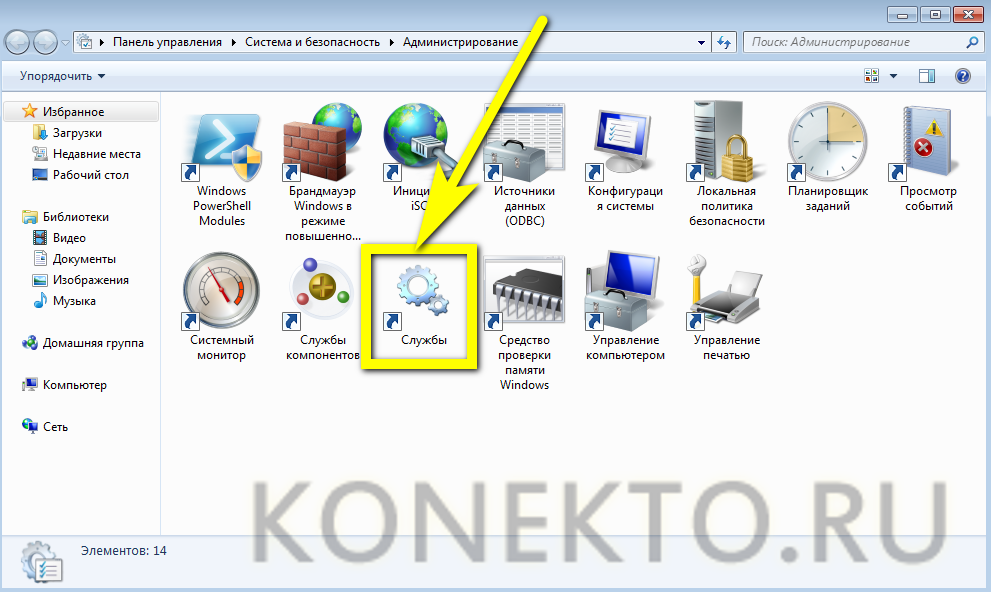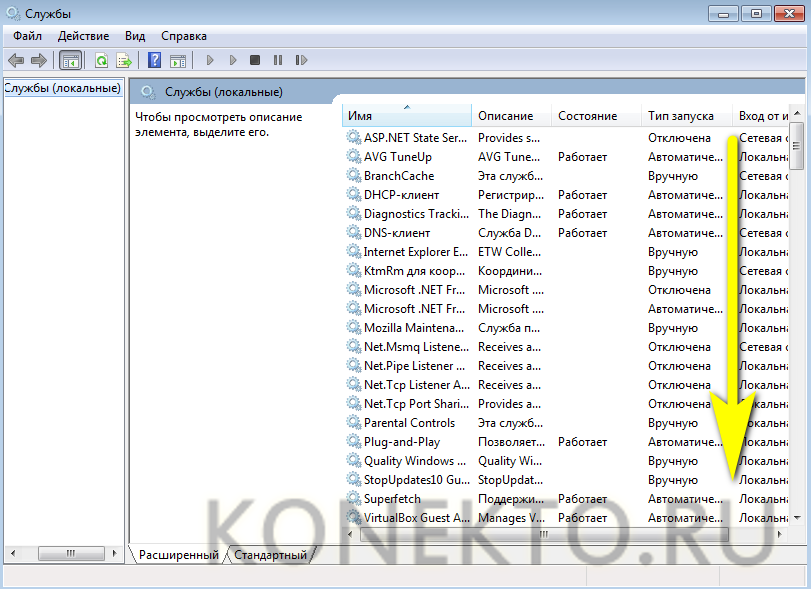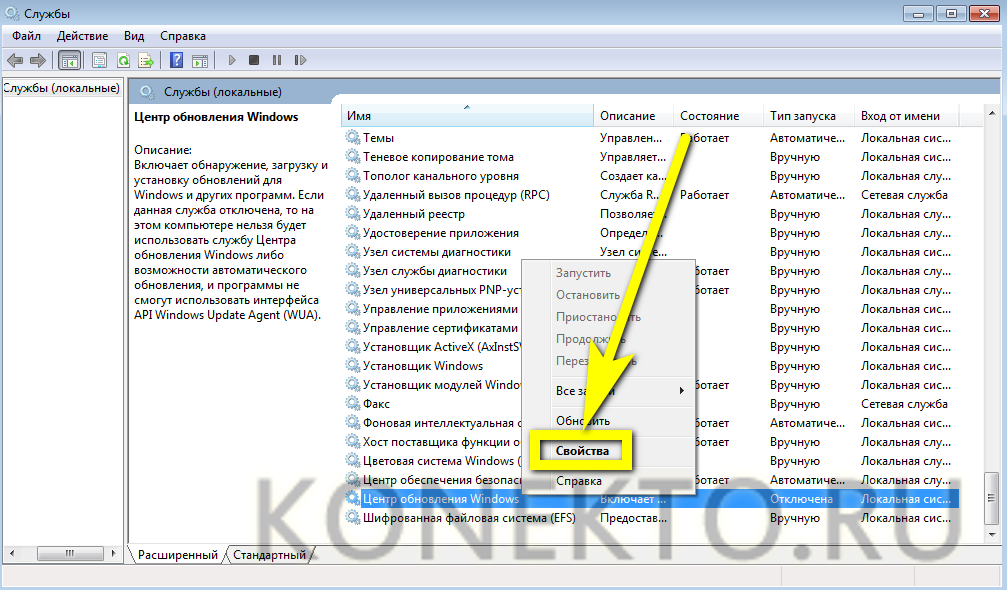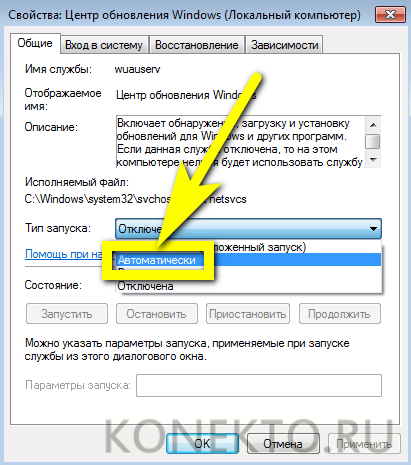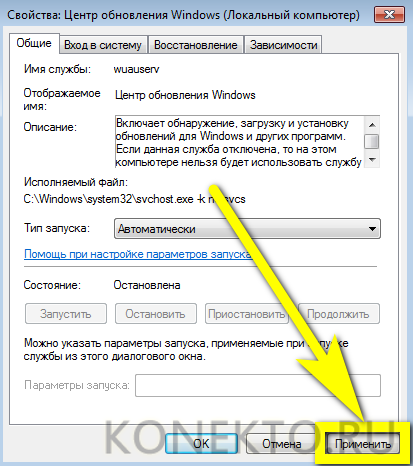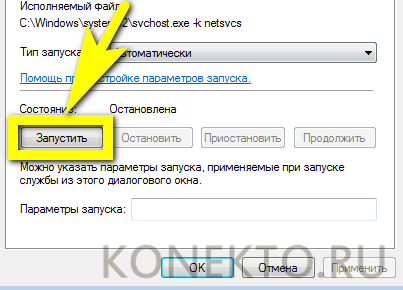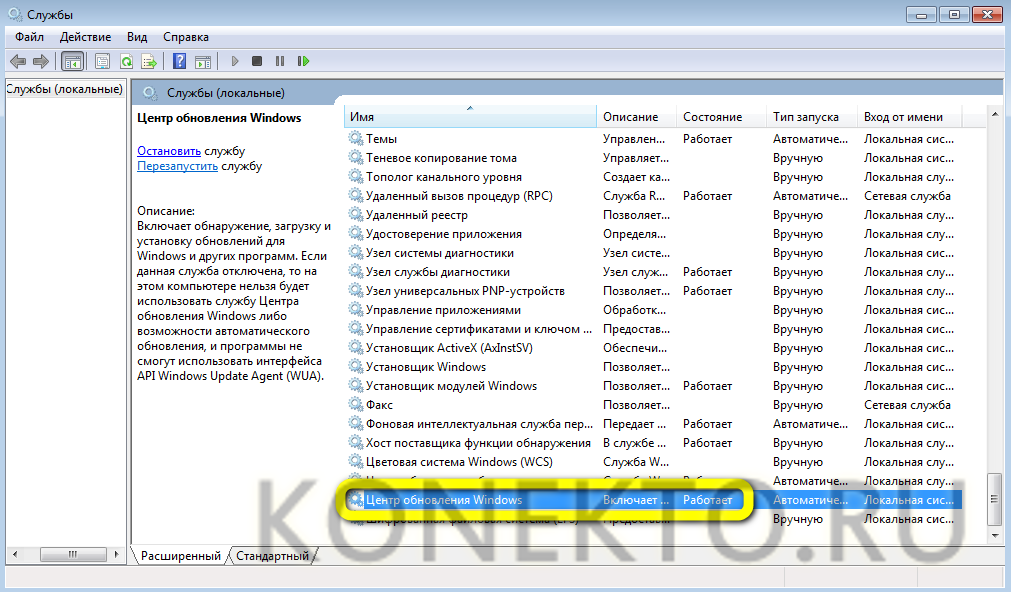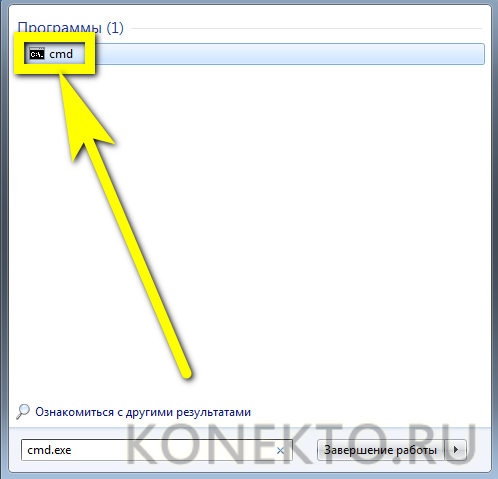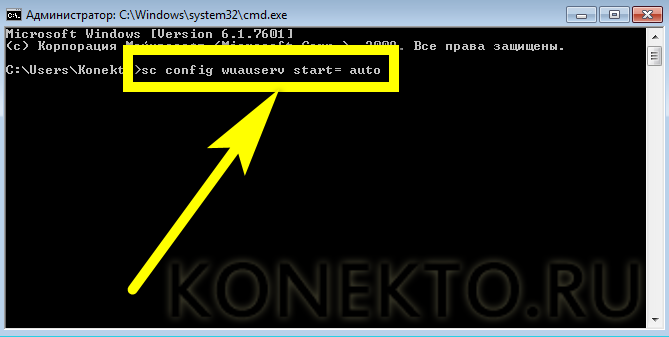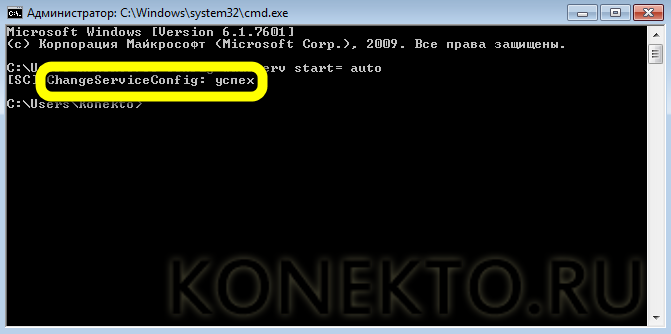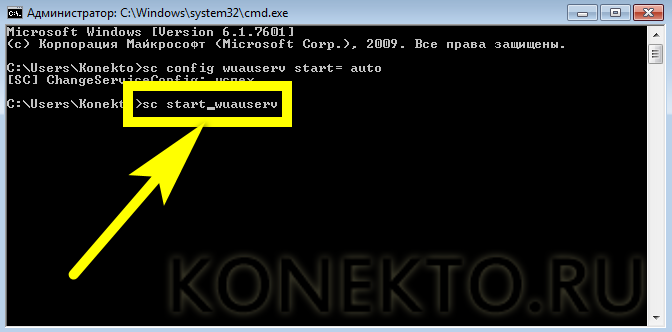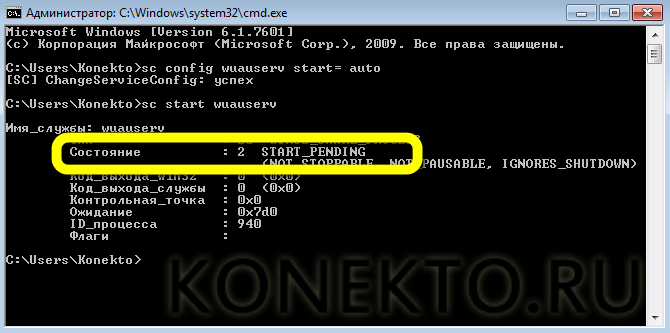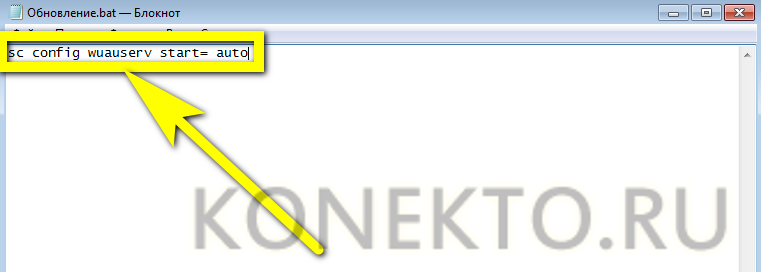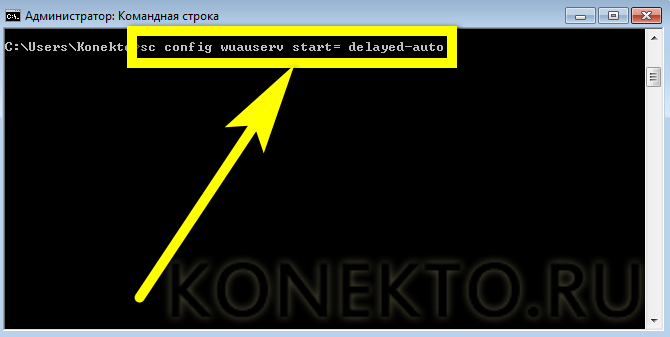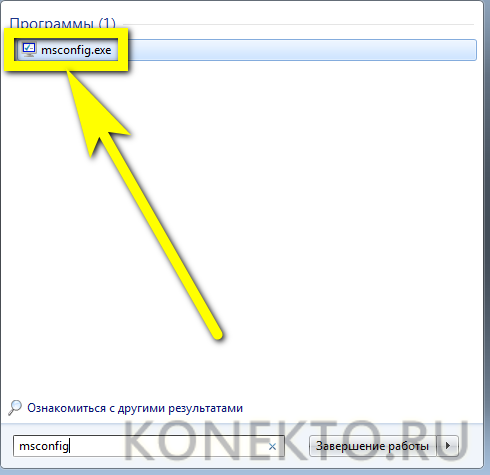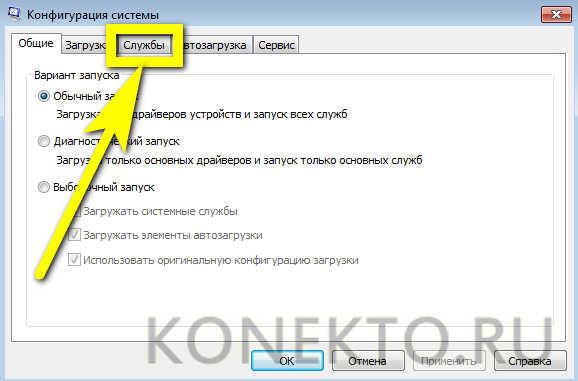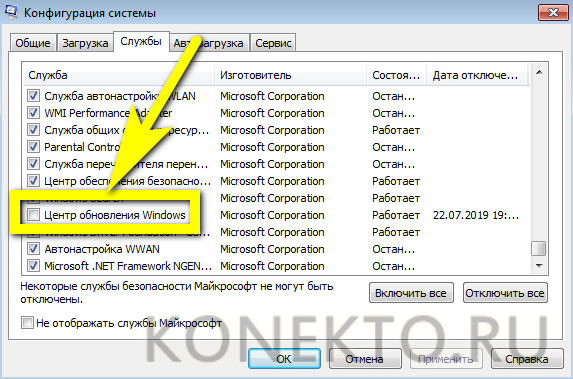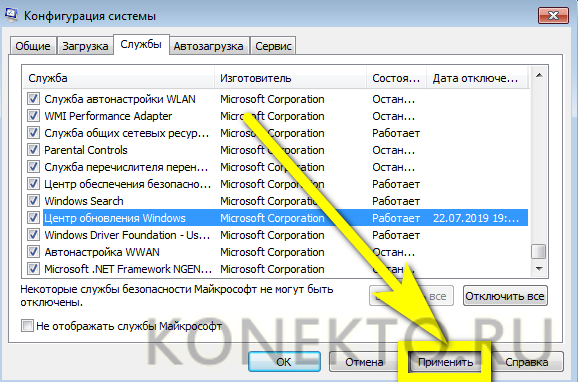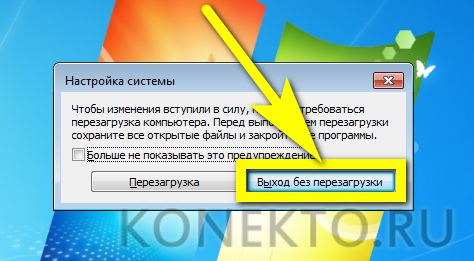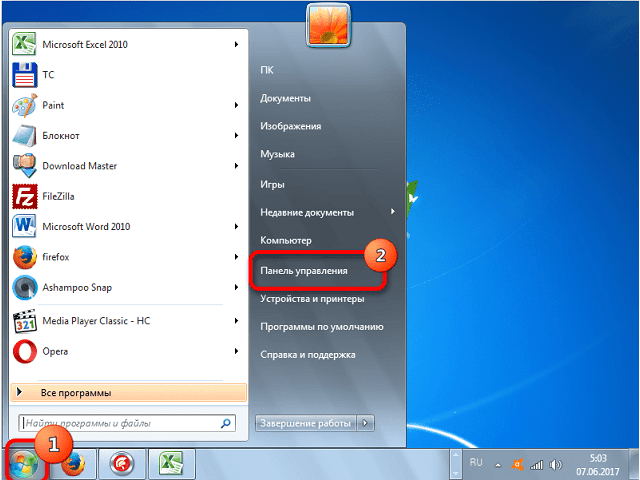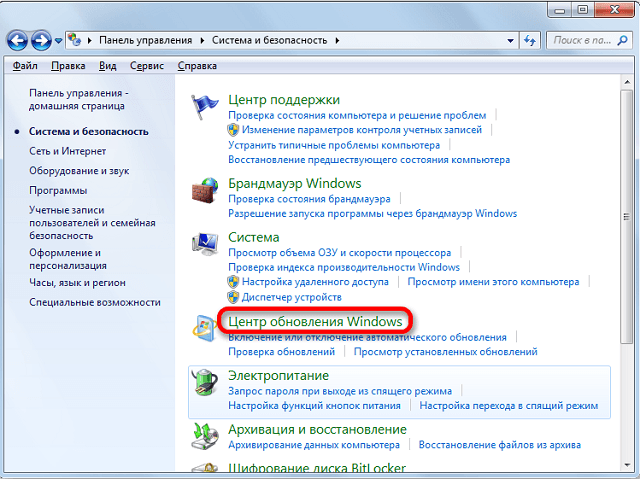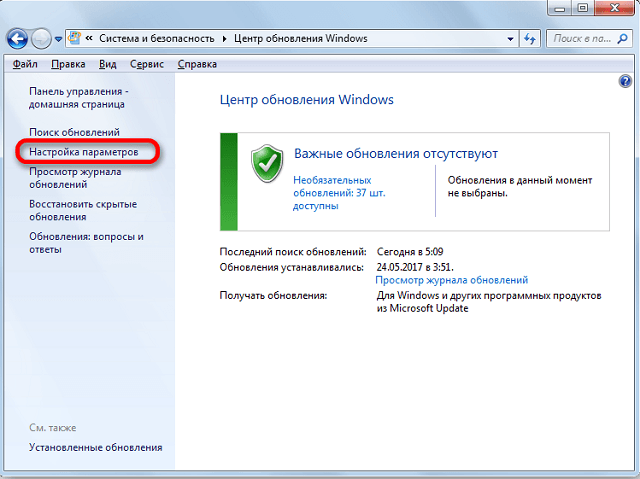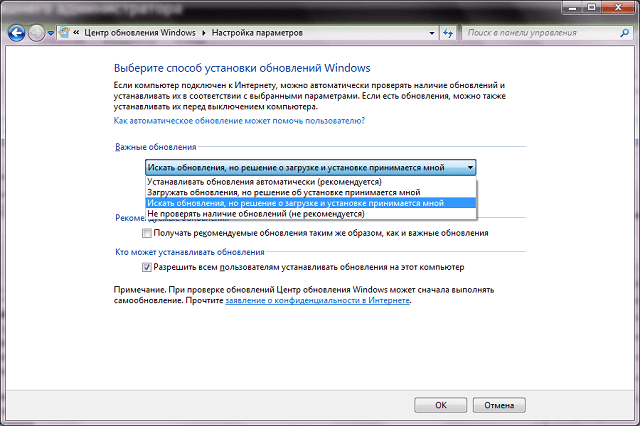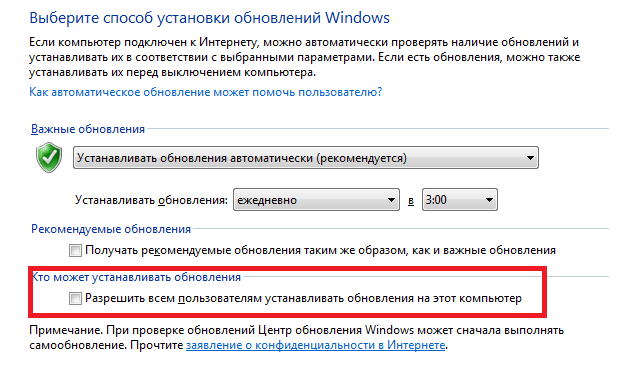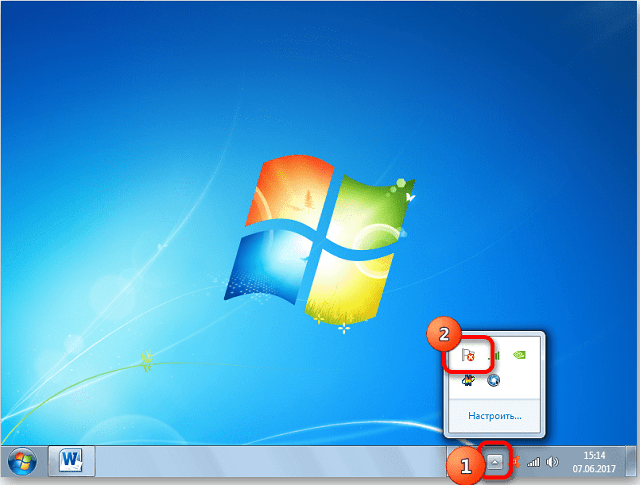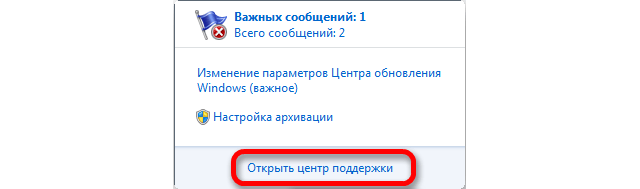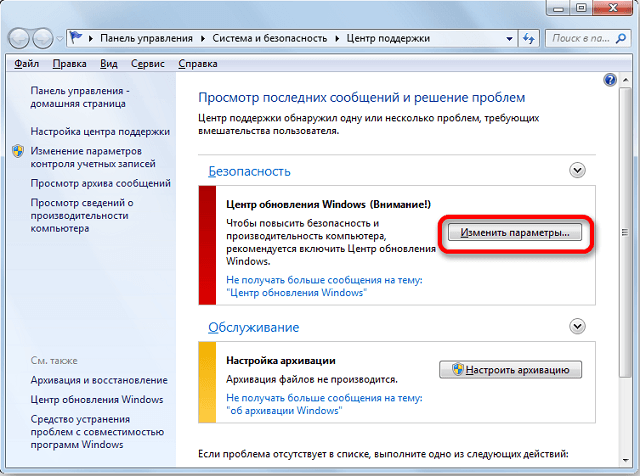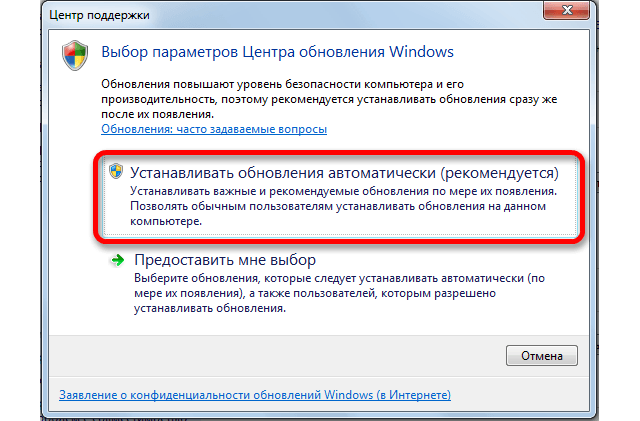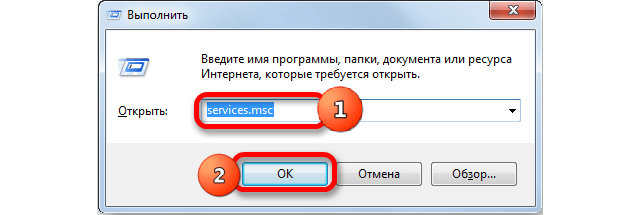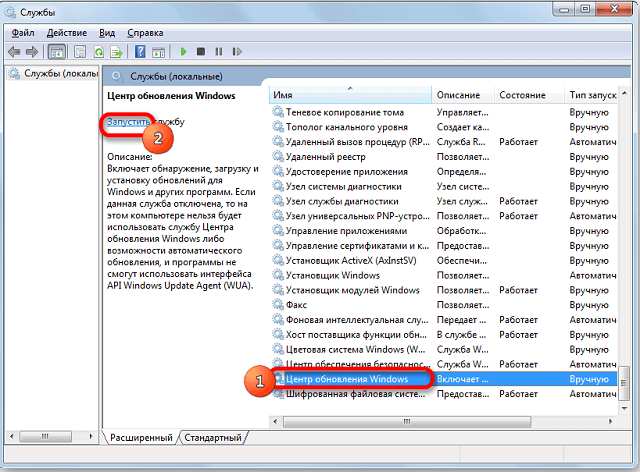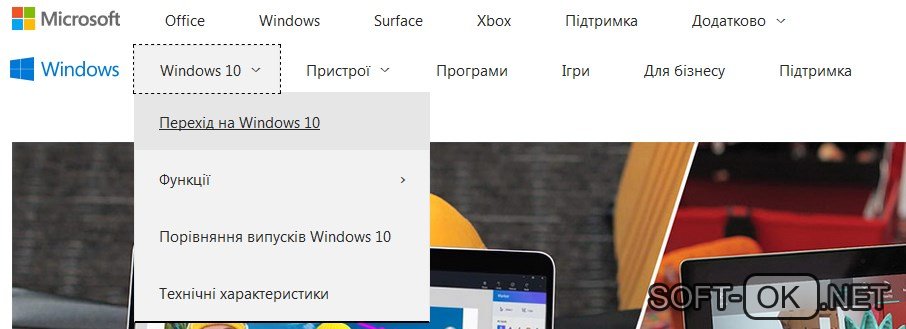Содержание
- Включение автообновления
- Способ 1: Панель управления
- Способ 2: Окно «Выполнить»
- Способ 3: Диспетчер служб
- Способ 4: Центр поддержки
- Вопросы и ответы
Своевременное программное обновление гарантирует не только поддержку корректного отображения современных видов контента, но также является залогом безопасности компьютера, за счет устранения уязвимостей в системе. Впрочем, далеко не каждый пользователь следит за обновлениями и вовремя устанавливает их вручную. Поэтому целесообразно включить автообновление. Посмотрим, как это сделать на Windows 7.
Включение автообновления
Для включения автообновлений в Windows 7 разработчиками предусмотрен целый ряд способов. Остановимся на каждом из них подробно.
Способ 1: Панель управления
Наиболее известный вариант выполнить поставленную задачу в Windows 7 – это произвести ряд манипуляций в Центре управления обновлениями, путем перехода туда через Панель управления.
- Щелкаем по кнопке «Пуск» внизу экрана. В раскрывшемся меню переходим по позиции «Панель управления».
- В открывшемся окне Панели управления переходим в самый первый раздел – «Система и безопасность».
- В новом окне щелкаем по наименованию раздела «Центр обновления Windows».
- В открывшемся Центре управления с помощью меню, расположенного слева, перемещаемся по пункту «Настройка параметров».
- В открывшемся окне в блоке «Важные обновления» переставляем переключатель в позицию «Устанавливать обновления автоматически (рекомендуется)». Щелкаем «OK».
Теперь все обновления операционной системы будут происходить на компьютере в автоматическом режиме, и пользователю не нужно беспокоиться об актуальности ОС.
Способ 2: Окно «Выполнить»
Перейти к установке автообновления можно также через окно «Выполнить».
- Запускаем окно «Выполнить», набрав комбинацию клавиш Win+R. В поле открывшегося окошка вписываем командное выражение «wuapp» без кавычек. Щелкаем по «OK».
- После этого открывается сразу Центр обновления Windows. Переходим в нем в раздел «Настройка параметров» и все дальнейшие действия по включению автообновления выполняем точно так же, как и при переходе через Панель управления, описанном выше.
Как видим, использование окна «Выполнить» может значительно сократить время на выполнение задачи. Но данный вариант предполагает, что пользователь должен запомнить команду, а в случае с переходом через Панель управления действия все-таки интуитивно понятнее.
Способ 3: Диспетчер служб
Включить автообновление можно также через окно управления службами.
- Для того, чтобы перейти в Диспетчер служб, перемещаемся в уже знакомый нам раздел Панели управления «Система и безопасность». Там кликаем по варианту «Администрирование».
- Открывается окно с перечнем различных инструментов. Выбираем пункт «Службы».
Также непосредственно в Диспетчер служб можно перейти и через окно «Выполнить». Вызываем его нажатием клавиш Win+R, а далее в поле вводим следующее командное выражение:
services.mscКликаем «OK».
- При любом из двух описанных вариантов действий (переход через Панель управления или окно «Выполнить») открывается Диспетчер служб. Ищем в перечне наименование «Центр обновления Windows» и отмечаем его. Если служба вообще не запущена, то следует её включить. Для этого щелкаем по наименованию «Запустить» в левой области окна.
- Если в левой части окна отображаются параметры «Остановить службу» и «Перезапустить службу», то это означает, что служба уже работает. В этом случае пропускаем предыдущий шаг и просто кликаем два раза по её названию левой кнопкой мыши.
- Запускается окно свойств службы Центра обновлений. Кликаем в нем по полю «Тип запуска» и выбираем из раскрывшегося перечня вариантов «Автоматически (отложенный запуск)» или «Автоматически». Кликаем по «OK».
После указанных действий автозапуск обновлений будет активирован.
Способ 4: Центр поддержки
Включение автообновления имеется возможность произвести также через Центр поддержки.
- В системном трее щелкаем по треугольной иконке «Отображать скрытые значки». Из открывшегося перечня выбираем значок в виде флажка – «Устранение проблем ПК».
- Запускается небольшое окошко. Кликаем в нем по надписи «Открыть центр поддержки».
- Запускается окно Центра поддержки. Если у вас отключена служба обновления, то в разделе «Безопасность» будет отображаться надпись «Центр обновления Windows (Внимание!)». Кликаем по находящейся в том же блоке по кнопке «Изменить параметры…».
- Открывается окно выбора параметров Центра обновления. Кликаем по варианту «Устанавливать обновления автоматически (рекомендуется)».
- После данного действия автоматическое обновление будет включено, а предупреждение в разделе «Безопасность» в окне Центра поддержки исчезнет.
Как видим, существует целый ряд вариантов запустить автоматическое обновление на Windows 7. По сути, все они равнозначны. Так что пользователь просто может выбрать тот вариант, который удобнее лично для него. Но, если вы хотите не просто включить автообновление, но и произвести некоторые другие настройки, связанные с указанным процессом, то лучше всего все манипуляции производить через окно Центра обновления Windows.
Еще статьи по данной теме:
Помогла ли Вам статья?

Содержание
- Использование «Панели задач»
- Меню Пуск и Диспетчер задач
- Способы корректировки неработающей службы
- Вывод
Использование «Панели задач»
Для того чтобы включить центр обновления виндовс из панели задач, необходимо произвести следующие манипуляции:
- Левой клавишей мыши активировать значок для открытия рабочих ярлыков на панели ПК;
- После этого кликнуть раздел «Центр поддержки»;
- В появившемся окне нужно выбрать пункт открытия обновлений Windows;
- Затем нажимаем подраздел «Настройки параметров», который должен всплыть в левом углу экрана.

- Установить значок того, кому разрешено проводить обновление системы;
- Выбрать способы получения уведомлений от центра Windows;
- Определить перечень желаемых и рекомендуемых приложений;
- Воспользоваться дополнительными услугами.
Меню Пуск и Диспетчер задач
После нажатия кнопки «Пуск» необходимо войти в раздел «Центр обновлений Windows». Произвести открытия системного окна, кликнув раздел по настройке параметров, выбрать режим автообновления и сохранить отмеченные параметры.
При помощи диспетчера задач включить рассматриваемую услугу можно через команду wuapp. Для этого необходимо нажать одновременно клавиши CTRL, Shift, Esc, зайти в раздел «Новая задача», выполнить предлагаемую операцию, как указано на рисунке.

Центр поддержки и «Администратор»
Включить систему обновлений на Windows 7 можно активацией услуги через поддержку ПК. Полный цикл осуществляется кликами следующих пунктов:
- Безопасность;
- Обновления;
- Изменить параметры.
В открывшемся окне нужно выбрать автоматическую установку.
Чтобы включить службу через «Администрирование», выбираем подраздел «Пуск», вводим в поисковую графу слово «админ», активируем первую позицию в открывшемся списке. Далее потребуется открыть раздел «Службы», запустить при помощи мышки центр приложений и сохранить выбранные установки.
Способы корректировки неработающей службы
Если имеются проблемы с работой службы виндовс, необходимо предпринять ряд действий, которые в большинстве случаев помогают включить сервис для полноценного пользования. Потребуется выполнить следующие шаги:
- Открыть утилиту «Выполнить», ввести запрос services.msc;
- В разделе «Службы» нужно выбрать окно центра обновлений, активировать опцию «Остановить»;
- Путем использования поискового файла Software Distribution переименовываем его в аналогичный файл с окончанием 12;
- Деактивируем все противовирусные, оптимизирующие и дополнительные программы;
- Повторно через окно «Службы» выбираем опцию виндовс с использованием функции «Запустить»;
- Также необходимо будет перезагрузить устройство.
Вывод
Учитывая, что необходимость обновлять Windows актуальна время от времени для всех типов оперативки, знание способов того, как правильно включить и установить новшества, значительно упрощает эксплуатацию компьютера, продлевает его бесперебойную функциональность.
Отключить обновление Windows 7 — мечта многих пользователей: заботящихся о сохранении трафика, не любящих сторонних процессов или просто не желающих выделять на жёстком диске несколько сотен мегабайтов места под казалось бы ненужные файлы. Однако оставлять компьютер в таком режиме на постоянной основе опасно; рекомендуется хотя бы изредка приводить его в актуальное состояние. Как включить автоматические обновления на Виндовс 7 — попробуем разобраться.
Центр обновления
Самое логичное решение задачи — перейти в «Центр обновления» Windows 7 и настроить его соответствующим образом. На выполнение алгоритма у пользователя уйдёт немногим больше пяти минут, а следовать инструкции не сложнее, чем отключить автозапуск программ: чтобы обновить компьютер, нужно:
- Найти в «Проводнике» пункт «Компьютер» и выбрать на верхней панели «Открыть панель управления».
- Перейти в раздел «Система и безопасность».
- Отыскать «Центр обновления Windows 7» и кликнуть по расположенной под заголовком ссылке «Включение или отключение автоматического обновления».
- Развернуть на новой странице выпадающий список.
- И кликнуть по параметру «Устанавливать обновления автоматически».
- По желанию — разрешить получение «необязательных» данных и приведение Windows 7 в актуальное состояние из-под любой учётной записи.
- Выбрать в выпадающих списках наиболее удобное расписание автоматического обновления системы: ежедневно, раз в неделю и так далее — и указать предпочитаемое время дня, после чего нажать на кнопку «ОК».
Теперь пользователь может сразу обновить ОС; если по каким-либо причинам не получается, следует предпринять дополнительные меры — благо это проще, чем ускорить работу компьютера Windows 7. Юзеру потребуется:
- В уже известном разделе «Система и безопасность» перейти в подраздел «Центр поддержки».
- Найти заголовок «Центр обновления Windows» и нажать на расположенную рядом с ним кнопку «Изменить параметры».
- Выбрать пункт «Устанавливать обновления автоматически».
Совет: хотя изменения вступают в силу незамедлительно, для большей надёжности рекомендуется перезагрузить компьютер — а пока он ищет и скачивает нужные файлы, узнать, как обновить драйвера видеокарты на Виндовс 7.
Опция «Службы»
Не менее удобный способ включить автоматическое обновление операционной системы — использование системной опции «Службы». Пользователю, уже знающему про восстановление загрузчика Windows 7, он покажется крайне простым; начинающему — понадобится внимательно следовать алгоритму:
- Запустить «Панель управления», перейти в раздел «Система и безопасность» и в подраздел «Администрирование».
- Дважды кликнуть по ярлыку «Службы».
- Пролистать список вниз вплоть до записи «Центр обновления Windows».
- Кликнуть по заголовку правой клавишей мыши и нажать на «Свойства».
- Выбрать в появившемся в новом окошке выпадающем списке параметр «Автоматически».
- И обязательно нажать на кнопку «Применить».
- Запустить службу, воспользовавшись соответствующей кнопкой.
- Теперь, убедившись, что «Центр обновления» успешно активирован, можно заниматься своими делами — изменения вступают в силу без перезагрузки Windows 7.
Командная строка
Чтобы включить автоматическое обновление Windows 7 при помощи универсальной служебной утилиты, пользователю придётся:
- Открыть меню «Пуск», ввести в строке поиска cmd.exe и кликнуть по появившемуся результату.
- В чёрном окошке ввести команду sc config wuauserv start= auto, обязательно оставив пробел после «равно» и не используя каких-либо лишних знаков, и применить её нажатием клавиши Enter.
- Дождаться отчёта об успешном выполнении запроса.
- Если обновить Windows 7 хочется немедленно — ввести и применить команду sc start wuauserv.
- И, получив уведомление о запуске «Центра обновления», закрыть окошко командной строки.
Если включать и отключать автоматическое обновление планируется с более или менее известной периодичностью, владельцу компьютера не помешает использовать удобный исполняемый файл:
- Создать на «Рабочем столе» или в ином удобном каталоге файл TXT, как угодно назвать его и сменить расширение на BAT.
- Открыть, используя опцию контекстного меню «Изменить», и ввести уже известную команду sc config wuauserv start= auto.
- Закрыть документ, сохранив изменения. Теперь каждый раз, когда требуется включить обновление Windows 7, достаточно запускать bat от имени администратора — изменения вступают в силу немедленно.
Совет: если поиск обновлений должен заработать только после перезагрузки, следует изменить приведённую команду на sc config wuauserv start= delayed-auto.
Конфигурация системы
Заключительный способ включить автоматическое обновление Windows 7 — запустить системную утилиту «Конфигурация системы». Делается это в следующем порядке:
- Пользователь открывает меню «Пуск» и вводит в поисковой строке msconfig.exe, после чего переходит по появившемуся вверху результату.
- Оказавшись на вкладке «Службы».
- Находит в конце списка пункт «Центр обновления Windows» и ставит галочку в чекбоксе слева.
- Нажимает на кнопку «Применить».
- Остаётся щёлкнуть «ОК» и выбрать, должна быть перезагружена Windows 7 немедленно или в результате планового выключения. Во втором случае пользователь может успеть сделать до начала загрузки обновлений все необходимые дела, а затем оставить компьютер в покое.
Подводим итоги
Чтобы автоматически обновить компьютер под управлением Windows 7, следует перейти в «Панель управления» и активировать «Центр обновления». Запустить процесс удастся также с помощью утилит «Службы» и «Конфигурация системы». Наконец, пользователь может ввести несколько слов в командной строке — это не самый простой, зато безотказный способ.
admin 22.06.2019
Загрузка…
После выпуска операционной системы создатели продолжают работать над ее улучшением, повышая защиту и своевременно устраняя обнаруженные проблемы безопасности. Чтобы обезопасить свой компьютер от вирусных атак, сбоев и прочих неполадок, важно проводить регулярные обновления ПО. Такая процедура выполняется автоматически и не мешает эксплуатации устройства. В статье расскажем, как включить обновления на Windows 7 и выбрать различные варианты их установки.
Панель управления
Стандартным способом, который подойдет в любой ситуации, является использование панели управления. В соответствующем разделе пользователь сможет найти все касающиеся обновлений параметры. Пошаговая инструкция:
- Кликнуть по кнопке «Пуск», расположенной в нижнем левом углу.
- Отыскать и нажать по ярлыку «Панель управления».
- Выбрать раздел под названием «Центр обновлений Windows».
- В отобразившемся окне получится увидеть дату последней установки, а также информацию о наличии новой версии ПО.
- В блоке слева кликнуть на пункт «Настройка параметров».
- Обратить внимание на графу «Важные обновления», кликнуть по выпадающему меню и выбрать один из предложенных вариантов:
- Устанавливать обновления автоматически» – опция станет ответом на вопрос, как включить автоматическое обновление Windows 7. Ее выбор дает право системе самостоятельно проводить проверку выхода новых версий, скачивание и установку файлов. От пользователя не потребуется никаких действий.
- Загружать обновления, но…» – данный параметр разрешает ОС Windows поиск и скачивание файлов ПО, однако сам процесс инсталляции запускается пользователем.
- Искать обновления, но…» – будет разрешено только проверять информацию о выходе новых версий ПО. Все остальные действия (скачивание файлов и установка) выполняются после отдельной команды пользователя.
- Не проверять наличие обновлений» – полный запрет на установку новых версий ПО. Выбор этой опции решит задачу, как отключить автообновление в Виндовс 7.
- Ниже получится задать время установки (в случае выбора первого варианта настроек). Если компьютеру не удастся выполнить процедуру в отмеченное время, она повторится при выключении.
- Опция в графе «Рекомендуемые…» приравнивает второстепенное ПО к основному и позволяет проводить его установку в соответствии с заданными выше параметрами. Если она отключена, система будет лишь уведомлять пользователя о наличии новых версий, рекомендуемых программных компонентов.
- Выставленная отметка в графе «Кто может устанавливать обновления» разрешает установку ПО пользователям со стандартными правами.
- Чтобы применить внесенные правки, следует нажать «ОК». Для выполнения действия потребуются права администратора.
Процедура завершена. В зависимости от выбранных параметров, новые версии ПО будут инсталлированы автоматически или по команде пользователя.
Центр поддержки
Загрузка …
Второй метод исходит из того, что при отключении обновлений, Windows 7 отображает соответствующее уведомление на панели задач. Если по системе имеются важные замечания, то на белом флажке отобразится красный кружок с крестиком. Клик по нему раскрывает всплывающую панель с подробностями проблемы. Далее необходимо:
- Открыть центр поддержки, нажав на соответствующий пункт во всплывающем окне.
- В отдельном окне отобразятся все сообщения о состоянии системы. Отключенная функция выделена красным цветом, поскольку присутствует существенное снижение безопасности ПК. Здесь кликнуть по функциональной кнопке с надписью «Изменить параметры».
- Появится окно, в котором нужно отметить вариант автоматической установки.
- Когда опция выбрана, произойдет возврат на предыдущий раздел – выделенное красным уведомление безопасности исчезнет.
Запуск ответственной службы
Проверка и изменение параметров ответственной службы выполняется в случае невозможности установить обновления. Также инструкция даст объяснение, как сделать, чтобы Виндовс 7 не обновлялся.
В любом из случаев потребуется выполнить следующие действия:
- Через поиск в меню «Пуск» найти и запустить специальную программу – «Выполнить».
- Вставить и активировать команду «services.msc».
- Найти строку с названием «Центр обновлений Windows». Сделать по ней двойной клик.
- В отобразившемся окне выставить параметры, в зависимости от конечной цели:
- Для устранения проблем с установкой выставить тип запуска «Автоматически», а также кликнуть по кнопке «Запустить».
- Для деактивации функции выбрать тип запуска «Отключена» и нажать по кнопке «Остановить».
- Применить внесенные правки.
- Выполнить перезагрузку компьютера.
Указанные действия позволят системе автоматической установки начать свою работу. Если служба была отключена, то независимо от настроек центра обновлений, новые версии ПО не будут добавляться на компьютер.

Обновления устанавливать надо. Для этого хорошо подойдет способ «Искать обновления, но решение о загрузке и установке принимается мною».
И при появлении сообщений от Центра обновления Windows о том, что найдены новые обновления, нужно выделять время на то, чтобы заниматься загрузкой и установкой обновлений Windows.
Периодически можно вручную проверять наличие обновлений Windows с помощью опции «Поиск обновлений» (цифра 1 на рис. 1), не дожидаясь, пока эти обновления будут определены автоматически. И, если обновления будут найдены вручную, также устанавливать их на своем ПК.
При таком подходе операционная система Windows 7 находится в актуальном состоянии, и будет максимально защищена от внешних угроз.
Давайте теперь разберемся, как настроить обновления и как их устанавливать, чтобы они оставались полезными, но при этом не докучали пользователям Windows 7.
Где находится программа для обновления Windows 7
Такая программа называется «Центр обновления Windows». Ее можно найти
- через строку Поиска (кнопка «Пуск» – вводим в строке «Найти программы и файлы» текст без кавычек: «Центр обновления Windows»),
- либо через «Панель управления» (кнопка «Пуск» – «Панель управления» — «Система и безопасность» — «Центр обновления Windows»).
После этого на экране откроется окно Центра обновления Windows, как показано на рис. 1:
Рис. 1. Окно программы «Центр обновления Windows»
В этом окне нас будут интересовать две опции: «Поиск обновлений» (цифра 1 на рис. 1) и «Настройка параметров» (цифра 2 на рис. 1).
Настройка обновлений Windows 7
Для настройки обновлений кликнем по надписи «Настройка параметров» (цифра 2 на рис. 1). Появится окно выбора способа установки обновлений Windows (рис. 2):
Рис. 2. Окно для настройки обновлений Windows 7
Скриншот на рис. 2 сделан в операционной системе Windows 7 Professional. Для других версий Windows 7 окно обновлений может иметь другой вид.
Разработчики Windows 7 предлагают пользователям этой операционной системы 4 способа установки обновлений (цифры 1 — 4 на рис. 2).
Если Вас интересует вопрос «Как включить обновление Windows 7?», Вам нужно выбрать один из трех способов:
- «Устанавливать обновления автоматически (рекомендуется)» (цифра 1 на рис. 2).
- «Загружать обновления, но решения об установке принимается мной» (сплошные двойки, ибо на рис. 2 — цифра 2 ).
- «Искать обновления, но решение о загрузке и установке принимается мною» (цифра 3 на рис. 2).
Вопрос как «выключить обновление Windows 7» решается с помощью четвертого способа:
4. «Не проверять наличие обновлений (не рекомендуется)» (цифра 4 на рис. 2).
Рассмотрим все четыре способа подробнее.
1 способ «Устанавливать обновления автоматически (рекомендуется)»
Автоматическое обновление Windows 7 рекомендуется разработчиками Windows, поэтому этот способ идет первым в списке обновлений . Он предполагает автоматический поиск, загрузку и установку обновлений Windows на компьютер пользователя.
Я бы тоже порекомендовал этот способ, если бы ни одно но. Оно состоит в том, что поиск, загрузка и установка обновлений Windows – это довольно сложная и трудоемкая задача для компьютера. Этот процесс не проходит незаметно для пользователя. Во время поиска, загрузки и установки обновлений компьютер сильно подгружается, тормозит выполнение других задач и программ. А в конце установки обновлений вообще начинает требовать перезагрузки системы.
И все это происходит, как правило, в самый неподходящий момент. Когда нет времени на остановку (приостановку) работы и перезагрузку ПК.
Поэтому я не рекомендую данный способ обновлений, хотя, повторюсь, разработчики Windows рекомендует именно его.
Почему-то здесь хочется вспомнить закон Мерфи: «Предоставленные сами себе, события имеют тенденцию развиваться от плохого к худшему». Вот потому и не хочется предоставить операционной системе возможность самостоятельно искать, загружать и устанавливать обновления.
Рассмотрим второй способ установки обновлений Windows 7.
2 способ «Загружать обновления, но решения об установке принимается мной»
Понимая, что установка обновлений требует дополнительной загрузки ПК и требует перезагрузки для окончательной установки новых программ, разработчики Windows предлагают нам этот, более упрощенный вариант, чем предыдущий («Устанавливать обновления автоматически»).
Но и этот вариант мне бы не хотелось рекомендовать.
Поскольку автоматический поиск обновлений и их загрузка тоже требует ресурсов ПК, тоже отвлекает мощности компьютера на эти процессы.
А это затрудняет работу пользователей, опять же в самый неподходящий для этого момент, как назло. И здесь хочется вспомнить законы Мерфи: «Когда дела идут хорошо, что-то должно случиться в самом ближайшем будущем» и «Когда дела идут хуже некуда, в самом ближайшем будущем они пойдут еще хуже».
Поэтому оставим данный способ обновлений Windows в покое, и перейдем к третьему способу.
3 способ «Искать обновления, но решение о загрузке и установке принимается мною» или Как отключить автоматическое обновление Windows 7?
Здесь мы видим минимальное отвлечение ресурсов компьютера. А именно, ресурсы отвлекаются только на то, чтобы через Интернет найти обновления для операционной системы Windows 7.
Найденные обновления не будут загружаться в компьютер пользователя до тех пор, пока пользователь сам не решит это сделать. Данный способ особенно удобен тем, кто имеет Интернет с ограниченным трафиком. Ибо загрузка обновлений – это дополнительные мегабайты загружаемой из Интернета информации.
Поэтому, несмотря на то, что это лишь третий по списку способ установки обновлений Windows, но именно его я рекомендую пользователям ПК.
Как загрузить и установить обновления мы рассмотрим далее, а пока перейдем к рассмотрению четвертого последнего способа установки обновлений Windows.
4 способ «Не проверять наличие обновлений (не рекомендуется)», или Как выключить обновление Windows 7?
Это последний, 4-ый способ обновления системы Windows 7.
И тут я согласен с разработчиками Windows, что данный способ нельзя рекомендовать пользователям компьютеров.
Ибо, применив этот четвертый способ, пользователь ПК таким образом отказывается получать и устанавливать любые обновления. А это может привести к росту угроз безопасности операционной системы, к повышению ее уязвимости.
Кроме выбора способа загрузки и установки обновлений Windows, в окне выбора способа установки обновлений Windows устанавливаем следующие галочки (см. рис. 2):
- «Получать рекомендуемые обновления таким же образом, как и важные обновления» (цифра 5 на рис. 2). Разработчики Windows, чтобы окончательно запутать пользователей ПК, придумали не только важные (или иными словами обязательные) обновления Windows, но и так называемые рекомендуемые обновления. Отличить одни от других не представляется возможным. Поэтому, чтобы не путаться, надо поставить галочку напротив этой надписи.
- «Разрешить всем пользователям устанавливать обновления на этот компьютер» (цифра 6 на рис. 2). Зачем это? Если на компьютере есть несколько учетных записей, под которыми могут работать различные пользователи, или даже один пользователь под разными учетными записями, то данная галочка дает всем им право загружать и устанавливать обновления. Галочка полезная, ибо в противном случае можно надолго забыть об обновлениях, если работать под учетной записью, где не будут разрешены обновления. И это может привести к повышению угрозы уязвимости компьютера.
- «При обновлении Windows предоставить обновления для продуктов Майкрософт…» (цифра 7 на рис. 2). Тоже полезная галочка, поскольку позволяет получать не только обновления файлов операционной системы Windows, но и получать обновления прикладных программ, таких, например, как Microsoft Office Word и т.п. Эти прикладные программы тоже со временем совершенствуются, и получение для них обновлений позволяет иметь у себя актуальные версии.
- «Показать подробные уведомления при появлении нового программного обеспечения Майкрософт» (цифра 8 на рис. 2). Эту галочку можно не ставить, поскольку это своего рода согласие на получение рекламной информации. Можно и поставить, хуже не будет.
Итак, задаем третий способ установки обновлений Windows «Искать обновления, но решение о загрузке и установке принимается мною». И устанавливаем все вышеперечисленные галочки (цифры 5-8 на рис. 2).
После чего нажимаем кнопку «ОК» (рис. 2). Окно выбора способа установки обновлений Windows закроется.
Переходим к установке обновлений Windows 7
Теперь Центр обновления Windows настроен на постоянный поиск новых обновлений. Пока обновлений нет, в окне «Центр обновления Windows» будет надпись на зеленом фоне «Windows не требуется обновление», как это показано цифрой 3 на рис. 1.
Но как только новые обновления появятся и они будут найдены, Вы увидите надпись «Скачать и установить обновления» с желтой полоской (рис. 6) с указанием объема, который предстоит скачать из Интернета. Информация полезная, поскольку для обладателей ограниченного Интернет трафика она позволяет принять решение о возможности загрузки обновлений.
Допустим, если трафик ограничен 50 Мегабайт (например, при использовании мобильного Интернета), а скачать придется 100 Мегабайт обновлений, то такая информация будет предупреждением, что этого делать не нужно.
Проверка обновлений Windows 7 вручную
Обновления можно проверить вручную, не дожидаясь, пока это сделает за нас автоматическая программа. Для этого надо в окне «Центр обновлений Windows» кликнуть по надписи «Поиск обновлений» (цифра 1 на рис. 1). Появится «бегущая» зеленая строка «Поиск обновлений» (цифра 1 на рис. 3).
Рис. 3. Проверка обновлений вручную с помощью Центра обновлений Windows
Спустя некоторое время поиск завершится. Результатом поиска может быть
- отсутствие обновлений,
- найденные необязательные (рекомендуемые) обновления или
- найденные обязательные (важные) обновления.
Могут быть также одновременно найдены как обязательные (важные), так и необязательные (но рекомендуемые) обновления.
Установка обновлений Windows 7
На рис. 4 ниже показано окно Центра обновлений Windows после поиска обновлений, когда найдено одно необязательное (рекомендуемое) обновление.
Для установки этого необязательного (рекомендуемого) обновления нужно кликнуть левой кнопкой мыши по надписи «1 необязательное обновление доступно» (цифра 1 на рис. 4).
Рис. 4. Окно Центра обновлений Windows после завершения поиска обновлений, когда было найдено одно необязательное (рекомендуемое) обновление
В открывшемся окне следует поставить галочку (цифра 1 на рис. 5) напротив наименования обновления (в данном случае – это обновление для антивирусной программы), и затем нажать на кнопку «ОК» (цифра 2 на рис. 5):
Рис. 5. Подготовка к установке необязательного обновления
После этого мы вернемся к окну Центра обновления Windows (рис. 6), где уже появится надпись «Загрузить и установить выбранные обновления» с указанием объема загрузки (в данном случае – это небольшой объем, всего 417 Кб). Здесь следует кликнуть по кнопке «Установить обновления» (цифра 1 на рис. 6).
Рис. 6. Завершение подготовки к установке необязательного обновления
Сразу после этого начнется установка обновлений Windows. В окне (рис. 7) появится надпись «Выполняется установка обновлений…» (цифра 1 на рис. 7). И ниже ее будет показан ход установки. Установку обновлений можно прервать в любой момент, нажав на кнопку «Прекратить установку» (цифра 2 на рис. 7).
Но вообще-то, прерывать установку обновлений не рекомендуется. Лучше дождаться окончания установки, хотя в некоторых случаях это может занять достаточно длительное время.
Рис. 7. Выполнение процедуры установки обновлений Windows
По окончании установки может появиться надпись «Обновления успешно установлены», как это показано на рис. 8. Но если обновлений много, и они сложные, то может потребоваться перезагрузка операционной системы. В этом случае в окне Центра обновления Windows появится приглашение сделать перезагрузку. Желательно согласиться с этим и выполнить перезагрузку операционной системы, чтобы окончательно завершить установку обновлений.
Рис. 8. Окно завершения установки обновлений Windows
Во время перезагрузки операционной системы Windows 7 по окончании установки обновлений Windows нужно не отключать компьютер, пока не будет выполнен полный цикл выгрузки (останова) системы и последующей загрузки системы. Это также может занять приличное время, но надо набраться терпения, и завершить этот процесс штатным образом, не прерывая его на полпути.
Также во время перезагрузки на синем экране могут выдаваться сообщения о ходе установки обновлений Windows. Будет демонстрироваться, на сколько процентов завершена установка.
Как правило, при выгрузке системы обновления устанавливаются на 30%, после чего компьютер на мгновение выключается, и начинается его повторная загрузка. Во время загрузки обновления устанавливаются уже на все 100%, о чем также могут выводиться сообщения на синем экране.
И все-таки, зачем нужны обновления?
Не так давно Windows XP перестала обновляться. Поддержка и развитие данной версии операционной системы прекращены. И как-то сразу стало немного жалко расставаться с привычной системой.
До окончания поддержки Windows XP многие пользователи ПК возмущались частыми обновлениями, которые в автоматическом режиме приходили на компьютеры. Теперь их нет, и, оказывается, по ним можно даже «заскучать».
Получается, что пока операционная система поддерживается разработчиками, пока приходят одно за другим обновления операционной системы – это работоспособная «живая» система. Нет обновлений – нет жизни системы. Есть обновления – есть поддержка и развитие операционной системы.
Обновления операционной системы предназначены для постоянного улучшения ее работы и повышения безопасности ее работы. Без обновлений операционная система может стать уязвимой, в ней могут перестать работать какие-то программы или какие-то технические устройства.
По мере развития программного обеспечения, устройств ПК и драйверов, разработчики операционной системы реагируют на это, и вносят изменения и дополнения в программы (файлы) операционной системы. И затем передают их через Интернет пользователям ПК с помощью встроенного в Windows механизма обновлений.
P.S. Кто предупрежден, тот вооружен:
Что такое жизненный цикл Windows или почему оканчивается поддержка?
Дефрагментация диска в Windows 7, 8.1 и XP
Сайты-лохотроны и вирусный софт — как обезопасить свой компьютер
Антивирус Майкрософт для Виндовс 7
Получайте актуальные статьи по компьютерной грамотности прямо на ваш почтовый ящик.
Уже более 3.000 подписчиков
.
Важно: необходимо подтвердить свою подписку! В своей почте откройте письмо для активации и кликните по указанной там ссылке. Если письма нет, проверьте папку Спам.
Компьютерная техника, имеет свойство устаревать и терять свою актуальность. Следует помнить, что это распространяется как на железную составляющую компьютера, так и на программное обеспечение, операционную систему и иные компоненты.
Для поддержания работоспособности системы и её полноценной функциональности, необходимо регулярно производить обновление. Это может осуществляться при помощи автоматического или ручного управления.
Те, кто интересуются вопросом, как включить службу обновления на windows 7 на своём компьютере, смогут найти ответ ниже.
Рисунок 1. Окно проверки обновлений для компьютера
Содержание:
- Как запустить службу обновлений Windows 7
- Запуск через панель управления
- Через командную строку
- Запуск через диспетчер задач
- Служба «Администрирование»
- Восстановление папки «SoftwareDistribution»
- Ручной поиск обновлений
- Отладка неработающей службы
- Когда будет прекращение поддержки Windows 7
- Не запускается служба центр обновления Windows 7, что делать
Как запустить службу обновлений Windows 7
Далее рассмотрим несколько способов помогающих решить вопрос, как запустить службу поиска обновлений windows 7.Прежде всего, стоит упомянуть о способе запуска такой функции непосредственно из панели задач. Для этого понадобится проделать следующее:
- Отыскать на панели задач внизу экрана, куда сворачиваются все ярлыки запущенных программ. Его можно опознать по значку в виде треугольника и расположен он рядом с часами, регулятором громкости, индикатором батареи и т. д.
- Кликнув по треугольнику, в развернувшемся окне следует отыскать ярлык центра поддержки в виде флажка и кликнуть по нему ПКМ;
- В последующем меню, выбираем пункт запускающий необходимую функцию.
Это и является решением искомого вопроса, к тому же пользователь получает возможность настроить под себя все параметры.
Запуск через панель управления
Те, кто не знают где находится центр обновления windows 7, или как запускается, могут также воспользоваться стандартной панелью управлению.
Для этого в левом нижнем углу экрана следует перейти в меню «Пуск». Здесь выбирается «Панель управления» а в ней легко найти искомый пункт. Рекомендуется выставить автоматический режим работы (Рисунок 2).
Рисунок 2. Окно выбора вида обновлений в панели управления
Через командную строку
Решая вопрос, как произвести запуск обновления windows 7 с помощью командной строки может стать ещё одним простым и быстрым решением. В Пуске следует отыскать функцию под названием «Выполнить».
Далее, в открывшемся окне, вписывается команда «cmd», что открывает непосредственно саму командную строку. Здесь вводится параметр «net start bits», а далее вводится значение «net start wuausery».
Всё это настроит работу в автоматический режим (Рисунок 3).
Рисунок 3. Окно командой строки с командой для запуска автоматического режима обновления
Запуск через диспетчер задач
Решая вопрос, как включить центр обновления виндовс 7 следует не забывать о диспетчере задач. Его можно легко запустить, кликнув ПКМ по панели задач либо используя сочетание кнопок ctrl+alt+del.
В открывшемся диспетчере следует найти меню под названием «Файл» и в нем выбрать подменю «Новая задача». Далее вводится команда «wuapp» и производится настройка параметров (Рисунок 4).
Рисунок 4. Диспетчера задач с окном создания новой задачи на автоматическое обновление
Служба «Администрирование»
Запуск службы производится также с помощью администрирования. Для этого в меню Пуск, в строке поиска вводится запрос «админ» и затем выбирается первый пункт из списка. Далее в окне «Администрирование» следует отыскать и кликнуть по пункту «Службы», а там отыскать искомую функцию (Рисунок 5).
Рисунок 5. Включение центра обновления Windows в службах администрирования ОС
Восстановление папки «SoftwareDistribution»
Если пользователю не удается решить вопрос, как запустить службу обновлений windows 7, то возможно в системе присутствует ошибка. Наиболее частой причиной того, что обновленное ОС не работает или не запускается, это повреждение папки под названием «SoftwareDistribution».
Для решения этой проблемы необходимо, прежде всего, остановить процесс автоматического обновления ОС.
Примечание: На время проведения всех манипуляций рекомендуется отключить антивирус и другие подобные приложения.
Первым шагом, в строке «Выполнить» следует написать команду «services.msc», что откроет сервис, отвечающий за службы. Здесь отыскав центр обновления, следует кликнуть по кнопке «Остановить».
Далее на диске, где установлена операционная система, необходимо отыскать вышеупомянутую папку и переименовать её любым образом (Рисунок 6). Теперь можно снова открыть центр обновлений и кликнуть по кнопке «Запустить», а затем перезагрузить компьютер. Этот способ должен исправить все ошибки, возникшие определенным образом внутри ОС.
Рисунок 6. Удаление всех файлов в папке SoftwareDistribution
Ручной поиск обновлений
Решая вопрос, как запустить центр обновления для виндовс 7, следует также не отбрасывать возможность производить это вручную.
Значительная часть пользователей, не нуждается в полном объёме поддержки ОС, которые выпускают разработчики. Отказ от различных неиспользуемых компонентов, сэкономит время и место на жестком диске.
Таким образом, если пользователю известно, какой пакет ему необходим, то его легко можно найти и скачать непосредственно на сайте Майкрософт, где приводятся все необходимые инструкции. Кроме того, при желании можно включить ручной режим работы и самостоятельно руководить устанавливаемыми файлами для ОС (Рисунок 7).
Рисунок 7.Обновление версии ОС Windows через официальный сайт Microsoft
Отладка неработающей службы
Иногда, решая вопрос как запустить службу обновлений на максимальном Виндовс 7 можно столкнуться с тем, что требуется отладка неработающей службы.
В таком случае, предпринимаются такие же действия, какие были рассмотрены в пункте Восстановление папки «SoftwareDistribution».
Когда будет прекращение поддержки Windows 7
Прекращение поддержки означает, что сама система и всё ПО в полной мере сохранят свою функциональность, однако последующих исправлений и развития не получат.
Полноценная поддержка седьмой версии виндовс была прекращена с января 2015 года, а ограниченная поддержка будет продолжаться вплоть до 2020.
Наиболее важные и критичные фиксы и патчи в течение этого срока будут предоставляться всем владельцам лицензионных версий.
Не запускается служба центр обновления Windows 7, что делать
В случае когда не запускается нужная служба, то способов решений этой проблемы может быть множество и это тема для отдельной статьи.
Наиболее простым вариантом, который можно применить в данной ситуации является откат операционной системы к последней точке восстановления. Ещё одним вариантом является запуск службы отладки системных неисправностей и ошибок.

Обновления устанавливать надо. Для этого хорошо подойдет способ «Искать обновления, но решение о загрузке и установке принимается мною».
И при появлении сообщений от Центра обновления Windows о том, что найдены новые обновления, нужно выделять время на то, чтобы заниматься загрузкой и установкой обновлений Windows.
Периодически можно вручную проверять наличие обновлений Windows с помощью опции «Поиск обновлений» (цифра 1 на рис. 1), не дожидаясь, пока эти обновления будут определены автоматически. И, если обновления будут найдены вручную, также устанавливать их на своем ПК.
При таком подходе операционная система Windows 7 находится в актуальном состоянии, и будет максимально защищена от внешних угроз.
Давайте теперь разберемся, как настроить обновления и как их устанавливать, чтобы они оставались полезными, но при этом не докучали пользователям Windows 7.
Где находится программа для обновления Windows 7
Такая программа называется «Центр обновления Windows». Ее можно найти
- через строку Поиска (кнопка «Пуск» – вводим в строке «Найти программы и файлы» текст без кавычек: «Центр обновления Windows»),
- либо через «Панель управления» (кнопка «Пуск» – «Панель управления» – «Система и безопасность» – «Центр обновления Windows»).
После этого на экране откроется окно Центра обновления Windows, как показано на рис. 1:
Рис. 1. Окно программы «Центр обновления Windows»
В этом окне нас будут интересовать две опции: «Поиск обновлений» (цифра 1 на рис. 1) и «Настройка параметров» (цифра 2 на рис. 1).
Содержание
- Настройка обновлений Windows 7
- Настройка параметров обновлений Windows
- Запуск Центра обновлений Windows
- Настройка расписания проверки обновлений
- Связанные статьи:
- Что нужно знать перед обновлением системы
- Автоматическое обновление Андроид
- Обновление прошивки Андроид вручную
- Откат до предыдущей версии
- Как выполнить откат, если установлена кастомная версия Андроид
- Выводы
Для настройки обновлений кликнем по надписи «Настройка параметров» (цифра 2 на рис. 1). Появится окно выбора способа установки обновлений Windows (рис. 2):
Рис. 2. Окно для настройки обновлений Windows 7
Скриншот на рис. 2 сделан в операционной системе Windows 7 Professional. Для других версий Windows 7 окно обновлений может иметь другой вид.
Разработчики Windows 7 предлагают пользователям этой операционной системы 4 способа установки обновлений (цифры 1 – 4 на рис. 2).
Если Вас интересует вопрос «Как включить обновление Windows 7?», Вам нужно выбрать один из трех способов:
- «Устанавливать обновления автоматически (рекомендуется)» (цифра 1 на рис. 2).
- «Загружать обновления, но решения об установке принимается мной» (сплошные двойки, ибо на рис. 2 – цифра 2 ).
- «Искать обновления, но решение о загрузке и установке принимается мною» (цифра 3 на рис. 2).
Вопрос как «выключить обновление Windows 7» решается с помощью четвертого способа:
4. «Не проверять наличие обновлений (не рекомендуется)» (цифра 4 на рис. 2).
Рассмотрим все четыре способа подробнее.
1 способ «Устанавливать обновления автоматически (рекомендуется)»
Автоматическое обновление Windows 7 рекомендуется разработчиками Windows, поэтому этот способ идет первым в списке обновлений . Он предполагает автоматический поиск, загрузку и установку обновлений Windows на компьютер пользователя.
Я бы тоже порекомендовал этот способ, если бы ни одно но. Оно состоит в том, что поиск, загрузка и установка обновлений Windows – это довольно сложная и трудоемкая задача для компьютера. Этот процесс не проходит незаметно для пользователя. Во время поиска, загрузки и установки обновлений компьютер сильно подгружается, тормозит выполнение других задач и программ. А в конце установки обновлений вообще начинает требовать перезагрузки системы.
И все это происходит, как правило, в самый неподходящий момент. Когда нет времени на остановку (приостановку) работы и перезагрузку ПК.
Поэтому я не рекомендую данный способ обновлений, хотя, повторюсь, разработчики Windows рекомендует именно его.
Почему-то здесь хочется вспомнить закон Мерфи: «Предоставленные сами себе, события имеют тенденцию развиваться от плохого к худшему». Вот потому и не хочется предоставить операционной системе возможность самостоятельно искать, загружать и устанавливать обновления.
Рассмотрим второй способ установки обновлений Windows 7.
2 способ «Загружать обновления, но решения об установке принимается мной»
Понимая, что установка обновлений требует дополнительной загрузки ПК и требует перезагрузки для окончательной установки новых программ, разработчики Windows предлагают нам этот, более упрощенный вариант, чем предыдущий («Устанавливать обновления автоматически»).
Но и этот вариант мне бы не хотелось рекомендовать.
Поскольку автоматический поиск обновлений и их загрузка тоже требует ресурсов ПК, тоже отвлекает мощности компьютера на эти процессы.
А это затрудняет работу пользователей, опять же в самый неподходящий для этого момент, как назло. И здесь хочется вспомнить законы Мерфи: «Когда дела идут хорошо, что-то должно случиться в самом ближайшем будущем» и «Когда дела идут хуже некуда, в самом ближайшем будущем они пойдут еще хуже».
Поэтому оставим данный способ обновлений Windows в покое, и перейдем к третьему способу.
3 способ «Искать обновления, но решение о загрузке и установке принимается мною» или Как отключить автоматическое обновление Windows 7?
Здесь мы видим минимальное отвлечение ресурсов компьютера. А именно, ресурсы отвлекаются только на то, чтобы через Интернет найти обновления для операционной системы Windows 7.
Найденные обновления не будут загружаться в компьютер пользователя до тех пор, пока пользователь сам не решит это сделать. Данный способ особенно удобен тем, кто имеет Интернет с ограниченным трафиком. Ибо загрузка обновлений – это дополнительные мегабайты загружаемой из Интернета информации.
Поэтому, несмотря на то, что это лишь третий по списку способ установки обновлений Windows, но именно его я рекомендую пользователям ПК.
Как загрузить и установить обновления мы рассмотрим далее, а пока перейдем к рассмотрению четвертого последнего способа установки обновлений Windows.
4 способ «Не проверять наличие обновлений (не рекомендуется)», или Как выключить обновление Windows 7?
Это последний, 4-ый способ обновления системы Windows 7.
И тут я согласен с разработчиками Windows, что данный способ нельзя рекомендовать пользователям компьютеров.
Ибо, применив этот четвертый способ, пользователь ПК таким образом отказывается получать и устанавливать любые обновления. А это может привести к росту угроз безопасности операционной системы, к повышению ее уязвимости.
Кроме выбора способа загрузки и установки обновлений Windows, в окне выбора способа установки обновлений Windows устанавливаем следующие галочки (см. рис. 2):
- «Получать рекомендуемые обновления таким же образом, как и важные обновления» (цифра 5 на рис. 2). Разработчики Windows, чтобы окончательно запутать пользователей ПК, придумали не только важные (или иными словами обязательные) обновления Windows, но и так называемые рекомендуемые обновления. Отличить одни от других не представляется возможным. Поэтому, чтобы не путаться, надо поставить галочку напротив этой надписи.
- «Разрешить всем пользователям устанавливать обновления на этот компьютер» (цифра 6 на рис. 2). Зачем это? Если на компьютере есть несколько учетных записей, под которыми могут работать различные пользователи, или даже один пользователь под разными учетными записями, то данная галочка дает всем им право загружать и устанавливать обновления. Галочка полезная, ибо в противном случае можно надолго забыть об обновлениях, если работать под учетной записью, где не будут разрешены обновления. И это может привести к повышению угрозы уязвимости компьютера.
- «При обновлении Windows предоставить обновления для продуктов Майкрософт…» (цифра 7 на рис. 2). Тоже полезная галочка, поскольку позволяет получать не только обновления файлов операционной системы Windows, но и получать обновления прикладных программ, таких, например, как Microsoft Office Word и т.п. Эти прикладные программы тоже со временем совершенствуются, и получение для них обновлений позволяет иметь у себя актуальные версии.
- «Показать подробные уведомления при появлении нового программного обеспечения Майкрософт» (цифра 8 на рис. 2). Эту галочку можно не ставить, поскольку это своего рода согласие на получение рекламной информации. Можно и поставить, хуже не будет.
Итак, задаем третий способ установки обновлений Windows «Искать обновления, но решение о загрузке и установке принимается мною». И устанавливаем все вышеперечисленные галочки (цифры 5-8 на рис. 2).
После чего нажимаем кнопку «ОК» (рис. 2). Окно выбора способа установки обновлений Windows закроется.
Переходим к установке обновлений Windows 7
Теперь Центр обновления Windows настроен на постоянный поиск новых обновлений. Пока обновлений нет, в окне «Центр обновления Windows» будет надпись на зеленом фоне «Windows не требуется обновление», как это показано цифрой 3 на рис. 1.
Но как только новые обновления появятся и они будут найдены, Вы увидите надпись «Скачать и установить обновления» с желтой полоской (рис. 6) с указанием объема, который предстоит скачать из Интернета. Информация полезная, поскольку для обладателей ограниченного Интернет трафика она позволяет принять решение о возможности загрузки обновлений.
Допустим, если трафик ограничен 50 Мегабайт (например, при использовании мобильного Интернета), а скачать придется 100 Мегабайт обновлений, то такая информация будет предупреждением, что этого делать не нужно.
Проверка обновлений Windows 7 вручную
Обновления можно проверить вручную, не дожидаясь, пока это сделает за нас автоматическая программа. Для этого надо в окне «Центр обновлений Windows» кликнуть по надписи «Поиск обновлений» (цифра 1 на рис. 1). Появится «бегущая» зеленая строка «Поиск обновлений» (цифра 1 на рис. 3).
Рис. 3. Проверка обновлений вручную с помощью Центра обновлений Windows
Спустя некоторое время поиск завершится. Результатом поиска может быть
- отсутствие обновлений,
- найденные необязательные (рекомендуемые) обновления или
- найденные обязательные (важные) обновления.
Могут быть также одновременно найдены как обязательные (важные), так и необязательные (но рекомендуемые) обновления.
Установка обновлений Windows 7
На рис. 4 ниже показано окно Центра обновлений Windows после поиска обновлений, когда найдено одно необязательное (рекомендуемое) обновление.
Для установки этого необязательного (рекомендуемого) обновления нужно кликнуть левой кнопкой мыши по надписи «1 необязательное обновление доступно» (цифра 1 на рис. 4).
Рис. 4. Окно Центра обновлений Windows после завершения поиска обновлений, когда было найдено одно необязательное (рекомендуемое) обновление
В открывшемся окне следует поставить галочку (цифра 1 на рис. 5) напротив наименования обновления (в данном случае – это обновление для антивирусной программы), и затем нажать на кнопку «ОК» (цифра 2 на рис. 5):
Рис. 5. Подготовка к установке необязательного обновления
После этого мы вернемся к окну Центра обновления Windows (рис. 6), где уже появится надпись «Загрузить и установить выбранные обновления» с указанием объема загрузки (в данном случае – это небольшой объем, всего 417 Кб). Здесь следует кликнуть по кнопке «Установить обновления» (цифра 1 на рис. 6).
Рис. 6. Завершение подготовки к установке необязательного обновления
Сразу после этого начнется установка обновлений Windows. В окне (рис. 7) появится надпись «Выполняется установка обновлений…» (цифра 1 на рис. 7). И ниже ее будет показан ход установки. Установку обновлений можно прервать в любой момент, нажав на кнопку «Прекратить установку» (цифра 2 на рис. 7).
Но вообще-то, прерывать установку обновлений не рекомендуется. Лучше дождаться окончания установки, хотя в некоторых случаях это может занять достаточно длительное время.
Рис. 7. Выполнение процедуры установки обновлений Windows
По окончании установки может появиться надпись «Обновления успешно установлены», как это показано на рис. 8. Но если обновлений много, и они сложные, то может потребоваться перезагрузка операционной системы. В этом случае в окне Центра обновления Windows появится приглашение сделать перезагрузку. Желательно согласиться с этим и выполнить перезагрузку операционной системы, чтобы окончательно завершить установку обновлений.
Рис. 8. Окно завершения установки обновлений Windows
Во время перезагрузки операционной системы Windows 7 по окончании установки обновлений Windows нужно не отключать компьютер, пока не будет выполнен полный цикл выгрузки (останова) системы и последующей загрузки системы. Это также может занять приличное время, но надо набраться терпения, и завершить этот процесс штатным образом, не прерывая его на полпути.
Также во время перезагрузки на синем экране могут выдаваться сообщения о ходе установки обновлений Windows. Будет демонстрироваться, на сколько процентов завершена установка.
Как правило, при выгрузке системы обновления устанавливаются на 30%, после чего компьютер на мгновение выключается, и начинается его повторная загрузка. Во время загрузки обновления устанавливаются уже на все 100%, о чем также могут выводиться сообщения на синем экране.
И все-таки, зачем нужны обновления?
Не так давно Windows XP перестала обновляться. Поддержка и развитие данной версии операционной системы прекращены. И как-то сразу стало немного жалко расставаться с привычной системой.
До окончания поддержки Windows XP многие пользователи ПК возмущались частыми обновлениями, которые в автоматическом режиме приходили на компьютеры. Теперь их нет, и, оказывается, по ним можно даже «заскучать».
Получается, что пока операционная система поддерживается разработчиками, пока приходят одно за другим обновления операционной системы – это работоспособная «живая» система. Нет обновлений – нет жизни системы. Есть обновления – есть поддержка и развитие операционной системы.
Обновления операционной системы предназначены для постоянного улучшения ее работы и повышения безопасности ее работы. Без обновлений операционная система может стать уязвимой, в ней могут перестать работать какие-то программы или какие-то технические устройства.
По мере развития программного обеспечения, устройств ПК и драйверов, разработчики операционной системы реагируют на это, и вносят изменения и дополнения в программы (файлы) операционной системы. И затем передают их через Интернет пользователям ПК с помощью встроенного в Windows механизма обновлений.
P.S. Кто предупрежден, тот вооружен:
Что такое жизненный цикл Windows или почему оканчивается поддержка?
Дефрагментация диска в Windows 7, 8.1 и XP
Сайты-лохотроны и вирусный софт – как обезопасить свой компьютер
Антивирус Майкрософт для Виндовс 7
Распечатать статью
Получайте актуальные статьи по компьютерной грамотности прямо на ваш почтовый ящик. Уже более 3.000 подписчиков
.
Важно: необходимо подтвердить свою подписку! В своей почте откройте письмо для активации и кликните по указанной там ссылке. Если письма нет, проверьте папку Спам.
24 сентября 2014
В процессе выпуска каждой новой версии операционной системы Windows выполняется тщательное тестирование. Но в ходе реальной эксплуатации операционной системы неизбежно появляются проблемы с безопасностью, которые не всегда можно предвидеть. Именно по этой причине Microsoft, выпускает обновления для своих ОС, которые позволяют устранять проблемы, а также эффективно бороться с угрозами, возникшими после выпуска операционной системы.
Оглавление:
Настройка параметров обновлений Windows
Центр обновления Windows (Windows Update) позволяет быстро и своевременно обновить операционную систему, обеспечив тем самым максимальный уровень безопасности. Существует несколько вариантов настройки Центра обновления Windows. Чтобы открыть окно этой программы, выполните команду Пуск > Все программы > Центр обновления Windows. В левой части открывшегося окна щелкните на ссылке «Настройка параметров».
Появится диалоговое окно, в котором следует щелкнуть на раскрывающемся списке «Важные обновления», чтобы стали доступными следующие параметры:
Параметры обновлений Window
- Устанавливать обновления автоматически (рекомендуется). После выбора этого параметра Центр обновления Windows будет устанавливать обновления в указанное вами время в определенный день недели, конечно, если в этот день и час компьютер будет работать. Если компьютер отключен, процесс автоматического обновления запустится при следующем включении компьютера. Для завершения обновления, возможно, придется перезагрузить компьютер.
- Загружать обновления, но решение об установке принимается мной. Выбор этого параметра приводит к тому, что Центр обновления Windows загружает обновления, и на панели задач появляется всплывающее окно с соответствующим сообщением. Пользователю же предоставляется возможность выбора загружаемых обновлений и времени их установки. Что касается автора этих строк, то я предпочитаю именно эту настройку, так как при этом можно управлять процессом установки, и перезагрузка компьютера произойдет именно тогда, когда вам нужно. Щелкните на стрелке раскрывающегося списка, если хотите выбрать этот или другие параметры загрузки и установки обновлений.
- Искать обновления, но решение о загрузке и установке принимается мной. В результате выбора этой настройки обновления не загружаются и не устанавливаются до тех пор, пока пользователь не примет соответствующее решение. В случае появления обновлений на сайте Microsoft на панели задач отобразится соответствующее сообщение.
- Не проверять наличие обновлений (не рекомендуется). Выбор этой настройки приведет к тому, что Windows перестанет проверять наличие обновлений на веб-сайте Microsoft, переложив эту задачу на пользователя. В результате ваш компьютер будет подвергаться серьезному и совершенно неоправданному риску, и рано или поздно вам все равно придется вручную искать и устанавливать обновления для корректного выполнения новых прикладных программ или драйверов, устанавливаемых на компьютере.
Запуск Центра обновлений Windows
- Выполните команду «Пуск > Все программы > Центр обновления Windows».
- В окне Центра обновления Windows щелкните на ссылке «Проверить обновления». На поиск и проверку обновлений потребуется некоторое время, так что можете пока заняться другими делами.
- В появившемся на экране диалоговом окне щелкните на ссылке «Обновлений доступно», чтобы просмотреть все ссылки на важные или необязательные обновления.
- В следующем окне, отображающем все имеющиеся обновления, выберите важные или необязательные обновления, которые вы хотели бы установить. После этого щелкните на кнопке «OK».
- Снова появится окно Центра обновления Windows, в котором следует щелкнуть на кнопке «Установить обновления». После этого отобразится индикатор, иллюстрирующий процесс установки обновлений.
- По завершении установки появится сообщение, предлагающее пользователю перезапустить компьютер, чтобы завершить процесс установки. Прислушайтесь к этой рекомендации и щелкните на кнопке «Перезапуск».
Настройка расписания проверки обновлений
Центр обновления Windows можно настроить таким образом, чтобы он запускался в одно и то же время каждый день. Щелкните на ссылке «Настройка параметров» в окне Центра обновления Windows и выберите частоту и время (например, каждый день) проверки и установки обновлений.
Если Центр обновления Windows запускается регулярно (в автоматическом или ручном режиме), операционная система будет своевременно защищена от постоянно появляющихся угроз.
Поделиться.
Новые версии программного обеспечения зачастую исправляют ошибки, улучшают стабильность и добавляют новые функции. Особенно это относится к обновлению операционной системы.
В Windows встроен механизм обновления, который по умолчанию включен. Обновления Windows обычно не требуют вмешательства пользователя (кроме случаев, когда для завершения обновления нужна перезагрузка).
Но из этого правила бывают исключения: система не видит важное большое обновление даже при ручной проверке. Если вы спешите получить самую последнюю версию Windows на своём компьютере, например, для исправления неприятного бага, то данная инструкция расскажет вам как обновить Windows 10 до последней версии даже если Центр обновлений Windows говорит что «У вас установлены все последние обновления».
Начиная с версии Windows 8 политика обновлений Windows сильно изменилась в лучшую для пользователей сторону: теперь при выходе новых мажорных версий (таких как Windows 8.1, Windows 10), во-первых, не нужно их покупать — обновление происходит бесплатно; во-вторых, обновление возможно без полной переустановки системы.
Теперь новые версии Windows обновляются также, как раньше обновлялись Сервисные пакеты (и выходят, кстати, они примерно с такой же периодичностью).
Видимо поскольку обновления всё равно бесплатные, нет маркетингового смысла представлять их как «новую версию операционной системы». Но для пользователей отсюда другое важное следствие: номер версии Windows 10 уже мало о чём говорит, поскольку, например, версия 1803 и версия 1903 это две довольно разные системы.
Поэтому недостаточно знать что у вас Windows 10, нужно знать номер версии.
Для этого откройте командную строку — нажмите клавиши WIN+x и выберите там Windows PowerShell. В открывшейся командной строке выполните команду
winver
Вы увидите что-то похожее:
Но узнать свою версию мало — нужно также знать, какой номер у последнего выпуска Windows.
Номер последней версии Windows можно найти на этой странице, причём нужно смотреть на левый столбец:
В данный момент последней является версия 1903.
Начнём с того, что откроем Центр обновлений Windows и проверим, видит ли система новые обновления. Для этого нажмите кнопку WIN и начните набирать «обновление»:
Нажмите «проверить наличие обновлений».
Откроется Центр обновлений Windows в нём будут показаны доступные обновления. Также вы можете нажать кнопку «Проверить наличие обновлений»:
Может возникнуть ситуация, что после выхода важного большого обновления операционная система долго его не видит. Такая ситуация может возникнуть, например, сразу после установки операционной системы — видимо, Windows не хочет пугать пользователя длительным обновлением после того, как он только что установил систему, поскольку большие обновления требуют скачивания большого объёма данных (нагрузка на сеть), а на слабых машинах сильно нагружают систему и занимают довольно много времени.
Чтобы вручную обновить Windows 10 перейдите на страницу https://www.microsoft.com/en-us/software-download/windows10
Там нажмите кнопку Update now:
Будет скачен небольшой файл, запустите его. Далее он проведёт по процессу обновления, скачает новую версию (несколько гигабайт), выполнит проверки и начнёт установку в фоне. Часть установки может быть выполнена только при перезагрузке — когда программа дойдёт до этого момента она предложит перезагрузиться или сделать это попозже. Вы можете продолжить работу и отложить перезагрузку. Когда вы готовы, перезагрузить компьютер и оставьте его в покое до тех пор, пока он сам не загрузиться до рабочего стола. Процесс обновления сильно зависит от производительности вашего компьютера и скорости жёсткого диска — на медленных системах это может занять действительного много времени — как установка новой системы.
После включения компьютера проверьте версию ещё раз:
Как видно на скриншоте, у меня всё прошло удачно и компьютер с Windows 10 обновился до версии 1903.
Связанные статьи:
- Как изменить сочетание клавиш для смены раскладки клавиатуры (50%)
- Как создать локальный аккаунт при установке Windows 10 (50%)
- Существует ли предел длины имени файлов в Windows (50%)
- Почему svchost.exe прослушивает много портов? Как узнать, какие именно программы открыли порты (50%)
- Как в Windows 10 включить поддержку пути к файлам длиной более 260 символов (50%)
Осваиваем компьютер
КАК ОБНОВИТЬ ОПЕРАЦИОННУЮ СИСТЕМУ WINDOWS ДО ПОСЛЕДНЕЙ ВЕРСИИ. ОСОБЕННОСТИ, СПОСОБЫ И ПОШАГОВАЯ ИНСТРУКЦИЯ Добрый день, сегодня мы узнаем, как правильно обновить операционную систему Windows XP, 7, 8 до последней 10-й версии на персональном компьютере или ноутбуке, какие способы и этапы процедуры существуют. Кроме того, пошагово при помощи скриншотов для наглядности, продемонстрируем порядок действий по обновлению текущей версии операционной системы до последней, которой на сегодняшний является Windows 10. В заключении мы расскажем, как нужно производить смену даты на компьютере или ноутбуке с ОС Windows 10, для чего нужно делать обновление текущей версии системы на новую и какими преимуществами обладает последнее поколение операционок. Как мы знаем операционная система Windows — это совокупность специального программного обеспечения, которое записывается на жесткий диск/карту памяти персонального компьютера, ноутбука или гаджета (смартфон, планшет), которое обеспечивает управление компьютерным устройством, с целью решения задач поставленных пользователем. Начало работы любого компьютера на планете всегда начинается с запуска операционной системы и только после полной загрузки необходимого программного комплекса в оперативную память (ОЗУ), вычислительное устройство может начинать свое оптимальное функционирование. Многофункциональная ОС Windows появилась одной из первых на Земле, еще в 80-х годах прошлого века, как надстройка к популярной в то время системы MS Dos. Справочно заметим, что понятие Windows в переводе с английского означает «окна«, что указывает на особое оформление самого процесса работы операционной системы, где все действия производятся в определенных рамках, похожих на окна, которыми пользователь может свободно манипулировать, то есть сворачивать, разворачивать, восстанавливать, а также перемещать по рабочему столу. КАК ОТКЛЮЧИТЬ СПЯЩИЙ РЕЖИМ НА КОМПЬЮТЕРЕ В ОС WINDOWS КАК ОТКРЫТЬ СКРЫТЫЕ ФАЙЛЫ И ПАПКИ В ОС WINDOWS На сегодняшний день самой последней версией операционной системы от компании Microsoft считается Windows 10 с различными дополнительными пакетами (справочно: Pro, Home, Base и прочие). На свет Windows 10 появилась в июле 2015 года и первый год после ее выхода, операционную систему можно было скачать совершенно бесплатно, воспользовавшись инструментом Windows Update. Однако по истечению срока акции на бесплатную ОС Windows 10, компания Майкрософт стала предлагать своим клиентам приобретать новую версию только за деньги, причем не малые (справочно: 100-150$ за лицензию с ключом, в зависимости от региона). Таким образом, тем кто не успел во время воспользоваться подарком от Microsoft,теперь приходится покупать за деньги новую операционную систему. Но не все так страшно, как кажется с первого взгляда, потому что нашлись иные способы, которые помогают пользователям обновляться до новой Windows 10, не приобретая лицензию у американской компании. О том, как можно получить новую операционку, при этом не заплатив ни цента за нее, читайте ниже в нашей статье. 1. ОСОБЕННОСТИ ОБНОВЛЕНИЯ ТЕКУЩЕЙ ОПЕРАЦИОННОЙ СИСТЕМЫ ДО WINDOWS 10 Как мы уже знаем самой современной версией операционной системы от компании Microsoft, сегодня по праву считается Windows 10. Самым простым, но не всем доступным способом апгрейда старой версии программного обеспечения является ситуация, когда пользователем ранее производилось обновление, но потом был сделан так называемый откат (восстановление) системы. Справочно заметим, что при обновлении старых версий операционных систем до новой Windows 10, мы раз и навсегда привязываем комплектующие («железо«) своего компьютера/ноутбука/гаджета (справочно: материнскую плату, процессор, видеокарту, оперативную память и прочие компоненты) к данному софту. Что касается такой привязки, то этот факт не является значимым в случае восстановления до предыдущей версии операционной системы, например если разговор идет о Windows 7 или мы деинсталлировали операционку и установили «семерку» с нуля. Справочно заметим, что обновление «старого» программного обеспечения ОС Windows (справочно:XP, Vista, 7-ки и 8-ки) до новой 10-ой версии происходит аналогично для всех поколений систем. Итак, самым основным бесплатным способом по обновлению текущей операционной системы до Windows 10 является старая добрая USB Flash, на которую заранее скачана с Интернета новая Винда. Когда мы делаем обновление системы с USB Flash, то в процессе установки появится неожиданное диалоговое окно с требованием ввода серийного ключа, которое нужно пропустить, то есть просто закрыть (проигнорировать). Такое явление связано с тем, что единожды получив новую операционную систему, мы впредь сможем устанавливать операционку неограниченное количество раз и при этом она будет, как бы лицензионной. Также не стоит бояться в процессе пользования своим компьютером менять его некоторые комплектующие на сторонние, например винчестер, дело в том, что мы все равно сможем при надобности обновиться до той же Windows 10 Pro, если ранее уже так делали. Проблемы с обновлением могут возникнуть только у тех пользователей, который меняли процессор или материнскую плату и то не всегда. Кроме стандартного обновления с флешки, апгрейд текущей операционной системы можно попробовать получить бесплатно при помощи простой смены даты, которые делаются в настройках программного обеспечения. Опять же этот способ един для всех версий операционок. Для примера возьмем базовую (пустую) Windows 10, которую установили на компьютер или ноутбук с USB Flash. Итак, чтобы получать обновления на не лицензионной версии, необходимо найти на рабочем столе системы в нижнем правом углу иконку с датой и временем, а затем кликнуть на нее. После этого появится диалоговое окно с настройками, в которых изменяем текущую дату на 28 июля 2018 года и сохраняем. Сразу же после сохранения перед нами появится обратный отсчет времени до официального обновления также, как это было до 29 июля 2016 года, когда вышло лицензионное программное обеспечение от Microsoft. В том случае, если мы сделали все верно, то обновление текущей операционной системы начнется ровно в 12:00 PM. По истечению некоторого времени, которое понадобится на загрузку софта, мы получим официальное обновление для ОС Windows, причем бесплатно, однако не совсем честно. Мы должны понимать тот факт, что этот способ по обновлению операционки является довольно рискованным, так как в компании Microsoft работают очень даже умные ребята и такой незаконный прием могут достаточно быстро обнаружить и прикрыть, причем в любой момент. Также стоит помнить, что даже если у нас получится при помощи смены даты на компьютере производить бесплатные обновления системы, то помощь от техподдержки при надобности, мы получить уже не сможем, как бы этого не хотели. Таким образом, способ с бесплатными обновления операционной системы от Windows при помощи смены даты, стоит использовать в самый последний момент и только тогда, когда все другие методы были безуспешными. {banner_yandexblokrtb1} 2. КАК ОБНОВИТЬ ОПЕРАЦИОННУЮ СИСТЕМУ ДО WINDOWS 10. СПОСОБЫ И ИНСТРУКЦИЯ Кроме вышеописанных способов по обновлению текущей версии операционной системы до Windows 10 есть еще один, однако он также не является честным, на этот раз относительно совести. Дело в том, что компания Microsoft заранее сообщила всему миру, что пользователи с ограниченными возможностями смогут получать обновления версий Windows 7 и 8 до 10-ки даже после окончания акции на бесплатное скачивание, которая по срокам составляла ровно год. Однако на тот момент мало, кто из пользователей понимал, как будет проходить эта, в как какой то степени социальная программа. В реальности способ, который мы сейчас пошагово распишем, считается полностью легальным и кроме угрызения совести никаких ограничений мы не получим, зато сможем неплохо сэкономить,не покупая лицензионный продукт. Алгоритм действий по бесплатному обновлению текущей версии системы до ОС Windows 10: — Во-первых, переходим на официальный сайт компании Microsoft (справочно: дописываем «.com» к названию компании) и переходим на раздел «Accessibility», что в переводе означает «Общедоступный», то есть категория для людей с ограниченными возможностями. — Во-вторых, перед собой мы увидим много страниц рассказывающих нам о том, почему разработчик решил сделать операционную систему бесплатной для людей с ограниченными возможностями. Справочно заметим, что на наш взгляд такое решение от компании, которая заточена только на получение прибыли — это действительно благородный поступок. — В-третьих, после ознакомления с информацией находим внизу страницы пункт с названием Download now/Обновить сейчас и нажимаем на него. После этого появится диалоговое окно, на котором нужно будет принять лицензионные условия, которые предоставляет компания-разработчик, после чего начнется загрузка свежего обновления Windows 10 Upgrade. Впоследствии новое обновление заменит нашу текущую операционку до последней версии, например «October 2018 Update» или более новой, в зависимости от времени осуществления данной операции. — В-четвертых, после запуска специальной утилиты, начнется процесс анализа нашего компьютера, ноутбука или гаджета на совместимость комплектующих системным требованиям, на возможность обновления текущей Windows 7 или 8 до 10-ой версии. — В-пятых, когда закончится анализ нашего вычислительного устройства на совместимость, начнется процесс загрузки новой версии операционной системы. После того, как скачивание софта закончится, начнется автоматическая установка обновлений до самой последней версии. Справочно заметим, что компания Microsoft никаких проверок касательно того действительно ли мы являемся пользователем с ограниченными возможностями, которое служит основанием для бесплатного скачивания последних обновлений коперационной системе, не проводит. Таким образом, после установки последних обновлений и апгрейда старой версии операционки до новой Windows 10, останется только перезагрузить устройство. После перезагрузки компьютера, старая версия системы будет замещена новой. Для чего нужно обновлять операционные системы Windows? Перед тем, как ответить на данный вопрос, зачем нам обновлять, например ту же Windows 7 или 8 до 10-ой версии, стоит задуматься — а нужна ли нам эта довольно длительная по времени процедура? Заметим, что со временем те или иные устаревшие продукты компании Microsoft перестают поддерживаться, на примере Windows XP и они больше не обновляются через центр обновлений разработчика, что однозначно приводить к определенным проблемам у пользователя. Дек вот, чтобы не угодить в такую неприятную ситуацию, когда мы не сможем сделать апргрейд своей текущей, технологически устаревшей операционной системы, ответом на выше поставленный вопрос будет служить то, что обновлять программное обеспечение нужно, причем всегда. В заключении отметим, что на обновлении операционной системы Windows до последней версии мы можем неплохо сэкономить в денежном выражении. Дело в том, что определенная доля современных компьютеров или ноутбуков продаются с устаревшим программным обеспечением, а после выхода новой версии Windows, цена на них предсказуемо снижается. Таким образом, покупая желаемое вычислительное устройство с прошлой версией ОС Windows мы платим за него меньше, а современное поколение системы мы можем самостоятельно бесплатно скачать при помощи вышеописанных в статье способов, тем самым сэкономим на этой процедуре. БОЛЬШОЕ СПАСИБО ЗА ВНИМАНИЕ. ОСТАВЛЯЙТЕ СВОИ КОММЕНТАРИИ, ДЕЛИТЕСЬ С ДРУЗЬЯМИ. ЖДЕМ ВАШИХ ОТЗЫВОВ И ПРЕДЛОЖЕНИЙ.
Дело в том, что когда человек покупает телефон, на нем стоит базовая версия операционной системы, она доступна по умолчанию. Но через некоторое время Google выпускает новую версию прошивки Андроид, в которое совершенствует старое, убирает какие-то баги, большие и маленькие неполадки. И когда проходит некоторое время и новая версия проходит все необходимые проверки и становится стабильной, ее можно установить на свой телефон. Время проверки зависит от региона и обычно занимает около полугода.
После того, как стала доступна новая версия и вы установили ее на свой телефон, то можете получить новый интерфейс, поддержку новых приложений и больше настроек. Также избавитесь от некоторых неполадок, которые были в прошлой серии Андроида. В некоторых случаях обновление системы само приходит на телефон и смартфон обновляется без участия хозяина через магазин приложений, а потом уведомляет вас о новой версии прошивки. Но иногда обновлений нет. Тогда у пользователя, который хочет более удобно использовать свой телефон, возникает вопрос о том, как обновить андроид если нет обновлений. В этой статье мы разобрали детально, как это сделать, а также рассказали, как наоборот — откатить обновление, если с новой версией у вас есть проблемы.
Что нужно знать перед обновлением системы
Помните, что если вы обновляете программное обеспечение на телефоне или наоборот — откатываете обновление до предыдущей версии, данные, которые хранятся непосредственно на телефоне, будут потеряны. В случае автоматического обновления, телефон делает резервную копию самостоятельно и потом восстанавливает данные с нее. Если вы делаете обновление или откат вручную — то и резервную копию придется делать самостоятельно.
Также можно просто перенести все фотографии, данные заметок или книги номеров на внешний носитель — это может быть даже флешка в телефоне, не имеет значения. Но лучше — сохранять на компьютере или внешней флешке, так будет безопаснее и предпочтительнее.
Вам может быть интересна статья о том, как увеличить громкость на устройстве Андроид.
Также обратите внимание, что обновление программного обеспечения занимает некоторое время. Иногда это около 10 минут, иногда дольше — все зависит от вашего телефона. Поэтому перед тем, как приступать к обновлению, зарядите ваш телефон на достаточный уровень, чтобы обновление не прервалось, когда телефон случайно выключится из-за проблем с зарядкой.
Автоматическое обновление Андроид
Автоматическое обновление системы — самое простое, что вы можете сделать. Для этого вам не нужно практически ничего делать. Нужно всего лишь зайти в меню андроида и выбрать пункт «Сведения о телефоне», тут вы узнаете, какая версия прошивки стоит на телефоне.
После этого в настройках стоит найти “Обновление ПО”, на всех телефонах этот пункт может находится в разных разделах настроек. Если у вас есть поиск по настройкам — используйте его, если нет — поищите вручную по настройкам. Когда вы открыли эту вкладку, нужно выбрать значок обновление и подтвердить свое действие. Прежде, чем приступать к обновлению, поставьте возможность загрузки новой системы только через Wi-Fi, чтобы система не тратила мобильный интернет и ваши деньги.
Когда данные для обновления будут загружены с сервера компании, у вас на телефоне должно появиться меню и там нажать “Установить” после этого нужно ждать, пока пройдет обновление и телефон перезагрузится.
Обратите внимание на то, что в способе, который мы описали выше, вы можете обновить свой телефон только до minor release-билда. Так что для того, чтобы получить хорошую полноценную версию прошивки, вам нужно использовать специальную мини-программу, которую отдельно выпускает производитель. Например, для телефонов и планшетов Samsung это Kies, а для техники от LG — PC Suite. Погуглите, какая утилита у вашего производителя, установите ее себе на телефон и через нее обновляйтесь.
Обновление прошивки Андроид вручную
Почти все сервисные центры пользуются ручным способом обновления системы, если к ним приходит клиент с жалобами на неисправность программы. Но вы можете обновить телефон вручную самостоятельно, если приложите достаточно старания и усидчивости.
Для того, чтобы обновить операционную систему на своем телефоне, вам необходимо работать с системным приложением Odin. Его можно загрузить на компьютер с различных веб-ресурсов, он есть даже на известном 4PDA. С помощью этого приложения у вас получится поставить не только кастомную версию прошивки, но и официальную. Для того, чтобы пройти обновление, вам нужно:
- Скачать программу Odin. Вы должны использовать версию программы не старее, чем 1.83.
- Найти в интернете архив, в котором хранится необходимая вам версия прошивки андроид. Искать нужно с телефона, так как и разархивировать вы будете там.
- Разархивировать файл. Для этого нужно скачать любое приложение-архиватор. После этого в папке должно оказаться 3 файла: PIT, PDA и CSC.
- Нужно подключить телефон к настольному компьютеру или ноутбуку. Важно, чтобы Windows правильно определил телефон — не подключил его для зарядки, а нашел все папки и увидел карту памяти.
- После этого нужно запустить программу Odin. Если телефон правильно подключен к компьютеру, то программа подсветит желтым цветом название порта, через который подключен телефон.
- После этого нужно выключить телефон и перевести его в режим Download Mode. На каждом смартфоне это делается по-своему, вам стоит погуглить свою модель. Но на многих устройствах нужно одновременно зажать кнопку домой, питания и понижения громкости.
- После этого нужно подтвердить то, что вы хотите активировать функцию Download Mode, удерживая клавишу, которой вы увеличиваете звук.
- В главном окне Odin нужно выбрать загруженные файлы PIT, PDA и CSC.
- В программе нужно нажать на Start и подождать до тех пор, пока все обновится.
Если все обновилось и прошло так, как нужно, без сбоев, то экране программы должна появится надпись PASS, которая будет гореть зеленым.
Эти способы работают, если вы хотите обновить андроид 4.2.2 или любую другую версию прошивки. Главное — скачать правильный архив и сделать резервную копию данных прежде, чем приступать к обновлению.
Откат до предыдущей версии
Представьте, что вы провели автоматическое или ручное обновление до новой версии прошивки своего смартфона, но вам не понравилось то, как телефон теперь работает. Возможно, он стал намного медленнее, часто перезагружается или зависает, появляются ошибки. В таком случае вы можете достаточно просто “откатить телефон” до любой версии прошивки, которая была ранее установлена на смартфон.
Откат до заводской версии
Этот способ подойдет вам, если вы хотите вернуть базовую официальную заводскую прошивку, которая была установлена на телефоне на тот момент, когда вы его покупали в магазине. Это делается просто, в несколько кликов с телефона.
Необходимо зайти в раздел “Параметры” на смартфоне и выберите там вкладку, которая отвечает за сброс настроек. У каждого телефона она называется по-разному, у некоторых есть под кнопкой “Конфиденциальность”, у некоторых подписана как “Архивация и сброс”. Если вы не можете найти в своем телефоне — погуглите, если ваш смартфон не вышел меньше нескольких месяцев назад, то эта информация уже должна быть на форумах или в статьях с разбором настроек вашей модели.
После того, как вы нашли этот раздел, нужно выбрать пункт “Сброс настроек”. У вас должно всплыть окно, которое предупредит о том, что все данные с телефона будут удалены безвозвратно. Если вы сохранили все важные данные в резервных копиях в облаке или на внешнем носителе, то подтверждайте действие.
Обратите внимание! Если вы думаете, что ваш телефон сам сохранил резервные копии в облаке, но не можете быть в этом уверены, так как делаете обновление первый раз — лучше на всякий случай самому сохранить их на внешнем носителе, чем потом горевать о потерянных важных номерах, документах и фото.
После этого должна начаться перезагрузка телефона и его откат до заводской версии. Перезагрузка может длиться долго — до 15 минут, не переживайте. После того, как телефон включится снова, у него уже будет абсолютно чистая система так, будто вы только что купили его в магазине.
Тяжелый сброс
Этот способ предполагает полное ручное восстановление телефона до старой версии прошивки. Этот способ подойдет вам, если телефон не загружается совсем или если нужно сбросить PIN-код, графический ключ или пароль в случае, если вы их забыли. В ходе такого обновления вы также потеряете все, что было на устройстве, поэтому сохраните все в резервную копию.
Процесс отката проходит так:
- Выключите ваш телефон или планшет, на котором нужно откатить версию прошивки.
- Нужно одновременно нажать и держать кнопку, которая увеличивает громкость, кнопку домой, а также кнопку выключения. У вас на экране должно появиться Recovery-меню.
- После этого нужно еще раз нажать на кнопку питания, должно всплыть главное меню. В нем отмечаем “reboot system now”.
- После этого все готово и у вас должна загрузиться заводская версия прошивки телефона.
Как выполнить откат, если установлена кастомная версия Андроид
Если вы поставили на телефон кастомную версию новой прошивки, то вернуть официальную версию, которая стояла у вас до этого, можно с помощью ручного обновления. Для этого снова придется использовать программу Odin, о которой мы говорили выше.
Перед откатом нужно поискать архив с файлом прошивки, которая подходит для вашей модели телефона. Если устройство вышло на рынок недавно — вы можете его и не найти, будьте готовы к этому. Лучший портал для поиска в этом случае 4PDA, тут собрано все, что может быть и все, что уже загружено в интернет по части прошивки.
Если вы пользуетесь андроидом, вам может быть интересна наша статья о том, как получить или скачать root на все устройства.
Когда вы нашли файл с прошивкой, его нужно разархивировать и получить три файла: PIT, PDA и CSC. Также обратите внимание на то, что вам нужно сделать резервную копию всех файлов на телефоне и сохранить ее на жесткий диск, любой внешний носитель или в облако. После этого стоит сделать следующее:
- Подключить телефон к компьютеру и проследить, чтобы компьютер его правильно распознал.
- Запустить установленную на компьютере программу Odin.
- Выключить телефон и перевести его в режим Download Mode. (Одновременное зажатие кнопки домой, питания и громкость вниз).
- Когда телефон загружен, жмем клавишу повышения громкости для активации Download Mode
- На центральном окне в Odin нужно выбрать загруженные файлы PIT, PDA и CSC.
- В программе нужно нажать на старт и подождать полного обновления.
Если все прошло хорошо — у вас должна появиться кнопка PASS вверху в зеленом поле. Как видите, если следовать инструкции, то сбросить кастомную прошивку не очень сложно.
Выводы
В этой статье мы постарались максимально точно рассказать читателям о том, как обновить андроид различными способами, а также разобрались в том, что такое откат и как его правильно провести. При обновлении телефона пользуйтесь инструкциями, не забывайте сохранить данные на внешнем ресурсе и внимательно следите за тем, что за прошивку и с какого сайта вы скачиваете для того, чтобы не пришлось потом убивать вирус на своем телефоне. Если у вас остались вопросы по поводу обновлений — задавайте их в комментариях, а также делитесь с другими читателями способами установки новой прошивки, если знаете другие.
Используемые источники:
- https://www.compgramotnost.ru/windows-7/obnovleniya-operatsionnoj-sistemy-windows-7
- https://www.pc-school.ru/kak-obnovlyat-windows-na-kompyutere/
- https://zawindows.ru/как-обновить-windows-до-последней-версии/
- https://bazliter.ru/studycomputer/735-update-os-windows-recent-version.html
- https://geekon.media/kak-obnovit-android-esli-net-oficialnyh-obnovlenij/