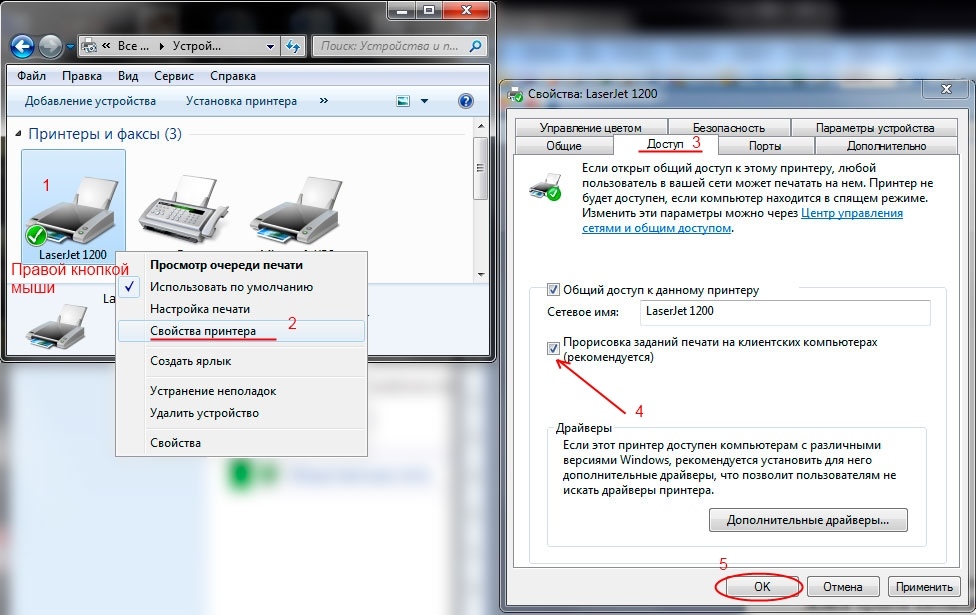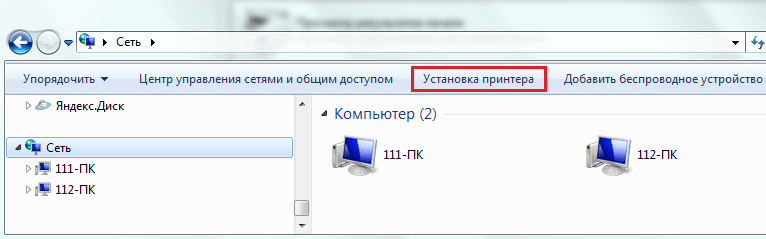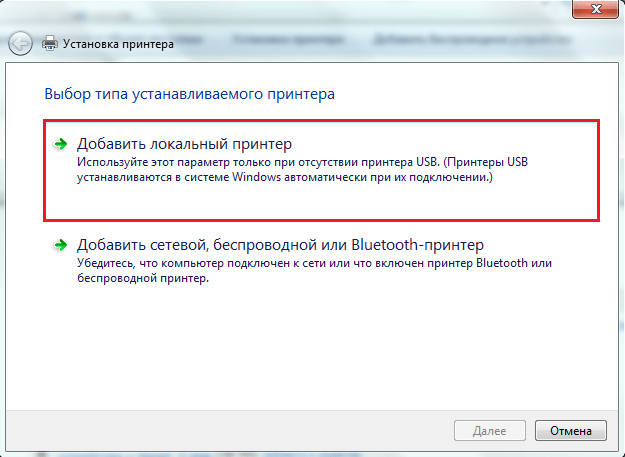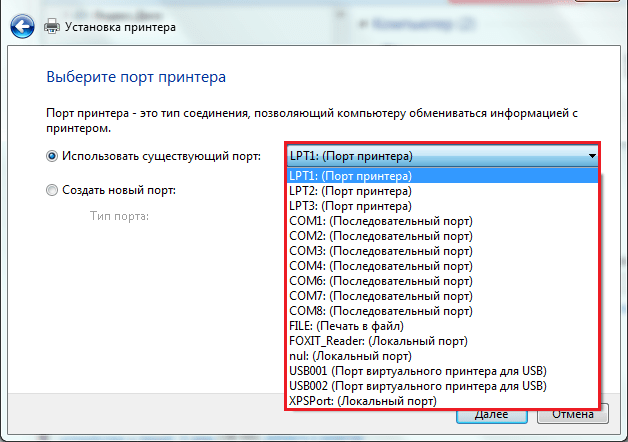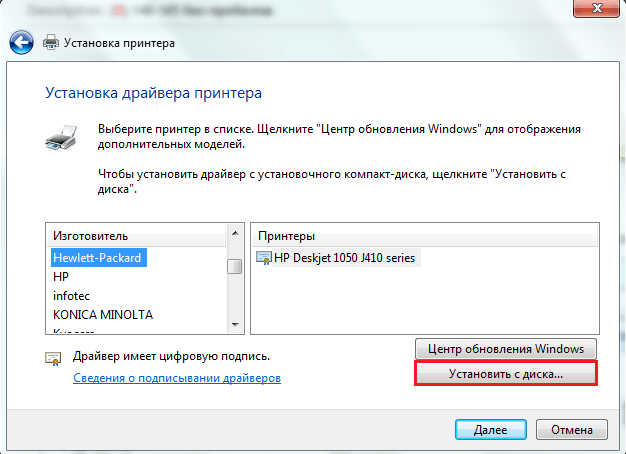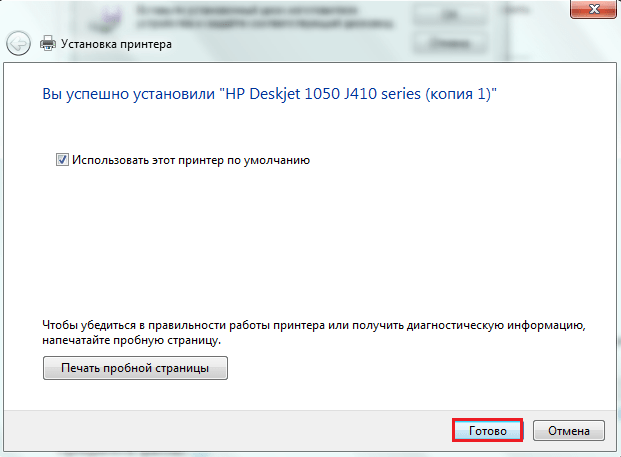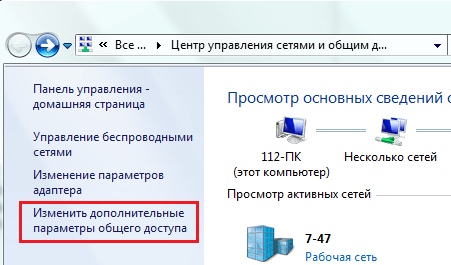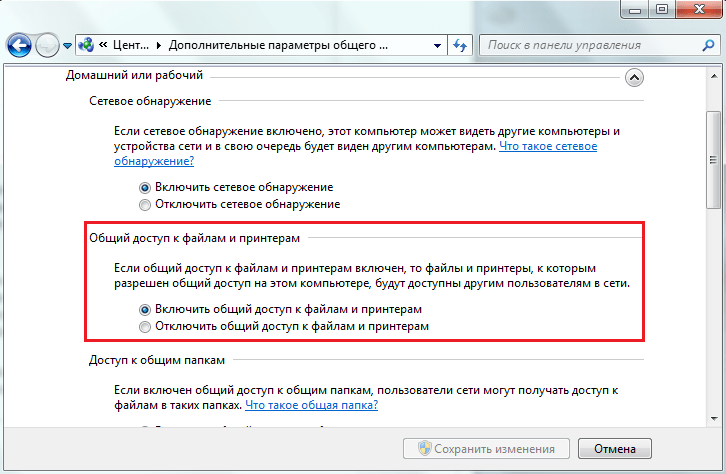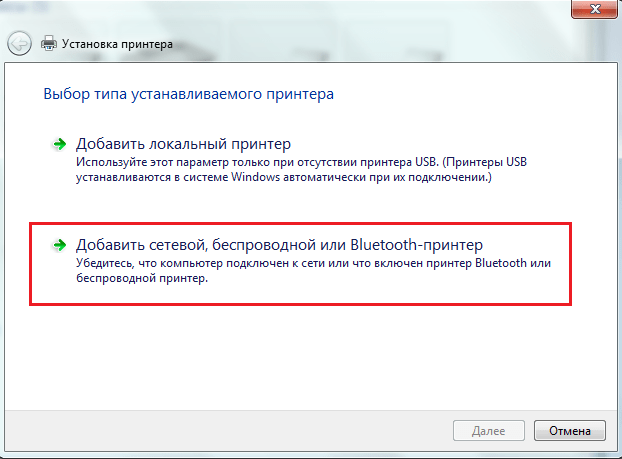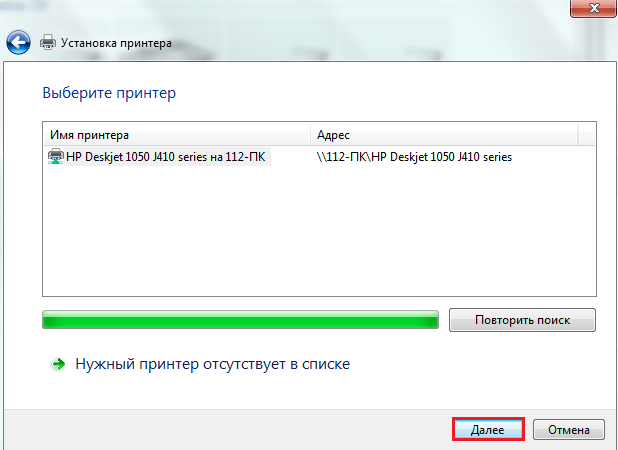Содержание
- Включаем общий доступ
- Общий доступ к файлам и принтерам
- Общий доступ определенного принтера
- Вопросы и ответы
В данном материале мы опишем, как произвести настройку принтера, чтобы он стал общедоступен в сети с персонального компьютера на Виндовс 7. Также будет рассмотрена возможность использования сетевых файлов.
Читайте также: Почему принтер не печатает документы в программе MS Word
Включаем общий доступ
В сети может иметься одно устройство, предназначенное для печати документов и различных цифровых подписей. Чтобы была возможность выполнять эту задачу посредством сети, необходимо сделать печатающее оборудование доступным для других юзеров, подключенных к сети.
Общий доступ к файлам и принтерам
- Производим нажатие кнопке «Пуск» и переходим в раздел под названием «Панель управления».
- В появившемся окне совершаем переход в раздел, в котором доступно изменение параметров «Сети и интернета».
- Переходим к «Центру управления сетями и общим доступом».
- Жмём «Изменить дополнительные параметры общего доступа».
- Отмечаем подпункт, отвечающий за включения общедоступности к цифровым подписям и печатающим девайсам, производим сохранение проделанного изменения.

Проделав вышеописанный шаги, вы сделаете цифровые подписи и печатное оборудование общедоступными для юзеров, подключенных к сети. Следующим шагом произведём открытие доступа к конкретному печатному оборудованию.
Общий доступ определенного принтера
- Идём в «Пуск» и входим в «Устройства и принтеры».
- Останавливаем выбор на необходимом печатном оборудовании, идём в «Свойства принтера«.
- Перемещаемся в «Доступ».
- Отмечаем «Общий доступ к данному принтеру», нажимаем «Применить» и далее «ОК».
- После проделанных шагов принтер стал отмечаться небольшой иконкой, обозначающей, что данное оборудование для печати доступно в сети.
Вот и всё, выполнив такие простые шаги, Вы сможете включить общий доступ к принтеру в Виндовс 7. Не забывайте о безопасности вашей сети и пользуйтесь хорошим антивирусом. Также включайте брандмауэр.
Еще статьи по данной теме:
Помогла ли Вам статья?
Содержание
- 1 Подключаем принтер к локальной сети
- 1.1 Напрямую через компьютер
- 1.1.1 Настройка
- 1.2 С помощью принт-сервера
- 1.2.1 Видео: пример настройки принт-сервера
- 1.3 Через роутер
- 1.3.1 Настройка
- 1.3.2 Видео: настройка сетевого принтера через роутер
- 1.1 Напрямую через компьютер
- 2 Особенности использования общего доступа Windows 7
- 3 Общий доступ к файлам в Windows 7 и ХР
- 4 Настройка ПК, к которому подключен принтер
- 4.1 Включение дополнительных параметров
- 4.2 Сетевое обнаружение
- 4.3 Доступ к файлам и принтерам
- 4.4 Проверка и настройка службы «Публикация ресурсов обнаружения функции» (FDResPub)
- 5 Способы подключение к расшаренному принтеру
- 6 Расшаривание принтера
- 7 Требования к организации общего доступа
- 8 Включаем общий доступ
- 8.1 Общий доступ к файлам и принтерам
- 8.2 Общий доступ определенного принтера
- 9 Включение общего доступа в разделе «Параметры»
- 10 Настройка компьютера(ов), с которого(ых) будет идти печать
- 11 Инструкция, как расшарить принтер по сети Windows 10, 8 и 7
- 12 Возможные проблемы и их решение
- 12.1 Сетевой принтер не отображается в доступных
- 12.2 Сетевой принтер не печатает
- 13 Как настроить доступ к принтеру в локальной сети: подробная инструкция
- 14 Подключение общего принтера с помощью параметров
- 15 Предоставление общего доступа к общему принтеру с помощью панели управления
- 16 Подключение общего принтера к другому компьютеру
- 17 Как подключить сетевой принтер к другим компьютерам
- 18 Настройка принтера в качестве общего принтера
- 18.1 Общий доступ к принтеру при включенном брандмауэре
- 18.1.1 Windows 7
- 18.1.2 Windows Vista
- 18.1.3 Windows XP
- 18.1 Общий доступ к принтеру при включенном брандмауэре
- 19 Краткий итог
Подключаем принтер к локальной сети
Первое, что нам нужно сделать, это подключить принтер к существующей локальной сети. Сделать это можно несколькими способами — мы рассмотрим самый простой и надежный.
Напрямую через компьютер
Если у вас небольшая локальная сеть или вы хотите настроить сетевой принтер дома, подключение к компьютеру — лучший вариант. Он не требует с вашей стороны финансовых вложений в дополнительное оборудование, его легко настроить и использовать.
Подключите принтер напрямую к компьютеру с помощью кабеля USB и установите драйверы. Лучше подключать печатающее устройство к компьютеру, который включается чаще всего. Если у вас есть компьютер, который работает круглосуточно, то это будет ваш лучший выбор. Убедитесь, что печать работает правильно: Распечатайте тестовую страницу.
Казалось бы, зачем заморачиваться с разными типами подключения принтера, если можно просто поделиться им с компьютера, к которому он подключен? Действительно, для таких сложностей есть причина: если ПК, к которому подключено печатающее устройство, выключится или выйдет из строя, все участники сети потеряют доступ к принтеру. Поэтому дома еще можно обойтись подключением к конкретному компьютеру, а в офисах лучше обратиться к вспомогательному оборудованию.
Настройка
Теперь нам нужно предоставить общий доступ к принтеру всем остальным устройствам, подключенным к локальной сети, то есть открыть доступ к нему для всех остальных ПК. Из-за этого:
- Зайдите в «Панель управления». Для Windows 7 — «Пуск» — «Панель управления», для Windows 8, 8.1, 10 — щелкните правой кнопкой мыши «Пуск», выберите «Панель управления».
- Выберите «Сеть и Интернет» — «Центр управления сетями и общим доступом».
- Слева нажмите «Изменить настройки общего доступа».
- Теперь разверните подвкладку «Частное».
- Ставим галочки «Включить обнаружение сети», «Разрешить общий доступ к файлам и принтерам», «Разрешить Windows управлять подключениями». Также установите флажок «Включить автоматическую настройку на сетевых устройствах».
Так вы открываете свой компьютер для других компьютеров в локальной сети
- Сохраните ваши настройки. Выполните шаги с 1 по 5 на всех компьютерах, подключенных к локальной сети, из которых вы хотите получить доступ к принтеру.
- Теперь давайте настроим доступ к принтеру напрямую. Для этого снова зайдите в «Панель управления» на ПК, к которому подключено устройство, и перейдите в «Оборудование и звук -« Устройства и принтеры».
- В этом окне вы увидите подключенный принтер. Щелкните его правой кнопкой мыши и выберите «Свойства».
- В окне свойств принтера перейдите на вкладку «Доступ» и установите здесь флажки «Совместное использование этого принтера» и «Задания на печать чертежей». Сохраните изменения.
В поле «Имя общего ресурса» можно указать имя принтера, которое будет отображаться для всех пользователей локальной сети, например «Принтер в гостиной»
Теперь все компьютеры в сети могут подключаться к нашему принтеру. Сделать это:
- Откройте «Проводник» на ПК, не подключенном к принтеру».
- В меню слева выберите «Сеть.
- Найдите компьютер, к которому подключен ваш принтер, в списке устройств и дважды щелкните его.
- Вы увидите значок принтера. Щелкните его правой кнопкой мыши и выберите «Подключиться».
- После того, как система установит соединение (это займет примерно полминуты), вы можете протестировать принтер. Попробуйте распечатать что-нибудь с этого компьютера. Вы должны увидеть настроенный сетевой принтер в списке доступных методов печати.
Эта инструкция должна выполняться на всех компьютерах, которые не подключены к принтеру, но с которых вы хотите печатать.
С помощью принт-сервера
Сервер печати — это небольшое устройство, которое подключается к локальной сети и принтеру, а затем позволяет всем устройствам в сети получать доступ к этому принтеру.
Обратите внимание, что слово «сервер печати» очень неоднозначно. Некоторые устройства (например, маршрутизаторы или коммутаторы) имеют функцию сервера печати, то есть имеют специальный интерфейс и веб-конфигуратор для подключения принтера к локальной сети. Сервер печати также называют программным обеспечением, которое позволяет самому компьютеру стать таким сервером. В общем, чтобы избежать путаницы, мы будем называть ниже «серверами печати» только сами отдельные устройства, которые выполняют только эту функцию.
Основная проблема с серверами печати — совместимость. Обычно эти коробки выпускают одни и те же производители печатающих устройств, например, очень популярны серверы печати Canon, Epson, HP LaserJet. Однако обычно они могут работать только с принтерами собственного производства. Поэтому перед покупкой обязательно выясните, какие устройства поддерживаются сервером печати, на который вы ориентируетесь. Эта информация всегда доступна на сайте производителя коробки.
Как использовать принт-сервер? Все очень просто: нужно подключить принтер к USB-порту, а сам принт-сервер соединить патч-кабелем к локальному сетевому маршрутизатору. Детали подключения к сети могут отличаться от производителя к производителю, поэтому здесь мы направим вас к инструкции по использованию — этот момент всегда подробно указывается в ней. Большинство серверов печати также поставляются с дисками быстрой установки. Настройка сервера печати обычно выполняется, как и маршрутизаторов, через веб-интерфейс.
Впоследствии все компьютеры, подключенные к одной локальной сети, получат доступ к принтеру. Не нужно устанавливать драйверы и настраивать доступ — в этом прелесть специального оборудования.
Видео: пример настройки принт-сервера
Через роутер
Печатающее устройство может быть подключено к локальной сети и через маршрутизатор, если у него есть порт USB. В этом случае вам нужно выключить принтер и маршрутизатор, подключить их с помощью USB-кабеля, а затем снова включить.
Если принтер умеет подключаться к Wi-Fi, можно обойтись без проводов. Найдите нужную сеть в меню принтера, введите пароль и подключитесь. Подробные инструкции по подключению к Wi-Fi на вашей модели будут в руководстве пользователя устройства.
Это соединение имеет ряд недостатков. Во-первых, производительность принтера сильно зависит от прошивки маршрутизатора — его необходимо регулярно обновлять, а если после обновления принтер перестал работать, его необходимо перезагрузить. Во-вторых, драйверы принтера необходимо установить на каждый компьютер, подключенный к сети. В-третьих, в российских квартирах роутер часто располагается в коридоре. Ставить гораздо более громоздкий принтер — не лучшая идея. Поэтому для домашнего использования лучше отказаться от роутера в пользу обычного кабельного подключения к компьютеру.
Настройка
Все устройства, подключенные к сети маршрутизатора, смогут получить к нему доступ после короткого процесса настройки:
- Нажмите «Пуск» — «Панель управления» (Windows 7) или щелкните правой кнопкой мыши «Пуск» — «Панель управления» (Windows 8, 8.1 и 10).
- Выберите «Устройства и принтеры».
Если вам не удается найти нужный элемент, введите его в поле поиска
- Теперь нажмите «Добавить принтер».
Нужная кнопка находится вверху окна
- Он начнет искать принтер, но нам все равно. Сразу нажмите «Нужного вам принтера нет в списке».
Поиск принтера не даст желаемого результата, поэтому его можно пропустить
- В открывшемся окне выберите третий пункт — поиск TCP / IP. Дальше.
Если вы подключили принтер к маршрутизатору, мы можем распознать его только таким образом
- Выберите «Тип устройства» — TCP / IP. Дважды введите 192.168.1.1. Если вы используете другой адрес для доступа к веб-интерфейсу маршрутизатора, введите его. Не устанавливайте флажок «Опросить принтер». Нажмите «Далее».
Здесь нужно ввести комбинацию цифр в поля, открывающие доступ к веб-конфигуратору роутера — обычно 192.168.1.1
- Теперь установите флажок «Особый» и нажмите «Параметры» рядом с ним.
Здесь мы можем установить некоторые параметры вручную
- Установите флажок LPR и в поле Queue Name введите любое латинское имя. Для простоты вы можете ввести марку вашего ПК. Нажмите ОК».
Больше ничего не меняйте в этом окне — это может привести к неработоспособности принтера
- Вы вернетесь в предыдущее окно. Не меняя флажка, нажмите «Далее».
- Windows попросит вас установить драйверы. Если у вас есть диск с ними, установите программное обеспечение с диска — это будет самый простой способ. В противном случае загрузите драйверы с официального сайта производителя принтера.
- После установки драйвера система попросит вас дать принтеру имя. Вы можете называть это как хотите.
- Шаги 1–11 необходимо выполнить на каждом компьютере, который будет использовать сетевой принтер.
Видео: настройка сетевого принтера через роутер
Особенности использования общего доступа Windows 7
Если в локальной сети более двух компьютеров, внимательно настройте права доступа к папке, чтобы не потерять файлы.
Общий доступ может быть предоставлен не только папкам, но и выбранным локальным дискам (это делается аналогично).
Когда кнопка «поделиться» в свойствах папки не активна, нужно зайти в настройки папки (можно поставить ссылку на написанную мной статью) и просмотреть вкладку.
Прочитав эту статью, любой пользователь легко сможет настроить совместное использование в локальной сети. Вы также можете использовать Dropbox для синхронизации файлов между компьютерами.
Общий доступ к файлам в Windows 7 и ХР
Совместное использование папок между двумя компьютерами с Windows 7 с помощью новой функции домашней группы — простой процесс, но домашняя группа несовместима с Vista и XP. При написании этого руководства мы использовали Windows 7 x64 RC1 и XP Professional SP3, подключенные через домашний беспроводной маршрутизатор Linksys.
Во-первых, убедитесь, что обе машины находятся в одной рабочей группе, которая по умолчанию называется просто рабочей группой.
На компьютере под управлением Windows 7 откройте Панель управления -> Сети и Интернет -> Панель управления -> Все элементы панели управления -> Центр управления сетями и общим доступом, затем щелкните ссылку Изменить дополнительные параметры общего доступа).
В окне «Расширенные настройки общего доступа» проверьте настройки ниже для профилей «Домашний», «Рабочий» и «Общедоступный).
Если вы хотите, чтобы кто-либо имел доступ к общим папкам, отключите защиту паролем. Этот параметр находится в расширенных параметрах общего доступа внизу списка.
Если вы хотите оставить эту опцию включенной, убедитесь, что учетная запись с установленным паролем существует на машине XP.
Теперь, если вы перейдете в панель управления сетью в Windows 7, вы должны увидеть свой компьютер с XP и Windows 7, который в данном случае называется Mysticgeek-PC.
Чтобы предоставить общий доступ к принтеру, на компьютере с Windows 7 в меню «Пуск» выберите «Устройства и принтеры» и дважды щелкните значок принтера.
Затем дважды щелкните «Настроить принтер).
В окне «Свойства» перейдите на вкладку «Совместное использование», установите флажок, разрешающий общий доступ к принтеру, и введите имя в поле.
Если на вашем компьютере установлена XP x86, вы можете установить дополнительные драйверы перед установкой XP.
Чтобы найти общие папки и устройства, дважды щелкните значок компьютера с Windows 7. Здесь вы можете увидеть мой общий принтер, подключенный к компьютеру с Windows 7, а также папку «Пользователи.
Перейдите в папки Users и Public, чтобы увидеть общие папки. Здесь я также создал папку под названием XP Share, чтобы все было в одном месте.
На компьютере с XP откройте «Сетевое окружение», чтобы найти общие папки Windows 7 (mysticgeek-pc).
Дважды щелкните папку «Общий доступ», чтобы найти список общих папок в общей папке в Windows 7. Если защита паролем включена, сначала необходимо ввести имя пользователя и пароль Windows 7.
Настройка ПК, к которому подключен принтер
Компьютер, который действует как посредник для предоставления доступа к устройству, должен быть соответствующим образом настроен.
Включение дополнительных параметров
Устройство должно быть видимым для сетевых клиентов. Для этого зайдите в окно управления общим доступом.
- Откройте Панель управления с помощью команды «control», выполняемой в интерпретаторе команд (называемой Win + R), в строке поиска или в адресной строке «Проводника».
- Перейдите в раздел «Сеть и Интернет» и нажмите на подраздел «Центр управления сетью».
- Если значки панели управления отображаются в виде значков, подраздел находится в главном окне.
- Слева в вертикальном меню активируйте «Изменить дополнительные параметры…».
Сетевое обнаружение
Сделайте свой компьютер видимым для других устройств в сети, включив обнаружение сети.
Для выполнения этого действия требуются права администратора.
Доступ к файлам и принтерам
Сделайте файлы и принтеры, подключенные к вашему компьютеру, доступными для других участников локальной сети. Переместите второй переключатель в положение «Включить общий доступ» и сохраните изменения.
Проверка и настройка службы «Публикация ресурсов обнаружения функции» (FDResPub)
Скорее всего, Windows отключила службу ресурсов обнаружения функций публикации за ненадобностью для экономии ресурсов. В нашем случае это необходимо.
- Откройте оснастку консоли MMC для управления службами: выполните команду «services.msc».
- Найдите службу публикации ресурсов и откройте ее свойства.
- Измените тип запуска на «Автоматический», затем запустите одноименную кнопку.
- Сохраните изменения и закройте окна.
Способы подключение к расшаренному принтеру
Следующий шаг — переместить все компьютеры в одну рабочую группу. Это делается в свойствах системы. После переименования необходимо перезагрузить компьютер. Общие ресурсы появятся в сетевом каталоге».
Последний шаг — добавление сетевого оборудования через раздел параметров «Устройства».
- Если необходимое оборудование не найдено автоматически, вам нужно добавить его вручную — нажмите «Требуемый принтер отсутствует…».
- В окне «Установить новое устройство» нажмите «Обзор».
- Выберите компьютер, к которому подключен принтер, и выделите его.
- В последующих окнах нажмите «Далее», предварительно изменив название оборудования, если это необходимо.
- Будет напечатана тестовая страница.
- Альтернативный способ: в проводнике откройте содержимое компьютера с общим принтером, используйте его контекстное меню для подключения последнего к вашему ПК.
- Укажите удаленное устройство при печати.
Расшаривание принтера
1. Сначала щелкните правой кнопкой мыши значок сетевого подключения на панели задач. Перейдите в Центр управления сетями и общим доступом.
В левом столбце найдите ссылку «Изменить дополнительные параметры общего доступа». В открывшемся окне установите значения, как показано на скриншоте.
Это обеспечит доступ к вашим файлам и принтерам в надежных сетях (дома и на работе).
2. Откройте панель управления. Перейдите в «Оборудование и звук» -> «Устройства и принтеры».
Перейдите к свойствам принтера, к которому вы хотите предоставить общий доступ, щелкнув его значок правой кнопкой мыши.
3. В свойствах общего принтера перейдите на вкладку «доступ» и «информация.
галочку для обработки заданий на печать лучше не снимать — это ускорит работу сервера, к которому принтер подключен напрямую.
Здесь же вы можете задать лаконичное имя для вашего сетевого принтера.
Требования к организации общего доступа
Microsoft предложила ряд условий, при которых принтер может использоваться совместно, предоставив несколько участников локальной сети в работе.
- Компьютер и принтер, к которому он подключен, должны работать.
- Разрешен совместный доступ к документам и принтерам.
- Поделитесь как минимум с двумя покупателями.
Включаем общий доступ
В сети может быть устройство печати документов и различные цифровые подписи. Чтобы выполнить эту операцию по сети, печатающее оборудование должно быть доступно другим пользователям, подключенным к сети.
Общий доступ к файлам и принтерам
- Нажимаем кнопку «Пуск» и переходим в раздел под названием «Панель управления».
В появившемся окне перейдите в раздел, где вы можете изменить параметры «Сеть и Интернет».
Заходим в «Центр управления сетями и общим доступом».
Мы отмечаем подпункт, отвечающий за включение общедоступности цифровых подписей и устройств печати, сохраняем внесенные изменения.
Выполнив указанные выше действия, вы сделаете электронные подписи и печатное оборудование общедоступными для пользователей сети. Следующим шагом будет открытие доступа к конкретному полиграфическому оборудованию.
Общий доступ определенного принтера


Переходим к «Доступу».
Мы отмечаем «Совместное использование этого принтера», нажимаем «Применить», а затем «ОК».
После предпринятых шагов принтер стал отмечаться маленьким значком, указывающим, что это печатающее оборудование доступно в сети.
Вот и все, выполнив следующие простые шаги, вы можете включить общий доступ к принтеру в Windows 7. Не забывайте о сетевой безопасности и используйте хороший антивирус. Также включите брандмауэр.
Включение общего доступа в разделе «Параметры»
-
Нажмите кнопку «Пуск», затем выберите «Настройки»> «Сеть и Интернет»> «Wi-Fi.
-
В разделе «Связанные параметры» выберите «Изменить дополнительные параметры общего доступа.
-
В диалоговом окне «Дополнительные параметры общего доступа» разверните раздел «Личный». Затем в Network Discovery выберите Enable Network Discovery.
-
В разделе «Общий доступ к файлам и принтерам» выберите «Включить общий доступ к файлам и принтерам.
Настройка компьютера(ов), с которого(ых) будет идти печать
Перед настройкой других компьютеров напрямую должны быть выполнены следующие условия:
- компьютер и подключенный принтер должны быть включены и готовы к печати
- настройки должны быть выполнены, как описано выше
Если эти условия соблюдены, продолжайте настройку. Для этого откройте системное окно «Устройства и принтеры». Как это можно сделать быстрее, было описано выше.
В открывшемся окне «Устройства и принтеры» нажмите расположенную там кнопку «Добавить принтер.
Начнется процесс поиска и добавления принтеров. Если в вашем случае обнаружено несколько принтеров и других печатающих устройств, выберите свой и нажмите Далее.
В следующем процессе установки принтера и его драйверов в вашей системе появятся соответствующие запросы — ответьте «да.
Возможные проблемы, с которыми вы можете столкнуться на этом этапе:
1) Если в процессе установки принтер не был найден, попробуйте перезагрузить все компьютеры и повторите попытку.
2) Принтер также может быть не обнаружен, потому что используются разные поколения операционных систем, например Windows 7 и Windows 10. И вы уверены, что столкнетесь с проблемой, если попытаетесь совместно использовать принтер на компьютере с устаревшей Windows XP, чтобы печатать из Windows 7, 8, 10 в локальной сети.
Решение: прекратите использование Windows XP и установите на свой компьютер текущую версию Windows.
3) Даже если вы используете операционную систему того же поколения, но их разрядность (как определить разрядность системы — 32 или 64 бита?) Разная, тоже могут возникнуть проблемы: потребуется соответствующий драйвер.
Решение: Попробуйте самостоятельно поискать драйверы с необходимой разрядностью, если они не были найдены и установлены системой в автоматическом режиме.
Надеюсь, вы не столкнетесь с этими проблемами, и все будет установлено автоматически.
В конце система отобразит ваш принтер, на котором вы можете печатать документы и другие материалы, как если бы он был подключен напрямую к вашему ПК.
Единственное предостережение: компьютер, к которому принтер напрямую подключен, должен быть включен при отправке данных для печати. В противном случае документы не будут распечатаны.
Инструкция, как расшарить принтер по сети Windows 10, 8 и 7
Современные принтеры превратились в сетевые устройства, которые упрощают офисную работу для сотрудников и организаций. После предварительной настройки они не зависят от компьютера (включен он или нет), они являются самодостаточными элементами локальной компьютерной сети. Не все принтеры предназначены для автономной работы в сети и требуют настройки.
До выпуска Windows 10 1803 в апреле 2018 года сканеры и принтеры в операционной системе использовались совместно, как и в предыдущих версиях операционной системы. В обновлении Microsoft решила удалить «Домашнюю группу», тем самым изменив процесс предоставления доступа к сетевым устройствам.
Возможные проблемы и их решение
Давайте рассмотрим некоторые из наиболее распространенных проблем, которые могут возникнуть в процессе настройки и использования сетевого принтера.
Сетевой принтер не отображается в доступных
Итак, вы подключили принтер в соответствии с инструкциями, вы зашли на другой компьютер, но при попытке печати вы не видите сетевое устройство. Как дела?
Обычно эта проблема вызвана тем, что компьютер, с которого вы пытаетесь печатать, не подключен к локальной сети. Убедись в том, что:
- подключен к тому же роутеру через Wi-Fi или кабель;
- роутер включен;
- имена рабочих групп всех компьютеров в сети одинаковы. В Windows 7 это можно сделать, щелкнув правой кнопкой мыши «Мой компьютер» и выбрав «Свойства». В Windows 8, 8.1 и 10 щелкните правой кнопкой мыши «Пуск» и выберите «Управление компьютером». Вы увидите имя компьютера и имя рабочей группы. Первый параметр должен быть разным для всех подключенных к сети ПК, второй, наоборот, должен быть одинаковым. Если нет, выберите имя рабочей группы и назначьте его всем компьютерам в сети.
Иногда проблема с отображением сетевого принтера связана с проблемами с портами. Убедитесь, что порт USB на самом принтере и устройстве, к которому он подключен, не имеет физических дефектов, не сломан и не погнут.
Сетевой принтер не печатает
Если сетевой принтер отображается в списке доступных, вы можете подключиться к нему, но задание печати не выполняется, вам нужно выполнить небольшую диагностику. Ищите сообщения об ошибках на самом экране принтера. Вы удивитесь, но часто эта проблема возникает из-за простого отсутствия бумаги в лотке или чернил в картридже.
Если на самом принтере не появляются сообщения, а отправленные на печать документы просто остаются пустыми, причина, скорее всего, кроется в драйверах:
- если вы подключаете принтер через сервер печати, еще раз проверьте список поддерживаемых устройств. Ваша модель печатающего устройства может не подходить. Если вы недавно приобрели принт-сервер, вы можете попробовать вернуть его в магазин или обменять на другую модель;
- при подключении через роутер убедитесь, что на интересующем вас компьютере установлены драйверы принтера. Это можно сделать, подключив к нему принтер напрямую. Если печать по-прежнему не работает с этим подключением, вам необходимо обновить или полностью переустановить драйверы. Если при прямом подключении принтер печатает, проблема может заключаться в прошивке маршрутизатора. Если вы недавно обновили его, вернитесь к предыдущей версии (просто установите старую версию прошивки, загрузив ее с сайта производителя);
- если принтер подключен через ПК, вам нужно проверить драйверы только на этом компьютере. Убедитесь, что вы печатаете прямо с этого ПК. Если нет, снести и переустановить драйвера.
Переустановка драйверов производится так:
- Загрузите последние версии драйверов для вашей версии Windows с официального сайта производителя принтера. Драйверы обычно находятся в разделе «Программное обеспечение», «Поддержка» или «Загрузки». Убедитесь, что вы загрузили драйвер, соответствующий вашей модели принтера.
- Заходим в «Диспетчер устройств». В Windows 7 для этого нужно щелкнуть правой кнопкой мыши «Мой компьютер» и выбрать соответствующий пункт. В Windows 8, 8.1 и 10: щелкните правой кнопкой мыши «Пуск» и выберите «Диспетчер устройств».
Из этого контекстного меню вы можете получить доступ ко многим утилитам и административным программам
- В «Диспетчере» вам предстоит найти сам принтер. Щелкните его правой кнопкой мыши и выберите «Свойства».
- Выберите вкладку «Драйвер» и нажмите «Удалить».
- Далее запускаем скачанную с сайта производителя утилиту, которая установит драйвер. Следуйте инструкциям утилиты.
- После завершения установки попробуйте еще раз распечатать прямо с вашего компьютера. Если это работает, значит, вы успешно решили проблему не с тем драйвером.
Как настроить доступ к принтеру в локальной сети: подробная инструкция
Привет!
В век информационных технологий никого не удивляет наличие в доме множества гаджетов: компьютеров, ноутбуков, планшетов, смартфонов и т.д. А если дублированных устройств и устройств может быть несколько, то обычно есть принтер.
В большинстве случаев нет смысла покупать несколько принтеров для домашнего использования, поэтому было бы неплохо настроить общий доступ в локальной сети, чтобы иметь возможность печатать нужные вам материалы со всех доступных компьютеров и устройств и подключаться к вашему локальному компьютеру. Домашняя сеть.
Этот материал предназначен для объяснения того, как настроить принтер для совместного использования в локальной сети.
Подключение общего принтера с помощью параметров
-
Нажмите кнопку «Пуск», затем выберите «Настройки»> «Устройства»> «Принтеры и сканеры.
-
В разделе «Добавить принтеры и сканеры» выберите «Добавить принтер или сканер.
-
Выберите нужный принтер и нажмите кнопку «Добавить устройство.
-
Если нужный принтер не отображается, выберите «Нужного мне принтера нет в списке.
-
В диалоговом окне «Добавить принтер» выберите «Выбрать общий принтер по имени», затем введите имя хост-компьютера или устройства и укажите общее имя принтера в одном из следующих форматов:
-
имя_компьютера имя_принтера
-
http://имя_компьютера/имя_принтера/.printer
-
-
Когда будет предложено установить драйвер принтера, нажмите Далее, чтобы завершить установку.
Дополнительные сведения о вашем компьютере или имени устройства см. В разделе «Как узнать имя компьютера» этой статьи. По умолчанию для доступа к принтеру требуются имя пользователя и пароль главного компьютера.
Предоставление общего доступа к общему принтеру с помощью панели управления
-
Введите панель управления в поле поиска на панели задач, затем выберите Панель управления из списка результатов.
-
В разделе «Оборудование и звук» выберите «Просмотр устройств и принтеров», а затем «Добавить принтер.
-
Выберите правильный принтер и нажмите Далее. При появлении запроса установите драйвер принтера.
-
Если нужный принтер не отображается, выберите «Нужного мне принтера нет в списке.
-
В диалоговом окне «Добавить устройство» выберите «Выбрать общий принтер по имени», затем введите имя хост-компьютера или устройства и укажите общее имя принтера в одном из следующих форматов:
-
имя_компьютера имя_принтера
-
http://имя_компьютера/имя_принтера/.printer
-
-
Когда будет предложено установить драйвер принтера, нажмите Далее, чтобы завершить установку.
Дополнительные сведения о вашем компьютере или имени устройства см. В разделе «Как узнать имя компьютера» этой статьи. По умолчанию для доступа к принтеру требуются имя пользователя и пароль главного компьютера.
Подключение общего принтера к другому компьютеру
Есть два способа подключить общий принтер к другому компьютеру: с помощью параметров или с помощью панели управления.
Как подключить сетевой принтер к другим компьютерам
Добавить принтер в Windows 10
Попробуем добавить наш принтер в список устройств на ноутбуке с Windows 10, подключенном к сети через Wi-Fi. Переходим в тот же раздел Панель управления — Устройства и принтеры. Вверху нажмите кнопку «Добавить принтер».
Компьютер начнет поиск устройств и, скорее всего, ничего не найдет. Поэтому нажимаем на ссылку «Требуемого принтера нет в списке».
В следующем окне установите переключатель в положение «Выбрать общий принтер по имени» и введите сетевой путь в формате имя_компьютера имя_принтера. Получилось вот так: WINCOMP HP_LaserJet_M1132_MFP.
Нажмите «Далее». Начнется подключение и поиск драйверов.
Если драйверы найдены, отображается следующее сообщение.
Щелкните «Установить драйвер». Через некоторое время программное обеспечение будет установлено, и появится окно, информирующее вас об установке сетевого принтера.
Нажмите «Далее», а затем «Готово».
Вы также можете распечатать тестовую страницу, что мы и сделали.
Теперь наше МФУ HP LaserJet M1132 находится в разделе «Принтеры» и полностью готово к работе в сети.
Добавить принтер в Windows 7
Устанавливаем сетевой принтер на другой компьютер, на этот раз исправленный с операционной системой Windows 7. Перейдите на уже знакомую страницу «Устройства и принтеры» и нажмите кнопку «Добавить принтер».
В появившемся окне выберите «Добавить сетевой, беспроводной или Bluetooth-принтер».
После неудачного поиска щелкните ссылку «Запрашиваемый принтер отсутствует в списке».
Ставим переключатель рядом с пунктом «Выбрать общий принтер по имени» и так же, как и в случае с ноутбуком, записываем сетевой путь.
В нашем случае соединение началось, но вскоре появилось сообщение о том, что драйвер не может быть установлен.
Произошло это из-за того, что 64-битная версия Windows 7 была установлена на исходный компьютер, подключенный к принтеру кабелем, и в результате драйверы были подобраны специально для него. При этом 32-битная версия системы установлена на ПК, на который мы хотим добавить сетевой принтер. Чтобы решить эту проблему, вам необходимо перейти на официальный сайт производителя устройства и загрузить последние версии драйверов для вашей операционной системы. Затем следует распаковать архив с драйверами в любую папку, нажать кнопку «ОК» в окне сообщения и указать путь к каталогу. После установки программного обеспечения установка сетевого принтера завершится успешно.
Продукт появится в списке «Принтеры и факсы».
Настройка принтера в качестве общего принтера
Выполните следующие действия, чтобы настроить сервер печати. Примечание.
Эти действия необходимо выполнять с учетной записью администратора на локальном компьютере.
| Для сервера печати с Windows 7. Нажмите кнопку «Пуск», затем выберите «Устройства и принтеры). |
Для сервера печати с Windows Vista
Нажмите кнопку «Пуск», затем «Панель управления», «Оборудование и звук» и «Принтеры». Для сервера печати под управлением Windows XP Professional
Нажмите кнопку «Пуск», затем щелкните «Принтеры и факсы». Для сервера печати с Windows XP Home Edition
Нажмите кнопку «Пуск», затем выберите «Панель управления» и «Принтеры и факсы». Для сервера печати Windows 2000.
Нажмите кнопку «Пуск», затем выберите «Настройки и принтеры).
| В Windows 7. Щелкните правой кнопкой мыши значок этого принтера, выберите Свойства принтера, затем выберите вкладку «Совместное использование» в появившемся окне). |
Для Windows Vista, XP и 2000
Щелкните правой кнопкой мыши значок этого принтера и выберите «Общий доступ» во всплывающем меню. Если в Windows XP отображается приведенное ниже меню, выберите Мастер настройки сети или Если вы знаете об угрозах безопасности, но хотите предоставить общий доступ к принтерам без запуска мастера, щелкните здесь (Если вы знаете об угрозе безопасности, но хотите предоставить общий доступ без запуска мастера, щелкните здесь .) В любом случае следуйте инструкциям на экране.
| Для сервера печати Windows 2000 выберите Shared as, затем введите имя в поле Share name и нажмите OK. |
Для сервера печати Windows 7, Windows Vista или XP выберите «Общий доступ к этому принтеру», введите имя в поле «Имя общего ресурса» и нажмите «ОК». Примечание
В имени сети нельзя использовать пробелы и дефисы, так как это может вызвать ошибку (в Windows 7 и Vista параметр «Общий доступ к этому принтеру» можно выбрать только после нажатия кнопки «Изменить параметры общего доступа).
Клиентские компьютеры должны быть настроены так, чтобы они могли использовать принтер в сети. Для получения дополнительной информации см. Следующие страницы: См. Настройка клиентских компьютеров.
Общий доступ к принтеру при включенном брандмауэре
Примечание
Следуйте приведенной ниже процедуре, чтобы включить общий доступ к файлам и принтерам, когда брандмауэр Windows включен.
Windows 7
| Нажмите кнопку «Пуск», затем «Панель управления», «Система и безопасность» и, наконец, брандмауэр Windows). |
| Выберите Включить или выключить брандмауэр Windows на левой панели окна. Убедитесь, что флажок Блокировать все входящие подключения, включая те, что указаны в списке разрешенных программ, не установлен, затем нажмите ОК. |
| Выберите Разрешить запуск программы или функции через брандмауэр Windows на левой панели окна. |
| Выберите «Общий доступ к файлу и принтеру», затем нажмите «ОК. |
Windows Vista
| Нажмите кнопку «Пуск» и выберите «Панель управления). |
| Выберите Безопасность, а затем Брандмауэр Windows, чтобы открыть окно Брандмауэра Windows). |
| Выберите Включить или выключить брандмауэр Windows на левой панели окна. Когда появится окно «Контроль учетных записей пользователей», нажмите кнопку «Продолжить). |
| Убедитесь, что флажок Блокировать все входящие подключения на вкладке Общие снят). |
| Перейдите на вкладку «Исключения», выберите «Общий доступ к файлам и принтерам» и нажмите «ОК. |
Windows XP
| Нажмите кнопку «Пуск» и выберите «Панель управления). |
| Выберите Центр безопасности). |
| Щелкните Брандмауэр Windows, чтобы открыть окно Брандмауэра Windows). |
| Убедитесь, что флажок Не разрешать исключения на вкладке Общие снят). |
| Перейдите на вкладку «Исключения», выберите «Общий доступ к файлам и принтерам» и нажмите «ОК. |
Краткий итог
В этой статье мы подробно рассмотрели, как предоставить общий доступ к принтеру в локальной сети. Подробно рассмотрены шаги и возможные проблемы, которые ждут на пути к желаемому.
Надеюсь, эта статья была полезна при настройке сетевого доступа для вашего принтера .
Если у вас есть вопросы, вы можете задать их в комментариях.
Источники
- https://itmaster.guru/nastrojka-interneta/kak-po-lokalnoy-seti-podklyuchit-printer.html
- https://brit03.ru/ustrojstva/rassharit-printer-windows-7.html
- https://www.windxp.com.ru/win7/article1.htm
- https://printeru.info/oshibki-i-problemy/rassharit-po-seti-windows-10-8-i-7
- https://a174.ru/windows-7-ne-otkryvaetsya-obschiy-dostup-k-printeru/
- https://support.microsoft.com/ru-ru/windows/%D0%BF%D1%80%D0%B5%D0%B4%D0%BE%D1%81%D1%82%D0%B0%D0%B2%D0%BB%D0%B5%D0%BD%D0%B8%D0%B5-%D0%BE%D0%B1%D1%89%D0%B5%D0%B3%D0%BE-%D0%B4%D0%BE%D1%81%D1%82%D1%83%D0%BF%D0%B0-%D0%BA-%D1%81%D0%B5%D1%82%D0%B5%D0%B2%D0%BE%D0%BC%D1%83-%D0%BF%D1%80%D0%B8%D0%BD%D1%82%D0%B5%D1%80%D1%83-c9a152b5-59f3-b6f3-c99f-f39e5bf664c3
- https://viarum.ru/setevoy-printer-v-windows-7-10/
- [https://epson.ru/es/upload/ManualTypes/102613/html/soft_8.htm]
[свернуть]
Download Article
Download Article
Windows 7 allows you to set up a printer on a network using a few methods. A printer can be connected to a network by itself as a stand-alone device, or it can be connected to one specific computer that can share it with every other computer that is connected to that network or homegroup. Continue reading to learn how to set up a printer on a network using Windows 7.
-
1
Obtain the name that has been given to the network printer.
- Contact your network administrator if you are unfamiliar with the name of the network printer you need to install.
-
2
Turn on the network printer.
Advertisement
-
3
Click on the Start button or Windows logo from the bottom left-hand corner of your computer screen.
-
4
Select «Devices and Printers» by clicking on it.
-
5
Select «Add a Printer» by clicking on it to bring up the Add Printer wizard.
-
6
Click on «Add a network, wireless or Bluetooth printer.»
-
7
Click on the name of the printer you want to set up from the list of available printers that appear.
-
8
Click on the «Next» button.
-
9
Click on «Install driver» if you are prompted to install the printer driver.
- You may be prompted to type in the administrator password if you are connected to a network.
-
10
Click on the «Finish» button to finish installing the printer and close the Add Printer wizard.
Advertisement
-
1
Go to the computer that your printer is physically plugged into.
-
2
Click on the Windows logo or Start button on the bottom of the computer screen.
-
3
Click on «Control Panel.»
-
4
Type «homegroup» into the search field, which can be found in the upper-right corner of the Control Panel window.
-
5
Click directly on «HomeGroup» when it appears in the search results.
- You may also click on the «Share Printers» link within the HomeGroup section.
-
6
Place a check mark next to «Printers.»
-
7
Click on «Save changes.»
- By default, there should already be a check mark next to «Printers.»
-
8
Walk over to the computer with which you want to share the printer.
-
9
Click on the Start button.
-
10
Select «Control Panel.»
-
11
Type «homegroup» into the search box.
-
12
Select «HomeGroup» from the search results window.
-
13
Click on «Install Printer.»
-
14
Click «Install driver» from the dialog box that appears if you need to install the current driver for your printer.
-
15
Access the printer as if it was physically connected by using the print dialog box from any program on your computer.
- You must power on the computer the printer is connected to in order to print documents from the other computer.
Advertisement
-
1
Click on the Start button and choose «Devices and Printers.»
-
2
Locate the name of your printer and right-click on it.
-
3
Click on «Printer Properties.»
-
4
Click on «Print Test Page» from the tab with the General heading.
Advertisement
-
1
On the host computer, make sure printer sharing has been turned on.
-
2
Move to the remote computer.
- Control Panel > Devices & Printers
-
3
If a printer icon exists, right click and select «Remove Device»
-
4
At the top, click «Add Printer»
-
5
Select «Add a network printer»
-
6
If no printers appear or none are listed:
-
7
Click «The printer that I want isn’t listed»
-
8
Pick «Select a shared printer by name»
- Example: \IP-35_64BIT-PCHP LaserJet 6P > Next
-
9
If you don’t know the exact printer name & path, print a test page from the host computer.
-
10
It will be listed next to «Computer Name»
-
11
In the final dialog box, select «Print test page» if desired.
Advertisement
Ask a Question
200 characters left
Include your email address to get a message when this question is answered.
Submit
Advertisement
-
Bluetooth and Wi-Fi printers can also be connected to a network without being connected to another computer or print server.
-
Any printer with a USB port can be shared on a homegroup network in Windows 7.
Thanks for submitting a tip for review!
Advertisement
About This Article
Thanks to all authors for creating a page that has been read 200,835 times.
Is this article up to date?
Download Article
Download Article
Windows 7 allows you to set up a printer on a network using a few methods. A printer can be connected to a network by itself as a stand-alone device, or it can be connected to one specific computer that can share it with every other computer that is connected to that network or homegroup. Continue reading to learn how to set up a printer on a network using Windows 7.
-
1
Obtain the name that has been given to the network printer.
- Contact your network administrator if you are unfamiliar with the name of the network printer you need to install.
-
2
Turn on the network printer.
Advertisement
-
3
Click on the Start button or Windows logo from the bottom left-hand corner of your computer screen.
-
4
Select «Devices and Printers» by clicking on it.
-
5
Select «Add a Printer» by clicking on it to bring up the Add Printer wizard.
-
6
Click on «Add a network, wireless or Bluetooth printer.»
-
7
Click on the name of the printer you want to set up from the list of available printers that appear.
-
8
Click on the «Next» button.
-
9
Click on «Install driver» if you are prompted to install the printer driver.
- You may be prompted to type in the administrator password if you are connected to a network.
-
10
Click on the «Finish» button to finish installing the printer and close the Add Printer wizard.
Advertisement
-
1
Go to the computer that your printer is physically plugged into.
-
2
Click on the Windows logo or Start button on the bottom of the computer screen.
-
3
Click on «Control Panel.»
-
4
Type «homegroup» into the search field, which can be found in the upper-right corner of the Control Panel window.
-
5
Click directly on «HomeGroup» when it appears in the search results.
- You may also click on the «Share Printers» link within the HomeGroup section.
-
6
Place a check mark next to «Printers.»
-
7
Click on «Save changes.»
- By default, there should already be a check mark next to «Printers.»
-
8
Walk over to the computer with which you want to share the printer.
-
9
Click on the Start button.
-
10
Select «Control Panel.»
-
11
Type «homegroup» into the search box.
-
12
Select «HomeGroup» from the search results window.
-
13
Click on «Install Printer.»
-
14
Click «Install driver» from the dialog box that appears if you need to install the current driver for your printer.
-
15
Access the printer as if it was physically connected by using the print dialog box from any program on your computer.
- You must power on the computer the printer is connected to in order to print documents from the other computer.
Advertisement
-
1
Click on the Start button and choose «Devices and Printers.»
-
2
Locate the name of your printer and right-click on it.
-
3
Click on «Printer Properties.»
-
4
Click on «Print Test Page» from the tab with the General heading.
Advertisement
-
1
On the host computer, make sure printer sharing has been turned on.
-
2
Move to the remote computer.
- Control Panel > Devices & Printers
-
3
If a printer icon exists, right click and select «Remove Device»
-
4
At the top, click «Add Printer»
-
5
Select «Add a network printer»
-
6
If no printers appear or none are listed:
-
7
Click «The printer that I want isn’t listed»
-
8
Pick «Select a shared printer by name»
- Example: \IP-35_64BIT-PCHP LaserJet 6P > Next
-
9
If you don’t know the exact printer name & path, print a test page from the host computer.
-
10
It will be listed next to «Computer Name»
-
11
In the final dialog box, select «Print test page» if desired.
Advertisement
Ask a Question
200 characters left
Include your email address to get a message when this question is answered.
Submit
Advertisement
-
Bluetooth and Wi-Fi printers can also be connected to a network without being connected to another computer or print server.
-
Any printer with a USB port can be shared on a homegroup network in Windows 7.
Thanks for submitting a tip for review!
Advertisement
About This Article
Thanks to all authors for creating a page that has been read 200,835 times.
Is this article up to date?

Я думаю, что преимущества настроенного принтера в локальной сети очевидны всем. Простой пример:
— если доступ к принтеру не настроен — то вам нужно сначала скидывать файлы на ПК к которому подключен принтер (с помощью флешки, диска, по сети и пр.) и только затем уже печатать их (по сути чтобы распечатать 1 файл — нужно сделать десяток «ненужных» действий);
— если сеть и принтер настроены — то на любом ПК в сети в любом из редакторов можно нажать одну кнопку «Печать» и файл будет отправлен на принтер!
Удобно? Удобно! Вот о том, как настроить принтер для работы по сети в ОС Windows 7, 8 и будет рассказано в данной статье…
ШАГ 1 — Настройка компьютера к которому подключен принтер (или как «расшарить» принтер для всех ПК в сети).
Будем считать, что локальная сеть у вас настроена (т.е. компьютеры видят друг друга) и принтер подключен к одному из компьютеров (т.е. драйвера установлены, все работает — файлы печатаются).
Чтобы можно было использовать принтер любым ПК в сети — необходимо правильно настроить компьютер, к которому он подключен.
Для этого заходим в панель управления Windows, в раздел: Панель управленияСеть и ИнтернетЦентр управления сетями и общим доступом.
Здесь нужно открыть ссылку в левом меню «Изменить дополнительные параметры общего доступа«.
Рис. 1. Центр управления сетями и общим доступом
В открывшемся окне нужно поочередно раскрыть три вкладки (рис. 2, 3, 4). В каждой из них нужно поставить галочки напротив пунктов: включить общий доступ к файлам и принтерам, отключить парольную защиту.
Рис. 2. параметры общего доступа — раскрытая вкладка «частная (текущий профиль)»
Рис. 3. раскрытая вкладка «гостевая или общедоступная»
Рис. 4. раскрытая вкладка «все сети»
Далее сохраняете настройки и переходите в другой раздел панели управления — раздел «Панель управленияОборудование и звукУстройства и принтеры«.
Здесь выберите свой принтер, щелкните по нему ПКМ (правая кнопка мышки) и выберите вкладку «Свойства принтера«. В свойствах перейдите в раздел «Доступ» и поставьте галочку напротив пункта «Общий доступ к данному принтеру» (см. рис. 5).
Если открыт доступ к этому принтеру — то любой пользователь вашей локальной сети может печатать на нем. Принтер будет не доступен лишь в определенных случаях: если ПК выключен, находится в спящем режиме и т.д.
Рис. 5. Расшаривание принтера для общего доступа по сети.
Так же нужно зайти во вкладку «Безопасность«, затем выбрать группу пользователя «Все» и разрешить печать (см. рис. 6).
Рис. 6. Теперь печать на принтере доступна для всех!
ШАГ 2 — Как подключить принтер по сети и печатать на нем
Теперь можно переходить к настройке компьютеров, которые находятся в одной локальной сети с ПК, к которому подключен принтер.
Первый шаг — запускаете обычный проводник. В самом низу слева, должны отображаться все ПК подключенный к вашей локальной сети (актуально для Windows 7, 8).
В общем щелкаете по ПК, к которому подключен принтер и если в шаге 1 (см. выше) ПК был правильно настроен — вы увидите расшаренный принтер. Собственно — щелкаете по нему правой кнопкой мышки и во всплывшем контекстном меню выбираете функцию подключения. Обычно, подключение занимает не более 30-60 сек. (происходит автоматическое подключение и настройка драйверов).
Рис. 7. подключение принтера
Далее (если не было шибок) нужно перейти в панель управления и открыть вкладку: Панель управленияОборудование и звукУстройства и принтеры.
Затем выбрать подключенный принтер, нажать на нем правую кнопку мышки и включить опцию «Использовать по умолчанию«.
Рис. 8. использовать принтер по сети по умолчанию
Теперь в каком-бы редакторе вы ни были (Word, блокнот и другие) при нажатии кнопки «Печать» — будет выбран автоматически сетевой принтер и от вас потребуется только подтвердить печать. Настройка завершена!
Если при подключении принтера по сети появляется ошибка
Например, частая ошибка при подключении принтера — это стандартное «Windows не удается подключиться к принтеру…. » и выдается какой-нибудь код ошибки (типа 0x00000002) — см. рис. 9.
В одной статье рассмотреть все многообразие ошибок невозможно — но я дам один простой совет, который частенько мне помогает избавиться от подобных ошибок.
Рис. 9. если вылезла ошибка…
Нужно зайти в панель управления, перейти в «Управление компьютером«, а затем открыть вкладку «Службы«. Здесь нас интересует одна служба — «Диспетчер печати«. Сделать нужно следующее: отключить диспетчер печати, перезагрузить ПК, и затем вновь включить эту службу (см. рис. 10).
Затем снова попробовать подключить принтер (см. ШАГ 2 данной статьи).
Рис. 10. перезапуск службы диспетчера печати
PS
На этом все. Кстати, если принтер не печатает — рекомендую ознакомиться вот с этой статьей: https://pcpro100.info/pochemu-printer-ne-pechataet-byistroe-reshenie/
Как всегда заранее благодарю за любое дополнение к статье! Удачной работы!
- Распечатать
Оцените статью:
- 5
- 4
- 3
- 2
- 1
(37 голосов, среднее: 4.6 из 5)
Поделитесь с друзьями!
В Windows есть возможность использовать общий сетевой принтер и общие сетевые папки.
Возникают случаи, когда необходимо распечатать документ через принтер, подключенный к компьютеру в локальной сети, но при настройке доступа к нему появляется ряд проблем. Рассмотрим пример стандартной рабочей сети с подключенным через роутер компьютером бухгалтера и присоединенным к нему принтером LaserJet 1200, а так же с рабочей станцией, подключенной в тот же самый роутер. Оба компьютера находятся под управлением операционной системой Windows 7.
Открытие общего доступа
Первая трудность, с которой сталкивается пользователь, это отсутствие доступа к удаленному компьютеру в локальной сети, в данном случае, к компьютеру бухгалтера, к которому подключен принтер по USB кабелю. Все потому, что по умолчанию в настройках Windows 7, отключено сетевое обнаружение. Это нужно для безопасности.
Чтобы его включить, необходимо выполнить следующее: сядьте за машину, к которой подключен через USB принтер (для удобства пусть она будет называться в примере «buh», а рабочая машина, с которой нужно удаленно подключиться к принтеру – «user1»).
Нажмите кнопку «Windows» (Пуск), расположенную слева в нижней части рабочего стола, откроется меню, в котором вы должны выбрать пункт «Панель управления». Далее найдите в списке ярлык с надписью «Центр управления сетями и общим доступом». В открывшемся окне, с левой стороны, у вас должен быть пункт «Изменить дополнительные параметры общего доступа», нажмите.
Внесите следующие изменения:
- «Включить сетевое обнаружение», включите эту галочку, чтоб ваш компьютер был виден другим пользователям локальной сети.
- «Включить общий доступ к файлам и принтерам», это основной параметр, за которым вы, собственно, сюда и зашли, включайте.
- «Включить общий доступ, чтоб сетевые пользователи могли читать и записывать файлы в общих папках». Эта функция вам может пригодиться для обмена файлами по сети, если открыть доступ на компьютере «buh» к папке, то можно будет с компьютера «user1» добавлять в нее файлы и оперировать с ними.
- «Отключить общий доступ с парольной защитой». Эту галочку вы ставите, если в вашей локальной сети нет посторонних компьютеров и нет угрозы утечки информации, в противном случае, этот пункт не затрагивайте, но при каждом включении компьютера придется проходить авторизацию на удаленной машине.
Далее нажимайте кнопку «Сохранить изменения» и заканчивайте на этом работу с данным окном.
Если компьютеры находятся в разных рабочих группах, это может усложнить задачу их доступа друг к другу. Обе машины должны состоять в одной и той же рабочей группе, например «WORKGROUP», как показано на рисунке ниже. Для этого необходимо нажать на кнопку «Изменить» и написать имя группы.
Снова нажмите на кнопку «Windows» в левой нижней части рабочего стола. В открывшемся меню выберите пункт «Панель управления». Откроется окно, в котором необходимо найти пункт «Устройства и принтеры». Откроется окно с устройствами. Нажмите правой кнопкой мыши на принтер LaserJet 1200 и выберите «Свойства принтера». Перейдите на закладку «Доступ» и поставьте галочку «Общий доступ к данному принтеру»». Нажмите «Применить» и «ОК». Теперь все готово для подключения.
Подключение сетевого принтера на другом компьютере в локальной сети
Если Вы умеете пользоваться командной строкой (иначе пропустите этот и следующий абзац): садитесь за компьютер user1, попробуйте сделать команду ping до машины бухгалтера. Откройте все то же меню, нажатием на кнопку «Windows», выберите пункт «Выполнить» (или нажмите Win+R). Откроется окно со строкой для ввода текста. Напишите в нем команду: cmd. В открывшемся окне введите команду «ping buh» (без кавычек).
Если получены ответы и 0 потерь, то можно начинать подключение, в противном случае, если нет ответов, то варианта три: либо брандмауэр блокирует входящие подключения, либо антивирус, либо проблема с кабелем или сетевыми адаптерами. В первом случае попробуйте просто перезагрузить компьютер buh, во втором необходимо настроить фаерволл антивируса, для разрешения входящих подключений. Брандмауэр же, должен автоматически открыть доступ на входящие подключения, если этого не произошло, то необходимо вручную настроить брандмауэр, разрешив пользователям входящие подключения. В случае проблем с адаптерами следует переустановить драйверы сетевых карт, а если это не помогло, то заменить карты. Кабель следует протестировать и в случае неисправности заменить.
Итак, ответы от компьютера buh получены.
- Нажимаем круглую кнопку в углу рабочего стола и выберите «Выполнить» (Win+R).
- Напишите команду \buh (без кавычек) и нажмите кнопку «ОК».
Вам откроется бухгалтерский компьютер, где вы и уведите общедоступный принтер LaserJet 1200. Нажмите на него правой кнопкой мыши и выберите «Подключить».
Теперь все готово. Для проверки напечатайте пробную страницу. Для этого нажмите все ту же круглую кнопку в углу рабочего стола и выберите пункт «Панель управления», поищите в открывшемся списке «Устройства и принтеры». Зайдите в него, и там будет ваш сетевой принтер с наименованием «LaserJet 1200 на buh». Кликните по нему правой кнопкой мыши и нажмите «Свойства принтера». В открывшемся окне выберите «Пробная печать». На сетевом принтере должна появиться задача с печатью пробного листка.
Чтобы настроить общий доступ, для начала ваши компьютеры необходимо соединить через локальную сеть, а после этого произвести ряд определенных действий, о которых пойдет речь в этой статье. Общий доступ может потребоваться в различных случаях, например, для совместной работы над каким-либо проектом и так далее.
Общий доступ к папке Windows 7
Сразу настраиваем сетевые параметры профиля:
- Заходим в меню «пуск».
- Открываем панель управления.
- Переходим во вкладку «центр управления сетями и общим доступом».
- В левой панели выбираем вкладку «изменить дополнительные параметры общего доступа».
- Включаем сетевое обнаружение.
- Активируем общий доступ к файлам и принтерам.
- Включаем доступ к общим папкам.
- Отключаем общий доступ с парольной защитой.
- Сохраняем изменения.
Сетевые параметры успешно настроены, теперь осталось открыть общий доступ к нужной папке, для этого используем следующую инструкцию:
- Заходим в свойства выбранной папки.
- Открываем вкладку «доступ».
- Переходим по ссылке «общий доступ».
- В открывшемся окне добавляем пользователей или группы, которым необходимо предоставить общий доступ.
- Настраиваем их права («чтение» или «чтение и запись»).
- Подтверждаем изменения, нажав на кнопку «общий доступ».
- Если все прошло успешно, появится новое окно, в нем нажимаем готово.
Все, общий доступ успешно активирован, теперь на других компьютерах сети можно зайти в папку для просмотра файлов, а также их редактирования, если на это есть права. Делается это следующим образом:
- Открываем «мой компьютер».
- В левой панели выбираем вкладку «сеть».
- Переходим в нужный компьютер.
- Перед нами все общедоступные папки.
Общий доступ к принтеру Windows 7
Помимо общего доступ к папкам любому пользователю может понадобиться и общий доступ к принтеру, чтобы его активировать делаем следующее:
- Открываем меню «пуск».
- Заходим в «устройства и принтеры».
- Открываем окно принтера, дважды нажав на него с помощью левой кнопки мыши.
- Переходим в окно настройки принтера.
- В появившемся окне выбираем вкладку «доступ».
- Ставим галочку рядом с пунктом «общий доступ к данному принтеру».
- Назначаем ему сетевое имя.
Общий доступ к принтеру успешно активирован, все компьютеры, которые подключены к сети, смогут им пользоваться. Доступ к нему осуществляется там же, где и к общей папке.
Особенности использования общего доступа Windows 7
Если в локальной сети находится более двух компьютеров, внимательно настраивайте права доступа к папкам, чтобы избежать потери файлов.
Общий доступ можно предоставить не только к папкам, но и к выбранным локальным дискам (делается это точно так же).
Когда кнопка «общий доступ» в свойствах папки не активна, надо зайти в настройку параметров папок (можно поставить ссылку на статью, которую я писал) и во вкладке вид отметить пункт «Использовать мастер общего доступа».
Прочитав эту статью, любой пользователь с легкостью сможет настроить общий доступ по локальной сети. Так же для синхронизации файлов между компьютерами можно использовать Dropbox.
Загрузка…
Опубликовано: 30.03.2015
Если у вас есть несколько компьютеров, объединенных локальной сетью, то можно подключить их к одному принтеру. Это удобно, когда нужно печатать документы с разных машин. Физически принтер будет подключен только к одному компьютеру, но им смогут полноценно пользоваться и другие участники сети.
- Подключение принтера
- Включение общего доступа
- Настройка принтера на других компьютерах
Подключение принтера
Выбираем компьютер, к которому будет подключен принтер. Главное условие — он должен быть постоянно включен. Если компьютер не работает, то подсоединённый к нему сетевой принтер недоступен для использования на других машинах.
- Подключаем принтер с помощью USB-кабеля или другого проводного интерфейса (LPT, COM).
- Открываем меню «Пуск» и переходим в раздел «Устройства и принтеры».
- Нажимаем на кнопку «Установка принтера».
Подключаем новый принтер
- Выбираем опцию «Добавить локальный принтер».
Добавляем локальный принтер для физического подключения
- Отмечаем пункт «Использовать существующий порт» и выбираем тип подключения.
Выбираем интерфейс, через который подключен принтер
- Устанавливаем драйверы принтера. В поле «Изготовитель» выбираем бренд, в соседней колонке находим подходящую модель. Если в списке нет нашего принтера, устанавливаем драйверы с диска (при его наличии) или скачиваем ПО с официального сайта разработчика.
Большинство моделей устанавливается в автоматическом режиме
- Добавляем имя принтера.
- После завершения установки появится окно «Использование общих принтеров». В нём отмечаем пункт «Разрешить общий доступ» и вписываем имя ресурса — именно под ним устройство будет отображаться на всех участниках локальной сети.
- Выбираем использование принтера по умолчанию, если нужно, чтобы печать всегда шла через него. Нажимаем на кнопку «Печать пробной страницы», чтобы проверить правильность конфигурации.
- Закрываем мастер добавления оборудования.
Проверяем работоспособность принтера
После завершения установки возвращаемся в раздел «Устройства и принтеры». В нём должно отобразиться оборудование, которое мы только что подключили.
Включение общего доступа
Мы убедились в том, что принтер работает. Но пока он подключен только к одному компьютеру. Надо изменить его конфигурацию таким образом, чтобы отправлять документы на печать можно было с других компьютеров, которые входят в локальную сеть.
- Открываем «Панель управления».
- Переходим в «Центр управления сетями и общим доступом».
- В меню слева кликаем по ссылке «Изменить дополнительные параметры общего доступа».
Настраиваем общий доступ
- Включаем сетевое обнаружение и общий доступ к файлам и принтерам.
Открываем доступ к принтеру
- Пролистываем настройки вниз и отключаем общий доступ с парольной защитой.
Этими настройками мы разрешили другим участникам локальной сети использовать принтер. При этом парольная защита выключена, то есть для отправки документа на печать не нужно будет вводить пароль.
Настройка принтера на других компьютерах
Принтер готов к совместному использованию участниками локальной сети. Осталось добавить его на другие компьютеры и убедиться в том, что система удалённой печати работает.
- Переходим к другому компьютеру, который подключен к локальной сети.
- Открываем меню «Пуск» и переходим в раздел «Устройства и принтеры».
- Нажимаем на кнопку «Установка принтера».
- Выбираем опцию «Добавить сетевой, беспроводной или Bluetooth-принтер».
Устанавливаем удалённое подключение к принтеру
- Начнётся поиск доступных принтеров. После того, как нужное устройство отобразится в списке, выбираем его и нажимаем на кнопку «Далее». Если его нет, кликаем по ссылке «Нужный принтер отсутствует» и выбираем его вручную.
Выбираем принтер, к которому ранее открыли общий доступ
- При появлении окна «Вы доверяете этому принтеру» нажимаем на кнопку «Установить драйвер».
- После завершения инсталляции нажимаем «Далее».
- Ждём «Печать пробной страницы», чтобы убедиться в том, что удалённая печать работает.
Фактически на этом настройка сетевого принтера завершена. Аналогичным образом устройство добавляется на другие компьютеры, подключенные к локальной сети.
Post Views: 535
На чтение 3 мин. Просмотров 1.1k. Опубликовано 04.07.2019
Содержание
- Настройка параметров общего доступа к файлам и принтерам в Windows 10, 8, 7, Vista и XP
- Включить/отключить общий доступ к файлам и принтерам в Windows 7, 8 и 10
- Включить или выключить общий доступ к файлам и принтерам в Windows Vista и XP
Настройка параметров общего доступа к файлам и принтерам в Windows 10, 8, 7, Vista и XP
Начиная с Windows 95, Microsoft поддерживает общий доступ к файлам и принтерам. Эта сетевая функция особенно полезна в домашних сетях, но может быть проблемой безопасности в общественных сетях.
Ниже приведены инструкции по включению этой функции, если вы хотите обмениваться файлами и доступом к принтеру с вашей сетью, но вы также можете отключить общий доступ к файлам и принтерам, если это вас касается.
Шаги по включению или отключению общего доступа к файлам и принтерам немного отличаются для Windows 10/8/7, Windows Vista и Windows XP, поэтому обращайте особое внимание на различия, когда они вызываются.
Включить/отключить общий доступ к файлам и принтерам в Windows 7, 8 и 10
-
Откройте Панель управления . Самый быстрый способ – открыть диалоговое окно «Выполнить» с помощью комбинации клавиш Win + R и ввести команду контроль .
-
Выберите Сеть и Интернет , если вы просматриваете категории на панели управления, или перейдите к шагу 3, если вы видите только несколько значков апплета на панели управления.
-
Откройте Центр управления сетями и общим доступом .
-
На левой панели выберите Изменить расширенные настройки общего доступа .
-
Здесь перечислены различные сети, которые вы используете. Если вы хотите отключить общий доступ к файлам и принтерам в общедоступной сети, откройте этот раздел. В противном случае выберите другой.
-
Найдите раздел «Общий доступ к файлам и принтерам» этого сетевого профиля и настройте этот параметр, выбрав Включить общий доступ к файлам и принтерам или Отключить общий доступ к файлам и принтерам .
Некоторые другие параметры общего доступа могут быть доступны и здесь, в зависимости от вашей версии Windows. Они могут включать параметры общего доступа к общим папкам, обнаружения сети, домашней группы и шифрования общего доступа к файлам.
-
Выберите Сохранить изменения .
Описанные выше шаги позволяют лучше контролировать общий доступ к файлам и принтерам, но вы также можете включить или отключить эту функцию через Панель управления Сеть и Интернет Сетевые подключения . Нажмите правой кнопкой мыши сетевое соединение и перейдите на вкладку Свойства , а затем на вкладку Сеть . Установите или снимите флажок Общий доступ к файлам и принтерам для сетей Microsoft .
Включить или выключить общий доступ к файлам и принтерам в Windows Vista и XP
-
Откройте панель управления.
-
Выберите Сеть и Интернет (Vista) или Сеть и подключения к Интернету (XP), если вы находитесь в режиме просмотра категорий, или перейдите к шагу 3, если вы видите апплет Панели управления. иконки.
-
В Windows Vista выберите Центр управления сетями и общим доступом .
В Windows XP выберите Сетевые подключения и перейдите к шагу 5.
-
На левой панели выберите Управление сетевыми подключениями .
-
Щелкните правой кнопкой мыши соединение, которое должно включать или отключать общий доступ к принтеру и файлу, и выберите Свойства .
-
На вкладке Сеть (Vista) или Общие (XP) свойств подключения установите или снимите флажок рядом с Общий доступ к файлам и принтерам для сетей Microsoft .
-
Нажмите ОК , чтобы сохранить изменения.
Установка драйверов HP LaserJet на ПК под управлением Windows 7
Предварительные требования:
Если сеть, в которой работают различные ОС Windows, настроена верно и все компьютеры являются членами одной рабочей группы или домена, следующие примеры продемонстрируют, как предоставить общий доступ к принтеру HP LaserJet на локальном компьютере Windows 7.
-
После установки программного обеспечения принтера HP LaserJet и подключения принтера к ПК Windows 7, напечатайте тестовую страницу драйвера, чтобы убедиться в надлежащем функционировании связи и печати между ПК под управлением ОС Windows 7 и принтером LaserJet. Локальное подключение межу ПК под управлением Windows 7 и принтером LaserJet, скорее всего, будет выполнено с помощью кабеля USB. После завершения этого шага, перейдите к следующему.
-
Если во время исходной установки, описанной ранее, общий доступ не был разрешен, необходимо предоставить к этому принтеру общий доступ по сети. Для этого выполните приведенные ниже действия на ПК, работающем под управлением Windows 7:
-
Последовательно щелкните «ПускПанель управленияОборудование и звукУстройства и принтеры».
-
Щелкните правой кнопкой мыши драйвер HP LaserJet, общий доступ к которому следует предоставить в сети, затем выберите пункт Свойства принтера.
-
Перейдите на вкладку Общий доступ.
-
Убедитесь, что принтеру присвоено надлежащее имя общего ресурса и что установлен флажок Предоставить общий доступ к этому принтеру.
-
Нажмите кнопку Применить .
-
Нажмите кнопку ОК.
-
-
Убедитесь, что все настройки сети были настроены должным образом в Центре управления сетями и общим доступом Windows 7, который находится в разделе Панель управленияСеть и интернетЦентр управления сетями и общим доступомДополнительные параметры общего доступа. В разделе Общий доступ к файлам и принтерам убедитесь, что включен параметр Включить общий доступ к файлам и принтерам, как показано на приведенном ниже рисунке, в противном случае другие клиентские ПК, подключающиеся к принтеру на локальном компьютере под управление Windows 7, не смогут получить доступ к общему драйверу печати в сети.
-
Убедитесь, что принтер HP LaserJet и ПК Windows 7 включены и принтер находится в состоянии Готов.
Примечание.
В среде общего доступа Windows ПК под управлением Windows 7, к которому подключен принтер, всегда должен быть включен, иначе другие клиентские ПК не смогут выполнить печать.
Примечание.
В смешанной среде операционных систем Windows могут использоваться 32- и 64-разрядные версии Windows XP, Windows Vista и Windows 7. В этом случае изучите документ МФУ HP LaserJet, Color LaserJet и LaserJet – клиент-серверные подключения драйверы печати в смешанной 32- и 64-разрядной среде, чтобы загрузить на ПК под управлением Windows 7 32- и 64-разрядные версии драйверов печати HP LaserJet. Этот шаг необходимо выполнить перед подключением клиентcкого ПК под управлением Windows к ПК хоста под управлением Windows 7 во избежание появления сообщений, указывающих на отсутствие загруженных или установленных надлежащих драйверов печати.
Подключение к общедоступному принтеру HP LaserJet на ПК под управлением Windows 7 с клиентского ПК под управлением Windows XP
-
Перейдите на клиентский ПК под управлением Windows XP и щелкните Пуск/Параметры/Панель управления/Принтеры, затем Факсы/Добавить принтер.
-
На экране Мастер добавления принтера нажмите кнопку Далее.
-
В окне Локальный или сетевой принтер выберите переключатель Сетевой принтер или принтер, подключенный к другому компьютеру, затем нажмите кнопку Далее.
-
В окне Укажите принтер выберите переключатель Найти принтер и нажмите кнопку Далее.
-
Или если уже известен путь к общему ресурсу на сервере и имя общедоступного принтера, установите переключатель в положение Подключиться к этому принтеру (или найти принтер, выберите этот параметр и нажмите «Далее»). Примером пути может служить \имя_сервераимя_общего_ресурса. После указания этих сведений и нажатия кнопки Далее, ОС Windows попытается подключиться к общедоступному драйверу.
-
Если ПК хоста под управлением Windows 7 и общедоступный принтер HP LaserJet не видны в сети, проверьте настройки сети, как показано в разделе установки драйвера HP LaserJet на ПК под управлением Windows 7 этого документа, так как без устранения неполадок, связанных с сетью, невозможно будет выполнит последующие действия. Если ПК под управлением Windows 7 и общий принтер LaserJet видны в сети, перейдите к следующему шагу.
-
-
В окне Поиск принтера найдите нужный ПК под управлением Windows 7 и дважды щелкните его. Выделите общедоступный принтер HP LaserJet и нажмите кнопку Далее.
-
На этом этапе появится окно Подключиться к принтеру, которое уведомляет о возможности подключения к общему принтеру HP LaserJet, установленному на компьютере Windows 7. Для продолжения нажмите Да.
-
После завершения нажмите кнопку Готово в окне Завершение работы мастера добавления принтера.
-
Проверьте печать с клиента Windows XP.
Подключение к общедоступному принтеру HP LaserJet на ПК под управлением Windows 7 с клиентского ПК под управлением Windows Vista
-
Перейдите на клиентский ПК под управлением Windows Vista и щелкните Пуск/Параметры/Панель управления/Принтеры/Добавить принтер.
-
На экране Добавить принтер/выбрать локальный или сетевой принтер. Щелкните Добавить сетевой, беспроводной или Bluetooth-принтер. Нажмите кнопку Далее.
-
Windows автоматически выполнит поиск общих принтеров в сети. После появления общедоступного принтера HP LaserJet, установленного на компьютере под управлением Windows 7, выделите его и нажмите кнопку Далее.
-
Если Windows не может автоматически определить ПК под управлением Windows 7 и установленный на нем общедоступный принтер HP LaserJet, нажмите кнопку Нужный принтер отсутствует в списке.
-
В окне Найти принтер по имени или адресу TCP/IP выберите переключатель Выбрать общий принтер по имени и введите путь к общедоступному драйверу принтера HP LaserJet. Пример такого пути: \имя_сервераимя_общего_ресурса. Можно также нажать кнопку Обзор, чтобы вручную выполнить поиск ПК под управлением Windows 7 и установленного на нем принтера LaserJet, если вы не знаете путь к нему, подобного указанному выше.
-
Нажмите кнопку Далее.
-
Если ПК хоста под управлением Windows 7 и общедоступный принтер HP LaserJet не видны в сети, проверьте настройки сети, как показано в разделе установки драйвера HP LaserJet на ПК под управлением Windows 7 этого документа, так как без устранения неполадок, связанных с сетью, невозможно будет выполнит последующие действия. Если ПК под управлением Windows 7 и общий принтер LaserJet видны в сети, перейдите к следующему шагу.
-
-
Вы увидите окно, уведомляющее о том, что компьютер Windows, подключается к общедоступному принтеру HP LaserJet, установленному в ОС Windows 7.
-
Нажмите кнопку Установить драйвер по запросу о завершении установки.
Примечание.
Этот процесс может занять несколько минут в зависимости от скорости сети и характеристики компьютера.
-
Если появится окно Контроль доступа пользователя Windows, нажмите кнопку Продолжить. Процесс установки будет продолжен автоматически после завершения этого процесса.
Примечание.
Если Контроль доступа пользователя Windows отключен на ПК под управлением Vista, пользователь не увидите это сообщение.
-
После завершения установки нажмите кнопку Далее в окне Введите имя принтера.
-
Нажмите кнопку Напечатать тестовую страницу, затем нажмите кнопку Готово, чтобы завершить установку.
Подключение к общедоступному принтеру HP LaserJet на ПК под управлением Windows 7 с клиентского ПК под управлением Windows 7
-
Перейдите на клиентский ПК под управлением Windows 7 и щелкните ПускПанель управленияОборудование и звукУстройства и принтеры.
-
Нажмите кнопку Добавить принтер.
-
На экране Добавить принтер/выбрать локальный или сетевой принтер. Щелкните Добавить сетевой, беспроводной или Bluetooth-принтер. Нажмите кнопку Далее.
-
Windows автоматически выполнит поиск общих принтеров в сети. После появления общедоступного принтера HP LaserJet, установленного на компьютере под управлением Windows 7, выделите его и нажмите кнопку Далее.
-
Если Windows не может автоматически определить ПК под управлением Windows 7 и установленный на нем общедоступный принтер HP LaserJet, нажмите кнопку Нужный принтер отсутствует в списке.
-
В окне Найти принтер по имени или адресу TCP/IP выберите переключатель Выбрать общий принтер по имени и введите путь к общедоступному драйверу принтера HP LaserJet. Пример такого пути: \имя_сервераимя_общего_ресурса. Можно также нажать кнопку Обзор, чтобы вручную выполнить поиск ПК под управлением Windows 7 и установленного на нем принтера LaserJet, если вы не знаете путь к нему, подобного указанному выше.
-
Нажмите кнопку Далее.
-
Если ПК хоста под управлением Windows 7 и общедоступный принтер HP LaserJet не видны в сети, проверьте настройки сети, как показано в разделе установки драйвера HP LaserJet на ПК под управлением Windows 7 этого документа, так как без устранения неполадок, связанных с сетью, невозможно будет выполнит последующие действия. Если ПК под управлением Windows 7 и общий принтер LaserJet видны в сети, перейдите к следующему шагу.
-
-
Вы увидите окно, уведомляющее о том, что компьютер Windows, подключается к общедоступному принтеру HP LaserJet, установленному в ОС Windows 7.
-
Нажмите кнопку Установить драйвер по запросу о завершении установки.
Примечание.
Этот процесс может занять несколько минут в зависимости от скорости сети и характеристики компьютера.
-
Если появится окно Контроль доступа пользователя Windows или Вы доверяете этому принтеру, нажмите кнопку Продолжить. Процесс установки будет продолжен автоматически после завершения этого процесса.
Примечание.
Если Контроль доступа пользователя Windows отключен на ПК под управлением Windows 7, пользователь не увидите это сообщение.
-
После завершения установки нажмите кнопку Далее в окне Имя принтера.
-
Нажмите кнопку Напечатать тестовую страницу, затем нажмите кнопку Готово, чтобы завершить установку.