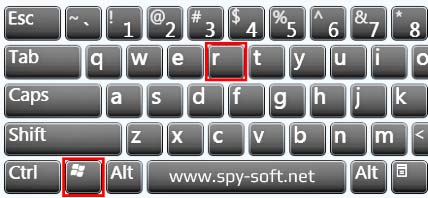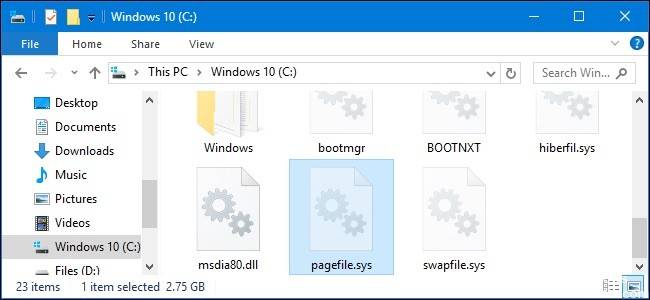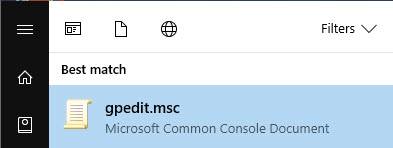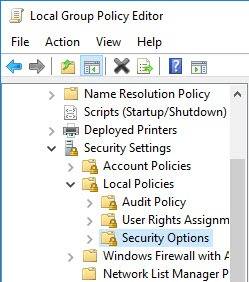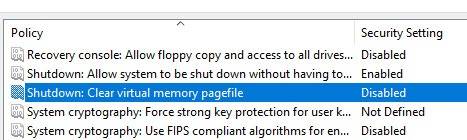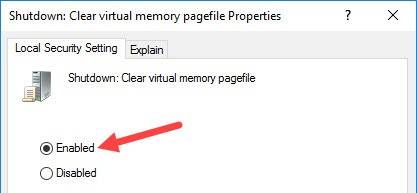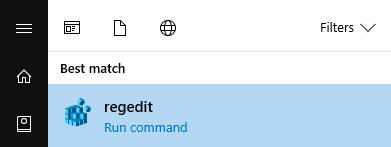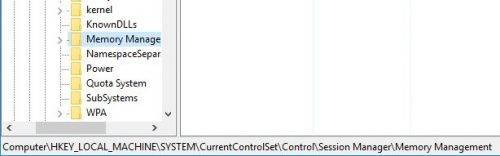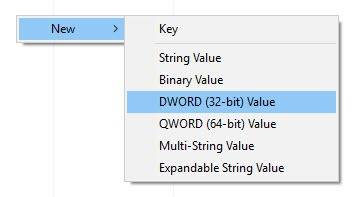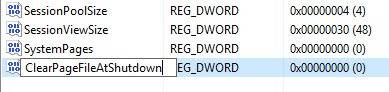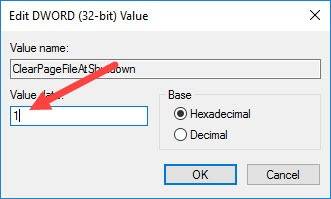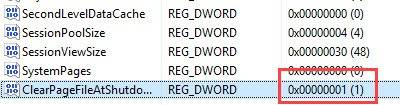В данной статье показаны действия, с помощью которых можно включить очистку файла подкачки виртуальной памяти при завершении работы Windows.
Виртуальная память использует файл подкачки системы (pagefile.sys) для выгрузки страниц из оперативной памяти на диск, когда они не используются.
Во время работы системы файл подкачки открыт операционной системой в монопольном режиме и хорошо защищен. Однако если система настроена так, что допускает загрузку других операционных систем, необходимо убедиться, что при завершении работы системы выполняется очистка ее файла подкачки. Это гарантирует, что уязвимые сведения из памяти процессов, которые могли попасть в файл подкачки, не станут доступны пользователям, получившим прямой несанкционированный доступ к этому файлу.
Если эта политика включена, то при корректном завершении работы системы выполняется очистка файла подкачки системы (pagefile.sys), а также выполняется обнуление файла режима гибернации (hiberfil.sys)
Как включить очистку файла подкачки используя локальную политику безопасности (secpol.msc)
Чтобы включить очистку файла подкачки при завершении работы системы, откройте оснастку локальной политики безопасности, для этого нажмите сочетание клавиш + R, в открывшемся окне Выполнить введите (скопируйте и вставьте) secpol.msc и нажмите клавишу Enter ↵.
В окне «Локальная политика безопасности» разверните следующие элементы списка:
Локальные политики ➯ Параметры безопасности
Далее, в правой части окна дважды щелкните левой кнопкой мыши по политике с названием Завершение работы: очистка файла подкачки виртуальной памяти
В окне «Свойства: Завершение работы: очистка файла подкачки виртуальной памяти» установите переключатель в положение Включен и нажмите кнопку OK.
Чтобы изменения вступили в силу, перезагрузите компьютер.
Как включить очистку файла подкачки используя файл реестра (reg-файл)
Данный способ подходит для всех редакций операционной системы Windows, и позволяет включить или отключить очистку файла подкачки при завершении работы системы с помощью внесения изменений в системный реестр Windows
Прежде чем вносить какие-либо изменения в реестр, настоятельно рекомендуется создать точку восстановления системы
Все изменения производимые в редакторе реестра отображены ниже в листингах файлов реестра.
Чтобы включить очистку файла подкачки при завершении работы системы, создайте и примените файл реестра следующего содержания:
Windows Registry Editor Version 5.00.
[HKEY_LOCAL_MACHINE\SYSTEM\CurrentControlSet\Control\Session Manager\Memory Management].
«ClearPageFileAtShutdown»=dword:00000001
Чтобы отключить очистку файла подкачки при завершении работы системы, создайте и примените файл реестра следующего содержания:
Windows Registry Editor Version 5.00.
[HKEY_LOCAL_MACHINE\SYSTEM\CurrentControlSet\Control\Session Manager\Memory Management].
«ClearPageFileAtShutdown»=dword:00000000
После применения файлов реестра, чтобы изменения вступили в силу, перезагрузите компьютер.
Используя рассмотренные выше действия, можно включить (отключить) очистку файла подкачки виртуальной памяти при завершении работы Windows.
Содержание
- Способ 1: Редактирование реестра
- Способ 2: Групповые политики
- Отключение файла подкачки
- Вопросы и ответы
Очистка файла подкачки полезна, если дело касается безопасности, поскольку в файле могут содержаться конфиденциальные пользовательские данные.
Способ 1: Редактирование реестра
С помощью внесения изменений в системный реестр можно активировать автоматическую очистку файла подкачки. Но прежде чем что-то редактировать, рекомендуем создать точку восстановления — это поможет вернуть состояние операционной системы и параметров, если что-то пошло не так.
Читайте также: Инструкция по созданию точки восстановления Windows 10
- Запустите «Редактор реестра». Проще всего его отыскать в «Пуске», используя системную поисковую строку.
- Раскройте ветки
HKEY_LOCAL_MACHINESYSTEMCurrentControlSetControlSessionManagerMemory Management. Нажмите на последнюю папку, чтобы отобразились параметры внутри нее. В правой части интерфейса дважды щелкните левой кнопкой мыши по пункту «ClearPageFileAtShutdown». - В окне свойств посмотрите на его значение. Если оно равно «0», значит, автоматическая очистка файла подкачки не осуществляется. Для ее включения пропишите «1» и нажмите на кнопку «ОК», чтобы подтвердить изменение.

Следует отметить, что данную процедуру и вообще активацию файла подкачки можно проделать, если осуществлен вход в систему с правами администратора.
Читайте также: Используем учетную запись «Администратора» в Windows
Способ 2: Групповые политики
Следующий способ предназначен для таких редакций операционной системы, как Pro и Enterprise. Для домашней редакции он не подойдет, так как в ней отсутствует возможность редактирования локальных групповых политик:
- Откройте интерфейс средства «Локальная политика безопасности». Для этого одновременно нажмите на клавиши «Win + R». В строку диалогового окна «Выполнить» вставьте команду
secpol.mscи нажмите на кнопку «ОК». - Слева разверните меню «Локальные политики» и нажмите на пункт «Параметры безопасности». В главном окне отыщите строку «Завершение работы: очистка файла подкачки виртуальной памяти». В столбце «Параметр безопасности» отображается состояние — у нас на примере она отключена. Дважды щелкните левой кнопкой мыши по названию, чтобы открыть окно со свойствами.
- На вкладке «Параметр локальной безопасности» выберите пункт «Включен», затем примените и сохраните настройки.

После этого можно закрывать окно «Локальной политики безопасности», а при завершении работы системы файл подкачки будет очищаться автоматически.
Читайте также: Запуск «Редактора локальной групповой политики» в Windows 10
Отключение файла подкачки
Если без файла подкачки система может работать стабильно, потому как ПК достаточно аппаратных ресурсов, можно вовсе отключить файл подкачки, освободив место на накопителе. Также это избавит от необходимости заботиться о своевременной очистке. Существует несколько способов деактивировать виртуальную память в Windows 10, включая изменение системного реестра или использование функций окна со свойствами системы. Кроме того, предусмотрена специальная команда для консоли «Командная строка». Обо всех методах мы рассказывали в другой нашей статье.
Подробнее: Способы отключения файла подкачки в Windows 10
Еще статьи по данной теме:
Помогла ли Вам статья?
Безопасность
19,995
Содержание
- 1 Очистка файла подкачки Windows 10
- 1.1 Включение очистки файла подкачки Windows 10 в локальной политике безопасности
- 1.2 Включение автоматической очистки файла подкачки в реестре
- 1.3 Включение автоматической очистки файла подкачки с помощью файла реестра
- 2 Очистка файла подкачки Windows 11
- 3 Заключение
Файл подкачки — это необходимый и важный компонент операционной системы Windows. В запущенной системе файл подкачки открывается исключительно операционной системой и довольно хорошо защищен. Но вы должны знать, что сохраненные в нем конфиденциальные данные, такие как: логины и пароли могут быть восстановлены и изъяты злоумышленником и спецслужбами.
Поэтому стоит позаботиться о том, чтобы система во время отключения или перезагрузки очищала файл подкачки. Я расскажу про два способа с помощью которых, вы сможете очистить файл подкачки Windows 10 при каждом выключении компьютера.
Рекомендую: Защита от шифровальщиков в Windows 10
Очистка файла подкачки Windows 10
Имейте ввиду! Чтобы включить или отключить очистку файла подкачки необходимо войти в систему с правами администратора.
Существует несколько способов автоматической очистки файла подкачки Windows 10. С помощью:
- Локальной политики безопасности
- Реестра Windows
Локальная политика безопасности доступна только в выпусках Windows 10 Pro и Windows 10 Enterprise. Если у вас другая версия, вы можете воспользоваться вторым способом (ниже).
Включение очистки файла подкачки Windows 10 в локальной политике безопасности
- Комбинацией клавиш WIN + R и вводом команды «secpol.msc», откройте локальную политику безопасности.
- Зайдите в «Локальные политики» —> «Параметры безопасности»
- В правой панели «Параметры безопасности» дважды щелкните на политике «Завершение работы: очистка файла подкачки виртуальной памяти», чтобы открыть ее свойства.
- Выберите пункт «Включено» и нажмите OK.
- По завершении вы можете закрыть локальную политику безопасности.
Включение автоматической очистки файла подкачки в реестре
Вы можете скачать готовый файл или вручную внести изменения в реестре:
|
HKEY_LOCAL_MACHINESYSTEMCurrentControlSetControlSession ManagerMemory Management |
Измените значение параметра:
ClearPageFileAtShutdown DWORD
- 0 = Выкл.
- 1 = Вкл.
Включение автоматической очистки файла подкачки с помощью файла реестра
Для включения автоматической очистки проделайте следующие шаги:
- Скачайте .reg файл.
- Дважды щелкните по файлу .reg.
- Разрешите выполнение в UAC.
В архиве лежат два файла, один из которых включает, а другой отключает автоматическую очистку файла подкачки.
Очистка файла подкачки Windows 11
Чтобы при выходе из системы Windows 11 автоматически очищала файл подкачки, воспользуйся следующей командой:
|
reg add «HKLMSYSTEMCurrentControlSetControlSession ManagerMemory Management» /v » ClearPageFileAtShutdown « /t REG_DWORD /d 1 /f |
Заключение
Это позволит избежать потенциальной утечки данных: ведь в файле подкачки может храниться различная важная информация, включающая логины и пароли.
Еще по теме: Быстрая блокировка Windows
ВКонтакте
OK
Telegram
Viber
Содержание
- 1 Что такое виртуальная память на Windows 10 и зачем она нужна
- 2 Как настроить виртуальную память: увеличить или уменьшить размер, отключить её
- 3 Как очистить виртуальную память
- 4 Исправление обновления января 2020 года:
- 5 Использование Редактора групповых политик
Начинающие пользователи ПК, как правило, понятия не имеют, что такое виртуальная память в системе «Виндовс». В каких целях её используют? Как её включить, поменять размер или вовсе отключить? Как организована виртуальная память в «Виндовс» 10?
Что такое виртуальная память на Windows 10 и зачем она нужна
Вашей «оперативки» может не хватать на то количество программ, которые открыты сейчас на ПК. Чтобы система не тормозила, подключается виртуальная память. Это файл подкачки определённого размера (устанавливается вручную пользователем либо самой системой) на жёстком диске, в который временно помещается память из «оперативки». Иными словами, часть жёсткого диска используется как «оперативка», если последней оказалось мало.
Обычно в файл подкачки помещаются данные об открытых приложениях, которые в данный момент не используются процессором (окна этих приложений свёрнуты). При необходимости данные перемещаются обратно в «оперативку».
Файл подкачки, кстати, называется pagefile.sys.
Где находится виртуальная память Windows 10 и как её включить
Виртуальная память в виде файла подкачки находится в корневой папке локального системного диска. По умолчанию эта память включена в «Виндовс». Но даже если она отключена, вы можете её сами включить в настройках системы — об этом в следующем разделе.
Файл pagefile.sys по умолчанию находится прямо на системном диске
Как настроить виртуальную память: увеличить или уменьшить размер, отключить её
Ручная настройка файла подкачки поможет оптимизировать работу компьютера. Можно увеличить размер памяти, если ваша «оперативка» не справляется с задачей. Если вам не хватает места на системном диске, вы можете перебросить этот файл на пользовательский диск либо вовсе отключить функцию — файл исчезнет, места станет больше. Выключать файл подкачки стоит только в том случае, если вы уверены, что голой «оперативки» вам хватит на все нужды ПК.
Параметры pagefile.sys
В «десятке» можно очень быстро перейти в настройки виртуальной памяти:
- Кликаем по лупе справа от «Пуска». В поле для поиска набираем слово «представление». По мере ввода должна сразу появиться выдача «Настройка представления и производительности системы». Щёлкаем по этому результату.
Вбейте запрос в «Поиске Виндовс»
- В новом окошке переходим в раздел «Дополнительно» и в блоке для виртуальной памяти кликаем по «Изменить».
Перейдите к изменению параметров виртуальной памяти
- В открытом окне можно активировать, отключить и настроить сам размер файла подкачки — ничего сложного. Выбираем в белом окошке диск, на котором должен располагаться файл подкачки.
Задайте определённый размер для вашего файла подкачки
- Ниже указываем вручную размер либо ставим второе значение, чтобы система сама выбрала подходящий размер. Чтоб вовсе отключить файл, поставьте третье значение «Без файла». Насчёт размера: в нижней части окна ОС вам подсказывает, какой размер лучше поставить. Обычно это 4983 МБ.
- Если нужно, перемещаем файл подкачки с системного диска на пользовательский. Для этого удаляем файл на диске С (обычно он и есть системный) и добавляем файл на пользовательский.
- Щёлкаем по «Задать», а затем по ОК.
Настройка дополнительного файла подкачки swapfile.sys
В «Виндовс» 10 есть ещё один файл подкачки — дополнительный swapfile.sys. Он также находится на системном диске. Он предназначен для хранения информации о приложениях из магазина «Виндовс Стор». Причём в файле хранятся не отдельные разбросанные данные, а вся информация о работе программы целиком. Благодаря этому файлу программы из магазина могут уходить в гибернацию (режим по типу сна), как это делает вся система «Виндовс».
Файл swapfile.sys отвечает за сохранение информации работающих приложений из магазина
Настроить как-либо этот документ нельзя. Вы можете его удалить, но система его вновь создаст, если вы будете пользоваться приложениями из фирменного магазина Windows. Переживать по поводу размеров swapfile.sys не стоит — он весит довольно мало.
Как очистить виртуальную память
Виртуальную память нужно периодически очищать. Можно сразу настроить её очистку вместе с отключением компьютера:
- Запустите «Панель управления» через меню «Пуск» либо с помощью панели «Выполнить». В последнем случае зажмите «Виндовс» и R. Напишите control и щёлкните по ОК.
Выполните команду control
- Зайдите в блок для администрирования.
Перейдите в «Администрирование»
- Откройте утилиту для настройки политики безопасности.
Дважды кликните по ярлыку «Локальная политика безопасности»
- Запустите блок с параметрами безопасности. Отыщите в правой части окна параметр «Завершение работы: очистка файла подкачки». Щёлкните по нему дважды и в новом окошке поставьте значение «Включить». Сохраните изменения.
- Перезапустите компьютер два раза, чтобы виртуальная память полностью очистилась.
Виртуальная память на «Виндовс» может компенсировать нехватку «оперативки», когда система перегружена открытыми окнами. Вы вправе сами указать размер файла подкачки (виртуальной памяти) либо вовсе отключить его, чтобы сэкономить место на системном диске. Желательно сразу настроить очистку виртуальной памяти вместе с отключением «компа».
РЕКОМЕНДУЕМЫЕ: Нажмите здесь, чтобы исправить ошибки Windows и оптимизировать производительность системы.
В файле обмена хранится виртуальная память, используемая операционной системой, когда физической памяти (ОЗУ) недостаточно для удовлетворения всех запущенных приложений и системных требований. Windows 10 создает специальные файл pagefile.sys в корневом каталоге системного диска, как и во всех предыдущих версиях операционной системы. Вы можете удалить файл подкачки при закрытии, чтобы повысить безопасность.
Удаление остановленного файла обмена может быть важно, если компьютер используется кем-то другим. Возможно, что файл обмена может содержать конфиденциальные данные после завершения работы операционной системы. Если у вас есть система с двойной загрузкой или кто-то имеет физический доступ к вашему компьютеру, данные можно извлечь из этого файла. Когда Windows 10 работает, он имеет эксклюзивные права доступа к этому файлу, так что ни одно из приложений не может его прочитать. Однако, если весь ваш раздел не зашифрован с помощью Windows BitLocker или подобной технологии, ничто не защитит этот файл, если раздел установленной операционной системы доступен при загрузке другой системы. В этом случае вы должны удалять файл обмена при каждой остановке и заменять конфиденциальную информацию нулями.
Вот как Windows очищает файл подкачки
Когда вы выключаете компьютер, системная память всегда очищается — она очищается при выключении. Но это не обменный файл. Если вы обеспокоены тем, что кто-то ищет конфиденциальные данные, которые могут остаться в вашем файле обмена, Windows может удалить их при каждой остановке. Он записывает 0 в каждый бит файла обмена и перезаписывает все существующие данные. Когда кто-то удаляет жесткий диск с вашего компьютера, он не может проверить файл обмена, чтобы найти потенциально важные данные, которые могли быть сохранены в памяти.
Есть реальный недостаток для включения этой функции. Ваш компьютер выключится намного дольше. Ваше время простоя может варьироваться от нескольких секунд до нескольких минут или даже больше. Это зависит от скорости жесткого диска вашего компьютера и размера вашего файла обмена. Вот почему Windows не удаляет файл обмена автоматически при закрытии. Это компромисс, который большинству людей не нужен.
Исправление обновления января 2020 года:
Мы рекомендуем вам попробовать этот новый инструмент. Он исправляет множество компьютерных ошибок, а также защищает от таких вещей, как потеря файлов, вредоносное ПО, сбои оборудования и оптимизирует ваш компьютер для максимальной производительности. Это исправило наш компьютер быстрее, чем делать это вручную:
- Шаг 1: Скачать PC Repair & Optimizer Tool (Windows 10, 8, 7, XP, Vista — Microsoft Gold Certified).
- Шаг 2: Нажмите «Начать сканирование”, Чтобы найти проблемы реестра Windows, которые могут вызывать проблемы с ПК.
- Шаг 3: Нажмите «Починить все», Чтобы исправить все проблемы.

Удалить страницу файла file.sys
- Откройте панель управления и выполните поиск «Расширенные настройки системы».
- В разделе «Производительность» нажмите «Настройки» на вкладке «Дополнительно».
- Снова выберите вкладку «Дополнительно» в открывшемся окне и нажмите кнопку «Редактировать…» в разделе «Виртуальная память».
- Снимите флажок «Автоматически управлять размером файла разбивки на страницы для всех драйверы»И включите опцию« No pagination file ».
- Вы также можете изменить размер файла, установив его самостоятельно.
- В конце нажмите «Применить» и «ОК» и перезагрузите компьютер.
- Файлы swapfile.sys и pagefile.sys должны исчезнуть с вашего жесткого диска.
Использование Regedit
Запустите Regedit. Если вы не знакомы с regedit, пожалуйста, прочитайте наш FAQ, чтобы узнать, как начать.
- Перейдите к HKEY_LOCAL_MACHINE SYSTEM CurrentControlSet Control Диспетчер сеансов Управление памятью
- Выберите ClearPageFileAtShutdown из списка справа.
- Просто рядом с ним и выберите Изменить.
- Измените значение на 1, чтобы включить его.
- Перезагрузите компьютер.
Использование редактора групповой политики Windows
Если вы используете версию Windows для Pro или Enterprise, вы можете использовать редактор групповой политики для автоматического удаления файла обмена. Сначала найдите и откройте gpedit.msc в меню «Пуск».
Вышеуказанное действие открывает редактор групповой политики. Перейдите к «Конфигурация компьютера -> Параметры Windows -> Параметры безопасности -> Локальные политики -> Параметры безопасности» слева.
- Найдите правую панель и дважды нажмите кнопку «Стоп: Политика удаления файлов» на странице виртуального хранилища.
- В окне параметров политики выберите параметр «Радио включен», затем нажмите кнопку «ОК», чтобы сохранить изменения.
- Затем просто перезагрузите систему, чтобы изменения вступили в силу, и вы готовы к работе. Если вы хотите вернуться, просто выберите опцию «Выкл.» В окне «Настройки политики».
https://docs.microsoft.com/en-us/windows/security/threat-protection/security-policy-settings/shutdown-clear-virtual-memory-pagefile
РЕКОМЕНДУЕМЫЕ: Нажмите здесь, чтобы устранить ошибки Windows и оптимизировать производительность системы
CCNA, веб-разработчик, ПК для устранения неполадок
Я компьютерный энтузиаст и практикующий ИТ-специалист. У меня за плечами многолетний опыт работы в области компьютерного программирования, устранения неисправностей и ремонта оборудования. Я специализируюсь на веб-разработке и дизайне баз данных. У меня также есть сертификат CCNA для проектирования сетей и устранения неполадок.
Файл подкачки, что это скажите вы? Одна из старейших и важнейших функций Windows 7, 8 и Windows 10. Он работает как виртуальная память для Windows. Если ваше устройство начинает ощущать нехватку оперативной памяти, Windows переносит наименее используемые страницы памяти в скрытый файл, называемый файлом подкачки. По умолчанию файл подкачки автоматически создается и поддерживается самой Windows. Это позволяет Windows запускать программы без риска их зависания из-за нехватки памяти. Даже если у вас много оперативной памяти, Windows использует файл подкачки для кэширования при удалении или перемещении большого количества файлов и при других действиях.
Интересно к прочтению: Как очистить файлы в windows 10 с помощью диапазона дат? Читаем тут!
Как вы наверняка знаете, при выключении системы все содержимое оперативной памяти теряется. Но все, что записано в файл подкачки, сохраняется, если только Windows не удаляет содержимое. Соответственно, кто-то может просмотреть эти данные в файле подкачки. Если вы этого не хотите допустить, можно настроить очистку файла подкачки при каждом отключении Windows.
Содержание
Если принудить Windows автоматически очищать файл подкачки при каждом выключении, она фактически будет переписывать имеющиеся там данные нулями. При этом восстановить данные из файла подкачки становится практически невозможно. Однако из-за этого процесса перезаписи время отключения устройства может увеличиться.
Использование Редактора групповых политик
Если у вас Pro- или Enterprise-версия Windows, вы можете воспользоваться Редактором групповых политик для автоматической очистки файла подкачки. Найдите в меню «Пуск» gpedit.msc и запустите.
Откроется Редактор групповых политик. Здесь проследуйте в Конфигурация компьютера > Конфигурация Windows > Безопасность > Локальные политики > Параметры безопасности на левой панели.
Читайте также: Как удалить пустые строки в Excel?
На правой панели дважды кликните политику «Завершение работы: очистка файла подкачки виртуальной памяти».
В открывшемся окне отметьте «Включен» и нажмите «ОК», чтобы сохранить изменения.
После этого перезагрузите систему, чтобы изменения вступили в силу – и готово. Если хотите все вернуть как было, просто по тому же адресу отметьте «Отключен».
Использование редактора реестра Windows
Если у вас Home-версия Windows, выбора нет – только использовать редактор реестра, чтобы очистить файл подкачки. Найдите в меню «Пуск» regedit и запустите.
Интересно к прочтению: Как исправить ошибки реестра в Windows. Детально в статье.
Открыв редактор реестра, найдите в левом поле следующий ключ:
HKEY_LOCAL_MACHINESYSTEMCurrentControlSetControlSession ManagerMemory Management
Здесь нужно создать новый параметр. Кликните правой кнопкой по правой панели и выберите Создать > Параметр DWORD (32 бита).
Назовите новый параметр «ClearPageFileAtShutdown» и нажмите Enter.
После создания дважды кликните на новый параметр, чтобы открыть окно значений параметра. Здесь в строку «Значение» введите «1» и нажмите «ОК», чтобы сохранить изменения.
Вот так все должно выглядеть в итоге:
Перезагрузите систему, чтобы изменения вступили в силу. Теперь при каждом выключении Windows будет очищать файл подкачки.
Если вы захотите все вернуть как было, просто измените значение на «0».
Download WordPress ThemesPremium WordPress Themes DownloadDownload Premium WordPress Themes FreeDownload Premium WordPress Themes Freedownload udemy paid course for freedownload micromax firmwareDownload WordPress ThemesИспользуемые источники:
- https://itmaster.guru/windows-10/virtualnaya-pamyat-v-windows-10-chto-eto-takoe-i-kak-nastroit.html
- http://windowsbulletin.com/ru/как-удалить-или-очистить-файл-подкачки-при-выключении-в-windows-10/
- https://allerror.ru/windows-7/ochistka-fajla-podkachki-v-windows-10.html
При завершении работы компьютера все содержащиеся в оперативной памяти данные удаляются. Если же в системе активен режим гибернации, данные из оперативной памяти сохраняются в файл hiberfil.sys на жёстком диске. Гибернация позволяет быстро вернуться к работе, к открытым приложениям, но в то же время её использование снижает уровень безопасности, поскольку вместе с прочими данными спящий режим предполагает сохранение конфиденциальной информации пользователя.
Но конфиденциальные данные могут сохраняться не только в файл гибернации. При нехватке оперативной памяти часть данных приложений, среди которых могут оказаться пароли, передаётся в файл подкачки, который при полном выключении компьютера по умолчанию не очищается. Следовательно, если злоумышленник получит доступ к компьютеру, он может скопировать файл подкачки и извлечь из него личные данные пользователя.
Чтобы свести эту вероятность к нулю, можно задействовать функцию автоматической очистки файла подкачки при перезагрузке. Сразу стоит отметить, что способ этот имеет серьёзный минус. Поскольку после включения функции очистки файл подкачки будет перезаписываться при каждой перезагрузке, это может существенно увеличить время старта системы. Чем больше файл подкачки, тем дольше станет грузиться Windows. В отдельных случаях время старта может достигать 30 минут.
Использование этой функции исключает гибернацию, во-первых, по соображениям той же безопасности, во-вторых, по той причине, что файл hiberfil.sys также будет автоматически очищаться. Кроме того, функцию перезаписи файла подкачки не рекомендуется использовать на компьютерах с дисками SSD, перезапись ячеек которых напротив желательно свести к минимуму. Те же, кто всё же решится использовать эту функцию на своём ПК, могут активировать её двумя способами — через реестр и через редактор локальных групповых политик.
Вот первый способ. Запустите командой regedit редактор реестра, разверните ветку:
HKEY_LOCAL_MACHINESYSTEMCurrentControlSetControlSession ManagerMemory Management
Найдите справа DWORD-параметр ClearPageFileAtShutdown и измените его значение с 0 на 1.
Если параметр отсутствует, его нужно будет создать вручную. Новые настройки вступят в силу при следующей перезагрузке компьютера.
Второй способ.
Командой gpedit.msc откройте редактор локальных групповых политик и перейдите по цепочке Конфигурация компьютера -> Конфигурация Windows -> Параметры безопасности -> Локальные политики -> Параметры безопасности.
Найдите справа политику «Завершение работы: очистка файла подкачки» и включите её.
Теперь при каждом выключении или перезагрузке компьютера файл pagefile.sys станет перезаписываться нулями, что сделает восстановление данных с него практически невозможным.
Загрузка…
Виртуальная память или файл подкачки — это тип памяти, который позволяет Windows использовать часть пространства для хранения в ОЗУ для повышения общей производительности или при необходимости в дополнительной памяти. Хотя Windows настраивает его автоматически, вы всегда можете сбросить его. Этот пост расскажет вам, что такое эта память и как сбросить виртуальную память или файл подкачки в Windows 11/10.
Что такое виртуальная память или файл подкачки?
Согласно Microsoft, файл подкачки — это область на жестком диске, которую Windows использует так, как если бы это была оперативная память. При нехватке оперативной памяти или если Windows считает, что лучше хранить ее в виртуальной памяти, она используется. Это полезно при работе на старом ПК, на котором недостаточно оперативной памяти или при необходимости можно использовать немного больше.
Поскольку он использует хранилище, производительность будет зависеть от качества хранилища. Если вы используете SSD, он будет быстрее, чем HDD. Кроме того, общее использование хранилища будет больше, что может еще больше повлиять на срок службы жесткого диска или твердотельного накопителя.
Когда сбрасываем, значит либо Windows очищает файл при выключении системы, либо при ручном изменении размера Система его сбрасывает. Вы можете очистить или сбросить виртуальную память или файл подкачки одним из этих способов.
- Групповая политика
- Редактор реестра
- Ручной сброс размера страницы
Вам потребуется разрешение администратора для их выполнения.
1]Редактор групповой политики
Если вы используете Windows Professional или Server, вы можете использовать групповую политику для внесения изменений.
- Откройте приглашение «Выполнить» с помощью Win + R
- Введите gpedit.msc и нажмите клавишу Enter, чтобы запустить редактор групповой политики.
- Перейдите к следующей папке
Политика локального компьютера > Конфигурация компьютера > Параметры Windows > Параметры безопасности > Локальные политики > Параметр безопасности
- Политика поиска: Завершение работы: Очистить файл подкачки виртуальной памяти
- Дважды щелкните, чтобы открыть конфигурацию политики.
- Выберите переключатель «Включено» и примените изменения.
После этого файл страницы виртуальной памяти очищается каждый раз, когда вы выключаете ПК с Windows. Наиболее существенным преимуществом использования этой политики является то, что никто другой не может получить к ним доступ, подключив хранилище к другому ПК. Во время использования Windows защищает файл подкачки, но это не так, когда он подключен к другому ПК.
Читайте: Как сделать резервную копию, переместить или удалить PageFile.sys при завершении работы
2]Редактор реестра
Метод реестра предназначен для пользователей Windows Home, у которых нет доступа к групповой политике. Хотя он прост в использовании, он также опасен. Обязательно создайте точку восстановления системы, которая будет полезна, если вы случайно удалите что-то в реестре, в результате чего система не загружается.
- Откройте приглашение «Выполнить» с помощью Win + R
- Введите regedit и одновременно нажмите Shift + Enter.
- В редакторе реестра перейдите по следующему пути
HKEY_LOCAL_MACHINESYSTEMCurrentControlSetControlSession ManagerMemory Management
- Найдите DWORD ClearPageFileAtShutdown и дважды щелкните его, чтобы отредактировать.
- Установите значение 1. Это обеспечит очистку файла подкачки во время завершения работы.
3]Ручной сброс размера страницы
Каждый раз, когда вы изменяете размер виртуальной памяти или файла подкачки, он сбрасывается и снова начинает использовать его с самого начала.
- Откройте настройки Windows с помощью Win + I
- Перейдите в «Система»> «О программе».
- В разделе «Спецификация устройства» нажмите ссылку «Дополнительные параметры системы».
- Откроются свойства системы
- Перейдите на вкладку «Дополнительно» и нажмите кнопку «Настройки» в разделе «Производительность».
- В «Производительности» параметры переключаются на вкладку «Дополнительно».
- Найдите раздел «Виртуальная память» и нажмите кнопку «Изменить».
- Проверьте автоматическое управление, и оно включит пользовательский размер, размер, управляемый системой, и другие параметры.
- Вот все, что вы можете сделать дальше
- Установить нестандартный размер
- Отключить пейджинг
- Сохранить размер управления системой
- Как только вы измените, он сбросит виртуальную память или файл подкачки.
Я надеюсь, что за постом было легко следить, и вы смогли сбросить виртуальную память или файл подкачки в Windows 11/10.
Безопасно ли удалять виртуальную память или файл подкачки?
Да, вы можете удалить его в любое время, но сначала убедитесь, что вы отключили эту функцию, поскольку файл удаляется только во время выключения. Вы также можете удалить файл в безопасном режиме, используя учетную запись администратора.
Читайте: Как увеличить размер файла подкачки или виртуальную память
Какой размер файла подкачки установить?
Хотя Windows устанавливает его примерно на 10% физической памяти, было бы лучше установить его как минимум в два или три раза больше размера оперативной памяти. Это обеспечит добавление стабильности для любой тяжелой работы для ПК.
Содержание
- 1. Для чего нужен файл подкачки
- 2. Как увеличить файл подкачки в Windows 7 и Windows 10
- 3. Как включить функцию очищения файла подкачки
- 4. Как перенести файл подкачки
- 5. Как увеличить файл подкачки в Windows 11
Увеличение размера файла подкачки является одним из самых простых способов улучшения производительности компьютера. Выполнение этого действия особенно полезно на слабых персональных устройствах. В этом руководстве мы расскажем о том, как увеличить размер файла подкачки в операционных системах Windows 7 и Windows 10.
Для чего нужен файл подкачки

Файл подкачки используется для наращивания размера оперативной памяти. В случае её нехватки операционная система в первую очередь обращается к файлу подкачки на жёстком диске для компенсации недостающего места. Это помогает избежать несвоевременного заполнения оперативной памяти и обойти все сопутствующие проблемы. Для этого создаётся специальный файл подкачки в формате «pagefile.sys», в котором и хранятся все не поместившиеся данные.
В большинстве случаев это позитивно сказывается на производительности системы и ускоряет работу всех программ на компьютере. Особенно полезно увеличить размер файла подкачки на персональных компьютерах, оперативная память которых задействует до 4-8 Гб. При наличии 16 Гб оперативной памяти и более выполнение нижеуказанных действий в большинстве случаев не требуется.
В инструкции ниже указаны все необходимые действия для успешного увеличения файла подкачки в Windows. Стоит учесть, что его размер устанавливается по умолчанию, и он размещается на одном и том же диске вместе с данными этой операционной системы. Мы не рекомендуем использовать файл подкачки в разделе с Windows, поэтому советуем перенести его в другое хранилище. Для увеличения файла подкачки необходимо выполнить несколько шагов (инструкция для Windows 7 и Windows 10 отличается только начальным этапом).

При использовании Windows 7 нажимаем правой кнопкой мыши на ярлыке «Мой компьютер» и открываем «Свойства». При отсутствии ярлыка на рабочем столе можно открыть «Панель управления», перейти в раздел «Система и безопасность» и воспользоваться пунктом «Система».

При использовании Windows 10 нажимаем правой кнопкой мыши на ярлыке «Этот компьютер» для Windows 10 и открываем «Свойства». При отсутствии ярлыка на рабочем столе для перехода в нужное окно необходимо открыть «Параметры», ввести в поиск «О компьютере» без кавычек и нажать на появившийся раздел левой кнопкой мыши.

Нажимаем на кнопку «Дополнительные параметры системы».
В разделе «Дополнительно» находим пункт «Быстродействие» и нажимаем кнопку «Параметры».

Открываем вкладку «Дополнительно» и в пункте «Виртуальная память» нажимаем «Изменить».

Снимаем галочку с пункта «Автоматически выбирать объём файла подкачки» при наличии.

Выбираем в списке ниже желаемый жёсткий диск для установки файла подкачки (желательно использовать хранилище без файлов операционной системы) и активируем маркер «Указать размер». Вводим минимальное значение в пункт «Исходный размер (МБ)» и максимальное в «Максимальный размер (МБ)». Сохраняем результат при помощи кнопки «Задать» и нажимаем «ОК» для выхода из меню. Перезагружаем компьютер для применения изменений.

Для оптимальной работы устройства минимальный размер файла подкачки должен соответствовать размеру оперативной памяти, при этом максимальный размер чаще всего устанавливается в два раза больше. Например, при использовании в компьютере 4 Гб необходимо установить минимально 4 Гб, а максимально 8 Гб, как указано на скриншоте выше. При наличии большего объёма памяти рекомендуется установить размер файла подкачки по выбору системы.

Также можно установить статический объём файла подкачки. В этом случае он не может быть фрагментирован, а соответственно ни при каких обстоятельствах не снизит скорость работы Windows.
Как включить функцию очищения файла подкачки
При работе компьютера некоторые данные при необходимости попадают в файл подкачки. Избежать его полноценного заполнения можно при помощи своевременного очищения. Для этого достаточно установить функцию очищения файла подкачки перед каждым завершением работы компьютера. Для это потребуется выполнить несколько простых шагов (указанная ниже инструкция одновременно подходит для Windows 7 и Windows 10). Этот способ работает только для пользователей профессиональных версий Windows и выше, так как в более простых вариациях операционной системы, например, в Windows Домашняя (Home) отсутствуют локальные политики.
Зажимаем комбинацию клавиш «Win+R» для вызова окна «Выполнить» и вводим «secpol.msc» без кавычек. Нажимаем кнопку «ОК» для открытия окна «Локальная политики безопасности».

Раскрываем слева папку «Локальные политики» и открываем «Параметры безопасности».

Находим в списке политику «Завершение работы: очистка файла подкачки виртуальной памяти» и щёлкаем на неё двойным нажатием левой кнопки мыши.

Ставим маркер возле опции «Включён» и сохраняем изменения при помощи клавиши «Применить».

Теперь перед каждым выключением компьютера операционная система автоматически будет очищать файл подкачки.
Как перенести файл подкачки
Процесс переноса файла подкачки похож на вышеуказанные действия по его увеличению. К тому же в Windows можно одновременно создать вспомогательное хранилище для оперативной памяти на нескольких жёстких дисках. Стоит учесть, что это никак не повысит производительность компьютера, поэтому не рекомендуется использовать сразу несколько файлов подкачки. Для его переноса необходимо сделать несколько простых действий (инструкция для Windows 7 и Windows 10 отличается только начальным этапом).

При использовании Windows 7 нажимаем правой кнопкой мыши на ярлыке «Мой компьютер» и открываем «Свойства». При отсутствии ярлыка на рабочем столе открываем «Панель управления», переходим в раздел «Система и безопасность» и воспользуемся пунктом «Система».

При использовании Windows 10 нажимаем правой кнопкой мыши на ярлыке «Этот компьютер» для Windows 10 и открываем «Свойства». При отсутствии ярлыка на рабочем столе для перехода в нужное окно необходимо открыть «Параметры», ввести в поиск «О компьютере» без кавычек и нажать на появившийся раздел левой кнопкой мыши.

Нажимаем на кнопку «Дополнительные параметры системы».
В разделе «Дополнительно» находим пункт «Быстродействие» и нажимаем кнопку «Параметры».

Открываем вкладку «Дополнительно» и в пункте «Виртуальная память» нажимаем «Изменить».

Снимаем галочку с пункта «Автоматически выбирать объём файла подкачки» при наличии.

Выбираем в списке используемый диск с файлом подкачки, применяем маркер «Без файла подкачки» и сохраняем действие при помощи кнопки «Задать».

Выбираем отличный от предыдущего диск и устанавливаем все необходимые значения, как по инструкции выше.

Нажимаем поочерёдно кнопки «Задать» и «ОК» для сохранения изменений.
Как увеличить файл подкачки в Windows 11
Процесс увеличения файла подкачки в Windows 11 в значительной мере не отличается от предыдущих операционных систем. В инструкции ниже указаны все действия для его увеличения. Для начала откройте «Параметры» (Settings) Windows при помощи комбинации «Win+I» и перейдите в раздел «Система».

Переходим до самого низа по меню слева и нажимаем кнопку «О программе» (About). Пролистываем открывшееся окно вниз и используем пункт «Дополнительные параметры системы» (Advanced system settings) для перехода дальше.

Следуем во вкладку «Дополнительно» (Advanced) и в разделе «Быстродействие» (Performance) нажимаем на «Параметры» (Settings).

В новом окне также переходим в раздел «Дополнительно» (Advanced) и используем кнопку «Изменить» (Change) для входа в окно «Виртуальная память» (Virtual Memory).

Убираем галочку с пункта «Автоматически выбирать объём файла подкачки» и устанавливаем маркер «Указать размер» (Custom size). Вводим все данные по указанному принципу в разделе «Как увеличить файл подкачки в Windows 7 и Windows 10».

При наличии мощного оборудования устанавливать вручную размер файла подкачки не обязательно, поэтому достаточно оставить все настройки в автоматическом режиме.
- Windows 10 теперь будет сама удалять нежелательные приложения. В списке есть торрент-треккеры
- Microsoft запустила «облачную» Windows и раскрыла цены. Но через день отключила систему
- Microsoft показала новые версии классических приложений для Windows 11