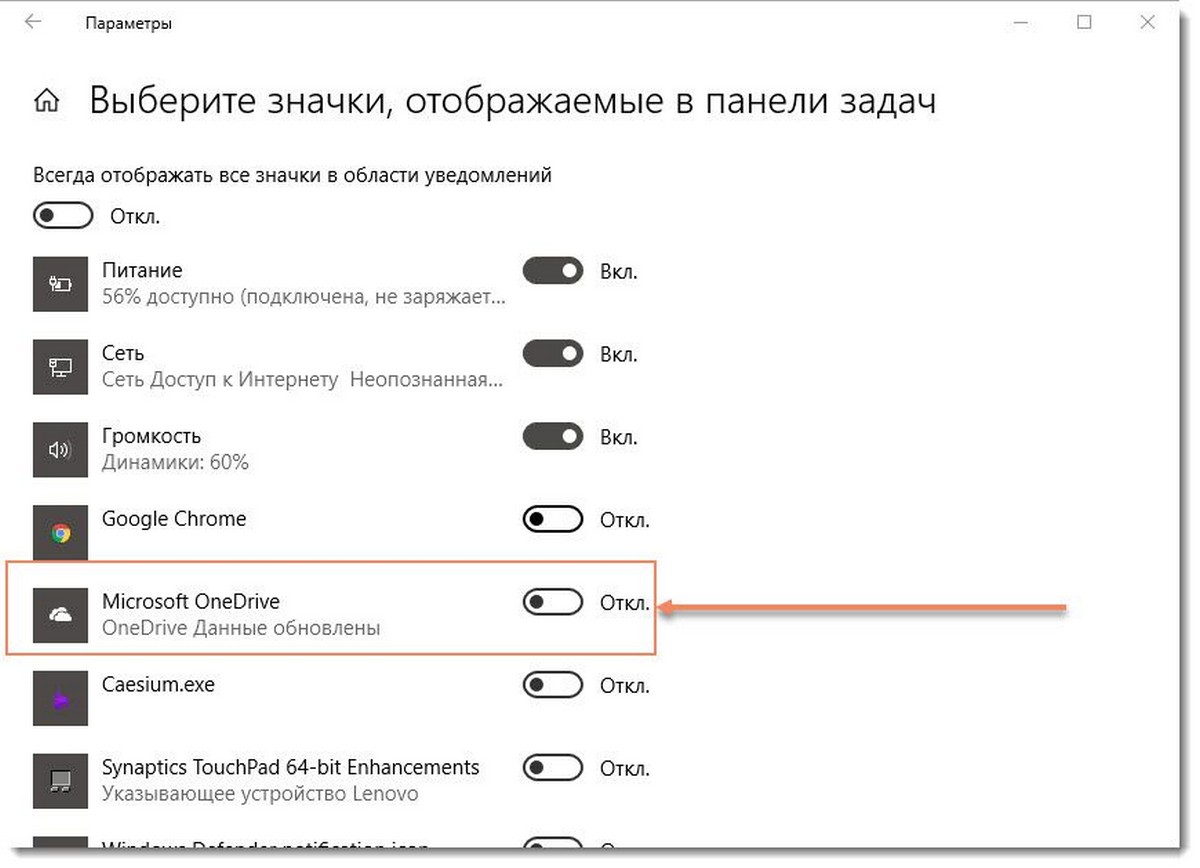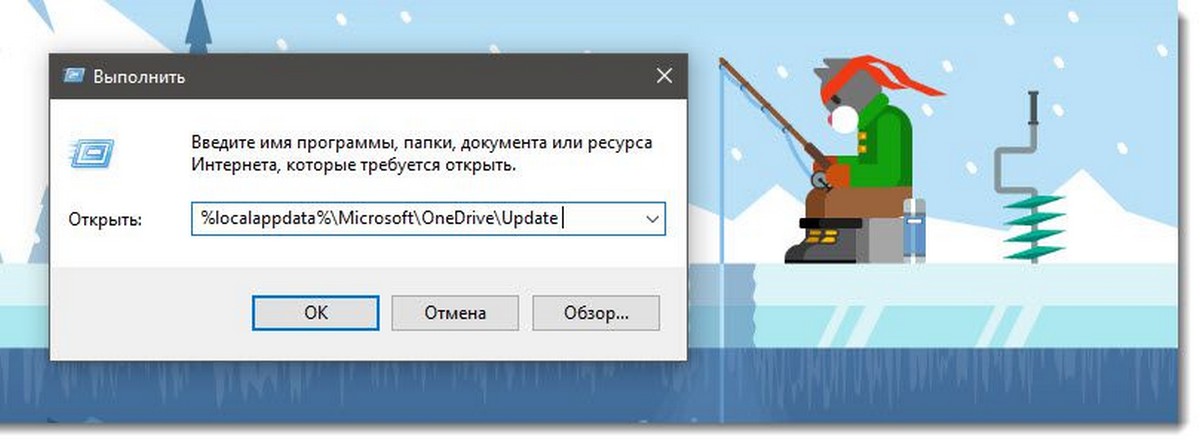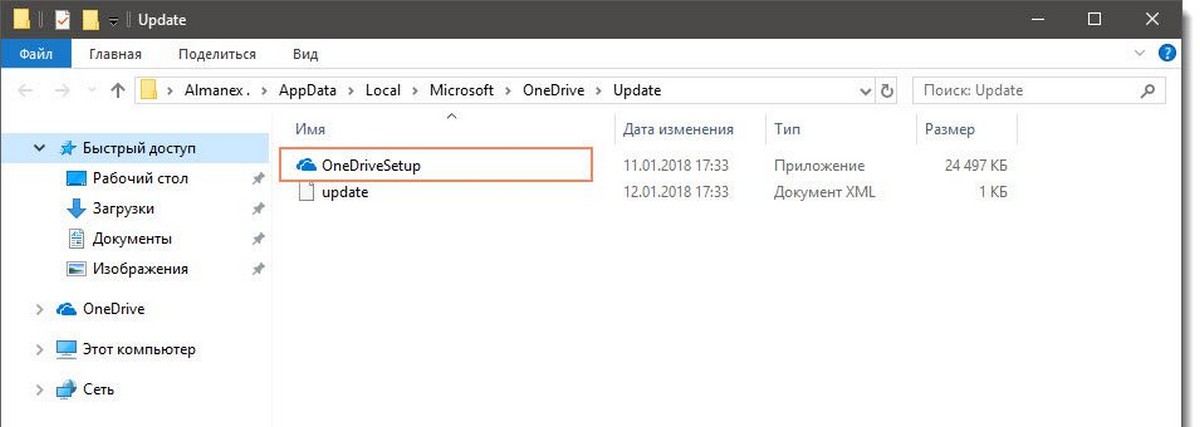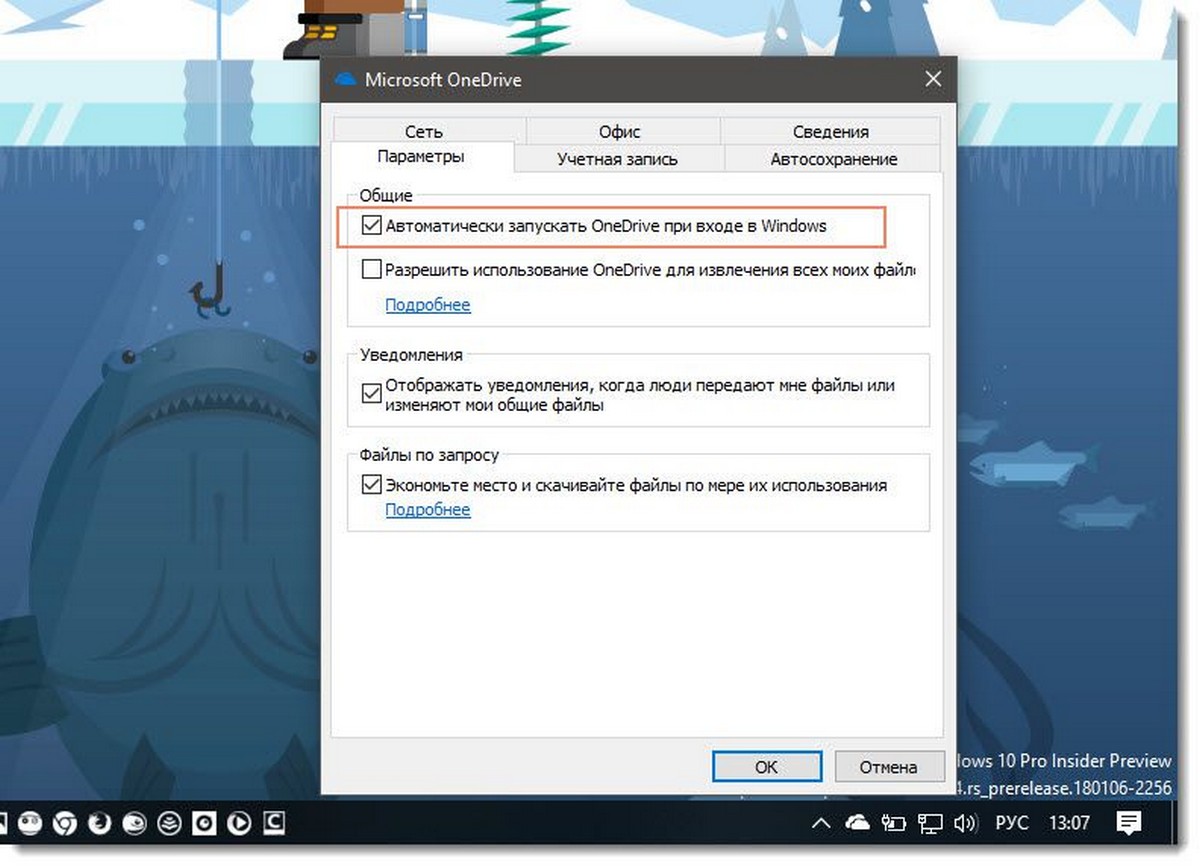Если вы уже пользовались этим сервисом, но по какой-то причине отключили или удалили его, но сейчас он вам нужен, то включить или восстановить OneDrive в Windows 10 проще простого. Для этого нам всего лишь понадобится проделать действия обратные отключению. Если забыли какие далее в статье всё подробно рассмотрено.
Ранее мы рассмотрели как отключить и как удалить полность OneDrive из Windows 10. Пришло время рассмотреть как же мы можем включить его обратно, и как восстановить после удаления.
Включить OneDrive в Windows 10
Активируем автозапуск OneDrive
- Правой кнопкой мышки кликнуть на значёк OneDrive, в появившемся списке кликнуть на «Параметры«
-
Появится окно, там поставьте галочку возле надписи «Автоматически запускать OneDrive при входе в Windows«
- Нажмите «ОК» чтобы применить параметр
Включаем синхронизацию с помощью редактора реестра
- Заходим «Пуск» — «Программы» — «Стандартные» — «Командная Строка«. В открывшемся вписываем команду regedit, и жмём «Enter«
-
Откроется окно редактора реестра. Выберем «HKEY_LOCAL_MACHINESOFTWAREPoliciesMicrosoftWindowsSkydrive«. Если его нет, то следует создать! Правой кнопкой мыши по папке «Windows» в дереве папок, в выпавшем списке нажмите «Создать» — «Раздел» — Skydrive.
-
Нажмите на белой области правой кнопкой мыши, как показано на картинке, и выберите в выпавшем меню «Создать» — «Dword (32)»
- Назовите DisableFileSync и присвойте «0»
- Перезапустите Windows
Восстановить ранее удалённый OneDrive в Windows 10
Чтобы восстановить OneDrive обратно, следует в папке System32 (для 32-х разрядных систем Windows) или SysWOW64 (для 64-х разрядных систем Windows) запустить OneDriveSetup.exe
После повторной установки облачного сервиса все его функции восстановятся в полной мере.
В список продуктов Microsoft входит далеко не только операционная система Windows 10. Кроме нее на борту нового компьютера оказывается приложение облачного хранилища OneDrive. Одни пользователи считают его крайне полезным (особенно, если объем встроенного накопителя сильно ограничен), другие желают как можно скорее избавиться от «облака». Как бы то ни было, каждый владелец ПК должен знать, как включить или выключить OneDrive в системе Windows 10.
Как включить или отключить OneDrive
По умолчанию OneDrive автоматически включается после запуска операционной системы и работает в фоне. Однако пользователь всегда может деактивировать приложение облачного сервиса и, при необходимости, активировать его повторно. Для этого предусмотрено несколько способов.
Параметры приложения
Включив компьютер, вы можете заметить маленький значок в виде облака на Панели задач. Клик по нему ЛКМ открывает диалоговое окно OneDrive. Поскольку приложение и так работает в фоновом режиме, нам нужно попытаться его отключить. Для этого сделайте следующее:
- Щелкните ПКМ по значку OneDrive.
- Во всплывающем окне выберите «Параметры».
- Перейдите в одноименную вкладку.
- Снимите галочку с пункта «Автоматически запускать OneDrive при входе в Windows».
- Перезагрузите компьютер.
На заметку. Чтобы не перезагружать компьютер, можно кликнуть ПКМ по иконке облачного сектора и выбрать пункт «Закрыть».
Если вам понадобится повторно запустить сервис, то сделать это через Панель задач не получится. Пользователю потребуется открыть «Проводник», а затем перейти в папку «OneDrive». После этого иконка вновь появится на главном экране, и владелец ПК получит доступ к облачному хранилищу.
Редактор реестра
Отключение сервиса можно выполнить и при помощи альтернативных методов. Например, Windows 10 Home располагает Редактором реестра, который позволяет создавать параметры включения или выключения программ. Чтобы деактивировать облачное хранилище, нужно сделать несколько простых шагов:
- Зажмите клавиши «Win» + «R» для запуска окна «Выполнить».
- Введите запрос «regedit» и нажмите на «Enter».
- В открывшемся Редакторе перейдите по пути: «HKLMSOFTWAREPoliciesMicrosoftWindowsOneDrive».
- Щелчком ПКМ в указанном разделе создайте параметр «DWORD» и присвойте ему имя «DisableFileSyncNGSC».
- В конце нужно открыть настройки параметров, дважды щелкнув по нему ЛКМ, и установить значение «1».
Теперь OneDrive перестанет работать. Для повторного запуска необходимо удалить созданный ранее параметр или изменить его значение с «1» на «0».
Редактор групповой политики
Альтернативным вариантом включения и выключения «облака» для владельцев компьютеров на базе операционной системы Windows 10 Pro является обращение к помощи Редактора групповой политики. Это раздел ОС, функционально напоминающий Редактор реестра. Для выполнения операции понадобится:
- Открыть окно «Выполнить» комбинацией клавиш «Win» + «R».
- Ввести и подтвердить запрос «gpedit.msc».
- Перейти по пути: «Конфигурация компьютераАдминистративные шаблоныКомпоненты WindowsOneDrive».
- Двойным щелчком ЛКМ перейти в настройки политики «Запретить использование OneDrive для хранения файлов».
- Установить значение «Включено».
Как вы уже могли догадаться, для повторной активации сервиса требуется изменить значение указанной выше политики на «Отключено». После этого сервис будет запускаться в стандартном режиме.
Справка. Не стоит бояться отключать OneDrive, поскольку сохраненные в «облаке» файлы никуда не пропадут. Они удаются отдельно.
Настройка и дальнейшее использование
Несмотря на желание многих людей отключить OneDrive, существует немало и тех, кто не может представить свою жизнь без облачного сервиса. Поэтому важно разобраться, как правильно настроить приложение хранилища для дальнейшего использования.
По умолчанию сервис уже встроен в ОС, а значит, полностью готов к использованию. Вы можете загружать файлы в «облако», просто перемещая их с папок компьютера в каталог OneDrive, расположенный внутри Проводника. Для удобства пользователей разработчики подготовили специальный PDF-файл, содержащий в себе информацию по настройке хранилища (документ располагается в корневой папке сервиса).
Если у вас нет времени изучать обширный документ, и вы примерно понимаете, что собой представляет «облако», то можете сразу запустить приложение и перейти в «Параметры». Здесь предлагается активировать автозапуск одновременно с включением компьютера и включить резервное копирование, чтобы не потерять важные данные в случае переустановки ОС.
Как удалить OneDrive с компьютера
После отключения сервиса его файлы продолжат оставаться в рамках операционной системы Windows 10. Поскольку OneDrive вшит в ОС, выполнять его удаление не рекомендуется. Но, если вы решительно настроены избавиться от всех следов «облака», сделайте следующее:
- Щелкните ПКМ по иконке «Пуск».
- Запустите командную строку от имени Администратора.
- Введите запрос «taskkill /f /im OneDrive.exe» и нажмите на клавишу «Enter».
- Вбейте команду «C:WindowsSystem32OneDriveSetup.exe /uninstall» (для 32-битной ОС) или «C:WindowsSysWOW64OneDriveSetup.exe /uninstall» (для 64 бит), сопроводив ввод нажатием на клавишу «Enter».
Так вы раз и навсегда избавитесь от приложения, которое не несет пользы для большинства пользователей Windows 10.
Возможные проблемы и методы их решения
Отключение сервиса не приводит к его удалению. Встроенный каталог хранилища продолжит отображаться в Проводнике. Если вы хотите избавиться от него, нужно обратиться к Редактору реестра:
- Запустите Редактор командой «regedit» из окна «Выполнить».
- Перейдите по пути: «HKCRCLSID{018D5C66-4533-4307-9B53-224DE2ED1FE6» (для 32-битной ОС) или «HKCRWow6432NodeCLSID{018D5C66-4533-4307-9B53-224DE2ED1FE6}» (64-битной версии).
- Измените значение параметра «System.IsPinnedToNameSpaceTree» на «0».
Таким образом, вы не удаляете OneDrive, а лишь прячете его в глубине системы. Это позволяет избежать проблем с повторной установкой, которая выполняется путем запуска exe-файла «OneDriveSetup» из Проводника.
OneDrive — служба онлайн-хранения и синхронизации по умолчанию для Windows 10 и Office 365, предлагает множество мощных функций и приложений для большего количества платформ, чем любой из её конкурентов.
Преимущества:
- Отличный интерфейс.
- Клиенты для Android, iOS, Mac и Windows.
- Удобная интеграция с Windows 10 и Office 365.
- Высокая функциональность сервиса и управления фотографиями.
- Мощное совместное использование файлов и документов.
Недостатки:
- Меньший объем виртуального хранилища, чем в Google Диск.
Настройка OneDrive в Windows.
Что такое OneDrive в Windows
OneDrive – это ответ Microsoft на iCloud от Apple и Google Диск. Фактически OneDrive предшествовал этим облачным службам синхронизации не менее пяти лет, хотя и под другими названиями, такими как SkyDrive, Live Mesh и FolderShare. Функциональность и дизайн OneDrive обеспечивают комфорт и надёжность, с огромным набором функций, онлайновыми офисными приложениями и поддержкой всех популярных платформ. OneDrive имеет привлекательный веб- и мобильный интерфейс, потоковое воспроизведение музыки, фото AI, совместное использование в реальном времени и мощный поиск. Служба резервного копирования от Microsoft предлагает синхронизацию и доступ к приложениям не только для ПК, но также для Mac, Android, iOS и Xbox. Он легко интегрируется с Microsoft Office (как в установленных, так и в онлайн-версиях) и включает в себя широкий функционал для фото-презентаций. Конкурирующий iCloud от Apple доступен только для устройств Apple.
Как и iCloud Free на Apple и Google Диске, OneDrive выполняет множество различных функций. Если вам просто нужен доступ к документам или мультимедийным файлам, используйте простое онлайн-хранилище, доступное из Интернета. Если вы хотите, чтобы один и тот же набор файлов был доступен на нескольких ПК, используйте синхронизацию папок. Для пользователей Windows 10 сервис поддерживает настройки устройств, в том числе такие, как блокировка экрана и фоновые изображения рабочего стола и браузеров. OneDrive также синхронизирует документы Office и обеспечивает совместное создание и параллельное использование на нескольких устройствах. Многообразие функций обеспечивает доступ к различному контенту, использование разных клиентов и широкий функционал приложения. Типы контента включают документы, фотографии, видео, музыку или настройки. Клиенты включают компьютер, смартфон и интернет, а функции – это синхронизация, просмотр, воспроизведение и простое хранение.
Файлы по запросу
Одной из самых востребованных функций, которые когда-либо интегрировались в OneDrive, была реализация Windows 10 Fall Creators Update «Файлы по требованию». Благодаря этому больше не нужно копировать и открывать доступ к файлам с каждого компьютера или другого клиента отдельно. Вместо этого, как следует из названия, файлы загружаются только по запросу при их открытии. Назначить папку и файлы для загрузки в автономном режиме можно и в автоматическом режиме. Локальные файлы и папки, а также документы, доступные в облачном хранилище, теперь имеют новую характеристику – столбец Status, который при активации синхронизации показывает значок облака. Файлы, ожидающие загрузки, отмечаются значком круглой стрелки. Впоследствии Google представила аналогичную возможность, хотя и для клиентов G Suite. Apple iCloud Drive по-прежнему не имеет такой функции.
В отличии от предыдущих версий ОС, в Windows 10 сервис уже встроен в оболочку проводника, поэтому управлять его функциями можно прямо из папки с нужными документами или файлами. Результаты поиска в Кортане теперь включают файлы OneDrive, а приложение Groove Music все равно может передавать любые музыкальные файлы, которые вы загружаете в OneDrive (хотя он больше не предлагает услугу платной подписки на потоковое воспроизведение музыки).
Мобильные клиенты
Мобильное приложение OneDrive вышло за пределы смартфона: теперь доступны версии Apple Watch Series 3 и Android Wear, которые позволяют вам настраивать такие функции, как, например, циклическая смена последних фотографий на циферблате. Планшеты на iOS, Windows 10 и Android также могут использовать приложения OneDrive. Если по каким-либо причинам вы не можете использовать приложение, просто запустите свой браузер и войдите в учётную запись OneDrive онлайн. Мобильное приложение позволяет не только просматривать данные в OneDrive, но также загружать фотографии и передавать их любому, у кого есть адрес электронной почты или учётная запись Facebook. Фотографии и папки можно сортировать с помощью системы тэгов, также доступных и другим пользователям сервиса.
К счастью, Microsoft сразу добавили возможность поиска для мобильных приложений. С помощью параметра «Автоматическая загрузка в OneDrive» вы можете загружать любые фотографии (и, возможно, видео), снятые на устройстве, автоматически. Ещё одной услугой от OneDrive для мобильных пользователей является коллекция приложений Office Mobile – Word Mobile, Excel Mobile, PowerPoint Mobile и OneNote. Они доступны для Android, iOS и Windows 10 (как настольных, так и мобильных), а также просто из браузера в интернете. Фактически, для всех этих приложений веб-версия OneDrive содержит большое выпадающее меню плиток. Создаваемые вами документы автоматически синхронизируются со всеми точками доступа OneDrive.
OneDrive в Интернете
OneDrive синхронизируется с другими онлайн-службами Microsoft через главное меню программы. Среди них Mail (Outlook.com или Hotmail), People (приложение социальной сети и агрегатор) и календарь. Сайт обеспечивает лёгкий доступ ко всем вашим хранилищам и носителям OneDrive. Сервис выделяется простым и интуитивным интерфейсом, где все необходимые файлы, последние документы, общие папки и группы отображаются в одном меню в левой части окна.
Поддержка мультимедиа
Облачный сервис Microsoft воспроизводит и отображает все наиболее распространённые типы файлов, которые вы можете захотеть сохранить в облаке, включая документы, музыку, фотографии и видео:
- Документы
Вы можете загружать, просматривать, редактировать и скачивать файлы и документы не только с помощью веб-интерфейса iCloud или в браузере, но и при помощи интегрированных приложений Office Online. OneDrive служит основной папкой для файлов всех документов Office Online, как Google Диск для Документов Google. Как и в Документах Google, редактировать документы одновременно могут несколько авторов. Значок показывает, кто и где редактирует документ, а также обновляет его содержимое в реальном времени. Office Online также предлагает лучшую точность форматирования документов.
- Музыка
Встроенный в Windows 10 проигрывать музыки Groove позволяет передавать любые треки прямо в OneDrive. Функция работает аналогично сервису Itunes и ICloud для устройств Apple, а также Google Play Музыка для Android. Веб-версия OneDrive также может воспроизводить песни напрямую, но, в отличие от установленного приложения Groove в Windows 10, он не может воспроизводить музыкальные файлы без потерь качества в формате FLAC. К сожалению, приложение Groove для Xbox имеет такое же ограничение, поскольку компания беспокоится об ограничении пиратства.
- Фотографии и видео
OneDrive выполняет впечатляющую работу по отображению фотографий и видео в своём веб-интерфейсе. Сервис даже автотегирует изображения, используя AI, как это делает Flickr, например, группируя все фотографии собак, людей или зданий по определённым тегам. Это делает поиск более мощным, поскольку вы можете сузить результаты по типу тега. Google Photos предлагает аналогичные возможности поиска, хоте не поддерживает отображение тэгов. Обе эти службы также позволяют отобразить место на карте, где была сделана фотография (если она связана с геотегами) и EXIF-данные камеры. Apple iCloud не имеет поиска по тегам или EXIF-данных. Вы также можете указать права на чтение и редактирование.
Когда вы делитесь видео в OneDrive, облачный сервис транскодирует его на лету, используя MPEG-DASH, чтобы соответствовать возможностям пропускной способности приёмника. Таким образом у пользователей больше не возникнет проблем с воспроизведением файлов онлайн через браузер смартфона или при плохом покрытии оператора мобильного интернета. Видео кодируется и подстраивается под пропускную способность сети клиента. OneDrive также включает OCR, который извлекает текст из изображений. Если вы сохраняете фотографию с текстом, панель «Информация» на странице OneDrive уже будет содержать извлечённую текстовую область, которую вы можете вырезать и вставить в любом месте. Справка Google Диска имеет раздел об OCR, но найти её практически невозможно. Что касается iCloud или Dropbox, то здесь о поддержке OCR можно забыть.
Использование OneDrive с приложениями Windows UWP
Версия UWP (Universal Windows Platform или современное приложение Store) для Windows 10 не содержит каких-либо дополнительных функций и предлагает тот же набор сервисов, что и проводник. Одна из возможностей заключается в том, что вы можете сделать OneDrive папкой общего доступа в стандартной панели ShareWare приложения UWP по умолчанию. Любое приложение UWP в современном стиле Windows может использовать облачное хранилище OneDrive. Например, приложение FotoEditor, своего рода Instagram без социальных сетей, позволяет сохранять отфильтрованное изображение сразу в OneDrive. Он также позволяет открывать фотографии для редактирования из облачных папок. При этом Windows Store уже сейчас содержит множество различных программ и сервисов, которые синхронизируются с OneDrive в автоматическом режиме, и их список постоянно обновляется и растёт.
Одно место в облаке для вашей цифровой жизни
Облачное решение от Microsoft отлично сочетается с OneDrive, совмещая синхронизацию файлов с облачным хранилищем. Кросс-платформенная поддержка устройств Android, iOS, MacOS и Xbox – это очень грамотное и удобное решение со стороны Microsoft. Это, однако, не означает, что нет другого выбора – Google Диск также является отличным сервисом, особенно для тех, кто предпочитает цифровую экосистему Google, что предлагает более щедрое свободное хранилище на 15 ГБ. Но OneDrive – это единственная облачная служба, которая позволяет вам извлекать любой файл с установленного вами ПК и облака единственной крупной платформы, которая также позволяет устанавливать пароли и даты истечения срока действия для общих файлов.
Включение OneDrive в Windows
Чаще всего приложение поставляется с Windows по умолчанию, поэтому включать его не придётся.
Способы отключения
Выполнить отключение или удаление можно через меню ПК, с помощью редактора групповой политики, через regedit, через cmd и с помощью сторонних приложений, например, CCleaner.
Через настройки
Самый быстрый и простой способ сделать это – из приложения «Настройки». Начните с запуска приложения «Настройки». Быстрый способ это сделать – открыть меню «Пуск», а затем нажать «Настройки» или нажать клавиши «Windows+I» на клавиатуре. Затем откройте категорию «Службы». Подождите, пока загрузятся все приложения, доступные в вашей ОС, а затем прокручивайте список до тех пор, пока не найдёте нужную утилиту. Выделите OneDrive, а затем нажмите «Удалить». Windows 10 сообщит, что «Это приложение и связанная с ним информация будет удалена» и попросит вас подтвердить своё действие, нажав кнопку «Удалить» ещё раз. Сделайте это! Дальше появится экран подтверждения UAC (User Account Control), где нужно нажать Да, если хотите продолжить. Утилита будет полностью удалена. Вы не увидите её на панели задач или в Проводнике.
Как удалить OneDrive из Windows 7
Приложение OneDrive по умолчанию не установлено в Windows 7, но вы можете установить его вручную. Кроме того, некоторые производители могут интегрировать OneDrive на своих ноутбуках и ПК с Windows 7. Независимо от того, как OneDrive попал на ваш компьютер с Windows 7, вот как его удалить:
- Начните с открытия панели управления. Быстрый способ сделать это – запустить меню «Пуск», а затем щёлкнуть ярлык «Панель управления». Затем перейдите в раздел «Программы и компоненты».
- После загрузки списка установленных утилит прокручивайте его до тех пор, пока не найдёте OneDrive. Дважды щёлкните по программе или кликните правой кнопкой мыши и выберите «Удалить».
Если вы увидите уведомление UAC (Контроль учётных записей пользователей), нажмите «Да», чтобы продолжить процесс удаления. Через несколько секунд программа OneDrive будет удалена с вашего компьютера под управлением Windows 7.
Как отключить OneDrive от Windows 8.1
В Windows 8.1 OneDrive – это не просто приложение, которое вы можете удалить с вашего ПК. К сожалению, OneDrive является частью операционной системы Windows 8.1, и его нельзя удалить. Однако вы можете отключить и скрыть его, если вы не хотите, чтобы он работал на вашем устройстве. Для этого необходимо выполнить несколько шагов. Во-первых, откройте панель OneDrive с экрана «Пуск». Перейдите на экран «Пуск» и найдите плиту OneDrive. Затем щёлкните правой кнопкой мыши или коснитесь и удерживайте её, и в появившемся меню выберите «Отключить». Затем откройте «Настройки ПК». Здесь нажмите или коснитесь OneDrive. В разделе «хранение файлов» поставьте переключатель «Сохранить документы OneDrive по умолчанию» на Off. В разделе «Фотоплёнка» выберите вариант «Не загружать фотографии» и переключите «Автоматически загружать видео на OneDrive» на Off. В «Настройки синхронизации» переключите «Синхронизация параметров на этом компьютере» на Off. Кроме того, в «Настройки синхронизации» включите Off для «Архивация настройки для этого компьютера» и «Резервное копирование параметров».
В разделе «Доступные соединения» отключите все доступные функции:
- «Загрузка файлов».
- «Загрузка файлов даже когда я роуминге».
- «Синхронизация и резервное копирование настроек».
- «Синхронизация и резервное копирование настроек, даже когда я в роуминге».
Используя редактор групповой локальной политики
Редактор групповой политики – специальный компонент Windows, позволяющий вносить изменения в структуру его компонентов и сервисов. Откройте диалог выполнить (Win+R) и введите здесь gpedit.msc. Откроется окно, напоминающее обычное окно компонентов системы. Нас интересуют параметры, находящиеся в каталоге OneDrive. Чтобы найти его, перейдите по пути Конфигурация компьютера – Административные шаблоны – Компоненты Windows. Найдите параметр Запретить использование OneDrive для хранения файлов. «Провалитесь» в него и поставьте галочку напротив Включено. Нажмите ОК и перезагрузите ПК.
C помощью редактора реестра
Откройте диалог Выполнить и введите здесь regedit, нажмите Enter. Нас интересует каталог OneDrive, находящийся в папке HKEY_LOCAL_MACHINE/Software/Policies/Microsoft/Windows. Создайте здесь параметр DWORD 32, назовите его DisableFileSync и установите значение 1. Готово!
Через командную строку
Запустите командную строку (выполнить – cmd) и введите здесь taskkill /f /im OneDrive.exe. теперь нужно прописать команду, которая отключит программу:
- %SystemRoot%System32OneDriveSetup.exe /uninstall – для 32-разрядной Windows 10.
- %SystemRoot%SysWOW64OneDriveSetup.exe /uninstall – для 64-разрядной Windows 10.
Перезагрузите ПК. Готово!
Используя CCleaner
используя сторонние приложения, можно легко избавиться от ненужных сервисов и программ на ПК. Например, одним из лучших вариантов будет использование CCleaner. Запустите программу, слева выберите пункт «Настройки» или «Tools», и в списке установленных программ выделите OneDrive. Найдите справа кнопку Удалить или Uninstall, нажмите её и дождитесь окончания операции.
Как удалить значок OneDrive из проводника
В большинстве случаев после удаления программы остаётся её ярлык. Чтобы полностью убрать OneDrive из проводника, выполните следующие действия:
- Откройте редактор реестра и перейдите к разделу
HKEY_CLASSES_ROOT CLSID {018D5C66-4533-4307-9B53-224DE2ED1FE6}.
- В правом окне найдите параметрIsPinnedToNameSpaceTree.
- Дважды кликните его и измените значение на «0».
- Готово!
Теперь вы знаете всё о том, как отключить или удалить приложение. Если у вас возникли трудности или вы знаете ещё какой-либо эффективный способ отключить услугу, поделитесь с нашими читателями об этом в комментариях.
Folks who have been using OneDrive for years should remember when it had a neat placeholder feature. For some odd reason, Microsoft took it away, but decided to add it again later. Well, it can be used right now in Windows 11 as well as Windows 10. The official new name is OneDrive Files On-Demand, and it works well so far. You can turn on Files On-Demand on Windows 11/10 using Settings, Group Policy Editor or Registry Editor.
To do this, you’ll have to right-click on the OneDrive icon via the Windows taskbar, and click on Settings.
If the Settings tab is not selected by default, simply switch to it. Now then, it’s time to locate the Files On-Demand feature. It sits below Notifications, so you’ll need to tick the box, then select OK and move on from there.
The change goes active right away, which means, Microsoft OneDrive will no longer download files if the service is currently transferring data to the computer. From here on, OneDrive will display files and folders from your account in a placeholder setting on the computer.
Basically, the folders and files are visible but are of no use since they are not on the computer.
To download these files and folders to the PC, double-click on the file and it will automatically download itself to the local system.
OneDrive Icons you need to know about
There are three overlay icons that you need to know about.
- A file with the cloud icon indicates the file is not available on the local computer. To get it on the computer, double-click the file, and that’s it.
- The next icon is a green check mark, which means, the file is stored on the computer and can be accessed even without an Internet connection.
- The final icon is a white check mark, which indicates the file is saved locally and is set to “always keep on this device.”
Additionally, these files can also be accessed without connecting to the web.
You can also turn on Files On-Demand on Windows 11/10 using the Local Group Policy Editor and Registry Editor. To use the GPEDIT method, you need to add OneDrive sync settings in Local Group Policy Editor first.
How to turn on OneDrive Files On-Demand using Group Policy
To turn on OneDrive Files On-Demand using Group Policy, follow these steps:
- Press Win+R to open the Run prompt.
- Type gpedit.msc and hit the Enter button.
- Go to OneDrive in Computer Configuration.
- Double-click on the Use OneDrive Files On-Demand setting.
- Choose the Enabled option.
- Click the OK button.
To learn more about these steps, continue reading.
First, you need to open the Local Group Policy Editor. For that, press Win+R to display the Run prompt, type gpedit.msc, and press the Enter button.
Then, navigate to the following path:
Computer Configuration > Administrative Templates > OneDrive
Here you can find a setting called Use OneDrive Files On-Demand on the right side. You need to double-click on it and choose the Enabled option.
Then, click the OK button to save the change.
How to activate OneDrive Files On-Demand using Registry
To activate OneDrive Files On-Demand using Registry, follow these steps:
- Press Win+R > type regedit > hit the Enter button.
- Click the Yes button.
- Navigate to Microsoft in HKLM.
- Right-click on Microsoft > New > Keyand name it as OneDrive.
- Right-click on OneDrive > New > DWORD (32-bit) Value.
- Set the name as FilesOnDemandEnabled.
- Double-click on it to set the Value data as 1.
- Click the OK button and restart your computer.
Let’s check out these steps in detail.
First, you need to open the Registry Editor on your computer. For that, press Win+R > type regedit > press the Enter button and click on the Yes option.
Next, follow the following path:
HKEY_LOCAL_MACHINESOFTWAREPoliciesMicrosoft
Right-click on Microsoft > New > Key and name it as OneDrive. Next, right-click on OneDrive > New > DWORD (32-bit) Value and set the name as FilesOnDemandEnabled.
Double-click on it and set the Value data as 1.
Click the OK button and restart your computer.
How do I enable OneDrive on-demand?
To enable OneDrive Files On-Demand, you have three options. You can use the OneDrive’s Settings panel, Local Group Policy Editor, and the Registry Editor. However, if you want to enable it for the current user only, you can use the first method. On the other hand, if you want to turn it on for all users, you can use the second or third method.
How does Files On-Demand work in OneDrive?
If you enable OneDrive Files On-Demand, you will not have to download all the files on your computer to use them. You can get the necessary files when they are needed. Once you choose the file to use, it will be downloaded to your computer automatically.
Folks who have been using OneDrive for years should remember when it had a neat placeholder feature. For some odd reason, Microsoft took it away, but decided to add it again later. Well, it can be used right now in Windows 11 as well as Windows 10. The official new name is OneDrive Files On-Demand, and it works well so far. You can turn on Files On-Demand on Windows 11/10 using Settings, Group Policy Editor or Registry Editor.
To do this, you’ll have to right-click on the OneDrive icon via the Windows taskbar, and click on Settings.
If the Settings tab is not selected by default, simply switch to it. Now then, it’s time to locate the Files On-Demand feature. It sits below Notifications, so you’ll need to tick the box, then select OK and move on from there.
The change goes active right away, which means, Microsoft OneDrive will no longer download files if the service is currently transferring data to the computer. From here on, OneDrive will display files and folders from your account in a placeholder setting on the computer.
Basically, the folders and files are visible but are of no use since they are not on the computer.
To download these files and folders to the PC, double-click on the file and it will automatically download itself to the local system.
OneDrive Icons you need to know about
There are three overlay icons that you need to know about.
- A file with the cloud icon indicates the file is not available on the local computer. To get it on the computer, double-click the file, and that’s it.
- The next icon is a green check mark, which means, the file is stored on the computer and can be accessed even without an Internet connection.
- The final icon is a white check mark, which indicates the file is saved locally and is set to “always keep on this device.”
Additionally, these files can also be accessed without connecting to the web.
You can also turn on Files On-Demand on Windows 11/10 using the Local Group Policy Editor and Registry Editor. To use the GPEDIT method, you need to add OneDrive sync settings in Local Group Policy Editor first.
How to turn on OneDrive Files On-Demand using Group Policy
To turn on OneDrive Files On-Demand using Group Policy, follow these steps:
- Press Win+R to open the Run prompt.
- Type gpedit.msc and hit the Enter button.
- Go to OneDrive in Computer Configuration.
- Double-click on the Use OneDrive Files On-Demand setting.
- Choose the Enabled option.
- Click the OK button.
To learn more about these steps, continue reading.
First, you need to open the Local Group Policy Editor. For that, press Win+R to display the Run prompt, type gpedit.msc, and press the Enter button.
Then, navigate to the following path:
Computer Configuration > Administrative Templates > OneDrive
Here you can find a setting called Use OneDrive Files On-Demand on the right side. You need to double-click on it and choose the Enabled option.
Then, click the OK button to save the change.
How to activate OneDrive Files On-Demand using Registry
To activate OneDrive Files On-Demand using Registry, follow these steps:
- Press Win+R > type regedit > hit the Enter button.
- Click the Yes button.
- Navigate to Microsoft in HKLM.
- Right-click on Microsoft > New > Keyand name it as OneDrive.
- Right-click on OneDrive > New > DWORD (32-bit) Value.
- Set the name as FilesOnDemandEnabled.
- Double-click on it to set the Value data as 1.
- Click the OK button and restart your computer.
Let’s check out these steps in detail.
First, you need to open the Registry Editor on your computer. For that, press Win+R > type regedit > press the Enter button and click on the Yes option.
Next, follow the following path:
HKEY_LOCAL_MACHINESOFTWAREPoliciesMicrosoft
Right-click on Microsoft > New > Key and name it as OneDrive. Next, right-click on OneDrive > New > DWORD (32-bit) Value and set the name as FilesOnDemandEnabled.
Double-click on it and set the Value data as 1.
Click the OK button and restart your computer.
How do I enable OneDrive on-demand?
To enable OneDrive Files On-Demand, you have three options. You can use the OneDrive’s Settings panel, Local Group Policy Editor, and the Registry Editor. However, if you want to enable it for the current user only, you can use the first method. On the other hand, if you want to turn it on for all users, you can use the second or third method.
How does Files On-Demand work in OneDrive?
If you enable OneDrive Files On-Demand, you will not have to download all the files on your computer to use them. You can get the necessary files when they are needed. Once you choose the file to use, it will be downloaded to your computer automatically.
В разных версиях OneDrive предлагаются разные параметры. Выберите свое приложение в списке.
Обновление настроек в приложении синхронизации OneDrive для Windows выпускается для пользователей постепенно начиная с сентября 2022 года.
Новые возможности за сентябрь 2022 г.
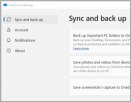
До сентября 2022 г.
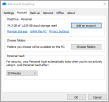
Примечание: При входе с помощью рабочей или учебной учетной записи некоторые параметры могут быть недоступны. Обратитесь за помощью к ИТ-администратору.
OneDrive классическое приложение — обновление за сентябрь 2022 г.
Это обновление параметров OneDrive постепенно развертывается для пользователей, начиная с сентября 2022 г.
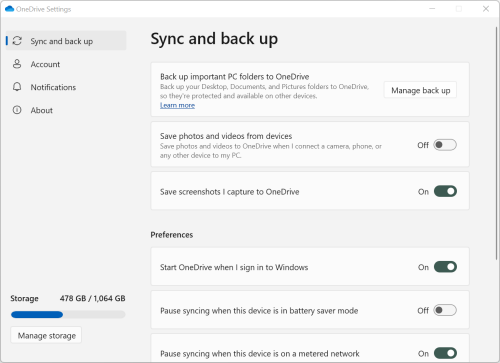
-
Чтобы получить доступ к параметрам OneDrive, щелкните значок OneDrive на панели задач или в области уведомлений.
Советы:
-
Если значок OneDrive не отображается, возможно, приложение OneDrive не запущено. На компьютере с Windows нажмите кнопку Пуск, введите в поле поиска OneDrive, а затем выберите вариант OneDrive в результатах. Чтобы отобразить значки OneDrive, возможно, вам потребуется щелкнуть стрелку Отображать скрытые значки
рядом с областью уведомлений. На компьютере с Mac OS используйте Spotlight, чтобы найти OneDrive и открыть его.
-
Если на вашем компьютере установлены OneDrive и OneDrive для работы и учебы, параметры открываются одинаковым способом, но они уникальны для каждой учетной записи.
-
Если вы по-прежнему не видите значок OneDrive, обратитесь к статье Какое приложение OneDrive?
-
-
В меню выберите
, а затем Параметры.
На начальном экране отображается объем использования хранилища, а также ссылка на управление хранилищем.
Синхронизация и резервное копирование
-
Создайте резервную копию важных папок компьютера в OneDrive. Папки «Рабочий стол», «Документы» и «Изображения», расположенные на вашем компьютере, не включатся в коллекцию OneDrive автоматически. Выберите Управление резервной копией , чтобы начать процесс выбора.
-
Пользователи личного хранилища OneDrive также могут включать папки Фотографии и видео и Снимки экрана в коллекцию OneDrive.
-
Параметры позволяют выбрать поведение OneDrive при запуске, в режиме экономии заряда или при подключении к лимитной сети (хот-спот).
-
Дополнительные параметры включают:
-
Совместная работа с файлами, которая управляет направлением синхронизации файлов и позволяет одновременно работать с файлами с другими пользователями. Чтобы обеспечить оптимальную работу автосохранения, включите этот параметр.
-
Можно настроить скорости отправки и скачивания, если требуется применить «ограничение скорости». Ваш ИТ-администратор может наложить ограничение на бизнес-клиентов.
-
Функция «Файлы по запросу » позволяет экономить место на компьютере. Узнайте больше о том, как максимально эффективно использовать «Файлы по запросу» в Windows 10 и Mac 10.14 или более поздних версиях.
-
Учетная запись
-
Также здесь можно Удалить связь или Добавить еще одну учетную запись, но с ограничением: на каждом компьютере может быть активной только одна личная учетная запись.
-
Выберите Выбрать папки , чтобы выбрать, какие из OneDrive папок синхронизируются с компьютером. Это позволяет, например, хранить в Интернет все фотографии с праздников, но показывать и синхронизировать с компьютером только фотографии за последний год. Узнайте больше о том, как Выбрать папки.
-
Изменить время автоматической блокировки Личного сейфа.
Уведомления
-
Можно включать и отключать Уведомления для некоторых событий.
Сведения о программе
-
Сведения о OneDrive включают идентификатор устройства и номер версии. Личная информация здесь не отображается. Назовите свой уникальный идентификатор устройства OneDrive, обращаясь в службу поддержки, и тогда агенты поддержки смогут эффективнее помочь вам. Если щелкнуть номер версии, будут показаны заметки о выпуске OneDrive.
-
Программа предварительной оценки OneDrive предлагает вам возможность получить предварительные версии OneDrive.
Классическое приложение OneDrive
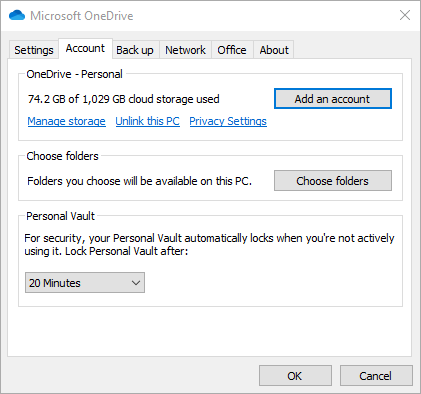
-
Нажмите значок OneDrive на панели задач или в области уведомлений.
Советы:
-
Если значок OneDrive не отображается, возможно, приложение OneDrive не запущено. Перейдите в меню Пуск, введите OneDrive в поле поиска и щелкните OneDrive в результатах поиска. Чтобы отобразить значки OneDrive, возможно, вам потребуется щелкнуть стрелку Отображать скрытые значки
рядом с областью уведомлений.
-
Если на вашем компьютере установлены OneDrive и OneDrive для работы и учебы, параметры открываются одинаковым способом, но они уникальны для каждой учетной записи.
-
Если вы по-прежнему не видите значок OneDrive, обратитесь к статье Какое приложение OneDrive?
-
-
В меню выберите
, а затем Параметры.
Учетная запись
-
На вкладке «Учетная запись» отображен объем хранилища, используемый каждой учетной записью, и предложена ссылка на Управление облачным хранилищем.
-
Также здесь можно Удалить связь или Добавить еще одну учетную запись, но с ограничением: на каждом компьютере может быть активной только одна личная учетная запись.
-
Выберите Выбрать папки , чтобы выбрать, какие из OneDrive папок синхронизируются с компьютером. Это позволяет, например, хранить в Интернет все фотографии с праздников, но показывать и синхронизировать с компьютером только фотографии за последний год. Узнайте больше о том, как Выбрать папки.
-
Изменить время автоматической блокировки Личного сейфа.
Параметры
-
Общие параметры управляют поведением приложения OneDrive при входе, использовании только батареи или использовании сети с лимитным лимитом, например мобильной хот-спот.
-
Можно включать и отключать Уведомления для некоторых событий.
-
Чтобы сэкономить место на компьютере, включите или отключите функцию Файлы по запросу. Все файлы видны, но, чтобы открыть их, нужно подключение к Интернету. Узнайте больше о том, как максимально эффективно использовать файлы по запросу для Windows 10 или более новых версий.
Резервное копирование
-
Управление резервным копированием позволяет включать Важные папки в коллекцию OneDrive. Папки «Рабочий стол», «Документы» и «Изображения», расположенные на вашем компьютере, не включатся в коллекцию OneDrive автоматически.
-
Пользователи личного хранилища OneDrive также могут включать папки Фотографии и видео и Снимки экрана в коллекцию OneDrive.
Сеть
-
Можно настроить скорости отправки и скачивания, если требуется применить «ограничение скорости». Ваш ИТ-администратор может наложить ограничение на бизнес-клиентов.
Офис
-
Параметры Совместная работа с файлами задают направление синхронизации файлов, а также позволяют работать с файлами одновременно с другими людьми. Чтобы обеспечить оптимальную работу автосохранения, включите этот параметр.
Сведения
-
Раздел Дополнительные сведения содержит ссылки на все страницы поддержки OneDrive.
-
На вкладке Сведения предлагается возможность получить предварительные версии OneDrive. Если щелкнуть номер версии, будут показаны заметки о выпуске OneDrive.
-
Назовите свой уникальный идентификатор устройства OneDrive, обращаясь в службу поддержки, и тогда агенты поддержки смогут эффективнее помочь вам.
Дополнительные параметры в справке и параметрах
-
Чтобы приостановить синхронизацию, OneDrive нажмите
, затем нажмите Приостановить синхронизацию и выберите длительность ее приостановки или нажмите Возобновить синхронизацию. Дополнительные сведения см. в статье Приостановка и возобновление синхронизации в OneDrive.
-
Чтобы закрыть OneDrive нажмите
, а затем — Закрыть OneDrive. Файлы и папки можно по-прежнему просматривать в Интернете на сайте www.onedrive.com.
Примечание: Чтобы получить доступ к удаленным файлам в интернет-корзине, щелкните значок OneDrive на панели задач или в области уведомлений, а затем выберите 
Классическое приложение OneDrive
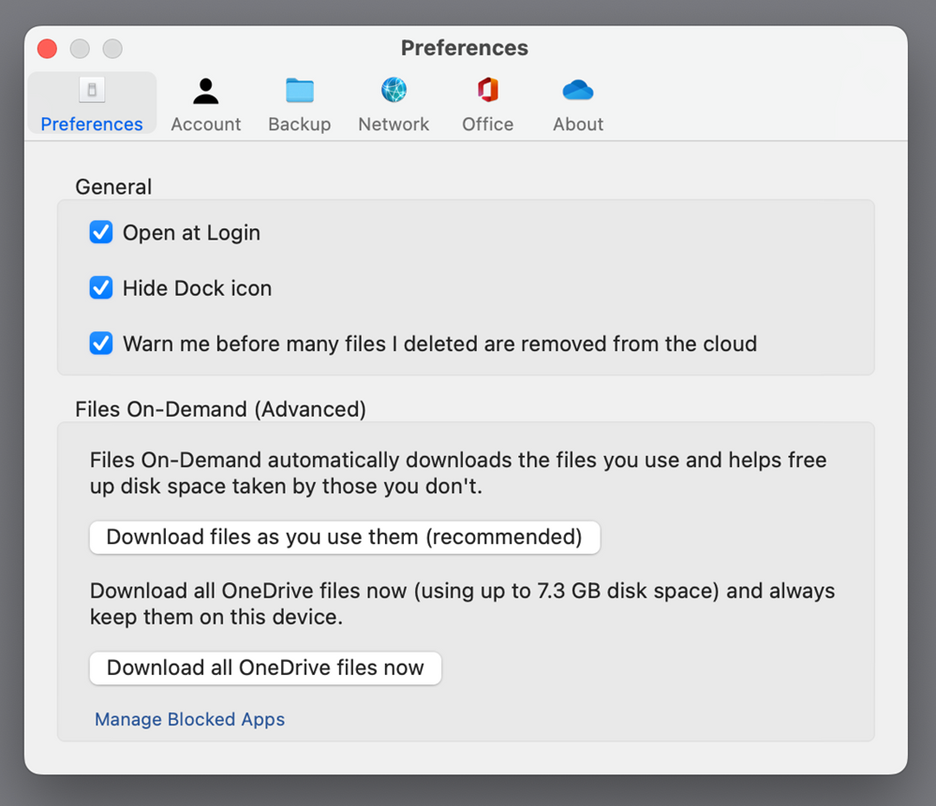
-
Щелкните значок Облака OneDrive в строке меню, щелкните три точки , чтобы открыть меню, и выберите Параметры.
Советы:
-
Если значок OneDrive не отображается, возможно, приложение OneDrive не запущено. На компьютере с Mac OS используйте Spotlight, чтобы найти OneDrive и открыть его.
-
Если на вашем компьютере установлены OneDrive и OneDrive для работы и учебы, параметры открываются одинаковым способом, но они уникальны для каждой учетной записи.
-
Предпочтения
-
Общие параметры управляют поведением приложения OneDrive, включая то, что происходит при входе.
-
Можно включать и отключать Уведомления для некоторых событий.
-
Чтобы сэкономить место на компьютере, включите или отключите функцию Файлы по запросу. Все файлы видны, но, чтобы открыть их, нужно подключение к Интернету. Узнайте больше о том, как максимально эффективно использовать файлы по запросу для Mac 10.14 или более поздней версии.
Учетная запись
-
На вкладке «Учетная запись» отображен объем хранилища, используемый каждой учетной записью, и предложена ссылка на Управление облачным хранилищем.
-
Также здесь можно Удалить связь или Добавить еще одну учетную запись, но с ограничением: на каждом компьютере может быть активной только одна личная учетная запись.
-
Выберите Выбрать папки , чтобы выбрать, какие из OneDrive папок синхронизируются с компьютером. Это позволяет, например, хранить в Интернет все фотографии с праздников, но показывать и синхронизировать с компьютером только фотографии за последний год. Узнайте больше о том, как Выбрать папки.
-
Изменить время автоматической блокировки Личного сейфа.
Резервное копирование
-
Управление резервным копированием позволяет включать Важные папки в коллекцию OneDrive. Папки «Рабочий стол», «Документы» и «Рисунки» компьютера не могут автоматически быть частьюOneDrive.
-
Пользователи личного хранилища OneDrive также могут включать папки Фотографии и видео и Снимки экрана в коллекцию OneDrive.
Сеть
-
Можно настроить скорости отправки и скачивания, если требуется применить «ограничение скорости». Ваш ИТ-администратор может наложить ограничение на бизнес-клиентов.
Офис
-
Параметры Совместная работа с файлами задают направление синхронизации файлов, а также позволяют работать с файлами одновременно с другими людьми. Чтобы обеспечить оптимальную работу автосохранения, включите этот параметр.
Сведения
-
Раздел Дополнительные сведения содержит ссылки на все страницы поддержки OneDrive.
-
На вкладке Сведения предлагается возможность получить предварительные версии OneDrive. Если щелкнуть номер версии, будут показаны заметки о выпуске OneDrive.
-
Назовите свой уникальный идентификатор устройства OneDrive, обращаясь в службу поддержки, и тогда агенты поддержки смогут эффективнее помочь вам.
Дополнительные параметры в справке и параметрах
-
Чтобы приостановить синхронизацию, OneDrive нажмите
, затем нажмите Приостановить синхронизацию и выберите длительность ее приостановки или нажмите Возобновить синхронизацию. Дополнительные сведения см. в статье Приостановка и возобновление синхронизации в OneDrive.
-
Чтобы закрыть OneDrive нажмите
, а затем — Закрыть OneDrive. Файлы и папки можно по-прежнему просматривать в Интернете на сайте www.onedrive.com.
Примечание: Чтобы получить доступ к удаленным файлам в интернет-корзине, щелкните значок OneDrive на панели задач или в области уведомлений, а затем выберите 
мобильные приложенияOneDrive
Чтобы открыть параметры мобильного приложения OneDrive, выполните указанные ниже действия.
-
Нажмите значок Я
(Android) или ваш аватар (iOS).
-
Нажмите пункт Параметры и выберите одну из следующих вкладок.
-
Учетные записи (активной может быть только одна личная учетная запись).
-
Параметры — команды включения и выключения пленки, параметры уведомления, безопасность устройств и параметры личного хранилища.
-
Сведения — ссылки на другие справочные статьи.
-
веб-сайтOneDrive
Войдите в систему, чтобы просмотреть веб-параметрыOneDrive:
-
Управление хранилищем отображается объем используемого хранилища, а также текущие тарифные планы и премии.
-
Планы и обновления отображается сводка по имеющимся тарифным планам хранения или подпискам.
-
Форматы файлов Office можно выбрать формат файла по умолчанию для создаваемых документов Office.
-
Личный сейф можно управлять входом в личный сейф. Войдя в систему, вы можете добавлять или удалять способы получения кодов безопасности.
-
Фотографии есть переключатель, позволяющий автоматически создавать альбомы на основе фотографий, загружаемых в Интернет. Это не то же самое, что альбомы камеры мобильного телефона.
-
Расстановка тегов можно разрешить OneDrive автоматически присваивать фотографиям теги по темам.
-
Уведомления имеется возможность получать сообщения, когда пользователи вносят изменения в файлы, к которым предоставлен общий доступ, или когда служба OneDrive создает подборку ваших фотографий.
-
Архивы устройств отображается список устройств, настройки которых архивируются в OneDrive.
-
Восстановление OneDrive. Идеально подходит для восстановления файлов в случае их случайного удаления или атак вредоносных программ. Вы можете восстановить OneDrive до предыдущего состояния. Выберите предварительно установленную дату или используйте ползунок, чтобы найти дату с необычными действиями в диаграмме. Затем выберите изменения, которые хотите отменить.
-
Поиск можно включить параметр, позволяющий отображать предыдущие поисковые запросы в виде предложений для поиска.
Приложение OneDrive Store
-
Для доступа к дополнительным параметрам щелкните пункт Еще….
-
В открывшемся меню выберите пункт Параметры. Доступны следующие параметры.
-
Увеличение размера хранилища.
-
Сброс приложения.
-
Включение и выключение темного режима.
-
Подробнее
Не знаете, какую версию OneDrive вы используете? Прочтите статью Какое приложение OneDrive?
Войдите в систему, чтобы получить доступ к параметрам конфиденциальности и посмотреть действия.
Дополнительные сведения
На чтение 2 мин Опубликовано 03.04.2017
Привет ! Мы продолжаем разбирать операционную систему Windows 10 ! Сегодня вы узнаете как запустить приложение OneDrive на компьютере Windows 10. OneDrive — это интернет-хранилище, которое доступно всем пользователям системы Windows 10. Вы сможете сохранять файлы в OneDrive и они всегда будут вам доступны с любого компьютера или мобильного устройства. OneDrive очень просто подключить на компьютере Windows 10 !
Чтобы запустить OneDrive, внизу экрана слева откройте меню «Пуск». В открывшемся окне, в списке всех приложений, найдите английскую букву O. Под буквой будет вкладка «OneDrive», нажмите на данную вкладку.
Далее, у вас откроется окно для подключения OneDrive. Введите в поле свой адрес электронной почты, который привязан к вашей учётной записи на компьютере Windows 10. Введите email и нажмите на кнопку — Войти.
Далее, введите пароль от своей учётной записи и нажмите на кнопку — Вход. Если у вас нет учётной записи, вы можете создать её. Создать учётную запись на компьютере Windows 10.
Далее, у вас откроется папка OneDrive. В данную папку вы можете добавлять или перетаскивать файлы для сохранения.
Обратите внимание ! На значке OneDrive должна отображаться зелёная галочка, что значит, что OneDrive синхронизирован с компьютером.
Всё готово ! Вот так просто вы можете подключить приложение OneDrive и хранить в нём важные для вас файлы, которые никогда не потеряются !
Обратите внимание ! Чтобы всегда иметь доступ к OneDrive с мобильного устройства, вам нужно скачать приложение OneDrive для мобильных устройств с официального сайта OneDrive.
У вас всегда будет доступ к вашим файлам, которые вы сохранили на компьютере в папке OneDrive. Вы можете получить доступ к своим файлам с любого компьютера. Зайдите на официальный сайт OneDrive, авторизуйтесь, после чего вам будут доступны все ваши файлы.
Остались вопросы ? Напиши комментарий ! Удачи !
На чтение 9 мин. Просмотров 3.8k. Опубликовано 22.08.2019
OneDrive теперь является одной из самых важных частей Windows 10, особенно для бизнес-пользователей, которые часто используют приложения Office. Но клиент облачного хранилища Microsoft иногда может доставить много хлопот пользователям.
Одной из самых странных проблем, о которых сообщается в OneDrive, является отсутствие его папки в проводнике.
Вот что сказал один пользователь об этой проблеме на форумах Microsoft:
«Привет, надеюсь, кто-нибудь может мне помочь. Я только сегодня заметил, что мои папки и файлы OneDrive просто пропали из окна моего проводника (слева). Я понятия не имею, как это произошло, но я использую OneDrive все время, и это настоящая боль. Единственное, о чем я мог подумать, это то, что я сегодня скачал некоторые обновления из Центра обновления Windows. Все мои материалы есть в веб-версии OneDrive, но, похоже, они исчезли из моей файловой системы ».
Это действительно странная проблема, которая не случается слишком часто, но если это случается с вами, это очень раздражает.
Итак, мы собрали несколько возможных решений этой проблемы, и мы надеемся, что хотя бы одно из них будет для вас полезным.
Проверьте эти решения ниже.
Содержание
- Что делать, если OneDrive отсутствует в проводнике
- Решение 1. Убедитесь, что вы синхронизированы с OneDrive
- Решение 2 – Переключиться на локальную учетную запись
- Решение 3. Убедитесь, что путь к файлу не слишком длинный
- Решение 4. Удалите все записи OneDrive из вашего реестра
- Решение 5: обновляйте Windows
- Решение 6 – Изменить ваш реестр
- Решение 7. Внесите изменения в групповую политику
- Решение 8. Запустите файл OneDriveSetup.exe
Что делать, если OneDrive отсутствует в проводнике
OneDrive – отличный сервис облачного хранения, но некоторые пользователи сообщают, что OneDrive отсутствует на их ПК. Говоря о проблемах OneDrive, вот некоторые проблемы, о которых сообщили пользователи:
- OneDrive не отображается в проводнике Windows 10 . Если OneDrive не отображается в обозревателе файлов, это может быть связано с параметрами политики. Чтобы устранить эту проблему, необходимо перейти в редактор групповой политики и проверить, включен ли OneDrive.
- Общая папка OneDrive не отображается в Проводнике . Это еще одна проблема, которая может появиться в OneDrive. Однако вы можете решить эту проблему, просто установив отсутствующие обновления Windows.
- OneDrive исчезла из Windows 10 . Некоторые пользователи сообщали, что OneDrive полностью исчезла из Windows 10. Это может быть проблемой, но вы можете исправить ее, просто изменив реестр.
- OneDrive отсутствует на панели задач . Несколько пользователей сообщили, что OneDrive отсутствует на их панели задач. Это небольшая проблема, и вы сможете исправить ее, запустив файл OneDriveSetup.exe.
Узнайте все об OneDrive из нашей обширной статьи!
Решение 1. Убедитесь, что вы синхронизированы с OneDrive
Если ваш компьютер не полностью синхронизирован с вашей учетной записью OneDrive, папка OneDrive просто не будет отображаться в проводнике.
Поэтому, прежде чем пытаться что-либо сделать, убедитесь, что вы правильно синхронизировали свой компьютер с учетной записью OneDrive.
Если вы заметили, что ваша учетная запись OneDrive не синхронизирована должным образом, ознакомьтесь с этой статьей, чтобы найти решения для проблем синхронизации OneDrive в Windows 10.
Решение 2 – Переключиться на локальную учетную запись
Некоторые пользователи, которые сталкивались с этой проблемой в прошлом, говорили, что переключение на локальную учетную запись, а затем переключение на свою учетную запись Microsoft может решить эту проблему.
Поэтому, если вы подключены к своей учетной записи Microsoft, переключитесь на локальную учетную запись, а затем вернитесь к своей учетной записи MS и попробуйте снова синхронизировать OneDrive.
Если вы не уверены, как это сделать, следуйте этим инструкциям:
-
Откройте Настройки > Аккаунты > Ваши данные .
-
Если вы уже вошли в свою учетную запись Microsoft (и, возможно, так и есть), нажмите Войти вместо локальной учетной записи .
- Введите свои учетные данные учетной записи Microsoft , чтобы подтвердить, что у вас есть право вносить изменения, а затем нажмите Далее .
-
На странице Переключиться на локальную учетную запись введите имя нового локального пользователя и пароль, а также добавьте пароль.
- Нажмите Далее , чтобы выйти из учетной записи Microsoft и войти, используя новую локальную учетную запись.
-
Теперь, когда вы вошли в свою локальную учетную запись, снова перейдите в раздел Настройки > Аккаунты > Ваша информация .
- Перейдите на страницу Войдите с помощью учетной записи Microsoft .
- Введите свои учетные данные для входа.
После того, как вы снова подключитесь к своей учетной записи Microsoft, попробуйте синхронизировать OneDrive, и это может сработать сейчас.
Решение 3. Убедитесь, что путь к файлу не слишком длинный
Если путь к некоторым файлам слишком длинный, эти файлы не будут отображаться в папке OneDrive в Windows 10.
OneDrive допускает только пути к файлам длиной 440 символов, поэтому, если путь к вашему конкретному файлу или папке длиннее, он не будет показан.
Чтобы решить эту проблему, перейдите в онлайн-версию OneDrive и переименуйте файл или папку с длинным именем, и все должно быть в порядке.
Решение 4. Удалите все записи OneDrive из вашего реестра
Если вы используете Windows 8.1 или 7, вы можете решить эту проблему, просто удалив записи OneDrive из вашего реестра. Для этого просто выполните следующие действия:
-
Нажмите Windows Key + R и введите regedit . Теперь нажмите Enter или нажмите ОК .
-
Перейдите на страницу Изменить> Найти .
-
В поле Найти что введите onedrive и проверьте все параметры Просмотр . Теперь нажмите Найти следующий .
- Найдя записи OneDrive, удалите их и повторите предыдущий шаг. Повторяйте этот процесс, пока не удалите все записи OneDrive со своего ПК. По словам пользователей, на вашем компьютере может быть около 20 записей, поэтому этот процесс может занять некоторое время.
Не можете получить доступ к редактору реестра? Все не так страшно, как кажется. Ознакомьтесь с этим руководством и быстро решите проблему.
Если вы хотите сделать это быстрее, вы можете сделать это с помощью программного обеспечения для удаления. Если вы не знакомы, эти инструменты специально разработаны для удаления любого приложения с вашего ПК.
Помимо удаления приложения эти инструменты также удаляют все файлы и записи реестра, связанные с вышеупомянутым приложением.
Как видите, эти инструменты являются гораздо лучшим решением, чем удаление записей реестра самостоятельно.
Если вы хотите попробовать какое-либо из этих приложений удаления, советуем попробовать Revo Uninstaller или IOBit Uninstaller .
После удаления записей OneDrive из реестра переустановите OneDrive, и проблема должна быть окончательно решена.
Еще раз отметим, что это решение работает для Windows 8.1 и 7, и если вы используете Windows 10, это решение не будет работать для вас.
Решение 5: обновляйте Windows
OneDrive встроен в Windows 10, и если OneDrive отсутствует в File Explorer, вы можете решить эту проблему, просто установив отсутствующие обновления.
Windows уже устанавливает недостающие обновления автоматически, но иногда вы можете пропустить одно или два обновления. Однако вы всегда можете проверить наличие обновлений вручную, выполнив следующие действия:
- Нажмите Ключ Windows + I , чтобы открыть приложение Настройки .
-
Открыв приложение “Настройки” , перейдите в раздел Обновление и безопасность .
-
Теперь нажмите кнопку Проверить обновления .
Теперь Windows проверит наличие доступных обновлений. Если какие-либо обновления доступны, они будут загружены автоматически в фоновом режиме.
Как только вы загрузите обновления, ваш компьютер установит их при перезагрузке. После установки обновлений проверьте, сохраняется ли проблема.
Обновления Windows не устанавливаются? Все не так серьезно, как кажется. Решите проблему, следуя нашему руководству!
Решение 6 – Изменить ваш реестр
По словам пользователей, иногда вы можете решить проблему, изменив реестр. Для этого вам необходимо сделать следующее:
- Откройте редактор реестра .
-
Теперь перейдите к клавише HKEY_LOCAL_MACHINESOFTWAREPoliciesMicrosoftWindowsOneDrive на вашем ПК. Если у вас нет этого ключа в реестре, вам нужно создать его вручную. Для этого нажмите правой кнопкой мыши ключ Windows и выберите в меню Новый> Ключ . Введите OneDrive в качестве имени нового ключа и перейдите к нему.
-
Теперь найдите ключ DisableFileSyncNGSC в правой панели и дважды щелкните его, чтобы открыть его. Если он отсутствует, просто щелкните правой кнопкой мыши пустое место на правой панели и выберите Создать> Значение DWORD (32-разрядное) . Теперь введите DisableFileSyncNGSC в качестве имени нового ключа. Дважды щелкните по вновь созданному DWORD.
-
Теперь измените Значение данных на 0 и нажмите ОК , чтобы сохранить изменения.
После внесения этих изменений проблема с OneDrive должна быть полностью решена.
Решение 7. Внесите изменения в групповую политику
Если OneDrive отсутствует на вашем компьютере, проблема может заключаться в групповой политике. Иногда могут быть установлены определенные политики, которые будут препятствовать правильной работе OneDrive.
Однако вы всегда можете вручную отключить эти политики.
Для этого просто выполните следующие действия:
-
Нажмите Windows Key + R и введите gpedit.msc . Теперь нажмите Enter или нажмите ОК .
-
На левой панели выберите Конфигурация компьютера> Административные шаблоны> Компоненты Windows> OneDrive . Теперь дважды нажмите Запретить использование OneDrive для хранения файлов , чтобы открыть его свойства.
-
Когда откроется окно свойств, установите для политики значение Не настроено и нажмите Применить и ОК , чтобы сохранить изменения.
После этого OneDrive должен снова начать работать, и у вас не возникнет никаких проблем с ним.
Epic Guide alert! Все, что вам нужно знать о редактировании групповой политики!
Решение 8. Запустите файл OneDriveSetup.exe
По словам пользователей, иногда эта проблема может возникнуть, если ваш OneDrive не настроен должным образом. Однако вы легко можете решить проблему, запустив файл OneDriveSetup.exe . Чтобы сделать это, просто сделайте следующее:
-
Нажмите Windows Key + R и введите % localappdata% MicrosoftOneDriveUpdate . Нажмите Enter или нажмите ОК , чтобы продолжить.
- Обновление каталога теперь появится. Дважды нажмите OneDriveSetup.exe и следуйте инструкциям на экране для настройки OneDrive.
После этого проблема с OneDrive должна быть решена, и все должно начать работать снова.
Что делать, если OneDriveSetup.exe вызывает высокую загрузку процессора? Обратитесь к нашему руководству, чтобы узнать!
Вот и все, мы надеемся, что эта статья помогла вам решить проблему с исчезающей папкой OneDrive в Windows 10.
Если у вас есть какие-либо комментарии, вопросы или предложения, просто сообщите нам об этом в разделе комментариев ниже.
Примечание редактора . Этот пост был первоначально опубликован в августе 2016 года и с тех пор был полностью переработан и обновлен для обеспечения свежести, точности и полноты.
Служба облачного хранения Microsoft OneDrive часть операционной системы Windows 10. Если вы используете учетную запись Microsoft для входа в Windows 10, вы автоматически подключаетесь и к OneDrive.
OneDrive прекрасно работает при использовании автономной или локальной учетной записи пользователя . Просто вам нужно вручную войти в свою учетную запись OneDrive.
Если вы используете учетную запись Microsoft, значок OneDrive всегда отображается в области уведомлений на панели задач Windows 10. Вы можете дважды кликнуть значок OneDrive в области уведомлений панели задач, чтобы просмотреть ваши файлы и папки в облачном хранилище. Клик правой кнопкой мыши на нем откроет доступ к настройкам и другим параметрам OneDrive.
Иногда значок OneDrive может отсутствовать на панели задач. Если значок OneDrive не отображается или отсутствует на панели задач, вы можете восстановить его, выполнив указанные ниже действия.
Два Способа Восстановить значок OneDrive.
- 1 — восстановление OneDrive с помощью настроек
- 2 — восстановление OneDrive с помощью установочного файла
Способ 1 из 2
Восстановить значок OneDrive с помощью настроек.
Шаг 1: Нажмите правой кнопкой мыши пустое место на рабочем столе и выберите «Персонализация». Это откроет категорию «Персонализация» в приложении «Параметры».
Шаг 2: Перейдите в раздел «Панель задач», чтобы увидеть настройки панели задач.
Шаг 3: Прокрутите страницу вниз, пока не найдете раздел «Область уведомлений». Нажмите «Выберите значки отображаемые в панели задач» .
Шаг 4: На открывшейся странице проверьте, включена ли запись Microsoft OneDrive. Если запись отключена, переместите переключатель Microsoft OneDrive в положение «Вкл», чтобы значок OneDrive появился на панели задач.
Способ 2 из 2
Восстановить отсутствующий значок OneDrive с помощью установочного файла.
Шаг 1: Откройте диалоговое окно «Выполнить», одновременно нажав на логотип Windows и клавишу R на клавиатуре.
Шаг 2: В диалоговом окне «Выполнить» введите следующий путь:
%localappdata%MicrosoftOneDriveUpdate
Нажмите клавишу «Enter», чтобы открыть папку «Update».
Шаг 3: Дважды кликните файл OneDriveSetup (.exe), чтобы открыть диалоговое окно настройки Microsoft OneDrive .
Шаг 4: Если вас попросят войти в учетную запись Microsoft, пожалуйста, введите необходимую информацию, заполнив свои учетные данные.
Шаг 5: Наконец, как только значок OneDrive снова появится на панели задач, кликните его правой кнопкой мыши и выберите «Параметры». На вкладке «Параметры» убедитесь, что включена опция « Автоматически запускать OneDrive при входе в Windows».
Нажмите кнопку «ОК», чтобы сохранить настройки.
Все! С этого момента значок OneDrive будет всегда отображаться на панели задач.
Вам также может понравиться, как восстановить значок аккумулятора в Windows 10.
- На главную
- Категории
- Операционные системы
- Nas4Free
- OneDrive для Windows 10
OneDrive (до 2014 года назывался SkyDrive) – облачное хранилище от Microsoft. Работает так же, как и другие подобные сервисы: открывает пользователю доступ к файлам и синхронизирует их между компьютерами и смартфонами. При этом имеет одно отличие – облако предустановлено на большинство устройств с ОС Windows.
2020-09-30 20:07:3636

OneDrive (до 2014 года назывался SkyDrive) – облачное хранилище от Microsoft. Работает так же, как и другие подобные сервисы: открывает пользователю доступ к файлам и синхронизирует их между компьютерами и смартфонами. При этом имеет одно отличие – облако предустановлено на большинство устройств с ОС Windows.
Что это за программа и зачем она нужна?
Облако используется не только для хранения личных данных. С помощью OneDrive синхронизируются параметры ОС и оформления интерфейса, настройки приложений, истории посещений и сохраненные пароли в браузерах Internet Explorer и Microsoft Edge.
Доступ к файлам осуществляется через:
- Официальный сайт – onedrive.live.com.
- Папку «OneDrive» на устройстве.
- Приложение, которое разработано для всех операционных систем.
При первом использовании сервиса может быть запрошена авторизация через учетную запись, но для дальнейшей работы не потребуется специальных настроек.
Условия использования
Пользоваться облаком можно бесплатно, но есть лимит на хранение данных – всего 5 ГБ. Для этого необходимо только зарегистрировать свою учетную запись Microsoft.
Для расширения объема хранилища придется оплатить подписку:
- OneDrive 100 – только хранение, предоставляется 100 ГБ.
- Microsoft 365 персональный – функции премиум-класса + Office 365, предоставляется 1 ТБ.
- Microsoft 365 для семьи (до 6 пользователей) – функции премиум-класса + Office 365, предоставляется 6 ТБ.
Российские пользователи теперь не могут оформить подписку через сайт, нужно обращаться к розничному продавцу или в интернет-магазины (М.Видео, Эльдорадо и т.д.).
Также есть возможность бесплатно увеличить размер хранилища, пригласив друзей по реферальной ссылке (500 МБ за каждого приглашенного). Но максимальный объем в этом случае – 10 ГБ.
Можно ли удалить OneDrive?
Многим пользователям не нравится работать с данным облаком, и тому есть несколько причин:
- Конфиденциальность – все сохраненные в облаке данные мониторятся со стороны разработчиков. Из хранилища (даже защищенного паролем) может быть удален контент, который, по мнению Microsoft, является неэтичным.
- Нагрузка на систему – приложение занимает место на жестком диске, постоянно висит в трее, поедая ресурсы, а при закрытии через время вновь появляется в трее. Дополнительно нагружает аппаратные ресурсы ОС.
Как отключить OneDrive Windows 10
Приложение по умолчанию загружается вместе с ОС. Остановить автозагрузку возможно несколькими способами.
С помощью параметров приложения
- Кликнуть правой кнопкой мышки по иконке облака в трее и выбрать «Параметры».
- Откроется новое окно в одноименной вкладке. Убрать галочку с пункта «Автоматически запускать при входе…». Перейти во вкладку «Учетная запись» и клацнуть по кнопке «Удалить связь…», чтобы завершить синхронизацию.
- Система запросит подтверждение действия. Еще раз нажать кнопку «Удалить связь…».
- Перейти во вкладку «Офис». Убрать галочку с параметра использования Office для синхронизации. Нажать «Ок».
С помощью редактора реестра
- Вызвать окно «Выполнить», используя комбинацию клавиш Win+R, вписать команду regedit – «Enter».
- Перейти по пути «HKEY_LOCAL_MACHINE» – «SOFTWARE» – «Policies» – «Microsoft» – «Windows» – «SkyDrive» (или «OneDrive»).
- Если последняя папка отсутствует в разделе, нужно создать ее. Клацнуть правой кнопкой мышки по папке «Windows», выбрать «Создать» – «Раздел».
- Назвать папку «OneDrive». В ней создать параметр Dword (32).
- Переименовать параметр как «DisableFileSync», дважды щелкнуть по нему левой кнопкой и установить значение 1.
- Закрыть редактор и перезагрузить компьютер.
Для изменения опции можно просто удалить созданную папку.
С помощью редактора групповой политики
- Вызвать окно «Выполнить» посредством клавиш Win+R, в поисковой строке написать команду gpedit.msc – «Enter».
- Перейти по пути «Конфигурация компьютера» – «Административные шаблоны» – «Компоненты Windows» – «OneDrive». Кликнуть по последней папке левой кнопкой – справа отобразится меню.
- Дважды щелкнуть по параметру «По умолчанию сохранять документы…». В новом окне настроек отметить вариант «Отключено».
- Применить изменения и нажать «Ок».
- Далее открыть параметр «Запретить использование для хранения файлов». Установить значение «Включено». Применить изменения и нажать «Ок».
Важно! Данный способ работает только в версии 10 Pro.
Как удалить OneDrive Windows 10 полностью
Начиная с версии 1703, удаление приложения осуществляется в несколько кликов.
Способ 1
- Открыть параметры системы, нажав одновременно клавиши Win+I. Перейти в раздел «Приложения».
- В списке найти название, щелкнуть по нему и нажать «Удалить».
Способ 2
- Зайти в параметры системы (Win+I), в поисковую строку вписать «Панель управления» и выбрать инструмент.
- Открыть «Программы и компоненты». Также перейти туда можно из раздела «Приложения», кликнув по соответствующему пункту, который расположен справа.
- Найти в списке нужное приложение. Выделить его и нажать «Удалить» — опция расположена на горизонтальной панели сверху.
Способ 3
- Запустить командную строку от имени администратора – Win+R, в окне «Выполнить» вписать команду cmd, нажать Ctrl+Shift+Enter.
- Сначала следует завершить работу облака – вставить в строку команду «taskkill /f /im OneDrive.exe» без кавычек и нажать «Enter».
- Если не удается найти процесс, значит, программа не запущена.
- Для удаления используется команда в виде пути расположения файла. Например, C:WinSys32OneDriveSetup.exe/uninstall.
- По завершении процесса необходимо перезагрузить компьютер.
Если после очередного обновления ОС облачное хранилище будет снова установлено на компьютер, рекомендуется повторить вышеописанные действия.
В телефонах, ПК-версиях 8.1 и RT 8.1 удалить облачный сервис невозможно – он является частью операционной системы.
Если не обновляется OneDrive Windows 10
Многие пользователи сталкиваются с проблемой, когда OneDrive не обновляется – задача «висит» и потребляет больше 50% ресурсов процессора. Соответственно, через время компьютер начинает тормозить и зависать. Даже после принудительного завершения задачи и перезагрузки ПК включается апдейт приложения, но ничего не меняется.
Ниже – наиболее эффективные методы решения проблемы. Начать рекомендуется с банальной очистки системы от мусора
CCleaner или Reg Organizer
- Скачать одну из утилит с официального ресурса.
- Установить и запустить ее.
- В главном окне CCleaner перейти в раздел «Очистка». Нажать кнопку «Анализ», затем — «Очистка». Все настройки установлены по умолчанию.
- Перейти в раздел «Реестр». Кликнуть по кнопке «Поиск…», затем – «Исправить».
- Дождаться завершения работы утилиты и перезагрузить ПК.
Процесс очистки мусора мало чем отличается в Reg Organizer.
Изменение местоположения папки
- Щелкнуть правой кнопкой мышки по иконке облака в трее и вызвать его параметры.
- Перейти во вкладку «Учетная запись». Нажать на кнопку «Удалить связь…». Повторно нажать на кнопку для подтверждения действия.
- Появится окно с настройкой – свернуть его.
- Открыть папку, где расположено облачное хранилище, и еще одну папку, куда будет перемещено приложение.
- Перетянуть значок облака из одной папки в другую.
- Развернуть окно с настройкой. Вести е-мейл, пароль и изменить расположение.
- Указать местоположение новой папки и нажать «Далее».
- Подтвердить действие.
Если ни один из способов не помог решить проблему с обновлением, следует удалить и установить заново клиентское приложение.

Ваш покорный слуга — компьютерщик широкого профиля: системный администратор, вебмастер, интернет-маркетолог и много чего кто. Вместе с Вами, если Вы конечно не против, разовьем из обычного блога крутой технический комплекс.




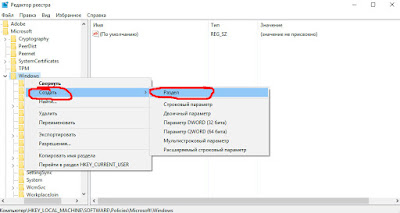
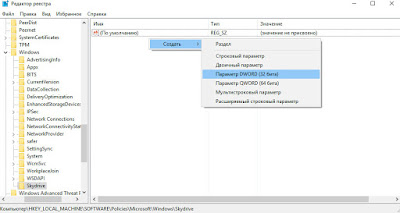
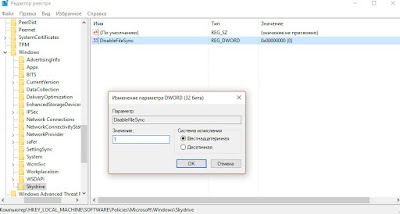
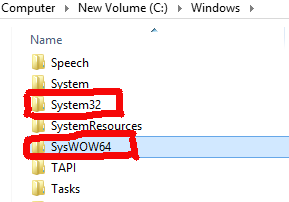






























 рядом с областью уведомлений. На компьютере с Mac OS используйте Spotlight, чтобы найти OneDrive и открыть его.
рядом с областью уведомлений. На компьютере с Mac OS используйте Spotlight, чтобы найти OneDrive и открыть его. , а затем Параметры.
, а затем Параметры. (Android) или ваш аватар (iOS).
(Android) или ваш аватар (iOS).