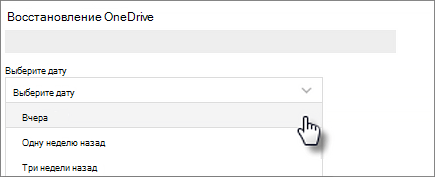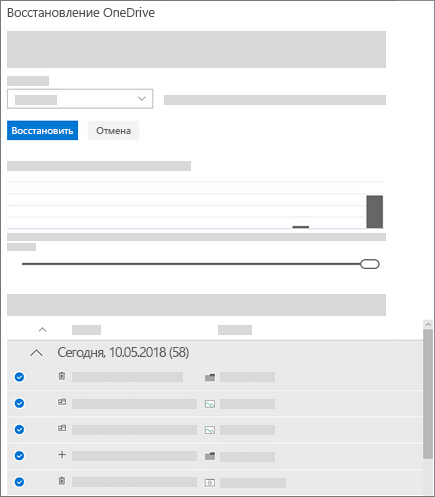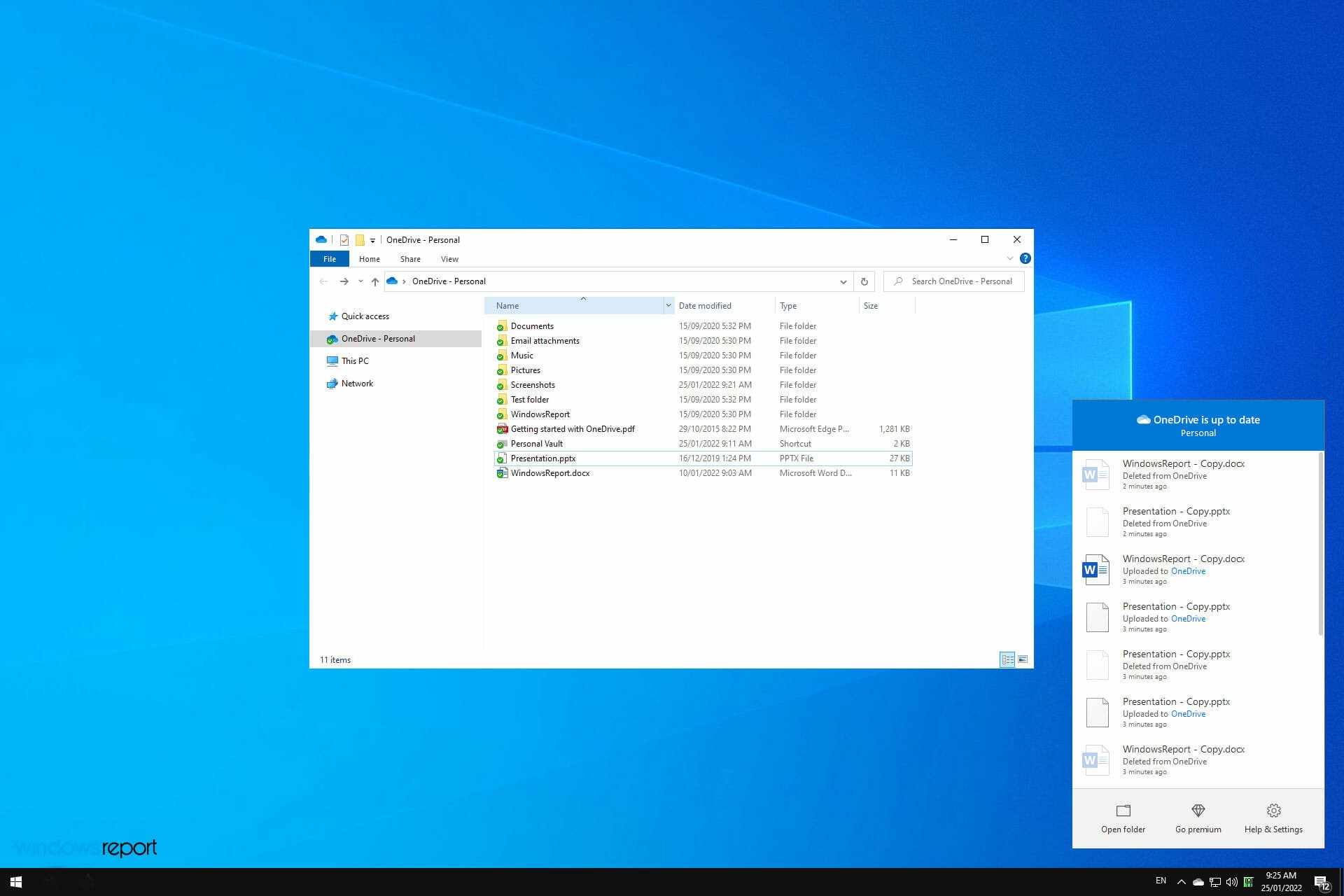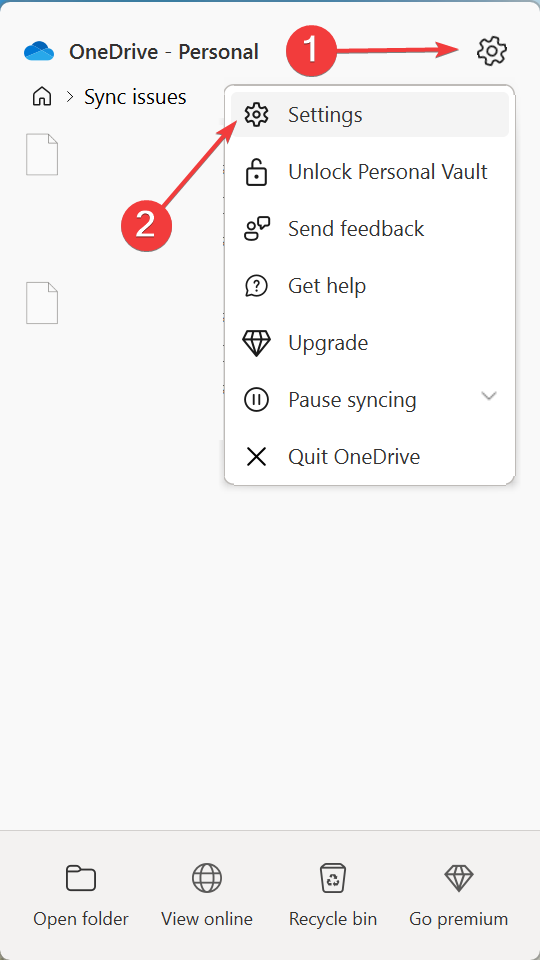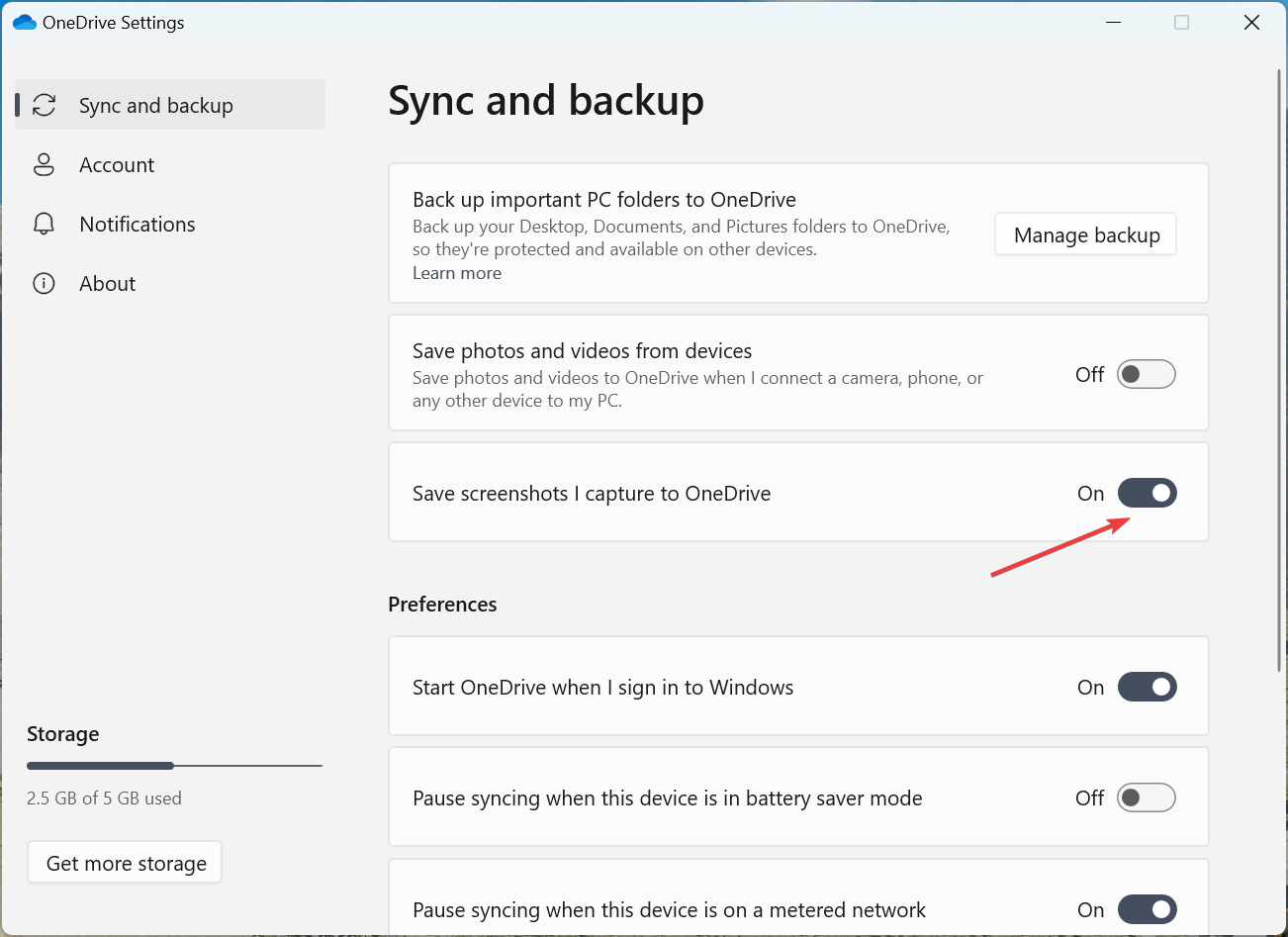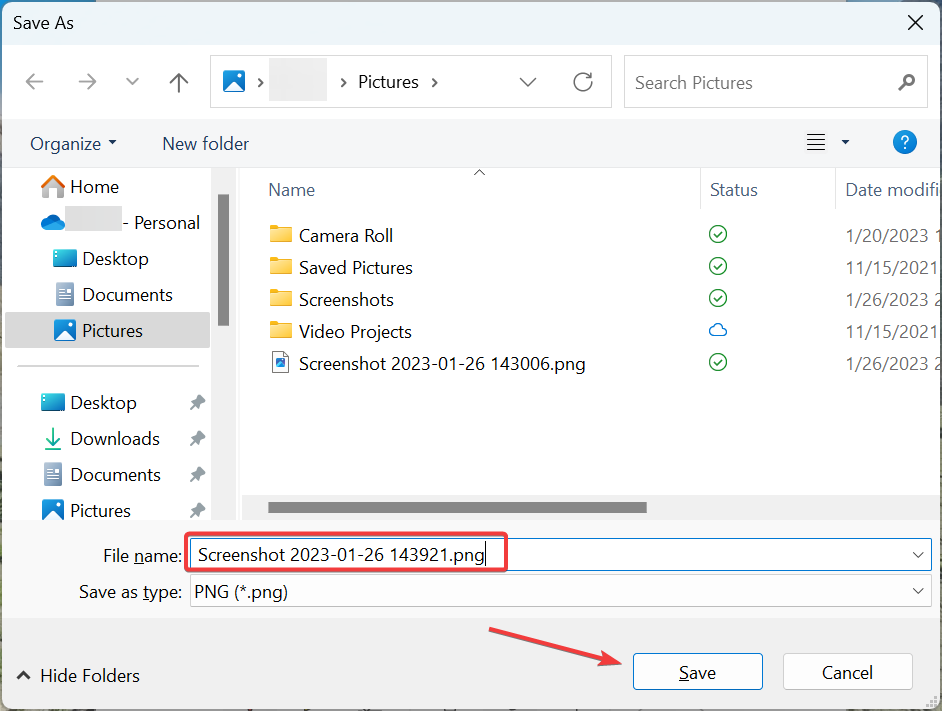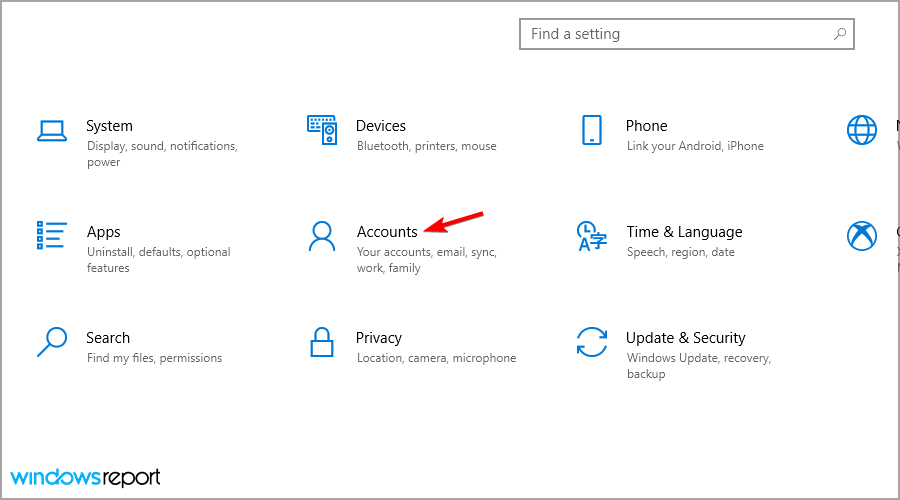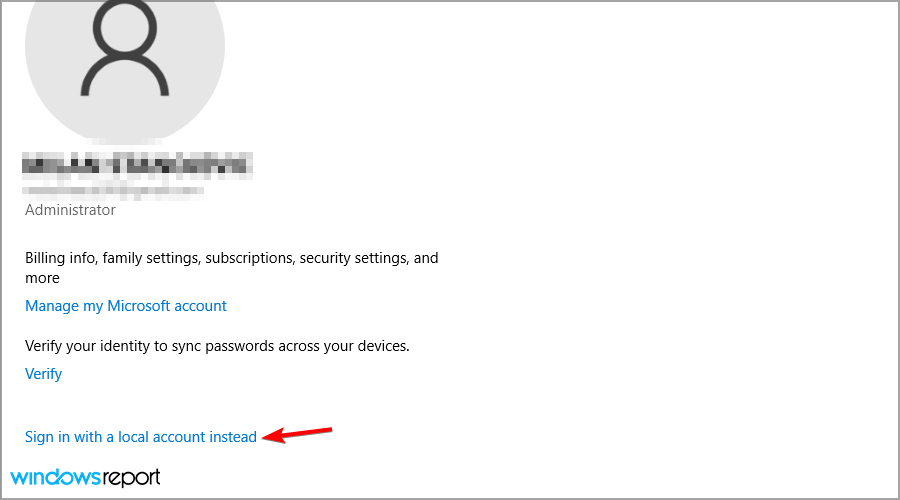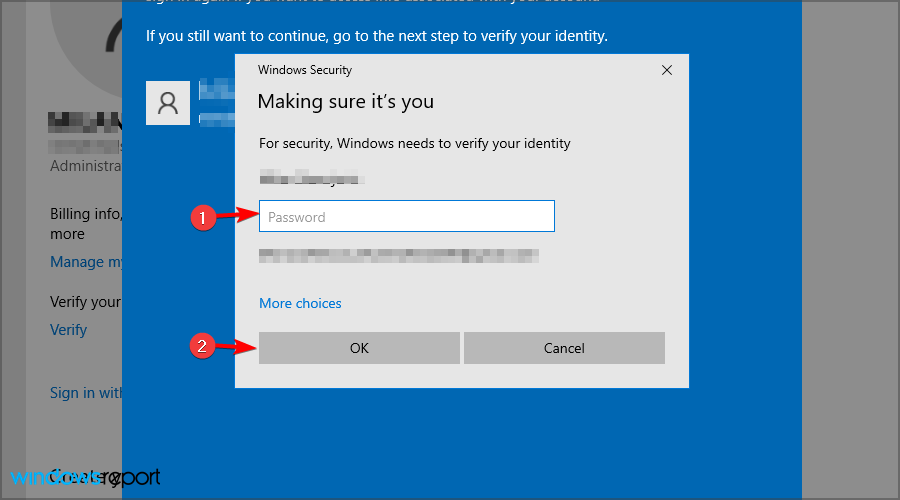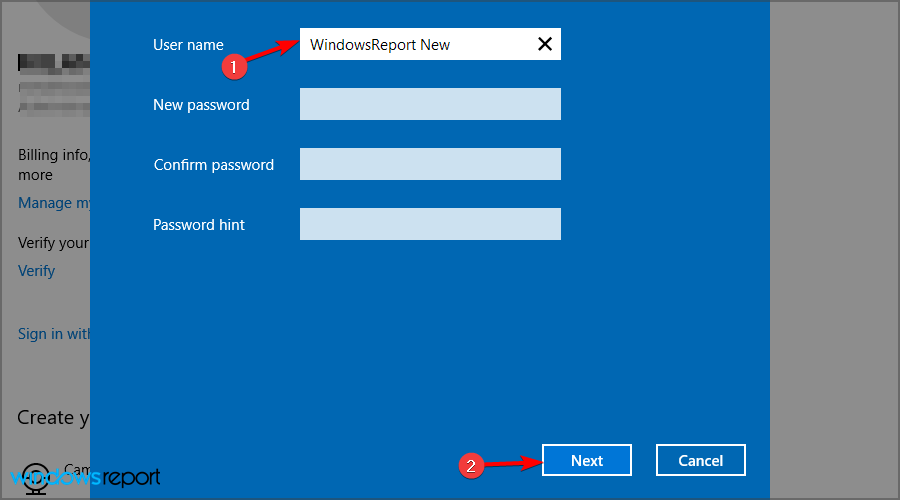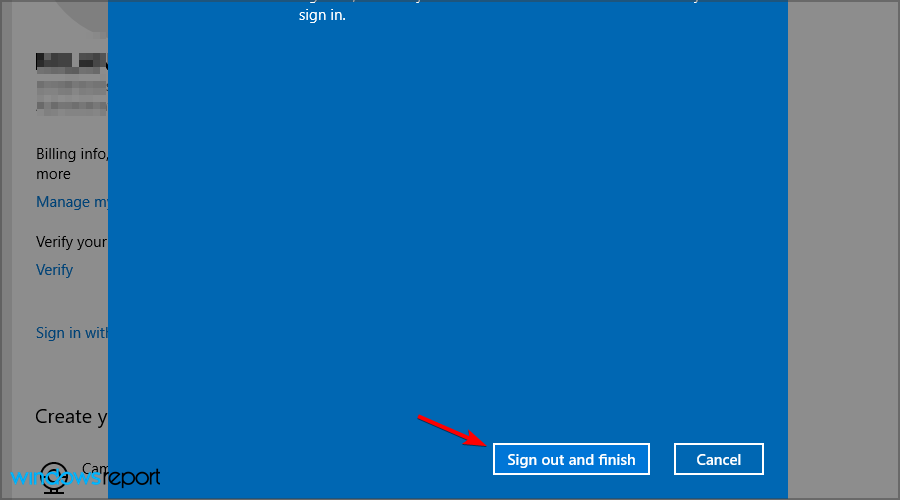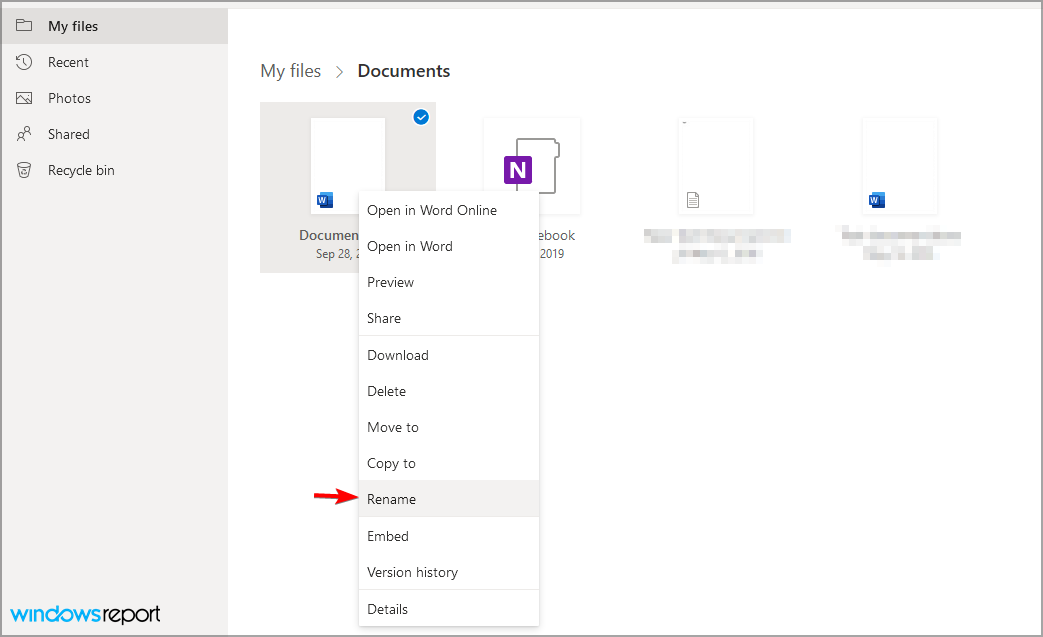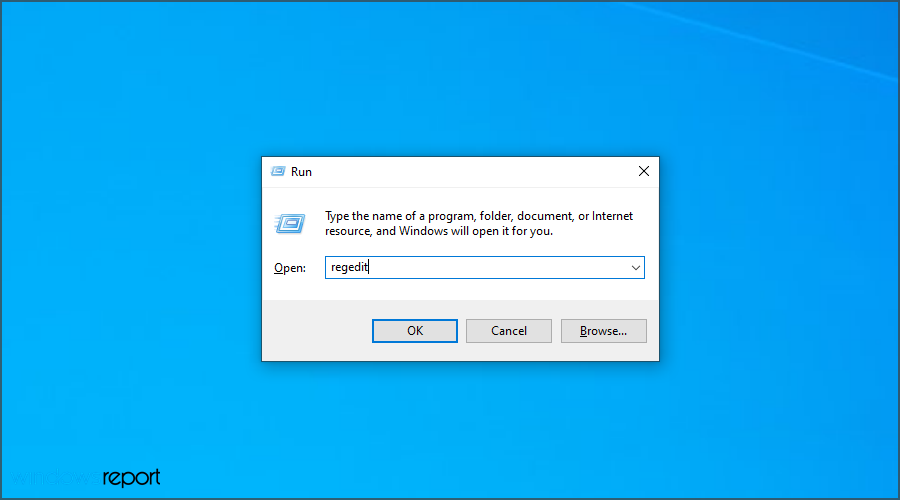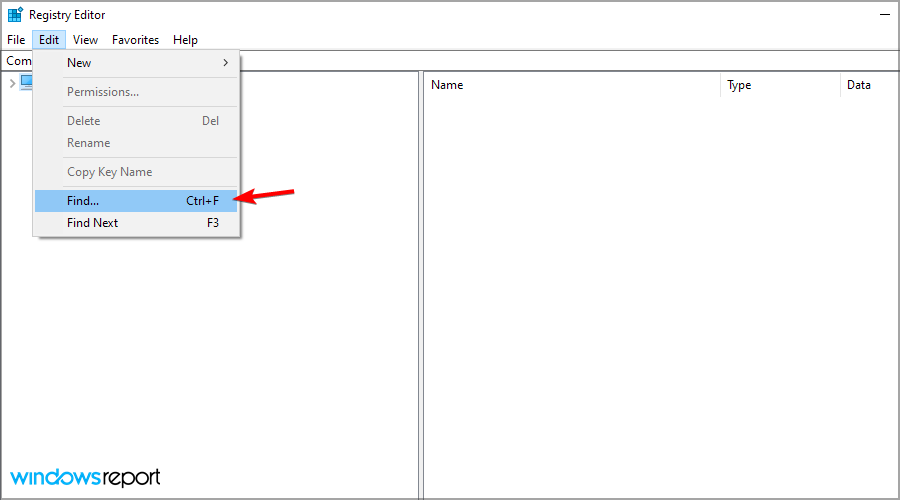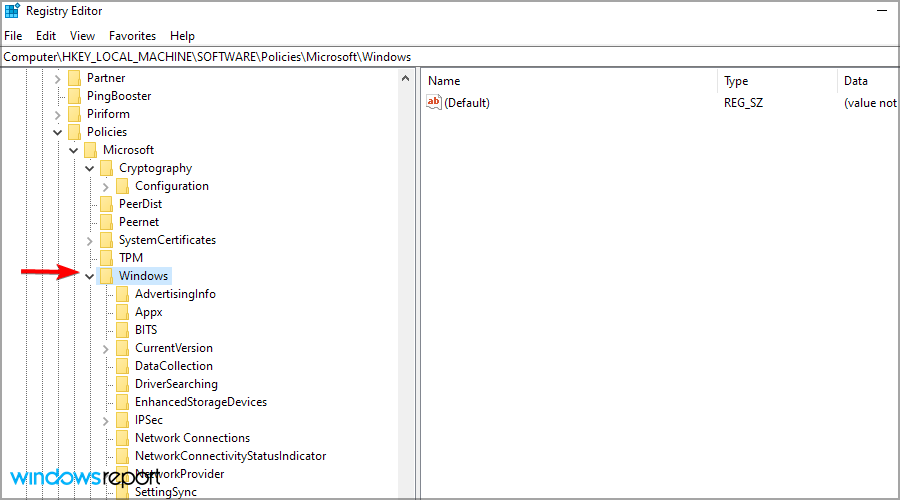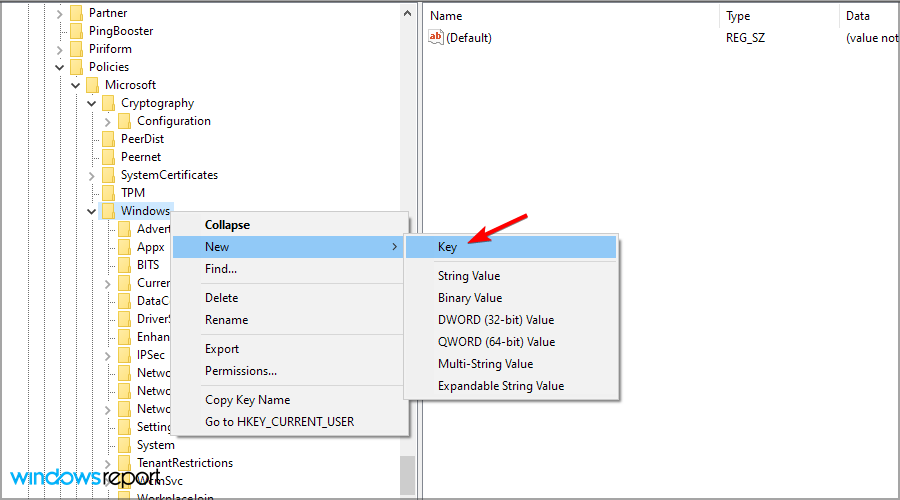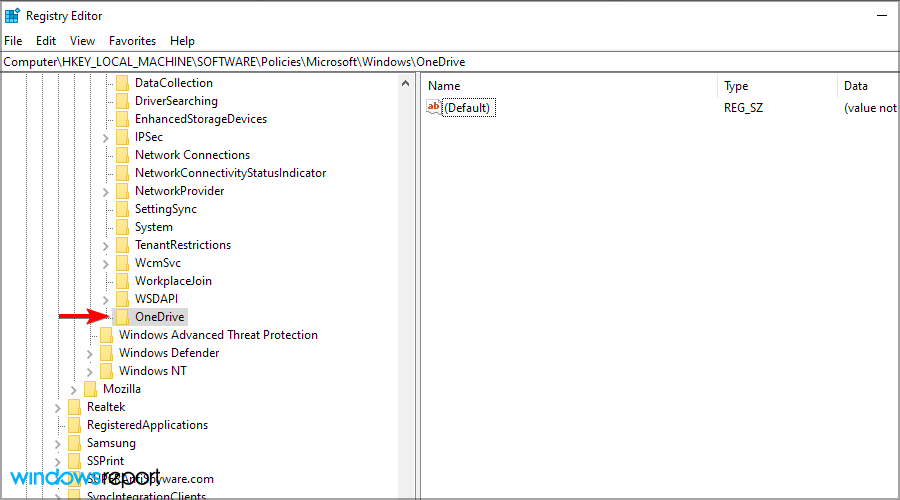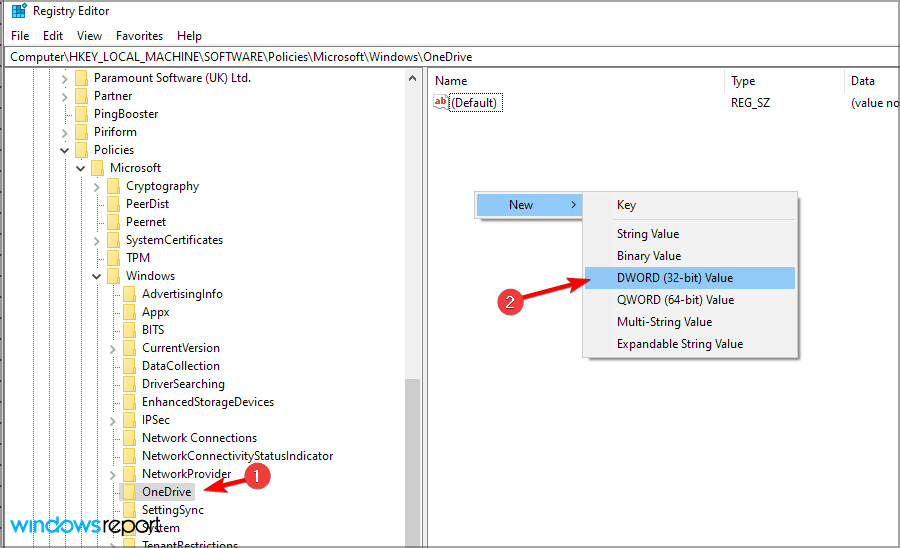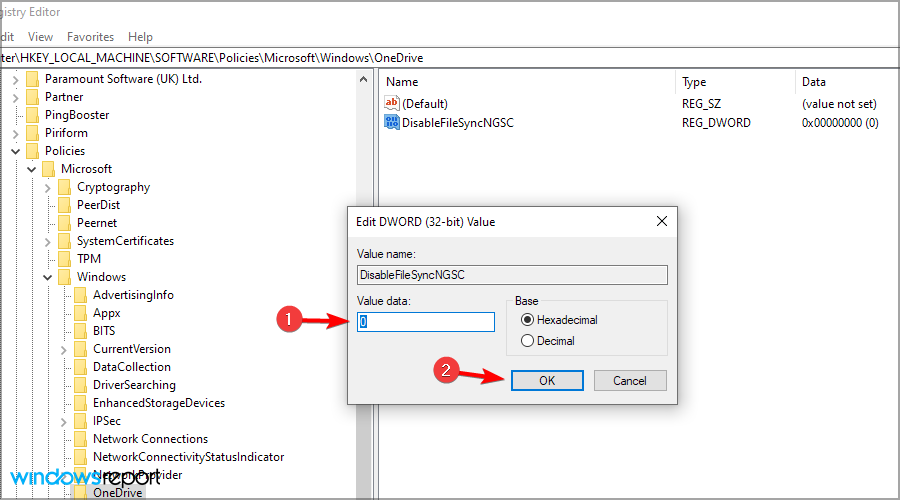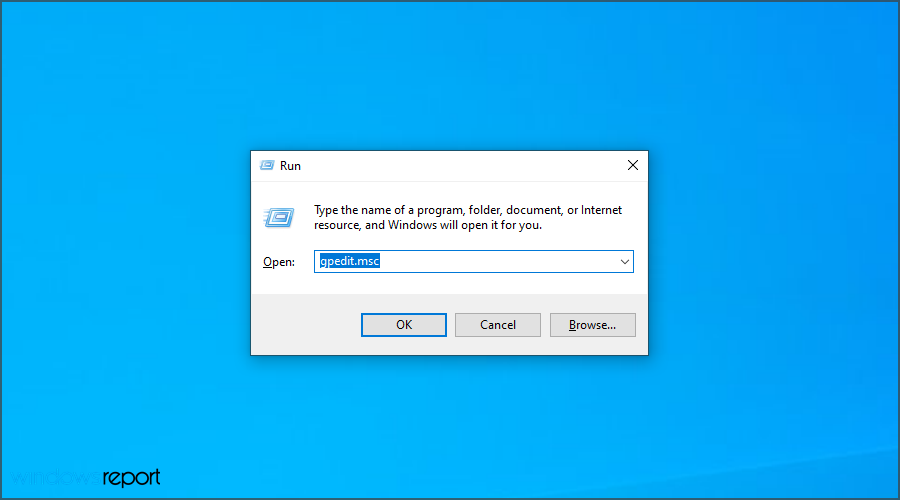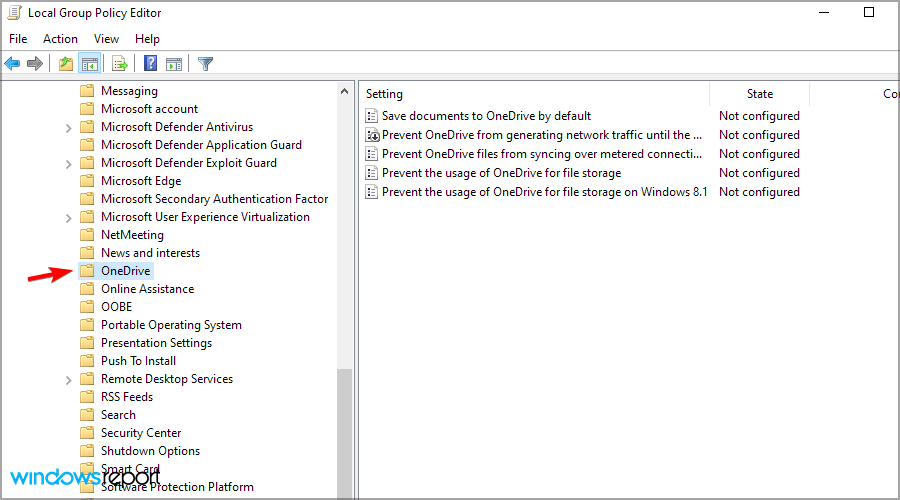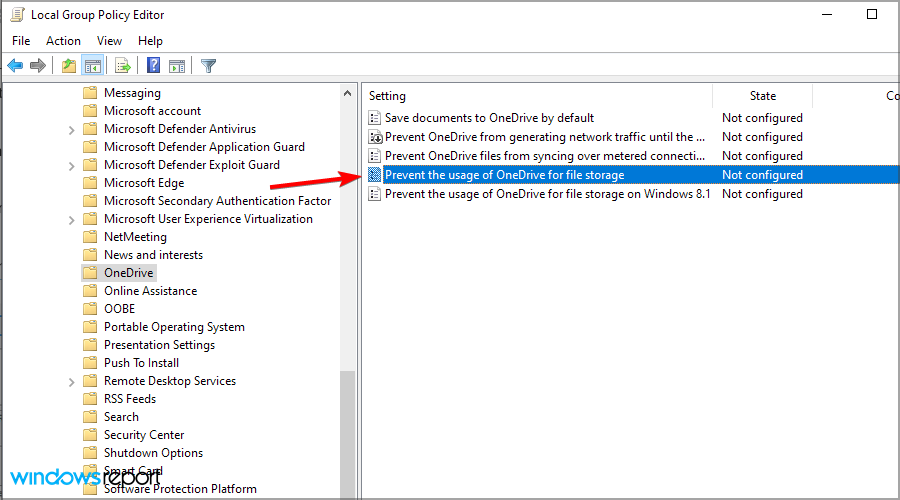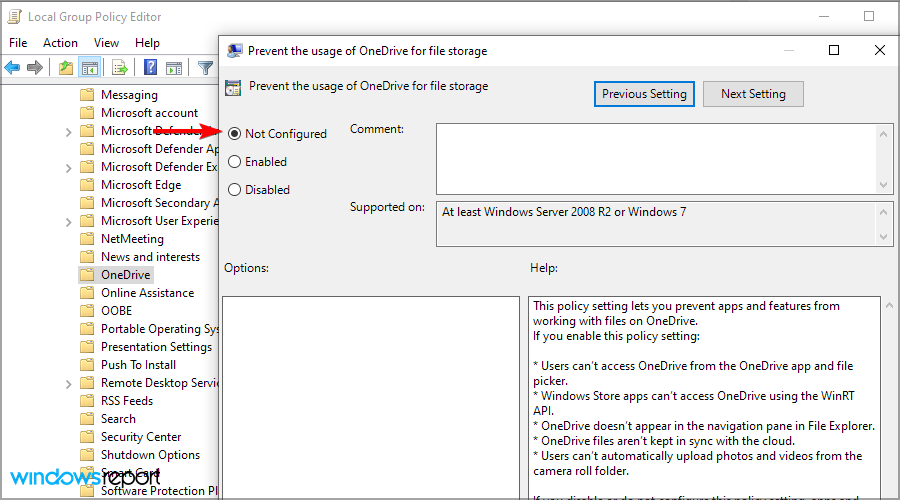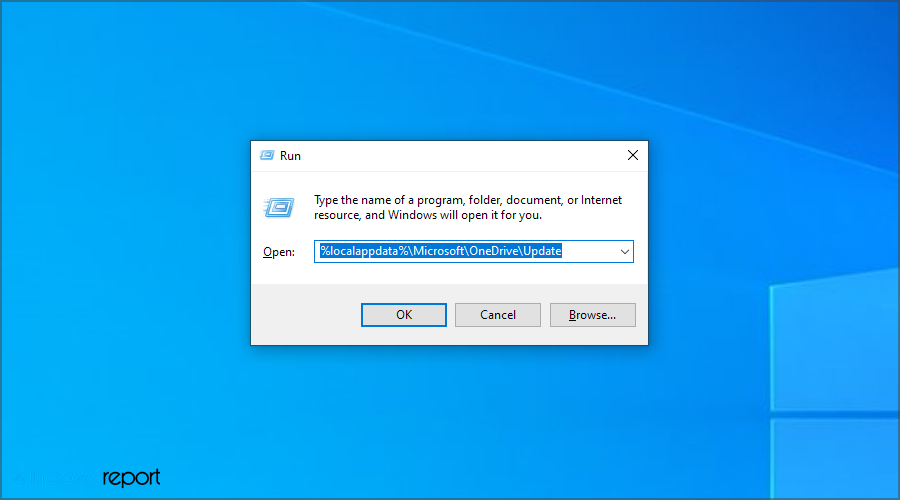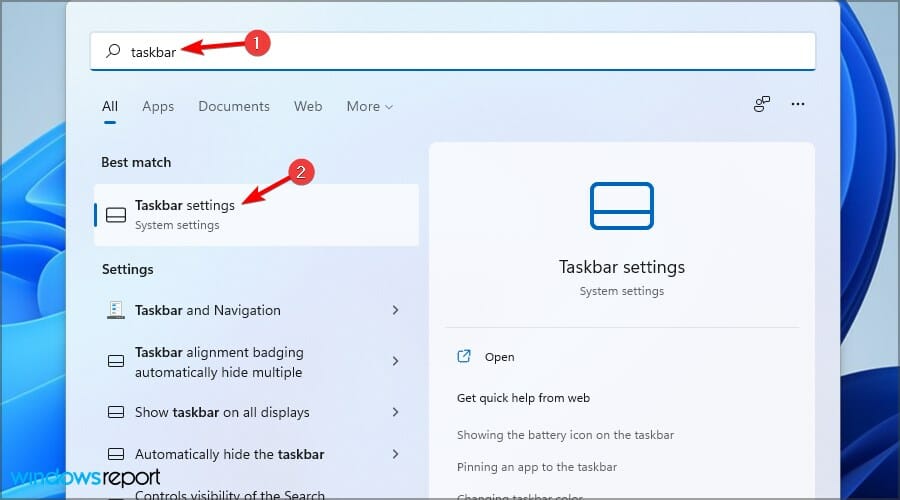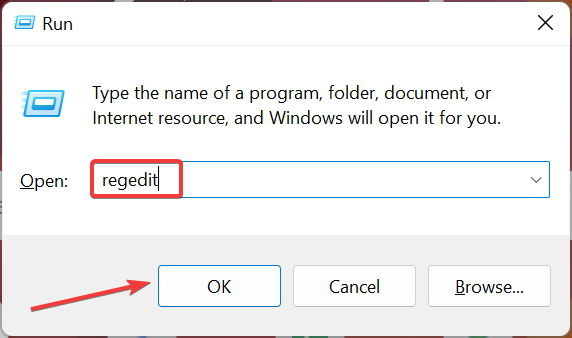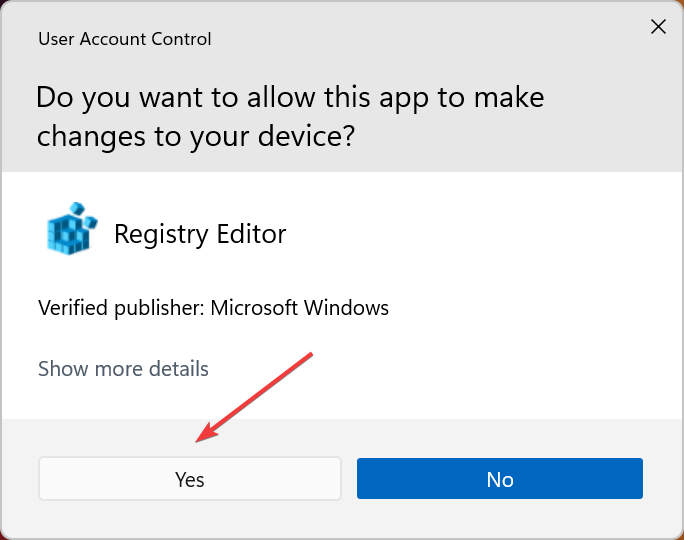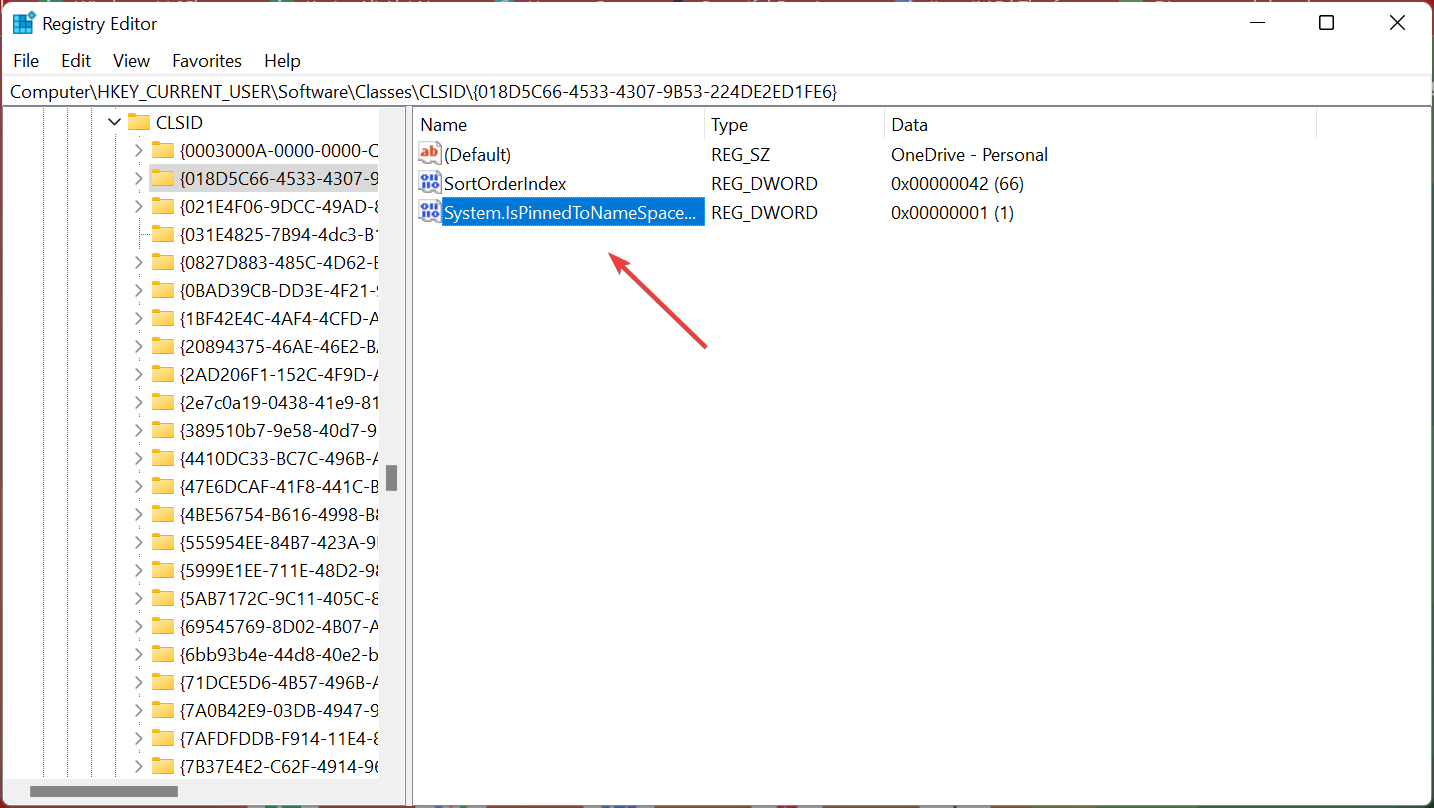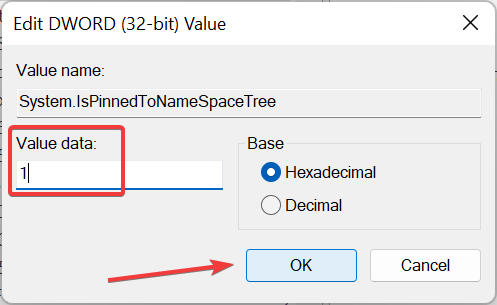Если вы уже пользовались этим сервисом, но по какой-то причине отключили или удалили его, но сейчас он вам нужен, то включить или восстановить OneDrive в Windows 10 проще простого. Для этого нам всего лишь понадобится проделать действия обратные отключению. Если забыли какие далее в статье всё подробно рассмотрено.
Ранее мы рассмотрели как отключить и как удалить полность OneDrive из Windows 10. Пришло время рассмотреть как же мы можем включить его обратно, и как восстановить после удаления.
Включить OneDrive в Windows 10
Активируем автозапуск OneDrive
- Правой кнопкой мышки кликнуть на значёк OneDrive, в появившемся списке кликнуть на «Параметры«
-
Появится окно, там поставьте галочку возле надписи «Автоматически запускать OneDrive при входе в Windows«
- Нажмите «ОК» чтобы применить параметр
Включаем синхронизацию с помощью редактора реестра
- Заходим «Пуск» — «Программы» — «Стандартные» — «Командная Строка«. В открывшемся вписываем команду regedit, и жмём «Enter«
-
Откроется окно редактора реестра. Выберем «HKEY_LOCAL_MACHINESOFTWAREPoliciesMicrosoftWindowsSkydrive«. Если его нет, то следует создать! Правой кнопкой мыши по папке «Windows» в дереве папок, в выпавшем списке нажмите «Создать» — «Раздел» — Skydrive.
-
Нажмите на белой области правой кнопкой мыши, как показано на картинке, и выберите в выпавшем меню «Создать» — «Dword (32)»
- Назовите DisableFileSync и присвойте «0»
- Перезапустите Windows
Восстановить ранее удалённый OneDrive в Windows 10
Чтобы восстановить OneDrive обратно, следует в папке System32 (для 32-х разрядных систем Windows) или SysWOW64 (для 64-х разрядных систем Windows) запустить OneDriveSetup.exe
После повторной установки облачного сервиса все его функции восстановятся в полной мере.
OneDrive (для работы или учебы) OneDrive (для дома или персональный) OneDrive for Mac OneDrive for Windows Еще…Меньше
Если многие из OneDrive были удалены, перезаписаны, повреждены или заражены вредоносными программами, вы можете восстановить все OneDrive до предыдущей версии. Восстановление файлов помогает подписчикам Microsoft 365 отменять все действия, произошедшие в файлах и папках за последние 30 дней.
Примечание: Если вы не подписаны на Microsoft 365 или хотите исправить проблемы с отдельными файлами по одному, вы можете восстановить удаленные файлы из корзины OneDrive или восстановить предыдущую версию файла. Для файлов в SharePoint или Microsoft Teams можно восстановить библиотеку документов.
Примечание: В видео показана OneDrive учетная запись, но вы также можете войти с помощью своей учебной или учебной учетной записи. Действия, которые вы найдете в разделе ниже, приведены ниже.
Восстановление OneDrive до предыдущей версии
Чтобы восстановить OneDrive, вам потребуется Microsoft 365. В противном случае при попытке следовать этим шагам вы будете перенаправлены на эту статью.
-
Перейдите на веб-сайт OneDrive. (Проверьте, правильно ли выбрана учетная запись для входа).
-
Если вы вписались с помощью:
-
Личная учетная запись с Microsoft 365 подпиской, в верхней части страницы выберите Параметры
> Параметры ,а затем выберите Восстановить OneDrive в левой области навигации.
-
В учебной или учебной учетной записи выберите Параметры > восстановить OneDrive.
Примечание: Параметр Восстановить OneDrive не доступен в классическом OneDrive для работы и учебы или безMicrosoft 365 подписки.
-
-
На странице Восстановление выберите дату из списка, например Вчера, или выберите Настраиваемая дата и время. Если вы восстанавливаете файлы после автоматического обнаружения программы-шантажиста, предлагаемая дата восстановления будет заполнена.
-
Используйте диаграмму активности и канал действий для анализа последних действий, которые нужно отменить.
На диаграмме ежедневной активности отображается количество действий с файлами за каждый день в течение последних 30 дней. Он позволяет получить общее представление о том, что произошло с вашей OneDrive времени, и помогает выявить любые необычные действия. Например, если ваш OneDrive заражен вредоносными программами, вы можете найти, когда это произошло.
В канале действий отображаются отдельные операции с файлами и папками в обратном хронологическом порядке. Можно прокрутить окно вниз, чтобы просмотреть предыдущие дни, или переместить ползунок под диаграммой ежедневной активности, чтобы быстро перейти к определенному дню.
Совет: Используйте стрелку рядом с каждым днем в канале действий, чтобы отображать или скрывать действия за этот день.
-
Если вы выбрали настраиваемую дату и время, выберите самое раннее действие, которое вы хотите отменить. При выборе действия все остальные действия, произошедшие после этого, выбираются автоматически.
Примечание: Прежде чем на выбор восстановить, прокрутите веб-канал активности вверх, чтобы просмотреть все действия, которые вы хотите отменить. Если выбрать день на диаграмме активности, последние действия будут скрыты в веб-канале, но при выборе действия они по-прежнему будут выбраны.
-
Когда вы будете готовы восстановить OneDrive, выберите Восстановить. Это действие отменит все выбранные действия.
Ваше хранилище OneDrive будет восстановлено до состояния перед первым выбранным действием.
Примечание: Если вы изменили решение по поводу только что завершенного восстановления, его можно отменить, выполнив восстановление файлов еще раз и выбрав только что совершенное действие восстановления.
Ограничения и устранение неполадок
-
После отключения истории версий восстановить файлы до предыдущей версии будет нельзя. Сведения о параметрах управления версиями см. в статье Включение и настройка управления версиями для списка или библиотеки. Для восстановления файлов используется журнал версий и корзина для восстановления OneDrive, поэтому для него действуют те же ограничения, что и для этих функций.
-
Удаленные файлы, удаленные из корзины, удалить вручную или очистить ее, восстановить нельзя. Администратор SharePoint может просматривать и восстанавливать удаленные элементы.
-
Альбомы не восстанавливаются.
-
Если вы загрузите удаленный файл или папку, восстановление файлов пропустит операцию восстановления для этого файла или папки.
-
Если не удается восстановить некоторые файлы или папки, в корневой папке OneDrive будет создан файл журнала, чтобы зафиксировать ошибки. Имя файла будет начинаться с имени «RestoreLog» и именем (например, RestoreLog-e8b977ee-e059-454d-8117-569b380eed67.log). Чтобы устранить любые возможные проблемы, вы можете поделиться файлом журнала с нашей службой поддержки.
Дополнительные сведения
Расширенная защита Office 365
Дополнительные сведения
Нужна дополнительная помощь?
Главная
> Как это сделать > Как восстановить OneDrivе в Windows 11 и Windows 10 после удаления

Весь секрет в том, что на самом деле даже после удаления приложения в недрах операционной системы остается установочный файл OneDriveSetup, который позволяет в один клик мыши восстановить OneDrivе обратно. Это можно сделать следуя следующей инструкции:
1. Запускаем Проводник, открываем системный диск и переходим в папку «Windows -> WinSxS».
2. В строке поиска Проводника набираем «OneDriveSetup» и нажима стрелочку, появившуюся с правой стороны.
3. Ждем несколько десятков секунд, потому что в выбраненной папке находиться несколько тысяч папок с вложенными файлами, пока в основном окне проводника не появиться установочный файл OneDrivе, который называется «OneDriveSetup». Запускам его двойным кликом, разрешая вносить изменения на компьютер.
Как вариант установочный файл OneDrivе можно скачать отсюда или установить в виде приложения из Microsoft Store, перейдя на эту страницу.
Для информации, OneDrivе это облачное хранилище данных от Microsof, к файлам в котором можно получить с любого устройства имеющего доступ в интернет. Все зарегистрировавшиеся в OneDrivе получают бесплатно 5 гигабайт свободного места.
В список продуктов Microsoft входит далеко не только операционная система Windows 10. Кроме нее на борту нового компьютера оказывается приложение облачного хранилища OneDrive. Одни пользователи считают его крайне полезным (особенно, если объем встроенного накопителя сильно ограничен), другие желают как можно скорее избавиться от «облака». Как бы то ни было, каждый владелец ПК должен знать, как включить или выключить OneDrive в системе Windows 10.
Как включить или отключить OneDrive
По умолчанию OneDrive автоматически включается после запуска операционной системы и работает в фоне. Однако пользователь всегда может деактивировать приложение облачного сервиса и, при необходимости, активировать его повторно. Для этого предусмотрено несколько способов.
Параметры приложения
Включив компьютер, вы можете заметить маленький значок в виде облака на Панели задач. Клик по нему ЛКМ открывает диалоговое окно OneDrive. Поскольку приложение и так работает в фоновом режиме, нам нужно попытаться его отключить. Для этого сделайте следующее:
- Щелкните ПКМ по значку OneDrive.
- Во всплывающем окне выберите «Параметры».
- Перейдите в одноименную вкладку.
- Снимите галочку с пункта «Автоматически запускать OneDrive при входе в Windows».
- Перезагрузите компьютер.
На заметку. Чтобы не перезагружать компьютер, можно кликнуть ПКМ по иконке облачного сектора и выбрать пункт «Закрыть».
Если вам понадобится повторно запустить сервис, то сделать это через Панель задач не получится. Пользователю потребуется открыть «Проводник», а затем перейти в папку «OneDrive». После этого иконка вновь появится на главном экране, и владелец ПК получит доступ к облачному хранилищу.
Редактор реестра
Отключение сервиса можно выполнить и при помощи альтернативных методов. Например, Windows 10 Home располагает Редактором реестра, который позволяет создавать параметры включения или выключения программ. Чтобы деактивировать облачное хранилище, нужно сделать несколько простых шагов:
- Зажмите клавиши «Win» + «R» для запуска окна «Выполнить».
- Введите запрос «regedit» и нажмите на «Enter».
- В открывшемся Редакторе перейдите по пути: «HKLMSOFTWAREPoliciesMicrosoftWindowsOneDrive».
- Щелчком ПКМ в указанном разделе создайте параметр «DWORD» и присвойте ему имя «DisableFileSyncNGSC».
- В конце нужно открыть настройки параметров, дважды щелкнув по нему ЛКМ, и установить значение «1».
Теперь OneDrive перестанет работать. Для повторного запуска необходимо удалить созданный ранее параметр или изменить его значение с «1» на «0».
Редактор групповой политики
Альтернативным вариантом включения и выключения «облака» для владельцев компьютеров на базе операционной системы Windows 10 Pro является обращение к помощи Редактора групповой политики. Это раздел ОС, функционально напоминающий Редактор реестра. Для выполнения операции понадобится:
- Открыть окно «Выполнить» комбинацией клавиш «Win» + «R».
- Ввести и подтвердить запрос «gpedit.msc».
- Перейти по пути: «Конфигурация компьютераАдминистративные шаблоныКомпоненты WindowsOneDrive».
- Двойным щелчком ЛКМ перейти в настройки политики «Запретить использование OneDrive для хранения файлов».
- Установить значение «Включено».
Как вы уже могли догадаться, для повторной активации сервиса требуется изменить значение указанной выше политики на «Отключено». После этого сервис будет запускаться в стандартном режиме.
Справка. Не стоит бояться отключать OneDrive, поскольку сохраненные в «облаке» файлы никуда не пропадут. Они удаются отдельно.
Настройка и дальнейшее использование
Несмотря на желание многих людей отключить OneDrive, существует немало и тех, кто не может представить свою жизнь без облачного сервиса. Поэтому важно разобраться, как правильно настроить приложение хранилища для дальнейшего использования.
По умолчанию сервис уже встроен в ОС, а значит, полностью готов к использованию. Вы можете загружать файлы в «облако», просто перемещая их с папок компьютера в каталог OneDrive, расположенный внутри Проводника. Для удобства пользователей разработчики подготовили специальный PDF-файл, содержащий в себе информацию по настройке хранилища (документ располагается в корневой папке сервиса).
Если у вас нет времени изучать обширный документ, и вы примерно понимаете, что собой представляет «облако», то можете сразу запустить приложение и перейти в «Параметры». Здесь предлагается активировать автозапуск одновременно с включением компьютера и включить резервное копирование, чтобы не потерять важные данные в случае переустановки ОС.
Как удалить OneDrive с компьютера
После отключения сервиса его файлы продолжат оставаться в рамках операционной системы Windows 10. Поскольку OneDrive вшит в ОС, выполнять его удаление не рекомендуется. Но, если вы решительно настроены избавиться от всех следов «облака», сделайте следующее:
- Щелкните ПКМ по иконке «Пуск».
- Запустите командную строку от имени Администратора.
- Введите запрос «taskkill /f /im OneDrive.exe» и нажмите на клавишу «Enter».
- Вбейте команду «C:WindowsSystem32OneDriveSetup.exe /uninstall» (для 32-битной ОС) или «C:WindowsSysWOW64OneDriveSetup.exe /uninstall» (для 64 бит), сопроводив ввод нажатием на клавишу «Enter».
Так вы раз и навсегда избавитесь от приложения, которое не несет пользы для большинства пользователей Windows 10.
Возможные проблемы и методы их решения
Отключение сервиса не приводит к его удалению. Встроенный каталог хранилища продолжит отображаться в Проводнике. Если вы хотите избавиться от него, нужно обратиться к Редактору реестра:
- Запустите Редактор командой «regedit» из окна «Выполнить».
- Перейдите по пути: «HKCRCLSID{018D5C66-4533-4307-9B53-224DE2ED1FE6» (для 32-битной ОС) или «HKCRWow6432NodeCLSID{018D5C66-4533-4307-9B53-224DE2ED1FE6}» (64-битной версии).
- Измените значение параметра «System.IsPinnedToNameSpaceTree» на «0».
Таким образом, вы не удаляете OneDrive, а лишь прячете его в глубине системы. Это позволяет избежать проблем с повторной установкой, которая выполняется путем запуска exe-файла «OneDriveSetup» из Проводника.
На чтение 9 мин. Просмотров 3.8k. Опубликовано 22.08.2019
OneDrive теперь является одной из самых важных частей Windows 10, особенно для бизнес-пользователей, которые часто используют приложения Office. Но клиент облачного хранилища Microsoft иногда может доставить много хлопот пользователям.
Одной из самых странных проблем, о которых сообщается в OneDrive, является отсутствие его папки в проводнике.
Вот что сказал один пользователь об этой проблеме на форумах Microsoft:
«Привет, надеюсь, кто-нибудь может мне помочь. Я только сегодня заметил, что мои папки и файлы OneDrive просто пропали из окна моего проводника (слева). Я понятия не имею, как это произошло, но я использую OneDrive все время, и это настоящая боль. Единственное, о чем я мог подумать, это то, что я сегодня скачал некоторые обновления из Центра обновления Windows. Все мои материалы есть в веб-версии OneDrive, но, похоже, они исчезли из моей файловой системы ».
Это действительно странная проблема, которая не случается слишком часто, но если это случается с вами, это очень раздражает.
Итак, мы собрали несколько возможных решений этой проблемы, и мы надеемся, что хотя бы одно из них будет для вас полезным.
Проверьте эти решения ниже.
Содержание
- Что делать, если OneDrive отсутствует в проводнике
- Решение 1. Убедитесь, что вы синхронизированы с OneDrive
- Решение 2 – Переключиться на локальную учетную запись
- Решение 3. Убедитесь, что путь к файлу не слишком длинный
- Решение 4. Удалите все записи OneDrive из вашего реестра
- Решение 5: обновляйте Windows
- Решение 6 – Изменить ваш реестр
- Решение 7. Внесите изменения в групповую политику
- Решение 8. Запустите файл OneDriveSetup.exe
Что делать, если OneDrive отсутствует в проводнике
OneDrive – отличный сервис облачного хранения, но некоторые пользователи сообщают, что OneDrive отсутствует на их ПК. Говоря о проблемах OneDrive, вот некоторые проблемы, о которых сообщили пользователи:
- OneDrive не отображается в проводнике Windows 10 . Если OneDrive не отображается в обозревателе файлов, это может быть связано с параметрами политики. Чтобы устранить эту проблему, необходимо перейти в редактор групповой политики и проверить, включен ли OneDrive.
- Общая папка OneDrive не отображается в Проводнике . Это еще одна проблема, которая может появиться в OneDrive. Однако вы можете решить эту проблему, просто установив отсутствующие обновления Windows.
- OneDrive исчезла из Windows 10 . Некоторые пользователи сообщали, что OneDrive полностью исчезла из Windows 10. Это может быть проблемой, но вы можете исправить ее, просто изменив реестр.
- OneDrive отсутствует на панели задач . Несколько пользователей сообщили, что OneDrive отсутствует на их панели задач. Это небольшая проблема, и вы сможете исправить ее, запустив файл OneDriveSetup.exe.
Узнайте все об OneDrive из нашей обширной статьи!
Решение 1. Убедитесь, что вы синхронизированы с OneDrive
Если ваш компьютер не полностью синхронизирован с вашей учетной записью OneDrive, папка OneDrive просто не будет отображаться в проводнике.
Поэтому, прежде чем пытаться что-либо сделать, убедитесь, что вы правильно синхронизировали свой компьютер с учетной записью OneDrive.
Если вы заметили, что ваша учетная запись OneDrive не синхронизирована должным образом, ознакомьтесь с этой статьей, чтобы найти решения для проблем синхронизации OneDrive в Windows 10.
Решение 2 – Переключиться на локальную учетную запись
Некоторые пользователи, которые сталкивались с этой проблемой в прошлом, говорили, что переключение на локальную учетную запись, а затем переключение на свою учетную запись Microsoft может решить эту проблему.
Поэтому, если вы подключены к своей учетной записи Microsoft, переключитесь на локальную учетную запись, а затем вернитесь к своей учетной записи MS и попробуйте снова синхронизировать OneDrive.
Если вы не уверены, как это сделать, следуйте этим инструкциям:
-
Откройте Настройки > Аккаунты > Ваши данные .
-
Если вы уже вошли в свою учетную запись Microsoft (и, возможно, так и есть), нажмите Войти вместо локальной учетной записи .
- Введите свои учетные данные учетной записи Microsoft , чтобы подтвердить, что у вас есть право вносить изменения, а затем нажмите Далее .
-
На странице Переключиться на локальную учетную запись введите имя нового локального пользователя и пароль, а также добавьте пароль.
- Нажмите Далее , чтобы выйти из учетной записи Microsoft и войти, используя новую локальную учетную запись.
-
Теперь, когда вы вошли в свою локальную учетную запись, снова перейдите в раздел Настройки > Аккаунты > Ваша информация .
- Перейдите на страницу Войдите с помощью учетной записи Microsoft .
- Введите свои учетные данные для входа.
После того, как вы снова подключитесь к своей учетной записи Microsoft, попробуйте синхронизировать OneDrive, и это может сработать сейчас.
Решение 3. Убедитесь, что путь к файлу не слишком длинный
Если путь к некоторым файлам слишком длинный, эти файлы не будут отображаться в папке OneDrive в Windows 10.
OneDrive допускает только пути к файлам длиной 440 символов, поэтому, если путь к вашему конкретному файлу или папке длиннее, он не будет показан.
Чтобы решить эту проблему, перейдите в онлайн-версию OneDrive и переименуйте файл или папку с длинным именем, и все должно быть в порядке.
Решение 4. Удалите все записи OneDrive из вашего реестра
Если вы используете Windows 8.1 или 7, вы можете решить эту проблему, просто удалив записи OneDrive из вашего реестра. Для этого просто выполните следующие действия:
-
Нажмите Windows Key + R и введите regedit . Теперь нажмите Enter или нажмите ОК .
-
Перейдите на страницу Изменить> Найти .
-
В поле Найти что введите onedrive и проверьте все параметры Просмотр . Теперь нажмите Найти следующий .
- Найдя записи OneDrive, удалите их и повторите предыдущий шаг. Повторяйте этот процесс, пока не удалите все записи OneDrive со своего ПК. По словам пользователей, на вашем компьютере может быть около 20 записей, поэтому этот процесс может занять некоторое время.
Не можете получить доступ к редактору реестра? Все не так страшно, как кажется. Ознакомьтесь с этим руководством и быстро решите проблему.
Если вы хотите сделать это быстрее, вы можете сделать это с помощью программного обеспечения для удаления. Если вы не знакомы, эти инструменты специально разработаны для удаления любого приложения с вашего ПК.
Помимо удаления приложения эти инструменты также удаляют все файлы и записи реестра, связанные с вышеупомянутым приложением.
Как видите, эти инструменты являются гораздо лучшим решением, чем удаление записей реестра самостоятельно.
Если вы хотите попробовать какое-либо из этих приложений удаления, советуем попробовать Revo Uninstaller или IOBit Uninstaller .
После удаления записей OneDrive из реестра переустановите OneDrive, и проблема должна быть окончательно решена.
Еще раз отметим, что это решение работает для Windows 8.1 и 7, и если вы используете Windows 10, это решение не будет работать для вас.
Решение 5: обновляйте Windows
OneDrive встроен в Windows 10, и если OneDrive отсутствует в File Explorer, вы можете решить эту проблему, просто установив отсутствующие обновления.
Windows уже устанавливает недостающие обновления автоматически, но иногда вы можете пропустить одно или два обновления. Однако вы всегда можете проверить наличие обновлений вручную, выполнив следующие действия:
- Нажмите Ключ Windows + I , чтобы открыть приложение Настройки .
-
Открыв приложение “Настройки” , перейдите в раздел Обновление и безопасность .
-
Теперь нажмите кнопку Проверить обновления .
Теперь Windows проверит наличие доступных обновлений. Если какие-либо обновления доступны, они будут загружены автоматически в фоновом режиме.
Как только вы загрузите обновления, ваш компьютер установит их при перезагрузке. После установки обновлений проверьте, сохраняется ли проблема.
Обновления Windows не устанавливаются? Все не так серьезно, как кажется. Решите проблему, следуя нашему руководству!
Решение 6 – Изменить ваш реестр
По словам пользователей, иногда вы можете решить проблему, изменив реестр. Для этого вам необходимо сделать следующее:
- Откройте редактор реестра .
-
Теперь перейдите к клавише HKEY_LOCAL_MACHINESOFTWAREPoliciesMicrosoftWindowsOneDrive на вашем ПК. Если у вас нет этого ключа в реестре, вам нужно создать его вручную. Для этого нажмите правой кнопкой мыши ключ Windows и выберите в меню Новый> Ключ . Введите OneDrive в качестве имени нового ключа и перейдите к нему.
-
Теперь найдите ключ DisableFileSyncNGSC в правой панели и дважды щелкните его, чтобы открыть его. Если он отсутствует, просто щелкните правой кнопкой мыши пустое место на правой панели и выберите Создать> Значение DWORD (32-разрядное) . Теперь введите DisableFileSyncNGSC в качестве имени нового ключа. Дважды щелкните по вновь созданному DWORD.
-
Теперь измените Значение данных на 0 и нажмите ОК , чтобы сохранить изменения.
После внесения этих изменений проблема с OneDrive должна быть полностью решена.
Решение 7. Внесите изменения в групповую политику
Если OneDrive отсутствует на вашем компьютере, проблема может заключаться в групповой политике. Иногда могут быть установлены определенные политики, которые будут препятствовать правильной работе OneDrive.
Однако вы всегда можете вручную отключить эти политики.
Для этого просто выполните следующие действия:
-
Нажмите Windows Key + R и введите gpedit.msc . Теперь нажмите Enter или нажмите ОК .
-
На левой панели выберите Конфигурация компьютера> Административные шаблоны> Компоненты Windows> OneDrive . Теперь дважды нажмите Запретить использование OneDrive для хранения файлов , чтобы открыть его свойства.
-
Когда откроется окно свойств, установите для политики значение Не настроено и нажмите Применить и ОК , чтобы сохранить изменения.
После этого OneDrive должен снова начать работать, и у вас не возникнет никаких проблем с ним.
Epic Guide alert! Все, что вам нужно знать о редактировании групповой политики!
Решение 8. Запустите файл OneDriveSetup.exe
По словам пользователей, иногда эта проблема может возникнуть, если ваш OneDrive не настроен должным образом. Однако вы легко можете решить проблему, запустив файл OneDriveSetup.exe . Чтобы сделать это, просто сделайте следующее:
-
Нажмите Windows Key + R и введите % localappdata% MicrosoftOneDriveUpdate . Нажмите Enter или нажмите ОК , чтобы продолжить.
- Обновление каталога теперь появится. Дважды нажмите OneDriveSetup.exe и следуйте инструкциям на экране для настройки OneDrive.
После этого проблема с OneDrive должна быть решена, и все должно начать работать снова.
Что делать, если OneDriveSetup.exe вызывает высокую загрузку процессора? Обратитесь к нашему руководству, чтобы узнать!
Вот и все, мы надеемся, что эта статья помогла вам решить проблему с исчезающей папкой OneDrive в Windows 10.
Если у вас есть какие-либо комментарии, вопросы или предложения, просто сообщите нам об этом в разделе комментариев ниже.
Примечание редактора . Этот пост был первоначально опубликован в августе 2016 года и с тех пор был полностью переработан и обновлен для обеспечения свежести, точности и полноты.
В последние несколько лет, когда спрос на облачное хранилище для частных лиц и предприятий растет, Microsoft OneDrive превратился в особенно полезную и чрезвычайно стабильную службу. Поскольку тот же продукт от Microsoft, OneDrive будет встроен в Windows 10, как и другое распространенное программное обеспечение, и поэтому есть случаи, когда вы хотите удалить и переустановить это программное обеспечение. К счастью, переустановку OneDrive можно выполнить быстро и легко, и это не вызовет проблем с пропускной способностью вашей сети. Фактически, Windows 10 включает в себя интегрированную копию установщика для OneDrive, вы можете сразу запустить установщик, не загружая его снова из Microsoft. В этой статье Quantrimang покажет вам, как найти установщик для OneDrive в Windows 10.
- Как использовать виртуальный рабочий стол в Windows 10?
Как удалить или переустановить Microsoft OneDrive в Windows 10
Как уже упоминалось, OneDrive будет предустановлен в Windows 10. Однако, если он случайно выйдет из строя, перестанет работать или будет «ошибочно удален», вы можете загрузить OneDrive прямо из Microsoft. Но есть также более простой способ сразу же использовать встроенную установку Microsoft OneDrive. Сначала перейдите в Проводник> Этот компьютер и откройте системный диск, на котором установлена Windows 10 (обычно C :). Откройте папку Windows, а затем откройте папку WinSxS. В поле поиска введите ключевое слово onedrive и дождитесь появления установочного файла OneDriveSetup.
- Как устранить проблемы со спящим режимом в Windows 10
Найдя этот элемент, дважды щелкните его, чтобы начать процесс установки, а затем просто следуйте инструкциям. Единственный способ переустановить OneDrive — это просто
Точно так же удалить OneDrive очень просто. Перейдите в меню «Пуск»> «Настройки»> «Приложения и функции». Затем прокрутите вниз до раздела OneDrive, выберите и нажмите Удалить.
- Как управлять мышью с клавиатуры в Windows 10
Обратите внимание, что это руководство применимо только к версии Microsoft для настольных компьютеров. Кроме того, Microsoft также предлагает современную версию приложения OneDrive для Windows 10, которую вы можете скачать из Microsoft Store. В предыдущей статье мы познакомили вас с «Советами по более эффективному использованию онлайн-хранилища OneDrive», в которых рассказывается, как максимально использовать «мощь» инструмента массового хранения. Это полезное облако!
Вот как:
- Нажмите сочетание клавиш Windows + X, чтобы открыть меню быстрого доступа. Выберите Командная строка (администратор).
- Чтобы установить OneDrive в 10-разрядной версии Windows 64, введите следующие команды:% systemroot% SysWOW64 OneDriveSetup.exe.
- После завершения установки перезагрузите компьютер, и вы снова сможете использовать OneDrive.
Как удалить и переустановить OneDrive?
Удалить OneDrive
- Нажмите кнопку «Пуск», введите «Программы» в поле поиска и выберите «Добавить или удалить программы» в списке результатов.
- В разделе «Приложения и функции» найдите и выберите Microsoft OneDrive, а затем выберите «Удалить». Если вам будет предложено ввести пароль администратора или подтверждение, введите пароль или предоставьте подтверждение.
Как сбросить OneDrive в Windows 10?
1. Перезапустите клиентское приложение синхронизации OneDrive на вашем компьютере.
- В области уведомлений щелкните правой кнопкой мыши значок OneDrive (облако).
- Щелкните опцию Exit.
- В диалоговом окне нажмите кнопку Закрыть OneDrive.
- Откройте меню «Пуск», выполните поиск OneDrive и откройте настольное приложение.
Как восстановить Microsoft OneDrive?
Запустите восстановление в своих библиотеках
- В области уведомлений панели задач щелкните правой кнопкой мыши или нажмите и удерживайте значок меню OneDrive для бизнеса, а затем выберите команду Восстановить.
- В диалоговом окне нажмите «Восстановить». Ремонт сообщает о вашем прогрессе до тех пор, пока не будут сброшены все синхронизирующие соединения.
- Нажмите «Готово».
Как включить OneDrive в Windows 10?
Щелкните вкладку «Учетная запись» и выберите «Выбрать папки». После включения файлов по запросу вы можете синхронизировать все облачное хранилище в OneDrive.
В общем, это одна из лучших новых функций Windows 10 Fall Creators Update.
- Окон.
- Облачные вычисления
- Бизнес.
- Microsoft.
- ОС Windows 10.
Как переустановить Microsoft?
Как переустановить Microsoft Office
- Найдите страницу загрузки и ключ активации. Опция установки Office доступна при получении заказа.
- Перейдите на страницу установки и найдите свой идентификатор продукта. Установите Microsoft Office.
- Получите установочные файлы. Получите установочные файлы Microsoft Office.
- Установите Microsoft Office. Установите Microsoft Office.
Как сбросить OneDrive?
Чтобы сбросить OneDrive:
- Откройте диалоговое окно «Выполнить», нажав клавишу Windows и R.
- Введите% localappdata% Microsoft OneDrive onedrive.exe / reset и нажмите ОК. На короткое время может появиться командное окно.
- Вручную запустите OneDrive, выбрав Пуск, введите OneDrive в поле поиска, а затем щелкните настольное приложение OneDrive. Примечания:
Могу ли я удалить OneDrive из Windows 10?
Хотя Microsoft не предоставляет простой способ удалить OneDrive, вы можете отключить его везде в Windows 10 или удалить вручную. Отключение OneDrive предотвратит его запуск, а также удалит его из проводника, и вы можете легко снова включить его позже, если захотите.
Могу ли я отключить OneDrive в Windows 10?
В Windows 8.1 все немного иначе. Во-первых, вы вообще не можете удалить OneDrive, но можете отключить службу. Затем вам нужно открыть Параметры ПК> OneDrive и отключить все различные параметры синхронизации и хранения. На вкладке «Хранилище файлов» по умолчанию отключите параметр «Сохранять документы в OneDrive».
Как установить OneDrive в Windows 10?
Установить и настроить
- Нажмите кнопку «Пуск», найдите «OneDrive» и откройте его: в Windows 10 выберите классическое приложение OneDrive. В Windows 7 в разделе «Программы» выберите Microsoft OneDrive.
- Когда начнется установка OneDrive, введите свою личную учетную запись, рабочую или учебную учетную запись, а затем выберите Войти.
Как вручную синхронизировать OneDrive в Windows 10?
Если вы используете Windows 10 или Windows 7, запустить синхронизацию файлов OneDrive вручную легко, хотя и не интуитивно. Все, что вам нужно сделать, это остановить приложение OneDrive, а затем запустить его снова. Чтобы остановить его, щелкните правой кнопкой мыши (или коснитесь и удерживайте) его значок в области уведомлений панели задач, а затем нажмите «Выйти из OneDrive».
Как синхронизировать мои документы с OneDrive Windows 10?
Выберите, какие папки OneDrive синхронизировать с вашим компьютером
- Щелкните белый или синий значок облака OneDrive в области уведомлений панели задач Windows.
- Выберите Еще> Настройки.
- Выберите вкладку «Учетная запись» и выберите «Выбрать папки».
- В диалоговом окне «Синхронизировать файлы OneDrive с этим компьютером» снимите флажки с папок, которые не нужно синхронизировать с компьютером, и нажмите «ОК».
Есть ли приложение OneDrive для Windows 10?
OneDrive уже предустановлен на ПК с Windows 10, и с его помощью пользователи могут легко получить доступ к своим синхронизированным файлам через проводник. Но это новое приложение — отличное сенсорное дополнение, которое позволяет вам просматривать, редактировать и делиться любыми вашими личными или рабочими файлами, не синхронизируя их со своим устройством.
Как мне автоматически запустить OneDrive?
Действия по включению и отключению автоматического запуска OneDrive при входе в Windows 10
- Перейдите на панель задач и найдите значок OneDrive.
- Перейдите на вкладку Общие.
- Теперь, если вы хотите включить автоматический запуск OneDrive при входе в систему, установите флажок «Запускать OneDrive автоматически при входе в систему».
Как повторно связать OneDrive?
Связывание или отмена связи OneDrive с учетной записью Microsoft в Windows 10
- Щелкните правой кнопкой мыши или нажмите и удерживайте значок OneDrive в области уведомлений панели задач, нажмите / коснитесь кнопки меню (3 точки) и нажмите / коснитесь «Настройки». (см. снимок экрана ниже)
- Щелкните / коснитесь вкладки «Учетная запись», а затем щелкните / коснитесь ссылки «Отменить связь с этим компьютером» в OneDrive. (
- Щелкните / коснитесь Отменить связь с учетной записью для подтверждения. (
Как активировать мою учетную запись OneDrive?
Если у вас нет учетной записи Microsoft, сделайте следующее:
- Посетите OneDrive.com с помощью веб-браузера.
- Нажмите кнопку Зарегистрироваться бесплатно.
- Нажмите кнопку «Создать учетную запись Microsoft».
- Создайте новый адрес электронной почты и пароль для новой учетной записи.
- Нажмите кнопку Далее.
- Продолжайте выполнять любые дополнительные инструкции на экране.
Как повторно активировать мою учетную запись OneDrive?
Активируйте свою учетную запись OneDrive
- Активируйте свою учетную запись OneDrive.
- НАПОМИНАНИЕ: Ваш пароль необходимо будет немедленно обновить на всех устройствах (например, телефонах, планшетах, ноутбуках).
- Подождите пятнадцать минут, прежде чем переходить к следующему шагу.
- Перейдите на портал Office 365 / OneDrive для бизнеса по адресу http://www.auburn.edu/onedrive.
Как активировать OneDrive?
Ваши файлы OneDrive появятся в проводнике после того, как вы синхронизируете их с компьютером:
- Перейдите в правую часть панели задач и щелкните правой кнопкой мыши (или нажмите и удерживайте) значок OneDrive.
- Выберите «Настройки», перейдите на вкладку «Учетная запись» и выберите «Выбрать папки».
- Установите флажок Синхронизировать все файлы и папки в моем OneDrive и нажмите ОК.
Могу ли я переустановить Windows 10 бесплатно?
После окончания предложения бесплатного обновления приложение Get Windows 10 больше не доступно, и вы не сможете выполнить обновление со старой версии Windows с помощью Центра обновления Windows. Хорошей новостью является то, что вы все еще можете перейти на Windows 10 на устройстве с лицензией на Windows 7 или Windows 8.1.
Стоит ли переустанавливать Windows 10?
Переустановите Windows 10 на рабочий ПК. Если вы можете загрузиться в Windows 10, откройте новое приложение «Настройки» (значок шестеренки в меню «Пуск»), затем нажмите «Обновление и безопасность». Нажмите «Восстановление», а затем вы можете использовать опцию «Сбросить этот компьютер». Это даст вам выбор, сохранять ли ваши файлы и программы.
Можно ли переустановить Windows 10 без диска?
Перезагрузите компьютер, чтобы переустановить Windows 10 без компакт-диска. Этот метод доступен, если ваш компьютер все еще может нормально загружаться. Способный решать большинство системных проблем, он не будет отличаться от чистой установки Windows 10 с установочного компакт-диска. 1) Перейдите в «Пуск»> «Настройки»> «Обновление и безопасность»> «Восстановление».
Как удалить один диск из Windows 10?
Как отключить или удалить OneDrive в Windows 10
- Нажмите сочетание клавиш Windows + R, чтобы открыть командное окно «Выполнить».
- Введите gpedit.msc.
- Нажмите кнопку ОК.
- Щелкните папку «Административные шаблоны».
- Дважды щелкните папку «Компоненты Windows».
- Дважды щелкните папку OneDrive.
- Дважды щелкните Запретить использование OneDrive для хранения файлов.
Как мне сбросить мой OneDrive?
Чтобы сбросить OneDrive:
- Откройте диалоговое окно «Выполнить», нажав клавишу Windows и R.
- Введите% localappdata% Microsoft OneDrive onedrive.exe / reset и нажмите ОК. На короткое время может появиться командное окно.
- Вручную запустите OneDrive, выбрав Пуск, введите OneDrive в поле поиска, а затем щелкните настольное приложение OneDrive. Примечания:
OneDrive замедляет работу вашего компьютера?
Это достигается за счет постоянной синхронизации файлов между вашим компьютером и облачным хранилищем, что также может замедлить работу вашего ПК. Вот почему один из способов ускорить работу вашего ПК — это остановить синхронизацию. Если вы обнаружите, что OneDrive замедляет работу вашего компьютера, но вы предпочитаете продолжать его использовать, вы можете затем попытаться устранить проблемы с OneDrive.
Как запретить Windows 10 сохранять в OneDrive?
В Windows 10 Microsoft включила OneDrive по умолчанию для сохранения фотографий.
- Найдите значок OneDrive на панели задач Windows, которая обычно находится в левом нижнем углу экрана.
- Щелкните правой кнопкой мыши значок OneDrive и выберите «Настройки».
- Найдите и выберите вкладку «Автосохранение».
Стоит ли отключать OneDrive при запуске?
Когда вы запускаете компьютер с Windows 10, приложение OneDrive автоматически запускается и располагается в области уведомлений панели задач (или на панели задач). Вы можете отключить OneDrive при запуске, и он больше не будет запускаться с Windows 10: 1. Щелкните правой кнопкой мыши значок OneDrive в области уведомлений панели задач и выберите параметр «Параметры».
Как отключить OneDrive и удалить его из проводника в Windows 10?
Как удалить OneDrive из проводника
- Используйте сочетание клавиш Windows + R, чтобы открыть команду «Выполнить».
- Введите regedit и нажмите ОК, чтобы открыть реестр.
- Найдите следующий путь:
- Выберите ключ {018D5C66-4533-4307-9B53-224DE2ED1FE6} и с правой стороны дважды щелкните DWORD System.IsPinnedToNameSpaceTree.
- Измените значение DWORD с 1 на 0.
Фото в статье «Wikimedia Commons» https://commons.wikimedia.org/wiki/File:Furniture_installation_tools.jpg
Issues with syncing or a bug in the OS can cause this problem
by Ivan Jenic
Passionate about all elements related to Windows and combined with his innate curiosity, Ivan has delved deep into understanding this operating system, with a specialization in drivers and… read more
Updated on January 27, 2023
Reviewed by
Alex Serban
After moving away from the corporate work-style, Alex has found rewards in a lifestyle of constant analysis, team coordination and pestering his colleagues. Holding an MCSA Windows Server… read more
- If OneDrive is missing from File Explorer, make sure you have the latest updates installed.
- Switching to a local account can sometimes help fix the problems with file syncing.
- Make sure that your settings aren’t interfering with the OneDrive in any way.
XINSTALL BY CLICKING THE DOWNLOAD FILE
This software will repair common computer errors, protect you from file loss, malware, hardware failure and optimize your PC for maximum performance. Fix PC issues and remove viruses now in 3 easy steps:
- Download Restoro PC Repair Tool that comes with Patented Technologies (patent available here).
- Click Start Scan to find Windows issues that could be causing PC problems.
- Click Repair All to fix issues affecting your computer’s security and performance
- Restoro has been downloaded by 0 readers this month.
OneDrive is one of the most important parts of Windows, especially for those who use Office apps a lot. But, Microsoft’s cloud storage client can sometimes cause some trouble, as many reported that OneDrive is missing in File Explorer in Windows 10.
This is a strange issue that doesn’t happen quite often, but if it happens to you, things will surely get annoying. Though there are several ways to fix things if the OneDrive icon is missing in File Explorer.
Why is OneDrive not showing in File Explorer on Windows?
If OneDrve has sync issues, it might not appear properly in Windows. This isn’t the only problem, many reported that OneDrive status icons are missing on their PC.
There are multiple reasons for this, most notably bugs in the system, and a quick update should fix that. Alternatively, restarting the necessary services might help.
That’s not the only issue, and many reported that OneDrive doesn’t show thumbnails, but you might be able to fix that by waiting for the files to sync properly.
Why is OneDrive missing on my PC?
This can occur for several reasons, such as issues with your Microsoft or user account. Missing updates can also cause issues with certain components, leading to OneDrive missing from File Explorer in Windows 10.
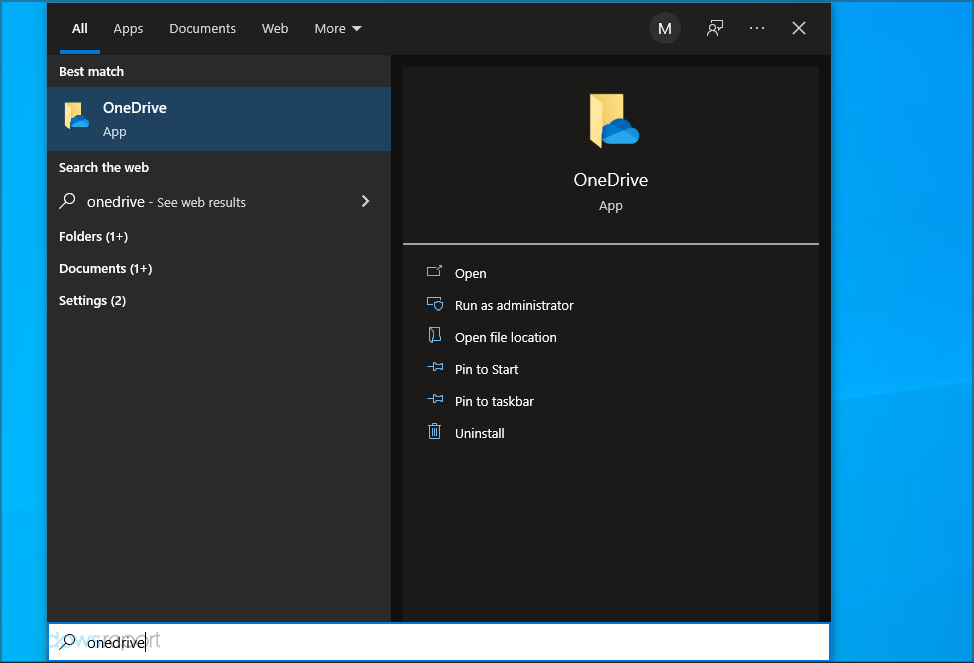
In some instances, you might be having problems with your registry or policy settings that are preventing OneDrive from working properly.
Where are OneDrive files stored locally?
Users typically create the same local file on their PCs after uploading it to the cloud. Typically, it is stored on the following path:
C:Users[username]OneDrive
Please substitute your exact username for [username].
As more files are uploaded to the cloud over time, local files may be formed.
What other issues with OneDrive can appear?
- OneDrive not showing in File Explorer Windows 10 – If OneDrive isn’t showing in File Explorer, that might be due to your policy settings. To fix the issue, you need to go to Group Policy Editor and check if OneDrive is enabled.
- OneDrive shared folder not showing in Explorer – This is another problem that can appear with OneDrive. However, you can fix that problem simply by installing the missing Windows Updates.
- OneDrive disappeared Windows 10 – Some users reported that OneDrive disappeared completely from Windows 10. This can be a problem, but you might be able to fix it simply by modifying the Registry.
- OneDrive missing from Taskbar – Several users reported that OneDrive is missing from their Taskbar. This is a minor problem, and you should be able to fix it by running the OneDriveSetup.exe file.
So, we gathered a few possible solutions for this problem, and we hope at least one of them will be helpful to you. Check out those solutions below.
What can I do if OneDrive is missing from File Explorer?
Before heading to the slightly complex solutions, try these quick ones:
- Restart the computer.
- Update Windows 10 in case there are any pending updates for the OS.
If these two don’t work, get to the solutions listed next.
1. Make sure your PC is synced with OneDrive
If your computer isn’t fully synced with the cloud, the OneDrive folder will be missing in File Explorer in Windows 10. So, before you try anything else, ensure everything is synced correctly.
If you notice any issues in this regard, find out what to do if the OneDrive account isn’t synced properly in Windows 10.
Some PC issues are hard to tackle, especially when it comes to corrupted repositories or missing Windows files. If you are having troubles fixing an error, your system may be partially broken.
We recommend installing Restoro, a tool that will scan your machine and identify what the fault is.
Click here to download and start repairing.
Alternatively, you can switch to another, more reliable cloud-sharing service such as Sync and avoid all these problems.
2. Save an image to OneDrive
- Right-click on the OneDrive icon in the system tray, click on the gear icon and then choose Settings.
- Now, enable the toggle for Save the screenshots I capture to OneDrive.
- Press Windows + Shift + S to open Snip and Sketch and capture a screenshot.
- Once it’s captured, open the file, press Ctrl + S, enter a name for the screenshot, and then click Save.
- Now, press Windows + E to open File Explorer, and the OneDrive option should be listed in the navigation pane.
A quick workaround shared by one of our readers was to capture a screenshot using Snip and Sketch and upload it to OneDrive, which would automatically get the cloud service to appear in File Explorer, and it will no more be missing in Windows 10.
3. Switch to a Local Account
- Press Windows + I to open the Settings app, and navigate to the Accounts section.
- If you’re already logged in with your Microsoft Account (and you probably are), click on Sign in with a local account instead.
- Click on Next to proceed.
- Enter your Microsoft account credentials to confirm that you’re authorized to make the change, and then click OK.
- Enter your new local user name and password, you can also add a password. Click Next.
- Click Sign out and finish.
- Once you log back in, navigate to the Settings app and go to Accounts.
- Go to Sign in with a Microsoft account instead
- Enter your login credentials.
If you run into any issues, find out how to fix things when unable to log in with the Microsoft account in Windows.
4. Make sure the file path isn’t too long
- Visit the OneDrive web app and log in.
- Locate the file or directory that might be causing problems.
- Right-click it and choose Rename.
- Now enter a shorter name.
- Check if the problem is resolved.
OneDrive allows only 440 characters-long file paths, so if a path of your specific file or folder is longer, it won’t be shown, so be sure to change it.
5. Remove all OneDrive entries from your registry
NOTE
This solution doesn’t work on Windows 10 or 11, so use it only on older versions.
- Press Windows key + R and enter regedit. Now press Enter.
- Go to Edit and select Find.
- In Find what field enter onedrive and make sure to check all Look at options. Now click Find next.
- Once you find OneDrive entries, remove them and repeat the previous step. Keep repeating this process until you remove all OneDrive entries from your PC.
- According to users, there might be about 20 entries on your PC, so this process can take a while.
6. Modify your registry
- Press Windows key + R and enter regedit.
- Now navigate to this key on your PC:
HKEY_LOCAL_MACHINESOFTWAREPoliciesMicrosoftWindows - Now look for the OneDrive key. If it’s not available, right-click on Windows and expand the New section, and select Key. Name the key OneDrive.
- Navigate to the OneDrive key.
- Now look for DisableFileSyncNGSC key in the right pane and double-click to open it.
- If it’s missing, simply right-click the empty space in the right pane, expand the New menu and select DWORD (32-bit) Value.
- Now enter DisableFileSyncNGSC as the name of the new key. Double-click the newly created DWORD.
- Now change the Value data to 0 and click OK to save changes.
According to users, sometimes you might be able to fix the problem by modifying your registry. Once you make these changes, OneDrive should not be missing from File Explorer in Windows 10 anymore.
- OneDrive constantly syncing? Here are 14 solutions to fix it
- How to disable OneDrive in Windows 11 [Turn off / Uninstall]
- Fix: OneDrive is missing from File Explorer in Windows 10/11
7. Make changes to your Group Policy
- Press Windows key + R and enter gpedit.msc. Now press Enter.
- In the left pane, navigate to Computer Configuration and then to Administrative Templates. Now choose Windows Components and select OneDrive.
- Now double-click Prevent the usage of OneDrive for file storage to open its properties.
- When the properties window opens, set the policy to Not Configured and click Apply and OK to save changes.
If OneDrive is missing from your PC, the problem might be your group policy. Sometimes certain policies can be set that will prevent OneDrive from working properly. However, you can always manually disable these policies.
After doing that, OneDrive should start working again, and you won’t have any issues with it.
8. Run the OneDriveSetup.exe file
- Press Windows + R, paste the following path, and hit Enter:
%localappdata%MicrosoftOneDriveUpdate - The Update directory will now appear. Double-click OneDriveSetup.exe and follow the instructions on the screen to set up OneDrive.
After running the OneDrive.exe file is missing in File Explorer, the other methods here should get things up and running.
How do I add OneDrive to File Explorer on Windows 11?
Make sure that the OneDrive icon isn’t hidden
- Press Windows key + S and type taskbar. Select Taskbar settings from the search results.
- Now click on Taskbar corner overflow.
- If OneDrive is on the list, make sure that it’s enabled.
Once done, OneDrive should appear in File Explorer and will not be missing anymore in Windows.
Is OneDrive free to use?
Yes, when you sign up with a Microsoft account, you get 5GB of cloud storage for free. However, if you need more space, you’ll need to purchase a subscription.
But even in the free version, OneDrive offers enough space for basic needs, so it’s worth checking out.
Is OneDrive available on all versions of Windows?
This used to be the case, but Microsoft has plans to drop support for older versions up to 10. Only Windows 10 and 11 users will have the OneDrive app available.
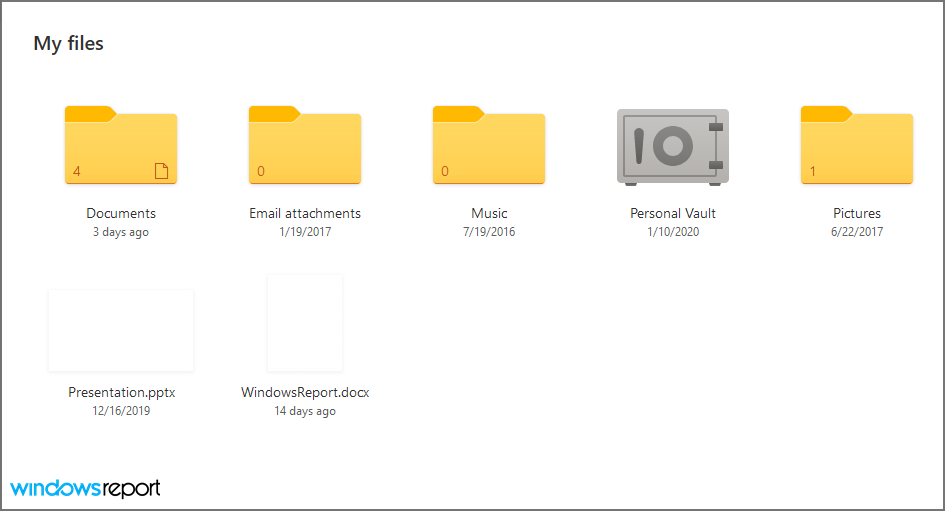
However, the web version will continue to work regardless of the platform you’re using, so you won’t lose your files.
How do I add OneDrive to the Explorer navigation pane?
- Press Windows + R to open the Run command, enter regedit in the text field, and click OK.
- Click Yes in the UAC prompt that appears.
- Paste the following path in the address bar and hit Enter:
ComputerHKEY_CURRENT_USERSoftwareClassesCLSID{018D5C66-4533-4307-9B53-224DE2ED1FE6} - Now, double-click the System.IsPinnedToNameSpaceTree DWORD.
- Enter 1 under Value Data, and click on OK to save the changes.
- Similarly, set 1 as the value data for the same DWORD in the following path:
HKEY_CURRENT_USERSoftwareClassesWOW6432NodeCLSID{018D5C66-4533-4307-9B53-224DE2ED1FE6}
So, if OneDrive is not showing in the File Explorer navigation pane in Windows 11, you can now easily add it.
That’s about it, we hope this article helped you to solve the problem when OneDrive is missing in File Explorer in Windows 10 and 11. Also, find out what to do if you can’t access the OneDrive account.
If you have any comments, questions, or suggestions, just let us know in the comment section below.
Newsletter
Issues with syncing or a bug in the OS can cause this problem
by Ivan Jenic
Passionate about all elements related to Windows and combined with his innate curiosity, Ivan has delved deep into understanding this operating system, with a specialization in drivers and… read more
Updated on January 27, 2023
Reviewed by
Alex Serban
After moving away from the corporate work-style, Alex has found rewards in a lifestyle of constant analysis, team coordination and pestering his colleagues. Holding an MCSA Windows Server… read more
- If OneDrive is missing from File Explorer, make sure you have the latest updates installed.
- Switching to a local account can sometimes help fix the problems with file syncing.
- Make sure that your settings aren’t interfering with the OneDrive in any way.
XINSTALL BY CLICKING THE DOWNLOAD FILE
This software will repair common computer errors, protect you from file loss, malware, hardware failure and optimize your PC for maximum performance. Fix PC issues and remove viruses now in 3 easy steps:
- Download Restoro PC Repair Tool that comes with Patented Technologies (patent available here).
- Click Start Scan to find Windows issues that could be causing PC problems.
- Click Repair All to fix issues affecting your computer’s security and performance
- Restoro has been downloaded by 0 readers this month.
OneDrive is one of the most important parts of Windows, especially for those who use Office apps a lot. But, Microsoft’s cloud storage client can sometimes cause some trouble, as many reported that OneDrive is missing in File Explorer in Windows 10.
This is a strange issue that doesn’t happen quite often, but if it happens to you, things will surely get annoying. Though there are several ways to fix things if the OneDrive icon is missing in File Explorer.
Why is OneDrive not showing in File Explorer on Windows?
If OneDrve has sync issues, it might not appear properly in Windows. This isn’t the only problem, many reported that OneDrive status icons are missing on their PC.
There are multiple reasons for this, most notably bugs in the system, and a quick update should fix that. Alternatively, restarting the necessary services might help.
That’s not the only issue, and many reported that OneDrive doesn’t show thumbnails, but you might be able to fix that by waiting for the files to sync properly.
Why is OneDrive missing on my PC?
This can occur for several reasons, such as issues with your Microsoft or user account. Missing updates can also cause issues with certain components, leading to OneDrive missing from File Explorer in Windows 10.
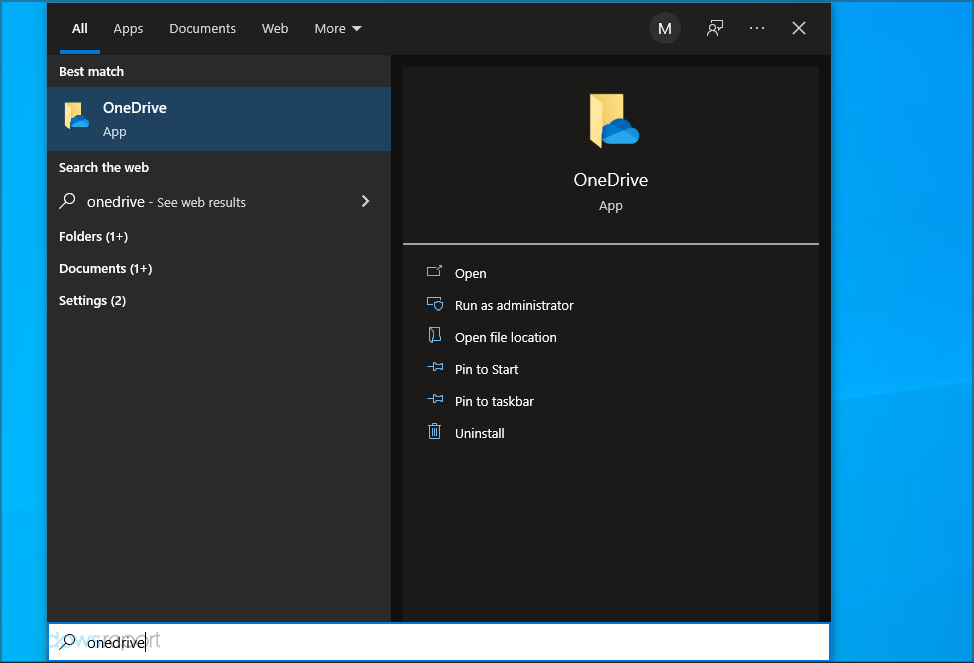
In some instances, you might be having problems with your registry or policy settings that are preventing OneDrive from working properly.
Where are OneDrive files stored locally?
Users typically create the same local file on their PCs after uploading it to the cloud. Typically, it is stored on the following path:
C:Users[username]OneDrive
Please substitute your exact username for [username].
As more files are uploaded to the cloud over time, local files may be formed.
What other issues with OneDrive can appear?
- OneDrive not showing in File Explorer Windows 10 – If OneDrive isn’t showing in File Explorer, that might be due to your policy settings. To fix the issue, you need to go to Group Policy Editor and check if OneDrive is enabled.
- OneDrive shared folder not showing in Explorer – This is another problem that can appear with OneDrive. However, you can fix that problem simply by installing the missing Windows Updates.
- OneDrive disappeared Windows 10 – Some users reported that OneDrive disappeared completely from Windows 10. This can be a problem, but you might be able to fix it simply by modifying the Registry.
- OneDrive missing from Taskbar – Several users reported that OneDrive is missing from their Taskbar. This is a minor problem, and you should be able to fix it by running the OneDriveSetup.exe file.
So, we gathered a few possible solutions for this problem, and we hope at least one of them will be helpful to you. Check out those solutions below.
What can I do if OneDrive is missing from File Explorer?
Before heading to the slightly complex solutions, try these quick ones:
- Restart the computer.
- Update Windows 10 in case there are any pending updates for the OS.
If these two don’t work, get to the solutions listed next.
1. Make sure your PC is synced with OneDrive
If your computer isn’t fully synced with the cloud, the OneDrive folder will be missing in File Explorer in Windows 10. So, before you try anything else, ensure everything is synced correctly.
If you notice any issues in this regard, find out what to do if the OneDrive account isn’t synced properly in Windows 10.
Some PC issues are hard to tackle, especially when it comes to corrupted repositories or missing Windows files. If you are having troubles fixing an error, your system may be partially broken.
We recommend installing Restoro, a tool that will scan your machine and identify what the fault is.
Click here to download and start repairing.
Alternatively, you can switch to another, more reliable cloud-sharing service such as Sync and avoid all these problems.
2. Save an image to OneDrive
- Right-click on the OneDrive icon in the system tray, click on the gear icon and then choose Settings.
- Now, enable the toggle for Save the screenshots I capture to OneDrive.
- Press Windows + Shift + S to open Snip and Sketch and capture a screenshot.
- Once it’s captured, open the file, press Ctrl + S, enter a name for the screenshot, and then click Save.
- Now, press Windows + E to open File Explorer, and the OneDrive option should be listed in the navigation pane.
A quick workaround shared by one of our readers was to capture a screenshot using Snip and Sketch and upload it to OneDrive, which would automatically get the cloud service to appear in File Explorer, and it will no more be missing in Windows 10.
3. Switch to a Local Account
- Press Windows + I to open the Settings app, and navigate to the Accounts section.
- If you’re already logged in with your Microsoft Account (and you probably are), click on Sign in with a local account instead.
- Click on Next to proceed.
- Enter your Microsoft account credentials to confirm that you’re authorized to make the change, and then click OK.
- Enter your new local user name and password, you can also add a password. Click Next.
- Click Sign out and finish.
- Once you log back in, navigate to the Settings app and go to Accounts.
- Go to Sign in with a Microsoft account instead
- Enter your login credentials.
If you run into any issues, find out how to fix things when unable to log in with the Microsoft account in Windows.
4. Make sure the file path isn’t too long
- Visit the OneDrive web app and log in.
- Locate the file or directory that might be causing problems.
- Right-click it and choose Rename.
- Now enter a shorter name.
- Check if the problem is resolved.
OneDrive allows only 440 characters-long file paths, so if a path of your specific file or folder is longer, it won’t be shown, so be sure to change it.
5. Remove all OneDrive entries from your registry
NOTE
This solution doesn’t work on Windows 10 or 11, so use it only on older versions.
- Press Windows key + R and enter regedit. Now press Enter.
- Go to Edit and select Find.
- In Find what field enter onedrive and make sure to check all Look at options. Now click Find next.
- Once you find OneDrive entries, remove them and repeat the previous step. Keep repeating this process until you remove all OneDrive entries from your PC.
- According to users, there might be about 20 entries on your PC, so this process can take a while.
6. Modify your registry
- Press Windows key + R and enter regedit.
- Now navigate to this key on your PC:
HKEY_LOCAL_MACHINESOFTWAREPoliciesMicrosoftWindows - Now look for the OneDrive key. If it’s not available, right-click on Windows and expand the New section, and select Key. Name the key OneDrive.
- Navigate to the OneDrive key.
- Now look for DisableFileSyncNGSC key in the right pane and double-click to open it.
- If it’s missing, simply right-click the empty space in the right pane, expand the New menu and select DWORD (32-bit) Value.
- Now enter DisableFileSyncNGSC as the name of the new key. Double-click the newly created DWORD.
- Now change the Value data to 0 and click OK to save changes.
According to users, sometimes you might be able to fix the problem by modifying your registry. Once you make these changes, OneDrive should not be missing from File Explorer in Windows 10 anymore.
- OneDrive constantly syncing? Here are 14 solutions to fix it
- How to disable OneDrive in Windows 11 [Turn off / Uninstall]
- Fix: OneDrive is missing from File Explorer in Windows 10/11
7. Make changes to your Group Policy
- Press Windows key + R and enter gpedit.msc. Now press Enter.
- In the left pane, navigate to Computer Configuration and then to Administrative Templates. Now choose Windows Components and select OneDrive.
- Now double-click Prevent the usage of OneDrive for file storage to open its properties.
- When the properties window opens, set the policy to Not Configured and click Apply and OK to save changes.
If OneDrive is missing from your PC, the problem might be your group policy. Sometimes certain policies can be set that will prevent OneDrive from working properly. However, you can always manually disable these policies.
After doing that, OneDrive should start working again, and you won’t have any issues with it.
8. Run the OneDriveSetup.exe file
- Press Windows + R, paste the following path, and hit Enter:
%localappdata%MicrosoftOneDriveUpdate - The Update directory will now appear. Double-click OneDriveSetup.exe and follow the instructions on the screen to set up OneDrive.
After running the OneDrive.exe file is missing in File Explorer, the other methods here should get things up and running.
How do I add OneDrive to File Explorer on Windows 11?
Make sure that the OneDrive icon isn’t hidden
- Press Windows key + S and type taskbar. Select Taskbar settings from the search results.
- Now click on Taskbar corner overflow.
- If OneDrive is on the list, make sure that it’s enabled.
Once done, OneDrive should appear in File Explorer and will not be missing anymore in Windows.
Is OneDrive free to use?
Yes, when you sign up with a Microsoft account, you get 5GB of cloud storage for free. However, if you need more space, you’ll need to purchase a subscription.
But even in the free version, OneDrive offers enough space for basic needs, so it’s worth checking out.
Is OneDrive available on all versions of Windows?
This used to be the case, but Microsoft has plans to drop support for older versions up to 10. Only Windows 10 and 11 users will have the OneDrive app available.
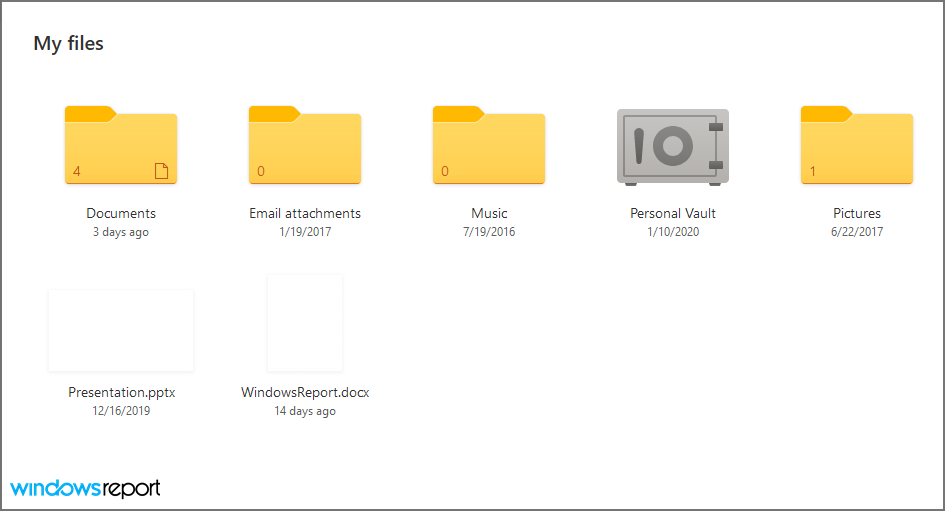
However, the web version will continue to work regardless of the platform you’re using, so you won’t lose your files.
How do I add OneDrive to the Explorer navigation pane?
- Press Windows + R to open the Run command, enter regedit in the text field, and click OK.
- Click Yes in the UAC prompt that appears.
- Paste the following path in the address bar and hit Enter:
ComputerHKEY_CURRENT_USERSoftwareClassesCLSID{018D5C66-4533-4307-9B53-224DE2ED1FE6} - Now, double-click the System.IsPinnedToNameSpaceTree DWORD.
- Enter 1 under Value Data, and click on OK to save the changes.
- Similarly, set 1 as the value data for the same DWORD in the following path:
HKEY_CURRENT_USERSoftwareClassesWOW6432NodeCLSID{018D5C66-4533-4307-9B53-224DE2ED1FE6}
So, if OneDrive is not showing in the File Explorer navigation pane in Windows 11, you can now easily add it.
That’s about it, we hope this article helped you to solve the problem when OneDrive is missing in File Explorer in Windows 10 and 11. Also, find out what to do if you can’t access the OneDrive account.
If you have any comments, questions, or suggestions, just let us know in the comment section below.




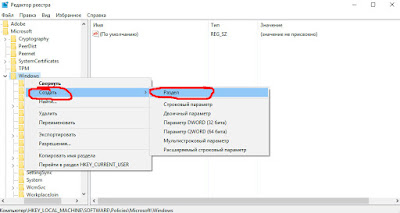
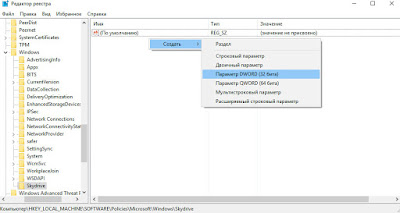
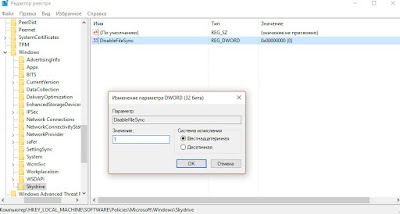
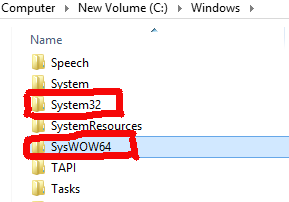


 > Параметры ,а затем выберите Восстановить OneDrive в левой области навигации.
> Параметры ,а затем выберите Восстановить OneDrive в левой области навигации.