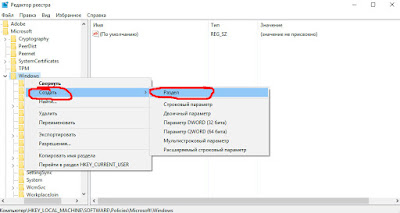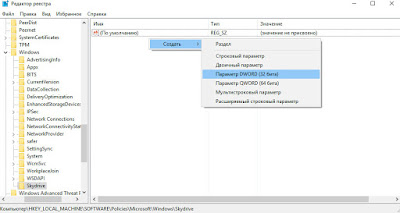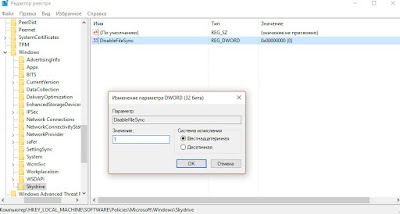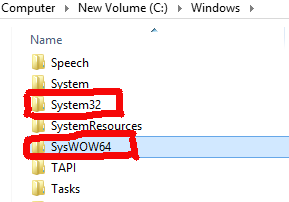Если вы уже пользовались этим сервисом, но по какой-то причине отключили или удалили его, но сейчас он вам нужен, то включить или восстановить OneDrive в Windows 10 проще простого. Для этого нам всего лишь понадобится проделать действия обратные отключению. Если забыли какие далее в статье всё подробно рассмотрено.
Ранее мы рассмотрели как отключить и как удалить полность OneDrive из Windows 10. Пришло время рассмотреть как же мы можем включить его обратно, и как восстановить после удаления.
Включить OneDrive в Windows 10
Активируем автозапуск OneDrive
- Правой кнопкой мышки кликнуть на значёк OneDrive, в появившемся списке кликнуть на «Параметры«
-
Появится окно, там поставьте галочку возле надписи «Автоматически запускать OneDrive при входе в Windows«
- Нажмите «ОК» чтобы применить параметр
Включаем синхронизацию с помощью редактора реестра
- Заходим «Пуск» — «Программы» — «Стандартные» — «Командная Строка«. В открывшемся вписываем команду regedit, и жмём «Enter«
-
Откроется окно редактора реестра. Выберем «HKEY_LOCAL_MACHINESOFTWAREPoliciesMicrosoftWindowsSkydrive«. Если его нет, то следует создать! Правой кнопкой мыши по папке «Windows» в дереве папок, в выпавшем списке нажмите «Создать» — «Раздел» — Skydrive.
-
Нажмите на белой области правой кнопкой мыши, как показано на картинке, и выберите в выпавшем меню «Создать» — «Dword (32)»
- Назовите DisableFileSync и присвойте «0»
- Перезапустите Windows
Восстановить ранее удалённый OneDrive в Windows 10
Чтобы восстановить OneDrive обратно, следует в папке System32 (для 32-х разрядных систем Windows) или SysWOW64 (для 64-х разрядных систем Windows) запустить OneDriveSetup.exe
После повторной установки облачного сервиса все его функции восстановятся в полной мере.
- Remove From My Forums
-
Вопрос
-
Есть некая сборка windows 10 Pro Версия 20H2 19042.685, на котором всё было отключено автором сборки. В частности OneDrive, который пришлось сперва установить, потом включить параметр в реестре что бы он запускался (он не
запускался после установки) и теперь он успешно запускается. Теперь, я не могу его заставить стартовать автоматически. Создавал ключи в реестре:- HKEY_CURRENT_USERSOFTWAREMicrosoftWindowsCurrentVersionRun
«C:Users<USERNAME>AppDataLocalMicrosoftOneDriveOneDrive.exe» /background
— не помогло.
- Естественно автозапуск включен в настройках программы.
- Политика не мешает запуску OneDrive.
- Деинсталировал программу с удалением всех папок %localappdata%, %temp% и т.д. м переустановил onedrive с офиц сайта еще раз.
Что могли отключить что ничего не помогает?
- HKEY_CURRENT_USERSOFTWAREMicrosoftWindowsCurrentVersionRun
Ответы
-
Два дня не мог найти решение и нашёл спустя 15 мин после публикации здесь. И так,
Надо всего напросто закинуть ярлык OneDrive в папку: C:Users<UserName>AppDataRoamingMicrosoftWindowsStart MenuProgramsStartup
По непонятным причинам ярлык программы был на одну директорию выше
C:Users<UserName>AppDataRoamingMicrosoftWindowsStart MenuPrograms. В windows 10 директорию автозагрузки сделали такой глубокой, что похоже приложения уже не могут найти конец директории.-
Помечено в качестве ответа
20 января 2021 г. 21:14
-
Помечено в качестве ответа
OneDrive — служба онлайн-хранения и синхронизации по умолчанию для Windows 10 и Office 365, предлагает множество мощных функций и приложений для большего количества платформ, чем любой из её конкурентов.
Преимущества:
- Отличный интерфейс.
- Клиенты для Android, iOS, Mac и Windows.
- Удобная интеграция с Windows 10 и Office 365.
- Высокая функциональность сервиса и управления фотографиями.
- Мощное совместное использование файлов и документов.
Недостатки:
- Меньший объем виртуального хранилища, чем в Google Диск.
Настройка OneDrive в Windows.
Что такое OneDrive в Windows
OneDrive – это ответ Microsoft на iCloud от Apple и Google Диск. Фактически OneDrive предшествовал этим облачным службам синхронизации не менее пяти лет, хотя и под другими названиями, такими как SkyDrive, Live Mesh и FolderShare. Функциональность и дизайн OneDrive обеспечивают комфорт и надёжность, с огромным набором функций, онлайновыми офисными приложениями и поддержкой всех популярных платформ. OneDrive имеет привлекательный веб- и мобильный интерфейс, потоковое воспроизведение музыки, фото AI, совместное использование в реальном времени и мощный поиск. Служба резервного копирования от Microsoft предлагает синхронизацию и доступ к приложениям не только для ПК, но также для Mac, Android, iOS и Xbox. Он легко интегрируется с Microsoft Office (как в установленных, так и в онлайн-версиях) и включает в себя широкий функционал для фото-презентаций. Конкурирующий iCloud от Apple доступен только для устройств Apple.
Как и iCloud Free на Apple и Google Диске, OneDrive выполняет множество различных функций. Если вам просто нужен доступ к документам или мультимедийным файлам, используйте простое онлайн-хранилище, доступное из Интернета. Если вы хотите, чтобы один и тот же набор файлов был доступен на нескольких ПК, используйте синхронизацию папок. Для пользователей Windows 10 сервис поддерживает настройки устройств, в том числе такие, как блокировка экрана и фоновые изображения рабочего стола и браузеров. OneDrive также синхронизирует документы Office и обеспечивает совместное создание и параллельное использование на нескольких устройствах. Многообразие функций обеспечивает доступ к различному контенту, использование разных клиентов и широкий функционал приложения. Типы контента включают документы, фотографии, видео, музыку или настройки. Клиенты включают компьютер, смартфон и интернет, а функции – это синхронизация, просмотр, воспроизведение и простое хранение.
Файлы по запросу
Одной из самых востребованных функций, которые когда-либо интегрировались в OneDrive, была реализация Windows 10 Fall Creators Update «Файлы по требованию». Благодаря этому больше не нужно копировать и открывать доступ к файлам с каждого компьютера или другого клиента отдельно. Вместо этого, как следует из названия, файлы загружаются только по запросу при их открытии. Назначить папку и файлы для загрузки в автономном режиме можно и в автоматическом режиме. Локальные файлы и папки, а также документы, доступные в облачном хранилище, теперь имеют новую характеристику – столбец Status, который при активации синхронизации показывает значок облака. Файлы, ожидающие загрузки, отмечаются значком круглой стрелки. Впоследствии Google представила аналогичную возможность, хотя и для клиентов G Suite. Apple iCloud Drive по-прежнему не имеет такой функции.
В отличии от предыдущих версий ОС, в Windows 10 сервис уже встроен в оболочку проводника, поэтому управлять его функциями можно прямо из папки с нужными документами или файлами. Результаты поиска в Кортане теперь включают файлы OneDrive, а приложение Groove Music все равно может передавать любые музыкальные файлы, которые вы загружаете в OneDrive (хотя он больше не предлагает услугу платной подписки на потоковое воспроизведение музыки).
Мобильные клиенты
Мобильное приложение OneDrive вышло за пределы смартфона: теперь доступны версии Apple Watch Series 3 и Android Wear, которые позволяют вам настраивать такие функции, как, например, циклическая смена последних фотографий на циферблате. Планшеты на iOS, Windows 10 и Android также могут использовать приложения OneDrive. Если по каким-либо причинам вы не можете использовать приложение, просто запустите свой браузер и войдите в учётную запись OneDrive онлайн. Мобильное приложение позволяет не только просматривать данные в OneDrive, но также загружать фотографии и передавать их любому, у кого есть адрес электронной почты или учётная запись Facebook. Фотографии и папки можно сортировать с помощью системы тэгов, также доступных и другим пользователям сервиса.
К счастью, Microsoft сразу добавили возможность поиска для мобильных приложений. С помощью параметра «Автоматическая загрузка в OneDrive» вы можете загружать любые фотографии (и, возможно, видео), снятые на устройстве, автоматически. Ещё одной услугой от OneDrive для мобильных пользователей является коллекция приложений Office Mobile – Word Mobile, Excel Mobile, PowerPoint Mobile и OneNote. Они доступны для Android, iOS и Windows 10 (как настольных, так и мобильных), а также просто из браузера в интернете. Фактически, для всех этих приложений веб-версия OneDrive содержит большое выпадающее меню плиток. Создаваемые вами документы автоматически синхронизируются со всеми точками доступа OneDrive.
OneDrive в Интернете
OneDrive синхронизируется с другими онлайн-службами Microsoft через главное меню программы. Среди них Mail (Outlook.com или Hotmail), People (приложение социальной сети и агрегатор) и календарь. Сайт обеспечивает лёгкий доступ ко всем вашим хранилищам и носителям OneDrive. Сервис выделяется простым и интуитивным интерфейсом, где все необходимые файлы, последние документы, общие папки и группы отображаются в одном меню в левой части окна.
Поддержка мультимедиа
Облачный сервис Microsoft воспроизводит и отображает все наиболее распространённые типы файлов, которые вы можете захотеть сохранить в облаке, включая документы, музыку, фотографии и видео:
- Документы
Вы можете загружать, просматривать, редактировать и скачивать файлы и документы не только с помощью веб-интерфейса iCloud или в браузере, но и при помощи интегрированных приложений Office Online. OneDrive служит основной папкой для файлов всех документов Office Online, как Google Диск для Документов Google. Как и в Документах Google, редактировать документы одновременно могут несколько авторов. Значок показывает, кто и где редактирует документ, а также обновляет его содержимое в реальном времени. Office Online также предлагает лучшую точность форматирования документов.
- Музыка
Встроенный в Windows 10 проигрывать музыки Groove позволяет передавать любые треки прямо в OneDrive. Функция работает аналогично сервису Itunes и ICloud для устройств Apple, а также Google Play Музыка для Android. Веб-версия OneDrive также может воспроизводить песни напрямую, но, в отличие от установленного приложения Groove в Windows 10, он не может воспроизводить музыкальные файлы без потерь качества в формате FLAC. К сожалению, приложение Groove для Xbox имеет такое же ограничение, поскольку компания беспокоится об ограничении пиратства.
- Фотографии и видео
OneDrive выполняет впечатляющую работу по отображению фотографий и видео в своём веб-интерфейсе. Сервис даже автотегирует изображения, используя AI, как это делает Flickr, например, группируя все фотографии собак, людей или зданий по определённым тегам. Это делает поиск более мощным, поскольку вы можете сузить результаты по типу тега. Google Photos предлагает аналогичные возможности поиска, хоте не поддерживает отображение тэгов. Обе эти службы также позволяют отобразить место на карте, где была сделана фотография (если она связана с геотегами) и EXIF-данные камеры. Apple iCloud не имеет поиска по тегам или EXIF-данных. Вы также можете указать права на чтение и редактирование.
Когда вы делитесь видео в OneDrive, облачный сервис транскодирует его на лету, используя MPEG-DASH, чтобы соответствовать возможностям пропускной способности приёмника. Таким образом у пользователей больше не возникнет проблем с воспроизведением файлов онлайн через браузер смартфона или при плохом покрытии оператора мобильного интернета. Видео кодируется и подстраивается под пропускную способность сети клиента. OneDrive также включает OCR, который извлекает текст из изображений. Если вы сохраняете фотографию с текстом, панель «Информация» на странице OneDrive уже будет содержать извлечённую текстовую область, которую вы можете вырезать и вставить в любом месте. Справка Google Диска имеет раздел об OCR, но найти её практически невозможно. Что касается iCloud или Dropbox, то здесь о поддержке OCR можно забыть.
Использование OneDrive с приложениями Windows UWP
Версия UWP (Universal Windows Platform или современное приложение Store) для Windows 10 не содержит каких-либо дополнительных функций и предлагает тот же набор сервисов, что и проводник. Одна из возможностей заключается в том, что вы можете сделать OneDrive папкой общего доступа в стандартной панели ShareWare приложения UWP по умолчанию. Любое приложение UWP в современном стиле Windows может использовать облачное хранилище OneDrive. Например, приложение FotoEditor, своего рода Instagram без социальных сетей, позволяет сохранять отфильтрованное изображение сразу в OneDrive. Он также позволяет открывать фотографии для редактирования из облачных папок. При этом Windows Store уже сейчас содержит множество различных программ и сервисов, которые синхронизируются с OneDrive в автоматическом режиме, и их список постоянно обновляется и растёт.
Одно место в облаке для вашей цифровой жизни
Облачное решение от Microsoft отлично сочетается с OneDrive, совмещая синхронизацию файлов с облачным хранилищем. Кросс-платформенная поддержка устройств Android, iOS, MacOS и Xbox – это очень грамотное и удобное решение со стороны Microsoft. Это, однако, не означает, что нет другого выбора – Google Диск также является отличным сервисом, особенно для тех, кто предпочитает цифровую экосистему Google, что предлагает более щедрое свободное хранилище на 15 ГБ. Но OneDrive – это единственная облачная служба, которая позволяет вам извлекать любой файл с установленного вами ПК и облака единственной крупной платформы, которая также позволяет устанавливать пароли и даты истечения срока действия для общих файлов.
Включение OneDrive в Windows
Чаще всего приложение поставляется с Windows по умолчанию, поэтому включать его не придётся.
Способы отключения
Выполнить отключение или удаление можно через меню ПК, с помощью редактора групповой политики, через regedit, через cmd и с помощью сторонних приложений, например, CCleaner.
Через настройки
Самый быстрый и простой способ сделать это – из приложения «Настройки». Начните с запуска приложения «Настройки». Быстрый способ это сделать – открыть меню «Пуск», а затем нажать «Настройки» или нажать клавиши «Windows+I» на клавиатуре. Затем откройте категорию «Службы». Подождите, пока загрузятся все приложения, доступные в вашей ОС, а затем прокручивайте список до тех пор, пока не найдёте нужную утилиту. Выделите OneDrive, а затем нажмите «Удалить». Windows 10 сообщит, что «Это приложение и связанная с ним информация будет удалена» и попросит вас подтвердить своё действие, нажав кнопку «Удалить» ещё раз. Сделайте это! Дальше появится экран подтверждения UAC (User Account Control), где нужно нажать Да, если хотите продолжить. Утилита будет полностью удалена. Вы не увидите её на панели задач или в Проводнике.
Как удалить OneDrive из Windows 7
Приложение OneDrive по умолчанию не установлено в Windows 7, но вы можете установить его вручную. Кроме того, некоторые производители могут интегрировать OneDrive на своих ноутбуках и ПК с Windows 7. Независимо от того, как OneDrive попал на ваш компьютер с Windows 7, вот как его удалить:
- Начните с открытия панели управления. Быстрый способ сделать это – запустить меню «Пуск», а затем щёлкнуть ярлык «Панель управления». Затем перейдите в раздел «Программы и компоненты».
- После загрузки списка установленных утилит прокручивайте его до тех пор, пока не найдёте OneDrive. Дважды щёлкните по программе или кликните правой кнопкой мыши и выберите «Удалить».
Если вы увидите уведомление UAC (Контроль учётных записей пользователей), нажмите «Да», чтобы продолжить процесс удаления. Через несколько секунд программа OneDrive будет удалена с вашего компьютера под управлением Windows 7.
Как отключить OneDrive от Windows 8.1
В Windows 8.1 OneDrive – это не просто приложение, которое вы можете удалить с вашего ПК. К сожалению, OneDrive является частью операционной системы Windows 8.1, и его нельзя удалить. Однако вы можете отключить и скрыть его, если вы не хотите, чтобы он работал на вашем устройстве. Для этого необходимо выполнить несколько шагов. Во-первых, откройте панель OneDrive с экрана «Пуск». Перейдите на экран «Пуск» и найдите плиту OneDrive. Затем щёлкните правой кнопкой мыши или коснитесь и удерживайте её, и в появившемся меню выберите «Отключить». Затем откройте «Настройки ПК». Здесь нажмите или коснитесь OneDrive. В разделе «хранение файлов» поставьте переключатель «Сохранить документы OneDrive по умолчанию» на Off. В разделе «Фотоплёнка» выберите вариант «Не загружать фотографии» и переключите «Автоматически загружать видео на OneDrive» на Off. В «Настройки синхронизации» переключите «Синхронизация параметров на этом компьютере» на Off. Кроме того, в «Настройки синхронизации» включите Off для «Архивация настройки для этого компьютера» и «Резервное копирование параметров».
В разделе «Доступные соединения» отключите все доступные функции:
- «Загрузка файлов».
- «Загрузка файлов даже когда я роуминге».
- «Синхронизация и резервное копирование настроек».
- «Синхронизация и резервное копирование настроек, даже когда я в роуминге».
Используя редактор групповой локальной политики
Редактор групповой политики – специальный компонент Windows, позволяющий вносить изменения в структуру его компонентов и сервисов. Откройте диалог выполнить (Win+R) и введите здесь gpedit.msc. Откроется окно, напоминающее обычное окно компонентов системы. Нас интересуют параметры, находящиеся в каталоге OneDrive. Чтобы найти его, перейдите по пути Конфигурация компьютера – Административные шаблоны – Компоненты Windows. Найдите параметр Запретить использование OneDrive для хранения файлов. «Провалитесь» в него и поставьте галочку напротив Включено. Нажмите ОК и перезагрузите ПК.
C помощью редактора реестра
Откройте диалог Выполнить и введите здесь regedit, нажмите Enter. Нас интересует каталог OneDrive, находящийся в папке HKEY_LOCAL_MACHINE/Software/Policies/Microsoft/Windows. Создайте здесь параметр DWORD 32, назовите его DisableFileSync и установите значение 1. Готово!
Через командную строку
Запустите командную строку (выполнить – cmd) и введите здесь taskkill /f /im OneDrive.exe. теперь нужно прописать команду, которая отключит программу:
- %SystemRoot%System32OneDriveSetup.exe /uninstall – для 32-разрядной Windows 10.
- %SystemRoot%SysWOW64OneDriveSetup.exe /uninstall – для 64-разрядной Windows 10.
Перезагрузите ПК. Готово!
Используя CCleaner
используя сторонние приложения, можно легко избавиться от ненужных сервисов и программ на ПК. Например, одним из лучших вариантов будет использование CCleaner. Запустите программу, слева выберите пункт «Настройки» или «Tools», и в списке установленных программ выделите OneDrive. Найдите справа кнопку Удалить или Uninstall, нажмите её и дождитесь окончания операции.
Как удалить значок OneDrive из проводника
В большинстве случаев после удаления программы остаётся её ярлык. Чтобы полностью убрать OneDrive из проводника, выполните следующие действия:
- Откройте редактор реестра и перейдите к разделу
HKEY_CLASSES_ROOT CLSID {018D5C66-4533-4307-9B53-224DE2ED1FE6}.
- В правом окне найдите параметрIsPinnedToNameSpaceTree.
- Дважды кликните его и измените значение на «0».
- Готово!
Теперь вы знаете всё о том, как отключить или удалить приложение. Если у вас возникли трудности или вы знаете ещё какой-либо эффективный способ отключить услугу, поделитесь с нашими читателями об этом в комментариях.
В список продуктов Microsoft входит далеко не только операционная система Windows 10. Кроме нее на борту нового компьютера оказывается приложение облачного хранилища OneDrive. Одни пользователи считают его крайне полезным (особенно, если объем встроенного накопителя сильно ограничен), другие желают как можно скорее избавиться от «облака». Как бы то ни было, каждый владелец ПК должен знать, как включить или выключить OneDrive в системе Windows 10.
Как включить или отключить OneDrive
По умолчанию OneDrive автоматически включается после запуска операционной системы и работает в фоне. Однако пользователь всегда может деактивировать приложение облачного сервиса и, при необходимости, активировать его повторно. Для этого предусмотрено несколько способов.
Параметры приложения
Включив компьютер, вы можете заметить маленький значок в виде облака на Панели задач. Клик по нему ЛКМ открывает диалоговое окно OneDrive. Поскольку приложение и так работает в фоновом режиме, нам нужно попытаться его отключить. Для этого сделайте следующее:
- Щелкните ПКМ по значку OneDrive.
- Во всплывающем окне выберите «Параметры».
- Перейдите в одноименную вкладку.
- Снимите галочку с пункта «Автоматически запускать OneDrive при входе в Windows».
- Перезагрузите компьютер.
На заметку. Чтобы не перезагружать компьютер, можно кликнуть ПКМ по иконке облачного сектора и выбрать пункт «Закрыть».
Если вам понадобится повторно запустить сервис, то сделать это через Панель задач не получится. Пользователю потребуется открыть «Проводник», а затем перейти в папку «OneDrive». После этого иконка вновь появится на главном экране, и владелец ПК получит доступ к облачному хранилищу.
Редактор реестра
Отключение сервиса можно выполнить и при помощи альтернативных методов. Например, Windows 10 Home располагает Редактором реестра, который позволяет создавать параметры включения или выключения программ. Чтобы деактивировать облачное хранилище, нужно сделать несколько простых шагов:
- Зажмите клавиши «Win» + «R» для запуска окна «Выполнить».
- Введите запрос «regedit» и нажмите на «Enter».
- В открывшемся Редакторе перейдите по пути: «HKLMSOFTWAREPoliciesMicrosoftWindowsOneDrive».
- Щелчком ПКМ в указанном разделе создайте параметр «DWORD» и присвойте ему имя «DisableFileSyncNGSC».
- В конце нужно открыть настройки параметров, дважды щелкнув по нему ЛКМ, и установить значение «1».
Теперь OneDrive перестанет работать. Для повторного запуска необходимо удалить созданный ранее параметр или изменить его значение с «1» на «0».
Редактор групповой политики
Альтернативным вариантом включения и выключения «облака» для владельцев компьютеров на базе операционной системы Windows 10 Pro является обращение к помощи Редактора групповой политики. Это раздел ОС, функционально напоминающий Редактор реестра. Для выполнения операции понадобится:
- Открыть окно «Выполнить» комбинацией клавиш «Win» + «R».
- Ввести и подтвердить запрос «gpedit.msc».
- Перейти по пути: «Конфигурация компьютераАдминистративные шаблоныКомпоненты WindowsOneDrive».
- Двойным щелчком ЛКМ перейти в настройки политики «Запретить использование OneDrive для хранения файлов».
- Установить значение «Включено».
Как вы уже могли догадаться, для повторной активации сервиса требуется изменить значение указанной выше политики на «Отключено». После этого сервис будет запускаться в стандартном режиме.
Справка. Не стоит бояться отключать OneDrive, поскольку сохраненные в «облаке» файлы никуда не пропадут. Они удаются отдельно.
Настройка и дальнейшее использование
Несмотря на желание многих людей отключить OneDrive, существует немало и тех, кто не может представить свою жизнь без облачного сервиса. Поэтому важно разобраться, как правильно настроить приложение хранилища для дальнейшего использования.
По умолчанию сервис уже встроен в ОС, а значит, полностью готов к использованию. Вы можете загружать файлы в «облако», просто перемещая их с папок компьютера в каталог OneDrive, расположенный внутри Проводника. Для удобства пользователей разработчики подготовили специальный PDF-файл, содержащий в себе информацию по настройке хранилища (документ располагается в корневой папке сервиса).
Если у вас нет времени изучать обширный документ, и вы примерно понимаете, что собой представляет «облако», то можете сразу запустить приложение и перейти в «Параметры». Здесь предлагается активировать автозапуск одновременно с включением компьютера и включить резервное копирование, чтобы не потерять важные данные в случае переустановки ОС.
Как удалить OneDrive с компьютера
После отключения сервиса его файлы продолжат оставаться в рамках операционной системы Windows 10. Поскольку OneDrive вшит в ОС, выполнять его удаление не рекомендуется. Но, если вы решительно настроены избавиться от всех следов «облака», сделайте следующее:
- Щелкните ПКМ по иконке «Пуск».
- Запустите командную строку от имени Администратора.
- Введите запрос «taskkill /f /im OneDrive.exe» и нажмите на клавишу «Enter».
- Вбейте команду «C:WindowsSystem32OneDriveSetup.exe /uninstall» (для 32-битной ОС) или «C:WindowsSysWOW64OneDriveSetup.exe /uninstall» (для 64 бит), сопроводив ввод нажатием на клавишу «Enter».
Так вы раз и навсегда избавитесь от приложения, которое не несет пользы для большинства пользователей Windows 10.
Возможные проблемы и методы их решения
Отключение сервиса не приводит к его удалению. Встроенный каталог хранилища продолжит отображаться в Проводнике. Если вы хотите избавиться от него, нужно обратиться к Редактору реестра:
- Запустите Редактор командой «regedit» из окна «Выполнить».
- Перейдите по пути: «HKCRCLSID{018D5C66-4533-4307-9B53-224DE2ED1FE6» (для 32-битной ОС) или «HKCRWow6432NodeCLSID{018D5C66-4533-4307-9B53-224DE2ED1FE6}» (64-битной версии).
- Измените значение параметра «System.IsPinnedToNameSpaceTree» на «0».
Таким образом, вы не удаляете OneDrive, а лишь прячете его в глубине системы. Это позволяет избежать проблем с повторной установкой, которая выполняется путем запуска exe-файла «OneDriveSetup» из Проводника.
Folks who have been using OneDrive for years should remember when it had a neat placeholder feature. For some odd reason, Microsoft took it away, but decided to add it again later. Well, it can be used right now in Windows 11 as well as Windows 10. The official new name is OneDrive Files On-Demand, and it works well so far. You can turn on Files On-Demand on Windows 11/10 using Settings, Group Policy Editor or Registry Editor.
To do this, you’ll have to right-click on the OneDrive icon via the Windows taskbar, and click on Settings.
If the Settings tab is not selected by default, simply switch to it. Now then, it’s time to locate the Files On-Demand feature. It sits below Notifications, so you’ll need to tick the box, then select OK and move on from there.
The change goes active right away, which means, Microsoft OneDrive will no longer download files if the service is currently transferring data to the computer. From here on, OneDrive will display files and folders from your account in a placeholder setting on the computer.
Basically, the folders and files are visible but are of no use since they are not on the computer.
To download these files and folders to the PC, double-click on the file and it will automatically download itself to the local system.
OneDrive Icons you need to know about
There are three overlay icons that you need to know about.
- A file with the cloud icon indicates the file is not available on the local computer. To get it on the computer, double-click the file, and that’s it.
- The next icon is a green check mark, which means, the file is stored on the computer and can be accessed even without an Internet connection.
- The final icon is a white check mark, which indicates the file is saved locally and is set to “always keep on this device.”
Additionally, these files can also be accessed without connecting to the web.
You can also turn on Files On-Demand on Windows 11/10 using the Local Group Policy Editor and Registry Editor. To use the GPEDIT method, you need to add OneDrive sync settings in Local Group Policy Editor first.
How to turn on OneDrive Files On-Demand using Group Policy
To turn on OneDrive Files On-Demand using Group Policy, follow these steps:
- Press Win+R to open the Run prompt.
- Type gpedit.msc and hit the Enter button.
- Go to OneDrive in Computer Configuration.
- Double-click on the Use OneDrive Files On-Demand setting.
- Choose the Enabled option.
- Click the OK button.
To learn more about these steps, continue reading.
First, you need to open the Local Group Policy Editor. For that, press Win+R to display the Run prompt, type gpedit.msc, and press the Enter button.
Then, navigate to the following path:
Computer Configuration > Administrative Templates > OneDrive
Here you can find a setting called Use OneDrive Files On-Demand on the right side. You need to double-click on it and choose the Enabled option.
Then, click the OK button to save the change.
How to activate OneDrive Files On-Demand using Registry
To activate OneDrive Files On-Demand using Registry, follow these steps:
- Press Win+R > type regedit > hit the Enter button.
- Click the Yes button.
- Navigate to Microsoft in HKLM.
- Right-click on Microsoft > New > Keyand name it as OneDrive.
- Right-click on OneDrive > New > DWORD (32-bit) Value.
- Set the name as FilesOnDemandEnabled.
- Double-click on it to set the Value data as 1.
- Click the OK button and restart your computer.
Let’s check out these steps in detail.
First, you need to open the Registry Editor on your computer. For that, press Win+R > type regedit > press the Enter button and click on the Yes option.
Next, follow the following path:
HKEY_LOCAL_MACHINESOFTWAREPoliciesMicrosoft
Right-click on Microsoft > New > Key and name it as OneDrive. Next, right-click on OneDrive > New > DWORD (32-bit) Value and set the name as FilesOnDemandEnabled.
Double-click on it and set the Value data as 1.
Click the OK button and restart your computer.
How do I enable OneDrive on-demand?
To enable OneDrive Files On-Demand, you have three options. You can use the OneDrive’s Settings panel, Local Group Policy Editor, and the Registry Editor. However, if you want to enable it for the current user only, you can use the first method. On the other hand, if you want to turn it on for all users, you can use the second or third method.
How does Files On-Demand work in OneDrive?
If you enable OneDrive Files On-Demand, you will not have to download all the files on your computer to use them. You can get the necessary files when they are needed. Once you choose the file to use, it will be downloaded to your computer automatically.
Folks who have been using OneDrive for years should remember when it had a neat placeholder feature. For some odd reason, Microsoft took it away, but decided to add it again later. Well, it can be used right now in Windows 11 as well as Windows 10. The official new name is OneDrive Files On-Demand, and it works well so far. You can turn on Files On-Demand on Windows 11/10 using Settings, Group Policy Editor or Registry Editor.
To do this, you’ll have to right-click on the OneDrive icon via the Windows taskbar, and click on Settings.
If the Settings tab is not selected by default, simply switch to it. Now then, it’s time to locate the Files On-Demand feature. It sits below Notifications, so you’ll need to tick the box, then select OK and move on from there.
The change goes active right away, which means, Microsoft OneDrive will no longer download files if the service is currently transferring data to the computer. From here on, OneDrive will display files and folders from your account in a placeholder setting on the computer.
Basically, the folders and files are visible but are of no use since they are not on the computer.
To download these files and folders to the PC, double-click on the file and it will automatically download itself to the local system.
OneDrive Icons you need to know about
There are three overlay icons that you need to know about.
- A file with the cloud icon indicates the file is not available on the local computer. To get it on the computer, double-click the file, and that’s it.
- The next icon is a green check mark, which means, the file is stored on the computer and can be accessed even without an Internet connection.
- The final icon is a white check mark, which indicates the file is saved locally and is set to “always keep on this device.”
Additionally, these files can also be accessed without connecting to the web.
You can also turn on Files On-Demand on Windows 11/10 using the Local Group Policy Editor and Registry Editor. To use the GPEDIT method, you need to add OneDrive sync settings in Local Group Policy Editor first.
How to turn on OneDrive Files On-Demand using Group Policy
To turn on OneDrive Files On-Demand using Group Policy, follow these steps:
- Press Win+R to open the Run prompt.
- Type gpedit.msc and hit the Enter button.
- Go to OneDrive in Computer Configuration.
- Double-click on the Use OneDrive Files On-Demand setting.
- Choose the Enabled option.
- Click the OK button.
To learn more about these steps, continue reading.
First, you need to open the Local Group Policy Editor. For that, press Win+R to display the Run prompt, type gpedit.msc, and press the Enter button.
Then, navigate to the following path:
Computer Configuration > Administrative Templates > OneDrive
Here you can find a setting called Use OneDrive Files On-Demand on the right side. You need to double-click on it and choose the Enabled option.
Then, click the OK button to save the change.
How to activate OneDrive Files On-Demand using Registry
To activate OneDrive Files On-Demand using Registry, follow these steps:
- Press Win+R > type regedit > hit the Enter button.
- Click the Yes button.
- Navigate to Microsoft in HKLM.
- Right-click on Microsoft > New > Keyand name it as OneDrive.
- Right-click on OneDrive > New > DWORD (32-bit) Value.
- Set the name as FilesOnDemandEnabled.
- Double-click on it to set the Value data as 1.
- Click the OK button and restart your computer.
Let’s check out these steps in detail.
First, you need to open the Registry Editor on your computer. For that, press Win+R > type regedit > press the Enter button and click on the Yes option.
Next, follow the following path:
HKEY_LOCAL_MACHINESOFTWAREPoliciesMicrosoft
Right-click on Microsoft > New > Key and name it as OneDrive. Next, right-click on OneDrive > New > DWORD (32-bit) Value and set the name as FilesOnDemandEnabled.
Double-click on it and set the Value data as 1.
Click the OK button and restart your computer.
How do I enable OneDrive on-demand?
To enable OneDrive Files On-Demand, you have three options. You can use the OneDrive’s Settings panel, Local Group Policy Editor, and the Registry Editor. However, if you want to enable it for the current user only, you can use the first method. On the other hand, if you want to turn it on for all users, you can use the second or third method.
How does Files On-Demand work in OneDrive?
If you enable OneDrive Files On-Demand, you will not have to download all the files on your computer to use them. You can get the necessary files when they are needed. Once you choose the file to use, it will be downloaded to your computer automatically.
обновлено: 2022-04-22
в колонке: в теме: Программы — софт
читали: 2853 чел.
Пользователи операционных систем Windows, которые заботятся об отлаженной работе компьютера — о его более быстрой загрузке, оптимизации — наверняка замечали в Диспетчере задач (а именно в опции Автозагрузка) приложение Microsoft OneDrive — что это, задаются они резонным вопросом?
Можно ли отключить OneDrive из атозагрузки? чем это может навредить ПК?
По тексту ниже во всех подробностях разберемся, что это за приложение, для чего оно нужно, зачем присутствует в настройках автозагрузки и можно ли его убрать, не нанеся вреда работе ОС и компьютера в целом:
-
Облачное хранилище Microsoft OneDrive в автозагрузке, что это
-
можно ли отключить Microsoft OneDrive, как отключить…
Облачное хранилище Microsoft OneDrive в автозагрузке, что это
OneDrive — это ни что иное как облачное хранилище (синхронизированные файлы на телефоне), в которое мы складываем ценные для нас файлы — фото, музыку, документацию и пр. освобождая тем самым место на компьютере, телефоне и пр. к тому же, используя облако — это значит получать доступ к своим файлам из любой точки мира где только есть интернет.
Microsoft OneDrive облачное хранилище компании Microsoft.
Если вы посетили на своем ПК опции настроек автозагрузки и обнаружили, что среди прочих программ присутствует непонятное приложение Microsoft OneDrive и запись активна, то нужно понимать, что сие приложение будет загружаться при каждом запуске одновременно с операционной системой!!
Это значит, что время загрузки компьютера увеличится. Пострадает объем оперативной памяти, потому как загружаются файлы управления программой облачного хранилища… и пр.
…ладно еще, если мы этим приложением пользуемся. А если нет?! …тогда Microsoft OneDrive непременно целесообразно и КАТЕГОРИЧЕСКИ НУЖНО отключить из автозагрузки Windows 10.
К слову: если приложение активно, в трее отображается значок — облачко:
интересно прочесть:
Utweb в автозагрузке что это за программа и можно ли ее удалить?
Как создать резервную копию реестра Windows 10, 8 и Windows 7.
Что такое CancelAutoPlay в автозагрузке, можно ли удалить?
Встроенные системные утилиты Windows
Использование встроенных утилит операционной системы Windows, в большинстве случаев бесспорно оправдано!
Что ж… рассмотрим встроенные системные утилиты Windows по порядку: 11 штук, о которых нужно знать! 11 инструментов
Лучшие бесплатные программы
В статье рассмотрим 14 полезнейших и абсолютно бесплатных программ, которые непременно потребуются каждому пользователю! Об этих и многих других (в статье даны полезные ссылки) программах просто необходимо знать, чтобы полноценно пользоваться личным программным обеспечением (компьютером) на каждый день — 14 штук!
вернуться к оглавлению ↑
можно ли отключить Microsoft OneDrive, как отключить…
Ну и по логике нетрудно догадаться, что, если мы не работаем с облаком Microsoft для хранения информации, то убирать это приложение из автозагрузки весьма рекомендуется.
…выиграем:
а) ускорим загрузку компьютера; и б) уменьшим потребление оперативной памяти (как почистить RAM память компьютера).
Просто щелкните по имени требуемого приложения правой кнопкой мыши — в данном случае OneDrive — и выберете Отключить или Включить.
Нужно знать:
при отключении Microsoft OneDrive из автозагрузки — ПОМНИТЕ — программа останется на ПК и может быть запущена по требованию через ярлык.
Например, утилиту можно отыскать через меню Поиск — пропишите в окне имя, как на фотке ниже… (если Поиск по Windows не работает; сбросить Поиск Windows 10).
Либо, если есть желание и вы не пользуетесь облаком, можно найти программу OneDrive в меню Пуск и полностью удалить с компьютера.
Расположена программа в Пуск примерно так:
Видео: Я Диск: настройка расположения папки файлов — освободим системный диск С
Если что-то не ясно и остались вопросы, делитесь ими в комментариях…
все статьи: Сергей Кролл ATs владелец, автор cайта COMPLITRA.RU
…веб разработчик студии ATs media — запросто с WordPress
занимаюсь с 2007-года веб разработкой — преимущественно работаю с WordPress в студии ATs media
|
Как отключить или включить OneDrive |
|||||
|
|||||
|
|||||
|
|||||
|
|||||
|
|||||
|
|||||
|
|||||
|
|||||
|
|||||
|
|||||
|
|||||
|
|||||
|
|||||
|
|||||
|
Windows в своем нынешнем виде имеет множество различных функций, приложений, дополнений. Но некоторые из них могут не использоваться. Пользователи часто интересуются, как отключить OneDrive в Windows 10 или удалить его вовсе со своего компьютера или ноутбука. Такая необходимость может возникнуть у тех, кому мешают икона приложения в системном трее, раздел в «Проводнике» и системные сообщения, время от времени появляющиеся в разделе уведомлений. И действительно, зачем нужно облачное хранилище, если оно не используется? Ведь программа потребляет ресурсы ПК, а также расходует трафик при синхронизации сохраненных в облаке данных.
В этой статье рассмотрим простую инструкцию, в которой подробно описано, как полностью отключить OneDrive в Windows 10, удалить его с устройства, а также разберемся с отменой функции синхронизации, что будет весьма полезно тем, кто не до конца уверен, будет ли он в дальнейшем пользоваться облачным хранилищем или нет.
Как отключить автозагрузку OneDrive в Windows 10
Консервативным пользователям, которые предпочитают не предпринимать кардинальных решений в отношении системы, которая исправно работает, в первую очередь интересно, как отключить автозагрузку OneDrive в Windows 10. То есть, само приложение не удалиться, но оно не будет работать в фоновом режиме, не будут потреблять ресурсы и маячить перед глазами значком приложения и, конечно же, надоедливыми уведомлениями. Безусловно, это – лучшее решение и рекомендуется воспользоваться именно им.
Инструкция по отключению автозапуска OneDrive в Windows 10:
- Нажать на значок OneDrive в системном трее Windows, расположенном в правой части панели задач;
- Перейти в раздел «Справка и параметры»;
- Выбрать пункт «Параметры» в открывшемся контекстном меню (также можно быстро перейти к выбору данного пункта кликнув правой кнопкой мыши по иконке приложения в системном трее);
Если значка OneDrive нет в трее, то возможно он расположен в разделе скрытых значков. В таком случае необходимо нажать на стрелочку, как это показано на скриншоте ниже, а затем – нажать по приложению облачного хранилища.
- Перейти во вкладку «Параметры» в открывшемся окне;
- Убрать галочку с пункта «Автоматически запускать OneDrive при входе в Windows», расположенного в подразделе «Общие»;
- Нажать «ОК» для сохранения внесенных изменений.
Если все действия из инструкции выше выполнены верно, то при следующей загрузке компьютера или ноутбука, приложение не загрузится. Не будет ни значка, ни уведомлений.
Нет значка OneDrive в системном трее Windows
Проблемы с отключением OneDrive в Windows 10 могут возникнуть в случае, если значок программы отсутствует в системном трее. Есть вероятность, что приложении просто было закрыто пользователем после загрузки операционной системы. В таком случае можно перезагрузить ПК и приложение снова появится. Либо — запустить OneDrive самостоятельно. Сделать это можно из меню «Пуск».
Или найти приложение через форму поиска Windows.
Как убрать OneDrive в Windows 10 при запуске ПК
Есть альтернативный способ перейти к параметрам и убрать OneDrive в Windows 10:
- Открыть приложение «Проводник»;
- Кликнуть правой кнопкой мыши по папке приложения;
- Выбрать пункт «Параметры» в контекстном меню;
- Перейти во вкладку «Параметры»;
- Убрать галочку с пункта «Автоматически запускать OneDrive при входе в Windows» и сохранить изменения, нажав кнопку «OK».
Как закрыть OneDrive в Windows 10
После выполнения процедуры отключения приложения при автозагрузке, все изменения вступят в силу только после перезапуска компьютера. Можно перезагрузить устройство, чтобы убедиться, что все сделано верно. Но если на текущий момент перезагрузка нежелательна, а из приложения необходимо выйти, то сделать это очень просто, воспользовавшись инструкцией ниже.
Как закрыть OneDrive в Windows 10:
- Нажать по значку приложения в системном трее Windows;
- Перейти в раздел «Справка и параметры»;
- Выбрать пункт «Закрыть» в появившемся контекстном меню.
Как отключить синхронизацию OneDrive в Windows 10
Весьма полезной может быть инструкция по отключению синхронизацию OneDrive в Windows 10. Кроме того, что пользователю нет необходимости удалять приложение, есть еще один весомый плюс, а именно – удаление папки OneDrive из проводника, которая, как оказалось, многих раздражает просто своим наличием.
Как отключить синхронизацию OneDrive в Windows 10:
- Нажать на иконку приложения в системном трее;
- Выбрать раздел «Справка и параметры»;
- Выбрать пункт «Параметры» в меню.
Также можно перейти в параметры кликнув правой кнопкой мыши по папке OneDrive в Проводнике и выбрав соответствующий пункт в меню;
- Нажать «Удалить связь с этим компьютером» во вкладке «Учетная запись» (активна по умолчанию);
- Нажать «Удалить связь с учетной записью» в появившемся окне для подтверждения операции.
Если вы решили отменить свое решение и вновь восстановить резервное копирование, до достаточно лишь запустить приложение и ввести логин и пароль от своего аккаунта Microsoft.
Как удалить OneDrive в Windows 10 полностью
«Как удалить OneDrive в Windows 10 полностью?» — интересуются пользователи, которые на 100% уверены, что не будут использовать данное приложение. Легко. В новых версиях операционной системы удаление производиться стандартным способом – через мастер установки и удаления программ Windows:
- Открыть меню «Пуск»;
- Зайти в параметры кликнув на кнопку с иконкой шестеренки (горячие клавиши Win+I);
- Перейти в раздел «Приложения»;
- Перейти в подраздел «Приложения и возможности» (активен по умолчанию);
- Найти в списке приложение Microsoft OneDrive и нажать по нему, чтобы появилась кнопка «Удалить».
Отключение One Drive в Windows
Отключить навсегда One Drive в Windows можно также с помощью редактора локальной групповой политики:
- Нажать сочетание горячих клавиш Win+R;
- Ввести в поле команду gpedit.msc;
- Нажать Enter или «ОК»;
- Перейти по следующему пути: «Конфигурация компьютера» — «Административные шаблоны» — «Компоненты Windows» — «OneDrive»;
- Сделать двойной клик мыши по пункту «Запретить использование OneDrive для хранения файлов»;
- Перевести переключатель в состояние «Включено» в открывшемся окне;
- Нажать «OK» для сохранения изменений.
Удаление OneDrive через Windows PowerShell
Еще один способ удалить OneDrive — через Windows PowerShell (или командную строку) от имени администратора. Учитывая, что PowerShell — более современный и удобный инструмент, то рекомендуется использовать его.
- Кликнуть правой кнопкой мыши по меню «Пуск»;
- Выбрать пункт «Windows PowerShell (Администратор)»;
- Ввести в поле ввода следующую команду:
taskkill /f /im OneDrive.exe (для остановки службы)
* можно просто скопировать и вставить; - Нажать Enter;
- Ввести команду:
C:WindowsSystem32OneDriveSetup.exe /uninstall (для 32-разрядных систем)
C:WindowsSysWOW64OneDriveSetup.exe /uninstall (для 64-разрядных систем) - Нажать Enter.
Если все прошло успешно, то никаких сообщений и оповещений в командной строке не отобразиться, но приложение удалиться.
Не нашли ответ? Тогда воспользуйтесь формой поиска: