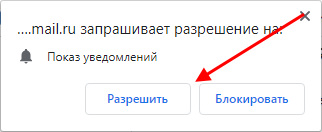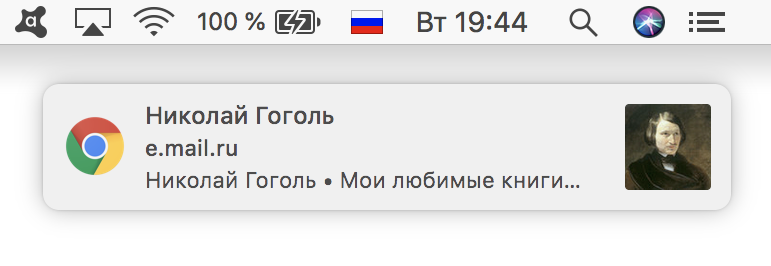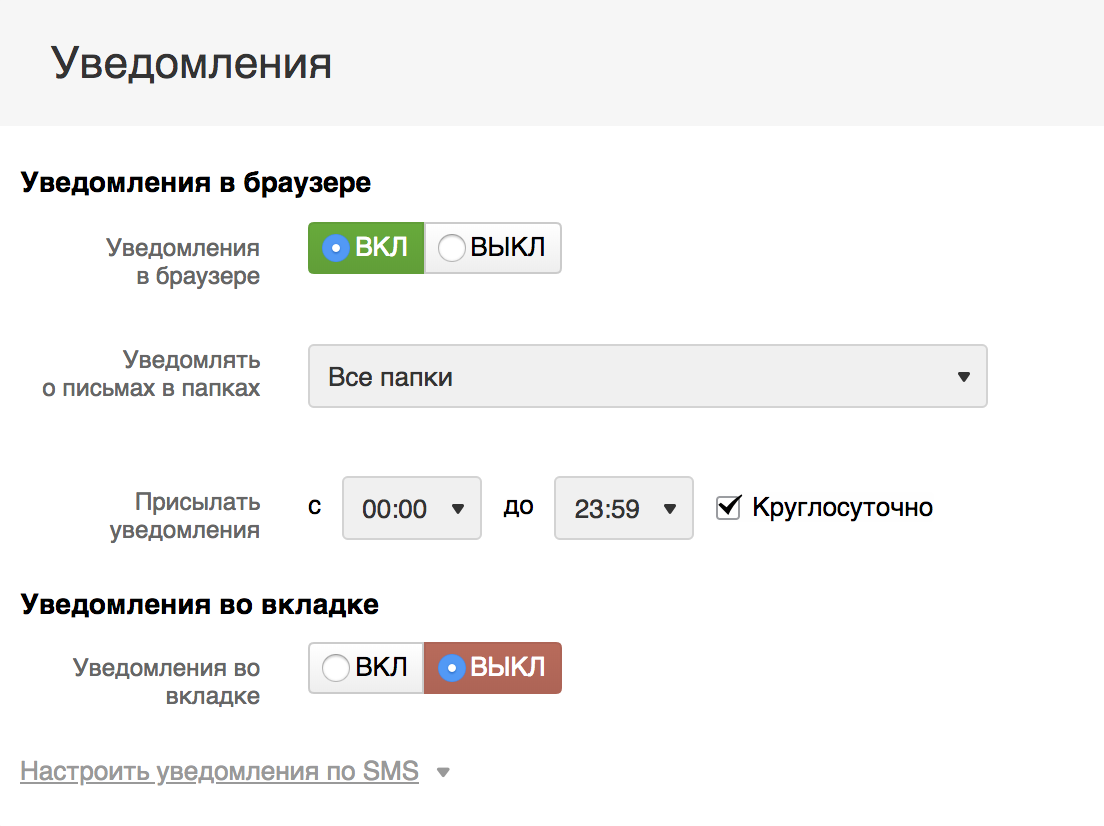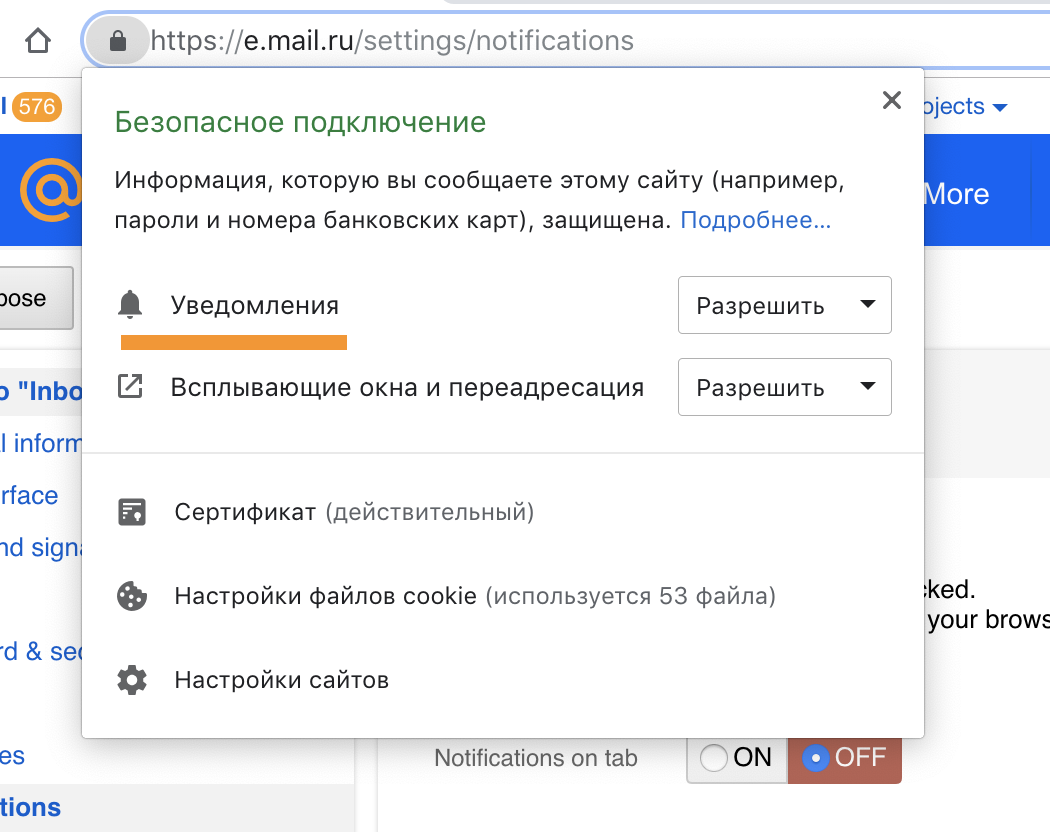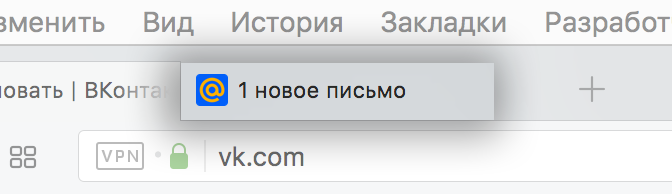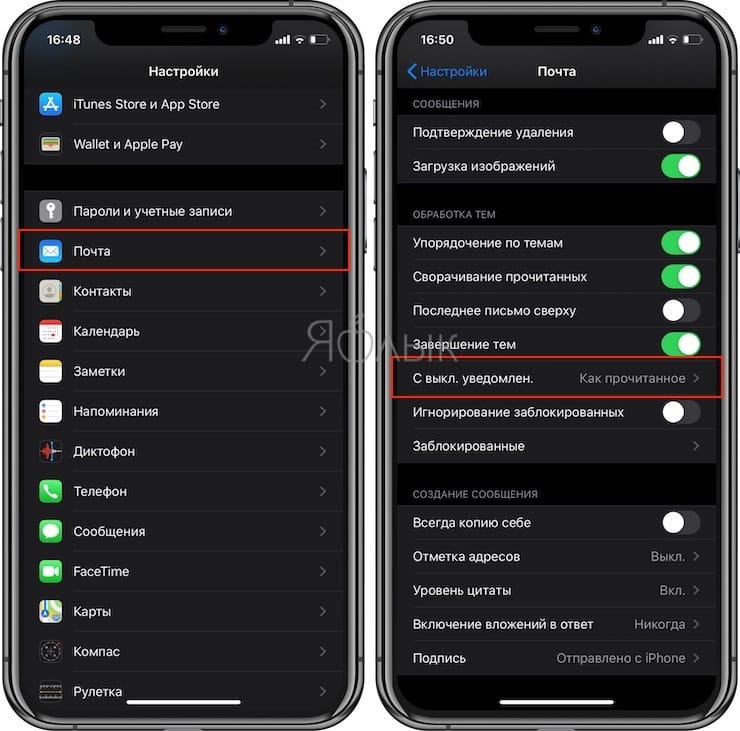В программе для компьютера
Перейдите настройки → «Уведомления».
Чтобы получать всплывающие уведомления, нажмите «Показывать уведомления». Чтобы они сопровождались звуком, нажмите «Проигрывать звуки».
Также вы можете настроить уведомления более гибко: скрыть текст сообщения, включить анимацию и показывать количество непрочитанных в заголовке окна.
Уведомления на Windows
Если в настройках включены уведомления, при каждом новом сообщении будет появляться всплывающее уведомление с именем получателя и началом сообщения.
Если уведомления отключены и приложение свёрнуто, о новых сообщениях можно узнать по красной цифре на значке программы в панели задач. Если не сворачивать приложение, а закрывать, цифра не будет появляться в панели задач.
В Android-приложении
Настройте уведомления в приложении:
- Откройте приложение Агент Mail.ru.
- Перейдите
настройки → «Уведомления».
- Включите «Push-уведомления».
- Перейдите в раздел «Еще».
- Включите «Входящее сообщение».
Чтобы изменить звук сообщения, перейдите в «Звуки» и выберите нужный.
Разрешите уведомления на устройстве:
Xiaomi
-
Перейдите «Настройки» → «Уведомления» → «Агент Mail.ru» → «Чаты» и разрешите уведомления
-
Перейдите «Настройки» → «Уведомления» → «Агент Mail.ru» → «Группы и каналы» и разрешите уведомления
-
Перейдите «Настройки» → «Приложения» → «Разрешения». Нажмите «Автозапуск». В списке приложений выберите Агент Mail.ru. Включите опцию «Разрешить приложениям запускаться автоматически»
-
Перейдите «Настройки» → «Питание и производительность». Нажмите «Контроль активности». В списке приложений выберите Агент Mail.ru. Установите режим «Нет ограничений»
-
Перейдите «Настройки» → «Разрешения» → «Другие разрешения». В списке приложений выберите Агент Mail.ru. Нажмите «Экран блокировки» и выберите «Разрешить»
Meizu
-
Перейдите «Настройки» → «Уведомления» → «Агент Mail.ru» → «Чаты». Разрешите уведомления
-
Перейдите «Настройки» → «Уведомления» → «Агент Mail.ru» → «Группы и каналы». Разрешите уведомления
-
Перейдите «Управление питанием» → «Энергосбережение» → «Управление спящим режимом». Включите для Агент Mail.ru
-
Откройте приложение «Центр безопасности», перейдите «Разрешения для ПО» → «Управление автозапуском». Включите для Агент Mail.ru
Huawei
-
Перейдите «Настройки» → «Батарея» → «Запуск приложений». Выключите автоматическое управление для Агент Mail.ru. Включить «Автозапуск», «Косвенный запуск», «Работа в фоновом режиме»
-
Перейдите «Настройки» → «Приложения и уведомления» → «Диспетчер уведомлений» → «Агент Mail.ru». Включите уведомления
-
Перейдите «Настройки» → «Приложения» → «Агент Mail.ru» → «Батарея». Выключите «Закрывать после блокировки экрана»
-
Перейдите «Настройки» → «Приложения и уведомления» → «Приложения». В нижней части экрана нажмите «Настройки» → «Специальный доступ» → «Игнорировать оптимизацию батареи». Нажмите «Все приложения» → «Агент Mail.ru». Выберите «Разрешить» и нажмите «ОК»
Samsung
-
Перейдите «Настройки» → «Уведомления» → «Агент Mail.ru» → «Чаты». Разрешите уведомления
-
Перейдите «Настройки» → «Уведомления» → «Агент Mail.ru» → «Группы и каналы». Разрешите уведомления
-
Перейдите «Настройки» → «Уведомления» → «Агент Mail.ru» → «Видео и аудиозвонки». Разрешите уведомления
-
Перейдите «Настройки» → «Обслуживание устройства» → «Батарея» → «Режим питания» → «Оптимизированный» → «Агент Mail.ru». Отключите «Перевести в режим сна»
-
Перейдите «Настройки» → «Уведомления». Если включен режим «Не беспокоить», добавьте в исключения Агент Mail.ru
OPPO (ColorOS)
- Разрешите автоматический запуск для Агент Mail.ru: это необходимо, если вы хотите получать уведомления в любых условиях. Можно выбрать только 5 приложений для этого режима.
- Перейдите в индивидуальные настройки энергосбережения. Выберите «Разрешено к фоновой работе» для Агент Mail.ru
- Перейдите «Настройки» → «Уведомления и строка состояния». Включите «Разрешить уведомления», «Отображать на экране блокировки», «Отображение в верхней части экрана»
- Перейдите «Настройки» → «Уведомления и строка состояния» → «Агент Mail.ru» → «Чаты». Разрешите уведомления
- Перейдите «Настройки» → «Уведомления и строка состояния» → «Агент Mail.ru» → «Группы и каналы». разрешите уведомления
В iOS-приложении
Настройте уведомления в приложении:
- Откройте приложение Агент Mail.ru.
- Перейдите
настройки → «Уведомления».
- Включите «Push-уведомления».
- Перейдите в раздел «Еще».
- Включите «Входящее сообщение».
Чтобы изменить звук сообщения, перейдите в «Звуки» и выберите нужный.
Разрешите уведомления на устройстве:
- Перейдите в настройки iPhone → «Уведомления».
- Найдите в спискe Агент Mail.ru.
- Включите «Допуск уведомлений».
Уведомления о новых письмах в почтовом ящике
Чтобы включить уведомления о новых письмах в почтовом ящике:
-
Перейдите в
«Настройки».
-
Выберите раздел «Уведомления».
- Включите «Показывать уведомление о почте».
В приложении появится конвертик с количеством непрочитанных писем. При запуске приложения вы увидите всплывающее уведомление с общим количеством непрочитанных писем, а на каждое новое письмо будет показываться отдельное уведомление.
Чтобы выключить уведомления о новых письмах в почтовом ящике:
-
Перейдите в
«Настройки».
-
Выберите раздел «Уведомления».
- Выключите «Показывать уведомление о почте».
Уведомления о новых письмах в почтовом ящике можно включить только в приложении для компьютера
Как настроить уведомление в почте Майле.ру
12.08.2020
Содержание
- 1 На компьютере
- 1.1 Уведомления в браузере
- 1.2 Уведомления во вкладке
- 2 На телефоне
Наверное, у каждого пользователя случалось такое, что во время серфинга по интернету были пропущены важные электронные письма. Обычно это связано с тем, что уведомления в браузере не так сильно распространены и ими никто не пользуется.
Если на мобильном устройстве уведомления приходят регулярно, то для браузера нужно провести дополнительную настройку, о которой речь пойдет в сегодняшней статье. Далее мы рассмотрим, как можно настроить уведомления в почте майле.ру на компьютере и телефоне.
На компьютере
Для того, чтобы включить уведомления в почтовом сервисе майл, достаточно открыть настройки приложения и активировать соответствующий ползунок. Давайте далее рассмотрим, как включить уведомления в браузере и во вкладке.
Уведомления в браузере
Уведомления в браузере будут приходить следующим образом: когда на вашу почту придет входящее письмо, в браузере издастся сигнал и вместе с ним отобразится небольшое окно. В нем будет написано от кого пришло сообщение, а также указана небольшая часть текстового сообщения. По клику на уведомление вы будете перенаправлены на сообщение, которое было получено.
Включить уведомления в майле можно следующим образом:
- Открываем свой профиль почтового сервиса в браузере и во вкладке со списком писем кликаем по шестеренке, которая расположена в нижнем левом углу.
- В отобразившемся меню кликаем по кнопке «Все настройки».
- Далее нас перенаправляет в новую вкладку – переходим в ней в раздел «Уведомления».
- В результате мы попадаем в раздел «Уведомления» — отмечаем в нем пункт «Включить уведомления в браузере».
- После этого в браузере отобразится новое окно, в котором нужно будет разрешить уведомления.
Теперь уведомления в почте включены, но на этом еще не все. Вы также можете их настроить.
Например, указать период времени, в который будут приходить уведомления или выбрать только определенные папки для поступления уведомлений.
Сделать это все вы можете в разделе «Уведомления», в котором мы только что активировали уведомления почты в браузере.
Для регулярного получения уведомлений отметьте опцию «Круглосуточно».
Уведомления во вкладке
Уведомления во вкладке – это уведомления, которые будут вам приходить только тогда, когда у вас запущена вкладка своей почтовой страницы. В таком случае на странице будет отображаться небольшой значок с уведомлением о входящем письме.
Активировать данную функцию вы можете также в разделе «Уведомления», который мы открыли в предыдущем разделе.
Также счетчик уведомлений содержит две дополнительные опции: возможность отображать уведомления только из папки «Входящие» и включение звукового сигнала при поступлении уведомления.
Все это вы можете активировать в том же разделе.
На этом с настройками уведомлений в браузере мы заканчиваем. Далее рассмотрим, как работают уведомления в мобильном приложении.
На телефоне
Уведомления от майл в мобильном приложении приходят точно также, как и любые другие на ОС Android и iOS.
Настроить на Android их можно следующем образом:
- Находим приложение «Почта Mail.ru» на главное экране устройства, и зажимаем его пальцем. В отобразившемся меню выбираем «О приложении».
- Далее переходим в раздел «Уведомления».
- Готово! Теперь мы попали в раздел, в котором можно настроить различные настройки, связанные с уведомлениями приложения «Почта Mail.ru». Просто снимите или отметьте ползунок, который отвечает за выбранную вами функцию.
На этом наша статья подходит к концу, надеемся, что теперь вы знаете как, можно настроить уведомление в майле на телефоне и компьютере. Удачи в освоении почтового сервиса Mail.ru!
Оценка статьи:
Загрузка…
Содержание
- Как настроить уведомление в почте Майле.ру
- На компьютере
- Уведомления в браузере
- Уведомления во вкладке
- На телефоне
- Оповещение почты майл на компьютер
- В Android-приложении
- В iOS-приложении
- Уведомления о новых письмах в почтовом ящике
- Как узнать о новом письме в mail.ru, не заходя в почту
- Содержание статьи
- Получение уведомления через «Агент Mail.ru»
- Настройка бесплатных уведомлений через SMS
- Почта + sms-уведомление. Опыт настройки
- «Будущее зависит от тебя». Timeout.
- «Вам письмо». Failed.
- «Фу, mail. Ого, mail!». Accepted.
- Вместо заключения. Printing context results.
- Агент Mail.Ru 10.0.31681
- Описание и рекомендации
- Работа с клиентом на ПК
- Особенности агента на Андроид и iPhone/iPad
Как настроить уведомление в почте Майле.ру
Наверное, у каждого пользователя случалось такое, что во время серфинга по интернету были пропущены важные электронные письма. Обычно это связано с тем, что уведомления в браузере не так сильно распространены и ими никто не пользуется.
Если на мобильном устройстве уведомления приходят регулярно, то для браузера нужно провести дополнительную настройку, о которой речь пойдет в сегодняшней статье. Далее мы рассмотрим, как можно настроить уведомления в почте майле.ру на компьютере и телефоне.
На компьютере
Для того, чтобы включить уведомления в почтовом сервисе майл, достаточно открыть настройки приложения и активировать соответствующий ползунок. Давайте далее рассмотрим, как включить уведомления в браузере и во вкладке.
Уведомления в браузере
Уведомления в браузере будут приходить следующим образом: когда на вашу почту придет входящее письмо, в браузере издастся сигнал и вместе с ним отобразится небольшое окно. В нем будет написано от кого пришло сообщение, а также указана небольшая часть текстового сообщения. По клику на уведомление вы будете перенаправлены на сообщение, которое было получено.
Включить уведомления в майле можно следующим образом:
Теперь уведомления в почте включены, но на этом еще не все. Вы также можете их настроить.
Сделать это все вы можете в разделе «Уведомления», в котором мы только что активировали уведомления почты в браузере.
Для регулярного получения уведомлений отметьте опцию «Круглосуточно».
Уведомления во вкладке
Уведомления во вкладке – это уведомления, которые будут вам приходить только тогда, когда у вас запущена вкладка своей почтовой страницы. В таком случае на странице будет отображаться небольшой значок с уведомлением о входящем письме.
Активировать данную функцию вы можете также в разделе «Уведомления», который мы открыли в предыдущем разделе.
Все это вы можете активировать в том же разделе.
На этом с настройками уведомлений в браузере мы заканчиваем. Далее рассмотрим, как работают уведомления в мобильном приложении.
На телефоне
Уведомления от майл в мобильном приложении приходят точно также, как и любые другие на ОС Android и iOS.
Настроить на Android их можно следующем образом:
Источник
Оповещение почты майл на компьютер
Перейдите 
Чтобы получать всплывающие уведомления, нажмите «Показывать уведомления». Чтобы они сопровождались звуком, нажмите «Проигрывать звуки».
Также вы можете настроить уведомления более гибко: скрыть текст сообщения, включить анимацию и показывать количество непрочитанных в заголовке окна.
Уведомления на Windows
Если в настройках включены уведомления, при каждом новом сообщении будет появляться всплывающее уведомление с именем получателя и началом сообщения.
Если уведомления отключены и приложение свёрнуто, о новых сообщениях можно узнать по красной цифре на значке программы в панели задач. Если не сворачивать приложение, а закрывать, цифра не будет появляться в панели задач.
В Android-приложении
Настройте уведомления в приложении:
Чтобы изменить звук сообщения, перейдите в «Звуки» и выберите нужный.
Разрешите уведомления на устройстве:
Перейдите «Настройки» → «Уведомления» → «Агент Mail.ru» → «Чаты» и разрешите уведомления
Перейдите «Настройки» → «Уведомления» → «Агент Mail.ru » → «Группы и каналы» и разрешите уведомления
Перейдите «Настройки» → «Уведомления» → «Агент Mail.ru » → «Чаты». Разрешите уведомления
Перейдите «Настройки» → «Уведомления» → «Агент Mail.ru » → « Группы и каналы». Разрешите уведомления
Перейдите «Управление питанием» → «Энергосбережение» → «Управление спящим режимом». Включите для Агент Mail.ru
Откройте приложение «Центр безопасности», перейдите «Разрешения для ПО» → «Управление автозапуском». Включите для Агент Mail.ru
Перейдите «Настройки» → «Приложения и уведомления» → «Диспетчер уведомлений» → «Агент Mail.ru ». Включите уведомления
Перейдите « Настройки » → «Приложения» → «Агент Mail.ru » → « Батарея ». Выключите «Закрывать после блокировки экрана»
Перейдите «Настройки» → «Приложения и уведомления» → «Приложения». В нижней части экрана нажмите «Настройки» → «Специальный доступ» → «Игнорировать оптимизацию батареи». Нажмите «Все приложения» → «Агент Mail.ru ». Выберите «Разрешить» и нажмите «ОК»
Перейдите «Настройки» → «Уведомления» → «Агент Mail.ru » → «Чаты». Разрешите уведомления
Перейдите «Настройки» → «Уведомления» → «Агент Mail.ru » → «Группы и каналы». Разрешите уведомления
Перейдите «Настройки» → «Уведомления» → «Агент Mail.ru » → «Видео и аудиозвонки». Разрешите уведомления
Перейдите «Настройки» → «Обслуживание устройства» → «Батарея» → «Режим питания» → «Оптимизированный» → «Агент Mail.ru ». Отключите «Перевести в режим сна»
Перейдите «Настройки» → «Уведомления». Если включен режим «Не беспокоить», добавьте в исключения Агент Mail.ru
В iOS-приложении
Настройте уведомления в приложении:
Чтобы изменить звук сообщения, перейдите в «Звуки» и выберите нужный.
Разрешите уведомления на устройстве:
Уведомления о новых письмах в почтовом ящике
Чтобы включить уведомления о новых письмах в почтовом ящике:
Перейдите в 
Выберите раздел «Уведомления».
В приложении появится конвертик 
Чтобы выключить уведомления о новых письмах в почтовом ящике:
Перейдите в 
Выберите раздел «Уведомления».
Уведомления о новых письмах в почтовом ящике можно включить только в приложении для компьютера
Источник
Как узнать о новом письме в mail.ru, не заходя в почту
Содержание статьи
Получение уведомления через «Агент Mail.ru»
Этот способ удобен для тех пользователей, которые работают на одном компьютере, так как необходимо будет установить специальную программу «Агент Mail.ru», распространяемую бесплатно. Помимо настройки уведомлений из собственной электронной почты, она позволяет обмениваться мгновенными сообщениями, подключить другие почтовые ресурсы (Яндекс Мэйл, ICQ) а также настроить уведомления со своих страничек в социальных сетях Facebook, Одноклассники, Вконтакте. Скачать Агент можно на официальном сайте мэйл.ру, нажав на зеленую кнопку. Возможна установка и на телефон.
Установив программу, следует подключить ее к своей электронной почте, причем начинать лучше с главного ящика, а затем добавлять по мере необходимости вспомогательные. Это нужно для того, чтобы при нажатии на значок в виде конвертика, расположенный в окне программы на верхней панели, можно было без проблем войти в свою основную электронную почту.
Регистрация происходит путем ввода в предложенные ячейки адреса своей электронной почты и пароля. Добавление других ящиков осуществляется через строку «Добавить пользователя», которую можно найти в списке команд, появляющихся при нажатии на кнопку «Меню».
Новое входящее письмо тут же отображается через «Агент Mail.ru» в двух местах: во-первых, сообщение выходит на панель задач, во-вторых, оно появляется возле соответствующего значка в области уведомлений, находящейся в правом нижнем углу экрана. Его сопровождает короткий звуковой сигнал, позволяющий пользователю не сидеть возле компьютера в ожидании письма.
Настройка бесплатных уведомлений через SMS
Чтобы узнавать о появлении новых писем в любое время, независимо от нахождения рядом включенного компьютера, можно настроить получение бесплатных SMS-сообщений. Для этого следует войти на сайт электронной почты Mail.ru, открыть настройки (верхняя панель с названием ресурса – «Еще» – «Настройки») и выбрать в появившемся списке строку «SMS-уведомления».
В открывшейся странице необходимо поставить маркер на положение «ВКЛ», ввести номер телефона, поставить галочку напротив названия той папки, об изменениях в которых хотелось бы получать уведомления (входящие, исходящие), установить временной интервал (чтобы не получать сообщения ночью или во время работы), частоту получения SMS (раз в полчаса или в час), а также указать часовой пояс, после чего нажать на кнопку «Сохранить». К сожалению, не все операторы сотовой связи поддерживают данную услугу. Список подходящих операторов можно узнать, нажав на соответствующую ссылку.
Источник
Почта + sms-уведомление. Опыт настройки

Я опишу все способы, которые опробовал, пока не нашел рабочий, поэтому если интересно только описание найденного решения, то листайте к «Accepted».
Итак, я решил потратить не больше вечера, чтобы получить желаемый результат. У меня на руках телефон sony erricson k810i с сим-картой от Мегафон-СевероЗапад, своих серверов даже на роутере нет и хочется чтобы все работало без денежных вложений. Очевидных решений несколько.
«Будущее зависит от тебя». Timeout.

Как в реализации желаемого может помочь оператор связи. С сайта можно отправлять бесплатные смс. Есть даже мнение, что капча не проблема. Но для этого нужно писать код, размещать его в интернете и… за вечер можно не успеть, идем дальше.
Можно поискать услугу почтового шлюза с смс уведомлением. Все таки 2011 год на дворе. Чудесная услуга «МегаФон Почта» есть, и даже бесплатная, а расширенная платная за 2 р в день. Время затестить бесплатный вариант. Помешать могут ограничение на прием писем только от отправителей в домене megafon.mobi (не такое уж и страшное ограничение, если правильно посылать письмо) и ограничение размера ящика в 5 Мб. Идем по ссылке на страницу сервиса, страница падает через один переход даже в опере, с Wap эмулятором, но глаза боятся а руки делают и вот все настроено и даже прочтены условия оказания услуги.
Посылаем письмо и запускаем отсчет времени до получения sms… За окном уже совсем стемнело, и хочется кушать.
Пока ждем, просмотрим, нет ли заветной настройки в почтовом ящике.
«Вам письмо». Failed.
«Фу, mail. Ого, mail!». Accepted.
Честно признаюсь, что регистрировался на mail.ru для спокойствия совести. Под влиянием многих статей, некоторых правильных комментариев и личных воспоминаний о той спам-помойки в которую превратился мой почтовый ящик пару лет назад репутация этого ресурса в моем рейтинге сильно пошатнулась, но это IMHO дико субъективно и вообще к делу не относится.

В настройках можно найти сервис «sms-уведомления» с пометкой «new». Подключаем его, указав номер и подтвердив его кодом из смс, настройте дополнительные параметры. Кстати опцию выбора времени прихода sms-уведомлений хочу отметить, как очень уместную. Нет sms’кам ночью! Sms с кодом подтверждения дошла примерно за час, а сообщения о новом письме доходят в течении минуты, если не указаны другие настройки.
Вместо заключения. Printing context results.
Наверняка должны быть ещё сайты сервисов, специально созданных для оказания услуг различных sms-уведомлений. Так же видел предложение взять телефон, подключить его к компьютеру, получить контроль над внутренними командами операционной системы телефона и с него уже отсылать sms, а через полученные sms выполнять команды на компьютере.
Источник
Агент Mail.Ru 10.0.31681
Описание и рекомендации
Агент Mail.ru – клиентское приложение для одноименного почтового сервиса, дополненное функциями мгновенного обмена сообщений, аудио и видео звонков.
Программа издается в трех вариантах: стационарная редакция (Windows 10 – XP, macOS), мобильный выпуск (Android, iOS, Java, Symbian и прочие), а также веб-версия.
Последняя разновидность клиента запускается автоматически через веб-браузер, когда открыта почта на mail.ru и сопряженных доменах. Агент рассчитан преимущественно на русскоязычную аудиторию. Это сказывается на интерфейсе. Все опции меню приложение Майл ру отображает на русском.
Работа с клиентом на ПК
Использовать функционал клиента можно только через учетную запись на серверах mail.ru. При первом запуске рабочее окно запросит аутентификацию: e-mail и пароль.
После ввода корректных данных стационарный релиз программы добавляет себя в область уведомлений Windows (системный трей). Фактически, Майл агент выполняет две базовые функции: почтового клиента и мессенджера.
С помощью приложения можно:
Дополнительно предоставляется возможность создавать групповые чаты (приватные и публичные), очищать историю выбранной переписки, блокировать конкретные контакты.
Скачать почту Майл ру на компьютер удобно, когда это основной рабочий e-mail адрес. Пользователь моментально уведомляется о новых письмах на электронном ящике.
Особенности агента на Андроид и iPhone/iPad
Установка клиент на телефон позволяет быстро обмениваться только что сделанными фотографиями. В приложении реализована синхронизация переписки на всех устройствах. Остальные функции аналогичны стационарной версии клиента.
В частности, видео звонок можно разнообразить анимированной маской, а голосовое сообщение перевести в текст. Также присутствует групповой чат с неограниченным количеством участников, возможность создавать собственные стикеры.
Источник
На чтение 5 мин. Опубликовано 15.12.2019
Уведомления в браузере появляются в углу экрана. Они содержат краткую информацию о полученном письме: имя отправителя, тему и начало письма. Чтобы перейти к письму, нажмите на уведомление.
Уведомления в браузере поддерживаются только в Chrome 44 и более поздних версиях.
Чтобы включить уведомления в браузере:
- Установите переключатель в разделе «Уведомления в браузере» в положение «ВКЛ».
- В выпадающем списке выделите галочками папки, из которых будут приходить уведомления. Нажмите «Выделить все», чтобы получать уведомления из всех папок.
- Выберите время, когда вы хотите получать уведомления. Поставьте галочку напротив «Круглосуточно», чтобы уведомления приходили весь день.
- Нажмите «Сохранить».
Чтобы получать уведомления в браузере, нужно также разрешить это в настройках вашего браузера:
- На странице почтового ящика нажмите на значок замка в адресной строке.
- Установите «Разрешить» для параметра «Уведомления».
Содержание
- Уведомления во вкладке
- Что такое PUSH-уведомления?
- Настройка для Android
- Настройка для IOS
- PUSH-уведомления в Touch-версии Почты
Уведомления во вкладке
Уведомления во вкладке приходят, если у вас открыта Почта, но вы работаете в другой вкладке. В этом случае вы услышите звуковой сигнал и увидите, что заголовок вкладки с Почтой изменился.
Уведомления во вкладке не поддерживаются в браузерах Internet Explorer и Microsoft Edge.
Чтобы включить уведомления во вкладке:
- Установите переключатель в разделе «Уведомления во вкладке» в положение «ВКЛ».
- Уберите галочку «Только для папки „Входящие“», если хотите получать уведомления во вкладке из всех папок.
- Уберите галочку «Звуковое уведомление», если хотите, чтобы уведомления не сопровождались звуком.
- Нажмите «Сохранить».
Хотите всегда быть в курсе о новых письмах, но не знаете как? Или устали от оповещений посреди ночи? Тогда эта статья для вас. ��
Сегодня мы подробно расскажем о PUSH-уведомлениях в мобильной Почте Mail.Ru для iOS и Android, а также, как их настроить под себя. ��
Что такое PUSH-уведомления?
PUSH-уведомления – это оповещения о новых входящих письмах, которые отображаются поверх запущенных приложений или на заблокированном экране. Благодаря им вы сможете не только мгновенно узнавать о новых письмах, но и быстро переходить к прочтению нужного всего лишь одним нажатием.
Вы можете настроить PUSH-уведомления полностью под себя. Например, выбрать желаемое время прихода уведомлений. А для большей конфиденциальности вы можете скрывать имя и тему отправителя — в этом случае, если посторонний человек возьмет ваш телефон, он не увидит детали письма на заблокированном экране.
Настройка для Android
Чтобы почувствовать всю мощь PUSH-уведомлений в Android-версии мобильной Почты Mail.Ru , перейдите в настройки приложения. Для этого откройте меню со списком подключенных ящиков и нажмите на кнопку «Настройки» (он же значок «шестеренки»).
- В появившемся меню выберите раздел «Уведомления».
- Включите PUSH-уведомления и настройте желаемое время прихода оповещений.
Кстати, вы можете включить уведомления только для нужных папок, например, «Входящие» и «Работа». Для этого перейдите в раздел «Фильтрация» и выберите папки, из которых хотите получать уведомления.
Настройка для IOS
В мобильной Почте Mail.Ru для iOS вы также можете настроить PUSH-уведомления. Только для начала убедитесь, что в главных настройках вашего устройства разрешены оповещения для приложения Почты Mail.Ru.
Дальше все предельно просто:
- Перейдите в Настройки приложения. Свайп влево.
- В открывшемся меню перейдите в раздел «Уведомления».
- Выберите нужный ящик и настройте уведомления. ��
PUSH-уведомления в Touch-версии Почты
В октябре прошлого года мы стали первым почтовым сервисом, который поддержал PUSH-уведомления в мобильном вебе. Выглядит это вот так:
Push-уведомления в Touch-версии — это такие же уведомления, как и в приложениях мобильной Почты для iOS и Android. В Touch-версии эта возможность доступна для пользователей браузера Chrome для Android. Версия браузера должна быть 44 или выше. Инструкция по настройке уведомлений здесь.
Если у вас еще остались вопросы по работе уведомлений, пишите в комментариях. Ответим. ��
Привет! Сегодня я покажу вам как настроить уведомления в почте майл ру. Вы сможете получать уведомления о получении новых писем. Зайдите в свою почту на mail.ru. Вверху страницы, в меню, нажмите на вкладку Ещё . В открывшемся окне нажмите на вкладку Настройки .
Далее, в настройках, слева в боковой панели, перейдите на вкладку Уведомления .
Далее, у вас откроется страница Уведомления . Здесь вы можете настроить параметры уведомлений.
– Вы можете включить или отключить уведомления в браузере.
– Уведомления во вкладке. Можно сделать Только для папки Входящие . Можно включить Звуковое уведомление .
– Уведомления по смс. Можно посмотреть список поддерживаемых операторов. Можно изменить свой телефон.
– Уведомлять о письмах в определённых папках.
– Можно настроить график рассылки уведомлений.
– Можно указать время получения уведомлений.
– Можно включить уведомления от других проектов.
Всё готово! После сохранения настроек, вы будете получать уведомления от майл ру о новых письмах!
Остались вопросы? Напиши комментарий! Удачи!
Оповещения на электронную почту
Оповещения на электронную почту

Сделать это очень просто. Причем, как в телефонах, работающих на базе операционной системы Андроид, так и на айфонах.
Алгоритм действий для владельцев Андроидов следующий:
- Найти в приложение «Mail.ru» на главном экране и зажать его пальцем, чтобы отобразилось новое меню.
- Там следует выбрать пункт «О приложении».
- Далее потребуется перейти в раздел «Уведомления».
- После того, как пользователь перешел туда, потребуется выбрать нужную ему настройку и задать желаемые параметры. Там же можно осуществить и другие настройки.
Достаточно просто снять или отметить ползунок, отвечающий за выбранную опцию.
На компьютере
Для того, чтобы включить уведомления в почтовом сервисе майл, достаточно открыть настройки приложения и активировать соответствующий ползунок. Давайте далее рассмотрим, как включить уведомления в браузере и во вкладке.
Уведомления в браузере
Уведомления в браузере будут приходить следующим образом: когда на вашу почту придет входящее письмо, в браузере издастся сигнал и вместе с ним отобразится небольшое окно. В нем будет написано от кого пришло сообщение, а также указана небольшая часть текстового сообщения. По клику на уведомление вы будете перенаправлены на сообщение, которое было получено.
Включить уведомления в майле можно следующим образом:
- Открываем свой профиль почтового сервиса в браузере и во вкладке со списком писем кликаем по шестеренке, которая расположена в нижнем левом углу.
- В отобразившемся меню кликаем по кнопке «Все настройки».
- Далее нас перенаправляет в новую вкладку – переходим в ней в раздел «Уведомления».
- В результате мы попадаем в раздел «Уведомления» — отмечаем в нем пункт «Включить уведомления в браузере».
- После этого в браузере отобразится новое окно, в котором нужно будет разрешить уведомления.
Теперь уведомления в почте включены, но на этом еще не все. Вы также можете их настроить.
Сделать это все вы можете в разделе «Уведомления», в котором мы только что активировали уведомления почты в браузере.
Для регулярного получения уведомлений отметьте опцию «Круглосуточно».
Уведомления во вкладке
Уведомления во вкладке – это уведомления, которые будут вам приходить только тогда, когда у вас запущена вкладка своей почтовой страницы. В таком случае на странице будет отображаться небольшой значок с уведомлением о входящем письме.
Активировать данную функцию вы можете также в разделе «Уведомления», который мы открыли в предыдущем разделе.
Все это вы можете активировать в том же разделе.
На этом с настройками уведомлений в браузере мы заканчиваем. Далее рассмотрим, как работают уведомления в мобильном приложении.
Как настроить звуковое оповещение на новое письмо в цепочке
По умолчанию iOS автоматически помечает все новые сообщения, попавшие в цепочку с отключенными звуковыми уведомлениями, как прочитанные. Но можно изменить это действие в настройках программы Mail:
1. Откройте «Настройки» на вашем iPhone или iPad с iOS 13 или более поздних версий.
2. В корневом списке слева выберите Почта.
3. Нажмите пункт С выкл. уведомлен. в разделе Обработка тем.
4. Выберите один из двух вариантов действий для новых сообщений в приглушенных темах:
- Как прочитанное: новые письма, попадающие в приглушенную цепочку, будут автоматически помечаться прочитанными.
- В архив или удалить: новые письма в приглушенных темах будут архивироваться или удаляться.
Копаемся в настройках Outlook
Казалось бы, проще всего настроить соответствующую функцию сразу в почтовике. Но, к сожалению, популярные емейл-сервисы не позволяют узнать, прочитано ли отправленное письмо. Исключением является Outlook, где есть возможность настроить уведомление о прочитанном письме. Для активации этой опции откройте вкладку «Файл» и выберите раздел «Параметры».
В открывшемся окне нажмите на раздел «Почта» и прокрутите скролл вниз до пункта «Отслеживание», где поставьте галочку напротив функции «Уведомление о прочтении, подтверждающее, что получатель просмотрел сообщение». После этого внизу нажмите на «ОК».
Так вы активируете отправку уведомлений для всех исходящих сообщений. Но рекомендуется все же делать это для отдельных емейлов, чтобы не вызывать раздражение у получателей. Для настройки единичного запроса об открытии email, при создании нового письма перейдите во вкладку «Параметры» и откройте дополнительные настройки (три точки справа). В выпавшем меню найдите пункт «Уведомить о прочтении» и поставьте напротив него галочку. Там же вы можете выбрать функцию «Уведомить о доставке».
После того, как ваше сообщение откроют, во входящие поступит соответствующее уведомление.
Минусом этого способа является то, что практически все почтовые сервисы, как, например, Google, Яндекс.Почта, Yahoo, блокируют такие уведомления. И этот метод скорее отвечает на вопрос, как посмотреть, прочитано ли письмо в Outlook. Кроме того, отчет о просмотре придет вам только в том случае, если получатель кликнет по специальной строке в сообщении.
В случае с другими почтовыми программами можно рассчитывать только на уведомления о доставке email, что тоже часто бывает полезным.
Настраиваем почту Mail.ru на Android
Почтовый клиент от Маил.Ру для Андроид предоставляет практически те же возможности и функции, что и его настольная версия. Здесь вы сможете переслать изображения, видео, документы различных форматов, музыку и многое другое. Теперь перейдем непосредственно к настройке приложения.
Общие
- Чтобы попасть в панель настроек, сделайте свайп вправо, либо нажмите на три горизонтальные полоски в левом верхнем углу экрана, тем самым вызвав меню приложения. Следом тапните по кнопке в виде шестеренки.
Аккаунты
- Откройте пункт «Подпись», чтобы вписать заключительный текст письма.
- Зайдите во вкладку «Имя и аватар» и отредактируйте необходимые данные.
Оформление
В данной группе настроек представлены параметры для регулирования вида списка писем.
- Для отображения фотографии адресатов поставьте галочку напротив «Аватары отправителей». Пункт «Первые строки» поможет быстрее ориентироваться в списке, так как рядом с темой письма будет отображаться первая строка сообщения. «Группировка писем» объединит письма с одной темой в цепочки.
- Активируйте пункт «Адресная книга», чтобы включить синхронизацию контактов устройства и почтового ящика. Таким образом, при написании письма вы можете выбрать получателя как из адресной книги приложения, так и из контактов.
Подробно разобрав и применив все подпункты настроек, вам будет приятно работать с электронной почтой в приложении Почта Mail.Ru.

Помимо этой статьи, на сайте еще 12369 инструкций.
Добавьте сайт Lumpics.ru в закладки (CTRL+D) и мы точно еще пригодимся вам.
Отблагодарите автора, поделитесь статьей в социальных сетях.

Помогла ли вам эта статья?
Поделиться статьей в социальных сетях:
Еще статьи по данной теме:
Здравствуйте)
Как узнать , было ли прочитано и доставлено письмо на майл . ru? Если я его отправила
Здравствуйте, Елена. После отправления письма Вы получите уведомление от mail.ru, что оно было доставлено, также все отправленные сообщения Вы можете просмотреть в соответствующем разделе. К сожалению, узнать, было ли прочитано письмо нельзя.
Почему я не могу перевести письма с английского на русский ?
Добрый день. Для Android предусмотрено множество приложений-переводчиков. Подробнее: Офлайн-переводчики для Андроид.
Добрый день. Подскажите как настроить открытие ссылок в письме . Когда открываю ссылку , у меня какакая то ерунда вылезает
Людмила, добрый день. Такое происходит со всеми ссылками в письмах или только с некоторыми? Какой они имеют вид внутри письма? Какой браузер используете и через какое приложение пользуетесь почтой?
Почему не открывается файл прикреплённый в письме?
Владимир, здравствуйте. Скорее всего, проблема в том, что Ваш телефон не поддерживает файлы такого формата. Если это архив, установите приложение-архиватор, выбрав подходящее решение из предложенных нами в статье по ссылки ниже или любое другое.
почему я не могу поставить музыку или даже
слушать её в игре любовь
Здравствуйте! Ничего не сказано о возможности через почту войти в другие сервисы мейл ру,например Ответы.Для них есть свое приложение,но возникают сложности с именами-паролями,в настольной версии все интуитивно проще.С андроид-приложениями я ничего не понял и в ответы вошел «без права переписки»-при попытке отправить ответ появляется»пользователь не существует»
Здравствуйте, Александр. Так и есть — для каждого отдельного сервиса Mail.ru предусмотрено отдельное приложение-клиент, и обосновано это тем, что далеко не каждому пользователю нужны все сервисы, тем более, когда они будут собраны в тяжеловесном приложении. Если Вы хотите получить доступ к ответам или любому другому веб-сервису компании, просто установите это приложение из Play Маркета, перейдя к его скачиванию из меню почтового клиента) и войдите в него под тем же аккаунтом, который используете в Почте Mail.ru, то есть указав все ту же почту и пароль от нее.
почему, при входе в мейл на телефоне не запрашивает пароль ? где изменить ? в каких настройках? на компьютере в браузере галочка не стоит на сохранение пароля, если что. спасибо
Здравствуйте, Сергей. Именно так по умолчанию и работает большинство мобильных приложений (кроме банков и прочих, где безопасность крайне важна) — Вы один раз входите в них под своим логином и паролем, а далее просто запускаете и пользуетесь без необходимости повторной авторизации, по крайней мере, до тех пор, пока по каким-то причинам (или специально) не будут сброшены данные приложения. Наличие или отсутствие галочки в браузере на компьютере никак не влияет на мобильный клиент почты Mail.ru.
В настройках приложения не предусмотрено возможности отключения сохранения пароля, но Вы можете дополнительно защитить его с помощью другого приложения, предоставляющего возможность установки дополнительного пароля на запуск. Подробнее с такими решениями можно ознакомиться в статье по ссылке ниже:
Добрый день
На смартфоне отображается почта только за две недели
Как получить почту за весь период использования
Спасибо
Здравствуйте, подскажите как с андроида отправлять письмо группе контактов. С компьютера через почтовый ящик это можно сделать введя название группы в поле «Кому», на андроиде в приложении Почта mail.ru, это не работает.
Здравствуйте! У меня подключены три почтовых аккаунта. Как назначить основной аккаунт (или по умолчанию), с которого бы отправлялись письма при использовании функции «отправить себе». У меня письма уходят не с того ящика. Как выбрать тот, который нужен. В настройках этого не нашла.
про изменение размера шрифта, цвета и вставку готовых картинок в письмо — ни слова.
Здравствуйте. Озвученное Вами не имеет отношения к теме статьи, это уже не о настройке приложения, а об оформление писем. Все доступные для этих целей опции можно увидеть в области ввода сообщения, на панели инструментов.
Добрый день. Можно ли изменить период опроса сервера клиентом?
Подскажите как сделать подпись в формате html, либо как сделать подпись с разным оформлением шрифта и с добавлением картинки, сейчас это очень актуально, например у меня в подписи ФИО одним цветом, ниже телефон другим цветом, ниже картинка с гиперссылкой на мой канал youtube. А в приложении для Android нифига не могу сделать такую подпись (в настройках шаблона подписи), хотя в списке писем отображается все прекрасно в формате html, например когда другие люди присылают письма с красивыми подписями всё отображается.
Олег, здравствуйте. В мобильном приложении таких возможностей нет. Но, как вариант, Вы можете попробовать создать подходящую и правильно оформленную подпись на компьютере, а затем скопировать этот текст и вставить его в мобильное приложение.
Нашла почту нужного человека, а написать не могу, вообще не пойму где писать . Андроид
тонкие насторойки нового аккаунта где?
Нет уведомления количества новых входящих писем на ярлыке
Дмитрий, здравствуйте. В некоторых случаях за численное отображение новых сообщений отвечают параметры прошивки и установленных сторонних иконок. Скажите пожалуйста, вы инсталлировали что-либо из перечисленного? Или же у вас стандартная стоковая прошивка?
Прошивка стокова. Приложение устанавливал из GOOGLE по ссылке мэйла.
Понятно. Уточните пожалуйста, какая у вас модель смартфона?
Здравствуйте. Вопрос. Где в настройках функция — перевести текст на русский?
На моем мобильном устройстве очень странно работает почта. Я спокойно получаю письма, но не могу на них ответить. также я не могу написать письмо. с телефона не происходит отправки. Письма просто исчезают бесследно, будто их и не было. чтобы ответить на письмо или написать кому-либо, приходится пользоваться стационарным компьютером. в чем может быть проблема?
А уведомление о получении /прочтении письма где искать ?
Уведомление о прочтении письма мне очень нужно для доказательств в суде , что эти письма они получают .
А то что они отправлены я вижу в папке отправленных , но суду это не пришьешь как доказательство.
Как разные провайдеры сортируют почту
У каждого провайдера своя логика сортировки почты. Распределение писем по папкам связано с логикой доставляемости — также важны настройки домена, отправитель, контент письма, частота рассылок. Письмо, которое попало во «Промоакции» в Gmail, может попасть в «Спам» в Mail.ru. А касательно распределения по папкам — и папки, и логика попадания в них у каждого сервиса своя.
Сортировка в Gmail
По умолчанию в Gmail письма попадают в 5 папок: «Несортированные», «Промоакции», «Соцсети», «Оповещения» и «Форумы». Ещё 2 папки доступны через поиск — это «Бронирования» и «Покупки».
Какие письма попадают в каждую папку:
- «Несортированные» (primary). Переписка с известными контактами и письма, не попавшие в другие категории. Сюда попадают сообщения, на которые подписчик отвечает или помечает как важные.
- «Соцсети» (social). Уведомления из социальных сетей.
- «Промоакции» (promotions). Рекламные сообщения, уведомления о спецпредложениях и распродажах.
- «Оповещения» (updates). Автоматические уведомления, подтверждения, счета, квитанции и т. д.
- «Форумы» (forums). Сообщения из форумов и онлайн-групп, а также почтовые рассылки.
И папки, доступные через поиск:
- «Бронирования» (reservations). Авиабилеты, брони гостиниц и ресторанов.
- «Покупки» (purchases). Подтверждения заказов, уведомления о покупках и доставке.
Настроить отображение папок в Gmail можно в «Настройки» → папка «Входящие».
Это количество папок — не окончательное. Gmail постоянно тестирует новые способы сортировки. Например, в «Промоакциях» иногда появляется дополнительные вкладки «Самое лучшее» и «Книги». Они отображаются только на мобильном.
Советы для рассылок в Gmail. Для распределения по папкам Gmail использует машинное обучение и искусственный интеллект. Информации, по каким именно критериям Gmail сортирует письма, в открытом доступе нет. Но за 6 лет, пока существуют папки, маркетологи успели их хорошо изучить и найти некоторые закономерности.
Что пишет о сортировке сам Gmail? Разработчики просят учитывать алгоритмы сортировки, и делать следующее:
- Отправлять промо-рассылки и транзакционные письма с разных адресов. Они попадут в разные папки и пользователям будет удобнее их найти.
- Не смешивать разнотипный контент в одном письме. Это касается рекламных блоков в транзакционных письмах. Там open rate может доходить до 70%, и некоторые маркетологи пользуются этим, чтобы показать дополнительную рекламу.
- Следить за доставляемостью. Пользоваться постмастером Gmail, настроить аутентификацию и мониторить статистику по доставке писем.
Маркетологи постоянно исследуют, как попадать именно в «Несортированные». Существует мнение, что в этой папке самая большая открываемость писем. Что советуют в блоге сервиса по созданию сайтов Website planet, чтобы попадать в «Несортированные»:
- Попросить пользователя вручную переместить письмо во вкладку «Несортированное».
- Писать человеческим языком. Во-первых, избегать призывов типа АКЦИЯ, ОГРОМНАЯ СКИДКА. Во-вторых — обращаться по имени и писать письмо как личное, с приветствием и подписью.
- Оставить одну картинку. В личных письмах мало картинок.
- Снизить количество ссылок. Оставить ссылку на один призыв к действию, и написать подводку к нему.
- Убрать хедер и футер. Ссылку на отписку и все важные сообщения поставить под подписью, в конце текста письма.
- Работать с отправителем. Писать с корпоративной, а не бесплатной почты. И сделать так, чтобы это была почта человека, а не info@, mail@ или noreply@.
- Думать о полезном действии. Что ценного для себя получит пользователь в этом письме? Ради чего ему открывать рассылку и переходить на сайт? Он сэкономит, купит товар, который давно ждал, узнает что-то полезное для себя по теме магазина? Искать инфоповод и ценность нужно перед отправкой каждой рассылки.
- Следить за временем отправки. Gmail смотрит, как пользователь взаимодействует с письмом, как только оно пришло. Открывает и читает? Помечает как важное? Или удаляет, не читая?
- Сегментировать базу. Как часто пользователи хотят получать письма? О чём должны быть эти письма? Персональные письма лучше открывают и читают, а значит и шансов попасть в «Несортированные» у них больше.
Практика показывает, что предугадать, в какую папку попадёт письмо практически невозможно. Например, у меня эти 2 письма попали в разные папки: первое — в «Несортированные», второе — в «Промоакции»: