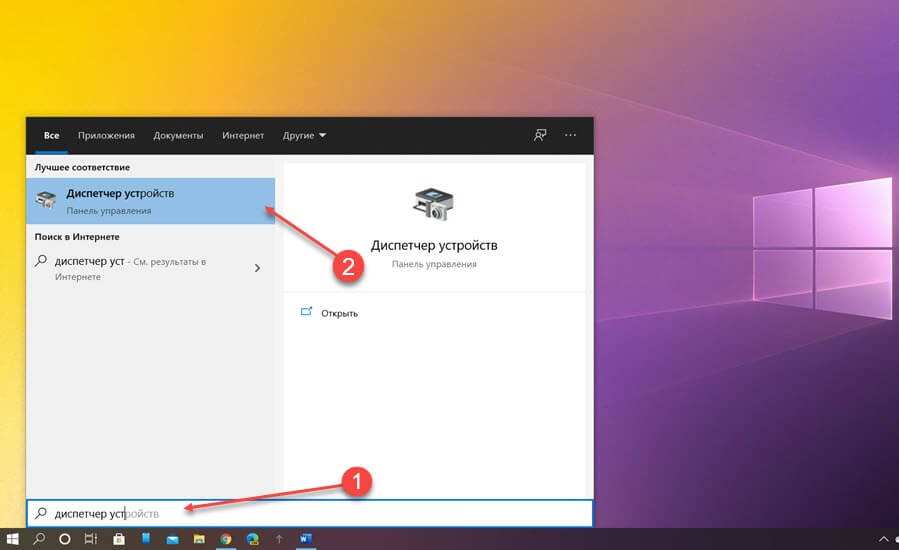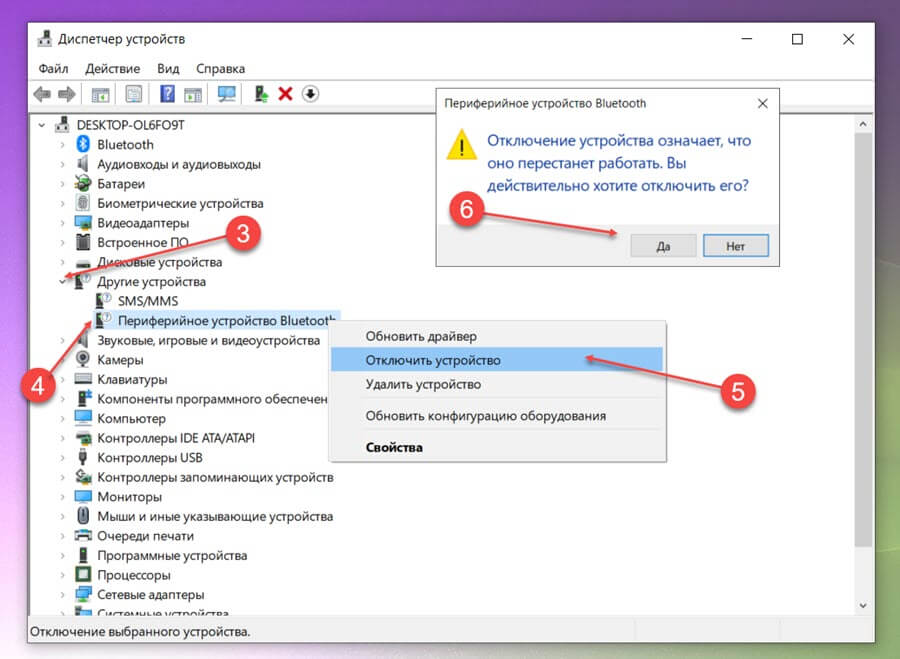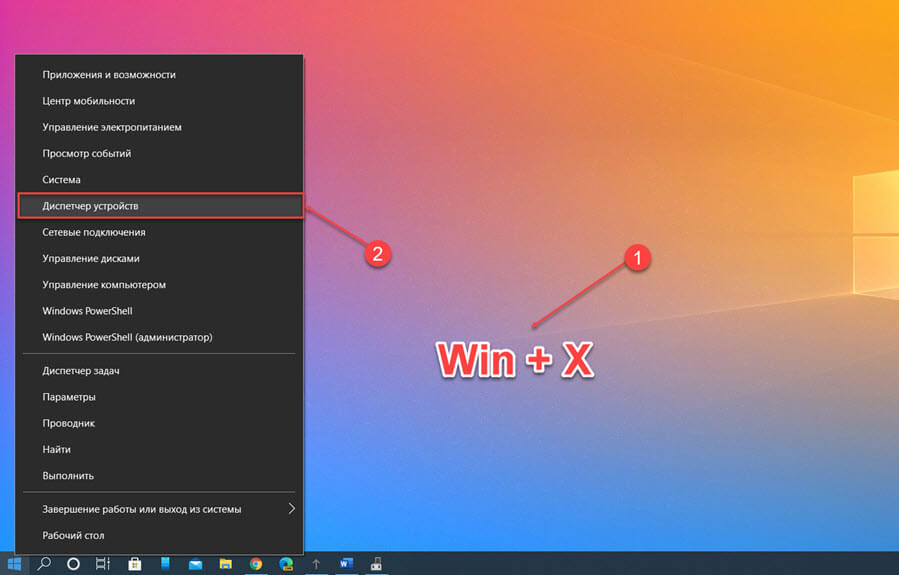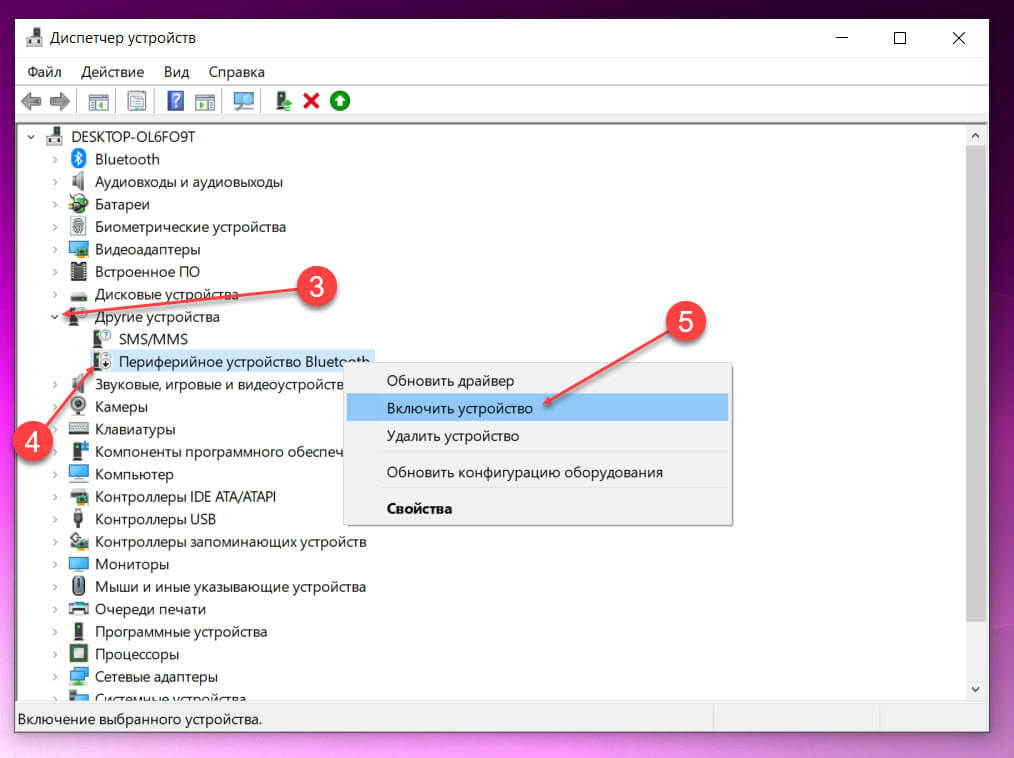На чтение 3 мин. Просмотров 2.8k. Опубликовано 12.09.2019
Включить отключенное устройство в Windows 10, 8, 7, Vista и XP
Каждое устройство, указанное в диспетчере устройств, должно быть включено, прежде чем Windows сможет его использовать. После включения Windows может назначать системные ресурсы устройству.
По умолчанию Windows включает все оборудование, которое она распознает. Устройство, которое не включено, будет отмечено черной стрелкой в диспетчере устройств или красным крестиком в Windows XP. Отключенные устройства также генерируют ошибку Code 22 в диспетчере устройств.
Вы можете включить устройство из Свойства устройства в Диспетчере устройств. Однако подробные шаги по включению устройства зависят от используемой операционной системы Windows; небольшие различия вызываются ниже.
Посмотреть, какая версия Windows у меня установлена? если вы не уверены, какая из этих нескольких версий Windows установлена на вашем компьютере.
-
Откройте диспетчер устройств.
Есть несколько способов открыть диспетчер устройств Windows, но обычно он быстрее всего открывается через меню опытных пользователей в более новых версиях Windows или через панель управления в более старых версиях.
-
Открыв Диспетчер устройств , найдите устройство, которое хотите включить. Определенные аппаратные устройства перечислены под основными категориями оборудования.
Перемещайтесь по категориям аппаратных устройств, нажимая значок > или [+] , если вы используете Windows Vista или Windows XP.
-
Найдя нужное оборудование, щелкните правой кнопкой мыши имя устройства или значок и выберите Свойства .
-
В этом окне Свойства перейдите на вкладку Драйвер .
Если вы не видите вкладку Драйвер , нажмите или нажмите Включить устройство на вкладке Общие , следуйте инструкциям на экране, нажмите/нажмите кнопку Закрыть и перейдите к шагу 7.
Только для пользователей Windows XP: перейдите на вкладку Общие и выберите раскрывающийся список Использование устройства: в самом низу. Измените его на Использовать это устройство (включить) и перейдите к шагу 6.
-
Теперь нажмите кнопку Включить устройство , если вы используете Windows 10, или кнопку Включить для более старых версий Windows.
Вы узнаете, что устройство включено, если кнопка сразу изменится на Отключить устройство или Отключить .
-
Нажмите OK . Теперь это устройство должно быть включено.
-
Теперь вы должны вернуться в главное окно Диспетчер устройств , и черная стрелка должна исчезнуть.
Если желтый восклицательный знак появляется после того, как черная стрелка или красный крестик исчезают, следует устранить эту проблему отдельно. Желтый восклицательный знак – это другое предупреждение о конфигурации вашего оборудования.
Вы можете проверить правильность работы оборудования, проверив состояние устройства в диспетчере устройств. См., Как отключить устройство в диспетчере устройств, если вам нужно это сделать.
Чтобы в Windows отображались все отключенные устройства, необходимо щелкнуть правой кнопкой мыши значок «Динамики» в области уведомлений и выбрать «Устройства записи». Затем в открывшемся окне «Свойства звука» щелкните правой кнопкой мыши в любом месте, и вы увидите два параметра: «Показать отключенные устройства».
Где я могу найти отключенные устройства?
Я предлагаю вам выполнить следующие действия, чтобы убедиться, что вы видите отключенные устройства:
- Откройте панель управления.
- Щелкните Оборудование и звук, а затем щелкните Звуки.
- На вкладке «Воспроизведение» щелкните правой кнопкой мыши пустую область и убедитесь, что на «Показать отключенные устройства» стоит галочка. …
- Щелкните устройство правой кнопкой мыши и включите его.
Как найти отключенные устройства в диспетчере устройств?
Нажмите кнопку «Пуск», а затем нажмите «Панель управления». В окне панели управления щелкните Оборудование и звук. В окне «Оборудование и звук» в разделе «Устройства и принтеры» щелкните «Диспетчер устройств». В окне диспетчера устройств дважды щелкните значок категории устройства, которое нужно отключить.
Как включить отключенное устройство?
Щелкните устройство правой кнопкой мыши и выберите Включить опцию устройства. Совет. Кроме того, вы можете нажать кнопку «Свойства», а затем нажать «Драйвер», и вы также найдете возможность повторно включить устройство. Нажмите кнопку Да для подтверждения.
Если вы хотите просмотреть скрытые устройства на вашем ПК с Windows, вы можете выполнить следующие действия:
- Нажмите Win + R, чтобы открыть диалоговое окно «Выполнить».
- Введите devmgmt.msc в диалоговом окне «Выполнить» и нажмите Enter, чтобы открыть диспетчер устройств.
- В окне «Диспетчер устройств» выберите «Просмотр» → «Показать скрытые устройства» в строке меню.
Почему мои звуковые устройства отключены?
Иногда аудиоустройство отключено, ошибка может появиться из-за того, что вы установили обновление на свой компьютер, или если вы внесли определенные изменения в систему. Если ваш компьютер недавно начал показывать эту ошибку, обязательно используйте Восстановление системы, чтобы восстановить ее. Для этого выполните следующие действия: Нажмите Windows Key + S и введите восстановление системы.
Как мне увидеть все аудиоустройства?
В разделе Настройки app, перейдите в раздел «Система», а затем в «Звук». В правой части окна щелкните или коснитесь текущего выбранного устройства воспроизведения в разделе «Выберите устройство вывода». Приложение «Настройки» должно показать вам список всех устройств воспроизведения звука, доступных в вашей системе.
Эти скрытые устройства включают в себя: Устройства, у которых установлен бит состояния узла устройства (devnode) DN_NO_SHOW_IN_DM. Для каждого устройства на машине существует узел разработки, и эти узлы организованы в иерархическое дерево устройств. Менеджер PnP создает devnode для устройства, когда устройство настроено.
Как включить устройства в диспетчере устройств?
Откройте приложение «Настройки» на своем устройстве. Теперь вам, наконец, нужно будет включить Android Device Manager — это права администратора для удаленной блокировки и стирания. Выберите «Безопасность» в меню «Настройки». Прокрутите вниз и нажмите «Администраторы устройства»..
Что такое системные устройства в диспетчере устройств?
Диспетчер устройств, который можно определить как панель управления, являющуюся расширением консоли управления Microsoft, предоставляет пользователям организованный централизованный вид оборудования, распознаваемого Windows, подключенного к компьютеру. Сюда входят такие устройства, как клавиатуры, жесткие диски, USB-устройства и так далее
Как включить отключенное устройство Microsoft?
Выберите «Настройки»> «Учетные записи»> «Доступ к работе или учебе». Выберите учетную запись и нажмите Отключить. Нажмите «+ Connect» и снова зарегистрируйте устройство, выполнив вход в систему.
Как включить отключенную учетную запись Microsoft?
Войдите на портал Azure. Выберите Azure Active Directory> Устройства. Изучите список отключенных устройств в разделе «Устройства», выполнив поиск по имени пользователя или имени устройства. Выберите устройство, а затем выберите Включить.
Как мне включить мое устройство?
Войдите в Find My Device (URL: google.com/android/find), чтобы получить доступ к этим службам.
- На главном экране выберите: Приложения> Настройки> Google (службы Google).
- Чтобы разрешить удаленное определение местоположения устройства: нажмите «Местоположение». …
- Коснитесь Безопасность.
- Нажмите следующие переключатели, чтобы включить или выключить: Удаленно найти это устройство.
Есть множество причин, по которым может понадобиться отключить устройство на Windows 10. Например, если встроенный адаптер Bluetooth не работает, как нужно, и вы собираетесь установить новый, или если возникли неполадки с определенным элементом аппаратного обеспечения и выключение-включение устройства может решить эту проблему, или вы не пользуетесь аппаратным или периферийным обеспечением, но не можете физически отключить его от компьютера, и так далее.
Что бы то ни было, вы можете воспользоваться Управлением устройствами, чтобы включить или отключить определенное устройство: Bluetooth-приемник или сетевой адаптер, клавиатуру, принтер или вебкамеру, которые встроены или подключены к вашему компьютеру.
В этой инструкции мы расскажем пошагово, как отключить или включить устройства на вашем стационарном компьютере или ноутбуке.
Как отключить устройство
Чтобы отключить устройство с помощию Управления устройствами, сделайте следующее:
- Откройте меню Пуск
- Найдите Управление устройствами и выберите первый результат поиска
- Откройте раздел устройства, которое вы хотите отключить
- Нажмите правой кнопкой мыши и выберите Отключить.
Подсказка: также можно нажать Свойства, затем в разделе Драйвер выбрать Отключить.
- Нажмите Да, чтобы подтвердить.
Как только вы проделаете все эти шаги, устройство перестанет быть доступным.
Как включить устройство
Если вы хотите включить периферийное или любое другое устройство, проделайте следующие шаги:
- Откройте меню Пуск
- Найдите Управление устройствами и выберите первый результат поиска
- Откройте раздел устройства, которое вы хотите отключить
- Нажмите правой кнопкой мыши и выберите Включить.
Подсказка: также можно нажать Свойства, затем в разделе Драйвер включить устройство.
- Нажмите Да, чтобы подтвердить.
Выполнив эти шаги, вы сможете снова пользоваться устройством. Тем не менее, если у вас установлено другое устройство, которое может помешать первому работать, рекомендуется отключить одно из них.
Управление устройствами было доступно еще задолго до Windows 10, так что вы также можете воспользоваться этой инструкцией для Windows 8.1, Windows 7 и так далее.
Новости о программах, устройствах и технологиях Microsoft
Что такое отключенное устройство?
Отключенное устройство, также известное как отсутствующие устройства, является видом устройства, которое было физически удалено с компьютера, но чьи записи реестра не были удалены. После подключения нового USB-накопителем Windows сохранит соответствующую информацию. Когда устройство отключено от системы, оставшаяся информация относится к отключенному устройству. Другие отключенные устройства включают сканер, принтер, устройства Android, устройства iOS и т.д.
Как проверить отключенные устройства?
Существует два способа проверки отключенных устройств в Windows. Давайте возьмем Windows 10 в качестве примера.
Способ первый: проверка отключенных устройств в диспетчере устройств
Хотя некоторые устройства не отображаются по умолчанию в диспетчере устройств, вы можете проверить эти скрытые устройства еще одним шагом, включая отключенные устройства.
1. Щелкните правой кнопкой мыши кнопку «Пуск» Windows и выберите «Диспетчер устройств»;
2. Нажмите «Вид» и выберите «Показать скрытые устройства»;
Затем вы найдете скрытые устройства в списке, который включает в себя отключенные устройства.
Способ второй: проверка отключенных устройств с помощью средства обновления драйверов
1. Запустите программу обновления драйверов — Driver Booster, она автоматически проверит и проверит состояние драйвера;
2. После сканирования появится список всех доступных обновлений, драйвер с пометкой“
Как обновить необходимые драйверы отключенного устройства
Обновление необходимого отключенного драйвера устройства может помочь ему лучше адаптироваться к системе и работать более плавно. Вы также можете обновить драйвер отключенного устройства в диспетчере устройств или использовать Driver Booster.
Способ первый: обновить драйверы отключенных устройств в диспетчере устройств
1. Щелкните правой кнопкой мыши соответствующее устройство и выберите «Обновить драйвер»;
2. Нажмите «Автоматический поиск обновленных драйверов»;
Начнется поиск обновлений драйверов в Интернете. Если доступен новый драйвер, то вы сможете его обновить.
Способ второй: обновить драйверы отключенных устройств с помощью Driver Booster.
Поскольку ручное обновление драйвера устройства может занимать много времени и необходимо учитывать совместимость, вы также можете использовать Driver Booster для обновления драйверов устройств. Он может легко сканировать и проверять состояние дайверов и предоставлять общие обновления драйверов. С улучшенной базой данных Driver Booster подберет лучший драйвер для неподключенных устройств. При повторном подключении эти устройства будут работать лучше и без дополнительных настроек.
1. Запустите Driver Booster нажмите «Пуск» и дождитесь результатов сканирования;
2. Нажмите «Обновить», чтобы обновить все устаревшие драйверы.
Как удалить из системы бесполезные данные отключенного устройства
Помимо обновления, Driver Booster также может помочь очистить данные отключенного устройства. Если некоторые отключенные устройства больше не будут использоваться, вы можете очистить соответствующие данные.
Поскольку нет систематических способов очистки данных устройства, отсоединенных ПК, вам может потребоваться проверить пути сохранения и очистить их вручную. Это гибкий и подходящий для большинства пользователей способ. Кроме того, если вы удалите несколько важных файлов, это может вызвать проблемы. В этом случае Driver Booster может быть лучшим выбором.
1. Запустите Driver Booster и выберите «Очистить данные отсоединенных устройств»;
2. Нажмите «Пуск» и дождитесь завершения процесса, Driver Booster автоматически отсканирует и очистит данные отключенных устройств.
Enable a disabled device in Windows 11, 10, 8, 7, Vista, and XP
Updated on April 18, 2022
Each hardware device listed in Device Manager must be enabled before Windows can use it. Once enabled, Windows can assign system resources to the device.
By default, Windows enables all hardware that it recognizes. A device that isn’t enabled will be marked by a black arrow in Device Manager, or a red x in Windows XP. Disabled devices also generate a Code 22 error in Device Manager.
You can enable a device from the device’s Properties in Device Manager. However, the detailed steps involved in doing this vary depending on which Windows OS you’re using; the small differences are called out below.
These steps work in Windows 11, Windows 10, Windows 8, Windows 7, Windows Vista, and Windows XP. See What Version of Windows Do I Have? if you’re not sure which of those several versions of Windows is installed on your computer.
How to Enable a Device in Windows
-
Open Device Manager.
There are several ways to do this, but the quickest is usually through the Power User Menu in newer versions of Windows (WIN+X keyboard shortcut), or Control Panel in older versions.
-
Within Device Manager, locate the hardware device you want to enable. Specific devices are listed under the major hardware categories, such as Display adapters, Keyboards, etc.
Navigate through the categories by choosing the > icon, or [+] if you’re using Windows Vista or Windows XP.
-
After finding the hardware you’re looking for, right-click the device’s name or icon and select Properties.
Make sure to right-click the device, not the device’s category. You’ll know during the next step if you’ve selected the wrong one (you won’t see the correct tab).
-
Choose the Driver tab.
If you don’t see this tab, select Enable Device from the General tab, follow the on-screen instructions, and then choose the Close button. You’re done!
Windows XP Users Only: Stay in the General tab and choose the Device usage: drop-down box at the very bottom. Change it to Use this device (enable) and then skip down to Step 6.
-
Select Enable Device or Enable, depending on your version of Windows.
You’ll know the device is enabled if the button immediately changes to read Disable Device or Disable.
-
Choose OK. This device should now be enabled, and you should be returned to the main Device Manager window and the black arrow should be gone.
If a yellow exclamation point appears in Device Manager after the black arrow or red x disappears, you should troubleshoot that issue separately. The yellow exclamation point is a different kind of warning concerning your hardware’s configuration.
You can verify that the hardware should be working properly by checking the device status in Device Manager. See How to Disable a Device in Device Manager if you need to do that.
Thanks for letting us know!
Get the Latest Tech News Delivered Every Day
Subscribe
Enable a disabled device in Windows 11, 10, 8, 7, Vista, and XP
Updated on April 18, 2022
Each hardware device listed in Device Manager must be enabled before Windows can use it. Once enabled, Windows can assign system resources to the device.
By default, Windows enables all hardware that it recognizes. A device that isn’t enabled will be marked by a black arrow in Device Manager, or a red x in Windows XP. Disabled devices also generate a Code 22 error in Device Manager.
You can enable a device from the device’s Properties in Device Manager. However, the detailed steps involved in doing this vary depending on which Windows OS you’re using; the small differences are called out below.
These steps work in Windows 11, Windows 10, Windows 8, Windows 7, Windows Vista, and Windows XP. See What Version of Windows Do I Have? if you’re not sure which of those several versions of Windows is installed on your computer.
How to Enable a Device in Windows
-
Open Device Manager.
There are several ways to do this, but the quickest is usually through the Power User Menu in newer versions of Windows (WIN+X keyboard shortcut), or Control Panel in older versions.
-
Within Device Manager, locate the hardware device you want to enable. Specific devices are listed under the major hardware categories, such as Display adapters, Keyboards, etc.
Navigate through the categories by choosing the > icon, or [+] if you’re using Windows Vista or Windows XP.
-
After finding the hardware you’re looking for, right-click the device’s name or icon and select Properties.
Make sure to right-click the device, not the device’s category. You’ll know during the next step if you’ve selected the wrong one (you won’t see the correct tab).
-
Choose the Driver tab.
If you don’t see this tab, select Enable Device from the General tab, follow the on-screen instructions, and then choose the Close button. You’re done!
Windows XP Users Only: Stay in the General tab and choose the Device usage: drop-down box at the very bottom. Change it to Use this device (enable) and then skip down to Step 6.
-
Select Enable Device or Enable, depending on your version of Windows.
You’ll know the device is enabled if the button immediately changes to read Disable Device or Disable.
-
Choose OK. This device should now be enabled, and you should be returned to the main Device Manager window and the black arrow should be gone.
If a yellow exclamation point appears in Device Manager after the black arrow or red x disappears, you should troubleshoot that issue separately. The yellow exclamation point is a different kind of warning concerning your hardware’s configuration.
You can verify that the hardware should be working properly by checking the device status in Device Manager. See How to Disable a Device in Device Manager if you need to do that.
Thanks for letting us know!
Get the Latest Tech News Delivered Every Day
Subscribe
В Windows 10/8/7 менее используемые устройства, включая WaveOutMix, MonoMix, StereoMix, по умолчанию отключены. Если ваш звуковой драйвер поддерживает эту функцию, вы можете включить ее. В этом посте показано, как включить все записывающие устройства и заставить Windows показывать даже отключенные устройства.
Заставить Windows показывать отключенные устройства

Чтобы в Windows отображались все отключенные устройства, необходимо щелкнуть правой кнопкой мыши значок «Динамики» в области уведомлений и выбрать «Записывающие устройства».
Затем в открывшемся окне «Свойства звука» щелкните правой кнопкой мыши в любом месте и выберите параметр Показать отключенные устройства .
Это покажет отключенные устройства. Выберите записывающее устройство/устройства и нажмите «Включить».
Нажмите Применить> ОК.
Теперь вы сможете включить даже отключенные записывающие устройства на вашем компьютере с Windows.
Если у вас есть драйвер, вызывающий проблемы, или он в настоящее время отключен, выполните следующие действия, чтобы включить или отключить драйвер устройства в Windows 10.
В Windows 10 драйвер устройства является важным компонентом, который позволяет операционной системе обмениваться данными с оборудованием. Иногда драйверы могут вызывать проблемы, и в рамках процесса устранения неполадок вам может потребоваться отключить их на какое то время, или навсегда, если вы подключаете другое аналогичное устройство, которое может вызвать конфликты. Например, если у вас уже есть сетевой адаптер, который также имеет Wi-Fi, а вы хотите установить новое устройство Wi-Fi.
Если устройство ранее было отключено или система автоматически отключила его, вам может потребоваться включить его чтобы восстановить Windows доступ к этому устройству.
Какой бы ни была причина, в этом руководстве рассмотрим, как отключить или включить драйвер устройства в Windows 10.
- Как отключить драйвер устройства в Windows 10
- Как включить драйвер устройства в Windows 10
Как отключить драйвер устройства в Windows 10
Чтобы отключить проблемный драйвер, выполните следующие действия:
- Откройте меню «Пуск» и начните набирать на клавиатуре «Диспетчер устройств».
- Выберите верхний результат, чтобы открыть приложение.
- Найдите и раскройте ветку с устройством, которое необходимо отключить.
- Кликните на нем правой кнопкой мыши и выберите в контекстном меню пункт «Отключить устройство».
- Подтвердите действия нажав кнопку «Да».
После выполнения этих шагов устройство будет отключено и не будет доступно в Windows. Также вы можете физически отключить устройство от компьютера.
Как включить драйвер устройства в Windows 10
Чтобы включить ранее отключенный драйвер, выполните следующие действия:
- Нажмите клавишу с логотипом Windows и клавишу икс (Win X).
- Найдите и нажмите пункт «Диспетчер устройств», чтобы открыть приложение.
- Разверните ветку с устройством, которое вы хотите включить.
- Кликните его правой кнопкой мыши и выберите пункт в контекстном меню «Включить устройство».
После того, как вы выполните эти шаги, устройство включится и снова станет доступным в Windows 10.
Вам будет интересно:
- Как сделать резервную копию установленных драйверов в Windows 10
- Как вручную обновлять драйвера в Windows 10 (простой способ)
- Откат к предыдущей, рабочей версии драйвера — (Windows 10)
- Отключение проверки цифровой подписи драйверов в Windows 10
- Как запретить обновление драйверов для выбранного устройства в Windows 10


 Подсказка: также можно нажать Свойства, затем в разделе Драйвер выбрать Отключить.
Подсказка: также можно нажать Свойства, затем в разделе Драйвер выбрать Отключить. Подсказка: также можно нажать Свойства, затем в разделе Драйвер включить устройство.
Подсказка: также можно нажать Свойства, затем в разделе Драйвер включить устройство.