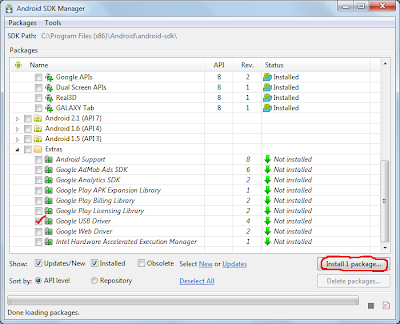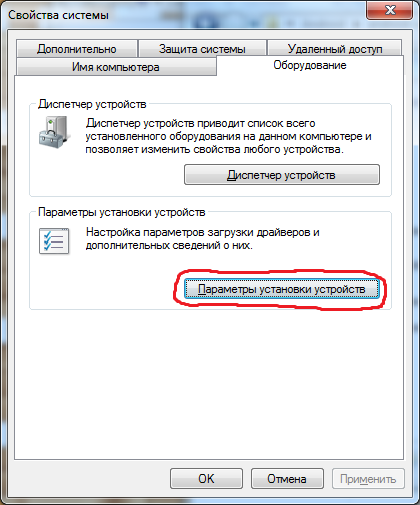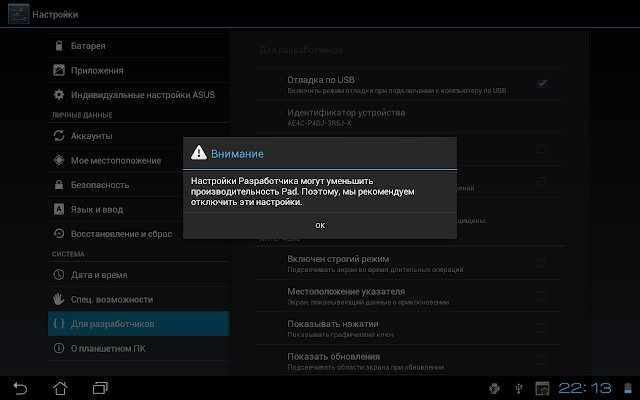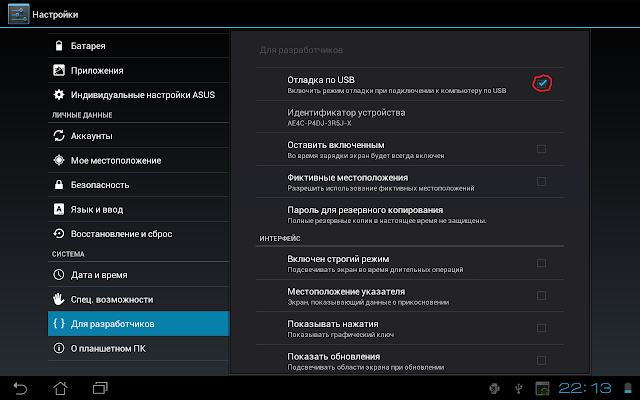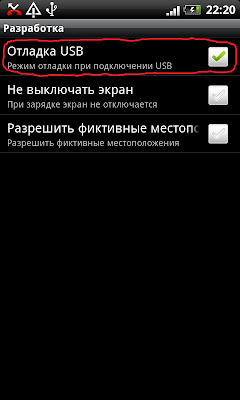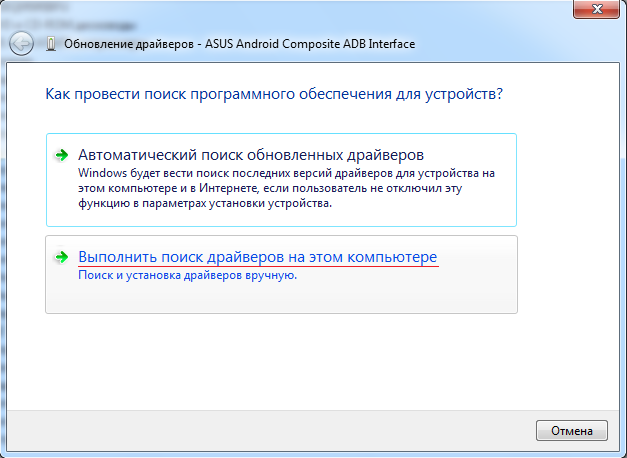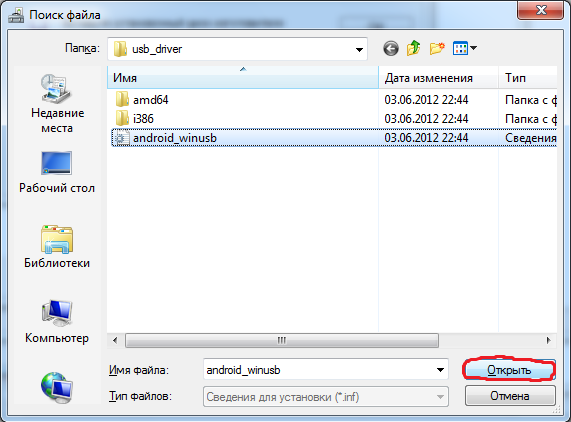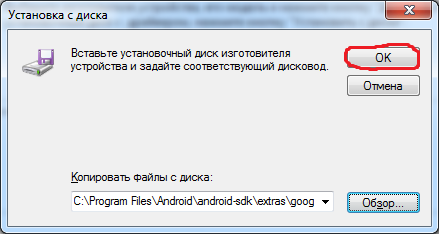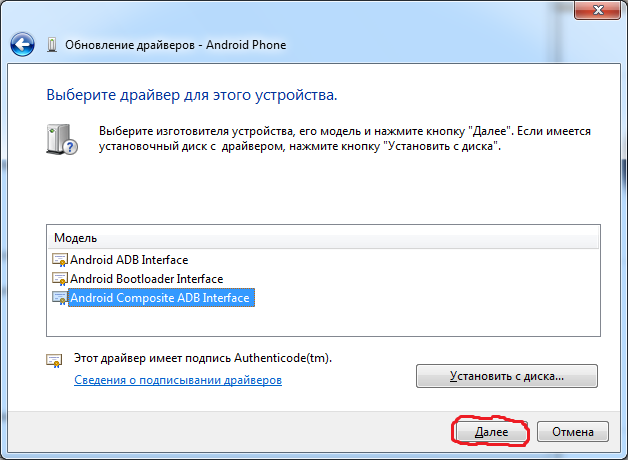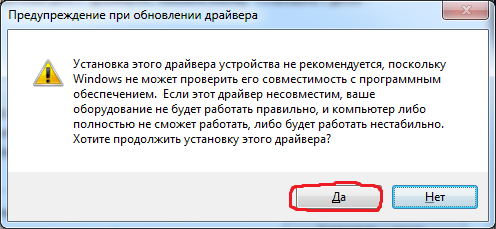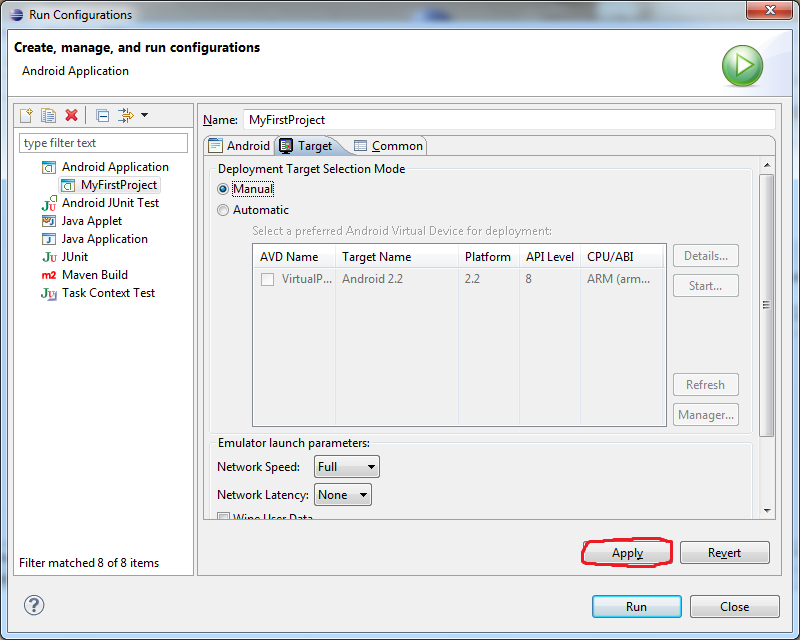Включить отладку по USB без касания экрана
- С помощью работоспособного адаптера OTG подключите свой телефон Android с помощью мыши.
- Щелкните мышью, чтобы разблокировать телефон, и включите отладку по USB в настройках.
- Подключите сломанный телефон к компьютеру, и телефон будет распознан как внешняя память.
Как включить отладку по USB с разбитым экраном с помощью команды ADB?
Как включить ADB на моем Android с разбитым экраном?
- Сначала откройте «Настройки» на телефоне, а затем перейдите в «О телефоне».
- Затем щелкните номер сборки семь раз.
- Теперь вернитесь и выберите Параметры разработчика.
- Затем спуститесь вниз и проверьте отладку Android в разделе «Отладка».
- После этого подключите ваше устройство к компьютеру.
Как мне отлаживать свой андроид с моего компьютера?
Шаги
- Включите на телефоне параметры разработчика и отладку по USB.
- Установите USB-драйверы для вашего Android-устройства на свой компьютер.
- Установите сервер ADB и запустите его на своем ПК.
- Включите инструменты разработчика Chrome, чтобы «Обнаруживать USB-устройства» на вкладке «Удаленные устройства» на вашем ПК.
- Подключите Android-устройство к компьютеру через USB.
10 апр. 2018 г.
Как включить отладку по USB на черном экране Android?
Как включить отладку по USB на Android с черным экраном?
- Подробнее: подключите 5g WiFi на android.
- Подключите кабели к вашему телефону.
- Отразите экран на вашем компьютере.
- Щелкните мышью, чтобы включить отладку.
- Используйте телефон как внешнюю память.
- Используйте компьютер для восстановления файлов.
- Установите ADB.
- Включите ClockworkMod Recovery.
Как включить отладку по USB на моем Android?
Включение отладки по USB на устройстве Android
- На устройстве перейдите в «Настройки»> «О программе». .
- Коснитесь номера сборки семь раз, чтобы открыть Настройки> Параметры разработчика.
- Затем включите опцию USB Debugging. Совет: вы также можете включить опцию Бодрствовать, чтобы ваше устройство Android не переходило в спящий режим, когда оно подключено к USB-порту.
Как включить отладку по USB в режиме восстановления?
Включить ADB (1/2): включить отладку по USB
Теперь откройте терминал / CMD на компьютере и перейдите в инструменты платформы /. введите и введите adb devices, чтобы проверить, подключено ли устройство в режиме восстановления. Теперь введите данные для монтирования оболочки adb и систему монтирования оболочки adb, чтобы смонтировать соответствующие каталоги.
Как включить отладку по USB без настроек?
Как обойти блокировку экрана с помощью приложений для удаления блокировки экрана Android, чтобы включить отладку по USB
- Шаг 1. Подключите смартфон Android. …
- Шаг 2. Выберите модель устройства для установки пакета восстановления. …
- Шаг 3: Активируйте режим загрузки. …
- Шаг 4: Загрузите и установите пакет восстановления. …
- Шаг 5. Удалите заблокированный телефон Android без потери данных.
4 сред. 2020 г.
Как включить передачу файлов по USB с разбитым экраном?
Если у вас сломался телефон Android, продолжайте читать, чтобы восстановить данные с устройства.
…
Теперь давайте включим «Отладку по USB»:
- Откройте меню «Параметры разработчика»;
- Прокрутите вниз до раздела «Отладка»;
- Переключите переключатель «Отладка по USB», чтобы активировать его, и все!
18 июн. 2020 г.
Как я могу получить доступ к сломанному телефону без отладки по USB?
Шаги по получению данных с устройства Android без отладки по USB
- Шаг 1. Подключите Android-устройство к компьютеру. …
- Шаг 2: Выберите типы данных для восстановления со сломанного телефона. …
- Шаг 3: Выберите тип неисправности, соответствующий вашей ситуации. …
- Шаг 4: Войдите в режим загрузки на телефоне Android. …
- Шаг 5. Проанализируйте телефон Android.
Как включить отладку по USB на моем компьютере?
Для Android 4.2 и более поздних версий: перейдите в «Настройки»> «О телефоне»> перейдите к «Номер сборки»> нажмите «Номер сборки» семь раз. После этого появится сообщение о том, что вы теперь разработчик. Вернитесь в «Настройки»> «Параметры разработчика»> установите флажок «Отладка по USB»> нажмите «ОК», чтобы разрешить отладку по USB.
Как мне удаленно отладить свой Android?
TL, д-р
- Включите USB-отладку на мобильном устройстве Android и откройте Chrome.
- Подключите мобильное устройство к рабочему столу и откройте Chrome на рабочем столе.
- Осмотрите элемент в Chrome и откройте окно удаленных устройств.
- Щелкните открытую вкладку и начните отладку.
18 мар. 2017 г.
Как отладить телефон с компьютера?
Шаг 1. Найдите свое устройство Android
- Откройте экран параметров разработчика на своем Android-устройстве. …
- Выберите «Включить отладку по USB».
- На вашем компьютере для разработки откройте Chrome.
- Убедитесь, что установлен флажок Обнаруживать USB-устройства. …
- Подключите устройство Android напрямую к машине для разработки с помощью кабеля USB.
4 колода 2020 г.
Как включить отладку по USB в Bootloop?
Действия по включению отладки по USB в режиме восстановления
- Разархивируйте стоковую прошивку.
- Внутри извлеченной папки вы найдете system.img, также извлеките его с помощью Ext4 Unpacker.
- Также извлеките Update-SuperSU. …
- Теперь откройте папку, в которую вы извлекли файлы system.img.
Как использовать ADB без отладки по USB?
Как использовать adb tcpip без включенной отладки по USB?
- Отладка по USB включена.
- вызовите adb tcpip на компьютере (переключается с usb на tcpip режим с портом по умолчанию 5555)
- вызовите adb connect PHONE_IP и соединение будет установлено.
28 окт. 2013 г.
Как включить MTP на моем Android с разбитым экраном?
- Включите режим отладки USB: перейдите в «Настройки»> «О телефоне»> 7 раз нажмите на номер сборки. Вернитесь, чтобы снова выбрать Настройки и найти параметры разработчика. …
- Включить опцию MTP: прокрутите вниз, пока не увидите опцию «Конфигурация USB». Выберите его и выберите вариант «MTP».
5 ночей. 2019 г.
ADB (Android Debug Bridge) – консольная клиент-серверная программа, выполняет роль универсального интерфейса для управления Android-устройствами (или их эмуляторами).
Через ADB программы на компьютере можно взаимодействовать с телефоном или планшетом, например для синхронизации контактов, бэкапов данных или удаленного доступа к устройству.
Однако главное назначение ADB – это отладка приложений и сервисов при их разработке и тестировании. В этом случае взаимодействие с устройством осуществляется через консоль.
Возможности ADB:
- просмотр подключенных устройств;
- просмотр логов;
- копирование файлов;
- установка и удаление приложений;
- скриншоты (и запись видео) экрана устройства;
- удаление и перепрошивка раздела data;
- запуск различных скриптов;
- управление сетевыми параметрами.
В состав ADB входит три компонента:
- клиент, который запускается на компьютере и отправляет команды. Его можно вызвать его из командной строки, введя команду adb;
- демон, который запускается как фоновый процесс на Android-устройстве и выполняет команды клиента;
- сервер, который работает в фоне на компьютере и управляет клиентом и демоном.
Как работает ADB:
- при запуске adb-клиент проверяет наличие запущенного процесса adb-сервера, и если нет – запускает его на компьютере;
- сервер устанавливает соединение на порту 5037 и слушает на нем команды от adb- клиентов;
- затем сервер устанавливает соединения со всеми работающими устройствами, сканируя нечетные порты в диапазоне от 5555 до 5585. Для каждого устройства используется пара последовательных портов – порт с четным номером для соединений консоли, порт с нечетным номером – для соединений adb;
- после того как сервер настроил соединения с устройствами, можно использовать команды adb для доступа к ним.
Подготовка к использованию
Прежде чем начать отладку на устройстве, необходимо выполнить несколько действий:
- установить ADB на компьютере (драйвер для вашего Android-устройства, а так же пакет Android SDK Platform Tools);
- на Android-устройстве включить отладку по USB, а затем подключить его к компьютеру кабелем (или настроить отладку по Wi-Fi).
На устройствах под управлением Windows, установите драйвер для вашего Android-устройства.
Драйвера для устройств Google
OEM USB драйвера сторонних производителей
Если драйвера для вашего устройства не нашлось на указанных страницах, попробуйте поискать его на сайте производителя.
Для MacOS и Linux установка драйверов не требуется.
Далее потребуется установить Android SDK Platform Tools. Если вы используете Android Studio, скорее всего SDK Platform Tools у вас уже установлен.
Установка ADB в Windows
Скачайте SDK Platform Tools и распакуйте папку platform-tools на диск (рекомендуется в С:platform-tools).
В системную переменную Path добавьте путь к распакованной папке, для этого:
- перейдите в Панель управления – Система и безопасность – Система;
- выберите пункт Дополнительные параметры системы;
- нажмите кнопку Переменные среды;
- в поле Системные переменные выберите значение Path и нажмите кнопку Изменить, чтобы добавить новое значение;
- укажите путь к папке platform-tools содержащую adb;
- перезагрузите компьютер.
Установка ADB в Linux
Чтобы установить SDK Platform Tools в Ubuntu выполните следующую команду.
apt-get install adb
или
sudo apt-get install android-tools-adb
Либо вручную скачать SDK Platform Tools, распаковать на диск и добавить путь к распакованной папке с platform-tools в переменную среды $PATH.
Установка ADB в MacOS
Самый простой способ установить SDK Platform Tools на MacOS, используя Homebrew.
brew cask install android-platform-tools
Либо установить вручную.
Сперва удалите предыдущую версию android-platform-tools, если такая имеется.
rm -rf ~/.android-sdk-macosx/
Затем скачайте SDK Platform Tools.
Перейдите в папку с загрузками, распакуйте скачанный архив и переместите файлы программы в удобное для вас место, например в домашнюю директорию.
cd ~/Downloads/ unzip platform-tools_*.zip mkdir ~/.android-sdk-macosx mv platform-tools/ ~/.android-sdk-macosx/platform-tools
Добавить путь к platform-tools в переменную среды $PATH.
echo 'export PATH=$PATH:~/.android-sdk-macosx/platform-tools/' >> ~/.bash_profile
Обновите bash профиль или перезапустите терминал.
source ~/.bash_profile
Проверка ADB
Зайдите в консоль и введите следующую команду:
adb version
Если все сделали верно, в ответ в консоль будет выведена информация о версии ADB.
Как включить отладку по USB на Android
Отладка по USB включается в настройках системы в разделе Параметры разработчика.
На Android 4.2 и выше раздел параметров разработчика по умолчанию скрыт. Чтобы сделать его видимым, перейдите в Настройки – О телефоне и нажмите Номер сборки (в редких случаях Номер модели) 7 раз (в редких случаях 10). На экране отобразится уведомление «Теперь вы разработчик!«
В настройках должен появиться пункт меню Параметры разработчика, найдите в нем пункт Отладка USB и активируйте его.
На некоторых устройствах раздел с параметрами разработчика может располагаться в других разделах настроек или иметь другое название.
Подробнее о параметрах разработчика на устройствах Android можно ознакомится на developer.android.com.
Отладка Android по Wi-Fi
Для начала разрешите на Android устройстве отладку по USB, как описано в предыдущем разделе.
Устройство и компьютер должны быть в одной Wi-Fi сети. Убедитесь, что ваш брандмауэр или антивирусное не блокирует adb соединения.
Подключите устройство к компьютеру с помощью USB кабеля.
Разрешите устройству принимать соединения TCP/IP через порт 5555. Для этого выполните в командной строке следующую команду.
adb -d tcpip 5555
Параметр -d отправит команду только на устройство подключенное через USB.
В ответ должно появиться сообщение restarting in TCP mode port: 5555.
Если подключенных устройств несколько, возможно придется дополнительно указать серийный номер устройства.
adb -s 9A301FFAZ00DQT tcpip 5555
Узнать серийный номер и получить информацию о подключенных устройствах можно следующей командой.
adb devices -l
После того, как разрешите устройству принимать соединения TCP/IP через порт 5555, отсоедините кабель USB от компьютера.
Далее понадобится узнать ip-адрес вашего Android-устройства.
Например, для устройств Nexus, ip-адрес можно посмотреть в разделе Настройки — О телефоне (О планшете) – Статус – IP-адрес. Иногда ip-адрес указан в настройках Wi-Fi.
Подключитесь к устройству по его ip-адресу.
adb connect device_ip_address
Убедитесь, что устройство появилось в списке.
adb devices
Теперь можно выполнять отладку по Wi-Fi, без использования кабеля.
Если соединение ADB потеряно. Убедитесь, что устройство и компьютер все еще подключены к одной Wi-Fi сети. Переподключитесь, выполнив adb connect снова. Или, если не поможет, перезагрузите хост adb:
adb kill-server
Затем повторите попытку.
После проделанных шагов вы сможете подключаться к устройству без использования USB-кабеля.
Команды ADB
Перед выполнением команд adb полезно знать, какие экземпляры устройств подключены к серверу adb. Список подключенных устройств можно посмотреть следующей командой.
adb devices -l
В ответ adb выведет серийный номер, состояние и описание (параметр -l) подключенных устройств.
В примере ниже показаны три устройства. Первые два — эмуляторы, третье — аппаратное устройство, подключенное к компьютеру.
$ adb devices List of devices attached emulator-5556 device product:sdk_google_phone_x86_64 model:Android_SDK_built_for_x86_64 device:generic_x86_64 emulator-5554 device product:sdk_google_phone_x86 model:Android_SDK_built_for_x86 device:generic_x86 0a388e93 device usb:1-1 product:razor model:Nexus_7 device:flo
Если запущен только один эмулятор или подключено только одно устройство, команда adb отправится на это устройство по умолчанию. Если же запущено несколько эмуляторов и / или устройств, необходимо использовать параметры -d, -e или -s, чтобы указать устройство, на которое должна быть направлена команда.
Нижеприведенная команда отправится на устройство с указанным серийным номером.
adb -s серийный_номер_устройства
Команда отправится только на устройство подключенное через USB. Выдаст ошибку, если подключено больше одного устройства.
adb -d
Команда отправится на устройство в эмуляторе. Выдаст ошибку, если подключено больше одного эмулятора.
adb -e
Подсоединиться к андроид хосту по протоколу TCP/IP (по умолчанию порт 5555, если не указан другой).
adb connect хост:порт
Отсоединиться от андроид подключенного через TCP/IP (по умолчанию порт 5555). Если не задан ни один параметр, отключиться от всех активных соединений.
adb disconnect хост:порт
Перезапуск демона с правами root.
adb root
В некоторых случаях может потребоваться остановить сервер adb, и перезапустить его, чтобы решить проблему (например, если adb не отвечает на команды).
Остановить сервер.
adb kill-server
Запустить сервер.
adb start-server
Копировать файл или папку на устройство.
adb push "путь на PC" "путь на андроид"
Например,
adb push foo.txt /sdcard/foo.txt
Копировать файл или папку с устройства на компьютер.
adb pull "путь на андроид" "путь на PC"
Копировать с компьютера на устройство только новые файлы. С ключом -l не копировать, только создать список.
adb sync каталог
Установить приложение на устройство.
adb install [-l] [-r] [-s] название_приложения.apk
Например,
adb -s 9A301FFAZ00DQT install ~/Downloads/mobyandex-master-arm_6_45.apk
Ключи:
-l блокировка приложения;
-r переустановить приложение, с сохранением данных;
-s установить приложение на карту памяти.
Чтобы удалить приложение с устройства используйте следующую команду.
adb uninstall [-k] название_приложения.apk
Ключ -k означает, не удалять сохраненные данные приложения и пользователя.
Сделать скриншот экрана устройства.
adb shell screencap /sdcard/screen.png
Полученный скриншот можно сразу забрать на компьютер.
adb pull /sdcard/screen.png
Для записи видео с экрана устройства используйте команду screenrecord.
adb shell screenrecord /sdcard/demo.mp4
или с параметрами
adb shell screenrecord --size 1920x1080 --bit-rate 6000000 --time-limit 20 --verbose /sdcard/video.mp4 adb pull /sdcard/video.mp4
Чтобы остановить запись используйте комбинацию клавиш Control + C (Command + C на Mac). По умолчанию максимальный лимит для видео составляет 3 минуты.
С полным списком команд adb можно ознакомиться на сайте developer.android.com.
ADB LogCat
Logcat — инструмент для работы с логами Android.
В простейшем случае, чтобы вывести журнал системных сообщений устройства используйте следующую команду.
adb logcat
или через shell
adb shell # logcat
Для остановки сбора логов нажмите Ctrl+C на клавиатуре (Command + C на Mac).
Чтобы вывести лог на экран и выйти из logcat используйте параметр -d.
В записях лога в Android указан приоритет:
- V — verbose (низший приоритет);
- D — debug;
- I — info;
- W — warning;
- E — error;
- F — fatal;
- S — silent (наивысший приоритет, ничего не выводится).
Фильтровать сообщения по приоритету можно следующим образом.
adb logcat '*:W'
Кроме приоритета у записей указан тэг компонента системы, от которого принято сообщение.
В дополнение к тэгу и приоритету в логе так же содержатся поля с метаданными. Формат можно изменять с помощью параметра -v, за которым следует один из нижеперечисленных форматов вывода:
- brief — показывать приоритет, тэг и PID процесса (формат по умолчанию);
- process — показывать только PID;
- tag — показывать только приоритет, тэг;
- thread — показывать только процесс, поток и приоритет, тэг;
- raw — показать необработанное сообщение, без полей метаданных;
- time — показывать дату, время вызова, приоритет, тэг и PID процесса;
- long — показывать все поля метаданных и отдельно сообщения с пустыми строками.
adb logcat -v thread -d > C:logcat.txt
Список параметров команды logcat:
-d вывести лог на экран и выйти;
-b загрузить альтернативный буфер лога для просмотра, такой как event или radio;
-c очистить лог и выйти;
-f записать сообщения лога в файл. По умолчанию в stdout;
-g вывести размер указанного буфера лога и выйти;
-n установить максимальное количество ротаций лога;
-s устанавливает silent фильтром по умолчанию;
-v устанавливает формат вывода сообщений лога. По умолчанию brief.
С полным списком команд logcat можно ознакомиться на сайте developer.android.com.
ADB Shell
Android полноценная система Unix со своим Shell, к которому можно подключаться по adb.
adb shell
или
adb [-d | -e | -s serial_number] shell
Команда подключит ваш терминал к shell устройства и вы сможете взаимодействовать с ним используя Unix команды, cat, ls, df и другие, а также запускать скрипты.
Чтобы выполнить одну команду, не переходя в shell используйте команду оболочки следующим образом.
adb shell shell_command
Например,
adb shell df
Команда выше выдаст информацию о количестве свободной памяти на устройстве.
Следующая команда откроет на устройстве экран с настройками.
adb shell am start -a android.settings.SETTINGS
А две последующие через ADB включают и отключают соответственно прокси в настройках сети.
adb shell settings put global http_proxy 192.168.1.10:8888 (тут ip и порт вашего прокси) adb shell settings put global http_proxy :0 (отключает прокси)
Данные команды могут быть полезными, когда к настройкам устройства нет явного доступа, например на устройствах с голосовыми интерфейсами. Я часто пользуюсь ими при отладке Яндекс.Станции.
Полезные ссылки
Android Debug Bridge
Что такое ADB
Утилита Android Debug Bridge
Run apps on a hardware device
SDK Platform Tools
Configure on-device developer options
Logcat command-line tool
Set up ADB on Mac OS X
На этом всё. Но вы можете поддержать проект. Даже небольшая сумма поможет нам писать больше полезных статей.
Если статья помогла или понравилась, пожалуйста поделитесь ей в соцсетях.
Если требуется восстановить потерянные данные на смартфоне, сменить прошивку или дать root права приложению, устройство должно быть активно в режиме разработчика. Для специалистов он необходимо как средство поиска ошибок в приложениях и утилитах. В статье рассмотрим, как включить отладку по USB на Андроид нескольких версий от разных производителей.
Содержание
- Что такое отладка по usb
- Как включить режим разработчика
- Как включить режим отладки по USB в телефоне
- Для Android 9, 10, 11
- Для Android 5, 6, 7, 8
- Для Android 4 и ниже
- Для Samsung
- Для Honor Huawei
- Для Xiaomi
- Как включить отладку по USB через компьютер
Отладка по USB или USB Debugging для гаджетов с Android представляет собой режим, в среде которого имеется доступ на уровне разработчика. Взаимодействие происходит посредством соединения операционной системы мобильного устройства и компьютерного софта.
Разработчики приложений выявляют ошибки в коде и тестируют таким образом новые приложения. Для рядового обладателя Андроид устройства режим отладки (или Debugging Mode) тоже пригодится. С помощью специальных программ можно восстановить удаленные данные, произвести копирование данных для резервного восстановления. И подобных ситуаций, в которых отладка по USB необходима, очень много.
Как включить режим разработчика
Активация режима разработчика в среде Android производится с помощью меню настроек. В пункте «О телефоне» нужно найти строку с номером сборки.
Далее произвести непрерывные касания данного поля, чтобы между нажатиями не высветилось уведомление. Достаточно совершить 8 -10 нажатий. После этого система может попросить ввести пароль — мера, установленная производителем для безопасности устройств. Права разработчика получены и можно переходить к следующему пункту.
Как включить режим отладки по USB в телефоне
На разных версиях ОС Андроид существуют небольшие отличия в том, как включить отладку. Это результат постоянного изменения и доработок операционной системы в лучшую сторону. Настройки по нескольким версиям рассмотрим ниже.
На заметку. На английском разрешить отладку выглядит как allow usb debugging.
Для Android 9, 10, 11
Наиболее свежие версии Андроид поддерживают режим отладки в полной мере. Небольшие отличия могут быть из-за оболочки — производители делают их разными для персонализации бренда.
Процесс начинается с активации на телефоне режима разработчика. Он происходит по описанию из пункта выше. После нажатия по сборке и введения пин-кода устройства можно переходить к следующему шагу и включить режим отладки по USB.
Для этого обратимся в меню настроек и откроем раздел Система.
В нем есть пункт с дополнительными настройками, содержащий пункт для разработчиков.
В общем перечне доступных возможностей отдельной стройкой выделена «Отладка по USB». Это русский вариант перевода одного и того же. На английском в меню будет строка Enable USB Debugging.
После перетягивания бегунка вправо необходимая опция станет активной, режим USB Debugging включен.
Для Android 5, 6, 7, 8
Для данной версии мобильной операционной системы активировать режим отладки можно после получения прав разработчика. Проделайте ранее указанные действия, связанные с нажатием на номер сборки. Следующие шаги должны быть выполнены в такой последовательности:
- В главное разделе настроек устройства Android пролистайте список всех разделов. В самом низу, где размещен раздел «О телефоне», появится пункт «Для разработчиков». Его необходимо открыть.
- В данном разделе представлены все необходимые для разработчика опции. Пролистываем вниз до пункта «Отладка».
- Пункт содержит основные настройки для отладки, нас интересует первый — предполагающий активацию данного режима. Перетягиваем бегунок вправо и запускаем USB D
Для Android 4 и ниже
Включить режим отладки на устройствах с наиболее ранними версиями Андроид тоже не представляется сложным. Действия будут отличаться:
- В ранних версиях ос Android потребуется перейти в раздел настроек, в котором найти пункт «Приложения».
- В данном пункте отыскать раздел «Разработка».
- В разделе присутствуют основные настройки для разработчиков и тестировщиков.
Устанавливаем галочку напротив пункта — разрешить отладку по USB (Enable USB Debugging).
Для Samsung
Настраивать отладку по USB для Самсунг необходимо по аналогичной схеме. Для активации прав разработчика на номер сборки (или версию ядра) потребуется нажать 7 раз. Далее по шагам:
- Переходим в параметры устройства.
- Выбираем пункт «О телефоне».
- В появившемся разделе разработчика активируем отладку. Перетягиваем ползунок в положение Enable USB Debugging и режим запущен. Останется дать согласие на подключение при первом физическом соединении телефона и компьютера.
Для Honor Huawei
Семейство устройств Huawei имеет схожие с остальными смартфонами действия по настройкам. Включение режима отладки по USB происходит в следующем порядке:
- Получаем права разработчика через меню настроек. Добираемся до пункта о телефоне и жмем на номер сборки до появления оповещения — Вы стали разработчиком.
- Вернемся на шаг назад, пункт «Система». Нужный подпункт – «Для разработчиков».
- В открытом меню ищем строку отладки и активируем режим сдвигом ползунка для Enable USB Debugging.
- Сохраняем данные настройки и жмем ОК.
Для Xiaomi
Все смартфоны данного бренда поддерживают отладку USB. Подключить данную опцию можно по классической схеме устройств с Андроид:
- Запускаем режим разработчика уже знакомыми нажатиями по номеру сборки.
- Переходим из меню настроек в Расширенные настройки.
- В них нас интересует пункт для разработчиков. В нем ищем строку с отладкой и бегунком справа. Перетягиваем его для включения режима USB D Устройство готово для подключения к ПК и проведению серьезных работ.
Для отмены Enable USB Debugging бегунок достаточно перетащить влево.
Как включить отладку по USB через компьютер
Для использования возможностей отладки полностью потребуется инсталляция на компьютер специального софта. Android Debug Bride — программа относится к комплексному средству для создания приложений Android SDK. Можно установить только необходимый пакет.
Как включить отладку на ПК:
- Извлекаем архив и директорию с коротким путем — корень диска системы будет идеален.
- Потребуется запустить командную строку. На свободном месте открытого окна зажимаем Shift и кликаем ПКМ. В выпадающем меню нужно найти строку с PowerShell.
- Устройство подключается к ПК, режим соединения устанавливается как передача файлов. В командную строку вводится выражение adb devices.
- Система смартфона выдаст уведомление о соединении — необходимо разрешить доступ для отладки.
- После повторного ввода команды adb devices при успешном выполнении каждого шага в командной строке должен оказаться серийный номер смартфона.
Далее можно использовать приложение для отладки по usb с целью внесения необходимых правок, тестов и прошивки устройства.
Возможности отладки посредством usb подключения позволяют разработчикам быстрее создавать качественный продукт для смартфонов за счет оперативных тестов. Простые пользователи могут восстанавливать удаленную информацию и выдавать рут-права определенным приложениям и скриптам.
Компьютеры на базе Windows 10 поддерживают несколько способов запуска. Среднестатистические пользователи не придают этой опции значения, включая ПК в обычном режиме, когда доступны все основные службы. Но параллельно с этим существует режим отладки на операционной системе Windows 10, который может пригодиться опытным юзерам, желающим провести диагностику своего устройства.
Что такое режим отладки в Windows 10
Для определения того, что собой представляет данный режим, необходимо определить значение слова «отладка» («Debugging»). В сфере компьютерной техники ею называют процесс, позволяющий найти и устранить ошибки, связанные с работой ПК.
Режим отладки позволяет решить массу проблем – от небольших сбоев Windows 10 до полного отказа от работы. Впрочем, к нему следует обращаться только опытным пользователям, которые способны найти объяснение каждому своему шагу. В остальных случаях, когда речь идет о новичке, исключать возможность применения режима тоже нельзя. Но в такой ситуации важно изучить инструкцию по активации Debugging и способах его применения на практике.
Как его включить?
Чтобы приступить к поиску и устранению неисправностей, необходимо перейти в режим Debugging. Для этого понадобится открыть меню с разными вариантами загрузки по следующему алгоритму:
- Откройте «Параметры» через меню «Пуск».
- Перейдите в раздел «Обновление и безопасность», а затем – «Восстановление».
- Под заголовком «Особые варианты загрузки» нажмите на кнопку «Перезагрузить сейчас».
На заметку. Также вы можете открыть дополнительное меню, зажав клавишу «Shift» при выборе варианта «Перезагрузка» в «Пуске».
В случае правильного выполнения указанных действий компьютер перезагрузится, а при следующем включении вы увидите синий экран с выбором действий. Можно нажать на кнопку «Продолжить», чтобы запустить ПК в стандартном режиме, но нас интересует Debugging, поэтому действуйте иначе:
- Перейдите в раздел «Поиск и устранение неисправностей».
- Выберите «Дополнительные параметры», а затем – «Параметры загрузки».
- Найдите в списке пункт, отвечающий за отладку, и нажмите на клавишу, которая отвечает за ее активацию (как правило, это клавиша «F1»).
После этого устройство включится вместе с отладочным окном, которое поможет выполнить различные манипуляции для диагностики и решения проблем. Также в рассматриваемом режиме любые ошибки сохраняются в виде отдельных файлов «логов», аналогичным образом помогающих установить причины неполадок и своевременно устранить их.
Возможные проблемы
Debugging изначально предназначен для устранения неисправностей, однако при попытке запуска функции у пользователей тоже могут возникнуть проблемы. Самая частая из них заключается в том, что при перезагрузке не открывается окно дополнительных параметров. Исправить ошибку удается путем обращения к альтернативному способу запуска:
- Щелкните ПКМ по иконке «Пуск».
- Откройте Командную строку с правами Администратора.
- Введите запрос «bcdedit /set advancedoptions true».
- Нажмите на клавишу «Enter».
Следом произойдет перезапуск, и расширенные параметры откроются в принудительном порядке. Еще одна проблема связана с выходом из отладки. Чтобы компьютер включался в стандартной конфигурации, необходимо обработать запрос «deletevalue». Впечатать «bcdedit /deletevalue advancedoptions» в вышеупомянутой Командной строке или на появившемся синем экране выбрать опцию «Продолжить».
Режим отладки по USB позволяет подключить ваше устройство к компьютеру и провести тестирование вашего приложения.
Это более предпочтительно чем тестирование на эмуляторе.
Для настройки отладки по USB для Google Android (андроид) устройств необходимо выполнить следующие шаги:
Шаг 1. Установка Google USB драйвера
Для установки драйвера запустите Eclipse и выберете пункт меню «Window» -> «Android SDK Manager»:
В открывшемся диалоговом окне установите флаг напротив Google USB Driver и нажмите на кнопку Instal 1 package:
Примите лицензионное соглашение выбрав Accept All и нажмите кнопку Instal:
После успешной установки драйвера закройте окно Android SDK Manager. Все файлы связанные с драйвером будут находятся в папке
C:Program FilesAndroidandroid-sdkextrasgoogleusb_driver
Шаг 2. Отключение автоматической установки драйверов
При установке Google Android (андроид) устройства может возникнуть неприятная ситуации. Windows может упорно ставить свои драйвера и думать,
что они лучше, чем драйвера от Google.
Для того чтобы избежать этого, необходимо перед подключением устройства, отключить автоматическую установку драйверов.
Рассмотрим два способа решения этой проблемы:
Способ 1:
В окне свойств системы, выберите пункт Дополнительные параметры системы:
В открывшемся окне свойств системы, на вкладке оборудования, нажмите кнопку Параметры установки устройств:
Установите значения, как показано на рисунке и нажмите кнопку Сохранить:
Способ 2:
- Откройте меню Пуск, введите gredit.msc и нажмите «Enter». Или нажмите «Пуск» -> «Выполнить» и введите gredit.msc
- В открывшемся окне редактора групповой политики выберите
- «Конфигурация компьютера»->»Административные шаблоны»->»Система»->»Установка устройства»->»Ограничения на установку устройств».
- Дважды нажмите на «Запретить установку устройств, не описанных другими параметрами политики» справа и выберите «Выключена».
В Windows7 Домашняя Базовая и Домашняя Расширенная применяются только первый способ, поскольку в данных ОС не поддерживается групповая политика.
Теперь, после изменения параметров установки и перед подключением устройства к компьютеру,
необходимо включить отладку по USB.
Шаг 3. Включение отладки по USB
Рассмотрим включение режима отладки на примере ASUS Transformer (Android 4.0.3):
Зайдите в меню настроек и выберете раздел Для разработчиков. Затем нажмите кнопку OK:
Установите флаг напротив пункта Отладка по USB:
Теперь, рассмотрим на примере HTC Desire HD (Android 2.3.3):
Зайдите в меню настроек:
Выберете пункт Приложения:
Выберите пункт Разработка:
Установите флаг Отладка USB:
Шаг 4. Установка устройства
Установку устройства рассмотрим на примере ASUS Transformer. Установка HTC Desire HD ни чем не отличается.
Подключите устройство к компьютеру и дождитесь появления сообщения об ошибке установки драйвера:
Зайдите в Диспетчер устройств и в разделе Другие, выберите из контекстного меню устройства
ASUS Android Composite ADB Interface пункт Обновить драйверы…
В открывшемся окне выберите Выполнить поиск драйверов на этом компьютере:
Нажмите кнопку Далее:
Нажмите кнопку Установить с диска:
Нажмите кнопку Обзор:
Выберите файл android_winusb.inf и нажмите кнопку Открыть. Файл android_winusb.inf находится в папке:
C:Program FilesAndroidandroid-sdkextrasgoogleusb_driver или в аналогичной:
Нажмите кнопку OK:
В появившемся окне выберите Android Composite ADB Interface и нажмите кнопку Далее:
Нажимаем кнопку ДА:
После успешной установки драйвера закрываем все окна и открываем Eclipse.
Шаг 5. Включение режима выбора устройства
Для отладки нашего приложения, мы можем использовать либо подключенное и настроенное устройство,
либо созданный ранее AVD. Но для того, чтобы иметь такую возможность выбора устройства, необходимо включить режим Manual
на вкладке Target окна Run Configurations и нажать кнопку Apply: