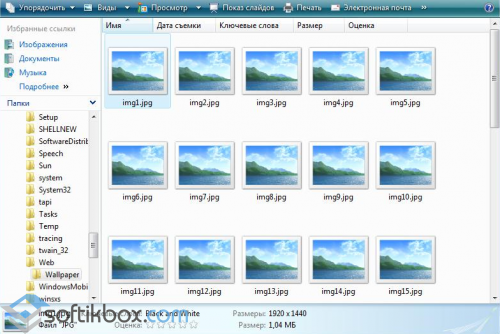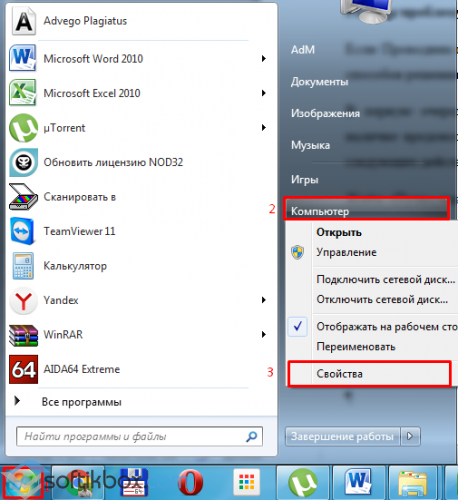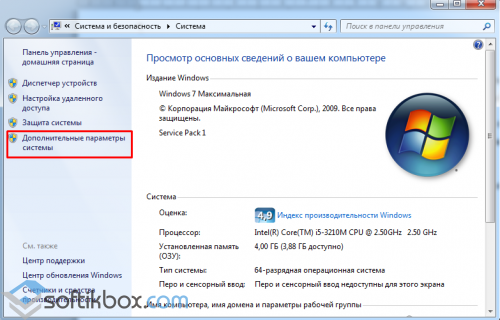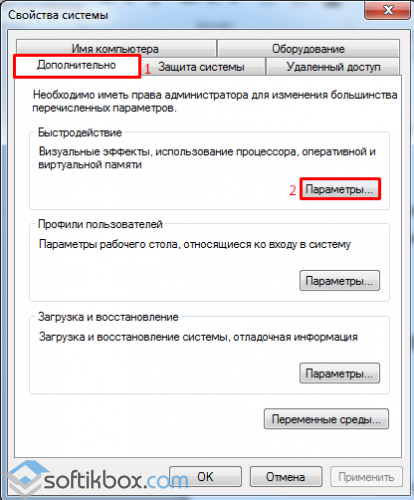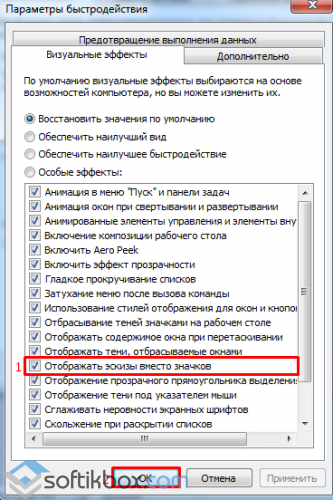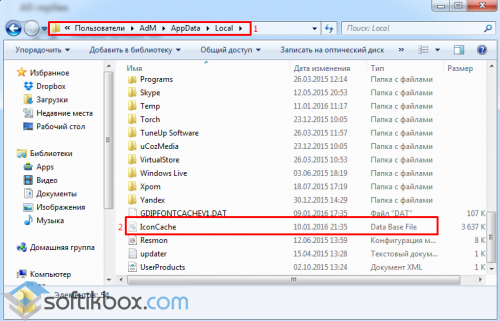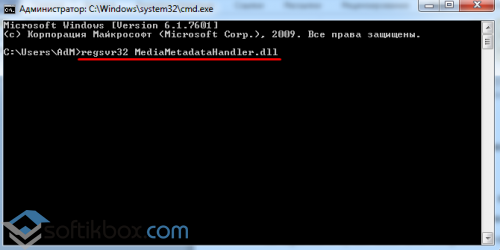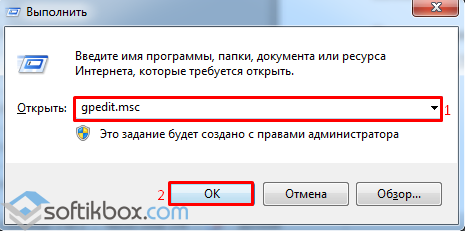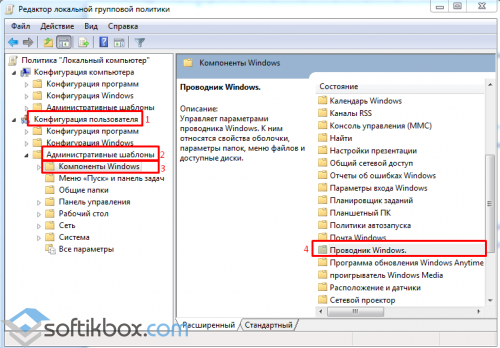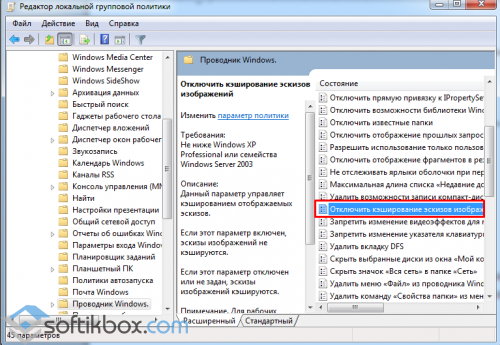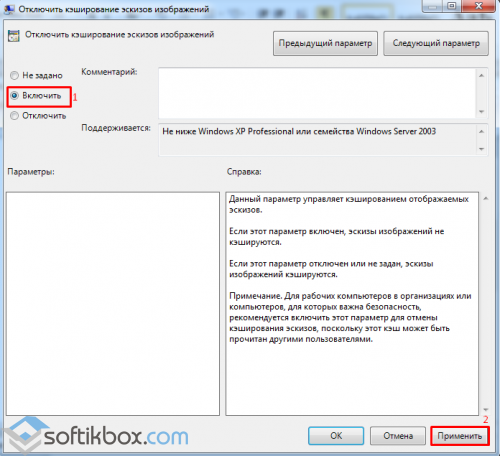- Remove From My Forums
-
Общие обсуждения
-
Собственно, вся проблема в теме. Галочки в настройках папок рядом с пунктами вроде «отображать всегда только значки» не стоят, ничего в перерыве между тем, как я наблюдал эскизы, и как перестал их наблюдать не ставил на систему. Просмотрщик изображений
стоит стандартный.При быстром пролистывании эскизы на миг отображаются, потом снова заменяются значками. В чём может быть причина такого внезапного бага, и как устранить?
31-го сентября интернета в лицее небыло!..
-
Изменен тип
25 августа 2010 г. 10:16
давность и отсутствие активности в теме
-
Изменен тип
Когда я открываю папку с видео, миниатюры не отображаются. Вместо этого отображался значок VLC по умолчанию. Другие файлы и эскизы изображений отображаются правильно, проблемы возникают только с видео.
Параметр «всегда показывать значки, а не эскизы» не отмечен.
В чем может быть проблема?
Я также установил пакет кодеков K-lite, попытался очистить кэш миниатюр, но он не работает.
Моя проблема похожа на это, но с видео: Windows 7: эскизы изображений не отображаются
У меня такая же проблема. Просто нашел эту ссылку о Media Preview, установил ее и работал отлично. Мои эскизы вернулись:
http://www.snapfiles.com/get/mediapreview.html
Предварительный просмотр мультимедиа позволяет проводнику Windows отображать миниатюры видео практически для любого формата видео. Если вы видите пустые или общие эскизы для некоторых из ваших видеофайлов, просто установите Media Preview и выберите форматы, которые вы хотите активировать. В следующий раз, когда вы откроете папку с видео, она отобразит миниатюры для всех ваших фильмов.
Мне удалось это исправить. Проблема заключалась в том, что некоторые записи в моем реестре были некорректно изменены.
Записи HKEY_CLASSES_ROOT.mp4ShellEx были изменены. Я изменил их на это:
[HKEY_CLASSES_ROOT.mp4ShellEx]
[HKEY_CLASSES_ROOT.mp4ShellEx{BB2E617C-0920-11D1-9A0B-00C04FC2D6C1}]
@="{c5a40261-cd64-4ccf-84cb-c394da41d590}"
[HKEY_CLASSES_ROOT.mp4ShellEx{e357fccd-a995-4576-b01f-234630154e96}]
@="{9DBD2C50-62AD-11D0-B806-00C04FD706EC}"
слил его и перезагрузил мой компьютер.
Я исправил это, изменив настройки пакета кодеков K-lite:
- В меню «Пуск» выберите « Все программы».
- Нажмите на папку K-lite Codec Pack.
- Нажмите кнопку « Инструменты для настройки кодеков ».
- Откройте все параметры.
- Нажмите Настройки миниатюр.
- Выберите типы файлов, для которых вы хотите отобразить миниатюры, или нажмите « Выбрать Windows по умолчанию».
- Нажмите Применить и закрыть.
- Перезагрузите компьютер, чтобы изменения вступили в силу.
У меня была такая же проблема, пока я не попытался изменить настройки пакета кодеков K-lite, и мне не удалось получить большинство видеоформатов для предварительного просмотра миниатюр. Я надеюсь, что это работает с вами тоже.
- Откройте параметры пакета кодеков K-lite на вкладке просмотра.
- Слева выберите «Форматы».
- Нажмите «Изменить».
- В разделе «Ассоциация» снимите флажок «со значком».
Подайте заявку, и она должна вступить в силу немедленно.
-
Дважды проверьте в программах по умолчанию, чтобы убедиться, что выбранный вами медиаплеер установлен в качестве программы по умолчанию для видеофайлов, а также для всех его ассоциаций. Одна или несколько ассоциаций не могут быть установлены.
-
Или воспользуйтесь средством проверки системных файлов, чтобы исправить любые поврежденные файлы, которые вызывают эту проблему.
1. Для этого откройте командную строку с повышенными правами. Нажмите кнопку
Start, выберитеAll Programs, щелкнитеAccessories, щелкните правой кнопкой мышиCommand Promptи выберитеRun as administrator.Если вас попросят ввести пароль администратора или подтверждение, введите пароль или нажмите Разрешить.
2. Введите следующую команду,
sfc /scannowи нажмите клавишу ВВОД3. После завершения сканирования перезагрузите компьютер и проверьте разницу.
Команда sfc /scannow сканирует все защищенные системные файлы и заменяет неправильные версии правильными версиями Microsoft.
- Вы также можете использовать кодеки Windows 7 вместо VLC, и он работает со всеми миниатюрами.
С другой стороны, очевидно, если у вас мало места на диске, то Windows не будет создавать эскизы для вас.
-
Восстановите место на диске C с помощью некоторых необычных методов или используйте Ccleaner, и вы должны начать видеть эскизы. Я думаю, что минимальное пространство, которое вам нужно на диске Windows, составляет 500 МБ.
-
Использование исправленного explorer.exe также может вызвать это.
- Вы также можете попытаться исправить это, сбросив расширения файлов Windows, как описано в этом посте.
Всё ещё ищете ответ? Посмотрите другие вопросы с метками windows-7 video thumbnails.
Один из вопросов
Здравствуйте.
Я купила новый ноутбук и столкнулась с одной неприятной вещью. Когда заходишь в папку с фотографиями или картинками — то не видно их эскизов, вместо них горит просто значок (стандартный с синим прямоугольником). Это очень неудобно для поиска нужных изображений…
Здравствуйте.
Чаще всего это происходит из-за настроек проводника (например, многие оптимизируют работу ноутбука на максимальную производительность, и как следствие — вместо эскизов отображаются обычные значки). Скорее всего, вашу ОС Windows оптимизировали подобным образом.
Ниже рассмотрю варианты, что можно сделать.
*
Почему не отображаются эскизы (превью) к картинкам/видео
👉 Вариант 1
Итак, чтобы изменить параметры быстродействия (а заодно отображение превью к картинкам), сначала необходимо открыть свойства системы.
Для этого достаточно вызвать окно «Выполнить» (сочетание Win+R) и использовать команду sysdm.cpl (см. скрин ниже). 👇
sysdm.cpl — открываем свойства системы
Далее перейти в дополнительные параметры системы и открыть параметры быстродействия.
Параметры
Переведите ползунок в режим «Восстановить значения по умолчанию» (проверив при этом, чтобы стояла галочка рядом с пунктом «Вывод эскизов вместо значков»). Пример ниже. 👇
Визуальные эффекты
*
👉 Вариант 2
Следующий момент, на который стоит обратить внимание — это тип отображаемых значков (в Windows предусмотрено несколько вариантов: таблица, список, обычные значки и пр.). Если использована, например, таблица — то в ней эскизы не отображаются!
Чтобы уточнить этот момент, откройте любую из папок на диске, и перейдите в меню «Вид» (как это выглядит в Windows 10 представлено ниже). После откройте параметры проводника (сочетание Win+R, а после команда control folders).
Крупные значки, параметры проводника
В меню «Вид» проверьте, чтобы НЕ СТОЯЛА галочка рядом с пунктом «Всегда отображать значки, а не эскизы».
Отображать значки, а не эскизы
*
👉 Вариант 3
Возможно, что проводник просто «глючит». Попробуйте его перезапустить.
Для этого откройте диспетчер задач (сочетание Ctrl+Alt+Del, либо Ctrl+Shift+Esc), найдите процесс с именем «Проводник» и перезапустите его (пример на скрине ниже). 👇
Перезапустить проводник
*
👉 Вариант 4
Если у вас не отображаются превью картинок с внутренней памяти телефона, фотоаппарата и других аудио-/видео-устройств, возможно, что причина в отсутствие прав (устройство ограничивает возможности Windows, чтобы не аккуратными действиями вы что-нибудь не удалили лишнего…).
Чтобы решить проблему, можно сделать следующее:
- скопировать все файлы с телефона (например) на диск ПК/ноутбука и спокойно продолжить работу с ними (как это сделать);
- загрузить фото с телефона на облачный диск (с ним можно работать с любого устройства и все превью отображаются);
- если фотографии расположены на SD-карте — то ее можно просто подключить к ПК напрямую (через кардридер) и просмотреть все содержимое. Кардридер можно приобрести на AliExpress, например…
SDXC кардридер
*
👉 Вариант 5
Возможно, что ваши картинки просто «битые» (например, флешка или диск, на котором они расположены, пришел в негодность и часть файлов стала не читаемая).
Кстати, особенно часто это происходит с SD-карточками в телефоне (у меня на блоге есть отдельная статья, как можно восстановить файлы с поврежденной флешки, ссылка ниже).
👉 В помощь!
Как восстановить фото с MicroSD карты памяти или USB-флешки — [см. пошаговую инструкцию]
*
👉 Что можно сделать, если вышеперечисленное не помогло
В некоторых случаях восстановить нормальную работу проводника не удается (например, это может быть из-за того, что у вас не официальная версия Windows, а «сборка» от умельцев).
В этом случае, как вариант, можно использовать альтернативы проводнику — вьюверы (спец. программы, для просмотра и редактирования картинок, фото, и др. медиа-файлов). Они не только покажут превью к картинкам, но и сделают это для видео файлов, архивов и пр. Рекомендую!
👉 В помощь!
Лучшие программы для просмотра и редактирования изображений — см. мою подборку
ACDSee — главное окно
*
Дополнения по теме будут кстати!
Всего доброго!
👋
Первая публикация: 11.09.2019
Корректировка: 21.07.2021


Полезный софт:
-
- Видео-Монтаж
Отличное ПО для создания своих первых видеороликов (все действия идут по шагам!).
Видео сделает даже новичок!
-
- Ускоритель компьютера
Программа для очистки Windows от «мусора» (удаляет временные файлы, ускоряет систему, оптимизирует реестр).
:agree: Солярис, эти проги отличные. KMP даже рядом не стоял по качеству воспроизведения даже обычного AVI формата. Поверьте, это так, можете сами проверить. Я долгое время тестировал разные плееры и знаю это наверняка. Откройте например один и тот-же видеофайл AVI хотя-бы, в разных плеерах(Arcsoft и KMP например) и поставьте их окна рядом — разница будет видна невооруженным взглядом. А если mkv или BDrip в них сравнить — то и подавно. Я уж молчу про Blu-Ray 3D — формат который никак не предназначен для KMP и ему подобным прогам. А что KMP? Да, нормальный плеер, не спорю, для всяких DVD. Ну HD можно погонять на нем наверное. Вообще, если я не ошибаюсь, в нем нет даже поддержки аппаратного ускорения. Представляю, как будет жарко камешку при воспроизведении какого нибудь серьёзного формата :mosking:. Все эти плееры хороши для народа с ограниченным зрением, а так же с ограниченным разрешением монитора. Без всякой задней мысли. Я же из другой конфессии. Качество фильма/игры для меня, порой более определяющий момент, чем сам сюжет! Если скажем не вышел еще какой нибудь новый, нашумевший фильм в хорошем качестве(TS хотя-бы), то смотреть его ни за что не буду. Ладно, на вкус и цвет, да и к теме это не относится.
Солярис написал(а):
— с учётом этих обстоятельств, похоже не поможет . Значит, вспоминайте, что в реестре нашалили .
Да не, я имел ввиду, что правил реестр при возникновении такого глюка и все всегда получалось.
Солярис написал(а):
надо отыскать где-то в настройках отображения папок опцию «показывать эскизы»
pandor написал(а):
Обычно я решал это вот таким способом
Что касается
Солярис написал(а):
Ну и нафик он такой красавец нужен ? Чтоб после него эскизы портились ?
так это даже может происходить при переустановке(удаление/установка) самых обычных кодеков, да-да, может, и конкретно какой-то плеер здесь ни причем. Ну разве не сталкивались с таким? Глюк-то очень распространенный.
Ну короче рассказываю, думаю народу это пригодится. В подробности вдаваться не стану, почему да как, скажу лишь как исправить и баста. Если кто захочет узнать — почему такой глюк бывает, то потом может, долго расписывать.
Вспомнил я, что там надо править в реестре. Вернее как вспомнил, «шпаргалку» свою нашел, Reg-файл. Для начала желательно произвести вот эти манипуляции. Далее можно ручками, но для удобства лучше сделать Reg-файл, для того чтобы можно было им воспользоваться при первом же подобном глюке. Только не прятать его далеко как я, пол ночи искал. Reg-файл такого плана:
Windows Registry Editor Version 5.00
здесь пустая строка
[HKEY_LOCAL_MACHINESOFTWAREClasses.???ShellEx{BB2E617C-0920-11D1-9A0B-00C04FC2D6C1}]
@=»{9DBD2C50-62AD-11D0-B806-00C04FD706EC}»
??? — это расширение файла, который мы хотим отобразить в виде эскиза. Они как понимаете могут быть самые разные. AVI; WMA; JPG и т.д. То есть вот так например будет выглядеть Reg-файл для двух расширений AVI и WMA
Windows Registry Editor Version 5.00
пустая строка
[HKEY_LOCAL_MACHINESOFTWAREClasses.aviShellEx{BB2E617C-0920-11D1-9A0B-00C04FC2D6C1}]
@=»{9DBD2C50-62AD-11D0-B806-00C04FD706EC}»
все делаем через строчку
[HKEY_LOCAL_MACHINESOFTWAREClasses.wmaShellEx{BB2E617C-0920-11D1-9A0B-00C04FC2D6C1}]
@=»{9DBD2C50-62AD-11D0-B806-00C04FD706EC}»
Как видно верхняя строчка просто дублируется, изменяется только расширение файла. Вот собственно и всего делов-то. При каждом таком сбое нам нужно будет просто запустить наш «самодельный» Reg-файл, и усё будет ОК!
На всякий случай — как сделать Reg файл
З.Ы.
Если бы программы не стоили такую кучу денег, то вряд ли они были-бы хорошими. Хотя вопрос канэшна спорный 
Cyberlink PowerDvd 11
TotalMedia Theatre 5 — ваще ах……….!
Неоднократно можно заметить, что после не правильной установки какого либо кодека или нового проигрывателя, могут поменяться эскизы у картинок и видеофайлов. Некоторые пользователи любят баловаться с windows настройками, используя разного рода оптимизаторы под операционную систему. Сегодня постараемся решить проблему, когда не отображаются превью видео файлов в вашей системе виндовс.
Как решается эта проблема в данной статье:
- В настройках Windows через параметры папок;
- С помощью выставления настроек в установщике кодеков или в самом проигрывателе медиафайлов;
- Готовый файл с командами для реестра, который считается самым простым и идеальным решением.
И так, как восстановить эскизы видео файлов с помощью встроенных функций операционной системы windows, поговорим в этом абзаце. Первым делом нужно открыть мой компьютер и нажать клавишу F10, далее вы обнаружите, что откроется верхнее меню, из которого необходимо выбрать сервис и в выпадающих категориях будет строка параметры папок, вот она нам и нужна.
Открываем параметры папок через выше описанный способ, либо это можно сделать перейдя в раздел панели управления, ещё как вариант можно через строку поиска из меню пуск. Нам нужно сбросить параметры по умолчанию в категории “вид” верхнего меню. Хотя можно просто убрать галочку с пункта “всегда отображать значки, а не эскизы”.
Не показываются превью видео ?
Второй способ зачастую не всегда необходим, так как кодеки по умолчанию настроены так, что всё отображается как надо, но бывают случаи, когда эскизы видео не отображаются по причине оптимизаторов windows. Как вариант это дело исправляется скачиванием новых версий кодеков и выставления параметров в проигрывателе на воспроизведение всех видео форматов на компьютере.
Проблемы с превью у фильмов на компьютере ?
Третий способ является самым эффективным и чудодейственным в плане реализации, ведь вам потребуется лишь скачать готовый конфиг для реестра и запустить его на своём компьютере, а далее после перезагрузки windows ос, смело можете наблюдать исправление проблемы. Хотя способ не всегда срабатывает, ведь подобные ошибки у пользователей пк могут быть разнообразны.
Ссылка для скачивания конфига для реестра, на исправление проблемы: [attachment=1:video_eskiz.zip]
Решение с прописыванием необходимых данных в реестр через этот конфиг, даёт понять компьютере как и что нужно отображать. В данном случаи решение нацелено именно на превью для видео форматов файлов, а не картинок в целом. Если проблема только с картинками, к примеру форматами Jpg, png и так далее, то это решение вам не подойдёт, то есть третий способ не для вас.
На чтение 17 мин. Просмотров 2.4k. Опубликовано 03.09.2019
Миниатюры довольно полезны, и многие пользователи предпочитают использовать миниатюры вместо иконок. Тем не менее, многие пользователи сообщили, что превью эскизов не отображаются в проводнике. Это может быть досадной проблемой, и сегодня мы собираемся показать вам, как это исправить в Windows 10.
Содержание
- Предварительный просмотр миниатюр не отображается, как это исправить?
- Решение 1. Проверьте параметры проводника
- Решение 2. Используйте путь UNC для доступа к общей папке
- Решение 3 – Проверьте ваше контекстное меню
- Решение 4 – Восстановить параметры проводника по умолчанию
- Решение 5 – Запустите сканирование SFC
- Решение 6 – Загрузите инструмент Fix it
- Решение 7. Используйте очистку диска, чтобы удалить миниатюры
- Решение 8. Восстановите настройки по умолчанию для проблемной папки
- Решение 9 – Освободите место на системном диске
- Решение 10 – Проверьте расширенные настройки системы
- Решение 11 – Удалить проблемные приложения
- Решение 12. Установите необходимые коды
- Решение 13 – Использование редактора групповой политики
- Решение 14 – Сканирование вашей системы на наличие шпионских программ
- Решение 15. Установите другое приложение по умолчанию для затронутых файлов
- Решение 16 – Установите Paint Shop Pro
- Решение 17. Убедитесь, что IconCodecService.dll включен
- Решение 18 – Обновите вашу оперативную память
- Решение 19 – Используйте сторонний генератор миниатюр
- Решение 20 – Изменить ваш реестр
- Решение 21. Не позволяйте Windows удалять кэш миниатюр
Предварительный просмотр миниатюр не отображается, как это исправить?
Решение 1. Проверьте параметры проводника
Эта проблема может возникнуть в проводнике из-за ваших настроек. В Windows есть возможность показывать значки вместо миниатюр, и если эта опция включена, ваши миниатюры не будут отображаться вообще. Чтобы решить проблему, вам просто нужно найти этот параметр и отключить его. Это довольно просто, и вы можете сделать это, выполнив следующие действия:
-
Нажмите Windows Key + S и введите параметры папки . Выберите в меню Параметры проводника .
- После открытия окна Параметры обозревателя файлов перейдите на вкладку Вид и убедитесь, что параметр Всегда показывать значки, а не эскизы не отмечен.
-
Теперь нажмите Применить и ОК , чтобы сохранить изменения.
Даже если эта опция отключена, попробуйте включить ее и сохранить изменения. Теперь подождите минуту или две, отключите его снова и сохраните изменения. После этого проверьте, появляется ли проблема. В большинстве случаев эта опция является основной причиной этой проблемы, но после ее отключения проблема должна быть решена.
Решение 2. Используйте путь UNC для доступа к общей папке
Несколько пользователей сообщили об этой проблеме при попытке доступа к общей папке. По их словам, при попытке получить доступ к сетевому диску по его букве не появятся эскизы, но с помощью пути UNC, такого как IP_address sharename , они смогли решить эту проблему. Используя этот метод, Windows снова создаст эскизы, но имейте в виду, что этот процесс может занять некоторое время. Это не лучшее решение, но это надежный обходной путь, поэтому не стесняйтесь попробовать его.
- ЧИТАЙТЕ ТАКЖЕ: исправлено: миниатюры PDF не отображаются в проводнике в Windows 10
Решение 3 – Проверьте ваше контекстное меню
Сторонние программы для просмотра фотографий могут иногда вызывать эту проблему. По словам пользователей, ACDSee является одной из возможных причин этой проблемы. Похоже, что Windows использовала кодеки из ACDSee для создания миниатюр, и это привело к появлению проблемы.
Чтобы решить эту проблему, просто щелкните правой кнопкой мыши изображение, на котором отсутствует миниатюра, и вы увидите два варианта предварительного просмотра. Попробуйте использовать любой из этих параметров предварительного просмотра и проверьте, решает ли это проблему. Кроме того, не забудьте обновить экран после выбора опции предварительного просмотра. Это необычное решение, но немногие пользователи сообщили, что оно работает, поэтому не стесняйтесь попробовать его. Если вы не используете ACDSee, это решение может не подойти вам.
Решение 4 – Восстановить параметры проводника по умолчанию
Ваши настройки проводника обычно являются причиной этой проблемы, но немногие пользователи утверждают, что вы можете исправить это, сбросив эти настройки по умолчанию. Это довольно просто, и вы можете сделать это, выполнив следующие действия:
- Откройте Параметры проводника файлов . Подробные инструкции о том, как это сделать, см. В разделе Решение 1 .
-
Когда откроется окно Параметры обозревателя файлов , нажмите кнопку Восстановить настройки по умолчанию .
-
Перейдите на вкладку Вид и нажмите кнопку Восстановить настройки по умолчанию . Теперь нажмите Применить и ОК , чтобы сохранить изменения.
После сброса параметров обозревателя файлов до параметров по умолчанию проблема должна быть полностью решена.
Решение 5 – Запустите сканирование SFC
Иногда эти типы проблем могут возникнуть, если ваши системные файлы повреждены. Повреждение файла может произойти по разным причинам, но вы можете это исправить, выполнив сканирование SFC. Чтобы выполнить это сканирование, вам необходимо сделать следующее:
-
Нажмите Windows Key + X , чтобы открыть меню Win + X. Выберите в меню Командная строка (администратор) . Если Командная строка недоступна, вы также можете использовать PowerShell в качестве администратора.
- Когда запускается Командная строка , вам просто нужно ввести команду sfc/scannow и нажать Enter . Теперь Windows проверит вашу систему на наличие повреждений и исправит все поврежденные файлы. Этот процесс может занять до 15 минут, поэтому не прерывайте его.
- ЧИТАЙТЕ ТАКЖЕ: исправлено ‘Недостаточно памяти для выполнения этой операции’
После завершения сканирования ваши файлы будут восстановлены, и проблема должна быть решена. После завершения сканирования повторите Решение 1 и проверьте, устраняет ли это проблему.
Решение 6 – Загрузите инструмент Fix it
У Microsoft есть собственный инструмент, который может решать различные проблемы, связанные как с файлами, так и с папками. Приложение может исправить различные проблемы, включая отсутствующие значки, миниатюры и т. Д. Чтобы использовать этот инструмент, просто загрузите этот файл и запустите его на своем ПК. Следуйте инструкциям на экране для устранения неполадок. Это небольшой, но полезный инструмент, и, поскольку он исходит от Microsoft, он абсолютно безопасен в использовании. После того, как средство устранения неполадок устранит проблему, повторите Решение 1 и проверьте, появляются ли ваши эскизы.
Решение 7. Используйте очистку диска, чтобы удалить миниатюры
Ваши миниатюры используют кэш миниатюр, но если кэш миниатюр поврежден, вы можете столкнуться с этой проблемой. Чтобы решить эту проблему, вам необходимо удалить кэш миниатюр, и Windows создаст его заново. Это простой процесс, и вы можете сделать это, выполнив следующие действия:
-
Нажмите Windows Key + S и введите очистка диска . Выберите в меню Очистка диска . Кроме того, вы можете просто открыть меню «Пуск» и набрать очистка диска , чтобы найти его.
-
После запуска Очистка диска вам будет предложено выбрать диск, который вы хотите сканировать. Выберите системный диск, по умолчанию это должен быть C, и нажмите ОК .
-
Подождите, пока Очистка диска сканирует ваш диск.
-
Когда появится окно Очистка диска , выберите Миниатюры в списке и нажмите ОК . Немногие пользователи предлагают также выбрать Временные файлы , поэтому вы можете сделать это.
Теперь Windows удалит кэш миниатюр с вашего ПК. После удаления кэша миниатюр Windows снова сгенерирует его, и ваша проблема должна быть полностью решена.
- ЧИТАЙТЕ ТАКЖЕ: исправьте ошибку “Недопустимые данные”
Если вам нужен более быстрый способ удаления кэша миниатюр, вы можете сделать это, запустив этот файл .bat. Этот файл будет выполнять несколько команд, и он должен удалить весь кэш миниатюр с вашего компьютера. Помните, что этот скрипт немного устарел, поэтому у вас могут возникнуть проблемы в Windows 8 и 10.
Если вы опытный пользователь, вы можете удалить кэш миниатюр с помощью командной строки. Используя командную строку, вы можете удалить кеш, просто выполнив пару команд. Чтобы удалить кэш миниатюр, сделайте следующее:
- Закройте все окна Проводник .
- Теперь откройте Командную строку в качестве администратора.
-
Необязательно: Возможно, вам придется полностью закрыть Windows Explorer, чтобы завершить этот процесс. Для этого нажмите Ctrl + Shift + Esc , чтобы открыть Диспетчер задач . Найдите Проводник Windows , щелкните его правой кнопкой мыши и выберите в меню Завершить задачу . Вы также можете сделать это быстро, введя taskkill/f/im explorer.exe в командной строке.
-
В Командная строка введите следующие команды:
- cd/d% userprofile% AppData Local Microsoft Windows Explorer
- attrib -h thumbcache _ *. db
- del thumbcache _ *. db
- После выполнения этих команд перезагрузите компьютер и проверьте, появляется ли проблема по-прежнему.
Решение 8. Восстановите настройки по умолчанию для проблемной папки
Если миниатюры не отображаются, вы можете решить проблему, просто сбросив настройки папки по умолчанию. Это относительно просто, и вы можете сделать это, выполнив следующие действия:
- Перейдите к проблемной папке.
-
Щелкните правой кнопкой мыши пустое место в нем и выберите в меню Свойства .
-
Перейдите на вкладку Настроить и нажмите Восстановить настройки по умолчанию . Теперь нажмите Применить и ОК , чтобы сохранить изменения.
Это простое решение, и если у вас есть проблемы с отсутствием предварительного просмотра миниатюр, вы можете попробовать его.
Решение 9 – Освободите место на системном диске
Некоторые пользователи утверждают, что эта проблема может возникнуть из-за нехватки места на диске C.Чтобы решить эту проблему, вам нужно освободить место на диске C, и ваши эскизы появятся снова. Самый простой способ сделать это – удалить большие приложения или удалить большие файлы. Кроме того, вы можете использовать инструмент Очистка диска , чтобы легко удалить все старые и неиспользуемые файлы и освободить место.
Решение 10 – Проверьте расширенные настройки системы
Если на вашем компьютере отсутствуют эскизы, вы можете включить их, изменив расширенные настройки системы. Чтобы решить эту проблему, вам просто нужно включить две опции в разделе «Дополнительные параметры системы». Для этого выполните следующие действия:
-
Нажмите Windows Key + S и введите дополнительные настройки системы . Выберите в меню Просмотр дополнительных настроек системы .
-
В разделе Производительность нажмите кнопку Настройки .
-
Список вариантов появится. Установите флажки Сохранить предварительный просмотр миниатюр панели задач и Показывать миниатюры вместо значков . Теперь нажмите Применить и ОК , чтобы сохранить изменения.
После включения этих двух параметров ваши эскизы должны появиться снова, и все начнет работать без проблем.
- ЧИТАЙТЕ ТАКЖЕ: исправлено ‘Ошибка: система не может открыть файл’
Решение 11 – Удалить проблемные приложения
Иногда ваши эскизы могут не отображаться из-за сторонних приложений. Стороннее программное обеспечение может иногда мешать настройкам Windows и вызывать эту проблему. По словам пользователей, эта проблема может возникнуть из-за программного обеспечения для записи видео и аудио. Если вы недавно установили какое-либо программное обеспечение для записи аудио или видео, обязательно удалите его и проверьте, решает ли это проблему. Если проблема все еще сохраняется, вы можете попробовать удалить другие сторонние приложения с вашего ПК и проверить, устраняет ли это проблему. Иногда может быть трудно найти проблемное приложение, поэтому вам, возможно, придется использовать метод проб и ошибок.
Немногие пользователи утверждают, что их проблема была в Java, и после ее устранения проблема была решена. Если вам нужно использовать Java, обязательно обновите его до последней версии и проверьте, решает ли это вашу проблему.
Решение 12. Установите необходимые коды
Windows не может воспроизводить видеофайлы, если отсутствуют определенные кодеки, а иногда отсутствующие кодеки могут приводить к тому, что миниатюры не отображаются. Чтобы устранить проблему, вам необходимо установить отсутствующие кодеки, и проблема должна быть решена. По словам пользователей, установка кодеков Shark устранила проблему, поэтому вы можете попробовать это. Конечно, вы можете попробовать другие пакеты кодеков, такие как K-Lite.
Решение 13 – Использование редактора групповой политики
Редактор групповой политики – это мощный инструмент, который позволяет вам контролировать различные параметры на вашем компьютере. Этот инструмент доступен только в версиях Windows для Pro и Enterprise, поэтому, если вы используете домашнюю версию, вы можете полностью пропустить это решение. Чтобы исправить эту проблему с помощью редактора групповой политики, вам необходимо сделать следующее:
-
Нажмите Windows Key + R и введите gpedit.msc . Нажмите Enter или нажмите ОК .
-
На левой панели перейдите в раздел Конфигурация пользователя> Административные шаблоны> Меню «Пуск» и панель задач . На правой панели найдите и дважды нажмите Отключить миниатюры на панели задач .
-
Выберите Отключить и нажмите Применить и ОК , чтобы сохранить изменения.
Есть также другой метод, который вы можете использовать, чтобы исправить недостающие миниатюры. Для этого выполните следующие простые шаги:
- Запустите Редактор групповой политики .
-
На левой панели перейдите в раздел Конфигурация пользователя> Административные шаблоны> Компоненты Windows> Проводник файлов . На правой панели дважды нажмите Отключить отображение миниатюр и отображать только значки .
-
Теперь выберите Не Настроенный или Отключено и нажмите Примените и ОК , чтобы сохранить изменения.
После внесения этих изменений в редакторе групповой политики проблема должна быть решена.
- ЧИТАЙТЕ ТАКЖЕ: как исправить код ошибки ‘ERROR_PATH_NOT_FOUND’ ‘
Решение 14 – Сканирование вашей системы на наличие шпионских программ
Иногда вредоносные приложения могут мешать работе вашей системы и вызывать возникновение этой и других проблем. Чтобы решить эту проблему, вам необходимо выполнить сканирование на наличие шпионских программ и удалить все вредоносные файлы. Пользователи сообщили, что сканирование их системы с помощью Spybot устранило проблему, поэтому обязательно скачайте и попробуйте этот инструмент. Мы также предлагаем выполнить детальную проверку вашей системы с помощью антивирусного программного обеспечения и проверить наличие других вредоносных файлов.
Решение 15. Установите другое приложение по умолчанию для затронутых файлов
Если у вас есть проблемы с отсутствующими миниатюрами, вы можете решить эту проблему, просто установив другое приложение по умолчанию для проблемного типа файлов. Это относительно просто, и вы можете сделать это, выполнив следующие действия:
-
Нажмите правой кнопкой мыши на проблемный тип файла и выберите в меню Открыть с помощью> Выбрать другое приложение .
-
Выберите нужное приложение и установите флажок Всегда использовать это приложение для открытия файлов . Теперь нажмите ОК , чтобы сохранить изменения.
После этого выбранное приложение будет приложением по умолчанию для этого типа файлов, и, если все в порядке, ваши эскизы появятся снова.
Есть также другие методы, которые вы можете использовать для установки приложений по умолчанию для определенных типов файлов. Например, вы можете установить приложения по умолчанию в приложении «Настройки», выполнив следующие действия:
- Откройте Приложение настроек . Самый быстрый способ сделать это – нажать Windows Key + I .
-
После запуска Настройки приложения перейдите в раздел Приложения .
-
Перейдите в раздел Приложения по умолчанию на левой панели. На правой панели прокрутите вниз и выберите Выбор приложений по умолчанию по типу файла .
-
Список всех расширений файлов появится. Найдите расширение, в котором отсутствуют эскизы, и щелкните приложение рядом с ним.
-
Выберите приложение по умолчанию из списка или выберите приложение на своем ПК.
- Повторите эти шаги для всех расширений, у которых есть проблемы с отсутствующими миниатюрами.
- ЧИТАЙТЕ ТАКЖЕ: Исправлено: случайно очищена корзина в Windows 10, 8, 7
Вы также можете установить приложение по умолчанию для определенного типа файлов из панели управления. Для этого выполните следующие действия:
-
Откройте Панель управления . Вы можете сделать это, нажав Windows Key + S и войдя в панель управления . Теперь выберите Панель управления из списка.
-
Когда откроется Панель управления , выберите Программы по умолчанию .
-
Появится окно Программы по умолчанию . Перейдите на страницу Настройка программ по умолчанию .
-
Выберите приложение, которое вы хотите использовать для проблемного типа файлов, в меню слева. Теперь на правой панели нажмите Выбрать настройки по умолчанию для этой программы .
-
Теперь выберите проблемные расширения файлов из списка. После этого нажмите Сохранить .
Вы также можете использовать Связать тип файла или протокол с параметром программы , чтобы решить эту проблему. Для этого сделайте следующее:
-
Перейдите в Программы по умолчанию и нажмите Связать тип файла или протокол с программой .
-
Список всех расширений файлов появится. Выберите проблемный тип файла и дважды щелкните по нему.
-
Теперь выберите приложение, которое вы хотите использовать для этого типа файлов.
- Повторите этот шаг для всех проблемных типов файлов.
После этого проблема должна быть решена, и ваши эскизы появятся снова. Каждый из этих методов позволит вам установить приложение по умолчанию для проблемного типа файлов, и вам просто нужно выбрать метод, который работает лучше всего для вас.
Решение 16 – Установите Paint Shop Pro
По словам пользователей, иногда проблема с отсутствующими миниатюрами может возникнуть из-за программного обеспечения Paint Shop Pro. Пользователи сообщили, что их эскизы отсутствовали при использовании 32-битной версии. Чтобы решить эту проблему, вам необходимо установить как 32-битную, так и 64-битную версию программного обеспечения.После этого проблема должна быть решена полностью. Howeversolution работает только с Paint Shop Pro, поэтому, если у вас не установлен этот инструмент, вы можете пропустить это решение.
Решение 17. Убедитесь, что IconCodecService.dll включен
Немногие пользователи утверждают, что эта проблема начала появляться после отключения службы IconCodecService.dll . По словам пользователей, этот сервис преобразует значки PNG в значки BMP, и если вы отключите его, у вас могут возникнуть проблемы с миниатюрами. Чтобы устранить проблему, просто включите эту службу и проверьте, решает ли она проблему.
Решение 18 – Обновите вашу оперативную память
Немногие пользователи утверждают, что эта проблема возникла из-за недостатка оперативной памяти. Ваша RAM – маловероятная причина этой проблемы, но несколько пользователей утверждают, что они устранили проблему, установив больше RAM. В большинстве случаев ваша оперативная память не должна влиять на предварительный просмотр миниатюр, но если у вас все еще есть эта проблема, вы можете попробовать обновить оперативную память в качестве последнего решения.
Решение 19 – Используйте сторонний генератор миниатюр
Если предварительные просмотры не отображаются, вы можете решить проблему с помощью стороннего инструмента. Существует множество сторонних генераторов миниатюр, которые могут помочь вам решить эту проблему. Одним из таких инструментов является Icaros, и после его установки ваши эскизы должны появиться снова.
- ЧИТАЙТЕ ТАКЖЕ: Исправлено: Kindle Fire не распознается Windows 10, 8, 7
Решение 20 – Изменить ваш реестр
По словам пользователей, вы можете решить эту проблему, просто сделав несколько изменений в своем реестре. Имейте в виду, что реестр содержит конфиденциальную информацию, поэтому будьте особенно осторожны при ее изменении. Чтобы решить эту проблему, вам нужно сделать следующее:
-
Нажмите Windows Key + R и введите regedit . Нажмите Enter или нажмите ОК .
-
Необязательно: Поскольку изменение реестра несколько опасно, мы советуем вам создать резервную копию, прежде чем вносить какие-либо изменения. Для этого нажмите Файл> Экспорт .
Выберите Все как Диапазон экспорта , введите желаемое имя файла, выберите безопасное расположение и нажмите Сохранить . Если что-то пойдет не так после изменения реестра, вы можете использовать экспортированный файл, чтобы легко восстановить его в исходное состояние.
-
На левой панели перейдите к ключу HKEY_CURRENT_USER Software Microsoft Windows CurrentVersion Policies Explorer . На правой панели найдите DisableThumbnails DWORD. Если DWORD недоступен, щелкните правой кнопкой мыши пустое место на правой панели и выберите Создать> Значение DWORD (32-разрядное) . Введите DisableThumbnails в качестве имени нового DWORD.
-
Дважды нажмите только что созданный DisableThumbnails DWORD, чтобы открыть его свойства. Теперь установите для значений данных значение 0 и нажмите ОК , чтобы сохранить изменения.
После внесения этих изменений перезагрузите компьютер и проверьте, не исчезла ли проблема.
Решение 21. Не позволяйте Windows удалять кэш миниатюр
Если предварительный просмотр миниатюр не отображается, это может быть связано с тем, что Windows удаляет кэш миниатюр. Немногие пользователи утверждают, что вы можете решить эту проблему, запретив Windows удалять кеш. Это решение может быть потенциально опасным, поэтому имейте в виду, что вы изменяете эти настройки на свой страх и риск. Чтобы изменить настройки безопасности, выполните следующие действия:
-
Нажмите Windows Key + R и введите appdata . Нажмите Enter или нажмите ОК .
-
Перейдите в каталог Local Microsoft Windows . Найдите каталог Explorer , щелкните его правой кнопкой мыши и выберите в меню Свойства .
-
Перейдите на вкладку Безопасность и нажмите Дополнительно .
-
После открытия Расширенных настроек безопасности нажмите кнопку Добавить .
-
Теперь нажмите Выберите участника .
-
В поле введите имя объекта, чтобы выбрать поле , введите СИСТЕМА . Нажмите кнопку Проверить имена . Если все в порядке, нажмите ОК .
-
Установите для Типа значение Запретить и нажмите Показать основные разрешения .Снимите все флажки, кроме Удалить подпапки и файлы и Удалить . Нажмите ОК , чтобы сохранить изменения.
После этого ваша система не будет иметь доступа к вашим эскизам и не сможет их удалить. Изменение этих настроек может иметь некоторые неожиданные последствия для вашей системы, так что имейте это в виду.
Миниатюры довольно полезны, и многие пользователи предпочитают использовать их вместо иконок. Если по какой-либо причине предварительный просмотр миниатюр не отображается на вашем компьютере, попробуйте любое решение из этой статьи.
30.01.2016
Просмотров: 5941
Часто после системной ошибки, поражения Windows 7 или 8 вирусом, Проводник перестаёт отображать эскизы фото, видео и прочих элементов.
Стандартный метод настройки с помощью Параметров папок и поиска не помогает решить проблему. Что же делать, если проводник не отображает эскизы в Windows 7 и 8?
Читайте также: Как запретить автоматическое позиционирование иконок и сброс настроек вида папок в Windows 10?
Решаем проблему с Проводником
Если Проводник не отображает эскизы различных элементов, стоит испробовать несколько способов решения проблемы. Методы подходят как для Windows 7, так и для Windows 8.
В первую очередь стоит загрузить лечащую утилиту Dr.Web и проверить систему на наличие вредоносных объектов. После сканирования системы приступаем к выполнению следующих действий.
Жмём «Пуск», кликаем правой кнопкой мыши по «Компьютер» и выбираем «Свойства».
В левом меню выбираем «Дополнительные параметры системы».
В новом окне открываем вкладку «Дополнительно». В разделе «Быстродействие» нажимаем кнопку «Параметры».
Ставим отметку «Отображать эскизы вместо значков».
Перезагружаем ПК и проверяем наличие изменений. Если этот метод не помог решить проблему, приступаем к следующему.
Открываем «Компьютер» и переходим по адресу: диск С, папка «Users», «Ник пользователя», «AppData», «Local» и удаляем файл «iconCashe.db». Стоит предупредить, что он скрытый и нужно включить отображение скрытых файлов.
Перезагружаем ПК.
Решить данную проблему можно с помощью командной строки. Жмём «Win+R» и вводим «cmd». Далее вводим «regsvr32 MediaMetadataHandler.dll».
После выполнения команды, перезагружаем ПК.
Также настроить отображение эскизов можно с помощью «Редактора локальной групповой политики». Для этого жмём «Win+R» и вводим «gpedit.msc».
Жмём «Конфигурация пользователя», далее «Административные шаблоны», «Компоненты Windows», «Проводник Windows».
Находим параметр «Отключить кэширование изображений».
Двойным кликом открываем параметр и ставим отметку «Включить».
Смотрим изменения после перезагрузки компьютера.
С помощью редактора реестра также можно устранить проблему с отображением эскизов. Нажимаем «Win+R» и вводим «regedit».
Переходим по ветке «HKEY_CLASSES_ROOT», «SystemFileAssociations», «image», «ShellEx». Открываем параметр {BB2E617C-0920-lldl-9A0B-00C04FC2D6C1} и задаём ему значение {3F30C968-480A-4C6C-862D-EFC0897BB84B}.
Перезагружаем ПК. Проблема должна исчезнуть.














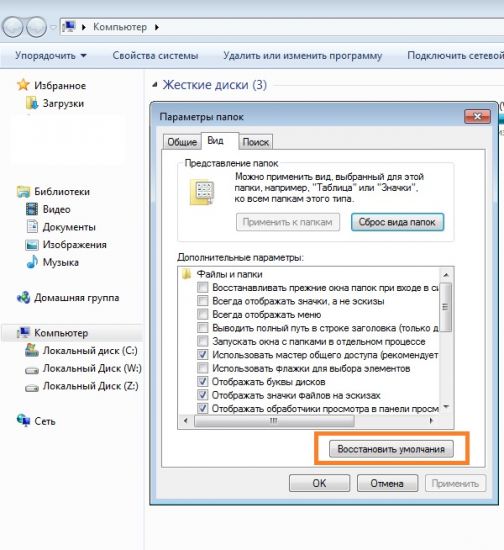
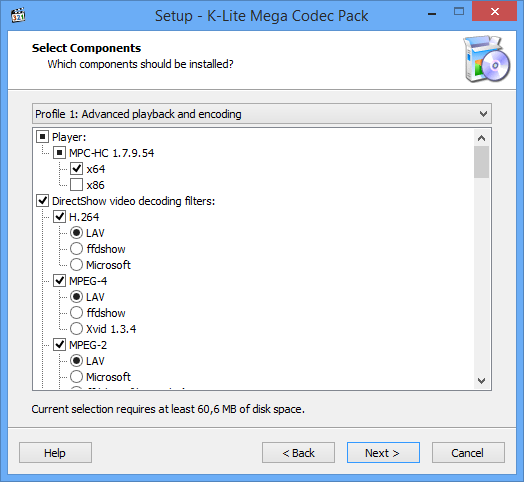
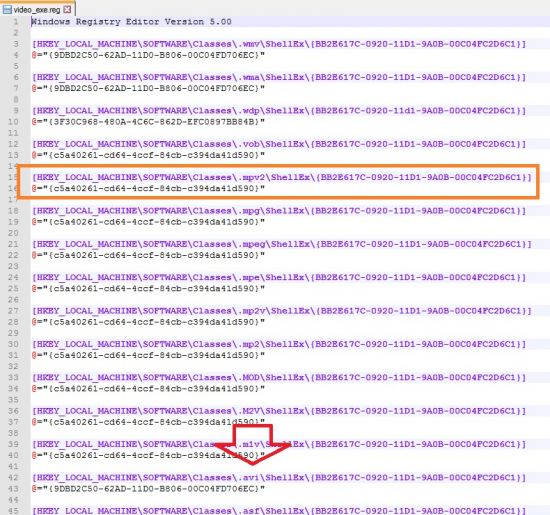



































 Выберите Все как Диапазон экспорта , введите желаемое имя файла, выберите безопасное расположение и нажмите Сохранить . Если что-то пойдет не так после изменения реестра, вы можете использовать экспортированный файл, чтобы легко восстановить его в исходное состояние.
Выберите Все как Диапазон экспорта , введите желаемое имя файла, выберите безопасное расположение и нажмите Сохранить . Если что-то пойдет не так после изменения реестра, вы можете использовать экспортированный файл, чтобы легко восстановить его в исходное состояние.