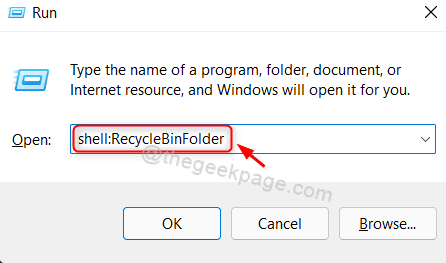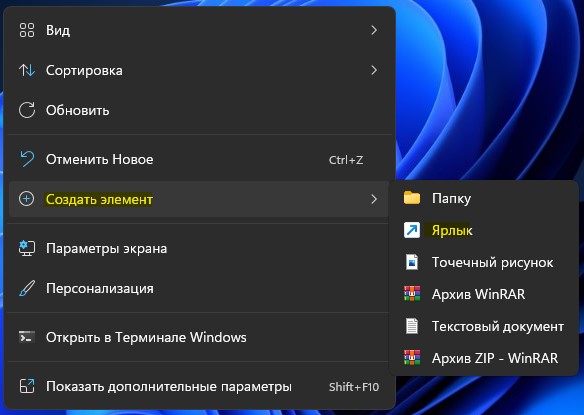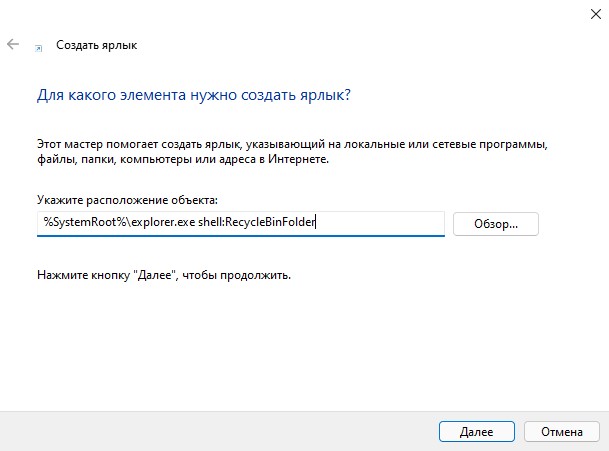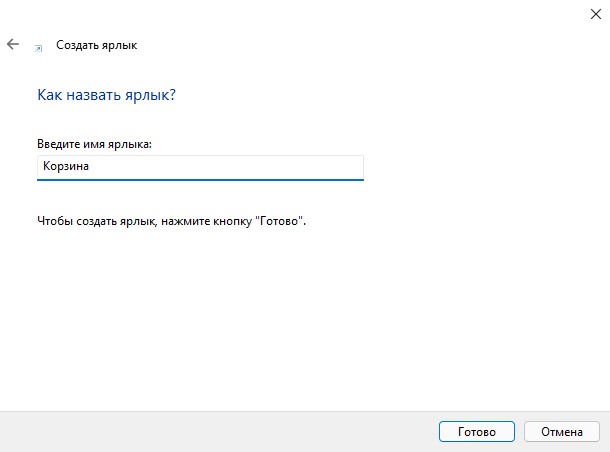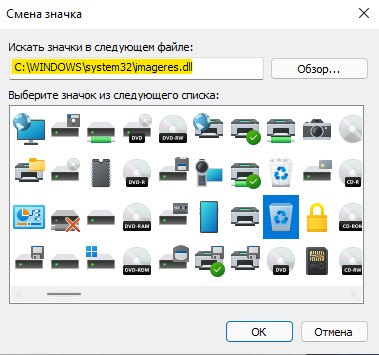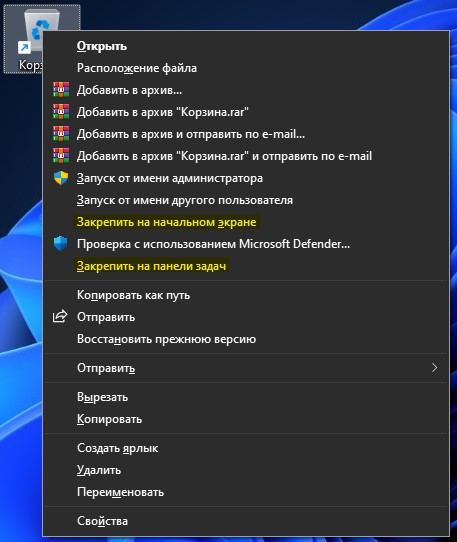Содержание
- Способ 1: Использование ярлыка на рабочем столе
- Способ 2: Переход по пути расположения «Корзины»
- Способ 3: Создание дополнительного ярлыка
- Восстановление «Корзины» на рабочем столе
- Способ 1: Изменение параметров значков рабочего стола
- Способ 2: Редактирование локальной групповой политики
- Способ 3: Проверка целостности системных файлов
- Способ 4: Откат Windows 11 к исходному состоянию
- Вопросы и ответы
Способ 1: Использование ярлыка на рабочем столе
Самый логичный переход к «Корзине» в Windows 11 заключается в использовании системного ярлыка, который по умолчанию создан на рабочем столе. Посмотрите на следующий скриншот, чтобы ознакомиться с внешним видом данного значка. Вам понадобится отыскать его на рабочем столе и дважды щелкнуть по нему левой кнопкой мыши, чтобы отобразить содержимое «Корзины». Она может быть как пустой, так и с файлами. Все находящиеся элементы можно безвозвратно удалить или восстановить в исходное расположение, если вас интересует именно это действие.
Если вы внимательно посмотрели на все значки на рабочем столе, но так и не нашли среди них «Корзины», предлагаем перейти к другому разделу нашей статьи, в котором будет рассказано о нескольких доступных методах восстановления данного ярлыка. Начните реализацию с первого, чтобы потратить минимальное время на поиск нужного решения.
Способ 2: Переход по пути расположения «Корзины»
При выполнении предыдущего метода вы могли заметить, что на рабочем столе находится именно ярлык «Корзины». Соответственно, где-то в другом месте на системном разделе жесткого диска должна быть директория, которая является оригиналом данного хранилища удаленных файлов. Если есть такая необходимость, открыть папку можно, выполнив несколько простых действий.
- Откройте «Проводник» любым удобным для вас методом и в адресную строку вставьте путь
%SYSTEMDRIVE%$RECYCLE.BIN, после чего нажмите Enter, чтобы подтвердить переход по нему. - Вы будете перенаправлены в папку, в которой хранятся директории, связанные с «Корзиной», однако при попытке открыть любую из них вы получите уведомление о том, что вам отказано в доступе. Это связано с тем, что попасть непосредственно в «Корзину» можно исключительно через скрытый значок. Для его отображения в этом же окне «Проводника» нажмите по трем точкам справа вверху для вызова дополнительного меню и выберите пункт «Параметры».
- В новом окне перейдите на вкладку «Вид» и отметьте маркером пункт «Показывать скрытые файлы, папки и диски», после чего примените изменения и закройте данное окно.
- Теперь снова посмотрите на содержимое каталога, переход в который осуществлялся ранее. Найдите скрытый файл с названием «Корзина» и дважды щелкните по нему ЛКМ для перехода.
- Вы попадете в хранилище удаленных файлов, которыми можно управлять точно так же, как если бы вы открыли «Корзину» с рабочего стола.

Способ 3: Создание дополнительного ярлыка
Завершающий метод открытия «Корзины» подойдет тем пользователям, кому нужен дополнительный ярлык для доступа к хранилищу или у кого не получается восстановить оригинальный при помощи описанных в следующем разделе методов. Суть способа заключается в создании нового каталога с его дальнейшим переименованием, вследствие чего он будет перенаправлять вас в хранилище «Корзины» для управления находящимися там файлами. Вы точно так же сможете перетаскивать файлы в эту папку, чтобы удалить их.
- На рабочем столе или в любом каталоге на ПК щелкните правой кнопкой мыши, в появившемся контекстном меню наведите курсор на «Создать» и выберите пункт «Папку».
- После создания новой папки щелкните по ней правой кнопкой мыши и приступите к переименованию.
- Задайте для нее имя
Корзина.{645FF040-5081-101B-9F08-00AA002F954E}и примените изменения. - Для изменения значка данной папки понадобится обновить текущее расположение через контекстное меню.
- Теперь вы можете перетаскивать файлы в эту «Корзину» или открывать ее для управления содержимым.
- Вы запросто убедитесь в том, что в каталоге находятся те же самые удаленные файлы, что и в стандартной «Корзине».

Восстановление «Корзины» на рабочем столе
Давайте остановимся на решениях проблемы с исчезновением ярлыка «Корзины» с рабочего стола. Сначала нужно проверить одну системную настройку, затем локальную политику и уже только после этого переходить к более радикальным действиям. Все это будет описано в следующих способах по очереди.
Способ 1: Изменение параметров значков рабочего стола
Возможно, вы или другой пользователь изменили параметры значков рабочего стола, отключив отображение «Корзины». В таком случае компонент работает корректно, просто не показывается на десктопе. Для его восстановления понадобится выполнить ряд простых действий.
- Откройте меню «Пуск» и перейдите в «Проводник».
- На панели слева выберите раздел «Персонализация», затем — «Темы».
- В блоке «Сопутствующие параметры» нажмите по плитке «Параметры значков рабочего стола».
- В новом окне поставьте галочку возле пункта «Корзина» и примените изменения.
- Вернитесь к рабочему столу, проверьте отображение значка и перетащите его с зажатой левой кнопкой мыши в более удобное для вас место.

Способ 2: Редактирование локальной групповой политики
Этот метод смогут реализовать исключительно обладатели Windows 11 Pro и Enterprise, поскольку в сборке Home отсутствует «Редактор локальной групповой политики». Суть способа заключается в проверке одной настройки, которая напрямую влияет на отображение значка «Корзины» на рабочем столе. Он может быть просто заблокирован, а восстановление подразумевает отмену действия локальной политики.
- Откройте утилиту «Выполнить», через стандартное сочетание клавиш Win + R, введите команду
gpedit.mscи нажмите Enter для подтверждения ввода. - В окне «Редактора локальной групповой политики» выберите раздел «Конфигурация пользователя», затем откройте каталог «Административные шаблоны» и выберите «Рабочий стол».
- В данном расположении отыщите политику с названием «Удалить значок «Корзина» с рабочего стола» и щелкните по нему дважды левой кнопкой мыши.
- Установите состояние как «Не задано», примените изменения и обязательно перезагрузите компьютер, чтобы они вступили в силу.

Способ 3: Проверка целостности системных файлов
Повреждение или отсутствие системных файлов часто становится причиной различных проблем в работе операционной системы. Это может сказаться и на «Корзине», приводя к пропаже значка с рабочего стола или отсутствию отклика при попытке открыть хранилище удаленных файлов. Вам предстоит запустить системные утилиты для проверки целостности файлов, которые и исправят найденные ошибки, если такие, конечно, будут. Об этом более детально читайте в статье по следующей ссылке.
Подробнее: Использование и восстановление проверки целостности системных файлов в Windows
Способ 4: Откат Windows 11 к исходному состоянию
Откат операционной системы к исходному состоянию — радикальный метод, прибегать к которому стоит только в том случае, если ничего из перечисленного выше не помогло решить проблему. Обратим ваше внимание, что при выполнении данного способа вы можете как сохранить все пользовательские файлы, так и выбрать вариант с их удалением на свое усмотрение.
- Через меню «Пуск» перейдите в «Параметры».
- В разделе «Система» выберите «Восстановление».
- Напротив параметра «Вернуть компьютер в исходное состояние» нажмите «Перезагрузка ПК».
- После открытия средства восстановления сможете выбрать, сохранять или удалять личные файлы.
- Далее укажите «Локальная переустановка».
- Подтвердите начало возвращения ПК в исходное состояние, ожидайте окончания переустановки и проверьте наличие «Корзины» после чистой загрузки ОС.

Корзина — это папка, содержащая все файлы или все, что временно удаляется пользователем. Если он не будет удален окончательно, все удаленные файлы / папки остаются в корзине в течение определенного количества дней, после чего они удаляются безвозвратно. Но если вы хотите восстановить удаленные файлы / папки обратно, вы можете вернуть их из корзины. В этой статье мы покажем вам, как открыть корзину в Windows 11 разными способами.
Метод 1. Использование диалогового окна «Выполнить»
Шаг 1. Откройте диалоговое окно «Выполнить»
Одновременно нажмите клавиши Windows + R на клавиатуре.
Шаг 2: Затем введите shell: RecycleBinFolder и нажмите клавишу Enter.
Это откроет корзину в вашей системе.
Метод 2: из значка корзины на рабочем столе
Шаг 1. Перейдите на рабочий стол
Одновременно нажмите клавиши Win + D на клавиатуре.
Шаг 2: Найдите корзину на рабочем столе.
Дважды щелкните корзину.
После этого в вашей системе будет запущена корзина.
ПРИМЕЧАНИЕ. — Если значок корзины отсутствует на вашем рабочем столе, пожалуйста, выполните следующие действия.
1) Нажмите клавишу Win на клавиатуре и введите темы и соответствующие настройки.
2) Затем выберите темы и связанные настройки из результатов поиска.
3) На странице «Темы» нажмите на значок «Рабочий стол», как показано.
4) В окне настроек значка рабочего стола
Установите флажок «Корзина», как показано ниже. Убедитесь, что он отмечен.
Затем нажмите «Применить» и «ОК», чтобы внести изменения.
Теперь вы можете найти значок корзины на рабочем столе вашей системы.
Метод 3: Использование инструмента командной строки
Шаг 1. Откройте любой инструмент командной строки, например командную строку или PowerShell.
Одновременно нажмите клавиши Win + R на клавиатуре.
Введите cmd и нажмите клавишу Enter.
Шаг 2. В командной строке
Введите start shell: RecycleBinFolder и нажмите клавишу Enter.
Это откроет папку корзины в вашей системе, и эта команда выше также работает в приложении PowerShell.
Метод 4: из проводника
Шаг 1. Откройте проводник.
Одновременно нажмите клавиши Win + E на клавиатуре.
Шаг 2: в проводнике
В адресной строке, непосредственно перед быстрым доступом, есть значок стрелки раскрывающегося списка.
Нажмите на нее и выберите «Корзина» из раскрывающегося списка, как показано на снимке экрана ниже.
Папка корзины появится на вашем ноутбуке.
Метод 5: закрепить в меню «Пуск»
Шаг 1. Перейдите на рабочий стол
Одновременно нажмите клавиши Win + D на клавиатуре.
Шаг 2: Щелкните правой кнопкой мыши значок корзины.
В контекстном меню выберите «Закрепить», чтобы начать.
Шаг 3: Нажмите клавишу Windows на клавиатуре.
Прокрутите закрепленные приложения в окне меню «Пуск».
Вы найдете значок корзины в разделе «Закрепленные приложения», как показано ниже.
Этот метод также полезен для открытия папки корзины в вашей системе.
Метод 6: использование сочетания клавиш
Шаг 1. Перейдите на рабочий стол
Одновременно нажмите клавиши Win + D на клавиатуре.
Затем щелкните правой кнопкой мыши на рабочем столе и выберите «Создать»> «Ярлык» в контекстном меню.
Шаг 2. В окне ярлыков
Введите% SystemRoot% explorer.exe shell: RecycleBinFolder в месте расположения поля элемента.
Затем нажмите «Далее», чтобы продолжить.
Шаг 3. Затем дайте ярлыку подходящее имя, например RecycleBinShortcut.
По завершении нажмите «Готово».
Шаг 4. После появления на рабочем столе значка RecycleBinShortcut
Щелкните его правой кнопкой мыши и выберите «Свойства» в контекстном меню, как показано ниже.
ПРИМЕЧАНИЕ. Вы можете одновременно нажать клавиши ALT + ENTER после щелчка по значку RecycleBinShortcut, чтобы открыть окно свойств.
Шаг 5: в окне «Свойства»
Щелкните поле «Сочетание клавиш» и нажмите любую буквенную клавишу на клавиатуре, чтобы задать сочетание клавиш.
Он автоматически добавит CTRL + ALT к нажатой буквенной клавише.
Затем нажмите «Применить» и «ОК», чтобы внести изменения.
Итак, чтобы открыть папку корзины, вам просто нужно одновременно нажать клавиши CTRL + ALT + R на клавиатуре.
ПРИМЕЧАНИЕ: — Вы можете установить любую буквенную клавишу в качестве ярлыка для открытия корзины.
Шаг 1. Откройте редактор реестра.
Одновременно нажмите клавиши Win + R на клавиатуре.
Введите regedit и нажмите клавишу Enter.
Затем нажмите Да в окне запроса UAC, чтобы продолжить.
Шаг 2: в редакторе реестра
Скопируйте и вставьте указанный ниже путь в адресную строку и нажмите клавишу Enter.
HKEY_LOCAL_MACHINESOFTWAREMicrosoftWindowsCurrentVersionExplorerMyComputerNameSpace
Щелкните правой кнопкой мыши реестр пространства имен и выберите в контекстном меню «Создать»> «Ключ».
Шаг 3: Затем переименуйте вновь созданный ключ в {645FF040-5081-101B-9F08-00AA002F954E} и нажмите клавишу Enter.
Шаг 4. Откройте проводник.
Одновременно нажмите клавиши Win + E на клавиатуре.
Затем нажмите «Этот компьютер» на левой панели окна.
Вы заметите, что перед диском C: появился значок корзины, как показано ниже.
Это все, ребята.
Надеюсь, вы нашли эту статью полезной и информативной.
Пожалуйста, оставьте нам комментарии ниже, если у вас есть какие-либо вопросы.
Спасибо за чтение!
Вот как можно получить корзину на рабочем столе в Windows 10:
-
Нажмите кнопку » Пуск » и выберите » Параметры » .
-
Последовательно выберите элементы Персонализация > Темы > Параметры значков рабочего стола.
-
Установите флажок для пункта Корзина, а затем нажмите кнопку Применить.
Примечания:
-
Чтобы перейти к параметрам значков на рабочем столе в Windows 8.1, проведите пальцем от правого края экрана и нажмите кнопку Поиск. Введите в поле поиска значков на рабочем столе, а затем выберите элемент Отображение или скрытие обычных значков на рабочем столе.
-
Чтобы перейти к параметрам значков на рабочем столе в Windows 7, нажмите кнопку Пуск , введите значки рабочего стола в поле поиска, а затем на рабочем столе нажмите кнопку Показать или скрыть обычные значки.
Нужна дополнительная помощь?
Корзина — это основа порядка на рабочем столе. Она удаляет весь мусор в нашей системе. Некоторые пользователи, которые любят аккуратность и порядок рабочего стола, могут попытаться закрепить значок корзины на панели задач, однако, Windows 11 не позволяет этого сделать.
Хотя нет специальной настройки, чтобы закрепить корзину на панели задач, но есть способ ее туда добавить.
В этой статье рассмотрим пошаговые действия по добавлению корзины на панель задач.
1. Создаём ярлык корзины
Первым шагом к привязке корзины к панели задач является создание ярлыка корзины на рабочем столе.
Для этого щелкаем правой кнопкой мыши в пустое место на рабочем столе и выбираем «Создать» в контекстном меню, а затем щелкаем на «Ярлык».
Теперь мы увидим диалоговое окно «Создать ярлык». Скопируем следующую строку:
explorer.exe shell:RecycleBinFolder
и вставим её в текстовое поле с названием «Укажите расположение объекта», а затем нажимаем кнопку «Далее».
Следующим шагом необходимо ввести имя ярлыка корзины и нажать кнопку «Готово».
Ярлык будет создан на рабочем столе, теперь переходим ко второму пункту.
2. Настройка ярлыка корзины
Чтобы ярлык выглядел максимально похожим на оригинальный значок корзины с рабочего стола (ну или не похожим), щелкаем по нему правой кнопкой мыши и выбираем в контекстном меню пункт «Свойства». Также можно выделить ярлык и нажать горячие клавиши «Alt+Enter», чтобы открыть свойства ярлыка.
В окне свойств ярлыка переходим во вкладку «Ярлык» и нажимаем на кнопку «Сменить значок…».
Вначале отображается небольшое количество значков в окне «Смена значка». Чтобы добавить больше значков на выбор, вводим следующее значение в текстовое поле «Искать значки в следующем файле»:
%SystemRoot%system32imageres.dll
После вставки нажимаем клавишу ввода, выбираем значок и нажимаем кнопку «ОК».
Нажимаем кнопку «Применить» в диалоговом окне свойства ярлыка, чтобы применить изменения. Затем нажимаем «ОК», чтобы закрыть окно.
Теперь на рабочем столе находится кастомизированный ярлык корзины.
3. Закрепление ярлыка корзины на панели задач
Теперь последний шаг — закрепление корзины на панели задач. Щелкаем правой кнопкой мыши по ярлыку новой корзины и выбираем в меню «Показать дополнительные параметры» (либо нажимаем горячие клавиши «Shift+F10»).
Выбираем в новом меню «Закрепить на панели задач».
Корзина теперь закреплена на панели задач!
4. Открепление ярлыка корзины с панели задач
Если необходимо открепить ярлык корзины от панели задач, щелкаем правой кнопкой мыши и выбираем «Открепить от панели задач».
Корзина теперь откреплена от панели задач.
5. Удаляем оригинальную корзину с рабочего стола
Корзина не может быть удалена обычным способом, поэтому процесс удаления выглядит немного иначе.
Щелкаем правой кнопкой мыши по пустому месту рабочего стола и выбираем пункт «Персонализация» в контекстном меню.
Щелкаем плитку «Темы» на экране настроек «Персонализация».
Затем в разделе «Сопутствующие параметры» щелкаем на «Параметры значков рабочего стола».
В окне параметров снимаем флажок «Корзина» в разделе «Значки рабочего стола» и нажимаем на кнопку «Применить», а затем «ОК».
Корзина больше не отображается на экране рабочего стола, но закрепленный ярлык корзины остался на панели задач.
Надеюсь, инструкция оказалась полезной!
Мусорная корзина — это основа аккуратности на рабочем столе. Он удерживает и очищает весь мусор нашей системы. Любой пользователь, который предпочитает аккуратность рабочего стола, может попытаться закрепить этот значок на панели задач компьютера, чтобы улучшить презентабельность на экране. К сожалению, Windows этого не позволяет.
Корзину нельзя закрепить на панели задач или на панели задач. Поэтому он максимально загнан в угол для достижения желаемой чистоты рабочего стола — что, опять же, является компромиссом. Хотя закрепление корзины прямо на панели задач запрещено, всегда есть способ обойти проблему.
В этом руководстве мы покажем, как можно успешно закрепить корзину на панели задач и избежать поворота значка в угол или компрометации на аккуратном рабочем столе.
Создание ярлыка корзины
Первым шагом к привязке корзины к панели задач является создание ярлыка корзины на рабочем столе.
Для этого дважды коснитесь или щелкните правой кнопкой мыши пустое место на экране рабочего стола. В меню выберите «Создать» и нажмите «Ярлык».
Теперь вы увидите диалоговое окно «Создать ярлык». Скопируйте и вставьте или введите следующее местоположение в текстовое поле «Введите местоположение элемента» и затем нажмите кнопку «Далее».
explorer.exe shell:RecycleBinFolderЗатем введите «Корзина» в поле «Введите имя для этого ярлыка» и нажмите кнопку «Готово».
Настройка ярлыка
Просто наличие ярлыка — это далеко не ярлык корзины, не говоря уже о том, чтобы закрепить его на панели задач. Чтобы ярлык выглядел как корзина, дважды нажмите или щелкните правой кнопкой мыши новый ярлык и выберите в меню «Свойства».
Вы также можете удерживать Alt и, Enter чтобы открыть свойства ярлыка.
Вы перейдете на вкладку «Ярлык» диалогового окна «Свойства корзины». Оставайтесь на этой вкладке и нажмите кнопку «Сменить значок».
Значки, которые вы видите вначале, не являются значками корзины. Чтобы найти подходящий значок, введите следующее в текстовое поле «Искать значки в этом файле» — %SystemRoot%system32imageres.dll. Ударьте Enterили щелкните «ОК».
Прокрутите значки сбоку, чтобы найти значок корзины. Есть две иконки корзины — пустая и заполненная. Выберите свой значок и нажмите кнопку «ОК» или нажмите Enter.
Нажмите кнопку «Применить» в диалоговом окне «Свойства корзины», чтобы применить изменения. Затем нажмите «ОК», чтобы закрыть окно.
Реплика корзины теперь находится на экране вашего рабочего стола.
Закрепление корзины на панели задач
Теперь последний шаг — закрепление корзины на панели задач. Щелкните правой кнопкой мыши или дважды коснитесь значка новой корзины и выберите в меню «Показать дополнительные параметры».
В следующем меню выберите «Закрепить на панели задач».
Корзина теперь закреплена на панели задач!
Открепление корзины с панели задач
Если вы хотите открепить значок корзины на панели задач, просто коснитесь его двойным пальцем или щелкните правой кнопкой мыши и выберите «Открепить с панели задач».
Корзина теперь находится вне панели задач.
Удаление исходной корзины с рабочего стола
Когда мы сказали «добавили аккуратности рабочего стола», мы имели в виду избавиться от значка корзины, который, по- видимому, невозможно удалить с экрана рабочего стола. Целью прикрепления корзины к панели задач было избежать ее поворота и каким-либо образом удалить ее с радара рабочего стола. Было бы довольно бессмысленно иметь две иконки корзины.
Корзина не может быть удалена традиционным способом удаления значков с экрана рабочего стола. Это жизненно важная функция рабочего стола и, следовательно, требует другого процесса. Вот как вы можете удалить исходную корзину с экрана рабочего стола.
Щелкните правой кнопкой мыши или коснитесь двумя пальцами пустого места на экране рабочего стола. В меню выберите «Персонализировать».
Щелкните плитку «Темы» на экране настроек «Персонализация».
Прокрутите экран «Темы» до раздела «Связанные настройки». Здесь нажмите плитку «Настройки значка рабочего стола».
Вы увидите диалоговое окно «Настройки значка рабочего стола». Здесь опция «Корзина» будет отмечена по умолчанию, щелкните маленькую рамку перед опцией, чтобы снять отметку с нее. Затем нажмите «Применить» и нажмите «ОК», чтобы применить изменения и закрыть диалоговое окно.
Вы заметите, что корзина больше не отображается на экране рабочего стола, но закрепленная корзина остается, и вы можете использовать эту функцию с помощью этого значка на панели задач.
Вот как вы можете прикрепить упрямую корзину к панели задач и наслаждаться полной чистотой рабочего стола с нулевыми лазейками или углами с иконками. Надеюсь, вы нашли наше руководство полезным!
You can find and open Recycle Bin in a few simple ways:
| Workable Solutions | Step-by-step Troubleshooting |
|---|---|
| Where Is the Recycle Bin in Windows 10/11 File Explorer | Press Win + E to open File Explorer. Search recycle bin in the address bar. Press Enter to open Recycle Bin…Full steps |
| Open Recycle Bin from Run Command | Press Win +R keys to open the Run box. Type explorer.exe shell:RecycleBinFolder and click «OK»…Full steps |
| Open Recycle Bin from Using PowerShell | Click the Search button, and type PowerShell. Right-click Windows PowerShell from search results…Full steps |
| Find Recycle Bin in Windows 10/11 via Settings | Select the Start button, click «Settings» > «Personalization». Click «Themes > Desktop icon settings»…Full steps |
Windows Recycle Bin is one of the system folders in the Microsoft Windows operating system. It is mainly used to store files or folders temporarily deleted by users. The files stored in the Recycle Bin can be restored.
To restore files from Recycle Bin, you first need to know where is the Recycle Bin in Windows 10. Windows 10 Recycle is in the upper-left corner of your Desktop by default. You can find and double-click to open it easily.
However, sometimes, the Recycle Bin icon is not showing up on your Desktop, then, how to find and open Recycle Bin in this case? This tutorial solves the problem «Where is the Recycle Bin in Windows 10?», showing you a few ways to reach the Windows 10 Recycle Bin location.
What’s more, at the end of this page, we recommend advanced EaseUS Data Recovery Wizard to help you recover the data deleted from the Recycle Bin effortlessly.
Press Win + E keys to open File Explorer. Type and search recycle bin in the address bar. Press Enter to open Recycle Bin directly.
Another way is to find Recycle Bin in File Explorer is to click the > icon in the address bar. In the drop-down menu, choose «Recycle Bin».
Open Recycle Bin from Run Command
Step 1. Press Win +R keys to open the Run box.
Step 2. Type explorer.exe shell:RecycleBinFolder and click «OK». Then, the Recycle Bin will pop up.
Open Recycle Bin from Using PowerShell
Step 1. Click the Search button, and type PowerShell.
Step 2. Right-click Windows PowerShell from search results, and choose «Run as administrator».
Step 3. Type shell:RecycleBinFolder and press Enter. Then, the Recycle Bin will open.
Related reading: How to Fix Corrupted Recycle Bin in Windows 10
How to Find Recycle Bin in Windows 10/11 via Settings
If there is no Recycle Bin icon on your desktop, follow the ways to get to desktop icon settings in Windows 10.
Step 1. Select the Start button. Then, click «Settings» > «Personalization».
Step 2. Click «Themes > Desktop icon settings».
Step 3. Check «Recycle Bin», then select «Apply > OK». Then, you should see the Recycle Bin icon displayed on your desktop.
To show Recycle Bin icon on the desktop in Windows 7, select the Start button, type desktop icons in the search box, and then select Show or hide common icons on the desktop.
How to Empty Recycle Bin in Windows 10/11
Recycle Bin keeps the all files you deleted. If you don’t clean it up in time, as time goes by, it will accumulate a lot of files and take up much space. Learn multiple how to empty Recycle Bin in Windows 10 effectively.
- Empty Recycle Bin on desktop
- Clean Recycle Bin in its Manage menu
- Empty Recycle Bin in settings
- Clean Recycle Bin in CMD or on a schedule
Bonus Tip: How to Recover Files from Emptied Recycle Bin Windows 10
If you lose important files by pressing the Delete or Shift+Delete keys, or emptying Recycle Bin, how to recover lost data efficiently?
Use EaseUS Data Recovery Wizard, a world-famous file recovery tool, to restore deleted or lost files from emptied Recycle Bin, HDD, SSD, USB flash drive, external hard drive, SD card, camera, etc.
Free download this data recovery program to recover lost Word documents, photos, video, audio, email, and other files in simple clicks.
Step 1. To specifically recover files from emptied Recycle Bin on Windows 11/10/8/7, hover the mouse pointer over the «Recycle Bin» option under the «Locations» section and click «Scan».
Step 2. EaseUS data recovery software will start a quick scan immediately for all deleted files, and later a deep scan will launch automatically to scan more lost files. After the scanning process, you can use the «Filter» feature to select a specific file type, such as Pictures, Word, videos, etc.
Step 3. Once you locate the files you want to restore, you can double-click it for a full preview. Then, select the target files and click «Recover». We suggest you select a different volume or an external USB drive to save the recovered files to avoid data overwriting.
Concluding Words
After reading this tutorial, we believe that you’ve known that where is the Recycle Bin on Windows 10 computer. If you don’t see Recycle Bin on your desktop, you can still access it in File Explorer, by using the Run command and Windows PowerShell. Besides, you can add the Recycle Bin to your desktop via settings.
If you accidentally clear your Recycle Bin but realize that there are some files you need, don’t worry, use EaseUS data recovery software to get files back at a high recovery rate.
You can find and open Recycle Bin in a few simple ways:
| Workable Solutions | Step-by-step Troubleshooting |
|---|---|
| Where Is the Recycle Bin in Windows 10/11 File Explorer | Press Win + E to open File Explorer. Search recycle bin in the address bar. Press Enter to open Recycle Bin…Full steps |
| Open Recycle Bin from Run Command | Press Win +R keys to open the Run box. Type explorer.exe shell:RecycleBinFolder and click «OK»…Full steps |
| Open Recycle Bin from Using PowerShell | Click the Search button, and type PowerShell. Right-click Windows PowerShell from search results…Full steps |
| Find Recycle Bin in Windows 10/11 via Settings | Select the Start button, click «Settings» > «Personalization». Click «Themes > Desktop icon settings»…Full steps |
Windows Recycle Bin is one of the system folders in the Microsoft Windows operating system. It is mainly used to store files or folders temporarily deleted by users. The files stored in the Recycle Bin can be restored.
To restore files from Recycle Bin, you first need to know where is the Recycle Bin in Windows 10. Windows 10 Recycle is in the upper-left corner of your Desktop by default. You can find and double-click to open it easily.
However, sometimes, the Recycle Bin icon is not showing up on your Desktop, then, how to find and open Recycle Bin in this case? This tutorial solves the problem «Where is the Recycle Bin in Windows 10?», showing you a few ways to reach the Windows 10 Recycle Bin location.
What’s more, at the end of this page, we recommend advanced EaseUS Data Recovery Wizard to help you recover the data deleted from the Recycle Bin effortlessly.
Press Win + E keys to open File Explorer. Type and search recycle bin in the address bar. Press Enter to open Recycle Bin directly.
Another way is to find Recycle Bin in File Explorer is to click the > icon in the address bar. In the drop-down menu, choose «Recycle Bin».
Open Recycle Bin from Run Command
Step 1. Press Win +R keys to open the Run box.
Step 2. Type explorer.exe shell:RecycleBinFolder and click «OK». Then, the Recycle Bin will pop up.
Open Recycle Bin from Using PowerShell
Step 1. Click the Search button, and type PowerShell.
Step 2. Right-click Windows PowerShell from search results, and choose «Run as administrator».
Step 3. Type shell:RecycleBinFolder and press Enter. Then, the Recycle Bin will open.
Related reading: How to Fix Corrupted Recycle Bin in Windows 10
How to Find Recycle Bin in Windows 10/11 via Settings
If there is no Recycle Bin icon on your desktop, follow the ways to get to desktop icon settings in Windows 10.
Step 1. Select the Start button. Then, click «Settings» > «Personalization».
Step 2. Click «Themes > Desktop icon settings».
Step 3. Check «Recycle Bin», then select «Apply > OK». Then, you should see the Recycle Bin icon displayed on your desktop.
To show Recycle Bin icon on the desktop in Windows 7, select the Start button, type desktop icons in the search box, and then select Show or hide common icons on the desktop.
How to Empty Recycle Bin in Windows 10/11
Recycle Bin keeps the all files you deleted. If you don’t clean it up in time, as time goes by, it will accumulate a lot of files and take up much space. Learn multiple how to empty Recycle Bin in Windows 10 effectively.
- Empty Recycle Bin on desktop
- Clean Recycle Bin in its Manage menu
- Empty Recycle Bin in settings
- Clean Recycle Bin in CMD or on a schedule
Bonus Tip: How to Recover Files from Emptied Recycle Bin Windows 10
If you lose important files by pressing the Delete or Shift+Delete keys, or emptying Recycle Bin, how to recover lost data efficiently?
Use EaseUS Data Recovery Wizard, a world-famous file recovery tool, to restore deleted or lost files from emptied Recycle Bin, HDD, SSD, USB flash drive, external hard drive, SD card, camera, etc.
Free download this data recovery program to recover lost Word documents, photos, video, audio, email, and other files in simple clicks.
Step 1. To specifically recover files from emptied Recycle Bin on Windows 11/10/8/7, hover the mouse pointer over the «Recycle Bin» option under the «Locations» section and click «Scan».
Step 2. EaseUS data recovery software will start a quick scan immediately for all deleted files, and later a deep scan will launch automatically to scan more lost files. After the scanning process, you can use the «Filter» feature to select a specific file type, such as Pictures, Word, videos, etc.
Step 3. Once you locate the files you want to restore, you can double-click it for a full preview. Then, select the target files and click «Recover». We suggest you select a different volume or an external USB drive to save the recovered files to avoid data overwriting.
Concluding Words
After reading this tutorial, we believe that you’ve known that where is the Recycle Bin on Windows 10 computer. If you don’t see Recycle Bin on your desktop, you can still access it in File Explorer, by using the Run command and Windows PowerShell. Besides, you can add the Recycle Bin to your desktop via settings.
If you accidentally clear your Recycle Bin but realize that there are some files you need, don’t worry, use EaseUS data recovery software to get files back at a high recovery rate.
Download PC Repair Tool to quickly find & fix Windows errors automatically
If you have deleted the Recycle Bin icon by mistake from your desktop, then this post will show you how to restore Recycle Bin in Windows 11/10/8/7, using the Control Panel UI, by creating a folder, by tweaking the Windows Registry, changing a Group Policy setting or using a Microsoft Fix It.
There are several reasons for the Recycle Bin icon to disappear from the desktop. The most common is that you deleted it yourself and you can’t find the Recycle Bin now. Maybe you clicked on Delete instead of Empty Recycle Bin! Alternatively, some third-party software could have hidden the Recycle Bin as a result of which some system settings may have become corrupted. You could restore it using the UI, by creating a folder or by using the Windows Registry, Group Policy or a Fix It.
1] Using UI
Right-click on the desktop and select Personalization.
Now in the left side pane, you will see Change desktop icons. Click on it to open the Desktop Icon Settings box.
In Windows 11 or Windows 10, you may open Settings > Personalizations > Themes and click on the Desktop icon settings link to open the panel.
Select the Recycle Bin check-box and click Apply.
The Recycle Bin icon will appear on your Windows desktop.
2] Create a folder
Righ-click on the desktop and select New folder. In the name field, copy-paste the following and hit Enter:
Recycle bin.{645FF040-5081-101B-9F08-00AA002F954E}
You will see the folder convert into the Recycle Bin!
For the geeks … You can also use the Windows Registry or the Group Policy to restore the deleted Recycle Bin.
3] Using Windows Registry
Run regedit to open The Windows Registry Editor and navigate to the following key:
HKEY_LOCAL_MACHINESOFTWAREMicrosoftWindowsCurrentVersionExplorerDesktopNameSpace
Right-click the registry key > Key, type the following and hit Enter:
{645FF040-5081-101B-9F08-00AA002F954E}
Now click this new {645FF040-5081-101B-9F08-00AA002F954E} key you created, and in the right pane, double-click the (Default) entry. Now in the Edit String dialog box, type Recycle Bin in the Value data box.
A value of 0 will show the Recycle Bin icon whereas 1 will hide it.
Click OK and exit.
4] Using Group Policy
If your version of Windows has the Group Policy Editor, do the following.
Run gpedit.msc to open the Local Group Policy Editor. Select User Configuration > Administrative Templates > Double-click Desktop. Now double-click Remove Recycle Bin icon from the desktop and click on the Setting tab.
This setting removes the Recycle Bin icon from the desktop, from File Explorer, from programs that use the File Explorer windows, and from the standard Open dialog box. This setting does not prevent the user from using other methods to gain access to the contents of the Recycle Bin folder. To make changes to this setting effective, you must log off and then log back on.
Disabled or Not Configured will show the icon. Selecting Enabled will hide it. Make your selection, click Apply/OK and exit.
How to recover files deleted from Recycle Bin in Windows?
If a file has been deleted from the Recycle Bin, there is only one way to recover it. You must have to use a data recovery application to get the job done. For your information, there are multiple apps available for this purpose. For example, you can use CloudBerry Backup for Windows desktop, Wondershare Data Recovery Tool, etc.
How do I get my Recycle Bin back that I accidentally deleted?
There are four different ways to get your Recycle Bin back if you have deleted it accidentally. That said, you can use the UI option or Desktop Icon Settings, Local Group Policy Editor, Registry Editor, etc. However, if nothing works, you can create a folder and name it Recycle bin.{645FF040-5081-101B-9F08-00AA002F954E} to create the Recycle Bin manually.
Hope this helped!
Anand Khanse is the Admin of TheWindowsClub.com, a 10-year Microsoft MVP (2006-16) & a Windows Insider MVP (2016-2022). Please read the entire post & the comments first, create a System Restore Point before making any changes to your system & be careful about any 3rd-party offers while installing freeware.
Download PC Repair Tool to quickly find & fix Windows errors automatically
If you have deleted the Recycle Bin icon by mistake from your desktop, then this post will show you how to restore Recycle Bin in Windows 11/10/8/7, using the Control Panel UI, by creating a folder, by tweaking the Windows Registry, changing a Group Policy setting or using a Microsoft Fix It.
There are several reasons for the Recycle Bin icon to disappear from the desktop. The most common is that you deleted it yourself and you can’t find the Recycle Bin now. Maybe you clicked on Delete instead of Empty Recycle Bin! Alternatively, some third-party software could have hidden the Recycle Bin as a result of which some system settings may have become corrupted. You could restore it using the UI, by creating a folder or by using the Windows Registry, Group Policy or a Fix It.
1] Using UI
Right-click on the desktop and select Personalization.
Now in the left side pane, you will see Change desktop icons. Click on it to open the Desktop Icon Settings box.
In Windows 11 or Windows 10, you may open Settings > Personalizations > Themes and click on the Desktop icon settings link to open the panel.
Select the Recycle Bin check-box and click Apply.
The Recycle Bin icon will appear on your Windows desktop.
2] Create a folder
Righ-click on the desktop and select New folder. In the name field, copy-paste the following and hit Enter:
Recycle bin.{645FF040-5081-101B-9F08-00AA002F954E}
You will see the folder convert into the Recycle Bin!
For the geeks … You can also use the Windows Registry or the Group Policy to restore the deleted Recycle Bin.
3] Using Windows Registry
Run regedit to open The Windows Registry Editor and navigate to the following key:
HKEY_LOCAL_MACHINESOFTWAREMicrosoftWindowsCurrentVersionExplorerDesktopNameSpace
Right-click the registry key > Key, type the following and hit Enter:
{645FF040-5081-101B-9F08-00AA002F954E}
Now click this new {645FF040-5081-101B-9F08-00AA002F954E} key you created, and in the right pane, double-click the (Default) entry. Now in the Edit String dialog box, type Recycle Bin in the Value data box.
A value of 0 will show the Recycle Bin icon whereas 1 will hide it.
Click OK and exit.
4] Using Group Policy
If your version of Windows has the Group Policy Editor, do the following.
Run gpedit.msc to open the Local Group Policy Editor. Select User Configuration > Administrative Templates > Double-click Desktop. Now double-click Remove Recycle Bin icon from the desktop and click on the Setting tab.
This setting removes the Recycle Bin icon from the desktop, from File Explorer, from programs that use the File Explorer windows, and from the standard Open dialog box. This setting does not prevent the user from using other methods to gain access to the contents of the Recycle Bin folder. To make changes to this setting effective, you must log off and then log back on.
Disabled or Not Configured will show the icon. Selecting Enabled will hide it. Make your selection, click Apply/OK and exit.
How to recover files deleted from Recycle Bin in Windows?
If a file has been deleted from the Recycle Bin, there is only one way to recover it. You must have to use a data recovery application to get the job done. For your information, there are multiple apps available for this purpose. For example, you can use CloudBerry Backup for Windows desktop, Wondershare Data Recovery Tool, etc.
How do I get my Recycle Bin back that I accidentally deleted?
There are four different ways to get your Recycle Bin back if you have deleted it accidentally. That said, you can use the UI option or Desktop Icon Settings, Local Group Policy Editor, Registry Editor, etc. However, if nothing works, you can create a folder and name it Recycle bin.{645FF040-5081-101B-9F08-00AA002F954E} to create the Recycle Bin manually.
Hope this helped!
Anand Khanse is the Admin of TheWindowsClub.com, a 10-year Microsoft MVP (2006-16) & a Windows Insider MVP (2016-2022). Please read the entire post & the comments first, create a System Restore Point before making any changes to your system & be careful about any 3rd-party offers while installing freeware.
Есть пользователи, которые любят чистый рабочий стол, а все нужные им значки расположены в меню пуск или панели задач. Но что делать с корзиной на рабочем столе, которая портит весь вид? Как её закрепить на панели задач? Вот и разберем, как закрепить корзину на панели задач в Windows 11 и Windows 10.
Как закрепить корзину на панели задач
- Нажмите правой кнопкой мыши на пустом месте рабочего стола и создайте ярлык.
- В поле введите ниже код и нажмите далее.
%SystemRoot%explorer.exe shell:RecycleBinFolder
- Придумайте любое имя ярлыку.
- На рабочем столе у вас появится попка ярлык. Нажмите по ней правой кнопкой мыши и выберите «Свойства«. В новом окне перейдите во вкладку «Ярлык» и ниже нажмите на «Сменить значок«.
- Введите ниже другой путь к иконкам, просто скопируйте и вставьте в окно, после чего нажмите Enter. Далее найдите иконку корзины и нажмите OK.
C:WINDOWSsystem32imageres.dll
- Если вы используете Windows 10, нажмите правой кнопкой мыши по корзине на рабочем столе и выберите «Закрепить на панели задач». Если Windows 11, то выделите одним нажатием мыши корзину и нажмите Shift+F10 на клавиатуре, чтобы вызвать классическое контекстное меню.
Смотрите еще:
- Как закрепить папки на панели задач и меню пуск Windows 11/10
- Как закрепить приложение на панели задач в Windows 11
- Закрепить «Центр уведомлений» как боковую панель в Windows 10
- Как закрепить настройки в меню Пуск Windows 10
- Закрепить сайт на панели задач и меню пуск в Windows 11/10
[ Telegram | Поддержать ]