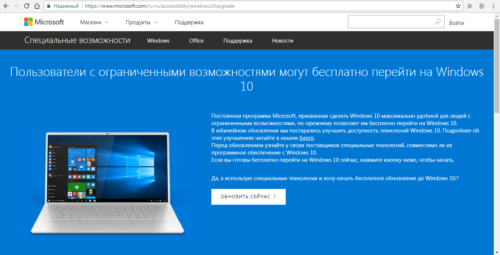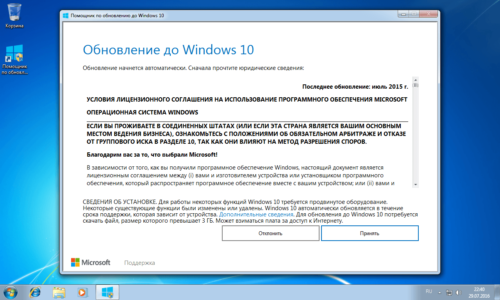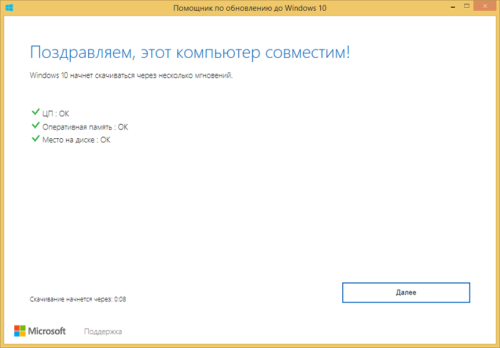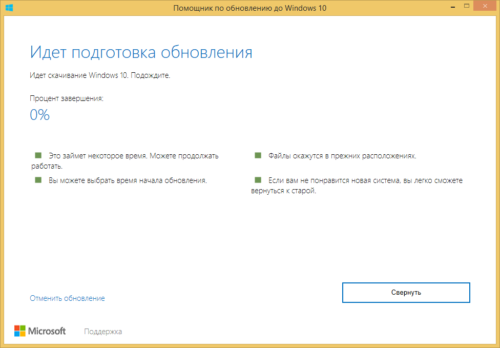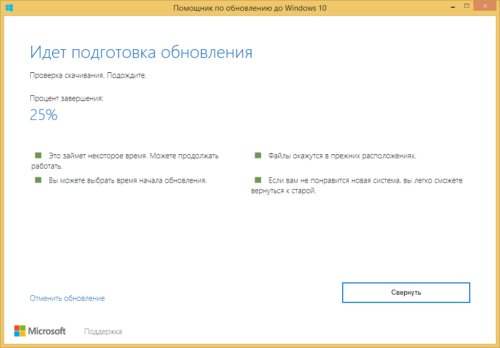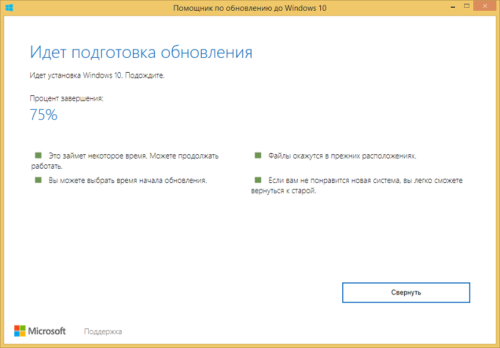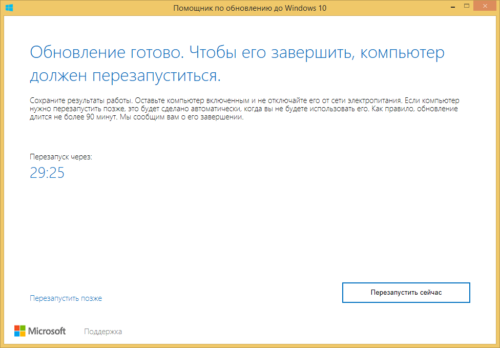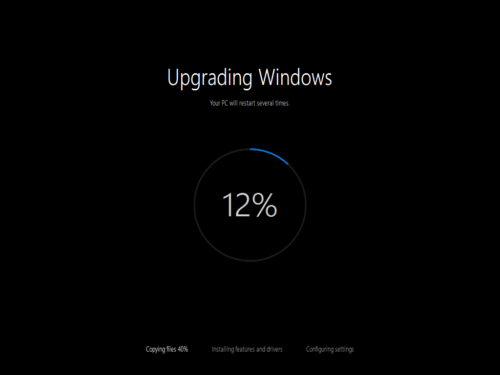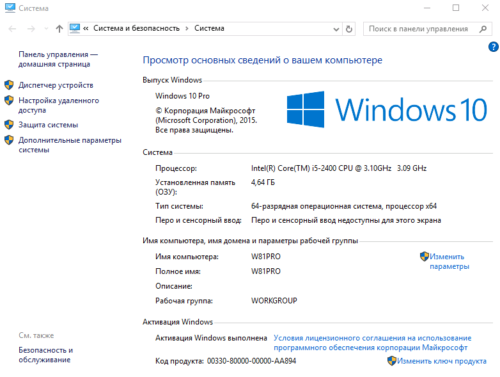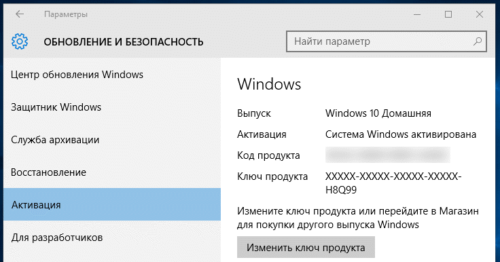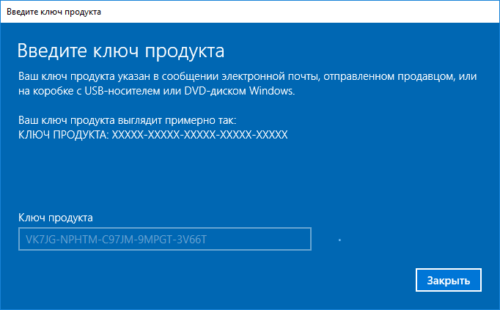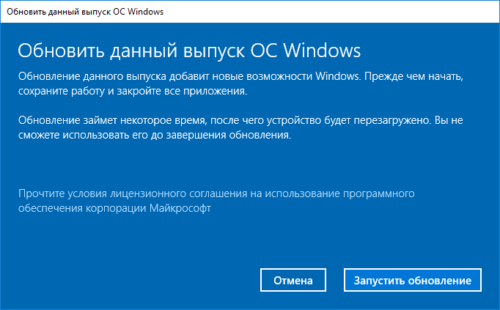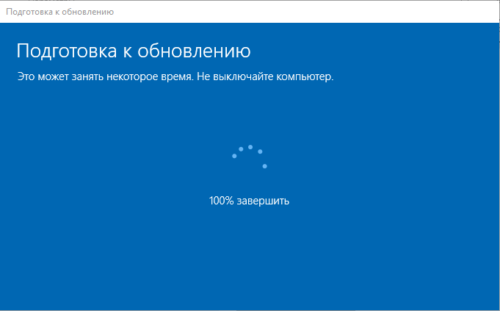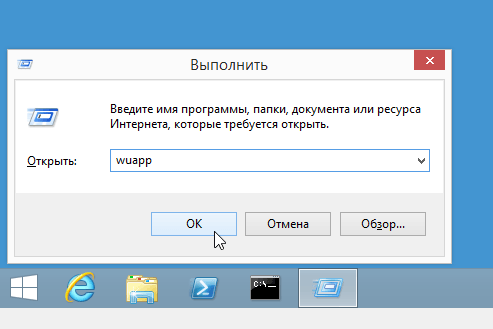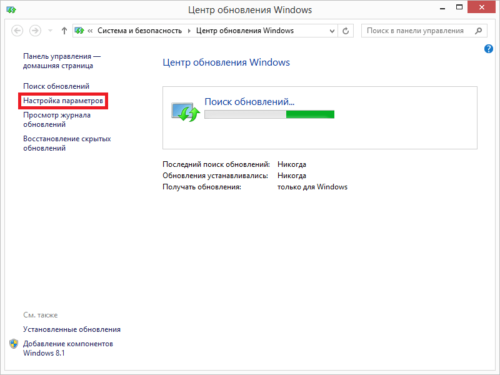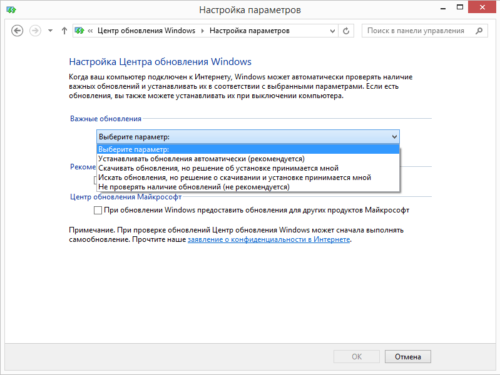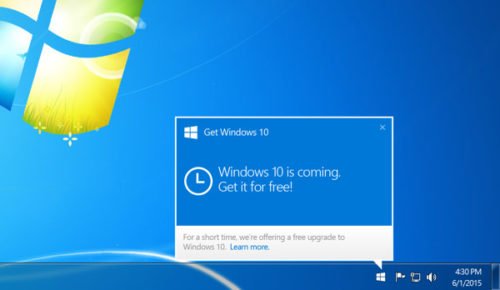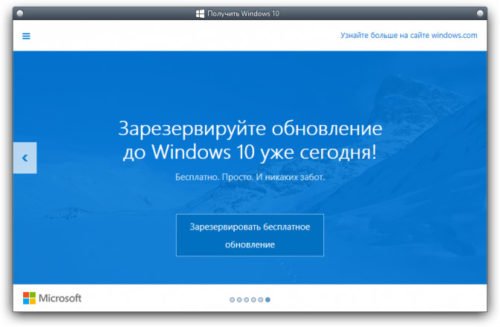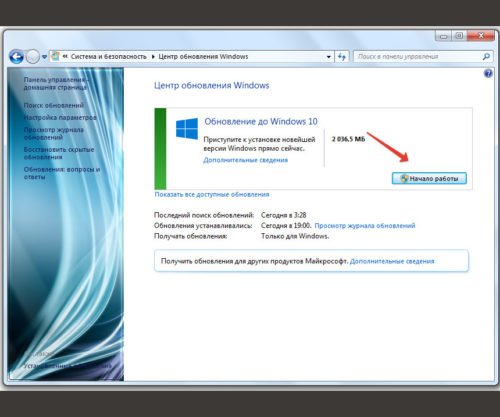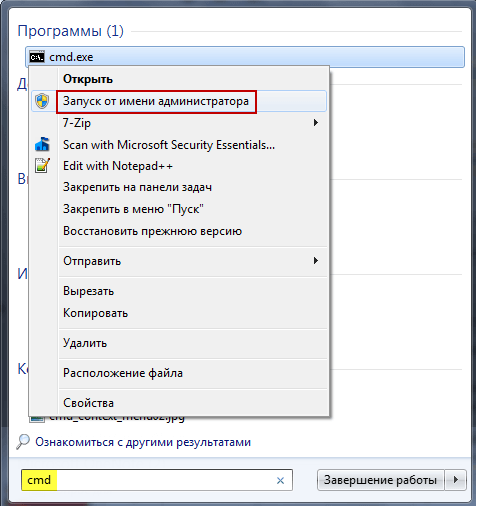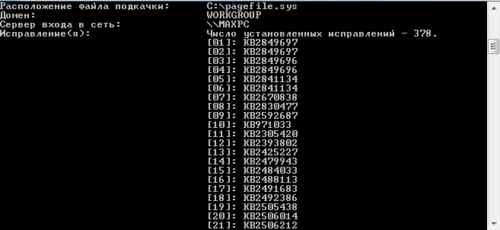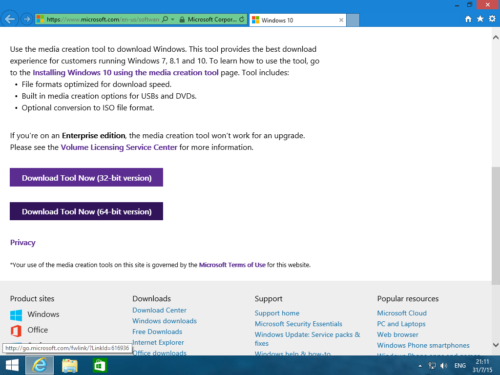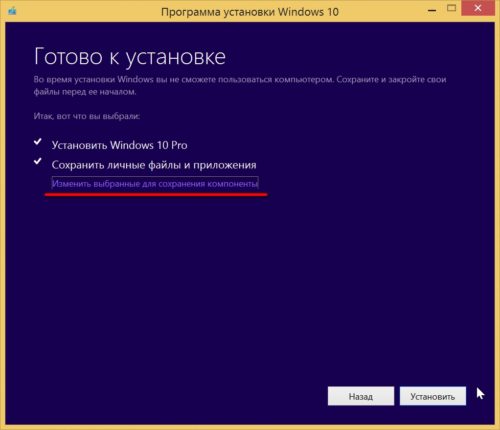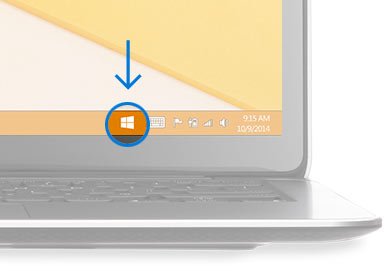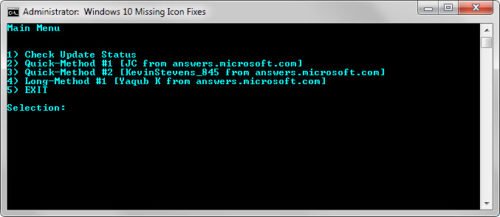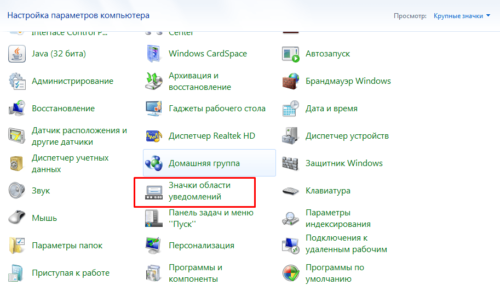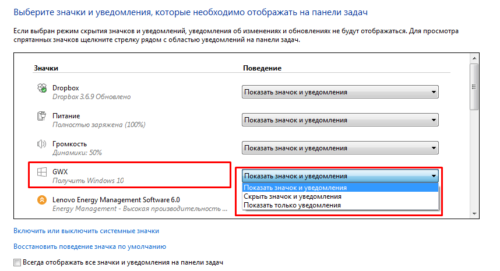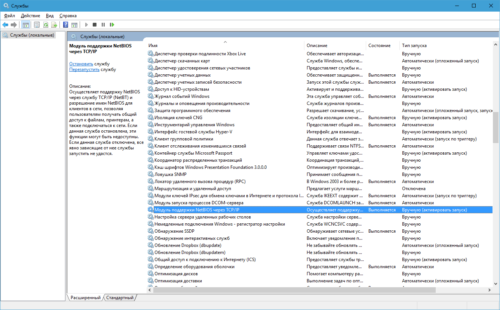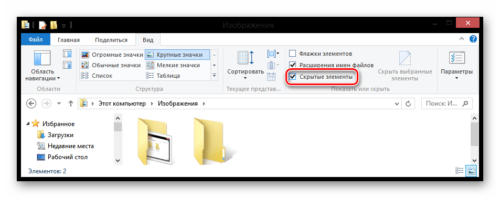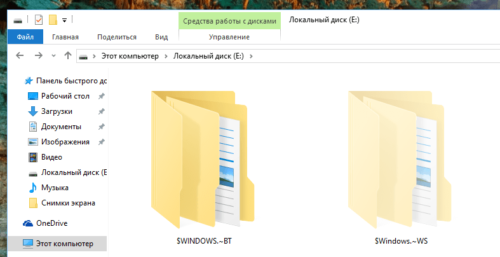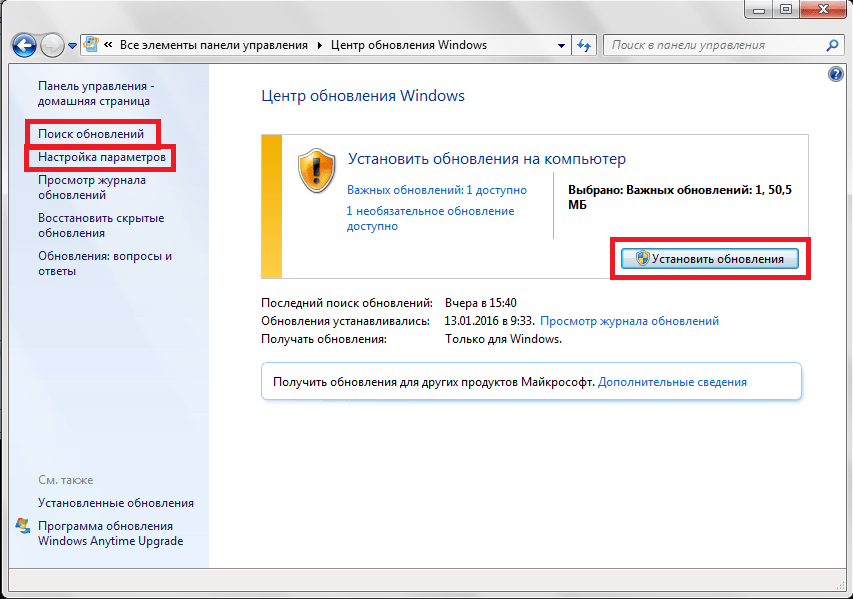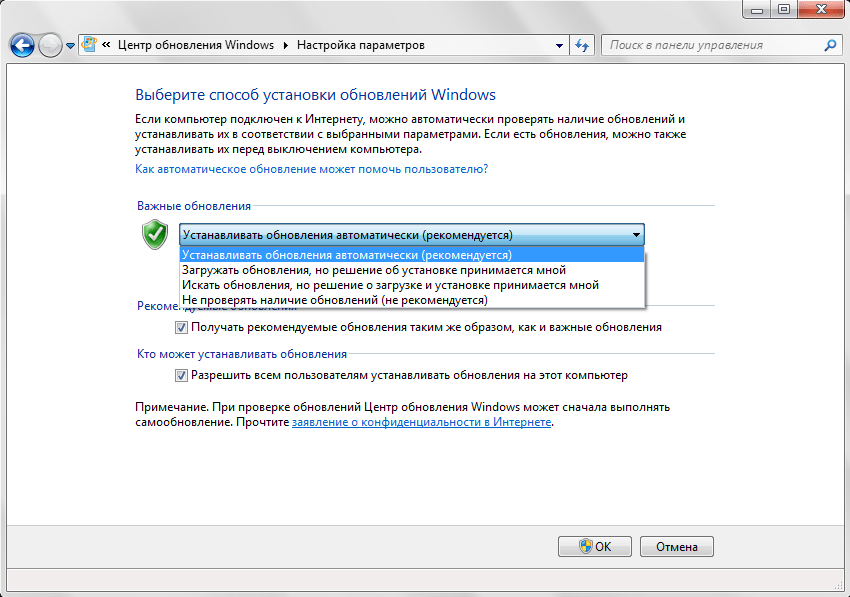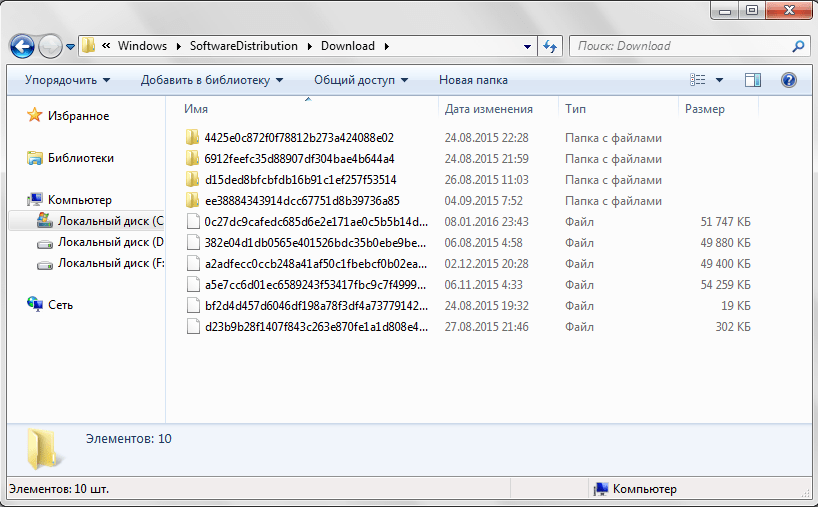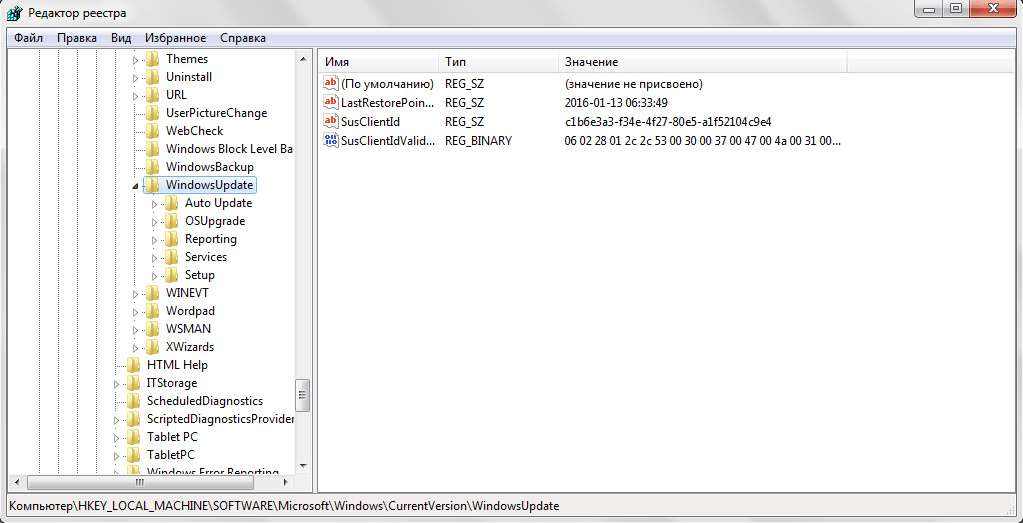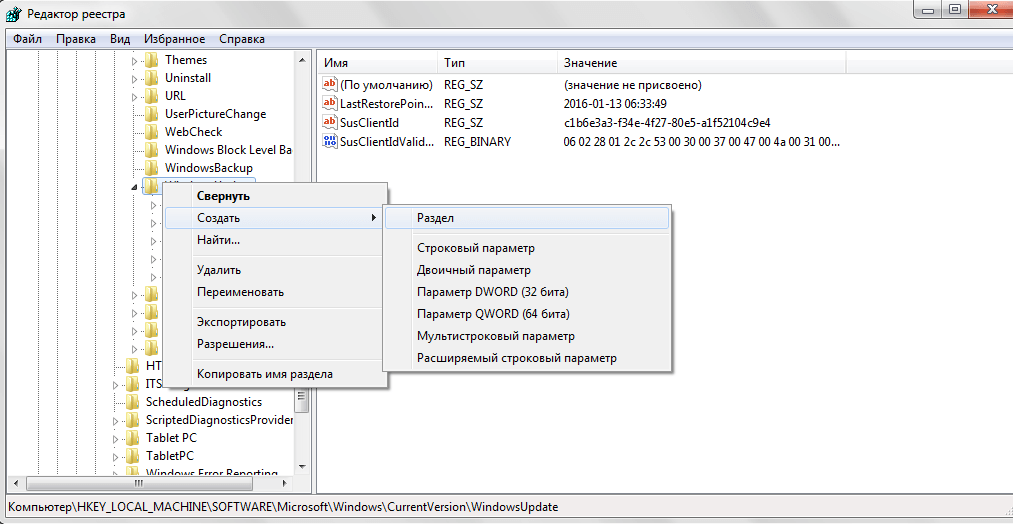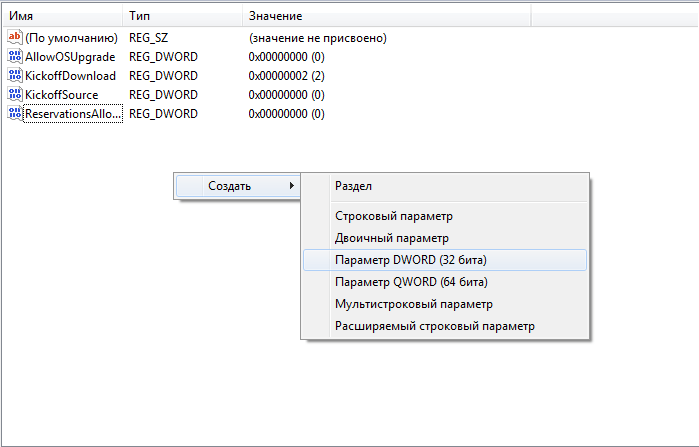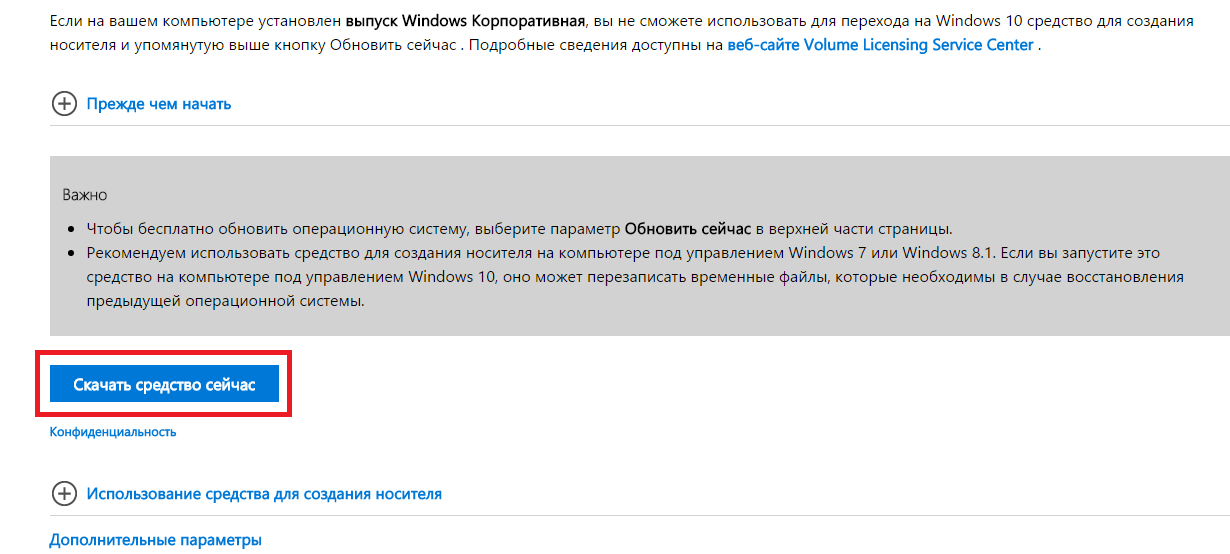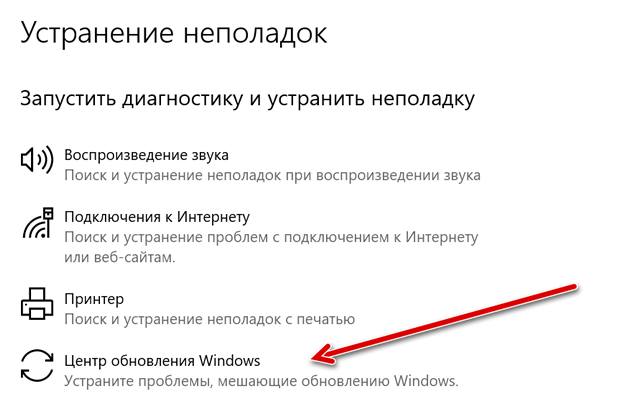Автоматическое обновление ОС в компьютере – важный процесс, так как он отвечает за безопасность, стабильную работу системы. В Windows 10 пользователю представлена возможность выбора времени и периода загрузки обновленного ПО. Также он может включать автоматическую проверку загрузок обновлений. Сведения о том, как включить обновления в операционной системе Виндовс 10, будут актуальны для всех владельцев гаджетов без исключения.
Как включить обновление Виндовс 10
Многие юзеры отключают автоматическое обновление программы, так как это мешает работе. Такую процедуру им приходится выполнять вручную или вообще отказаться от нее. Со временем это может привести к проникновению вирусных программных обеспечений, которые принесут серьезный вред работе системы.
Установка обновлений в автоматическом режиме имеет ряд преимуществ:
- Поддержка актуальности средств защиты.
- Повышение производительности ОС.
- Возможность тестирования усовершенствованных технологий.
Включение автообновления Виндовс 10 выполняется несколькими способами. Процесс происходит с применением встроенных инструментов, но иногда требует скачивания сторонних ресурсов.
Меню параметров
В этом разделе можно выполнить настройку скачивания, а также увидеть наличие актуального ПО. Для этого понадобится:
- Запустить «Пуск».
- Найти «Параметры» и зайти в меню.
- Перейти во вкладку «Обновление и безопасность».
- Найти «Центр обновления Windows» и тапнуть по нему.
- Нажать на «Дополнительные параметры».
- Выбрать один из предложенных вариантов.
- Вызвать строку запроса.
- Ввести запрос: services.msc.
- В меню «Службы» выбрать «Центр обновления Windows».
- Нажать ПКМ, выбрать «Свойства».
- Найти «Тип запуска». Включить параметр «Автоматически».
- Нажать «Ok».
После включения опции система начнет сканирование и определение наличия актуальных обновлений. Если потребуется выполнить их установку, программа предложит начать процесс.
Редактор локальной групповой политики
Этот метод доступен в новых редакциях Виндовс 10, так как в ранних версиях редактор отсутствует. Восстановить работу автообновления можно, выполнив пошагово все пункты:
- Вызвать поисковую строку.
- Набрать: gpedit.msc.
- Открыть «Конфигурация компьютера».
- Перейти: «Административные шаблоны» – «Компоненты Windows» – «Центр обновления Windows».
- Найти соответствующий пункт, тапнуть ПКМ, выбрать «Изменить».
- Установить маркер напротив надписи «Включено».
- Нажать «Ok».
В настройках пользователь может выбрать удобный вариант автообновления, установить период и время для выполнения операции. Это дает возможность перезагружаться системе в запланированное время, не выполнять загрузку во время работы пользователя, откладывать время процесса на определенный срок. Если компьютер отключили, и процедура не была выполнена в установленный период, то автообновление произойдет после включения гаджета.
Через командную строку
С помощью этого сервиса запустить процесс легко даже начинающему пользователю. Для выполнения операции потребуется:
- Нажать клавиши «Win + R».
- Набрать в строке: cmd.
- Ввести: net start wuauserv.
- Нажать «Enter».
После выполнения всех действий появится соответствующее сообщение об успешном старте. Служба начнет свою работу в автоматическом режиме. По такому же принципу выполняется отключение сервиса.
Реестр
Специалисты рекомендуют перед тем, как начать работать с инструментом, выполнить его резервное копирование. С помощью ПО можно выполнить любые настройки системы.
Установить автоматическое обновление возможно, если следовать инструкции:
- Открыть меню инструмента.
- Ввести: regedit.
- Перейти по пути: HKEY_LOCAL_MACHINE SOFTWARE Policies Microsoft Windows WindowsUpdate AU.
- Удалить значение NoAutoUpdate либо ввести «0».
- Сохранить изменения.
Установив необходимые параметры, изменение настроек можно проверить через меню Параметры. После запуска процесса проблем возникнуть не должно.
Win Updates Disabler
После скачивания установочного файла требуется инсталляция утилиты. Если используется безустановочная версия программы, то ее нужно распаковать из архива. Чтобы настроить автообновление Винды, нужно выполнить следующее:
- Открыть программу.
- Тапнуть по вкладке «Включить».
- Поставить маркер напротив надписи «Включить обновления Windows».
- Нажать «Применить сейчас».
После выполнения всех пунктов инструкции пользователю потребуется перезапустить систему, чтобы изменения вступили в силу.
Программа WSUS Offline Update
Если все выше перечисленные способы не помогли настроить автоматическое обновление системы, то настроить этот процесс поможет сторонняя утилита WSUS Offline Update. Ее потребуется скачать на компьютер с официального сайта разработчика. Авторы гарантируют безопасность пользования и сохранение личных данных юзера.
После скачивания приложения нужно следовать пошаговой инструкции:
- Запустить утилиту.
- Открыть файл UpdateGenerator.exe.
- Выбрать актуальную версию операционки.
- Нажать «Start».
- На мониторе отобразится перечень скачанных файлов.
- Перейти в папку «Client», открыть UpdateInstaller.exe.
- Нажать «Start» для установки.
Выполнять эти действия пользователю придется только один раз. После установки патча запуск ЦО будет установлен по умолчанию.
Центр обновления Windows 10 не работает
Сбои в работе ЦО могут возникнуть по разным причинам. Мешают процессу обновления:
- вирусные ПО;
- недостаток памяти в жестком диске;
- антивирусы или брандмауэр;
- заполненный кэш;
- повреждение системных файлов;
- отключенная служба обновлений.
В Windows установлен инструмент, который помогает найти проблему и решить ее. Средство устранения неполадок запускается через раздел Панель управления в меню Пуск. После запуска сервиса он автоматически начинает поиск неполадок и их исправление.
Потенциальные проблемы при автообновлении ОС можно решить с помощью загрузки обновления стека. Инструмент скачивают с официального магазина, устанавливают на ПК. После скачивания утилиту открывают и следуют инструкции.
Выявление нарушения целостности системных файлов, а также их восстановление, происходит с помощью сторонних утилит SFC и DISM. После устранения неполадок пользователь получает подробный отчет о проделанной работе.
При обнаружении ошибки система обычно выдает код, который служит основным ключом в устранении неполадок. Выполнить процесс владелец гаджета может автоматически или ручным способом.
Как проверить, работает ли Центр обновления, через Диспетчер задач
Если пользователь обнаружил, что апдейт «десятки» зависает, ему необходимо проверить, работает ли ЦО на устройстве. Чтобы выполнить проверку, потребуется воспользоваться Диспетчером задач:
- Запустить инструмент нажатием клавиш: «Ctrl+Shift+Esc».
- Зайти во вкладку «Службы».
- Найти wuauserv.
- Выполнить автоматическое обновление системы.
Управление автообновлениями в ОС Window 10 не представляет сложностей. Пользователь может настроить режим одним из предложенных вариантов. Разработчики рекомендуют не откладывать на долгий период обновление системы, так как это может привести к проблемам в ее работе в будущем.
Переход на Windows 10 — это небольшое испытание для пользователей более ранних версий Windows. После провала с Windows 8 прогрессивные владельцы ПК и планшетов надеются, что новая операционная система позволит им выйти на новый уровень.
Что нужно знать перед обновлением на Windows 10
На Windows 10 обновляться стоит в двух случаях:
- если вы купили новый ПК, ноутбук (нетбук, ультрабук) или планшет и хотите «погонять» Windows 10;
- если система Windows 10 сделает вашу работу более эффективной и быстрой, благодаря новым функциям и возможностям, которые ранее можно было получить с помощью ограниченного круга сторонних программ.
Обновления Windows 10, которые лучше не устанавливать
Обновления Windows 10 из списка ниже могут навредить системе:
- KB971033 — меняет механизм активации Windows 10 и этим «сбивает» ранее выполненную успешную активацию;
- KB2970228, KB2975331, KB2975719, и KB2982791 — внезапное завершение сеанса работы в Windows, «синий экран смерти», невозможность запустить Windows;
- KB2965768, KB2970228, KB2973201, KB2975719 и KB2993651 — ошибка обновления безопасности Windows, вызывающая неправильный показ окон приложений, находящихся на заднем плане при одновременной работе нескольких приложений. Перестаёт работать «Центр обновления Windows»;
- KB2859537, KB2872339, KB2882822 — неработоспособность установочных и пусковых файлов .exe, без которых система Windows как таковая была бы бесполезна для сторонних программ, устанавливаемых по желанию пользователя. Ошибка 0xc0000005 на «пиратских» сборках Windows 10 с подменой ядра ОС;
- KB2862330 — обновление безопасности Windows 10, вызывающее ;синий экран смерти»;
- KB2864058 — работа приложений, использующих системные библиотеки Visual C++, затруднена или невозможна.
Обновления Windows 10 по датам, от которых лучше отказаться:
- 04–2015 — KB3045999;
- 05–2015 — KB3022345;
- 06–2015 — KB3068708 («синий экран смерти», цикличный автоперезапуск);
- 08–2015 — KB3060716 и KB3071756 («экран смерти», ошибка 0x0000007b);
- 09–2015 — KB3080149 («экран смерти», неуточнённая ошибка);
- 10–2015 — KB3088195 («экран смерти», ошибка 0×80070490);
- 11–2015 — KB3101746;
- 12–2015 — KB3108381 (не работает часть программ, включая сторонние);
- 01–2016 — KB3121212 («слетает» активация, сделанная с помощью KMS-сервера Windows);
- 02–2016 — KB3126587 и KB3126593 (ошибки запуска Windows 10);
- 03–2016 — KB3140410 («экран смерти», неуточнённые ошибки);
- 05–2016 — KB3153171 («экран смерти», ошибка 145).
Придерживаясь данной рекомендации, вы сэкономите кучу времени.
Варианты обновления до Windows 10
Вы можете как честно купить копию Windows 10 в Microsoft, так и установить версию, активированную «левыми» путями.
Устанавливая «взломанную» Windows, скачанную с неофициальных источников, вы подвергаете своё устройство опасности. С другой стороны, в «пролеченной» сборке отключена утечка информации о пользователях, изначально включённая Microsoft.
Платное обновление
Для этого обратитесь в центр поддержки Microsoft. Оплатить лицензионную копию Windows можно и через разных посредников. Цена копии Windows 10 Home, по данным Microsoft, составляет $120, Windows 10 Professional стоит $200. Так, популярные цены на Windows 10 Home/Pro в России — порядка 8000 и 14000 рублей соответственно с учётом надбавок распространителей.
Недостатки платной копии Windows:
- настройку, нацеленную на улучшение производительности (отключение ненужных служб и процессов, ускорение запуска Windows), придётся проводить вручную;
- предотвращение утечки личных сведений предстоит делать «с нуля» по инструкциям, любезно предоставленным опытными пользователями.
Бесплатное обновление
Для бесплатного обновления Windows Vista/7/8/8.1 используйте мастер обновления ОС на Windows 10. Приложение полностью совместимо с версиями 7, 8 и 8.1.
В качестве альтернативы применяется как установка Windows 10 с установочной флешки, так и приложение Windows Media Creation Tool. Последнее даёт возможность как создать установочный носитель, так и непосредственно приступить к обновлению предыдущей версии Windows на 10.
Способы бесплатного обновления на любую версию Windows 10
Два способа обновить Windows до версии 10:
- через Media Creation Tool;
- с помощью мастера обновления Windows.
Второй способ предусматривает настройку центра обновления Windows существующей версии.
Бесплатное обновление на Windows 10 для пользователей с ограниченными возможностями
Обновление на Windows 10 Home всё ещё бесплатно. Какая-либо проверка со стороны Microsoft на вашу физическую полноценность не производится.
Сделайте следующее:
- Перейдите на официальный сайт Microsoft и найдите страницу, позволяющую бесплатно перейти на Windows 10 пользователям с ограниченными возможностями.
- Нажмите на «Обновить сейчас».
Возможность бесплатно получить Windows 10 пока ещё есть
- Запустите мастер загрузки Windows 10 после того, как он скачается (как правило, это файл .exe или .msi с готовым инсталлятором).
Примите условия лицензионного договора, нажав соответствующую кнопку
- Дождитесь окончания проверки вашего ПК или планшета на соответствие минимальным требованиям для нормальной работы в Windows 10.
В случае успешной проверки можно перейти к процессу обновления Windows
- Дождитесь окончания подготовки обновления. Время скачивания зависит от объёма высокоскоростного трафика, оставшегося на вашем тарифе (при использовании сотовой связи в качестве канала обмена данными) или фиксированной скорости безлимитного тарифа провайдера.
Дождитесь окончания загрузки
- Дождитесь окончания загрузки ISO-образа Windows 10 и его проверки мастером обновления.
Проверка целостности образа Windows нужна, чтобы исключить ошибки уже при самой установвке
- Дождитесь окончания установки Windows 10 мастером обновления.
Установка Windows, в отличие от загрузки, зависит от производительности ПК или планшета
- Сохраните результаты текущей работы в течение получаса после завершения установки. Перезапуск можно отложить до тех пор, пока вы не завершите работу. Для этого нажмите на ссылку «Перезапустить позже».
После перезапуска начнётся замена версии Windows на 10
- Удостоверьтесь, что после завершения работы Windows Vista/7/8/8.1 (смотря какая версия Windows у вас работала до обновления) при новом запуске ПК стартует замена версии ОС.
Вторая стадия обновления Windows напоминает операции при первом запуске ПК сразу после покупки
- Дождитесь загрузки системы. Windows 10 сообщит об успешной установке и перейдёт к подготовке ко входу в систему.
Дождитесь экрана приветствия (или входа в систему)
- Отключите фоновые службы и компоненты, направленные на обратную связь с Microsoft и взаимодействие со службой поддержки, которые при входе в систему Windows 10 предложит настроить. Убедитесь, что у вас есть работающий роутер с доступным интернетом. Введите пароль от вашей сети при первом подключении, когда новая ОС выдаст уведомление о настройке соединения по Wi-Fi.
Результат — полностью готовая к работе система Windows 10. Автоматическая активация Windows произойдёт при первом же подключении к интернету.
Windows 10 готова к работе
Фирменный ISO-образ Windows 10 можно скачать и самостоятельно без установки с мастера обновления и без поиска «кастомной» сборки Windows на торрент-трекерах. Для этого потребуются сторонние приложения — виртуальный прокси-сервер HandyCache, отслеживающий все HTTP-соединения, менеджер загрузок Download Master и программа NetBalancer, управляющая скоростью интернета. После загрузки мастера обновления Windows установите в NetBalancer медленную скорость, например, 64 кбит/с. C помощью монитора программы HandyCache скопируйте ссылку, по которой мастер скачивает образ, и разорвите активное соединение по этой ссылке вручную. Скорее всего, мастер обновления Windows сообщит об ошибке получения Windows 10. Теперь откройте Download Master, вставьте из буфера Windows ссылку на закачку и запустите её, затем отмените в NetBalancer лимит скорости подключения. ISO-образ будет закачан в выбранную вами папку, например, D:ЗагрузкиАрхивы, откуда вы сохраните его в надёжном месте и запишете установочную флешку Windows 10 с помощью утилиты Rufus или WinSetupFromUSB. Данный «лайфхак» полезен тем, что он позволяет установить «исходник» Windows 10 «с нуля», загрузив ПК с флешки, а не через мастер. Закачку Windows 10 через Download Master можно прервать и возобновить позже, т. к. «Помощник по установке Windows 10» не поддерживает загрузку в несколько потоков и докачку при обрыве связи. Если что, возьмите этот метод на вооружение.
Обновление на Windows 10 после 29 июля 2016 года
До 29 июля 2016 года Microsoft позволяла всем без исключения бесплатно обновиться до Windows 10. Новые игры (новые наименования, а не продолжения старых) могут потребовать версию ускорителя Direct3D 12, которая не поддерживается в Windows 8.1 и более ранних версиях.
Компания отметила, что фраза «Успейте обновиться на Windows 10 до 29 июля 2016 года» является пиар-ходом, созданным для того, чтобы подтолкнуть пользователей к скорейшему переходу с Windows 7/8 на новую ОС. Скорее всего, покупка лицензии будет введена, когда Microsoft полностью «заткнёт дыры» в сборках 1511, 1607 (Anniversary Update) и 1703 (Creators Update). Затем корпорация выпустит следующие обновления с новыми функциями и возможностями для Windows 10 (пока ещё не вышедшие 1800-е и 1900-е обновления «десятки»). Это случится уже в 2018 и 2019 году. Тем не менее спешите обновиться до Windows 10 — планы корпорации могут в любой момент поменяться из-за форс-мажора.
Для обновления после 29.07.2016 вы можете воспользоваться способом, приведённым выше, или обновиться с помощью Media Creation Tool по одной из нижеприведённых инструкций.
Видео: как обновить Windows 7 до Windows 10 с возможностью обратного «отката»
Как бесплатно перейти с Windows 10 Home на версию Professional
Способ легальный и безопасный — эту возможность предлагает сама фирма Microsoft:
- Пройдите путь: «Пуск» — «Параметры» — «Обновление и безопасность» — «Активация Windows».
Нажмите кнопку смены ключа ОС
- Нажмите кнопку «Изменить ключ продукта». Это универсальный 25-значный шифр, выдаваемый самой Microsoft (например, VK7JG-NPHTM-C97JM-9MPGT-3V66T). Введите его и нажмите кнопку «Закрыть».
Вам не нужно пытаться раздобыть ключ от Windows 10 Professional — он выдаётся бесплатно
- Нажмите «Запустить обновление».
Нажмите кнопку запуска обновления
- Проверьте своё интернет-подключение. При скорости в 100 Мбит/с обновление не займёт больше четверти часа. За это время мастер обновления Windows 10 догрузит необходимые компоненты, идущие в комплекте с Windows 10 Professional.
Подождите, пока мастер загрузит нужные файлы для Windows 10 Pro
- После перезапуска Windows 10 применит нужные для версии Professional изменения.
Дождитесь, пока Windows 10 Pro обновит компоненты
- Дождитесь доустановки компонентов, необходимых для версии Professional.
Дождитесь окончания доустановки компонентов, необходимых для версии Professional
По завершении обновления вы сможете работать с Windows 10 Professional, но для полноценного использования вам всё равно нужен будет ключ и смена лицензии. Последнее обойдётся в полцены — всего за $99.
Чтобы раз и навсегда разделаться с проблемой ограниченного использования Windows 10 Pro, скачайте «кастомный» ISO-образ Windows 10 Professional с уже готовой активацией, запишите с него установочную флешку и переустановите Windows 10 «с нуля». «Пролеченные» копии Windows 10 Pro можно найти на торрент-трекерах. Самый главный риск в этом случае — уязвимости, благодаря которым Windows 10 была кастомизирована. Прежде всего, это ослабленная защита от всевозможных сетевых угроз. В приличных компаниях и учреждениях кастомные сборки Windows запрещены. Если ваша деловая безопасность дороже любых «хаков», скопируйте у знакомых лицензионный диск Windows 10 или приобретите копию Windows отдельно.
Видео: как обновить Windows 10 до Professional
Как обновиться на Windows 10 с любой версии через «Центр обновления»
Для этого нужна версия Windows 7 SP1 или Windows 8.1.
Настройка «Центра обновления» предыдущей версии Windows
В качестве примера возьмём «Центр обновления» Windows 8:
- Кликните правой кнопкой мыши по значку «Пуска» и выберите «Выполнить». Введите и подтвердите команду wuapp (англ. «Windows Update Application» — «Приложение для обновления Windows»).
Проще набрать команду WUApp, чем «копаться» в настройках Windows 8/10
- Выберите «Настройку параметров».
Если загрузка началась сама собой, можно подождать, пока обновления скачаются
- Выберите, например, автоматическое скачивание обновлений. Тогда после закрытия настроек Windows сама обратится на сервер Microsoft за последними обновлениями.
Не выбирайте отказ от обновлений, если хотите быть в курсе последних обновлений Windows
Даже выбрав опцию «Искать обновления, но решение об их загрузке и установке принимается мной», вы всегда будете в курсе новых сборок Windows 8/10. Внизу справа будут появляться соответствующие уведомления.
Пункт «Скачивать обновления, но решения об их установке принимается мной» бесполезен. Вряд ли пользователь захочет заполнить кэш диска C неудачными обновлениями Windows с десятками недочётов, мешающих эффективной работе. Безусловно, компания Microsoft ошиблась, реализовав предзагрузку обновлений без их последующей установки.
Резервирование обновления на Windows 10
Если у вас есть активированная версия Windows 7/8, настало время зарезервировать ваше обновление:
- Откройте «Центр обновления» Windows и убедитесь, что у вас установлено обновление KB3035583. Если его нет, выполните проверку обновлений вручную, нажав на кнопку «Проверить обновления». Этот пакет содержит в себе информер, дающий возможность оставить заявку на обновление вашего ПК до Windows 10.
- После обработки Windows инсталляционного пакета KB3035583 выйдет напоминание о необходимости обновить Windows. Нажмите на его значок.
Чтобы открыть мастер резервирования Windows 10, щёлкните по напоминаню о необходимости обновления до новой версии
- В открывшемся окне пройдите все подсказки мастера резервирования Windows 10 и нажмите кнопку «Зарезервировать бесплатное обновление».
Отмотайте все страницы до последней и нажмите кнопку резервирования Windows 10
Вскоре вы получите приглашение обновиться на Windows 10 прямо сейчас. Нажмите кнопку «Начало работы».
Нажмите на кнопку «Начало работы» для начала обновления до Windows 10
Теперь вы можете загрузить ISO-образ Windows 10 через «Центр обновления» Windows 7/8. Дальнейшие действия выполняются по уже знакомой схеме.
Проверка обновлений Windows с помощью «Командной строки»
Сделайте следующее:
- Откройте меню «Пуск» и в поиске введите слово «командная» или буквосочетание «cmd». Откройте «Командную строку» с правами администратора.
Права администратора дают доступ «Командной строке» к расширенным настройкам Windows
- Введите и подтвердите команду systeminfo. В пункте «Исправления» будут указаны обновления KB3035583 и KB2952664 (или KB3035583 и KB2976978).
Если в пункте «Исправления» вы не найдёте обновления KB3035583 и KB2952664, то потребуется их установка
- Если этих обновлений нет, вернитесь в «Центр обновления» Windows или на сайт Microsoft и скачайте их
Обновление на Windows 10 с сохранением личных данных
Незачем уничтожать файлы, которые вы не успели заархивировать в надёжное место с системного раздела C. Их можно сохранить.
С помощью Media Creation Tool
Сделайте следующее:
- Скачайте с сайта Microsoft и запустите утилиту Windows 10 Media Creation Tool от имени администратора.
Выберите разрядность вашей версии Windows
- Выберите опцию «Обновить этот компьютер сейчас».
Media Creation Tool готовится обновить Windows без потери данных
- Поставьте отметку на опции «Сохранить личные файлы и приложения» и нажмите кнопку «Установить».
Media Creation Tool позволяет не потерять личные файлы и установленные программы
Текущая версия Windows будет обновлена на «десятку». Программа Media Creation Tool может попросить принять условия лицензионного договора с Microsoft. С сервера обновления будет загружен ISO-образ Windows 10, а ПК будет перезапущен до нескольких раз в процессе установки. Результат — полностью рабочая версия Windows 10.
С помощью «Центра обновления» Windows
Представленная выше инструкция по обновлению с Windows 7/8.1 на версию 10 с помощью «Центра обновления», включая процедуру резервирования, позволит вам сохранить личные файлы и программы, совместимые с Windows 10. Несовместимые же приложения, например, Auslogics Boost Speed более старых версий, будут удалены. В отличие от полной замены Windows 10 с загрузочной флешки, обновление на Windows 10 поможет гарантированно сохранить личные данные.
Если данный способ вам показался слишком сложным, воспользуйтесь Media Creation Tool по вышеприведённой инструкции.
Почему нет значка обновления на Windows 10
Без иконки с предупреждением о готовом для вашего ПК обновлении до Windows 10 ничего не выйдет.
Значок Windows появится, как только совпадёт ряд условий, необходимых для обновления до Windows 10
Если значок всё же появился, щелчок по нему вызовет уже знакомое окно мастера получения новой версии Windows.
Щелчок по значку обновления до Windows 10 запустит работу мастера резервирования
Причин отсутствия значка Windows 10 различны:
- интернет отсутствует. Проверьте подключение к сети;
- компьютер, ноутбук или планшет не соответствует минимальным требованиям, предъявляемым Windows 10. Модернизируйте или смените ПК или гаджет;
- обновления не установлены. Для Windows 7 это инсталляционные пакеты KB3035583 и KB2952664, для Windows 8 — KB3035583 и KB2976978. Установите их через уже знакомый «Центр обновления» выборочно или же скачайте с сайта Microsoft. После установки вновь поработайте какое-то время — значок с уведомлением о Windows 10 должен появиться;
- система не предлагает обновиться до Windows 10. Нужны специальные команды, выполняемые с твика (это скрипт, работающий через «Командную строку» Windows, причём все команды введутся автоматически при его запуске). Скачайте твик win10fix_full.bat и запустите его. Подтвердите нужное действие, следуя инструкциям. Он обратится на сервер Microsoft и запустит обновление ОС;
Скачайте скрипт от Microsoft, позволяющий запустить обновление до Windows 10
- версия Windows, установленная на ПК, старше «семёрки». Так, Windows XP уже давно не поддерживается, а вышеуказанные обновления, без которых, в свою очередь, система не обновится до «десятки», несовместимы со слишком старыми версиями Windows;
- устройства, драйверы которых, поставляемые Microsoft, ещё не обновлены. Вряд ли фирма Microsoft подпишет вас на версию Windows 10, не раскрывающую весь свой потенциал без данных драйверов;
- автообновление Windows выключено. Зайдите в настройки «Центра обновления» Windows и выберите автозагрузку обновлений. Или включите уведомления о вышедших обновлениях;
- значок скрыт. Включено скрытие значков неактивных уведомлений. Необходимо его отключить.
Как отключить в Windows 7/8 скрытие значков неактивных уведомлений
Сделайте следующее:
- Пройдите путь «Пуск» — «Панель управления» — «Значки области уведомления».
Нужно включить отображение значка GWX («Получить Windows 10»)
- Проверьте наличие включённого значка «Get Windows 10» («Получение Windows 10»). Если он там есть, выберите настройку «Показать значок и уведомления».
Разрешите показ значка «Get Windows 10» («Получение Windows 10»)
Если такого значка нет в списке, значит, он ещё не появился. Выполните предыдущие рекомендации.
Видео: что делать, если нет значка обновления до Windows 10
Что делать, если обновление Windows застряло на 99%
Обновление может занять 10 и более часов в зависимости от производительности ПК, объёма и количества копируемых/перемещаемых файлов и скорости соединения.
Если обновление застряло, сделайте следующее:
- отключите все дополнительные устройства (флешки, дополнительные дисплеи и т. д.);
- убедитесь, что у вас не нарушилось соединение с интернетом. Запустите какой-нибудь браузер и перейдите на любой сайт (тот же Microsoft, например). Если сайты открываются, соединение работает;
- проверьте, продолжает ли часто (беспорядочно) и прерывисто мигать индикатор загрузки диска. Если это так, значит, обновление должно работать. Некоторые стадии обновления (36%, 96%, 99%) могут затянуться, если скорость соединения мала (по тарифу или перегружена сеть);
- используйте утилиту Media Creation Tool по уже знакомой схеме. Это может помочь обойти зависание обновления на Windows 10;
- остановите работу антивирусных программ (например, NOD32, Panda, Avast и т. д.). Если изменение настроек в самом антивирусе, остановка его службы (антивирус создал и использует при установке отдельную службу) не помогает, возможно, потребуется его удаление;
- закройте неиспользуемые программы. Отключите их через компонент «Службы», который можно найти в поиске главного меню Windows. Уберите из списка автозагрузки ненужные приложения и их компоненты, настроив каждое такое приложение отдельно (во многих из них есть опция «Запускать при старте Windows»). Запустите обновление Windows ещё раз, используя «Центр обновления» или другое штатное средство, предложенное Microsoft;
Перед отключением служб Windows уточните, зачем они нужны и на что повлияет их выключение
- проверьте количество свободного места на диске C. Если его недостаточно, вызовите утилиту очистки диска через его свойства или вручную почистите личные папки от ненужных файлов.
Выберите ненужные вам файлы в утилите «Очистка диска» и удалите их
Поправить дела с обновлением Windows 10 также можно, самостоятельно поработав в скрытых папках предыдущей версии Windows.
Видео: устранение ошибок, возникающих в ходе обновления до Windows 10
Перезапуск обновления на Windows 10 после удаления скрытых папок обновлений
Сделайте следующее:
- Откройте содержимое диска C и пройдите путь «Вид» — «Включить скрытые элементы» (отметьте пункт «Скрытые элементы»).
Отметив функцию скрытых элементов, вы получите доступ к скрытым папкам, включая системные
- Удалите папку «$Windows.~BT». Это временная папка, в которую загружаются обновления.
Удаление папки, в которую загружаются обновления, избавит от зависания сеанса обновления Windows
Удалив данную папку, запустите вновь обновление Windows на 10 по одной из ранее описанных схем.
Удаление скрытых папок с помощью «Командной строки» Windows
Если штатное удаление невозможно, откройте «Командную строку» с правами администратора и введите следующие команды:
- takeown /F C:$Windows.~BT* /R /A;
- icacls C:$Windows.~BT*.* /T /grant administrators:F;
- rmdir /S /Q C:$Windows.~BT.
Может потребоваться и удаление папки «$Windows.~WS». Сделайте это штатным способом или с помощью «Командной строки» теми же командами, подставив вместо «BT» значение «WS». Закончив процедуру, перезапустите Windows и повторите запуск обновления до версии 10.
Скорее всего, после выполнения вышеперечисленных шагов проблема с подвисанием обновления на Windows 10 будет решена.
Отзывы пользователей о Windows 10
Замена предыдущих версий Windows на «десятку» подарит пользователю ряд новых функциональных возможностей. Эта операционная система полностью раскроет себя с обновлениями и исправлениями, которые выйдут в ближайшие два-три года, и не позволит отстать от рабочего ритма. Приятной вам работы.
- Распечатать
Блоггер, копирайтер (в т. ч. и рерайтер)
Оцените статью:
- 5
- 4
- 3
- 2
- 1
(0 голосов, среднее: 0 из 5)
Поделитесь с друзьями!
Мы показывали вам, как скрыть или отключить значок обновления Windows 10, если вам надоело его видеть в системном трее. Но что, если верно обратное, значок отсутствует, а вы хотите, чтобы он был виден, чтобы можно было забронировать бесплатное обновление до Windows 10 и чтобы ОС автоматически загрузилась в систему, когда она будет выпущена в конце июля?
Если вы оказались в подобной ситуации и у вас на компьютере установлена Windows 7 или Windows 8 и нет значка обновления windows 10 в трее, есть пакетный скрипт, доступный в Дропбоксе, который может установить значок. Вот как это сделать:
1. Скачайте ZIP-файл из Дропбокса по этой ссылке.
2. Распакуйте файл из сжатой папки. Там всего лишь один единственный файл win10fix_full.
3. Щёлкните правой кнопкой мыши на файле, выберите «Запуск от имени администратора», а затем нажмите кнопку «Выполнить», чтобы открыть файл.
4. После запуска, дважды по очереди нажмите любую клавишу, чтобы продолжить и добраться до главного меню.
5. Нажмите «1» и клавишу Enter, чтобы запустить проверку состояния компьютера, чтобы убедиться, что в вашей системе есть нужные обновления.
6. Если в системе есть все нужные обновления, у вас будет три опции, чтобы добавить значок обновления Windows 10 в системный трей. В моем случае, опция 2) Quick-Method #1 вернула в ОС Windows 8.1 недостающий значок.
После обновления компьютер переходит с предыдущей версии Windows, такой как Windows 7 или Windows 8.1, на Windows 10. Обновления могут выполняться на имеющихся устройствах, однако корпорация Майкрософт рекомендует использовать Windows 10 на новом компьютере, чтобы воспользоваться преимуществами новейших функций и улучшений в сфере безопасности. Этот документ предназначен для ответа на вопросы об обновлении до Windows 10.
Обновление гарантирует, что вам будут доступны последние функции и улучшения системы безопасности для текущей версии Windows. Если вы хотите обновить устройство и получить подробные сведения, изучите раздел Центр обновления Windows: вопросы и ответы.
Если вы ищете сведения о переходе на Windows 11, см. статью Переход на Windows 11: вопросы и ответы.
Примечания:
-
Если вы ищете сведения об определенном коде ошибки или у вас возникли проблемы с ключами продукта, изучите раздел Справка по ошибкам активации Windows. Затем вы можете нажать клавиши CTRL + F и ввести или вставить код ошибки либо ключ продукта в поле поиска, чтобы найти подробную информацию о коде ошибки и способах ее решения.
-
Сведения об ошибках установки см. в разделе Справка по ошибкам обновления и установки Windows.
Для получения ответов на некоторые возможные вопросы об обновлении до Windows 10 выберите один из заголовков ниже. Под ним будут представлены дополнительные сведения.
Вы можете приобрести полную версию Windows 10 Домашняя или Windows 10 Pro для компьютера с Windows 7 или Windows 8.1. Однако лучше всего использовать Windows 10 на новом компьютере. Современные компьютеры работают быстрее и эффективнее и поставляются с уже установленной ОС Windows 10. Дополнительные сведения см. на странице Новые компьютеры с Windows 10.
Приложение «Помощник по переходу на Windows 10»
После прекращения поддержки Windows 7 корпорация Майкрософт рекомендует перейти на Windows 10, чтобы по-прежнему получать обновления для системы безопасности. Скачайте приложение Помощник по переходу на Windows 10, чтобы сравнить варианты перехода и получать персонализированные рекомендации для вашего компьютера.
Скачать приложение
*Это приложение предназначено только для Windows 7
Бесплатное обновление до Windows 10 через приложение «Переход на Windows 10» (GWX) было доступно до 29 июля 2016 г.
Необходимо, чтобы все обновления завершились и на устройстве отобразился экран приветствия до 23:59 UTC-10 (Гавайи) 29 июля 2016 г. Это точка окончания отсчета времени для всех стран.
Да, пользователям доступны средство создания носителя и установочный носитель для Windows 10 (ISO-файлы) для установки Windows 10. Если вы устанавливаете Windows 10 в первый раз, вам необходимо ввести действительный ключ продукта для Windows 10 или приобрести полную версию Windows 10 во время установки. Если вы ранее установили Windows 10 на своем устройстве, у вас должна быть цифровая лицензия. В этом случае Windows 10 автоматически активируется без ключа продукта.
После обновления до Windows 10 вы можете выполнить переустановку или чистую установку на тех же устройствах, на которых было установлено обновление. Чтобы повторно активировать Windows 10 на том же оборудовании, ключ продукта не требуется. Дополнительные сведения о создании установочного носителя Windows 10 см. на веб-сайте программного обеспечения Майкрософт.
Мы стремимся позволить пользователям, которые применяют специальные возможности, выполнить обновление до Windows 10.
Если вы все еще находитесь в процессе обновления до Windows 10, выберите любой заголовок ниже. Под ним будут представлены дополнительные сведения.
Время, необходимое для обновления до Windows 10, зависит от таких факторов, как дата выпуска вашего устройства и его конфигурация. Для большинства устройств процесс обновления занимает около часа после загрузки. На устаревших устройствах обновление может происходить дольше, а на более новых, высокопроизводительных устройствах оно выполнится быстрее.
Для обновления устройств с жесткими дисками объемом 32 ГБ или некоторых устаревших устройств, пространство на жестких дисках которых уже занято, может понадобиться дополнительный объем памяти. В таком случае, чтобы освободить место, вам потребуется удалить некоторые файлы или приложения, которыми вы уже не пользуетесь, или использовать программу очистки диска. Подробнее: Советы по освобождению места на диске компьютера.
Во время обновления вам будет предложено освободить место на устройстве или подключить внешний диск достаточного объема. После завершения обновления сохраните этот диск в надежном месте. Он может понадобиться в качестве одного из способов восстановления системы.
Некоторые приложения придется удалить, так как из-за них могут возникнуть проблемы при обновлении. Их можно будет переустановить, когда завершится обновление до Windows 10.
Другие приложения необходимо удалить, так как они будут работать неправильно или могут совсем не работать с Windows 10.
Вам не удастся переустановить их или пользоваться ими после завершения обновления.
Для обеспечения максимально удобных условий работы приложения на новом компьютере с Windows 10 рекомендуется устанавливать заново. В Microsoft Store доступно множество приложений сторонних разработчиков, которые можно легко скачать и установить.
Откройте Microsoft Store
Если требуется установить программу, которая в настоящий момент недоступна в Microsoft Store, рекомендуется скачать эту программу на официальном веб-сайте ее разработчика, выбрав версию для Windows 10. В отдельных особых случаях у некоторых старых программ может не быть обновленной версии, которая совместима с Windows 10.
Самый простой способ изменить язык системы — выполнить обновление на том же языке, который сейчас используется на компьютере, а затем добавить новый язык.
Чтобы добавить новые языки в Windows 10, выберите Пуск > Параметры > Время и язык > Языки выберите нужный язык.
Добавить новый язык
Нет. Приложение Windows Media Center недоступно в Windows 10 и будет удалено в процессе обновления. После завершения обновления установить Windows Media Center будет невозможно.
Существует несколько способов вернуться с Windows 10 к предыдущей версии Windows.
-
Вы можете вернуться к предыдущей версии Windows, выбрав Пуск > Параметры > Обновление и безопасность > Восстановление . Выберите Начало работы в разделе Вернуться к предыдущей версии Windows 10.
Вернуться к предыдущей версии Windows 10
При этом личные файлы будут сохранены, но приложения или драйверы, установленные после обновления, а также изменения, внесенные в настройки, будут удалены. Возможность вернуться к предыдущей версии Windows 10 доступна только в течение ограниченного времени после обновления.
-
Если производитель компьютера предусмотрел такую возможность, вы можете восстановить заводские настройки своего устройства.
-
Если возможность вернуться к предыдущей версии и восстановить заводские настройки отсутствует, можно воспользоваться установочным носителем и ключом продукта для установки предыдущей версии Windows.
Дополнительные сведения и требования приведены в разделе Возврат к предыдущей версии Windows статьи Параметры восстановления в Windows.
Примечание: Если производитель компьютера настроил его на запуск из сжатого файла образа Windows (по-другому это называется загрузкой файла образа Windows, или WIMBoot) и добавил возможность восстановить заводские настройки, то после обновления до Windows 10 этот параметр станет недоступен.
Содержание
- 1 Нелицензионная версия операционной системы
- 2 Включение автообновления Windows
- 3 Загруженность серверов Microsoft
- 4 Командная строка
- 5 Редактирование системного реестра
- 6 Windows 10 Installation Media Creation Tool
- 7 Видео по теме
Корпорация Майкрософт запустила акцию, в ходе которой каждый обладатель операционных систем Windows 7 и 8 может бесплатно обновиться до «Десятки». Все необходимые для установки файлы система находит через Центр Обновлений Windows. Они загружаются автоматически, после чего обновление готово к установке.
Как правило, пользователям нет необходимости заботиться о загрузке — значок появляется атвоматически. Тем не менее, на некоторые компьютеры долго не приходит обновление до Windows 10. В данной статье описывается что делать, если в трее нет иконки уведомления «Получить Windows 10», почему это может происходить и сколько ждать начала загрузки.
Нелицензионная версия операционной системы
Получить Windows 10 смогут исключительно обладатели активированных лицензионных версий. Если вы взломали свою ОС с помощью программ-активаторов или использовали чужой ключ — начала загрузки «Десятки» не будет.
Конечно, есть способы включить ее вручную, но в этом нет никакого смысла — новая система проверяет активацию перед началом установки. Пиратские версии эту проверку не проходят. В этом случае единственный вариант, что можно делать — приобрести лицензионную версию. На данный момент других возможных способов получить Windows 10, имея, активированную ОС, нет.
Если вы активировали ОС с помощью активатора, а затем через некоторое время ввели лицензионный код — «Десятка» все равно может не скачаться. В этом случае необходимо или чистить системный реестр, или установить систему заного, активировать ее и тут же обновиться.
Включение автообновления Windows
Загрузка Windows 10 осуществляется через системный Центр обновлений. Многие пользователи отключают автоматическую загрузку и установку апдейтов на своем компьютере. В итоге самостоятельно никакие файлы загружены не будут. В этом случае вы можете либо запустить поиск новых обновлений вручную, либо настроить параметры Центра.
Для этого следует делать следующее:
- Откройте Центр обновлений с помощью иконки в трее (панель с небольшими значка в нижней части Рабочего стола). Если нужного значка там нет — вызовите меню «Пуск», откройте «Панель управления» и запустите Центр обновлений.
- Здесь вы можете начать поиск новых обновлений и установку уже загруженных с помощью соответствующей кнопки, которая отображается в центре окна.
- Если вы хотите изменить конфигурации, следует перейти в раздел «Настройка параметров».
- В раскрывающемся списке в графе «Важные обновления» необходимо установить отметку напротив «Устанавливать автоматически».
После этого ваш персональный компьютер начнет делать поиск апдейтов на сервере Майкрософт. В течение некоторого времени установщик программы Windows 10 будет загружен, и вы увидите сообщение с предложением обновиться. Если оно долго не появляется, придется пойти другими путями.
Загруженность серверов Microsoft
Иногда обновление может не начинаться, если на текущий момент нет свободного сервера Майкрософт. Это не является проблемой или ошибкой — просто нагрузка слишком велика. В этом случае ничего делать не надо, просто ждать. Сколько ждать — зависит исключительно от Microsoft.
Вы можете легко проверить наличие загруженного апдейта. Для этого нужно делать следующее:
- Запустите Проводник Windows с помощью ярлыка «Мой компьютер».
- Перейдите в директорию локального диска, на котором установлена операционная система.
- Откройте каталог «Windows», в нем «SoftwareDistribution» и «Download».
- Если там находится папка с названием «$Windows. ~BT» (она должна весить около 6 гигабайт) — значит все необходимое уже скачано и ждет своей очереди на установку.
В данной папке находится файл «Setup.exe». Ни в коем случае не запускайте его. При попытке «делать все без очереди» сервер просто удалит все файлы, и вам придется начаться загружать их сначала.
В случае, если данной папки там нет, необходимо удалить все содержимое директорий «C:WindowsSoftwareDistributionDownload» и «C:WindowsSoftwareDistributionDataStore», после чего запустить обновление вручную.
Командная строка
Если все последние патчи на вашем персональном компьютере уже установлены, а уведомление почему-то до сих пор не приходит, потребуется запустить утилиту вручную. Самый простой способ — через командную строку Windows. Вам потребуется сделать следующее:
- Вызовите диалоговое окно «Выполнить». Для этого требуется одновременно нажать клавиши Win и R.
- Откроется небольшое окно с текстовым полем. В него необходимо ввести
cmdи нажать Enter или кликнуть по кнопке OK. - После этого откроется командная строка вашей операционной системы. Здесь необходимо ввести команду
wuauclt.exe/updatenowОбратите внимание, что вы не сможете скопировать эту строку с помощью Ctrl + V, щелкните правой кнопкой мыши и сделайте это через контекстное меню. - Нажмите Enter, чтобы активировать команду.
Узнать, сколько осталось ждать, можно в Центре обновления Windows. О том, что обновление пришло, вы узнаете по соответствующему значку в трее. Обычно он появляется, когда все уже готово к установке.
Таким образом вы принудительно запустите обновление. Windows 10 начнет загружаться автоматически. Никаких ошибок, связанных с этой командой, замечено не было — все устанавливается без всяких проблем.
Редактирование системного реестра
Если предыдущий способ ничего не дал, и уведомление об обновлении до сих пор не появляется, возможно в реестре вашей операционной системы почему-то отсутствует соответствующая запись.
В этом случае необходимо открыть редактор реестра и принудительно создать запись вручную.
Перед подобными действиями рекомендуется создавать резервную копию Windows, к которой можно будет откатиться в случае неполадок.
Далее, необходимо делать следующее:
- Вызовите диалог «Выполнить» с помощью комбинации Win + R.
- Введите строку
regeditи нажмите Enter или кнопку OK. - Перейдите в директорию реестра
HKEY_LOCAL_MACHINESOFTWAREMicrosoftWindowsCurrentVersionWindowsUpdateOSUpgrade - В случае, если каталога «OSUpgrade» в реестре нет, его необходимо создать. Для этого кликните правой кнопкой мыши по папке «WindowsUpdate» и выберите опцию «Создать», «Раздел».
- Теперь щелкните правой кнопкой мыши в любом свободном месте окна и выберите «Создать», «DWORD 32 бита». Назовите его «AllowOSUpgrade».
- Откройте созданную запись и присвойте ей значение «1» (после нажатия Enter будет отображаться как «0x00000001»).
Перезагрузите персональный компьютер и повторно запустите поиск обновлений через Центр. Все должно начать загружаться.
Windows 10 Installation Media Creation Tool
Для тех пользователей, у которых нет возможности запустить обновление стандартными средствами, Майкрософт разработали специальную утилиту. Ее можно загрузить с официального вебсайта. С помощью программы можно загрузить файлы Windows 10 на свой компьютер и начать установку прямо сейчас. После этого можно создать загрузочный диск или флешку, либо запустить процесс обновления.
Если значок Get Windows 10 не высвечивается в трее, и вы устали от ожидания, можно легко ускорить данный процесс.
Для этого требуется делать следующее:
- Перейдите на страницу загрузки утилиты https://www.microsoft.com/ru-ru/software-download/windows10.
- Кликните по голубой кнопке Скачать средство сейчас.
- Запустите скачанный exe-файл.
- Выберите пункт «Обновить этот компьютер».
- Подождите, пока скачивается необходимая информация. Сколько ждать — будет зависеть от текущей загруженности серверов и вашего Интернет-канал.
- Следуйте представленным инструкциям для установки Windows 10.
Таким образом можно запустить процесс принудительно, без редактирования реестра и без помощи консоли.
Обратите внимание! Часто данные загружаются очень долго, и кажется, что компьютер «завис». На самом деле это не так.
Видео по теме

Не понятно по каким причинам, но пользователи боятся устанавливать последние обновления операционной системы, предпочитая просто запретить обновление Windows 10. Рекомендуется все же включить автоматические обновления, так как с центра обновлений система получает не только новые и полезные функции, а и патчи безопасности.
Данная статья расскажет как включить службу центра обновлений Windows 10. После включения которого нужно дополнительно разрешить загрузку и автоматическую установку обновлений. Зачастую пользователям приходиться возвращать возможность обновления системы после полного отключения обновлений разными способами.
Службы
Служба обновления автоматически проверяет наличие обновлений, и при необходимости их загружает на компьютер пользователя. Если же служба работает не правильно или вовсе отключена, тогда не удастся установить обновления Windows 10. В таком случае нужно вручную включить или перезапустить службу обновления. Смотрите также: Как открыть службы в Windows 10.
- Откройте список всех служб выполнив команду services.msc в окне Win+R.
- Измените тип запуска службы Центр обновления Windows на Автоматически.
- Теперь перезапустите компьютер или запустите службу самостоятельно нажав Запустить.
Включает обнаружение, скачивание и установку обновлений для Windows и других программ. Если эта служба отключена, пользователи данного компьютера не смогут использовать возможности центра обновления Windows. Система перестанет самостоятельно обновляться и получать обновления для других продуктов компании.
Командная строка
Для начала запустите командную строку от имени администратора и выполните несколько команд. Все ниже представленные команды стоит выполнять по очереди дожидаясь результата по выполнению. Их выполнение не только включит службу центра обновления, но и разрешит сами обновления системы.
| net start wuauserv | Центр обновления Windows |
| net start bits | Фоновая интеллектуальная служба передачи |
| net start dosvc | Оптимизация доставки |
Похожие действия мы уже применяли ранее, когда нужно было на некоторое время приостановить обновление Windows 10. В последних версиях операционной системы появилась возможность в параметрах системы приостановить обновление на месяц. Рекомендуем просто приостанавливать процесс обновления, если нет возможности дождаться завершения загрузки и установки, вместо полного отключения.
Как включить автоматическое обновление Windows 10
Изменение групповой политики
Редактор групповой политики позволяет настраивать множество параметров недоступных в классической панели управления. Более подробно можно ознакомиться как открыть редактор локальной групповой политики Windows 10.
- Откройте редактор групповых политик выполнив команду gpedit.msc в окне Win+R.
- Перейдите по пути: Конфигурация компьютера > Административные шаблоны > Компоненты Windows > Центр обновления Windows.
- Установите значение параметра Настройка автоматического обновления на Включено, и выберите Уведомление о загрузке и автоматическая установка.
Текущий параметр указывает, будет ли этот компьютер получать обновления безопасности и другие важные загружаемые файлы через службу автоматического обновления Windows. Таким способом также можно отключить возможность автоматической загрузки последних обновлений операционной системы. По умолчанию не задано значение параметра настройки автоматического обновления.
Редактор реестра
Перед внесением изменений в реестр рекомендуется создать резервную копию реестра Windows 10. Редактор реестра позволяет с легкостью изменить любые параметры системы. Главное знать где и какой параметр нужно искать, так как их в реестре действительно очень много. В случае с автоматическими обновлениями все очень просто.
- Откройте классический редактор реестра выполнив команду regedit в окне Win+R.
- Перейдите в HKEY_LOCAL_MACHINE SOFTWARE Policies Microsoft Windows WindowsUpdate AU.
- Просто удалите параметр NoAutoUpdate или измените его значение на 0.
Вышеуказанный параметр используется для блокировки автоматических обновлений системы. По умолчанию он отсутствует, но если же он у Вас есть, значит Вы ранее отключали обновления системы. Сторонние утилиты для отключения обновлений обычно самостоятельно создают нужные параметры для полной блокировки обновлений системы.
Заключение
Рекомендуем всегда устанавливать последние обновления операционной системы. Если же Вы ранее отключали их, то текущая инструкция поможет включить службу центра обновлений Windows 10. После чего Вы с уверенностью можете заходить в центр обновлений и загружать последние сборки системы. Процесс установки обновлений системы пройдет в автоматическом режиме в фоне.

Администратор и основатель проекта Windd.ru. Интересуюсь всеми новыми технологиями. Знаю толк в правильной сборке ПК. Участник программы предварительной оценки Windows Insider Preview. Могу с лёгкостью подобрать комплектующие с учётом соотношения цены — качества. Мой Компьютер: AMD Ryzen 5 3600 | MSI B450 Gaming Plus MAX | ASUS STRIX RX580 8GB GAMING | V-COLOR 16GB Skywalker PRISM RGB (2х8GB).
На чтение 6 мин Просмотров 10.2к. Опубликовано 31.01.2019

Содержание
- Все методы
- Включение в локальной групповой политике
- «Параметры»
- «Редактор локальной групповой политики»
- Командная строка
- Реестр
- Сторонние программы
- Итог
- Видео
Все методы
Выполнить данную процедуру возможно только с помощью встроенного функционала операционной системы. Сторонний софт вам не понадобится. Для начала проверьте, работает ли центр обновления по умолчанию на вашем компьютере. Сделать это можно так:
- Запустите «Диспетчер задач» с помощью комбинации [knopka]Ctrl[/knopka]+ [knopka]Shift[/knopka]+ [knopka]Esc[/knopka].
- Откройте вкладку «Службы». Здесь найдите службу с именем «wuauserv».
Благодаря ей в операционной системе работает автообновление в фоновом режиме. Если у вас «wuauserv» отсутствует, то переходите к одному из методов включения:
- через групповую политику;
- через «Параметры Windows»;
- с помощью командной строки;
- через настройки реестра;
- через «Службы».
Рассмотрим каждый способ подробно.
Включение в локальной групповой политике
Восстановить работу данного сервиса в «десятке» можно следующим образом:
- Откройте программу «Выполнить» посредством комбинации клавиш [knopka]Win[/knopka]+ [knopka]R[/knopka]. Впишите команду «services.msc» и запустите выполнение кнопкой ОК.
- Перед вами появится окно «Службы». В правом списке найдите строку «Центр обновления Windows» и с помощью ПКМ в меню выберите пункт «Свойства».
- Во вкладке «Общее» найдите строку «Тип запуска» и в меню установите параметр «Автоматически», после чего примените изменения кнопкой «ОК».
- Перезагрузите ПК.
Таким способом можно запустить ЦО в операционной системе Windows 10. Этот метод может помочь вам избавиться от ошибки с кодом 0x80070422.
«Параметры»
Теперь разберемся, как посмотреть наличие доступных обновлений вручную и запустить их скачивание/установку. Для этого понадобится функционал раздела «Параметры»:
- Кликните ПКМ по значку «Пуск» на нижней панели и в меню выберите пункт «Параметры».
- Откройте раздел «Обновление и безопасность».
- Перейдите в подраздел «Центр обновления Windows» в левом столбике.
- В данном окне вы можете провести все необходимые настройки ЦО и проверить наличие файлов для загрузки. Для проверки необходимо нажать на кнопку, отмеченную на скриншоте.
- Теперь средство просканирует наличие новых патчей Windows 10 и уведомит вас об этом. В разделе «Дополнительные параметры» переставьте параметр в положение «Откл.», как показано на скриншоте. Нажав на «Выберите, как и когда получать обновления», вы можете настроить способы доставки (с ПК в локальной сети, интернете и т. д.).
Если у вас возникает проблема в работе ЦО, то необходимо проверить настройки в редакторе групповой политики.
«Редактор локальной групповой политики»
Для запуска программы проделайте следующие шаги:
- Зайдите в «Выполнить» с помощью [knopka]Win[/knopka]+ [knopka]R[/knopka]. Напишите команду «gpedit.msc».
- Откройте ветку «Центр обновления Windows», которая находится по пути «Конфигурация компьютера» — «Административные шаблоны» — «Компоненты Windows».
- В правой части окна найдите строку «Настройка автоматического обновления» и нажмите по ней ПКМ. В меню перейдите в пункт «Изменить».
- Установите настройку «Включено» (1). В разделе «Параметры» выберите настройки, согласно которым будет работать автоматическое обновление (расписание, установка, уведомления о доступных загрузках и т.д.). Примените изменения кнопкой «ОК».
Командная строка
С помощью командной строки Windows 10 можно отключить или включить «Центр обновлений». Через нее получится принудительно запустить службу «wuauserv».
- Откройте командную строку с правами администратора. Впишите команду «net start wuauserv» и нажмите [knopka]Enter[/knopka].
- Программа запустит службу, после чего вы увидите соответствующее сообщение. Процесс будет запускаться при каждом включении ПК, поэтому вам не придется повторять данную процедуру. Чтобы отключить ЦО Windows 10, необходимо ввести команду «net stop wuauserv».
- Теперь осталось проверить, будет ли обновляться система.
Реестр
Также работать ЦО не будет, если не исправить значение параметра в реестре. Нужно сделать следующее:
- В окне «Выполнить» ([knopka]Win[/knopka]+[knopka]R[/knopka]) вписать команду «regedit».
- В редакторе реестра найти ветку HKLMSystemCurrentControlSetServiceswuauserv. Достаточно скопировать путь из данной инструкции и вставить его в строку поиска вверху окна.
- В правой части окна будет находиться параметр «Start». Кликните ПКМ для выбора в меню пункта «Изменить».
- В отключенном состоянии параметр будет иметь значение 4. Чтобы ЦО начал загружать обновления, установите значение 1.
На запуск данной службы не влияют никакие другие, поэтому неполадок и проблем с работоспособность возникнуть не должно. Также вы можете проверить ветвь HKEY_LOCAL_MACHINESOFTWAREMicrosoftWindows NTCurrentVersionHotfix, в которой находится информация обо всех файлах обновления.
Сторонние программы
Что делать, если настроить автоматическое скачивание никак не получается? Запуск службы не помогает, а находить обходные пути у вас нет времени или знаний? Тогда попробуйте обновить операционную систему с помощью утилиты WSUS Offline Update. Загрузите ее с официального сайта разработчиков по ссылке. На главной странице нажмите на кнопку, отмеченную на скриншоте. Создатели гарантируют полную безопасность для пользователей и их личных данных на ПК. После скачивания проделайте следующую процедуру:
- В папке программы откройте файл UpdateGenerator.exe.
- Выберите версию вашей ОС: Windows 10 x32 или x64. Чтобы файлы начали загружаться, нажмите «Start».
- По окончании загрузки вы увидите на экране журнал со списком всех скачанных файлов. Время загрузки и установки зависит от того, как давно вы не обновляли Windows Теперь необходимо перейти в папку «client» и открыть файл UpdateInstaller.exe.
- В окне программы нажмите «Start» для начала установки.
Если WSUS Offline Update начнет зависать или перестанет искать файлы, попробуйте воспользоваться более ранней и стабильной версией программы.
Обновлять операционную систему подобным способом нужно всего один раз, поскольку после установки патча будет проведено устранение неполадок и запущен ЦО по умолчанию.
Итог
Если у вас возникло желание установить крайнюю версию Windows 10, то все описанные способы помогут вам в этом. Не забудьте подстроить параметры под себя, чтобы скачивание или перезагрузка с установкой по расписанию не застала вас врасплох.
Видео
Итак, для закрепления полученного материала давайте посмотрим видео, посвященное данной тематике.
Содержание
- Как включить обновление Windows 10
- Как включить службу обновления Windows 10
- Службы
- Командная строка
- Как включить автоматическое обновление Windows 10
- Изменение групповой политики
- Редактор реестра
- Как включить принудительное обновление системы Windows 10
- «Традиционные» обновления Windows
- Обновление через терминал
- Мусор данных и решение проблем
- Установка и настройка обновлений Windows 10
- Содержание
- Проверяем обновления
- Обратите внимание
- Дополнительные обновления
- Обновление функций
- Планируем перезагрузку
- Изменяем период активности
- Смотрим историю обновлений
- Удаляем обновления
- Приостановить обновления на 7 дней
- Как временно отключить обновления драйвера
- Восстанавливаем Windows
- Настраиваем расширенные параметры
Как включить обновление Windows 10
Не понятно по каким причинам, но пользователи боятся устанавливать последние обновления операционной системы, предпочитая просто запретить обновление Windows 10. Рекомендуется все же включить автоматические обновления, так как с центра обновлений система получает не только новые и полезные функции, а и патчи безопасности.
Данная статья расскажет как включить службу центра обновлений Windows 10. После включения которого нужно дополнительно разрешить загрузку и автоматическую установку обновлений. Зачастую пользователям приходиться возвращать возможность обновления системы после полного отключения обновлений разными способами.
Как включить службу обновления Windows 10
Службы
Служба обновления автоматически проверяет наличие обновлений, и при необходимости их загружает на компьютер пользователя. Если же служба работает не правильно или вовсе отключена, тогда не удастся установить обновления Windows 10. В таком случае нужно вручную включить или перезапустить службу обновления. Смотрите также: Как открыть службы в Windows 10.
- Откройте список всех служб выполнив команду services.msc в окне Win+R.
- Измените тип запуска службы Центр обновления Windows на Автоматически.
- Теперь перезапустите компьютер или запустите службу самостоятельно нажав Запустить.
Включает обнаружение, скачивание и установку обновлений для Windows и других программ. Если эта служба отключена, пользователи данного компьютера не смогут использовать возможности центра обновления Windows. Система перестанет самостоятельно обновляться и получать обновления для других продуктов компании.
Командная строка
Для начала запустите командную строку от имени администратора и выполните несколько команд. Все ниже представленные команды стоит выполнять по очереди дожидаясь результата по выполнению. Их выполнение не только включит службу центра обновления, но и разрешит сами обновления системы.
| net start wuauserv | Центр обновления Windows |
| net start bits | Фоновая интеллектуальная служба передачи |
| net start dosvc | Оптимизация доставки |
Похожие действия мы уже применяли ранее, когда нужно было на некоторое время приостановить обновление Windows 10. В последних версиях операционной системы появилась возможность в параметрах системы приостановить обновление на месяц. Рекомендуем просто приостанавливать процесс обновления, если нет возможности дождаться завершения загрузки и установки, вместо полного отключения.
Как включить автоматическое обновление Windows 10
Изменение групповой политики
Редактор групповой политики позволяет настраивать множество параметров недоступных в классической панели управления. Более подробно можно ознакомиться как открыть редактор локальной групповой политики Windows 10.
- Откройте редактор групповых политик выполнив команду gpedit.msc в окне Win+R.
- Перейдите по пути: Конфигурация компьютера > Административные шаблоны > Компоненты Windows > Центр обновления Windows.
- Установите значение параметра Настройка автоматического обновления на Включено, и выберите Уведомление о загрузке и автоматическая установка.
Текущий параметр указывает, будет ли этот компьютер получать обновления безопасности и другие важные загружаемые файлы через службу автоматического обновления Windows. Таким способом также можно отключить возможность автоматической загрузки последних обновлений операционной системы. По умолчанию не задано значение параметра настройки автоматического обновления.
Редактор реестра
Перед внесением изменений в реестр рекомендуется создать резервную копию реестра Windows 10. Редактор реестра позволяет с легкостью изменить любые параметры системы. Главное знать где и какой параметр нужно искать, так как их в реестре действительно очень много. В случае с автоматическими обновлениями все очень просто.
- Откройте классический редактор реестра выполнив команду regedit в окне Win+R.
- Перейдите в HKEY_LOCAL_MACHINE SOFTWARE Policies Microsoft Windows WindowsUpdate AU.
- Просто удалите параметр NoAutoUpdate или измените его значение на .
Вышеуказанный параметр используется для блокировки автоматических обновлений системы. По умолчанию он отсутствует, но если же он у Вас есть, значит Вы ранее отключали обновления системы. Сторонние утилиты для отключения обновлений обычно самостоятельно создают нужные параметры для полной блокировки обновлений системы.
Рекомендуем всегда устанавливать последние обновления операционной системы. Если же Вы ранее отключали их, то текущая инструкция поможет включить службу центра обновлений Windows 10. После чего Вы с уверенностью можете заходить в центр обновлений и загружать последние сборки системы. Процесс установки обновлений системы пройдет в автоматическом режиме в фоне.
Как включить принудительное обновление системы Windows 10
Обновление Windows не работает? Или, может быть, вы просто хотите получить обновление прямо сейчас? Мы покажем вам два очень простых варианта, столь же простое разрешение конфликтов и то, что больше не работает.
«Традиционные» обновления Windows
Как правило, Windows выполняет обновление в фоновом режиме, по крайней мере, в версии 10, редко есть какая-либо причина вмешиваться сюда. За исключением, может быть, предотвращения раздражающей перезагрузки в самое неподходящее время. Но, может случиться так, что обновление «залипнет». Тогда можно воспользоваться функциями принудительного обновления.
Прежде всего, вам следует попытать счастья в обычном режиме, используя графический интерфейс пользователя: нажмите клавишу Windows, найдите «Параметры Центра обновления Windows» в меню «Пуск» и запустите приложение. Теперь вы можете использовать кнопку Проверить наличие обновлений , чтобы запустить проверку и установку доступных обновлений.
Если это не сработает, Интернет предлагает хорошо документированное решение с помощью инструмента «wuauclt»: команда wuauclt /detectnow, но это доступно только для Windows 7/8, несмотря на множество инструкций, это больше не относится к Windows 10. Так как инструмент был заменён на usoclient.exe. Файл wuauclt.exe всё ещё можно найти в Windows 10, но вызов Detenow не работает.
Обновление через терминал
Преемником является инструмент usoclient, который необходимо запустить в терминале с правами администратора. Просто найдите «командная строка» в меню «Пуск» и выберите «Запуск от имени администратора». Затем в командной строке выполните команду usoclient startcan.
По сути, usoclient вообще не предназначен для использования вручную, а только для внутреннего использования в Windows. Таким образом, инструмент не задокументирован и используется довольно редкого, но это работает!
PowerShell Windows часто пренебрегают, но PowerShell всегда предлагает довольно хорошие альтернативные решения. Права администратора не нужны. Откройте PowerShell затем введите следующую команду: (New-Object-ComObject Microsoft.Update.AutoUpdate).DetectNow () – это также запускает поиск обновлений.
Если вы попробуете такие команды, лучше всего оставить окно приложения Центра обновления Windows открытым. Там вы можете увидеть как меняется статус обновлений.
Мусор данных и решение проблем
Когда обновление настойчиво отказывается устанавливаться, вы можете сделать что-то другое.
Windows сохраняет пакеты обновлений в папке C:WindowsSoftwareDownload. Пакеты неудачных установок также остаются здесь. Если вы удалите все файлы, Центр обновления Windows должен будет загрузить их заново, что может исправить проблемы с неправильными загрузками. После того, как вы удалили всё, запустите обновление снова. Если всё в порядке с точки зрения сетевых технологий, обновление должно пройти.
Конечно, в Windows также есть автоматическое устранение неполадок при обновлении: вы можете найти его в Панель управления → Система и Безопасность → Устранить типичные проблемы компьютера и запустить по ссылке Центр обновления Windows.
Почему этот совет только в конце? Опыт показывает, что собственные средства устранения неполадок Windows довольно бесполезны, поскольку, в лучшем случае, они обнаруживают только стандартные проблемы, в противном случае – тратят много времени на игры с вопросами и ответами.
Вы можете попробовать ещё одну отчаянную меру, если всё остальное не работает: у Microsoft есть Помощник по обновлению Windows 10для скачивания. При этом вы можете обновлять систему вручную, например, если вы пропустили основные обновления, потому что компьютер долгое время не работал. Однако, если система обновлена, инструмент только поздравит вас с использованием актуальной версии Windows 10.
Наконец, можно с уверенностью заявить: Windows Update почти всегда работает без сбоев в фоновом режиме, и обычно проблемы решаются при следующем перезапуске – на частных компьютерах. В корпоративной сети ситуация совсем иная, так как часто работают собственные серверы обновлений, которые расположены между серверами Microsoft и рабочей станцией. Это безопаснее, но приводит к множеству других источников ошибок – помочь может только администратор.
Установка и настройка обновлений Windows 10
Устанавливать обновления для Windows 10 можно бесконечно. Попробуем упростить данный процесс.
Microsoft регулярно выпускает обновления для улучшения операционной системы Windows 10, исправления ошибок и устранения проблем безопасности. У компании не всегда все складывается удачно: обновления могут быть навязчивыми, запутанными и содержащими большое количество проблем. Пользователи же хотят, чтобы обновления не беспокоили их в момент продуктивной работы, чтобы устанавливались только необходимые обновления, и чтобы обновления не создавали новые проблемы.
В первую очередь, нужно настроить временные интервалы для установки обновлений. Вы можете запланировать период активности, чтобы предотвратить перезагрузку ПК после установки обновления. Кроме того, вы можете посмотреть историю обновлений, чтобы проверить, были ли установлены только нужные обновления. Можно перейти в расширенные настройки, чтобы определить, какие обновления вы получите и когда. Давайте остановимся подробнее на возможностях работы с обновлениями в Windows 10.
Предыдущие версии Windows предлагали апплет «Центр обновления Windows» для панели управления, который использовался для просмотра и управления обновлениями. В Windows 10 разработчики отказались от апплета в пользу раздела Обновления и безопасность приложения Параметры. Откройте приложение Параметры и перейдите в раздел «Обновление и безопасность». Убедитесь, что экран обновления Windows остается активным.
Содержание
Проверяем обновления
Используйте кнопку Проверить наличие обновлений, чтобы посмотреть, нужно ли устанавливать какие-либо обновления. Дождитесь установки обновлений, чтобы ваша система пришла в актуальное состояние.
Обратите внимание
Чтобы избежать установки предварительных обновлений в стабильных версиях Windows 10, стоит отказаться от ручного обновления системы – использования кнопки «Проверить наличие обновлений»
Дополнительные обновления
Начиная с Windows 10, версия 1903 предварительные обновления не устанавливаются автоматически при использовании кнопки «Проверить наличие обновлений», а доступны для установки вручную в отдельном блоке Доступны дополнительные обновления в Центре обновления Windows.
Чтобы установить предварительное обновление необходимо нажать кнопку Загрузить и установить сейчас. Прежде чем установить такое обновление, подробнее об изменениях и улучшениях можно узнавать в нашем разделе Обновления Windows 10.
Обновление функций
Microsoft выпускает крупные обновления функций дважды в год. Когда ваше устройство будет готово к установке очередного обновления функций, вы увидите соответствующее уведомление в Центре обновления Windows.
Обновление функций будет установлено только тогда, когда администратор устройства одобрит установку, выбрав «Загрузить и установить сейчас» для соответствующего обновления. Единственное исключение из правила — это приближение срока окончания поддержки конкретной версии Windows 10. В этом случае, обновление будет установлено принудительно, если ваш компьютер совместим с ним.
Если на вашем устройстве по какой-либо причине была заблокирована установка обновления функций, то в Центре обновления Windows вы получите уведомление, что новая версия доступна, но компьютер еще не готов ее получить.
Планируем перезагрузку
После установки обновления Windows спросит пользователя, можно ли выполнить перезагрузку прямо сейчас или нужно запланировать обновление. Если вы работаете над важным документом или выполняете другую важную активность, то перезагружать компьютер не нужно. Вместо этого нажмите ссылку Запланировать перезапуск и выберите время и дату для перезагрузки ПК, чтобы применить обновления.
Изменяем период активности
Следующим шагом вы можете сообщить Windows, когда вы обычно используете компьютер, чтобы предотвратить прерывания из-за перезагрузки. На странице обновления Windows нажмите ссылку Изменить период активности. Установите интервал времени, в течение которого Windows не будет выполнить перезагрузку после установки обновления. Нажмите кнопку «Сохранить».
Смотрим историю обновлений
В любое время вы можете посмотреть, какие обновления были установлены в систему, чтобы проверить отдельные обновления и убедиться, чтобы были установлены только нужные обновления. Нажмите ссылку Просмотр журнала обновления. Windows показывает список всех недавних обновлений. Чтобы узнать больше об определенном обновлении, нажмите на соответствующую ссылку. Откроется страница обновления из Центра поддержки Microsoft, которая предоставит подробную информацию об обновлении, включая известные ошибки.
Удаляем обновления
Действительно, Microsoft иногда выпускает обновления с серьезными ошибками, которые приносят больше вреда, чем пользы. Обычно Редмонд исправляет ошибки уже в следующем корректирующем обновлении. Если вы не хотите ждать исправления, то удаление обновления может стать эффективным способом, чтобы избавиться от проблем. На странице Просмотр журнала обновлений нажмите ссылку Удалить обновления. Windows откроет апплет Панели управления со списком установленных обновлений. Дважды щелкните по проблемному обновления для его удаления.
Приостановить обновления на 7 дней
Начиная с Windows 10, версия 1903 в Центре обновления Windows стала доступно опция Приостановить обновление на 7 дн., которая позволяет откладывать все обновления, включая обновления безопасности. Если вы включите данную функцию, Windows не будет выполнять проверку и автоматическую установку всех обновлений в течение 7 дней. Опция доступна в том числе и для пользователей Windows 10 Домашняя, которые могут воспользоваться ей до 5 раз, и таким образом откладывать обновления на срок до 35 дней.
Как временно отключить обновления драйвера
Microsoft также предлагает средство устранения неполадок Show or hide updates (Показать или скрыть обновления), которое позволяет скрывать обновления драйверов и предотвращать повторную установку до того, как станет доступна исправная версия.
Скачайте пакет средства устранения неполадок с официального сайта Microsoft – wushowhide.diagcab. Это портативное приложение, запустите его – установка не требуется. Чтобы скрыть обновление проблемного драйвера воспользуйтесь опцией Hide updates, чтобы восстановить обновление – Show hidden updates.
Восстанавливаем Windows
Иногда обновления серьезно нарушают работоспособность системы. В этом случае вам подойдет восстановление Windows 10 до более раннего состояния, которое было до установки обновления. На странице обновления Windows нажмите ссылку Просмотр журнала обновлений, а затем кликните по ссылке Параметры восстановления и выберите опцию Вернуть компьютер в исходное состояние.
Имейте в виду, что при сбросе системы будут удалены все установленные приложения и настроенные параметры. Прежде чем, выполнять полный сброс, попытайтесь восстановить систему с помощью точек восстановления. Откройте Панель управления (включите режим отображения Мелкие значки), затем перейдите в Система, нажмите ссылку Защита системы, а затем выберите кнопку «Восстановить». На первом экране выберите опцию «Выбрать другую точку восстановления». На следующем экране выберите подходящую точку восстановления.
Выберите точку восстановления, которая предшествовала установке обновления. Нажмите кнопку «Поиск затрагиваемых программ», чтобы увидеть, какое влияние окажет процесс восстановления на установленные приложения. Затем нажмите «Далее», чтобы перейти непосредственно к процессу восстановления.
Настраиваем расширенные параметры
На странице Центр обновления Windows выберите ссылку Дополнительные параметры, чтобы настроить различные функции обновления системы.
- При обновлении Windows предоставить обновления для других продуктов Майкрософт – данный параметр гарантирует, что при установке системных обновлений Windows вы также получите обновления для Microsoft Office и других продуктов от Microsoft. Рекомендуется включить опцию.
- Автоматически скачивать обновления даже через лимитные подключения данных (может взиматься плата) – данный параметр позволяет загружать обновления через мобильные подключения к Интернету. Если объем трафика на вашем тарифе ограничен, рекомендуем оставить данную опцию отключенной.
- Перед перезапуском на экране появится напоминание. Чтобы получать больше уведомлений о перезапуске, включите параметр – данная опция позволяет показывать уведомление о перезагрузке ПК поверх стандартного оповещения. Если вы обычно не отвлекаетесь на стандартные уведомления, то лучше включить опцию. В противном случае, оставьте ее отключенной.
- Приостановить обновления – данный параметр позволяет отложить установку обновлений на определенное количество дней. Если вы хотите своевременно получать последние обновления, оставьте параметр отключенным.
Параметры Выберите, когда устанавливать обновления больше подходят для организаций, чем обычным пользователям. Рекомендуется оставить настройки как есть. Если же вы хотите отложить установку крупных функциональных обновлений Windows 10 до 365 дней, то можете воспользоваться следующей инструкцией:
Нажмите ссылку Оптимизация доставки. На открывшейся странице вы может разрешить скачивание обновления из других компьютеров в вашей сети или из компьютеров в Интернете. При включении данной опции рекомендуется выбрать вариант Компьютеры в локальной сети При желании можно настроить дополнительные параметры оптимизации доставки, но большинству пользователей следует оставить параметры по умолчанию.