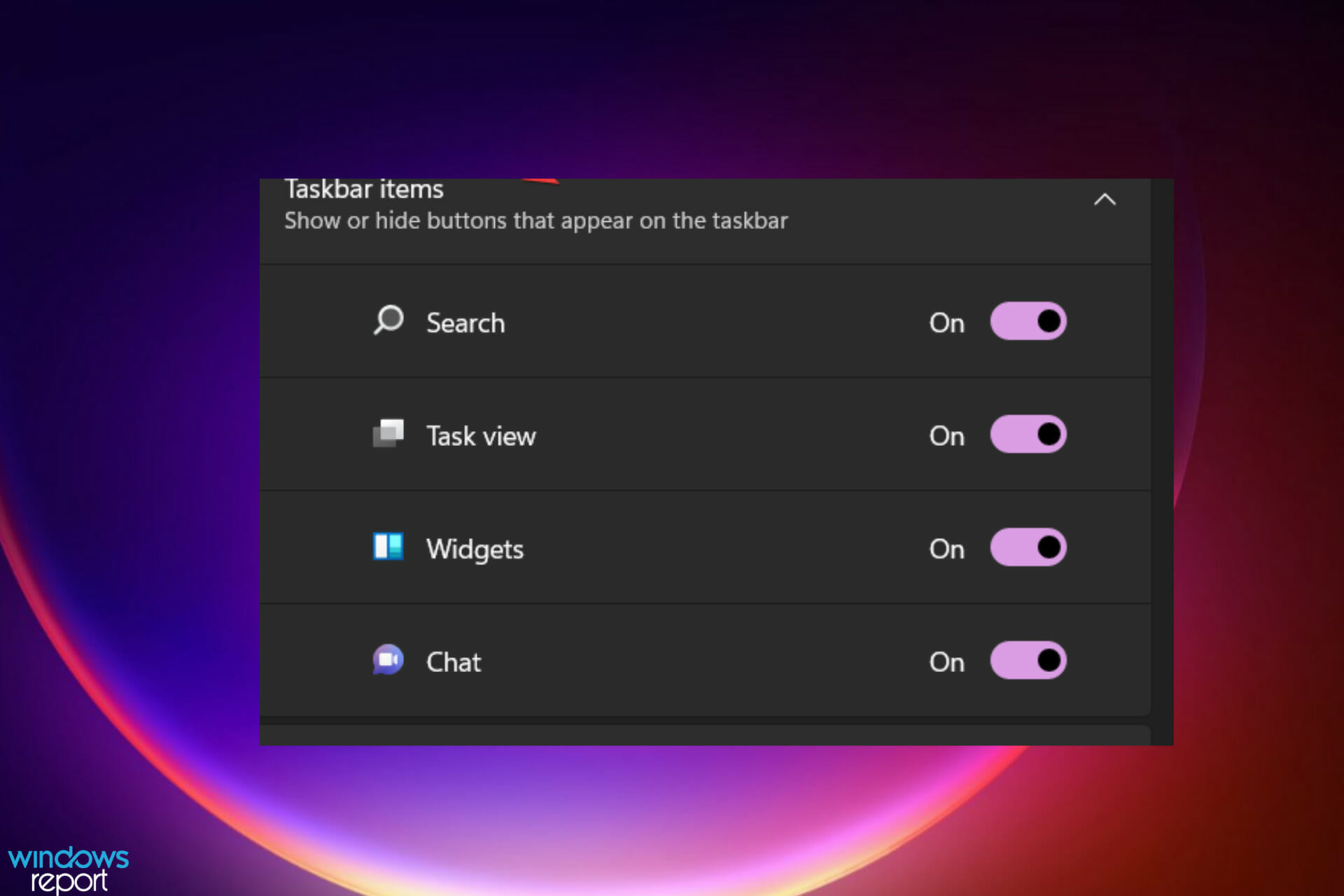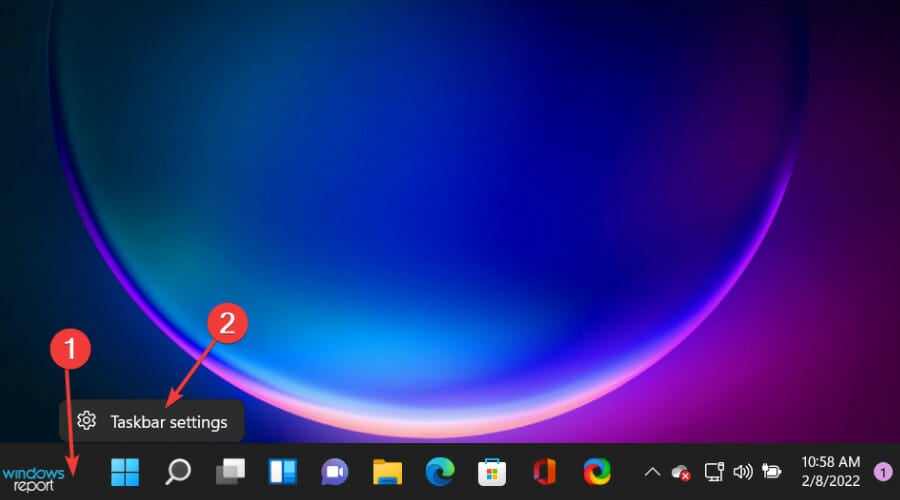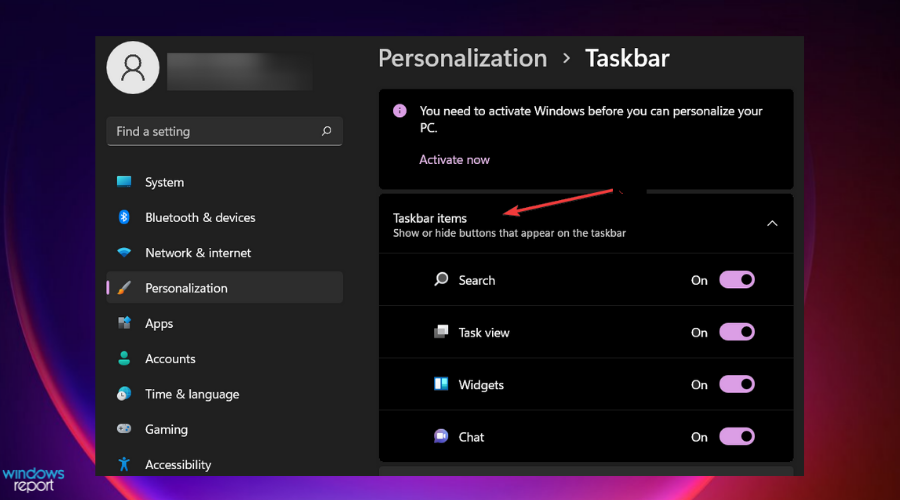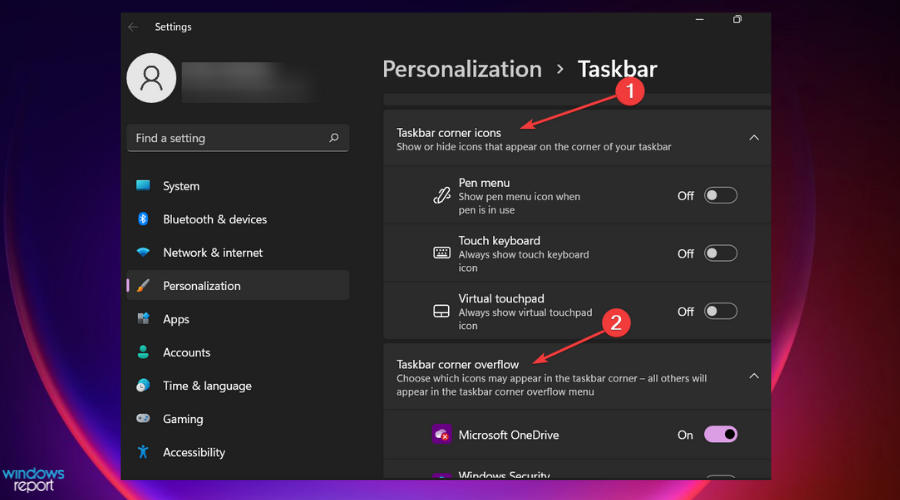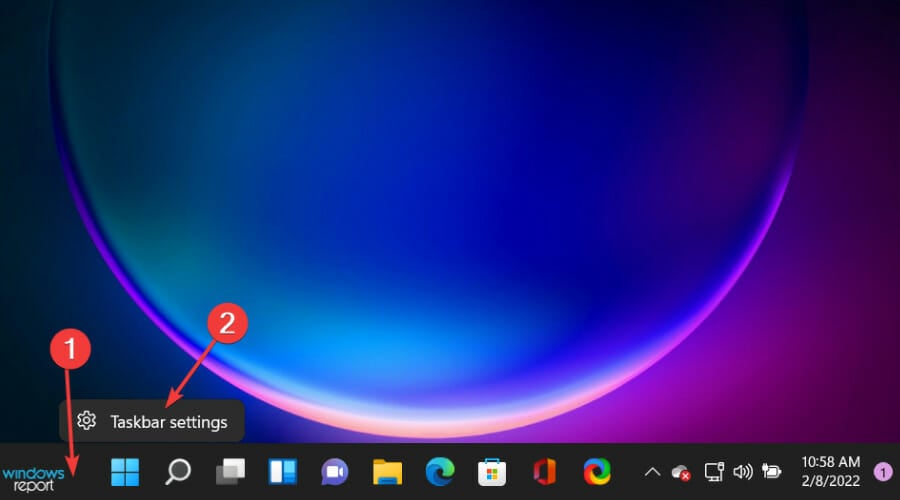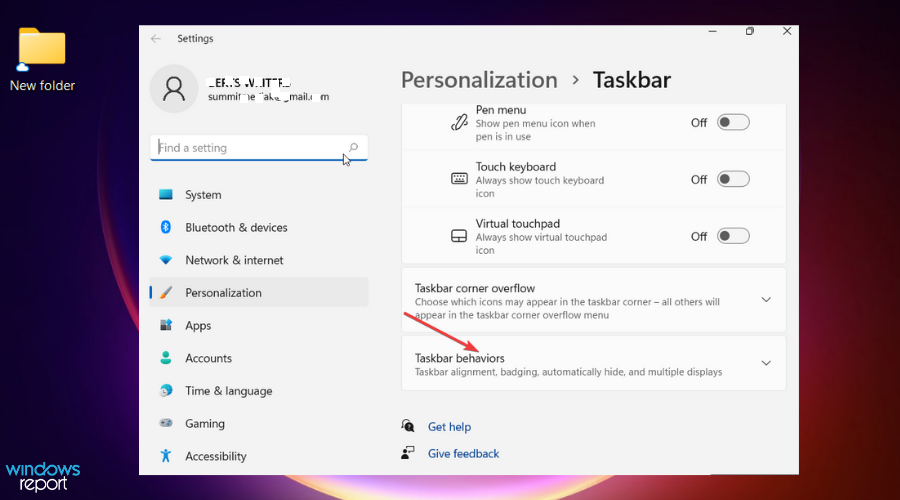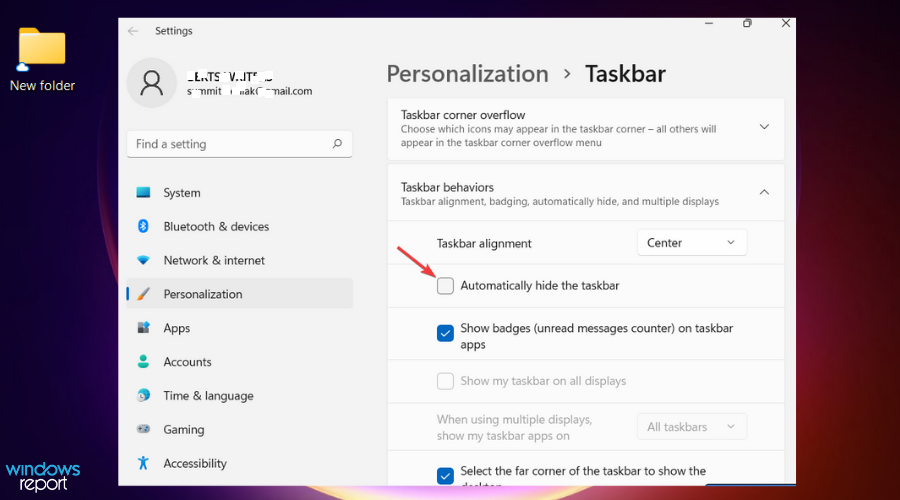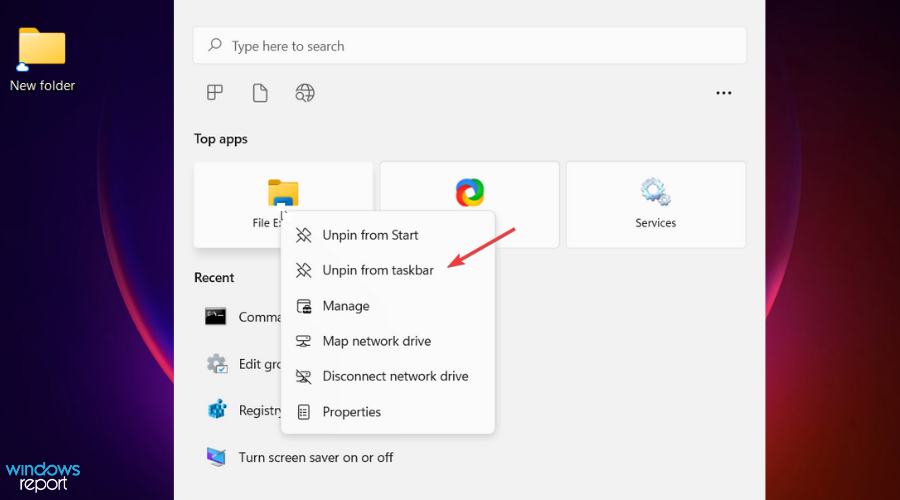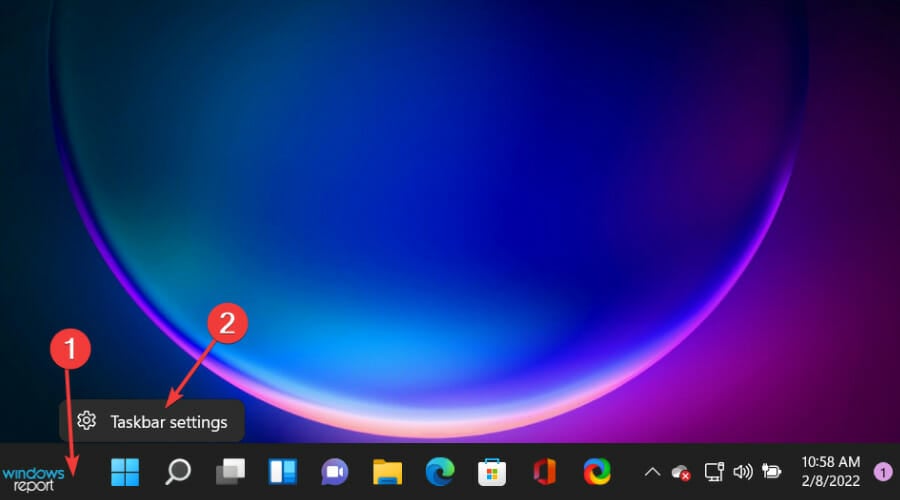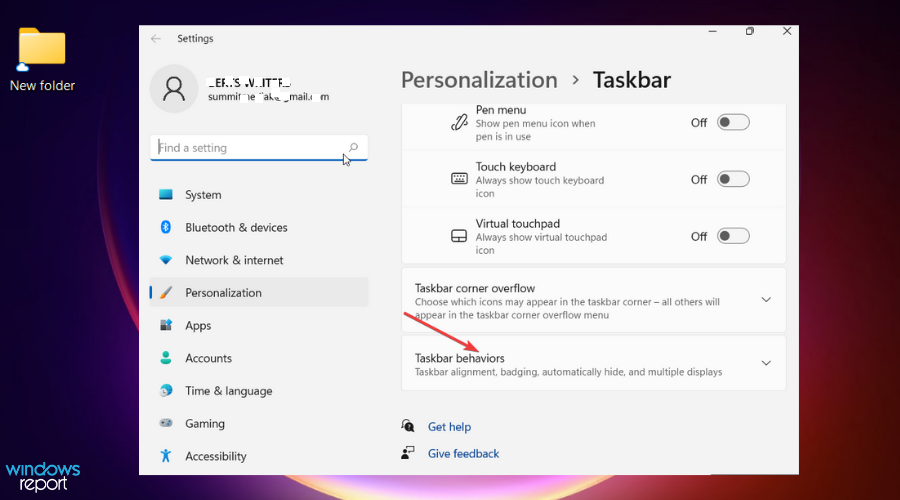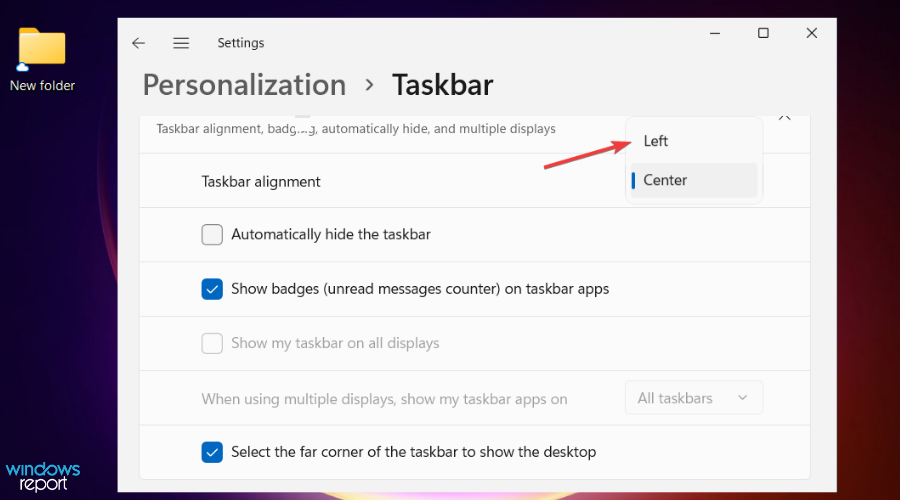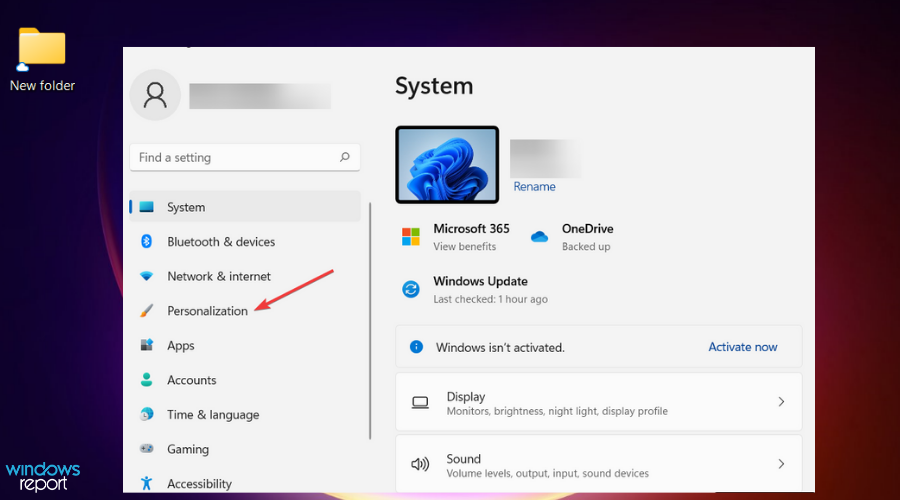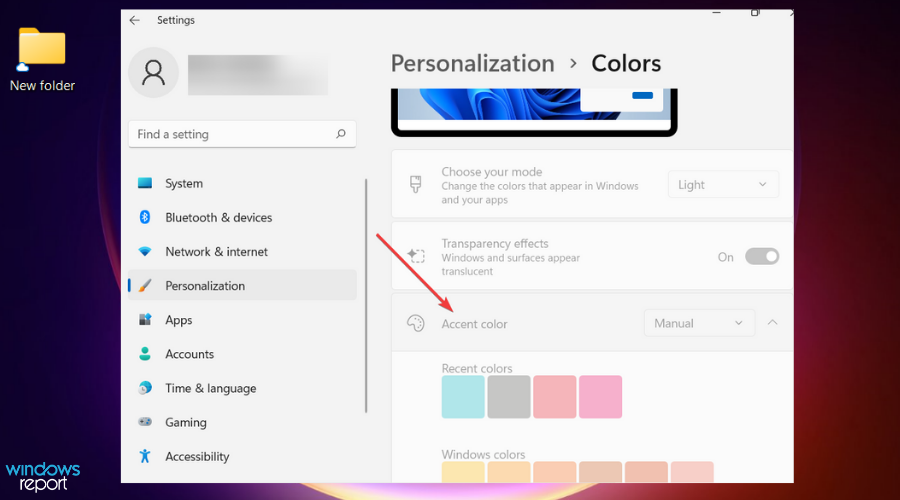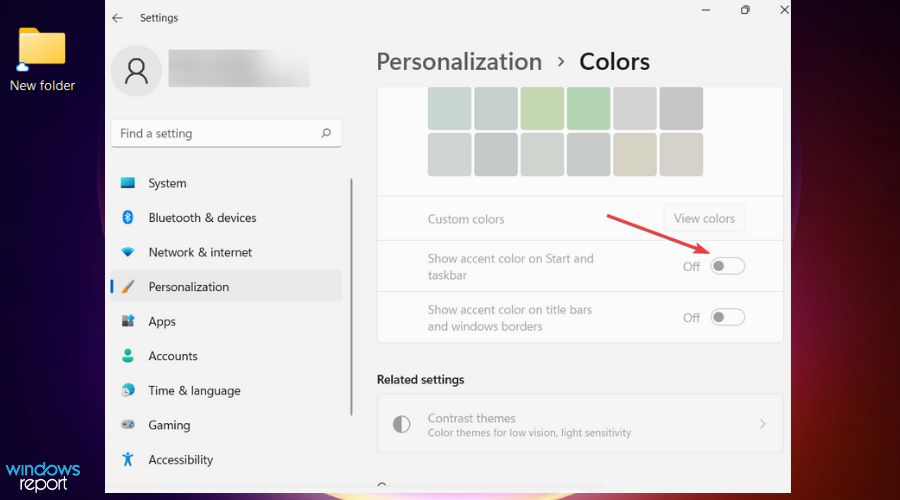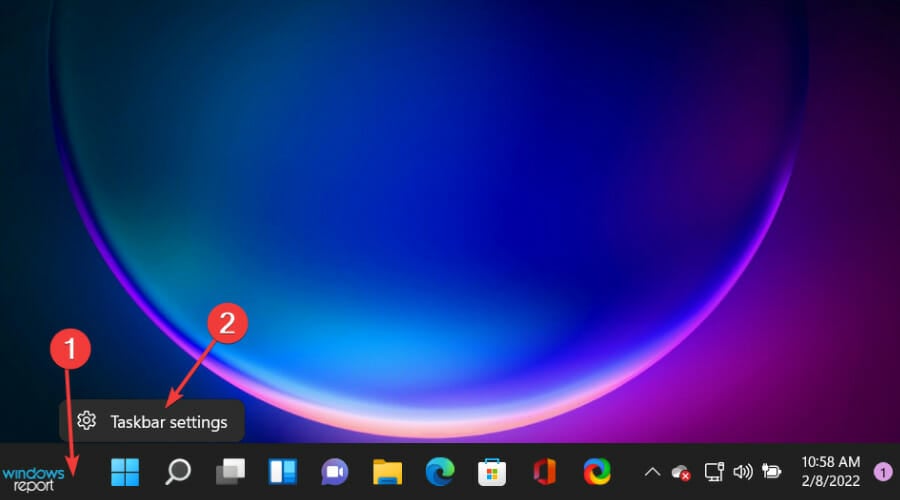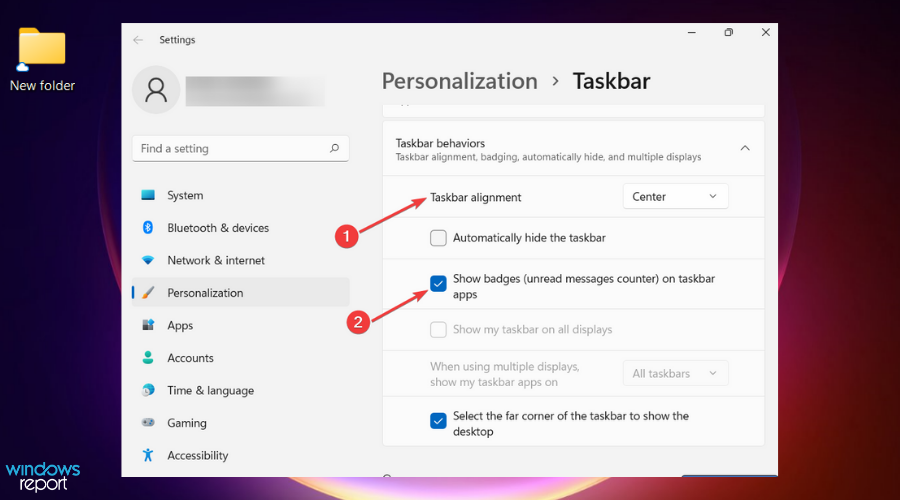По умолчанию Windows 11, как и предыдущая версия системы, прячет значки в области уведомлений (системном трее), но если раньше можно было включить показ всех значков, сейчас эта опция в параметрах панели задач недоступна. Тем не менее, возможность включения нужного поведения имеется.
В этой короткой инструкции подробно о том, как включить отображение всех значков в области уведомлений Windows 11. На близкую тему может быть полезным: Как отключить группировку значков на панели задач Windows 11.
Включение отображения всех значков в трее Windows 11
Стандартные и легко доступные средства системы предполагают, что отображение необходимых значков в области уведомлений будет производиться в разделе «Переполнение угла панели задач» в параметрах персонализации панели задач.
Этот способ не лишен недостатков: нельзя включить автоматический показ всех значков, и, даже если вы включили отображение значка какой-то программы, после её обновления, он может пропасть и включать его придется снова.
Способ обойти это и включить показ всех значков:
- Нажмите клавиши Win+R на клавиатуре или нажмите правой кнопкой мыши по кнопке «Пуск» и выберите пункт «Выполнить».
- Введите команду
explorer shell:::{05d7b0f4-2121-4eff-bf6b-ed3f69b894d9}и нажмите «Ок» или Enter.
- Отметьте опцию «Всегда отображать все значки и уведомления на панели задач», нажмите «Ок».
В результате все значки в области уведомлений будут показаны, но есть нюансы:
- Если вы ранее каким-либо образом (не через параметры, а с помощью редактора реестра или иными «неофициальными» методами) меняли поведение значков в системном трее, переключение состояния пункта «Всегда отображать все значки» может быть недоступным и никак не влиять на показ значков. Например, с этим можно столкнуться, если включить показ значков области уведомлений в несколько рядов.
- Можно предположить, что в будущих версиях Windows элемент панели управления, который мы вызываем с помощью рассмотренной команды, станет недоступным, похожее уже случалось с другими системными настройками.
В настоящий момент времени способ работает с последней финальной версией Windows 11 и позволяет быстро включить отображение всех значков в правом нижнем углу экрана.
Система будет отображать скрытые значки Windows 11 после нажатия Win+E, открытия «Параметры макета и просмотра», выбора «Показать» и установки отметки «Скрытые элементы». Существуют и другие методы, позволяющие открыть спрятанные ранее файлы и документы. Ниже подробно рассмотрим, как это сделать правильно, может ли Windows 11 отображать значки, и как обратно спрятать данные.
Как отобразить скрытые значки/файлы/папки
Выделяется несколько способов, позволяющих сделать доступными на Windows 11 скрытые папки.
Через меню
Наиболее простой путь, как отображать спрятанные значки — воспользоваться встроенным меню. Алгоритм действий такой:
- Кликните на Win+E или меню «Пуск».
- Зайдите в «Параметры макета и просмотра».
- Укажите пункт «Показать» и установите отметку для меню «Скрытые элементы».
- Убедитесь, что скрытые файлы и папки в Windows 11 открылись.
Через параметры
Система будет отображать спрятанные значки, если правильно использовать параметры документов. Пройдите следующие шаги:
- Зайдите в проводник.
- Кликните на «Подробнее» в виде трех точек.
- Жмите на «Параметры».
- Войдите в раздел «Вид».
- В категории «Дополнительные …» найдите «Скрытые файлы и папки».
- Поставьте отметку в поле «Показывать …».
- Жмите на «Применить» и «Ок».
Через редактор реестра
Следующий метод, как в Виндовс 11 показать скрытые папки и отображать интересующие значки — воспользоваться возможностями редактора реестра. Для решения задачи достаточно внести несколько изменений. При этом важно быть внимательным и следовать приведенной ниже инструкции:
- Войдите в редактор реестра. Для этого жмите Win+R и введите regedit.
- Введите в появившейся строке следующий путь — КомпьютерHKEY_CURRENT_USERSoftwareMicrosoftWindowsCurrentVersionExplorerAdvanced.
- Отыщите строчку Hidden и два раза нажмите на нее. Если вам не удалось найти этот параметр, два раза жмите правой кнопкой мышки в любом пустом месте, кликните на «Создать» и выберите «Параметр DWORD (32 бита). Далее дайте ему название Hidden и дважды жмите на него.
- Поменяйте параметр с «2» на «1». Если выставлена цифра «2», активируются скрытые папки Виндовс 11. Иными словами, ОС получает команду не отображать значки. Если же поставить параметр «1», они будут показываться пользователю в обычном режиме.
- Сохранитесь путем нажатия на кнопку «ОК».
- Отыщите строчку ShowSuperHidden в этой же категории и жмите на нее дважды. Если этого параметр не найдет, кликните ПКМ на любом свободном месте, выберите «Создать» и кликните на «Параметр DWORD (32 бита)». На следующем шаге дайте вновь созданному файлу необходимое имя.
- Измените «0» на «1». Если стоит задача, как открыть скрытые папки на Windows 11, устанавливается «1», и ОС получает команду не отображать значки.
- Кликните «ОК» для сохранения изменений.
- Убедитесь, что вам удалось корректно сделать работу.
Через прямое обращение
Еще один способ, как показать скрытые папки в Windows 11 — использовать прямой путь к файлу. Такой вариант актуален для случаев, когда пользователь знает точное имя документа. Для решения задачи достаточно зайти в проводник и ввести имеющуюся информацию и введите «Ввод». При этом Виндовс 11 должна отображать указанные значки даже в том случае, если они были скрыты.
Как скрыть
Выше мы рассмотрели, как настроить ОС, чтобы Windows 11 могла отображать скрытые значки. Но бывают ситуации, когда необходимо добиться обратной ситуации — не отображать, а спрятать документы. Ниже приведем основные способы.
С помощью настроек:
- Жмите на «Пуск» и зайдите в «Настройки» или Win+I.
- Кликните «Конфиденциальность и безопасность» слева.
- Выберите «Поиск в Windows».
- Жмите на ссылку «Добавить исключенную папку» в разделе «Исключить …».
- В окне «Выбор …» перейдите к папке, требующей исключения из поиска Windows 11 и выберите ее.
Через проводник:
- Кликните на значок, который Windows 11 не должна отображать, правой кнопкой мышки.
- Выберите пункт «Свойства».
- Перейдите в категорию «Общие».
- Установите флажок «Скрытый».
- Кликните на клавишу «Применить».
- Задействуйте изменения ко всем файлам или к определенной папке.
- Жмите «ОК» для закрытия диалогового окна «Свойства».
- Если значки отображаются, но менее ярко, кликните «Подробнее» сверху и жмите на «Параметры». Далее в диалоговом окне выберите «Не показывать скрытые …» в секции «Дополнительные настройки» и кликните «Применить».
Через командную строку:
- Войдите в командную строку Windows 11 с правами администратора.
- Введите команду cd /d K:My Secret Societies (пример).
- Пропишите attrib +h «Name of the file or directory», если нужно поменять имя файла / папки. Здесь необходимо указать свои данные.
Зная, как отобразить скрытые папки в Виндовс 11, можно открыть ранее невидимые значки и воспользоваться спрятанными возможностями операционной системы. При выполнении такого шага нужно быть осторожным, ведь имеется риск удаления важной информации. Чтобы этого избежать, действовать необходимо наверняка.
В комментариях расскажите, удалось ли вам сделать так, чтобы Windows 11 могла отображать спрятанные значки. Поделитесь, какой метод оказался наиболее удобным и добавьте дополнительные способы решения вопроса.
Отличного Вам дня!
Да никак! Нет, серьезно, удобную настройку “Показывать все значки” в системном трее из Windows 11, как и множество других полезных функций, просто выпилили из системы. Майкрософт изменили концепцию “системного трея”, объединили ее с областью уведомлений и теперь он называется, внимание – “Угол Панели Задач“! Вах, и теперь в “углу” всё делается несколько иначе.
Для отображения значков приходится либо тыкаться в настройку “Персонализация” -> “Панель задач” -> “Переполнение угла панели задач” (о, боже! кто это придумал?!!) и тыкать принудительно КАЖДЫЙ тубмлер на Вкл. около нужной программы (а если она еще не установлена? Ну да, ну да, пошел я на @#$)…
Либо же: (тут начинается магия!) – перетаскиванием иконок трея “в стрелочку” или “из стрелочки”! О как, смотрите:
Как по мне – ну решение такое себе, стало неудобно, один переключатель решал проблему навсегда, а теперь… “Раньше было лучше!” (с) Дед
Если вдруг кто знает, может в реестре ключ какой все-таки есть для включения всех значков сразу, пишите в комментарии. Добавлю в заметку.
Апдейт 22.11.21: Пользователь Майк (спасибо ему большое), подсказал таки способ, позволяющий вернуть переключатель (точнее, увидеть стандартный диалог из 10 версии):
- Копируем / вставляем в Win + R (Пуск – Выполнить): explorer shell:::{05d7b0f4-2121-4eff-bf6b-ed3f69b894d9}
- Бинго! Видим стандартный диалог, радуемся.
Добавлено 03.12.21: К сожалению, то ли после какого-то обновления, то ли просто глюки Майкрософт, чекбокс больше не меняет свое состояние и не выполняет свою функцию. Ищем дальше. 🙁
Удаление ближайших обновлений, к сожалению, не помогает.
Как и в предыдущих версиях системы, переключаться в Windows 11 между запущенными приложениями можно несколькими способами, среди которых самым очевидным является клик по значку приложения на панели задач. Или клик по его значку в системном трее, если приложение умеет сворачиваться в системный лоток. Правда, чтобы переключиться в окно другой программы, сначала нужно открыть панель переполнения, в которую Windows 11 прячет значки приложений.
Чтобы этого не приходилось делать каждый раз, значки можно вывести непосредственно на панель задач.
Перетаскивание значков
В качестве временного решения подойдет простое перетаскивание значков программ из области переполнения на панель задач. Откройте панельку переполнения нажатием кнопки-стрелки и один за другим перетяните значки приложений на панель задач. Как только вы это сделаете, кнопка-стрелка исчезнет.
Настройки Windows
Включить отображение значков области переполнения на панели задач можно в пользовательских настройках Windows 11.
Откройте приложение «Параметры», перейдите в раздел «Персонализация» и найдите там блок настроек «Панель задач». Зайдите в него, разверните блок «Другие значки панели задач» и включите те элементы, которые хотите видеть непосредственно на панели задач, а не в области переполнения.
Твик реестра
Если по какой-то причине настройки панели задач недоступны, например, вы работаете в неактивированной системе, можно воспользоваться простым твиком реестра.
Откройте редактор Regedit одноименной командой через окошко «Выполнить» и разверните ветку:
HKCUSoftwareMicrosoftWindowsCurrentVersionExplorer
И найдите в правой колонке параметр EnableAutoTray. Если таковой отсутствует, создайте его через контекстное меню.
И задайте в качестве его значения 1. Тип этот параметр должен иметь DWORD.
Перезапустите Проводник.
Команда Shell
Если трюк с реестром не сработает, что может быть в новых инсайдерских сборках Windows 11, попробуйте такую маленькую хитрость.
Вызовите нажатием Win + R окошко быстрого выполнения команд и выполните в нем команду:
shell:::{05d7b0f4-2121-4eff-bf6b-ed3f69b894d9}
Это действие откроет классический диалог управления значками системного трея с недоступной в новом интерфейсе Windows 11 опцией «Всегда отображать все значки и уведомления на панели задач».
Отметьте ее флажком и сохраните настройки.
Загрузка…
В операционной системе Window 11 вырезано или изменено множество полезных функций, которые были доступны в ранних версиях Windows. Так Компания Microsoft пересмотрела функцию системного трея и объединила ее с областью уведомлений, теперь она называется — «Угол панели задач».
Если в Windows 10 все значки системного трея можно было отобразить на панели задач установив специальный флажок в настройках Панели управления (опция «Всегда отображать все значки уведомлений на панели задач»), то с новыми настройками Windows 11 не все так просто.
Теперь для отображения значков необходимо перейти в «Параметры» — «Персонализация» — «Панель задач» — «Переполнение угла панели задач».
Теперь самое интересное, чтобы отобразить все значки на панели задач необходимо перевести КАЖДЫЙ переключатель в положение «Вкл» у всех приложений из списка.
Либо альтернативный вариант — ручное перетаскивание значков из трея на панель задач.
Открываем панель скрытых значков (системный трей или угол панели задач), щелкнув на «стрелку вверх», которая находится слева от значка языковой панели.
Затем, зажимаем левой кнопкой мыши по значку и перетаскиваем его на панель задач.
Как это стало неудобно в Windows 11, раньше один переключатель решал проблему навсегда, а теперь…
Отобразить все значки из трея на панели задач можно, используя специальную команду для доступа к настройкам Панели управления (Значки области уведомлений), которые были доступны в Windows 10, но отключены в Windows 11.
Открываем диалоговое окно «Выполнить», щелкнув правой кнопкой мыши по меню «Пуск» и выбрав пункт «Выполнить» (либо нажимаем горячие клавиш «Win+R»). Далее, вставляем следующую строку в текстовое поле «Открыть»:
explorer shell:::{05d7b0f4-2121-4eff-bf6b-ed3f69b894d9}
Нажимаем кнопку «ОК», либо клавишу ввода на клавиатуре.
Откроется окно «Значки области уведомлений». Устанавливаем флажок на «Всегда отображать все значки уведомлений на панели задач». Все значки тут же отобразятся на панели задач. Для того, чтобы сохранить настройку, нажимаем кнопку «ОК».
Если флажок не устанавливается или наоборот не снимается, решение может быть следующее.
Вызываем окно «Выполнить» и вводим команду «regedit», чтобы перейти в редактор реестра Windows 11.
В окне редактора реестра переходим в раздел «Explorer» по следующему пути:
КомпьютерHKEY_CURRENT_USERSoftwareMicrosoftWindowsCurrentVersionExplorer
Находим строковый параметр «EnableAutoTray» и меняем его значение с «0» на «1». Нажимаем кнопку «ОК» для сохранения изменений.
Теперь флажок «Всегда отображать все значки уведомлений на панели задач» в окне «Значки области уведомлений» станет доступным для изменений.
В этом руководстве мы покажем вам шаги по устранению проблемы отсутствия отображения скрытых значков на вашем ПК с Windows 11, работающем под управлением Insider Preview версии 22610.1. Инсайдерские предварительные сборки — это этап тестирования, на котором пользователи добровольно соглашаются протестировать новые и разрабатываемые функции. Это автоматически выливается в их способность опробовать новый функционал, сайты перед широкой аудиторией. С другой стороны, им также приходится регулярно сталкиваться с множеством ошибок и проблем.
Похоже, так и в этот раз. Различные пользователи Windows 11 Insider Preview версии 22610.1 имеют сообщил что на их ПК отсутствует дополнительное меню «Показать скрытые значки». для незнающих этот значок присутствует в правой части панели задач, являясь первой записью в Центре уведомлений. По умолчанию Windows отображает в этом разделе несколько значков приложений и систем, таких как Wi-Fi, батарея, звук, OneDrive и т. д.
Чтобы получить доступ к остальным значкам, вам нужно вызвать дополнительное меню, щелкнув стрелку вверх. [named Show Hidden Icons]. Однако, много пользователей не могут получить то же самое, поскольку указанный значок отсутствует на их панели задач. Если вы также находитесь в одной лодке, то это руководство познакомит вас с парой отличных обходных путей, чтобы решить проблему с отображением скрытых значков, отсутствующих в Windows 11. Следуйте инструкциям.
Рекомендуется попробовать каждый из перечисленных ниже обходных путей, а затем посмотреть, какой из них принесет вам успех. Итак, имея это в виду, давайте начнем.
ИСПРАВЛЕНИЕ 1. Использование переполненного меню в углу панели задач
Параметр переполнения угла панели задач позволяет вам решить, какие приложения вы хотите видеть в правом нижнем углу панели задач, а какие следует отправить в дополнительное меню значка «Показать больше». Поскольку на данный момент вы не можете получить доступ к последнему, лучше отправить эти значки справа от панели задач. Хотя это может сделать панель задач более загроможденной, но этот компромисс с пользовательским интерфейсом стоит компромисса, по крайней мере, до тех пор, пока проблема не будет устранена. Поэтому обратитесь к приведенным ниже шагам, чтобы сразу же реализовать это исправление:
- Откройте меню «Настройки» с помощью сочетаний клавиш Windows I.
- Затем выберите «Персонализация» с левой стороны и выберите «Панель задач».
- Теперь разверните меню переполнения угла панели задач.
- Наконец, включите переключатель рядом с приложением, которое вы хотите переместить из дополнительного меню на панель задач.
- Вот и все. Это должно исправить отсутствующую функцию «Показать скрытые значки» в Windows 11 Insider Preview 22610.1.
ИСПРАВЛЕНИЕ 2: откат к предыдущей версии
Некоторые пользователи выразили обеспокоенность тем, что они даже не могут получить доступ к меню переполнения угла панели задач. Если это относится и к вам, вам следует рассмотреть возможность понижения версии ОС до более ранней версии Insider Preview. Вот как это можно сделать-
- Откройте меню «Настройки» с помощью сочетаний клавиш Windows I.
- Затем выберите Центр обновления Windows с левой стороны.
- После этого перейдите в «Историю обновлений» и выберите «Удалить обновления».
- Наконец, выберите последнее доступное обновление и нажмите «Удалить».
- Теперь следуйте инструкциям на экране, чтобы завершить процесс. После завершения перехода на более раннюю версию основная проблема будет решена.
Вот и все. Это были два разных метода устранения проблемы отсутствия отображения скрытых значков на вашем ПК с Windows 11, работающем под управлением Insider Preview версии 22610.1. Что касается официальной позиции по этому вопросу, разработчики в курсе этой проблемы, но они не объявили ETA для развертывания исправления. Как и когда это произойдет, мы соответствующим образом обновим это руководство. Между тем, вышеупомянутые обходные пути — ваш лучший выбор.
По умолчанию в Windows 11 или 10 большинство второстепенных значков остаются скрытыми в Меню переполнения в углу панели задач (известный как Область уведомлений или же Системный трей в Windows 10), чтобы ваша панель задач не была заполнена огромным количеством значков. При необходимости вы всегда можете получить доступ к этим значкам, нажав кнопку «Показать скрытые значки» в углу панели задач.
Некоторые значки переполненного меню в углу панели задач могут быть не так важны для вас, поэтому вы не хотите их показывать. Однако вы можете часто использовать некоторые из них и захотеть установить их на панели задач. Например, мы часто используем инструмент ShareX, чтобы сделать снимок экрана, и для этого мы хотим, чтобы он постоянно отображался на панели задач. Когда вы также устанавливаете ShareX, по умолчанию его значок остается скрытым в меню переполнения угла панели задач. Чтобы сделать мою жизнь проще, мы хотим, чтобы она отображалась на панели задач.
Windows 11/10 позволяет пользователям отображать или скрывать любой значок в углу панели задач. В этой статье gearupwindows мы расскажем вам, как отображать скрытые значки на панели задач в Windows 11/10.
Как показать или скрыть скрытые значки на панели задач в Windows 11?
Чтобы отобразить скрытый значок в углу панели задач в Windows 11, выполните следующие действия:
Шаг 1. Сначала щелкните правой кнопкой мыши свободное место на панели задач и выберите Настройки панели задач.
В качестве альтернативы нажмите Окна + я клавиши на клавиатуре, чтобы открыть настройки. Затем перейдите к Персонализация > Панель задач.
Шаг 2. Когда на вашем компьютере появятся настройки панели задач, прокрутите немного вниз правую панель, а затем выберите Переполнение угла панели задач плитка, чтобы расширить его.
Шаг 3. Под Переполнение угла панели задач, вы увидите список всех значков, которые будут отображаться в углу панели задач. Здесь переключитесь на На или же Выключенный чтобы показать или скрыть значки в углу панели задач.
Как показать или скрыть скрытые значки на панели задач Windows 10?
Как и в Windows 11, панель задач Windows 10 также состоит из раздела значков, которые всегда видны (видны на панели задач), и раздела значков, которые вы видите только при нажатии кнопки «Показать скрытые значки” кнопка. Чтобы отобразить скрытые значки на панели задач Windows 10, сделайте следующее:
Шаг 1. Сначала откройте приложение «Настройки».
Шаг 2. Затем нажмите кнопку Персонализация.
Шаг 3. После этого выберите Панель задач.
Шаг 4. Теперь прокрутите вниз правую боковую панель и нажмите ссылку Выберите, какие значки будут отображаться на панели задач. под “Область уведомлений” раздел.
Шаг 5. На следующем экране вы увидите список всех приложений, которые могут появиться в области уведомлений. Переключиться на Вкл выкл положение в зависимости от ваших требований.
Быстрые советы
На ПК с Windows 11 и 10 вы можете быстро добавить значки любимых приложений на панель задач или скрыть их с панели задач, просто перетащив их. Для этого нажмите на Показать скрытые значки кнопку на панели задач.
Теперь перетащите скрытый значок в любое место на панели задач, чтобы он всегда оставался видимым.
Точно так же, чтобы скрыть неважные значки, выберите значок на панели задач и переместите курсор за пределы панели задач. Теперь отпустите курсор мыши, и значок переместится в скрытую область.
Центр уведомлений расположен в правой части панели задач. Она содержит часто выбираемые значки: аккумулятор, Wi-Fi, громкость, часы и календарь, а также центр уведомлений. Кроме того, она содержит состояние и уведомления о входящих сообщениях электронной почты, обновлениях и сетевых подключениях.
Настройка того, что вы видите
Вы можете изменить значки и уведомления, которые будут отображаться в области уведомлений на панели задач, или даже скрыть некоторые из них.
Просмотр скрытых значков
Выберите стрелку Показывать скрытые значки рядом с областью уведомлений.
Изменение внешнего вида значков и уведомлений
-
Нажмите и удерживайте или щелкните правой кнопкой мыши пустое место на панели задач и выберите Параметры панели задач.
-
В области Значки в углу панели задач:
-
Выберите В этой области для всех значков, которые вы хотите видеть на панели задач.
-
Выберите Отключено для значков, которые не должны быть на панели задач.
-
Скрытие значка в углу панели задач
Нажмите и удерживайте или щелкните правой кнопкой мыши пустое место на панели задач и выберите Параметры панели задач.
-
Выберите переполнение угла панели задач.
-
Найдите приложение, которое вы хотите скрыть, и выберите Выключить.
Область уведомлений расположена в правой части панели задач. Он содержит значки, которые вы часто выбираете или нажимают: аккумулятор, Wi-Fi, громкость, часы и календарь, а также центр обработки действий. Здесь отображается состояние и уведомления о входящих письмах, обновлениях и подключении к сети.
Настройка того, что вы видите
Вы можете изменить значки и уведомления в области уведомлений или даже скрыть некоторые из них.
Просмотр скрытых значков
Нажмите стрелку Отображать скрытые значки рядом с областью уведомлений.
Изменение внешнего вида значков и уведомлений

-
Нажмите и удерживайте или щелкните правой кнопкой мыши пустое место на панели задач, а затем выберите параметры панели задач.
-
В области уведомлений:
-
Чтобы настроить панель задач, выберите выберите значки, которые должны отображаться на панели задач,а затем выберите значки, которые не должны отображаться на панели задач— мы просто переместим их в область переполнения, чтобы они не появлялись.
-
Чтобы включить или отключить системные значки, выберите Включить или отключить системные значки ,а затем выберите Включите или Выключите, чтобы выбрать значки, которые отображаются.
-
Скрытие значка в области уведомлений на панели задач

-
В области уведомлений на панели задач выберите или нажмите значок, который нужно скрыть, и перетаскивание. Откроется область переполнения.
-
Перетащите значок в нужное место в области переполнения.
Советы:
-
Если вы хотите переместить скрытый значок в область уведомлений, нажмите стрелку Показывать скрытые значки рядом с областью уведомлений, а затем перетащите нужный значок обратно в область уведомлений. Перетаскивать можно любое количество скрытых значков.
-
Можно также изменить порядок значков в области уведомлений. Для этого просто перетащите значок в другое место.
by Vlad Turiceanu
Passionate about technology, Windows, and everything that has a power button, he spent most of his time developing new skills and learning more about the tech world. Coming… read more
Published on February 20, 2022
- Hiding some taskbar icons like Microsoft Teams not only saves space but also saves RAM on your system.
- By default, Windows 11’s taskbar icons are aligned at the center, but you can customize their position as you want.
- You can pin or unpin any apps on the taskbar, or rearrange them the way you want by dragging and dropping the icons.
XINSTALL BY CLICKING THE DOWNLOAD FILE
- Download Restoro PC Repair Tool that comes with Patented Technologies (patent available here).
- Click Start Scan to find Windows 11 issues that could be causing PC problems.
- Click Repair All to fix issues affecting your computer’s security and performance
- Restoro has been downloaded by 0 readers this month.
If you feel like Windows 11’s taskbar is taking much space on your desktop, you can consider hiding it and only appearing when you want to use it.
However, it doesn’t mean that your pinned applications will disappear when you hide the taskbar icons. All the icons will remain but only appear when you place the cursor or touch the bottom side of your PC screen.
At the same time, you shouldn’t pin all your apps on the taskbar as some users have reported slow PC speed and, after unpinning them, normal speed is restored.
This article will guide you through how to hide the taskbar icons on Windows 11 in quick steps, not to mention that you can check out some easy taskbar tips to make your Windows 11 faster.
We’ll also show you how to use the taskbar for various functions. Read on, and let’s hear your experience at the end of this piece.
What do I need to know about the taskbar on Windows 11?
The taskbar appears, by default, at the bottom of your Windows PC screen, which spans from one edge to another. The Start button is located at the right, followed by a group of app icons and the clock and other system icons on the right side.
Windows 11’s taskbar is almost similar to the one from Windows 10; the main difference is that it’s aligned at the center, and you cannot right-click it to open the Task Manager, Start button, or other pinned apps.
The taskbar has four main parts by default, as shown below:
| Taskbar section | Function |
| Start button | It opens the menu |
| Main taskbar | Displays icons for all open applications and files and all other apps |
| Quick launch bar | It has all pinned apps and shortcuts that you use to launch instead of cluttering your desktop with apps and shortcuts. |
| The system tray | It consists of some of the apps running in the background and the clock. |
By default, Windows 11 Task has four task items, namely:
➡ Chat: This is a Microsoft Teams shortcut, a messaging application that is now included on Windows 11
➡ Search: It allows you to find files, apps, folders, etc., on your device AND also lets you find anything else on the Internet; if it’s not working, you can see how to fix the Search box on Windows 11
Some PC issues are hard to tackle, especially when it comes to corrupted repositories or missing Windows files. If you are having troubles fixing an error, your system may be partially broken.
We recommend installing Restoro, a tool that will scan your machine and identify what the fault is.
Click here to download and start repairing.
➡ Widget: This opens up to Windows 11 Widgets which is a panel that you can customize to show anything you want like news, weather, calendar, to-do lists, etc.
➡ Task view: This enables you to use multiple virtual desktops to better focus on several tasks simultaneously.
How do I hide the taskbar icons on Windows 11?
Hide taskbar icons manually
- Right-click on any empty space on the taskbar and select or tap Taskbar settings.
- Go to Taskbar items. Select the items you want to hide from the taskbar and toggle the button Off.
- Scroll down to Taskbar corner icons and Taskbar corner overflow. Select the icons you want to see on the taskbar and turn the button off.
After hiding your items on the taskbar, you might be interested in knowing how easy it is to use it. For that reason, we have prepared tips and easy ways on how you can use and customize the taskbar on Windows 11 below.
How do I hide the entire taskbar automatically?
- Right-click on any empty space on the taskbar and select or tap Taskbar settings.
- Click on the Taskbar behavior.
- Click and check the box against Automatically hide the taskbar.
- The taskbar will not be visible on your screen.
- To show your taskbar, point your cursor at the bottom of your screen, and it will pop up.
- When you move your cursor away, the taskbar will disappear again.
How do I use the taskbar in Windows 11?
1. Pin an app to taskbar
- Type the app you want on the search box and then right-click on it. Select Pin to taskbar.
- To unpin an app on the taskbar, follow the steps above and select Unpin from the taskbar.
Pinning an app on the desktop helps you quickly access it while on the desktop.
2. Change the taskbar alignment
- Right-click on the empty space on the taskbar. Select Taskbar settings.
- Click on the Taskbar behaviors.
- Scroll and find Taskbar alignment and then select Left.
By default, the taskbar icons are aligned at the center; thanks to Windows 11’s personalization, you can align them left as in Windows 10.
3. Rearrange taskbar icons
Rearranging icons on the Windows 11 taskbar is simple. Click on the icon of your choice and drag it to your preferred position. You can do this to any pinned app on your taskbar.
4. Change the color of your taskbar
- Click on the Start button and select Settings.
- On the settings window, navigate to Personalization.
- Click on Colors and then scroll down to Accent color.
- Click to turn on Show accent color on Start and Taskbar. This action changes the color of your taskbar to the overall theme color, and it is available if you select Custom or Dark as the color of your windows. If you select Custom, you will need to select Dark for Choose your default Windows mode.
5. Show badges on the taskbar icons
- Right-click on any empty space on the taskbar and select Settings.
- Click on Task behaviors and then scroll down to Show badges (unread messages counter) in taskbar apps.
A badge on the taskbar icon is an alert that lets you know something is happening or needs to happen on that particular app.
For instance, a bell badge on the Alarms and Clocks app shows an active alarm that will alert you when you set a time.
This feature is selected as turned on by default, but if you want to turn it off or you just want to check if it’s on, use the above process. There are more tips in our earlier article about how to hide the taskbar on Windows 11.
It’s so easy to hide taskbar icons on Windows 11, as shown in this piece. However, if it’s not working, check a complete guide on how to fix Windows 11 missing taskbar icons.
We hope this article helped you to hide taskbar icons on your PC. We would like to hear from you on this topic or any questions concerning the Windows 11 taskbar. Feel free to tell us your story below, in the comments section.
Still having issues? Fix them with this tool:
SPONSORED
If the advices above haven’t solved your issue, your PC may experience deeper Windows problems. We recommend downloading this PC Repair tool (rated Great on TrustPilot.com) to easily address them. After installation, simply click the Start Scan button and then press on Repair All.
Newsletter
by Vlad Turiceanu
Passionate about technology, Windows, and everything that has a power button, he spent most of his time developing new skills and learning more about the tech world. Coming… read more
Published on February 20, 2022
- Hiding some taskbar icons like Microsoft Teams not only saves space but also saves RAM on your system.
- By default, Windows 11’s taskbar icons are aligned at the center, but you can customize their position as you want.
- You can pin or unpin any apps on the taskbar, or rearrange them the way you want by dragging and dropping the icons.
XINSTALL BY CLICKING THE DOWNLOAD FILE
- Download Restoro PC Repair Tool that comes with Patented Technologies (patent available here).
- Click Start Scan to find Windows 11 issues that could be causing PC problems.
- Click Repair All to fix issues affecting your computer’s security and performance
- Restoro has been downloaded by 0 readers this month.
If you feel like Windows 11’s taskbar is taking much space on your desktop, you can consider hiding it and only appearing when you want to use it.
However, it doesn’t mean that your pinned applications will disappear when you hide the taskbar icons. All the icons will remain but only appear when you place the cursor or touch the bottom side of your PC screen.
At the same time, you shouldn’t pin all your apps on the taskbar as some users have reported slow PC speed and, after unpinning them, normal speed is restored.
This article will guide you through how to hide the taskbar icons on Windows 11 in quick steps, not to mention that you can check out some easy taskbar tips to make your Windows 11 faster.
We’ll also show you how to use the taskbar for various functions. Read on, and let’s hear your experience at the end of this piece.
What do I need to know about the taskbar on Windows 11?
The taskbar appears, by default, at the bottom of your Windows PC screen, which spans from one edge to another. The Start button is located at the right, followed by a group of app icons and the clock and other system icons on the right side.
Windows 11’s taskbar is almost similar to the one from Windows 10; the main difference is that it’s aligned at the center, and you cannot right-click it to open the Task Manager, Start button, or other pinned apps.
The taskbar has four main parts by default, as shown below:
| Taskbar section | Function |
| Start button | It opens the menu |
| Main taskbar | Displays icons for all open applications and files and all other apps |
| Quick launch bar | It has all pinned apps and shortcuts that you use to launch instead of cluttering your desktop with apps and shortcuts. |
| The system tray | It consists of some of the apps running in the background and the clock. |
By default, Windows 11 Task has four task items, namely:
➡ Chat: This is a Microsoft Teams shortcut, a messaging application that is now included on Windows 11
➡ Search: It allows you to find files, apps, folders, etc., on your device AND also lets you find anything else on the Internet; if it’s not working, you can see how to fix the Search box on Windows 11
Some PC issues are hard to tackle, especially when it comes to corrupted repositories or missing Windows files. If you are having troubles fixing an error, your system may be partially broken.
We recommend installing Restoro, a tool that will scan your machine and identify what the fault is.
Click here to download and start repairing.
➡ Widget: This opens up to Windows 11 Widgets which is a panel that you can customize to show anything you want like news, weather, calendar, to-do lists, etc.
➡ Task view: This enables you to use multiple virtual desktops to better focus on several tasks simultaneously.
How do I hide the taskbar icons on Windows 11?
Hide taskbar icons manually
- Right-click on any empty space on the taskbar and select or tap Taskbar settings.
- Go to Taskbar items. Select the items you want to hide from the taskbar and toggle the button Off.
- Scroll down to Taskbar corner icons and Taskbar corner overflow. Select the icons you want to see on the taskbar and turn the button off.
After hiding your items on the taskbar, you might be interested in knowing how easy it is to use it. For that reason, we have prepared tips and easy ways on how you can use and customize the taskbar on Windows 11 below.
How do I hide the entire taskbar automatically?
- Right-click on any empty space on the taskbar and select or tap Taskbar settings.
- Click on the Taskbar behavior.
- Click and check the box against Automatically hide the taskbar.
- The taskbar will not be visible on your screen.
- To show your taskbar, point your cursor at the bottom of your screen, and it will pop up.
- When you move your cursor away, the taskbar will disappear again.
How do I use the taskbar in Windows 11?
1. Pin an app to taskbar
- Type the app you want on the search box and then right-click on it. Select Pin to taskbar.
- To unpin an app on the taskbar, follow the steps above and select Unpin from the taskbar.
Pinning an app on the desktop helps you quickly access it while on the desktop.
2. Change the taskbar alignment
- Right-click on the empty space on the taskbar. Select Taskbar settings.
- Click on the Taskbar behaviors.
- Scroll and find Taskbar alignment and then select Left.
By default, the taskbar icons are aligned at the center; thanks to Windows 11’s personalization, you can align them left as in Windows 10.
3. Rearrange taskbar icons
Rearranging icons on the Windows 11 taskbar is simple. Click on the icon of your choice and drag it to your preferred position. You can do this to any pinned app on your taskbar.
4. Change the color of your taskbar
- Click on the Start button and select Settings.
- On the settings window, navigate to Personalization.
- Click on Colors and then scroll down to Accent color.
- Click to turn on Show accent color on Start and Taskbar. This action changes the color of your taskbar to the overall theme color, and it is available if you select Custom or Dark as the color of your windows. If you select Custom, you will need to select Dark for Choose your default Windows mode.
5. Show badges on the taskbar icons
- Right-click on any empty space on the taskbar and select Settings.
- Click on Task behaviors and then scroll down to Show badges (unread messages counter) in taskbar apps.
A badge on the taskbar icon is an alert that lets you know something is happening or needs to happen on that particular app.
For instance, a bell badge on the Alarms and Clocks app shows an active alarm that will alert you when you set a time.
This feature is selected as turned on by default, but if you want to turn it off or you just want to check if it’s on, use the above process. There are more tips in our earlier article about how to hide the taskbar on Windows 11.
It’s so easy to hide taskbar icons on Windows 11, as shown in this piece. However, if it’s not working, check a complete guide on how to fix Windows 11 missing taskbar icons.
We hope this article helped you to hide taskbar icons on your PC. We would like to hear from you on this topic or any questions concerning the Windows 11 taskbar. Feel free to tell us your story below, in the comments section.
Still having issues? Fix them with this tool:
SPONSORED
If the advices above haven’t solved your issue, your PC may experience deeper Windows problems. We recommend downloading this PC Repair tool (rated Great on TrustPilot.com) to easily address them. After installation, simply click the Start Scan button and then press on Repair All.