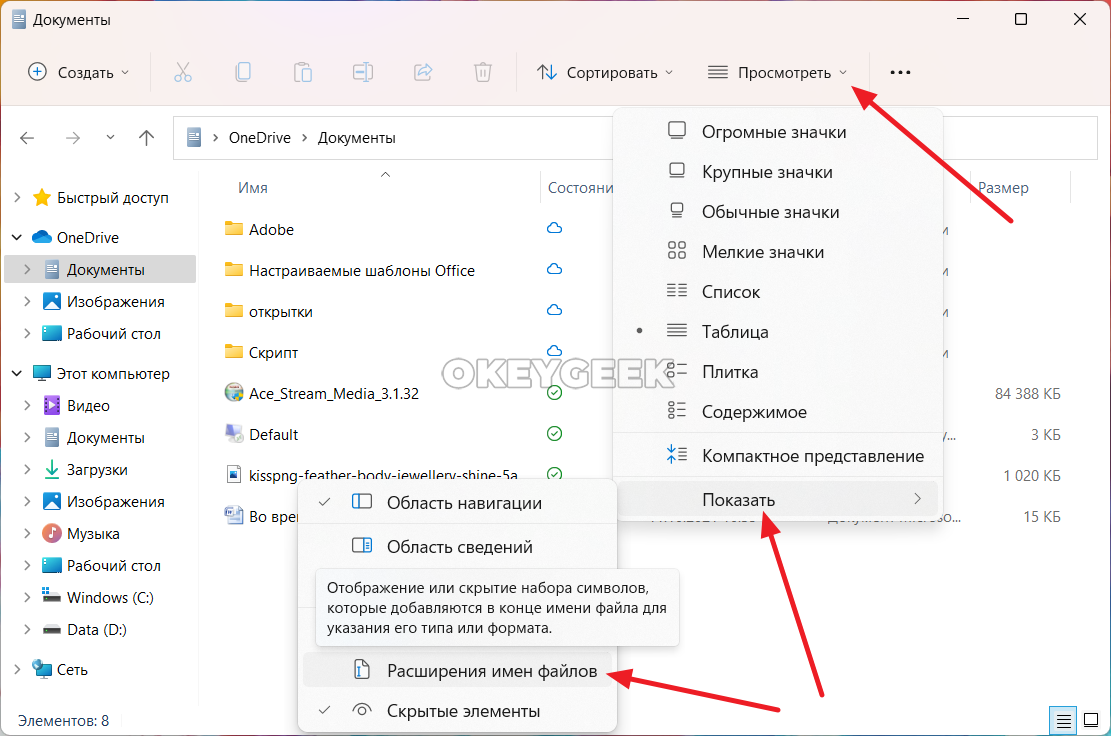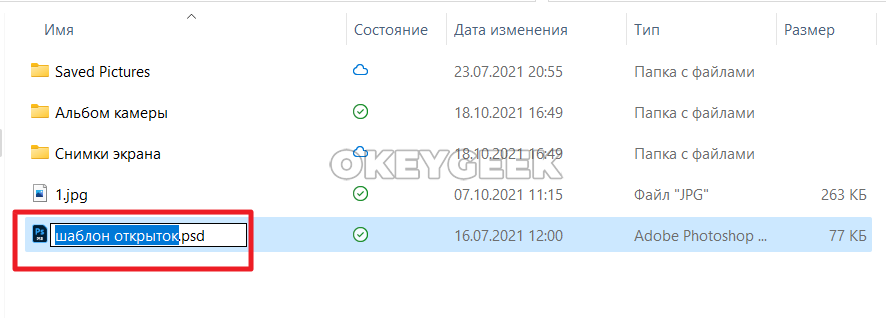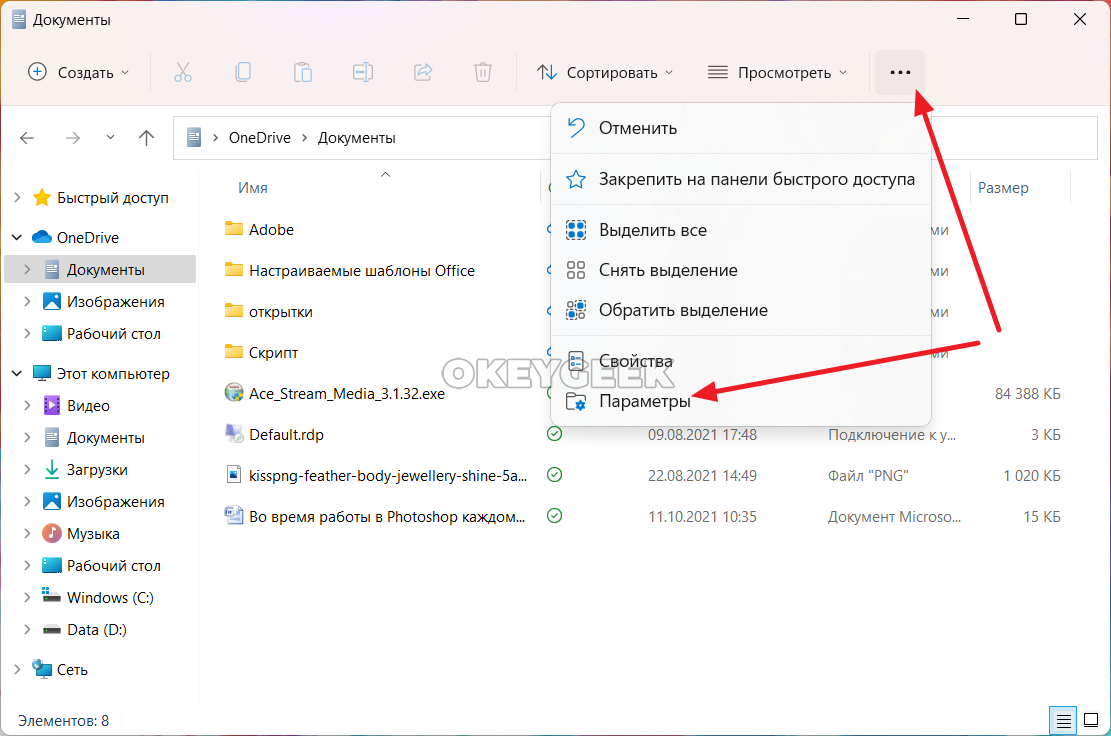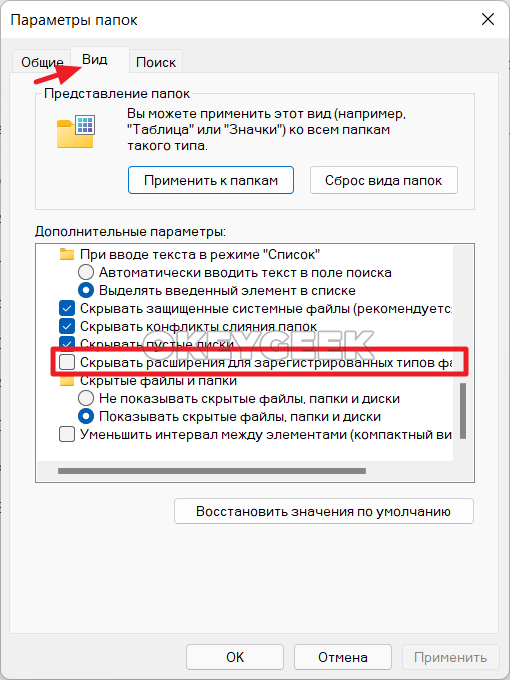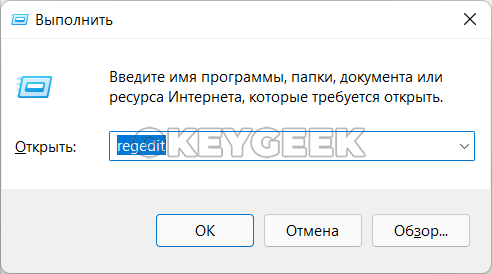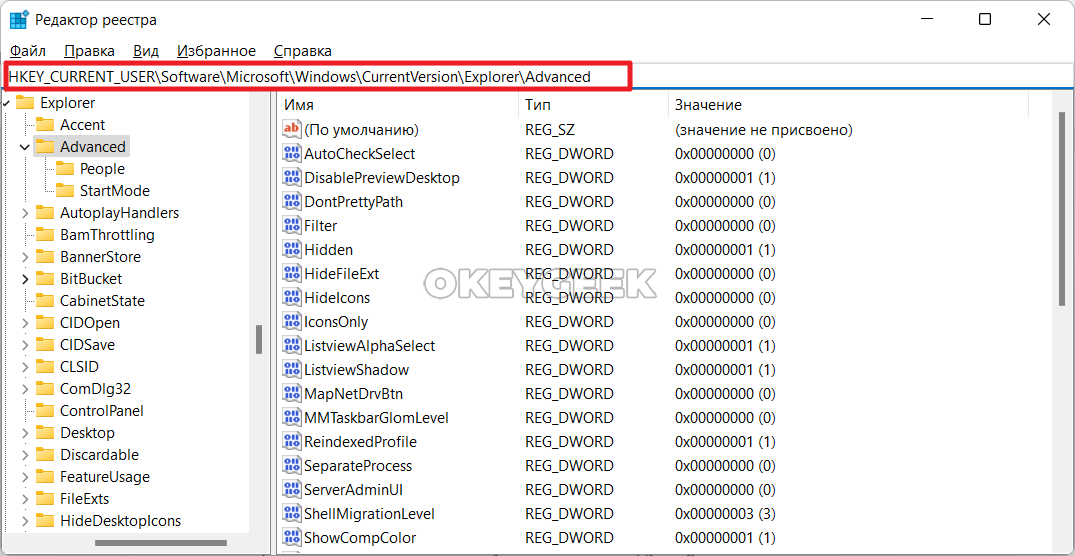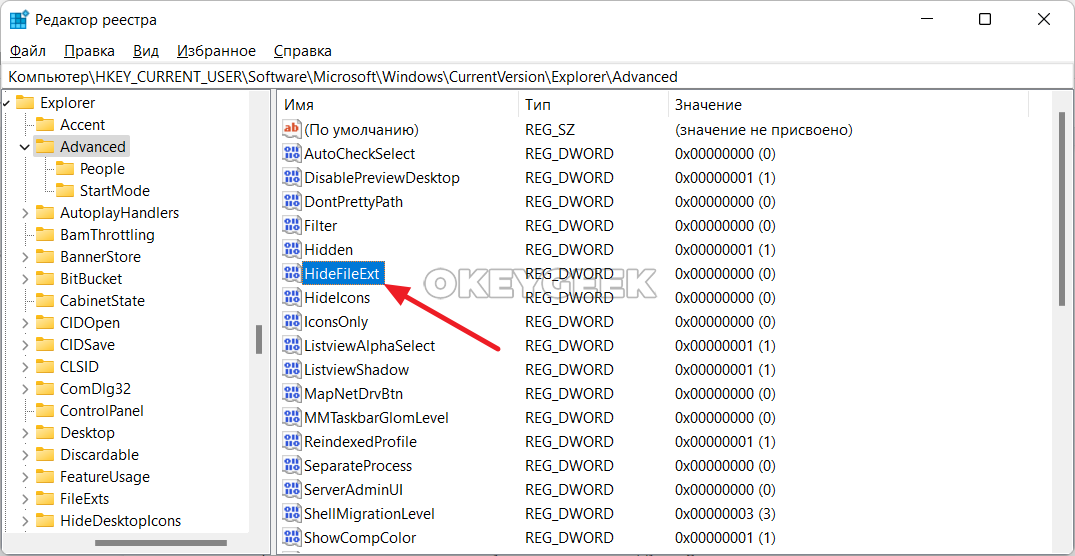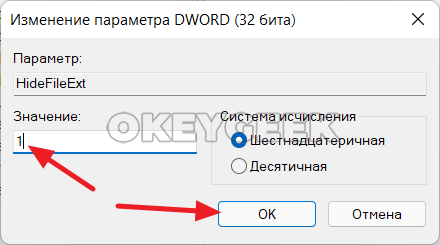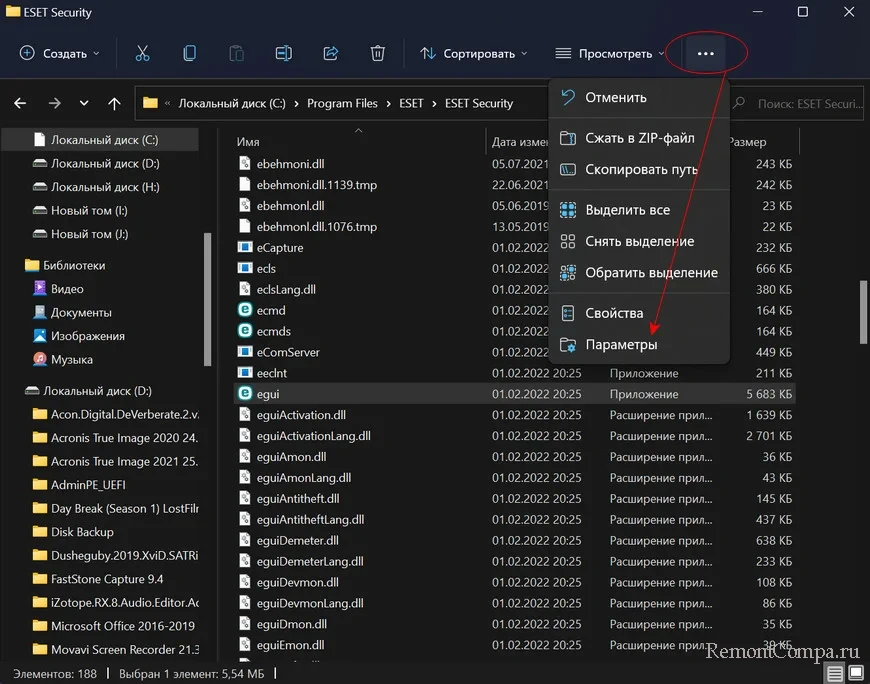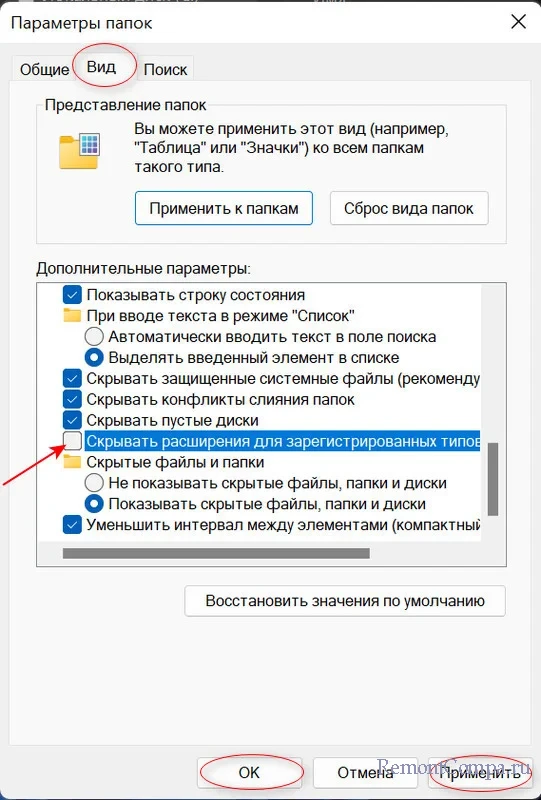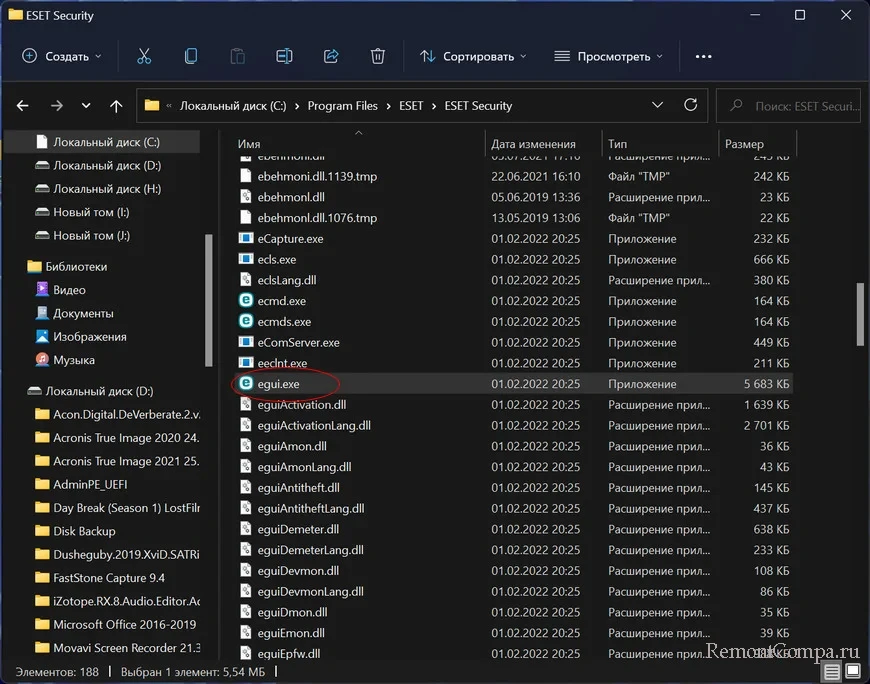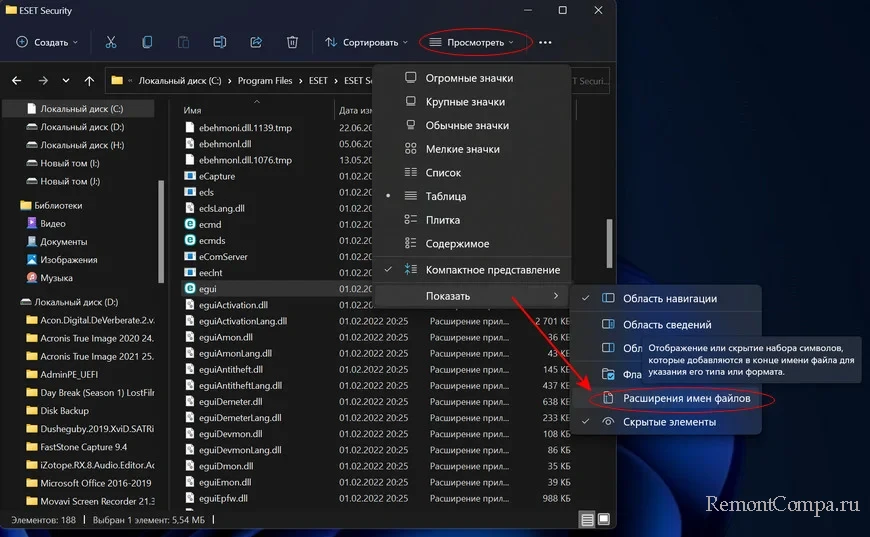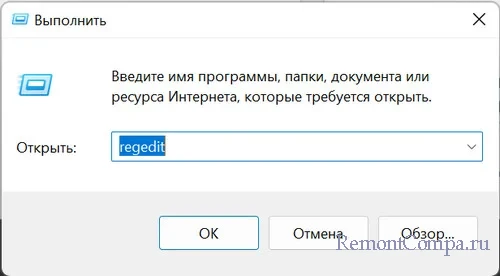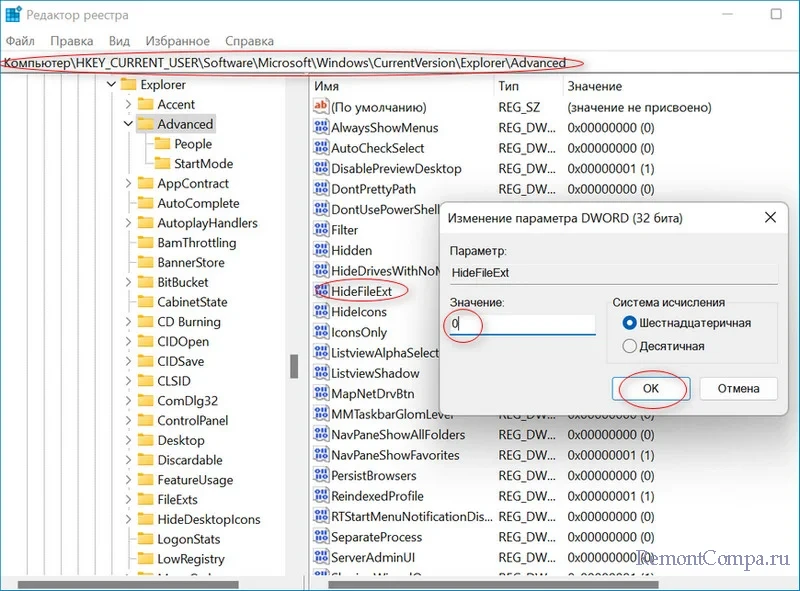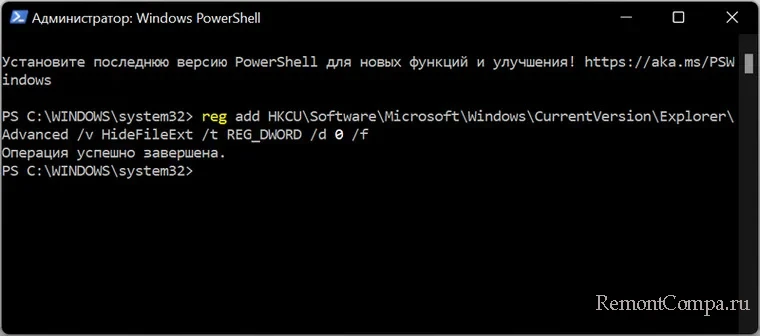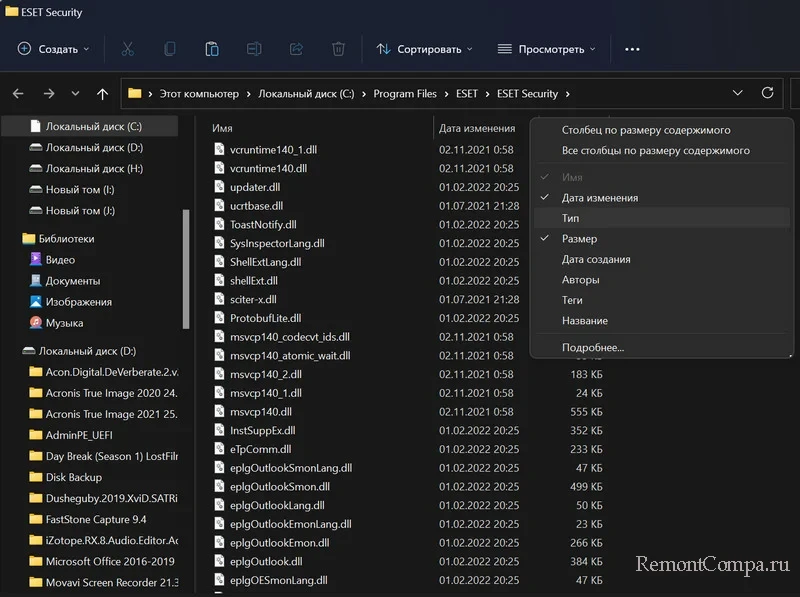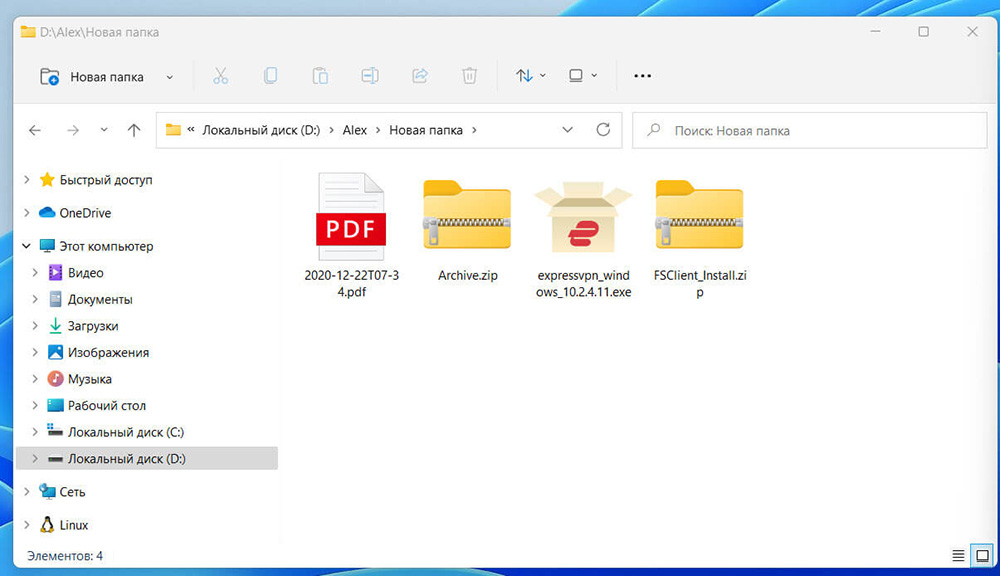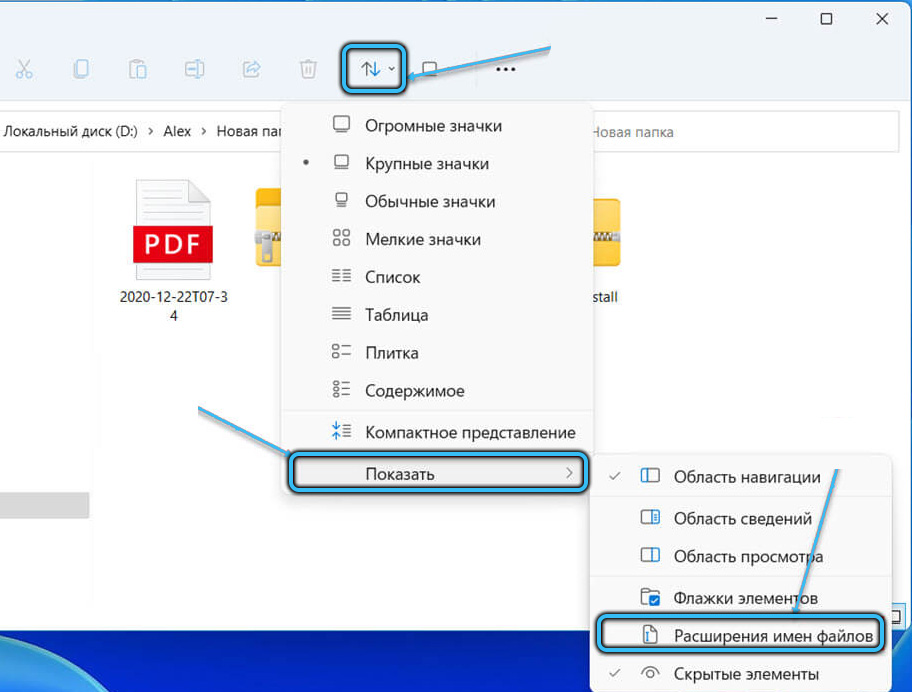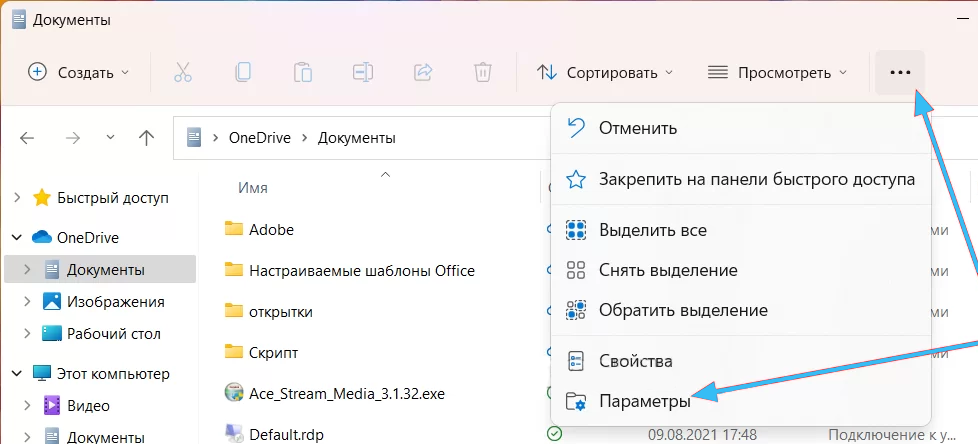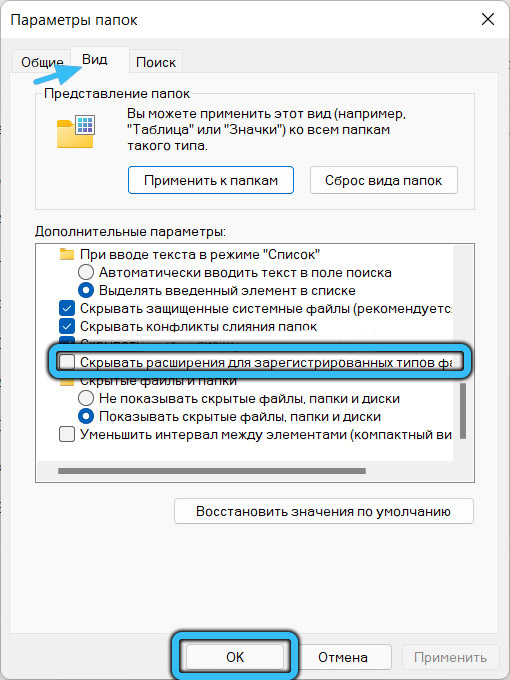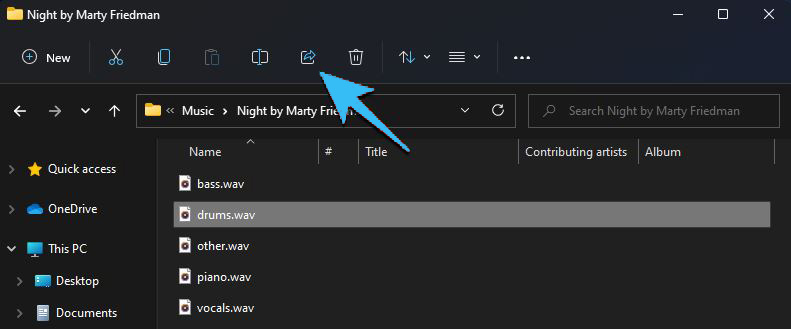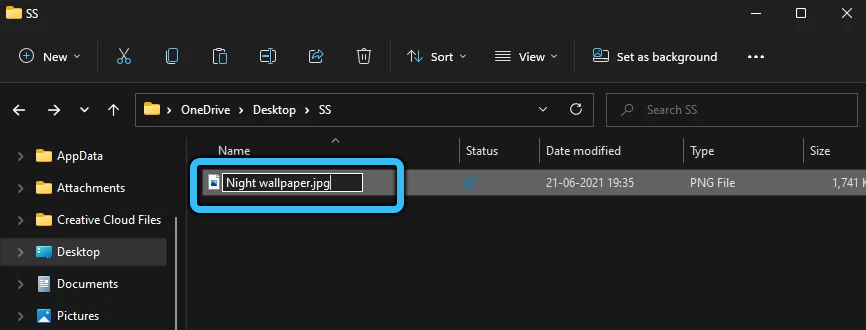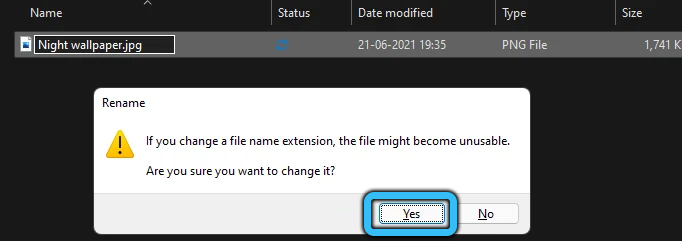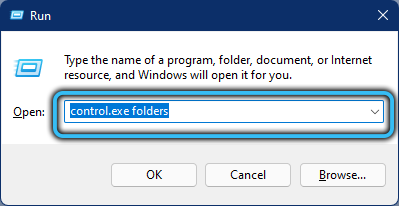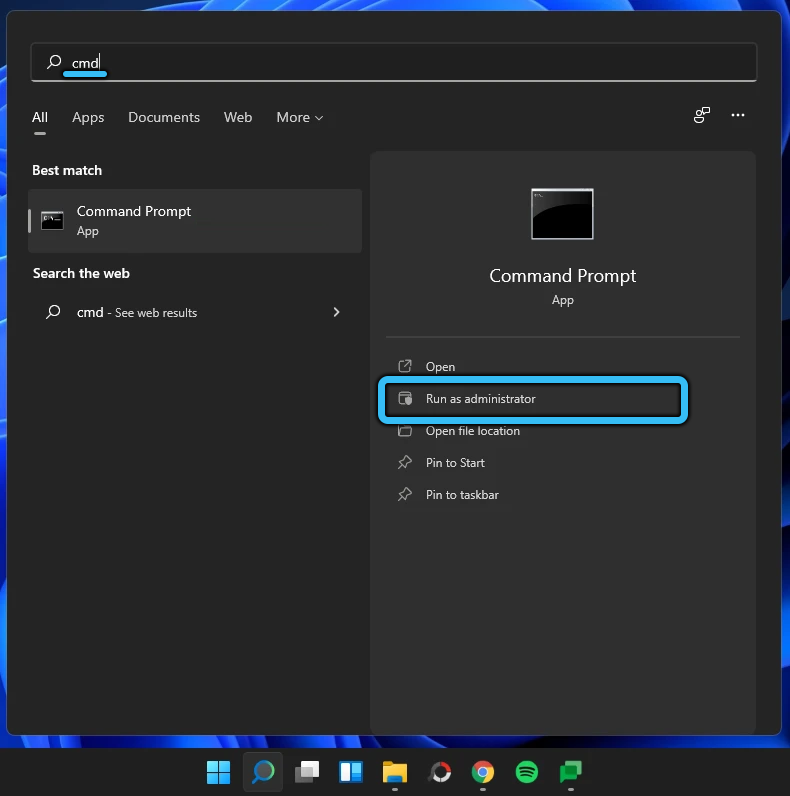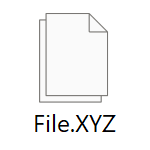
В этой пошаговой инструкции для начинающих два способа включить показ расширений файлов в проводнике Windows 11. На близкую тему: Как показать или скрыть скрытые и системные файлы Windows 11.
Как показать расширения файлов в меню Проводника
Самый быстрый способ включить отображение расширений — использовать соответствующую опцию в меню нового Проводника.
Шаги будут следующими:
- Откройте проводник. В верхней строчке нажмите кнопку «Просмотреть». Если такой кнопки нет, нажмите по трём точкам, а затем — «Просмотреть».
- Перейдите в раздел «Показать»
- Отметьте пункт «Расширения имен файлов».
С этого момента расширения файлов начнут показываться в Проводнике и на рабочем столе.
Как включить показ расширений для зарегистрированных типов файлов в параметрах проводника
Второй способ — использовать элемент панели управления «Параметры проводника». Открыть его можно одним из следующих способов:
- Открыть меню Проводника и выбрать пункт «Параметры».
- Открыть панель управления и открыть пункт «Параметры проводника»
- Нажать клавиши Win+R на клавиатуре, ввести control folders и нажать Enter.
В открывшихся параметрах проводника:
- Перейдите на вкладку «Вид».
- Снимите отметку с пункта «Скрывать расширения для зарегистрированных типов файлов».
- Примените настройки.
После выполненных действий расширения начнут показываться, во всяком случае для тех файлов, которые его имеют (вам могут встретиться и файлы без расширения).
Видео
Легко определяйте тип файла, включив отображение расширения файла рядом с именем в проводнике в Windows 11.
Расширения файлов позволяют любой операционной системе распознавать файл и запускать его с помощью уже установленной подходящей программы или приложения. Тем не менее, поскольку большинство пользователей не очень заботит, какой тип файла они используют, Microsoft Windows не отображает расширения файлов по умолчанию.
С точки зрения безопасности рекомендуется всегда проверять расширение загруженного файла из Интернета перед его запуском, чтобы защитить свой компьютер от атак вредоносных программ или программ-вымогателей (например, PDF-файлы и форматы файлов изображений, которые содержат вирусы — могут иметь расширение .EXE).
Помимо безопасности, если вы переходите на операционную систему Windows с другой (Linux или macOS). Отображение расширений файлов также может помочь вам быстрее познакомиться с типами файлов, используемыми операционной системой.
Различные способы отображения расширения имен файлов в проводнике
Есть несколько способов показать расширение файла в проводнике Windows 11, и вы можете выбрать тот, который вам больше подходит из перечисленных ниже вариантов.
- С помощью панели команд проводника
- С помощью параметров папки проводника
- С помощью столбца проводника тип файла
- С помощью редактора реестра
- С помощью Терминала Windows
- С помощью файла .bat
Включение расширения имен файлов на панели команд проводника
Это один из самых удобных способов показать расширения файлов в проводнике в Windows 11.
- Откройте проводник Windows 11, кликнув значок папки на панели задач. Кроме того, вы также можете нажать сочетание клавиш Windows E на клавиатуре, чтобы открыть его.
- Нажмите значок «Параметры макета и просмотра» в ленте проводника.
- Теперь наведите указатель мыши на опцию «Показать» и в новом контекстном меню, нажмите на опцию «Расширения имен файлов», чтобы в дальнейшем видеть расширения для любого файла имеющихся на вашем компьютере.
Показать расширение имен файлов с помощью «Параметров папок проводника»
Хотя этот способ требует от вас на несколько кликов больше, чем предыдущий. Однако, если вам нужно изменить несколько параметров проводника, это то, что нужно.
- Сначала запустите проводник, кликнув значок папки на панели задач, или любым другим удобным вам способом.
- Затем кликните многоточие … (три горизонтальные точки) в ленте проводника и нажмите на опцию «Параметры» в выпадающем меню.
- В открывшемся окне «Параметры папок» перейдите на вкладку «Вид».
- Затем найдите в разделе «Дополнительные настройки» строку: «Скрывать расширения для зарегистрированных типов файлов», и установите флажок чтобы отменить действие параметра.
- Нажмите кнопку «Применить», чтобы применить изменения, нажмите «ОК», чтобы закрыть окно «Параметры папок».
Расширения файлов теперь будут видны на вашем ПК с Windows.
Добавить столбец «Тип файла» в проводнике
Добавление столбца «Тип» работает иначе, чем все предыдущие способы. Добавление столбца будет отображать тип файла в отдельном столбце проводника. Многие выбирают этот вариант только из соображений эстетики, поскольку этот способ не добавляет к имени файла расширения, но предоставляет вам важную информацию прямо на экране.
Примечание: Добавление столбца «Тип» не сможет отображать расширения файлов вне проводника на вашем ПК с Windows 11. В то время как все остальные способы смогут отображать расширения файлов непосредственно на рабочем столе.
- Для этого перейдите в нужную папку с помощью проводника.
- Кликните правой кнопкой мыши строку заголовка в проводнике, расположенную прямо под адресной строкой. Затем выберите параметр «Тип» в к меню, чтобы отобразить одноименный столбец.
- После этого вы сможете увидеть расширения файлов для каждого из файлов в отдельном столбце на экране.
Примечание: Для некоторых файлов вместо расширений в столбце отображаются тип файла. Например: .EXE файлы будут отображаться как «Приложение».
Поскольку этот способ не отображает расширение всех файлов. Он лучше всего подходит для пользователей, уже знакомых с системой Windows и имеющих некоторые знания о расширениях и их соответствующих типах.
Если по какой-то причине ни один из вышеупомянутых вариантов не работает для вас, и вы не видите расширения файлов в Windows, редактор реестра — ваш лучший выбор.
Включить расширение файлов в проводнике с помощью редактора реестра
- Откройте редактор реестра
- Перейдите в следующий каталог. Вы также можете ввести или скопировать и вставить следующий путь в адресную строку редактора реестра:
HKEY_CURRENT_USERSoftwareMicrosoftWindowsCurrentVersionExplorerAdvanced
- Затем в правом разделе окна редактора реестра найдите и дважды кликните параметр HideFileExt.
- После этого измените значение на «0», чтобы всегда показывать расширения файлов, и нажмите «ОК» для подтверждения. Если вам когда-нибудь понадобится скрыть расширение файла, измените значение параметра «HideFileExt» на «1».
Примечание: После правки реестра может потребоваться перезапустить проводник или перезагрузить компьютер, чтобы изменения вступили в силу.
Включить расширение файлов в проводнике с Терминала Windows
Наверно один из самых быстрых способов включить отображение расширения имен файла.
- Запустите Терминал Windows от имени администратора
- Во вкладке с «PowerShell» или Командной строки, введите или скопируйте и вставьте следующую команду чтобы включить отображение расширений файлов:
reg add HKCUSoftwareMicrosoftWindowsCurrentVersionExplorerAdvanced /v HideFileExt /t REG_DWORD /d 0 /f
- Чтобы отключить отображение расширения, выполните следующую команду:
reg add HKCUSoftwareMicrosoftWindowsCurrentVersionExplorerAdvanced /v HideFileExt /t REG_DWORD /d 1 /f
Изменения должны применится мгновенно.
Вы также можете создать командный файл .bat и использовать его, когда вам нужно показать расширения файлов на нескольких компьютерах, или вы можете создать его для своих не очень технически подкованных друзей и членов семьи.
С помощью файла .bat
- Чтобы создать пакетный файл, кликните правой кнопкой мыши на рабочем столе и выберите в контекстном меню «Создать элемент» → «Текстовый документ». Затем дайте файлу соответствующее имя, которое поможет вам идентифицировать файл в дальнейшем, и нажмите Enter.
- После этого дважды кликните созданный файл. Скопируйте и вставьте следующую команду в текстовый файл, чтобы включить показ расширения файлов.
reg add HKCUSoftwareMicrosoftWindowsCurrentVersionExplorerAdvanced /v HideFileExt /t REG_DWORD /d 0 /f
- Если вы хотите скрыть расширение файлов на своем ПК с Windows, введите или вставьте следующий текст.
reg add HKCUSoftwareMicrosoftWindowsCurrentVersionExplorerAdvanced /v HideFileExt /t REG_DWORD /d 1 /f
- Перейдите в меню «Файл», выберите опцию «Сохранить как…» измените расширение текстового файла с .TXT на .BAT (<Ваше имя файла> .bat). Затем в строке «Тип» выберите «Все файлы» и нажмите кнопку «Сохранить».
- Ваш командный файл будет создан в выбранном вами каталоге. Теперь вы можете перенести файл на другой компьютер с Windows и запустить его, дважды кликнув по нему.
Итак, теперь, вы теперь знаете, как показать расширение файла в проводнике Windows 11, и вы сможете создать командный файл для друзей.
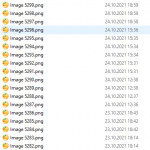
Оглавление: 1. Как показать расширения файлов в Windows 11 в проводнике 2. Как показать расширения файлов в Windows 11 через параметры папок 3. Как показать расширения файлов в Windows 11 через реестр
Как показать расширения файлов в Windows 11 в проводнике
Откройте проводник Windows 11, при этом не имеет значение в какой папке. Главное, чтобы сверху была доступна панель управления, которая может быть использована для настройки. Нажмите на верхней панели управления на пункт “Просмотреть”. В выпадающем списке выберите “Показать” — “Расширения имен файлов”.
После этого расширения (они же тип файлов) будут показываться прямо около названия каждого из файлов в папке.
Отдельно стоит отметить, что расширение будет не только показываться рядом с названием файла, но и его можно будет изменить в ручном режиме. Достаточно приступить к переименованию файла, и его расширение можно будет изменить точно также, как и меняется само название файла.
Важно:
При изменении таким способом расширения файла, минуя конвертеры, нужно быть максимально внимательными, чтобы не “сломать” файл. К примеру, если переименовать файл .JPG в файл .DOC — это не приведет к открытию изображения в текстовом редакторе, а вызовет ошибку. Нужно учитывать, какой файл вы изменяете и какое конечное расширение ему устанавливаете.
Как показать расширения файлов в Windows 11 через параметры папок
Есть еще один способ показать расширения файлов в Windows 11, который может быть полезен в ряде случаев. Он предполагает настройку через параметры папок в Windows 11. Зайдите в проводник и нажмите в верхней панели управления на 3 точки. В выпадающем меню выберите пункт “Параметры”.
На вкладке “Вид” снимите галочку с пункта “Скрывать расширения для зарегистрированных типов файлов”. И нажмите “ОК”, чтобы подтвердить настройку.
Теперь прямо в проводнике будут отображаться расширения для известных Windows типов файлов.
Как показать расширения файлов в Windows 11 через реестр
Есть еще способ включить отображение расширений файлов в Windows 11 через реестр. Он может подойти в ситуации, когда редактирование напрямую через проводник по тем или иным причинам невозможно. Например, из-за ошибок.
Откройте редактор реестра, для этого нажмите на клавиатуре Win+R и запустится строка “Выполнить”. Используйте в ней команду Regedit.
Обратите внимание:
Редактировать реестр может только администратор компьютера — потребуется подтвердить права.
Далее вставьте в строку реестра (или перейдите по пунктам реестра) следующую команду для перехода к нужному разделу:
HKEY_CURRENT_USERSoftwareMicrosoftWindowsCurrentVersionExplorerAdvanced
Здесь есть параметр HideFileExt — нажмите на него дважды левой кнопкой мыши.
Установите значение 1, вместо 0.
Теперь в проводнике будет отображаться расширение файла рядом с его названием.
(16 голос., средний: 4,81 из 5)
Загрузка…
Показ расширений файлов в Windows 11 стандартно отключен, так как запуск файлов происходит автоматически используя необходимую утилиту, которая соответствует формату файла и подавляющему большинству юзеров неинтересно каким расширением они пользуются. Но если говорить о безопасности, то желательно активировать показ расширений, так как часто скачанный вирус выдаёт себя тем, что обладает расширением .exe, хотя изначально вы качали, например, картинку в формате .jpeg. Итак, давайте разбираться.
1. Переходим в окно проводника. Неважно в какую именно папку.
2. Сверху кликаем на «…». Жмём «Параметры».
3. Во всплывшем окне переходим к пункту «Вид».
4. Находим «Скрывать расширения для зарегистрированных типов файлов» и деактивируем чекбокс.
5. Нажимаем «Применить» и «Ок».
1. Переходим в окно проводника. Неважно в какую именно папку.
2. Сверху нажимаем «Посмотреть», далее необходимо щёлкнуть «Показать».
3. Далее жмём «Расширения имён файлов».
1. В поиске прописываем «regedit», кликаем на результат.
2. Проходим по маршруту
HKEY_CURRENT_USERSoftwareMicrosoftWindowsCurrentVersionExplorerAdvanced3. Справа находим строку «HideFileExt» и делаем двойной клик по ней.
4. Вписываем «0» вместо «1» и нажимаем «Ок».
5. Иногда может потребоваться перезагрузка системы.
1. Заходим в PowerShell.
2. Прописываем
reg add HKCUSoftwareMicrosoftWindowsCurrentVersionExplorerAdvanced /v HideFileExt /t REG_DWORD /d 0 /f3. Готово
Реально сделать файл, нажимая на который можно включать и выключать формат файлов. Им также реально будет воспользоваться на других ПК.
1. Прямо на десктопе кликаем ПКМ и выбираем «Создать элемент». Создаём «Текстовый документ».
2. Называем созданный объект любым именем и подтверждаем действие.
3. Открываем и там печатаем такую же строку, как в предыдущем методе.
При необходимости убрать формат вводим такую же надпись, только «0» заменяем на единицу.
4. Далее кликаем «Файл», далее «Сохранить как».
5. После названия ставим точку и добавляем «BAT».
6. В поле «Тип» указываем «Все файлы», щелкаем «Сохранить».
Для любителей красоты и эстетики можно не включать отображение формата на самих файлах, а достаточно сделать отдельный столбик в окне проводника, где будет отображено расширение. Рассмотрим как этим воспользоваться.
1. Переходим в необходимую папку.
2. Жмём ПКМ на строчку чуть выше списка файлов и чуть ниже строчки с адресом.
3. Нажимаем пункт «Тип».
Данный метод может быть использован исключительно внутри проводника, в отличие от предыдущих вариантов.
Каждый файл, установленный на ПК, обладает собственным типом расширения. Данная характеристика файла указывает на то, что он собой представляет и с помощью каких приложений его можно открыть. Любая операционная система предполагает наличие массы расширений файлов, в том числе видеозаписей, аудиозаписей, фотографий, текстовых документов и других.
Что такое расширение файла в Windows 11
Расширение файла обозначается небольшим текстом, расположенным в конце файла после его названия и точки. Как правило, данный текст состоит из трёх или четырёх цифр и букв. Самыми распространёнными типами файлов являются:
- .img (изображение);
- .mp3 (аудиозапись);
- .mp4 (видеозапись);
- .docx (текстовый документ).
Часто пользователи сталкиваются с ситуациями, при которых возникает необходимость в изменении типа расширения файла. Это происходит в том случае, если файл был сохранён на ПК в неправильном виде, или в случае, когда ОП не поддерживает приложения, с помощью которых можно открыть для просмотра данный тип файла.
ВАЖНО. Чтобы решить возникшую проблему, пользователям необходимо преобразить расширение файла в необходимый для использования формат.
Включение отображения расширений файлов
Как правило, изначально типы файлов в операционной системе Windows 11 скрыты от пользователя. То есть текст, указывающий на тип расширения, после названия файла отсутствует по умолчанию. Разработчики ОС внедрили данную функцию для того, чтобы пользователь случайно не сделал изменения в типах файлов, так как это может привести к его повреждению и непригодности для дальнейшего использования.
Чтобы сделать изменение в типе файла, первоначально необходимо открыть доступ к просмотру типов файлов. Чтобы быстро и правильно выполнить данную процедуру, необходимо:
- Открыть проводник путём нажатия на значок проводника, который расположен в панели задач в Windows 11.
- Нажать на раздел «Вид», далее кликнуть на кнопку «Показать» и открыть раздел «Расширения файлов».
Теперь пользователь обладает возможностью просматривать все типы выбранных файлов.
Также пользователям операционной системы Windows 11 доступен просмотр расширений через параметры папки в проводнике. Чтобы открыть доступ к типам файлов в данном случае, необходимо:
- Открыть проводник через панель задач и выбрать раздел «Параметры папки».
- В открытом разделе необходимо найти и кликнуть по надписи «Вид».
- Далее следует снять флажок, который располагается в разделе под названием «Дополнительные настройки», кликнуть на кнопку «Применить» и подтвердить выбранное действие.
В конце следует закрыть папку и у пользователя появится возможность просмотра всех типов файлов.
ВАЖНО. Данные действия необходимо выполнять в обязательном порядке, чтобы открыть возможность для изменения расширения файла. Если не выполнять эту процедуру, то при попытке изменения расширения файла произойдёт изменение его названия.
Каким способом поменять расширение файла в Windows 11
После того, как пользователь осуществил процедуру включения отображения файлов в ОС Windows 11, он может производить изменения расширений данных файлов. Существует несколько способов изменения типов файлов в ОС Windows 11:
- Необходимо открыть папку, в которой находится необходимый файл, и перейти в раздел под названием «Вид».
- Далее следует кликнуть на кнопку «Параметры», где можно произвести изменение типов файлов.
Если данную процедуру не удалось осуществить, то открытие раздела «Параметры» можно произвести с помощью специальной команды:
- Необходимо одновременно нажать на клавиши R и Win.
- Далее в открывшееся окно необходимо ввести команду под названием «control.exe folders».
После выполнения данных действий можно производить изменения видов файлов на ПК. Далее следует снова открыть раздел «Вид» и затем «Параметры», где необходимо нажать на кнопку «Скрывать расширения», которая снова скроет все типы файлов, чтобы случайно не повредить их или не привести их в негодность.
Как изменить расширение для большого количества файлов
Часто у пользователей системы Windows 11 встречаются ситуации, при которых большое количество файлов невозможно открыть с помощью программы, установленной на персональном компьютере. В данном случае следует произвести изменения расширений файлов, чтобы появилась возможность их использовать. Однако, проводить одну и ту же процедуру для огромного количества файлов может быть слишком долго и трудно. Поэтому на сегодняшний день существует метод, с помощью которого можно изменить вид для неограниченного количества файлов.
Чтобы выполнить данную процедуру, необходимо:
- Запустить командную строку в ОС.
- Открыть папку, в которой располагаются необходимые для изменения файлы.
- Чтобы быстро переходить в разные папки с файлами, можно использовать команду под названием «cd».
- Далее следует выполнить команду «ren *.txt *.csv», которая изменит расширения всем файлам, которые располагаются в выбранной папке на ПК.
ВАЖНО. Изменение типа файла не приводит к изменению его содержимого. Оно влияет только на то, с помощью какой программы или приложения данный файл будет возможно открыть/просмотреть.
Сталкивались ли вы с необходимостью изменения расширения файла в операционной системе Windows 11? Согласны ли вы с данными инструкциями и рекомендациями? Можете ли дать дополнительные рекомендации для выполнения данной процедуры?
Способ 1: Раздел меню «Проводника»
В Windows 11 появилось быстрое включение и отключение отображения расширений, что очень удобно для тех, кто постоянно работает с большими объемами файлов.
Для этого откройте любую папку в «Проводнике» и кликните по кнопке с названием «Посмотреть». Из выпадающего меню наведите курсор на строчку «Показать» для отображения дополнительного меню. В нем уже выберите пункт «Расширения имен файлов».
В будущем можете легко переключаться между значениями этого параметра. Галочка стоит — расширения отображаются, и наоборот.
Можете перейти в любую папку, где есть файлы, и посмотреть, появились ли расширения в конце их названий.
Способ 2: «Параметры папок»
Классический для всех Windows метод включения расширений заключается в вызове окна «Параметры папок».
- Откройте любую папку «Проводника» и кликните по кнопке с тремя точками. Из выпадающего меню щелкните по строке «Параметры».
- Появится новое окно, в котором переключитесь на вкладку «Вид», прокрутите список дополнительных параметров в самый низ и уберите галочку с пункта «Скрывать расширения для зарегистрированных типов файлов». Примените изменения кнопкой «ОК».

Результат будет тем же, что и в предыдущем способе.
Еще статьи по данной теме:
Помогла ли Вам статья?
Каждый файл в вашей системе имеет связанное с ним расширение, которое позволяет Windows узнать тип файла и приложение, которое подойдет для его открытия. Однако они не включены по умолчанию в Windows 11, а это значит, что в именах файлов не сразу будут отображаться расширения. В этом руководстве мы рассмотрим несколько способов отображения расширений файлов в Windows 11 и выясним, почему это рекомендуется.
Что такое расширения файлов в Windows?
Как указывалось ранее, расширения файлов выделяют тип и формат файла, в котором он был визуализирован. Расширения файлов, как правило, состоят из трех или четырех букв, например PNG или DOCX, и составляют вторую часть имени файла — ту, которая идет после точки.
Например, в файле «painting.jpg» рисование это имя файла, а jpg это его расширение. Это позволяет Windows понять, какое приложение или набор приложений идеально подходят для открытия файлов.
Связанный: Как изменить тип файла в Windows 11
6 способов показать расширения файлов в Windows 11
Давайте рассмотрим все способы, с помощью которых вы можете сделать расширения файлов видимыми в Windows 11.
Проводник в Windows всегда позволял скрывать или показывать расширения файлов несколькими щелчками мыши. Вот как показать расширения файлов в Windows 11:
Нажмите Win + E, чтобы открыть проводник. Или щелкните по нему на панели задач.
Теперь нажмите «Просмотр» на панели инструментов выше.
Затем перейдите в «Показать» и нажмите «Расширения имени файла», чтобы поставить рядом с ним галочку.
Как только вы это сделаете, вы включите видимость для расширений файлов.
Метод № 02: Использование проводника — Параметры папки
Проводник также позволяет отображать расширения файлов из параметра «Параметры папки». Вот как это сделать:
Откройте проводник, нажав Win + E. Затем щелкните значок с тремя точками вверху.
Выберите Параметры.
Щелкните вкладку «Просмотр», чтобы переключиться на нее.
Теперь убедитесь, что флажок Скрывать расширения для известных типов файлов снят. Затем нажмите ОК.
Другой способ просмотреть расширения файлов — добавить столбец «Тип» файла в проводник. Это работает только в том случае, если вы установили для параметра «Просмотр» значение «Подробности» или «Содержимое». Вот как выполнить весь процесс:
Откройте проводник и перейдите в папку, содержащую несколько файлов. Затем нажмите «Просмотр» вверху.
Выберите «Детали» или «Содержимое». В нашем примере мы выбираем первое.
Откроется подробная информация о файлах. Чтобы добавить столбец «Тип», щелкните правой кнопкой мыши любой столбец в верхней части файлов.
Затем выберите Тип.
Теперь вы увидите столбец «Тип», в котором отображаются расширения файлов.
Метод № 04: Использование редактора реестра
Если вышеупомянутые методы не работают в вашей системе, вы также можете использовать редактор реестра для отображения расширений файлов. Вот как:
Нажмите Win + R, чтобы открыть диалоговое окно ЗАПУСК. Затем введите regedit и нажмите Enter.
Теперь перейдите по следующему адресу в редакторе реестра:
Компьютер HKEY_CURRENT_USER Software Microsoft Windows CurrentVersion Explorer Advanced
Или просто скопируйте приведенное выше и вставьте его в адресную строку редактора реестра.
Затем нажмите Enter. Справа дважды щелкните HideFileExt.
Измените его значение data с 1 на 0. Затем нажмите OK.
Перезагрузите проводник Windows или компьютер, чтобы изменения вступили в силу.
Метод № 5: Использование командной строки
Для тех, кто любит работать с терминалом Windows, например с командной строкой, вот как вы можете показать расширения файлов с помощью простой команды:
Сначала нажмите «Пуск», введите cmd и нажмите «Запуск от имени администратора».
reg add HKCU Software Microsoft Windows CurrentVersion Explorer Advanced / v HideFilesExt / t REG_DWORD / d 0 / f
Затем нажмите Enter. Вы должны увидеть сообщение «операция завершена успешно».
Это означает, что команда зарегистрирована, и теперь должны быть видны расширения ваших файлов.
Метод # 6: Использование пакетного сценария
Пакетный файл — это еще один, довольно простой способ показать расширения файлов в Windows. После создания этот командный файл можно использовать на любом компьютере с той же целью. Вот как его создать и использовать для отображения расширений файлов:
Щелкните правой кнопкой мыши на рабочем столе и выберите «Создать»> «Текстовый документ».
Откройте этот файл Блокнота и введите в него следующее:
reg add HKCU Software Microsoft Windows CurrentVersion Explorer Advanced / v HideFileExt / t REG_DWORD / d 0 / f
Или просто скопируйте приведенное выше и вставьте его в файл Блокнота.
Затем щелкните Файл.
Щелкните Сохранить как.
Дайте этому файлу имя и обязательно добавьте .bat в его конец.
Затем щелкните раскрывающееся меню рядом с «Сохранить как тип» и выберите «Все файлы».
Затем нажмите «Сохранить».
Пакетный файл будет сохранен. Дважды щелкните его, чтобы увидеть расширения файлов.
Почему вы должны держать расширения файлов видимыми?
Включение видимости расширений файлов не только позволяет узнать тип файла, но также предоставляет информацию, важную с точки зрения безопасности. Когда вы загружаете файл, наличие видимых расширений файлов гарантирует, что вы знаете точный тип и расширение загружаемого файла.
В именах файлов также может быть несколько точек, и если вы не включили видимость расширений файлов, вы можете в конечном итоге загрузить файл, зараженный вредоносным ПО. Например, имя файла wallpaper.png на самом деле может быть wallpaper.png.exe. Таким образом, вместо файла PNG у вас есть исполняемый файл, который может внедрить вредоносное ПО в вашу систему, если вы не будете осторожны.
Кроме того, если у вас есть видимые расширения файлов, вы можете легко изменить тип файла, изменив расширение.
Часто задаваемые вопросы (FAQ)
Здесь мы отвечаем на несколько часто задаваемых вопросов о расширениях файлов.
Как изменить расширения файлов в Windows 11?
Существуют различные способы изменения расширений файлов в Windows 11. См. Наше руководство Как изменить тип файла в Windows 11: основные и дополнительные способы сделать это! для того же.
Как скрыть расширения файлов в Windows 11?
Скрыть расширения файлов так же просто, как их показать. В нашем руководстве выше, в методах №1–3, просто установите флажок «Скрыть расширения для известных файлов». В методах №4–6 измените значение с 0 на 1. Все остальное остается прежним.
Как показать скрытые файлы в Windows 11?
Самый простой способ показать скрытые файлы — это сделать это в проводнике. Нажмите Win + E, чтобы открыть проводник. Нажмите «Просмотр» вверху, выберите «Показать», затем нажмите «Скрытые элементы», чтобы убедиться, что рядом с ним стоит галочка.
Связанный: Как показать большие файлы в Windows 11
Каковы некоторые распространенные расширения имен файлов в Windows?
Существует множество расширений файлов, распознаваемых Windows. Страница поддержки Microsoft имеет специальную страницу, на которой перечислены все распространенные расширения файлов и их форматы.
Мы надеемся, что вы смогли показать расширения файлов на своем компьютере с помощью методов, описанных выше. Это удобно, когда вам нужно изменить типы файлов и точно знать расширение файла, к которому вы обращаетесь.
СВЯЗАННЫЕ С
Все файлы на вашем компьютере имеют расширение, но в большинстве случаев оно скрыто, и вы будете видеть только название файла.
Это относится к большинству распространенных типов файлов, поскольку пользователей часто интересует только фактическое имя файла, а не его расширение.
Однако иногда вам нужно раскрыть расширения файлов ваших документов, чтобы быстро найти конкретный файл или выполнить определенную задачу.
Это довольно просто сделать, и в сегодняшнем руководстве мы покажем вам, как увидеть расширения файлов для файла в Windows 11, но не раньше, чем вы поймете, что такое расширения на самом деле и раскрываются ли некоторые из них по умолчанию.
Что такое расширение файла?
Расширение файла находится в конце имени файла и используется как идентификатор типа файла. Это расширение состоит из точки, за которой следуют 2-4 символа.
Когда вы пытаетесь открыть определенный файл, Windows анализирует эти символы и запускает приложение, назначенное для этого типа файла.
Доступно более тысячи расширений файлов, и многие приложения имеют уникальные расширения, которые они используют.
Отображаются ли определенные расширения файлов по умолчанию?
Расширения файлов в Windows 11 не отображаются по умолчанию для большинства типов файлов. Это включает в себя исполняемые файлы, изображения и т. д. Однако раскрываются определенные расширения, например, для файлов DLL.
Это разумный выбор дизайна, потому что многие пользователи не знают разницы между именем файла и расширением файла, а менее опытные пользователи могут случайно изменить расширение файла.
Как просмотреть расширения файлов в Windows 11?
1. Используйте меню «Вид»
- Откройте нужный каталог в проводнике.
- Теперь нажмите «Просмотр», разверните раздел «Показать» и нажмите «Расширения имен файлов».
Имейте в виду, что тот же параметр можно использовать для скрытия расширений файлов в Windows 11 всего двумя щелчками мыши.
2. Измените параметры проводника
- Щелкните значок поиска на панели задач, чтобы открыть меню поиска.
- Теперь введите параметры проводника. Выберите «Параметры проводника» в результатах.
- Перейдите на вкладку «Вид» и снимите флажок «Скрыть расширения для известных типов файлов». Нажмите «Применить» и «ОК», чтобы сохранить изменения.
После сохранения изменений вы сможете просматривать расширения файлов для всех типов файлов.
Многие сообщали, что панель поиска не работает в Windows 11, и если у вас возникла та же проблема, у нас есть руководство с несколькими быстрыми способами ее решения.
3. Измените свой реестр
1. Нажмите одновременно клавиши Windows + R на клавиатуре.
2. Откроется диалоговое окно «Выполнить».
3. Введите в нем regedit и нажмите OK.
4. Откроется окно редактора реестра.
5. Перейдите к следующей клавише:ComputerHKEY_CURRENT_USERSoftwareMicrosoftWindowsCurrentVersionExplorerAdvanced
6. Теперь дважды щелкните DWORD HideFileExt.
7. Установите для параметра «Значение» значение 0 и нажмите «ОК».
8. Чтобы расширения файлов появились, вам, возможно, придется перезагрузить компьютер с Windows 11 после процедуры.
Если вы хотите просмотреть расширения файлов на своем устройстве с Windows 11, вы также можете настроить реестр. Изменяя HideFileExt DWORD, вы можете включить или отключить скрытие расширений файлов.
Что произойдет, если я изменю расширение файла?
В Windows уже есть система, которая предотвращает это, и если вы попытаетесь изменить расширение, вы получите предупреждающее сообщение о том, что расширение файла станет непригодным для использования.
Но если вам удастся изменить расширение, есть несколько результатов в зависимости от расширения файла и типа файла.
Если вы переименуете файл и случайно удалите его расширение, вы больше не сможете открыть этот файл.
Однако вы можете легко исправить это, переименовав файл и добавив расширение файла в конце. Что происходит, когда вы меняете одно расширение файла на другое?
Если вы, например, измените расширение файла. jpg на. png, поскольку типы файлов похожи, файл все равно должен работать.
Но если вы измените его на другой формат, например. txt, файл будет открыт другим приложением, и он не будет работать должным образом, но изменение расширения на исходное должно решить проблему.
Когда я должен показывать расширения файлов?
Для большинства обычных пользователей нет необходимости просматривать скрытые расширения файлов. Но если вы опытный пользователь и ищете файл определенного типа или хотите изменить расширение файла, вы можете пойти дальше и раскрыть расширения файлов.
Другой пример, когда может быть полезно показывать расширения файлов, — это работа с вредоносными программами. Иногда он пытается скопировать имя обычного файла и заставить пользователей запустить его.
Однако, раскрывая расширения файлов, должно быть легко обнаружить вредоносный файл, имитирующий обычный файл.
Это всего лишь пара простых методов, которые вы можете использовать для раскрытия расширений файлов в Windows 11, поэтому обязательно попробуйте их.
Как видите, некоторые из них аналогичны тем, которые применяются при попытке показать расширения файлов в Windows 10.
В большинстве случаев нет необходимости включать расширения файлов для всех типов файлов, но если вы решите это сделать, не изменяйте и не удаляйте расширение файла при переименовании файлов.
Какой метод вы используете для раскрытия расширений файлов? Дайте нам знать в комментариях ниже.
- Подробности
-
Создано: 09 сентября 2021
По умолчанию все файлы, на компьютере под управлением Windows, не отображают своего расширения. С одной стороны это правильное решение, чтобы не было конфузов с изменением самого расширения при переименовании. Но во многих случаях, это очень удобно, когда в самом названии файла видно какой это тип и т.д.
В этой статье мы расскажем вам о двух способах, как включить такое отображение расширение в названии файлов в операционных системах Windows 11 и Windows 10?
Способ №1: включаем отображение расширений через проводник
Данный способ очень удобен тем, что он выполняется в самом проводнике (не надо покидать папку с файлами) и достаточно быстро. Способ возможет только для компьютеров на системах Windows 10 и Windows 11. Для этого сделайте вот такие шаги:
- откройте проводник или любую папку с файлами
- в верхней панели с инструментами, выберите вкладку «Вид«
- установите птичку возле надписи «Расширение имен файлов»
После этих действий, все файлы получать отображение расширения после точки с названием. Запомнив это место с птичкой, в будущем данное изменение займет у вас не более 5-10 секунд.
Также, в этом верхнем меню вы можете нажать на «Параметры» и в открывшемся окне выбрав соответствующий пункт с отображением расширения. Но подробнее об этом в следующем способе.
Способ №2: включаем показ расширений файлов через «Панель управления»
Есть еще один способ, чтобы включить показа расширений. И он подходит не только для новейших систем Windows. Но по сравнению с предыдущим вариантом включения, он имеет другой подход к вышеупомянутым параметрам:
- откройте «Панель управления» (как ее запустить на Windows 10 и 11, мы уже рассказывали на нашем сайте)
- выберите раздел «Оформление и персонализация» (если у вас выбран просмотр по категориям)
- найдите подраздел с названием «Параметры проводника»
- у вас откроется окно и нажмите на вкладку «Вид»
- снимите галочку с пункта «Скрыть расширение для типов файлов», как это показано на скриншоте ниже:
- подтвердите изменения, нажав на кнопку ОК
Этот способ более универсальный, так как у всех операционных системах Windows, присутствует «Панель управления». Теперь вы можете спокойно использовать проводник с показом разрешений у вех файлах.
Искренне надеемся, что данная инструкция вам помогла с включением расширений. Хотим обратить ваше внимание и на другие статьи подобного характера на нашем сайте. Здесь вы сможете найти много полезных советов для компьютеров на Windows 10 и Windows 11.