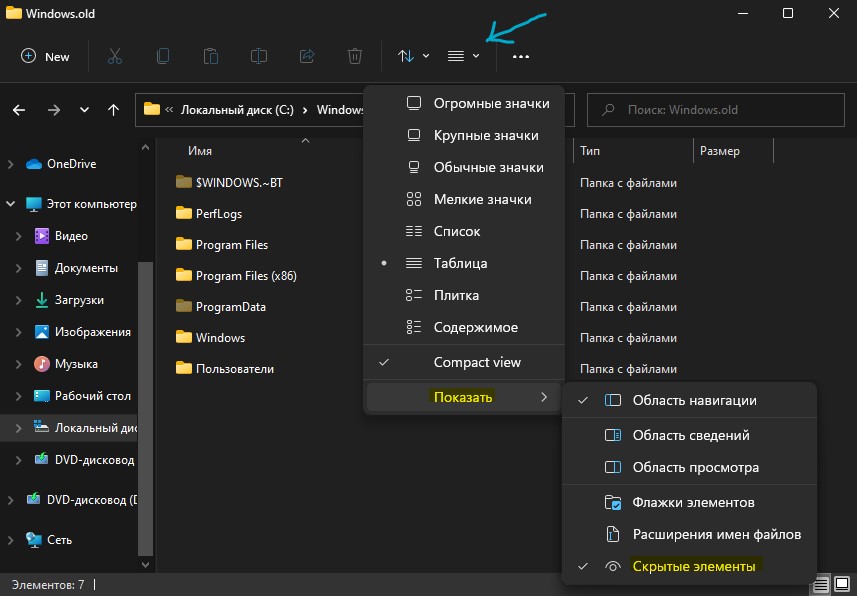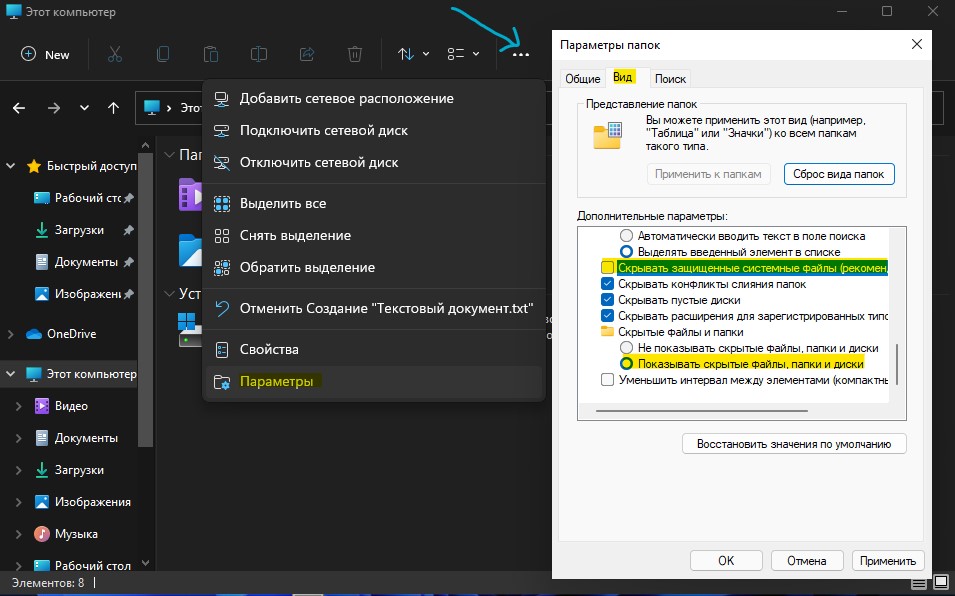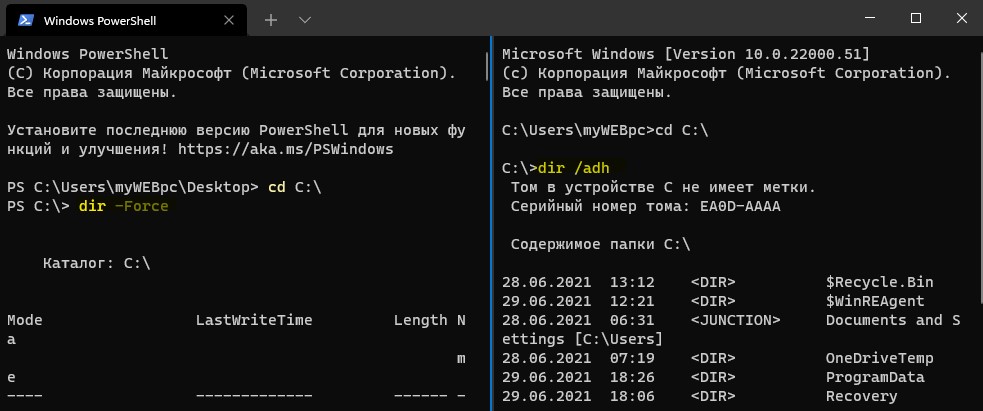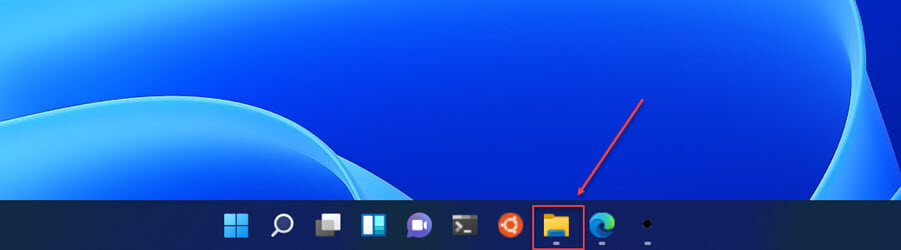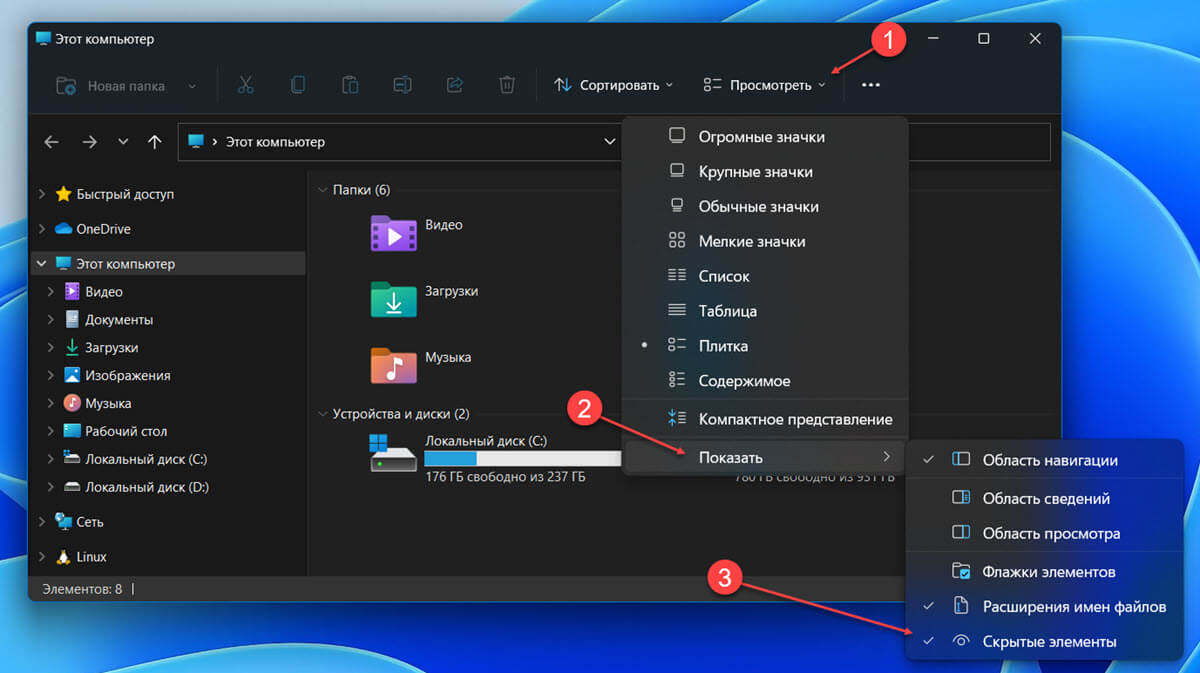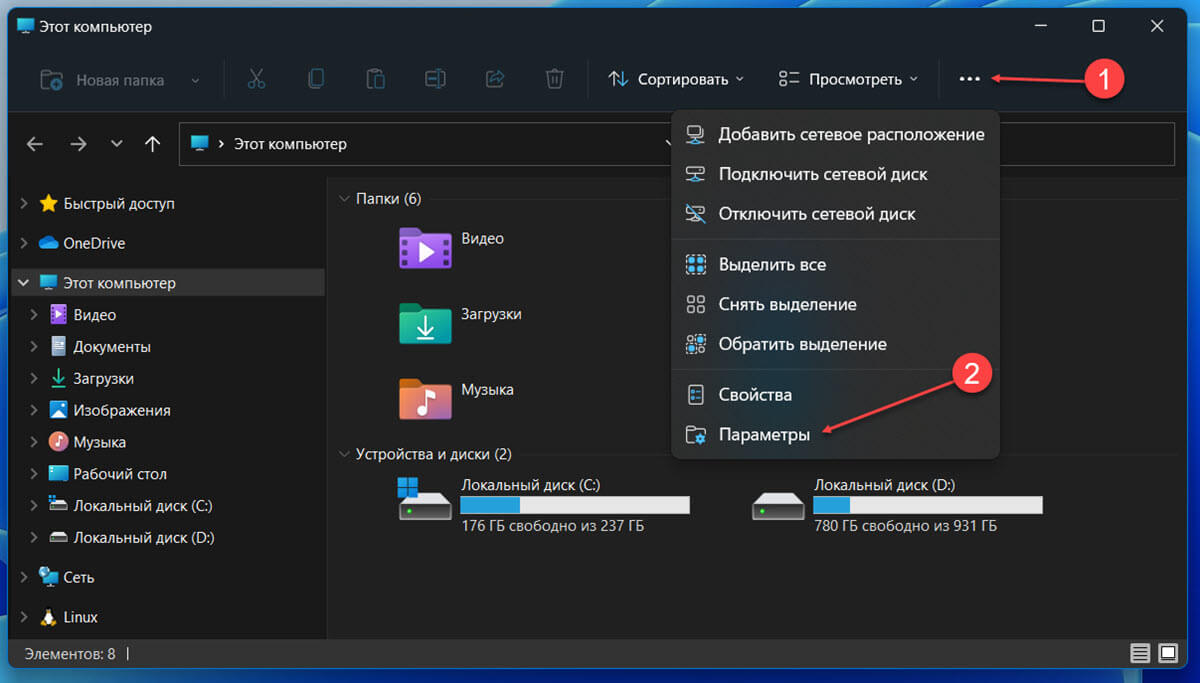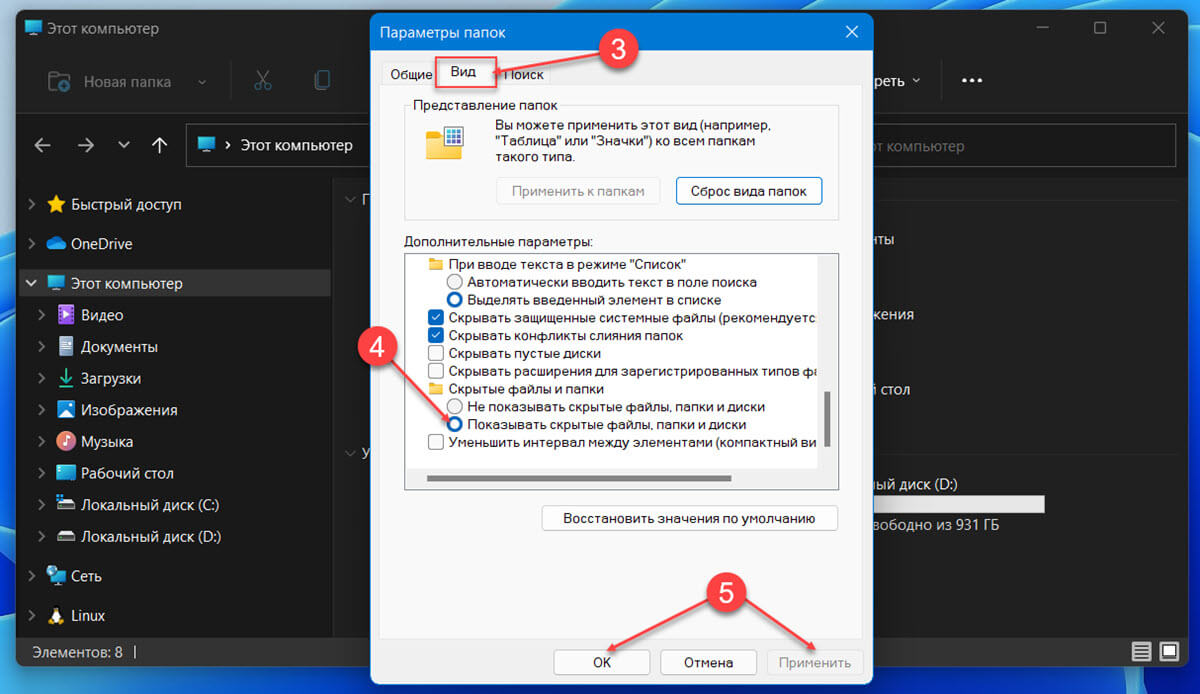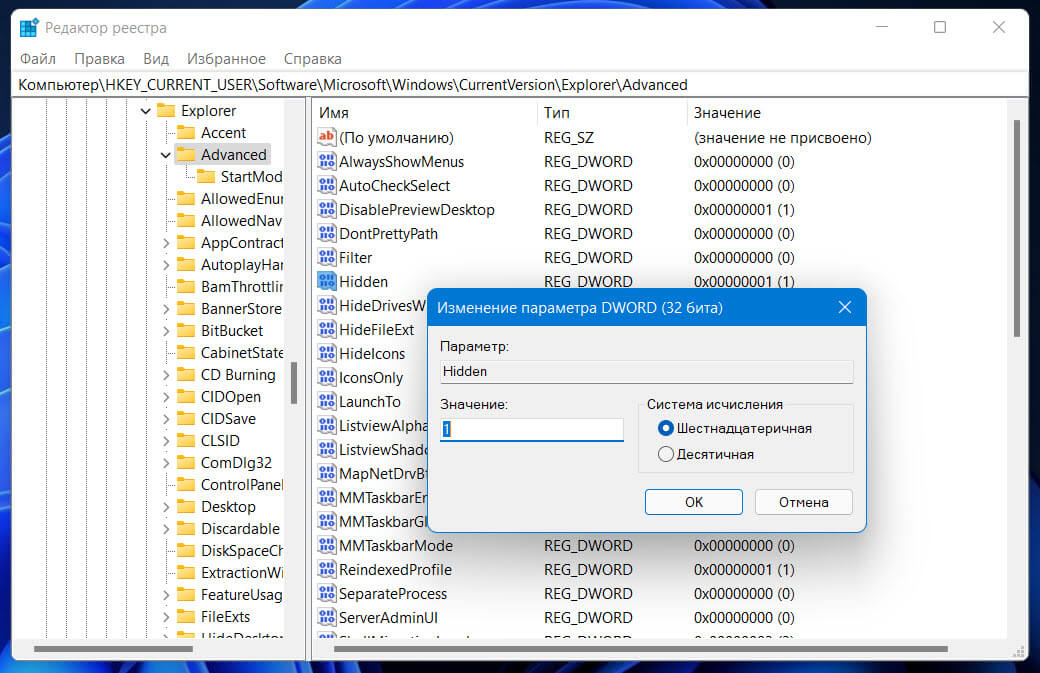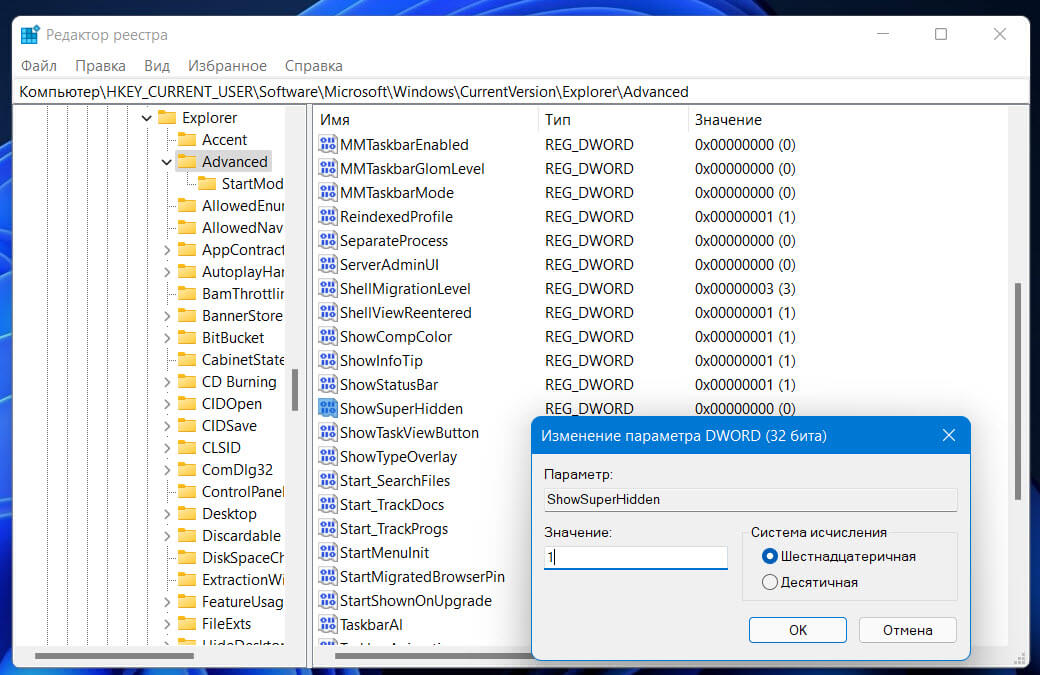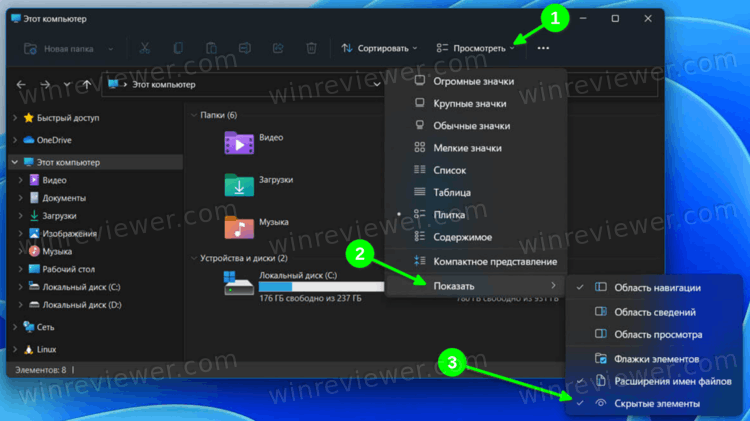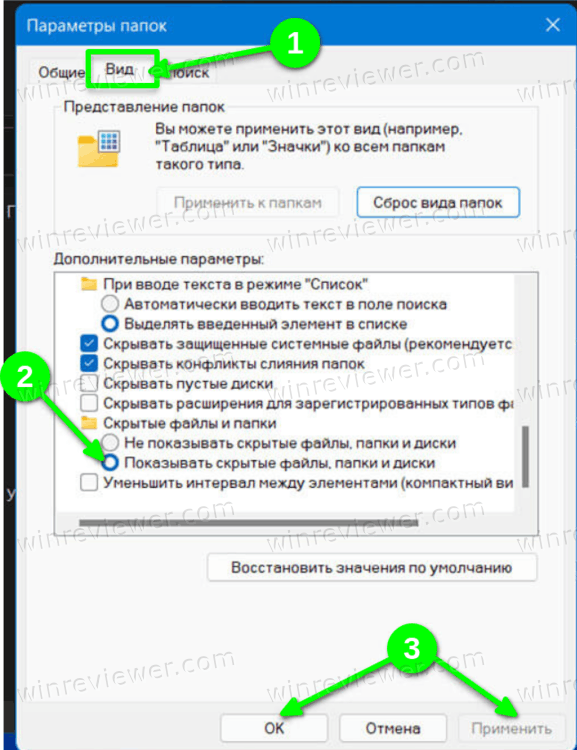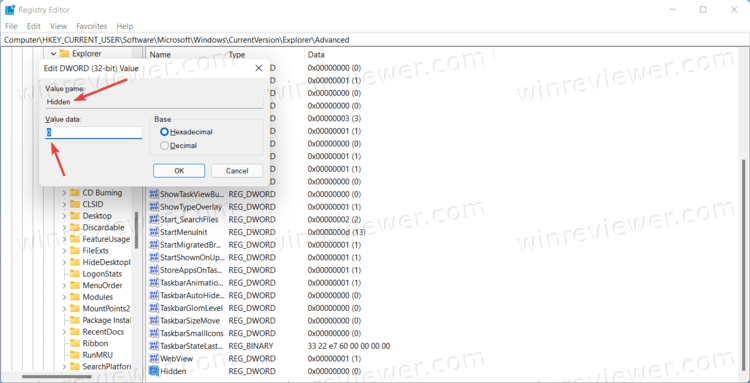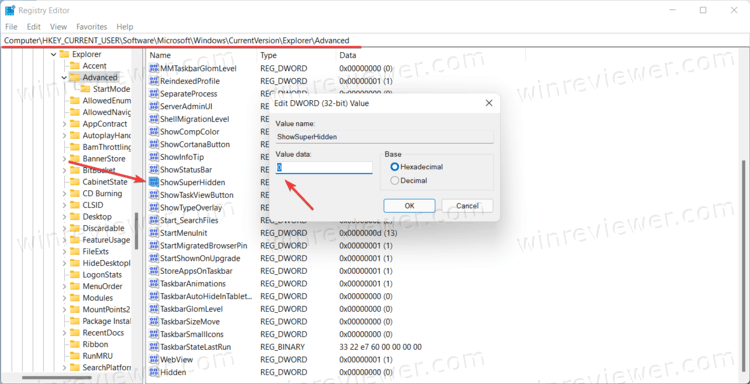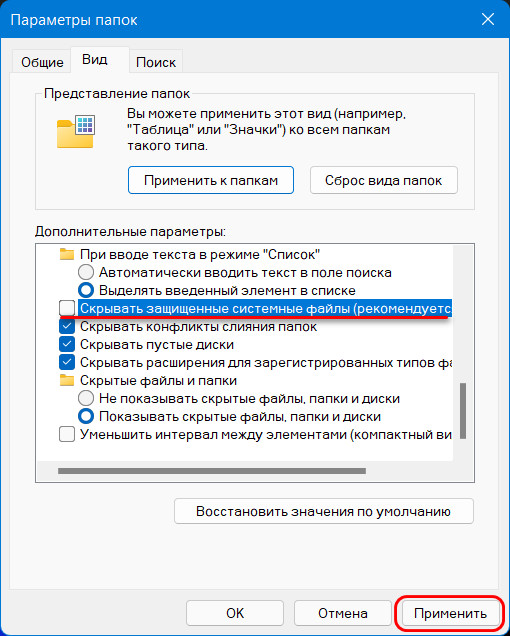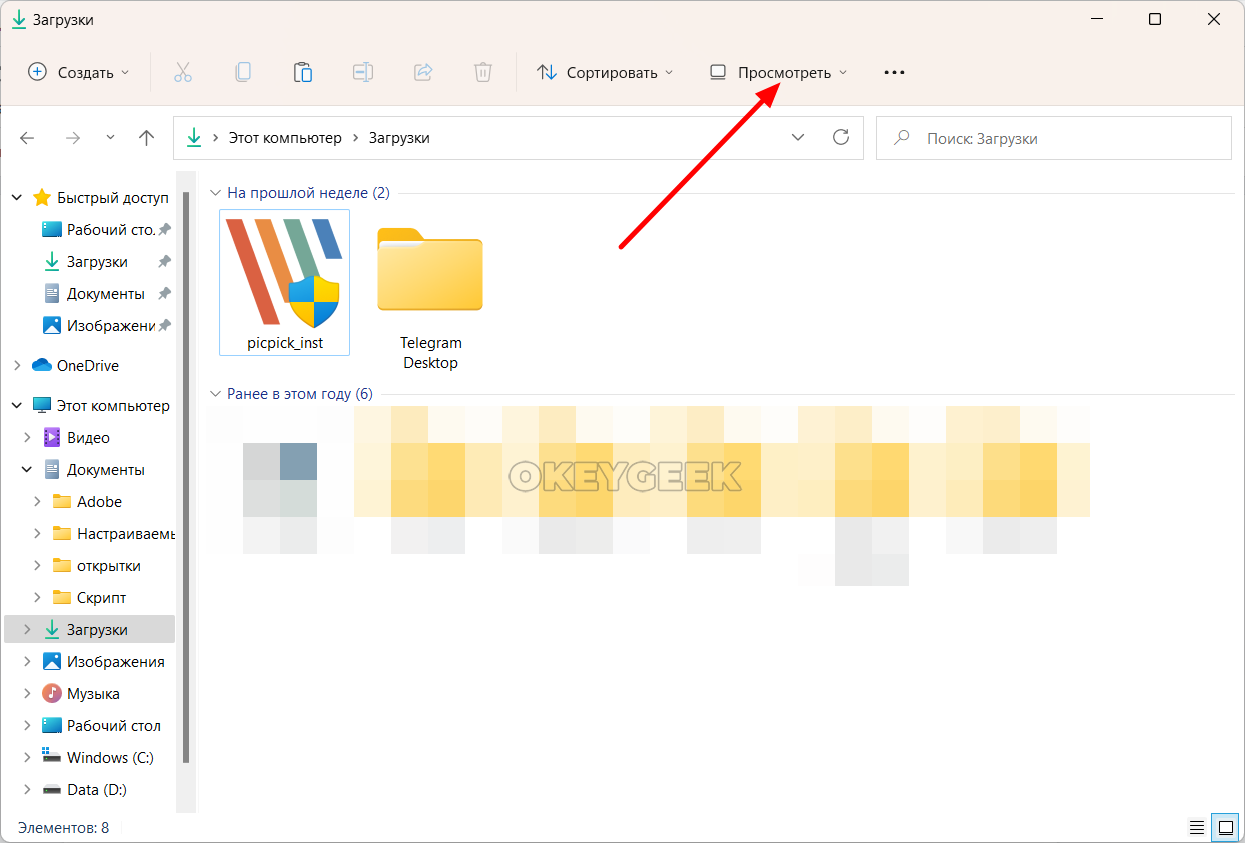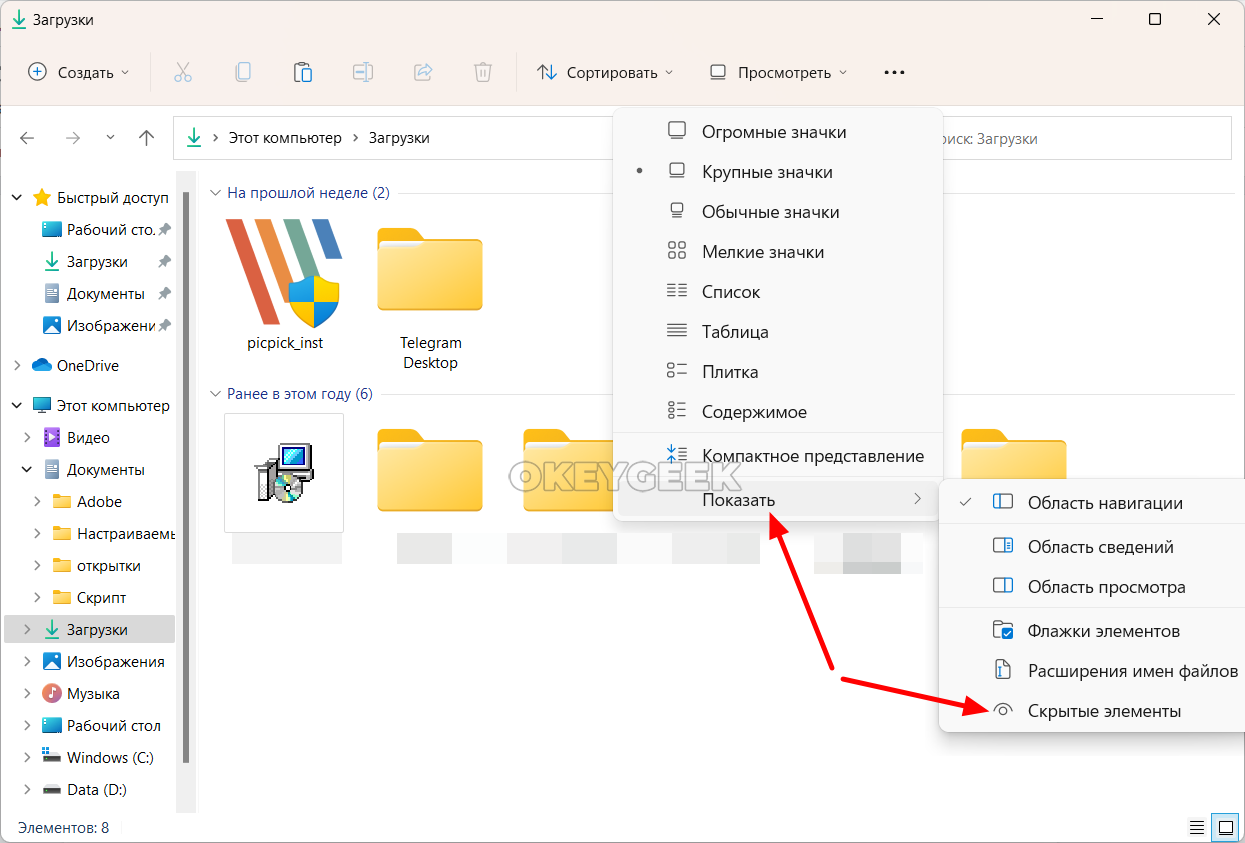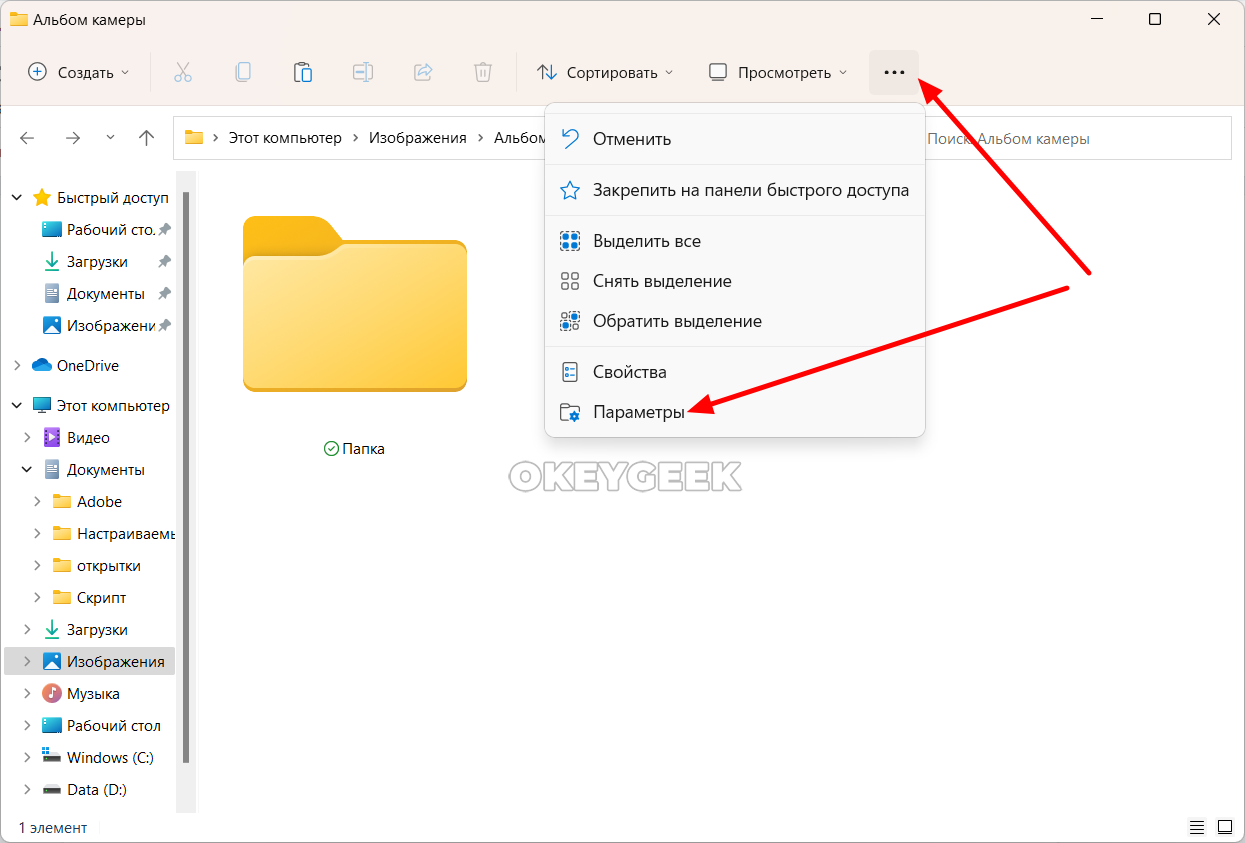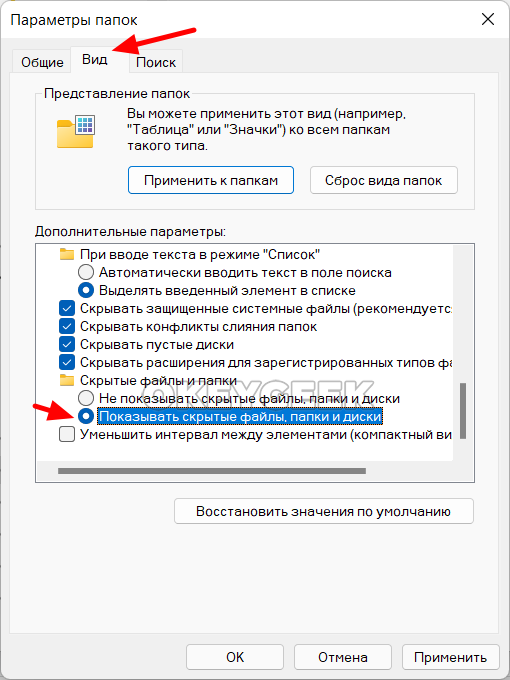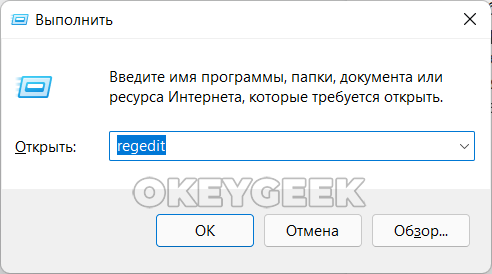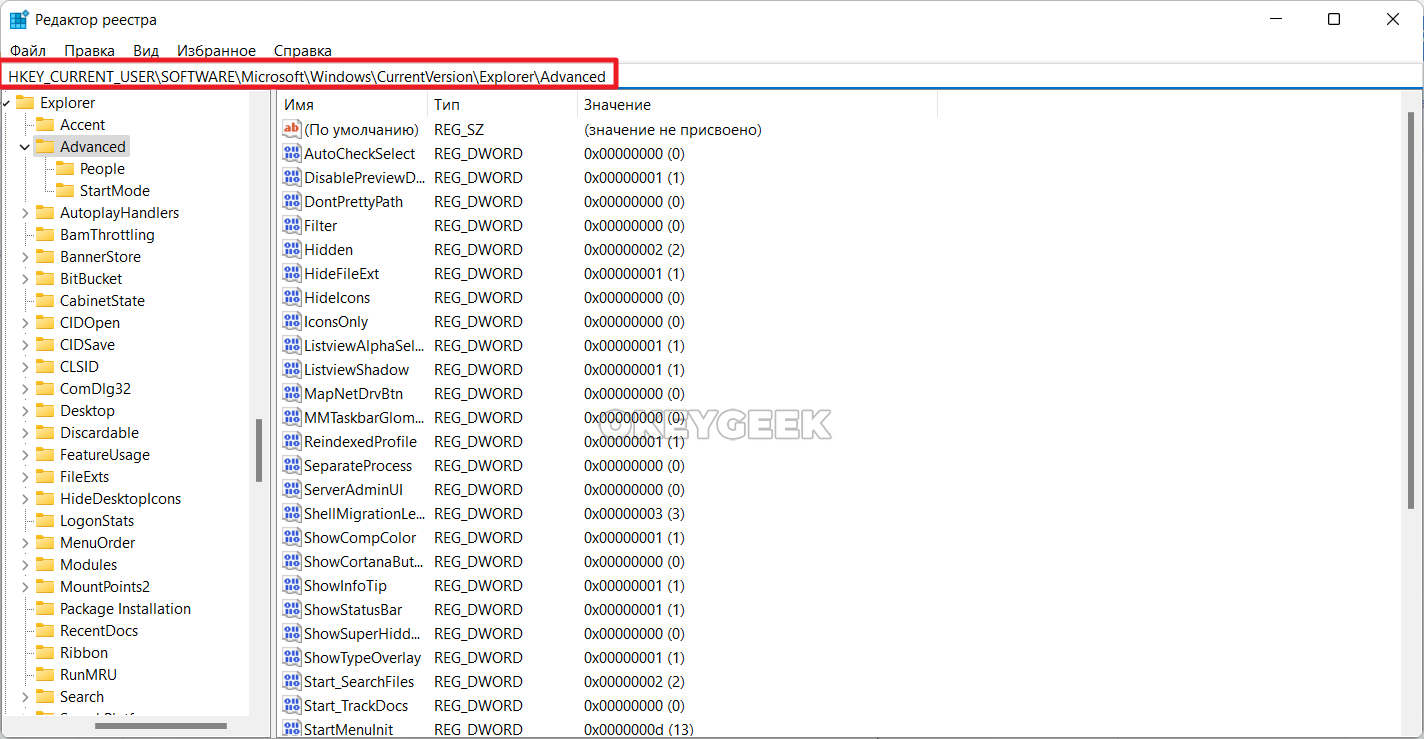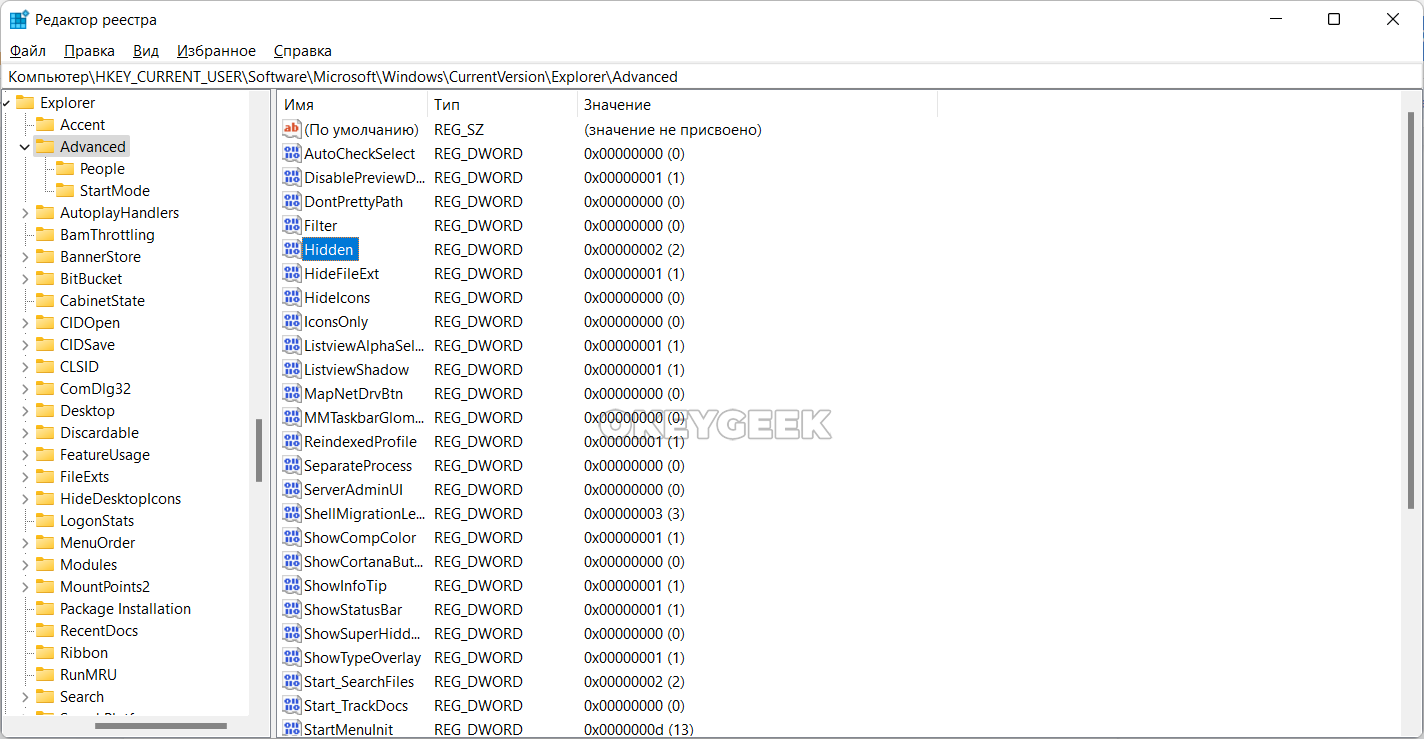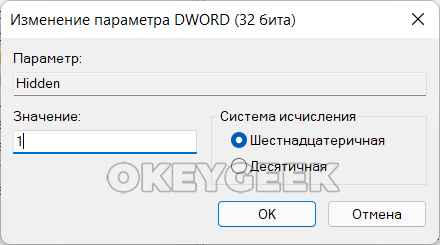Система Windows 11 по умолчанию скрывает критически нужные файлы и папки, чтобы пользователь случайно не навредил системе удаляя или редактируя их.
Бывают случаи, когда нужно перейти по какому-либо пути в конечную или промежуточную папку, а её нет, так как она скрыта. Кроме того, иногда нужно удалить какой-либо файл, чтобы решит ту или иную проблему, а данный файл скрыт и не отображается в проводнике.
Важно знать, что в Windows 11 имеется два типа скрытия папок и файлов: обычные скрытые папки и защищенные системные файлы. Вы можете отобразить один тип, но так и не сможете найти, то что вам нужно, так как это окажется другим типом. (смотрите способ 2).
Отображение скрытых файлов и папок в Windows 11
В данной инструкции описаны способы, чтобы отобразить показ скрытых папок и файлов в Windows 11.
Через проводник
- Откройте проводник и нажмите сверху на четыре горизонтальные полосочки (макет и параметры просмотра).
- В появившимся меню выберите «Показать» > «Скрытые элементы«.
Через свойства папки
- Откройте проводник и нажмите сверху на троеточие (подробнее).
- В меню выберите «Параметры».
- Перейдите во вкладку «Вид«.
- И в самом низу установите значение на «Показывать скрытые файлы, папки и диски«.
- Если нужно отобразить системные защищенные, то снимите галочку «Скрывать защищенные системные файлы«.
CMD и PowerShell
- Отройте командную строку, перейдите по нужному вам пути при помощи CD и введите
dir /adh. - Откройте PoweShell, перейдите в нужное вам место и введите
dir -Force.
Через реестра
- Нажмите Win+R и введите regedit, чтобы открыть редактор реестра. Перейдите по пути:
HKEY_CURRENT_USERSoftwareMicrosoftWindowsCurrentVersionExplorerAdvanced
- Справа дважды щелкните по Hidden и установите значение 1. Это отобразит скрытые файлы и папки.
- Если нужно показать защищенные системные файлы, то откройте ShowSuperHidden и установите 1.
- Установите значение 2, чтобы скрыть обратно.
Смотрите еще:
- Как сделать браузер по умолчанию в Windows 11
- Как изменить Время и Дату в Windows 11
- Убрать или добавить цвет обводки окон в Windows 11
- Как сбросить сетевые настройки по умолчанию в Windows 11
- Как включить темную тему в Windows 11
[ Telegram | Поддержать ]
Способ 1: Параметры «Проводника»
Активация и деактивация отображения скрытых файлов и папок в ОС Windows 11, как и в предыдущих версиях операционной системы от Microsoft, выполняется через параметры «Проводника».
- Откройте «Этот компьютер» или «Проводник» с помощью ярлыка на рабочем столе или панели задач либо воспользуйтесь сочетанием клавиш «Win+E».
Читайте также: Как открыть «Этот компьютер» в Виндовс 11
- Кликните по выполненной в виде трех точек кнопке вызова меню и выберите в нем пункт «Параметры».
- Перейдите во вкладку «Вид» открывшегося окна, прокрутите список «Дополнительные параметры» в самый конец и установите маркер напротив опции «Показывать скрытые файлы, папки и диски». Для подтверждения внесенных изменений нажмите на кнопки «Применить» и «ОК».
На этом озвученная в заголовке статьи задача считается решенной, в чем можно убедиться, открыв любой каталог, содержащий скрытые объекты.

Способ 2: Меню «Проводника»
Предыдущий метод точно нельзя назвать сложным, но у него есть еще более простая альтернатива, не подразумевающая открытия дополнительных окон. Достаточно в «Проводнике» развернуть выпадающий список «Просмотреть», навести курсор на пункт «Показать» и установить отметку напротив параметра «Скрытые элементы», после чего отображение таковых будет включено.

Еще статьи по данной теме:
Помогла ли Вам статья?
Это 3 способа быстрого отображения скрытых файлов, папок и дисков в новом проводнике Windows 11.
В Windows 11 кроме меню «Пуск» значительные изменения получил проводник, интерфейс которого стал легче избавившись от ненужных элементов. В следствие чего получить доступ к определенным настройкам стало труднее, например, возможность отображать в проводнике скрытые файлы.
В этом руководстве рассмотрим, как показать скрытые файлы, папки и диски в Проводнике Windows 11.
Показывать скрытые файлы и папки используя меню «Параметры макета и просмотра»
Чтобы показать скрытые файлы в проводнике, выполните следующие действия:
- Откройте проводник в Windows 11 кликнув на папку в меню «Пуск», панели задач или нажав клавиши Win E.
- Откройте меню «Параметры макета и просмотра» (второе меню справа).
- Выберите пункт «Показать» и установите флажок для пункта меню «Скрытые элементы» (см. картинку).
Все! Теперь в проводнике вы сможете получить доступ ко всем скрытым файлам и папкам в Windows 11.
Показать скрытые файлы в проводнике используя параметры папок
Чтобы включить отображение скрытых файлов с помощью параметров папок, выполните следующие:
- Откройте проводник.
- Кликните меню … «Подробнее» (три точки) и выберите пункт «Параметры».
- Перейдите на вкладку «Вид».
- В разделе «Дополнительные параметры» в группе «Скрытые файлы и папки» установите флажок «Показывать скрытые файлы, папки и диски».
- Нажмите кнопку «Применить» → «ОК».
Здесь вы также сможете включить или отключить опцию «Скрывать защищенные системные файлы»
Показать скрытые файлы и папки Windows 11 с помощью редактора реестра
Как и в случае с другими настройками, вы можете показать скрытые файлы, изменив несколько значений в реестре. При внесении изменений в реестр вы должны следовать приведенным ниже инструкциям, как есть, и не вносить никаких других изменений, так как это может повлиять на работу ОС.
- Откройте редактор реестра
- Введите следующий путь в адресной строке редактора и нажмите ENTER.
КомпьютерHKEY_CURRENT_USERSoftwareMicrosoftWindowsCurrentVersionExplorerAdvanced
- Теперь найдите справа параметр «Hidden» и дважды кликните его.
Примечание: Если вы не нашли параметр DWORD «Hidden», кликните правой кнопкой мыши в любом месте свободного пространства, наведите курсор на «Создать», выберите «Параметр DWORD (32-бита)» и назовите его «Hidden».
- Теперь измените для этого параметра значение с «2» на «1». Если установлено значение «2», скрытые файлы не будут отображаться, а при изменении значения на «1» скрытые файлы будут отображаться. Нажмите «ОК», чтобы сохранить изменения.
- Чтобы просмотреть скрытые системные файлы, найдите параметр «ShowSuperHidden» в том же разделе и дважды кликните его.
Примечание: Если вы не нашли параметр DWORD «ShowSuperHidden», кликните правой кнопкой мыши в любом месте свободного пространства, наведите курсор на «Создать», выберите «Параметр DWORD (32-бита)» и назовите его «ShowSuperHidden».
- Теперь измените для него значение с «0» на «1». Если установлено значение «0», системные файлы остаются скрытыми, а при изменении его на «1» будут отображаться. Нажмите «ОК», чтобы сохранить изменения.
Изменения сразу же отразятся в проводнике. Если это не так, закройте и откройте его или просто перезапустите «Проводник».
Все! После чего, файлы и папки, которые ранее были скрыты, будут видны в проводнике файлов Windows 11.
В этой статье основное внимание будет уделено тому, как показать скрытые файлы в Windows 11 и включить их отображение в Проводнике. Windows 11 имеет совершенно новый Проводник с множеством новых элементов дизайна. Теперь это гораздо более современное, чистое и элегантное приложение, которое хорошо работает на традиционных и сенсорных компьютерах.
С другой стороны, пользователям необходимо знать, где найти привычные функции и команды. В этом руководстве будут объяснены несколько методов отображения скрытых файлов.
Примечание. Все приведенные ниже методы работают только для вашего текущего пользователя. Вы не можете заставить Windows 11 отображать скрытые элементы в проводнике для других профилей.
- Откройте Проводник нажатием клавиш Win + E и нажмите кнопку «Параметры макета и просмотра» слева от кнопки с тремя точками на панели инструментов. См. Снимок экрана ниже для справки.
- В раскрывающемся меню выберите Показать > Скрытые элементы. Эта команда показывает скрытые файлы и папки в Windows 11.
- Проводник теперь отображает скрытые элементы.
Кроме того, вы можете использовать диалоговое окно «Параметры папки», чтобы показать или скрыть скрытый элемент.
Использование окна «Параметры папки»
- Откройте проводник, затем нажмите кнопку с тремя точками на панели инструментов.
- В раскрывающемся меню выберите Параметры.
- В окне «Параметры папки» перейдите на вкладку «Вид».
- Найдите раздел «Скрытые файлы и папки», затем установите флажок рядом с полем «Показать скрытые файлы, папки и диски».
- Щелкните ОК.
Готово!
Совет: Вы также можете открыть окно параметров папки, используя классическую панель управления или другие доступные методы.
Использование редактора реестра
Как и практически любой параметр в Windows 11, вы можете заставить ОС отображать скрытые папки и файлы с помощью простой настройки реестра.
- Нажмите Win + R и введите команду
regedit. Есть масса способов открыть редактор реестра, так что вы можете использовать любой из них. - Перейдите в раздел
HKEY_CURRENT_USERSOFTWAREMicrosoftWindowsCurrentVersionExplorerAdvanced. Вы можете скопировать и вставить этот путь в адресную строку. - В правой части окна щелкните правой кнопкой мыши и выберите «Создать» > «DWORD (32-бит)».
- Переименуйте новое значение в Hidden.
- Дважды щелкните Hidden и измените его значение на 1. Это включит скрытые файлы и папки в Windows 11.
Показать защищенные системные файлы в Windows 11
Стоит отметить, что в Windows есть два типа «скрытых» файлов: первый — это обычные объекты, такие как текстовый файл, изображение, видео, а второй — системные файлы, которые Windows скрывает для предотвращения непреднамеренного вреда. Когда вы включаете показ скрытых файлов в Windows 11 одним из описанных выше методов, Windows сохраняет системные файлы недоступными или скрытыми. Вы можете изменить это поведение.
Чтобы отобразить скрытые системные файлы в Windows 11, сделайте следующее.
- Откройте проводник, затем нажмите кнопку с тремя точками и выберите «Параметры».
- Перейдите на вкладку «Вид».
- Найдите Скрыть защищенные файлы операционной системы и поставьте рядом с ним галочку.
- Нажмите ОК. Windows покажет сообщение, предупреждающее вас о потенциальных рисках нанесения вреда вашему компьютеру. Нажмите Да.
Показать системные файлы с помощью редактора реестра
- Откройте редактор реестра и перейдите в
HKEY_CURRENT_USERSOFTWAREMicrosoftWindowsCurrentVersionExplorerAdvanced. - В правой части окна щелкните правой кнопкой мыши и выберите «Создать»> «DWORD (32-бит)».
- Переименуйте новое значение в
ShowSuperHidden. - Дважды щелкните ShowSuperHidden и измените его значение на 1.
Вот как включить системные файлы в Windows 11 с помощью редактора реестра.
Вот и все. Теперь вы знаете, как заставить Windows 11 показывать скрытые файлы.
Источник: Winaero
💡Узнавайте о новых статьях быстрее. Подпишитесь на наши каналы в Telegram и Twitter.
Судя по тому, что вы читаете этот текст, вы дочитали эту статью до конца. Если она вам понравилась, поделитесь, пожалуйста, с помощью кнопок ниже. Спасибо за вашу поддержку!
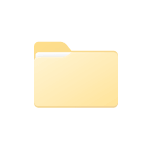
В этой пошаговой инструкции подробно о том, как показать скрытые и системные файлы и папки или, наоборот, отключить их отображение в Windows 11 различными способами.
Простое включение или отключение показа скрытых файлов и папок в проводнике
Первый и самый быстрый способ включить или отключить отображение скрытых файлов и папок (системные при этом показываться не будут) — использовать меню в Проводнике Windows 11.
Шаги будут следующими:
- В проводнике в строке заголовка нажмите по кнопке «Просмотреть».
- Раскройте пункт «Показать» (если пункт не отображается, нажмите по многоточию в строке заголовка справа) и выберите «Скрытые элементы».
- Сразу после этого скрытые файлы и папки начнут отображаться.
Как было отмечено, это не повлияет на показ системных элементов — для их отображения потребуется использовать параметры проводника.
Как скрыть или показать системные и скрытые элементы в параметрах проводника Windows 11
Основной способ настройки параметров отображения скрытых и системных элементов — использование пункта «Параметры проводника» в Панели управления. Открыть его можно следующими способами:
- Открыть Панель управления Windows 11 и, когда в поле «Просмотр» установлено «Значки», найти пункт «Параметры проводника».
- Нажать клавиши Win+R на клавиатуре (или нажать правой кнопкой мыши по кнопке «Пуск» и выбрать пункт «Выполнить»), ввести control folders и нажать Enter.
- Открыть проводник, нажать по троеточию в строке заголовка и открыть пункт «Параметры».
Для управления параметрами показа скрытых и системных файлов и папок в открывшемся окне параметров проводника:
- Перейдите на вкладку «Вид».
- Найдите пункт «Скрывать защищенные системные файлы», включите или отключите его в зависимости от задачи.
- В разделе «Скрытые файлы и папки» включите или отключите показ скрытых элементов.
После применения параметров, скрытые и системные файлы и папки будут отображаться в соответствии со сделанными настройками.
Видео
Привет, друзья. В этой статье поговорим о том, как отобразить скрытые папки и файлы в Windows 11, в её системном проводнике. Скрытые папки и файлы – это один из механизмов защиты операционной системы от неопытных пользователей, наряду с доступом с правами встроенной системной учетной записи TrustedInstaller защищает системные файлы от некорректного вмешательства и удаления. Скрытые папки и файлы изначально невидимы пользователю, но при необходимости их можно сделать видимыми. Это вам понадобится, если вы захотите сделать какие-то личные папки или файлы скрытыми в качестве базовой защиты от сторонних глаз. Или если вам нужно будет получить доступ к системным скрытым папкам и файлам.
Как отобразить скрытые папки и файлы в Windows 11
Итак, скрытые файлы и папки, в файловых менеджерах обычно отображаются более тускло, чем обычные данные.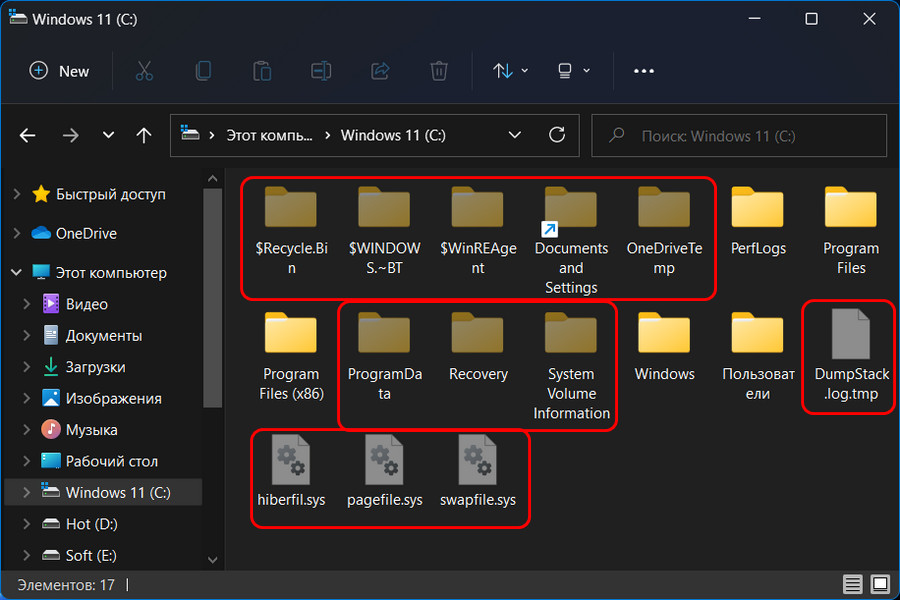
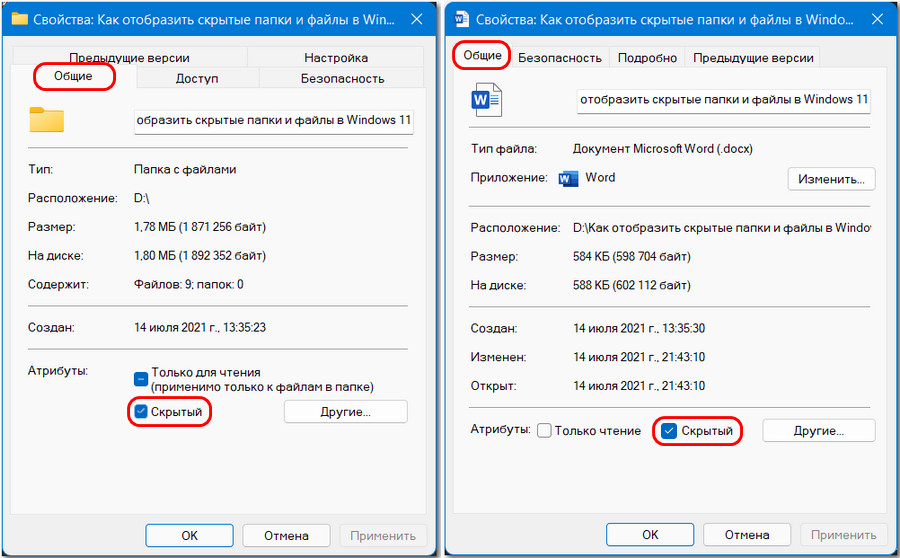
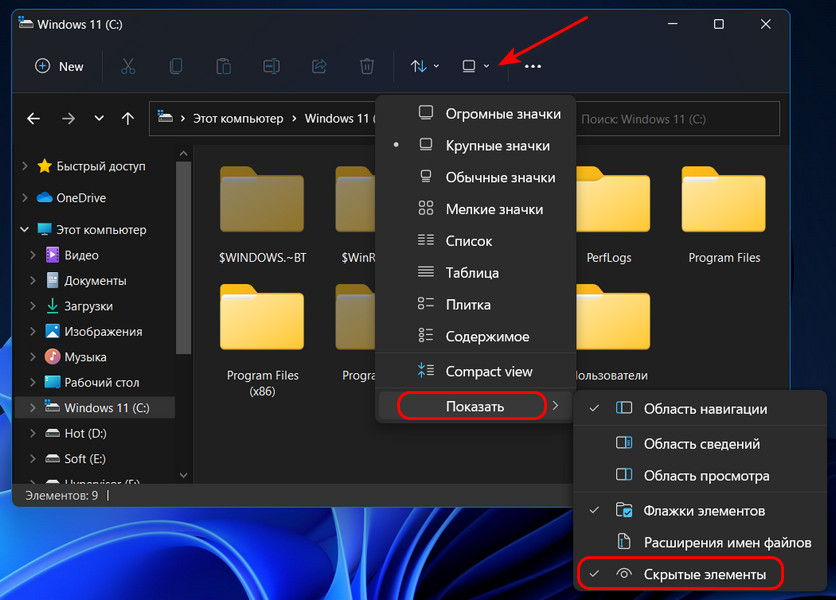
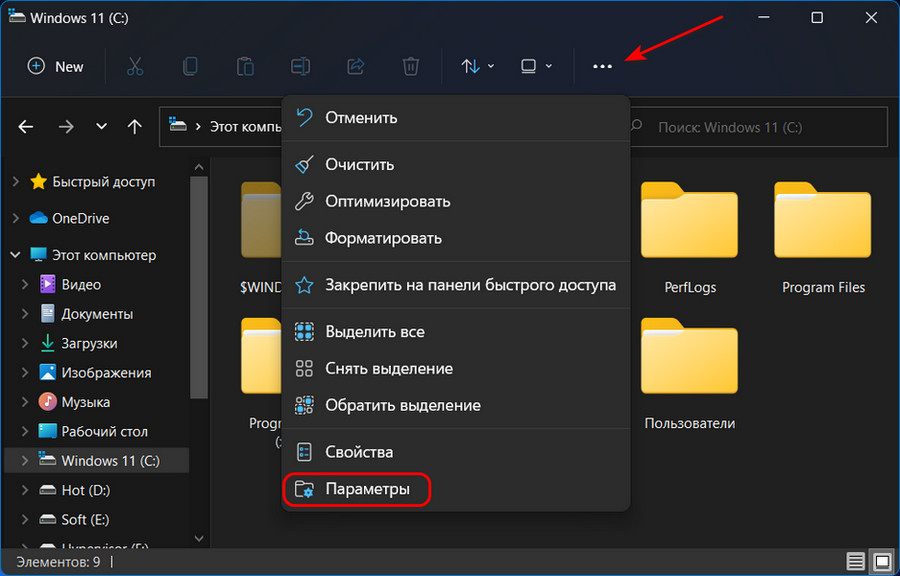
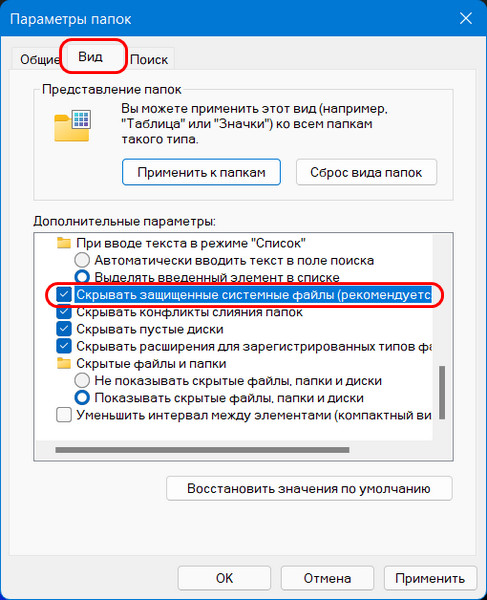
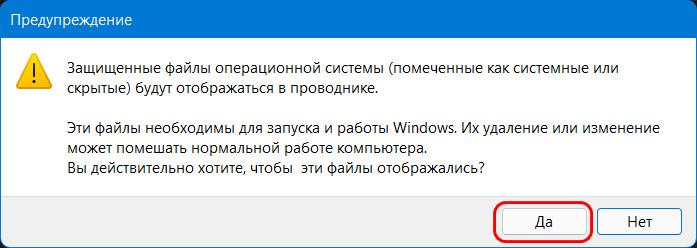
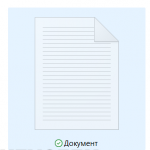
Оглавление: 1. Показать скрытые файлы и папки в проводнике Windows 11 2. Показать скрытые файлы и папки в отдельной папке Windows 11 3. Показать скрытые файлы и папки в Windows 11 через реестр
Показать скрытые файлы и папки в проводнике Windows 11
Самый простой способ показать скрытые файлы и папки в проводнике Windows 11 — это использовать меню “Просмотреть”. Зайдите в папку, где, насколько вам известно, есть нужный скрытый файл. Далее сверху нажмите на пункт “Просмотреть”.
Выберите пункт “Показать” в выпадающем меню, а далее нажмите на “Скрытые элементы”.
Теперь скрытый файл отобразится в папке.
Важно:
Активировав настройку показа скрытых элементов в Windows 11 способом, который описан выше, пользователь получает отображение скрытых файлов и папок во всех папках.
Показать скрытые файлы и папки в отдельной папке Windows 11
Есть способ показывать скрытые файлы и папки в Windows 11 только в отдельной папке (или в группе папок).
Обратите внимание:
Данная настройка будет действовать на саму папку и на все вложенные в нее папки.
Чтобы отобразить скрытые файлы, перейдите в нужную папку и в верхнем меню нажмите на 3 точки, а далее выберите пункт “Параметры”.
Откроется меню папки. Перейдите в раздел “Вид” и активируйте опцию, чтобы отображать в папке скрытую информацию.
После этого просто закройте настройки, и они будут использоваться данной папкой.
Показать скрытые файлы и папки в Windows 11 через реестр
Если надо полностью на уровне операционной системы активировать показ скрытых файлов и папок, но на при этом, по каким-то причинам нет возможности использовать стандартный проводник, это можно сделать через реестр.
Нажмите на клавиатуре сочетание клавиш Win+R и введите команду Regedit, после чего нажмите Enter, чтобы применить ее.
Обратите внимание:
Для внесения изменений в реестр потребуются права администратора.
Далее при помощи верхней строки перейдите в следующий раздел реестра:
HKEY_CURRENT_USERSOFTWAREMicrosoftWindowsCurrentVersionExplorerAdvanced
В этом разделе найдите параметр Hidden и нажмите на него дважды левой кнопкой мыши.
Поменяйте значение параметра на “1”, если задано другое, и нажмите “ОК”.
Теперь перезагрузите компьютер, чтобы изменения вступили в силу. Сразу после этого все файлы и папки, которые скрыты, будут отображаться.
(17 голос., средний: 4,59 из 5)
Загрузка…
If you want to customize File Explorer to your preference on your Windows 11 or Windows 10 PC, you can make Explorer Navigation Pane expand to open folder, show or hide Quick access and Favorites from the navigation pane, show the Preview Pane for Explorer, show Details pane in Explorer, and as well disable File Grouping in Explorer. In this post, we will show you how to turn On or Off Show all folders in File Explorer Navigation Pane in Windows 11/10.
On Windows 11/10, PC users can select to show all the folders on your system in the navigation pane, including your user folder, Control Panel, Libraries, and Recycle Bin. We can turn On or Off Show all folders in File Explorer Navigation Pane in Windows 11/10 in 3 quick and easy ways. We’ll explore this topic under the methods outlined below in this section as follows:
1] Turn On or Off ‘Show all folders’ in Navigation Pane via File Explorer
To turn On or Off ‘Show all folders’ in Navigation Pane via File Explorer in Windows 11/10, do the following:
- Press Windows key + E to open File Explorer.
- Right-click or press and hold on an empty area inside the navigation pane on the left.
- Click/tap on Show all folders to check (turn On) or uncheck (turn Off – default) the option per your requirement.
- Exit File Explorer when done.
2] Turn On or Off ‘Show all folders’ in Navigation Pane via Folder Options
To turn On or Off ‘Show all folders’ in Navigation Pane via Folder Options in Windows 11/10, do the following:
- Open Folder or File Explorer Options.
- Click/tap on the View tab.
- Scroll down to the Navigation pane section.
- Now, check (on) or uncheck (off – default) Show all folders per your requirement.
- Click/tap Apply > OK.
3] Turn On or Off ‘Show all folders’ in Navigation Pane using .BAT file
Since this is a registry operation as you will edit the registry using the reg.exe command, it is recommended that you back up the registry or create a system restore point as necessary precautionary measures.
To turn On ‘Show all folders’ in Navigation Pane using .BAT file in Windows 11/10, do the following:
- Press Windows key + R to invoke the Run dialog.
- In the Run dialog box, type notepad and hit Enter to open Notepad.
- Copy and paste the code below into the text editor.
@echo off REG Add HKCUSOFTWAREMicrosoftWindowsCurrentVersionExplorerAdvanced /V NavPaneShowAllFolders /T REG_DWORD /D 00000001 /F taskkill /f /im explorer.exe start explorer.exe
- Save the file with a name and append the .bat file extension (eg; TurnON-SAF.bat) to create a batch file.
- On the Save as type box select All Files.
- Now, run the batch file with admin privilege (right-click the saved file and select Run as Administrator from the context menu) or simply double-click the .bat file to run it.
- Once the batch file runs, you can delete it.
To turn Off ‘Show all folders’ in Navigation Pane using .BAT file in Windows 11/10, do the following:
- Open Notepad.
- Copy and paste the code below into the text editor.
@echo off REG Add HKCUSOFTWAREMicrosoftWindowsCurrentVersionExplorerAdvanced /V NavPaneShowAllFolders /T REG_DWORD /D 00000000 /F taskkill /f /im explorer.exe start explorer.exe
- Repeat all the same steps as above, but this time, you can save the batch file with .bat extension (eg; TurnOFF-SAF.bat).
- Once the batch file runs, you can delete it.
That’s it on how to turn On or Off Show all folders in File Explorer Navigation Pane in Windows 11/10!
TIP: You can also synchronize the navigation pane & Folder structure of File Explorer with the main pane to make navigation easier on your system. If you want, you can also remove the OneDrive icon from Explorer, remove Dropbox from Explorer Navigation Pane, add or remove Network from Explorer Navigation Pane, add Recycle Bin to Explorer Navigation Pane, add User Profile folder to Navigation Pane of Explorer.
How do I get File Explorer to show all folders?
To make the navigation pane show all folders on your Windows 10 computer, do the following.
- Open This PC in File Explorer.
- Enable the navigation pane if required.
- Right click the empty space on the left to open the context menu.
- Enable the option Show all folders.
Read: How to clear Recent Files and Folders in Windows
How do I turn on the navigation pane in File Explorer?
To turn on the navigation pane in File Explorer on your Windows 11/10 computer, do the following:
- Press the Windows key + E hotkey to open Windows Explorer.
- Click the View tab.
- Click the Navigation pane button in the ribbon.
- In the drop-down menu, you can click to check or uncheck the “Navigation pane” option.
- When it’s unchecked, the navigation pane will disappear from Windows Explorer.
Why can’t I see my folders in File Explorer?
If you can’t see your folders in File Explorer on your Windows system, the folders are probably hidden. Do the following:
- Press Windows key + S to open Windows Search.
- In the search box, type folder options, and hit Enter.
- In the Folder Options window, click on the View tab.
- Check the option Show hidden files, folders or drives and uncheck the Hide protected operating system files.
How do I get File Explorer to normal view?
To restore the default folder view settings for every folder using the same view template on your PC, do the following:
- Open File Explorer.
- Click on the View tab.
- Click on the Options button.
- Click on the View tab.
- Click the Reset Folders button.
- Click the Yes button.
- Click the Apply to Folders button.
- Click the Yes button.
Hope you find this post helpful!
If you want to customize File Explorer to your preference on your Windows 11 or Windows 10 PC, you can make Explorer Navigation Pane expand to open folder, show or hide Quick access and Favorites from the navigation pane, show the Preview Pane for Explorer, show Details pane in Explorer, and as well disable File Grouping in Explorer. In this post, we will show you how to turn On or Off Show all folders in File Explorer Navigation Pane in Windows 11/10.
On Windows 11/10, PC users can select to show all the folders on your system in the navigation pane, including your user folder, Control Panel, Libraries, and Recycle Bin. We can turn On or Off Show all folders in File Explorer Navigation Pane in Windows 11/10 in 3 quick and easy ways. We’ll explore this topic under the methods outlined below in this section as follows:
1] Turn On or Off ‘Show all folders’ in Navigation Pane via File Explorer
To turn On or Off ‘Show all folders’ in Navigation Pane via File Explorer in Windows 11/10, do the following:
- Press Windows key + E to open File Explorer.
- Right-click or press and hold on an empty area inside the navigation pane on the left.
- Click/tap on Show all folders to check (turn On) or uncheck (turn Off – default) the option per your requirement.
- Exit File Explorer when done.
2] Turn On or Off ‘Show all folders’ in Navigation Pane via Folder Options
To turn On or Off ‘Show all folders’ in Navigation Pane via Folder Options in Windows 11/10, do the following:
- Open Folder or File Explorer Options.
- Click/tap on the View tab.
- Scroll down to the Navigation pane section.
- Now, check (on) or uncheck (off – default) Show all folders per your requirement.
- Click/tap Apply > OK.
3] Turn On or Off ‘Show all folders’ in Navigation Pane using .BAT file
Since this is a registry operation as you will edit the registry using the reg.exe command, it is recommended that you back up the registry or create a system restore point as necessary precautionary measures.
To turn On ‘Show all folders’ in Navigation Pane using .BAT file in Windows 11/10, do the following:
- Press Windows key + R to invoke the Run dialog.
- In the Run dialog box, type notepad and hit Enter to open Notepad.
- Copy and paste the code below into the text editor.
@echo off REG Add HKCUSOFTWAREMicrosoftWindowsCurrentVersionExplorerAdvanced /V NavPaneShowAllFolders /T REG_DWORD /D 00000001 /F taskkill /f /im explorer.exe start explorer.exe
- Save the file with a name and append the .bat file extension (eg; TurnON-SAF.bat) to create a batch file.
- On the Save as type box select All Files.
- Now, run the batch file with admin privilege (right-click the saved file and select Run as Administrator from the context menu) or simply double-click the .bat file to run it.
- Once the batch file runs, you can delete it.
To turn Off ‘Show all folders’ in Navigation Pane using .BAT file in Windows 11/10, do the following:
- Open Notepad.
- Copy and paste the code below into the text editor.
@echo off REG Add HKCUSOFTWAREMicrosoftWindowsCurrentVersionExplorerAdvanced /V NavPaneShowAllFolders /T REG_DWORD /D 00000000 /F taskkill /f /im explorer.exe start explorer.exe
- Repeat all the same steps as above, but this time, you can save the batch file with .bat extension (eg; TurnOFF-SAF.bat).
- Once the batch file runs, you can delete it.
That’s it on how to turn On or Off Show all folders in File Explorer Navigation Pane in Windows 11/10!
TIP: You can also synchronize the navigation pane & Folder structure of File Explorer with the main pane to make navigation easier on your system. If you want, you can also remove the OneDrive icon from Explorer, remove Dropbox from Explorer Navigation Pane, add or remove Network from Explorer Navigation Pane, add Recycle Bin to Explorer Navigation Pane, add User Profile folder to Navigation Pane of Explorer.
How do I get File Explorer to show all folders?
To make the navigation pane show all folders on your Windows 10 computer, do the following.
- Open This PC in File Explorer.
- Enable the navigation pane if required.
- Right click the empty space on the left to open the context menu.
- Enable the option Show all folders.
Read: How to clear Recent Files and Folders in Windows
How do I turn on the navigation pane in File Explorer?
To turn on the navigation pane in File Explorer on your Windows 11/10 computer, do the following:
- Press the Windows key + E hotkey to open Windows Explorer.
- Click the View tab.
- Click the Navigation pane button in the ribbon.
- In the drop-down menu, you can click to check or uncheck the “Navigation pane” option.
- When it’s unchecked, the navigation pane will disappear from Windows Explorer.
Why can’t I see my folders in File Explorer?
If you can’t see your folders in File Explorer on your Windows system, the folders are probably hidden. Do the following:
- Press Windows key + S to open Windows Search.
- In the search box, type folder options, and hit Enter.
- In the Folder Options window, click on the View tab.
- Check the option Show hidden files, folders or drives and uncheck the Hide protected operating system files.
How do I get File Explorer to normal view?
To restore the default folder view settings for every folder using the same view template on your PC, do the following:
- Open File Explorer.
- Click on the View tab.
- Click on the Options button.
- Click on the View tab.
- Click the Reset Folders button.
- Click the Yes button.
- Click the Apply to Folders button.
- Click the Yes button.
Hope you find this post helpful!
Были ли сведения полезными?
(Чем больше вы сообщите нам, тем больше вероятность, что мы вам поможем.)
(Чем больше вы сообщите нам, тем больше вероятность, что мы вам поможем.)
Насколько вы удовлетворены качеством перевода?
Что повлияло на вашу оценку?
Моя проблема решена
Очистить инструкции
Понятно
Без профессиональной лексики
Полезные изображения
Качество перевода
Не соответствует интерфейсу
Неверные инструкции
Слишком техническая информация
Недостаточно информации
Недостаточно изображений
Качество перевода
Добавите что-нибудь? Это необязательно
Спасибо за ваш отзыв!
×