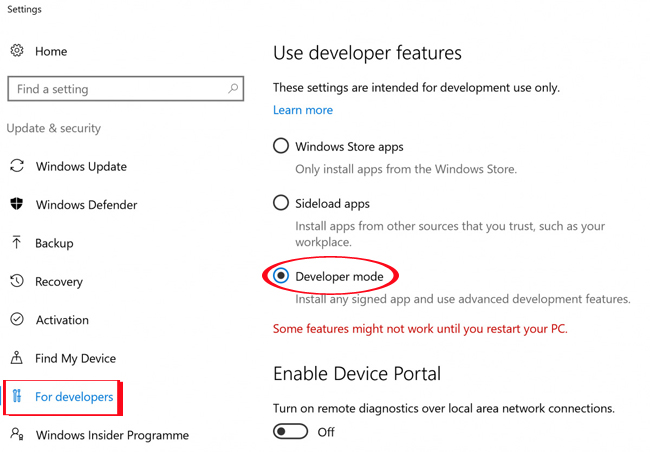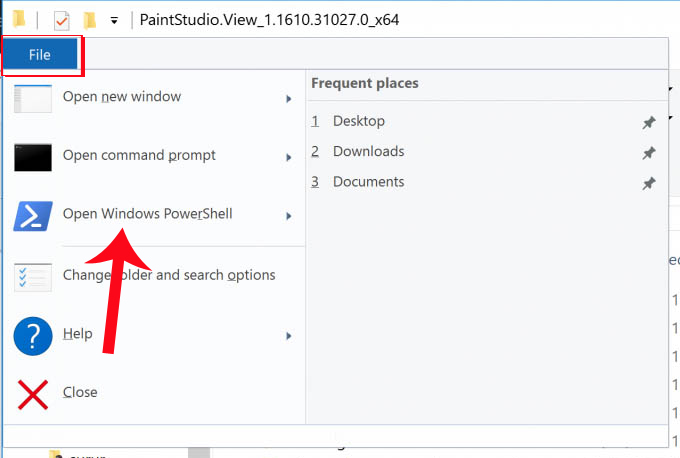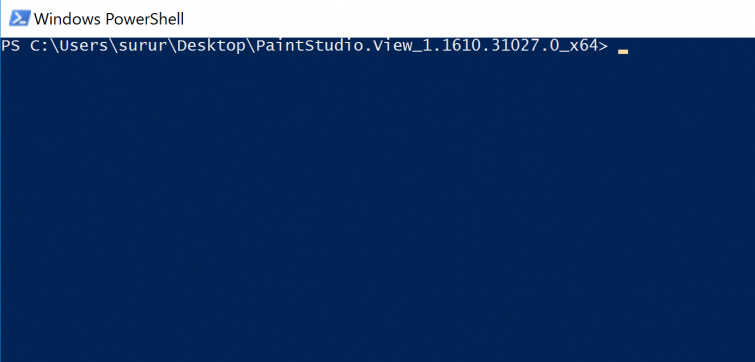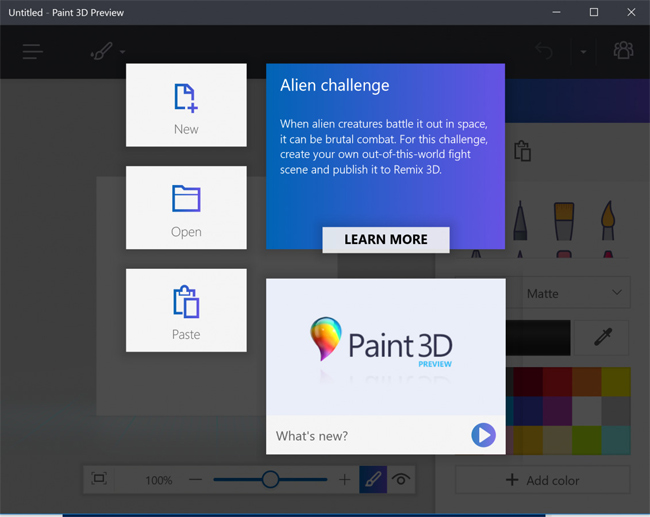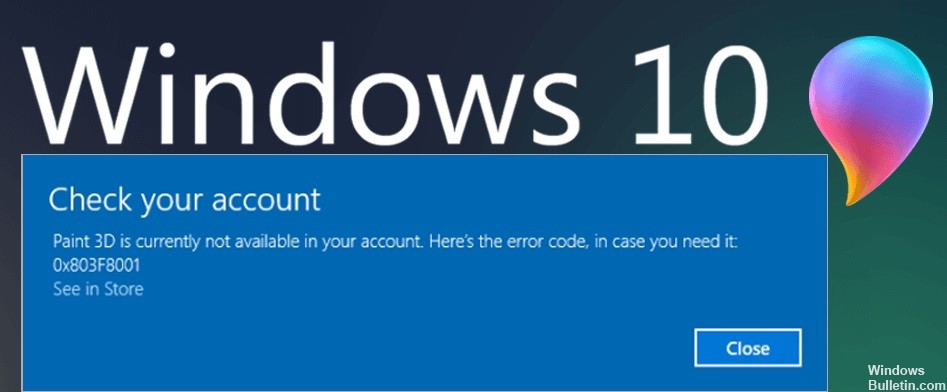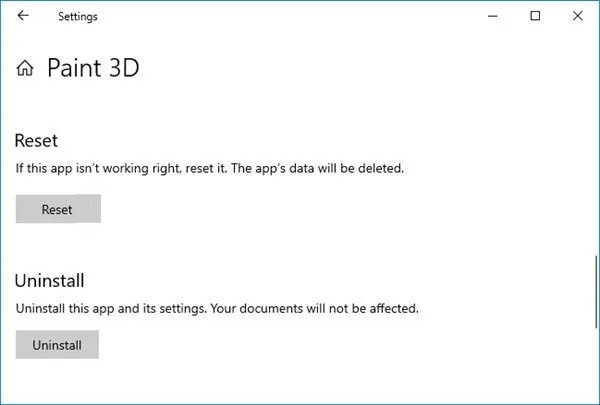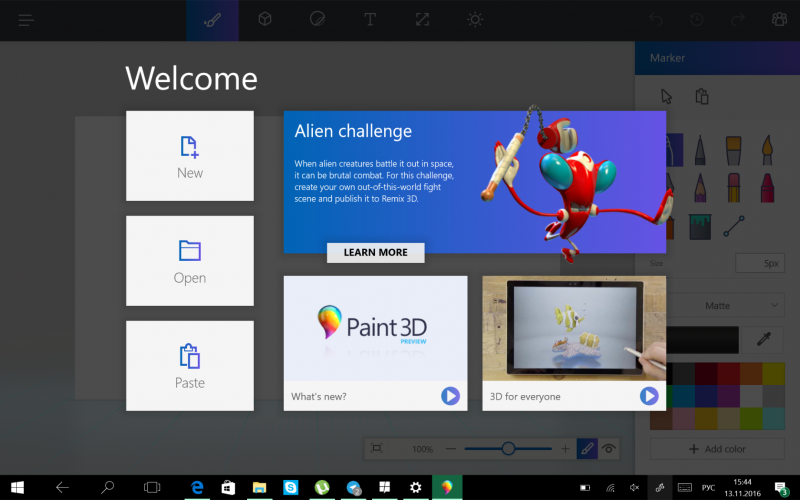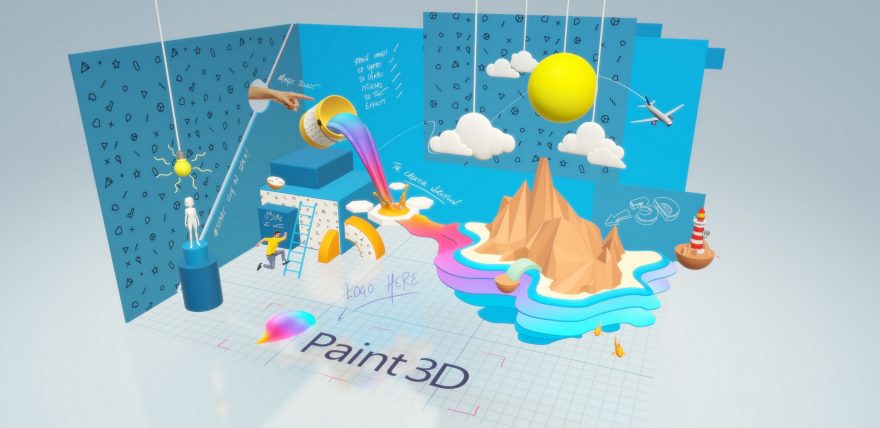Наверное, кто-нибудь знает легендарную программу редактирования Paint в Microsoft Windows. А запуск последней версии Paint 3D произвел революцию в этом инструменте для редактирования и редактирования фотографий. Обладая множеством специальных функций обновления, Paint 3D соответствует названию, что означает, что мы можем не только рисовать, но и создавать 3D-графику.
А для тех, кто участвует в программе предварительной оценки Windows, вы можете загрузить и испытать все увлекательные изменения Paint 3D. Но это не означает, что те, кто использует операционные системы Windows 10, не участвуя в программе предварительной оценки, не могут загрузить 3D Paint. В следующей статье мы поддержим тех, кто использует версию Windows 10 Anniversary Update. Даже более старая версия может загрузить приложение Paint 3D.
Шаг 1:
Прежде всего, нам нужно включить режим разработчика в Windows 10. Перейдите по ссылке ниже, нажмите «Настройки»> «Обновление и безопасность»> «Для разработчиков».
Затем выберите режим разработчика и перезагрузите компьютер, чтобы сохранить изменения.
Шаг 2:
Затем вы загрузите файл Microsoft Paint Preview на свой компьютер с двумя 32-битными и 64-битными ссылками. Нам нужно проверить, какая версия Windows 10 используется, чтобы выбрать правильный файл для загрузки.
- Загрузить 32-разрядную версию Microsoft Paint Preview
- Загрузите 64-разрядную версию Microsoft Paint Preview
После загрузки файла на компьютер пользователь приступает к извлечению файла. Пароль для загрузки файла AggiornamentiLumiaPaint3DRedstone1.
Шаг 3:
Откройте файл после успешного извлечения, затем перейдите в меню «Файл» и выберите «Открыть Windows PowerShell от имени администратора», как показано ниже.
Шаг 4:
Появится интерфейс окна Windows PowerShell. Здесь вы введете приведенный ниже код и нажмите Enter:
добавить-appxpackage -register appxmanifest.xml
Шаг 5:
После выполнения приведенного выше кода мы возвращаемся к интерфейсу на компьютере, щелкаем панель поиска и вводим имя приложения Paint 3D Preview для поиска и использования.
Приложение запустится немедленно, чтобы пользователи могли выполнять операции редактирования изображений, а также при необходимости настраивать 3D-графику.
Вышеупомянутая небольшая уловка, с помощью которой мы можем загрузить и установить последнюю версию Paint Preview 3D на компьютеры с Windows 10. Это решение поможет пользователям ограничить статус или отставание компьютера после установки версии Windows. 10 Инсайдер. Если вам больше не нужно использовать этот инструмент Paint Preivew 3D, мы выполним операции удаления, как обычные приложения UWP.
См. Следующие статьи:
- 3 совета по улучшению качества изображения с низким разрешением
- Запускайте Windows 10 «как ветер» с помощью функции быстрого запуска
- Инструкции по исправлению ошибок не выключают компьютеры и ноутбуки с Windows 10
Желаю всем успехов!
Если вы художник или просто любите поэкспериментировать с графикой, приложение Paint 3D поможет вам воплотить свои творческие идеи в жизнь.
В Windows 10 Creators Update вы найдете новое бесплатное встроенное приложение Paint 3D, которое поможет вам раскрыть свой творческий потенциал — экспериментировать, создавать и делиться графическими изображениями в новом измерении. Создавайте свои трехмерные шедевры или двухмерные объекты росчерком цифрового пера. В приложении Paint 3D вы также получаете доступ к сообществу Remix 3D, где можно скачивать трехмерные модели и изменять их дизайн в Paint 3D.
Сегодня мы покажем вам несколько способов, как можно начать работу в Paint 3D
Легко создавайте трехмерные изображения
Благодаря готовым трехмерным моделям и объектам вы можете сразу начать работу в Paint 3D, меняя их по своему вкусу.
- Кликните иконку Трехмерные объекты в верхней панели задач.
- Выберите одну из готовых трехмерных моделей в панели инструментов справа, например, рыбу, собаку или кошку.
- Или кликните Get More Models (Другие модели), чтобы перейти в Remix 3D* и найти в нем другие модели.
Вы также можете изменять свои трехмерные объекты с помощью новых современных кистей.
- Кликните значок Tools (Инструменты) в панели задач и выберите маркер.
- Выберите цвет и, прокрутив вниз, выберите отделку Полированный металл, чтобы получить красивый эффект.
- Выберите объект и вращайте его с помощью элементов управления поворотом, чтобы прокрасить его со всех сторон.
Для создания эффекта глубины можно добавить разные уровни расположения объектов. Выберите трехмерный объект на изображении и с помощью левой кнопки на оси Z перемещайте его, а также другие элементы вперед и назад, на передний или на задний план.
Преобразуйте любое изображение в трехмерное с помощью инструмента 3D Doodle
Создайте рисунок с помощью инструмента 3D Doodle (Набросок в трехмерном формате) и превратите его в трехмерный объект.
- Кликните значок 3D в панели задач.
- В панели инструментов выберите 3D Doodle.
- С помощью цифровой ручки нарисуйте облако, соединив линии возле синего круга, и посмотрите, как двухмерное облако станет трехмерным.
Персонализируйте свои изображения с помощью инструмента Magic Select и стикеров
С помощью инструмента Magic Select (Волшебное выделение) можно с легкостью вырезать фрагменты фона из любого изображения и превращать их в стикеры, которыми можно обклеить или замостить трехмерные объекты. Для этого сделайте следующее:
- Кликните в левом меню пункт Insert (Вставить) и выберите одну из ваших любимых фотографий.
- С помощью инструмента Select выберите нужную область. Появится кнопка Magic Select.
- С помощью кнопки добавления и удаления отметьте области, которые нужно добавить или удалить.
- По завершении кликните по кнопке с зеленой галочкой, и выделенная область появится как отдельный слой.
Вам понравится вырезать фрагменты из своих любимых семейных фотографий, селфи, фотографий домашних питомцев с помощью инструмента Magic Select, а затем использовать их как стикеры для персонализации своего творчества.
Чтобы создать стикер из выделенного фрагмента, выберите Make Sticker (Создать наклейку).
Найдите свое вдохновение с Remix 3D*
Откройте тысячи трехмерных моделей в сообществе Remix3D, которое поможет вам воплотить в жизнь свои идеи. Выполнить вход можно из США с помощью своей учетной записи Microsoft.
- Кликните значок Remix 3D в панели задач, чтобы перейти в Remix3D прямо из Paint 3D*.
- Используйте панель поиска, чтобы найти в нашей библиотеке идеальную трехмерную модель, которую вы сможете персонализировать и изменять.
- Или просмотрите раздел Staff Picks и работы сообщества для вдохновения.
Вы также можете загрузить созданные вами трехмерные объекты, чтобы продемонстрировать их сообществу.
И наконец, настройте свет и материал
Создав изображение, кликните Эффекты в верхней панели инструментов, чтобы настроить его освещение. Создайте подходящее настроение с помощью световых фильтров Туман и Пастель.
Внизу экрана щелкните кнопку View in 3D (Просмотр в 3D), чтобы посмотреть на созданный объект под любым углом.
И самое главное — на этом ваше творчество в Paint 3D не заканчивается. С помощью функции History export вы можете перематывать ваш творческий процесс до любой точки в прошлом и экспортировать видео, чтобы поделиться им с друзьями в социальных сетях. Для получения других учебных материалов, перейдите по следующей ссылке.
*Возможности Remix 3D доступны не во всех странах.
Содержание
- So beheben Sie, dass Paint 3D unter Windows 10 nicht funktioniert
- Советы по Windows 10: как начать работу в Paint 3D
- Легко создавайте трехмерные изображения
- Преобразуйте любое изображение в трехмерное с помощью инструмента 3D Doodle
- Персонализируйте свои изображения с помощью инструмента Magic Select и стикеров
- Найдите свое вдохновение с Remix 3D*
- И наконец, настройте свет и материал
- Как установить Paint 3D Windows 10 без программы предварительной оценки Windows
- Инструкция по установке Paint 3D Windows 10
- Шаг 1:
- Шаг 2:
- Шаг 3:
- Шаг 4:
- Шаг 5:
- При чистой установке свежих сборок Windows 10 вы больше не получите приложения Просмотр 3D и Paint 3D
- Как пользоваться Paint 3D
- Как установить Paint 3D в Windows 10
- Как изменить размер изображения в Paint 3D
- Как сделать прозрачный фон в Paint 3D
- Как обрезать фото в Paint 3D
So beheben Sie, dass Paint 3D unter Windows 10 nicht funktioniert
Geschrieben von 2022-10-26
Funktioniert Paint 3D unter Windows 10 nicht?
Microsoft Paint erinnert uns an die guten alten Zeiten. Es sah jahrzehntelang gleich aus, aber dann hat Microsoft Windows 10 Creators Updates veröffentlicht, und damit wurden wir in der Stadt in das neue Paint eingeführt. Paint 3D.
Paint 3D ist vielleicht nicht so fortschrittlich wie das Tool von Adobe, bietet aber mehr Funktionen als das klassische Malen. Es ist ein einfaches, aber leistungsstronges Programm zum Erstellen von Projekten mit 2D- und 3D-Tools.
Kürzlich haben mehrere Benutzer berichtet, dass die Paint 3D-App unter Windows 10 nicht funktioniert. Wir haben uns mit dieser Angelegenheit befasst und festgestellt, dass dieses Problem aus verschiedenen Gründen auftreten kann, z. B. durch einen Korruptionsfehler in der Anwendung oder System.
Wenn auch Sie mit diesem Problem konfrontiert sind, dann sind Sie hier richtig, denn diese Anleitung führt Sie in wenigen einfachen Schritten durch die Lösung dieses Problems.
1. Verwenden Sie die Problembehandlung für Windows Store-Apps.
Eine der einfachsten und schnellsten Möglichkeiten zum Beheben der Probleme mit Windows-Apps besteht darin, die Problembehandlung auszuführen.
Troubleshooter ist ein integriertes Dienstprogramm, mit dem das Problem erkannt und automatisch behoben werden kann. Obwohl Problembehandlungen nicht alle Windows-Probleme lösen können, sind sie ein sicherer Ausgangspunkt, wenn bei der Verwendung einer Anwendung Probleme auftreten.
So können Sie die Problembehandlung für Windows Store Apps ausführen, um die Paint 3D-App in Windows 10 zu reparieren:
Drücken Sie Windows + I-Tasten gleichzeitig, um die Anwendung Einstellungen zu öffnen. Gehen Sie zu Update & Sicherheit.Wählen Sie im linken Bereich Fehlerbehebung aus und scrollen Sie nach unten, um die Option Windows Store-Apps zu finden.Wählen Sie nun Windows Store-Appsstrong Klicken Sie auf Fehlerbehebung ausführen, um mit der Fehlerbehebung zu beginnen.
Warten Sie, bis die Fehlerbehebung den Scanvorgang abgeschlossen hat. Wenn die Fehlerbehebung einen Fehler findet und eine Lösung empfiehlt, befolgen Sie die Anweisungen auf dem Bildschirm, um den Fehler zu beheben. Starten Sie anschließend Ihren PC neu und prüfen Sie, ob der Fehler behoben ist.
2. Erteilen Sie die erforderlichen Berechtigungen.
App-Berechtigungen steuern, was eine App auf einem System tun darf und was nicht. Indem Sie bestimmte Berechtigungen erteilen, autorisieren Sie die Apps, auf die Daten und Funktionen zuzugreifen, was zu einer besseren Leistung der Apps führt.
Wenn Paint 3D unter Windows 10 nicht funktioniert oder zwischen den Vorgängen abstürzt, kann dies an fehlenden Berechtigungen liegen.
So können Sie Paint 3D die erforderlichen Berechtigungen erteilen, damit es ordnungsgemäß funktioniert.
Drücken Sie gleichzeitig Windows + I, um die Windows-Einstellungen zu öffnen.Gehen Sie zu Apps und wählen Sie Apps & Funktionen im linken Bereich.Suchen Sie Paint 3D in der Liste der auf Ihrem Bildschirm verfügbaren Apps und klicken Sie darauf.Wählen Sie Erweiterte Optionen und aktivieren Sie den Umschalter unter Bilder undHintergrund-Apps.
Öffnen Sie nun Paint 3D und prüfen Sie, ob das Problem behoben ist.
Hoffentlich funktioniert Paint 3D jetzt ohne Probleme.
3. Beenden und zurücksetzen.
Eine weitere einfache Möglichkeit, die Fehler und Korruptionsfehler in der App zu beseitigen, besteht darin, das derzeit laufende Paint 3D-Programm zu beenden und es dann zurückzusetzen.
Das Beenden der App beendet den gesamten mit der Anwendung verbundenen Prozess, während das Zurücksetzen der App sie in ihren ursprünglichen Zustand zurückversetzt und so den Fehler im Prozess behebt. Beachten Sie jedoch, dass durch das Zurücksetzen der App die zuvor erstellten Paint 3D-Projekte auf Ihrem Gerät entfernt werden.
Hier ist, was Sie tun müssen:
Drücken Sie gleichzeitig Windows + I-Tasten, um die Windows-Einstellungen zu öffnen. Gehen Sie zu Apps und wählen Sie Apps & Funktionen im linken Bereich.Suchen Sie Paint 3D in der Liste der auf Ihrem Bildschirm verfügbaren Apps.Klicken Sie darauf und wählen Sie Erweiterte Optionen.Suchen Sie jetzt Beenden und klicken Sie darauf.
Erteilen Sie nach Beendigung des Programms die erforderlichen Berechtigungen, indem Sie die in Methode 2 genannten Schritte ausführen. Wenn dies den Fehler nicht behebt, führen Sie die ersten vier Schritte erneut aus und klicken Sie diesmal auf Zurücksetzen. Warten Sie, bis der Vorgang abgeschlossen ist, und prüfen Sie dann, ob der Fehler behoben ist.
Sie sollten Paint 3D jetzt ohne Probleme verwenden können.
4. Aktualisieren Sie Paint 3D.
Wenn Sie Paint 3D seit einiger Zeit nicht mehr auf Ihrem Computer aktualisiert haben, kann die veraltete App das Problem auf Ihrem PC verursachen.
„Veraltet“ selbst gibt ein vollständiges Bild der damit verbundenen Nachteile. Veraltete Apps sind nichts weniger als ein Risiko für Ihr System. Sie können häufig Fehler verursachen und Ihr System sogar anfällig für Hacker machen.
Die Behebung dieses Problems ist nicht so komplex, da Sie lediglich die neuesten Updates installieren müssen.
So können Sie Paint 3D auf Ihrem PC aktualisieren:
Öffnen Sie den Microsoft Store und klicken Sie auf die Schaltfläche Mehr (drei Punkte). in der oberen rechten Ecke des Fensters.Klicken Sie auf Download und Updates.Suchen Sie das verfügbare Update von Paint 3D und klicken Sie darauf, um den Installationsvorgang zu starten.Wenn Sie fertig sind, starten Sie Paint 3D und prüfen Sie, ob das Problem behoben ist.
Wenn die veraltete Version von Paint 3D das Problem verursacht hat, wird es durch die Installation des neuesten Updates behoben.
5. Versuchen Sie es mit CleanMyPC.
Immer wenn wir ein neues Programm auf unserem PC installieren, speichert unser System relevante Dateien zur späteren Verwendung. Diese Dateien werden als zwischengespeicherte Dateien bezeichnet. Obwohl diese Dateien hilfreich sein sollen, stapeln sie sich manchmal und werden beschädigt. Infolgedessen treten frustrierende Fehler auf Ihrem PC auf.
Eine der effektivsten Möglichkeiten, diese Junk-Dateien loszuwerden, besteht darin, Ihr System mit einem zuverlässigen PC-Reiniger zu scannen. Ein PC-Reiniger hilft dabei, diese Dateien zu identifizieren und zu beseitigen, mit wenig bis gar keiner Benutzereingabe.
Wenn Sie Schwierigkeiten haben, einen zuverlässigen PC-Reiniger zu finden, empfehlen wir dringend, CleanMyPC zu verwenden.
Источник
Советы по Windows 10: как начать работу в Paint 3D
Если вы художник или просто любите поэкспериментировать с графикой, приложение Paint 3D поможет вам воплотить свои творческие идеи в жизнь.
В Windows 10 Creators Update вы найдете новое бесплатное встроенное приложение Paint 3D, которое поможет вам раскрыть свой творческий потенциал — экспериментировать, создавать и делиться графическими изображениями в новом измерении. Создавайте свои трехмерные шедевры или двухмерные объекты росчерком цифрового пера. В приложении Paint 3D вы также получаете доступ к сообществу Remix 3D, где можно скачивать трехмерные модели и изменять их дизайн в Paint 3D.
Сегодня мы покажем вам несколько способов, как можно начать работу в Paint 3D
Легко создавайте трехмерные изображения
Благодаря готовым трехмерным моделям и объектам вы можете сразу начать работу в Paint 3D, меняя их по своему вкусу.
Вы также можете изменять свои трехмерные объекты с помощью новых современных кистей.
Для создания эффекта глубины можно добавить разные уровни расположения объектов. Выберите трехмерный объект на изображении и с помощью левой кнопки на оси Z перемещайте его, а также другие элементы вперед и назад, на передний или на задний план.
Преобразуйте любое изображение в трехмерное с помощью инструмента 3D Doodle
Создайте рисунок с помощью инструмента 3D Doodle (Набросок в трехмерном формате) и превратите его в трехмерный объект.
Персонализируйте свои изображения с помощью инструмента Magic Select и стикеров
С помощью инструмента Magic Select (Волшебное выделение) можно с легкостью вырезать фрагменты фона из любого изображения и превращать их в стикеры, которыми можно обклеить или замостить трехмерные объекты. Для этого сделайте следующее:
Вам понравится вырезать фрагменты из своих любимых семейных фотографий, селфи, фотографий домашних питомцев с помощью инструмента Magic Select, а затем использовать их как стикеры для персонализации своего творчества.
Чтобы создать стикер из выделенного фрагмента, выберите Make Sticker (Создать наклейку).
Найдите свое вдохновение с Remix 3D*
Откройте тысячи трехмерных моделей в сообществе Remix3D, которое поможет вам воплотить в жизнь свои идеи. Выполнить вход можно из США с помощью своей учетной записи Microsoft.
Вы также можете загрузить созданные вами трехмерные объекты, чтобы продемонстрировать их сообществу.
И наконец, настройте свет и материал
Создав изображение, кликните Эффекты в верхней панели инструментов, чтобы настроить его освещение. Создайте подходящее настроение с помощью световых фильтров Туман и Пастель.
Внизу экрана щелкните кнопку View in 3D (Просмотр в 3D), чтобы посмотреть на созданный объект под любым углом.
И самое главное — на этом ваше творчество в Paint 3D не заканчивается. С помощью функции History export вы можете перематывать ваш творческий процесс до любой точки в прошлом и экспортировать видео, чтобы поделиться им с друзьями в социальных сетях. Для получения других учебных материалов, перейдите по следующей ссылке.
*Возможности Remix 3D доступны не во всех странах.
Источник
Как установить Paint 3D Windows 10 без программы предварительной оценки Windows
Наверное, кто-нибудь знает легендарную программу редактирования Paint в Microsoft Windows. А запуск последней версии Paint 3D произвел революцию в этом инструменте для редактирования и редактирования фотографий. Обладая множеством специальных функций обновления, Paint 3D соответствует названию, что означает, что мы можем не только рисовать, но и создавать 3D-графику.
А для тех, кто участвует в программе предварительной оценки Windows, вы можете загрузить и испытать все увлекательные изменения Paint 3D. Но это не означает, что те, кто использует операционные системы Windows 10, не участвуя в программе предварительной оценки, не могут загрузить 3D Paint. В следующей статье мы поддержим тех, кто использует версию Windows 10 Anniversary Update. Даже более старая версия может загрузить приложение Paint 3D.
Инструкция по установке Paint 3D Windows 10
Шаг 1:
Прежде всего, нам нужно включить режим разработчика в Windows 10. Перейдите по ссылке ниже, нажмите «Настройки»> «Обновление и безопасность»> «Для разработчиков».
Затем выберите режим разработчика и перезагрузите компьютер, чтобы сохранить изменения.
Шаг 2:
Затем вы загрузите файл Microsoft Paint Preview на свой компьютер с двумя 32-битными и 64-битными ссылками. Нам нужно проверить, какая версия Windows 10 используется, чтобы выбрать правильный файл для загрузки.
После загрузки файла на компьютер пользователь приступает к извлечению файла. Пароль для загрузки файла AggiornamentiLumiaPaint3DRedstone1.
Шаг 3:
Откройте файл после успешного извлечения, затем перейдите в меню «Файл» и выберите «Открыть Windows PowerShell от имени администратора», как показано ниже.
Шаг 4:
Появится интерфейс окна Windows PowerShell. Здесь вы введете приведенный ниже код и нажмите Enter:
Шаг 5:
После выполнения приведенного выше кода мы возвращаемся к интерфейсу на компьютере, щелкаем панель поиска и вводим имя приложения Paint 3D Preview для поиска и использования.
Приложение запустится немедленно, чтобы пользователи могли выполнять операции редактирования изображений, а также при необходимости настраивать 3D-графику.
Вышеупомянутая небольшая уловка, с помощью которой мы можем загрузить и установить последнюю версию Paint Preview 3D на компьютеры с Windows 10. Это решение поможет пользователям ограничить статус или отставание компьютера после установки версии Windows. 10 Инсайдер. Если вам больше не нужно использовать этот инструмент Paint Preivew 3D, мы выполним операции удаления, как обычные приложения UWP.
Источник
При чистой установке свежих сборок Windows 10 вы больше не получите приложения Просмотр 3D и Paint 3D
Например, Microsoft сбросила процесс распространения виджета «Новости и интересы». Если виджет присутствовал в предыдущей сборке, то сейчас вы его не получите. Компания решила остановится на опции, которая позволит открывать ленту только по клику, а не при наведении курсора.
К сожалению, несмотря на то, что у Microsoft есть три отдельных канала Insider Preview, компания по-прежнему видит необходимость в A/B-тестировании среди тех, кто выбрал вариант с новейшими функциями в ущерб стабильности системы.
Следующим изменением является исключение из образа системы сразу двух приложений: Просмотр 3D и Paint 3D. Если вы выполните чистую установку Windows 10, то больше не увидите данные приложения. Тем не менее, сохраняется возможность их установки из магазина Microsoft Store. Эта новость последовала за другим изменением, которое было внесено пару недель назад, когда компания удалила папку «Объемные объекты».
Одно время Microsoft думала, что будущее стоит за 3D технологиями и внесла ряд соответствующих изменений в Windows 10 Creators Update. Некоторым пользователям еще тогда было ясно, что эти усилия были ошибочными.
Windows 10 Insider Preview Build 21332 получил еще ряд небольших изменений. Еще одна функция, проходившая стадию A/B-тестирования — возможность вставки в виде обычного текста из истории буфера обмена (WIN + V) — теперь распространяется для всех инсайдеров на канале Dev. Снова включены заставки с поддержкой тем, а панель математического ввода была удалена из-за низкой популярности.
Установить новую сборку можно в Центре обновления Windows. Если вы еще не перешли на канал Dev, то сделать это можно на странице «Программа предварительной оценки Windows» в приложении Параметры > Обновление и безопасность.
Источник
Как пользоваться Paint 3D
Бесплатный графический редактор Paint 3D не так давно был добавлен в операционную систему Windows 10. Он позволит Вам с лёгкостью раскрыть свой творческий потенциал и воплотить свои идеи в жизнь. Создавайте двухмерные шедевры или трёхмерные модели, с которыми можно работать под любыми углами.
Эта статья расскажет, как пользоваться Paint 3D в Windows 10. Обновлённый графический редактор поддерживает как двухмерные, так и трёхмерные фигуры и имеет встроенную библиотеку 3D-моделей. Классическая Paint 3D получил не только обновлённый внешний вид, но и множество новых инструментов и кистей.
Как установить Paint 3D в Windows 10
Возможно, после установки операционной системы Вы не можете в списке установленных найти приложение Paint 3 D. Тогда достаточно перейти в магазин и по-новому установить обновлённый графический редактор.
Обратите внимание! Для обычного изменения размера или обрезки изображения более чем достаточно приложения для просмотра фотографий Windows 10. В некоторых случая действительно удобней воспользоваться стандартным приложением фотографии.
Как изменить размер изображения в Paint 3D
Откройте изображение размер которого нужно изменить. Теперь выберите инструмент Холст и на панели инструментов измените размер холста, указав нужные значения: Широта и Высота.
Лучше всего оставить отметку Сохранить пропорции. В таком случае достаточно будет указать только значение Широта, а Высота будет подобрана автоматически исходя из пропорций изображения.
Как сделать прозрачный фон в Paint 3D
Прозрачный фон делается очень просто в графическом редакторе Paint 3D. Достаточно создать новое полотно и перейти в раздел Холст. Перетяните ползунок Прозрачный холст в положение Включено.
Можно сделать прозрачный фон уже на готовом изображении. Нужно, чтобы на белом фоне, у Вас отображалась какая-нибудь картинка. Белый фон выбранного изображения станет прозрачным после активации соответствующей функции.
Как обрезать фото в Paint 3D
Нажмите кнопку Обрезать, укажите нужные исходные размеры фото и нажмите Готово. В итоге изображение будет обрезано, при этом размер изображения необязательно указывать в пикселях, можно самостоятельно перетягивать границы в процессе обрезки.
Paint 3D можно отнести к простым графическим редакторам, с ограниченной функциональностью. При необходимости можно воспользоваться программами помощнее. Но всё же для обычного пользователя возможностей и так будет более чем достаточно. А доступный интерфейс позволяет легко перестраивать готовые трёхмерные модели из встроенной библиотеки или создавать 3D-проекты с нуля.
Источник
Обновлено 2023 января: перестаньте получать сообщения об ошибках и замедлите работу вашей системы с помощью нашего инструмента оптимизации. Получить сейчас в эту ссылку
- Скачайте и установите инструмент для ремонта здесь.
- Пусть он просканирует ваш компьютер.
- Затем инструмент почини свой компьютер.

Paint 3D — одно из встроенных приложений в Windows 10, которое позволяет добавлять к изображениям трехмерные формы и эффекты. Некоторые пользователи сообщают на форумах, что при попытке запустить это приложение появляется сообщение об ошибке Paint 3D в настоящее время недоступно.
Полное сообщение об ошибке:
Paint 3D в настоящее время недоступен в вашей учетной записи. Вот код ошибки, если он вам нужен 0x803F8001.
Вот несколько возможных решений для этого сообщения об ошибке.
По опыту мы знаем, что все приложения и операционные системы имеют недостатки. Эти недостатки обычно представляют собой случайные ошибки и ошибки, влияющие на вашу производительность. Paint 3D — не исключение. Недавно люди сообщили, что их Paint 3D внезапно перестал работать.
Возможно, файлы кэша Магазина Windows конфликтуют с Paint 3D или файлы повреждены. Также возможно, что настройки Paint 3D в приложении неверны, что приводит к сбою приложения. Решения этих проблем перечислены ниже.
Как решить, что Paint 3D не работает?
Обновление за январь 2023 года:
Теперь вы можете предотвратить проблемы с ПК с помощью этого инструмента, например, защитить вас от потери файлов и вредоносных программ. Кроме того, это отличный способ оптимизировать ваш компьютер для достижения максимальной производительности. Программа с легкостью исправляет типичные ошибки, которые могут возникнуть в системах Windows — нет необходимости часами искать и устранять неполадки, если у вас под рукой есть идеальное решение:
- Шаг 1: Скачать PC Repair & Optimizer Tool (Windows 10, 8, 7, XP, Vista — Microsoft Gold Certified).
- Шаг 2: Нажмите «Начать сканирование”, Чтобы найти проблемы реестра Windows, которые могут вызывать проблемы с ПК.
- Шаг 3: Нажмите «Починить все», Чтобы исправить все проблемы.
Сброс приложения Paint 3D
- Откройте «Настройки» -> «Приложения», затем нажмите «Приложения и компоненты», чтобы открыть окно, показанное выше.
- Затем прокрутите вниз до Paint 3D и выберите его.
- Нажмите «Дополнительные параметры», чтобы открыть дополнительные настройки Paint 3D.
- Нажмите кнопку «Сброс».
Сброс приложений сбрасывает их данные. Вот почему кнопка сброса часто используется для исправления неработающих приложений. Этот вариант всегда стоит попробовать, если приложение не запускается.
Очистить кеш Microsoft Store
Сообщение об ошибке «Paint 3D в настоящее время недоступно» также может быть вызвано повреждением кеша Microsoft Store. Сброс кеша магазина также может исправить ошибку.
- Чтобы сбросить кеш Microsoft Store, перейдите в раздел «Поиск», введите «Выполнить» и нажмите клавишу «Ввод».
- Когда появится окно «Выполнить», введите WSReset.exe и нажмите «ОК».
Удаление и повторная установка приложения Paint 3D
Некоторые пользователи Paint 3D подтвердили, что удаление и повторная установка приложения устранили ошибку.
- В том же месте в предложении выше, где вы нашли кнопку «Сброс», вы увидите кнопку «Удалить».
- Нажмите «Удалить», чтобы удалить приложение Paint 3D.
- Если вы хотите переустановить Paint 3D, нажмите кнопку «Пуск», найдите и выберите Microsoft Store.
- Найдите Paint 3D и выберите Получить.
Внимание! При переустановке приложения также удаляется папка проекта Paint 3D. Так что сохраните папку проекта, если хотите что-нибудь в ней сохранить.
Совет экспертов: Этот инструмент восстановления сканирует репозитории и заменяет поврежденные или отсутствующие файлы, если ни один из этих методов не сработал. Это хорошо работает в большинстве случаев, когда проблема связана с повреждением системы. Этот инструмент также оптимизирует вашу систему, чтобы максимизировать производительность. Его можно скачать по Щелчок Здесь
Часто задаваемые вопросы
Поврежденный кеш Магазина Windows может быть причиной того, что Paint 3D больше не работает. Итак, вы можете попробовать очистить кеш, чтобы решить проблему с Paint 3D.
- Откройте средство устранения неполадок приложения Магазина Windows.
- Перезапустите приложение Paint 3D.
- Переустановите Paint 3D.
- Очистите кеш Магазина Windows.
Самый простой способ начать — найти модель, которую нужно изменить и настроить в нашей 3D-библиотеке. Просто нажмите кнопку «3D-библиотека» и просмотрите лучшие модели, выбранные нашими сотрудниками, или введите нужную модель в строку поиска. Щелкните плитку, чтобы импортировать 3D-модель в свой проект.
У некоторых пользователей также возникают сбои Paint 3D при попытке экспортировать 3D-модель или сохранить обычный файл PNG. Другие получают сообщения об ошибках, например «Возникла проблема с Paint 3D. Обратитесь к системному администратору для ремонта или переустановки.« Paint 3D в настоящее время недоступен в вашей учетной записи.
Сообщение Просмотров: 285
Краска 3D это приложение, которое поставляется вместе с установкой Windows 10. Однако многие пользователи сталкивались с различными проблемами с этим приложением. Хотя это обновление и улучшение по сравнению с предыдущим приложением Paint, пользователи заявили на форумах, что сообщение об ошибке:
Paint 3D в настоящее время недоступен
появляется, когда они пытаются запустить это приложение. Другие также сообщали об ошибках, таких как:
Возникла проблема с Paint 3D. Обратитесь к системному администратору по поводу ремонта или переустановки.
Или код ошибки:
0x803F8001
Эта ошибка Paint 3D возникает в результате проблемы с синхронизацией, а также проблемы с поврежденными файлами. Ниже приведены шаги, которые можно предпринять для решения этой проблемы.
Если Windows 10 Paint 3D не работает или не открывается, продолжает давать сбой или сразу же открывается и закрывается, то вот несколько исправлений, которые могут вам помочь.
- Запустите средство устранения неполадок приложений Магазина Windows.
- Очистите кеш Магазина Windows.
- Сбросьте приложение Paint 3D.
- Удалите и переустановите Paint 3D.
Теперь давайте внимательно рассмотрим каждый шаг.
1]Запустите средство устранения неполадок приложений Магазина Windows.
Войти средство устранения неполадок в поле поиска. Затем вы можете нажать Устранение неполадок , чтобы открыть список средств устранения неполадок приложения «Настройки», показанный непосредственно ниже.
Выбирать Приложения Магазина Windows и щелкните Запустить средство устранения неполадок, чтобы открыть окно.
Затем средство устранения неполадок может предоставить несколько возможных исправлений. нажмите Следующий кнопку, чтобы просмотреть предлагаемые решения.
Средство устранения неполадок приложений Магазина Windows может исправить многочисленные сообщения об ошибках для приложений, которые не работают. Таким образом, это средство устранения неполадок может предоставить исправление ошибки Paint 3D. Узнайте, как устранить общие проблемы с подключением к удаленному рабочему столу в Windows 10
Примечание: Средства устранения неполадок не всегда что-то исправляют, но их стоит отметить, когда появляется сообщение об ошибке.
2]Очистить кеш Microsoft Store
В Paint 3D в настоящее время недоступен сообщение об ошибке также может быть связано с повреждением Кеш Microsoft Store.
Таким образом, сброс этого кеша Магазина также может исправить ошибку. Чтобы сбросить кеш Microsoft Store, перейдите в Поиск, тип Пробег и коснитесь Войти.
Когда Пробег на экране появится окно, введите WSReset.exe и нажмите OK.
3]Сбросить приложение Paint 3D
Откройте Настройки> Приложения и затем нажмите Приложения и функции , чтобы открыть окно, показанное непосредственно ниже.
После этого прокрутите вниз и выберите Paint 3D.
Нажмите Передовой опции , чтобы открыть дополнительные настройки Paint 3D.
Щелкните значок Перезагрузить кнопка.
Сброс приложений сбрасывает их данные. Итак Перезагрузить Кнопка часто может исправить приложения, которые не работают. Этот вариант всегда стоит попробовать, когда приложение не запускается.
4]Удалите и переустановите Paint 3D.
В том же месте в предложении 3 выше, где вы нашли кнопку «Сброс», вы увидите кнопку «Удалить».
Нажмите Удалить , чтобы удалить приложение Paint 3D.
После этого, чтобы переустановить Paint 3D, щелкните значок Начинать, найдите и выберите Магазин Microsoft. Ищи Краска 3D и выберите Получать.
Некоторые пользователи Paint 3D подтвердили, что переустановка приложения устранила для них эту ошибку.
Примечание: Переустановка приложения также приведет к удалению папки Paint 3D Projects. Так что сделайте резервную копию папки Projects, если там есть что-то, что вам действительно нужно сохранить.
Я считаю, что с помощью этих шагов вы сможете исправить проблему, которая не работает в Paint 3D на вашем компьютере.
Привет! Последнее обновление в Windows 10 очень порадовало. Теперь, по умолчанию, вам доступно Классное приложение Paint 3D. Как раз о нём, как пользоваться и обзор функций, смотрите и читайте далее!
Запустить Paint 3D вы можете из меню Пуска.
Далее, у вас откроется окно приветствия. Из него можно выделить: Вы сможете создавать трёхмерные модели и изменять их со всех сторон.
Чтобы начать работу с приложением, нажмите на кнопку Создать.
Далее, на первой вкладке Инструменты для творчества, вы можете воспользоваться следующими инструментами:
— Можно обрезать картинку или изображение.
— Можно рисовать с помощью:
- Маркер
- Перьевая ручка
- Кисть для масла
- Акварель
- Карандаш
- Ластик, стереть нарисованное
- Пастель
- Пиксельное перо
- Баллончик с краской
- Заполнитель фона.
— Можно указать толщину и непрозрачность рисунка.
— Выбрать материал.
— Выбрать цвет.
— Можно добавить новый цвет.
— Инструмент Пипетка.
Далее, внизу экрана вы можете воспользоваться инструментом Просмотр в 3D.
Далее, на вкладке 3D, вы можете создавать трёхмерные модели и объекты. Нажмите по модели, затем с помощью мыши добавьте её на изображение. Проведите курсором мыши по листу, чтобы установить размер модели.
Нажмите на 3D модель, чтобы изменить её расположение. С помощью стрелок по бокам, вы можете изменить отображение модели.
Далее, на вкладке Наклейки, вы можете добавить на изображение или 3d модель, наклейки. Выберите наклейку, нажмите по ней, затем проведите курсором мыши по изображению, чтобы установить размер наклейки. Здесь вы также можете добавлять: фигуры, текстуры, можно загрузить собственную наклейку.
Далее, на вкладке Текст вы можете добавить текст на изображение или 3D модель. Можно выбрать шрифт текста, размер, цвет, выравнивание и т.д. Смотрите боковую панель.
Далее, на следующей вкладке вы можете добавить Эффекты:
— Лаванда.
— Нежная роза.
— Пастель.
— Мята.
— Песок.
— Загар.
— Мёд.
— Туман.
— Вода, небо.
— Тёмная сталь.
— Пихта, камень, ночь.
— Глина.
— Можно настроить свет.
Далее, на последней вкладке в меню, вы можете изменить размер холста. Можно сделать холст прозрачным.
Далее, обратите внимание, вверху страницы справа, вы можете воспользоваться инструментом Отменить операцию. Очень удобная функция, если вы что-то сделали и вам это не понравилось, вы можете вернуть предыдущий вариант.
Далее, вверху слева нажмите на значок Открыть меню.
В меню вы можете сохранить свой проект, экспортировать файл, напечатать изображение, поделиться и т.д.
Всё готово! Вот так просто и быстро вы можете управлять приложением Paint 3D на компьютере Windows 10.
— Amazon Asistant обзор приложения Windows 10 что такое?
Остались вопросы? Напиши комментарий! Удачи!
Сегодня у всех пользователей Windows 10 (не только у инсайдеров) появилась возможность вживую потестировать обновленную версию знаменитого Paint — Paint 3D Preview. Об этом позаботились ребята из Италии, решившие, что данное приложение должны протестировать все.
ВНИМАНИЕ! Все нижеизложенные манипуляции вы проводите на свой страх и риск! Приложение находится в самой ранней стадии разработки, поэтому возможны сбои и вылеты как самой программы, так и системы в целом.
Итак, последовательность действий:
- Переводим компьютер в режим разработчика. Для этого идем в Настройки — Обновление и безопасность — Для разработчиков и включаем параметр «Режим Разработчика». Перезагружаемся.
- В зависимости от разрядности вашей операционной системы скачиваем и распаковываем соответствующий архив: Windows 10 32-bit или Windows 10 64-bit.
- Запускаем Проводник, переходим в папку с распакованным архивом и в пункте меню «Файл» выбираем Запустить Windows PowerShell — Запустить Windows PowerShell от имени администратора.
- В открывшемся окне вводим следующую комманду: add-appxpackage -register appxmanifest.xml Нажимаем клавишу «Ввод». По окончании операции закрываем окно Windows PowerShell.
- Все, приложение установлено. Возможно, оно не будет отображаться в списке приложений. Тогда его можно будет найти, воспользовавшись Поиском.

Бесплатный графический редактор Paint 3D не так давно был добавлен в операционную систему Windows 10. Он позволит Вам с лёгкостью раскрыть свой творческий потенциал и воплотить свои идеи в жизнь. Создавайте двухмерные шедевры или трёхмерные модели, с которыми можно работать под любыми углами.
Эта статья расскажет, как пользоваться Paint 3D в Windows 10. Обновлённый графический редактор поддерживает как двухмерные, так и трёхмерные фигуры и имеет встроенную библиотеку 3D-моделей. Классическая Paint 3D получил не только обновлённый внешний вид, но и множество новых инструментов и кистей.
Как установить Paint 3D в Windows 10
Если же Вы ещё используете необновлённую версию операционной системы, рекомендуем обновить до последней версии Windows 10. Чтобы получить доступ к новейшим функциям Paint 3D, надо установить последнее обновление или версию не ранее, чем April 2018 Update Windows 10.
Возможно, после установки операционной системы Вы не можете в списке установленных найти приложение Paint 3D. Тогда достаточно перейти в магазин и по-новому установить обновлённый графический редактор.
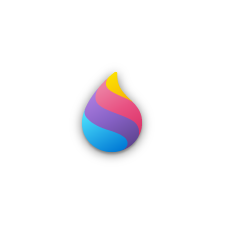
Обратите внимание! Для обычного изменения размера или обрезки изображения более чем достаточно приложения для просмотра фотографий Windows 10. В некоторых случая действительно удобней воспользоваться стандартным приложением фотографии.
Откройте изображение размер которого нужно изменить. Теперь выберите инструмент Холст и на панели инструментов измените размер холста, указав нужные значения: Широта и Высота.
Лучше всего оставить отметку Сохранить пропорции. В таком случае достаточно будет указать только значение Широта, а Высота будет подобрана автоматически исходя из пропорций изображения.
Как сделать прозрачный фон в Paint 3D
Прозрачный фон делается очень просто в графическом редакторе Paint 3D. Достаточно создать новое полотно и перейти в раздел Холст. Перетяните ползунок Прозрачный холст в положение Включено.
Всё, у нас фон стал невидимым, а его границы отмечены тонкой рамкой. Теперь можно рисовать изображение на готовом прозрачном холсте. После создания работы обязательно сохраните изображение в формате .PNG (Меню > Сохранить как > Изображение и выбираем формат .PNG).
Можно сделать прозрачный фон уже на готовом изображении. Нужно, чтобы на белом фоне, у Вас отображалась какая-нибудь картинка. Белый фон выбранного изображения станет прозрачным после активации соответствующей функции.
Как обрезать фото в Paint 3D
Нажмите кнопку Обрезать, укажите нужные исходные размеры фото и нажмите Готово. В итоге изображение будет обрезано, при этом размер изображения необязательно указывать в пикселях, можно самостоятельно перетягивать границы в процессе обрезки.
Заключение
Paint 3D можно отнести к простым графическим редакторам, с ограниченной функциональностью. При необходимости можно воспользоваться программами помощнее. Но всё же для обычного пользователя возможностей и так будет более чем достаточно. А доступный интерфейс позволяет легко перестраивать готовые трёхмерные модели из встроенной библиотеки или создавать 3D-проекты с нуля.

Администратор и основатель проекта Windd.ru. Интересуюсь всеми новыми технологиями. Знаю толк в правильной сборке ПК. Участник программы предварительной оценки Windows Insider Preview. Могу с лёгкостью подобрать комплектующие с учётом соотношения цены — качества. Мой Компьютер: AMD Ryzen 5 3600 | MSI B450 Gaming Plus MAX | ASUS STRIX RX580 8GB GAMING | V-COLOR 16GB Skywalker PRISM RGB (2х8GB).
Paint 3D — это графический редактор, который поставляется с каждой копией операционной системы Windows 10. Тем не менее огромное количество пользователей жалуются, что у них Paint 3D попросту не запускается — ни от имени администратора, ни в режиме совместимости, ни после перезагрузки компьютера. Так в чем же проблема? Как правило, подобная проблема возникает из-за поврежденных файлов приложения Paint 3D.
Почему эти внезапно стали повреждены? Кто знает, на это существует безумное количество причин. К счастью, подобные повреждения можно устранить, сбросив или переустановив Paint 3D. В сегодняшней статье мы этим и займемся.
Сброс приложения Paint 3D
Сброс — это самый быстрый и простой способ по решению неполадок c Paint 3D. Чтобы сбросить этот графический редактор, вам нужно сделать следующее:
- нажмите Win+I для открытия Параметров системы;
- перейдите в раздел Приложения;
- перейдите во вкладку Приложения и возможности;
- найдите Paint 3D и нажмите на кнопку Дополнительные параметры;
- кликните на кнопку Сбросить два раза;
- закройте все окна и перезагрузите свой компьютер.
Переустановка приложения Paint 3D
Если вы все еще не можете нормально запустить Paint 3D, то пора заняться полной переустановкой этого приложения. Вот как это делается:
- нажмите Win+R;
- впишите в пустую строку PowerShell и нажмите Ctrl+Shift+Enter;
- пропишите в консоли команду Get-AppxPackage Microsoft.MSPaint | Remove-AppxPackage и нажмите Enter;
- скачайте и установите Paint 3D с официального сайта Майкрософт.
Оба способа работают и они должны помочь вам с вашей проблемой с Paint 3D.
В последних сборках Windows 10, Microsoft удалила старое, доброе приложение Paint заменив его универсальным предложением Paint 3D.
Многие пользователи не согласны с этим изменением потому что старый Paint -загружался быстрее, более удобный для мыши и клавиатуры и позволяет пользователю быстро вставить обрезать и сохранить изображение.
Хорошая новость заключается в том, что классическое приложение можно вернуть обратно в Windows 10.
Для того чтобы получить классическое приложение Win32 Paint с пользовательским интерфейсом Windows 8, Windows 7 в Windows 10, Вы можете использовать по крайней мере три способа
Способ 1 может перестать работать в любой момент, Способ 3 является постоянным решением которое может работает даже в будущих сборках.
Способ 1. Удалить Paint 3D чтобы восстановить классическое приложение.
Способ 2. Использовать твик реестра, чтобы восстановить приложение Paint.
Способ 3. Загрузить программу установки классического Paint для Windows 10.
Способ 1. Просто удалите приложение Paint 3D
Если вы Удалите приложение Paint 3D preview это позволит восстановить классическое приложение Paint. К сожалению, этот способ перестанет работать в Windows 10 Creator Update RTM, как только он будет выпущен в 2017 году.
На момент написания статьи, последняя сборка Windows 10 Creator Update 14971. Сборка позволяет удалить Paint 3D. Выполните следующие действия, чтобы восстановить классическое приложение Paint.
- Откройте Параметры
- Перейдите к Система – Приложения и возможности
- Выберите Paint 3D в списке и нажмите кнопку Удалить
Это позволить восстановить классическое приложение Paint, по крайней мере в сборке Windows 10 Creator Update 14971.
Способ 2. Использовать твик реестра, чтобы восстановить приложение Paint.
Вы можете восстановить классическое приложение Paint в Windows 10 Creator Update с помощью простого твика реестра. Выполните следующие действия.
- Откройте редактор реестра
- Перейдите к следующему разделу реестра:
HKEY_LOCAL_MACHINESoftwareMicrosoftWindowsCurrentVersionAppletsPaintSettings
- Создайте 32-битный параметр DWORD с именем DisableModernPaintBootstrap установив его значение равным 1.
Это позволит отключить запуск Paint 3D и восстановит классическую программу Paint.
Используйте готовые файлы реестра, чтобы сэкономить свое время:
Загрузка файлов реестра.
Способ 3. Загрузите программу установки классического Paint для Windows 10.
- Скачайте программу установки классического Paint для Windows 10 по ссылке: Классический Paint для Windows 10
- Запустите программу установки.
- После установки Paint, вы найдете ярлык приложения в меню Пуск
- Запустите Paint
Приложение Paint будет восстановлено полностью, например вы сможете запускать его с помощью диалогового окна Выполнить или из окна поиска панели задач — командой «mspaint.exe«
Способ 4. Загрузите приложение Paint в магазине Windows 10
Популярный в Windows Paint — простой и мощный графический редактор с широким спектром возможностей доступен для загрузки в магазине Майкрософт.
Загрузить приложение в Магазине Майкрософт
Не так давно, Microsoft объявила, что инструменты Windows будут доступны в магазине как приложения. Теперь Paint стал доступным в виде приложения в Microsoft Store. Редмонд продолжает преследовать цель избавить Windows 10 от старых инструментов и заменить их приложениями.